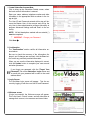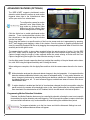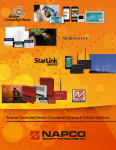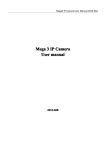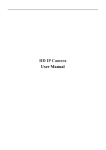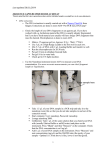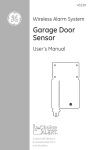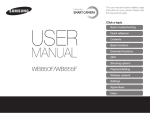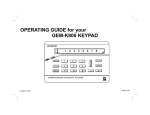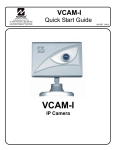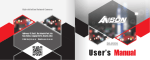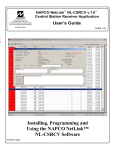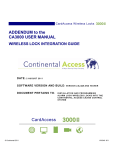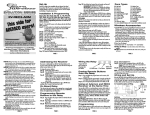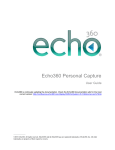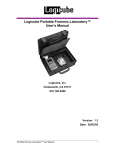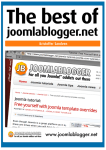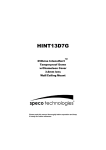Download NAPCO ISEE-VCMPT User Guide
Transcript
NAPCO R 333 Bayview Avenue Amityville, New York 11701 For Sales and Repairs, (800) 645-9445 For Technical Service, (800) 645-9440 Publicly traded on NASDAQ Symbol: NSSC © NAPCO 2008 ISEE-VCMPT User Guide OI355 12/08 ISEE-VCMPT Pan / Tilt IP Camera Internet VideoAlert.net SERVER Designed exclusively for use with NAPCO iSeeVideo VideoAlert.net Server COMPATIBLE 1 Congratulations on your purchase of an iSeeVideo Internet Video system! iSeeVideo delivers peace-of-mind via cell phone or internet anywhere you are. Now you can affordably look-in in on your home or business and keep an eye on your property – anytime and anywhere there’s internet access – thanks to the revolutionary iSeeVideo security camera system. iSeeVideo let’s you see what’s happening right over the Internet. All you need with iSeeVideo is a PC or web-ready cell phone or mobile device and you’re ready to view live video of your home at any time from any location. This reliable and economical system allows you to monitor video on just about anything you like. The following instructions will guide you through system operation including account management. The system supports up to five simultaneous connections by users, each with their own User ID and Password. The system also supports a motion detection trigger feature, allowing the transmission of an email to a user upon the detection of motion in a defined area. Upon detection, an email containing a link to the video is automatically generated and send to the designated email addresses. To begin using your new iSeeVideo account, simply type the following Internet address in your Web browser: https://www.videoalert.net/ ...and the following webpage appears: If your installation company has already assigned you a User ID and Password, enter these in the appropriate fields and click Login. Skip to step 4 on page 3 to continue. If you do not yet have a Login name and Password to your account, click NEW ACTIVATION On the following screen, click Create Subscriber Account Now and proceed to next step 1 on page 3 ISEE-VCMPT Security Code 2 SC _ _ _ _ _ _ 1. Create Subscriber Account Now Click to bring up the Subscriber Details screen, where the basic account information is entered. Enter your name, address, telephone number and other information in the appropriate fields as shown in the image at right. The User ID and Password entered at this step will become the Master User of the account and will be the only User to have administrative privileges (the ability to program Advanced Settings and add Users to the account). NOTE: All field descriptions marked with an asterisk (*) must be completed. ! IMPORTANT - Change your Password Click Next ¼ 2. Confirmation The "Confirmation" section verifies all information entered above. Be sure to check the accuracy of the information displayed, and if changes are required, click the Prev button to edit any previously entered information. When you are sure the information displayed is correct, click the Update button to complete your new account activation procedure. If you forgot your password, click the "Forgot Your Password?" link on the Subscriber Login screen and an email with your password will be sent to the email address listed. 3. Login Screen The iSeeVideo login screen will appear. Test the account by logging in with the new User ID and Password. 4. Welcome screen If login is successful, the Welcome screen will appear. This is the User's "Home" screen, and will allow them to manage their account, view cameras and stored video. 3 5. Viewing Live video To view live video, click on My Cameras and a Live image from the ISEE-VCMPT will appear. If you have more than one camera, they will be listed on the top of the screen, along with each camera’s respective ID number. To view one of these additional cameras, simply click on the camera name and the image will appear. The system will automatically adjust the image resolution to the optimal size. If you would like to adjust the image to a larger size, simply click the Resolution pull down menu and select 640x480 for the highest resolution. Click on the camera’s Pan/Tilt joystick to control the camera’s position. To return to “home” position, click on center. Click on auto-pan control to prompt the camera to automatically fully pan from the left to the right. To capture a snap shot of an image on the screen, click the camera icon and a snapshot will appear. Click on the Save button to browse to a directory to save the image and rename the image, if desired. The image may be saved in .bmp or .jpeg format To zoom in on the image, click on the magnifying glass icon and then move the curser to the area of the image to be expanded and right click for a 2x zoom. You may click the magnifying glass again for a 4x zoom. Click the magnifying glass to exit zoom mode. If the system detects that either the camera or the viewer’s PC is behind a firewall, a firewall icon will appear: If you are viewing the camera from behind a firewall, the image will automatically time out in 10 minutes. Click Restart to reconnect. To initiate the recording of a video clip while the ISEE-SCHGW camera is being viewed, simply clip the Video On Demand button. A 10 second video clip will be recorded and stored in My Videos. 4 6. My Account Click My Account to view account information. From this screen, you can update your account information (My Information), and add Users to the account. To add a new User to the account, click Add a New User. 7. Adding additional Users. To add User to the account, click Add a New User and the User Details screen opens, allowing you to add new users in the fields shown. Note: All fields are required. Enable (check) Authorize Live Video Review if to allow the user to view live video sat any time. By default, Auto-detect "Best Video Viewer..." should always be enabled. Click Update to add the new user and return to the previous screen, or click Prev to cancel and return to the previous screen. The system supports a maximum of 5 Users, including the Primary User. 8. Click Email Alert Settings to enter the Email address of those Users you wish to be notified via email when a triggered motion detection event occurs. The email message will include a link to the account and will allow them to review stored video. The system supports a maximum of 5 Users, including the Primary User. You may also enter the subject you would like the User to see on the subject line of the email, as well as text in the message body. To activate the video motion detection feature, see page 6. 5 ADVANCED FEATURES (OPTIONAL) The ISEE-VCMPT supports pixel-based motion detection which allows the camera to send motion triggered video clips to the VideoAlert.net video server upon motion in a selected area. To configure the camera for motion detection, enter Video Motion Settings mode my clicking the Video Motion icon and the screen Video Motion Settings screen will appear. Click the Active box to enable pixel-based motion detection. To set a motion detection window, click the colored box on the right and drag the window into the live image. Simply drag the window to a specific section of the live view screen and size it appropriately by pressing SHIFT and dragging and dragging a side of the window. Once the window is properly positioned and sized, the sensitivity threshold can be set by dragging the corresponding threshold slider to the left for less sensitivity and to the right for more. The camera has the ability to store video recorded before the actual sensing of motion. Use the PRE and POST slider control to adjust the Pre-Capture Length and Post-Capture Length setting, with PreCapture Length being the length of video captured before the actual sensing of motion and the PostCapture Length being the length of the video after the sensing of motion. Use the slider control for each respective Area box to adjust the sensitivity of the pixel based motion detection, with 100% being the highest sensitivity and 0% being the lowest. When settings are complete, click the Apply/Save and then click the camera name above the live view to exit. Motion detection analyzes the video and detects changes in the pixel properties. It is important that the detection windows enabled be limited to only areas of anticipated activity. If using motion detection outdoors, changes in pixels may be caused by blowing tree branches, shrubs, sun / shade changes caused by changing cloud cover, etc. To avoid nuisance triggers, exclude these areas of concern from the enabled detection area. If motion detection is enabled and the field of view has been changed from the home position using the pan/tilt controls, the camera will automatically return to the home position after the viewing session has been terminated. If motion detection is NOT enabled, field of view will remain in the last set position. Programming Motion Detection Schedules If desired, the Motion Detection feature may be controlled by schedule, allowing the user to set a specific time and day for motion detection and email triggering. This will prompt the system to capture video clips and send email notifications only if motion detection is sensed during the scheduled time period. To program schedules, go to the live viewer and click the Advanced Settings icon and the advanced features screen will appear 6 Camera Time & Date Use drop down menu to set the time zone of the camera. The time and date is automatically set by the NTP server. Enable Time Stamp To enable a time and date stamp on the live and saved images, click the check box next to Enable Time Stamp. Enable Text Display To display a Camera Name, click the check box next to Enable Text Display and enter in the name you would like to see on the screen. Event Schedule To enable a time schedule for motion detection triggering, select the desired day(s) in the Effective Time Frame window. Click Start Time and End Time to select the start and end time of the motion detection schedule. As schedules are programmed, they will appear in the Event Schedule window. Audio Enable Microphone Enable Speaker To enable audio operation, click the appropriate box. Note: microphone and speaker optional. When done, click Save to save changes. Viewing of Stored Video To view stored video clips, click on the My Videos link and the My Videos page will appear. For each video, a thumbnail image will appear, along with a time and date stamp indicating the time and date of the creation of the file. The file can be deleted by clicking Delete adjacent to the file. The file can also be saved on the hard drive of the computer being used to view the file by clicking Download adjacent to the file. Once the number of video clips stored in the account reaches the maximum allotted size for the account, each new file stored will result in the automatic deletion of the oldest file. 7 NAPCO LIMITED WARRANTY NAPCO SECURITY SYSTEMS, INC. (NAPCO) warrants its products to be free from manufacturing defects in materials and workmanship for twelve months following the date of manufacture. NAPCO will, within said period, at its option, repair or replace any product failing to operate correctly without charge to the original purchaser or user. This warranty shall not apply to any equipment, or any part thereof, which has been repaired by others, improperly installed, improperly used, abused, altered, damaged, subjected to acts of God, or on which any serial numbers have been altered, defaced or removed. Seller will not be responsible for any dismantling or reinstallation charges. THERE ARE NO WARRANTIES, EXPRESS OR IMPLIED, WHICH EXTEND BEYOND THE DESCRIPTION ON THE FACE HEREOF. THERE IS NO EXPRESS OR IMPLIED WARRANTY OF MERCHANTABILITY OR A WARRANTY OF FITNESS FOR A PARTICULAR PURPOSE. ADDITIONALLY, THIS WARRANTY IS IN LIEU OF ALL OTHER OBLIGATIONS OR LIABILITIES ON THE PART OF NAPCO. Any action for breach of warranty, including but not limited to any implied warranty of merchantability, must be brought within the six months following the end of the warranty period. IN NO CASE SHALL NAPCO BE LIABLE TO ANYONE FOR ANY CONSEQUENTIAL OR INCIDENTAL DAMAGES FOR BREACH OF THIS OR ANY OTHER WARRANTY, EXPRESS OR IMPLIED, EVEN IF THE LOSS OR DAMAGE IS CAUSED BY THE SELLER'S OWN NEGLIGENCE OR FAULT. In case of defect, contact the security professional who installed and maintains your security system. In order to exercise the warranty, the product must be returned by the security professional, shipping costs prepaid and insured to NAPCO. After repair or replacement, NAPCO assumes the cost of returning products under warranty. NAPCO shall have no obligation under this warranty, or otherwise, if the product has been repaired by others, improperly installed, improperly used, abused, altered, damaged, subjected to accident, nuisance, flood, fire or acts of God, or on which any serial numbers have been altered, defaced or removed. NAPCO will not be responsible for any dismantling, reassembly or reinstallation charges. This warranty contains the entire warranty. It is the sole warranty and any prior agreements or representations, whether oral or written, are either merged herein or are expressly cancelled. NAPCO neither assumes, nor 8 authorizes any other person purporting to act on its behalf to modify, to change, or to assume for it, any other warranty or liability concerning its products. In no event shall NAPCO be liable for an amount in excess of NAPCO's original selling price of the product, for any loss or damage, whether direct, indirect, incidental, consequential, or otherwise arising out of any failure of the product. Seller's warranty, as hereinabove set forth, shall not be enlarged, diminished or affected by and no obligation or liability shall arise or grow out of Seller's rendering of technical advice or service in connection with Buyer's order of the goods furnished hereunder. NAPCO RECOMMENDS THAT THE ENTIRE SYSTEM BE COMPLETELY TESTED WEEKLY. Warning: Despite frequent testing, and due to, but not limited to, any or all of the following; criminal tampering, electrical or communications disruption, it is possible for the system to fail to perform as expected. NAPCO does not represent that the product/system may not be compromised or circumvented; or that the product or system will prevent any personal injury or property loss by burglary, robbery, fire or otherwise; nor that the product or system will in all cases provide adequate warning or protection. A properly installed and maintained alarm may only reduce risk of burglary, robbery, fire or otherwise but it is not insurance or a guarantee that these events will not occur. CONSEQUENTLY, SELLER SHALL HAVE NO LIABILITY FOR ANY PERSONAL INJURY, PROPERTY DAMAGE, OR OTHER LOSS BASED ON A CLAIM THE PRODUCT FAILED TO GIVE WARNING. Therefore, the installer should in turn advise the consumer to take any and all precautions for his or her safety including, but not limited to, fleeing the premises and calling police or fire department, in order to mitigate the possibilities of harm and/or damage. NAPCO is not an insurer of either the property or safety of the user's family or employees, and limits its liability for any loss or damage including incidental or consequential damages to NAPCO's original selling price of the product regardless of the cause of such loss or damage. Some states do not allow limitations on how long an implied warranty lasts or do not allow the exclusion or limitation of incidental or consequential damages, or differentiate in their treatment of limitations of liability for ordinary or gross negligence, so the above limitations or exclusions may not apply to you. This Warranty gives you specific legal rights and you may also have other rights which vary from state to state.