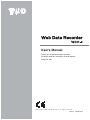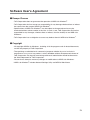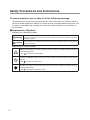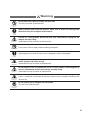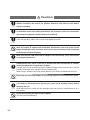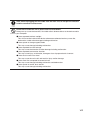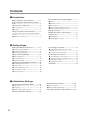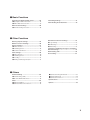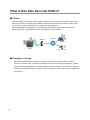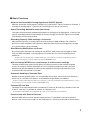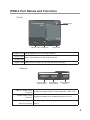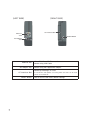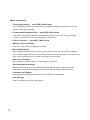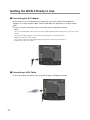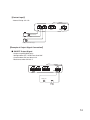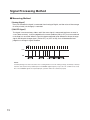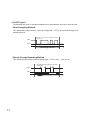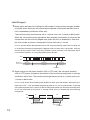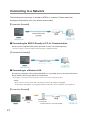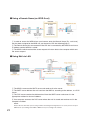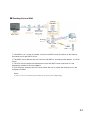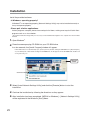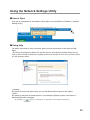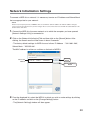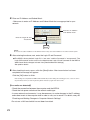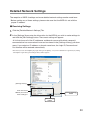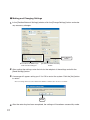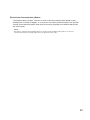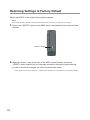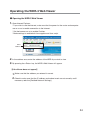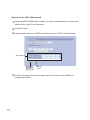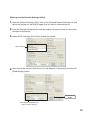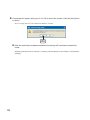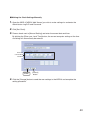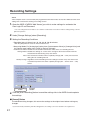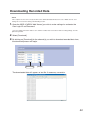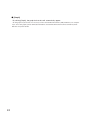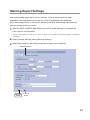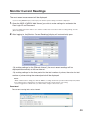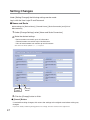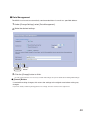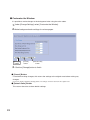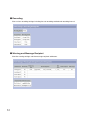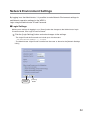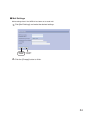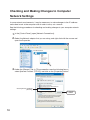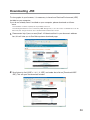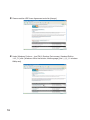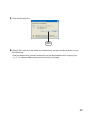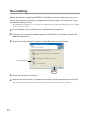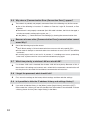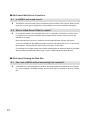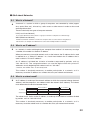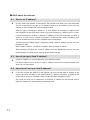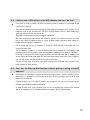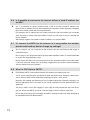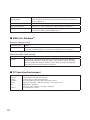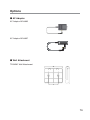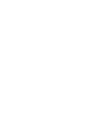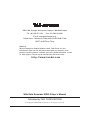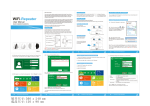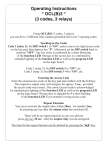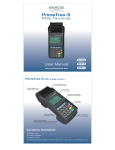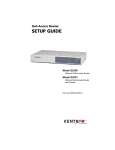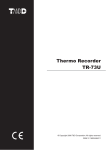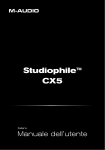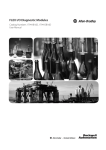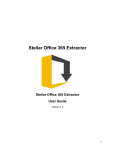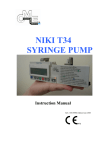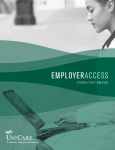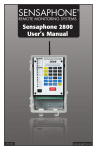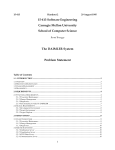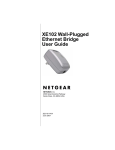Download User`s Manual
Transcript
User’s Manual Thank you for purchasing our product. Carefully read this instruction manual before using this unit. © Copyr ight 2007 T &D Cor po ra t i o n . Al l r i g h t s r e se r ve d . 2007.01 16007034070 Notices about this User's Manual In order to properly use this product, please carefully read this manual before using. T&D Corporation accepts no responsibility for any malfunction of and/or trouble with this product or with your computer that is caused by the improper handling of this product and will deem such trouble or malfunction as falling outside the conditions for free repair outlined in the attached warranty. - All rights of this User's Manual belong to T&D Corporation. It is prohibited to use, duplicate and/or arrange a part or whole of this User's Manual without the permission of T&D Corporation. - Microsoft® and Windows® are registered trademarks of Microsoft Corporation USA and are binding in the USA and all other countries. - Company names and product names are trademarks or registered trademarks of each company. - Specifications, design and other contents outlined in this manual are subject to change without notice. - On screen messages in this manual may vary slightly from the actual messages. - Please notify the shop where you purchased this product or T&D Corporation of any mistakes, errors or unclear explanations in this manual. T&D Corporation accepts no responsibility for any damage or loss of income caused by the use of our product. - This product has been designed for private or industrial use only. It is not for use in situations where strict safety precautions are necessary such as in connection with medical equipment, whether directly or indirectly. - We are not responsible for any malfunction or trouble caused by the use of our product or by any problem caused by the use of measurement results of our unit. Please be fully aware of this before using our product. - Some of our products, which come under the category of strategic goods in foreign trade law, need the permission of the Japanese government to be exported outside of Japan. - Please read the warranty and provisions for free repair carefully. i FCC Compliance Statement for American Users This device complies with Part 15 of the FCC Rules. Operation is subject to following two conditions: (1) this device may not cause harmful interference. and (2) this device must accept any interference received, including interference that may cause undesired operation. Note: This equipment has been tested and found to comply with the limits for a Class A digital device, pursuant to part 15 of the FCC Rules. These limits are designed to provide reasonable protection against harmful interference when the equipment is operated in a commercial environment. This equipment generates, uses, and can radiate radio frequency energy and, if not installed and used in accordance with the instruction manual, may cause harmful interference to radio communications. Operation of this equipment in a residential area is likely to cause harmful interference in which case the user will be required to correct the interference at his own expense. WARNING This is a class A product. In a domestic environment this product may cause radio interference in which case the user may be required to take adequate measures. ii iii Software User's Agreement ɡ Escape Clauses - T&D Corporation does not guarantee the operation of WDR-3 for Windows®. - T&D Corporation shall not accept any responsibility for any damage whether direct or indirect that results from the usage of WDR-3 for Windows®. - Specifications of WDR-3 for Windows® may be subject to change and service may be terminated without advance notice to the user. In such a case, T&D Corporation shall not be responsible for any damages, whether direct or indirect, from the inability to use WDR-3 for Windows®. - T&D Corporation has no obligation to correct any defects found in WDR-3 for Windows®. ɡ Copyright - All copyrights WDR-3 for Windows®, including all of the programs and all related documents, are the sole property of T&D Corporation. - The reprinting or redistribution for commercial purposes whether in part or in whole, in magazines or as a part of any product is strictly forbidden without the expressed consent of T&D Corporation. Any inquires concerning commercial redistribution should be directed to the Sales Department of T&D Corporation. - Please do not attempt to make any changes or modifications to WDR-3 for Windows®. * WDR-3 for Windows® includes Network Settings Utility and WDR-3 Web Viewer. iv Safety Precautions and Instructions To ensure safety be sure to obey all of the following warnings. The following items should be strictly obeyed for the safe usage of this unit, and for protecting yourself and other people from bodily harm and/or damage to property. Before using make sure to carefully read, understand and follow the safety rules and precautions for our products as outlined below. ɡ Explanation of Symbols Explanation of Warning Symbols DANGER: These entries are actions that absolutely under no circumstance should Warning be taken. The taking of such an action may cause serious personal physical damage or death. These entries are actions that if taken may lead to physical injury or damage to Caution persons or things. Explanation of Picture Symbols Denotes an important warning or caution. Inside or near the symbol will appear another symbol giving details. Ȫ EX: Be careful of electrocutionȫ Denotes a forbidden action. Inside or near the symbol will appear another symbol giving details. ( EX: Do not use in wet areas.) Denotes an action that you must take. Inside or near the symbol will appear another symbol giving details. ( EX: Unplug power plug from outlet) ! v Warning Do not take apart, repair or modify the main unit. This may cause fire or electrocution. Do Not Take Apart When installing and using this product, make sure to follow all warnings and directions from your computer manufacturer. Strictly Follow Be careful of igniting fire. If water or a foreign body enters into this unit, immediately unplug the AC adaptor and stop using. Continued use may cause fire or electrocution. Do not use this unit in wet or humid places, such as a bathroom. It may cause a fire or other trouble including malfunction. FORBIDDEN Store main units, AC adaptors, and LAN cables out of the reach of children. Touching them may result in injury and it is dangerous if they are dropped. Strictly Follow Be careful of igniting fire. If any smoke or strange smells are emitted from the unit, immediately pull out the AC adaptor and cease using it. Continued use may cause fire or electrocution. Be careful of igniting fire. Do not drop the unit, or expose the unit to a strong impact. If that happens to the unit, immediately remove the batteries and stop using. Continued use may cause fire or electrocution. Be careful of igniting fire. Make sure to periodically remove dust and dirt from the AC adaptor plug. If dust is allowed to accumulate on the plug, moisture may cause poor insulation and result in fire. Do not unplug the AC adaptor with wet hands. This may cause electrocution. Do not use with wet hands. vi ! Caution Strictly Follow Strictly Follow We are not responsible for any damage, malfunction or trouble, whether direct or indirect, caused by the use of our product. Please be fully aware of this before using our product. This product has been designed for private or industrial use only. It is not for use in situations where strict safety precautions are necessary such as in connection with medical equipment, whether directly or indirectly. This unit is not waterproof. If the unit gets dirty, wipe it with a clean cloth dipped in alcohol. Strictly Follow Harmful gases or chemicals may cause corrosion and/or other danger to the unit. Also, by coming in contact with hazardous substances, harm may occur to the people handling the unit. Therefore, do not use in any environment that is exposed FORBIDDEN to chemicals and harmful gases. Make sure that the LAN cable and AC adaptor are inserted fully, so as not to cause an improper connection. Strictly Follow Strictly Follow Condensation may occur if the unit is moved from one environment to another where the difference in temperature is great. Use the unit in an environment where the ambient temperature is from 0 to 50Ɏ and the humidity is between 20% and 80ɓ RH (no condensation). When using a Wireless LAN card, please follow all instructions included with the card. Please do not insert your fingers or any foreign objects into the connection jacks. FORBIDDEN Strictly Follow To prevent damage to the unit from static electricity, remove static electricity from your body by touching metal around you (door knob, window frame) before touching the unit. Static electricity may cause not only damage to the unit, but may cause breaks in or a loss of data. Do not put anything on top of the AC adaptor. This may cause overheating. FORBIDDEN vii Also, when unplugging the LAN cable from the main unit, do not pull the cord, but hold the connector to disconnect. Strictly Follow Do not use or store the unit in places such as listed below: FORBIDDEN Doing so may cause electrocution, fire and/or other adverse effects to the device and/or your computer. ɜ Areas exposed to direct sunlight This will cause the inside of the device to become overheated and may cause fire, deformation, and/or other damage including malfunction. ɜ Areas prone to strong magnetic fields This may cause damage including malfunction. ɜ Areas exposed to water leakage This may cause electrocution or other damage including malfunction. ɜ Areas exposed to excessive vibration This may cause injury, malfunction, damage or loss of proper electrical contact. ɜ Areas that are not flat or level This may cause the unit to fall and result in injury and/or damage. ɜ Areas near fire or exposed to excessive heat This may cause damage including malfunction and deformation. ɜ Areas prone to smoke, dust and dirt This may cause damage including malfunction. viii Contents ɡ Introduction Notices about this User's Manual -------------- i FCC Compliance Statement for American Users --------------------------------------------------ii Software User's Agreement -------------------- iv ɡ Escape Clauses ---------------------------------------------- iv ɡ Copyright------------------------------------------------------- iv What is Web Data Recorder WDR-3? -------- 1 ɡ Outline -----------------------------------------------------------1 ɡ Examples of Usage ------------------------------------------1 ɡ Basic Functions -----------------------------------------------2 ɡ Network Settings Utility: Basic Functions ---------------3 ɡ WDR-3 Web Viewer Basic Functions --------------------3 To ensure safety be sure to obey all of the following warnings. ----------------------------------------------------------- v Package Contents --------------------------------- 5 WDR-3 Part Names and Functions ----------- 6 Outline of Use -------------------------------------- 8 ɡ Explanation of Symbols ------------------------------------- v ɡ Basic Operation -----------------------------------------------8 Safety Precautions and Instructions -----------v ɡ Software Operations Table ------------------------------- 10 ɡ Getting Ready Getting the WDR-3 Ready to Use ------------11 Connecting to a Network -----------------------21 ɡ Connecting the AC Adaptor ------------------------------ 11 ɡ Connecting the WDR-3 Directly to PC for Communication ------------------------------------------------- 21 ɡ Connecting a LAN Cable --------------------------------- 11 ɡ Connecting the Signal Wire ------------------------------ 12 ɡ Connecting to a Wireless LAN -------------------------- 21 Signal Processing Method ---------------------15 Connecting to the Internet ----------------------22 ɡ Measuring Method ----------------------------------------- 15 ɡ Using the WDR-3 over the Internet -------------------- 22 ɡ Recording Method ------------------------------------------ 16 ɡ Using a Domain Name (ex: WDR-3.net) -------------- 23 ɡ Notification Settings ---------------------------------------- 18 ɡ Using Mail via LAN ----------------------------------------- 23 Checking your Operating Environment------20 ɡ PC Operating Environment------------------------------- 20 ɡ Sending Internet Mail -------------------------------------- 24 Installation ------------------------------------------25 ɡ Using a LAN-------------------------------------------------- 20 ɡ Connecting Directly to a PC ----------------------------- 20 ɡ Using a Wireless LAN ------------------------------------- 20 ɡ Using the Internet------------------------------------------- 20 ɡ Initialization Settings Using the Network Settings Utility ------------26 Detailed Network Settings ----------------------30 ɡ How to Openȁ ---------------------------------------------- 26 ɡ Receiving Settings ----------------------------------------- 30 ɡ Using Help ---------------------------------------------------- 26 ɡ Making and Changing Settings ------------------------- 31 ɡ Network Settings Utility Functions ---------------------- 27 Returning Settings to Factory Default -------33 Network Initialization Settings -----------------28 ix ɡ Basic Functions Operating the WDR-3 Web Viewer -----------34 ɡ Opening the WDR-3 Web Viewer ----------------------- 34 Recording Settings -------------------------------41 Downloading Recorded Data ------------------42 ɡ WDR-3 Web Viewer Functions -------------------------- 35 WDR-3 Clock Settings --------------------------36 ɡ Automatic Setting of the Clock -------------------------- 36 ɡ Other Functions Warning Report Settings -----------------------44 Monitor Current Readings ----------------------46 Setting Changes ----------------------------------47 ɡ Name and Scale -------------------------------------------- 47 ɡ Data Management ------------------------------------------ 48 ɡ Customize the Window ------------------------------------ 49 View Settings --------------------------------------50 ɡ Name and Scale -------------------------------------------- 50 Network Environment Settings ----------------52 ɡ Login Settings ----------------------------------------------- 52 ɡ LAN Settings ------------------------------------------------- 53 ɡ Mail Settings ------------------------------------------------- 54 Checking and Making Changes to Computer Network Settings----------------------------------55 Downloading JRE --------------------------------58 Re-installing ----------------------------------------61 ɡ Data Management ------------------------------------------ 50 ɡ Recording ----------------------------------------------------- 51 ɡ Warning and Message Recipient ----------------------- 51 ɡ Others Troubleshooting -----------------------------------62 ɡ Q&A about Viewing the Web Site ----------------------- 67 ɡ Network Settings Utility ----------------------------------- 62 ɡ Q&A about Networks -------------------------------------- 68 ɡ About the WDR-3 Web Viewer -------------------------- 64 ɡ Q&A about the Internet------------------------------------ 71 FAQ's ------------------------------------------------65 Specifications --------------------------------------74 Options ----------------------------------------------76 ɡ Q&A about WDR-3 ----------------------------------------- 65 ɡ Q&A about Web Server Functions --------------------- 67 x What is Web Data Recorder WDR-3? ɡ Outline Web Data Recorder, WDR-3 is data logger complete with 2 channels for ON/OFF signal input and two channels for analog input. Moreover the built-in networking functionality makes it easy to use with any type of network from a simple LAN to the Internet. The downloading of recorded data, the monitoring of current readings and the sending of warning mails can all be done easily over the Internet or LAN network. 2OUTER )NTERNET /FFICE 7ARNINGMAILS ɡ Examples of Usage - Recording and Monitoring volume of water flow, water level, concentration of residual chlorine, rainwater inflow, and pump operations in water and sewage management systems. - Monitoring and recording data of control devices and measurement instruments in factories. - Collecting weather data such as rainfall, snow accumulation, solar radiation, wind speed and direction etcȤ 1 ɡ Basic Functions - Measure and record both Analog Signals and ON/OFF Signals Measure and record analog signals (voltage 0~5V) and ON/OFF signals. Number of Channels: 2 channels for Analog Signal, 2 channels for On/Off Signal for total of 4 channels. - Select Recording Method to match your Needs Two types of measurement method (instantaneous or average) for analog signals, as well as two types of recording method (Pulse Number or Polarity Change) for ON/OFF signals are available to be chosen from for each channel. - Recording Capacity: 2880 readings x 4 channels Measurement capacity of analog signals for each channel is 2880 readings. The number of pulse that can be recorded in one channel is 2880 and when measuring using polarity change up to 760 readings can be recorded. - Send Warning Notifications via E-mail By making upper and lower limit settings for the WDR-3, when one of the set upper or lower limits has been exceeded, a warning report mail can be sent via e-mail to specified e-mail addresses. * To make use of the warning report e-mail send function, it is necessary to create an environment in order to connect to the Internet or to an in-company (in-house) SMTP/POP server. - With the Internal WEB Server, use a browser to check current readings The built-in WEB server gives you the option of putting your data on the Internet for global access. By using an Internet connection you can escape the boundaries of the Local Area Network and gain the freedom to check current readings or manage and collect data from anywhere where the Internet is available. - Automatic Sending of Recorded Data Besides manually gathering data, it is also possible to have data automatically transmitted at a set time or at a set interval of time as an attached file to specified e-mail address. * In order to send recorded data via e-mail, it is necessary to create or be working in an environment which is connect to the Internet or to an in-company (in-house) SMTP/POP server. - Onboard CF Card Slot The WDR-3 has been designed with an onboard CF card slot. By inserting a wireless LAN card in the CF card slot, it is possible to connect to a Wireless LAN. * For information and updates concerning which CF cards can be used please see our Web site. - Communicate with External Devices Because WDR-3 has a built-in external output terminal, it is possible to connect to external devices, such as an alarm or light, so that notification of a warning can be seen or heard onsite. 2 ɡ Network Settings Utility: Basic Functions Make all Necessary Network Settings for WDR-3. - Network Initialization Settings Settings for Helping to Connect a WDR-3 to a Network. - Detailed Network Settings More detailed Network Settings can be made here. ɡ WDR-3 Web Viewer Basic Functions All communication and operational settings for the WDR-3 can be carried out via a browser. In order to view the Setting Display it is necessary to login using a Login ID and Password. In order to make communication settings it is necessary to login as the Administrator and to make operational settings login as a User. * Please see p.35 "WDR-3 Web Viewer Functions" for Login. ȺLog in as the AdministratorȻ - Login Settings Make Login and Password settings and changes, as well as access permission settings for using without a Login ID. - LAN Settings Without opening the Network Settings Utility, settings can be made for Wireless LAN, IP address, Subnet Mask, and DNS server address. - Mail Settings Make settings to have mail containing recorded data automatically sent at a set time. Also make Recipient Address settings. - Clock Settings Make settings for the WDR-3 clock. ȺLog in as a UserȻ - Recording Settings By making settings for the Recording Interval and Recording Mode, recording will start after settings have been completed. - Downloading Recorded Data It is possible to download recorded data via a browser and create files. It is also possible to display data in Graph form. 3 - Monitor Current Readings View the current WDR-3 readings via a browser. * If you are using ON/OFF input (contact input), the number of pulses during one minute is displayed. - Warning Report Settings If a measurement exceeds the set limit, a notification can be sent via e-mail. Also, because there is a built-in external output terminal, it is possible to connect to an external device, such an alarm or light, so that a notification of a warning can be seen or heard onsite. - View Settings View the operational settings. 4 Package Contents The following items are included in the package: Web Data Recorder WDR-3 x 1 unit Software Set CD-ROM x 1 LAN Cable LN-20W x1 AC Adaptor AD-0605 or AD-0607 x1 Introductory Guide and Warranty x1 5 WDR-3 Part Names and Functions ȬFrontȭ POWER LED ON0OFF LED Analog LED POWER LED Output LED While the power is ON, the lamp will be on. On0Off LED When a warning occurs, the lamp will turn on. Analog LED Output LED When external output has occurred, the lamp will turn on. ȬBottomȭ ON/OFF Signal Input Terminal ON/OFF Signal Input Terminal Analog Signal Input Terminal External Output Terminal (Warning Output) Analog Signal Input Terminal External Output Terminal Possible to connect ON/OFF signal of MIN 0V - MAX +15V. Possible to connect to an analog input signal of 0 +5V. Contact Output. Normally open, close when a warning occurs. 6 ȬLEFT SIDEȭ ȬRIGHT SIDEȭ CF Interface Slot Ethernet Jack RESET Button AC Adaptor Jack Ethernet Jack AC Adaptor Jack 10Base-T/100Base-TX Ethernet Connector. Connect using LAN Cable. Connect using the supplied AC adaptor. Connect by inserting a CF card. CF Interface Slot RESET Button 7 *For information and updates concerning which CF cards can be used please see our Web site. Press to return to the factory default settings. Outline of Use ɡ Basic Operation ȺGetting ReadyȻ 1. Confirm the following before using. ɜ Signal Processing Method ɜ Signal Input Method ɜ PC Operation ɜ Communication connection with WDR-3 2. Getting the WDR-3 Ready to Use Get the unit ready for communication by connecting the LAN cable and AC adaptor. 3. Connecting to a Network Connect the WDR-3 to the desired network. See p.20 for connection examples of how to connect the WDR-3 directly to your computer or how to use a router. * Even if you are planning to use a wireless LAN, it is necessary to make the initial settings via a wired connection. ȺInitialization SettingsȻ 1. Network Initialization Settings Ȥfrom the Network Settings Utility To connect to a network, it is necessary to enter an IP address and Subnet Mask that are appropriate for your network. Under [Network Initialization Settings] make the appropriate settings for your "IP address" and "Subnet Mask". Other more detailed settings, such as SNTP, can be carried out using [Detailed Network Settings]. 2. Network Environmental Settings for your networkȤfrom WDR-3 Web Viewer Open the WDR-3 Web Viewer and by logging in as the Administrator, it is possible to make all Login Settings, Mail Settings, and Clock Settings. Please make all settings to match the communication environment you are using. 8 ȺBasic OperationsȻ 1. Recording SettingsȤ. from WDR-3 Web Viewer By making settings for the Recording Interval and Recording Mode, recording will start after settings have been completed. 2. Downloading Recorded DataȤ. from WDR-3 Web Viewer From here it is possible to download recorded data and save as text file. Also, by selecting "Graph" it is possible to view the recorded data in Graph form. 3. Other FunctionsȤ. from WDR-3 Web Viewer - Monitor Current Readings View the current WDR-3 readings via a browser. - Warning Monitoring When recorded data exceeds a set limit, a warning mail can be sent. Also, because there is a built-in external output terminal, it is possible to connect to an external device, such an alarm or light, so that a notification of a warning can be seen or heard onsite. - Name, Scale Settings Make settings for "Device Name", "Channel Name" and "Scale". - Data Management Settings Make settings here to have mail containing recorded data periodically sent to specified addresses at set time. Make settings for the interval and the recipient addresses here. - Customize the Window Make settings to change the background color in the WDR-3 Web Viewer. - View Settings Here it is possible to view all of the settings. 9 ɡ Software Operations Table ȺNetwork Settings UtilityȻ Network Initialization Settings Network Settings Utility Network Detailed Settings [Menu] Menu IP Address Subnet Mask Port Number Login ID ( Same as Administrator Login ID) Password (Same as Administrator Password) DNS SNTP SMTP Mail Server IP Block Wireless LAN Rebooting the Communication Functions (Restarting the System) Login History – ON/OFF Clear Login History Communication Time Settings ȺAbout the WDR-3 Web ViewerȻ Administrator WDR-3 Web Viewer (with an Administrator Login ID) User (with User Login ID) Guest User (with No Login ID) Login Settings LAN Settings Mail Settings Clock Settings Monitor Current Readings Downloading View Settings Setting Changes Basically the same as a User with a Login ID but under [Login Settings] access can be restricted to various operations. 10 Getting the WDR-3 Ready to Use ɡ Connecting the AC Adaptor Please make sure to use the proper AC adaptor for your local voltage. The AD-0605 AC adaptor has an input range of 100 to 120V, the AD-0607 AC adaptor has a range of 100 to 240V. *To ensure a proper connection make sure that the plug is completely inserted. NOTE: - Do not use an AC adaptor other than the one that is supplied with the product. Doing so may cause fire or other trouble. - Insert the AC adaptor plug into the socket. Inserting the plug into a socket with different voltage may cause fire or other trouble. - Do not insert or pull out the AC adaptor plug with wet hands or if there are water drops on the plug; it may cause electrocution. ɡ Connecting a LAN Cable *To ensure a proper connection make sure that the plug is completely inserted. 11 ɡ Connecting the Signal Wire 1. Prepare a ϫ 0.5 ȡ 0.9 single type wire and remove the covering to about 10mm from the tip. 2. Using a screwdriver or other such tool, while pressing down on the terminal button <B> at the back of the unit, insert the wire into the hole <A>. NOTE: Do not remove the input cable from the logger and leave it while still connected to the origin of the signal. There is a chance that it will come into contact with another signal and cause a short. =A? =B? ȴEnlarged view of Wire Connection Terminalȵ NOTE: The Analog Signal Input Terminal uses a common ground for both channels, so when connecting input cables be sure to connect the ground for each channel to the same point. -EASURING#IRCUIT /RIGINOFTHESIGNAL ȴInternal wiring diagram for analog unitȵ ȺRemoving an Input Signal WireȻ If you wish to remove an input signal wire, press down on the <B> button with a screwdriver and pull out the wire. NOTE: Please be careful when pulling out the wire. 12 ȺExample of Input Signal ConnectionȻ ɡ Analog Input Signal - The allowed input (measurement) voltage for an analog input signal is 0 ~ +5V (resolution of 4.88mV). - Input Impedance: about 1M Ϯ - The COM terminal for analog Ch1 and Ch 2 are the same. 3ENSOR /UTPUT ޝEGWINDSPEEDSENSORޞ 3ENSOR /UTPUT ޝEGWINDDIRECTIONSENSORޞ ɡ ON/OFF Input Signal ȺVoltage InputȻ - The allowed input (measurement) voltage for the ON/OFF signal is MIN 0V - MAX +15V - ON Detection Level: less than 1V / OFF Detection Level: more than 3V - Input Impedance: 4.7k /VERPRESSURE2ELAY ޝ7ATER0RESSURE'AUGEޞ 0ULSESFORWATERFLOWVOLUME/UTPUT &ޝLOWMETERޞ 13 ȺContact InputȻ - Internal Pullup: 5V 4.7k /VERLOAD2ELAY ޝEGDRAINAGEPUMPޞ ޝ4IPPING"UCKET2AIN'AUGEޞ ȺExample of Output Signal ConnectionȻ ɡ ON/OFF Output Signal Output via photo MOS relay when OFF: AC/DC less than 50V - Current when ON: less than 0.1A - Resistance when ON: 35 Ϯ - - Voltage ,AMPETC "ATTERY 㨪6 14 Signal Processing Method ɡ Measuring Method ȬAnalog Signalȭ Every ten seconds the signal is converted from Analog to Digital, and the value of the average for every minute (six changes) is recorded. ȬON/OFF Signalȭ The signal is measured every 20ms and if the same signal is measured two times or more in a row (40ms or more), it will be judged that the same condition (ON or OFF) has occurred and no change has occurred. When a signal has been confirmed to be different in the pre-change signal and the post-change signal. (ON to OFF) or (OFF to ON), that will be detected and judged as a change in signal condition. MS /&& /. MS #ONFIRMED MS #ONFIRMED MS MS MS #ONFIRMED #ONFIRMED #ONFIRMED NOTE: If "Polarity Change" has been selected as the recording method or if in the warning settings, "Continuity of Polarity" has been selected, then the possible input for the ON/OFF signal frequency is up to 0.1 Hz.. If, within ten seconds, two or more ON/OFF signals are repeatedly input, operation will not be carried out properly. 15 ɡ Recording Method ȬAnalog Signalȭ The following two types of recording method can be selected from and set for each channel. - Instantaneous Value Recording Method Records the measured instantaneous value at the set recording interval. 2ECORDSTHISVALUE 4IME -ONITORING )NTERVAL - Average Recording Method: Records the value as the average of the measurements taken every one minute during the set recording interval. 2ECORDSTHISVALUE !VERAGE 4IME -ONITORING )NTERVAL 16 ȬON/OFF Signalȭ The following two types of recording method can be selected from and set for each channel. - Pulse Recording Method: This records the number of times a polarity change (ON ɨ OFF) has occurred during the set recording interval. /&& 2ECORDShvTHENUMBEROFPOLARITYCHANGE OCCURRENCES /. 4IME 2ECORDING)NTERVAL - Polarity Change Recording Method This records the time when a polarity change (ON ɨ OFF or OFF ɨ ON) occurs. 2ECORDSTHETIMEOFPOLARITYCHANGE OCCURRENCE /&& /. -EASURESITEVERYSECOND 17 4IME ɡ Notification Settings ȬAnalog Signalȭ Make settings for the Upper and Lower Limits of measurement values and if a limit is exceeded during the set monitoring time period a notification will be made. The monitoring time period can be set in 1-minute units from 1 minute to 60 minutes. Resolution is in 1 minute units. Ex: If the monitoring period has been set for 5 minutes. .OTIFICATION 5PPER ,IMIT MINUTES MINUTES ,OWER ,IMIT MINUTES MINUTES MINUTES MINUTES .OTIFICATION 18 ȬON/OFF Signalȭ 1. Make upper and lower limit settings for the number of times polarity changes (number of pulses) occur during the set monitoring time period. If during that period of time a limit is exceeded a notification will be sent. The monitoring time period can be set in 1-minute units from 1 minute to 60 minutes. When the set monitoring time period has been reached, the number of pulses will be compared to the set limit and judged to be within that limit or exceeding it. After that, the total number of pulses is compared to the set limit every 1 minute. Ex: In a situation where the detection level is ON, the pulse monitor upper limit has been set at 10 and the monitoring time period or judgment time has been set at 10 minutes, after ten minutes have passed A and C have only counted 2 pulses so there is no notification; but B has counted 12 pulses, so a warning notification will be sent. /&& /. -ONITORING 4IME0ERIOD MINUTES MINUTES MINUTES PULSES PULSES PULSES .OTIFICATION 2. Make settings for the signal condition (ON or OFF) and if the set signal condition (ON or OFF) occurs throughout the duration of the monitoring time period, a warning notification will be sent. The monitoring time period can be set in 1-minute units from 1 minute to 60 minutes. Ex: In a case where the monitoring time period has been set at 30 minutes and polarity has been set to OFF ɨ ON and where the pulse duration for "A" was only 20 minutes, a warning will not be sent because it is less than the set 30 minute period, but where the pulse duration for "B" was measured at 35 minutes, a warning will be sent as it exceeds the set monitoring time period. /&& ! " /. MINUTES MINUTES -ONITORING4IME0ERIOD 19 MINUTES MINUTES -ONITORING 4IME0ERIOD .OTIFICATION Checking your Operating Environment To properly use the logger, the following operational environment is necessary. ɡ PC Operating Environment OS Microsoft Windows 2000 ENG Microsoft Windows XP ENG * To install the Settings Utility, it is necessary to have Administrator Rights for the computer into which it will be installed. PC/CPU A Stable Windows Operating Environment LAN TCP/IP Communication Possible Memory Enough memory to stably operate Windows Hard Disk More than 10 MB of free space (Data will need more space) Monitor SVGAȪhigher than 800 ȿ 600 recommendedȫȆmore than 256 colors LAN 100BASE-TX or 10BASE-T/Twisted pair cable confirming to Category 5 (STP/UTP) Web Browser Internet Explorer 6 or higher ɡ Using a LAN Connect the provided LAN cable to the HUB that is connected to your computer. ɡ Connecting Directly to a PC Connect the WDR-3 to your computer with a LAN cross cable. * LAN cross cables are not included with the product. Please purchase separately. ɡ Using a Wireless LAN Please use a Wireless LAN card and a Wireless LAN access point (Combined Wireless LAN and Hub OK). * For information and updates concerning which wireless LAN cards can be used please see our Web site. ɡ Using the Internet In order to connect to the Internet, you must first make arrangements with a provider for a line. In order to send mail via the Internet you can use a provider that accepts POP Before SMTP for outgoing e-mail. The WDR-3 does not support SMTP Authentication. It may also be necessary to get an IP address or domain and make domain name server and other settings. For more details about various settings, it is best, if present, to contact the network administrator. To get more details about your Internet connection and setup, please contact your provider. 20 Connecting to a Network The following are some ways to connect a WDR-3 to a network. Please select the connection method that suits your network environment. ȺConnection ExampleȻ 0ROVIDED,!.#ABLE 0# ɡ Connecting the WDR-3 Directly to PC for Communication Do not use the supplied cable; please purchase a cross LAN cable separately. * To ensure a proper connection make sure that the plug is completely inserted ȺConnection ExampleȻ ,!.#ROSS#ABLE 0# ɡ Connecting to a Wireless LAN By inserting a Wireless LAN card into the WDR-3, it is possible to carry out communication in places where LAN wiring is difficult or troublesome. * To avoid poor connections, be sure to push the sensor connector securely into the jack. NOTE: - Before you insert or take out the LAN card, make sure that the AC adaptor is unplugged. - For information and updates concerning which wireless LAN cards can be used please see our Web site. ȺConnection ExampleȻ 7IRELESS,!. CARD 21 7IRELESS,!. ACCESSPOINT #OMBINED7IRELESS,!.AND(UB/+ 0# Connecting to the Internet In order to connect the WDR-3 to the Internet you must first set up an Internet connection environment by making arrangements with a provider for a line and get a global IP address and domain. Also, if necessary, make all domain name server and/or router settings. For more details about various settings, it is best, if present, to contact the network administrator. To get more details about a global IP address and domain, please contact your provider. The following are examples of connection methods. Please select the connection method that suits your network environment. ɡ Using the WDR-3 over the Internet ȺConnection ExampleȻ )NTERNET 0ROVIDER 2OUTER /PTICALMODEM !$3,MODEM #!46MODEM 0# ӱ In order to access the WDR-3 from your browser, enter the Global IP address that has been assigned to the WDR-3 in your browser's URL bar following [http://]. Ӳ The WDR-3 will be called via a router or the Internet provider. ӳ The WDR-3 which received the access request will return data to the computer which sent the access request. 22 ɡ Using a Domain Name (ex: WDR-3.net) )NTERNET $OMAINMANAGEMENTCOMPANY 0ROVIDER 2OUTER /PTICALMODEM !$3,MODEM #!46MODEM $.3SERVER 0# ӱ In order to access the WDR-3 from your browser, enter the Domain Name (Exȇwdr-3.net) that has been assigned to the WDR-3 in your browser's URL bar following [http://]. Ӳ The Domain Name that was entered in the URL bar is converted by the DNS server into an IP address and the WDR-3 is called. ӳ The WDR-3 which received the access request will return data to the computer which sent the access request. ɡ Using Mail via LAN -AILBOX 0/0OR)-!0SERVER 0# 3-40SERVER ӱ The WDR-3 accesses the SMTP server and sends mail to the server. Ӳ The SMTP server delivers the mail sent from the WDR-3, according to the address, to a POP server. ӳ The POP server receives the delivered mail from the SMTP server and stores it in the appropriate mailbox for that mail address. Ӵ Your computer accesses the POP server where the mail is stored and receives mail in the computer's mailbox. NOTE: Please take note that when you are using a LAN to send and get warning mail, it is necessary to have set up an SMTP server (for sending) and a POP or IMAP server (for receiving) in the network. 23 ɡ Sending Internet Mail )NTERNET 0ROVIDER 2OUTER 3-40#LIENT /PTICALMODEM !$3,MODEM #!46MODEM 3-40SERVER 0# -AILBOX 0/0OR)-!0 SERVER %-AIL ӱ The WDR-3, via a router or provider, accesses an SMTP server that exists on the Internet and sends mail to the SMTP server. Ӳ The SMTP server delivers the mail sent from the WDR-3, according to the address, to a POP server. ӳ The POP server receives the delivered mail from the SMTP server and stores it in the appropriate mailbox for that mail address. Ӵ Your computer accesses the POP server where the mail is stored and receives mail in the computer's mailbox. NOTE: In order to connect to the Internet, please make the necessary router (LAN) settings. 24 Installation Install the provided software.ȁ - Is Windows® operating properly? If Windows® is not operating properly, [Network Settings Utility] may not be installed correctly or it may not operate properly. - Please quit all other applications. If other programs are open, please close and quit all of them, making sure to quit all Quick Start programs such as a virus checker. * To install the Network Settings Utility, it is necessary to have Administrator Rights for the computer into which it will be installed.ȁ 1. Open Windows . ® 2. Place the accompanying CD-ROM into your CD-ROM drive. In a few seconds, the [Install Program] window will appear. * If that window does not automatically open, please open it by double clicking the CD-ROM icon in [My Computer] on your desktop. Or, if after double clicking the CR-ROM drive, the file appears in the CD-ROM folder, double click on the [start.exe] icon. [Execute] button Click here 3. Select [Install Network Settings Utility] and click the [Execute] button to start the installation. 4. Continue the installation by following the directions as they appear. 5. After installation has been completed, [WDR-3 for Windows] – [Network Settings Utility] will be registered in the Window's [Start] Menu. 25 Using the Network Settings Utility ɡ How to Openȁ From the list of programs in the Window's [Start] Menu, click on [WDR-3 for Windows] - [Network Settings Utility]. ɡ Using Help For details about how to use the software, please see the explanations in the Software Help Menu. - By clicking on [Help] in the Menu Bar and then [How to Use Network Settings Utility] you can click on one of the tabs [Contents] or [Index] to search for the topic or term you are unsure about or have questions about. ȬContentsȭ By clicking on one of the topics listed, you can find detailed information for that subject. ȬIndexȭ By selecting a Keyword in the Keyword list, and clicking the [Display] button at the bottom, a detailed explanation will appear. * By clicking the button in a dialog box, an explanation for that dialog box will appear. 26 ɡ Network Settings Utility Functions The Network Settings Utility contains the following functions: Network Initialization Settings After purchasing a WDR-3 unit, the first step is to make all Network Initialization Settings for connecting to a network. Detailed Network Settings The reception of WDR-3 settings and more detailed network settings can be made here. In the SNTP settings, it is possible to make settings so that the WDR-3 clock settings can be automatically received from NTP server. Normally, when a WDR-3 is rebooted the clock settings will be initialized. However, by making settings to enable the SNTP server it is possible to have the clock automatically reset to the current time upon rebooting. NOTE: Please open the Network Settings Utility from only one computer at a time in the same network (same broadcast domain). If you open the Network Settings Utility on multiple computers in the same network, it may not work properly. [Menu] - [Menu] - [Login History] If you wish to disable the History Function, select [Login History] ɨ [OFF]. - [Menu] - [Clear Login History] Use this to erase the entire login history. - [Menu] - [Communication Time Settings] It is possible to change the communication time for all types of communication depending on your network environment. 27 Network Initialization Settings To connect a WDR-3 to a network, it is necessary to enter an IP Address and Subnet Mask that are appropriate for your network. NOTE: Please note, that upon purchase, all WDR-3 units are set with the same IP address. To make IP address changes, connect one unit at a time and carry out the changes. Do not connect more than one unit with the same address to the network at the same time. 1. Connect the WDR-3 to the same network as to which the computer you have opened [Network Settings Utility] is connected to. 2. Click on the [Network Initialization] Tab and then click on the [Search] button. After clicking, the search results will be shown in about 5 seconds. - The factory default settings for WDR-3 are as follows: IP Addressȇ"192.168.1.200", Subnet Maskȇ"255.255.0.0". The MAC address is written on a sticker on the back of WDR-3. Connected WDR-3 [Search] button [Change Settings] button 3. From the displayed list, select the WDR-3 to which you wish to make settings by clicking on the IP address and click on the [Change Settings] button. - The [Network Settings] window will then appear. 28 4. Enter an IP Address and Subnet Mask. - Make sure to enter an IP Address and Subnet Mask that are appropriate for your network. Enter the "IP address" and "Subnet mask". Enter the "Login ID" and "Password". [Send] button NOTE: Do not use the same IP address for two different units. It may cause abnormalities to the entire network system. 5. After entering the above, next, enter the Login ID and Password. ɜ The WDR-3 factory default Login ID is "wsc-user" and the Password is "wsc-passwd". The Login ID/Password are the same as the Administrator Login ID and Password for the WDR-3 Web Viewer. Make changes to these from [Detailed Network Settings]. See p.30 for details. 6. After checking for entry errors, click the [Send] button. After transmission has been completed a message will appear. Click the [OK] button to finish. * After settings are completed the WDR-3 will automatically restart. During the restarting process, a search cannot be performed, even if you click the [Search] button. Please try again after 30 seconds. ȺIf no units are detectedȻ - Check the connection between the computer and the WDR-3. - Check the hub power switch and the network cable type. - In some network environments, it may be necessary to make changes to the IP address and subnet mask at the computer side in order to carry out a search. For details, see p.55 "Checking and Making Changes to Computer Network Settings" -Do not use a LAN card which has not been formatted. 29 Detailed Network Settings The reception of WDR-3 settings and more detailed network settings can be made here. * Before making any of these settings, please make sure that the WDR-3 is set with the proper IP address. ɡ Receiving Settings 1. Click the [Detailed Network Settings] Tab. 2. In the [Settings] Area, enter the information for the WDR-3 you wish to make settings for and click the [Get Settings] button. The current settings will appear. -A list that shows all of the IP addresses and domain names with which successful communication has occurred until now can be viewed in the [Settings History] pull down menu. If you select an IP address or domain name here, the Login ID, Password and Port Number will be entered automatically. * Note that if you have turned [OFF] the [Login History] in the [Menu], or if you have deleted the Login history by having clicked [Clear Login History] the Settings History will not appear. [Settings History] Enter info for the WDR-3 you wish to make settings in. [Change Settings] button [Get Settings] button 30 ɡ Making and Changing Settings 1. In the [Detailed Network Settings] window, click the [Change Settings] button and make any necessary changes. [Send Settings] button Enter info for the WDR-3 you wish to make settings in. [Re-Activate Communication] button 2. After making the settings, enter the info for the recipient of the settings and click the [Send Settings] button. 3. A message will appear asking you if it is OK to restart the system. Click the [Yes] button to restart. * The new settings will not become valid until the WDR-3 communication function is restarted. [Yes] button 4. After the restarting has been completed, the settings will have been successfully made. 31 [Re-Activate Communication] Button If the browser does not open, if there is an error in the clock settings when getting current readings from a number of loggers, or if any errors occur during communication, click the [Reactivate Communication] button. Note that by restarting, the graph in the WDR-3 Web Viewer will also be reset. NOTE: Note that by clicking the [Send Settings] button or the [Re-activate Communication] button over and over, communication may become impossible. Please try again after 20 seconds. 32 Returning Settings to Factory Default Return the WDR-3 to the original factory default settings. NOTE: All recorded data will be erased and all settings data will also be returned to the original factory settings. 1. Press in the <RESET> button on the WDR-3 with a pointed object for more than three seconds. <RESET> button 2. When the <Power> lamp on the face of the WDR-3 starts blinking, release the <RESET> button and the unit will have been returned to the factory default settings. In order to activate the settings, the unit will automatically reboot. * Rebooting will take about two minutes to complete. (This will depend on the number of recorded data readings) 33 Operating the WDR-3 Web Viewer ɡ Opening the WDR-3 Web Viewer 1. Open Internet Explorer. * If you wish to use the Internet, make sure that the power for the router and computer are on so as to enable connection to the Internet. * Set the browser so as to enable Cookies. * Make settings to enable both Java applets and Java script. Enter address 2. In the address area, enter the address of the WDR-3 you wish to view. 3. By pressing the <Enter> key, the WDR-3 Web Viewer will appear. ȺIf the Viewer does not appearȻ 1. Make sure that the address you entered is correct. 2. Check to make sure that the IP address and subnet mask are set correctly and if necessary redo the [Detailed Network Settings]. 34 ɡ WDR-3 Web Viewer Functions All communication and operational settings for the WDR-3 can be carried out via the WDR-3 Web Viewer. In order to view the Setting Display it is necessary to login using a Login ID and Password. There are 2 ways to Login. - To make the any of the following settings, it is necessary to Login as the Administrator. The Administrator Login ID and Password are the same as those for the [Network Settings Utility]. If, in [Detailed Network Settings] under [Network Settings Utility] changes were made to the Login ID and Password, make sure to enter the new ID and Password. If no changes were made, the Login ID is: "wsc-user" and the Password is: "wsc-passwd". ȆLogin Settings ȆLAN Settings ȆMail Settings ȆClock Settings -To make the any of the following settings, log in as a User. The WDR-3 factory default User Login ID and Password are both "user". ȆMonitor Current Readings ȆDownloading ȆView Settings (Name, Scale, Data Management, Recording, Warning and Message Recipient) ȆChange Settings (Name, Scale, Data Management, Recording, Warning Settings, and Window Customization) 35 WDR-3 Clock Settings If the clock settings for the WDR-3 are not set correctly, the clock in the Web Viewer and the time of Warnings will also be incorrect. Please make sure to set correctly before beginning to use. ɡ Automatic Setting of the Clock Normally, when a WDR-3 is rebooted the clock settings will be initialized. However, by making settings to enable the SNTP server it is possible to have the clock automatically reset to the current time upon rebooting. * The SNTP (NTP) server is a server that automatically adjusts the clock settings of a terminal on a network. ȺHow to find an NTP serverȻ - If you are connected to an intra company LAN, you may already have an NTP server for your network. Please ask your network administrator for details. - If you are connected to the Internet, some providers will have an NTP server open to the public. Please ask your provider for details. - If you wish to use an NTP server that is open to the general public on the Internet, it is possible to make a search for [NTP server] using Yahoo or Google. Many universities or scientific facilities will have an NTP server open to the public. Make sure to use the server which is closet to your location. Please also make sure to check whether connection is free and without limitation. It should also be noted that depending on your Internet connection and your firewall settings, the NTP packet may be prohibited from being accepted into your system. 36 ȺSetting via the WDR-3 Web ViewerȻ 1. Open the WDR-3 [WDR-3 Web Viewer] you wish to make settings for and enter the Administrator Login ID and Password. 2. Click [Set Clock]. 3. Place a check next to [Use SNTP] and make settings in [SNTP Client Settings]. SNTP Settings [Change] button [Cancel] button 4. Click the [Change] button and the newly set info will be sent to the WDR-3 to complete the setting. 37 ȺSetting from the Network Settings UtilityȻ 1. Open the [Network Settings Utility], click on the [Detailed Network Settings] tab, and gather the settings for the WDR-3 logger that you wish to make settings for. 2. Click the [Change Settings] button and the window will appear where you can make changes to the settings. 3. Under [SNTP Settings], click [ON] to change the setting. SNTP Settings 4. After making the settings, enter the info for the recipient of the settings and click the [Send Settings] button. [Send Settings] button Enter info for the WDR-3 you wish to make settings in. 38 5. A message will appear asking you if it is OK to restart the system. Click the [Yes] button to restart. * The new settings will not become valid until the WDR-3 is restarted. [Yes] button 6. After the restarting has been completed, the settings will have been successfully made. * Rebooting will take about two minutes to complete. (This will depend on the number of recorded data readings) 39 ɡ Making the Clock Settings Manually 1. Open the WDR-3 [WDR-3 Web Viewer] you wish to make settings for and enter the Administrator Login ID and Password. 2. Click [Set Clock]. 3. Place a check next to [Manual Setting] and enter the current date and time. By clicking the [Enter your Local Time] button, the current computer settings at the time of clicking will automatically be entered. Enter the Current Date and Time [Change] button [Cancel] button 4. Click the [Change] button to send the new settings to the WDR-3 and complete the setting procedure. 40 Recording Settings NOTE: If the computer clock is set incorrectly the programmed start time will also be incorrect. Make sure the clock settings are correct before starting a recording session. 1. Open the WDR-3 [WDR-3 Web Viewer] you wish to make settings for and enter the User Login ID and Password. * If access settings have been made so as to allow for a Guest User to be able to make recording settings, click the [Guest User] button. 2. Under [Change Settings] select [Recording]. 3. Setting the Recording Conditions - Recording Interval: Select from: 10, 20, 30, 40, 50, 60 minutes Click the [ ɥ ] button to select an interval from the list. - Measuring Mode: For [Analog Input] select from: [Instantaneous Value] or [Average Value] and for [Contact Input] select from: [Pulse] or [Polarity Change] Instantaneous Value: Records the measured instantaneous value at the set recording interval. Average Value: Records the voltage as a value of the average of the measurements from the measurements taken during every one minute. Pulse: This records the number of times a polarity change (ON ɨ OFF) has occurred during the set recording interval. Polarity Change: Regardless of the Recording Interval readings are taken every one minute and a record is kept of the time when a polarity change (ON ɨ OFF or OFF ɨ ON) occurs. [Start Recording] button [Cancel] button 4. Click the [Start Recording] button to send the settings info to the WDR-3 and complete the settings. ɜ [Cancel] Button If used while making changes, this returns the settings to the original ones before making any changes. * If you have already clicked the [Start Recording] button, the settings can not be returned to the original ones. 41 Downloading Recorded Data NOTE: If the computer clock is set incorrectly the time of the downloaded data will also be incorrect. Make sure the clock settings are correct before starting a downloading session. 1. Open the WDR-3 [WDR-3 Web Viewer] you wish to make settings for and enter the User Login ID and Password. * If access settings have been made so as to allow for a Guest User to be able to make recording settings, click the [Guest User] button. 2. Select [Download]. 3. By clicking on [Download] for the channel(s) you wish to download recorded data from, the download process will begin. [Download] [Graph] The downloaded data will appear as text file. If necessary, save data. 42 ɜ [Graph] By clicking [Graph], the graph for that data will automatically appear. * To view graphs in your browser, it is necessary to have Java Runtime Environment (JRE) installed on your computer. If you cannot view graphs, please download and install the Java Runtime Environment from the Sun Microsystems Web site. See p.58 for details. 43 Warning Report Settings After having made upper and lower limit settings, if any of the set limits has been exceeded, a warning report can be sent via e-mail to specified e-mail addresses. As for monitoring polarity, a warning will be sent at the time when during the monitoring period a change in polarity occurs. 1. Open the WDR-3 [WDR-3 Web Viewer] you wish to make settings for and enter the User Login ID and Password. * If access settings have been made so as to allow for a Guest User to be able to make warning settings, click the [Guest User] button. 2. Under [Change Settings] select [Warning Settings]. 3. Select the channel for the settings and place a check next to [Monitor]. Check [Monitor]. [Change] button [Cancel] button 44 4. Making [Warning Level] Settings - Analog Input: Enter the monitoring time for Analog Input and the Upper and Lower Limits. - Contact Input: Enter the monitoring time for Contact Input and the Upper and Lower Limits (number of pulses) or check Continuity of Polarity (Polarity On/Off). 5. Specify the [Message Output Recipient] - Contact Output: Send warning message to devices connected to the WDR-3. - LED Output: Switches on the WDR-3 LED lamp. - Send Mail: warning mail is sent to the specified address(es). * In order to have mail sent, it is necessary to make mail settings. After making Warning Settings, please make "Mail Settings" (see p.54). 6. Click the [Change] button to send the settings info to the WDR-3 and complete the settings. ɜ [Cancel] Button If used while making changes, this returns the settings to the original ones before making any changes. * If you have already clicked the [Change] button, the settings cannot be returned to the original ones. 45 Monitor Current Readings The most recent measurement will be displayed. * If you are using ON/OFF input (contact input), the number of pulses during one minute is displayed. 1. Open the WDR-3 [WDR-3 Web Viewer] you wish to make settings for and enter the User Login ID and Password. * If access settings have been made so as to allow for a Guest User to be able to make recording settings, click the [Guest User] button. 2. After logging in, the [Monitor Current Readings] display will automatically open. - By making settings for the [Refresh Interval], the most recent readings will be displayed automatically at that set Interval. - By making settings for the time period for the total number of pulses, the value for total number of pulses during the entered period will be displayed. NOTE: - While communication is taking place with the WDR-3, recording and all other operations will be temporarily halted. If a recording session is taking place, we suggest that you make a longer refresh cycle setting. - If you are logged in as a Guest User, you cannot make changes to the refresh cycle. Download The current warning info can be viewed. 46 Setting Changes Under [Setting Changes] the following settings can be made. Log in with the User Login ID and Password. ɡ Name and Scale Make settings for [Device Name], [Channel Name], [Scale Conversion] and [Unit of Measurement]. 1. Under [Change Settings] select [Name and Scale Conversion]. 2. Make the desired settings. - Device names can contain up to 31 characters. - Channel names can contain up to 16 characters. - Units of measurement can contain up to 8 characters. * You cannot use these symbols: <, >, ",' or a space. [Change] button [Cancel] button 3. Click the [Change] button to finish. ɜ [Cancel] Button If used while making changes, this returns the settings to the original ones before making any changes. * If you have already clicked the [Change] button, the settings cannot be returned to the original ones. 47 ɡ Data Management The WDR-3 can be set to automatically send recorded data via e-mail to a specified address. 1. Under [Change Settings] select [Data Management]. 2. Make the desired settings. [Chaneg] button [Cancel] button 3. Click the [Change] button to finish. * In order to have mail sent, it is necessary to make mail settings. See p.54 for details about making "Mail Settings". ɜ [Cancel] Button If used while making changes, this returns the settings to the original ones before making any changes. * If you have already clicked the [Change] button, the settings cannot be returned to the original ones. 48 ɡ Customize the Window It is possible to make changes to the background color using the color codes. 1. Under [Change Settings] select [Customize the Window]. 2. Make background color settings for various pages. [Change] button [Cancel] button [Default Color] button 3. Click the [Change] button to finish. ɜ [Cancel] Button If used while making changes, this returns the settings to the original ones before making any changes. * If you have already clicked the [Change] button, the settings cannot be returned to the original ones. ɜ [Default Color] Button This returns the colors to there default settings. 49 View Settings With [View Settings] it is possible to view all of the various current settings. Log in with the User Login ID and Password. ɡ Name and Scale View the Device Name, Channel Name, Scale and Unit of Measurement ɡ Data Management View various mail settings including: transmission interval settings, data range settings and recipient address settings. 50 ɡ Recording View various recording settings including the set recording method and recording interval. ɡ Warning and Message Recipient View the warning settings and the message recipient addresses. 51 Network Environment Settings By logging in as the Administrator, it is possible to make Network Environment settings for and Network operation settings for the WDR-3. Login using the Administrator ID and Password. ɡ Login Settings Make access settings for logging in as a [Guest] and make changes to the Administrator Login ID and Password, User Login ID and Password. 1. Click the [Login Settings] button and make changes to the settings. - The Login ID and the Password can include up to 10 characters. * You cannot use these symbols: <, >, ",' or a space. - The Administrator Login ID and Password are the same as those for the [Network Settings Utility]. ! [Change] button [Cancel] button 52 ɡ LAN Settings Without opening the [Network Settings Utility], settings can be made for Wireless LAN, IP address, Subnet Mask, and DNS server address. 1. Click [LAN Settings] and make the desired settings. [Change] button [Cancel] button 2. Click the [Change] button to finish the setting process. 53 ɡ Mail Settings Make settings here if the WDR-3 has been set to send mail. 1. Click [Mail Settings] and make the desired settings. [Change] button [Cancel] button 2. Click the [Change] button to finish. 54 Checking and Making Changes to Computer Network Settings In some network environments, it may be necessary to make changes to the IP address and subnet mask at the computer side in order to carry out a search. See the following procedures for checking and making changes to your computer network settings. 1. In the [Control Panel], open [Network Connections]. 2. Select the Network adaptor that you are using, and right click with the mouse and open the Properties. 3. Under the [General] Tab, in [This connection uses the following items:] select [Internet Protocol (TCP/IP)] and click on the [Properties] button. Check [Internet Protocol (TCP/IP)] [Properties] button 55 4. In the [Internet Protocol (TCP/IP) Properties] window, under [Use the following IP address:] make sure that the IP address and Subnet Mask are correct. Confirm the "IP address" and "Subnet Mask" 5. In order to return the settings back to the original ones make sure to write down the current settings for "IP Address", "Subnet Mask", "Default Gateway", "Primary DNS Server" and "Alternate DNS Server". 6. Enter "192.168.1.1" as the IP Address and "255.255.255.0" as the Subnet Mask. Enter "192.168.1.1" as the IP address and "255.255.255.0" as the subnet mask. 7. After entering, click the [OK] button. 8. Click the [OK] button as seen in the 3 Properties window to close the window. 56 9. Once again, in the [Network Settings Utility] run a search and check whether the IP address for the WDR-3 connected to the network is displayed. 10. If it is displayed properly, make the initial network settings. 11. After making the initial network settings, follow steps 1-4 above to open the [Internet Protocol (TCP/IP) Properties] window. Re-enter the "IP address", "Subnet mask", "Default Gateway", "Preferred DNS server", and "Alternate DNS server" that you had written down before and click the [OK] button. 12. Open the browser, enter the address (URL) that you set in the settings utility and check to make sure that the display is proper or not. * If you are using a company network or are working in an environment that may have special settings and after having followed the above procedures still cannot view the display properly, please connect your network administrator. 57 Downloading JRE To view graphs in your browser, it is necessary to have Java Runtime Environment (JRE) installed on your computer. If you do not already have it installed on your computer, please download as follows. NOTE: - The installation of JRE is completely the responsibility of the user. - The following information is true as of February, 2006. Changes may occur to the version of JRE and hence exe. file names may also change. Please be sure to download and install the latest version. 1. Please enter http://java.sun.com/j2se/1.4.2/download.html in your browser's address bar; this will take you to Sun Microsystems download page. 2. Scroll down to find [J2SE v 1.4.2_11 JRE ] and under that click on [Download J2SE JRE]. This will open the download window. 58 3. Please read the JRE Users Agreement and click [Accept]. 4. Under [Windows Platform - Java(TM) 2 Runtime Environment, Standard Edition 1.4.2_11] click [ Windows Offline Installation, Multilanguage [j2re-1_4_2_11-windowsi586-p.exe]. 59 5. Click the [Save] button. [Save] button 6. Specify the Location of the Folder for the download, and click the [Save] button to start the download. Once the download is finished, double click on the downloaded Install Program [j2re1_4_2_11-windows-i586-p.exe] and the installation will begin. 60 Re-installing Before reinstalling or updating the WDR-3 for Windows software, make sure to carry out the uninstall program first. Before you begin the uninstall program, first make sure to quit the [Network Settings Utility]. * To install WDR-3 for Windows, it is necessary to have Administrator rights (Computer Administrator) for the computer in which you wish to install it.ȁ 1. In the Windows ® [Control Panel], click on [Add/Remove Programs]. 2. From the list of currently installed programs, select WDR-3 for Windows and click the [Add/Remove] button. 3. The [Install Shield Wizard] will appear. Check [Remove], and click [Next]. Check [Remove] [Next] button 4. Follow the directions to Uninstall. 5. After the uninstall process is completed, reinstall by following the directions to [Install]. * Even after uninstalling, saved data files will still remain in the folders and locations they were saved in. 61 Troubleshooting ɡ Network Settings Utility Q.1 The following message appears, [Windows Security Alert], what should I do? A If you are using Windows XP SP2, the following message may be displayed. There is no problem, so please click [Lift Block]. Q.2 Is it possible to use the [Network Settings Utility] via a proxy server? A Communication is impossible via a proxy server. With Web Viewer communication is possible. Q.3 I cannot run a search in the Network Initialization. Why? A One of the following may be the reason: ɜ Power is not being supplied by the AC adaptor to the WDR-3. WDR-3 and the computer you are using are not on the same network. ɜ The [Network Settings Utility] is already being used by another computer. ɜ The LAN card which is being used has not been formatted. ɜ The Q.4 I cannot make settings in the Network Initialization. Why? A One of the following may be the reason: ɜ The Login ID and/or Password are incorrect. WDR-3 with the same IP address is on the same network. ɜ Another 62 Q.5 Why does a [Communication Error (Connection Error) ] appear? A The network is probably not properly connected. One of the following may be the reason: One of the following is incorrect: IP address or Domain, Login ID, Password, or Port Number. ɜ The network is not properly connected (the LAN cable is broken, the Hub is damaged, a mistake occurred in setting up the router, etcȤ). ɜ In the [Menu] Ƚ [ Communication Time Settings] try slowing the communication time. ɜ Q.6 A Because of some other [Communication Error] communication cannot occur. Why? One of the following may be the reason: ɜ The IP Block setting is ON and communication can occur with only specific PC's. after several attempts a communication error continues to occur, turn OFF the WDR-3 and restart. ɜ A warning report mail or test mail is in process. If a sending error occurs, processing takes time, so please wait for at least one minute before trying again. ɜ If Q.7 Which has priority, a wireless LAN or a wired LAN? A If a wireless LAN card is inserted, the wireless LAN will have priority. Because of this, if the wireless LAN settings are incorrect and a wired LAN is connected, communication will not take place via the wired LAN and hence communication will not occur. Q.8 I forgot the password, what should I do? A First, return the settings to the factory default settings and then redo the settings. Q.9 Is it possible to hide the IP address history and settings history? A 63 If you wish to hide the History, in the [Menu], select [Login History] and click to [OFF]. Please note that a history will remain viewable from when before it was disabled. To erase a history, please click on [Clear Login History] in the Menu. ɡ About the WDR-3 Web Viewer Q.1 I cannot send mail, why? A The only way to test if warning mail can be sent, is to actually send a mail and see if it is received or not. If the transmission failed, one of the following may be the reason: In the Detailed Network Settings, the necessary gateway address settings have not been made. ɜ In the Detailed Network Settings, the necessary DNS settings have not been made. ɜ In the Detailed Network Settings, the necessary SMTP Server settings have not been made. ɜ Check the ESS-ID for mistakes in upper and lower case letters. ɜ The SMTP server needs SMTP authentication or POP Before SMTP. (May need to change Provider.) ɜ The SMTP server will not recognize the Sender Address. (May need to change Provider.) ɜ Q.2 I cannot connect to a wireless LAN. Is there a way to check the wireless LAN status? A Unfortunately, there is no way to check. But you can check the following: ɜ Is the ESS-I or WEP key code incorrect? you using a Wireless LAN card other than the ones we endorse. ɜ Are Q.3 I tried using a different wireless LAN card and now I can't get communication to work, what happened? A Even if all settings remain unchanged, after putting in a different wireless LAN card and restarting, communication will no longer be able to occur. That is because the MAC address of the previously used LAN card is still in the APR table in your computer. In order to communicate using the new LAN card, you can either erase the APR table or reboot your computer. Q.4 If I restart the system, what happens to the already recorded data? A Even if you restart the system, the recorded data will be saved and will not be erased or lost. If during a recording session, recording will be temporarily halted, but the recording operations will continue after the restarting has been completed. Q.5 I forgot the password, what should I do? A First, return the settings to the factory default settings and then redo the settings. 64 FAQ's ɡ Q&A about WDR-3 Q.1 WDR-3 units use an AC adaptor, what happens when there is power shortage? A During a power shortage the Web Server will not function and communication via LAN cannot occur. Moreover, during a power shortage measurement and recording operations will be halted, but after power has been restored, the operations will restart as usual. * For info about what a web server is, see Q ɕ A about Web Server Functions. Q.2 A Can I connect directly to my computer with the LAN cable that comes with the logger? To connect a WDR-3 directly to your computer, you must use a cross LAN cable. The LAN cable supplied is a straight LAN cable and cannot be used to connect directly to your computer. Please purchase a LAN cross cable at your local computer supply store. Q.3 Does the WDR-3 have a clock and calendar? A Q.4 A The WDR-3 has been designed with an internal clock (calendar). If the internal clock settings for the WDR-3 are not set correctly, the date and time of the downloaded data will all be incorrect. Make sure to set correctly before using. If several WDR-3 are connected to the same router, how can I identify which is which? If two or more WDR-3 are connected to the same router, it is possible to identify by setting each with an individual IP address and from the Internet side can be identified by the port number to which it is connected. Q.5 Where can I set the port number? A 65 The port number can be set from the [Network Settings Utility]. Under normal conditions, for HTTP communication the setting is 80, but if you wish to synchronize the settings to match the router settings, it is necessary to change the settings for the WDR-3 and for the router. Q.6 It is possible to connect the WDR-3 to the network by using the LAN cable that connects the computer to the LAN network? A Inserting the wireless LAN card that connects the computer to the network into the WDR-3 will physically connect the WDR-3 to the network, but without making the necessary settings such as IP address, the WDR-3 cannot be active in the network and hence is not really connected. After having inserted the LAN cable, make sure to go to [Network Settings Utility] to make the necessary IP address and subnet mask settings. Q.7 Is it possible to connect the WDR-3 to the wireless LAN by removing the wireless LAN card from my computer and inserting it into the WDR-3? A Inserting the wireless LAN card that connects the computer to the network into the WDR-3 will physically connect the WDR-3 to the network, but without making the necessary settings such as IP address, the WDR-3 cannot be active in the network and hence is not really connected. After having inserted the LAN cable, make sure to go to [Network Settings Utility] to make the necessary IP address and subnet mask settings. Q.8 I want to use a wireless LAN, which products should I use? A Please use only those CF type Wireless LAN cards that have been proven to be compatible and are suggested for use. For information and updates concerning which wireless LAN cards can be used please see our Web site. Q.9 Which has priority, a wireless LAN or a wired LAN? A If the Wireless LAN is connected properly and all settings are correct, the Wireless LAN will have priority. Q.10 I want to be able to have mail sent, how can I do this? A To use the warning mail function, it is necessary to have an SMTP server. If you have an Internet connection, use the mail server (*1) of your Internet service provider or some other means to access a mail sever. If you have a mail server on your company LAN, there may be specific instructions and settings for sending mail. Please ask the network administrator at your company for details. *1 In order to send mail via the Internet you can use a provider that accepts POP Before SMTP for outgoing e-mail. The WDR-3 does not support SMTP Authentication. 66 ɡ Q&A about Web Server Functions Q.1 Is a WDR-3 unit a web server? A The WDR-3 units have web server functionality built into them. This function allows for the provision or serving up of temperature and humidity data, current readings and graphs. Q.2 What is a Web Server? What is a client? A In a computer network, the computer that acts as a provider of services to various users is called a server and the computers which request these services from the server are referred to as clients. Most communication service is made up of exchanges between servers and clients. In the case of WDR-3, the WDR-3 provides functions and information so it is a server and the computer, which reads this information or functions, is the client. For example, the storage of web sites and the making public of these are done by the [Web Server] and the sending and receiving of e–mail is preformed by the [Mail Server]. ɡ Q&A about Viewing the Web Site Q.1 Can I use a WDR-3 without connecting it to a network? A 67 If the WDR-3 is not connected to a network, the downloading of recorded data, the display of current readings, recording settings and all other types of settings cannot be carried out. ɡ Q&A about Networks Q.1 What is a Network? A A network is a system in which a group of computers are connected by cable (copper wire, optical fiber, etc), infrared ray, radio waves or other means in order to share and exchange information. There are basically two types of computer networks. LAN (Local Area Network) A Local Area Network or LAN consists of a group or network of computers in a limited range. WAN (Wide Area Network) A Wide Area Network or WAN is a network of computers that are connected over long distance. The Internet is an example of a WAN that has connected a multiple number of networks. Q.2 What is an IP address? A In a network, in order to distinguish your computer from another it is necessary to assign a number; this number is called an IP address. When you connect to an outside network such as the Internet, the IP address that is used is referred to as a "Global IP address". In a Local Area Network the IP address that is used is called a "Private IP address". An IP address is divided into 4 blocks of numbers separated by periods, such as "192.168.15.10". The assigned numbers can use the digits 0-255 with private IP addresses usually beginning with numbers such as "192.168.". * However, the number "255." is not usually used. This number is absolutely necessary to enable participation in a network, so it is necessary to set the IP address to a number that suits your network environment. Q.3 What is a subnet mask? A An IP address is made up of the network address to which the computer belongs (network address) and the computer's own address within the network (host address). The subnet mask determines the division between these. .ETWORKADDRESS (OSTADDRESS )0ADDRESS 3UBNETMASK The subnet mask, similar to the IP address, is made up of four blocks of numbers divided by periods, such as "255.255.255.0". This number is absolutely necessary to enable participation in a network, so it is necessary to set the subnet mask to a number that suits your network environment. 68 Q.4 How should I make settings for the IP address/subnet mask? A The IP address and subnet mask settings vary depending upon your networking environment (structure). Please consult your network administrator for details. Below is a simplified explanation for your reference. If the computer connected to your company LAN has a subnet mask of "255.255.255.0" and an IP address of "192.168.100.1", set the subnet mask to the same as your computer, "255.255.255.0". Set the IP address to 192.168.100.***. Make sure to set the last three digits,***, to a number between 1-254 that is not the same as any other computer connected in your network. )0ADDRESS Ȇ Ȇ Ȇ Ȇ Ȇ Q.5 What is a MAC address? A A MAC address is a unique number made up of alphabet and numbers that is assigned separately to the components of network communication (computer, server, router, etcȤ). Each MAC address is assigned to the hardware and is unique to that device, so there is no chance for duplication. If you compared it to a cell phone, even though the phone number may be changed, you could think of the MAC address as the serial number of the phone, which cannot be changed and is unique to each unit. The MAC address is written on a sticker on the back of each WDR-3. Q.6 What is a port number? A When using TCP/IP communication with a LAN cable or via a phone line, port numbers are assigned to distinguish one application from another. Port numbers can be assigned from 0 to 65535. The numbers 0 to 1023 are already reserved to communication services and are referred to as [Well Known Port Numbers]. [Well known port numbers] are: HTTP communication at 80/FTP communication at 20 and 21/SMTP communication (sending mail) at 25/POP3 communication (receiving mail) at 110. In order for communication to work properly these port numbers must be set correctly. 69 Q.7 What is a gateway? A A gateway is a term used to refer to a device or software that is used to link networks with different standards. For example, a gateway is needed when connecting a cell phone to the Internet or in any case where you wish to connect two devices that are completely different. Gateway carries with it the meaning of entrance and exit and a router may also be referred to with this term. When making gateway settings, it is necessary to make IP address settings for the device that will act as a gateway. Q.8 What is a URL? A A URL is an address that is written in a way so that it is easy for the DNS function to determine on which server the IP address is located. This address begins with "http://" and is followed by such things as domain names, server names, port numbers, file names and other such info. Scema Domain Name File Name For example, if the IP address that is assigned to "www.tandd.co.jp" is "61.197.203.107", by entering "http://61.197.203.107/product/wr3/index.php" in the browser, the same page will appear as when you enter "http://www.tandd.co.jp/product/wdr3/index.php". * The DNS or Domain Name Server helps to switch difficult to understand IP address of just numbers, such as "61.197.203.107" into easy to grasp names such as "www.tandd.co.jp" and helps connect to the desired server. 70 ɡ Q&A about the Internet Q.1 What is an IP address? A Usually, when you connect to the Internet, the provider with which you have contracted service automatically assigns an IP address which may be different each time you connect, or may change after a certain length of time. With this type of changing IP address, it is more difficult for outsiders to illegally enter your computer. On the other hand, when using your computer or a WDR-3 unit as a sever, it would be necessary to enter a different IP address as the URL each time you wish to access it. In such a case, it would be necessary to find out the current IP address each time you wished to access and this would be totally inconvenient. To help solve this problem, there is something called a fixed IP address service that your provider can offer. With a fixed IP address, you will be assigned a special unique IP address. Some providers may give you a fixed IP address from the beginning of service, but with most providers it is necessary to sign up for this special service. Q.2 How do you get a fixed IP address? A A fixed IP address is a service offered by your Internet provider. For details about how to receive a fixed IP address contact the Internet provider with which you are connected. Q.3 How should I set up a fixed IP address? A If you wish to open the WDR-3 via the Internet, you must set the fixed IP address to the router and not to the WDR-3. The fixed Internet IP address should be assigned to the router and all access to the WDR-3 from outside should go through the router. The router will have two IP addresses: an external IP address for the Internet and an internal IP address for the company or household LAN. 71 Q.4 I want to use a URL without a fixed IP address, how can I do that? A If you wish to access a WDR-3 by URL but without a fixed IP address, it is possible to use a dynamic IP address. The DNS or Domain Name Server helps to switch difficult to understand IP address of just numbers, such as "61.197.203.107" into easy to grasp names such as "www.tandd.co.jp" and helps connect to the desired server. The DNS usually changes names to fixed IP addresses. But, if for some reason you cannot use a fixed IP address or for security reasons you wish not to use a fixed IP address, there is a type of DNS called a dynamic DNS, which can handle ever-changing IP addresses. For example, the starting IP address is "210.0.0.1" and the URL associated with it is "http://www.wdr3.com". The IP address "210.0.0.1" is of the changing type that is periodically reassigned by the provider. After a certain period of time the assigned IP address is changed to "210.0.0.2". Normally, at this point the DNS would not associate the URL with the IP address and access would be made impossible, but because the dynamic DNS tracks the IP address you can still access the desired server using the same URL. There are many types of dynamic DNS plans and services available, please contact your local provider for more details. Q.5 Can I use the Warning Mail function without getting or using a fixed IP address? A Theoretically it is possible to send mail without having or using a fixed IP address. That is presuming it is possible to successfully send data via your provider's mail sever or your company's mail server. Fundamentally, if you are able to access your company mail server or connect to the Internet it should be possible to send mail. In order to send mail via the Internet you can use a provider that accepts POP Before SMTP for outgoing e-mail. The WDR-3 does not support SMTP Authentication. 72 Q.6 Is it possible to connect to the Internet without a fixed IP address nor an URL? A Yes, it is possible to connect without using a URL or having a fixed IP address, but because the IP address that will be assigned by the provider will be constantly changing, the access will be varied and will not go smoothly. For example, the IP address that you used successfully one hour before may no longer work and access will be made impossible. Further, you will have no way of verifying the new IP address. We strongly suggest using either a fixed IP address or a dynamic DNS. Q.7 If I connect the WDR-3 to the Internet, is it not possible that another person could read my data or change my settings? A Yes, as long as you are connected to the Internet, the unit could well be the target of unwanted access. But as long as your password and ID have not been leaked or stolen, it will be impossible to access the most important areas. But be aware that there are no assurances that your password and ID will not be stolen. If you wish to lessen these risks we strongly suggest that you install a firewall and other security software into your network. Q.8 What is POP Before SMTP? A POP Before SMTP is one method used for the sending and receiving of mail. A mail server uses two types of protocol to send and receive mail. Generally when mail is sent it uses an SMTP server and when receiving mail uses a POP server. Normally, the sending and receiving of mail are done separately. However, recently in an effort to fight Spam mail a new type of mail server, referred to as POP Before SMTP, has appeared. The way it works is that after logging in your Login ID and password to the POP server you can access the SMTP server for a certain length of time in order to send mail. Due to the particularity of this method, the WDR-3 mailing function has been designed to be compatible with POP Before SMTP. 73 Specifications ɡ Web Data Recorder WDR-3 No. of Measurement Channels 2 channels for Analog Signal, 2 channels for On/Off Signal for total of 4 channels ȬAnalog Signal Input Terminalȭ Number of Inputs 2 Channels for Analog Signal (Common Ground) Signal Input Voltage Input Input Voltage Range 0V ȡ +5V (Input Resistance: 1M Ϯ ) Measurement Resolution 4.88mV (10bit) Measurement Cycle 1 minute (average of 6 samplings x 10 seconds) Recording Method Data Measurement for each Recording Interval Average of Data Measurements for Recording Interval Recording Interval Six intervals to select from: 10, 20, 30, 40, 50, 60 minutes Recording Capacity 2880 readings x 2 channels Recording Mode Recording Mode: Endless Mode (When the number of recorded readings reaches full capacity, the oldest data reading will be overwritten and recording will continue) Monitoring Function Monitoring Function: A warning can be issued when a measurement exceeds a set upper or lower limit for each channel during the set monitoring interval. Regarding Analog Input Display Readings of up to 0.3V may appear in the display even though no device is connected to the analog input. ȬON/OFF Signal Measurementȭ Number of Inputs 2 On/Off Signal Input Channels Signal Input Voltage Input, Contact Input Input Voltage Range 0V ȡ +15V ON Detection Voltage less than 1V OFF Detection Voltage More than 3V ON Detection Time more than 50m seconds OFF Detection Time more than 50m seconds Pull up 5V 4.7k Ϯ Recording Method Pulse Recording Method: Records the number of pulses during the set recording interval (number of rising and falling signals) Polarity Change: Records the time when a rising/falling signal occurs Recording Interval Pulse Number Recording Method: Six intervals to select from: 10, 20, 30, 40, 50, 60 minutes Pulse Change Recording Method: Measurement occurs every second without regard to recording interval and the date and time of any change is recorded. Recording Capacity Pulse Number: 2880 readings Polarity Change: 760 readings Recording Mode Recording Mode: Endless Mode (When the number of recorded readings reaches full capacity, the oldest data reading will be overwritten and recording will continue) Monitoring Function Make monitoring time settings and upper and lower limit settings for the number of pulse signal changes for each channel, when those limit settings are exceeded and warning notice is sent. It is also possible to make condition settings for signals, and when changes occur outside those conditions during the monitoring period a warning is sent. Power AC Adaptor AD-0605/AD-0607 74 External Output (Warning Output) When operating the warning function Voltage when OFF: AC/DC less than 50V Current when ON: less than 0.1A ON Resistance: MAX 35 Ϯ ȁ Dimensions/Weight of Main Unit H83 ȿ W102 ȿ D28 mmȪexcluding protrusionsȫ/about 135g Operating Environment Temperature: 0 ȡ 50Ɏ /Humidity: 20 ȡ 80ɓ RH (without condensation) Accessories included in package AC Adaptor AD-0605 or AD-0607 x 1 / LAN Cable LN-20W x 1 Software Set / Introductory Guide and Warranty x 1 ɡ WDR-3 for Windows ® ȺNetwork Settings UtilityȻ Compatible devices WDR-3 Functions Network Initialization Settings, Detailed Network Settings. Login History (On/Off) Settings, Clear Login History, Communication Time Settings ȺAbout the WDR-3 Web ViewerȻ Compatible devices WDR-3 Functions Login Settings, LAN Settings, Mail Settings, Clock Settings, Monitor Current Readings, Download Recorded Data, View Settings (Name, Scale, Data Management, Recording, Warning and Message Recipient), Settings Changes (Name, Scale, Data Management, Recording, Warning Settings, Window Customization) ɡ PC Operating Environment OS PC/CPU Memory Hard Disk Monitor LAN Browser Micrsoft Windows® 2000/XP ENG *1 A Stable Windows® Operating Environment Enough memory to stably operate Windows® More than 10 MB of free space (Data will need more space) SVGA (higher than 800 ȿ 600 recommended)Ȇmore than 256 colors 100BASE-TX or 10BASE-T Twisted pair cable confirming to Category 5 (STP/UTP) Internet Explorer 6 or higher *1 To install the Network Settings Utility, it is necessary to have Administrator Rights for the computer into which it will be installed. 75 Options ɡ AC Adaptor AC Adaptor AD-0605 AC Adaptor AD-0607 ɡ Wall Attachment TR-5WK1 Wall Attachment 76 5652-169, Sasaga, Matsumoto, Nagano, 399-0033 Japan Tel: +81-263-27-2131 Fax: +81-263-26-4281 E-mail: [email protected] Office Hours : Monday to Friday 9:00-12:00/13:00-17:00 (GMT +9:00 Tokyo Time) [Website] We have opened an English Website called "T&D Online" for your convenience. Here you can find information about our company, news, products, upcoming events, software and user's guides downloads, as well as, other support. Please stop by and see what we have to offer. h t t p : / / w w w. t a n dd . c o m Web Data Recorder WDR-3 User's Manual Published by T&D CORPORATION © C o py r ig h t 2 0 0 6 T &D Co r p o ra t io n . All r ig h ts re s e r ve d .