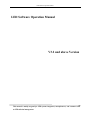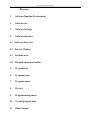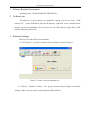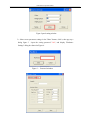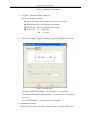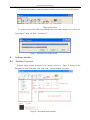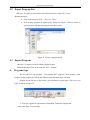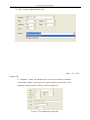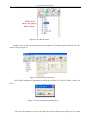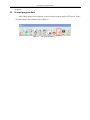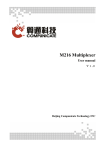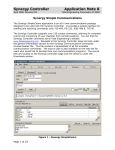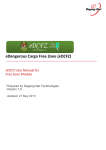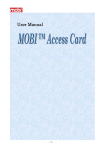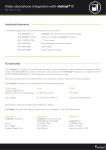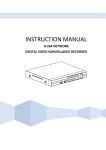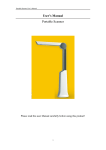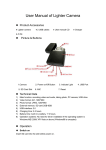Download LED user`s manual
Transcript
LED Software Operation Manual LED Software Operation Manual V3.2 and above Version This manual is mainly targeted for LED systems integrators, manufacturers, end customers such as LED editorial management LED Software Operation Manual Directory 1 Software Runtime Environment 2 Software use 3 Software Settings 4 Software interface 4.1 Software Overview 4.2 Preview Window 4.3 Attribute area 4.4 The main menu and toolbar 5 Program List 6 Programs type 7 Programs space 8 Preview 9 Program management 10 To send program data 11 Other features LED Software Operation Manual 1 Software Runtime Environment operating system:Windows98/ME/NT/2000/XP/Vista。 2 Software use The software is a green software, no installation, copying, you can use! Copy “LED software.exe” on the CD-ROM to place the file directory, right-click, create a shortcut on the desktop, you can use! Installation. Do not need to use the LED software, simply delete "LED software" document will be OK ! 3 Software Settings This step is to set the LED screen parameters. 1>: Click "Pannel 1" ,you will see a button in the red frame! as shown in Figure 1 Figure 1 To enter "set screen parameter set" 2>: Click the “Hardware”button, will pop up a window ,shown in Figure 2, the "Panel settings" window, You can set the screen length and width, and color . LED Software Operation Manual Figure 2 panel setting window 3>: Other screen parameter settings in the "More" button, click it, then pop up a dialog figure 3 : input the setting password "168", and display "Hardware Settings" dialog box shown in Figure 4. Figure 3 : Password windows LED Software Operation Manual Figure 4 4> Hardware Setup window In Figure 4, "Hardware Setup" dialog box, You can set the parameter blow: u The screen height, screen width: Set the actual screen pixels. u Data Polarity: the same as display screen setting. u OE Polarity: u Color Type: the same as display screen setting R : single color RB: Two color 5>: Click "Scan" button, display a window to set the LED SCREEN scan mode. Figure 5 :Set scan mode For indoor LED SCREEN indoor, the scan mode is 1/16 in general For outdoor LED SCREEN and semi-indoor, the scan mode is 1/4 in general 4.1 or 4.3 For car LED SCREEN , the scan mode is 1/8 in general 6> communication settings Devicewell LED control system have a function to auto search the LED screen. LED Software Operation Manual To click the search button ,it can automatically find the control card, as shown in Figure 6! Figure 6, find screen If you have powered the LED screen and link the screen with computer, you will see the below figure 7 when you open “led software”. Figure 7, Serach the LED control board 4. Software interface 4.1 Software Overview Software during normal operation of the interface shown in Figure 8, mainly by the "Program List" area, "Properties" area, "Edit" zone, "preview window" four parts. Figure 8 the software main interface. LED Software Operation Manual 4.2 Preview Window LED software preview window is an important part of control software, which simulates the actual display basically the same as display effect Preview: program editing is completed in preview window shows the effect of a single observation. 4.3 Attribute area Shows the basic parameters of the every program.. Property area as shown in Figure 9 by the way animation, animation speed, stay time (Freeze), the border, belong to partition color components. 4.4 The main menu and toolbar: Figure 8 shows Figure 9, the main menu and toolbars We may add five type progarm : Text program, RTF program, Clock program, Count program, image program, by clicking the different program button ,in the red frame. 5 Program List We can use the software to save the program and the panel parameter. Through the menu "File "----" Save" or "Save As" to save settings and program edited to display information! We can use the programs edit before , through the menu "File" - "Open" feature on the current program to restore programes for example figure 10 Figure 10 5.1 File save.and restore New Program List Objective: To clear the old program of the current screen , and build a new program single data. Methods and steps: Click on the menu bar "File" - "New." LED Software Operation Manual 5.2 Export Program List Objective: To export the current data of the edited screen to a single file (*. lcm). Methods and steps: 1) Click on the menu bar "File" - "Save As", "Save." 2) In the pop-up "program for export to file" dialog box (Figure 11 below), choose to export position, and enter the program name alone can be! Figure 11, To save a program list file 5.3 Import Program Objective: To import previously edited program list data Methods and steps: Click on the menu bar "File" - "Import" 6 Programs type We may add five type progarm : Text program, RTF program, Clock program, Count program, Image program, by clicking the different program button ,in the red frame. Program for the left side of the console, you can add the program types. There are seven types: as shown in Figure 12. Figure 12, Five program types 1> Text type, support the importation of Simplified, Traditional, English and many other fonts. Text encoding LED Software Operation Manual Figure 13, TXT program edit 2>. RTF: Hypertext model, in the RTF program, every charater can be set for font and body size, different color, and can be saved a separate program to maintain the hypertext documents for later use. You can input any languages (such as Korean, Arabic, etc.) that the Windows system supports. Figure 14, RTF program edit 3>. Image program, support bmp, jpeg and other image formats. Figure 15, Image program edit LED Software Operation Manual 4>. Time program, digital real-time clock Figure 16, Clock program edit 5>. Countdown Show: The maximum time of 999 days..9999 days countdown to the greatest support; if the target time is greater than the current time for the countdown; otherwise positive timing, as shown in Figure 14: Figure 17: The countdown program edit LED Software Operation Manual 7 : Programs space LED Control card save up to 80 different programs. There is a indicator to display the left program space in the storage space on led card , see figure 18 figure 18, left program indicator 8 Preview Program editing is complete, you can preview in the preview window by clicking the up or down button show in Figure 19! Figure 19, program preview 9 Program management Method 1: In the console program for the left, select a program, click on the menu bar "Edit" Under the menu "Add", "delete", "Move Up" or "Move Down" button, or use the quick button “del”to delete the program. Method 2: Click on the corresponding tool on the toolbar button. Method 3 (recommended): the direct use of right-click on the left side of the console program for a program, drop-down menu in the pop-up can be achieved fast processing, as shown in Figure 20. LED Software Operation Manual Figure 20, the shortcut menu Another way to remove the programs from the program list ,click the program ,and click the “del” button, shown in Figure 21. Figure 21 Delete Information button Click "Delete Information" button,then the dialog box in Figure 22. Click to "confirm " ,then it will be ok. Figure 22, remove the information dialog box Click the down button to preview and display the current editing screen display of the various LED Software Operation Manual programs! 10 To send program data After editing and preview programs, we need send the program send to LED screen. Please click the button in the red frame such as figure 23. figure 23 send program button