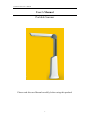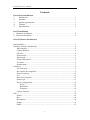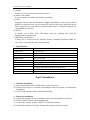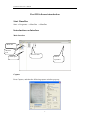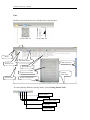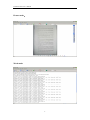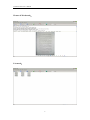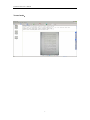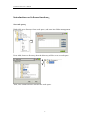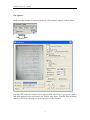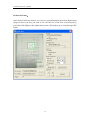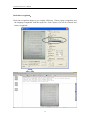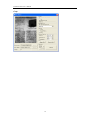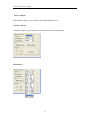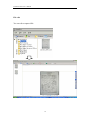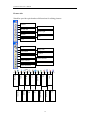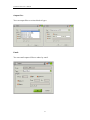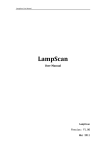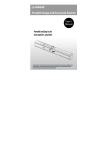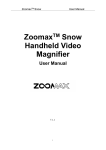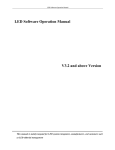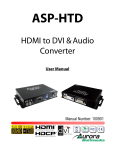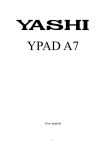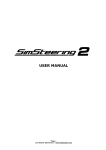Download User`s Manual Portable Scanner
Transcript
Portable Scanner User’s Manual User’s Manual Portable Scanner Please read this user Manual carefully before using this product! 3 Portable Scanner User’s Manual Contents Part I Basic Introduction 1. Packing list…………………………………………………………………….1 2. Structure……………………………………………………………………….1 3. System requirements…………………………………………………………..1 4. Features………………………………………………………………………..1 5. Specifications………………………………………………………………….2 Part II Installation 1. Hardware installation………………………………………………………...……2 2. Software installation……………………………………………………………….2 Part III software introduction Start NimoDoc ...............................................................................................................3 NimoDoc interface introduction ....................................................................................4 Main interface .........................................................................................................4 Capture Window .....................................................................................................4 File edit ...................................................................................................................4 Picture mode ...........................................................................................................5 Word mode..............................................................................................................5 Picture-Word mode .................................................................................................6 List mode ................................................................................................................6 Normal mode ..........................................................................................................7 Functions........................................................................................................................8 Set work space ........................................................................................................8 Doc capture & recognition......................................................................................9 Picture in picture ...................................................................................................10 Cut.........................................................................................................................11 Real time recognitin..............................................................................................12 Picture type ...........................................................................................................13 Device configuration.............................................................................................15 Device ............................................................................................................15 Resolution ......................................................................................................15 Frequency.......................................................................................................16 Capture function....................................................................................................17 Edit...............................................................................................................................19 Picture ...................................................................................................................19 Doc........................................................................................................................20 Recognition ...........................................................................................................20 Output ...................................................................................................................21 Email .....................................................................................................................21 4 Portable Scanner User’s Manual Part I Introduction 1. Packing list - Portable scanner – 1pc - Guiding pad – 1pc - CD: containing NimoDco software – 1pc - USB cable – 1pc - User manual – 1pc 2. Structure Dimmer Lens USB port 10 LEDs 3. System requirements * Pentium 4 1.6 CPU or above * 512 MB internal memory * 200 MB free hard disk * Windows 2000(SP4)//XP-SP2 / Vista/Win7 4. Features It is a powerful e-Doc management solution integrating functions of scanner, copier, printer, OCR, video recording, email and document classification etc. It aims to work as a very useful assistant for office people to manage docs easily and efficiently. (1) Scanner It captures images of real objects at high resolution in one second. The captured image can be in true color or in black and white. (2) Copier It can capture a document or an object up to A4 size in one second. The captured document can be printed out via any printer. 1 Portable Scanner User’s Manual (3) Printer It helps you to print scanned materials any time. (4) Name card scanner It can also works as a name card scanner, providing (5) OCR Equipped with the latest OCR function of high compatibility, it can convert scanned printed text materials into .txt processing files that can be easily edited and stored. This can greatly save your time to type printed materials. For English language, the compatibility can be 96%. (6) Email It enables you to share docs with others easily by emailing docs from the management system directly. (7) Document classification It helps you to classify docs by different formats including Word/Excel/PDF etc. files can be converted into those formats easily. 3. Specifications Image resolution Capture size Power Interface Image format Light sources Bundle software Language supported: OS Product size Weight: 5M Up to A4 Size USB powered (no extra adaptor needed) USB 2.0 JPEG, TIF, PDF Ambient light & Aux 10 LEDs NimoDoc with powerful OCR function English/Chinese/Japanese/Korean Windows 2000 (SP4)/ WinXP /VISTA/Win7 30 cm (H) before extension 90 cm (H) after extension 650g Part II Installation 1. NimoDoc installation (1) Insert the NimoDoc mini CD that comes with the scanner. (2) Double click Setup.exe and then an installation wizard will guide you through the installation. (3) Click Finish when the whole installation finished. 2. (1) (2) (3) (4) Hardware installation Unfold the guiding pad onto a suitable position on your desktop for daily use. Put the portable scanner on the guiding pad. Connect the portable scanner with PC via USB port directly. Unfold the scanner to 90 degree and now the scanner can start to work. 2 Portable Scanner User’s Manual Part III Software introduction Start NimoDoc Start → Programes → NimoDoc → NimoDoc Introductions on Interface Main Interface Menu bar Shortcut icon Preview area Work space Search input box Capture Press Capture, and then the following capture window pops up: 3 Portable Scanner User’s Manual Edit Double a doc from the doc list, and then enter edit interface: Menu Word edit button Picture edit tools Shortcut icon Word edit area Picture preview area Preview area Viewing switch tools Picture viewing tools To switch among different viewing modes, press Viewing Switch Tools. Picture mode Word mode Picture Word mode List mode Normal mode 4 Portable Scanner User’s Manual Picture mode: Word mode: 5 Portable Scanner User’s Manual Picture & Word mode: List mode: 6 Portable Scanner User’s Manual Normal mode: 7 Portable Scanner User’s Manual Introductions on Software functions: Set work space: Right click on a directory from work space, and enter into folder management. Press Add, choose a directory, then the directory will be set as a work space: Then, files scanned will be stored at the work space. 8 Portable Scanner User’s Manual File capture: Make sure that scanner is connected properly, click Capture, capture window starts: Put target file under the scanner lens in right position, after focus is got, press Capture, and then captured filed stored under the chosen work space. Detailed info including directory, file name and page are at the left corner of the window. 9 Portable Scanner User’s Manual Picture in Picture: Once Picture In Picture chosen, you can see a semi-transparent green box. By drawing the green box to an area you want to see, the full size of the area covered by the g green box will display at the right bottom corner. This helps you to view the target file better. 10 Portable Scanner User’s Manual Cut: When target files are of different sizes, Cut function can help you to choose desired part quickly. Choose Cut, then a semi-transparent red box is on the window. By drawing it to choose a desired area and click Capture, then only the contents inside the red box is captured. 11 Portable Scanner User’s Manual Real time recognition: Real time recognition helps to get a higher efficiency. Choose Open recognition and the language compatible with the target file, click Capture, file will be scanned and letters recognized. 12 Portable Scanner User’s Manual Picture mode option: You can choose a target picture type between color, black-white and Gray. Color mode: Black – White: 13 Portable Scanner User’s Manual Gray: 14 Portable Scanner User’s Manual Device option: When doing capture, you can also choose and adjust devices Choose a device: NimoDoc allows you to connect several devices and can mange them. Resolution: 15 Portable Scanner User’s Manual Frequency: 16 Portable Scanner User’s Manual Capture settting: To better locate target files, NimoDoc provides useful functions inlcuidng Zoom out/Zoom in/1:1. +: the left is best size; the right is the one after zoom out. 1:1: the left is best size; the right is 1:1. 17 Portable Scanner User’s Manual File edit You can edit a captured file. 18 Portable Scanner User’s Manual Picture edit: NimoDoc provides quick and useful functions for editing pictures: Mirror Flip Rotate left Rotate right Rotate Size Cut Negative Gray scale Threshold Lighten Darken More contrast Less contrast More saturation Less saturation Delete Cut Rotate left Last Frame Minify Best size Save Recognition Rotate right Next Hand Magnify Actual size 19 Portable Scanner User’s Manual Manage files: NimoDoc saves captured filed at .nsd format, which better file management. NimoDoc provides useful function to manage files: Sent as email Output to photo Output to PDF Output to Excel Output to Word Recognition Recognition: You can choose language type and carry recognition on appointed pages easily. 20 Portable Scanner User’s Manual Output files: You can output files to various kinds of types. Email: You can email captured files to others by email. 21