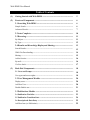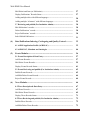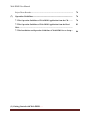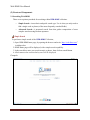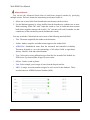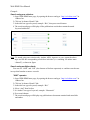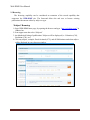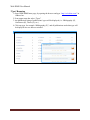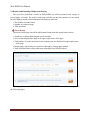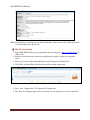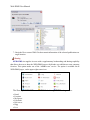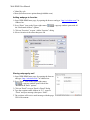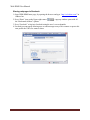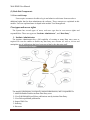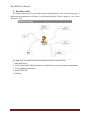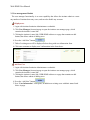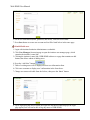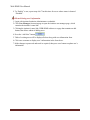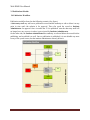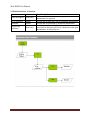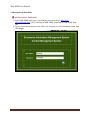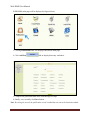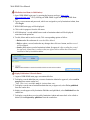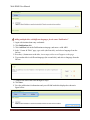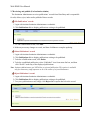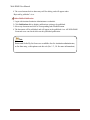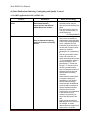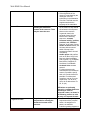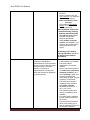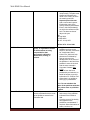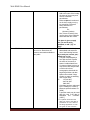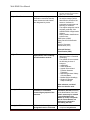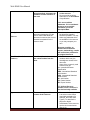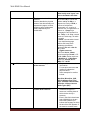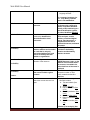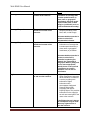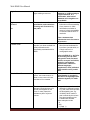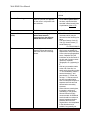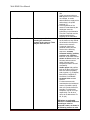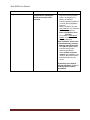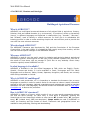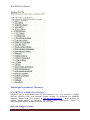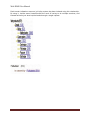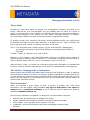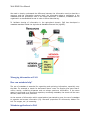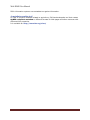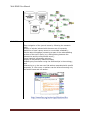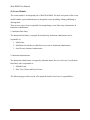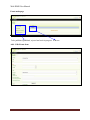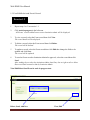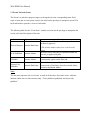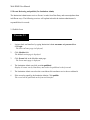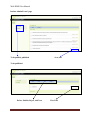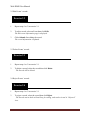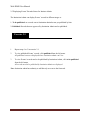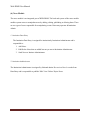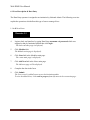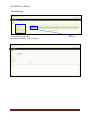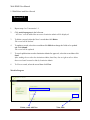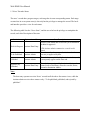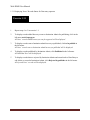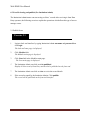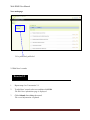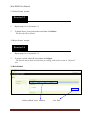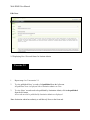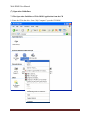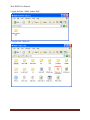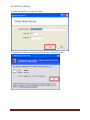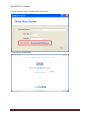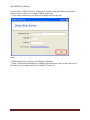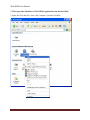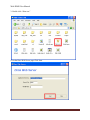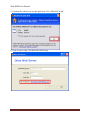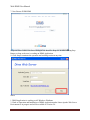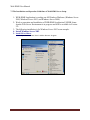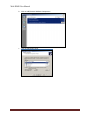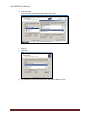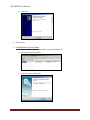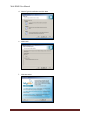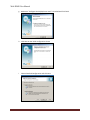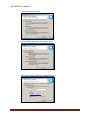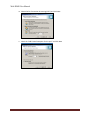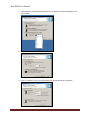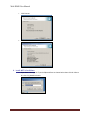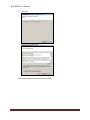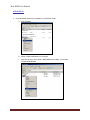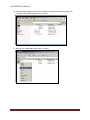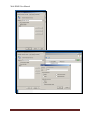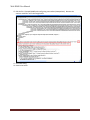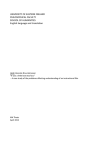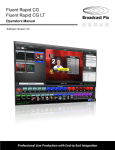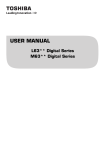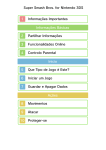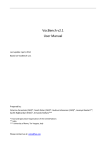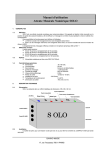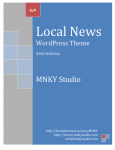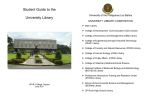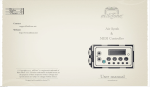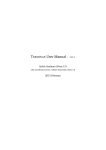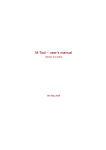Download USER MANUAL
Transcript
USER MANUAL WEB DOCUMENTS INFORMATION MANAGEMENT SYSTEM (WEB-DIMS Version 2.0) Knowledge Information Management (KIM) Unit, FAO Regional Office for the Near East and North Africa Food and Agriculture Organization of the United Nations © FAO, 2010 Web-DIMS User Manual Table of Contents (1) Getting Started with Web-DIMS ------------------------------------------------ 5 (2) Front-end Components ------------------------------------------------------------ 6 2.1 Searching Web-DIMS --------------------------------------------------------- 6 Simple Search--------------------------------------------------------------------------------- 6 Advanced Search----------------------------------------------------------------------------- 7 2.2 Auto Complete------------------------------------------------------------------- 10 2.3 Browsing-------------------------------------------------------------------------- 11 By Subject------------------------------------------------------------------------------------- 11 By Type---------------------------------------------------------------------------------------- 12 2.4 Results and Knowledge Display and Sharing----------------------------- 13 Search Results-------------------------------------------------------------------------------- 13 XML files Downloading--------------------------------------------------------------------- 14 Sharing----------------------------------------------------------------------------------------- 15 Add to favorite-------------------------------------------------------------------------------- 16 By mail----------------------------------------------------------------------------------------- 16 Via Face book--------------------------------------------------------------------------------- 17 Back-End Components------------------------------------------------------------- 18 3.1 Users and Groups----------------------------------------------------------------------- 18 User types and access rights---------------------------------------------------------------- 18 3.2 User Management Module --------------------------------------------------- 20 Display users---------------------------------------------------------------------------------- 20 Add New User-------------------------------------------------------------------------------- 20 Disable/Enable user-------------------------------------------------------------------------- 21 3.3 Publications Module ----------------------------------------------------------- 23 3.4 Publication Workflow ----------------------------------------------------------------- 23 3.5 Publication Transition State –------------------------------------------------------- 24 3.6 Description & Data Entry ------------------------------------------------------------ 25 Add New Item (or Publication) ------------------------------------------------------------ 25 (3) 2 Web-DIMS User Manual (4) (5) (6) Edit/Delete/send Item (or Publication) ---------------------------------------------------- 27 Display Publications’ Records Status ----------------------------------------------------- 27 Adding multiple titles with different languages ----------------------------------------- 28 Adding multiple “Abstracts” with different languages --------------------------------- 29 3.7 Reviewing and publish (For Institution Admin) -------------------------------- 30 Edit Publications’ records------------------------------------------------------------------- 30 Delete Publications’ records---------------------------------------------------------------- 30 Reject Publications’ records---------------------------------------------------------------- 30 Index/Publish Publication------------------------------------------------------------------- 31 Data/Publications Indexing, Cataloguing and Quality Control----------- 32 4.1 AGRIS Application Profile (AGRIS AP) ----------------------------------------- 32 4.2 AGROVOC, Metadata and Ontologies ------------------------------------------- 46 Events Modules---------------------------------------------------------------------- 56 5.1 Events Description & Data Entry--------------------------------------------------- 57 Add Events Records-------------------------------------------------------------------------- 57 Edit/Delete Events Records----------------------------------------------------------------- 59 Display Events Records Status------------------------------------------------------------- 61 5.2 Events Reviewing and publish (For Institution Admin) ----------------------- 62 Publish Events Records---------------------------------------------------------------------- 62 Add/Edit/Delete Events Records----------------------------------------------------------- 64 Reject Events Records----------------------------------------------------------------------- 64 News Modules----------------------------------------------------------------------- 66 6.1 News Description & Data Entry---------------------------------------------------- 67 Add News Records-------------------------------------------------------------------------- 67 Edit/Delete News Records------------------------------------------------------------------ 69 Display News Records Status-------------------------------------------------------------- 71 6.2 News Reviewing and publish (For Institution Admin) ------------------------ 72 Publish News Records ---------------------------------------------------------------------- 72 Add/Edit/Delete News Records------------------------------------------------------------ 73 3 Web-DIMS User Manual (7) Reject News Records------------------------------------------------------------------------ 74 Operation Guidelines-------------------------------------------------------------- 76 7.1 The Operation Guidelines of Web-DIMS Application from the CD-------- 76 7.2 The Operation Guidelines of Web-DIMS Application from the Hard 81 Disk-------------------------------------------------------------------------------------------- 7.3 The Installation and Operation Guidelines of Web-DIMS Server Setup--- 86 (1) Getting Started with Web-DIMS . . . 4 Web-DIMS User Manual Web Document Information Management System (Web-DIMS) is a web based fully multilingual (Arabic/ English/ French/ other languages) documents repository system at institutional level for capturing and disseminating information on technical reports, publications and documents produced by the entire institution. WEB-DIMS system provides a front-end for browsing and searching and a backend for storing and update publications' data. WEB-DIMS is a fully dynamic web-based application developed using an advanced open source software technology (MySQL open source software, Agricultural metadata element set, AGRIS Application Profile, AGROVOC Arabic/English, xml metadata, AGRIS AP) for facilitating Interoperability and promoting coherence in knowledge management and information exchange among NARS and for increasing the visibility and diffusion of the institutionally produced publications at national level. WEB-DIMS is an institutional document repository that contains all the information about publications and keeps track of publications authored by the researchers and experts. Each publication has specific data such as abstract, authors, keywords and fulltext, if available. The front-end provides the information retrieval and browsing functionalities. The front-end is completely built on XML and an open source Lucene Index server as search engine. The backend component is using an open source MySQL database engine to allow for large concurrent users to enter their data without single problem to be observed. User can access WEB-DIMS backend only by his/her account (user name and password). The backend has security and user management levels that control data management functionalities that include accessing and manipulation of the data. The workflow is built on two levels: the data entry level and publisher level. 5 Web-DIMS User Manual (2) Front-end Components 2.1 Searching Web-DIMS There are two primary methods for searching within WEB-DIMS collection: Simple Search: A most basic and quick search type. Use it when you only need to find a single word or phrase (of the most-frequently searched fields). Advanced Search: A structured search form that guides composition of more complex searches using Boolean operators. Simple Search To perform a simple search of the WEB-DIMS Collection; 1. Open WEB-DIMS home page, by opening the browser and write “http://web-dims.com/” in Address bar. 2. DIMS Home page will be displayed, with a simple search capability. 3. In the search box enter your search term(s) or phrase, then click on search Button 4. All documents that contain that keyword will be displayed Example: 6 Web-DIMS User Manual Advanced Search You can use the Advanced Search form to build more targeted searches by specifying multiple criteria. The basic format for constructing an advanced search is: 1. Select one or more fields from list and enter search term(s) in the text box. 2. Use the Boolean operator by select And/Or from the dropdown to combine tow or more fields searching. While The “And” limits the search to a set of results that must contain both criteria together (narrows the search), “Or” selection will result in another set that contains any of the searched keywords (broadens the search). You may search the Collection from one or more of the following searched fields: Title: The name assigned by the author to the document. Author: Author, compiler, and editor names appear in the Author field. AGROVOC: Standardized terms from the structured and controlled vocabulary Thesaurus designed to cover the terminology of all subject fields in agriculture, forestry, fisheries, food and related domains Type: Select one or more publication types from the list, instead of the default Any Publication Type that includes all types in your results. Subject: Can be a word or phrase Year: Select a single year or range of years from the drop-down lists ARN: A unique accession number assigned to each record in the database. These are also known as AGRIS Resource Number (ARN). 7 Web-DIMS User Manual Example: Search using one criterion: 1. Open WEB-DIMS home page, by opening the browser and type “http://web-dims.com/” in Address bar. 2. Click on “Advanced Search” link 3. In the title box type a keyword, example: “Bio”, then press search button. 4. The search result page will display all the publications results that contain the stated keyword within title Note: To search using one criterion only: Author, ARN, Agrovoc or year, repeat the above steps and fill the corresponding search box each time (i.e. searching for author name “Ahmed”), as shown in figure Search using multiple criteria: You can use “AND” and “OR” (also known as Boolean operators) to combine search terms in ways that broaden or narrow a search. “AND” operator 1. Open WEB-DIMS home page, by opening the browser and type “http://web-dims.com/” in Address bar. 2. Click on “Advanced Search” link 3. In the title box type a keyword, example: “Bio” 4. Select “And” from list box 5. In “Author” box type a keyword, example: “Hassanein” 6. Press search button 7. The search result page will display any publication or document contains both stated title and author. 8 Web-DIMS User Manual “OR” operator 1. Open WEB-DIMS home page, by opening the browser and type “http://web-dims.com/” in Address bar. 2. Click on “Advanced Search” link 3. In the title box type a keyword, example: “Bio” 4. Select “Or” from list box 5. In “Author” box type a keyword, example: “Hassanein” 6. Press search button 7. The search result page will display any publication or document contains any of stated title or author. 9 Web-DIMS User Manual 2.2 Auto complete Auto-complete is a feature provided by the system to enable users quickly finding and selecting some value, leveraging searching and filtering. This feature speeds up human-computer interactions. The auto-complete plug-in starts searching for matching entries and displays a list of suggestions based on a partial input to choose from. By entering more characters, the user can filter down the list to better matches. For example, if the user typed “agr” in the text field, the auto-complete plug-in will start searching the available data that contains the characters “agr” and display a list of available words matching like “agriculture” or “agricultural”. 10 Web-DIMS User Manual 2.3 Browsing The browsing capability can be considered an extension of the search capability that empowers the WEB-DIMS site. The front-end allows the end user to browse existing publications/documents either by subject or type. “Subject” Browsing 1. Open WEB-DIMS home page, by opening the browser and type “http://web-dims.com/” in Address bar. 2. From upper menu bar select “Subjects” 3. An alphabetical listing of publications’ Subjects will be displayed (i.e.: Education (C10), Extension (C20), etc.) 4. Click any subject, example: Pets & Animals (L72); and all Publications under that subject will be displayed in a new browser window. 11 Web-DIMS User Manual “Type” Browsing 1. Open WEB-DIMS home page, by opening the browser and type “http://web-dims.com/” in Address bar. 2. From upper menu bar select “Types” 3. An alphabetical listing of publications’ types will be displayed (i.e.: Bibliography (Z), Conference (K), Thesis (U), etc.) 4. Click any type, for example “Bibliography (Z)”; and all publications under that type will be displayed in a new browser window. 12 Web-DIMS User Manual 2.4 Results and Knowledge Display and Sharing Once you have performed a search on WEB-DIMS you will be presented with a page, or several pages, of results. The search results page includes not only the outcome of your search, but also displays search-related information and options which are: The number of results found Number of results per page XML download Search Results The search results page lists all the publications found under the stated search criteria: Search box is shown displaying the search criterion Set of results displayed per page at the upper-right corner of the page. Total number of results found and search response time are displayed at upper-right corner of the page. Results pages with which user can browse through by clicking page number. XML download link to allow publication information xml files download. Clicking a publication title will show full record with field names in new browser page; as in the following figure: 13 Web-DIMS User Manual Note: Some fields in a record may not contain information. This is not an error. When data exists it will be displayed for the record. XML files Downloading 1. Open WEB-DIMS home page, by opening the browser and type “http://web-dims.com/” in Address bar. 2. Perform a search criterion or browse the publications by type or subject, as explained above. 3- Select one or more of the listed publication by clicking on the left check-box. 4- Click XML download link, located at the top of the search results page. 5- Press “Save” button in the “File Download” dialogue box. 6- The “Save As” dialogue opens. Select a location on your computer to save the zipped file. 14 Web-DIMS User Manual 7- Unzip the file to extract XML files that contain information of the selected publications on target location. Sharing WEB-DIMS site supplies its users with a supplementary bookmarking and sharing capability that allows the user to share the WEB-DIMS pages with friends or to add them to own computer favorites. This option makes use of the “Addthis.com” service. The option is available on all WEB-DIMS pages , on the upper-right corner icon. The Share option allows the user to share links through the following service: Email Favorites My Spaces Face book Del.icio.us Digg Live 15 Web-DIMS User Manual Yahoo My web More (this allows more options through Addthis.com) Adding webpage to favorites 1. Open WEB-DIMS home page, by opening the browser and type “http://web-dims.com/” in Address bar. 2. Press “Share” icon on the Upper-right corner ( ), a pop-up window opens with all the “Bookmark & Share” options. 3. Click on “Favorites” to open “Add to Favorites” dialog 4. Select a location in favorites then press Ok Sharing webpage by mail 1. Open WEB-DIMS home page, by opening the browser and type “http://web-dims.com/” in Address bar. 2. Press “Share” icon on the Upper-right corner ( ), a pop-up window opens with all the “Bookmark & Share” options. 3. Click on “Email” to open “Email a Friend” dialog 4. Type the recipient email Address in “To”, yours in “From” and your message; then press “Send”. 5. The recipient will receive email message with the page URL in its content. 16 Web-DIMS User Manual Sharing webpage via Facebook 1. Open WEB-DIMS home page, by opening the browser and type “http://web-dims.com/” in Address bar. 2. Press “Share” icon on the Upper-right corner ( ), a pop-up window opens with all the “Bookmark & Share” options. 3. Press “Facebook” to log-in to facebook using the user’s own credentials. 4. Facebook account opens allowing user to send message to any of his contacts or post to his own profile the URL s/he wants to share. 17 Web-DIMS User Manual (3) Back-End Components 3.1 Users and Groups Users require accounts to be able to log in and submit or edit items. Some users have additional rights that let them administrate the software. These concepts are explained in this module. Users are explained more in-depth in the module 'User Management'. User types and access rights The System has several types of users; each user type has its own access rights and responsibilities. These user types are “Institute Administrator”, and “Data Entry”. 1. Institute Administrator The institute Administrator has a full capability of creating as many Data entry users as required. He can also enable or disable any data entry user account. As well as, review and manipulate any of publications that have been sent to him by the data entry staff. The institute administrator is assigned by national administrator, and is responsible for: 1- Add/Edit/Enable/Disables institute Data Entry users 2- View/Edit/Publish/Reject/Delete publications sent by institute Data Entry. 3- View/Delete published publications 4- Import XML files 5- Indexing 6- Harvester 18 Web-DIMS User Manual 2. Data Entry Staff The institute data entry user type mainly works with publications. s/he can create any type of publication and manipulate it as long as it is still draft in his/her “Work in progress” view or the “Rejected” view. The Data Entry is assigned by Institute administrator and is responsible for: 1- Add publications. 2- View/Update/Delete Publications that are added but not yet sent to institute administrator. 3- View published publications. 4- Import XML files. 5- Indexing. 19 Web-DIMS User Manual 3.2 User management Module The user manager functionality is an extra capability that allows the institute admin to create any number of institute data entry users, and can also disable any account. Display users 1. Login with institute Institution Administrator credentials. 2. Click User Manager from main page to open the institute user manager page, which contains the institute’s name link. 3. Clicking the institute’s name link, WEB-DIMS redirects to a page that contains an add button, that allows admin of adding users. 4. Press the “Add New” button . 5. Table of existing users will be displayed below along with user information form. 6. Click on a username to display user’s information in the form above. Add New User 1. Login with institute Institution Administrator credentials. 2. Click User Manager from main page to open the institute user manager page, which contains the institute’s name link. 3. Clicking the institute’s name link, WEB-DIMS redirects to a page that contains an add button, that allows admin of adding users. . 4. Press the “Add New” button 5. New “User Information” form opens, in addition to existing users with their status listed below in page. 20 Web-DIMS User Manual 6. Fill in user information (name, password, and email) , and select user status. 7. Press Save button to create user account and it will be listed below in the same page. Disable/Enable user 1. Login with institute Institution Administrator credentials. 2. Click User Manager from main page to open the institute user manager page, which contains the institute’s name link. 3. Clicking the institute’s name link, WEB-DIMS redirects to a page that contains an add button, that allows admin of adding users. . 4. Press the “Add New” button 5. Table of existing users will be displayed below user information form. 6. Click on a username to display user’s information in the form above. 7. Change user status to disable from the list box, then press the “Save” button. 8. Try to login using this user account, the login fails and WEB-DIMS displays the login page again (User will not be able to log any more to WEB-DIMS). 21 Web-DIMS User Manual 9. To “Enable” a user, repeat steps 6 & 7 but this time for a user whose status is denoted “Disabled”. Edit an Existing user’s information 1. Login with institute Institution Administrator credentials. 2. Click User Manager from main page to open the institute user manager page, which contains the institute’s name link. 3. Clicking the institute’s name link, WEB-DIMS redirects to a page that contains an add button, that allows admin of adding users. 4. Press the “Add New” button . 5. Table of existing users will be displayed below along with user information form. 6. Click on a username to display user’s information in the form above. 7. Make changes to password and email as required, then press save button to update user’s information. 22 Web-DIMS User Manual 3.3 Publications Module 3.4 Publication Workflow Publication workflow based on the following scenario (See figure): A data entry staff may add a new publication record and has authority to edit or delete it at any point in time until s/he submits it for approval. Then s/he sends the record to Institute Administrator for approval. Once it reaches the “To be published” state the data entry staff will no longer have any access to it unless it gets rejected by Institute Administrator. On the other side, the Institute Administrator has authority to edit and delete the records before publishing, and to publish it as well. Once a publication is published, it is not editable any more to any of the system actors, but the institute administrator can only delete it. 23 Web-DIMS User Manual 3.5 Publication State –Transition State/ view Actor Work in Progress Data Entry To be Published Published Admin Admin Rejected (by Publisher) Data Entry State Description Draft records added and are not sent yet to institution administrator for approval. Records sent by data entry staff to institution administrator Records that are published by institution administrator Records that are rejected by institution administrator and return back to data entry staff to be edited and resend again administrator, or deleted forever 24 Web-DIMS User Manual 3.6Description & Data Entry Add New Item (or Publication) 1. Open WEB-DIMS login page, by opening the browser and type “http://webdims.com/login.aspx”. Or by clicking on WEB-DIMS Login link at WEB-DIMS frontend. 2. Types your username and password, which was assigned to you by Institution Admin, then click Login. 25 Web-DIMS User Manual WEB-DIMS main page will be displayed (as figure below). 3. Clicking Publications link, will display Publications main page. 4. Click Add New link to display data entry worksheet. 5. Complete the publication data in the form through six steps. 6. Finally, save record by click Save button. Note: By saving the record, the publication record is added but not sent to the Institution admin. 26 Web-DIMS User Manual Edit/Delete/send Item (or Publication) 1. Open WEB-DIMS login page, by opening the browser and type “http://webdims.com/login.aspx”. Or by clicking on WEB-DIMS Login link at WEB-DIMS frontend. 2. Types your username and password, which was assigned to you by Institution Admin, then click Login. 3. WEB-DIMS main page will be displayed. 4. Click work in progress from the left menu 5. All Publications’ records added but not send to Institution admin will be displayed associated with option bar. 6. To edit, delete and/or send a record, Click corresponding option as follow: Delete under Record name the record will be deleted. Edit to update a record, and make any changes then click save button, and the record will be updated. Send a publication record to Institution Admin for approval. After sending the record for approval, (Data Entry) you have (has) no right to edit or delete that record until returned to him by Institution Admin. Display Publications’ Records Status 1. Login to WEB-DIMS main page as mentioned before. 2. To display records added but not yet sent to Institution Admin for approval, select work in progress from status combo box. Note: This view is available only for institute data entry 3. To display records sent to Institution admin but not yet approved, select To be published from the combo box. 4. display records approved by Institution Publisher and published, select Published from the combo box. 5. To display records those are rejected by Institution Admin and return back to be edited or deleted, select Rejected by publisher from the combo box. 27 Web-DIMS User Manual Adding multiple titles with different languages for the same “Publication” 1. Login with institute data entry credentials. 2. Click Publications link. 3. Click Add New link in the Publications main page, and enter a valid ARN. 4. In the “Creator & Titles” page, type a title (the first title), and select a language from the list box. 5. Press the (+) button next to the title, A new empty title area will appear on the page. 6. Type another title in a different language (the second title), and select a language from the list box. 7. Complete the data in the form through six steps. 8. Click Save. 9. View the publication’s information and you will find both titles displayed as shown in figure below. 28 Web-DIMS User Manual Adding multiple “Abstracts” with different languages for the same “Publication” 1. Login with institute data entry credentials. 2. Click Publications link. 3. Click Add New link in the Publications main page. 4. Enter the ARN, and creators & Titles required data, then select Abstract step. 5. Fill in the existing abstract field and select a language. 6. Press (+) button, A new empty abstract area will appear on the page. 7. Type another abstract in a different language (the second abstract), and select a language from the list box. 8. Finish the publication creation steps & click Save. 9. View the publication’s information and you will find both abstracts displayed as shown in figure below. 29 Web-DIMS User Manual 3.7 Reviewing and publish (For Institution Admin) The Institution Administrator receives publications’ records from Data Entry and is responsible for edit, delete, reject, index and/or publish of those records. Edit Publications’ records 1. Login with institute Institution Administrator credentials. 2. Click Publications link to display publications waiting to be published. 3. To edit a Publication record, click Edit. 4. Make any necessary changes to record, and then click Save to complete updating. Delete Publications’ records 1. Login with institute Institution Administrator credentials. 2. Click Publications link to display publications waiting to be published. 3. To delete a Publication record, click Delete. 4. To delete a published publication, select “Published” view from status list box, and then click “Delete” under any of the displayed publications. Note: Institute Administrator can NOT delete a rejected publication. This option is available only for data-entry (staff) operator as he is the owner of rejected documents. Reject Publications’ records 1. Login with institute Institution Administrator credentials. 2. Click Publications link to display publications waiting to be published. 3. To reject a publication record, simply click Reject link in option bar below the record. 30 Web-DIMS User Manual 4. The record returns back to data entry staff for editing, and will appear under “Rejected by publisher” view. Index/Publish Publication 1. Login with institute Institution Administrator credentials. 2. Click Publications link to display publications waiting to be published. 3. Select any document and click its corresponding Index/Publish button. 4. The document will be published, and will appear in the published view. All WEB-DIMS Front-end users can search & browse this published publication. Note: Status and Order By list boxes are available also for institution administrator, as for data entry, with options suits his role (See 1.3, 1.4 for more information) 31 Web-DIMS User Manual (4) Data/Publications Indexing, Cataloguing and Quality Control 4.1 AGRIS Application Profile (AGRIS AP) Definition Rules for Encoding Resource Number (ARN) A unique numbering system to differentiate between resources from the different AGRIS Resources Centres Title A name given to the resource. The ARN consists of twelve characters which may be derived from the following four parts: The Input Country Code (2), Year (4), the sub-centre (1), serial Number (4). Ex: JO2010200023 Use the exact wordings of the title, but not necessarily its capitalization and punctuation. Correct obvious typographical errors. Capitalize only the initial letter of the first word of the title and of proper names (personal, corporate, geographic, etc.) appearing in it. Omit any punctuation marks at the end of the title, but retain terminal question marks "?" and exclamation marks "!", terminal brackets "]" and parentheses ")". Retain the full stop "." if the last word of the title is an abbreviation. Use a full stop and a space to separate main title and sub title and other secondary elements. When titles are meaningless, incomplete, ambiguous, misleading, or too general, title enrichment is highly recommended. All additional words should be enclosed in square brackets and either placed at the end of the original title or be interpolated in the title where most suitable, but generally not before the third word in the title. In the rare cases where no title appears on the resource, for example, in certain editorial articles, supply a title and enclose it in square Element Used to indicate the name by which the resource is formally known. 32 Web-DIMS User Manual Personal Creator Person responsible for creating the intellectual content of the resource. There may be more than one. brackets "[ ]". If the original title of the resource is translated by the cataloguer enter the information in the Alternative Title field. This filed must be supplemented with the language of the translation. When multiple names appear on the resource, they should all be listed in the sequence shown on the resource. In general, data in the personal creator field are entered in the following sequence: surname, forename initial(s), prefixes, particles, role, affiliation. However, in the case of some Asiatic or African names, the full name without comma and/or full stop is also accepted provided it is used consistently. Arabic names with prefixes such as El, Ben, Hadj, Ould, Beni are written preferably with a hyphen, e.g. El-Midani; Ben-Salem; Hadj-Wali; ElHadi-Amor; Ould-Brahim Academic titles are not entered. For those creators who contributed to the intellectual content, if possible, specify their role in as shortest form possible. For editors and compilers, use ed. Or comp. respectively. For all other roles, do not abbreviate. Ex: Ali, A. (ed.) Affiliations are preferably entered in a standardized form according to rules for corporate creator, as shown in the following section on rules for entry of Corporate Creator. Corporate Creator Organization or agency responsible for creating the intellectual content of the resource. It can be an issuing body in conjunction with a personal author, the assignee of a patent, an academic institution granting degrees or 33 Web-DIMS User Manual a country issuing legislative literature. when it consists of only the main institution, it is entered in the following sequence: Name of institution, Place (Country) If it consists of subordinate bodies, it is entered in the following sequence: Main Institution, Place of the subordinate body (Country). Smallest subordinate body If no place is given, add at least the country name between parentheses. When multiple corporate creators are indicated in your resource, all of these names should be entered in your record. All the above rules hold for entering affiliations. Affiliations are always given between parentheses. Conference as Creator Conferences are named meetings of individuals or representatives of various bodies for the purpose of discussing and acting on topics of common interest, or meetings of representatives of a corporate body that constitute its legislative or governing body. Provide the Conference name in the language it is available. Follow the rules for capitalization of corporate creators. Enter in this field the name of the conference, symposium, workshop, seminar or any kind of meeting of which your resource constitutes the proceedings, a paper, a series of papers, or summaries. The conference number is mandatory when available. Use Arabic numerals followed by a period. Ex: 1. not 1st; 20. not XX The conference place and country is mandatory when available. If no other place is available include at least the name of the country. The place should include the name of the locality (city or town or institution) followed by the element required to 34 Web-DIMS User Manual identify that locality unequivocally. The place must always be followed by the name of the country in which the meeting was held. Separate place elements with a comma and a space. Enclose the name of the country between parentheses. Enter in this field the date(s) on which the conference was held. The date consists of day-month-year. Ex: 25 Aug 2000 2-4 Sep 2002 19 Jun - 4 July 1976 29 Dec 1979 - 2 Jan 1980 Publisher Name A publisher is the individual, group, or organization named in the document as being responsible for that document's publication, distribution, issuing, or release. Copy the name of the publisher as given on the resource, but omit such words as "Incorporated, Sons, Limited" etc. Also omit such phrases as "Published by". Use an acronym or an abridged form of the name of the publisher in this field if the publisher's name is identical with the name entered in Corporate Creators (See 4.3.2). When an item has been published by an institution on behalf of another, enter this information. Ex: CAB for FAO When there is no publisher, enter (np) in parentheses. Note: Do not substitute the name of the publisher with that of a printer when no publisher is given. Place of Publication It is the city, town, or other locality associated with the name of the publisher entered in the Publisher field. Enter in this field the place and country of the publisher indicated in the Publisher field. Copy the name of the locality as it appears on the publication, transliterated, if required. Abbreviate names of states, counties, etc. 35 Web-DIMS User Manual according to local use. Add to the name of the locality the name of the country and enclose it between parentheses. When no place is mentioned on the item, supply one (e.g. by consulting a reference work) and enter it in parentheses. Ex: (Amman) (Jordan) Also, if there is nothing else, use the place of the institution associated with the creator. If no place is given, supply one, if it can be easily identified, or add '' [sl]" or "[np]". Date of Publication A date of an event in the lifecycle of the resource. Date when the resource was made available to the public. The date is standardized, abbreviated and entered in one of the following formats: day month year; season year; month year or year The year is expressed by a four digit numeral. Express the name of the month or season in abbreviated form. If a range of dates is given, as may be the case with journals or with multi-volume monographs, show both the beginning and the end date. Spaces are omitted if days, months or years are standing next to each other, Ex: 1-5 Feb 1997 Jan-Feb 1997 1996-1997 If the date has been estimated by the cataloguer, enclose it between square brackets. Ex: [2008] A question mark may be used after the year if the date is estimated but uncertain. [1997?] For patent documents the date may refer to the date of publication or to the date of the filing application. If both are given on the resource 36 Web-DIMS User Manual enter the date of publication as Date Issued and the filing date in the note field. Subject Classification A system of classifying information resources whereby main classes and sub-classes are designated by codes. The field is used to provide the subject category which describes the content of the resource. It allows for systematic arrangement and browsing of resources. The subject categories can be selected, preferably, from AGRIS/CARIS Categorization Scheme. Other possible classifications schemes are: CABI Codes (CABC) Dewey Decimal Classification (DDC) Library of Congress Classification (LCC) Universal Decimal Classification (UDC) Subject Thesaurus A classified list of terms or keywords for use in indexing and information retrieval. This field is used to provide descriptors from a controlled vocabulary. The AGRIS AP recommends the following choices of schemes. o AGROVOC; o CABI Thesaurus; o Aquatic Sciences and Fisheries Abstracts Thesaurus; o National Agricultural Library of United States; o Medical Subject Headings; o Library of Congress Subject Headings. Other schemes, not listed above can also be used. Description Notes A brief statement, annotation, comment, or elucidation concerning any aspect of the resource. Enter as a note any information deemed necessary for the identification of the item. Certain notes may be entered in prescribed ways (see Manual p. 38-39). If a specific note is not mentioned, use cataloguer's judgment in formulating the note. Description Edition Edition is the formally designated version of the data This field should be completed only when an 37 Web-DIMS User Manual set or information resource being described. It denotes the existence of other versions of the work edition statement appears on the resource. Do not provide an edition statement for the first edition of a publication. Drafts are not edition statements. If it is considered necessary to record this information, put it into Description/Note. Description Abstract An abstract is a summary of a document designed to give the user a clearer idea about the document's contents, but it is not intended to substitute for the resource itself. An abstract is not mandatory but should be supplied whenever possible. You may either copy abstracts which are available in the resource or you may compose your own. Whenever possible, an abstract should state the purpose, methodology, results and conclusions presented in the original document. Identifiers (Standard Numbers) Identifiers (Standard numbers) are numbers taken from the item. This field is used to enter numbers which can give unambiguous access to the document. Some of the commonly used schemes may be: IPC: International Patent Classification ISBN: International Standard Book Number ISSN: International Standard Serial Number JN: Job Number PN: Patent Number RN: Report Number URI: Uniform Resource Identifier, when a resource is also electronically available. Type The nature or genre of the content of the resource. Recommended best practice is to select a value from a controlled vocabulary (for example, the Dublin Core Types4). To describe the physical or digital manifestation of the resource, use the dc:format element (See 4.10). 38 Web-DIMS User Manual Other locally used "types" can also be included in this field. Extent The size or duration of the resource. Used to describe the physical extent of the documentary unit expressed in pages, volumes, numbers, parts, supplements used independently or in combination. Format Medium The material or physical carrier of the resource Print resources: Ex: a book: 56 p.; a book with preface: xxii p. or 522 p.; a chapter in a book: p. 78-98; a Volume of multivolume monograph: v. 7; a series of volumes: 9 v.; a supplement to a volume: v. 1 (suppl. 1); a monograph in two volumes: 2 v. or v. 1:65 p.; v. 2: 70 p.; several issues of a series: vp.; an article in a serial: p. 26-34; a journal article issued in two separate language editions with same issue numbering but different pagination: En. ed.: p 2-9; Ar. ed.: p. 3-11 Digital resources EX: Films: l9 min., 35mm; sound recordings: 28 min.; CDROM: 2 CDs; Online resources: 1 Web Site or 1 Web Page; Word File: 345 KB; MPEG: 2MB; PDF: 20 KB For printed resources, do not use medium. For non-print resources, use medium to indicate the physical carrier. Some examples for medium include: Microfilm, Microfiche, VCD, DVD, Audiotape, Reel, Film, Tape, CD-ROM, Videocassette, Videodisc, Videota, Internet Media Types (IMT). Language A language of the intellectual content of the resource Language is a mandatory element for all types of resources, including those in which the text is only a summary. Enter in this field a three-letter code (ISO639-2) or the two letter code (ISO639-1) to indicate the language in which the text of the item appears. If the resource contains more 39 Web-DIMS User Manual than one language, repeat the language element. For computer languages (ex. C++, Java, Basic), indicate them in Format/Medium. Relation A reference to a related resource. Recommended best practice is to reference the resource by means of standard identifier. Usually a URI conforming to a formal identification system. For other identifiers (See 4.8) Relation Refinements Used to denote type of relationship between the described and the cited resources. Types of relation include: whole and part; version relation; printed and digital format; cited document; a supplemented document, replaced document; translated document. Availability Availability provides users with the address and a number or code that is uniquely associated with an item, and serves to identify that item within an organization. Availability information is provided in Availability Location and Availability Number elements. Location of An unambiguous reference to the location of the resource. Enter the address of the AGRIS Resource Centre, or the address of the institute where the resource is available. An authorized form of the name is preferred An unambiguous reference to the resource within a given context. This field is used to give the accession number or other locally created number of a resource, A reference to a resource of which the current resource is a part. Information that can go into this field includes: Title and subtitle (See 4.2.1) Author (See 4.3) Edition statement (See 4.7.2) Place of publication (See 4.4.2) Publisher (See 4.4.1) Date of publication (See 4.5.2) Standard number (See 4.8) Availability Availability Number Source Collation (if an analytic) (See 40 Web-DIMS User Manual 4.10.1) Coverage The extent or scope of the content of the resource This is used to provide information on coverage that includes spatial location (a place name or geographic coordinates), temporal period (a period label, date, or date range) or jurisdiction (such as a named administrative entity). Coverage Temporal Temporal characteristics of the intellectual content of the resource. This is used to provide temporal periods (a period label, date, or date range) Recommended best practice is to select a value from recommended schemes. Coverage Temporal Spatial characteristics of the intellectual content of the resource. This is used to provide information on coverage that includes spatial locations (a place name or geographic coordinates) or jurisdiction. Recommended best practice is to select a value from a controlled vocabulary (for example, the Thesaurus of Geographic Names [TGN]) and to use, where appropriate, named places or time periods in preference to numeric identifiers such as sets of coordinates. Rights Information about rights held in and over the resource. Typically, Rights will contain a rights management statement for the resource, or reference a service providing such information. Rights information often encompasses Intellectual Property Rights (IPR), Copyright, and various Property Rights. This provides information on the copyright as well as access rights of the users to the resource. If the Rights element is absent, no assumptions may be made about any rights held in or over the resource. 41 Web-DIMS User Manual Rights Statement Written assertion of ownership rights relating to resource Enter either a textual statement or a URL pointing to a rights statement, or a combination, when a brief statement and a lengthier one are available. Rights Terms of Extent and manner of use permitted to, and restrictions covering use of resource by the public This is used to provide information of the accessibility of any resource. It offers Information on whether a resource is freely accessibility or restricted and the level of restriction. use Enter a statement that indicates the level of access to the resource.. Citation Title The serial title, also known as the key-title, is a name ascribed to a serial publication and is inseparably associated with its ISSN. Enter in this field the serial title of the serial selected for input from a journal article, or a single volume in a monographic series. Refer to AGRIS AP, p. 66-70 for the encoding rules of: titles with generic word; first word articles; acronyms and initials; numbers; punctuations; identical titles; editions in different languages; supplements; serial published within another serial; parallel titles Citation Identifier A global standard identifier of a journal. This would usually be an ISSN, but may follow some other standards such as CODEN. The International Standard Serial Number is recorded in this field as an eight-digit code (retain the hyphen). Ex: 00290245 Citation Number The issue, part or number which denotes a particular issue of a journal, as it appears on the cover. In many cases this indicates a part of a journal volume. Issue Numbers are denoted differently in different journals, e.g. 'part', while some journals are arranged by year, e.g. 12/1999 in which case the year is effectively the volume. Any page numbers go into Format extent element Other examples include v. 9 v. 3(2) v. 1 (suppl. 1) 42 Web-DIMS User Manual v. 17(4, pt. 1) v. 13-16 Citation Chronology It is the formal date of a particular issue of a journal, as it appears on the cover in conjunction with the serial title. Element Definition Rules for Encoding Resource Number (ARN) A unique numbering system to differentiate between resources from the different AGRIS Resources Centres Title A name given to the resource. Used to indicate the name by which the resource is formally known. The ARN consists of twelve characters which may be derived from the following four parts: The Input Country Code (2), Year (4), the sub-centre (1), serial Number (4). Ex: JO2010200023 Use the exact wordings of the title, but not necessarily its capitalization and punctuation. Correct obvious typographical errors. Capitalize only the initial letter of the first word of the title and of proper names (personal, corporate, geographic, etc.) appearing in it. Omit any punctuation marks at the end of the title, but retain terminal question marks "?" and exclamation marks "!", terminal brackets "]" and parentheses ")". Retain the full stop "." if the last word of the title is an abbreviation. Use a full stop and a space to separate main title and sub title and other secondary elements. When titles are meaningless, incomplete, ambiguous, misleading, or too general, title enrichment is highly recommended. All additional words should be enclosed in square brackets and either placed at the end of the original title or be interpolated in the title where most suitable, but generally not This may be different from the actual date of publication of the issue, which should be encoded in Date Issued (date of publication) (See 4.5.3). 43 Web-DIMS User Manual Personal Creator Person responsible for creating the intellectual content of the resource. There may be more than one. before the third word in the title. In the rare cases where no title appears on the resource, for example, in certain editorial articles, supply a title and enclose it in square brackets "[ ]". If the original title of the resource is translated by the cataloguer enter the information in the Alternative Title field. This filed must be supplemented with the language of the translation. When multiple names appear on the resource, they should all be listed in the sequence shown on the resource. In general, data in the personal creator field are entered in the following sequence: surname, forename initial(s), prefixes, particles, role, affiliation. However, in the case of some Asiatic or African names, the full name without comma and/or full stop is also accepted provided it is used consistently. Arabic names with prefixes such as El, Ben, Hadj, Ould, Beni are written preferably with a hyphen, e.g. El-Midani; Ben-Salem; Hadj-Wali; ElHadi-Amor; Ould-Brahim Academic titles are not entered. For those creators who contributed to the intellectual content, if possible, specify their role in as shortest form possible. For editors and compilers, use ed. Or comp. respectively. For all other roles, do not abbreviate. Ex: Ali, A. (ed.) Affiliations are preferably entered in a standardized form according to rules for corporate creator, as shown in the following section on rules 44 Web-DIMS User Manual for entry of Corporate Creator. Corporate Creator Organization or agency responsible for creating the intellectual content of the resource. It can be an issuing body in conjunction with a personal author, the assignee of a patent, an academic institution granting degrees or a country issuing legislative literature. when it consists of only the main institution, it is entered in the following sequence: Name of institution, Place (Country) If it consists of subordinate bodies, it is entered in the following sequence: Main Institution, Place of the subordinate body (Country). Smallest subordinate body If no place is given, add at least the country name between parentheses. When multiple corporate creators are indicated in your resource, all of these names should be entered in your record. All the above rules hold for entering affiliations. Affiliations are always given between parentheses. 45 Web-DIMS User Manual 4.2 AGROVOC, Metadata and Ontologies Multilingual Agricultural Thesaurus What is AGROVOC? AGROVOC is a multilingual structured thesaurus of all subject fields in agriculture, forestry, fisheries, food and related domains (e.g. environment). It consists of words or expressions (terms), in different languages and organized in relationships (e.g. “broader”, “narrower”, and “related”), used to identify or search resources. Its main role is to standardize the indexing process in order to make searching simpler and more efficient, and to provide the user with the most relevant resources. Who developed AGROVOC? The AGROVOC Thesaurus was developed by FAO and the Commission of the European Communities, in the early 1980s. It is updated by FAO roughly every three months, and the user can see the specific changes on the AGROVOC website. Who uses AGROVOC? AGROVOC is used all over the world, mostly for indexing and retrieving data in agricultural information systems. Access figures for last year (2004) reached a peak of 180, 000 hits in the month of June alone, with an average of 5,400 hits on any weekday. About ninety countries regularly access AGROVOC on-line. In what language is it available? AGROVOC is available in the five official languages at FAO, which are English, French, Spanish, Chinese and Arabic. It is also available in Czech, Portuguese and Thai. Other languages such as German, Italian, Korean, Japanese, Hungarian, and Slovak, are currently either being translated or revised. Why is AGROVOC multilingual? AGROVOC is used world-wide, so it is imperative to translate the thesaurus into as many languages as possible in order to make it easier for the users to index or search information sources in their own language. National organizations and institutes are invited to translate AGROVOC into their local languages, and should contact the AGROVOC team at [email protected] to discuss the procedure. How is AGROVOC structured? AGROVOC is made up of terms, which consist of one or more words representing always one and the same concept. For each term, a word block is displayed, showing the hierarchical and non-hierarchical relation to other terms: BT (broader term), NT (narrower term), RT (related term), UF (non-descriptor). Scope notes are used in AGROVOC to clarify the meaning and the context of terms. Taxonomic and geographical terms are marked for easy searching, filtering and downloading. 46 Web-DIMS User Manual http://www.fao.org/agrovoc The World Agricultural Information Centre - Fighting Hunger with Information Multilingual Agricultural Thesaurus Is AGROVOC available free of charge? AGROVOC can be downloaded freely for TagText, ISO2709, XML, and Microsoft database, please send your request to request, please specify the following: downloading AGROVOC, and any questions non-commercial use. It is available in MySQL, Access formats. To download the AGROVOC When sending the [email protected]. Full name, Email, Organization, Reason for you may have. How can I suggest a term? 47 Web-DIMS User Manual AGROVOC users are encouraged to propose terms for inclusion in the database. Their suitability is then assessed by the AGROVOC team in FAO. Send your suggestions to the AGROVOC team at FAO by email to [email protected]. What will be the future of AGROVOC? AGROVOC is the foundation that underpins the development of the Agricultural Ontology Service (AOS) project. Using the knowledge contained in vocabulary systems and thesauri such as AGROVOC, the AOS will be able to develop specialized domain-specific terminologies and concepts that will better support information management in the Web environment. A key objective is to add more semantics to the thesaurus, for example, by expanding and better specifying the relationships between concepts. Giving more meaning to relationships in AGROVOC A thesaurus has equivalence (USE/UF), broader term (BT), narrower term (NT), and related term (RT) relationships. These relationships provide the scope and structure for the thesaurus. For instance, knowing that a broader term for “cereals” is “plant products” and that narrow terms are “maize” and “rye” defines the scope of information represented by these terms. There has been considerable discussion recently, relating to extending this core set of relationships. In the late 1990s, the American Library Association Sub-committee on Subject Relationships/Reference Structures examined over 165 relationships in the English language alone, and from these produced a checklist of twenty candidate subject relationships for information retrieval. We can use an extended set of relationships to perform more granular and more consistent indexing, and to enable more effective searching and browsing for users. We need to formalize rules for their development and implement processes for using them in indexing and retrieval. For example, for the term "pollution" we can describe the associations the term has with other terms. For instance, "pollutants" is formally associated with the term "pollution" using the Related term (RT) relationship. In practice, when describing the type of association, we may be able to indicate explicitly that "pollutants" cause "pollution", thus making the relationship more meaningful than simply portraying them as Related Terms (RT). A searcher requesting information about the term "pollution" would be presented with the option to limit his/her search to particular kind(s) of relationships, e.g. "Would you like to see all the causes of pollution?" The prospect for retrieval of more relevant resources is greatly increased. Ontological relationships also help to eliminate the need to do multiple searches. For example, a researcher might be interested in finding resources about the types of infestations of tomatoes. Instead of having to do multiple searches for each type of infestation (e.g. “tomatoes AND tomato mosaic tobamovirus”, “tomatoes AND fungal wilt”), he/she can request the use of a formally defined ontological relationship “infecting agent” with the topic “tomatoes”. 48 Web-DIMS User Manual Each tomato infestation resource in his/her system has been indexed using this relationship. By using it, he/she saves himself/herself the work of having to do multiple searches, and instead retrieves just what he/she needs through a single request. AG ROVOC 49 Web-DIMS User Manual Managing information at FAO The problem Imagine you have been asked to arrange your organization’s collection of books into a library; what will be your first thoughts? You will probably start by listing on a piece of paper, or with the help of your computer, the different elements you might use to search or describe the properties of your books, e.g. title, author, and page numbers. In addition, your organization wants to be part of the local network of agricultural libraries. To be able to share your collection with others, without additional effort, you might decide to describe the books using the same elements: everybody will use: “title” to identify the title of the book, and “creator” to identify the author of the book. Title = “The Euphrates pilot irrigation project, (Syrian Arab Republic). Management of workshops and parks of agricultural machinery and implements at Wadi-alFayd Area” Creator = “Baille, A.; Marachy, M.A.; Kafi, M.W.A.” Similarly, in the context of the World Wide Web, where we are talking about millions of different pieces of different types of resources, it is essential to organize the information in order to identify easily what it is, how it is formatted, where to find it, etc. What we want, in fact, is to make the information known and retrievable in a standardized format, in order to promote data sharing, and to allow for interoperability and integration. The Solution - bringing order to information People need to have enough information about what they are looking at in order to make an informed decision about its content. For example, imagine walking into a supermarket full of tin cans without any stickers on them explaining what is inside. We need some way to bring order to the vast amount of information around us. But the description must be made in a coherent and consistent manner. What is metadata? When you describe a given object (a book, a person, a product, etc.) with some information, you are actually using metadata: any type of description of an object or resource can be considered metadata. A set of elements used to describe an object is called the metadata element set. Here are some examples of metadata, or description of content about resources: authors, titles and publishers in a catalogue for books; names, addresses and telephone numbers on business cards for people; titles, singers, lyrics, duration of the songs for CDs; and ingredients, nutritional information and prices onpackages containing food products. 50 Web-DIMS User Manual We need to clearly understand the difference between the information used to describe a resource, and the information resource itself: the information about a publication is the metadata and the publication itself is the object described. In addition, metadata can be organized in a standardized format in order to allow data sharing. To facilitate sharing of information in the agricultural domain, FAO has developed a metadata standard called the Agricultural Metadata Element Set (AgMES). Managing information at FAO How can metadata help? The use of metadata is essential for organizing and retrieving information, especially over the Web. For example, a search for documents about “cows” on Google gives more than 6 million results, containing disparate and not always pertinent information. If the same search is performed on a document repository containing metadata, the search will be more efficient, faster and more pertinent. As the amount of information within organizations has started to grow, the use of metadata to organize and access information (e.g. Microsoft ‘properties’ for documents, Adobe ‘File info’ for images, etc.) is increasing. Metadata applications in FAO 51 Web-DIMS User Manual FAO’s information systems use metadata to organize information. A metadata creation tool In order to produce metadata related to agriculture, FAO has developed a tool that creates AgMES-compliant metadata in different formats for Web pages and other resources with document-like properties. It is available at: http://www.fao.org/aims/ 52 Web-DIMS User Manual Organizing information at FAO The problem A hypertext-based system originally created to facilitate the access and exchange of scientific data, the World Wide Web (WWW) has become a communication and information system for use by the general public. The exponential growth in available resources on the Web means that search facilities need to be made more efficient and accurate. We must succeed in extending the capability of computers to understand information better and serve up the best results to the users. But this capability of computers to process information on the Web is limited by: ambiguity in the meaning of search strings: for example, when searching for ‘rice’ in Google, the user sees results where ‘rice’ is returned, i.a. as a surname, a university, a research institute, or a crop; high recall, without logical order: for example, Google returns 13,900,00 results for ‘rice’ without organizing the results by type or category; inability to understand the user‘s intended meaning; no guarantee of the trustworthiness of information supplied; and lack of assistance in the formulation of better queries. The Semantic Web - giving meaning to information The Web can only reach its full potential if it becomes a place resource where data can be shared and processed by computers as well as by people. Thus, the Semantic Web extends the WWW by giving meaning to information, allowing people and programmes to share and process data more efficiently. Solutions and new approaches – the starting point of ontologies Formalizing the semantics or meaning of data so that it is readable by computers improves not only the way in which information is organized and displayed but also how it is processed. Computers need to be provided with explicit contexts for terms, such as their attributes and their relations to surrounding ones. Making clear the properties and relations of terms provides a starting point for their conversion into an ontology. In the agricultural sector there are many well-established and authoritative controlled vocabularies, such as AGROVOC (FAO’s Multilingual Agricultural Thesaurus), the CAB Thesaurus, and NAL Thesaurus (the thesaurus of the National Agricultural Library in the United States). However, for these thesauri to be useable beyond their original scope there is a need to re-assess the traditional "thesaurus" approach and move towards modern technologies that are more suited to a Web environment. What is an ontology? 53 Web-DIMS User Manual An ontology is a model of organized knowledge in a given domain (e.g. fisheries). Ontologies consist of components called “concepts, attributes, relations and instances”: concepts or classes correspond to objects to be organized (e.g. projects, people, products, etc.); attributes are the traits of those objects (e.g. titles, addresses, colour, etc.); and relations connect two objects or an object and a property to each other (e.g. « Person » can be linked through the property « employer » to an « Organization »); instances are the actual data in a given information system (e.g. “John Smith”, “Food and Agriculture Organization”). Ontologies help to increase the efficiency and consistency of describing resources; in this way they allow for more sophisticated functionalities in knowledge management and information retrieval application development. The use of standards, such as the Resource Description Framework (RDF) and OWL Web Ontology Language (OWL); provide structures for sharing common descriptions, definitions and relations within the agricultural community. SCENARIO Ontology-based navigation of bibliographic data sets APPLICATION Concept-aware browse capabilities when accessing the Food, Nutrition and Agriculture Journal An efficient, effective browsing system for the Food, Nutrition and Agriculture (FNA) journal was developed under the auspices of the FAO Food and Nutrition Department. The system uses a simple knowledge model to guide the user's search and browse experience. The portal allows users to browse by keywords, categories, and authors. Users can also traverse resources and properties through the ontological relationships that connect them. These steps are just a starting point for further exploitation of other semantic relationships INTRODUCTION ARCHITECTURE The metadata from two bibliographic databases were merged into a single XML file. This XML file was then converted into RDFS to allow the relationships between different metadata objects to be expressed. The KAON Tool suite for building and managing ontologies was used to access the concepts, relations, attributes, and lexicalizations in the ontology. 54 Web-DIMS User Manual FEATURES The website provides the following functionalities: Easy navigation of the journal issues by following the semantic links; Display of articles indexed with the same set of keywords; Resolution of user’s query terms to a controlled vocabulary; Simple natural language processing as part of the understanding process of the user’s query (e.g. distinguishing between the substantive and the unimportant terms); Cross-linguistic information retrieval; Display of semantically related concepts; Guided query formulation using the relationships in the ontology; and Inferencing, e.g. the user can find authors associated with specific keywords, or vice-versa, co-authors can be inferred knowing only the article name and one author. 55 Web-DIMS User Manual (5) Events Modules The events module is an integrated part of Web-Web-DIMS. The back end system of the events module enables system administrators to manipulate events by adding, editing, publishing or deleting them. There are two types of users responsible for manipulating events: Data entry administrator & Institution Administrator. 1- Institution Data Entry The Institution Data Entry is assigned for institution by Institution Administrator and is responsible to: 1. Add Events. 2. Edit/Delete Events that are added but not yet sent to Institution Administrator. 3. Send Event to Institute Administrator. 2- Institution Administrator The Institution Administrator is assigned by National admin. He receives Events’ records from Data Entry and is responsible to: 1. Publish Events. 2. Edit/ View/ Delete and Reject Events. The following pages in this section will explain the details of each user’s responsibilities. 56 Web-DIMS User Manual 5.1 Events Description & Data Entry The Data Entry operator is assigned to an institution by Institution Admin. The following operations are carried by the Data Entry on Events Module. 1.1 Add New Event Exercise 1.1 1. Login to back end interface by typing Data Entry username and password which was assigned to him by Institution Admin then click login The back end home page is displayed. 2. Click Modules link. The Modules main page is displayed). 3. Click Events link in the Modules main page. The events main page is displayed). 4. Click the “Add New” link in the Events main page. The Add Events page will be displayed. 5. In the Add Event page Complete the data in the form then Click Save The Event record is added but not sent to the Institution admin. Note: To view the added Events, click work in progress from the left menu in the Events main page. 57 Web-DIMS User Manual Events main page To be published, published, rejected and work in progress Add new Add – Edit Events form 58 Web-DIMS User Manual 1.2 View/Edit/Delete/send Event’s Record Exercise 1.2 1 Repeat steps 1 to 3 in exercise 1.1. 2 Click work in progress in the left menu. All Events’ records added but not sent to Institution admin will be displayed. 3 To view a record, select the Event record then click View. The record details will be displayed. 4 To delete a record, select the Event record then click Delete. The record will be deleted. 5 To update a record, select the Event record then click Edit then change the fields to be updated and click Save. The record will be updated. 6 To send an Event record to Institution Admin for approval, select the record then click Send. After sending the record to the institution Admin, data Entry has no right to edit or delete that record until returned to him by Institution Admin. View/Edit/Delete/Send Event in work in progress state Delete, Send, Add New View, Edit 59 Web-DIMS User Manual 1.3 Events’ Records Status The Events’ records have progress stages; each stage has its own corresponding status. Each stage or status has its own system actor(s) who only has the privilege to manage the record. The back-end interface provides a view for each status. The following table lists the “Event State”, and the user who has the privilege to manipulate the record, and a brief description of the state. State/ view System Actor/ User State Description Draft records added and are not sent yet to Institution Admin for approval. Work in Progress Institute Data Entry To be Published Institute Admin (The institute admin cannot view records in this state). Records sent by data entry to Institution admin but are not yet approved by him. Published Institute Admin Records that are published by Institution Admin, and consequently appear on the front end. Institute Data Entry Records that are rejected by Institution Admin and so return back to Data Entry where he can edit, delete, resend to Institution Admin Rejected ( by Publisher) Note: The data entry operator can view Events’ records in all the above four status views, while the institute admin can view three statuses only: “To be published, published, and rejected by publisher” 60 Web-DIMS User Manual 1.3.1 Displaying Events’ Records Status for Data entry operator Exercise 1.3.1 1 Repeat steps 1 to 3 in exercise 1.1. 2 To display records added but not yet sent to Institution Admin for publishing, click in the left menu work in progress. All Events’ records added but not yet sent for approval will be displayed. 3 To display records sent to Institution admin but not yet published, click to be publish in the left menu . All Events’ records sent to Institution admin but not yet published will be displayed. 4 To display records published by Institution Admin, click Published in the left menu. All Published Events will be displayed. 5 To display records that are rejected by Institution Admin and return back to Data Entry to edit, delete or resend to Institution Admin, click Rejected by publisher in the left menu. All rejected Events’ records will be displayed. 61 Web-DIMS User Manual 5.2 Events Reviewing and publish (For Institution Admin) The Institution Administrator receives Events’ records from Data Entry and can manipulate them in different ways. The following exercises will explain in details the institute administrator’s responsibilities for records. 2.1 Publish Event Exercise 2.1 1 Login to back end interface by typing Institution Admin username and password then click login. The back end home page is displayed). 2 Click Modules link. The Modules main page is displayed. 3 Click Events link in the Modules main page. The Events main page is displayed. 4 The Institution Admin can click on to be published. Display all events sent by Data Entry and need to be published on the front end. 5 The Institution Admin can select the record then click on view to revise the record details. 6 If the record accepted by the Institution Admin, Click publish. The record will be published on the front end interface. 62 Web-DIMS User Manual Institue Admin Events’ page To be publish, published view, edit To be published Delete, Publish, Reject, Add New View, Edit 63 Web-DIMS User Manual 2.2 Edit Events’ records Exercise 2.2 1 Repeat steps 1 to 3 in exercise 2.1. 2 To edit a record, select an Event then click Edit. The Edit events information page is displayed. 3 Clicks Submit after editing the record. The record information is updated. 2.3 Delete Events’ records Exercise 2.3 1 Repeat steps 1 to 3 in exercise 2.1. 2 To delete a record, select the record then click Delete. The Record will be deleted. 2.4 Reject Events’ records Exercise 2.4 1 Repeat steps 1 to 3 in exercise 2.1. 2 To reject a record, select the record then click Reject. The Record returns back to Data Entry for editing, and can be viewed in “Rejected” view. 64 Web-DIMS User Manual 2.5 Displaying Events’ Records Status for Institute Admin The Institution Admin can display Events’ records in different stages as 1- To be published: are records sent to Institution admin but not yet published by him. 2- Published: Records that are approved by Institution Admin and so published. Exercise 2.5 1 Repeat steps 1 to 3 in exercise 2.1. 2 To view published Events’ records, click published from the left menu. All published events are displayed where Institution admin can View. 3 To view Events’ records need to be published by Institution Admin, click to be published from the left menu. All records need to be published by Institution Admin are displayed Note: Institution admin has authority to add directly an event to the front end. 65 Web-DIMS User Manual (6) News Module The news module is an integrated part of WEB-DIMS. The back end system of the news module enables system actors to manipulate news by adding, editing, publishing or deleting them. There are two types of users responsible for manipulating events: Data entry operator & Institution Admin. 1- Institution Data Entry The Institution Data Entry is assigned for institution by Institution Administrator and is responsible to: 1. Add News. 2. Edit/Delete News that are added but not yet sent to Institution Administrator 3. Send News to Institute Administrator. 2- Institution Administrator The Institution Administrator is assigned by National admin. He receives News’ records from Data Entry and is responsible to publish/ Edit/ View/ Delete/ Reject News. 66 Web-DIMS User Manual 6.1 News Description & Data Entry The Data Entry operator is assigned to an institution by National Admin. The following exercises explain the operations which allow this type of user to manage News. 1.1 Add New News Exercise 1.1 4. Login to back end interface by typing Data Entry username and password which was assigned to him by Institution Admin then click login . The back end home page is displayed). 5. Click Modules link. The Modules main page is displayed). 6. Click News link in the Modules main page. The events main page is displayed). 7. Click Add New link in the News main page. The Add news page will be displayed. 8. Complete the data in the form. 9. Click Submit The News record is added but not sent to the Institution admin. To view the added News, click work in progress from left menu in the event main page . 67 Web-DIMS User Manual News main page To be published, published Rejected by Publisher, work in Progress Add New Add / Edit News Form 68 Web-DIMS User Manual 1.2 Edit/Delete/send News Record Exercise 1.2 1 Repeat steps 1 to 3 in exercise 1.1. 2 Click work in progress in the left menu. All News’ records added but not sent to Institution admin will be displayed. 3 To delete a record, select the News’ record then click Delete. The record will be deleted. 4 To update a record, select the record then click Edit then change the fields to be updated and click Submit. The record will be updated. 5 To send a publication record to Institution Admin for approval, select the record then click Send. After sending the record to the institution Admin, data Entry has no right to edit or delete that record until returned to him by Institution Admin. 6 To View a record, select the record then click View. Work in Progress Delete, send, Add New View, Edit 69 Web-DIMS User Manual 1.3 News’ Records Status The news’ records have progress stages; each stage has its own corresponding status. Each stage or status has its own system actor(s) who only has the privilege to manage the record. The backend interface provides a view for each status. The following table lists the “News State”, and the user who has the privilege to manipulate the record, and a brief description of the state. State/ view System Actor/ User State Description Draft records added and are not sent yet to Institution Admin for approval. Work in Progress Institute Data Entry To be Published Institute Admin (The institute admin cannot view records in this state) Records sent by data entry to Institution admin but are not yet approved by him. Published Institute Admin Records that are published by Institution Admin, and consequently appear on the front end Rejected ( by Publisher) Institute Data Entry Records that are rejected by Institution Admin and so return back to Data Entry where he can edit, Delete, resend to Institution Admin Note: The data entry operator can view News’ records in all the above four status views, while the institute admin can view three statuses only: “To be published, published, and rejected by publisher”. 70 Web-DIMS User Manual 1.3.1 Displaying News’ Records Status for Data entry operator Exercise 1.3.1 1 Repeat steps 1 to 3 in exercise 1.1. 2 To display records added but not yet sent to Institution Admin for publishing, click in the left menu work in progress. All News’ records added but not yet sent for approval will be displayed. 3 To display records sent to Institution admin but not yet published, click to be publish in the left menu. All News’ records sent to Institution admin but not yet published will be displayed. 4 To display records published by Institution Admin, click Published in the left menu. All Published News will be displayed. 5 To display records that are rejected by Institution Admin and return back to Data Entry to edit, delete or resend to Institution Admin, click Rejected by publisher in the left menu. All rejected News’ records will be displayed. 71 Web-DIMS User Manual 6.2 News Reviewing and publish (For Institution Admin) The Institution Administrator can start acting on News’ records after receiving it from Data Entry operator; the following exercises explain the operations which allow this type of user to manage events. 2.1 Publish News Exercise 2.1 1 Login to back end interface by typing Institution Admin username and password then click login. The back end home page is displayed). 2 Click Modules link. The Modules main page is displayed. 3 Click News link in the Modules main page. The News main page is displayed. 5 The Institution Admin can click on to be published. Display all News sent by Data Entry and need to be published on the front end. 7 The Institution Admin can click on view to revise the record details. 8 If the record accepted by the Institution Admin, Click publish. The record will be published on the front end interface. 72 Web-DIMS User Manual News main page To be published, published 2.2 Edit News’ records Exercise 2.2 1 Repeat steps 1 to 3 in exercise 2.1. 2 To edit News’ record, select a record then click Edit. The Edit News information page is displayed. 3 Clicks Submit after editing the record. The record information is updated. 73 Web-DIMS User Manual 2.3 Delete Events’ records Exercise 2.3 1 Repeat steps 1 to 3 in exercise 2.1. 2 To delete News’ record, select the record then click Delete. The Record will be deleted. 2.4 Reject Events’ records Exercise 2.4 1 Repeat steps 1 to 3 in exercise 2.1. 2 To reject a record, select the record then click Reject. The Record returns back to Data Entry for editing, and can be viewed in “Rejected” view To Be Published Delete, publish, reject, Add new view, Edit 74 Web-DIMS User Manual Edit News 2.5 Displaying News’ Records Status for Institute Admin Exercise 2.5 1 Repeat steps 1 to 3 in exercise 2.1. 2 To view published News’ records, click published from the left menu. All published News is displayed where Institution admin can View. 3 To view News’ records need to be published by Institution Admin, click to be published from the left menu. All records need to be published by Institution Admin are displayed Note: Institution admin has authority to add directly News to the front end. 75 Web-DIMS User Manual (7) Operation Guidelines 7.1 The Operation Guidelines of Web-DIMS Application from the CD 1- Enter the CD in the drive. from “My Computer” open the CD-ROM 76 Web-DIMS User Manual 2- Open the folder “DIMS-without-XML” 3- Double click “Dims.exe” 77 Web-DIMS User Manual 4- On the Dims Web Server page Click Start. 5- If prompted to unblock the mysqld application Click UNBLOCK or OK. 78 Web-DIMS User Manual 6- Click to browse: http://localhost:8099/default.aspx 7- Now Browse WEB-DIMS 79 Web-DIMS User Manual 8- Special Note: DIMS Web Server dialogue box should be Kept ON Without clicking Stop Button, as long as the user is working on DIMS Application. 9- Click Stop to terminate the operation and working session at any time Notes: 1. DIMS Application is working on All Windows Platforms. 2. Work on Operation and Installation of DIMS Application under Linux-Apache Web Server Environment is in progress and will be available in Version 2.0. 80 Web-DIMS User Manual 7.2 The Operation Guidelines of Web-DIMS Application from the Hard Disk 1- Enter the CD in the drive. from “My Computer” open the CD-ROM 81 Web-DIMS User Manual 2- Copy the folder “DIMS-without-XML” to Drive C:\ for example 82 Web-DIMS User Manual 3- Double click “Dims.exe” 4- On the Dims Web Server page Click Start. 83 Web-DIMS User Manual 5- If prompted to unblock the mysqld application Click UNBLOCK or OK. 6- Click to browse: http://localhost:8099/default.aspx 84 Web-DIMS User Manual 7- Now Browse WEB-DIMS 8- Special Note: DIMS Web Server dialogue box should be Kept ON Without clicking Stop Button, as long as the user is working on DIMS Application. 9- Click Stop to terminate the operation and working session at any time Notes: 1. DIMS Application is working on All Windows Platforms. 2. Work on Operation and Installation of DIMS Application under Linux-Apache Web Server Environment is in progress and will be available in Version 2.0. 85 Web-DIMS User Manual 7.3 The Installation and Operation Guidelines of Web-DIMS Server Setup 1- WEB-DIMS Application is working on All Windows Platforms (Windows Server 2000, Windows Server 2003, and Windows Server 2008). 2- Work on operation and installation of WEB-DIMS Application UNDER LinuxApache Web Server Environment is in progress and will be available in Version 2.0. 3- The following installation is for Windows Server 2003 as an example. 4- Install Windows Server 2003 5- Install IIS as follows a. Open Start > Control Panel > Add or Remove Program 86 Web-DIMS User Manual b. Click on Add/Remove Windows Components c. Click on Application server 87 Web-DIMS User Manual d. Click on Details Select ASP .NET and Internet Information Server (IIS) e. Click OK f. Click Next g. If prompted for the CD source for Server 2003 Insert Media in drive. 88 Web-DIMS User Manual h. Click Finish 6. Restart server. 7. Install MySQL 5.0.51a as follows a. Copy the folder “mysql‐5.0.51a‐win32” from the CD‐ROM to C:\ b. Run setup.exe from the folder c. Click next on the initial screen 89 Web-DIMS User Manual d. Choose Typical installation and click Next e. Click Install f. Click Next twice 90 Web-DIMS User Manual g. Make sure “Configure the MySQL Server now” is checked and Click Finish h. Click Next on the initial configuration Screen i. Choose Detailed Configuration and click Next 91 Web-DIMS User Manual j. Choose Server and click Next k. Choose Multifunctional Database and click Next l. Accept the Instance configuration defaults and click 92 Web-DIMS User Manual m. Choose Online Transaction Processing (OLTP) and click Next n. Check the “Add Firewall exception for this port” and click Next 93 Web-DIMS User Manual o. Choose Manual Selected Default Character Set / Collation From the drop down menu choose utf8 p. Accept the default and click Next q. Type in “rootpass” in the new root password and confirmation then click Next. 94 Web-DIMS User Manual r. Click Execute s. When the execution finishes click Finish 8. Install .NET 2.0 as follows a. Open Start > Run type in d:\runtime\dotnetfx.exe as shown below then click OK. Where D: is the CD_ROM drive letter. 95 Web-DIMS User Manual b. Click Next c. Accept License Agreement Click Install and wait till prompted then click Finish. 96 Web-DIMS User Manual WEB‐DIMS CD 9. Copy WEB‐DIMS folder from CD‐ROM to “C:\INETPUB” folder a. Open CD ROM b. Create a folder WEB‐DIMS in C:\Inetpub\ c. Copy the contents of the folder “WEB‐DIMS‐without‐XML” to the folder C:\Inetpub\WEB‐DIMS 97 Web-DIMS User Manual 10. Copy WEB‐DIMS Data Base folder from CD ROM C:\Inetpub\WEB‐DIMS\mysql\data to C:\Program Files\MySQL\MySQL Server 5.0\data 11. Web Share the Web‐DIMS Folder from C:\InetPub 98 Web-DIMS User Manual 99 Web-DIMS User Manual 12. Edit the file C:\Inetpub\DIMS\web.config using a text editor (Notepad.exe). Remove the sections marked in red in the image below. 13. Save web.config 14. Restart the Server. 100