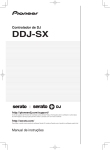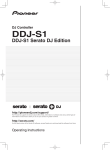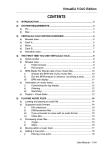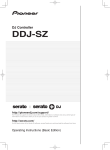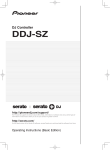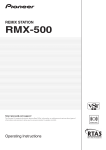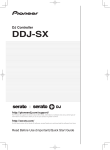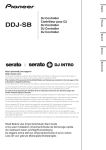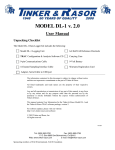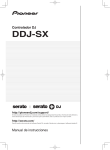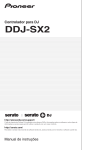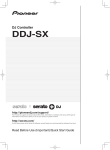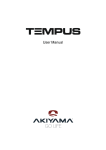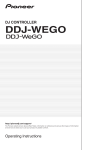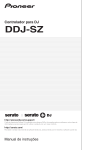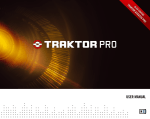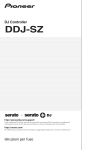Download DJ Controller DDJ-SX
Transcript
DJ Controller DDJ-SX http://pioneerdj.com/support/ The Pioneer DJ support site shown above offers FAQs, information on software and various other types of information and services to allow you to use your product in greater comfort. http://serato.com/ For the latest version of the Serato DJ software, access Serato.com and download the software from there. Operating Instructions For US customer only FEDERAL COMMUNICATIONS COMMISSION DECLARATION OF CONFORMITY This device complies with part 15 of the FCC Rules. Operation is subject to the following two conditions: (1) This device may not cause harmful interference, and (2) this device must accept any interference received, including interference that may cause undesired operation. Product Name: DJ Controller Model Number: DDJ-SX Responsible Party Name: PIONEER ELECTRONICS (USA) INC. SERVICE SUPPORT DIVISION Address: 1925 E. DOMINGUEZ ST. LONG BEACH, CA 90810-1003, U.S.A. Phone: 1-800-421-1404 URL: http://www.pioneerelectronics.com D8-10-4*_C1_En Information to User Alterations or modifications carried out without appropriate authorization may invalidate the user’s right to operate the equipment. D8-10-2_A1_En CAUTION This product satisfies FCC regulations when shielded cables (with Ferrite-cores attached) and connectors are used to connect the unit to other equipment. To prevent electromagnetic interference with electric appliances such as radios and televisions, use shielded cables (with Ferrite-cores attached) and connectors for connections. D8-10-3b_A1_En NOTE: This equipment has been tested and found to comply with the limits for a Class B digital device, pursuant to Part 15 of the FCC Rules. These limits are designed to provide reasonable protection against harmful interference in a residential installation. This equipment generates, uses, and can radiate radio frequency energy and, if not installed and used in accordance with the instructions, may cause harmful interference to radio communications. However, there is no guarantee that interference will not occur in a particular installation. If this equipment does cause harmful interference to radio or television reception, which can be determined by turning the equipment off and on, the user is encouraged to try to correct the interference by one or more of the following measures: — Reorient or relocate the receiving antenna. — Increase the separation between the equipment and receiver. — Connect the equipment into an outlet on a circuit different from that to which the receiver is connected. — Consult the dealer or an experienced radio/TV technician for help. D8-10-1-2_A1_En 2 En Contents How to read this manual ! Thank you for buying this Pioneer product. Be sure to read both this leaflet and Read Before Use (Important)/ Quick Start Guide! Both documents include important information that you must understand before using this product. For instructions on obtaining the Serato DJ software’s manual, see Acquiring the manual (p.31). ! In this manual, names of screens and menus displayed on the product and on the computer screen, as well as names of buttons and terminals, etc., are indicated within brackets. (e.g.: [CUE] button, [Files] panel, [VINYL] mode, [AUX IN] terminal) ! Please note that the screens and specifications of the software described in this manual as well as the external appearance and specifications of the hardware are currently under development and may differ from the final specifications. ! Please note that depending on the operating system version, web browser settings, etc., operation may differ from the procedures described in this manual. This manual consists mainly of explanations of functions of this unit as hardware. For detailed instructions on operating the Serato DJ software, see the Serato DJ software manual. ! The Serato DJ software manual can be downloaded from “Serato. com”. For details, see Downloading the Serato DJ software manual (p. 31). ! The latest version of these operating instructions can be downloaded from the Pioneer support site. For details, see Downloading the latest version of these operating instructions (p.31). Before start Features........................................................................................................ 4 What’s in the box......................................................................................... 5 About the AC adapter.................................................................................. 5 Installing the software................................................................................. 6 About the driver software and setting utility software.............................. 8 Connections and part names Connections................................................................................................. 9 Part names and functions........................................................................ 11 Basic Operation Connections............................................................................................... 16 Starting the system.................................................................................... 18 Quitting the system................................................................................... 21 Advanced Operation Using the performance pads.................................................................... 22 Using the slip mode................................................................................... 23 Using the dual deck mode........................................................................ 24 Using the channel fader start function.................................................... 25 Using the sampler velocity mode............................................................. 25 Analyzing tracks......................................................................................... 25 Utility settings............................................................................................ 25 Using external inputs................................................................................ 27 Additional information Troubleshooting......................................................................................... 29 Block Diagram........................................................................................... 31 Acquiring the manual............................................................................... 31 Using as a controller for other DJ software............................................. 31 About trademarks and registered trademarks....................................... 33 Cautions on copyrights............................................................................. 33 En 3 Before start Features Flexible Connectivity This unit is an all-in-one DJ system combining a Pioneer DJ device with high operability and an excellent reputation among professional DJs with Serato DJ, a DJ software program by Serato. This unit is equipped with an control interface optimized for operating Serato DJ. The interface controls are positioned on a large body with room to spare, so the various functions of Serato DJ can be operated intuitively and accurately. Furthermore, this unit has an internal sound card, so a computer can be connected with a single USB cable. This unit is equipped with four sets of external inputs for connecting CD players, analog turntables, etc. This unit’s 4-channel mixer can be operated on a stand-alone basis, so the externally input sound can be mixed without passing through a computer. There are two microphone inputs. For the outputs, this unit has two sets of master out terminals (one set of XLR terminals and one set of RCA terminals), allowing connection of professional PA equipment, and one set of booth out terminals. This unit supports all types of party scenarios and DJ performance styles. “BIG JOG” & “ON JOG DISPLAY” “LEVEL METER” This unit is equipped with large jog dials for smooth operability, so users can scratch with the feel of an analog player. There is also an on-jog display at the center of the jog dial, indicating the track’s playing status and the currently playing position. The jog dial can be operated with the feel of watching the surface of an analog record. A master level meter is provided at the center of the mixer, with channel level meters positioned near the control interface for the respective channels. This lets users see the levels of the respective channels as they operate this unit, for more comfortable DJ performances. “PERFORMANCE PADS” This unit is equipped with large performance pads allowing the four functions of Serato DJ (Hot Cue, Roll, Slicer and Sampler) to be operated with dynamic actions (tapping, tapping repeatedly, etc.). The pads are in rubber, so they can be operated without getting tired, even during long performances. When using the Sampler mode, users can select one of four velocity curves to achieve dynamically inflected performances. “4-CHANNEL MIXER” This unit is equipped with a 4-channel mixer for mixing the tracks played on the four decks in Serato DJ independently. The four tracks can be mixed simultaneously to achieve even more unique DJ mixes. Professional Build Quality & Design Aluminum materials are used for the top panel and jog plate, making for a design with a sense of solidity and high quality that adds class to DJ performances in clubs or at home parties. Also, rubber is used for the knobs and pads to achieve not only a sense class but also high operability. “Serato DJ” Supported This unit supports the Serato DJ software, which offers a great number of functions required for DJ performances. All of the buttons and controls on this unit are preset to associate them with the software, so DJ performances can be held immediately, simply by connecting this unit to a computer. Furthermore, the Dual Deck Control and Slip functions have been developed in cooperation with Serato. “DUAL DECK CONTROL” The two tracks currently playing on the two decks can be operated simultaneously with a single player interface. This enables performances using such player functions as scratching and hot cueing with the two tracks seemingly a single track. “SLIP MODE” This unit is equipped with a Slip Mode function by which the sound continues in the background while such operations as looping, scratching and hot cueing are being performed. This allows DJ performances without changing the original track’s development after such playback operations as looping, scratching and hot cueing are completed. 4 En “NEEDLE SEARCH” Points can be searched for simply by touching the touch pad with a finger. This makes for intuitive, speedy searching with the sense of touching the music directly. HIGH SOUND QUALITY The audio output circuitry uses a low-jitter clock and high performance DAC to reproduce the original sound faithfully and achieve clear club sound. In addition, the sound quality technology Pioneer has developed with its professional series is used to achieve the industry’s highest level of sound quality for a DJ controller. ! ! ! ! ! ! 1 CD-ROM (Installation Disc) AC adapter Power plug1 USB cable Warranty (for some regions only)2 Read Before Use (Important)/Quick Start Guide The number of power plugs included differs depending on the region. 2 Japanese and European models only. (For North American models, warranty information is provided at the end of the “Read Before Use (Important)/Quick Start Guide” booklet.) About the AC adapter Safety instructions To ensure your personal safety and to maximize the full operating potential of your unit, read and follow these safety instructions. Damage Requiring Service Unplug the unit and refer servicing to qualified service personnel in the following situations: % When the power cord, plug, or chassis is damaged. % If liquid has been spilled, or objects have fallen into the product. % If the product has been exposed to rain or water. % If the product does not operate normally when the operating instructions are followed. Adjust only those controls that are covered by the operating instructions. Improper adjustment of other controls may result in damage and can require extensive work by a qualified technician to restore the unit to its normal operation. % When the product exhibits a distinct change in performance – this indicates a need for service. Check that there are no irregularities with the AC adapter or power plug, then insert the power plug into the specified position of the AC adapter using the specified procedure until a click is heard. For details, see Mounting the power plug on page 6. If there are irregularities with the AC adapter or power plug, ask your nearest Pioneer authorized service center or your dealer to carry out repair work. ! Do not use this unit with a coin, paper clip or other metal object stuck between the AC adapter and power plug. Doing so could cause a short circuit, leading to fire or electric shock. Before start What’s in the box Read & Retain Instructions Read all operating and user information provided with this product. Cleaning Use a damp cloth to clean the exterior housing. Avoid using any fluids including liquid, aerosol or alcohol-based cleaning products. Water or Moisture Avoid operating or locating this product near water or other sources of fluid. Accessories Do not place this product on an unstable cart, stand, or table. The product may fall and be seriously damaged. ! When mounting the AC adapter on a wall outlet, make sure there is no space between the AC adapter and the wall outlet. Faulty contact or a coin, paper clip or other metal object getting stuck in the space could cause a short circuit, leading to fire or electric shock. Ventilation Do not block or cover this product in use. This unit should not be placed in a built-in installation unless properly ventilated. Coin, paper clip or other metal object Environment Avoid placing this product in a location with exposure to large quantities of dust, high temperatures, high humidity, or subject to excessive vibrations or shocks. Power Sources Operate this product only from the recommended power sources. If you are unsure of the power source, consult an authorized Pioneer representative. Power-Cord Protection When unplugging the unit, pull on the plug – not on the cord. Do not handle the cord or plug with wet hands; doing so could cause an electric short or shock. Do not allow anything to pinch or rest on the power cord and do not place in a walkway. Power Turn OFF the system before installing this or any other hardware device. Overloading Top Side ! The power plug could come detached from the AC adapter and remain in the power outlet if someone trips on the AC adapter’s power cord or if something hits the AC adapter. If this happens, remove the power plug remaining in the outlet with dry hands, holding it as shown on the diagram below and without touching metal parts. Do not use any tools to remove it. Avoid connecting too many devices to a single wall socket or power source as this can cause fires or short circuits. Object & Liquid Entry Never push inappropriate objects in to the device. Avoid spilling any liquids in to or on the outside of the drive. Servicing Opening or removing the cover exposes you to possible electrical shock or other danger. Contact a Pioneer authorized service representative for repairing this product (refer to the enclosed Service & Support Card). Do not touch. En 5 Mounting the power plug Slide the power plug along the guide rails in the AC adapter unit as shown on the diagram below, then press in until a click is heard. About the Serato DJ software Serato DJ is a DJ software application by Serato. DJ performances are possible by connecting the computer on which this software is installed to this unit. Minimum operating environment Supported operating systems CPU and required memory ® Mac OS X: 10.6.8 and 10.7.4 32-bit version 64-bit version Intel processor, Core™ 2 Duo 2.0 GHz or better 1 GB or more of RAM Intel® processor, Core™ 2 Duo 2.4 GHz or better 4 GB or more of RAM ® 32-bit version Removing the power plug Windows: Windows 7 64-bit version Intel processor, Core™ 2 Duo 2.0 GHz or better 2 GB or more of RAM Intel® processor, Core™ 2 Duo 2.4 GHz or better While pressing the [PUSH] button on the AC adapter unit, slide the power plug away from the adapter as shown on the diagram below to remove it. Others Once the power plug is mounted, there is no need to remove it. Optical drive Optical disc drive on which the CD-ROM can be read USB port A USB 2.0 port is required to connect the computer with this unit. Display resolution Resolution of 1 280 x 720 or greater Internet connection An Internet connection is required for registering the “Serato.com” user account and downloading the software. 4 GB or more of RAM ! Installing the software Before installing the software For the latest version of the Serato DJ software, access Serato.com and download the software from there. A software download link is also provided on the included CD-ROM. ! For details, refer to “Installation Procedure (Windows)” or “Installation procedure (Mac OS X)”. ! The user is responsible for preparing the computer, network devices and other elements of the Internet usage environment required for a connection to the Internet. About the driver software (Windows) This driver software is an exclusive ASIO driver for outputting audio signals from the computer. ! There is no need to install the driver software when using Mac OS X. Checking the latest information on the driver software For detailed information on this unit’s designated driver software, see the Pioneer DJ support site below. http://pioneerdj.com/support/ 6 En For the latest information on the required operating environment and compatibility as well as to acquire the latest operating system, refer to “Software Info” under “DDJ-SX” on the Pioneer DJ support site below. http://pioneerdj.com/support/ ! Operation is not guaranteed on all computers, even if all the required operating environment conditions indicated here are fulfilled. ! Depending on the computer’s power-saving settings, etc., the CPU and hard disk may not provide sufficient processing capabilities. For notebook computers in particular, make sure the computer is in the proper conditions to provide constant high performance (for example by keeping the AC power connected) when using Serato DJ. ! Use of the Internet requires a separate contract with a provider offering Internet services and payment of provider fees. About the installation procedure The installation procedure depends on the operating system (OS) on the computer you are using. For Windows After installing the driver software, install the Serato DJ software. For Mac OS X Only install the Serato DJ software. Installation Procedure (Windows) Do not connect this unit and the computer until installation is completed. ! Log on as the user which was set as the computer’s administrator before installing. ! If any other programs are running on the computer, quit them. 1 Insert the CD-ROM into the computer’s optical drive. The CD-ROM menu is displayed. ! If the CD-ROM menu does not appear when the CD-ROM is inserted, open the optical drive from [Computer (or My Computer)] in the [Start] menu, then double-click the [CD_menu.exe] icon. ! To close the CD-ROM menu, click [Exit]. 12Read the terms of the license agreement carefully, and if you agree, select [I agree to the license terms and conditions], then click [Install]. 3 Proceed with installation according to the instructions on the screen. Before start 2 When the CD-ROM menu appears, select [Install Driver Software (Pioneer_DDJ_SX_Driver_x.xxx.exe)], then click [Start]. If [Windows Security] appears on the screen while the installation is in progress, click [Install this driver software anyway] and continue with the installation. When the installation program is completed, a completion message appears. After installing the driver software, install the Serato DJ software. 4 Select [Install DJ Software (Serato DJ/Download)] from the CD-ROM’s menu, then click [Start]. ! If you do not agree to the contents of the usage agreement, click [Close] to cancel installation. Installation begins. 5 “An internet environment is required to access the site. Connected to the internet?” is displayed. Click [Yes]. The web browser is launched and the Pioneer DJ support site is displayed. 6 Click [Software Info] under [DDJ-SX] on the Pioneer DJ support site. [Serato DJ Support Information] is displayed. 7 Click the link to the Serato DJ download page. The Serato DJ download page is displayed. 8 Log in to your “Serato.com” user account. ! If you have already registered a user account on “Serato.com”, proceed to step 10. ! If you have not completed registering your user account, do so following the procedure below. — Following the instructions on the screen, input your e-mail address and the password you want to set, then select the region in which you live. — If you check [E-mail me Serato newsletters], newsletters providing the latest information on Serato products will be sent from Serato. — Once user account registration is completed, you will receive an e-mail at the e-mail address you have input. Check the contents of the e-mail sent from “Serato.com”. ! Be careful not to forget the e-mail address and password specified when you performed user registration. They will be required for updating the software. ! The personal information input when registering a new user account may be collected, processed and used based on the privacy policy on the Serato website. 9 Click the link in the e-mail message sent from “Serato. com”. This takes you to the Serato DJ download page. Proceed to step 11. 10Log in. Input the e-mail address and password you have registered to log in to “Serato.com”. 11Download the Serato DJ software from the download page. Unzip the downloaded file, then double-click the unzipped file to launch the installer. The message of successful installation appears once installation is completed. 13Click [Close] to quit the Serato DJ installer. Installation procedure (Mac OS X) Do not connect this unit and the computer until installation is completed. ! If any other programs are running on the computer, quit them. 1 Insert the CD-ROM into the computer’s optical drive. The CD-ROM menu is displayed. ! If the CD-ROM menu does not appear on the screen when the CD-ROM is inserted, open the optical driver from Finder, then double-click the [CD_menu.app] icon. 2 Select [Install DJ Software (Serato DJ/Download)] from the CD-ROM’s menu, then click [Start]. 3 “An internet environment is required to access the site. Connected to the internet?” is displayed. Click [Yes]. The web browser is launched and the Pioneer DJ support site is displayed. 4 Click [Software Info] under [DDJ-SX] on the Pioneer DJ support site. [Serato DJ Support Information] is displayed. 5 Click the link to the Serato DJ download page. The Serato DJ download page is displayed. 6 Log in to your “Serato.com” user account. ! If you have already registered a user account on “Serato.com”, proceed to step 8. ! If you have not completed registering your user account, do so following the procedure below. En 7 — Following the instructions on the screen, input your e-mail address and the password you want to set, then select the region in which you live. — If you check [E-mail me Serato newsletters], newsletters providing the latest information on Serato products will be sent from Serato. — Once user account registration is completed, you will receive an e-mail at the e-mail address you have input. Check the contents of the e-mail sent from “Serato.com”. ! Be careful not to forget the e-mail address and password specified when you performed user registration. They will be required for updating the software. ! The personal information input when registering a new user account may be collected, processed and used based on the privacy policy on the Serato website. 7 Click the link in the e-mail message sent from “Serato. com”. This takes you to the Serato DJ download page. Proceed to step 9. 8 Log in. Input the e-mail address and password you have registered to log in to “Serato.com”. 9 Download the Serato DJ software from the download page. Unzip the downloaded file, then double-click the unzipped file to launch the installer. 10Read the terms of the license agreement carefully, and if you agree, click [Agree]. Using the settings utility software This function can only be used by those using a Windows operating system. Launching the settings utility software Click the Windows [Start] menu>[All Programs]>[Pioneer]>[DDJ_SX]>[DDJ_SX ASIO Settings Utility]. Adjusting the buffer size In the same way as the buffer size setting in the Serato DJ software, decreasing the value of the [Kernel Buffers] setting lowers the transfer delay (latency) of the audio data, while increasing the value reduces the tendency for dropouts in the audio data (breaks in the sound). The setting at [USB BUFFER SIZE (LATENCY)] in the Serato DJ software’s [SETUP] menu has priority for the buffer size. (The default setting is 512 samples/10 ms.) ! For details on making the settings on the DJ software, see the Serato DJ software manual. ! If the [Buffer Size] or [Kernel Buffers] number is made large, drops in the data (breaks in the sound), etc., occur less easily, but the time lag due to transmission delays in the audio data (latency) increases. If breaks in the sound occur with the default setting 1 Launch [DDJ_SX ASIO Settings Utility] and change [Kernel Buffers] to [4]. 2 Set [USB BUFFER SIZE (LATENCY)] in the Serato DJ software to the minimum buffer size at which no breaks in the sound occur. If no breaks in the sound occur with the default setting ! If you do not agree to the contents of the usage agreement, click [Disagree] to cancel installation. 11If the following screen appears, drag and drop the [Serato DJ] icon on the [Applications] folder icon. 1 Set [USB BUFFER SIZE (LATENCY)] in the Serato DJ software to the minimum buffer size at which no breaks in the sound occur. 2 Launch [DDJ_SX ASIO Settings Utility], change [Kernel Buffers] to [2], and check that no breaks in the sound occur. 3 If no breaks in the sound occur, set [USB BUFFER SIZE (LATENCY)] in the Serato DJ software to the minimum buffer size at which no breaks in the sound occur. If breaks in the sound do occur, change [Kernel Buffers] in the [DDJ_SX ASIO Settings Utility] to [3]. Checking the version of the driver software About the driver software and setting utility software This unit functions as an audio device conforming to the ASIO standards. 8 En Click the Windows [Start] menu>[All Programs]>[Pioneer]>[DDJ_SX]>[DDJ_SX Version Display Utility]. ! You can check the firmware version of this unit on the screen. ! The firmware version is not displayed when this unit is not connected to the computer or when this unit and computer are not properly communicating. Connections and part names ! Wait until all connections between devices have been completed before connecting the AC adapter. Be sure to turn off the power and unplug the AC adapter from the power outlet before making or changing connections between devices. Refer to the operating instructions for the component to be connected. ! Only use the AC adapter included with this unit. ! Power is supplied to this unit by the AC adapter. ! Connect this unit and the computer directly using the included USB cable. ! A USB hub cannot be used. CAUTION Due to the product’s specifications, the display may be turned off completely by operating switches on the main unit or remote controller (if included) so that the product may appear the same as when the AC adapter is unplugged from the power outlet, but power is still being supplied. To completely isolate the product from the power supply, the AC adapter (shutoff device) must be unplugged from the power outlet. Install the product near an outlet with the AC adapter (shutoff device) within easy reach, and when not using the product for long periods of time, such as when traveling, unplug the AC adapter from the power outlet. Failure to do so may cause fires. Connections and part names ! Refer to the operating instructions for the component to be connected. Connections Names of Parts Rear panel 1 2 3 4 5 6 1MASTER OUT 1 terminals Connect powered speakers, etc., here. ! Compatible with XLR connector type balanced outputs. 2MASTER OUT 2 terminals Connect to a power amplifier, etc. ! Compatible with RCA pin-jack type unbalanced outputs. 3BOOTH terminals Output terminals for a booth monitor, compatible with balanced or unbalanced output for a TRS connector. The master channel sound can be output from the [BOOTH] terminals regardless of the audio level set for the master channel. ! The sound will be distorted if the level is raised too high when using unbalanced outputs. 4MIC2 terminal Connects a microphone here. ! The [INPUT SELECT] switch on the main unit’s front panel must be set to [MIC2]. 5CD terminals Connect to a DJ player or other line level device. ! The [INPUT SELECT] switch on the main unit’s front panel must be set to [CD]. 6PHONO/LINE input terminals Connect a phono level output device (analog player (for MM cartridges), etc.) or a line level output device (DJ player, etc.) here. Switch the terminals’ function according to the connected device using the [INPUT SELECT] switch on this unit’s front panel. 7 6 5 8 9 a b c d 8MIC1 jack Connects a microphone here. ! The [INPUT SELECT] switch on the main unit’s front panel must be set to [MIC1]. ! Either an XLR connector or a phones plug (Ø 6.3 mm) can be used. 9Kensington security slot a USB terminal Connect to a computer. ! Connect this unit and the computer directly using the included USB cable. ! A USB hub cannot be used. bSTANDBY/ON switch This switches this unit’s power between on and standby. cDC IN terminal Connect to a power outlet using the included AC adapter (with the power plug mounted). ! Wait until connection of all equipment is completed before connecting the AC adapter. ! Only use the included AC adapter. dCord hook Catch the AC adapter’s power cord and USB cable on this hook when using this unit. ! The sound will be interrupted if the AC adapter or USB cable is disconnected during playback. 7SIGNAL GND terminal Connects an analog player’s ground wire here. This helps reduce noise when the analog player is connected. En 9 Front panel 1 2 3 4 1PHONES jacks 4 3 5 6 4INPUT SELECT switch Connect headphones here. Both stereo phone plugs (Ø 6.3 mm) and stereo mini phone plugs (Ø 3.5 mm) can be used. ! There are two input jacks, both a stereo phones jack and a mini phones jack, but do not use both simultaneously. If both are used simultaneously, when one is disconnected and/or connected, the volume of the other may increase or decrease suddenly. 2HEADPHONES LEVEL control Adjusts the audio level output from the [PHONES] terminal. ! The control can be stowed away by pressing it into the main unit. When pressed again, the control pops out. 3INPUT SELECT switch Selects the input source of each channel from the components connected to this unit. —[PC]: Select this to use the track loaded in the Serato DJ software’s deck. —[MIC1] or [MIC2]: Select one of these to use the microphone connected to the [MIC1] or [MIC2] jack. —[CD]: Select this to use a line level output device (DJ player, etc.) connected to the [CD] terminals. — The sound is muted for approximately 3 seconds when switched to [PHONO]. Selects the input source of each channel from the components connected to this unit. —[PC]: Select this to use the track loaded in the Serato DJ software’s deck. —[PHONO]: Select this to use a phono level (for MM cartridges) output device (analog player, etc.) connected to the [PHONO/ LINE] input terminals. —[LINE]: Select this to use a line level output device (DJ player, etc.) connected to the [PHONO/LINE] input terminals. 5Crossfader curve selector switch This switches the crossfader curve characteristics. ! The further the control is turned clockwise, the sharper the curve rises. ! The further the control is turned counterclockwise, the more gradually the curve rises. ! The control can be stowed away by pressing it into the main unit. When pressed again, the control pops out. 6TOUCH SENSOR LEVEL control This adjusts the sensitivity of the jog dial’s touch sensor. Connecting the input/output terminals Connecting input terminals Rear panel DJ player DJ player Analog player AUDIO OUT R AC adapter (included) CONT L R R L R L R L Microphone Portable audio device En L Portable audio Microphone device DJ player 10 To power outlet Analog player DJ player Computer Connecting output terminals Part names and functions Rear panel Connections and part names R L 1Browser section 2Deck section Components, amplifiers, powered speakers, etc. Power amplifier, powered speaker, etc. 3Mixer section Power amplifier (for booth monitor), powered speaker, etc. 4Effect section Browser section Front panel 1 1 2 3 1 1 4 1LOAD button Headphones Cord hook Hook the AC adapter’s power cord in the top of the cord hook, the USB cable in the bottom. Fasten the AC adapter’s power cord and USB cable in place by hooking them on the cord hook. This prevents the power cord and USB cable from being accidentally pulled and the plugs from being disconnected from the terminals. ! Do not fasten with the base of the AC adapter’s power cord bent. If used continuously under these conditions, the power cord may be damaged, resulting in faulty contact. ! The sound will be interrupted if the AC adapter or USB cable is disconnected during playback. USB cable Cord hook AC adapter’s power cord Press: The selected tracks are loaded to the respective decks. ! When the [LOAD] button is pressed twice, the tracks loaded in the selected deck on the opposite side are loaded into the deck whose [LOAD] button was pressed. When this is done while a track is playing, the track is played from the same position. (Instant Double) [SHIFT] + press: The library’s track list is sorted when one of the [LOAD] buttons is pressed. : Sorts by track number. : Sorts by BPM. : Sorts the track names in alphabetical order. : Sorts by album. 2Rotary selector Turn: The cursor in the library or on the [CRATES] panel moves up and down. Press: The cursor moves between the [CRATES] panel and library each time the rotary selector is pressed. If there are sub crates for the item currently selected in the [CRATES] panel, those crates are expanded or collapsed. The cursor on the [Files] panel moves to a lower layer. The cursor on the [Browse] panel moves to the next category. ! For details on the [CRATES] panel, see Importing tracks (p.19). 3BACK button Press: The cursor moves between the [CRATES] panel and library each time the button is pressed. En 11 The cursor on the [Files] panel moves to a higher layer. The cursor on the [Browse] panel moves to the previous category. [SHIFT] + press: Switches the Serato DJ layout. 4LOAD PREPARE (AREA) button Press: Loads tracks to the [Prepare] panel. [SHIFT] + press: The panel display switches each time the button is pressed. Panel display off l Files l Browse l PREPARE l History l Panel display off. Deck section This section is used to control the four decks. The buttons and controls for operating decks 1 and 3 are located on the left side of the controller, those for operating decks 2 and 4 are located on the right side of the controller. 5KEY LOCK button Press: Turns the key lock function on and off. When the key lock function is on, the key does not change even when the playing speed is changed with the [TEMPO] slider. The sound is digitally processed, so the sound quality decreases. [SHIFT] + press: The [TEMPO] slider’s range of variation switches each time the button is pressed. [±8%] [±16%] [±50%] Press for over 1 second: Sets the tempo (BPM) of the currently playing track back to its original tempo. 6TAKEOVER indicator When decks are switched while the sync function is off, the position of the controller’s [TEMPO] slider may not match the software’s tempo (pitch). To regain control of the tempo from the controller, adjust using the [TAKEOVER] indicator as reference. Slowly move the [TEMPO] slider in the direction in which the [TAKEOVER] indicator lights. When moved to the position at which the [TAKEOVER] indicator turns off, the [TEMPO] slider’s position matches the software’s tempo (pitch) and the tempo can once again be controlled with the [TEMPO] slider. 7AUTO LOOP button Press: Turns the auto looping mode on and off. ! During loop playback, this operation cancels looping. [SHIFT] + press: Switches looping between active and non-active. (Loop Active) ! Even if looping is active, if there is no playback position in that loop, loop playback is not performed. ! When the playback position enters the active loop, loop playback starts. ! During loop playback, this operation cancels looping. 8LOOP 1/2X button Press: Select the auto loop beat. During loop playback, the length of loop playback is split in half each time this button is pressed. [SHIFT] + press: During loop playback, moves the loop to the left by the amount equal to its length. (Loop Shift) 1Jog dial Turn top: When the vinyl mode is on, the scratch operation is possible. When the vinyl mode is off, the pitch bend operation (adjustment of the playing speed) is possible. Turn outer section: The pitch bend operation (adjustment of the playing speed) is possible. [SHIFT] + Turn top: The playback position skips in sync with the beat. (Skip mode) ! The skip mode cannot be used with tracks for which no beatgrid is set. For details on setting beatgrids, see the Serato DJ software manual. 2VINYL button This switches the vinyl mode on/off. 3NEEDLE SEARCH pad By touching the pad, you can jump to the desired position in the track loaded in the deck. 4TEMPO slider Use this to adjust the track playing speed. 12 En 9LOOP 2X button Press: Select the auto loop beat. During loop playback, the length of loop playback is doubled each time this button is pressed. [SHIFT] + press: During loop playback, moves the loop to the right by the amount equal to its length. (Loop Shift) aLOOP IN button Press: Loop In Point is set. When this button is pressed during loop playback, the loop in point can be fine-adjusted using the jog dial. [SHIFT] + press: The loop slot switches. (Loop Slot) When loops are stored in loop slots ahead of time, they can be called out later. ! Up to eight loops can be set in the loop slots. ! When you select the number of the loop slot at which you want to store the loop then set a loop, the loop is automatically stored. ! When a new loop is set after a loop has been stored, the loop is overwritten and the slot is updated. ! When the number of the loop slot whose loop you want to call out is selected and the LOOP OUT button is pressed while pressing the [SHIFT] button (reloop), playback of the stored loop starts. Press: The loop out point is set, and loop playback begins. When this button is pressed during loop playback, the loop out point can be fine-adjusted using the jog dial. [SHIFT] + press: Cancels loop playback. (Loop Exit) After loop playback is canceled, playback returns to the previously set loop in point and loop playback resumes. (Reloop) cHOT CUE mode button Press: Sets the hot cue mode. [SHIFT] + press: This will be used with future function enhancements of the Serato DJ software. ! For function enhancements, see the Pioneer DJ support site below. http://pioneerdj.com/support/ dROLL mode button Press: Sets the roll mode. [SHIFT] + press: This will be used with future function enhancements of the Serato DJ software. ! For function enhancements, see the Pioneer DJ support site below. http://pioneerdj.com/support/ eSLICER mode button Press: Sets the slicer mode. ! The mode switches between slicer mode 1 and slicer mode 2 each time the button is pressed. ! To cancel the slicer mode, press one of the [ROLL] mode, [SAMPLER] mode or [HOT CUE] mode buttons. [SHIFT] + press: This will be used with future function enhancements of the Serato DJ software. ! For function enhancements, see the Pioneer DJ support site below. http://pioneerdj.com/support/ fSAMPLER mode button Press: Sets the sampler mode. Press for over 1 second: Turns the sampler velocity mode on and off. ! For details on the sampler velocity mode, see Using the sampler velocity mode on page 25. [SHIFT] + press: This will be used with future function enhancements of the Serato DJ software. ! For function enhancements, see the Pioneer DJ support site below. http://pioneerdj.com/support/ gPerformance pads The performance pads are used to control the hot cue, loop roll, slicer and sampler functions. = Using the performance pads (p.22) hPARAMETERc button, PARAMETERd button Press: Use this to play/pause tracks. [SHIFT] + press: The track returns to the temporary cue point and playback continues from there. (Stutter) ! This function (Stutter) cannot be used with Serato DJ Ver. 1.0. It is scheduled to be supported in a future version upgrade. jCUE button Press: This is used to set, play and call out temporary cue points. ! When the [CUE] button is pressed while pausing, the temporary cue point is set. ! When the [CUE] button is pressed during playback, the track returns to the temporary cue point and pauses. (Back Cue) ! When the [CUE] button is pressed and held after the track returns to the temporary cue point, playback continues as long as the button is pressed in. (Cue Sampler) ! When the [PLAY/PAUSE f] button is pressed during cue sampling, playback continues from that point. Connections and part names bLOOP OUT button iPLAY/PAUSE f button [SHIFT] + press: Loads the previous track in the track list. (Previous Track) ! If the current playback position is not the beginning of a track, the track returns to the beginning. ! This function (Previous Track) cannot be controlled from this unit with Serato DJ Ver. 1.0. It is scheduled to be supported in a future version upgrade. ! Operations on the computer’s screen using the mouse are possible. For details, see the Serato DJ software manual. kSYNC button Press: The tempos (pitches) and beat grids of tracks on multiple decks can be synchronized automatically. [SHIFT] + press: Cancels the sync mode. lSHIFT button When another button is pressed while pressing the [SHIFT] button, a different function is called out. mDECK button Switches the deck to be operated. nDUAL DECK button Turns the dual deck mode on and off. = Using the dual deck mode (p.24) oGRID ADJUST button Press: When the jog dial is turned while pressing the [GRID ADJUST] button, the beat grid interval can be adjusted. [SHIFT] + press: Sets a beat marker. (Grid Set) ! Beat markers can be set at multiple points. pGRID SLIDE button Press: When the jog dial is turned while pressing the [GRID SLIDE] button, the overall beat grid can be slid to the left or right. [SHIFT] + press: Clears the beat markers. (Grid Clear) qSLIP button This turns the slip mode on/off. = Using the slip mode (p.23) Use these to set the loop roll, slicer and sampler parameters. = Using the performance pads (p.22) En 13 rCENSOR button Press: The track is played in the reverse direction while the [CENSOR] button is pressed, and normal playback resumes when the button is released. ! Even during playback in the reverse direction, normal playback continues in the background. When the button is released, playback resumes from the point reached in the background. [SHIFT] + press: The track is played in the reverse direction. When the [SHIFT] and [CENSOR] buttons are pressed again, reverse playback is canceled and normal playback resumes. sPANEL SELECT button The panel display switches each time the button is pressed. Panel display off l [REC] panel l [FX] panel l [SP-6] panel l [VIDEO] panel l Panel display off ... ! When Serato-Video is installed and enabled on the [SETUP] menu, the [VIDEO] panel is displayed. 12 12 7Headphones CUE/MIC TALK OVER button Press: The sound of channels for which the headphones [CUE] button is pressed is output to the headphones. ! When the headphones [CUE] button is pressed again, monitoring is canceled. When the [INPUT SELECT] switch for channel 3 or 4 is set to [MIC1] or [MIC2], the talkover function can be turned on or off. When the talkover function is on, the headphones [CUE/ MIC TALK OVER] button flashes. When a sound of over -15 dB is input to the microphone, the sound other than that of the microphone is attenuated by approximately 20 dB. ! The talkover function for both the microphone connected to the [MIC1] terminal and the microphone connected to the [MIC2] terminal can be turned on and off by pressing the headphones [CUE/MIC TALK OVER] button for either channel 3 or channel 4. [SHIFT] + press: The track’s tempo can be set by tapping the button. (Tap function) ! When the Tap function is used, the display of the deck section on the computer’s screen switches to the [Beatgrid Editer] display. Click [Edit Grid] on the computer’s screen. Mixer section 12 Turn counterclockwise: Gradually decreases the low-pass filter’s cutoff frequency. Turn clockwise: Gradually increases the high-pass filter’s cutoff frequency. 12 8Headphones CUE button 3 4 5 5 3 c 5 d 4 4 4 5 e 6 f 6 7 8 7 g 9 a 8 h 9 b 1FX 1 assign button Turns effect unit FX1 on and off for the respective channel. 2FX 2 assign button Turns effect unit FX2 on and off for the respective channel. 3TRIM control Adjusts the individual channel output gain. 4EQ (HI, MID, LOW) controls Boosts or cuts frequencies for the different channels. 5Channel Level Indicator Displays the sound level of the respective channels before passing through the channel faders. 6FILTER control Applies the filter effect for the respective channel. The original sound is output when the control is at the center position. Press: The sound of channels for which the headphones [CUE] button is pressed is output to the headphones. ! When the headphones [CUE] button is pressed again, monitoring is canceled. [SHIFT] + press: The track’s tempo can be set by tapping the button. (Tap function) ! When the Tap function is used, the display of the deck section on the computer’s screen switches to the [Beatgrid Editer] display. Click [Edit Grid] on the computer’s screen. 9Channel fader Move: Adjusts the level of audio signals output in each channel. [SHIFT] + move: Use the channel fader start function. For details on the channel fader start function, see Using the channel fader start function on page 25. aCrossfader Assign Switch Assigns the channel output to the crossfader. [A]: Assigns to [A] (left) of the crossfader. [B]: Assigns to [B] (right) of the crossfader. [THRU]: Selects this when you do not want to use the crossfader. (The signals do not pass through the crossfader.) bCrossfader Outputs the sound assigned with the crossfader assign switch. cMASTER LEVEL control Adjusts the master sound level output. dMaster level indicator Displays the master output’s audio level. eBooth monitor level control Adjusts the level of audio signals output from the [BOOTH] terminal. fHEADPHONES MIXING control Adjusts the balance of the monitor volume between the sound of the channels for which the headphones [CUE] button is pressed and the sound of the master channel. gMASTER CUE button Turns monitoring of the master output’s sound on and off. 14 En hSAMPLER VOLUME fader Adjusts the sampler’s overall sound level. Connections and part names Effect section This section is used to control the two effect units (FX1 and FX2). Controls and buttons to operate the FX1 unit are located on the left side of the controller, those to operate the FX2 unit are located on the right side of the controller. The channels to which the effect is to be applied are set using the effect assign buttons . 1 1 1 2 3 3 3 4 1Effect parameter controls These adjust the effects’ parameters. 2FX BEATS control Adjusts the effect time. 3Effect parameter buttons Press: Turns the effect on and off or switches the parameter. [SHIFT] + press: Switches the effect type. 4TAP button Press: The BPM used as the base value for the effect is calculated by the interval at which the button is tapped with a finger. When the button is pressed and held, the effect time is reset. [SHIFT] + press: Switches the effect mode. ! This function (Effect Mode Switching) cannot be used with Serato DJ Ver. 1.0. It is scheduled to be supported in a future version upgrade. To monitor the effect sounds When the [HEADPHONES MIXING] control is turned to the [CUE] side, the Serato DJ software’s effect sounds are not output in the sound of channels whose headphones [CUE] button is pressed. To monitor the Serato DJ software’s effect sounds, turn the [HEADPHONES MIXING] control to the [MASTER] side, turn on the [MASTER CUE] button and monitor the effect sound with the master output’s sound. En 15 Basic Operation 3 Connect this unit to your computer via a USB cable. Connections 1 Connect headphones to one of the [PHONES] terminals. 4 Turn on the computer’s power. 5 Connect the power plug to the AC adapter. 2 Connect powered speakers, a power amplifier, components, etc., to the [MASTER OUT 1] or [MASTER OUT 2] terminals. R Slide the power plug into the AC adapter’s guide rails as shown on the diagram and press in until a click is heard. L ! For detailed cautions on the AC adapter, see “About the AC adapter” (p. 5). ! The shape of the plug differs according to the region in which the unit is sold. Power speaker, etc ! To output the sound from the [BOOTH] terminals, connect speakers or other devices to the [BOOTH] terminals. ! For details on the connections of the input/output terminals, see Connections (p.9). 16 En 6 Connect the AC adapter. To power outlet AC adapter (included) Basic Operation 7 Press the [STANDBY/ON] switch on this unit’s rear panel to turn this unit’s power on. Turn on the power of this unit. ! For Windows users The message [Installing device driver software] may appear when this unit is first connected to the computer or when it is connected to a different USB port on the computer. Wait a while until the message [Your devices are ready for use] appears. 8 Turn on the power of the devices connected to the output terminals (powered speakers, power amplifier, components, etc.). ! When a microphone, DJ player or other external device is connected to input terminals, the power of that device also turns on. En 17 Starting the system Launching Serato DJ For Windows From the Windows [Start] menu, click the [Serato DJ] icon under [All Programs] > [Serato] > [Serato DJ]. For Mac OS X In Finder, open the [Applications] folder, then click the [Serato DJ] icon. Computer screen directly after the Serato DJ software is launched A B A C Computer screen when a track is loaded in the Serato DJ software A B A C A Deck section The track information (the name of the loaded track, artist name, BPM, etc.), the overall waveform and other information is displayed here. B Waveform display The loaded track’s waveform is displayed here. C Browser section Crates in which tracks in the library or sets of multiple tracks are stored are displayed here. This manual consists mainly of explanations of functions of this unit as hardware. For detailed instructions on operating the Serato DJ software, see the Serato DJ software manual. 18 En Importing tracks The following describes the typical procedure for importing tracks. ! There are various ways to import tracks with the Serato DJ software. For details, see the Serato DJ software manual. ! If you are already using Serato DJ software (Scratch Live, ITCH or Serato DJ Intro) and have already created track libraries, the track libraries you have previously created can be used as such. Basic Operation 1 Click the [Files] key on the Serato DJ software screen to open the [Files] panel. The contents of your computer or the peripheral connected to the computer are displayed in the [Files] panel. 2 Click the folder on the [Files] panel containing the tracks you want to add to the library to select it. 3 On the Serato DJ software’s screen, drag and drop the selected folder to the crates list panel. A crate is created and the tracks are added to the library. a b a [Files] panel b Crates panel Loading tracks and playing them The following describes the procedure for loading tracks into deck [1] as an example. 1Rotary selector 2BACK button 3LOAD button 1 Press this unit’s [BACK] button, move the cursor to the crates panel on the computer’s screen, then turn the rotary selector to select the crate, etc. En 19 2 Press the rotary selector, move the cursor to the library on the computer’s screen, then turn the rotary selector and select the track. a b a Library b Crates panel 3 Press the [LOAD] button to load the selected track onto the deck. Playing tracks and outputting the sound The following describes the procedure for outputting the channel 1 sound as an example. ! Set the volume of the devices (power amplifier, powered speakers, etc.) connected to the [MASTER OUT 1] and [MASTER OUT 2] terminals to an appropriate level. Note that loud sound will be output if the volume is set too high. 4TRIM control 5EQ (HI, MID, LOW) controls 6FILTER control 7Headphones CUE button 8Channel fader 9Crossfader Assign Switch 4 aMASTER LEVEL control a 5 bBOOTH MONITOR LEVEL control cHEADPHONES MIXING control dMASTER CUE button b eCrossfader c 6 fHEADPHONES LEVEL control 7 gINPUT SELECT switch d hCrossfader curve selector switch 8 1 Set the positions of the controls, etc., as shown below. 9 e f 20 En g h Names of controls, etc. Position MASTER LEVEL control Turned fully counterclockwise TRIM control Turned fully counterclockwise EQ (HI, MID, LOW) controls Center FILTER control Center Channel fader Moved forward Crossfader Assign Switch [THRU] position INPUT SELECT switch [PC] position 2 Press the [f] button to play the track. Basic Operation 3 Move the channel fader away from you. 4 Turn the [TRIM] control. Adjust [TRIM] so that the orange indicator on the channel level indicator lights at the peak level. 5 Turn the [MASTER LEVEL] control to adjust the audio level of the speakers. Adjust the sound level output from the [MASTER OUT 1] and [MASTER OUT 2] terminals to an appropriate level. Monitoring sound with headphones Set the positions of the controls, etc., as shown below. Names of controls, etc. Position HEADPHONES MIXING control Center HEADPHONES LEVEL control Turned fully counterclockwise 1 Press the headphones [CUE] button for the channel 1. 2 Turn the [HEADPHONES LEVEL] control. Adjust the sound level output from the headphones to an appropriate level. Note This unit and the Serato DJ software include a variety of functions enabling individualistic DJ performances. For details on the respective functions, see the Serato DJ software manual. ! The Serato DJ software manual can be downloaded from “Serato. com”. For details, see Downloading the Serato DJ software manual (p. 31). Quitting the system 1 Quit [Serato DJ]. When the software is closed, a message for confirming that you want to close it appears on the computer’s screen. Click [Yes] to close. 2 Press the [STANDBY/ON] switch on this unit’s rear panel to set this unit’s power to standby. 3 Disconnect the USB cable from your computer. En 21 Advanced Operation The descriptions from this point on are for functions not described in the Serato DJ software manual that are specifically for when this unit and Serato DJ are used in combination. For example, with the “8 beats from 1/16” setting, the pads’ settings are as shown below. 1/16 beat 1/8 beat 1/4 beat 1/2 beat 1 beat 2 beats 4 beats 8 beats Using the performance pads The performance pads are used to control the hot cue, loop roll, slicer and sampler functions. These functions are switched using the respective pad mode buttons (the [HOT CUE] mode button, [ROLL] mode button, [SLICER] mode button and [SAMPLER] mode button). The range of beats set for the loop roll is displayed on the computer’s screen. Using hot cues With this function, playback can be started instantaneously from the position at which a hot cue is set. ! Up to eight hot cue points can be set and saved per track. 1 Press the [HOT CUE] mode button. The [HOT CUE] mode button lights and the mode switches to the hot cue mode. 2 In the play or pause mode, press a performance pad to set the hot cue point. The hot cue points are assigned to the respective performance pads as shown below. 3 Press and hold one of the performance pads. A loop roll with the number of beats assigned to the pad that was pressed is played. Playback continues in the background during loop roll playback. ! The number of beats of the currently playing loop roll can be changed by pressing the [LOOP 1/2X] or [LOOP 2X] button during loop roll playback. 4 Release the performance pad. Hot cue1 Hot cue2 Hot cue3 Hot cue4 Hot cue5 Hot cue6 Hot cue7 Hot cue8 3 Press the performance pad at which the hot cue point was set. Playback starts from the hot cue point. ! Set hot cue points can be cleared by pressing a performance pad while pressing the [SHIFT] button. Using the Loop Roll function When a performance pad is pressed, a loop with the number of beats assigned to that pad is set, and the loop is played while the button is being pressed. During loop roll playback, normal playback with the original rhythm continues in the background. When loop roll playback is canceled, playback resumes from the position reached in the background at the point loop roll playback was canceled. 1 Press the [ROLL] mode button. The [ROLL] mode button lights and the mode switches to the roll mode. 2 Press the [PARAMETERc] or [PARAMETERd] button. The loop roll beats assigned to the performance pads switch each time one of the buttons is pressed. The following four settings can be made: 1 4 beats from 1/32 2 8 beats from 1/16 3 16 beats from 1/8 4 32 beats from 1/4 22 En Loop roll playback is canceled, and playback resumes from the position reached in the background. Using the Slicer function The specified range is divided into eight equal sections, and these eight sliced sections are assigned to the respective performance pads. While one of the performance pads is pressed, the sound for the section assigned to that pad is played in a loop. During loop playback of the pad’s sound, normal playback with the original rhythm continues in the background. When the pad is released and loop playback ends, playback resumes from the position reached at that point. ! The slicer function cannot be used with tracks for which no beatgrid is set. For details on setting beatgrids, see the Serato DJ software manual. — Beatgrids can also be set using this unit’s [GRID ADJUST] and [GRID SLIDE] buttons. (p.13) 1 Press the [SLICER] mode button. The [SLICER] mode button lights and the mode switches to slicer mode 1. 2 Press the [SLICER] mode button to select the slicer mode. The mode switches between slicer mode 1 and slicer mode 2 each time the button is pressed. = About slicer mode 1 and slicer mode 2 (p.23) 3 Press the [PARAMETERc] or [PARAMETERd] button while pressing the [SHIFT] button. Set the domain for the slicer function. The value set for the domain switches each time one of the buttons is pressed while pressing the [SHIFT] button. The domain can be set to one of five settings: 2 beats, 4 beats, 8 beats, 16 beats or 32 beats. The eight equal sections into which the range specified with the domain setting have been sliced are assigned to the respective performance pads as shown below. Domain Using the sampler function Tracks loaded in the sampler slots of the sampler (SP-6) can be played with the performance pads. 1 Press the [PANEL SELECT] button to open the [SP-6] panel on the computer’s screen. 2 Press the [SAMPLER] mode button. 1 2 3 4 5 6 Sliced sections 1 to 8 7 Section1 Section2 Section3 Section4 Section5 Section6 Section7 Section8 8 3 Press the [PARAMETERc] or [PARAMETERd] button. Switch the sampler (SP-6) bank. The sampler has four banks, A, B, C and D, and each bank has six slots. When the bank is switched, the pads light to indicate the currently selected bank. Left deck Right deck Bank A 4 Press the [PARAMETERc] or [PARAMETERd] button. Set the quantization for the slicer function. The value set for the quantization switches each time one of the buttons is pressed. The quantization can be set in four ways: 1/8, 1/4, 1/2 and 1. The length of the loop which is played while the pad is being pressed can be changed with the “QUANTIZATION” setting. For example, when “QUANTIZATION” is set to “1”, the entire section assigned to the pad is played in a loop, and when “QUANTIZATION” is set to “1/2”, only the first half of the section assigned to the pad is played in a loop. 5 Press and hold one of the performance pads. When the pad is pressed and held, the sound is played in a loop. ! The length of loop playback differs depending on the quantization setting. When the pad is released, the track returns to the position that is playing in the background. Bank B Advanced Operation The [SAMPLER] mode button lights and the mode switches to the sampler mode. Bank C Bank D 4 Operating the mouse on the computer’s screen, drag and drop tracks to load them into the [SP-6] panel’s slots. The sampler settings and loaded tracks are saved. 5 Press a performance pad. The sound for the slot assigned to the pad that was pressed is played. Slot1 Slot2 Slot5 Slot6 Slot3 Slot4 About slicer mode 1 and slicer mode 2 Slicer mode 1 When the playback position advances to the end of the range that has been sliced into eight equal sections, the range shown on the display switches to the next eight sliced sections, and these sliced sections are assigned to the respective pads, replacing the previously assigned sections. 1 2 3 4 5 6 7 8 1 2 3 4 5 6 7 8 1 2… Slicer mode 2 When the playback position advances to the end of the range that was sliced into eight equal parts, the playback position returns to the beginning of the range that was sliced into eight equal parts. Using the slip mode When the slip mode is turned on, normal playback with the original rhythm continues in the background during scratching, looping and hot cue playback. When scratching, looping or hot cue playback is canceled, normal playback resumes from the position reached up to the point at which the operation was canceled. Various performances can be achieved without breaking the rhythm. ! The [SLIP] button lights when the slip mode is set and flashes while the sound is being played in the background. Slip scratching 1 Press the [VINYL] button. 2 Press the [SLIP] button. The mode switches to the slip mode. 3 During playback, operate the top of the jog dial to scratch. Normal playback continues in the background even while scratching. 4 Release your hand from the top of the jog dial. 1 2 3 4 5 6 7 8 Playback starts from the position reached in the background. ! To cancel the slip mode, press the [SLIP] button again. En 23 Slip hot cue Normal playback continues in the background even during loop playback. 1 Press the [HOT CUE] mode button. 3 Press the [LOOP OUT] button while pressing the [SHIFT] button. Set the hot cue mode. 2 Set the hot cue. Press a performance pad to set the hot cue. 3 Press the [SLIP] button. The mode switches to the slip mode. Looping is canceled and playback starts from the position reached in the background. ! To cancel the slip mode, press the [SLIP] button again. Slipping using a loop in a loop slot 4 During playback, press and hold a performance pad. 1 Press the [SLIP] button. Playback starts from the position at which the hot cue was set. Playback continues as long as the performance pad is pressed. Normal playback continues in the background while the hot cue is playing. The mode switches to the slip mode. 5 Release your finger from the performance pad. 3 Press the [LOOP OUT] button while pressing the [SHIFT] button. Playback starts from the position reached in the background. ! To cancel the slip mode, press the [SLIP] button again. Slip braking 1 Adjust the [BRAKING] — [STOP TIME] setting in the [SETUP] menu’s [DJ Preference] tab. The [BRAKING] setting adjusts the speed at which the track stops from the play mode. When using slip braking, adjust the [BRAKING] control on the computer’s screen to about the 9 o’clock position and set so that the sound stops slowly. 2 Press the [LOOP IN] button while pressing the [SHIFT] button to select the loop to be played. Loop playback starts. Normal playback continues in the background even during loop playback. 4 Once again, press the [LOOP OUT] button while pressing the [SHIFT] button. Looping is canceled and playback starts from the position reached in the background. ! To cancel the slip mode, press the [SLIP] button again. Using the dual deck mode Playback slowly stops while the button is being pressed. Normal playback continues in the background while playback is slowly stopping. The dual deck mode is a function allowing you to control both decks simultaneously when mixing two different tracks on deck 1 and deck 3 (or on deck 2 and deck 4). A feature of this function is that it enables such operations as scratching, looping and hot cueing of two different tracks that have been mixed by mashing them up or blending them, as if they were a single track. 4 Press the [PLAY/PAUSE f] button again. Status display in the dual deck mode 2 Press the [SLIP] button. The mode switches to the slip mode. 3 During playback, press the [PLAY/PAUSE f] button. Playback starts from the position reached in the background. ! To cancel the slip mode, press the [SLIP] button again. Auto slip looping ! In the dual deck mode, the status of the deck selected directly before the dual deck mode was turned on is displayed. The explanation below describes an example of the operation for controlling decks 1 and 3 simultaneously. 1 Press the [DECK 1] button. 1 Press the [SLIP] button. The mode switches to the slip mode. 2 Press the [LOOP 1/2X] or [LOOP 2X] button. Select the auto loop beat. 3 Press the [AUTO LOOP] button. A loop with the specified number of beats is set and loop playback starts. Normal playback continues in the background during loop playback. 4 Press the [AUTO LOOP] button again. Looping is canceled and playback starts from the position reached in the background. ! To cancel the slip mode, press the [SLIP] button again. Manual slip looping Creating a loop and slipping it 1 Press the [SLIP] button. The mode switches to the slip mode. 2 Press the [LOOP IN] button, then press [LOOP OUT] button. Loop playback starts. 24 En Deck 1 is selected and the [DECK 1] button lights. 2 Press the [DUAL DECK] button. The dual deck mode turns on, and the [DECK 1] and [DUAL DECK] buttons light. The controller displays the status of deck 1. 3 Press the [DUAL DECK] button. The dual deck mode turns off, and the [DECK 1] button lights. Under these circumstances, deck 1 is selected on the controller. ! When the [DECK] button is pressed while in the dual deck mode, the dual deck mode turns off and the unit switches to the deck selected with the [DECK] button. Functions that can be controlled in the dual deck mode The functions below can be controlled on the two decks simultaneously in the dual deck mode. ! It is also possible to change the setting in the utility settings so that the sync mode is set simultaneously when playback is started with the channel fader start function. ! When the channel fader is moved from the back to the position nearest you while pressing the [SHIFT] button when standing by at a cue, track playback starts from the set cue. Button or control that is operated Function Jog dial Scratch, pitch bend, skip mode, slip scratch VINYL button Vinyl mode KEY LOCK button Key lock, tempo reset AUTO LOOP button Auto loop, active loop, auto slip loop LOOP 1/2X button Auto loop beat selection, half loop, loop shift LOOP 2X button Auto loop beat selection, double loop, loop shift LOOP IN button Loop in, loop in adjust, loop slot selection, manual slip loop LOOP OUT button Loop out, loop out adjust, reloop/eject, manual slip loop HOT CUE mode button Hot cue mode ROLL mode button Roll mode SLICER mode button Slicer mode SAMPLER mode button Sampler mode Performance pads Hot cue trigger, hot cue delete, slip hot cue, loop roll trigger, slicer trigger Analyzing tracks PARAMETERc button, PARAMETERd button Loop roll beat selection, slicer quantization selection, slicer domain selection PLAY/PAUSE f button Play, pause, slip braking CUE button Cue setting, back cue, cue sampler When one of this unit’s [LOAD] buttons is pressed and tracks are loaded onto the decks, the tracks are analyzed, but some time may be required until analysis is completed and the BPM and waveform are displayed. When the Serato DJ software is used as an offline player, tracks can be analyzed ahead of time. For tracks whose analysis has been completed, the BPM and waveform are displayed immediately when the tracks are loaded onto the decks. For details on using the Serato DJ software as an offline player and instructions on analyzing tracks, see the Serato DJ software manual. ! Depending on the number of tracks, some time may be required for analysis. Sync, sync off SLIP button Slip mode CENSOR button Censor, reverse NEEDLE SEARCH pad Needle search When the [SAMPLER] mode button is pressed for over one second, the sampler velocity mode turns on and off. When the sampler velocity mode is on, the sample volume level changes according to the strength with which the performance pads are tapped. The volume level increases when the performance pads are tapped strongly, decreases when they are tapped weakly. When the sampler velocity mode is off, the sound is triggered at the volume level set with the Serato DJ software, regardless of the strength with which the performance pads are tapped. ! The sampler velocity mode’s on/off setting is reset each time the power is turned on; this unit starts up with the sampler velocity mode turned off. ! The velocity curve can be set in the utility settings. Advanced Operation SYNC button Using the sampler velocity mode Functions that are limited in the dual deck mode For the following functions, only the deck that is displayed can be operated when in the dual deck mode. Button or control that is operated Function TEMPO slider Tempo adjustment KEY LOCK button Tempo range Deck status mirroring function When the statuses below differ on the respective decks, they are automatically set to the same statuses as on the deck whose [DECK] button is lit. ! Vinyl mode status, pad mode status, slip mode status Using the channel fader start function 1 Set the cue. Utility settings The following settings can be changed: ! Setting for using DJ software other than Serato DJ ! Channel fader start setting ! Changing the master attenuation setting ! Slip mode flashing setting ! Demo mode setting ! Setting of the velocity curve in the sampler velocity mode ! MIDI settings in the sampler velocity mode ! Jog dial illumination mode setting Launching the utility settings mode When the utility settings mode is started up while this unit and a computer are connected by USB cable, the set status may not be displayed properly. Pause at the position from which you want to start playback, then press the [CUE] button for the corresponding deck. ! Cues can also be set by moving the channel fader from the back to the position nearest you while pressing the [SHIFT] button in the pause mode. 1 Disconnect the USB cable from your computer. 2 While pressing the [SHIFT] button, move the channel fader from the position nearest you towards the back. 3 While pressing both the [SHIFT] and [PLAY/PAUSE f] buttons on the left deck, press the [STANDBY/ON] switch on this unit’s rear panel. Playback of the track starts from the set cue point. ! When the channel fader is moved back to the position nearest you while pressing the [SHIFT] button during playback, the track moves instantaneously back to the set cue point and the pause mode is set. (Back Cue) ! If no cue is set, playback starts from the beginning of the track. 2 Press the [STANDBY/ON] switch on this unit’s rear panel to set this unit’s power to standby. Set this unit’s power to the standby mode. The utility settings mode is launched. 4 After setting this unit to the utility settings mode, operate the controller for the item whose settings you want to change. See the explanations below for the settings that can be changed. En 25 5 Press the [STANDBY/ON] switch on this unit’s rear panel to set this unit’s power to standby. To save the settings, set the [STANDBY/ON] switch on this unit’s rear panel to standby and quit the utility settings mode. Changing the settings Using DJ software other than Serato DJ To use this unit as a controller for operating DJ software other than Serato DJ, change this setting. ! By default, the unit is set to use Serato DJ. Changing the sampler velocity mode’s velocity curve setting Use this procedure to set the sampler velocity mode’s velocity curve. One of four velocity curves can be selected, and different velocity curves can be set for the left and right decks. ! By default, curve 1 is set for both decks. Press one of the [PARAMETERd] buttons on the deck whose setting you want to make. The velocity curve setting changes each time the [PARAMETERd] button is pressed. The currently set value is indicated by how the [LOOP 1/2X], [LOOP 2X], [LOOP IN] and [LOOP OUT] buttons light. Curve 1 Press the [KEY LOCK] button on the left deck. ![KEY LOCK] button off: Setting to use Serato DJ ![KEY LOCK] button lit: Setting to use DJ software other than Serato DJ MIDI code Changing the channel fader start setting The channel fader start function’s setting can be changed. ! By default, the channel fader start mode functions without the sync mode set. Press one of the effect parameter buttons for the left deck. ! Effect parameter button (left) lit: Channel fader start with sync mode set (The sync function is activated simultaneously when playback is started with the channel fader start function.) ! Effect parameter button (center) lit: Channel fader start without sync mode set (The sync function is not activated when playback is started with the channel fader start function.) ! Effect parameter button (right) lit: Channel fader start function is disabled Min. Max. Strength which performance pad is pressed Curve 2 MIDI code Min. Max. Strength which performance pad is pressed Curve 3 Set the master output’s attenuation level. MIDI code ! The default is 0 dB. Press one of the left deck’s [HOT CUE] mode, [ROLL] mode or [SLICER] mode buttons. ![HOT CUE] mode button lit: 0 dB (no attenuation) ![ROLL] mode button lit: –3 dB ![SLICER] mode button lit: –6 dB Disabling the slip mode flashing setting When the slip mode is on, the buttons that can be operated in the slip mode (jog dial indicator, [AUTO LOOP] button, [PLAY/PAUSE f] button, etc.) flash. This setting can be used to disable the flashing of these buttons. ! By default, slip mode flashing is enabled. Min. Max. Strength which performance pad is pressed Curve 4 MIDI code Press the [SLIP] button on the left deck. ![SLIP] button lit: Slip mode flashing enabled ![SLIP] button off: Slip mode flashing disabled Disabling the demo mode If no operation is performed on this unit for 10 minutes during normal use, the demo mode is set, but this demo mode can be disabled. ! By default, the demo mode is enabled. ! When any control or button on this unit is operated while in the demo mode, the demo mode is canceled. Press the [TAP] button. ![TAP] button lit: Demo mode enabled ![TAP] button off: Demo mode disabled 26 En Min. Max. Strength which performance pad is pressed Enabling the sampler velocity mode’s after touch setting Pattern 3 Advanced Operation When the sampler velocity mode is turned on for this unit’s performance pads, the after touch setting can be turned on and off. After touch setting disabled: The sampler volume changes according to the strength with which the performance pad is initially pressed, but does not keep changing while the pad is held after it is initially pressed. After touch setting enabled: The sampler volume changes according to the strength with which the performance pad is initially pressed and the strength with which the pad is held after it is initially pressed. ! By default, the after touch setting is disabled. Pattern 2 Press the [SAMPLER] mode button on the left deck. ![SAMPLER] mode button lit: After touch setting enabled ![SAMPLER] mode button off: After touch setting disabled Adjusting the jog dial’s MIDI message sending interval This unit is equipped with a mode for adjusting the jog dial’s MIDI message sending interval. Depending on your computer’s operating system and specifications, the jog dial may not operate properly if the sending interval of MIDI message for JOG dial is too short. In this case, follow the procedure below to adjust the MIDI message sending interval. ! From a short MIDI sending interval, increase the interval to a length at which no problems occur. ! The default is 3 ms. Pattern 4 Press the [SHIFT] button on the left deck. The MIDI message sending interval setting changes each time the button is pressed. The currently set value is indicated by how the master level indicator is lit. 3 ms 4 ms 5 ms 6 ms 7 ms 9 ms 10 ms 11 ms 12 ms 13 ms Pattern 5 8 ms Switching the jog dials’ illumination mode The lighting pattern of the illumination at the center of the jog dial can be switched. ! The same setting is applied to the jog dials on the left and right decks. ! The default setting is pattern 2. Press one of the performance pads on the left deck. The illumination at the center of the jog dials lights once around. The current setting is indicated by how the performance pads light. Pattern 1 Using external inputs This unit is equipped with four sets of external inputs for connecting CD players, analog turntables, etc. This unit’s 4-channel mixer can be used to mix externally input sound without passing through a computer. The mixer functions below can be used without a computer connected. Notes ! For details on the respective items, see Connections (p.9) and Part names and functions (p.11). ! The functions below do not work with respect to external inputs. — Track tempo setting (pressing the headphones [CUE] button while pressing the [SHIFT] button) — Channel fader start function (moving the channel fader while pressing the [SHIFT] button) — Applying Serato DJ software effects ! The values adjusted with the various controls for the Serato DJ software differ from values adjusted for the external input. En 27 4 Operate the [TRIM] control and the channel faders to adjust the audio level output from the respective decks. Mixer section ! The sound can be adjusted with the EQ (HI, MID, LOW) controls, and filter effects can be applied to the respective channels with the FILTER control. 1 2 1 a 3 3 b 2 3 2 3 c 5 6 3 Set the [INPUT SELECT] switch to [CD] or [LINE]. 7 8 4 Operate the [TRIM] control and the channel faders to adjust the audio level output from the respective decks. e 6 8 7 9 1 2 3 4 3 = Starting the system (p.18) 3 Set the [INPUT SELECT] switch to [PHONO]. 4 Operate the [TRIM] control and the channel faders to adjust the audio level output from the respective decks. ! The sound can be adjusted with the EQ (HI, MID, LOW) controls, and filter effects can be applied to the respective channels with the FILTER control. 2 4 HEADPHONES LEVEL control INPUT SELECT switch INPUT SELECT switch Crossfader curve selector switch Mixing the sound of the microphone 1 Connect a microphone to the [MIC1] or [MIC2] terminal. 2 Start up the system. = Starting the system (p.18) 3 Set the [INPUT SELECT] switch to [MIC1] or [MIC2]. 28 En Mixing the sound of an analog turntable, etc. 2 Start up the system. Front panel 3 ! The sound can be adjusted with the EQ (HI, MID, LOW) controls, and filter effects can be applied to the respective channels with the FILTER control. 1 Connect the analog player or other phono level (for MM cartridges) output device to the [PHONO/LINE] terminals. 1 TRIM control 2 EQ (HI, MID, LOW) controls 3 Channel Level Indicator 4 FILTER control 5Headphones CUE/MIC TALK OVER button 6Headphones CUE button 7 Channel fader 8 Crossfader Assign Switch 9Crossfader a MASTER LEVEL control b Master level indicator c Booth monitor level control d HEADPHONES MIXING control e MASTER CUE button 2 2 Start up the system. 4 7 1 1 Connect the DJ player or other line level output device to the [CD] or [PHONO/LINE] terminals. = Starting the system (p.18) d 4 Mixing the sound of a DJ player, etc. 4 Additional information Troubleshooting ! Incorrect operation is often mistaken for trouble or malfunction. If you think that there is something wrong with this component, check the points below. Sometimes the trouble may lie in another component. Inspect the other components and electrical appliances being used. If the trouble cannot be rectified after checking the items below, ask your nearest Pioneer authorized service center or your dealer to carry out repair work. ! This unit may not operate properly due to static electricity or other external influences. In this case, proper operation may be restored by turning the power off, waiting 1 minute, then turning the power back on. Check Remedy The power is not turned on. Is the [STANDBY/ON] switch for power supply set to [ON]? Set the [STANDBY/ON] switch for power supply to [ON]. Is the included AC adapter properly connected? Mount the power plug properly on the included AC adapter. (page 6) Connect the included AC adapter properly to the power outlet. (page 6) Connect the included AC adapter’s DC plug properly to this unit. This unit is not recognized. Tracks are not displayed in the library. iTunes tracks are not displayed in the library. Music files in the library cannot be edited (changing track names, etc.). Recording is not possible. No sound or small sound. Is the included USB cable properly connected? Connect the included USB cable properly. Are you using a USB hub? USB hubs cannot be used. Connect the computer and this unit directly using the included USB cable. Is the driver software properly set? (Windows) Set the driver software properly. (With Mac OS X, no driver software is necessary.) (page 6) Have music files been imported? Import the music files properly. For details on importing music files, see the Serato DJ software manual. Is a crate or subcrate that does not contain any tracks selected? Either select a crate or subcrate that contains any tracks or add tracks to the crate or subcrate. Is [Library + Display] at the [Library + Display] tab in the [SETUP] menu checked? Check [Library + Display]. For details on importing music files, see the Serato DJ software manual. Is a crate or subcrate that does not contain any tracks selected? Either select a crate or subcrate that contains any tracks or add tracks to the crate or subcrate. Is [Protect Library] at the [SETUP] menu’s [Library + Display] tab enabled? Disable [Protect Library]. Is the recording level low? Adjust the gain control on the [REC] panel in the Serato DJ software. Have you saved the recording after completing it? Save the recording after completing it. For detailed instructions on recording, see the Serato DJ software manual. Are the [TRIM] control, channel faders, crossfader, Set the [TRIM] control, channel faders, crossfader, [INPUT SELECT] switch and [INPUT SELECT] switch and [MASTER LEVEL] [MASTER LEVEL] control to the proper positions. control set to the proper positions? Are the connected powered speakers, etc., properly set? Properly set the external input selection, volume, etc., on the powered speakers, etc. Are the connection cables properly connected? Connect the connection cables properly. Are the terminals and plugs dirty? Clean the terminals and plugs before making connections. Is the driver software properly set? (Windows) Set the driver software properly. (With Mac OS X, no driver software is necessary.) (page 6) Is the [MASTER LEVEL] control set to the proper position? Adjust the [MASTER LEVEL] control so that the master level indicator’s orange indicator lights at the peak level. Is the [TRIM] control set to the proper position? Adjust the [TRIM] control so that the channel level indicator’s orange indicator lights at the peak level. Sound being played is interrupted when using DJ software. Is the driver software’s latency value suitable? Set the driver software’s latency to a suitable value. Sound of an external device or microphone cannot be output. Is the [INPUT SELECT] switch set to the proper position? Set the [INPUT SELECT] switch to the proper position. Sound is interrupted when the ASIO driver is set. Has the ASIO driver been set with Serato DJ running? Set the ASIO driver before launching Serato DJ. (page 6) The indicator flashes and operation is strange. — Normal operation can be restored by disconnecting the AC adapter, waiting at least 1 minute, then reconnecting the AC adapter. If the same symptom persists, disconnect the AC adapter, then request repairs. Distorted sound. Additional information Problem Set the DJ software’s latency to a suitable value. En 29 Problem Check Remedy Serato DJ operation is unstable. Are you using the latest version of the software? Free updates of Serato DJ can be downloaded from the website. Use the most recent version. (page 6) Are you using softwares other than Serato DJ at the same time? Quit other applications to decrease the load on the computer. If operation continues to be unstable, try disabling the wireless network or other wireless connections, antivirus software, the screen saver, the low power mode, etc. (page 6) When other USB devices are connected to the computer. Disconnect other USB devices from the computer. When another USB audio device is connected to the computer at the same time, it may not operate or be recognized normally. Are you using a USB hub? USB hubs cannot be used. Connect the computer and this unit directly using the included USB cable. There is a problem with the USB port to which this unit is connected. If your computer has multiple USB ports, try connecting this unit to a different USB port. Is this unit connected to a notebook computer running on its battery? Supply power to the notebook computer from an AC power supply. (Depending on the notebook computer’s settings, the low power mode may be set when the computer is running on its battery, automatically reducing the performance of the computer itself.) (page 6) The USB buffer size is too small. Raise the USB buffer size. (page 8) The jog dial illumination does not turn during playback. (It does turn when scratching.) The [TEMPO] slider does not work when the deck is switched while the sync mode is set. (The TAKEOVER indicator lights.) Are the utility settings wrong? Check that “Setting for using Serato DJ” is set in the utility settings. The channel fader start function does not work. Is a cue set? Set a cue. (page 25) Are the utility settings wrong? In the utility settings, set the channel fader start setting to “Channel fader start with the sync mode set” or “Channel fader start without the sync mode set”. The BPM is not displayed. The sync and auto loop functions do not work. Has the track been analyzed? Analyze the file. Is [Set Auto BPM] checked in the offline player settings? Re-analyze the track with [Set Auto BPM] checked. For detailed instructions on analyzing tracks, see the Serato DJ software manual. The BPM is displayed but not the beatgrid. The slicer function does not work. The skip mode does not work. Are [Set Auto BPM] and [Set Beatgrid] checked in the offline player settings? Re-analyze the track with [Set Auto BPM] and [Set Beatgrid] checked. For detailed instructions on analyzing tracks, see the Serato DJ software manual. The BPM and beatgrid are not displayed properly. The beatgrid is off beat. Is the BPM analysis range set appropriately in the offline player settings? Set the beatgrid. For detailed instructions on setting the beatgrid, see the Serato DJ software manual. Beatgrids can also be set using this unit’s [GRID ADJUST] and [GRID SLIDE] buttons. (page 13) Change the BPM analysis range then reanalyze the tracks. If the problem persists, set the beatgrid and BPM manually. Adjust the beatgrid. For detailed instructions on adjusting the beatgrid, see the Serato DJ software manual. The beatgrid can be adjusted using this unit’s [GRID ADJUST] and [GRID SLIDE] buttons. During playback of the track and while pressing the [SHIFT] button, tap the headphones [CUE] or headphones [CUE/MIC TALK OVER] button in beat (Tap function). The track’s BPM and beat grid can be adjusted. (page 14) When the Tap function is used, the display of the deck section on the computer’s screen switches to the [Beatgrid Editer] display. Click [Edit Grid] on the computer’s screen. 30 En Block Diagram MIDI OUT CH3 CD MIC2 PC Trim LINE CH1 PHONO Trim PC CH4 PHONO Trim PC CD MIC2 PC Trim 3BAND EQ FILTER CH LEVEL METER CH3 CUE/ TALK OVER CH1 CUE FILTER 3BAND EQ FILTER 3BAND EQ FILTER CROSS FADER ASSIGN CH FADER CH FADER CH2 CUE CH FADER CH4 CUE/ TALK OVER CH FADER LEVEL CROSS FADER CURVE MASTER LEVEL METER MASTER OUT1 (XLR) CROSS FADER LEVEL MASTER CUE CH3 CUE CH1 CUE CH2 CUE CH4 CUE BOOTH OUT MIX LEVEL MASTER OUT2 (RCA) HEADPHONES (Ø 6.3 mm) HEADPHONES (Ø 3.5 mm) USB PC Acquiring the manual The operating instructions may be in a file in PDF format. Adobe® Reader® must be installed to read files in PDF format. If you do not have Adobe Reader, please install it from the download link on the CD-ROM’s menu screen. Downloading the latest version of these operating instructions 1 Insert the CD-ROM into the computer’s optical drive. If the CD-ROM’s menu does not appear when the CD-ROM is inserted, perform the operations below. ! For Windows Open the optical drive from [Computer (or My Computer)] in the [Start] menu, then double-click the [CD_menu.exe] icon. ! For Mac OS X In Finder, double-click the [CD_menu.app] icon directly. 2 When the CD-ROM’s menu is displayed, select [Serato DJ: Searto DJ Software Manual (PDF file)], then click [Start]. 3 “An internet environment is required to access the site. Connected to the internet?” is displayed. Click [Yes]. The CD-ROM menu is displayed. If the CD-ROM’s menu does not appear when the CD-ROM is inserted, perform the operations below. ! For Windows Open the optical drive from [Computer (or My Computer)] in the [Start] menu, then double-click the [CD_menu.exe] icon. ! For Mac OS X In Finder, double-click the [CD_menu.app] icon directly. The web browser is launched and the Pioneer DJ support site is displayed. ! To close the CD-ROM menu, click [Exit]. 2 When the CD-ROM’s menu is displayed, select [DDJSX: Operating Instructions (PDF file/Download)], then click [Start]. The Serato DJ download page is displayed. 3 “An internet environment is required to access the site. Connected to the internet?” is displayed. Click [Yes]. The web browser is launched and the Pioneer DJ support site is displayed. 4 On the Pioneer DJ support site, click “Manuals” under “DDJ-SX”. 5 Click on the required language on the download page. Downloading of the operating instructions begins. Downloading the Serato DJ software manual 1 Insert the CD-ROM into the computer’s optical drive. The CD-ROM menu is displayed. Additional information LINE CH2 3BAND EQ PC 4 Click [Software Info] under [DDJ-SX] on the Pioneer DJ support site. [Serato DJ Support Information] is displayed. 5 Click the link to the Serato DJ download page. 6 Log in to your “Serato.com” user account. Input the e-mail address and password you have registered to log in to “Serato.com”. 7 From “More Downloads” on the right side of the download page, click “Serato DJ x.x User Manual”. Downloading of the Serato DJ software manual starts. Using as a controller for other DJ software This unit also outputs the operating data for the buttons and dials in MIDI format. If you connect a computer with a built-in MIDI-compatible DJ software via a USB cable, you can operate the DJ software on this unit. The sound of music files being played on the computer can also be output from the DDJ-SX. When using this unit as a controller for operating DJ software other than Serato DJ, change the setting to use DJ software other than Serato DJ at the utility settings. Also, make the audio and MIDI-related settings in the DJ software. ! For details, see your DJ software’s operating instructions. En 31 About MIDI messages For details on this unit’s MIDI messages, see “List of MIDI Messages”. ! “List of MIDI Messages” can be acquired from the following URL: http://pioneerdj.com/support/ About the driver software (Windows) This driver software is an exclusive ASIO driver for outputting audio signals from the computer. ! There is no need to install the driver software when using Mac OS X. ! First read the Software end user license agreement on page 32 carefully. Operating environment 3 WARRANTY DISCLAIMER Supported operating systems 1 When using a 64-bit version of Windows, the driver software can only be used for 32-bit applications. THE PROGRAM AND DOCUMENTATION ARE PROVIDED “AS IS” WITHOUT ANY REPRESENTATIONS OR WARRANTIES, AND YOU AGREE TO USE THEM AT YOUR SOLE RISK. TO THE FULLEST EXTENT PERMISSIBLE BY LAW, PIONEER EXPRESSLY DISCLAIMS ALL WARRANTIES OF ANY KIND WITH RESPECT TO THE PROGRAM AND DOCUMENTATION, WHETHER EXPRESS, IMPLIED, STATUTORY, OR ARISING OUT OF COURSE OF PERFORMANCE, COURSE OF DEALING OR USAGE OF TRADE, INCLUDING ANY WARRANTIES OF MERCHANTABILITY, FITNESS FOR A PARTICULAR PURPOSE, SATISFACTORY QUALITY, ACCURACY, TITLE OR NON-INFRINGEMENT. Checking the latest information on the driver software 4 DAMAGES AND REMEDIES FOR BREACH Windows® 7 Home Premium/Professional/ Ultimate ® Windows Vista Home Basic/ Home Premium/Business/Ultimate Windows® XP Home Edition/Professional (SP2 or later) 32-bit version 64-bit version 32-bit version 64-bit version 32-bit version 1 1 1 1 1 1 1 For detailed information on this unit’s designated driver software, see the Pioneer DJ support site below. http://pioneerdj.com/support/ About the installation procedure ! For the operating procedure, see Installation Procedure (Windows). Software end user license agreement This Software End User License Agreement (“Agreement”) is between you (both the individual installing the Program and any single legal entity for which the individual is acting) (“You” or “Your”) and PIONEER CORPORATION (“Pioneer”). TAKING ANY STEP TO SET UP OR INSTALL THE PROGRAM MEANS THAT YOU ACCEPT ALL OF THE TERMS OF THIS LICENSE AGREEMENT. PERMISSION TO DOWNLOAD AND/OR USE THE PROGRAM IS EXPRESSLY CONDITIONED ON YOUR FOLLOWING THESE TERMS. WRITTEN OR ELECTRONIC APPROVAL IS NOT REQUIRED TO MAKE THIS AGREEMENT VALID AND ENFORCEABLE. IF YOU DO NOT AGREE TO ALL OF THE TERMS OF THIS AGREEMENT, YOU ARE NOT AUTHORIZED TO USE THE PROGRAM AND MUST STOP INSTALLING IT OR UNINSTALL IT, AS APPLICABLE. 1DEFINITIONS 1 “Documentation” means written documentation, specifications and help content made generally available by Pioneer to aid in installing and using the Program. 2 “Program” means all or any part of Pioneer’s software licensed to You by Pioneer under this Agreement. 2 PROGRAM LICENSE 1 Limited License. Subject to this Agreement’s restrictions, Pioneer grants to You a limited, non-exclusive, non-transferable, license (without the right to sublicense): a To install a single copy of the Program on the hard disk drive of Your computer, to use the Program only for Your personal purpose complying with this Agreement and the Documentation (“Authorized Use”); b To use the Documentation in support of Your Authorized Use; and c To make one copy of the Program solely for backup purposes, provided that all titles and trademark, copyright and restricted rights notices are reproduced on the copy. 2 Restrictions. You will not copy or use the Program or Documentation except as expressly permitted by this Agreement. You will not transfer, sublicense, rent, lease or lend the Program, or use it for third-party training, commercial time-sharing or 32 service bureau use. You will not Yourself or through any third party modify, reverse engineer, disassemble or decompile the Program, except to the extent expressly permitted by applicable law, and then only after You have notified Pioneer in writing of Your intended activities. You will not use the Program on multiple processors without Pioneer’s prior written consent. 3 Ownership. Pioneer or its licensor retains all right, title and interest in and to all patent, copyright, trademark, trade secret and other intellectual property rights in the Program and Documentation, and any derivative works thereof. You do not acquire any other rights, express or implied, beyond the limited license set forth in this Agreement. 4 No Support. Pioneer has no obligation to provide support, maintenance, upgrades, modifications or new releases for the Program or Documentation under this Agreement. En You agree that any breach of this Agreement’s restrictions would cause Pioneer irreparable harm for which money damages alone would be inadequate. In addition to damages and any other remedies to which Pioneer may be entitled, You agree that Pioneer may seek injunctive relief to prevent the actual, threatened or continued breach of this Agreement. 5TERMINATION Pioneer may terminate this Agreement at any time upon Your breach of any provision. If this Agreement is terminated, You will stop using the Program, permanently delete it from the computer where it resides, and destroy all copies of the Program and Documentation in Your possession, confirming to Pioneer in writing that You have done so. Sections 2.2, 2.3, 2.4, 3, 4, 5 and 6 will continue in effect after this Agreement’s termination. 6 GENERAL TERMS 1 Limitation of Liability. In no event will Pioneer or its subsidiaries be liable in connection with this Agreement or its subject matter, under any theory of liability, for any indirect, incidental, special, consequential or punitive damages, or damages for lost profits, revenue, business, savings, data, use, or cost of substitute procurement, even if advised of the possibility of such damages or if such damages are foreseeable. In no event will Pioneer’s liability for all damages exceed the amounts actually paid by You to Pioneer or its subsidiaries for the Program. The parties acknowledge that the liability limits and risk allocation in this Agreement are reflected in the Program price and are essential elements of the bargain between the parties, without which Pioneer would not have provided the Program or entered into this Agreement. 2 The limitations or exclusions of warranties and liability contained in this Agreement do not affect or prejudice Your statutory rights as consumer and shall apply to You only to the extent such limitations or exclusions are permitted under the laws of the jurisdiction where You are located. 3 Severability and Waiver. If any provision of this Agreement is held to be illegal, invalid or otherwise unenforceable, that provision will be enforced to the extent possible or, if incapable of enforcement, deemed to be severed and deleted from this Agreement, and the remainder will continue in full force and effect. The waiver by either party of any default or breach of this Agreement will not waive any other or subsequent default or breach. 4 No Assignment. You may not assign, sell, transfer, delegate or otherwise dispose of this Agreement or any rights or obligations under it, whether voluntarily or involuntarily, by operation of law or otherwise, without Pioneer’s prior written consent. Any purported assignment, transfer or delegation by You will be null and void. Subject to the foregoing, this Agreement will be binding upon and will inure to the benefit of the parties and their respective successors and assigns. 5 Entire Agreement. This Agreement constitutes the entire agreement between the parties and supersedes all prior or contemporaneous agreements or representations, whether written or oral, concerning its subject matter. This Agreement may not be modified or amended without Pioneer’s prior and express written consent, and no other act, document, usage or custom will be deemed to amend or modify this Agreement. 6 You agree that this Agreement shall be governed and construed by and under the laws of Japan. Additional information About trademarks and registered trademarks ! Pioneer is a registered trademark of PIONEER CORPORATION. !Microsoft®, Windows Vista®, and Windows® are either registered trademarks or trademarks of Microsoft Corporation in the United States and/or other countries. ! Mac OS, iTunes, and Finder are trademarks of Apple Inc., registered in the U.S. and other countries. ! Intel and Intel Core are trademarks of Intel Corporation in the U.S. and other countries. ! ASIO is a trademark of Steinberg Media Technologies GmbH. ! Serato DJ, Scratch Live, ITCH and Serato DJ Intro are registered trademarks of Serato. The names of companies and products mentioned herein are the trademarks of their respective owners. This product has been licensed for nonprofit use. This product has not been licensed for commercial purposes (for profit-making use), such as broadcasting (terrestrial, satellite, cable or other types of broadcasting), streaming on the Internet, Intranet (a corporate network) or other types of networks or distributing of electronic information (online digital music distribution service). You need to acquire the corresponding licenses for such uses. For details, see http://www.mp3licensing.com. Cautions on copyrights Recordings you have made are for your personal enjoyment and according to copyright laws may not be used without the consent of the copyright holder. ! Music recorded from CDs, etc., is protected by the copyright laws of individual countries and by international treaties. It is the full responsibility of the person who has recorded the music to ensure that it is used legally. ! When handling music downloaded from the Internet, etc., it is the full responsibility of the person who has downloaded the music to ensure that it is used in accordance with the contract concluded with the download site. © 2012 PIONEER CORPORATION. All rights reserved. PIONEER CORPORATION 1-1, Shin-ogura, Saiwai-ku, Kawasaki-shi, Kanagawa 212-0031, Japan <DRI1094-A> En 33



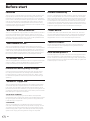
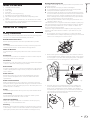

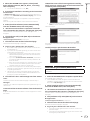
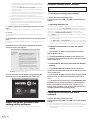



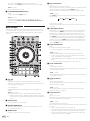
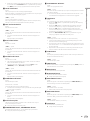

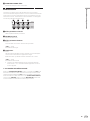

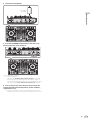




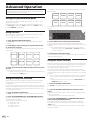

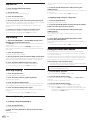
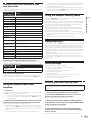

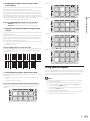

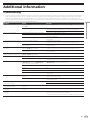
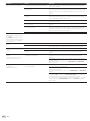
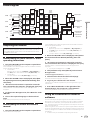
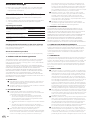
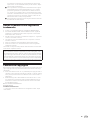
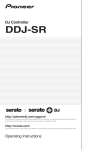
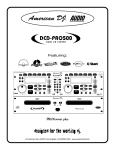
![[DDJ-SB] on the Pioneer DJ](http://vs1.manualzilla.com/store/data/005911358_1-8424a2f3864458698a09081438abbcc0-150x150.png)