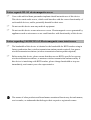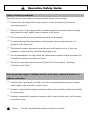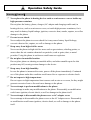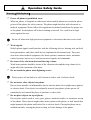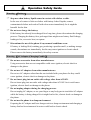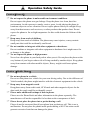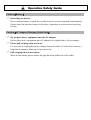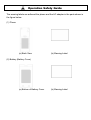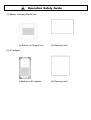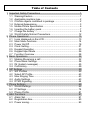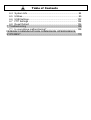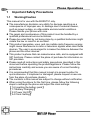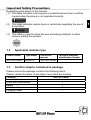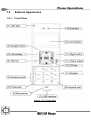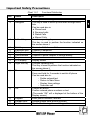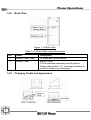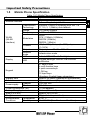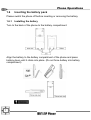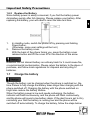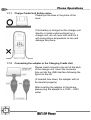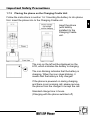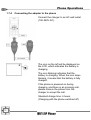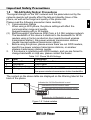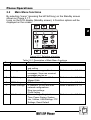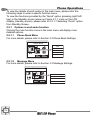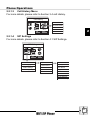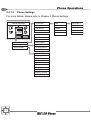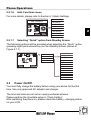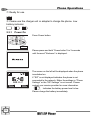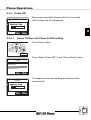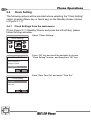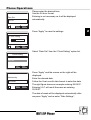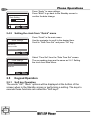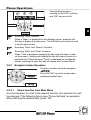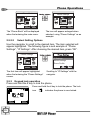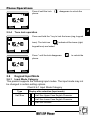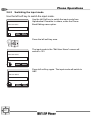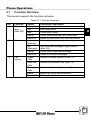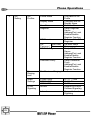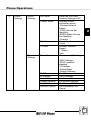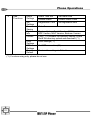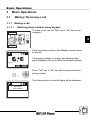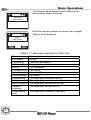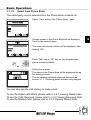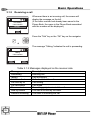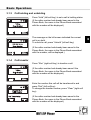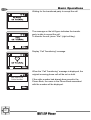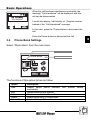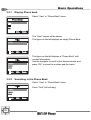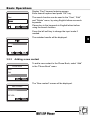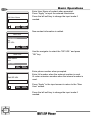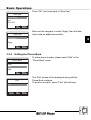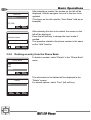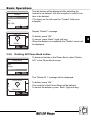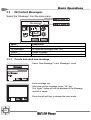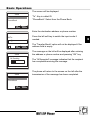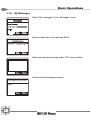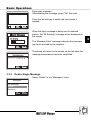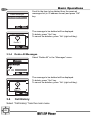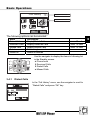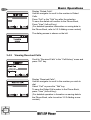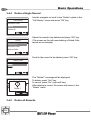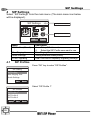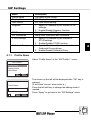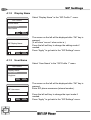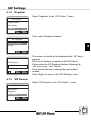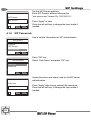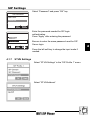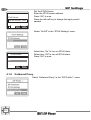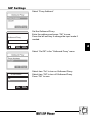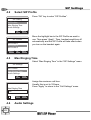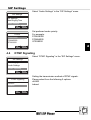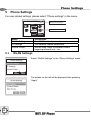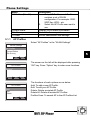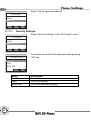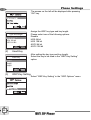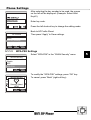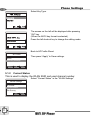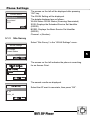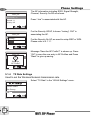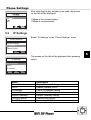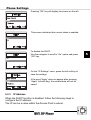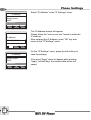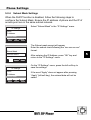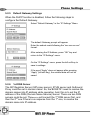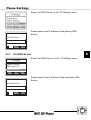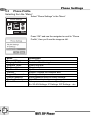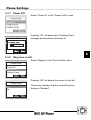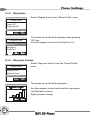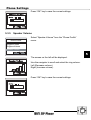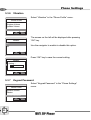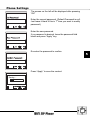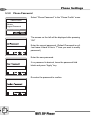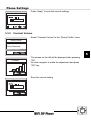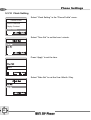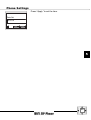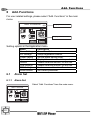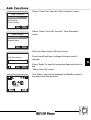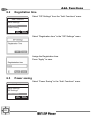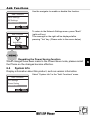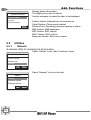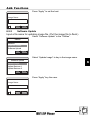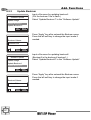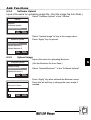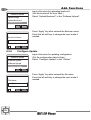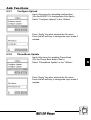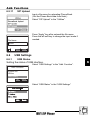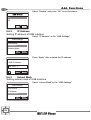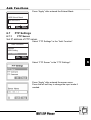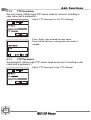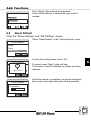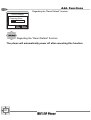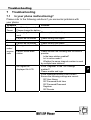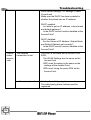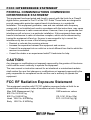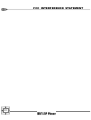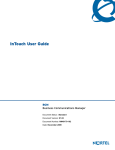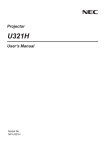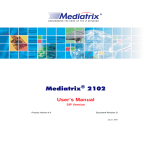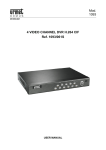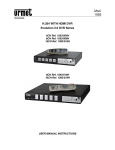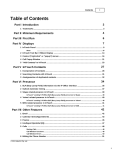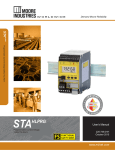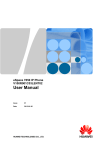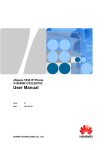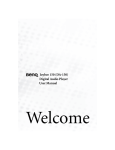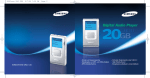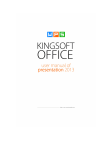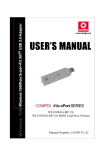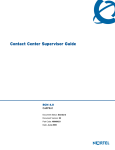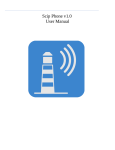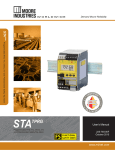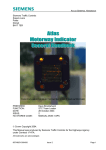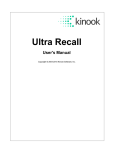Download BOSST51 User Manual v.1.3.
Transcript
WIFI SIP PHONE BOSST51 User manual Version: 1.3 Thank you for your purchase of WIFI SIP PHONE Product Name/ WIFI SIP PHONE Notice regards WLAN electromagnetic waves " Users with artificial heart pacemaker implants should not make use of this device. This device emits radio waves, which could interfere with the correct functionality of such medial devices, and be potentially harmful to their users. " Do not use this device near any medical equipment. " Do not use this device a near microwave ovens. Electromagnetic waves generated by appliances such as microwave ovens could interfere with functionality of this device. Notice regarding 2.4GHZ WLAN Electromagnetic ware interference " The bandwidth of this device is identical to the bandwidth for RFID readers using in factory production line (wireless transmission station permit required), low-power wireless transmission stations (wireless transmission station permit required). " Before using this device, please ensure that there are no RFID, specific low-power wireless transmission stations, or amateur wireless transmission stations nearby. If this device is interfering with RFID readers, please change bandwidth or stop use immediately, and contact your sales representative. L The names of other products and brand names mentioned herein may be trade names, service marks, or trademarks that belong to their respective registered owners. Operation Safety Guide Safety-related precautions The following are some safety-related precautions. Please read carefully. " Please follow the instructions and procedures in this document to perform the operations properly. " Please be sure to follow this product’s and this manual’s precaution items. Omitting these items can cause bodily harm or damage to the device. " Do not operate the device in methods not stated in this manual. " For questions regarding this product or this manual, please inquire the place of purchase or the sales clerk. " This manual contains precaution items that may need further review. It does not guarantee it contains all the situations that might occur. " It is recommended to not only follow the instructions contained in this document, but to handle the product carefully at all times. " The safety related precaution items are listed below. They include “Warnings” “Cautions” and “Notes”. This precaution signal is utilized in titles and safety related situations, to enhance attention " Indicates that if not handle carefully, can lead to an imminently hazardous situation, which might result in death or serious injury. " Indicates a potentially hazardous situation, which if not avoided, could result in death or serious injury. " Indicates a potentially hazardous situation, which if not avoided, may result in minor or moderate injury. L Notice: Provides important information unrelated to security. Operation Safety Guide Safety related general precaution items: Danger【General】 " Always use the original AC adapter or charger unit that comes with your phone. Always use the AC adapter or charger unit delivered with your phone. Liquid leakage, fire, excessive heat, rupture, or damage to the phone could occur as a result of the use of an unauthorized and incompatible AC adapter. Danger【Battery Pack】 " " " " " " Do not dispose battery in a fire Do not dispose the battery in a fire for it may explode. Always immediately remove your phone away from the vicinity of any open flame to prevent battery liquid leakage, generation of excessive heat, rupture, or phone damage. Never attempt to disassemble or make any modification to the battery. Do not dispose the battery in a fire for it may explode. Always immediately remove your phone away from the vicinity of any open flame to prevent battery liquid leakage, generation of excessive heat, rupture, or phone damage. Keep away from metallic objects. Never attempt to disassemble, repair, or make any modification to the battery. Disassembly, modification or any attempt at repair could cause battery liquid leakage, ignition, generation of excessive heat, or rupture, leading to bodily injury or damage to the phone itself. Do not force the battery into the battery compartment. Please ensure the proper direction of the battery before installing it. Do not force the battery into the battery compartment as it may result in battery liquid leakage, ignition, excessive heat, rupture, or damage to the phone. Do not rub eyes if battery liquid comes in contact with eyes. Never touch any fluid that might leak from the battery. Should the liquid come into contact with the eyes, irrigate the eyes thoroughly with clean water, and immediately seek medical attention. The battery liquid could cause sight loss. Never stick metallic objects into your phone, and never hit it with a hammer. Never stick metallic objects such as nails into your phone, and never hit it with a hammer. These actions could cause battery liquid leakage, generation of excess heat or fire, rupture, and even lead to device malfunction. Operation Safety Guide Warning【General】 " Never place the phone in heating devices such as a microwave oven or inside any high-pressure container. Do not place the battery, phone, charger (AC adapter and charging cradle unit) in heating devices, such as a microwave oven, or inside high-pressure containers, for it may result in battery liquid leakage, ignition, excessive heat, smoke, rupture, as well as damage to the phone. " Prevent severe shock. Never subject the phone to severe shock for it may cause battery liquid leakage, excessive heat or fire, rupture, as well as damage to the phone. " Keep away from high-risk fire areas. Never use the phone in high-risk fire areas such as gas stations, refueling points, or areas where the air contains chemicals or particles, such as grain, dust, or metal powders. Using the phone in such areas could cause an explosion. " Do not place in unstable location. Do not place phone on slanting or unstable tables, and other unstable spots for this product may fall, causing serious damage to the device. " Keep away from high humidity. In case the phone is immersed in water, power off the phone immediately. Continued use of the phone under this condition could cause fire or exposure to electric shock. " Do not expose to high temperature. Do not expose to high temperature heat sources such as stoves or ovens, for they might generate excessive heat or fire and cause damage to the phone. " Never attempt to perform modifications to the phone. Never attempt to make any modifications to the phone. Disassembly or modification could cause ignition, electric shock, as well as damage to the phone itself. " Never attempt to disassemble the phone cover or AC adapter cover. Never attempt to disassemble the phone cover or the AC Adapter cover. Disassembly or modification could cause ignition, electric shock, as well as damage to the phone itself. Operation Safety Guide Warning【Mobile phone】 " Power off phone in prohibited areas. When on planes, in hospitals or other areas where mobile phones are restricted, please power off the phone for safety reasons. The phone might interfere with electronic or medical equipment. Please follow the regulations in medical institutions for proper use of the phone. Switch phone off before boarding an aircraft. Use could lead to legal action against the user. L " Power off when near high-precision equipment or electronics that can receive/send. Weak signals. Mobile phone signals could interfere with the following devices: hearing aids, artificial heart pacemakers, and other small devices implanted in the human body. They may also cause other medical equipment, fire alarm systems, automatic doors, automatic control systems, and so on, to send out incorrect signals and commands. " Be aware of the vibration alert and the ring volume. Weak heart patients should be aware of the vibration alert and the ring volume for it might affect the operation of the heart. " L " Do not touch the phone when lightning occurs. Please power off and shift to a safe location to reduce risk of electric shock. Do not insert other objects into phone. Do not insert metallic or inflammable objects into the phone for it might cause ignition or electric shock. If an object is accidentally inserted your phone, please power off immediately and consult the place of purchase or sales clerk. " Do not place objects on top of phone. Do not place objects such as vases, pots, glasses, medicine bottles, or containers on top of the phone. These objects might either cause rupture to the phone, or leak liquids that might penetrate the phone and lead to fire or electric shock. Placing the phone on an unbalanced table, causing the phone to drop, will also damage to the phone. Operation Safety Guide Warning 【Battery】 " Stop use when battery liquid comes in contact with clothes or skin. In the case of contact of skin or clothes with battery leaked liquids, remove contaminated clothes and wash off with clean water immediately for it might be harmful for the skin. " Do not over charge the battery. If the battery has already been charged for a long time, please discontinue the charging process. Charging the battery for a prolonged time might cause battery fluid leakage, leading to fire, excessive heat, or rupture. " Discontinue the use of the phone if any unusual conditions occur. If battery is leaking fluid, emitting gas, producing a peculiar smell, or making strange sounds, discontinue use immediately for this may cause ignition or electric shock. Please remove the battery immediately for safety reasons. Warning 【AC Adapter (Charging Cradle)】 " Do not use accessories from other manufacturers. Using accessories that are not compatible could cause ignition, electric shock or damage to the phone. " Do not use AC adapters from other manufacturers. Do not use AC adapters other than the one included with your phone for they could cause ignition, electric shock or damage to the phone. " Do not insert plug into an outlet with voltage other than AC100V. Do not insert plug into an outlet with voltage other than AC100V for it could cause ignition, electric shock or damage to the phone. " Do not unplug adapter during the charging process. Do not unplug AC adapter, or use your finger or any body part to touch the AC adapter while the battery is being charged for it might lead to fire, electric shock or damage to the phone. " Do not use the phone in a damp environment. Exposing the AC adapter and base charger unit to a damp environment and charging a battery that has been immersed in water could lead to electric shock. Operation Safety Guide " Do not touch the plug or electrical cord with damp hands. Do not touch the plug or electrical cord with damp hands to prevent electric shock. " Always maintain the charger in a clean status. Please ensure there is no dust on the power cord before plugging it to the outlet to prevent electric shock. " Please place the phone on a stable location while charging. Please place the phone on a stable location and never cover the adapter or charger with cloth or other material for it might cause ignition or electric shock. " Please hold the plug when pulling out of outlet. Please hold the plug when pulling out of outlet because pulling on the power cord excessively might lead to damage, electric shock, fire, or damage to the phone. " Do not damage the power cord. Do not damage, tug, or make modifications to the power cord. Do not bend the power cord to prevent damage. Do not expose the power cord to heat and never place heavy equipment onto the power cord. Pulling the power cord excessively might also lead to ignition or electric shock. " Please ensure the AC adapter is plugged in correctly. Please ensure the plug is inserted correctly to the outlet. Do not plug adapter into a tottering outlet. Both these conditions could cause fire or electric shock. Operation Safety Guide Caution【General】 " " " " Do not expose the phone in unfavorable environment conditions. Do not expose the phone near gas leakage. Keep the phone in a clean, dust-free environment. Avoid exposure to smoke, erosive gases. Avoid placing the phone in locations subject to severe vibration. Do not expose phone directly to sunlight. Keep away from heat sources such as stoves, or other products that produce heat. Do not expose the phone to fire or high temperature for this could shorten the lifetime of the phone. Keep away from reach of children. Keep away from reach of children. The phone may cause injuries, or may contain small parts that could be accidentally swallowed. Do not combine or integrate with other equipment or hardware. Do not combine or integrate with other equipment or hardware for it might cause fire or damage to the phone. No not expose the phone to high pressure. Never leave the phone in your back pocket when you sit. Do not place the phone at the very bottom of your bag to reduce risk of being crushed by another object. Keep phone away from contact with other metallic objects, Heavy weight could cause phone damage. Caution 【Mobile Phone】 " " " " Do not use phone in a vehicle. Do not use this phone in a vehicle for your own driving safety. Due to the difference of Vehicle models, the phone might interfere with the electronic equipment in the vehicle. Keep away from magnetic cards. Keep phone away from credit cards, ATM cards and other magnetic objects for the data inside the cards could be accidentally erased. Please make additional backups of data in phone. Please save the Phone Book and other information in the phone separately. The manufacturer will not be responsible for lost data or the consequence of theft. Please do not place the phone into a pocket during a call. Please do not be concerned should your phone heat up during a call. This is not a malfunction. Do not place the phone inside pocket during a call. This action could generate excessive heat that can damage the phone. Operation Safety Guide Caution【Battery】 " Discarding the battery. Do not dispose battery as trash for it could cause fire or environmental contamination. Please return the obsolete battery to the place of purchase or to the nearest recycling facility. Caution【AC Adapter (Charging Cradle Unit)】 " Do not place heavy equipment onto the AC adapter. Do not place heavy equipment onto AC adapter for it might lead to fire or damage. " Please pull out plug when not in use. For your safety, unplug the battery charger from wall outlet if it will not be used for a long time in summer; otherwise it may cause fire. " Pull out plug when in movement. When in movement, please ensure the plug has been pulled out of the outlet. Operation Safety Guide The warning labels are adhered the phone and the AC adapter in the parts shown in the figure below: (1) Phone (a) Back View (b) Warning Label (2) Battery (Battery Cover) (a) Bottom of Battery Cover (b) Warning Label Operation Safety Guide (3) Battery Charging Cradle Unit (a) Bottom of Charger Unit (b) Warning Label (4) AC adapter (a)Bottom of AC adapter (b) Warning Label Table of Contents 1 Important Safety Precautions............................................................ 1 1.1 Warning/Caution ....................................................................... 1 1.2 Applicable machine type ........................................................... 2 1.3 Confirm objects contained in package ...................................... 2 1.4 External Appearance................................................................. 3 1.5 Mobile Phone Specification....................................................... 6 1.6 Inserting the battery pack.......................................................... 7 1.7 Charge the battery .................................................................... 8 1.8 WLAN Safety Notice/ Precautions .......................................... 12 2 Phone Operations ........................................................................... 13 2.1 Icons displayed on the LCD .................................................... 13 2.2 Main Menu functions ............................................................... 14 2.3 Power On/Off .......................................................................... 18 2.4 Clock Setting ........................................................................... 21 2.5 Keypad Operation ................................................................... 23 2.6 Keypad Input Mode ................................................................. 26 2.7 Function Overview .................................................................. 28 3 Basic Operations............................................................................. 32 3.1 Making /Receiving a call ......................................................... 32 3.2 Phone Book Settings .............................................................. 38 3.3 IM (Instant messages)............................................................. 45 3.4 Call History.............................................................................. 49 4 SIP Settings .................................................................................... 55 4.1 SIP Profiles ............................................................................. 55 4.2 Select AP Profile ..................................................................... 63 4.3 Max Ringing Time ................................................................... 63 4.4 Audio Settings ......................................................................... 63 4.4 DTMF Signaling ...................................................................... 64 5 Phone Settings................................................................................ 65 5.1 WLAN Settings........................................................................ 65 5.2 IP Settings............................................................................... 74 5.3 Phone Profile........................................................................... 81 6 Add. Functions ................................................................................ 91 6.1 Alarm Set ................................................................................ 91 6.2 Registration time ..................................................................... 93 6.3 Power saving........................................................................... 93 Table of Contents 6.4 System Info ............................................................................. 94 6.5 Utilities..................................................................................... 95 6.6 USB Settings......................................................................... 102 6.7 FTP Settings ......................................................................... 104 6.8 Reset Default ........................................................................ 106 7 Troubleshooting............................................................................. 108 7.1 Is your phone malfunctioning? .............................................. 108 FEDERAL COMMUNICATIONS COMMISSION INTERFERENCE STATEMENT ......................................................................................110 Phone Operations 1 1.1 Important Safety Precautions Warning/Caution This manual is for use with the BOSST51 only. z The manufacturer disclaims any ability for damage resulting as a consequence of improper use, or damage due to external causes, such as power outage, or unfavorable environmental conditions. Please handle your phone with care. z The repair and maintenance of this product must be handled by a qualified professional service technician. z Please be noted that by not being done by a qualified technician might violate the law or result in an accident. z This product generates, uses, and can radiate radio frequency energy might cause interference to radio or television signals when near these devices. The user is encouraged to increase the distance between the phone and the other devices. z This product a phone that can make/receive calls, and is equipped with SIP functions. Please contact the place of purchase for information on SIP providers. z Please read all instructions and safety precautions described in this document before operating the product/appliance. Please follow the instructions carefully and ensure you are aware of correct handling procedures. z It is recommended that this manual is kept at a proper location for quick reference. If misplaced or damaged, please request a new one from the place of purchase (dealer). z The contents in this manual are subject to change without notification. z When using the phone for the first time, please follow the following steps to recharge the phone and adjust the clock settings: 【1.6 Inserting the battery pack】 【1.7 Battery Charging】 【2.3 Power On/Off】 【2.4 Clock Setting】 1 Important Safety Precautions Regarding some advice in this manual (1) This label indicates minor injuries or potential serious harm could be caused when the phone is not operated correctly. (2) (3) This label indicates caution items or restrictions regarding the use of this product. 1 2 This label is used for items the user should pay attention to when using or setting this product. 3 4 1.2 Applicable machine type Product Name Type Model WIFI SIP Phone BOSST51 1.3 Title of this manual WIFI SIP Phone 5 Technical Standard Identification Number 6 Confirm objects contained in package 7 Please ensure the package contains the following items: Please contact the place of purchase if any items are missing. Contents Handset (Phone) Quick Start Guide booklet Battery AC Power Adapter Charging Cradle 8 WIFI SIP Phone 1 1 1 1 1 2 Phone Operations 1.4 External Appearance 1.4.1 Front View Figure 1.4.1 Front View 3 Important Safety Precautions Chart 1.4.1 NO. c d Name LED Navigator e Left soft key f g h i j k l Talk Key Earphone jack Microphone USB interface Earpiece LCD display Right soft key ○ 11 Power ○ 12 OK ○ 13 ○ 14 ○ 15 Keypad Keypad Lock Tone Lock Functions Distribution Description Flashing LED Incoming call alert This key is used to scroll up and down through menu lists Can be used also in: Phone book Received calls Dialed Calls Missed Calls Function operating key This key is used to perform the function indicated on the screen above it Terminate Call/ Answer Call Connect to earphone Talk on phone Connect to power adapter to charge battery Listen Display screen Function operating Key This Key is used to perform the function indicated on the screen above it Power on/Power off Press and hold for 3 seconds to switch off phone Can be used also to: ‧ Delete entered text ‧ Return to Main Menu ‧ Display User settings ‧ Terminate call Confirm an action Confirm entered phone numbers or text (The words ”OK” will e displayed at the bottom of the Display screen) Enter phone numbers, and text Disable/Enable enter phone numbers Disable/Enable ring tone and Keypad tone 4 1 2 3 4 5 6 7 8 Phone Operations 1.4.2 Back View Figure 1.4.2 Back View Table 1.4.2 Phone Back component names NO. c d 1.4.3 5 Name Battery Cover Snap Battery Cover Description To install and remove battery Battery Cover This is delivered separately from the phone. Please read section 1.6.1 Inserting the battery to install the battery onto the phone. Charging Cradle unit appearance Important Safety Precautions 1.5 Mobile Phone Specification Table 1.5.1 Mobile Phone Specification Item Specification USB 1.1 (Battery Charging) External Interface 2.5 mm Earphone jack Transmission Supports CSMA/CA Wireless IEEE 802.11b Technology 11, 5.5, 2, 1 (Mbit/s), Auto-fallback Range >50 meters indoors Frequency 2.4GHz ~2.497GHz DSSS WLAN CCK (11Mbit/s, 5.5Mbit/s) Modulation (WLAN DQPSK (2 Mbit/s) interface) DBPSK (1 Mbit/s) US (1~11Ch), Europe (1~13Ch), Japan Channel (1~14Ch) Output Output power: 20mW ~ 100mW Network Infrastructure mode mode LCD 1.4inch STN LCD with Backlight Display Keypad Backlight function/ Dial success LED notification 21 keys in total 4 multi-function keys 4 quick access keys Keypad 1 OK key 12 Input keys (Numbers, English/Japan characters) Standby time Approx, 60 hours (Depends on Environment) Talk time Approx, 3.5 hours (Depends on Environment) Adaptor 100~240 VAC Power supply Phone DC 5.5V Power consumption (VA) 10 (via adaptor) Battery Charging time 6 hours (Power off) Size (L x W x H) Approx. 42×19×108 Weight 80g (with battery installed) Environmental Temperature 0~40 °C Conditions Humidity 15~85% RH (Non-Condense Condition) 1 2 3 4 5 6 7 8 6 Phone Operations 1.6 Inserting the battery pack Please switch the phone off before inserting or removing the battery. 1.6.1 Installing the battery Turn to the back of the phone to the battery compartment. Align the battery to the battery compartment of the phone and press battery down until it clicks into place. (Do not force battery into battery compartment) 7 Important Safety Precautions 1.6.2 Replace the Battery Since battery power is easily consumed, if you find the battery power diminishes quickly after full charging. Please replace your battery. After replacing the battery, your will need to reset the date and time. 1 2 3 1. 2. In standby mode, switch the phone off by pressing and holding Power button. (Otherwise, some user settings will be lost.) Remove the battery cover. With the back of the phone facing you, press the battery cover release button and lift the cover off in the direction of the arrow. 4 5 6 Attention: Do not discard battery as ordinary trash for it could cause fire, or environmental contamination. Please return the battery to the place of purchase, and follow local regulations for disposal and recycling of batteries. 1.7 7 Charge the battery 8 Though the battery can be charged when the phone is switched on, the time it takes to fully charge the battery takes longer than charging with the phone switched off. Charging the battery with the phone switched on might also reduce the battery lifetime. When the battery power is low and needs recharging, the battery indicator will flash continuously, and the phone will flash continuously, and the phone will sound a low battery alarm (if the alert tone is set to On), reminding your that the battery is running low and the phone will be switched off automatically. To charge the battery, follow the steps below: 8 Phone Operations 1.7.1 Charge Cradle Unit Safety notice Please put the base in the place of the level. If the battery is charged on the charger unit directly or inside a phone placed on a charger unit, do not cover with cloth for it will cause phone temperature to rise and damage the phone. 1.7.2 Connecting the adapter to the Charging Cradle Unit Please insert connector into slot at the back of the charger unit. Insert the connector face up into the USB interface following the figure on the left. (If inserted face down, the adapter will not be inserted properly). After inserting the adapter to the phone, please plug the adapter to a 100V – 220V outlet. 9 Important Safety Precautions 1.7.3 Placing the phone on the Charging Cradle Unit Follow the instructions in section 1.6.1.Inserting the battery to into phone first. Insert the phone into to the Charging Cradle unit. 1 Insert the phone (with battery installed) to the Charging Cradle unit. 2 3 4 5 6 The icon on the left will be displayed on the LCD, which indicates the battery is charging. 7 The icon blinking indicates that the battery is charging. When the icon stops blinking, it means that the battery is fully charged. 8 If the phone is powered on during charging, and there is an incoming call, please remove the phone from the charger to accept the call. Standard charge time: 6 hours. (Charging with the phone switched off) 10 Phone Operations 1.7.4 Connecting the adapter to the phone Connect the charger to an AC wall outlet (100-240V AC). The icon on the left will be displayed on the LCD, which indicates the battery is charging. The icon blinking indicates that the battery is charging. When the icon stops blinking, it means that the battery is fully charged. If the phone is powered on during charging, and there is an incoming call, please remove the phone from the charger to accept the call. Standard charge time: 6 hours. (Charging with the phone switched off) 11 Important Safety Precautions 1.8 WLAN Safety Notice/ Precautions The signal strength on the WiFi network and the parameters set by the network operator will greatly affect the talk and standby times of the phone, as well as the range and quality of the phone call. Please read the following precaution items carefully: (1) Communication Range When using a WiFi phone, the phone settings will affect the communication range and quality. Suggest keeping with in 30 meters. (2) Electromagnetic interference (EMI) from a 2.4 GHz wireless network. The bandwidth of this device is identical to the bandwidth for RFID readers using in factory production line (needs licensed wireless transmission station), low-power wireless transmission stations (needs licensed wireless transmission station). 1. Before using this phone, please ensure there are not RFID readers, specific low-power wireless transmission stations, or amateur wireless transmission stations nearby. 2. If this device is interfering with RFID readers, and you are forced to change bandwidth or stop use, please contact the dealer. NO. 1 2 3 4 Table 1.8.1 Phone WLAN Settings Item Description Bandwidth 2.4 GHz Wireless Device Modulation DSSS mode Default Interference Under 40m Change bandwidth Uses full bandwidth. Avoid RFID readers and low-power wireless transmission station bandwidths. The content on the above table are displayed on the Warning label at the back of the phone. Indicates the 2.4GHz Bandwidch is used. Indicates the DS-SS mode is used. Indicates the interference distance is 40m. Indicates the full Bandwidch is used. Figure 1.8.1 Label notation 12 1 2 3 4 5 6 7 8 Phone Operations 2 2.1 Phone Operations Icons displayed on the LCD The functions displayed on the LCD screen, are as follows: Figure 2.1 Icons displayed on the LCD Table 2.1.1 Types of Icons Icon Description Indicate signal strength (No AP detected) Indicate signal strength (Low) Indicate signal strength (Medium) Indicate signal strength (Perfect) Indicates the alarm has been activated Indicates you have a missed call Received new message Keypad lock Tone ring lock 13 Icon Description Registered to the SIP Not Connected to earphone Indicate battery strength (Empty) Indicate battery strength (Low) Indicate battery strength (Medium) Indicate battery strength (Full) Indicates battery-charging status. Blinks when battery is charging. Phone number which belongs to this phone (Internal number) Phone Operations 2.2 Main Menu functions By selecting “menu” (pressing the left Soft key) on the Standby screen shown on Figure 2.1.1. Icons on the LCD display (Standby screen), 6 Function options will be displayed on the screen. 2 3 OK 4 Back 5 Figure 2.2.1 Selecting a function No. c d e f g h Table 2.2.1 Description of Main Menu Functions Name Operation Details Phone Book User personal Phone Book use Refer to section 2.2.1.1 and setting Messages Edit new messages, Send Refer to section 2.2.1.2 messages, View new received messages and so on Call History Dialed Calls, Received Calls, Refer to section 2.2.1.3 Missed Calls SIP Settings SIP function settings Refer to section 2.2.1.4 Phone Settings IP address, WLAN and other Refer to section 2.2.1.5 network configurations Ring tone settings Clock Setting Refer to section 2.2.1.6 Add. Functions Alarm settings, Registration Time, Power Saving, System Info, Utilities, USB Settings, FTP Settings, Reset Default 6 7 8 14 Phone Operations To view the details of each option in the main menu, please refer the following steps to enter a specific function menu. To view the functions provided by the “Quick” option (pressing right Soft key) in the Standby screen (show on Figure 2.1.1 Icons on the LCD display (standby screen), please refer to 2.2.1.7 Selecting “Quick” option from Standby Screen. 2.2.1 Options in each main function Clicking the main function icons in the main menu will display more detailed options. 2.2.1.1 Phone Book Menu For more details, please refer to Section 3.2 Phone Book Settings. Phone Book View Edit Add Delete OK Back Delete All 2.2.1.2 Message Menu For more details, please refer to Section 3.3 Message Settings. Messages New Message My Messages Delete OK 15 Back Delete All Phone Operations 2.2.1.3 Call History Menu For more details, please refer to Section 3.4 call History. Call History Dialed Calls Received Calls Missed Calls Delete OK Back 2 Delete All 2.2.1.4 SIP Settings For more details, please refer to Section 4.1 SIP Settings. 3 SIP Settings 4 5 OK Back SIP Profiles SIP Profile 1 x Profile Name Max Ringing time SIP Profile 2 Display Name Audio Ssttings SIP Profile 3 User Name DTMF Signaling SIP Profile 4 Registrar SIP Profile 5 SIP Domain 6 7 SIP Password 8 STUN Settings Outbound Proxy 16 Phone Operations 2.2.1.5 Phone Settings For more details, please refer to Chapter 5 Phone Settings. Phone Settings OK Back AP Profiles Add AP Profile 1 Current Status Edit AP Profile 2 Site Survey Delete AP Profile 3 TX Rate Delete All AP Profile 4 Profile Scan AP Profile 5 Show Current DHCP IP Address WLAN Settings Subnet Mask IP Settings Default Gateway 1st DNS Server Phone Profile 2nd DNS Server Power OFF Ringing On/Off Ringtone Tones Ringtone Volume Speaker Volume Vibrator Keypad Password Phone Password Display Contrast Clock Setting 17 Phone Operations 2.2.1.6 Add. Functions menu For more details, please refer to Section 6.1 Alarm Settings. Alarm Settings Add. Functions SIP Settings Power Saving System Info Utilities 2 USB Settings OK Back FTP Settings Reset Default 2.2.1.7 3 Selecting “Quick” option from Standby Screen The following options will be provided when selecting the “Quick” option (pressing right quick access Key) on the Standby Screen (shown in Figure 2.1.1) Site Survey Phone Profile Date Time Set Power Saving 4 5 Power OFF Ringing On/Off Ringing Tones 6 Ringtone Volume Speaker Volume Vibrator Menu Quick Keypad Password 7 Phone Password Display Contrast Clock Setting 8 Time Set Date Set 2.3 Power On/Off You must fully charge the battery before using your phone for the first time. Use only approved AC adapter and charger. The time and date are not set on newly purchased phones. Please perform the time/date setup in “Clock Setting”. After switching the phone on, please check the battery –charging status on your LCD. 18 Phone Operations c Ready for use. d Please use the charger unit or adapter to charge the phone. Low battery indicator. 2.3.1 Power On Press Power button. Power Button Please press and hold “Power button” for 3 seconds until the word “Welcome” is displayed. The screen on the left will be displayed when the phone is switched on. Menu Quick If “SIP” is not displayed indicates the phone is not connected to the network. Either the settings in “Phone Settings” or the “SIP Settings” is not correct. Please contact your service provider for more information. 」 Indicates the battery power level is low. 「 Please charge the battery immediately. 19 Phone Operations 2.3.2 Power Off Please press and hold “Power button” for 3 seconds until the figure as left is displayed. Profile Select 2.3.2.1 2 Back 3 Power Off from the Phone Profile setting. Press Power button. 4 5 Power Button Then, Select “Power OFF” in the “Phone Profile” menu. 6 Quick Site Survey Phone Profile 7 Date Time Set OK Back Profile Select 8 The display results and handling procedures will be shown as left. Back 20 Phone Operations 2.4 Clock Setting The following options will be provided where selecting the “Clock Setting” option (pressing Menu key or Quick key) on the Standby Screen (shown in Figure 2.1.1) 2.4.1 Clock Settings from the main menu If from Figure 2.1.1 Standby Screen and press the left soft key, please follow the step as below: Select “Phone Settings”. Phone Settings OK Back Phone Profile Press “OK” key and scroll the navigator to choose “Clock Setting” function, and then press “OK” key. Phone Password Display Contrast Clock Setting OK Back Enter “Date Time Set” and select “Time Set”. Clock Setting Time Set Date Set OK 21 Back Phone Operations Please enter the desired time. Use the 24-hour format. Entering is not necessary as it will be displayed automatically. Time Set 20:30 Apply 1 Clear 2 Press “Apply” to save the settings. Clock Setting ... 1 OK 3 4 Back Select “Date Set” from the “Clock Setting” option list. 5 Clock Setting Time Set 6 Date Set OK Back 7 Press “Apply” and the screen on the right will be displayed. Wednesday 05.09.07 1 Apply 8 Enter the desired date. Follow the Year/ month/ date format to enter the date. Clear The right figure shows an example entering 05.09.07. Entering 5.9.7 will result the same as entering 05.09.07. The date of week will be displayed automatically after we press “Apply” and re-enter “Date Settings”. 22 Phone Operations Press “Apply” to save settings. Press “Back” to go back to the Standby screen to confirm the date change. Date Setting ... Apply 1 2.4.2 Clear Setting the clock from “Quick” menu Quick Settings Press “Quick” in the main menu. Use the navigator to scroll to the desired item. Scroll to “Date Time Set” and press “OK” key. Site Survey Phone Profile Date Time Set OK Back Clock Settings Time Set Select “Time Set” from the “Date Time Set” screen. The succeeding steps are the same as 2.4.1 Setting the clock from Main Menu. Date Set OK 2.5 Back Keypad Operation 2.5.1 Soft key Operation The words “OK”, “Back” options will be displayed at the bottom of the screen when in the Standby screen or performing a setting. The keys to execute these functions are called the “Soft keys”. 23 Phone Operations OK Left Soft key Apply The following functions showing on the LCD, soft keys and “OK” key are as left. Back Right Soft key 2 Executing “Save” function. When a “Menu” is displayed on the Standby screen, press the left Soft key to display the main menu. The left Soft key can also be used to switch input modes. 3 4 Executing “Save” and “Search” functions. Executing “Back” and “Clear” functions. When “Clear is displayed, pressing the key once will clear on letter on the screen. Pressing and holding the key will clear all words in a specified field. When the word “Quick” is displayed on the Standby screen, pressing the right Soft key will display the Function Menu. 2.5.2 5 6 Navigator button Operation 7 Scroll to a function using the navigator. ( ) Press the “OK” key in the center when reaching a desired item. 2.5.2.1 8 Select function from Main Menu Use the navigator to scroll to the desired function, the selected icon will be enlarged. (The following figure uses “Phone Settings” as example). After selecting the desired item, press “OK”. 24 Phone Operations Phone Book OK Phone Settings Back OK The “Phone Book” will be displayed when first entering the main menu. 2.5.2.2 Back The icon will appear enlarged when selected, using “Phone Settings” as an example. Select Setting Options Use the navigator to scroll to the desired item. The item selected will appear highlighted. The following figure is and example of “Phone Settings”, “IP Settings”. After choosing the desired item, press “OK”. Phone Settings IP Settings WLAN Settings Phone Profile OK Back The first item will appear highlighted when first entering the “Phone Settings” screen. Scrolling to “IP Settings” with the navigator. 2.5.3 Keypad lock operation Press and hold the # key to lock the phone. Press and hold the # key to lock the phone. The lock SIP 2005.09.07 Menu 25 Quick icon 「 」 indicates the phone is now locked. Phone Operations Press # until the lock 「 phone. SIP 」disappears to unlock the 2005.09.07 Menu 2.5.4 Quick 2 Tone lock operation Press and hold the * key to lock the tones (ring, keypad SIP tone). The lock icon 「 Menu 」 indicate all the tones (right, 4 keypad tone) are locked. 2005.09.07 3 Quick Press * until the lock disappears 「 phone. SIP 」 to unlock the 5 6 2005.09.07 Menu 2.6 7 Quick Keypad Input Mode 2.6.1 Input Mode Category This product supports the following input modes. The input mode may not be changed in certain setting options. Chart 2.6.1 Input Mode Category Type Half Size Display after selection (Input mode) A Half Size Upper Case English Character a Half Size Lower Case English Character 1 Half Size Number 26 8 Phone Operations 2.6.2 Switching the input mode Use the left soft key to switch the input mode. Use the left Soft key to switch the input mode from Alphabetical Character to others, under the Phone Book Editing name option. Edit User Name a Apply Back Press the left soft key once. The input mode in the “Edit User Name” screen will switch to 123. Edit User Name 1 Apply Clear Press left soft key again. The input mode will switch to ABC. Edit User Name A 27 Apply Clear Phone Operations 2.7 Function Overview This product supports the functions as below: Table 2.7.1 Function Overview NO. 1 2 3 Function Phone Book (Max 200) Messages Call History Option View Edit Add Delete Delete All New Message My Messages Delete Delete All Dialed Calls Received Calls Missed Calls Delete Delete All Sub-option/ Description Display Phone Book Edit Phone Book Create new contact Delete information from the Phone Book Delete all information from the Phone Book Edit and transmit message 2 3 4 View received messages/ Reply function (Max 100) Delete one of received messages Delete all received messages Number of dialed numbers (max. 10) 5 6 Number of Received Calls (max. 10) Number of Missed Calls (max. 10) 7 Delete one of call history records Delete all call history records 8 28 Phone Operations 4 SIP Setting SIP Profiles Max Ringing time Audio Settings DTMF Signaling 29 Profile Name The name of SIP Profile Display Name Configure the SIP Display Name User Name Set User Name Registrar Setup Registrar Server Address/Port, and Enable/Disable Register Function SIP Domain Domain of the SIP Registrar SIP Auth User Set user name Password Password Set password STUN Settings Setup STUN Server Address/Port, and Enable/Disable Register Function Outbound Proxy Setup Outbound Proxy Address/Port, and Enable/Disable Register Function Set Maximum Ringing time PCMU/ 8000 PCMA/ 8000 G729/ 8000 rfc2833 G.711 μ-law G.711 A-law G.729 Support RFC2833 Outband Signaling Inband Support Inband Signaling Phone Operations 5 Phone Settings WLAN Settings AP Profile Current Status Site Survey TX Rate IP Settings Show Current DHCP IP Address Subnet Mask Default Gateway 1st DNS Server 2nd DNS Server Setup the SSID and Security Settings of AP Displays current connection status -Wireless Network Status -SSID (Service Set Identifier) -BSSID (Basic Service Set Identifier) -Channel Search for Access Points Wireless Network Speed: 11 Mbps Auto Show current IP settings 2 3 4 5 -MAC Address -DHCP enabled/ disabled -IP Address -Subnet Mask -Default Gateway On/ Off Set IP address Set Subnet Mask Set Default Gateway Set Primary DNS Server Set Secondary DNS Server 6 7 8 30 Phone Operations 6 Add. Functions Alarm Settings SIP Settings Power Saving System Info Utilities USB Settings FTP Settings Reset Default Alarm Time Set Disable Alarm Registration Time On/ off System Uptime, Serial Number, MMI Version, BSP Version, MAC Version, Bootrom Version Ping (*1) Firmware/ file directory setting/ Phone Book file directory upload and download (*1) USB Settings (*1) Set FTP connection (*1) Restore the settings to Default (*1) For store using only, please do not use. 31 Set Alarm time Disable Alarm Clock Set registration time Basic Operations 3 Basic Operations 3.1 Making / Receiving a call 3.1.1 Making a call 3.1.1.1 Entering phone number using keypad To make a call, use the “Talk” key or “OK” key on the navigator. Alphabet 3 4 Talk key Enter the phone number in the Standby screen shown on the left. 5 If the phone number is not digit, but alphabet, then press Alphabet soft key to select the needed alphabet. 2005.09.07 6 Number Call Clear 7 Press “Talk” key or “OK” key after having entered the phone number. 8 or The Dialing screen on the left figure will be displayed. Proceeding Caller Number 32 Basic Operations “Call Ringing” will be displayed while waiting for the called party to answer the phone. Call Ringing Caller Number When the call party answers the phone, the message? “Talking” will be displayed. SIP Talking Caller Number Hold Xfer Table 3.1.1 Messages displayed on Caller side Message Proceeding Call Ringing Call Cancelled Talking Call Held by us Unholding with Call terminated Disconnected Call Declined Held by remote Callee is unholding Callee replied busy 33 Description Dialing Waiting for the answer Hang up before the called party answers Call in progress Call holding Cancel holding Call ended The called party terminated the call The called party doesn’t answer and ends the call The called party puts this call on hold The called party unholds the call The called party is talking to somebody Basic Operations 3.1.1.2 Select from Phone Book The called party can be selected from the Phone Book contacts list. Select “View” option I the “Phone Book” menu. 3 Contact names in the Phone Book will be displayed. Scroll to the desired name. 4 The name and phone number will be displayed, after clicking “OK”. 5 Press “Talk” key or “OK” key on the navigator after phone number is dialed. 6 7 Dialing the number. The name in the Phone Book will be displayed during the dialing process. The succeeding operation steps are the same as section 3.1.1.1 Entering phone number using keypad. 8 You can also use the Call History to make a call. To use the Dialed calls Mode, please refer to 3.4.1 viewing Dialed Calls To use the Calls Received, please refer to 3.4.2 Viewing Received Calls. To use the Missed Calls, please refer to 3.4.3 Viewing Missed Calls. 34 Basic Operations 3.1.2 Receiving a call Proceeding Caller Number Accept Whenever there is an incoming call, the screen will display the message on the left. (If the caller number had already been saved in the Phone Book, the name in the Phone Book associated with the number will be displayed.) OK Press the “Talk” key or the “OK” key on the navigator. The message “Talking “indicates the call is proceeding. Talking Caller Number Hold Xfer Table 3.1.2 Messages displayed on the receiver side Message Proceeding Talking Call Cancelled Call Held by us Call terminated Disconnected Held by remote Callee is unholding 35 Description Incoming call Call in progress Caller cancelled the call Call holding Call ended The calling party terminated the call This call is on hold by the caller The caller is unhoding the call Basic Operations 3.1.3 Call holding and unholding Press “Hold” (left soft key) to set a call in holding status. (If the caller number had already been saved in the Phone Book, the name in the Phone Book associated with the number will be displayed.) The message on the left screen indicated the current call is on hold. To unhold a call, press “Unhold” (left soft key) 3 4 (If the caller number had already been saved in the Phone Book, the name in the Phone Book associated with the number, will be displayed.) 3.1.4 5 Call transfer 6 Press “Xfer” (right soft key) to transfer a call. 7 (If the caller number had already been saved I the Phone Book. the name in the Phone Book associated with the number will be displayed.) 8 Enter the number this call will be transferred to and press “Dial” (left soft key). To change the transfer number, press “Clear” (right soft key). (If the caller number had already been saved in the Phone Book, the name in the Phone Book associated with the number will be displayed.) 36 Basic Operations Waiting for the transferred party to accept the call. The message on the left figure indicates the transfer party is able to accept the call. To transfer the call, press “Xfer” (right soft key). Display “Call Transferring” message. ! When the “Call Transferring” message is displayed, the original incoming phone call will be set on hold. Call Held by us Caller Number 37 If the caller number had already been saved in the Phone Book, the name in the Phone Book associated with the number will be displayed. Basic Operations When the call has been transferred successfully, the message “Call transferred” will be displayed, and this call can be disconnected. User Number It could also display “call held by us” (Original number) instead of the “Call transferred” message. In this case, press the “Power button to disconnect the call. Press the Power button to disconnect the call. 3.2 3 Phone Book Settings Select “Phone Book” from the main menu. 4 Displayed selected function. Phone Book 5 Displayed selected function. 6 7 OK Back 8 The functions of this option list are as follow: Option View Edit Add Delete Delete All Description Display saved phone numbers functionality Update saved phone number Create new contact in Phone Book Delete single entry in Phone Book Delete all entry in Phone Book and provide search 38 Basic Operations 3.2.1 Display Phone book Select “View” in “Phone Book” menu. The “View” screen will be shown. The figure on the left displays an empty Phone Book. [ADD] The figure on the left displays a “Phone Book” with contact Information. Use the navigator to scroll to the desired record, and press “OK” to show the number and the name. 3.2.2 Searching in the Phone Book Select “View” in “Phone Book” menu. Press “Find” (left soft key) 39 Basic Operations Display “Find” keyword entering screen. Enter search keyword and press “OK” key. Find a Find Clear The search function can be used in the “View”, “Edit” and “Delete” menu, by using English letters as search keywords. Please key in the keywords in English letters before using the search function. Press the left soft key to change the input mode if needed. The matched results will be displayed. 3 4 5 3.2.3 Adding a new contact Phone Book 6 To add a new contact to the Phone Book, select “Add” in the “Phone Book” menu. 7 View Edit Add OK 8 Back The “New contact” screen will be displayed. New Contact User Name: SIP URL: OK Back 40 Basic Operations Enter User Name of contact when prompted. Press “Apply” to input the entered information. Press the left soft key to change the input mode if needed. Edit User Name a Apply Clear New contact information is added. New User User Name: xxx SIP URL: OK Back Use the navigator to select the “SIP URL” and press “OK” key. New User User Name: xxx SIP URL: OK Back Enter phone number when prompted. Enter full number when the external number is used. Or enter extension number when the internal number is used. Edit SIP URL 1 Apply Clear Press “Apply” in the input screen to return to the “New User” screen. Press the left soft key to change the input mode if needed. 41 Basic Operations Press “OK” and come back to “New User”. New User User Name: xxx SIP URL: OK Back Must use the navigator to select “Apply” then the New User could be added successfully. New User 3 Full Name: Apply OK 3.2.4 4 Back 5 Editing the Phone Book Phone Book To edit a phone number, please select “Edit” in the “Phone Book” menu. 6 View Edit 7 Add OK Back Edit xxx Find OK 8 The “Edit” screen will be displayed along with the Phone Book contents. To perform a search, select “Find” (left soft key). Back 42 Basic Operations After selecting a contact, the screen on the left will be displayed. Use the navigator to scroll to the item to be updated. (The figure on the left uses the “User Name” field as an example). User Info User Name: SIP URL: OK Back After selecting the item to be edited, the screen on the left will be displayed. Press the left soft key to change the input mode if needed. The operation related to the phone number is the same as the “Add” function. Edit User Name a Apply 3.2.5 Clear Deleting an entry from the Phone Book Phone Book To delete a contact, select “Delete” in the “Phone Book” menu. Edit Add Delete OK Back The information to be deleted will be displayed in the “Delete” screen. For search options, select “Find” (left soft key). Delete xxx Find 43 OK Back Basic Operations The left screen will be displayed after selecting the contact to be deleted. Use the navigator to scroll to the item to be deleted. (The figure on the left uses the “Contact” field as an example). Contact User Name xxx SIP URL Delete Back Display “Delete?” message. User Info To delete, press “OK”. To cancel, press “Back” (right soft key). When the deletion is completed, the “Delete” screen will be displayed. User Name? xxx SIP URLDelete ? Yes 3.2.6 No 4 5 Deleting All Phone Book entries To delete all entries in the Phone Book, select “Delete All?” in the Phone Book screen. Phone Book 3 6 Add Delete 7 Delete All OK Back 8 The “Delete All ?” message will be displayed. Phone Book To delete, press “OK”. The contents of the Phone Book will be deleted. To cancel the deletion, press “Back” (right soft key). ? Add Delete All ? DeleteDelete All Yes No 44 Basic Operations 3.3 IM (Instant Messages) Select the “Message” from the main menu. Messages OK Menu Mew Message My messages Delete Delete All 3.3.1 Back Description Create and send new message All received messages (Max 100) Delete Message Delete all Messages Create and send new message Select “New Message” in the “Messages” menu. Enter message text After entering the message, press “OK” key. The “Apply” option will not be displayed if the Message content is empty. Press the left soft key to change the input mode. 45 Basic Operations The screen will be displayed. Send “To”: Key in called ID. “PhoneBook”: Select from the Phone Book. To PhoneBook OK Back Enter the destination address or phone number. IM To: [email protected] 1 OK Clear Send IM Sending Press the left soft key to switch the input mode if needed. 3 The “Transfer Mode” option will not be displayed if the address field is empty. 4 The message on the left will be displayed after entering the address or phone number and pressing “OK” key. 5 The “IM Accepted” message indicates that the recipient has completed receiving the message. 6 7 The phone will return to the screen on the left after the transmission of the message has been completed. Send 8 To PhoneBook OK Back 46 Basic Operations 3.3.2. My Messages Select “My messages” in the “Messages” menu. Select recipient from the received IM list. After receiving the message, press “OK” key to confirm. Hello OK Back Initiate instant messaging session. xxx:[email protected] Reply OK 47 Back Basic Operations Enter reply message. After entering the message, press “OK” the send. Press the left soft key to switch the input mode if needed. When the reply message is being sent to selected person, the “IM Sending” message will be displayed on the screen. The “Message From” message indicates the message has been received by the recipient. 3 4 The phone will return to the screen on the left when the message transmission has been completed. 5 6 7 3.3.3 Delete Single Message 8 Select “Delete” in the “Messages” menu. Messages My Messages Delete Delete All OK Back 48 Basic Operations Instant Messages <xxx:[email protected]. OK Scroll to the item to be deleted from the received messages list (in IP address format) and press “OK” key. Back Instant Messages ? <xxx:[email protected]. The message to be deleted will be displayed. To delete, press “Yes” key. To cancel the deletion, press “No” (right soft key). Delete ? Yes 3.3.4 No Delete All Messages Select “Delete All” in the “Messages” menu. The message to be deleted will be displayed. To delete, press “Yes” key. To cancel the deletion, press “No” (right soft key). 3.4 Call History Select “Call History” from the main menu. 49 Basic Operations Call History Display selected function Display selected function OK Back The following options can be selected: Menu Dialed Calls Received Calls Missed calls Delete Delete All Description Display Dialed Calls Display Received Calls Display Missed Calls Delete single record Delete all records max. 10 calls max. 10 calls max. 10 calls Use the navigator to display the items in following list in the Standby screen. Phone book Received Calls Dialed Calls Missed Calls 3.4.1 3 4 5 6 7 8 Dialed Calls In the “Call History” menu, use the navigator to scroll to “Dialed Calls” and press “OK” key. 50 Basic Operations Display “Dialed Calls”. Use the navigator to scroll to the number in Dialed Calls. Press “Call” or the “Talk” key after the selection. To save the dialed call number to the Phone Book, Press “View” (left soft key). (For detailed operation information on saving data to the Phone Book, refer to 3.2.3 Adding a new contact) The dialing screen is shown on the left. 3.4.2 Viewing Received Calls Scroll to “Received Calls” in the “Call History” menu and press “OK” key. Display “Received Calls”. Use the navigator to scroll to the number you wish to dial. Select “Call” or press the “Talk” key. To save the Dialed Call number to the Phone Book, press “View” (left soft key). (For detailed operation in formation on saving data to the Phone Book, refer to section 3.2.3 Adding a new contact). 51 Basic Operations The dialing screen is shown on the left. 3.4.3 Viewing Missed Calls Use the navigator to scroll to the “Missed calls” option in the “Call History” menu, press “OK” key. 3 4 5 xxxxxx Missed calls will be displayed. Use the navigator to scroll to the number you wish to dial. Select “Call” or press the “Talk” key after phone number selection. To save the Dialed Call number to the Phone Book, press “View” (left soft key). (For detailed operation information on saving data to the Phone Book, refer to 3.2.3 Adding a new contact). The dialing screen is shown on the left. 52 6 7 8 Basic Operations 3.4.4 Delete a Single Record Call History Use the navigator to scroll to the “Delete” option in the “Call History” menu and press “OK” key. Received Calls Delete Delete All Delete Dialed Calls Select the record to be deleted and press “OK” key. (The screen on the left uses deleting a Dialed Calls record as an example) Received Calls Missed Calls Scroll to the record to be deleted, press “OK” key. Dialed Calls xxxxxx yyyyyy Dialed Calls xxxxxx ? yyyyyy Delete ? 3.4.5 53 The “Delete?” message will be displayed. To delete, press “Yes” key. To cancel, press “No” (right soft key). After deleting a record, the screen will return to the “Delete” menu. Delete all Records Basic Operations Use the navigator to scroll the “Delete All” option in the “Call History” menu and press “OK” key. The “Sure to Delete All?” message will be displayed. To delete, press “Yes” Key. The “Dialed calls”, “Received Calls”, “Calls Missed” data will be completely deleted. After deleting a record, the screen will return to the “Call History” menu. 3 4 5 6 7 8 54 SIP Settings 4 SIP Settings Select “SIP Settings” from the main menu. (The main menu icon below will be displayed). SIP Settings Display selected function Display selected function OK Menu SIP Profiles (Max 5) Max Ringing time Audio Settings DTMF Signaling 4.1 Back Description 1. Setup SIP Information 2. Select the SIP Profile user want to use Max Ringing Time Setup preferred codec priority Dual Tone Multi-Frequency Signaling Settings SIP Profiles Press “OK” key to enter “SIP Profiles”. SIP Setting SIP Profiles Max Ringing Time Audio Settings OK Back Select “SIP Profile 1”. SIP Profiles SIP Profile 1 x SIP Profile 2 SIP Profile 3 Apply 55 OK Back SIP Settings Menu Profile Name Display Name User Name Registrar SIP Domain SIP Passwords STUN Settings Outbound Proxy 4.1.1 Description The name of the Profile SIP Display Name settings SIP User Name setting 1. Specify IP address & port number of SIP settings. 2. Enable/Disable Register Function Setup Domain of SIP Registrar Setup Auth Username and Password 1. Specify IP address & port number of STUN settings. 2. Enable/Disable STUN Function 1. Specify IP address & port number of Outbound Proxy settings. 2. Enable/Disable Outbound Proxy 4 5 Profile Name Select “Profile Name” in the “SIP Profile 1” menu. 6 SIP Profile 1 Profile Name Display Name User Name OK 7 Back The screen on the left will be displayed after “OK” key is pressed. (It will show “xxxxxx” when enter in.) Press the left soft key to change the editing mode if needed. Press “Apply” to go back to the “SIP Settings” menu. Profile Name xxxxxx 1 Apply Clear 56 8 SIP Settings 4.1.2 Display Name Select “Display Name” in the “SIP Profile 1” menu. SIP Profile 1 Profile Name Display Name User Name OK Back SIP Display Name xxxxxx Apply 1 4.1.3 The screen on the left will be displayed after “OK” key is pressed. (It will show “xxxxxx” when enter in.) Press the left soft key to change the editing mode if needed. Press “Apply” to go back to the “SIP Settings” menu. Clear User Name Select “User Name” in the “SIP Profile 1” menu. SIP Profile 1 Display Name User Name Registrar Apply Clear The screen on the left will be displayed after “OK” key is pressed. Enter SIP phone username (internal number). SIP Username xxxxxx 1 57 Apply Clear Press the left soft key to change the input mode if needed. Press “Apply” to go back to the “SIP Settings” menu. SIP Settings 4.1.4 Registrar Select “Registrar” in the “SIP Profile 1” menu. SIP Profile 1 Display Name User Name Registrar OK Back Then, select “Registrar Address”. SIP Registrar Registrar Address 4 On/Off Apply Clear SIP Registrar XXX.XXX.XXX.XXXǺZZZZ 1 4.1.5 Apply Clear The screen on the left will be displayed after “OK” key is pressed. Enter the IP Address to register to the SIP Server. Please enter the SIP Registrar Address following the “xxx.xxx.xxx.xxx:zzzz” format. Press the left soft key to change the input mode if needed. Press “Apply” to return to the “SIP Settings” menu. SIP Domain Select “SIP Domain” in the “SIP Profile 1” menu. SIP Profile 1 User Name Registrar SIP Domain OK Back 58 5 6 7 8 SIP Settings Set the SIP Domain address. Enter SIP Domain address following the “xxx.xxx.xxx.xxx” format. Ex: 192.168.10.1. SIP Domain 192.168.10.1 Apply 1 4.1.6 Clear Press “Apply” to save. Press the left soft key to change the input mode if needed. SIP Passwords Use to set the information for SIP authentication. SIP Profile 1 Registrar SIP Domain SIP Password OK Back Set Password Press “OK” key. Select “Auth Name” and press “OK” key. Auth User Password OK Back Assign the same user name used for the SIP server authentication. Auth User 1 59 Apply Press “Apply” after having entered the username. Press the left soft key to change the input mode if needed. Clear SIP Settings Select “Password” and press “OK” key. Set Password Auth User Password OK Back Enter the password needed for SIP login authentication. Press “Apply” after entering the password. Be sure to enter the same password used for SIP Server login. 4 Press the left soft key to change the input mode if needed. 4.1.7 5 STUN Settings 6 Select “STUN Settings” in the “SIP Profile 1” menu. 7 8 Select “STUN Address”. 60 SIP Settings Set the STUN Server. Enter the STUN server address. Press “OK” to sure. Press the left soft key to change the input mode if needed. STUN Server xxx.xxx.xxx.xxx : zzzz Apply 1 Clear Select “On/Off” in the “STUN Settings” menu. Select item “On” to turn on STUN client. Select item “Off” to turn off STUN client. Press “OK” to sure. STUN On/Off On Off x OK 4.1.8 Back Outbound Proxy Select “Outbound Proxy” in the “SIP Profile 1” menu. 61 SIP Settings Select “Proxy Address”. Set the Outbound Proxy. Enter the address and press “OK” to sure. Press the left soft key to change the input mode if needed. Outbound Proxy XXX.XXX.XXX.XXXǺZZZZ Apply 1 4 Clear Select “On/Off” in the “Outbound Proxy” menu. 5 6 Select item “On” to turn on Outbound Proxy. Select item “Off” to turn off Outbound Proxy. Press “OK” to sure. STUN On/Off On Off x OK 7 8 Back 62 SIP Settings 4.2 Select SIP Profile Press “OK” key to enter “SIP Profiles”. SIP Setting SIP Profiles Max Ringing Time Audio Settings OK Back Move the highlight bar to the SIP Profile we want to use. Then press “Apply”. Then, handset would turn off automatically and the SIP Profile will take effect when you turn on the handset again. SIP Profiles SIP Profile 1 x SIP Profile 2 SIP Profile 3 Apply 4.3 OK Back Max Ringing Time Select “Max Ringing Time” in the “SIP Settings” menu. SIP Settings SIP Profiles Max Ringing Time Audio Settings OK Back Max Ringing Time Assign the maximum call time. Usually this is set to 120secs. Press “Apply” to return to the “Call Settings” menu. 120 1 4.4 63 Apply Clear Audio Settings SIP Settings Select “Audio Settings” in the “SIP Settings” menu. SIP Settings SIP Settings Max Ringing Time Audio Settings OK Back Set preferred codec priority. For example: PCMU/8000 PCMA/8000 G729/8000 Codecs PCMU/8000 PCMA/8000 G729/8000 OK 4.4 4 Back DTMF Signaling 5 Select “DTMF Signaling” in the “SIP Settings” menu. SIP Settings 6 Max Ringing Audio Settings 7 DTMF Signaling OK Back DTMF Signaling rfc2833 Inband x OK 8 Setting the transmission method of DTMF signals. Please select from the following 2 options: rfc2833 Inband Back 64 Phone Settings 5 Phone Settings For user related settings, please select “Phone settings” in the menu. Phone Settings Display selected function Display selected function OK Menu WLAN Settings IP Settings Phone Profile 5.1 Back Description Set WLAN related parameters. Set Network related parameters. Set the Ring Tones or speaker volume, keypad password lock…etc. WLAN Settings Select “WLAN Settings” in the “Phone Settings” menu. Phone Settings WLAN Settings IP Settings Phone Profile OK Back The screen on the left will be displayed after pressing “Apply”. 65 Phone Settings Menu AP Profiles (Max 10) Current Status Site Survey TX Rate 5.1.1 Description 1. Setup AP Profiles, each Profile contains a set of WLAN configuration. For example: SSID, WEP Key, WPA…etc. 2. Select the AP Profile user want to use. Display WLAN status information Search for Access point WLAN transmission rate settings AP Profiles Select “AP Profiles” in the “WLAN Settings”. WLAN Settings AP Profiles Current Status 5 Site Survey OK Back AP Profiles 6 The screen on the left will be displayed after pressing “OK” key. Press “Option” key to enter more functions. 7 default x Option Join AP Profiles Add Edit Delete OK 8 Back The functions of each options are as below. Add: To add a new AP Profile. Edit: To edit your AP Profile. Delete: Delete a existed AP Profile. Delete All: Delete all existed AP Profiles. Profiles Scan: To search AP in the AP Profiles List. Back 66 Phone Settings Press “Join” to associate other AP. AP Profiles default x Jason_AP Option Join 5.1.1.1 Back Security Settings Select “Security Settings” in the “AP Profiles” menu. AP Profiles SSID Security Settings OK Apply Back WLAN Security The screen on the left will be displayed after pressing “OK” key. Disable x WEP WPA-PSK OK Back Menu Disable WEP WPA-PSK 67 Description Disable Security WEP Key Settings WPA-PSK password settings Phone Settings 5.1.1.2 WEP Settings Select “WEP” in the “WLAN Security” menu. WLAN Security Disable x WEP WPA-PSK OK Back WLAN Security To modify the “WEP” settings, press “OK” key. To cancel, press “Back” (right soft key). ? Disable WPA Security Select WEP? WEP OK Back WLAN Security 5 The screen on the left will be displayed after pressing “OK” key. 6 Disable x WEP WPA-PSK OK (1) 7 Back 8 Type and Length (WEP key type and key length) Menu Type and Length Used Key WEP Key String Description Set key type (HEX/ASCII) & key length (64/128bits) Select key set WEP key settings 68 Phone Settings The screen on the left will be displayed after pressing “OK” key. Type and Length HEX 64 bit x HEX 128 bit ASCII 64 Bit OK (2) Back Used Key After setting the key type and key length, Select the key to be used in the “WEP Key Setting” option. Used Key Key#1 Key#2 Key#3 OK (3) Assign the WEP key type and key length. Please select one of the following options: Disable HEX 64 bit HEX 128 bit ASCII 64 bit ASCII 128 bit Back WEP Key Setting Select “WEP Key Setting” in the “WEP Options” menu. 69 Phone Settings After selecting the key number to be used, the screen on the left will be displayed. (Example: Select 64bit Key#1). Enter key code. Press the left shortcut key to change the editing mode. AP Profiles Back to AP Profile Sheet. Then press “Apply” to Save settings. SSID Security Settings Apply OK 5.1.1.3 Back WPA-PSK Settings 5 Select “WPA-PSK” in the “WLAN Security” menu. WLAN Security 6 Disable WEP WPA-PSK OK 7 Back WLAN Security To modify the “WPA-PSK” settings, press “OK” key. To cancel, press “Back” (right soft key). 8 ? Disable WPA Security Select WPA? WEP OK Back 70 Phone Settings Select Key Type. The screen on the left will be displayed after pressing “OK” key. (When the ASCII key format is selected) Press the left shortcut key to change the editing mode. Back to AP Profile Sheet. AP Profile Then press “Apply” to Save settings. SSID Security Settings Apply OK Back 5.1.2 Current Status This is used to display the WLAN SSID and used channel number. Select “Current Status” in the “WLAN Settings”. WLAN Settings AP Profile Current Status Site Survey OK 71 Back Phone Settings Current Status WLAN Status Associated SSID: Back 5.1.3 The screen on the left will be displayed after pressing “OK” key. The WLAN Setting will be displayed. The details displayed are as follows: WLAN Status: WLAN Status (Scanning/ Associated) SSID: Displays the Extended Service Set Identifier (ESSID) BSSID: Displays the Basic Service Set Identifier (BSSID) Channel: x (Number) Site Survey Select “Site Survey” in the “WLAN Settings” menu. WLAN Settings AP Profiles Current Status 5 Site Survey OK Back The screen on the left indicates the phone is searching for an Access Point. 6 7 8 The search results are displayed. Jason_AP Select the AP want to associate, then press “OK”. LP_AP Teenie_AP 72 Phone Settings Jason_AP Signal (rssi): 12 Channel: 11 The AP information including SSID, Signal Strength, Channel, Security On/Off are shown. Press “Join” to associated with this AP. Security: Off Jason_AP Signal (rssi): 12 Joining... Channel: 11 Security: Off Jason_AP Signal (rssi):?12 For the Security Off AP, it shows “Joining”. DUT is associating the AP. For the Security On AP, we need to setup WEP or WPA. Please refer to 5.1.1.1 Message “Save the AP Profile?” is shown up. Press “OK” to save the one entry in AP Profiles and Press “Back” to give up saving. Channel: 11 Save the Security: APOffProfile? 5.1.4 TX Rate Settings Used to set the Wireless Network transmission rate. Select “TX Rate” in the “WLAN Settings” menu. Current Status Site Survey 73 Phone Settings After selecting the key number to be used, the screen on the left will be displayed. 11Mbps is the current setting. 11Mbps is recommended. 5.2 IP Settings Select “IP Settings” in the “Phone Settings” menu. Phone Settings WLAN Settings IP Settings Phone Profile OK Back 5 The screen on the left will be displayed after pressing select. IP Settings 6 Show Current DHCP 7 IP Address Apply OK Back 8 Menu Show Current DHCP IP Address Subnet Mask Default Gateway 1st DNS Server 2nd DNS Server Description Display Current Settings Enable/ Disable DHCP Phone IP address Setting Subnet Mask Setting Default Gateway Setting Primary DNS Server Secondary DNS Server 74 Phone Settings 5.2.1 Show Current Select “Show Current” in the “IP Settings” Menu. IP Settings Show Current DHCP IP Address Apply OK Back Current IP Set Up MAC Address: 00C20041C3D DHCP: Back Select “Show Current” in the “IP Settings” menu. The current IP Settings details listed below will be displayed. Use the navigator to scroll to the item to be displayed. MAC Address: Phone MAC Address DHCP: DHCP Client Status (Enabled/ Disabled) IP Address: Phone IP Address◆ Subnet mask: Phone Subnet Mask◆ Default Gateway: Phone Default Gateway◆ ◆ When DHCP is enabled, the values assigned by the DHCP server will be displayed. When DHCP is disabled, the current IP settings will be displayed. 5.2.2 DHCP Settings When this function is enabled, the phone IP address, default gateway and other settings will be assigned automatically by a DHCP server. In the “IP Settings” menu, select “DHCP”. 75 Phone Settings Pressing “OK” key will display the screen on the left. This screen indication that current status is enabled. On x Off To disable the DHCP. Use the navigator to scroll to “On” option and press “OK” key. On x 5 6 Off 7 On the “IP Settings” menu, press the left soft key to save the settings. 8 If the word “Apply” does not appear after pressing “Apply” (left soft key), the entered data will not be saved. 5.2.3 IP Address When the DHCP function is disabled, follow the following steps to configure the IP address. The IP can be a value within the Access Point’s subnet. 76 Phone Settings Select “IP Address” in the “IP Settings” menu. IP Settings Show Current DHCP IP Address Apply OK Back The IP Address prompt will appear. Please follow the “xxx.xxx.xxx.xxx” format to enter the IP address. After entering the IP Address, press “OK” key and return to the “IP Settings” menu. IP Address 192.168.10.20 Apply 1 Clear On the “IP Settings” menu, press the left soft key to save the settings. IP Settings Show Current DHCP If the word “Apply” does not appear after pressing “Apply” (left soft key), the entered data will be not saved. IP Address Apply 77 OK Back Phone Settings 5.2.4 Subnet Mask Settings When the DHCP function is disabled, follow the following steps to configure the Subnet Mask. Ensure the IP address of phone and the IP of access point are in the same subnet network. Select “Subnet Mask” in the “IP Settings” menu. IP Settings DHCP IP Address Subnet Mask Apply OK Back The Subnet mask prompt will appear. Enter the subnet mask following the “xxx.xxx.xxx.xxx” format. Subnet Mask 255.255.255.0 Apply 1 Clear DHCP IP Address 7 If the word “Apply” does not appear after pressing “Apply” (left soft key), the entered data will not be saved. Subnet Mask OK 6 On the “IP Settings” menu, press the left soft key to save the settings. IP Settings Apply 5 After entering the IP Address, press “OK” key and return to the “IP Settings” menu. 8 Back 78 Phone Settings 5.2.5 Default Gateway Settings When the DHCP function is disabled, follow the following steps to configure the Default Gateway. Select “Default Gateway” in the “IP Settings” Menu. The default Gateway prompt will appear. Enter the subnet mask following the “xxx.xxx.xxx.xxx” format. After entering the IP Address, press “OK” key and return to the “IP Settings” menu. On the “IP Settings” menu, press the left soft key to save to settings. If the word “Apply” does not appear after pressing “Apply” (left soft key), the entered data will not be saved. 5.2.6 1st DNS Server The SIP Registrar Server (SIP proxy server), STUN server and Outbound Proxy could be set in domain name. So, the BOSST51 need to resolve the domain names into IP address while operation. And, this is to set the IP address of the DNS (Domain Name Service) Server. There are two DNS st servers could be set. The BOSST51 will consult the 1 DNS server first, and nd st then the 2 one if there’s no response from the 1 one, to resolve the domain name into IP address. 79 Phone Settings Select “1st DNS Server” in the “IP Settings” menu. Please keep in the IP address of the primary DNS Server. 1st DNS Server xxx.xxx.xxx.xxx Apply 1 5.2.7 Clear 5 2nd DNS Server Select “2nd DNS Server” in the “IP Settings” menu. 6 IP Settings Default Gateway DNS Server Pri 7 2nd DNS Server Apply OK Back 8 Please keep in the IP address of the secondary DNS Server. 2nd DNS Server xxx.xxx.xxx.xxx 1 Apply Clear 80 Phone Settings 5.3 Phone Profile Selecting from the “Menu”. Select “Phone Settings” in the “Menu”. Phone Settings OK Back Press “OK” and use the navigator to scroll to “Phone Profile”, then you’ll see the image as left. Menu Power OFF Ringing On/Off Ringtone Tones Ringtone Volume Speaker Volume Vibrator Keypad Password Phone Password Display Contrast Phone Password 81 Description Power Off Enable or Disable ring tone Select ring tone Ring tone volume Speaker volume Enable / Disable the vibration alert Set keypad lock password Enter password used to modify settings Set LCD contrast ratio Enter password used to modify settings. Ex: WLAN Settings, IP Settings, SIP Settings…etc. Phone Settings 5.3.1 Power Off Select “Power off” in the “Phone Profile” menu. Phone Profile Pressing “OK” will display the “Powering Down” Message and the phone will power off. 5 5.3.2 Ring tone on/off Select “Ringing” in the “Phone Profile” menu. 6 Phone Profile Power OFF Ringing On/Off 7 Ringtone Tones OK 8 Back Pressing “OK” will display the screen on the left. Phone Profile This screen indicates that the current Ring tone Setting is “Enabled”. On x Off OK Back 82 Phone Settings 5.3.3 Ring tones Select “Ringing Tones” in the “Phone Profile” menu. Phone Profile Power OFF Ringing On/Off Ringtone Tones OK Back Ringtone Tones RingTone 1 x The screen on the left will be displayed after pressing “OK” key. Use the navigator to scroll to the Ring Tone 1-5. RingTone 2 RingTone 3 5.3.4 Ring tone Volume Phone Profile Select “Ring tone Volume” from the “Phone Profile” menu. Ringing On/Off Ringtone Tones Ringtone Volume OK Back The screen on the left will be displayed. Use the navigator to scroll and select the ring volume. Left (Decrease volume) Right (Increase volume). 83 Phone Settings Press “OK” key to save the current settings. 5.3.5 Speaker Volume Phone Profile Select “Speaker Volume” from the “Phone Profile” menu. Ringtone Tones Ringtone Volume Speaker Volume OK 5 Back The screen on the left will be displayed. 6 Use the navigator to scroll and select the ring volume. Left (Decrease volume) Right (Increase volume). 7 8 Press “OK” key to save the current settings. 84 Phone Settings 5.3.6 Vibration Select “Vibration” in the “Phone Profile” menu. Phone Profile Ringtone Volume Speaker Volume Vibrator OK Back The screen on the left will be displayed after pressing “OK” key. Vibrator On x Off Use the navigator to enable to disable this option. OK Back Press “OK” key to save the current setting. Vibrator Saving x ... Enable Disable OK 5.3.7 Back Keypad Password Phone Profile Speaker Volume Vibrator Keypad Password OK 85 Back Select “Keypad Password” in the “Phone Settings” menu. Phone Settings The screen on the left will be displayed after pressing “OK” Enter the current password. (Default Password is null. Just leave it blank if this is 1st time you want to modify password.) Enter the new password. If no password is desired, leave the password field blank and press “Apply” key. Re-enter the password to confirm. 5 6 7 Press “Apply” to save the content. 8 Saving ... 86 Phone Settings 5.3.8 Phone Password Select “Phone Password” in the “Phone Profile” menu. Phone Profile Vibrator Keypad Password Phone Password OK Back The screen on the left will be displayed after pressing “OK” Enter the current password. (Default Password is null. Just leave it blank if this is 1st time you want to modify password.) Enter the new password. If no password is desired, leave the password field blank and press “Apply” key. Re-enter the password to confirm. 87 Phone Settings Press “Apply” to save the current settings. 5.3.9 Contrast Volume Select “Contrast Volume” in the “Phone Profile” menu. Phone Profile Keypad Password Phone Password Display Contrast OK Contrast Back 5 The screen on the left will be displayed after pressing “OK” Use the navigator to make the adjustment and press “OK” key. 6 7 8 Save the current setting. Contrast 88 Phone Settings 5.3.10 Clock Setting Select “Clock Setting” in the “Phone Profile” menu. Phone Profile Phone Password Display Contrast Clock Setting Select “Time Set” to set the hour / minute. Press “Apply” to set the time. Select “Date Set” to set the Year /Month / Day. 89 Phone Settings Press “Apply “to set the time. Date Set 06.03.10 1 OK Back 5 6 7 8 90 Add. Functions 6 Add. Functions For user related settings, please select “Add. Functions” in the main menu. Add. Functions Display selected function Display selected function OK Back Setting options in the Application menu Menu Alarm Settings SIP Settings Power Saving System Info Utilities USB Settings FTP Settings Reset Default 6.1 Alarm Set 6.1.1 Alarm Set Description Alarm Time Set Setup Registration Interval. Set the power-saving mode. Display information about this product. Vender-reserved function. Do not use. Vender-reserved function. Do not use. Vender-reserved function. Do not use. Set Default parameter. Select “Add. Functions” from the main menu. Add. Functions OK 91 Back Add. Functions Select “Alarm Set” from the “Add. Functions” menu. Add. Functions Alarm Settings SIP Settings Power Saving OK Back Alarm Settings Select “Alarm Time Set” from the “Time Reminder” menu. Alarm Time Set Disable Alarm OK Back Enter the Alarm time in 24-hour format. Press the left soft key to charge the input mode if desired. 24H Format only 08:30 1 OK Back Press “Apply” to save the current settings and return to the “Alarm Time Set” menu. The “Alarm” sign will be displayed in Standby screen if the alarm time has been set. 6 7 8 92 Add. Functions 6.2 Registration time Select “SIP Settings” from the “Add. Functions” menu. Add. Functions Alarm Settings SIP Settings Power Saving OK Back Select “Registration time” in the “SIP Settings” menu. Assign the Registration time. Press “Apply” to save. 6.3 Power saving Select “Power Saving” in the “Add. Functions” menu. Add. Functions Alarm Settings SIP Settings Power Saving OK 93 Back Add. Functions Use the navigator to enable or disable this function. Add. Functions Alarm Settings SIP Settings Power Saving OK Back Add. Function ! A S Active After Power Saving Restart Yes Back To return to the Network Settings menu, press “Back” (right soft key). The message on the right will be displayed after pressing “Yes” key. (Please refer to the memo below) Regarding the Power Saving function When changes have been made to the Power-Save mode, please restart the Phone so the changes become effective. 6.4 System Info 7 Display information about this product, such as version information. Select “System Info” in the “Add. Functions” menu. 8 Add. Functions SIP Settings Power Saving System Info OK 6 Back 94 Add. Functions System Summary System Uptime 01:20:03 Serial Number: Back 6.5 Display phone information. The display items are as follows. Use the navigator to select the item to be displayed. System Uptime: Elapsed time since power-on. Serial Number: Phone serial number Memory Free: Remaining memory capacity in phone MMI Version: MMI Application BSP Version: BSP version MAC Version: MAC version Bootroom Version: Boot room version Utilities 6.5.1 Network A network utility for checking if a host is alive. Select “Utilities” in the “Add. Functions” menu. Add. Functions Power Saving System Info Utilities OK Back Select “Network” to key in the host. Utilities Network Software Update Software Upload OK 95 Back Add. Functions Press “Apply” to set the host. Image Name 1 Apply Clear 6.5.2 Software Update Input a file name for updating image file. (Put the image file to flash.) Select “Software Update” in the “Utilities”. Utilities Network Software Update Software Upload OK Back Select “Update Image” to key in the image name. Software Upload 6 Update Image Upfate Bootrom 1 Upfate Bootrom 2 OK 7 Back 8 Press “Apply” key the save. Image Name 1 Apply Clear 96 Add. Functions 6.5.3 Update Bootrom Software Upload Update Image Input a file name for updating bootrom1. (Put the bootrom1 file to flash.) Select “Update Bootrom1” in the “Software Update”. Update Bootrom 1 Update Bootrom 2 OK Back Press “Apply” key after entered the Bootrom name. Press the left soft key to change the input mode if needed. Bootrom1 Name: bootrom1.bin 1 Apply Clear Software Upload Update Image Input a file name for updating bootrom2. (Bootrom2 is the backup of bootrom1.) Select “Update Bootrom2” in the “Software Update”. Update Bootrom 1 Update Bootrom 2 OK Back Press “Apply” key after entered the Bootrom name. Press the left soft key to change the input mode if needed. Bootrom2 Name: bootrom2.bin 1 97 Apply Clear Add. Functions 6.5.4 Software Upload Input a file name for uploading image file. (Get the image file from flash.) Select “Software Upload” in the “Utilities”. Utilities Network Software Update Software Upload OK Back Software Upload Select “Upload Image” to key in the image name. Press “Apply” key to upload. Update Image Upfate Bootrom 1 Upfate Bootrom 2 OK 6.5.5 Back Upload image Input a file name for uploading Bootrom. Software Upload 6 (Get the Bootrom file from flash.) Update Image Update Bootrom 1 Update Bootrom 2 OK Back Apply 8 Press “Apply” key after entered the Bootrom name. Press the left soft key to change the input mode if needed. Bootrom1 Name: 1 7 Select “Upload Bootrom1” in the “Software Upload”. Clear 98 Add. Functions Software Upload Update Image Input a file name for uploading bootrom2. (Get the bootrom2 file from flash.) Select “Upload Bootrom2” in the “Software Upload”. Update Bootrom 1 Update Bootrom 2 OK Back Press “Apply” key after entered the Bootrom name. Press the left soft key to change the input mode if needed. Bootrom2 Name: Apply 1 6.5.6 Clear Configure Update Software Upload Software Update Input a file name for updating configuration. (Put the configuration data to flash.) Select “Configure Update” in the “Utilities”. Software Upload Configure Update OK Back Press “Apply” key after entered the file name. Press the left soft key to change the input mode if needed. File Name: config.bin a 99 Apply Clear Add. Functions 6.5.7 Configure Upload Input a file name for uploading configuration. (Get the BOSST51’s configuration from flash.) Select “Configure Upload” in the “Utilities”. Press “Apply” key after entered the file name. Press the left soft key to change the input mode if needed. 6.5.8 PhoneBook Update Input a file name for updating Phone Book. (Put the Phone Book data to flash.) Select “PhoneBook Update” in the “Utilities”. 6 7 8 Press “Apply” key after entered the file name. Press the left soft key to change the input mode if needed. 100 Add. Functions 6.5.9 PhoneBook Upload Input a file name for uploading Phone Book. (Get the Phone Book data from flash.) Select “PhoneBook Upload” in the “Utilities”. Press “Apply” key after entered the file name. Press the left soft key to change the input mode if needed. 6.5.10 SIP Update Input a file name for updating SIP setting. (Put the SIP setting data to flash.) Select “SIP Update” in the “Utilities”. Press “Apply” key after entered the file name. Press the left soft key to change the input mode if needed. File Name: sip.bin a 101 Apply Clear Add. Functions 6.5.11 SIP Upload Input a file name for uploading Phone Book. (Get the Phone Book data from flash.) Select “SIP Upload” in the “Utilities”. Press “Apply” key after entered the file name. Press the left soft key to change the input mode if needed. File Name: sip.bin a 6.6 Apply Clear USB Settings 6.6.1 USB Status Setting the status of USB interface. 6 Select “USB Settings” in the “Add. Function”. Add. Functions 7 System Info Utilities USB Setting OK 8 Back Select “USB Status” in the “USB Settings”. 102 Add. Functions Select “Disable” and press “OK” to set the status. On x Off 6.6.2 IP Address Setting IP address of USB interface. Select “IP Address” in the “USB Settings”. USB Settings USB Status IP Address Sunboot Mask OK Back Press “Apply” after entered the IP address. USB IP Address 192.168.1.1 1 OK Back 6.6.3 Subnet Mask Setting subnet mask of USB interface. Select “subnet Mask” in the “USB Settings”. USB Settings USB Status IP Address Sunnet Mask OK 103 Back Add. Functions Press “Apply” after entered the Subnet Mask. USB Subnet Mask 255.255.255.0 1 6.7 OK Back FTP Settings 6.7.1 FTP Server Set IP address of FTP server. Select “FTP Settings” in the “Add. Function”. Add. Functions Utilities USB Setting FTP Setting OK Back 6 Select “FTP Server” in the “FTP Settings”. 7 8 Press “Apply” after entered the server name. Press the left soft key to change the input mode if needed. 104 Add. Functions 6.7.2 FTP Username Set user name. (When login FTP server need an account, including a user name and a password.) Select “FTP Username” in the “FTP Settings”. Press “Apply” after entered the user name. Press the left soft key to change the input mode if needed. 6.7.3 FTP Password Set password. (When login FTP server need an account, including a user name and a password.) Select “FTP Password” in the “FTP Settings”. 105 Add. Functions Press “Apply” after entered the password. Press the left soft key to change the input mode if needed. 6.8 Reset Default Clear the “Phone Settings” and “SIP Settings” values. Select “Reset Default” in the “Phone Settings” menu. Phone Settings Utilities Profile Reset Default OK Back To clear the setting values, press “OK”. Phone Settings Utilities FTP ? Yes or No ? Reset Default OK 6 To cancel, press “Back” (right soft key). The screen on the left indicates the values are being restored. 7 Back Phone Settings 8 When the restore in completed, the phone will display the screen on the right and power off automatically. Utilities Processing ... Profile Reset Default OK Back 106 Add. Functions Regarding the “Reset Default” function. Phone Settings Utilities Powering Down Profile Reset Default OK Back Regarding the “Reset Default” function. The phone will automatically power off after executing this function. 107 Troubleshooting 7 7.1 Troubleshooting Is your phone malfunctioning? Please refer to the following solutions if you encounter problems with your phone: Symptom Solution No Insufficient power in battery. Power Please charge the battery. Recharging does not Please replace the battery. work Cannot be recovered Please consult the dealer. Does not function Power on or Power off. Cannot be recovered Please consult the dealer. Cannot The signal status is “X” Please search for a base station. make/ receive Cannot locate base Please confirm the following with the service calls station provider: Is the base station enabled? Is it in active mode? Whether the same channel number is used by multiple base stations? SIP signal not Is the “Registrar” in the “SIP Settings” displayed On LCD enabled? Please enable and login. Is the connected Access Point correct? Ensure the following settings are correct: SIP User Name SIP Password/Auth User SIP Password/Password Registrar SIP Domain 108 7 8 Troubleshooting Go to Phone Settings > IP Settings > Show Current and Make sure the DHCP has been enabled or whether the phone has an IP address: DHCP enabled: Is it able to get an IP address, subnet mask and default gateway? Is the DHCP server function disabled at the Access Point? DHCP disabled: Are the Values of IP Address, Subnet Mask, and Default Gateway set correctly? Is the DHCP server function disabled at the Access Point? Cannot make/ receive calls The network connection Is lost Cannot make call 109 The SSID is the same as the Access Point SSID. The WLAN Settings are the same as the Access Point. WEP used; Encoding is the same as the settings at the Access Point. WPA used: Using the same PSK as the Access Point. Confirm the called party phone number. The called party phone number must be registered. FCCC INTERFERENCE STATEMENT FEDERAL COMMUNICATIONS COMMISSION INTERFERENCE STATEMENT This equipment has been tested and found to comply with the limits for a Class B digital device, pursuant to Part 15 of the FCC Rules. These limits are designed to provide reasonable protection against harmful interference in a residential installation .This equipment generates, uses and can radiated radio frequency energy and, if not installed and used in accordance with the instructions, may cause harmful interference to radio communications. However, there is no guarantee that interference will not occur in a particular installation. If this equipment does cause harmful interference to radio or television reception, which can be determined by turning the equipment off and on, the user is encouraged to try to correct the interference by one or more of the following measures: -- Reorient or relocate the receiving antenna. -- Increase the separation between the equipment and receiver. -- Connect the equipment into an outlet on a circuit different from that to which the receiver is connected. -- Consult the dealer or an experienced radio/TV technician for help. CAUTION: Any changes or modifications not expressly approved by the grantee of this device could void the user’s authority to operate the equipment. The user manual or instruction manual for an intentional or unintentional radiator shall caution the user that changes or modifications not expressly approved by the party responsible for compliance could void the user’s authority to operate the equipment. FCC RF Radiation Exposure Statement This equipment complies with FCC RF radiation exposure limits set forth for an uncontrolled environment under all conditions at zero Centimeter. SAR maximum values Max. SAR Measurement (1g) 802.11b: 0.815 W/ kg CE: 0.141 W/ kg (10g) 802.11g: 0.466 W/ kg FCC: 0.272 W/ kg (1g) Head 802.11b: 0.272W/kg Body 802.11b: 0.141W/kg 110 8 FCC INTERFERENCE STATEMENT 111