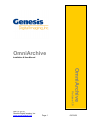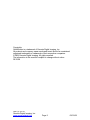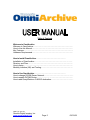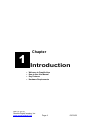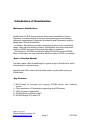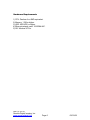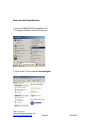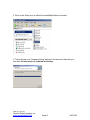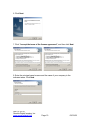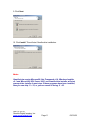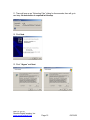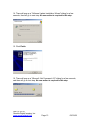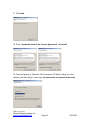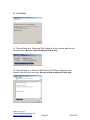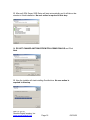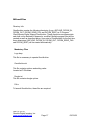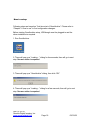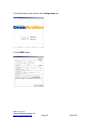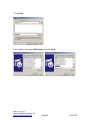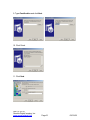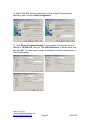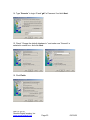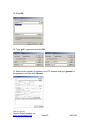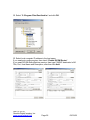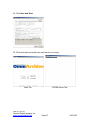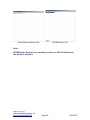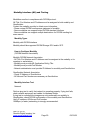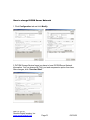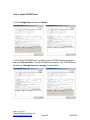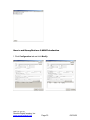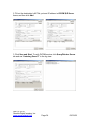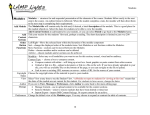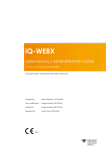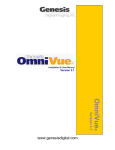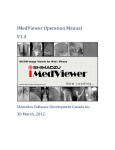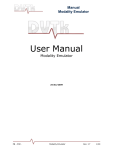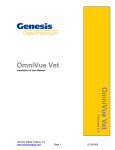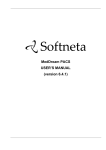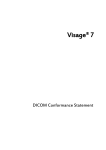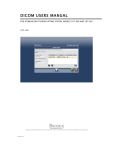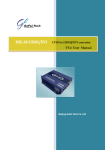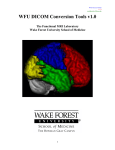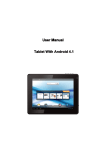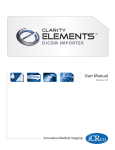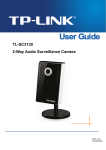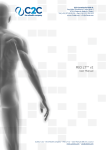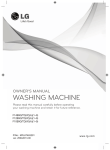Download OmniArchive O mn iArch ive
Transcript
OmniArchive Installation & User Manual OmniArchive Volume 1.0 DMR: QA-OA-005 Genesis Digital Imaging, Inc. www.genesisdigital.com Page 1 02/15/08 Copyrights OmniArchive is a trademark of Genesis Digital Imaging, Inc. All products and company name mentioned herein should be considered registered trademarks or trademarks of their respective companies. © 2008 Genesis Digital Imaging. All rights reserved. The information in this manual is subject to change without notice. 02/15/08 DMR: QA-OA-005 Genesis Digital Imaging, Inc. www.genesisdigital.com Page 2 02/15/08 Table of Contents Welcome to OmniArchive Welcome to OmniArchive………………………………………………..………… How to Use this Manual……………………………………………………………. Key Features………………………………………………………………………… Hardware Requirements…………………………………………………………… How to Install OmniArchive…………………………………………... Installation of OmniArchive …………………………………………….……….... Directory and Files…………………………………………………………………. How to setup …………………………………………………………………….…. Modality Interface (M/I) and Testing……………………………………………… How to Use OmniArchive……………………………………………... How to change DICOM Server Network.……………………………………….… How to enable DICOM Router…………………. ………………………………… How to add Query/Retrieve C-MOVE destination…………………………….…. DMR: QA-OA-005 Genesis Digital Imaging, Inc. www.genesisdigital.com Page 3 02/15/08 Chapter 1 Introduction • • • • Welcome to OmniArchive How to Use this Manual Key Features Hardware Requirements DMR: QA-OA-005 Genesis Digital Imaging, Inc. www.genesisdigital.com Page 4 02/15/08 Introduction of OmniArchive Welcome to OmniArchive OmniArchive is PACS Server software, which can be installed by Users or Engineers. It enables Omni-Vue users to share patient’s exam and primary diagnostic interpretations (Diagnostic Workstation) and Physicians to practice patient care (Clinical Workstation). In addition, OmniArchive provides a compression setup for the outstanding image. Users can also directly access to OmniArchive as a client using direct access of ODBC and retrieve the image data within 2~4 seconds. OmniArchive is DICOM compatible including DICOM Storage and DICOM Query and Retrieve for easy networking with third vendors' PACS or modalities. How to Use this Manual The Next chapter offers a walkthrough for typical usage of OmniArchive, which includes how to install and setup. Appendix and FAQ’s section should further assist or guide while working on OmniArchive. Key Features 1) Multi-Thread for incoming and outgoing DICOM service, and archiving service. 2) Client workstation of OmniArchive supporting direct DB access. 3) JPEG Lossless Compression 4) DICOM Query and Retrieve SCP 5) DICOM Storage SCU and SCP DMR: QA-OA-005 Genesis Digital Imaging, Inc. www.genesisdigital.com Page 5 02/15/08 Hardware Requirements 1) CPU: Pentium 4 or AMD equivalent. 2) Memory: 1 GB or higher. 3) HDD: 40G HDD or higher. 4) Ethernet network card: 10/100Mb NIC. 5) OS: Window XP Pro. DMR: QA-OA-005 Genesis Digital Imaging, Inc. www.genesisdigital.com Page 6 02/15/08 2 Chapter How to Install OmniArchive • • • • Installation of OmniArchive Directory and Files How to setup Modality Interface (M/I) and Testing DMR: QA-OA-005 Genesis Digital Imaging, Inc. www.genesisdigital.com Page 7 02/15/08 How to Install OmniArchive 1. Insert the OMNIARCHIVE Installation CD. 2. To begin installation, open My Computer. 3. Click on the CD drive labeled GenesisDigital. DMR: QA-OA-005 Genesis Digital Imaging, Inc. www.genesisdigital.com Page 8 02/15/08 4. Click on the Setup icon to initiate the InstallShield Setup Launcher. 5. There will pop-up a “Preparing Setup” dialog for few seconds, then will go to next step. No user action is required in this step. DMR: QA-OA-005 Genesis Digital Imaging, Inc. www.genesisdigital.com Page 9 02/15/08 6. Click Next. 7. Click “I accept the terms of the license agreement”, and then click Next. 8. Enter the principal owner’s name and the name of your company in the indicated areas. Click Next. DMR: QA-OA-005 Genesis Digital Imaging, Inc. www.genesisdigital.com Page 10 02/15/08 9. Click Next. 10. Click Install. This will start OmniArchive installation. Note: OmniArchive require Microsoft® .Net Framework v2.0, Windows Installer v3.1 and Microsoft® SQL Server 2005, and OmniArchive installer will start prerequisites installer in next step. If these programs have been installed, then you can skip 11 ~ 23, or you can cancel it during 11 ~23. DMR: QA-OA-005 Genesis Digital Imaging, Inc. www.genesisdigital.com Page 11 02/15/08 11. There will pop-up an “Extracting Files” dialog for few seconds, then will go to next step. No user action is required in this step. 12. Click Next. 13. Click “I Agree” and Next. DMR: QA-OA-005 Genesis Digital Imaging, Inc. www.genesisdigital.com Page 12 02/15/08 14. There will pop-up a “Software Update Installation Wizard” dialog for a few seconds, then will go to next step. No user action is required in this step. 15. Click Finish. 16. There will pop-up a “Microsoft .Net Framework 2.0” dialog for a few seconds, and then will go to next step. No user action is required in this step. DMR: QA-OA-005 Genesis Digital Imaging, Inc. www.genesisdigital.com Page 13 02/15/08 17. Click Next. 18. Click “I accept the term of the License Agreement” and Install. 19. There will pop-up a “Microsoft .Net Framework 2.0 Setup” dialog for a few minutes, and then will go to next step. No user action is required in this step. DMR: QA-OA-005 Genesis Digital Imaging, Inc. www.genesisdigital.com Page 14 02/15/08 20. Click Finish. 21. There will pop-up a “Extracting Files” dialog for a few minutes, and then will go to next step. No user action is required in this step. 22. There will pup-up a “Microsoft SQL Server 2005 Setup” dialog for a few minutes, then will go to next step. No user action is required in this step. DMR: QA-OA-005 Genesis Digital Imaging, Inc. www.genesisdigital.com Page 15 02/15/08 23. Microsoft SQL Server 2005 Setup will start automatically and it will take a few minutes to finish installation. No user action is required in this step. 24. DO NOT CHANGE ANYTHING FROM FOLLOWING DIALOG and Click Next. 25. Now the installer will start installing OmniArchive. No user action is required in this step. DMR: QA-OA-005 Genesis Digital Imaging, Inc. www.genesisdigital.com Page 16 02/15/08 DIR and Files Directory Info OmniArchive creates the following directories (Logo, ARCHIVE, DICOM_IN, DICOM_OUT, DICOM_SEND_FAIL and DICOM_SENT) at C:\Program Files\Genesis Digital Imagng\OmniArchive. These directories are prerequisite and shall not be deleted or renamed or modified. Multiple program files will be created as well as described below. Upon start of OmniArchive for the first time, these directories (ARCHIVE, DICOM_IN, DICOM_OUT, DICOM_SEND_FAIL and DICOM_SENT) will be created automatically. Mandatory Files Logo.bmp This file is necessary to operate OmniArchive. OmniArchive.ini This file contains options and setting value. Located at C:\Windows Dongle.ini This file contains dongle options. DLLs To launch OmniArchive, these files are required. DMR: QA-OA-005 Genesis Digital Imaging, Inc. www.genesisdigital.com Page 17 02/15/08 How to setup Following steps are based on “first time start of OmniArchive”. Please refer to “Chapter 3. How to use” to find configuration changes. Before starting OmniArchive setup, USB dongle must be plugged-in and the driver installation is required. 1. Run OmniArchive. 2. There will pop-up a “Loading…” dialog for few seconds, then will go to next step. No user action is required. 3. There will pop-up a “OmniArchive” dialog, then click “OK”. 4. There will pop-up a “Loading…” dialog for a few seconds, then will go to next step. No user action is required. DMR: QA-OA-005 Genesis Digital Imaging, Inc. www.genesisdigital.com Page 18 02/15/08 5. On OmniArchive main window, click Configuration tab. 6. Click ODBC button. DMR: QA-OA-005 Genesis Digital Imaging, Inc. www.genesisdigital.com Page 19 02/15/08 7. Click New. 8. Scroll down and select SQL Server, and click Next. DMR: QA-OA-005 Genesis Digital Imaging, Inc. www.genesisdigital.com Page 20 02/15/08 9. Type OmniArchive and click Next. 10. Click Finish. 11. Click Next. DMR: QA-OA-005 Genesis Digital Imaging, Inc. www.genesisdigital.com Page 21 02/15/08 12. Select “With SQL Server authentification using a login ID and password entered by user” and click Client Configuration. 13. Type “Server IP address\Genesis” in Server name. For example server IP address is 192.168.0.38, then type “192.168.0.38\Genesis” in Server name, and then click OK. You need to get a server IP address from network administrator or PACS administrator. DMR: QA-OA-005 Genesis Digital Imaging, Inc. www.genesisdigital.com Page 22 02/15/08 14. Type “Genesis” in Login ID and “gdi” in Password. And click Next. 15. Check “Change the default database to:” and make sure “Genesis” is selected in combo box. And click Next. 16. Click Finish. DMR: QA-OA-005 Genesis Digital Imaging, Inc. www.genesisdigital.com Page 23 02/15/08 17. Click Test Data Source. 18. Make sure, you can see “TESTS COMPLETED SUCCESSFULLY!” in the window. And click OK. DMR: QA-OA-005 Genesis Digital Imaging, Inc. www.genesisdigital.com Page 24 02/15/08 19. Click OK. 20. Type “gdi” in password and click OK. 21. Select local computer IP address in the FTP Address and type “genesis” in the password, and then click “Brower” DMR: QA-OA-005 Genesis Digital Imaging, Inc. www.genesisdigital.com Page 25 02/15/08 22. Select “C:\Program Files\OmniArchive” and click OK. 23. Select local computer IP address in the host name. If you need auto-routing service, then check “Enable DICOM Router”. If you need DICOM Query/Retrieve service, then type C-MOVE destination’s AETitle, Port, Host Name and Description, after then click Add. DMR: QA-OA-005 Genesis Digital Imaging, Inc. www.genesisdigital.com Page 26 02/15/08 24. Click Save and Start. 25. Click each tabs and make sure each service is running. Main Tab DICOM Server Tab DMR: QA-OA-005 Genesis Digital Imaging, Inc. www.genesisdigital.com Page 27 02/15/08 Query/Retrieve Server Tab DICOM Router Tab Note: DICOM Router Service is not mandatory service, so PACS administrator can decide to disable it. DMR: QA-OA-005 Genesis Digital Imaging, Inc. www.genesisdigital.com Page 28 02/15/08 Modality Interface (M/I) and Testing Modalities must be in compliance with DICOM protocol. AE Title, Port Number and IP Address must be assigned in both modality and OmniArchive Contact the modality provider to obtain more information. - Please review DICOM conformance statement of modality. - Some modalities can support limited DICOM standard functions. - Some modalities can support multiple destinations for DICOM sending but some cannot. Modality Types Modality with DICOM interface Modality should be supported DICOM Storage SCU and/or SCP How to Configure Modality (DICOM Network Association) Modality DICOM Network Association - AE Title, Port Number and IP Address must be assigned at the modality or its consoles or workstations. - Modality must provide AE (Application Entity) Title - Modality must provide Port Number - Network administrator must provide IP Address for modality and OmniArchive OmniArchive Network Association - Check IP Address of OmniArchive - AE title and Port Number are necessary at OmniArchive Modality Interface Test Network Perform ping test to verify that network is operating properly. If ping test fails, check network equipment and cables for hardware failure. If ping test is successful but images are not transferred from modality to OmniArchive, check DICOM configuration of the modality and OmniArchive. Verify IP address, AE title and Port number. 100Mbps (or faster) networking is strongly recommended. DMR: QA-OA-005 Genesis Digital Imaging, Inc. www.genesisdigital.com Page 29 02/15/08 3 Chapter How to use OmniArchive • • • How to change DICOM Server Network How to enable DICOM Router How to add Query/Retrieve C-MOVE destination DMR: QA-OA-005 Genesis Digital Imaging, Inc. www.genesisdigital.com Page 30 02/15/08 How to change DICOM Server Network 1. Click Configuration tab and click Modify. 2. DICOM Storage Service frame is a place to have DICOM Server Network Information. You can change AE-Title, port and compression option from here. After changes, click “Save and Start”. DMR: QA-OA-005 Genesis Digital Imaging, Inc. www.genesisdigital.com Page 31 02/15/08 How to enable DICOM Router 1. Click Configuration tab and click Modify. 2. Click “Enable DICOM Router” and fill out rest of DICOM network information and click Save and Start. To verify DICOM Router service, click “DICOM Router” tab and see “Routing Service is running” on the window. DMR: QA-OA-005 Genesis Digital Imaging, Inc. www.genesisdigital.com Page 32 02/15/08 How to add Query/Retrieve C-MOVE destination 1. Click Configuration tab and click Modify. DMR: QA-OA-005 Genesis Digital Imaging, Inc. www.genesisdigital.com Page 33 02/15/08 2. Fill out the destination’s AE-Title, pot and IP address in DICOM Q/R Server frame, and then click Add. 3. Click Save and Start. To verify DICOM service, click Query/Retrieve Server tab and see “Listening Server!!!” in the log view. DMR: QA-OA-005 Genesis Digital Imaging, Inc. www.genesisdigital.com Page 34 02/15/08