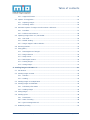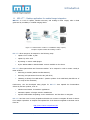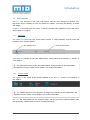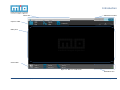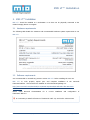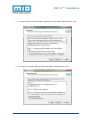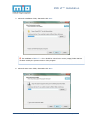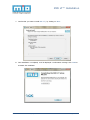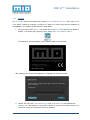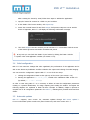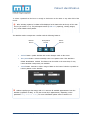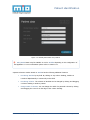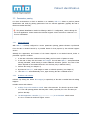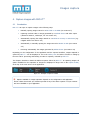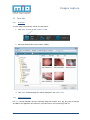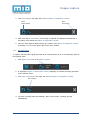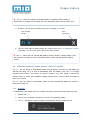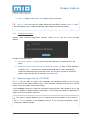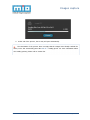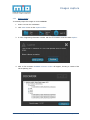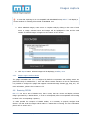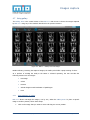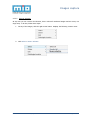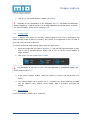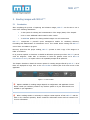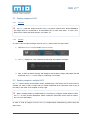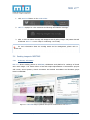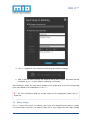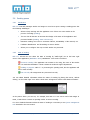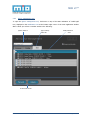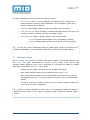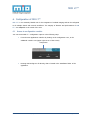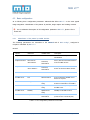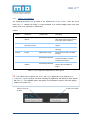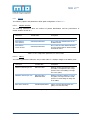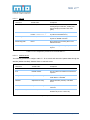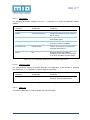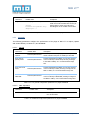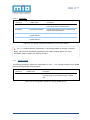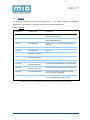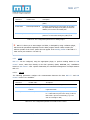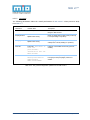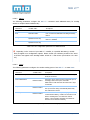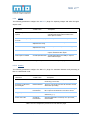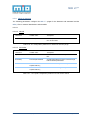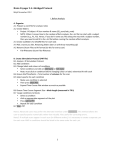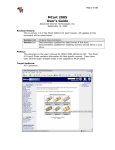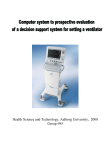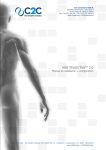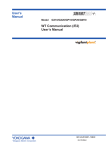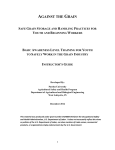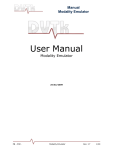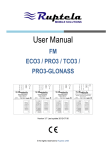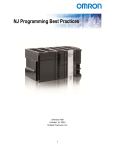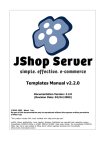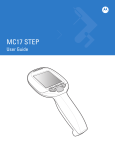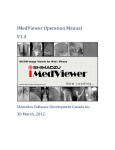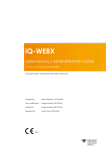Download MIO LT™ v2 - c2c - the eHealth company
Transcript
C2C C2C Consultoría Consultoría TSIS TSIS SL SL República República Dominicana Dominicana 33 bajos bajos local local 11 07014 07014 Palma Palma de de Mallorca Mallorca (Spain) (Spain) Tel Tel(+34) (+34) 971 971 919 919 124 124 –– Fax Fax (+34) (+34) 971 971 918 918 423 423 www.c2ctsis.com www.c2ctsis.com –– [email protected] [email protected] MIO LT™ v2 User Manual ©2012 C 2C - the eHealth company – MIO LT v2 – User Manual (EN) rev.111213 www.c2ctsis.com – [email protected] Table of contents Table of content 1. Introduction ..................................................................................................................... 5 1.1 MIO LT ™ - Desktop application for medical image integration...........................................6 1.2 User interface ................................................................................................................7 1.2.1 Patient bar ...........................................................................................................7 1.2.2 Capture toolbar ....................................................................................................7 1.2.3 Gallery area .........................................................................................................8 1.2.4 Send toolbar ........................................................................................................8 1.2.5 Notifications area .................................................................................................8 1.2.6 Additional controls ...............................................................................................8 2. MIO LT™ Installat ion ..................................................................................................... 10 2.1 Hardware requirements ................................................................................................ 10 2.2 Software requirements ................................................................................................. 10 2.3 Step by Step ................................................................................................................ 11 2.3.1 Dow nload .......................................................................................................... 11 2.3.2 Installation ........................................................................................................ 11 2.3.3 Licensing ........................................................................................................... 15 2.4 Initial configuration ...................................................................................................... 16 2.5 Automatic updates ....................................................................................................... 16 3. Patient ident ification with MIO LT™ ............................................................................. 17 3.1 Introduction................................................................................................................. 17 3.2 DICOM Wor klist ........................................................................................................... 17 3.2.1 Patient selection................................................................................................. 17 3.2.2 Problems and solution ........................................................................................ 20 3.3 Parameters passing ...................................................................................................... 21 3.3.1 Patient Selection ................................................................................................ 21 3.3.2 Problems and solutions....................................................................................... 21 3.4 Identification manual.................................................................................................... 22 3.4.1 Patient data entry .............................................................................................. 22 4. Capture images with MIO LT™ ...................................................................................... 23 4.1 Introduction................................................................................................................. 23 4.2 Open files .................................................................................................................... 24 4.2.1 Procedure .......................................................................................................... 24 MIO LT™ v2 - USER MANUAL (EN) Page 2 of 70 Table of contents 4.2.2 Supported formats ............................................................................................. 24 4.3 Capture of image/video ................................................................................................ 25 4.3.1 Capturing images ............................................................................................... 25 4.3.2 Recording videos................................................................................................ 26 4.4 Automatic capture of images stored in US B or CD devices. ............................................. 27 4.4.1 Procedure .......................................................................................................... 27 4.4.2 Problems and solutions....................................................................................... 28 4.5 Capturing images from CD / CD DICOM......................................................................... 28 4.5.1 Auto send .......................................................................................................... 29 4.5.2 Manual sending.................................................................................................. 31 4.5.3 Images support without DICOM .......................................................................... 32 4.6 Receiving DICOM ......................................................................................................... 32 4.7 Using galler y................................................................................................................ 33 4.7.1 Rearrangement of images................................................................................... 33 4.7.2 Image selection ................................................................................................. 34 4.7.3 Study review ...................................................................................................... 38 4.7.4 Pathologies location ........................................................................................... 39 4.7.5 Printing images .................................................................................................. 41 4.7.6 Saving images ................................................................................................... 41 5. Sanding images with MIO LT™...................................................................................... 42 5.1 Introduction................................................................................................................. 42 5.2 Sending images to PACS ............................................................................................... 43 5.2.1 Selection ........................................................................................................... 43 5.2.2 Sending ............................................................................................................. 43 5.3 Sanding images to multiple PACS .................................................................................. 43 5.4 Sending images to MEDT ING ........................................................................................ 44 5.4.1 Preliminary information ...................................................................................... 44 5.4.2 Sending images ................................................................................................. 45 5.5 Saving images ............................................................................................................. 46 5.6 Sending queue............................................................................................................. 48 5.6.1 Introduction....................................................................................................... 48 5.6.2 State of sending................................................................................................. 48 5.6.3 Queue management tool .................................................................................... 49 5.7 Multistudy sending ....................................................................................................... 50 MIO LT™ v2 - USER MANUAL (EN) Page 3 of 70 Table of contents 6. Configuration of MIO LT™ ............................................................................................. 51 6.1 Access to configuration module..................................................................................... 51 6.2 Basic configuration ....................................................................................................... 52 6.2.1 Identification of the patient by DICOM Wor klist.................................................... 52 6.2.2 Capture of image/video ...................................................................................... 53 6.2.3 Sending to PACS ................................................................................................ 54 6.3 Configuration parameters ............................................................................................. 54 6.3.1 General ............................................................................................................. 55 6.3.2 DICOMDIR......................................................................................................... 60 6.3.3 DICOM Listener.................................................................................................. 61 6.3.4 MEDT ING .......................................................................................................... 62 6.3.5 Print .................................................................................................................. 63 6.3.6 Save.................................................................................................................. 63 6.3.7 COMM ............................................................................................................... 64 6.3.8 PACS ................................................................................................................. 66 6.3.9 Capture ............................................................................................................. 68 6.3.10 Watcher ............................................................................................................ 68 6.3.11 USB & CD detection ........................................................................................... 69 7. Addit ional infor mation ................................................................................................... 70 7.1 Terminology ................................................................................................................ 70 7.2 To find out more .......................................................................................................... 70 MIO LT™ v2 - USER MANUAL (EN) Page 4 of 70 Introduction 1. Introduction Thank you for purchasing MIO LT™, C2C’s solution for medical imaging devices integration. This document is MIO LT™ User Manual, and it is outlined as follows: This chapter introduces MIO LT™, listing the more common uses of the application, and giving a first description regarding the user interface. Chapter 2 describes the application requisites, as well as the installation process itself. Chapter 3 describes the different options allowed by MIO LT™ to identify properly patients and images. Chapter 4 describes the different procedures available to capture image, video or files offered by MIO LT™. Chapter 5 describes the method used to send captured images to the medical imaging repository (PACS). Chapter 6 describes all MIO LT™ configuration options. Lastly, chapter 7 describes the technical terminology used in this document, as well as the different information sources regarding to MIO LT™ offered by C2C to complement this User Manual. This manual corresponds to MIO LT™ version 2.11. Please check your MIO LT™ version, as there may be some discrepancies between what is described in the manual and what is really available in your application if they are not the same version. MIO LT™ v2 - USER MANUAL (EN) Page 5 of 70 Introduction 1.1 MIO LT™ - Desktop application for medical image integration MIO LT™ is a tool for capture, DICOM conversion, and sending to PACS images, video or data generated by a modality or medical imaging device. Figure 1.1: Basic scheme of MIO LT™ installation: image capture, reception of patient data and sending to PACS MIO LT™ allows images to be acquired in the following ways: Capture from a folder or path Capture by video card By existing or custom made plugins By the DICOM SEND or DICOM PRINT services available on the device. MIO LT™ allows patient data and “Accession Number” to be acquired in order to create a study in PACS as fallow: Retrieving a Worklist (DICOM Worklist Retrieve) Receiving it as parameters from the HIS (call HTTP) Obtaining it directly from MIO Broker™ (another product of the MIO family that falls out of the scope of this document) Furthermore, C2C has developed many plugins for MIO LT™ that expands the functionalities offered by the base product, such as: DICOM Virtual Printer for Windows applications Automatic capture of images stored in USB devices Specific functionalities depending on the manufacturer and the device to integrate MIO LT™ has been used in many hospitals and health care centers to integrate all kinds of devices from multiple specialties. A complete and updated list of the devices integrated to this date can be found at: http://www.c2ctsis.com/archives/317 MIO LT™ v2 - USER MANUAL (EN) Page 6 of 70 Introduction 1.2 User interface MIO LT™ user interface is both clear and intuitive, and has been designed to minimize user intervention and to facilitate as much as possible the capture, processing and delivery of studies and images. A MIO LT™ screenshot mark the areas, in which is divided main application screen that can be seen in figure 1.2 (page 9). 1.2.1 Patient bar The Patient bar shows the age, clinical history number or unique Identifier, and the name and surnames of the selected patient. New Patient button Selected patient data The Patient bar includes as well New Patient button, which enables an introduction or selection of a new patient. The actual performance of the New Patient button varies according to the configuration and application license. Please refer to chapter 3 for further information. 1.2.2 Capture toolbar The Capture toolbar shows all the options available in your MIO LT™ version to an acquisition of new images. The available options for the acquisition of images vary according to the configuration and application license. Please refer to chapter 4 for further information. MIO LT™ will automatically link the acquired images with the previously selected patient’s data, thus generating a DICOM study for future sharing and delivery. MIO LT™ v2 - USER MANUAL (EN) Page 7 of 70 Introduction 1.2.3 Gallery area The Gallery area is a central section of MIO LT™ main screen, where the images are generated by medical devices connected to MIO LT™. The images selected by user and which have been automatically opened by one of the Capture toolbar options are displayed. Section 4.7 of this document describes in detail the functionalities and options available for the Gallery area. 1.2.4 Send toolbar The Send toolbar shows all available options for your MIO LT™ version to send and share opened or captured images. The available options for sending the studies vary according to the configuration and application license. Please refer to chapter 5 for further information. 1.2.5 Notifications area The Notifications area is a central section of MIO LT™ main screen, where the information regarding to the application status is shown. By default this information is displayed as a “traffic light” showing the status of the delivery queue (Section 5.6.2), however, temporal notifications can be also displayed depending on the application status. 1.2.6 Additional controls MIO LT™ incorporates the following additional controls, located at the top right hand corner of the main screen: Details of the license Configuration Minimize Exit Control slider (size of images of the gallery) MIO LT™ v2 - USER MANUAL (EN) Page 8 of 70 Introduction Patient bar Capture toolbar Additional controllers z Gallery area Send toolbar Figure 1.2: MIO LT™ main screen Notification area MIO LT™ v2.0 - USER MANUAL (EN) Page 9 of 70 MIO LT™ Installation 2. MIO LT™ Installation MIO LT™ should be installed on a workstation or PC that can be physically connected to the medical imaging device to integrate. 2.1 Hardware requirements The following table details the minimum and recommended hardware system requirements to run MIO LT™. 2.2 Software requirements It is recommended to uninstall any previous version MIO LT™ before installing the new one. MIO LT™ to work properly require prior and complete installation of the Microsoft Framework.NET4.0. This framework is available as a free download package on: http://www.microsoft.com/downloads/es-es/details.aspx?FamilyID=9cfb2d51-5ff4-4491-b0e5b386f32c0992 Please check Microsoft documentation for a correct installation and configuration of Framework .NET 4.0. It is necessary to install Full version of Framework .NET 4.0, and not the Client version. MIO LT™ v2 - USER MANUAL (EN) Page 10 of 70 MIO LT™ Installation 2.3 Step by Step MIO LT™ installation process consists of 4 steps: 1. Downloading the installer 2. The installation itself 3. Licensing 4. Configuration 2.3.1 Download Regardless of whether you have acquired MIO LT™ or you just want to test it, please contact with C2C (www.c2ctsis.com) or your software provider, and we will provide you with a required installer. 2.3.2 Installation Once you have downloaded the installation file for MIO LT™, please follow these steps: 1. Close any other application that may be running in your system. 2. Run the installation file (usually MIOLT.Installer.msi) and click Next> MIO LT™ v2 - USER MANUAL (EN) Page 11 of 70 MIO LT™ Installation 3. You may read the general information regarding to the program; afterwards click Next> 4. You ought to read and accept the license agreement; afterwards click Next> MIO LT™ v2 - USER MANUAL (EN) Page 12 of 70 MIO LT™ Installation 5. Select the installation folder; afterwards click Next> The installation of MIO LT™ v 2.x.x should be carried out in a new (empty) folder that has not been used by the previous version of the program. 6. Select the start menu folder; afterwards click Next> MIO LT™ v2 - USER MANUAL (EN) Page 13 of 70 MIO LT™ Installation 7. 8. Confirm that you want to install MIO LT™, by clicking on Next> Once installation is completed, it will be displayed a confirmation message. Click Finish to terminate the installation. MIO LT™ v2 - USER MANUAL (EN) Page 14 of 70 MIO LT™ Installation 2.3.3 Licensing MIO LT™ is the software developed and owned by C2C Consultoría TSIS, S.L., and in order to use it the license, emitted by company, is required. To apply for a license, and once the installation of the application is completed, please follow the steps below: 1. For the first time start MIO LT™, by double click on MIO LT™ icon located on the Windows desktop, or accessing the program from the button Start> All Programs> MIO LT The application will briefly display a start window similar to the following: After waiting a few moments the application will display the following window: 2. Contact with C2C (web: www.c2ctsis.com, e-mail: [email protected]) and facilitate the Activation Code that appears in the previous window. In a period of less than 24 hours you will receive a reply by email with a license file attached. MIO LT™ v2 - USER MANUAL (EN) Page 15 of 70 MIO LT™ Installation After receiving the license by email, follow these steps to validate the application: 3. Copy the license file received in a folder on your hard disc. 4. In the details of the license window, click Import key. 5. Locate the received license file and click Accept. If all previous steps are correct and the license is legitimate, MIO LT™ will display the following confirmation message. 6. Then click Accept. From this moment you can use MIO LT™ in accordance with the terms of the license agreement and within the authorized period. At any time you can check the details of your license by clicking the button with the "?" symbol in the main application window (see section 1.2.6). 2.4 Initial configuration MIO LT™ has numerous settings that alter significantly the performance of the application and is able to suit almost any healthcare workflow related to the capture and sharing of medical imaging. You can access the configuration options MIO LT™ in one of the two ways: 1. Clicking the configuration button at the right top of the screen (see section 1.2.6). 2. Running the application MIO.Config.exe, located in the installation folder of MIO LT™ (by default, C: \ C2C \ MIOLT) In order to start using MIO LT™ it is necessary to define at least the configuration parameters relating to a patient identification, for image capturing and sending the studies. Throughout the following chapters are explained in detail all these concepts. In addition, chapter 6 presents a complete list of all configuration parameters for MIO LT™, indicating their possible values and their effects. 2.5 Automatic updates MIO LT™ supports, since version 2.6, automatic updates through MIO Server Updater™. For more information please consult C2C (www.c2ctsis.com) and revise section 6.3.1.7. MIO LT™ v2 - USER MANUAL (EN) Page 16 of 70 Patient identification 3. Patient identification with MIO LT™ 3.1 Introduction Prior to image capturing with MIO LT™ it is necessary to identify the patient to who will be the study conducted. In this way, MIO LT™ links images correctly with the corresponding patient, facilitating search and subsequent review from other information systems. MIO LT™ allows to identify the patient in one of the following ways: By downloading a worklist or calendar from a hospital server. By receipt of patient data through a parameters passing (http) from another information system (HIS, Electronic Medical Records, Health History, etc). By direct manual entry MIO LT™. The method of patient identification defined in the configuration of MIO LT™ and not during use of the application. For more information please refer to section 6.3.1.1. 3.2 DICOM Worklist 3.2.1 Patient selection The patient selection window based on Worklist presented in the figure 3.1. In case of being configured for this option, MIO LT™ displays this window when the application starts and after sending images to PACS. Figure 3.1: Patient selection window based on DICOM Worklist. MIO LT™ v2 - USER MANUAL (EN) Page 17 of 70 Patient identification To select a patient from the list it is enough to click twice on the name or any other field of the record. After selecting a patient, his data will be displayed in the Patient bar at the top of the main screen (see section 1.2.1). Any subsequent action by MIO LT™ (capturing, sending images, etc.) will be linked to that patient. The Worklist window incorporates a toolbar with the following features: Refresh New patient button button Search button Refresh button. Update Worklist with recent changes made on the server. New patient button. Permits manually enter a new patient even if the Worklist is default identification method. This feature can be useful in the event that, for any reason Worklist is temporarily not available. Search button. Permits to select a range of dates on the base of which it is possible to retrieve patients on the Worklist. Figure 3.2: Date selection window Without specifying a date range, MIO LT™ retrieves all available appointments from the Worklist (regardless of date), or only the current day's appointments, depending on the parameter Only Ask For Today. For more information please refer to section 6.2.1. MIO LT™ v2 - USER MANUAL (EN) Page 18 of 70 Patient identification Figure 3.3: Manual patient data entry window New patient button may be available or not for Worklist depending on the configuration of the application. For more information please refer to section 6.2.1. A patient selection window based on Worklist has the following additional features: Reordering Worklist by any field. By clicking on any column heading, Worklist is reordered alphabetically or numerically in that field. Reordering columns. The columns of Worklist can be changed by clicking and dragging a column heading to another position. Change width of columns. You can change the width of a particular column by clicking and dragging the cursor from the edge of the column heading. MIO LT™ v2 - USER MANUAL (EN) Page 19 of 70 Patient identification 3.2.2 Problems and solution Problem: An error message appears when the application was launching or after completing a study. Possible causes and solutions: 1. The application is incorrectly configured to access the Worklist server. Please check if the configuration data of MIO LT™ for access to server are correct (see section 6.2.1) or contact with the technical support service. 2. The workstation on which it is installed MIO LT™ does not have network access. Please check if you have network access from other applications. In the negative case retry the query after a few minutes or contact the technical support service. Problem: On the Worklist window displays the message: "No records found" Possible causes and solutions: 1. There are no appointments for this modality and for the selected day. Try to change the date range query or contact with a person responsible for citation. MIO LT™ v2 - USER MANUAL (EN) Page 20 of 70 Patient identification 3.3 Parameters passing For those environments in which a Worklist is no available, MIO LT™ allows to perform patient identification and study by passing parameters from an external application (typically the HIS or Electronic Medical Records). The patient identification method is defining in MIO LT™ configuration, and not during the use of the application. Please contact the technical support service and refer to section 6.3.1.1 for more information. 3.3.1 Patient Selection With MIO LT™ correctly configured to receive parameters passing, patient selection is performed from the HIS or Medical Record by a provided button for that purpose by the technical support service. Although the appearance and location of the button depends on its Medical Record, below is presented a generic workflow: 1. In the HIS or Electronic Medical Records (EMR), perform search of patient to study. 2. In the HIS or EMR, click the button New images. This will start MIO LT™ with patient data already preloaded, avoids having to make additional selections. [NOTE: The name of the button depends on the Medical Record in use and may vary in different cases] 3. Perform the study (see chapter 4) 4. By means of MIO LT™, send images to PACS or selected repository (see chapter 5) 5. Then MIO LT™ will automatically close, again showing the HIS or Medical Record. 3.3.2 Problems and solutions Problem: By clicking the button New images (or equivalent) of the HIS or Medical Record nothing happens. Possible causes and solutions: 1. A delay of up to 20 seconds is normal. Wait a few moments. The boot the process of MIO LT™ from HIS passing patient data may take a while, especially if it is the first time you perform that day. 2. The MIO Application Launcher (Applauncher.exe) is not launched. Check section 6.3.1.6 or contact the technical support service. MIO LT™ v2 - USER MANUAL (EN) Page 21 of 70 Patient identification 3.4 Identification manual MIO LT™ permits enter patient data manually. In order to minimize potential patient identification errors, caused by manual data entry, it not advisable to use this identification system. It is recommended to configure MIO LT™ for downloading data from a DICOM Worklist or receiving data by a parameters passing (call to URL). 3.4.1 Patient data entry The figure 3.4 presents manual patient data entry window. In case of being configured for this option, MIO LT™ displays this window when the application starts and after sending images to PACS. Figure 3.4: Manual patient data entry window. MIO LT™ v2 - USER MANUAL (EN) Page 22 of 70 Images capture 4. Capture images with MIO LT™ 4.1 Introduction MIO LT™ can open or capture images in the following ways: Manually opening images stored on a hard disk or CD-ROM (see section 4.2) Capturing real-time video or image generated by a medical device with video output (ultrasound scanner, endoscope, etc. see section 4.3) Automatically opening the images stored on a CD-ROM or memory or USB device (e.g. a digital camera see section 4.4) Automatically or manually opening the images stored in DICOM CD DIR (see section 4.5) Receiving automatically the images generated by DICOM device (see section 4.6) Depending on the configuration of the application and the required workflow, images captured or opened by MIO LT™ can be displayed or not in the Gallery area for further selection or editing by the user and for processing and sending to PACS or repository selected by MIO LT™ This chapter describes in detail the different options offered by MIO LT™ for capturing images. All options available for the acquisition of images are displayed as large icons on the Capture toolbar, at the top of the main screen of the application. Figure 4.1: Example of Capture toolbar Options available for image acquisition depend on the configuration and application license. Please check with your software provider if any of the above options is of your interest and is not available in your application. MIO LT™ v2 - USER MANUAL (EN) Page 23 of 70 Images capture 4.2 Open files 4.2.1 Procedure To open image files manually, follow the steps below: 1. Click Open files icon on the Capture Toolbar. 2. Select the desired files in the browser window. 3. Click Open. Selected image files will be displayed in the Gallery area. 4.2.2 Supported formats MIO LT™ permits manually open the following image file formats: dcm, jpg, png, bmp, tif and gif. In addition, the application also allows to open video files in the formats mpg and avi. MIO LT™ v2 - USER MANUAL (EN) Page 24 of 70 Images capture 4.3 Capture of image/video In order to capture in real time with MIO LT™ images and videos generated by an external device (such as an endoscope etc.) it is essential to previously install and configure a video capture card and optionally a USB control pedal. Please refer to section 6.2.2 and consult with the technical support service. 4.3.1 Capturing images To capture images generated by an external device (such as an endoscope) perform the following steps: 1. Click Capture video icon on the Capture toolbar. 2. It will appear Capture of image/video window, displaying in real time the image generated by the external device. MIO LT™ v2 - USER MANUAL (EN) Page 25 of 70 Images capture 3. Click Camera icon in the upper left corner of Capture of image/video window. Fixed Image capture 4. Close the window With each click on Camera icon, a new image is captured and displayed automatically in the Gallery area, behind the Capture of image/video window. 5. Once you have captured all the images you wanted, close Capture of image/video window by clicking Close icon in the upper right corner of the window. 4.3.2 Recording videos To capture real-time video signal generated by an external device (such as an endoscope) perform the following steps: 1. Click Capture video icon on the Capture toolbar. 2. It will appear Capture of image/video window, displaying in real time the image generated by the external device. 3. Click Video camera icon in the upper left corner of Capture of image/video window. Video capture 4. The video recording starts automatically. After a few seconds, recording will stop automatically. MIO LT™ v2 - USER MANUAL (EN) Page 26 of 70 Images capture MIO LT™ allows to configure the default duration of captured videos, making it unnecessary to manually end recording. For more information please refer to section 6.2.2. 5. If desired, you can stop recording at any time by clicking [STOP] icon. Stop recording [STOP] 6. Close the window Once you have captured all the images you wanted, close Capture of image/video window by clicking Close icon in the upper right corner of the window. MIO LT™ allows also use external USB pedals to perform actions of image capture, start and end video recording. For more information please contact with the technical support service. 4.4 Automatic capture of images stored in USB or CD devices. MIO LT™ has the ability to automatically detect storage devices connected by USB (USB keys, external hard drives, etc.), as well as automatically open and display in the Gallery area images containing these devices. This feature is useful to prevent a user from having to perform the manual search for folders and subfolders, images acquired with a memory device accessible by USB (e.g. a camera). MIO LT™ also has ability to automatically detect CDs and automatically display the images or videos that contain CD. 4.4.1 Procedure To automatically open images stored on a USB or CD device, please perform the following steps: 1. Startup MIO LT™ 2. Connect your workstation USB device or insert a CD containing images. 3. MIO LT™ will display a status message of automatically charging images process. MIO LT™ v2 - USER MANUAL (EN) Page 27 of 70 Images capture 4. MIO LT™ displays in the Gallery area images as they are loaded. MIO LT™ does not erase the images acquired via USB device. However, MIO LT™ does not automatically open or display images that have already been shown previously. 4.4.2 Problems and solutions Problem: While connecting USB device (memory, camera, etc.) to the PC an error message appears: Possible causes and solutions: 1. The device contains no images. Please check that effectively no images stored on the device. 2. The device contains images that were downloaded previously. In order to avoid duplication of studies, MIO LT™ keeps track of images downloaded and not opens automatically images that had already been previously shown. If in any case you want to upload the images, locate and open the file manually (see section 4.2) 4.5 Capturing images from CD / CD DICOM MIO LT™ has the ability to explore CDs compatible with DICOMDIR format as well as open, convert and send the images stored in them. This functionality is typically useful when you want to import a study of a patient from another facility. A CDs DICOMDIR usually are created by radiological imaging devices with capacity to do so and contain, in addition to DICOM images in themselves, a tree structure that holds an organization of images in the form of studies and series. The option to import DICOM CD (Load CD button) may not be available in your version of MIO LT™, as it depends on the application license. If you need this functionality, please contact your software provider. MIO LT™ v2 - USER MANUAL (EN) Page 28 of 70 Images capture Additionally, MIO LT™ allows exploring of any standard CD-ROM (ISO 9660), providing for them the same functionality for DICOM CDs, except for the tree navigation DICOMDIR. MIO LT™ allows, in two different ways, imports and sends images stored on the CD: Auto Send. ALL images are sent on CD. The content of the CD is NOT displayed in the Gallery area. The user cannot select images to send. Manual Send. The user can select images to send which are displays in the Gallery area. Only are sending the images that appear in the Gallery area. It is strongly recommended to configure and use MIO LT™ for automatic delivery whenever possible. Manual sending CDs with many images (CT, MRI etc.) can significantly penalize performance and operation of the workstation. 4.5.1 Auto send To enable the function CD Auto send, please refer to section 6.3.2 or contact your technical support service. To import and automatically send ALL the images on a CD DICOMDIR: 1. Insert a CD into the workstation 2. Click Load CD icon on the Capture toolbar. 3. After a few moments a informative window will appear with the CD contents. Press the button Send to PACS. 4. MIO LT™ automatically starts exploring the CD, importing and sending all the images contained therein and simultaneously displaying a progress bar. MIO LT™ v2 - USER MANUAL (EN) Page 29 of 70 Images capture 5. At the end of the process, the CD tray will open automatically. The termination of the process does not imply that the images have already reached the PACS, but it has successfully joined the MIO LT™ sending queue. For more information about the sending queues, please refer to section 5.6. MIO LT™ v2 - USER MANUAL (EN) Page 30 of 70 Images capture 4.5.2 Manual sending To manually import the images on a CD DICOMDIR: 1. Insert a CD into the workstation 2. Click Load CD icon on the Capture toolbar. 3. In case of appearing informative window with the CD contents. Press the button Explore. 4. After a few moments DICOMDIR selection window will appear, showing a content of the CD as spanning tree. MIO LT™ v2 - USER MANUAL (EN) Page 31 of 70 Images capture In case that exploring CD is not compatible with DICOMDIR format, MIO LT™ will display a browse window for selecting files instead of DICOMDIR tree. 5. Select individual images, entire series or complete study by clicking on the name of each series or image. Selected series and images will be highlighted in blue and the total number of selected images will appear at the bottom of the window. 6. 4.5.3 Click Import button. Selected images will be displaying in Gallery area. Images support without DICOM The plugin DICOMDIR MIO LT™ is configured by default to importation and sending actions are performed solely for DICOM files (*. dcm and without content extension on the CD. Nevertheless, it is possible to configure the plugin that supports conventional image formats (jpg, bmp, etc.). For more information, please refer to section 6.3.2. 4.6 Receiving DICOM MIO LT™ can act as SCP of DICOM store, that is mean, that can receive and display real-time images generated by a DICOM device, in order to subsequently allow its manipulation and sending to PACS or the corresponding repository. To make possible the reception of DICOM studies, it is necessary to properly configure both devices: one that send the images and the MIO LT™ station that is receiving. For more information please refer to section 6.3.3. MIO LT™ v2 - USER MANUAL (EN) Page 32 of 70 Images capture 4.7 Using gallery The Gallery area is the central section of the MIO LT™ main screen. It shows the images captured by MIO LT™ using any of the methods described in the previous sections. Figure 4.2: MIO LT™ Gallery area with images Besides allowing reviewing the captured images, the Gallery also fulfills a preprocessing of them: As a preform of sending the study to the PACS or selected repository, the user can take the following actions over the images: 4.7.1 Rearrange Select Remove Include diagram with localization of pathologies Print Rearrangement of images MIO LT™ allows rearrange the images, one by one, within the Gallery area. To place a specific image in another position, follow these steps: 1. Click on the image that you want to move and drag it to a new position. MIO LT™ v2 - USER MANUAL (EN) Page 33 of 70 Images capture 2. Drop the image in the desired position. The image will be relocated in all respects, including its position in the series DICOM, its storage order and visualization in the PACS display. 4.7.2 Image selection MIO LT™ permits multiple forms selection of images within the Gallery area. The selected images will be those which are identify as affected by subsequent actions (deleting, editing, etc.), and are depicted in the Gallery area framed in blue and illuminated surroundings. Figure 4.3: Gallery with 3 images selected The set of selected images will be affected by a subsequent action of deleting or editing. However, there are two exceptions to this rule: the rearrangement (which can only be done frame by frame) and sending (affecting ALL images from the Gallery, not just those selected). Please ELIMINATE the images that are not desired to be transmitted prior to take send action. The following describes the different procedures of selection of images: 4.7.2.1 Individual selection To select a single image, just click on it. MIO LT™ v2 - USER MANUAL (EN) Page 34 of 70 Images capture Figure 4.4: Gallery with 1 image selected To deselect a single image, click on it again. 4.7.2.2 Selection of multiple adjacent images: 1. Click on the first images of a range to select. 2. Press the Shift key and click the last images of a range to be selected. The Gallery will look similar to the following: Figure 4.5: Gallery with 6 adjacent images selected. MIO LT™ v2 - USER MANUAL (EN) Page 35 of 70 Images capture 4.7.2.3 Selection of multiple non-adjacent images To select multiple non-adjacent images simply click on each of them. The selection of an image is not lost when you click on another: Figure 4.6: Gallery with 3 non-adjacent images selected. 4.7.2.4 Selection of all images To select all the images from the Gallery, follow these steps: 1. On any of the images, click the right mouse button. Displays the following context menu: 2. Click Select > Select All MIO LT™ v2 - USER MANUAL (EN) Page 36 of 70 Images capture 4.7.2.5 Reverse selection At any time you can reverse the selection, that is select all unselected images and vice versa, in a single step. To do this, follow these steps: 1. On any of the images, click the right mouse button. Displays the following context menu: 2. Click Select > Revers selection MIO LT™ v2 - USER MANUAL (EN) Page 37 of 70 Images capture 4.7.2.6 Images unselecting At any time you can unselect an image already selected simply by clicking on it. It is also possible unselect all selected images simultaneously, following these steps: 1. On any of the images, click the right mouse button. Displays the following context menu: 2. Click Select > Unselect all 4.7.3 Study review While MIO LT™ is not a medical image viewer, it does have some rendering capabilities, in order to allow review of the study prior to submission to the PACS or selected repository. On the one hand, the Gallery displays all images captured. You can change the display size of thumbnail images using the slider at the top right corner of the screen: The functionality of slider is configurable. For more information, please refer to section 6.3.1.2. On the other hand, MIO LT™ allows reviewing images in full screen mode. By double clicking on any of the images, the image is displayed in full screen, along with 2 controls, left and right, to display Previous and Next images. MIO LT™ v2 - USER MANUAL (EN) Page 38 of 70 Images capture It is also possible to review previous and subsequent images consecutively moving the mouse wheel. 4.7.4 Pathologies location MIO LT™ includes a series of diagrams to facilitate, during the subsequent review of the study, the correct location of the explored zone. To do this MIO LT™ has a number of templates that can be added to the Gallery, and on which you can mark points of interest or study areas. By default, MIO LT™ has the following diagrams template: Entire masculine body Masculine face Female face Stomach Intestine MIO LT™ supports also incorporation of fully defined diagrams by the user. For more information, please refer to section 6.3.1.5. To insert to the Gallery a diagram with location of pathologies, and mark on it the points of interest studied, follow these steps: 1. Select an image from the Gallery by clicking the right mouse button. 2. On the context menu that displayed, click on Pathologies location. z MIO LT™ v2 - USER MANUAL (EN) Page 39 of 70 Images capture 3. In the dropdown menu of Pathologies location window, select the desired diagram: 4. Click on the points of interest in the picture, which will be conspicuously marked with red dots. MIO LT™ v2 - USER MANUAL (EN) Page 40 of 70 Images capture 5. Click Accept. The edited diagram is added to the Gallery. Depending on the configuration of your application, MIO LT™ will display the pathologies location diagram as a separate image or as an image attached to the clinical picture of interest. For more information, please refer to section 6.3.1.5. 4.7.5 Printing images MIO LT™ permits, from version 2.3 onwards, printing images from the Gallery. Printing does not replace sending images to PACS or repository, but it serves as a supplement in case you want to get a copy of the full study or part of it. To perform the desired image printing, please follow the steps below: 1. Select the images that you want to print. MIO LT™ will print only selected images or entire study in case of selection absence. Please refer to 4.7.2 to see the various methods of image selection. 2. Click on the Print icon on the Capture toolbar. The appearance of the Capture toolbar may vary depending on configuration options and license version of MIO LT™. 3. In the printer selection window, choose the printer you want to use and click the Print button. 4. The selected images will be printed. MIO LT™ includes in the printed document a header with the patient's name, medical record number, date of procedure performed and printing. 4.7.6 Saving images For more information, please refer to section 5.5. MIO LT™ v2 - USER MANUAL (EN) Page 41 of 70 MIO LT™ 5. Sanding images with MIO LT™ 5.1 Introduction After completing the process of capturing and selection images, MIO LT™ can be sent to one or more of the following destinations: To the system of archiving and communication of the image (PACS) of the hospital. A one or more additional PACS located in other centers. To MEDTING platform for sharing medical images in a web environment. MIO LT™ incorporates a powerful queue management module for conducting deliveries, forwarding and administration of transmission errors. This module allows working with MIO LT™ even if there are studies in progress. Moreover, apart from the proper sending, MIO LT™ permits to save a copy of the images in a folder or hard drive. En el presente capítulo se describen en detalle las diferentes opciones que ofrece MIO LT™ para el envío de imágenes. Todas ellas se muestran en forma de grandes iconos en la Barra de herramientas de envío, en la parte inferior de la pantalla principal de la aplicación. This chapter describes in detail the various options for sending images offered by MIO LT™. All of them are displayed as large icons on the Send toolbar in bottom part of the main screen of the application. Figure 5.1: Send toolbar Options available for sending images depend on configuration and application license. Please consult your software provider if any of above options is of your interest and is not available in your application. Before sending studies is necessary to configure certain aspects of both MIO LT™ and the PACS or the selected repository. Please contact the Informatics service and see section 6.2.3 for more information. MIO LT™ v2 - USER MANUAL (EN) Page 42 of 70 MIO LT™ 5.2 Sending images to PACS 5.2.1 Selection MIO LT™ sends ALL images from the Gallery, not just the selected ones. Please ELIMINATE the images that are not desired to be transmitted prior to take send action. To learn more about how to select and delete images, see section 4.7. 5.2.2 Sending In order to send to PACS all images from the Gallery, please follow the steps below: 1. Click the Send to local PACS button on Send toolbar: 2. MIO LT™ displays for a few moments the following informational message: 3. After a while the above message will disappear and all gallery images and patient data will be deleted. MIO LT™ is now ready for conducting a new study. 5.3 Sanding images to multiple PACS MIO LT™ allows sending several PACS studies simultaneously. This feature can be useful when for example you want to share a studio with an outside hospital but at the same time retain a copy of the study in the PACS of the hospital of study origin. Before sending studies to multiple PACS it is necessary to configure certain aspects of both MIO LT™ as well as PACS destination. Please contact the Informatics service and see section 6.2.3 for more information. In order to send all images from the Gallery to multiple PACS simultaneously, please follow the steps below: MIO LT™ v2 - USER MANUAL (EN) Page 43 of 70 MIO LT™ 1. Click Send to all button on the Send toolbar: 2. MIO LT™ displays for a few moments the following informational message: 3. After a while the above message will disappear and all gallery images and patient data will be deleted. MIO LT™ is now ready for conducting a new study. For more information about the sending status and its management, please refer to section 5.6. 5.4 Sending images to MEDTING 5.4.1 Preliminary information MIO LT™ allows sending pictures to MEDTING, collaborative web platform for exchange of clinical cases with images. This feature allows a fast and simple implementation of telemedicine projects and circuits, second opinions, clinical committees and medical accreditation and formative groups based on MEDTING. Figure 5.2: MEDTING images uploaded directly from medical devices with MIO LT™ MIO LT™ v2 - USER MANUAL (EN) Page 44 of 70 MIO LT™ Before sending studies to MEDTING it is necessary to have a registered user on the platform and set certain parameters in MIO LT™. Please contact the technical support service and refer to section 6.3.4 for more information. For more information on MEDTING, please visit the website http://medting.com 5.4.2 Sending images In order to send all images from the Gallery to MEDTING, please follow the steps below: 1. Click Send to MEDTING button on the Send toolbar: 2. Optionally, you may be required to log in with your MEDTING user. Please enter your username and password and click Accept. 3. Optionally, you may need to choose between adding the images to an existing case and creating a new case in MEDTING. Choose the desired option and enter, if it is required, the descriptive information of the case to create and click OK. MIO LT™ v2 - USER MANUAL (EN) Page 45 of 70 MIO LT™ 4. MIO LT™ displays for a few moments the following informational message: 5. After a while the above message will disappear and all gallery images and patient data will be deleted. MIO LT™ is now ready for conducting a new study. After sending the output, the study will be available in the private area of MEDTING corresponding to the user defined in the configuration of MIO LT™. For more information about the sending status and its management, please refer to section 5.6. 5.5 Saving images MIO LT™ allows, from version 2.4 onwards, save a copy of the images from the gallery in a folder or local hard disk or network. The action of saving one or more images does not replace sending MIO LT™ v2 - USER MANUAL (EN) Page 46 of 70 MIO LT™ the study to PACS or repository, but it serves as a supplement in case you want to get a copy of the full study or part of it. MIO LT™ enables save images using a software plugin which must be purchased separately from the application. Please consult your software provider if "Save" option does not appear on the Send toolbar of main screen of MIO LT™ (see section 1.2.4). To save a copy of the desired images in one folder, please follow those steps: 1. Select the images that you want to save. MIO LT™ saves only selected images or entire study in case of selection absence. Please refer to section 4.7.2 to see the various methods of images selection. 2. Click Save icon on the Send toolbar. 3. Depending on the configuration of your MIO LT™ application, you will be asked or not to select a folder in which ought to be saved the images. 4. The selected images will be saved in the chosen route or in the default path defined in the configuration (for more information see section 6.3.6) 5. Depending on the configuration of your MIO LT™ application will erase all pictures from the Gallery and delete the context of the patient (for more information see section 6.3.6) MIO LT™ v2 - USER MANUAL (EN) Page 47 of 70 MIO LT™ 5.6 Sending queue 5.6.1 Introduction MIO LT™ internally manages studies and images to send via a queue. Having a sending queue has the following advantages: Allows to keep working with the application even if there are some studies in the process of sending (Pending). The user has all the time an accurate knowledge of the state of the application and processed studies (Pending, Sent or Erroneous). 5.6.2 Minimizes sending errors due to connection failures, unavailability of the network, etc. Facilitates identification and forwarding erroneous studies. Allows you to configure the way in which studies are processed. State of sending MIO LT™ informs the user about the state of sending by "traffic light" icon in the lower right corner of the application (Notification area). Notifications code used is as follows: Erroneous sending. The application can continue to be using, but some of the studies has not reached its destination. Please contact the technical support department. Sending in progress. MIO LT™ is processing the pending send, but the application still can be used normally. Sent correctly. All consignments are processed correctly. You can obtain detailed information about the status of sending by placing the mouse, without clicking, on the "traffic light" icon. After a while there will appear a window with detail information: In the picture above you can see, for example, that MIO LT™ has sent a total of 68 images to PACS, of which there remains no pending neither erroneous sending. For more detailed information about the state of sending it is necessary to use Queue management tool described in the next section. MIO LT™ v2 - USER MANUAL (EN) Page 48 of 70 MIO LT™ 5.6.3 Queue management tool To open the Queue management tool, click twice on any of the status indicators of "traffic light" icon, displayed in the Notification area at the bottom right corner of the main application window. After a while you will see a window similar to the following: Queue selector Type of study filter tab Study selection area Action button bar MIO LT™ v2 - USER MANUAL (EN) Page 49 of 70 MIO LT™ The queue management tool incorporates the following features: Queue selector. MIO LT™ has an independent sending queue for consignments to PACS and another repository (such as MEDTING). By this dropdown, queue that is desired to manage can be selected. Filter tabs. Allow display studies only rated as Pending, Sent or Erroneous. Study selection area. Allows a selection of studies and images stored in the queue. The selection is made by "marking" the study or individual images Action button bar. Allows to perform actions on the selected studies: - Forward. Resends marked studies to the corresponding repository. - Remove. Deleted marked studies from the queue (not the repository). To learn more about configuration options of sending queue, please see sections 6.3.4.2 (Sending to MEDTING), 6.3.7.3 (Sending to MIO Comm™) and 6.3.8.3 (sending to PACS). 5.7 Multistudy sending MIO LT™ allows, from version 2.9 onwards, make partial sending of the images displayed in the Gallery area. This option, denominated as Multistudy sending, causes, in the case of being activated, notable differences in the way in which MIO LT™ processes the images for sending. Specifically, with activated Multistudy sending option: Sending only the images selected by the user (instead of all images). After sending selected images, they are deleted from the Gallery area. After sending selected images, the not selected images (and therefore not sent) are still displayed in the Gallery area, then may be sent in one or more successive partial sending. The patient context is not deleted until the Gallery area become empty of images from one or more successive consignments. In order to minimize potential user errors, MIO LT™ is configured by default with disable a Multistudy sending option. If you require to activate it please contact the technical support service. MIO LT™ v2 - USER MANUAL (EN) Page 50 of 70 MIO LT™ 6. Configuration of MIO LT™ MIO LT™ is an extremely flexible tool for the integration of medical imaging and can be configured to fit multiple clinical and research workflows. The majority of features and performances of MIO LT™ are adaptable to the needs of the user. 6.1 Access to configuration module You can access MIO LT™ configuration options in the following ways: From the main application interface by clicking on the configuration icon, in the additional controls area (upper right corner of the screen) Configuration Running MIO.Config.exe file directly, that is located in the installation folder of the application. MIO LT™ v2 - USER MANUAL (EN) Page 51 of 70 MIO LT™ 6.2 Basic configuration As a following there configuration parameters indicated that affect MIO LT™ to the most typical image integration: identification of the patient by worklist, image capture and sending to PACS. For an exhaustive description of all configuration parameters MIO LT™, please refer to section 6.3. 6.2.1 Identification of the patient by DICOM Worklist The following parameters are accessible in the General tab of MIO Config™, configured a reception of Worklist by MIO LT™: General Option Parameter Possible value Description Graphic interface Startup mode Worklist Method selected for patient identification Graphic interface Show button “New Patient” Activated/ Deactivated Graphic interface Show button “Close Window” Activated/ Show / hide the New Patient button in the Worklist window Shows / hides the Close Window button in the New Patient window. Deactivated Worklist server Node Address IP Worklist server IP Worklist server Port Natural number Port on which the Worklist server listens for requests Worklist server CallingAE Alphanumeric string DICOM Identifier (AETitle) of the station in which MIO LT is installed Worklist server CalledAE Alphanumeric string DICOM Identifier (AETitle) of the Worklist server Worklist server Modality Alphanumeric string Modality for Worklist retrieve Worklist server Only ask for today Activated/ Deactivated Activates/deactivates the Worklist queries for the current day only Table 6.1: The configuration parameters for Worklist MIO LT™ v2 - USER MANUAL (EN) Page 52 of 70 MIO LT™ 6.2.2 Capture of image/video The following parameters are accessible in the Capture tab of MIO Config™, affect the way in which MIO LT™ captures the image or video generated by a medical imaging device with video output (such as an endoscope or ultrasound): Capture Option Parameter Possible value Description General Show configuration options Activated/Deactivated Show / hide dropdown menus of video device and formats selection in the video capture window General Maximum video capturing seconds Natural number (>2) Predefined duration of video capture General Device Alphanumeric string Device selected for video capturing General Format Alphanumeric string Video capture format (resolution and fps) General Deinterlaced General Video capture enabled Activated/Deactivated Activated/Deactivated Activates/deactivates enhancement filter to capture interlaced video signal Activates/deactivates an ability to capture video in addition to images Table 6.2: The configuration parameters for Video capture The easiest way to configure the Device and Format parameters is by marking Show configuration options as active, and then restarting the application and starting a Video capture with MIO LT™. The available options will appear in two dropdown menus in the video capture window (see section 4.3). Selector de fuente de vídeo MIO LT™ v2 - USER MANUAL (EN) Selector de formato Page 53 of 70 MIO LT™ 6.2.3 Sending to PACS The following parameters are accessible in the PACS tab of MIO Config™ configure Images sending to PACS from MIO LT™: PACS Option Parameter Possible value Description Primary PACS Node IP Address PACS IP Primary PACS Port Natural number Port on which the PACS listen sending studies by MIO LT Primary PACS CallingAE Alphanumeric string DICOM Identifier (AETitle) of the station in which MIO LT is installed Primary PACS CalledAE Alphanumeric string DICOM Identifier (AETitle) of PACS Table 6.3: The Configuration parameters for Sending to PACS 6.3 Configuration parameters As a following it is performed an exhaustive description of all MIO LT™ configuration options that are accessible from different tabs of MIO Config™. Many of the advanced features offered by MIO LT™ are implemented through software plugins, which must be purchased in addition to the basic license, so may not be available in your installation program. For more information, please contact your software provider. MIO LT™ v2 - USER MANUAL (EN) Page 54 of 70 MIO LT™ 6.3.1 General The following options and parameters affect global configuration of MIO LT™: 6.3.1.1 Graphic interface The following parameters affect the method of patient identification and the performance of certain windows in MIO LT™ Parameter Possible value Description Startup mode Worklist, HTTP, Manual Method selected for patient identification Show buttom “New patient” Activated/Deactivated Show / hide New Patient button at the Worklist window Show button “Close window” Activated/Deactivated Show / hide the Close Window button in the New Patient window. Affects Worklist and Manual modes Table 6.4: The configuration parameters for User interface 6.3.1.2 Gallery The following parameters affect the way in which MIO LT™ displays images in the Gallery area: Parameter Possible value Description Minimum elements per row Natural number Minimum number of images per row in the Gallery. Corresponds to the "Large" position of the control sliding the image size in the gallery Maximum elements per row Natural number > MinimumPerRow Maximum number of images per row in the gallery. Corresponds to the "Small" position of control sliding the image size in the Gallery Allow move elements Activated/Deactivated Allows / prevents drag images in the gallery to reorder the study Table 6.5: The configuration parameters for Gallery area MIO LT™ v2 - USER MANUAL (EN) Page 55 of 70 MIO LT™ 6.3.1.3 General Parameter Possible value Description Multistudy enabled Activated/Deactivated Activates / deactivates the possibility of sending images in batches, sending only selected images, instead of the entire gallery Patient data fields Fields list of the following format: <NameField /> Define the fields to display in the window of patient manual data entry DICOM logs enabled Activated/Deactivated Activates / deactivates the generation of log files on DICOM functions DICOM logs path Route Route where are stored log files on the DICOM functions DICOM root UID DICOM UID C2C prefix for generating unique DICOM objects Table 6.6: The configuration parameters for General MIO LT™ 6.3.1.4 Worklist server The following parameters configure MIO LT™ for a search and retrieval of patient data through the Worklist (DICOM Worklist) obtained from an external server: Parameter Possible value Description Node IP Address Worklist server IP Port Natural number Port on which the worklist server listens for requests CallingAE Alphanumeric string DICOM Identifier (AETitle) of the station in which MIO LT is installed CalledAE Alphanumeric string DICOM Identifier (AETitle) of Worklist server Modality Alphanumeric string Modality for which the worklist should be retrieved Only ask for today Activated/Deactivated Activates/deactivates consultations of the Worklist only for the current day Table 6.7: The configuration parameters for Worklist MIO LT™ v2 - USER MANUAL (EN) Page 56 of 70 MIO LT™ 6.3.1.5 Pathology location The following parameters activated graphic templates of MIO LT™ for the localization of the study area, in addition to defining how they are displayed and saved in the gallery: Parameter Possible value Add diagram as single image Activated/Deactivated Add diagram as merged image Activated/Deactivated Relative measurement Full body male Full body female Face male Face female Stomach Natural number (1-100) Activated/Deactivated Activated/Deactivated Activates/deactivates that generated pathologies location diagram is added to the Gallery as attached to the original image Size of pathologies location diagram, expressed as percentage of the original image size Activates/deactivates a template of the male human body for a location of pathologies Activates/deactivates a template of the female human body for a location of pathologies Activates/deactivates male face template for a localization of pathologies Activated/Deactivated Activates/deactivates female face template for a localization of pathologies Activated/Deactivated Custom templates Activates/deactivates that generated pathologies location diagram is added to the Gallery as a single image Activated/Deactivated Activated/Deactivated Intestines Description Customized templates list , in format: < TemplateName > <FileName>archivoimage n.extensión</FileName> <Description>Etiqueta< /Description> </ TemplateName > Activates/deactivates a template of the digestive system with highlighted stomach, for localization of pathologies Activates/deactivates a template of the digestive system with the intestines highlighted, for location of pathologies Activates image files chosen by the user, to be located in the same path as the default templates (*), for use as templates for localization of pathologies. (*)The default installation path is: .../MIOLT/Images/Templates Table 6.8: The Configuration parameters for Templates of pathologies location MIO LT™ v2 - USER MANUAL (EN) Page 57 of 70 MIO LT™ 6.3.1.6 App Launcher The following parameter affect the configuration of MIO LT™ when is going to receive patient data through a parameter passing (call HTTP) from another information system (HIS, Electronic Medical Records, Health History, etc.). Parameter Possible value Description Port Natural number Port on which the MIO LT listen call HTTP by parameter passing Table 6.9: The configuration parameters of App Launcher module In order to MIO LT™ receives patient data correctly by passing parameters (call HTTP) it is necessary to previously run the application Applauncher.exe, which is located in the installation folder of MIO LT™. If you want that MIO LT™ always receive patient information by passing parameters (not by Worklist or manually), you should leave the application Applauncher.exe configured to boot by default when Windows starts. The format of the call HTTP is as follow: http://IP:8000/GetPatientData?Tag1=ValorTag1&Tag2=ValorTag2&... Where: IP: Node of the workstation (can be Localhost) in which MIO LT™ is installed, that will receive the parameters TagX: DICOM tag name to convey, for example PatientID, PatientName, etc. ValueTagX: DICOM tag value to be transferred, for example 938745 (for PatientID) or Surname ^ Name (for PatientName) MIO LT™ v2 - USER MANUAL (EN) Page 58 of 70 MIO LT™ 6.3.1.7 MIO Updater The following parameters configure the MIO LT™ connection to a server for automatic software updates: Parameter Possible value Description Server URL IP Address: port IP: server port of automatic updates Enabled Activated/Deactivated Activates/deactivates automatic updates at MIO LT startup MainFileName Name of File.extension Executable file name of the application to automatically update InstallType Worklist, HTTP Selected method for patient identification at the time of MIO LT installation SecondsTimeout Natural number Timeout, in seconds, for a response from automatic updates server InfoUrl URL Web page address with additional information on the improvements included in the latest actualization by MIO Updater Table 6.10: The configuration parameters for Automatic update server 6.3.1.8 Common options The next parameter defines the primary language of the application. At the moment of preparing this manual MIO LT™ is available in Spanish, English and Catalan. Parameter Possible value Description Language ES, EN, CA Main language of the application. Available languages: Spanish, English, Catalan Table 6.11: The configuration parameter for Application language 6.3.1.9 Plugin list The following parameter is used to activate the licensed plugins: MIO LT™ v2 - USER MANUAL (EN) Page 59 of 70 MIO LT™ Parameter Possible value Description Plugins Lista de plugins a activar, en formato: It defines, among all licensed plugins, which ones must be loaded into memory at startup MIO LT and in what order they should appear in the toolbar user interface <Plugin Filename="PluginName" Key= "KeyPlugin" /> Table 6.12: The parameter for activation of available plugins 6.3.2 DICOMDIR The following parameters configure the performance of the plugin of MIO LT™ to explore, capture and content delivery to PACS CD / CD DICOMDIR: 6.3.2.1 General Parameter Possible value Description Show file explorer Activated/Deactivated Activates/deactivates displaying in the Gallery the entire contents of CD prior to sending to the PACS Auto send to primary PACS Activated/Deactivated Auto send to all PACS Activated/Deactivated Auto send to MEDTING Activated/Deactivated Activates/deactivates possibility to send the contents of the CD directly to main PACS, showing no images in the MIO LT Gallery. It is recommended for large CDs. Activates/deactivates possibility to send the contents of the CD directly to PACS, showing no images in the MIO LT Gallery. It is recommended for large CDs. Activates/deactivates possibility to send the contents of the CD directly to MEDTING, showing no images in the MIO LT Gallery. It is recommended for large CDs. Table 6.13: The general configuration parameters for plugin DICOMDIR 6.3.2.2 Data Acquisition Parameter Possible value Description Auto detect CD Activated/Deactivated Activates/deactivates automatic detection of CD's in the reader Table 6.14: Additional configuration parameters for plugin DICOMDIR MIO LT™ v2 - USER MANUAL (EN) Page 60 of 70 MIO LT™ 6.3.2.3 File Seeker Parameter Possible value Description Specific folder Route Route over which the CD files search is performed in order to import/send it Recursivity Activated/Deactivated Activates/deactivates recursive search through folders within SpecificFolder Valid extensions List of .extensions separated file by ; Extensions file to be processed by the FileSeeker Excluded extensions List of .extensions separated file by ; File extensions to be ignored by the FileSeek Table 6.15: The specific configuration parameters for File Seeker module MIO LT™ enables advanced functionality for processing DICOM CD through a software plugin, which must be purchased separately from the basic program license. For more information, please contact your software provider. 6.3.3 DICOM Listener The following parameter affects the configuration of MIO LT™ for receiving images from a DICOM device and using DICOM communications: Parameter Possible value Description Port Natural number Port on which MIO LT listens DICOM devices that send studies through services DICOM Storage or DICOM Print. Table 6.16 The configuration parameter for plugin DICOM Listener MIO LT™ v2 - USER MANUAL (EN) Page 61 of 70 MIO LT™ 6.3.4 MEDTING The following parameters configure the plugin MIO LT™ for studies sending to MEDTING, a collaborative web platform for sharing of clinical picture (http://medting.com): 6.3.4.1 General Parameter Possible value Description Url URL Web Service URL published by MEDTING to upload images and cases Proxy Activated/Deactivated Activates/deactivates a connection configuration through MEDTING proxy Timeout Natural Number Maximum time, in seconds, for MEDTING server response ProxyServer IP Address Proxy IP ProxyPort Natural Number Proxy port ProxyUser ProxyPassword ProxyDomain Username Password Alphanumeric string Alphanumeric string Domain name Alphanumeric string Alphanumeric string Proxy user Identifier Proxy access password Proxy domain Identifier User Identifier of MEDTING owner of upload case User password of MEDTING owner of upload case Dicomize Activated/Deactivated Activates/ deactivates conversion into DICOM images to upload to MEDTING Autocreate case Activated/Deactivated Activates/ deactivates automatically creating a new case in MEDTING for Image upload Table 6.17: The general configuration parameters for Sending plugin to MEDTING MIO LT™ v2 - USER MANUAL (EN) Page 62 of 70 MIO LT™ 6.3.4.2 Queue The following parameters configure sending queue from MIO LT™ to MEDTING: Parameter Possible value Description Maximum attempts Natural number Maximum number of send retries before marking a study as erroneous Hours maintenance Natural number Days record alive Natural number Seconds paused timer Natural number Interval, in hours, between two consecutive queue cleanings, carried out by the automatic maintenance of all elements with a life time> Days record alive Maximum days number that an item will remain in the queue before being automatically deleted by the maintenance service For those controlled delivery errors (e.g. communication failure), number of seconds to wait before checking if the error has been solved. [NOTE: The forwarding attempts not carried out until the error has been resolved.] Table 6.18: The configuration parameters for Sending queue to MEDTING MIO LT™ performs sending images to MEDTING through a software plugin which must be purchased separately from the basic program license. Please consult your software provider if the "Send to MEDTING" option does not appear in the Sending toolbar of the MIO LT™ main screen (see sections 1.2.4 and 5.4). 6.3.5 Print The following parameter affects the configuration of MIO LT™ plugin for captured studies printing: Parameter Possible value Description Print preview Activated, Deactivated Activates/ deactivates the print preview Table 6.19: The configuration parameters for Printing plugin 6.3.6 Save The following parameters configure the MIO LT™ plugin, that allows you to save in a folder on the workstation, a copy of captured images and video: MIO LT™ v2 - USER MANUAL (EN) Page 63 of 70 MIO LT™ Parameter Possible value Description Default path Route Default route in which are stored images from the gallery Select folder Activated/Deactivated Activates/ deactivates user intervention for choosing the path where the images from gallery are saved. If disabled, are stored in the default path. Clear Gallery Activated/Deactivated Activates/ deactivates removal of the Gallery and the patient in a context after saving the gallery items Table 6.20: The configuration parameters for Saving images MIO LT™ allows you to save images in a folder, or disk path by using a software plugin, which must be purchased separately from the basic program license. Please consult your software provider if the "Save" option does not appear in the Sending toolbar of the MIO LT™ main screen (see sections 1.2.4 and 5.3) 6.3.7 COMM MIO LT™ can be configured, using the appropriate plugin, to perform sending studios to MIO Comm™ server, rather than directly to the final repository (PACS, MEDTING, etc.). Installations based on MIO Comm™ offer specific functionality for centralized management of multiple stations MIO LT™. 6.3.7.1 General The following parameters configure the communication between the client MIO LT™ and MIO Comm™ service if it is available: Parameter Possible value Description Endpoint name Alphanumeric string Name of the server hosting MIO Comm™ Server name Alphanumeric string or IP Address IP: Server Port Comm™ MIO or your name registered in DNS Show report Activated/Deactivated Activates/deactivates a pop up window in MIO LT™ which draft a report on the study, in order to MIO Comm™ process conveniently (e.g. to be sent as a message to HIS) Table 6.21: The configuration parameters for MIO Comm™ service MIO LT™ v2 - USER MANUAL (EN) Page 64 of 70 MIO LT™ 6.3.7.2 CommData The following parameters define the overall performance of MIO Comm™ when process a study from MIO LT™: Parameter Possible value Description Dicomize files? Activated/Deactivated Activates/deactivates conversion into DICOM images in MIO Comm™ Preplugin name Postplugin name Alphanumeric string Name of plugin that run MIO Comm previously to study sending to repository. Alphanumeric string Name of plugin that run MIO Comm subsequent to study sending to repository. PACS list Format list <PacsID>ID of first one pacs</PacsID>… <PacsID>ID of last one PACS</PacsID> PACS list of which MIO Comm may perform sending ExtraFields <ServiceName Description="Service name">Service Name</ServiceName> Additional fields required by MIO Comm to run through pre and post plugins, actions on studies Table 6.22: The general configuration parameters for MIO Comm™ MIO LT™ v2 - USER MANUAL (EN) Page 65 of 70 MIO LT™ 6.3.7.3 Queue The following parameters configure the studies sending queue from MIO LT™ to MIO Comm™: Parameter Possible value Description Maximum Attempts Natural number Maximum number of send retries before marking a study as erroneous Hours Maintenance Natural number Days record alive Natural number Seconds paused timer Natural number Interval, in hours, between two consecutive queue cleanings, carried out by the automatic maintenance of all elements with a life time> Days record alive Maximum days number that an item will remain in the queue before being automatically deleted by the maintenance service For those controlled delivery errors (e.g. communication failure), number of seconds to wait before checking if the error has been solved. [NOTE: The forwarding attempts not carried out until the error has been resolved.] Table 6.23: The configuration parameters for Sending queue to MIO Comm™ 6.3.8 PACS MIO LT™ can be configured through the appropriate plugin, to perform studies sending to one or several PACS simultaneously. 6.3.8.1 Primary PACS The following parameters configure connection between MIO LT™ and main PACS (which usually is the only one): Parameter Possible value Description Host/IP IP Address PACS IP Port Natural number Port on which the PACS listen sending studies by MIO LT CallingAE CalledAE Alphanumeric string Alphanumeric string DICOM Identifier (AETitle) of the station in which MIO LT is installed DICOM Identifier (AETitle) of PACS Table 6.24: The configuration parameters for main PACS MIO LT™ v2 - USER MANUAL (EN) Page 66 of 70 MIO LT™ 6.3.8.2 PACS_1 The following parameters configure the MIO LT™ connection with additional PACS, for sending studies to multiple PACS simultaneously: Parameter Possible value Description Host/IP IP Address Additional PACS IP Port Natural number Port on which the PACS listen sending studies by MIO LT CallingAE Alphanumeric string CalledAE Alphanumeric string DICOM Identifier (AETitle) of the station in which MIO LT is installed DICOM Identifier (AETitle) of additional PACS Table 6.25: The configuration parameters for additional PACS Depending on the version of your MIO LT™ installer, it is possible that PACS_1 module does not appear in its configuration options. Please consult your software provider if the "Send to all" does not appear in the Sending toolbar of MIO LT™ main screen (see sections 1.2.4 and 5.3). 6.3.8.3 Queue The following parameters configure the studies sending queue from MIO LT™ to main PACS: Parameter Possible value Description Maximum Attempts Natural number Maximum number of send retries before marking a study as erroneous Hours Maintenance Days record alive Seconds paused timer Natural number Natural number Natural number Interval, in hours, between two consecutive queue cleanings, carried out by the automatic maintenance of all elements with a life time> Days record alive Maximum days number that an item will remain in the queue before being automatically deleted by the maintenance service For those controlled delivery errors (e.g. communication failure), number of seconds to wait before checking if the error has been solved. [NOTE: The forwarding attempts not carried out until the error has been resolved.] Table 6.26: The configuration parameters for Sending queue to PACS MIO LT™ v2 - USER MANUAL (EN) Page 67 of 70 MIO LT™ 6.3.9 Capture The following parameters configure the MIO LT™ plugin for acquiring images and video through a capture card: Parameter Possible value Description Show configuration options Activated/Deactivated Shows / hides the dropdown menus for selecting video devices and formats in the video capture window Maximum video capturing seconds Natural number (>2) Duration predefined of video capture Device Alphanumeric string Format Alphanumeric string Selected device for video capture Video capture format (resolution and fps) Deinterlaced Activated/Deactivated Activates/ deactivates improved filter to capture interlaced video signal Video capture enabled Activated/Deactivated Activates/deactivates the ability to capture video besides images Tabla 6.27: Configuration parameters of the video capture plugin 6.3.10 Watcher The following parameters configure the MIO LT™ plugin for automatic detection and processing of files in a determined route: Parameter Possible value Description Path Route Route over which detection is performed (arrival monitoring) of new files Seconds to wait before processing file Natural Number Timeout, in seconds, between the detection of a file and further processing Renamed action available Activated/ Deactivated Activates/ deactivates that the action of renaming a file is equal to the arrival of a new file to detect Triggering file name File name File name and extension to detect. Allows wildcard characters (?, *). Delete source file Activated/ Deactivated Activates/deactivates a removal, once processed, detected files Table 6.28: The configuration parameters for File Watcher plugin MIO LT™ v2 - USER MANUAL (EN) Page 68 of 70 MIO LT™ 6.3.11 USB & CD detection The following parameters configure the MIO LT™ plugin for the detection and automatic load the Gallery files on external USB devices and CD-ROM's 6.3.11.1 6.3.11.2 General Parameter Possible value Description Detect CDROM Activated/Deactivated Activates/deactivates automatic detection of CD's in the reader Table 6.29: The configuration parameters for USB & CD detection plugin 6.3.11.3 File Seeker Parameter Possible value Description SpecificFolder Route Route over which the action is performed on the files Recursivity Activated/Deactivated Activates/deactivates recursive search through folders within SpecificFolder ValidExtensions List of .extensions separated file by ; Extensions file to be processed by the FileSeeker ExcludedExtensions List of .extensions separated file by ; File extensions to be ignored by the FileSeek Table 6.30: : The specific configuration parameters for File Seeker module MIO LT™ v2 - USER MANUAL (EN) Page 69 of 70 MIO LT™ 7. Additional information 7.1 Terminology DICOM (Digital Imaging and Communication in Medicine) DICOM (Digital Imaging and Communication in Medicine) is the globally recognized standard for the exchange of medical images, designed for the handling, storing, printing and transmitting medical images. It includes the definition of a file format as well as a network communication protocol. The communication protocol is an application protocol that uses TCP / IP to communicate between systems. DICOM files can be exchanged between two entities that are able to receive images and patient data in DICOM format. DICOM enables the integration of scanners, servers, workstations, printers and network hardware from multiple providers within a storage system and image communication. Different machines, servers and workstations have a DICOM conformance statement (conformance statements) which clearly states DICOM classes they support. DICOM has been widely adopted by hospitals. (Source: Wikipedia) HIS (Health/Hospital Information System) The system formed by computer equipment, software, uses procedures and trained personnel for the registration, maintenance and specific data review of the hospital environment, such as: patient identification data, citation agendas, doctors’ profiles, rooms and beds occupancy data etc. MEDTING Collaborative web platform developed exclusively for professional clinics that enable an exchange of clinical images. MEDTING includes features for rapid implementation of telemedicine circuits, second opinions, clinical committees, repositories of cases of interest and training material. Includes case review tools, web multimedia viewer, keyword index through SNOMED CT, multilanguage support (automatic translation), user and group management, customizing workflows, personal work areas (My MEDTING) and messaging and notification system. To learn more please visit http://medting.com PACS (Picture Archiving and Communication System) PACS is a communication and storage of medical imaging system that traditionally has served as a centralized repository of radiographic images. However, thanks to MIO LT™, any PACS can be used for storage and image sharing pertaining to any medical specialty. 7.2 To find out more The C2C website (www.c2ctsis.com) provides updated information about MIO LT™, in addition to supporting forms and contact details of the company. MIO LT™ v2 - USER MANUAL (EN) Page 70 of 70