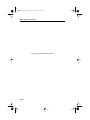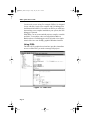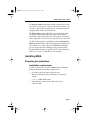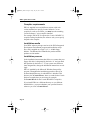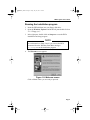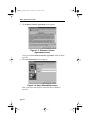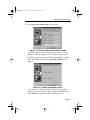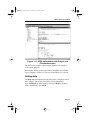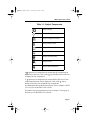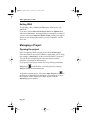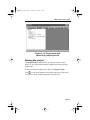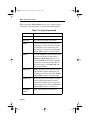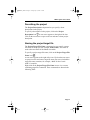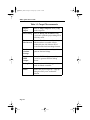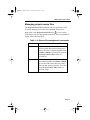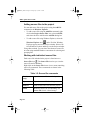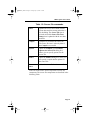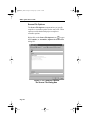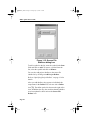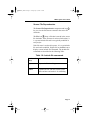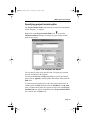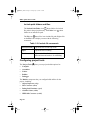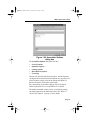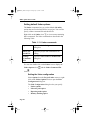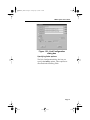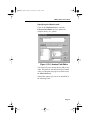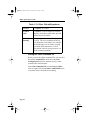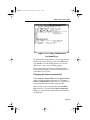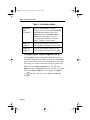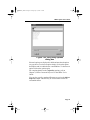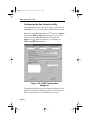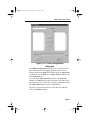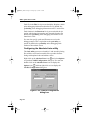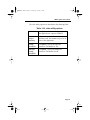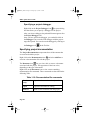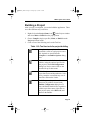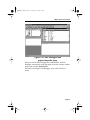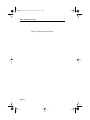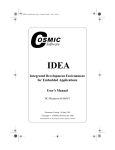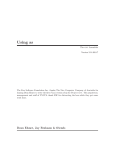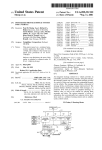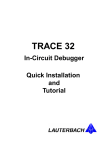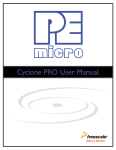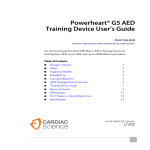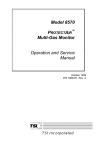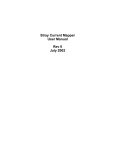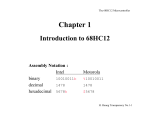Download Integrated Development Environment for COSMIC
Transcript
QuickStart_IDEA.fm Page 1 Friday, July 30, 1999 7:33 PM IDEA Integrated Development Environment for COSMIC Software C Compilers and ZAP Debuggers 1 Quick Start Guide PC/Windows 95/98/NT Document Version V1.2 July 1999 Copyright © COSMIC Software Inc. 1999 All Trademarks are the property of their respective owners QuickStart_IDEA.fm Page 2 Friday, July 30, 1999 7:33 PM This page intentionally left blank. Page 2 QuickStart_IDEA.fm Page 3 Friday, July 30, 1999 7:33 PM IDEA QUICK START GUIDE IDEA Quick Start Guide Page 3 Overview Installing IDEA Running IDEA Managing a project Building a project Debugging a project QuickStart_IDEA.fm Page 4 Friday, July 30, 1999 7:33 PM IDEA Quick Start Guide This page intentionally left blank. Page 4 QuickStart_IDEA.fm Page 5 Friday, July 30, 1999 7:33 PM IDEA Quick Start Guide Overview Who is Cosmic Software? Cosmic Software provides highly-optimized target support for Motorola microprocessors, including 68HC05, 68HC08, 6809, 68HC11, 68HC12, 68HC16, CPU32/CPU32+, and M680x0, with others in development. The product line includes complete ANSI/ISO C language cross compilers, macro assemblers, linkers, utilities, ZAP C and assembler source-level cross debuggers, and the IDEA integrated development environment. These products are prepackaged and ready-to-run on PC/Windows and SUN SPARC/HP9000 UNIX workstations. The compilers have been updated to Version 4 technology, which gives improved code optimization levels and improved language features for developers of embedded systems. The ZAP debugger products are packaged to work off-the-shelf with popular debugging hardware configurations, such as lowcost evaluation boards or In-Circuit Emulators; the simulator versions of ZAP allows application code to be debugged entirely on a PC without access to target hardware, and can therefore simplify the development effort by providing for a “software debugging” phase before hardware/software integration. The IDEA integrated development environment products provide a Windows-based graphical user interface (GUI) for building and managing projects. IDEA is fully integrated with all Cosmic tools, including compilers, assemblers, linkers, utilities, and ZAP debuggers. What is IDEA? IDEA is an integrated development environment and editor for managing cross development projects using Cosmic tools. IDEA is supplied in a target specific version customized to the Page 5 QuickStart_IDEA.fm Page 6 Friday, July 30, 1999 7:33 PM IDEA Quick Start Guide Cosmic tools you are using. For example, IDEA12 is designed for use with the Cosmic cross compiler and ZAP debugger for the Motorola MC68HC12. In order to run IDEA you must have the matching cross compiler installed on your system; the ZAP debugger is optional. With IDEA you can create and edit projects; compile, assemble and link C or assembler code; run an application Make or Build; and run a ZAP debugger session; all with a few simple mouse clicks in a user-friendly, graphical Windows interface. Using IDEA The IDEA GUI (graphical user interface) provides immediate access to all the tools you need to manage full projects. Figure 1-1: IDEA GUI Page 6 QuickStart_IDEA.fm Page 7 Friday, July 30, 1999 7:33 PM IDEA Quick Start Guide The Project window at the left provides a graphical, tree-structured view of your project. Using just the Project window, you can add or remove files from the project, set compiler options, configure build utilities, and much more. The File windows at the right allow you to open project files for editing and compiling. IDEA provides color-coding of Comments, Preprocessor Keywords, C Keywords, and several other coding items so that you can easily edit source code files. All IDEA functionality is available from the nine drop-down menus under the title bar. The most frequently used options are also available via a single click on the Tool bar. In addition, you can assign custom key bindings to any program option. For detailed information on the IDEA GUI, refer to Chapter 4, IDEA User Interface, in the IDEA User’s Manual. Installing IDEA Preparing for installation Installation requirements In order to run IDEA, your system must meet the following minimum hardware and software requirements: • PC with an 80386 or better microprocessor • Microsoft Windows 95/98 or Windows NT operating system • 3 1/2'', 1.44 Mb diskette drive • Hard disk drive with at least 5 Mb of free space • 8 Mb of RAM Page 7 QuickStart_IDEA.fm Page 8 Friday, July 30, 1999 7:33 PM IDEA Quick Start Guide Compiler requirements IDEA is supplied in several different versions, with each version matched to a specific Cosmic Software C crosscompiler. In order to use IDEA, you must have the matching Cosmic Software C cross-compiler installed. For example, IDEACPU12 requires the Cosmic MC68HC12 compiler. During installation, the software asks you to specify the path to the compiler. Installation media Your IDEA software package consists of the IDEA Integrated Development Environment program and installation script files, and is supplied on a single 3 1/2'', 1.44 Mb floppy diskette. The diskette label identifies the product and the product version number. Installation process In the installation instructions that follow, we assume that your floppy disk drive is designated by the letter “A” and your hard disk partition by the letter “C”. If your system uses different letter designations, change the installation instructions accordingly. IDEA is installed by the Microsoft Windows Setup utility program. Throughout the installation procedure, there is an assumed default directory in which IDEA is installed. This directory is C:\Cosmic\Ideaxx, where xx stands for the Cosmic Software compiler that you are using (for example, C:\Cosmic\Idea12 for the Cosmic MC68HC12 compiler). If you install IDEA in a different directory or on a different hard disk drive, you must substitute your specified location wherever you see C:\Cosmic\Ideaxx. Page 8 QuickStart_IDEA.fm Page 9 Friday, July 30, 1999 7:33 PM IDEA Quick Start Guide Running the installation program 1. Insert the IDEA diskette into your floppy disk drive. 2. Open the Windows Explorer and in the left pane double click on “3 1/2 Floppy (A:)”. 3. In the right pane, double click on Setup.exe to run the IDEA installation and setup program. NOTE As an alternative to Steps 2 and 3 you can use the RUN command from the Windows Start Menu and type a:\setup to run the installation program. 4. The Welcome screen appears. Figure 1-2: Welcome screen Click on Next> when you are ready to proceed. Page 9 QuickStart_IDEA.fm Page 10 Friday, July 30, 1999 7:33 PM IDEA Quick Start Guide 5. The Software License Agreement screen appears. Figure 1-3: Software License Agreement screen After you read the Software License Agreement, click on Yes to proceed. 6. The User Information screen appears. Figure 1-4: User Information screen Enter your name and company name and click on Next> to proceed. Page 10 QuickStart_IDEA.fm Page 11 Friday, July 30, 1999 7:33 PM IDEA Quick Start Guide 7. The Choose Destination Folder screen appears. Figure 1-5: Choose Destination Folder dialog box Select the destination folder where you want IDEA to be installed. By default, IDEA will be installed in the C:\Cosmic \Ideaxx folder, where xx stands for the Cosmic Software compiler that you are using (for example, C:\Cosmic\Idea12 for the Cosmic MC68HC12 compiler). You can select the default or click on the Browse button to specify a different location. Click on Next> when you are ready to proceed. Page 11 QuickStart_IDEA.fm Page 12 Friday, July 30, 1999 7:33 PM IDEA Quick Start Guide 8. The Select Program Folder screen appears. Figure 1-6: Select Program Folder screen Specify a program folder for IDEA, and click on Next> to proceed. 9. The Compiler Directory screen appears. Figure 1-7: Compiler Directory screen Select the folder where your C compiler is installed.You can select the default or click on the Browse button to specify a different location. Click on Next> when you are ready to proceed. Page 12 QuickStart_IDEA.fm Page 13 Friday, July 30, 1999 7:33 PM IDEA Quick Start Guide 10. The Check Setup Information screen appears. Figure 1-8: Check Setup Information screen Check the setup information that you have provided. Click on <Back to make any changes. Click on Next> when to proceed. 11. The IDEA Setup program proceeds with the installation of IDEA. After the installation is complete, the Setup Complete screen appears. Figure 1-9: Setup Complete screen If you want to run IDEA immediately upon exiting the Setup program, select the checkbox “Do you wish to start IDEA now?”. Select Finish to complete the IDEA installation process. Page 13 QuickStart_IDEA.fm Page 14 Friday, July 30, 1999 7:33 PM IDEA Quick Start Guide Running IDEA Starting IDEA From the Windows Start menu, select Programs > Cosmic Tools > Ideaxx, where xx stands for the Cosmic Software compiler that you are using (for example, Programs > Cosmic Tools > Idea12 if you are using the Cosmic MC68HC12 compiler). The IDEA main window appears: Figure 1-10: IDEA main window After you open a project and some files within the project, the IDEA main window appears as in the following Figure. Page 14 QuickStart_IDEA.fm Page 15 Friday, July 30, 1999 7:33 PM IDEA Quick Start Guide Figure 1-11: IDEA main window with Project and File windows open The IDEA main window is the principal graphical user interface (GUI) for the program. For complete details on the components of the IDEA main window, refer to Chapter 4, IDEA User Interface in the IDEA User’s Guide. Getting Help The Help drop-down menu provides help on the C language and on the C Library. You can also view IDEA version information. Open the Help drop-down menu by clicking on Help in the Main menu. Alternatively, type Alt+H. Page 15 QuickStart_IDEA.fm Page 16 Friday, July 30, 1999 7:33 PM IDEA Quick Start Guide Starting a new project To start a new project, click on the New Project tool on the Tool bar, or select Project > New from the Main menu. The Project window appears with a new project opened. Figure 1-12: IDEA Project window with new project open The Project window displays the various project components as icons in a tree-structured format, similar to Windows Explorer. Each icon in the project tree represents a project component. Page 16 QuickStart_IDEA.fm Page 17 Friday, July 30, 1999 7:33 PM IDEA Quick Start Guide Table 1-1: Project Components Project Name Project Description Project Target File Name Project Source Files Project Directory Project Defines Project Include Paths Project Tools Project Documentation A sign next to a component icon means that sub-components are hidden below the icon. Click on the sign or double click on the icon to display the sub-components. A sign next to a component icon means that the first level of subcomponents below the icon is displayed. Click on the sign or double click on the icon to hide the sub-components. For additional details on the Project window, refer to Chapter 4, IDEA User Interface in the IDEA User’s Guide. For details on project management, refer to Chapter 7, Managing an IDEA Project in the IDEA User’s Guide. Page 17 QuickStart_IDEA.fm Page 18 Friday, July 30, 1999 7:33 PM IDEA Quick Start Guide Exiting IDEA To exit IDEA, click on Exit in the File menu. Alternatively, type Alt+F+X. If you have selected Auto Save before C/asm in the Options dropdown menu (Alt+O+A), all changed files are saved prior to exiting. If you have not selected Auto Save before C/asm, a dialog box appears in turn for each changed file and lets you select whether to save the file or not. Managing a Project Opening the project IDEA is supplied with an example project called “demoxx.prj”, where xx stands for the Cosmic Software compiler that you are using (for example, “demo12.prj” for the Cosmic MC68HC12 compiler). You can use this example project to become familiar with the principles of managing an IDEA project. If you opened a new project earlier, save it by clicking on the Save Project tool on the Tool bar. Close the project by selecting Project > Close from the Main menu. To open the example project, click on the Open Project tool on the Tool bar. In the dialog box that appears, select demo12.prj from the Examples folder. The Project window appears with the demo12.prj project opened. Page 18 QuickStart_IDEA.fm Page 19 Friday, July 30, 1999 7:33 PM IDEA Quick Start Guide Figure 1-13: Project pane with demo12.prj project opened Naming the project The Project Name component lets you specify a name for the project. It also represents the parent component for all project subcomponents. To specify a name for the project, click on the Project Name icon . A text cursor appears to the right of the icon. Click on the text cursor to open a text box and enter a project name. Page 19 QuickStart_IDEA.fm Page 20 Friday, July 30, 1999 7:33 PM IDEA Quick Start Guide Right click on the Project Name icon to view a menu of project commands. These commands are shown in the following Table. Table 1-2: Project commands Add File Adds a source file to the project. Save Saves the project. Save As Saves the project with a new name. Make Checks source file up-to-date status and dependencies. Then selectively compiles or assembles any out-of-date files and runs the Linker. The icons in the Project Source Files folder are colored yellow. Build Performs a Make as described above and then runs any utilities selected in the Builder Configuration dialog box. To have the Build rebuild all files regardless of their up-to-date status, right click on the project name, select Mark All, and then run the Builder. Mark All Marks all project source files for recompile/assemble without changing the file time/date stamp. The icons in the Project Source Files folder are colored orange. Touch All Marks all project source files for recompile/assemble and updates all project source files with the current system date and time stamp. The icons in the Project Source Files folder are colored red. Documentation Adds a document file to the project. Page 20 QuickStart_IDEA.fm Page 21 Friday, July 30, 1999 7:33 PM IDEA Quick Start Guide Describing the project The Project Description component lets you specify a short description for the project. To specify a description for the project, click on the Project Description icon . A text cursor appears to the right of the icon. Click on the text cursor to open a text box and enter a short project description. Naming the project target file The Project Target File Name component lets you specify a target file name for the project (for example, demo12.h12). This name is used as the root name for the linked executable. To specify a project target file name, click on the Project Target File Name icon . A text cursor appears to the right of the icon. Click on the text cursor to open a text box and enter a target file name. Be sure to include the target file name extension; for example, “.h12” for the Cosmic 68HC12 compiler. Right click on the Project Target File Name icon to view a menu containing target file commands. These commands are shown in the following Table. Page 21 QuickStart_IDEA.fm Page 22 Friday, July 30, 1999 7:33 PM IDEA Quick Start Guide Table 1-3: Target File commands Inspect Object Runs the Object Inspector utility (cobj) on the target file. Show Debug Runs the Debug Info Examiner utility (cprd) and opens the project debug file in read-only mode. Produce Hex Records Runs the Hex Converter utility (chex), which translates executable images produced by the clnk linker to one of several hexadecimal interchange formats. Produce Absolute Listings Runs the Absolute Lister utility (clabs) to generate absolute listings. Produce IEEE Output Runs the IEEE695 Converter utility (cv695) to generate IEEE695 debug format. Debug File Runs the selected ZAP debugger and loads the linked executable. Delete Deletes the project target file. A pop-up dialog box asks you to confirm the deletion Page 22 QuickStart_IDEA.fm Page 23 Friday, July 30, 1999 7:33 PM IDEA Quick Start Guide Managing project source files The Project Source Files component lets you specify the C and Assembly language source files to be included in the project. Right click on the Project Source Files icon to view a menu containing source file management commands. These commands are shown in the following Table. Table 1-4: Source file management commands Add File Adds a source file to the project. Touch All Updates all project source files with the current system date and time stamp and marks them for recompile/assemble when a Make or Build is executed. The icons in the Project Source Files folder are colored red. Mark All Marks all project source files for recompile/assemble when Make or Build is executed. This option does not change the time-date stamp of the files. The icons in the Project Source Files folder are colored orange. Page 23 QuickStart_IDEA.fm Page 24 Friday, July 30, 1999 7:33 PM IDEA Quick Start Guide Adding source files to the project You can add source files to the project using the Add File command or the Windows Explorer. • To add a source file using the Add File command, right click on the Project Source Files icon, select Add File, and select the file to add from the Add File dialog box. • To add a source file using Windows Explorer, select the Windows Explorer tool on the Tool bar. Windows Explorer appears next to the Project window. Select a file from Windows Explorer and drag it to the Project window. Using either method, you can select more than one source file at a time using standard Windows conventions for selecting and grouping files. Working with individual source files Each source file included in the project is listed next to a Source File icon . The Source File icon lets you view the source file and its attributes. Right click on the Source File icon to view a menu containing source file commands. These commands are shown in the following Table. Table 1-5: Source file commands Load (read only) Opens the source file in read-only mode. Open Opens the source file for editing. Remove Removes the source file from the project. Mark Marks the source file for rebuilding. The Source File icon is colored orange. Page 24 QuickStart_IDEA.fm Page 25 Friday, July 30, 1999 7:33 PM IDEA Quick Start Guide Table 1-5: Source file commands Touch Updates the source file with the current system date and time stamp and marks it for rebuilding. The Source File icon is colored red and the Source File Time Stamp icon is updated with the new date and time. Compile Compiles or assembles the source file. The source file icon is colored yellow if the Compile is successful. Options Opens the Compiler (or Assembler) Options for Source File dialog box, where you can specify options for the source file. Defines Opens the #defines dialog box, where you can specify compiler define options for the source file. Documentation Adds a document file for the source file. Each icon in the source file tree represents a source file component. The source file components are described in the following Table. Page 25 QuickStart_IDEA.fm Page 26 Friday, July 30, 1999 7:33 PM IDEA Quick Start Guide Table 1-6: Source File Components Source File Time Stamp Source File Documentation Source File Options Source File Defines Source File Dependencies Source File Functions Appears only if Project Analysis option is selected in Options sub-menu. Source File Variables Appears only if Project Analysis option is selected in Options sub-menu. Page 26 QuickStart_IDEA.fm Page 27 Friday, July 30, 1999 7:33 PM IDEA Quick Start Guide Source File Time Stamp The Source File Time Stamp component and icon shows the day, date, and time that the file was last saved or “touched”. Source File Documentation The Source File Documentation component shows all documents that are associated with the source file. Right click on the Documentation icon and select Add Doc to associate a documentation file with the source file. The Document component lets you view, edit, or remove a document associated with a source file. The appearance of the Document icon on the type of document. varies, depending Right-click on the Document icon to view a menu containing documentation file commands. The documentation file commands are described in the following Table. Table 1-7: Documentation file commands Load (read only) Opens the document in read-only mode. Open Opens the document for editing using the appropriate Windows-registered application. Remove Removes the document from the project. Page 27 QuickStart_IDEA.fm Page 28 Friday, July 30, 1999 7:33 PM IDEA Quick Start Guide Source File Options The Source File Options component lets you specify compiler or assembler options for the source file. These options override the default project compiler or assembler options. Right-click on the Source File Options icon to open the Compiler (or Assembler) Options for Source File dialog box. Figure 1-14: Compiler Options for Source File dialog box Page 28 QuickStart_IDEA.fm Page 29 Friday, July 30, 1999 7:33 PM IDEA Quick Start Guide The Compiler (Assembler) Options dialog box has five tabs: • General options • Optimizer options • Listings options • Miscellaneous options • User Flags Choose a tab and select the desired options. Selected options are displayed in bold and unselected options are greyed out. To select an option simply click on the option description. To deselect an option click on the option again. For a detailed explanation of compiler and assembler options, refer to Chapter 8, IDEA Command Reference in the IDEA User’s Guide. The source file compiler or assembler options will override the default project compiler or assembler options. Refer to “Setting default compiler options” on page 137 or “Setting default assembler options” on page 1-38 for details. Source File Defines The Source File Defines component lets you specify compiler #define options for a source file. Right-click on the Source File Defines icon to open the #defines dialog box and specify up to twenty userdefined preprocessor symbols. Page 29 QuickStart_IDEA.fm Page 30 Friday, July 30, 1999 7:33 PM IDEA Quick Start Guide Figure 1-15: Source File #defines dialog box To add a symbol to the list, enter the symbol in the Item field and click on Add. To remove a symbol from the list, select the symbol and click on Remove. You can also add project #defines to the source file #define list by clicking on Add Project Defines. Refer to “Specifying Project Defines” on page 1-34 for details. After you add #defines, they appear as individual subcomponents in the Defines list, each one after a Define icon . The define symbol is shown to the right of the icon. In addition, the day, date, and time that the #defines were last updated is shown next to the Source File Defines icon. Page 30 QuickStart_IDEA.fm Page 31 Friday, July 30, 1999 7:33 PM IDEA Quick Start Guide Source File Dependencies The Source File Dependencies component and icon let you view the files that are named in the source file #includes. The File icon shows a file that is named in the source file #includes. If the file name is enclosed in brackets, it is a system include file and is not typically modified in each project. If the file name is enclosed in quotes, it is a user include file and can be modified. Right-click on the File icon to display a menu include file commands. The include file commands are described in the following Table. Table 1-8: Include file commands Load (read only) Opens the file in read-only mode. Open Opens the file for editing. Touch Updates the file with the current system date and time and marks it for rebuilding. Page 31 QuickStart_IDEA.fm Page 32 Friday, July 30, 1999 7:33 PM IDEA Quick Start Guide Source File Functions The Source File Functions component and icon let you view the functions in the source file. The Function icon shows a function in the source file and lists all of the variables local to that function. Right-click on the Function icon to open the source file at the function. Source File Variables The Source File Variables component and icon let you view the variables that are local to the source file. The Variable icon the source file. shows a variable declared with NOTE Functions and Variables appear in the Project window only if Project Analysis is selected from the Options menu. Specifying the project directory The Project Directory component is used to set the working directory for the project. This is typically where the source code files for the project are located. Right-click on the Project Directory icon to open the Path Editor dialog box and set the path to the source files. Page 32 QuickStart_IDEA.fm Page 33 Friday, July 30, 1999 7:33 PM IDEA Quick Start Guide Figure 1-16: Path Editor dialog box The Folder icon shows folders in the project directory. The File icon shows files in the project directory. Right-click on the File icon to display a menu with file commands. The file commands are described in the following Table. Table 1-9: File commands Load (read only) Opens the file in read-only mode. Open Opens the file for editing. Touch Updates the file with the current system date and time and marks it for rebuilding. Page 33 QuickStart_IDEA.fm Page 34 Friday, July 30, 1999 7:33 PM IDEA Quick Start Guide Specifying Project Defines The Project Defines component lets you specify #define options for the project. Right-click on the Project Defines icon to open the #defines dialog box and specify up to twenty preprocessor symbols. Figure 1-17: Project #defines dialog box To add a symbol to the list, enter the symbol in the Item field and click on Add. To remove a symbol, select it and click on Remove. Symbols defined as project #defines can be imported into source file #defines. Refer to “Source File Defines” on page 1-29 for details. After you add project #defines, they appear as individual sub-components in the Defines list, each one after a Define icon . The define symbol is shown to the right of the icon. In addition, the day, date, and time that the project #defines were last updated is shown next to the Project Defines icon. Page 34 QuickStart_IDEA.fm Page 35 Friday, July 30, 1999 7:33 PM IDEA Quick Start Guide Specifying project include paths The Project Include Paths component lets you specify include paths for the compiler (-i > option). Right-click on the Project Include Paths icon to open the Include Path Editor dialog box and specify up to twenty include paths for the project. Figure 1-18: Include Path Editor You can specify paths in any desired order. The paths are searched from top to bottom by the compiler. You can use the Drives and Directory fields to specify the include path. Click on Append to add the path to the bottom of the list in the Path field. To position the new path before or after the selected path, select an include path in the Path field and click on Add Before or Add After. After you add include paths, they appear in order next to the Project Include Paths icon and as components in the Project Include Paths list, each one after a Folder icon. Page 35 QuickStart_IDEA.fm Page 36 Friday, July 30, 1999 7:33 PM IDEA Quick Start Guide Include path folders and files The Include Path Folder icon shows folders for include file paths in the project directory. The Folder icon folders in an include file path. shows The File icon shows files in an include file path. Right-click on the File icon to display a menu with the following commands: Table 1-10: Include file commands Load (read only) Opens the file in read-only mode. Open Opens the file for editing. Touch Updates the file with the current system date and time and marks it for rebuilding. Configuring project tools The Project Tools icon lets you set project default options for: • Compiler • Assembler • Linker • Builder • Debugger The Builder component lets you configure build utilities for the project, including: • Object Inspector (cobj) • Hex Converter (chex) • Debug Info Examiner (cprd) • Absolute Lister (clabs) • IEEE-695 Converter (cv695) Page 36 QuickStart_IDEA.fm Page 37 Friday, July 30, 1999 7:33 PM IDEA Quick Start Guide Setting default compiler options The Compiler component lets you set the default compiler options that are used to compile all C code (.c) files in a project. Right click on the Compiler icon to open the Compiler Options dialog box.You can also double-click on the Compiler icon to display the Compiler Options icon and then right-click on the Compiler Options icon to open the Compiler Options dialog box. Figure 1-19: Compiler Options dialog box Page 37 QuickStart_IDEA.fm Page 38 Friday, July 30, 1999 7:33 PM IDEA Quick Start Guide The Compiler Options dialog box has five tabs: • General options • Optimizer options • Listings options • Miscellaneous options • User Flags Choose a tab and select the desired options. Selected options are displayed in bold and unselected options are greyed out. To select an option, simply click on the option description. To deselect an option, click on the option again. For a detailed description of compiler options, refer to Chapter 8, IDEA Command Reference in the IDEA User’s Guide. The default compiler options can be overridden by setting compiler options for the individual source files. Refer to “Source File Options” on page 1-28 for details. Setting default assembler options The Assembler component lets you set the default assembler options that are used to assemble all assembly language (.s) files in a project. Right click on the Assembler icon to open the Assembler Options dialog box.You can also double-click on the Assembler icon to display the Assembler Options icon and then right-click on the Assembler Options icon to open the Assembler Options dialog box. Page 38 QuickStart_IDEA.fm Page 39 Friday, July 30, 1999 7:33 PM IDEA Quick Start Guide Figure 1-20: Assembler Options dialog box The Assembler Options dialog box five tabs: • General options • Optimizer options • Listings options • Miscellaneous options • User Flags Choose a tab and select the desired options. Selected options are displayed in bold and unselected options are greyed out. To select an option, simply click on the option description. To deselect an option, click on the option again. For a description of assembler options, refer to Chapter 8, IDEA Command Reference in the IDEA User’s Guide. The default assembler options can be overridden by setting assembler options for the individual source files. Refer to “Source File Options” on page 1-28 for details. Page 39 QuickStart_IDEA.fm Page 40 Friday, July 30, 1999 7:33 PM IDEA Quick Start Guide Setting default linker options The Linker component lets you set the default clnk utility options that are used to link all files in a project. You can also specify a linker command file and edit the file. Right click on the Linker icon to view a menu containing linker commands. The linker commands are described in the following Table. Table 1-11: Linker commands Options Opens the Link Configuration dialog box. Edit Command File Opens the project link command file for editing. Change Command File Opens the Select Linker Command File dialog box. You can also double-click on the Linker icon to display the Linker Options icon icon and the Linker Command File . Setting the linker configuration Select Options from the Project Linker menu (or rightclick on the Linker Options icon) to open the Link Configuration dialog box. The Link Configuration dialog box lets you specify: • Linker options • Libraries path option • Reporting mode option • Memory banking option Page 40 QuickStart_IDEA.fm Page 41 Friday, July 30, 1999 7:33 PM IDEA Quick Start Guide Figure 1-21: Link Configuration dialog box Specifying linker options The Link Configuration dialog box lets you specify clnk utility options. These options are described in the following Table. Page 41 QuickStart_IDEA.fm Page 42 Friday, July 30, 1999 7:33 PM IDEA Quick Start Guide Table 1-12: Clnk utility options Output file (-o option): writes output to the specified file. This option is required and has no default value. Command file (.lkf) The linker command file. This option is required and has no default value. Map file (-m option): produces map information for the program being built to the specified file. Error file (-e option): logs errors in the text file specified instead of displaying the messages on the screen. After you select any one of these files, you can click on the Find button to specify the file name and path. Page 42 QuickStart_IDEA.fm Page 43 Friday, July 30, 1999 7:33 PM IDEA Quick Start Guide Specifying the libraries path Click on the Libs Path button to open the Libraries Path Editor and set a path to the compiler library (-l > option). Figure 1-22: Libraries Path Editor You can specify up to twenty library paths in any order. The paths are searched from top to bottom. After you add paths, they appear in order next to the Libs Path button. Other linker options you can set are described in the following Table. Page 43 QuickStart_IDEA.fm Page 44 Friday, July 30, 1999 7:33 PM IDEA Quick Start Guide Table 1-13: Other Clnk utility options Verbose (-v option): be verbose. Symbols Only (-s option): create an output file containing only an absolute symbol table, but still with an object file format. Memory Banking (-bs option): enter the size of the page to be used. The size is translated to the correct -bs option for the linker. For example the default page size for 68HC12 paging is 0x4000 which translates to a -bs14. The default value for most processors is 0 (bank switching disabled). Editing the linker command file Before you can edit a linker command file, you must first check the Command File check box in the Link Configuration dialog box and then specify a linker command file name and path. Select Edit Command File from the Project Linker menu (or right-click on the Linker Command File icon) to open the linker command file for editing. Page 44 QuickStart_IDEA.fm Page 45 Friday, July 30, 1999 7:33 PM IDEA Quick Start Guide Figure 1-23: Linker command file for demo12.prj To edit the linker command file, you can make changes directly in the file using the options in the Edit menu. Type Alt+E to view the editing options. You can also right click to view a menu of editing options. For complete details on linker command file editing options, refer to Chapter 8, IDEA Command Reference in the IDEA User’s Guide. Changing the linker command file Select Change Command File from the Project Linker menu to change the linker command file. The Select Linker Command File dialog box lets you specify a file name and path for the new linker command file. After you select a new command file, the Command File check box is checked in the Link Configuration dialog box, and the linker command file name and path are displayed. Page 45 QuickStart_IDEA.fm Page 46 Friday, July 30, 1999 7:33 PM IDEA Quick Start Guide Specifying project builder utilities The Project Builder component lets you specify utilities for building the project. Right click on the Project Builder icon to open the Builder Configuration dialog box.You can also double-click on the Project Builder icon to display the Builder Options icon , and then right-click on the Builder Options icon to display the Builder Configuration dialog box. Figure 1-24: Builder Configuration dialog box The Builder Configuration dialog box contains check boxes that let you specify which builder utilities to run. The builder utilities are described in the following Table. Page 46 QuickStart_IDEA.fm Page 47 Friday, July 30, 1999 7:33 PM IDEA Quick Start Guide Table 1-14: Builder utilities Run Object Inspector Runs the cobj utility to examine object modules. If you select Run Object Inspector and then click on the Options button, the Options dialog box appears. Refer to “Configuring the Object Inspector utility” on page 1-48 for details. Convert to S-Records Runs the chex utility to translate object module format to hexadecimal format. If you select Convert to S-Records and then click on the Options button, the CHEX Configuration dialog box appears. Refer to “Configuring the Hex Converter utility” on page 1-50 for details. Run Debug Info Examiner Runs the cprd utility to print debugging information about functions and data objects. If you select Run Debug Info Examiner and then click on the Options button, the CPRD Configuration dialog box appears. Refer to “Configuring the Debug Info Examiner utility” on page 152 for details. Run Absolute Lister Runs the clabs utility to generate absolute listings. If you select Run Absolute Lister and then click on the Options button, the CLABS Configuration dialog box appears. Refer to “Configuring the Absolute Lister utility” on page 1-54 for details Page 47 QuickStart_IDEA.fm Page 48 Friday, July 30, 1999 7:33 PM IDEA Quick Start Guide Table 1-14: Builder utilities Run IEEE 695 Converter Runs the cv695 utility to generate IEEE695 format. If you select Run IEEE 695 Converter and then click on the Options button, the CLABS Configuration dialog box appears. Refer to “Configuring the IEEE695 Converter utility” on page 1-56 for details. Run User Utility 1 Runs the specified user utility. You can specify a path and filename for the utility. Run User Utility 2 Runs the specified user utility. You can specify a path and filename for the utility. Configuring the Object Inspector utility The cobj utility lets you inspect relocatable object files or executable output by the assembler or linker. The cobj utility can be used to check the size and configuration of relocatable object files or to output information from their symbol tables. Right click on the Object Inspector icon and select Options to open the Options dialog box. You can also doubleclick on the Object Inspector icon to display the Options icon and then right-click on it to display the Options dialog box. Page 48 QuickStart_IDEA.fm Page 49 Friday, July 30, 1999 7:33 PM IDEA Quick Start Guide Figure 1-25: cobj utility Options dialog box Selected options are displayed in bold and unselected options are greyed out. To select an option simply click on the option description and it is added to the command line. To deselect an option click on the option again. For complete details on the cobj utility options, refer to Chapter 8, IDEA Command Reference in the IDEA User’s Guide. You can also specify a path and file name to receive the Object Inspector output. This file may be in relocatable format or executable format. Page 49 QuickStart_IDEA.fm Page 50 Friday, July 30, 1999 7:33 PM IDEA Quick Start Guide Configuring the Hex Converter utility The chex utility translates executable images produced by the clnk utility to one of several hexadecimal interchange formats. Right click on the Hex Converter icon and select Options to open the CHEX Configuration dialog box. You can also double-click on the Hex Converter icon to display the Options icon and then right-click on it to display the CHEX Configuration dialog box. Figure 1-26: CHEX Configuration dialog box The following Table describes the formats and options that are available. For details on chex utility options, refer to Chapter 8, IDEA Command Reference in the IDEA User’s Guide. Page 50 QuickStart_IDEA.fm Page 51 Friday, July 30, 1999 7:33 PM IDEA Quick Start Guide Table 1-15: chex utility options Motorola S Records format (-fm option) - produces S1 and S2 records as needed. Motorola S2 Records format (-f2 option) - produces S2 records only. This is the default. Intel Hex format (-fi option) Absolute Start Address (-a option) - the output address of the first byte. Address Bias (-b option) - subtract from any address before output. Max Bytes per line (-m option) - maximum data bytes per line. The default is 32 bytes per line. Do not Output Header (-h option) Output Paged Addresses (-p option) Output by Increasing Addresses (-s option) Output to File (-o option) - the default is STDOUT. Page 51 QuickStart_IDEA.fm Page 52 Friday, July 30, 1999 7:33 PM IDEA Quick Start Guide Table 1-15: chex utility options Insert Header Sequence (+h option) Output named segments only (-n option). Up to twenty different named segments can be specified. To add a named segment to the Segments field, enter the named segment in the Item field and click on the Add button. To remove a named segment from the Segments field, select the segment and click on the Remove button. Configuring the Debug Info Examiner utility The cprd utility extracts and prints information about functions and data objects from an object module or executable image that has been compiled with the +debug option. Right click on the Debug Info Examiner icon and select Options to open the CPRD Configuration dialog box.You can also double-click on the Debug Info Examiner icon to display the Options icon and then right-click on it to display the CPRD Configuration dialog box. Page 52 QuickStart_IDEA.fm Page 53 Friday, July 30, 1999 7:33 PM IDEA Quick Start Guide Figure 1-27: CPRD Configuration dialog box The CPRD Configuration dialog box lets you build a list of files and functions for debugging purposes. Enter a file or function name in the Item field, and then click on Add to Files to add the item to the Files list or Add to Funcs to add the item to the Functions list. If you check the Show File List check box, the Item field changes to a File List field, with a drop-down list of the files in the project directory. Select a file from the list and then click on the Add to Files button to add it to the Files list. To remove an item from either list, select the item and then click on the Remove button. Page 53 QuickStart_IDEA.fm Page 54 Friday, July 30, 1999 7:33 PM IDEA Quick Start Guide Each file in the Files list is processed with the -fl option, which prints debugging information about the file. By default, the cprd utility prints debugging information on all C source files. Each function in the Functions list is processed with the -fc option, which prints information only about the function. By default, the cprd utility prints debugging information on all functions in a file. You can also specify a path and file name to receive the debugger output. This is equivalent to the cprd utility -o option. By default, the cprd utility writes debugging information to the terminal screen. Configuring the Absolute Lister utility The clabs utility processes relocatable C and Assembly listing files with the associated executable file to produce absolute listings with updated code and address values. Right click on the Absolute Lister icon and select Options to open the CLABS Configuration dialog box.You can also double-click on the Absolute Lister icon to display the Options icon and then right-click on it to display the CLABS Configuration dialog box. Figure 1-28: CLABS Configuration dialog box Page 54 QuickStart_IDEA.fm Page 55 Friday, July 30, 1999 7:33 PM IDEA Quick Start Guide The clabs utility options are described in the following Table. Table 1-16: clabs utility options Verbose (-v option) - the name of each module of the application is output to STDOUT. Restrict to Project Directory (-l option) - process files in the project directory only. The default is to process all files of the application. Listing Extension (-r option) - specify the input file extension. The default is “.ls”. Absolute Listing Extension (-s option) - specify the output file extension. The default id “.la” Page 55 QuickStart_IDEA.fm Page 56 Friday, July 30, 1999 7:33 PM IDEA Quick Start Guide Configuring the IEEE695 Converter utility The cv695 utility converts a file produced by the linker into IEEE695 format. Right click on the IEEE695 Converter icon and select Options to open the CV695 Configuration dialog box. You can also double-click on the IEEE695 Converter icon to display the Options icon and then right-click on it to display the CV695 Configuration dialog box. Figure 1-29: CV695 Configuration dialog box The cv695 utility options are described in the following Table. Page 56 QuickStart_IDEA.fm Page 57 Friday, July 30, 1999 7:33 PM IDEA Quick Start Guide Table 1-17: cv695 utility options Verbose (-v option) - the cv695 utility displays information about its activity. Reverse BitField Numbering (-rb option) - reverses bitfield from left to right. Paging (+page# option) - this option is currently meaningful for the MC68HC12 only. This option specifies the address format for bank-switched code. If you check the Paging check box, three options appear to the right: Physical (+page1) - the application is banked and the cv695 utility outputs physical addresses. This is the default if Paging is checked. Logical (+page2) - the application is banked and the cv695 utility outputs addresses in paged mode: <page><offset_in_page>. This is equivalent to the old +paged flag. data paging (+dpage) - the application uses data paging. Output to File (-o option) - you can specify a path and file name to receive the cv695 utility output. By default, thr cv695 utility outputs to the file whose name is obtained from the input file by replacing the filename extension with “.695”. Page 57 QuickStart_IDEA.fm Page 58 Friday, July 30, 1999 7:33 PM IDEA Quick Start Guide Specifying a project debugger Right-click on the Project Debugger icon to open a dialog box that allows you to specify a debugger for the project. After you select a debugger, the path and filename appears after the Project Debugger icon. Once you have specified a debugger, you can double click on the Debugger icon to run the ZAP debugger with the project target file opened. You can also run the debugger by clicking on the Debugger tool in the Tool bar. Specifying project documentation The Project Documentation component shows all documents that are associated with the project. Right click on the Documentation icon and select Add Doc to associate a documentation file with the project. The Document icon lets you view, edit, or remove a document associated with the project. The appearance of the icon varies, depending on the type of document. Right-click on the Document icon to view a menu containing documentation file commands. These commands are described in the following Table. Table 1-18: Documentation file commands Load (read only) Opens the document in read-only mode. Open Opens the document for editing. Remove Removes the document from the project. Page 58 QuickStart_IDEA.fm Page 59 Friday, July 30, 1999 7:33 PM IDEA Quick Start Guide Building a Project After a project is configured, you need to build the application. There are a three different ways to do this: 1. Right click on the Project Name icon in the Project window and select Make or Build from the pop-up menu. 2. Choose Compile (single, open file), Make, or Build from the Project pull-down menu. 3. Click on one of the following tools on the Tool bar: Table 1-19: Tool bar tools for project building Compile tool - compiles (.c file) or assembles (.s file) an open project source file. Options are specified in the Compiler or Assembler Options dialog box. Link tool - runs the linker (and no other utilities) using the options specified for the project in the Link Configuration dialog box. Project source files are not checked for up-to-date status. Make Project tool - checks source file up-to-date status and dependencies. Selectively compiles or assembles any out-ofdate files and runs the Linker. Build Project tool - performs a Make and then runs any utilities selected in the Builder Configuration dialog box. To have the Build rebuild all files regardless of their up-to-date status, right click on the project name, select Mark All, and then run the Builder. Page 59 QuickStart_IDEA.fm Page 60 Friday, July 30, 1999 7:33 PM IDEA Quick Start Guide For additional details on the project building tools, refer to Chapter 4, IDEA User interface in the IDEA User’s Guide. For additional details on building an IDEA project, refer to Chapter 7, Building an IDEA Project in the IDEA User’s Guide. Debugging a project IDEA lets you use a Cosmic ZAP debugger to debug your project. You can open the ZAP Debugger by clicking on the Debugger tool in the Tool bar. NOTE Before you can use the ZAP debugger, you must first specify its location by right clicking on the Debugger tool in the Tool Browser (select Tools from the Main menu to open the Tool Browser). This opens a dialog box that allows you to specify the debugger for the project. Page 60 QuickStart_IDEA.fm Page 61 Friday, July 30, 1999 7:33 PM IDEA Quick Start Guide Figure 1-30: ZAP Debugger with project target file open When you run the ZAP Debugger from within IDEA, the ZAP Debugger automatically opens the target file for the currently loaded project (for example, demo12.h12). For details on using the ZAP Debugger, refer to the ZAP User’s Guide. Page 61 QuickStart_IDEA.fm Page 62 Friday, July 30, 1999 7:33 PM IDEA Quick Start Guide This page intentionally left blank. Page 62