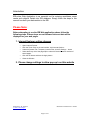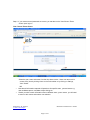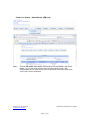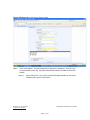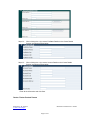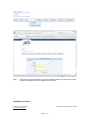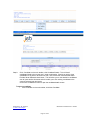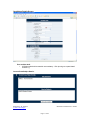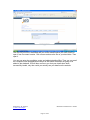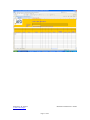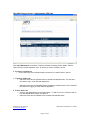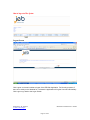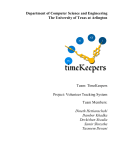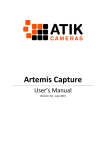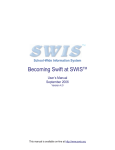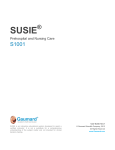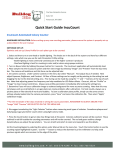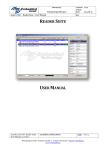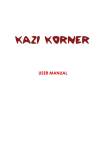Download User Manual
Transcript
IEB CP Web Application User Manual Prepared by: R. Viktorin V-Soft Technologies Version 2.0.0 Modified on 28/02/2011 2:38 PM Page 1 of 21 Introduction IEB-online Web Application is an essential tool for entering candidates, exam centre and subjects Details into IEB database. Simply follow the steps in this manual to submit your data-entries to the IEB. Please Note: Before attempting to run the IEB Web application please follow the following steps. If these steps are not followed incorrect data will be displayed on your web pages. 1. Internet Explorer setting changes • • • • • • Open Internet Explorer Click the Tools menu on the main toolbar, click Internet Options… Under the General Tab, Temporary Internet Files, click the Settings… button Select the Every visit to the page option under the Check for newer versions of stored pages. Click the OK button and then the Apply button. Close the Window 2. Please change settings to allow pop-up’s on this website Prepared by: R. Viktorin V-Soft Technologies Version 2.0.0 Modified on 28/02/2011 2:38 PM Page 2 of 21 Getting started on the IEB-ONLINE WEBSITE IEB Login Page Step 1: Open Internet Explorer. Type http://www.ieb-online.co.za in the address bar. Step 2: For first time users; click on register and you will be taken to the registration screen. For registered users: Enter your user name and password and click the ‘Login’ button. Registered users proceed to Step 4 in the user manual. Prepared by: R. Viktorin V-Soft Technologies Version 2.0.0 Modified on 28/02/2011 2:38 PM Page 3 of 21 Registration Screen Step 3: Enter details for the user who will be capturing information for the selected sectors e.g. NSC, GETC. Select center. Click on the required sector under the available sector, click on the double arrow >> to move the available sector to the selected sector. To remove the ‘Selected Sector’ click on the double arrow (<<). Please note that fields marked with an asterisk are mandatory. Enter a user name and password and click Save. This information will be sent to the IEB who will add the user to the system and send you an email confirming registration. The user will only be able to log into the system once notification has been received from the IEB (i.e. Wait for response from IEB before you continue to log in to the system). Prepared by: R. Viktorin V-Soft Technologies Version 2.0.0 Modified on 28/02/2011 2:38 PM Page 4 of 21 Step 4: If your username and password are correct, you are taken to the Year /Sector / Exam Screen upon login in. Year / Sector / Exam Screen • • Select the year, exam and sector from the drop down menus. Users can return to this screen at any time by clicking Home on the main toolbar or by clicking on Settings, Year / Sector. NB. Note that all information captured will pertain to this specific exam, year and sector e.g. new candidate capture, candidate subject linking etc. Should you wish to enter information about a different exam, year or sector, you will need to return to this screen and make a new selection. Prepared by: R. Viktorin V-Soft Technologies Version 2.0.0 Modified on 28/02/2011 2:38 PM Page 5 of 21 Center List Screen – Administrator (IEB) only Step 5: To enter and update center details, click Center on the main toolbar, click Center Details. Click on the center name to enter the center details screen. IEB administrators will only have access to the centers which have been linked to the current year / sector combination. Prepared by: R. Viktorin V-Soft Technologies Version 2.0.0 Modified on 28/02/2011 2:38 PM Page 6 of 21 Center details screen Year /Sector / Exam Screen Step 6: Enter center details. All fields marked with an asterisk are mandatory. Click plus sign to expand detail screens e.g. Physical/Postal Address Details, Facilitator and Account Details. Step 6.1: When clicking the + sign next Physical/Postal Address Details on the Center Details Screen, get the screen below. Prepared by: R. Viktorin V-Soft Technologies Version 2.0.0 Modified on 28/02/2011 2:38 PM Page 7 of 21 Step 6.2: When clicking the + sign next to Facilitator Details on the Center Details Screen, and get the screen below Step 6.3: When clicking the + sign next to Account Details on the Center Details Screen, and get the screen below Enter all the information and click Save. Center / Sector Contact Screen Prepared by: R. Viktorin V-Soft Technologies Version 2.0.0 Modified on 28/02/2011 2:38 PM Page 8 of 21 Step 7: Click Center on the main toolbar, click Center Sector Contacts. Ensure that the correct contact for the specific sector is captured and click Save. Candidate List Screen Prepared by: R. Viktorin V-Soft Technologies Version 2.0.0 Modified on 28/02/2011 2:38 PM Page 9 of 21 Step 8: Click Candidate on the main toolbar, click Candidate Details. This will list all candidates linked to the current year / sector combination. Should you wish to view candidates for all years or all sectors or both, click the Exclude Year Selected and/or Exclude Sector Selected check boxes. This will allow you to view details for candidates over all years and/or all sectors and will enable you to link existing candidates to the currently selected year and sector. Click on the candidate surname to open the candidate details screen. To enter a new candidate, • Click Candidate on the main toolbar, click New Candidate. Prepared by: R. Viktorin V-Soft Technologies Version 2.0.0 Modified on 28/02/2011 2:38 PM Page 10 of 21 Candidates Details Screen Enter candidate details. • All fields marked with an asterisk are mandatory. Click plus sign to expand detail screens e.g. Current Exam/Subject Details: Prepared by: R. Viktorin V-Soft Technologies Version 2.0.0 Modified on 28/02/2011 2:38 PM Page 11 of 21 Step 10: The Current Exam/Subject Details screen displays exams and subjects to which the candidate is currently linked for the selected year/sector combination. Click exam (eg. 200612) under Selected Exams and the selected subjects will be displayed. Click Link Exam/Subjects to link the candidate to other exams and subjects. Candidate Exam/Subject linking Screen Step 10.1:Select the exam that you wish to link the candidate to from the Exams drop down menu. Click on the required subject under the Available Subjects heading, click on the double arrow >> to move the Available Subject to the Selected Subjects heading. Repeat until all required subjects have been moved to Selected Subjects. To remove Selected Subjects, click on the subject and click on the double arrow <<. Click Save. Prepared by: R. Viktorin V-Soft Technologies Version 2.0.0 Modified on 28/02/2011 2:38 PM Page 12 of 21 Exam/Subject History Details Step 11: This section is reached by clicking on the plus sign on the candidate details screen (see Step 9). This information displays the candidate history. Should you wish to make changes to these subjects, click on Settings, Year/Sector settings and select the Year & Sector from the drop down menus. How to generate Reports Centre \Candidate Report Details Report Step 1.0 Click Reports on the main Toolbar then click on Centre Candidate Details you are taken to the reports screen. Prepared by: R. Viktorin V-Soft Technologies Version 2.0.0 Modified on 28/02/2011 2:38 PM Page 13 of 21 Reports screen. Step 2.0 You can choose the sectors that will appear in the report, from the Available Sector list using >> selecting button and unselecting them using the << button from the Selected List. Then click the submit button You will get a report that has details for your centre, candidates and subjects. Prepared by: R. Viktorin V-Soft Technologies Version 2.0.0 Modified on 28/02/2011 2:38 PM Page 14 of 21 How to download Spread sheet Files NB (This option can only be used by those who can not enter the candidate, centre exams and subjects details online) Click on Downloads on the main tool bar and click on File Downloads. Prepared by: R. Viktorin V-Soft Technologies Version 2.0.0 Modified on 28/02/2011 2:38 PM Page 15 of 21 Click the file you want to download and you will be asked whether you want to save or open it from its current location. Click on save and save the file on your hard drive. Then open it. You can now enter the candidate, centre and subjects details offline. Then you can email the completed excel spreadsheet document to IEB where the details are going to be added to the database. IEB will then confirm to you that your details have been successfully loaded, only then could you actually see your details on the website. Prepared by: R. Viktorin V-Soft Technologies Version 2.0.0 Modified on 28/02/2011 2:38 PM Page 16 of 21 Prepared by: R. Viktorin V-Soft Technologies Version 2.0.0 Modified on 28/02/2011 2:38 PM Page 17 of 21 How to Maintain Users of the System 1. To edit currently logged on users • Select your Center from the Center dropdown menu. • Click User Maintenance on the Main Toolbar. To update the currently logged on user’s detail click on the username in the table and check the Change Password box to change the existing password on the User Details Screen – User Only that pops out User Details Screen – User Only Click Save. Prepared by: R. Viktorin V-Soft Technologies Version 2.0.0 Modified on 28/02/2011 2:38 PM Page 18 of 21 User Maintenance Screen – Administrator (IEB) only Click User Maintenance on the Main Toolbar to maintain all existing User’s details. Select a Centre from the Centre dropdown menu, for which you wish to view the user list. 2. To search for a specified user • Enter a User and click the Search button to Search for a specific User in the list. 3. To enable or disable a user • Select the Users and click Enable Users to enable the selected Users. This will allow the Users to log in to the IEB web application. • Select the Users and click Disable Users to disable the selected Users. This will restrict the Users from logging in to the IEB web application. 4. To add or delete a user • Click on User Maintenance on the main toolbar. To add a new user, click New User on the User Maintenance toolbar. See Step 13. • Select the Users and click Delete Users to delete the selected Users. Prepared by: R. Viktorin V-Soft Technologies Version 2.0.0 Modified on 28/02/2011 2:38 PM Page 19 of 21 New Users Details Screen : For a new user fill all the required fields (Note that fields with asterisk are are mandatory) • Select the User Type the User should be assigned to. This will determine the Users rights on the Web application. • Check the Enabled box to enable the User, Un-check the Enabled box to disable the User. • Link the User to Sector by clicking on the required sector under the Available Sectors heading, click on the double arrow >> to move the Available Sectors to the Selected Sectors heading. Repeat until all required Sectors have been moved to Selected Sectors. • To remove Selected Sectors, click on the sector and click on the double arrow <<. • Check the Change Password box to change the existing password. • Check the Enforce Password Change box to force the user to change their password the next they login to the IEB Web Application. • Click Save. Prepared by: R. Viktorin V-Soft Technologies Version 2.0.0 Modified on 28/02/2011 2:38 PM Page 20 of 21 How to Log out of the System Logout Screen Click Logout on the main toolbar to logout of the IEB Web Application. For Security purposes, if there is no activity on the Website for 5 minutes the application will log the User out automatically. Click Logon to go back to the Logon Screen Prepared by: R. Viktorin V-Soft Technologies Version 2.0.0 Modified on 28/02/2011 2:38 PM Page 21 of 21