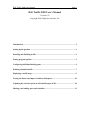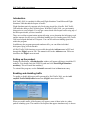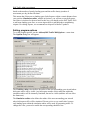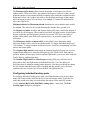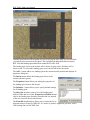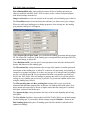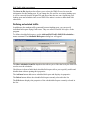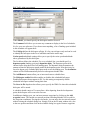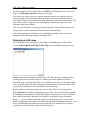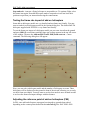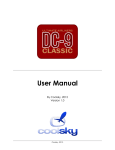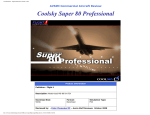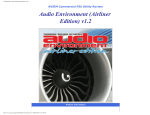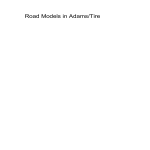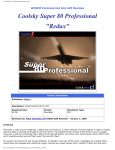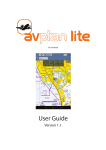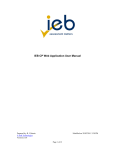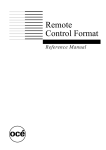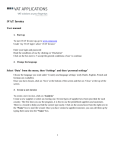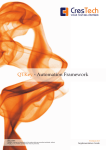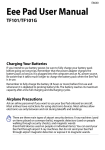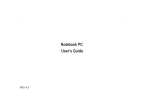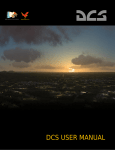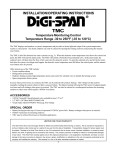Download Heli Traffic 2009 User`s Manual
Transcript
Heli Traffic 2009 User’s Manual Page 1 Heli Traffic 2009 User’s Manual Version 1.03 Copyright 2009 Flight One Software, Inc. Introduction..................................................................................................................... 2 Setting up the product .................................................................................................... 2 Enabling and disabling traffic........................................................................................ 2 Setting program options ................................................................................................. 3 Configuring individual landing spots ............................................................................ 4 Defining scheduled traffic............................................................................................... 7 Displaying a traffic map ................................................................................................. 9 Testing the frame rate impact of add-on helicopters.................................................. 10 Adjusting the reference point of add-on helicopters (FS9)......................................... 10 Sharing your landing spots and schedules................................................................... 11 Heli Traffic 2009 User’s Manual Page 2 Introduction Heli Traffic 2009 is a module for Microsoft Flight Simulator X and Microsoft Flight Simulator 2004 that adds helicopter AI traffic. Flight Simulator natively supports only fixed-wing aircraft for AI traffic. Heli Traffic 2009 adds the ability to have AI helicopters. With Heli Traffic 2009, you can instantly bring action to your helipads. You will get various kinds of helicopter traffic using any of the helicopter models you have installed. There are excellent customization options allowing you to determine the helicopters used and the amount of traffic at every individual landing spot. For landing spots, Heli Traffic 2009 uses helipads defined in FS airports. You can also add extra landing spots from within the program. In addition to the program-generated random traffic, you can define individual helicopters flying a fixed schedule. All Heli Traffic 2009 functions are accessible through the Add-ons menu in FSX and through the Flight1 menu in FS9. This manual refers to the Add-ons menu. FS9 users should use the Flight1 menu instead. Setting up the product During the installation, a ModuleInstaller window will appear offering to install the FS modules. You should check the FSX/FS9 paths and click Install Flight Simulator module(s). This will install the module(s). To uninstall the program, use the Uninstall command from its Start menu entry. Enabling and disabling traffic To enable or disable helicopter traffic generated by Heli Traffic 2009, use the Addons|Heli Traffic 2009|Enabled menu item (Flight1 menu item in FS9). When you enable traffic, AI helicopters will appear, some of them in the air, others parked at landing spots. The number of helicopters that appear simultaneously is chosen Heli Traffic 2009 User’s Manual Page 3 based on the number of nearby landing spots and the traffic density (number of movements per day) defined for them. This means that if there are no landing spots for helicopters within a certain distance from your position (Simulation radius, settable in Options), you will not see any helicopters, since there is nowhere for them to land. In this case, you should use the Heli Traffic 2009 to add some landing spots first, or use an airport editor to add helipads to neighboring airports. For editing airports, we recommend our Airport Facilitator X product. Setting program options To set the program options, use the Add-ons|Heli Traffic 2009|Options… menu item. The Options dialog box will appear. The Visibility radius value defines the radius of the area surrounding your aircraft where helicopter traffic will be visible. Any helicopters outside of this radius but within the simulation radius will be internally simulated, but not be visible (and thus will not affect the frame rate). The Simulation radius value defines the radius of the area surrounding your aircraft where helicopter traffic will be simulated. Do not set it to a very small value, because only landing spots within the simulation radius will be used for generating traffic. To change this value, you need to enable the corresponding checkbox first. Heli Traffic 2009 User’s Manual Page 4 The Random traffic density slider controls the number of helicopters used for the random traffic. When set at 100%, the number of helicopters is chosen so that it would match the number of movements defined for landing spots within the simulation radius. Reducing it below 100% reduces the traffic to the specified percentage of that number, while increasing it above 100% increases it accordingly. To disable all random traffic, move this slider to 0%. Minimum altitude and Maximum altitude determine the cruise altitude range used by the random. The values are in feet and determine the altitude above ground level. The Display text labels checkbox and distance setting (FS9-only) controls the display of text labels for AI helicopters. When enabled, text labels will appear above AI helicopters that are within the specified distance from the user aircraft. FSX users can enable or disable similar labels in the FSX traffic options, there is no separate setting for AI helicopters. The Helicopters used for random traffic list box allows you to determine which helicopter models will be used for the random traffic. To trigger individual checkboxes, click on them. To trigger multiple checkboxes at once, select the corresponding list items and use the context menu. The Airplane flight models button brings up another dialog box allowing you to select airplane flight models to be treated as helicopters by Heli Traffic 2009. Some add-on products include AI helicopters with an airplane flight model; you can use them with Heli Traffic 2009 by enabling them here. The Standard flight model for all helicopters setting (FSX-only) will force all AI helicopters to have the flight model of the default Bell 206. Use it for add-on AI helicopters that fly with non-rotating blades otherwise. Note that you should not change the user aircraft when helicopter traffic is enabled and this option is active, because sometimes the user aircraft could receive the Bell 206 flight model too. Configuring individual landing spots To configure individual landing spots, make sure Flight Simulator runs in the window mode (Alt+Enter switches between the full screen and window mode). Enter the slew mode and switch to the map view and enlarge the map to fill the entire FS window. Use the Add-ons|Heli Traffic 2009|Edit Landing Spots… menu item. The Edit Landing Spots dialog box will appear. Heli Traffic 2009 User’s Manual Page 5 Landing spots known to the program will now be displayed in the map view as text labels (you may need to zoom out to see them). This includes both helipads defined in airport BGL files and landing spots added from within Heli Traffic 2009. The landing spot closest to the aircraft will be shown in green color, all others will be shown in red. To select other landing spots, move the aircraft in the slew mode. The Add… button adds a new landing spot at the current aircraft position and displays its properties dialog box. The Delete button deletes the landing spot closest to the aircraft (shown in green). The Properties button allows you setting the properties of the landing spot closest to the aircraft. The Defaults… button allows you to specify default settings for all landing spots. The Show list checkbox opens a list of all landing spots defined. When the list is open, Properties and Delete buttons refer to the landing spot currently selected in the list, instead of the one closest to the aircraft position. The From file dropdown box allows you to restrict the list to helipads stored in a specific XML file. It is useful if you have organized your Heli Traffic 2009 settings into several XML files. Heli Traffic 2009 User’s Manual Page 6 List added/modified only, when enabled, restricts the list to landing spots that you added or modified with Heli Traffic 2009. In other words, it removes airport helipads with default settings from the list. Jump to selected moves the user aircraft to the currently selected landing spot in the list. The Close&Save button closes the dialog box and asks you about saving your changes. When you add a new landing spot or change properties of an existing one, the landing spot properties dialog box will appear: Under Airport ID and Spot Name, you can define the landing spot name and the airport ID. The airport ID is optional. If the landing spot was imported from an airport BGL file, you cannot change its airport ID. Under Random traffic, you can specify some parameters that affect the random traffic density and behavior at this landing spot. The Movements/day setting determines the average daily number of random generated movements at this landing spot. A takeoff is counted as one movement, and a landing is counted as a separate movement. So to have an (average) of 10 takeoffs and 10 landings per day, you should enter 20. It is not guaranteed that the exact number specified here will be met. Heli Traffic 2009 will attempt to generate the traffic in a way that satisfies settings at every landing spot as closely as possible. To prevent the random traffic from using the landing spot, enter 0. The Min. parking time and Max. parking time settings allow you to specify the minimum and maximum parking time, in minutes, for random traffic helicopters. Note that a parked helicopter may be forced to depart sooner than the setting here if another helicopter is about to land at this spot. The Approach slope setting determines the slope used for both departing and arriving helicopters. The Use defaults checkbox, when enabled, tells Heli Traffic 2009 to use default settings for this landing spot. If you modify default settings using the Defaults… button in the Edit Landing Spots dialog box, all landing spots with this checkbox enabled will be updated accordingly. Heli Traffic 2009 User’s Manual Page 7 The Store in file dropdown box allows you to select the XML file used to store the information for this landing spot. If you change the file used for an existing landing spot, it will be removed from the original file and moved into the new one. Organizing your landing spots and schedules into several XML files makes it easier to share them with other users. Defining scheduled traffic In addition to the random traffic generated between landing spots, you can specify individual helicopters flying fixed routes. They are called scheduled helicopters in the program. To define scheduled helicopters, use the Add-ons|Heli Traffic 2009| Edit schedules… menu command. The Scheduled Helicopters dialog box will appear. The Show schedules from file dropdown box allows you to filter the list by the XML file used to store the schedules. Checkboxes in front of individual scheduled helicopters allow you to quickly enable and disable them without opening their properties. The Add new button adds a new scheduled helicopter and displays its properties. The Delete button deletes the scheduled helicopter currently selected in the list. The Edit button displays the properties of the scheduled helicopter currently selected in the list: Heli Traffic 2009 User’s Manual Page 8 Under Model, you should specify the helicopter model to be used. The Comment field allows you to enter any comment to display in the list of schedules. It is for your own reference. If you do not enter anything, a list of landing spots included in this schedule will appear there. The Callsign defines the helicopter callsign. It is for your reference only and can be used to identify the helicopter in the list of schedules and on the traffic map. Cruise speed and altitude settings allow you to specify the cruise speed and altitude above ground used by this helicopter. The list below defines the schedule. For every schedule line, you should specify a departure point (landing spot) and a departure delay. The departure point can be chosen from a drop-down list of all landing spots. The departure delay determines the amount of time the helicopter spends parked at the departure point. Note that it may be forced to depart early if another helicopter needs to use the landing spot. The destination column will be filled automatically based on subsequent schedule lines. The Add/Remove buttons allow you to insert and remove schedule lines. The Helicopter enabled checkbox enables or disables this scheduled helicopter. Disabled helicopters do not appear in FS. Use this setting to temporarily disable scheduled helicopters without erasing their data. The Store in file dropdown box allows you to specify the XML file where this scheduled helicopter will be stored. A schedule should consist of 2 or more lines. After departing from the last departure point, the helicopter will revert to the first one. In addition to landing spot, you can insert enroute waypoints by clicking on the Add waypoint button. The current user aircraft position (including altitude) will be used for the waypoint coordinates. If using the slew mode, you can move the user aircraft around without closing the schedule dialog box. Simply click on the FS main window title, slew to the new position and then click on the schedule dialog box again. Enroute waypoints Heli Traffic 2009 User’s Manual Page 9 for this helicopter will be marked with a red [WPT] in the Flight Simulator 3D view as long as the Helicopter schedule dialog box stays open. Note that if you define at least one enroute waypoint between two landing spots, the terrain avoidance will be disabled and the helicopter will not automatically climb to a safe altitude. The helicopter altitude will be determined by waypoint altitudes alone. You may want to define a waypoint close to the departure spot first in order to have the helicopter reach a safe altitude. You can create schedules consisting of enroute waypoints alone. Such helicopters will always fly the circular route specified and will never land anywhere. After making changes to schedules, it is recommended to disable and re-enable the helicopter traffic so that the changes would take effect. Displaying a traffic map You can display a map showing all AI helicopters and landing spots in the vicinity. Use the Add-ons|Heli Traffic 2009|Traffic Map menu command to display the map. Landing spots will be displayed as small letters “H”. Helicopters are displayed as dots. Pointing with a mouse at a helicopter or a landing spot shows information about it. The traffic map is centered around the user aircraft and reflects the user aircraft heading. You can change map scale factor using the plus/minus buttons in the map window. The current scale is displayed in the bottom right corner of the map. Right clicking on a helicopter brings up a context menu with the following options: Force departure (available for parked helicopters only) – forces the helicopter to depart the landing spot immediately. Scheduled helicopters will proceed to the next scheduled stop, while random traffic helicopters will depart to a randomly chosen destination. Fly to … – opens a submenu allowing you to force the helicopter to fly to one of the nearby landing spots. This option is available both for parked and flying helicopters. Note that a scheduled helicopter that has enroute waypoints in its schedule may visit these waypoints first before flying to the destination you select. Heli Traffic 2009 User’s Manual Page 10 Stop and wait – instructs a flying helicopter to stop and hover. To continue flight, select this menu item again. Note that helicopters made to stop and wait will not leave their position except when you instruct them using the context menu. Testing the frame rate impact of add-on helicopters Some add-on helicopter models are very detailed and not frame rate friendly. You may want to uncheck such helicopter models in the Options dialog box. The default Bell 206 helicopter supplied with FSX/FS9 is very frame rate friendly. To test the frame rate impact of a helicopter model, put your own aircraft on the ground and press Shift+Z several times until the frame rate counter appears in the top left corner of the window. Then use the Add-ons|Heli Traffic 2009|Frame rate test… menu command. The following dialog box will appear. Here, you can select a helicopter model and the number of helicopters to create. These helicopters will be displayed on the ground in front of the aircraft, allowing you to easily see their frame rate impact. You may want to use the slew mode to move around in order to see how the frame rate impact changes with the distance. Adjusting the reference point of add-on helicopters (FS9) In FS9, some add-on helicopters can appear hovering above ground when parked, depending on the contact points defined in their aircraft.cfg files. Heli Traffic 2009 Heli Traffic 2009 User’s Manual Page 11 allows you to adjust the vertical position of the reference point to ensure that the undercarriage of parked helicopters appears exactly at the ground level. To adjust reference points, open the frame rate test dialog box and enable the Adjust RefPoint checkbox (only available in FS9). After that, the selected helicopter model will appear parked on the ground in front of the user aircraft. You can enter the correction value in feet and immediately see it’s effect on the helicopter. To adjust reference points of other helicopter models, select them in the Model dropdown list and repeat the procedure. When you close the Frame Rate Test dialog box, you will be prompted whether to save the changes you made. These settings are kept in the file called RefPtAdjustments.xml in the folder My Documents\Heli Traffic 2009\FS9. Sharing your landing spots and schedules Your landing spots and schedules are kept in the Heli Traffic 2009 folder under My Documents. The FSX module stores it’s data directly in this folder, while the FS9 module keeps it in the FS9 subfolder. This allows using the FSX and FS9 versions of Heli Traffic 2009 with individual data sets. By default, landing spots and schedules are stored in a single file called HeliTrafficMyData.xml To better organize your work or to share it with others, you may want to create multiple files, for example to separate your data by the geographical location. The property dialog boxes for every landing spot and every scheduled helicopter allow you to select the file where this item will be stored. Select New file… to create a new file. You can easily move items between files by changing their “file” setting. To see landing spots (or schedules) included in a particular file, open the list of landing spots (or scheduled helicopters) and filter it using the From file dropdown box. If you want to share landing spots or schedules you created with other Flight Simulator users, you should move the items you want to share into a new XML file and share this file. If you share scheduled helicopters, be sure to include all landing spots required for them. If you added helipads to airports using our Airport Facilitator X product, you may want to share the BGL files you created too. To add helipads or scheduled helicopters made by someone else, simply copy the corresponding XML file(s) into the Heli Traffic 2009 folder under My Documents.