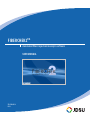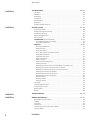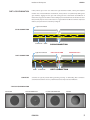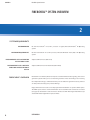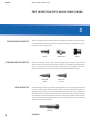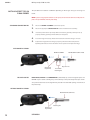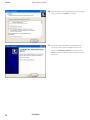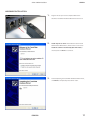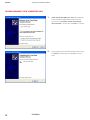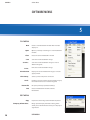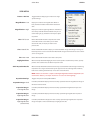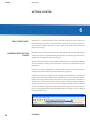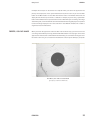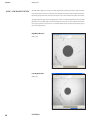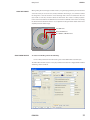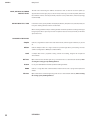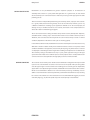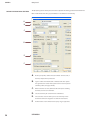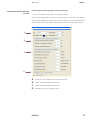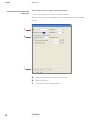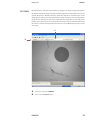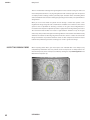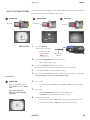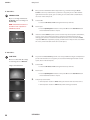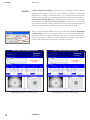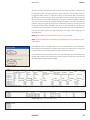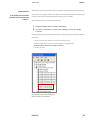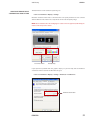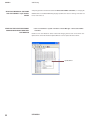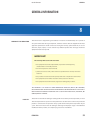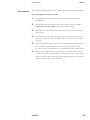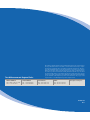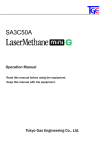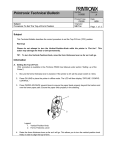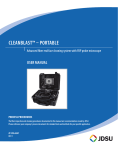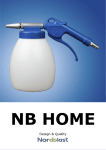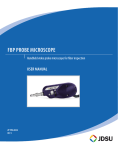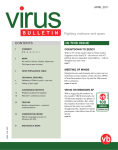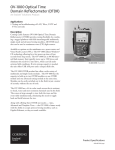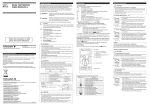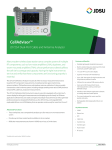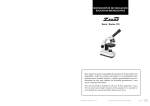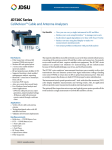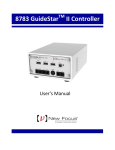Download JDSU: User Manual - FiberChek2
Transcript
FiberChek2TM Automated fiber inspection & analysis software User Manual ZP-PKG-0116 REV 2 Notice Every effort was made to ensure that the information in this document was accurate at the time of printing. However, information is subject to change without notice, and JDSU reserves the right to provide an addendum to this document with information not available at the time that this document was created. Copyright © Copyright 2008 JDSU, LLC. All rights reserved. JDSU, Enabling Broadband and Optical Innovation, and its logo are trademarks of JDSU, LLC. All other trademarks and registered trademarks are the property of their respective owners. No part of this guide may be reproduced or transmitted electronically or otherwise without written permission of the publisher. Trademarks JDSU is a trademark of JDSU in the United States and other countries. CleanBlast is a registered trademark of JDSU. RibbonDrive is a trademark of JDSU. Hirose is a trademark of Hirose Electric Group. MTP is a registered trademark of US Conec, Ltd. IBC is a trademark of US Conec, Ltd. Molex is a registered trademark of Molex Incorporated. OptiTip and OptiTap are trademarks of Corning Incorporated. Sony is a registered trademark of Sony Corporation. Pentium is a registered trademark of Intel Corporation. Windows and Vista are registered trademarks of Microsoft Corporation. Specifications, terms, and conditions are subject to change without notice. All trademarks and registered trademarks are the property of their respective companies. Patents RibbonDrive Tips: US Patent No. 6,751,017 / 6,879,439 CleanBlast: US Patent No. 7,232.262 Tested Equipment All pre-qualification tests were performed internally at JDSU, while all final tests were performed externally at an independent, accredited laboratory. This external testing guarantees the unerring objectivity and authoritative compliance of all test results. JDSU's Commerce and Government Entities (CAGE) code under the North Atlantic Treaty Organization (NATO) is 0L8C3. FCC Information Electronic test equipment is exempt from Part 15 compliance (FCC) in the United States. European Union Electronic test equipment is subject to the EMC Directive in the European Union. The EN61326 standard prescribes both emission and immunity requirements for laboratory, measurement, and control equipment. This unit has been tested and found to comply with the limits for a Class A digital device. Independent Laboratory Testing This unit has undergone extensive testing according to the European Union Directive and Standards. 这个标记是根据2006/2/28公布的「电子信息 产品污染防治管理办法」以及SJ/T 113642006 「关于电子信息产品污染控制表示的要 求」的规定,适用于在中国销售的电子信息 产品的环保使用期限。仅限于在遵守该产品 的安全规范及使用注意事项的基础上,从生 产日起算的该年限内, 不会因产品所含有害物质的泄漏或突发性变 异,而对环境污染,人身及财产产生深刻地 影响。 China Rohs II User Manual Table of Contents Chapter 1 INTRODUCTION to FIBER INSPECTION.................................................................................................... 3–5 Introduction................................................................................................................................................................. 3 Key Term & Concepts.............................................................................................................................................. 3 Fiber Connector (Simplex)................................................................................................................................... 3 Fiber Connection ..................................................................................................................................................... 4 Simplex, Ribbon & Jewel Fiber Connectors................................................................................................ 4 Simplex & Ribbon Fiber View............................................................................................................................. 4 Dirt & Contamination............................................................................................................................................. 5 Clean Connection..................................................................................................................................................... 5 Dirty Connection....................................................................................................................................................... 5 Scratches....................................................................................................................................................................... 5 Types of Contamination........................................................................................................................................ 5 Chapter 2 FiberChek2 SYSTEM OVERVIEW.................................................................................................................. 6–9 System Requirements.............................................................................................................................................6 FiberChek2 Overview............................................................................................................................................. 6 FVD Bench-top Microscope Overview.......................................................................................................... 7 P5000 Handheld Probe Microscope Overview......................................................................................... 8 FVD, P5000 & Camera Specifications............................................................................................................. 9 Chapter 3 FBPT INSPECTION TIPS for FBP Series Probe Microscopes..................................... 10–12 Standard Bulkhead Tips...................................................................................................................................... 10 Standard Patch Cord Tips.................................................................................................................................. 10 Long Reach Tips...................................................................................................................................................... 10 RibbonDrive™ Tips................................................................................................................................................. 11 Angled Tips (60 Degrees).................................................................................................................................. 11 Universal Flare and FMA Adapters............................................................................................................... 11 Installing FBPT Tips on P5000 Probes......................................................................................................... 12 Standard Connector Tips......................................................................................................................... 12 Tips with Optics............................................................................................................................................ 12 Chapter 4 Software & Hardware Installation....................................................................................... 13–19 Software Installation............................................................................................................................................ 13 Hardware Installation.......................................................................................................................................... 17 Driver Installation for Previous REV B Model Microscopes............................................................. 19 FiberChek2 1 Table of Contents Chapter 5 SOFTWARE MENUS............................................................................................................................................ 20–23 File Menu.................................................................................................................................................................... 20 Edit Menu................................................................................................................................................................... 20 View Menu................................................................................................................................................................. 21 Tools Menu................................................................................................................................................................ 22 Window Menu......................................................................................................................................................... 22 Help Menu................................................................................................................................................................. 22 Common Toolbar Functions............................................................................................................................. 23 Chapter 6 GETTING STARTED............................................................................................................................................. 24–46 About FiberChek2™.............................................................................................................................................. 24 Hardware Recognition/Change..................................................................................................................... 24 Freeze/Go Live! Image......................................................................................................................................... 25 High/Low Magnification.................................................................................................................................... 26 Testing A Fiber......................................................................................................................................................... 27 Calibration (P5000 Probe Only).................................................................................................... 27–29 Pre-configured Calibration Settings..................................................................................................... 27 Create New Calibration................................................................................................................................. 28 Profiles......................................................................................................................................................... 30–40 Pre-configured Profiles................................................................................................................................. 30 What Are Zones?.............................................................................................................................................. 31 Create New Profile........................................................................................................................................... 31 Name, Define & Password Protect Zones............................................................................................ 32 Define Fiber Type/Kind................................................................................................................................. 32 Supported Fiber Kinds.................................................................................................................................. 32 Define Sensitivities......................................................................................................................................... 33 Define Scratches............................................................................................................................................... 33 Define the Epoxy Ring Criteria................................................................................................................. 34 Defining the Zone........................................................................................................................................... 35 Defining Contamination Failure Criteria Within a Selected Zone......................................... 35 Defining Individual Contamination Particle Criteria.................................................................... 35 Defining the Combined Contamination Particle Criteria.......................................................... 36 Defining Failure Criteria for Pit/Chip..................................................................................................... 37 Defining Failure Criteria for Scratches................................................................................................. 38 Defining Failure Criteria for Defects...................................................................................................... 39 Editing a Profile................................................................................................................................................. 40 Deleting a Profile............................................................................................................................................. 40 Copying a Profile.............................................................................................................................................. 40 Test Fiber!................................................................................................................................................................... 41 Inspecting Ribbon Fibers.................................................................................................................................. 42 Inspecting Transceivers...................................................................................................................................... 43 Options Menu.......................................................................................................................................................... 45 Reports........................................................................................................................................................................ 46 Chapter 7 TROUBLESHOOTING......................................................................................................................................... 48–52 Chapter 8 GENERAL INFORMATION............................................................................................................................... 53–55 General Warranty Information........................................................................................................................ 53 Liability........................................................................................................................................................................ 53 Exclusions................................................................................................................................................................... 54 Certification.............................................................................................................................................................. 54 Contacting Technical & Customer Support............................................................................................. 54 Service & Repair...................................................................................................................................................... 55 2 User Manual Introduction to Fiber Inspection CHAPTER 1 INTRODUCTIOn To FIBER INSPECTION 1 Introduction Inspection of fiber optic interconnects is essential for the optimal performance and longevity of fiber optic connectivity. Throughout their lives, fiber connectors must be inspected, analyzed and cleaned to maintain an acceptable level of functionality. By developing and introducing the equipment and software to inspect, analyze and clean fiber connectors, JDSU is able to provide a comprehensive solution for the performance and preservation of fiber optic interconnects. Key Terms & Concepts Fiber connectors enable fiber-to-fiber mating by aligning the two optical fibers. Fiber connectors come in various types and have different characteristics for use in different applications. The main components of a fiber connector are detailed below: Fiber Connector (Simplex) Body Fiber Ferrule Body Houses the ferrule that secures the fiber in place; utilizes a latch and key mechanism that aligns the fiber and prevents the rotation of ferrules of two mated connectors Ferrule Thin cylinder where the fiber is mounted and acts as the fiber alignment mechanism; the end of the fiber is located at the end of the ferrule Fiber • Cladding Glass layer surrounding the core, which prevents the signal in the core from escaping • Core The critical center layer of the fiber; the conduit that light passes through FiberChek2 3 Introduction to Fiber Inspection CHAPTER 1 Fiber Connection Fiber Ferrule Alignment Sleeve Physical Contact Simplex Fiber Connector Ferrule A simplex fiber connector contains a single fiber located in the center of the ferrule. Common types include SC, LC, FC and ST. Simplex Fiber Connector Ribbon Fiber Connector A ribbon fiber connector Fiber contains multiple linear fibers (4, 8, 12, 24, 48 or 72) in a single connector to provide highdensity connectivity. The most common configuration is MPO (also called the MTP®). Ribbon Fiber Connector Jewel Fiber Connector Multiple Fibers A jewel fiber connector is a simplex fiber with a polyimide coating/layer around the cladding and is designed for exceptional environments such as military, oil & gas, avionic and/or hightemperature settings. Simplex & Ribbon Fiber View Simplex Fiber Ribbon Fiber Core Cladding Ferrule 4 User Manual Introduction to Fiber Inspection Dirt & Contamination CHAPTER 1 If dirt particles get on the core surface the light becomes blocked, creating unacceptable insertion loss and back-reflection. Furthermore, those particles can permanently damage the glass interface, digging into the glass and leaving pits that create further back-reflection if mated. Also, large particles of dirt on the cladding layer and/or the ferrule can introduce a barrier that prevents physical contact and creates an air gap between the fibers. To further complicate matters, loose particles have a tendency to migrate. Light Transmitted Clean Connection CLADDING CORE Light Transmitted CLEAN CONNECTION BACK REFLECTION INSERTION LOSS Dirty Connection CORE Scratches CLADDING DIRTY CONNECTION Scratches are typically created during polishing, cleaning or mishandling fiber connectors. Scratches that touch the core are problematic because they create back reflection. Types of Contamination Clean Fiber Dirt Contamination FiberChek2 Pit/Chip Contamination Scratch 5 FiberChek2 System Overview CHAPTER 2 FiberChek2™ System Overview 2 System Requirements Recommended PC with Intel Pentium® IV 2.0 Ghz processor or higher, Microsoft Windows® XP Operating System Minimum Requirements PC with Intel Pentium® III 1.0 Ghz processor, Microsoft Windows® 2000 (SP4) or XP Operating System Recommended USB 2.0 Card for PC’s without USB II Recommended USB 2.0PCMCIA Card for Laptops without USB 2.0 FiberChek2™ Overview Adaptec USB2 Connect™ (AUA-5100) Adaptec USB2 Connect™ for Notebooks (AUA-1420A) FiberChek2™ is an intuitive, effective and practical solution for fiber end face grading. This secondgeneration system allows you to scan both the glass fiber and its surrounding area. Processing two independent images, combined with two years of additional algorithm research, produces an ideal product that leaps past previous offerings. Highly informative test results can be displayed within FiberChek2™ or dynamic HTML reports. The HTML report allows its archived information to be customized and activated at a later date (see page 36). FiberChek2™ comes in two basic formats: the FVD-2400 Digital Video Microscope and the FBP-P5000 Digital Video Inspection Probe. 6 User Manual FiberChek2 System Overview FVD Bench-top Microscope Overview CHAPTER 2 The FVD Bench-top Digital Fiber Microscope has been specifically designed to inspect the polished surface or cleaved ends of fiber optic cable. This high-resolution bench-top inspection microscope is ideally suited for post-polish inspection of high-quality end faces and can repeatably detect scratches that human technicians would often miss, delivering the sensitivity the industry has long sought. The FVD bench-top microscope requires a connector adapter and PC (see system requirements, page 2). The PC powers the unit through the USB 2.0 cable. A pre-centered LED positioned inside the microscope provides coaxial illumination of the optical fiber termination. This LED should provide illumination for the life of the microscope (100,000 hrs.) and should not have to be replaced. A second LED, positioned on the top panel, provides backlighting and serves as a power indicator. Backlighting of the fiber illuminates the core and allows you to inspect its condition. To backlight a cable, hold the opposite end of the patch cable to the LED. A QuickCapture™ button is located on the top panel of the microscope. When pressed, FiberChek2™ captures the image and analyzes the end face for dirt, scratches, defects and epoxy gap size. The Digital Fiber Microscope is equipped with a focus control located on the front of the unit. FVD Microscope Components A large selection of adapters is available to accommodate a wide variety of connectors. These adapters are interchangeable and thread onto the focusing head located on the front of the unit. Visit our web site at www.westoverfiber.com for the most current information on available adapters. For special or custom adapters, please contact JDSU (see page 51). QuickCapture™ Button Instantly captures & analyzes fiber image Focus Control FMA Adapter 2.5mm adapter included USB 2.0 Cable Connects to open USB port FiberChek2 7 CHAPTER 2 P5000 Handheld Probe Microscope Overview FiberChek2 System Overview The P5000 Handheld Probe is a portable microscope designed to view patch cords, connectors in bulkhead adapters or receptacles, and other optical devices (i.e., transceivers) located in hardto-reach places. It eliminates the need to access the backside of patch panels or disassemble hardware devices prior to inspection. The P5000 probe requires an inspection tip and PC (see system requirements, page 6). The PC powers the unit through the USB 2.0 cable. The probe requires very little user assembly. In fact, the only time you need to change any of the hardware on the probe is when you attach a new inspection tip, as discussed later. There are two functional controls on the probe body, the Focus Control and the QuickCapture™ button. Use the focus control to achieve a focused image of the fiber end face. Pressing the QuickCapture™ button will freeze the current image and cause FiberChek2™ to analyze the end face for dirt, scratches, defects and epoxy gap size. A large selection of inspection tips is available to accommodate different bulkhead or patch cord connectors. These tips are interchangeable and mate with either the “barrel assembly” included with the probe or the probe body itself (see page 8). Patch cords can also be viewed using a FMA Series adapter with a universal flare adapter (see page 6). Visit our web site at www.westoverfiber.com for the most current information on available tips and adapters. For special or custom adapters, please contact JDSU (see page 51). P5000 Probe Components QuickCapture™ Button Instantly captures & analyzes fiber image Focus Control FBPT Inspection Tip Barrel Assembly 6 ft Coil CablE USB 2.0 Connector 8 User Manual Latch lock Squeeze both ends to release FiberChek2 System Overview FVD Bench-top Microscope FVD Specifications Power Size 298 μm 223 μm 372 μm High Mag FOV Horizontal: Vertical: Diagonal: 186 μm 140 μm 233 μm Resolution Better than 0.5 μm Requires one connector adapter 6 ft USB 2.0 cable (extender available) CE 1 year Low Mag Field-of-View (FOV) Optical Connection Cable Certification Warranty P5000 Specifications Power Size Weight Low Mag FOV USB Port Length: Width: 11.4 cm / 4.5 in (without barrel assembly) 4.4 cm / 1.75 in 0.11 kg / 0.25 lb Horizontal: 714 μm Vertical: 535 μm Diagonal: 892 μm High Mag FOV Horizontal: Vertical: Diagonal: Resolution Better than 1.0 μm Light Source Blue LED, 100,000+ hour life Lighting Technique4 Coaxial Optical Connection Requires one inspection tip; most inspection tips require a barrel assembly Cable 6 ft USB 2.0 cable (extender available) CE 1 year Certification Warranty FV & FBP Camera USB Port 5V @ 500ma Height: 117 mm / 4.6 in Width: 79 mm / 3.1 in Depth: 178 mm / 7.0 in 1.4 kg / 3 lbs Horizontal: Vertical: Diagonal: Weight P5000 Handheld Probe microscope CHAPTER 2 446 μm 335 μm 558 μm FV & FBP Camera Specifications Camera Type USB 2.0 B&W Camera Sensor Type 1280 x 1024 B&W 1/2” CMOS Live Image Windowed 800 x 600; 15fps Operating Temperature 0–50°C FiberChek2 9 FBPT Inspection Tips for FBP Series Probe CHAPTER 3 FBPT INSPECTION TIPS for FBP SERIES PROBE 3 Standard Bulkhead Tips There are specific tips for each of the common types of bulkhead adapters. These tips allow you to inspect the fiber surface on the opposite side of the bulkhead (e.g., inside hardware devices or on the back side of patch panels). FBPT-SC Standard Patch Cord Tips FBPT-SC-APC FBPT-FC There are also tips for looking at patch cords (e.g., pigtails, male connectors, etc.). Currently available are two main “Universal Patch Cord” tips. One tip is compatible with 2.5mm ferrules (e.g., FC, SC, ST) while the other works well for 1.25mm ferrules (e.g., LC, MU). This allows the probe to work with male connector ends or inspect through female bulkhead adapters. FBPT-U25M (2.5mm) Long Reach Tips FBPT-U12M (1.25mm) Small form-factor connectors can produce some tight work spaces. In cases where you may want to inspect a single channel while the adjacent channels are still occupied with connectors or dust plugs you may need to use a narrow probe with a little longer reach. For this situation we recommend using our Long Reach tips, denoted as “-L.” They have about 1/2” longer reach than our standard tips and do not have the forward retaining nut. They can therefore “reach” between connectors and inspect ports quickly and easily. This also reduces the chances of contaminating adjacent channels during inspection. FBPT-LC-L 10 User Manual FBPT Inspection Tips for FBP Series Probe RibbonDrive™ Tips CHAPTER 3 JDSU has developed several configurations of patented RibbonDrive™ probe tips for termination inspection of high-density, multifiber array connectors. These dedicated tips are designed to inspect connectors that are mounted within a bulkhead adapter (in-situ inspection). Each tip mates securely with bulkhead mating adapters using a precision-keyed interface. The “panning knob” allows the user to view each fiber in the linear array individually. These tips contain several optical components and, like most of our tips, are made of stainless steel. FBPT-MTP Angled Tips (60 Degrees) FBPT-MTPA-L Our angled tips, denoted as “-A6,” are angled at 60 degrees to allow inspection of transceivers and other hard-to-reach fibers. Regardless of where the transceiver is mounted on a PCB, the probe and tip can be maneuvered to fit into the transceiver and provide high-quality microscopic inspection. FBPT-SC-A6 Universal Flare & FMA Adapters FBPT-U12-A6 If you are familiar with JDSU’s other fiber inspection products, you probably have seen our complete line of quality, high-performance adapters (FMA’s). If you would like to use the FBP probe to inspect patch cords (e.g., pigtails or male connector ends), and would like use our “FMA” adapters, then purchase the universal flare adapter (FBPT-UFMA). This accessory “flares” out to a wider diameter and accepts all JDSU FMA adapters. FMA-U12 (FMA Adapter) FiberChek2 FMA-MTPA (FMA Adapter) FBPT-UFMA (Universal Flare Adapter) 11 FBPT Inspection Tips for FBP Series Probe CHAPTER 3 Installing FBPT Tips On P5000 Probes The procedure for installation is different depending on which type of tip you are using. See below: NOTE: If you are using a tip that contains its own optics, do not mount the barrel assembly onto the probe. The tip should mate with the probe body. Standard Connector Tips 1. Attach the barrel assembly to the P5000 probe. 2. Attach the appropriate Inspection Tip to the end of the barrel assembly. 3. Insert the probe into the repository. Make sure that the geometry of the tip lines up properly with the geometry of the bulkhead or receptacle. 4. Focus the image if necessary. Rotate the Focus Control until the image is in focus. 5. Capture the image. Once the image is properly centered and focused press the QuickCapture™ button on the side of the unit to capture and analyze the image. with Barrel Assembly Barrel Assembly Notch-key & Key Channel Tips with Optics Inspection Tip (FBPT-U25M) Objective Lens Front & Back Retaining Nut Long Reach, Angled and RibbonDriveTM (multi-fiber) tips contain integrated optics and DO NOT require a barrel assembly; they connect directly to the probe body. These tips contain a key channel that mates to the alignment key located in the threaded opening on the front of the probe body. without Barrel Assembly Inspection Tip (FBPT-LC-L) Notch-key & Key Channel 12 User Manual Retaining Nut Software & Hardware Installation CHAPTER 4 SOFTWARE & Hardware INSTALLATION 4 Software Installation NOTE: The software (FiberChek2) MUST be installed before the hardware is plugged into the computer. 1. Insert the FiberChek2™ CD ROM and wait 30 seconds. The install wizard should autorun and open the Setup screen. 2. Verify all other applications are closed and click Next > to continue. 3. Read the Licensing Agreement, check the button next to “I accept the agreement,” and then click Next > to continue. FiberChek2 NOTE: If you do not select “I accept the agreement” the Next > button will be grayed out. 13 CHAPTER 4 Software & Hardware Installation 4. By default FiberChek2™ will install to the directory shown above. If you prefer a different installation directory, type or browse to the path you would like. Click Next > to continue. NOTE: JDSU strongly recommends that you install in the default directory. NOTE: Make sure you have the required disk space before proceeding. 5. At the Select Components screen, make sure the box next to PDF-PseudoPrinter is checked and click Next > to continue. 6. Select desired options for FiberChek2 shortcut icon placement and click Next > to continue. 14 User Manual Software & Hardware Installation CHAPTER 4 7. Confirm the install settings. Click Install to begin software install. NOTE: If you want to change your settings, click < Back. 8. At the Welcome to the Device Driver Installation Wizard menu, click Next > to continue. 9. At the Completing the Device Driver Installation Wizard menu, click Finish and continue to hardware installation. FiberChek2 15 CHAPTER 4 Software & Hardware Installation 10. Read the Release notes. Take appropriate actions that apply to your installation. Click Next > to continue. 11. The Completing the FiberChek2™ Setup Wizard screen will appear after the install is complete. Make sure the box next to Install Camera Drivers is checked and click Finish to complete software installation. Continue to driver installation. 16 User Manual Software & Hardware Installation CHAPTER 4 Hardware Installation 1. Plug the microscope into the computer. Wait for the automatic Found New Hardware Wizard menu to launch. 2. Install “uEye boot” driver. At the Welcome to the Found New Hardware Wizard menu, make sure the circle next to Install the software automatically (Recommended) is checked, then click Next > to continue. 3. At the Completing the Found New Hardware Wizard menu, click Finish to complete uEye boot driver install. FiberChek2 17 CHAPTER 4 Software, Driver & Hardware Installation For NON-Windows® Vista® computers only. 1. Install “uEye UI-1483-WO Series” driver. At the Welcome to the Found New Hardware Wizard menu, make sure the circle next to Install the software automatically (Recommended) is checked, then click Next > to continue. 2. At the Completing the Found New Hardware Wizard menu, click Finish to complete uEye UI-1543-WO Series driver install. 18 User Manual Software, Driver & Hardware Installation Driver INstallation for REV B Models Verifying REV B Model CHAPTER 4 For previous REV B model microscopes only. USB Driver B If the label reads "USB Driver B," on the bottom of the FVD microscope or at the end of the P5000 probe USB cord, the then your microscope is a previous REV B model. Follow the driver installation procedures below. "uEye UI-1543-WO Series" Driver Installation for Previous Rev B Models 1. Install FiberChek2 software. 2. 3. Plug the microscope into the computer and wait for the automatic Found New Hardware Wizard menu to launch Install “uEye UI-1543-WO Series” driver. At the Welcome to the Found New Hardware Wizard menu, check the circle next to Install the software automatically (Recommended) then click Next > to continue. 4. FiberChek2 At the Completing the Found New Hardware Wizard menu, click Finish to complete “uEye UI-1543-WO Series” driver install. 19 Software Menus CHAPTER 5 SOFTWARE MENUS 5 File Menu New Creates a new FiberChek2™ window with live video display in it. Open Opens a previously saved image in a new FiberChek2™ window. Close Closes the current FiberChek2™ window. Save Save As... Print... Saves the current FiberChek2™ image. Saves the current FiberChek2™ image to a new or different image file. Prints the current FiberChek2™ image. Print Preview Displays the current FiberChek2™ image as it would appear printed. Print Setup... Selects a printer and printer connection. Send... Prompts to save the current image and then brings up the resident mail host to e-mail the image file. Recent File Re-opens previously opened/saved file(s). Exit Closes all FiberChek2™ windows and exits FiberChek2™. Edit Menu Copy Company Information... 20 Copies the current image to the Windows clipboard. Brings up the Company Information dialog, which allows you to edit information about your company or organization. User Manual Software Menus CHAPTER 5 View Menu Freeze or Go Live! Toggles between displaying live video and a single captured image. Magnification > Low Displays live video at low magnification. When in focus, the fiber should be visible within the field of view. Magnification > High Displays live video at high magnification. If the fiber is not initially centered within the field of view you can use the left, right, up, and down arrow keys to adjust its position. Size > Full Screen Resizes FiberChek2 window to expand/cover entire screen. Once in full-screen mode you can either uncheck this item, or hit [Esc] to return to the previous size. Size > Natural Size Resizes FiberChek2 window to display an unstretched fiber image. If the image is too large to fit entirely on the screen at one time then FiberChek2 changes the menu item to scale at either 3/4 or 1/2 image size. Size > 800 x 600 Highlight Failures Resizes FiberChek2 window to 800 x 600 screen pixels. When checked, FiberChek2 highlights in the red the specific contamination particles, pit/chip particles and scratches that caused the inspection to fail. Stitch Inspection Results When checked, FiberChek2 combines the overlays associated with both the high and low mag inspections into a single “stitched” overlay. This approach has the advantage that all defects, both on the cladding and the ferrule, can be seen at the same time. NOTE: Scratches are much more easily detected at high magnification than low magnification; the visual evidence that they exist may be weak or non-existent on the low-mag image. Inspection Overlays Inspection Image > Grab Toggles all inspection overlays ON and OFF. If available, FiberChek2 displays the most recently captured initial low-magnification image on which the hole was found. Inspection Image > Low Magnification If available, FiberChek2 displays the most recently captured low-magnification inspection Inspection Image > High Magnification If available, FiberChek2 displays the most recently captured high-magnification inspection Inspection Image > High Magnification (Scratch View) If available, FiberChek2™ displays the most recently captured high-magnification inspection image. image. image and adjusts contrast automatically to highlight scratches. FiberChek2 21 Software Menus CHAPTER 5 Tools Menu Options... Opens the Options dialog box, which allows you to adjust the behavior of FiberChek2™ when the Test Fiber! command is executed. Microscope... Opens the Microscope dialog box to allow you to set choices related to your microscope. Profiles... Opens the Profiles dialog box to allow you to create, edit, and delete inspection profiles. Calibrate... Launches a wizard to guide you through performing a calibration. Extract Archive... Brings up the BrowseForFolder dialog box from which you can select an archive folder. FiberChek2™ then scans all .xml files in the folder and creates a .xls spreadsheet report file which summarizes all fibers, zones, scratches and particles. The file is then displayed with whatever application is associated with the .xls extension (normally Microsoft Excel®). NOTE: The created .xls file is named according to the current date and time and is placed in the archive folder you selected. Test Fiber! Causes FiberChek2™ to start a multi-image inspection and then optionally display the result in a report. An inspection can also be started from the inspection toolbar. Archive! Brings up a SaveAs dialog box and then writes the results of the inspection currently in FiberChek2™ memory to a set of archive files or PDF. Window Menu The Window Menu displays a list of FiberChek2™ windows according to how many are open on your computer. Select the number that corresponds to the window you wish to activate. Help Menu Help Topics... Troubleshoot Startup Error Message... Opens comprehensive, searchable help topics. Opens FiberChek2 Help dialog containing linked information and guide to troubleshooting error messages. User Guide About FiberChek2... Opens FiberChek2 User Manual (PDF). Opens the About dialog to display installed version and other information regarding FiberChek2™. 22 User Manual Software Menus CHAPTER 5 COMMON TOOLBAR FUNCTIONS New The New icon launches a new window with a live image. If more than one microscope is attached to the USB 2.0 port the new window will launch with a different microscope image than the one you had been viewing. Open The Open icon launches a standard Open dialog box. It will default to showing only Portable Network Graphic (png) files (FiberChek2™’s default format), however bitmaps (bmp) and JPEG files are supported as well. Save The Save icon launches a standard Save dialog box. If analysis has been performed, saving in .png format will retain the actual analysis results as well as data such as calibration. Bitmaps and JPEG files are also supported, however the inspection data are not retained. Copy The Copy icon copies the image displayed to the clipboard. Print The Print icon launches a standard print dialog box. About The About icon launches the About dialog. Freeze/Go Live! Toggle the display view between live fiber image and captured fiber image. FiberChek2 23 Getting Started CHAPTER 6 GETTING STARTED 6 About FiberChek2™ FiberChek2™ is an advanced application that will analyze the image of a fiber, compare it to preprogrammed pass/fail criteria and provide a PASS or FAIL grade. Those results can appear on screen or within an HTML or PDF report. All data acquired can be saved and archived for later extraction and analysis. Hardware Recognition/ Change FiberChek2™ will only work with JDSU microscopes equipped with high-resolution USB 2.0 digital cameras. Each camera is programmed during manufacture to encode what type of microscope, magnification and lighting is installed in that system. When you launch FiberChek2™ it will recognize any JDSU systems that are plugged into the USB 2.0 port and show the name(s) of the microscope(s) in the microscope drop-down box in the Main Toolbar. If only one microscope is plugged into the computer’s USB 2.0 ports, then the drop down menu will display the type of the microscope and the menu will be grayed out. If multiple microscopes are plugged into the computer when FiberChek2™ is launched, the names of those microscopes will appear in the drop-down list. You can use this feature to switch between microscopes without having to disconnect any microscopes from the computer. For example, if you need to check both male connectors (patch cords) and receptacles (bulkhead adapters, transceivers, etc.), you can attach a FVD Series Digital Fiber Microscope into one USB 2.0 port and a FBP-P5000 Digital Fiber Inspection Probe into another port using either the PC’s ports or a powered USB 2.0 hub. Switching between the two microscopes is as easy as choosing from the drop-down menu. 24 User Manual Getting Started CHAPTER 6 If multiple microscopes are attached to the computer when you launch the application the primary microscope (first on the system initialization list) will be active. If you click the New button on the Main Toolbar or select New from the File menu a new window will launch and display the next microscope on the list as a default. For example, if you are using a system with both a FVD and P5000 microscope attached and click on New while you are viewing a live image of the FVD system, a new window will launch with the P5000 Probe image displayed. It is possible to have two images displayed live at the same time in two different windows. This enables a single PC to host two workstations. Freeze / Go Live! Image When you launch the application and load a fiber into the microscope, you can focus and see a live image of the fiber. By choosing either the Maximize button in the top right corner of the application or the Full Screen command from the View menu, you can size the live image to cover the entire screen. Also, you can stretch the window to fill as much of your desktop as you prefer. View Menu, Size > Full Screen Command (press [Esc] to return to normal view) FiberChek2 25 CHAPTER 6 High / Low Magnification Getting Started All JDSU USB 2.0 digital microscopes are dual-magnification systems that utilize a high-resolution large-area sensor. This sensor can display a low-magnification image in 800 x 600 pixel resolution. By selecting high resolution, the sensor will select a 800 x 600 resolution “window” on the fiber. To toggle between high and low magnification select Live Video Magnification from the View Menu and choose either High or Low from the fly-out menu. You can also perform this function by using key strokes. At any time you can hold the [Control] key and press either [H] for high or [L] for low magnification. High Magnification [Ctrl] + [H] Low Magnification [Ctrl] + [L] 26 User Manual Getting Started Testing a Fiber CHAPTER 6 FiberChek2™ is the industry’s most sophisticated, repeatable, and practical system for automated fiber image grading. Automating this process removes human subjectivity and ensures that a strong level of process control can be implemented and maintained over time. Before using FiberChek2™, there are two important parameters the user must define to optimize fiber analysis: one for calibration settings and another for inspection profiles. Calibration (Probe only) FiberChek2™ is pre-configured with seven calibration settings (the 3 most common types are included in the main drop-down list, the remaining are available and can be moved over into the drop-down list from the Calibration Menu [Tools > Calibrate...]) that provide optimized parameters for some of the most common types of inspection tips. These pre-programmed settings enable the user to bypass the initial calibration steps and proceed directly to testing the fiber. All calibration settings can be customized, added, edited and removed by the user. For calibration procedures, please go to the next page. Pre-configured Calibration Settings Available Pre-configured Calibrations Calibrations in Main Drop-down List Standard Tips (with BAP1) This calibration setting is recommended when using standard tips with the FBPP-BAP1 barrel assembly (included with the P5000 probe). Common tips that use this setting include FBPTSC, FBPT-LC, FBPT-ST, FBPT-FC, FBPT-SC-APC & FBPT-FC-APC. Long Reach (-L) Tips This calibration setting is recommended when using Long Reach inspection tips. NOTE: Long Reach inspection tips are typically noted with a suffix of “-L” on the part number (ex: FBPT-SC-L, FBPT-LC-L, etc.). Ribbon Tips This calibration setting is recommended when using tips that are designed for inspecting ribbon connectors. NOTE: Ribbon connectors contain an array of multiple fibers within a single connector (ex: FBPT-MTP). E2000 Tips This calibration setting is recommended when using long reach E2000 inspection tips (ex: FBPT-E2000). SC-A6 Tip (60 Degree Angle) This calibration setting is recommended when using SC inspection tips with a 60 degree angle (ex: FBPT-SC-A6, FBPT-SCA-A6). Mil/Aero Tips & Guides (with BAP3) This calibration setting is recommended when using various tips and guides designed for inspecting Military & Aerospace related connectors. These guides are typically used in conjunction with a narrow barrel assembly (FBPP-BAP3). Standard Tips (with BAP2) This calibration setting is recommended for standard tips with the FBPP-BAP2 barrel assembly for longer reach inspection. NOTE: The FBPP-BAP2 accepts the same tips as the FBPP-BAP1. FiberChek2 27 Getting Started CHAPTER 6 Create New Calibration To create a new calibration setting, you will either need to purchase a calibration artifact or locate a fiber connector with a pristine cladding that has very little epoxy ring or edge chipping. 1. From the Tools menu, select Calibrate. From the Calibration window, select Add to enter a new calibration setting or highlight existing calibration to Edit or Remove. 2. NOTE: The option to password protect all calibration settings can be enabled here also (recommended). From the Begin Calibration window, enter a name for the calibration and select the type of fiber being calibrated. We highly recommend using a Simplex fiber as it is easier to obtain a high-quality sample. If you are using a fiber with a cladding size other than 125 microns you will need to select Other and enter the diameter of the cladding. Click Next >. 3. 28 User Manual Focus the live image of the fiber and click Next >. Getting Started CHAPTER 6 4. Relative to the type and diameter of fiber being calibrated, the automated light calibration process will begin a series of adjustments to the brightness/contrast of the fiber to achieve optimal view and setting. This may take a few minutes. 5. If you are using a high-quality fiber, the software will automatically find the edges of the fiber and you can simply click Next or AutoCal Finish to complete the A calibration process. In some cases however, you may need to adjust the crosshairs manually until the red lines just touch the top and left edges of the fiber. Click Next >. 6. Follow the procedure performed in Step 5 for the Place Bottom Right window. Click Finish. B C A. Place crosshair such that the red lines just touch the top and left of the fiber. B. Adjust crosshair manually if they have not defaulted or snapped to the edge properly. C. Clicking on Snap to Estimated will aid in quickly placing the crosshair. FiberChek2 29 Getting Started CHAPTER 6 Profiles FiberChek2™ will test a fiber by identifying defects and their location relative to the fiber core. Whether those defects constitute an image “passing” or “failing” is determined by what you have entered within the Profiles dialog. Within Profiles you define the fiber type, system sensitivity, the “zones” of interest within a fiber, and the criteria for failure within those zones. As such, you will need a unique profile for each fiber type you are working with, and possibly different profiles depending on the loss budget associated with a given product. Pre-configured Profiles By default, active Profiles displayed in the main drop-down list correspond with the specific hardware/microsope connected or selected. All other pre-configured Profiles are available via • SM, Post Polish • SM, In-Service • MM, Post Polish • MM, In-Service • Rib, SM Post Polish • Rib, SM, In-Service • Rib, MM, Post Polish • Rib, MM, In-Service • SFP Lenses JDSU strongly recommends using the pre-configured Profiles. the Profile menu (Tools > Profiles). When new Profiles are created, they are by default saved in the main drop-down list for all input devices/microscopes. From the Profiles dialog box you can determine which profiles will be available from the main window and can add, edit and delete profiles. In some cases, many sets of profiles may be needed to accommodate different levels of performance requirements, which may lead to a very large list of profiles and become cumbersome. To overcome this, FiberChek2™ allows you to maintain as many profiles as you would like, but will only display selected ones in the drop-down list from the main window. As you create profiles, move the ones you would like to see in the drop-down list on the main window into the “Profiles” group in the center. For profiles you do not want to appear in the drop-down list, highlight the profile and use the << arrows to move the profile into the “available profiles” group at the left side of the dialog box. To re-sort the order of the profiles, highlight the Profile you would like to move. Choose the up or down arrow just to the right of the profiles group to move the profile to the desired place in the list. 30 User Manual Getting Started What are Zones? CHAPTER 6 When grading the visual image of a fiber end face, it is generally agreed that you must be more critical the closer you are to the core (center) of the fiber. This being so, it is common to divide the image into a series of concentric circles that begin with a small one centered on the core (also known as zone “A”) and then radiate out from there. This creates a “bullseye” pattern. Failure criteria must then be established for each zone that is defined. Failure criteria are simply the thresholds that determine what is not acceptable. The diagram below details three zones superimposed over a fiber image. A CORE Zone B CLADDING Zone C FERRULE / CONTACT Zone Single-mode fiber Create New Profile To create a new Profile, perform the following: • Click on New profile from the Profiles dialog box and the Edit Profile screen will open. The Edit Profile window contains an array of parameters that allow for a highly flexible method of defining a failure condition. FiberChek2 31 Getting Started CHAPTER 6 Name, Define & Password Protect Zones The left side of the dialog box defines characteristics that are true for the entire profile (as opposed to those that apply only to certain zones). At the top you name the profile, define the total number of zones and add password protection to the profiles menu, if desired (strongly recommended). Define Fiber Type / Kind In the Fiber section, specify the fiber kind (Simplex, Ribbon, Jewel, Ball Lens, Custom, E2000, Flat Lens), the cladding diameter and the core diameter. When selecting the fiber kind, the cladding diameter should be specified according to fiber type being analyzed. This is especially critical for receptacles that use lenses (ball or flat) to minimize optical return loss. Supported Fiber Kinds Simplex Contains a single fiber located in the center of the ferrule; common types include FC, LC, SC and ST. Ribbon Contains multiple fibers in a single connector to provide high-density connectivity; the most common configuration is MPO (also called the MTP®). Jewel A simplex fiber with a polyimide coating around the cladding, designed for exceptional environments. Ball Lens Optical devices that collimate light using a curved ball lens to a desired beam diameter; when selecting this setting, specify cladding diameter. Custom E2000 For any user-defined fiber kind with specified cladding diameter. Contains a single fiber with 2.5mm diameter metallic ferrule and a spring-loaded protective shutter. Flat Lens Optical devices that collimate light using a flat lens to a desired beam diameter; when selecting this setting, specify cladding diameter. 32 User Manual Getting Started Define Sensitivities CHAPTER 6 FiberChek2™ can be parameterized for general inspection purposes or for detection of extremely faint scratches in a post-polish UPC application. As a general rule, all users should set the sensitivity to “In-Service Connectors” unless they are using an FVD-type system in a UPC polishing process. There are boxes for independently determining the sensitivity of dirt, chips/pits and scratches. For a given profile, these should all generally be set to the same level, however, you can try a different combination of settings if your application demands it. For dirt and chips/pits, the settings are easy to understand and test. For scratches, the matter is more complicated and is discussed in detail in the following paragraphs. The “In-Service Connectors” setting will detect easily visible scratches, identify their endpoints, and define them as existing only in the zones where there is clear evidence of their presence. Therefore, short scratches that exist away from the core will be less likely to result in a failure condition (dependent on the failure criteria you are checking against). In the “UPC Post Polish” mode, FiberChek2 will search for extremely faint scratches that are very difficult for a human to detect reliably. As the evidence for these scratches is very weak, and the condition of the fiber is nearly pristine, we search only for very long, very faint scratches. Scratches are displayed as extending the entire length of the cladding and endpoints are not determined. This sensitivity setting is intended for use only in a post polish application using an FVD type system. This level of detection is useful for process control purposes but is counterproductive for connectors that have already made it through quality assurance and into the field. Define Scratches The Scratches section allows you to disable scratch identification altogether. This may be useful if you are not concerned with scratches or want to increase the speed of the processing. Most scratches appear light in nature relative to the cladding, but occasionally (process dependent) appear dark in color. By selecting this checkbox, FiberChek2™ will search for those dark scratches. We do not recommend this feature since it will slow down processing considerably. You can define a certain number of scratches beyond which you would like the software to stop searching for scratches. This amounts to a time-out feature and is recommended. We suggest you set the value fairly high (e.g., 25). This will speed analysis of catastrophically scratched fibers. FiberChek2 33 Getting Started CHAPTER 6 Define the Epoxy Ring Criteria The Epoxy Ring section allows you to limit the acceptable size of the gap that exists between the fiber and the ferrule hole. This gap contributes to core offset and concentricity. A B C D E F A. Name your profile, define the total number of zones and, if desired, add password protection. B. Type in either the Default.html or Defects.html. This option will generate the results with specific items in the Inspection Summary table (see pages 42-43). C. Within the Fiber section, define the fiber kind, the cladding diameter, and the core diameter. D. E. Set the sensitivity for contamination and defects. The Scratches section allows you to set sensitivity and to disable the function altogether or add time-out feature. F. 34 Define failure criteria limits for the epoxy ring, if applicable. User Manual Getting Started CHAPTER 6 While the left side of the dialog box applies parameters to the entire profile, the right side defines the zones within the profile. Whatever number of zones that you have defined at the top left side of the dialog will produce the same number of tabs at the bottom center of the dialog. Note that the number of zones you define at top left will result in the same number of “zone tabs” at the at the bottom center. Defining the Zone At top is a header that allows you to define the zone diameter, the zone name and the color code you would like to use graphically after analysis. Defining Contamination Failure Criteria Within a Selected Zone Click on the first zone (A) and begin defining failure criteria for defects found within that zone. Defining Individual Contamination Particle Criteria Individual Contamination Particle Criteria allow you to define a failure mode resulting from the In the section with the “Contamination” sub tab selected you can define a failure criterion for contamination found within the selected zone. largest single particle found within the zone. For example, you can set the software to fail a fiber if any particle exceeds 10 microns. You can define this as the area of the particle or the diameter of the smallest circle that could encompass that particle. FiberChek2 35 Getting Started CHAPTER 6 Defining the Combined Contamination Particle Criteria The Combined Contamination section defines failure modes resulting from the combined area, diameter, and count of particles exceeding in a particular value. You can also define a size below which the particles are excluded from the analysis. A B C D A. Define the name, diameter and color code for the zone to form the header of the zone. B. C. D. 36 Define Individual Contamination Particle Criteria. Define Combined Contamination Particle Criteria. Contamination Tab is chosen along with Zone A. User Manual Getting Started Defining Failure Criteria for Pit/Chip CHAPTER 6 To define failure criteria for pits/chips, perform the following: • Click on the Pit/Chip sub-tab without changing the zone tab. The process for defining failure criteria for pits and chips within the same zone is very similar to the procedure for establishing contamination rejection parameters. You can also determine the threshold for the radial extent of edge chipping (how far toward the center the chip reaches). A B C D A. B. C. D. Define the name, diameter and color code for the zone. Define Individual Pit/Chip Particle Criteria. Define Combined Pit/Chip Particle Criteria. Pit/Chip Tab is chosen along with Zone A. FiberChek2 37 Getting Started CHAPTER 6 Defining Failure Criteria for Scratches To define failure criteria for scratches, perform the following: • Click on the Scratches sub-tab without changing the zone tab. On the Scratches sub-tab enter the number of scratches that should fail a fiber if found within this zone. A B C A. B. C. 38 Define the name, diameter and color code for the zone. Define Scratch Criteria. Scratches Tab is chosen along with Zone A. User Manual Getting Started Defining Failure Criteria for Defects CHAPTER 6 To define failure criteria for defects, perform the following: • Click on the Defects sub-tab without changing the zone tab. On the Defects sub-tab enter the number of defects that should fail a fiber if found within this zone. NOTE: “Defects” are combined contamination, pits/chips and scratches. A B C A. B. C. Define the name, diameter and color code for the zone. Define Defects Criteria. Defects Tab is chosen along with Zone A. FiberChek2 39 Getting Started CHAPTER 6 Editing a Profile To edit a Profile, perform the following: • Highlight by clicking on the desired Profile name in the Profiles dialog box. • Click Edit profile and the Edit Profile screen will open. Deleting a Profile To delete a Profile, perform the following: • Highlight by clicking on the desired Profile name in the Profiles dialog box. • Click Delete Profile. • You will be asked to confirm the Profile deletion of the selected Profile. Click “Yes” if you want to continue with the deletion. Click “No” if you DO NOT want to continue with the deletion. Copying a Profile Creating a new profile can take some time. You may want to copy an existing profile and simply modify it to speed up the process. If so, do the following: • Highlight the profile you would like to copy. • Check the Copy box in the top right side of the dialog and click on New Profile. • Finish by editing the parameters that are unique for this new profile. FiberChek2 comes preloaded with several profiles that allow you to get you started (see page 24). Additionally, JDSU offers profile programming services and customization that can aid in your use of FiberChek2. When you are done with this feature, click OK to return to the main window. 40 User Manual Getting Started Test Fiber! CHAPTER 6 Once the system is calibrated and the profiles are loaded you are ready to begin grading fibers. FiberChek2 takes full advantage of the high-resolution digital camera within USB 2.0 microscope systems. While there is flexibility within the operational method, we recommend you use the default approach. When you launch FiberChek2 the system will display a live low-magnification image. Use this mode to focus and center (if applicable) the image. When you are ready to test the fiber, ensure you have the correct profile selected and then click the Test Fiber! button from the toolbar or select Test Fiber! from the Tools menu or press the QuickCapture™ button on the microscope. A B A. B. Select the appropriate Profile Click on the Test Fiber! button FiberChek2 41 CHAPTER 6 Getting Started There is a fundamental challenge when grading fibers in that scratches to the glass surface are most reliably detected when a very high magnification with relatively high levels of exposure are employed. Those settings, however, preclude proper evaluation of the surrounding ferrule surface. FiberChek2 overcomes this challenge by operating in two modes, each optimized for its designed task. When you click on Test Fiber! the system will run through a routine that captures a lowmagnification image and grades it for contamination and defects over a wider area. The camera system is then re-optimized for detecting scratches on the glass surface. Magnification is increased and the exposure is adjusted to produce a highly-enhanced image of the glass surface. The sensor then finds the fiber and creates a high-resolution “window” on top of the glass surface only. This provides the highest level of magnification and resolution and simultaneously eliminates the need for careful image alignment. All of this is done in a matter of seconds. Two images and datasets are produced and those results are then compared to the failure criteria loaded in the profile being used and a resulting “pass” or “fail” is given to the image. Inspecting Ribbon Fibers When inspecting ribbon fibers, you must inspect each individual fiber in the multiple array independently. FiberChek2™ does not perform concurrent inspections on multiple fibers. You must manually locate, focus and inspect each fiber by utilizing the unique Panning Knob on the RibbonDrive™ inspection tip. 42 User Manual Getting Started Inspecting Transceivers CHAPTER 6 Fiber optic transceivers are highly variable in design and type. The key to inspecting transceivers is to understand that the basic design will contain either: A Fiber Stub B Ferrule Stop C Ferrule Stop Fiber Stub Flat Lens Metal-ring Fiber Core Basic Steps Flat Lens 1. Install the FBPT-LC-L inspection tip to the probe. • 2. 4. 5. If you see a... A Fiber Stub If you see a fiber image with a distinct fiber core, then it is a fiber stub. Focus on the image and follow inspection & cleaning procedures. 6. Turn the Focus Control clockwise (right) until it stops. Begin turning the Focus Control counter-clockwise (left) until an image is in view/focus. Determine whether you see one of the following 3 images: Select Profile Select the appropriate Profile (most likely SM, In-Service) from the drop-down list. Test/Inspect • 8. (View > Magnification > Low) Select the Long Reach (-L) Tip calibration setting from the drop-down list and insert the inspection tip into the transceiver. • 7. Inspection Tip (FBPT-LC-L) Select the Low Magnification setting in FiberChek2. • 3. Thread the tip and secure to probe. (NOTE: No barrel assembly required). Press the QuickCapture™ button on the probe OR click the Test Fiber! button on the FiberChek2 toolbar to inspect. Analyze inspection results. • • FiberChek2 If the inspection results in a PASS mode, put the transceiver back into service. If the inspection results in a FAIL mode, follow cleaning procedures. 43 CHAPTER 6 Getting Started If you see a... 6. B Ferrule Stop If you see an image with a distinct metal ring, then it is an image of a ferrule stop. 7. NOTE: Contamination found on or around the ferrule stop/ball lens CANNOT be cleaned. 8. Once you have identified the ferrule stop/metal ring, continue turning the Focus Control to see if any contamination is present. If at any point you see a field of white light with dark or black specks, you are looking at a lens surface with contamination/ dirt. Focus on the dark specks. Select Profile • Test/Inspect • 9. Metal Ring Select the SFP Lenses Profile setting from the drop-down list. Press the QuickCapture™ button on the probe OR click the Test Fiber! button on the FiberChek2 toolbar to inspect. If the lens element FAILS inspection, the transceiver may still be operable. Furthermore, since it is a non-contact device, attaching a connector to the device does not risk damaging the connector or the device. Put the device into service. If the device FAILS inspection AND does not perform properly, contamination is likely the root cause. When this occurs, remove the device from service and replace. If you see a... C Flat Lens 6. If there is no discernible fiber image or metal-ring, then it is a flat lens. Images of contamination. 7. As you turn the Focus Control, you will see a variety of different images at multiple focal points inside the device. If at any point you see a field of white light with dark or black specks, focus on the dark specks. Select Profile • 8. Test/Inspect • 9. Press the QuickCapture™ button on the probe OR click the Test Fiber! button on the FiberChek2 toolbar to inspect. Analyze inspection results. • • 44 Select the SFP Lenses Profile setting from the drop-down list. User Manual If the inspection results in a PASS mode, put the transceiver back into service. If the inspection results in a FAIL mode, follow cleaning procedures. Getting Started Options Menu The Image CHAPTER 6 display upon test fiber section determines whether or not the image will be analyzed when it is captured. For each magnification setting, selecting the “capture and analyze” button will cause FiberChek2 to perform an analysis on the captured image, which can then be archived. Selecting “Capture only” will enable you to save the raw image but no analysis will be performed. The Archiving section allows you to determine whether analyzed images are archived automatically or manually. Selecting the “Auto” radio button will archive all analyzed images regardless of pass/fail result. Choosing the “Auto if pass” button will archive only those images where the fiber has met the criteria for a “pass” result. Electing the “Manual” function (default) will cause FiberChek2 not to archive any analyzed images. When the “Manual” button is selected you will need to select Archive! from the Tools menu if you wish to save the results of a given fiber. The Archive Format section allows you to select the type of file the reports are saved as. The “HTML” option (default) will save the results in .html format, which can be viewed in any web browser (e.g., Internet Explorer, Firefox), and the “PDF” (Portable Document Format) option will save the result as a .pdf file that can be viewed by a PDF viewer (e.g., Adobe® Acrobat Reader). The Auto Archive Files section allows you to customize the file names for the results being archived. This section is only applicable when the “Auto” or “Auto if pass” button is selected from the Archiving section (see above). You are able to define the name base, numeric increment and the location of archived files. In the File Name Base field, insert leading characters that will be common to all file names. Then, with the Increment box checked, enter the numeric value to begin serializing count. These two fields used in combination can greatly improve the archiving efficiency. Lastly, type or browse to the directory where you would like to build your archive. You may want to group these files in accordance with your operation. For example, you may want to create a subdirectory named for a specific lot, or a month’s production, or perhaps a product line. In this way, you can later extract archive data allowing you to analyze meaningful portions of your production. FiberChek2 45 Getting Started CHAPTER 6 Reports The Report display after archiving section allows you to select whether the analysis report is displayed after it is archived. You may choose to have it displayed in an HTML report in Microsoft Internet Explorer® (default), in your default browser, or as a Portable Document Format (PDF). If “HTML” is selected, the first two radio buttons will automatically display the test results as a Visual Inspection Summary Report either within Microsoft Internet Explorer® or your default browser with the title, FIBER END-FACE INSPECTION REPORT. The “None” radio button will build the archive but will not open a web page with the results. If the “Launch new window” button is selected, each report will open a new web browser window and display the results. There are two pre-configured HTML report formats included with FiberChek2: Default.html and Defects.html. The option to select/type in either one is located in the Edit Profile menu. The Default.html format will display the diameter of the Zones and results for Contamination, Scratches and Pit/Chip. The Defects.html format will display the diameter of the Zones and results for Defects (Contamination and Pit/Chip combined) and Scratches. Default.html Visual Inspection Summary Report 46 User Manual Defects.html Visual Inspection Summary Report Getting Started CHAPTER 6 The report provides summarized pass/fail results by zone and for the fiber as a whole. It also provides both the low- and high-magnification images along with a check box that allows you to toggle the defect overlays on and off. The overlays are colored masks that are “painted” on top of defects to make them highly visible. To see what is below those masks click on the Show Overlays check box and they will be hidden. This allows you to see what the software detected and can be used to evaluate the sensitivity settings you loaded in the profile. If you feel the software is being too aggressive you may want to soften those settings (or vise-versa). Each of the images of the fiber within the HTML report (high- and low-magnification) is dynamic. You can zoom in on the image by left-clicking over an area of interest. If you have zoomed in you can pan across the image by left-clicking and holding within the image and then dragging in the desired direction. NOTE: Dynamic features are not available when the report is saved as a PDF. NOTE: For more information on the Visual Inspection Summary Report, refer to the Options section of this manual. If the HTML report yields acceptable results you can save the HTML file to a chosen directory to begin building an archive. However, if the fiber fails evaluation for contamination, you may want to clean the fiber and repeat the test before you fail or rework the connector. If you would like to extract the archive into to an Excel spreadsheet, go to Extract Archive under the Tools menu. Browse to the folder where you have saved your images, then select from the three report types (examples below). Click OK. Complete Data Report of Archived Images (Excel) Report Data Report of Archived Images (Excel) Pass/Fail Data Report of Archived Images (Excel) FiberChek2 47 CHAPTER 7 Troubleshooting Troubleshooting 7 Captured Images Fail to Appear in HTML Report Since the FiberChek2 report display uses a scripting code to format its report you may need to adjust the security settings on your PC to enable the captured images to display in your HTML report. WARNING: Following the steps below may weaken the security on your machine. Please consult your system administrator if you are unsure. Beginning with Microsoft® Windows XP Service Pack 2, Microsoft changed the default security settings of the “Local Machine Zone” to be much more restrictive. Internet Explorer no longer allows local web pages to be displayed without a warning if they contain scripting code. For Internet Explorer Version 6.0 and later, follow these steps to turn on “active content”: 1. 2. 3. 4. Open Internet Explorer and select Tools > Internet Options > Advanced tab. Scroll down to find the Security category. Check the “Allow active content to run in file on My Computer” entry. Click OK. Allow active content to run in files on My Computer 48 User Manual Troubleshooting CHAPTER 7 Error Code 10: The first time you launch the software you may need to initialize the drivers for the microscope. “The software encountered a problem while initializing the camera...” If you receive a message box stating: “The software encountered a problem while initializing the camera,” you will need to initialize the drivers for the microscope. Click OK. To initialize the drivers you need to do the following: 1. Verify The Hardware Driver Is Installed and Working 2. Go to Start > Control Panel > System > Device Manager > Universal Serial Bus controllers If the option for Universal Serial Bus controllers does not appear under Device Manager then you will need to: • check to make sure the USB port on your PC is working correctly • unplug the USB cable and re-insert it then verify if it is appearing under Device Manager > Universal Serial Bus controllers • re-install the driver USB controllers (eEye drivers) displayed, so the PC is actively seeing the driver. FiberChek2 49 Troubleshooting CHAPTER 7 Determining Whether the PC has the Recommended System Requirements To determine whether the PC has the recommended FiberChek2 system requirements (see page 2) please follow the steps below: To determine the Processor Speed, which needs to be a 1GB Intel® Pentium III or higher, go to: • Start > Control Panel > System > Hardware tab > Device Manager > Processors The Operating System needs to be either MIcrosoft Windows XP (Service Pack 1 or higher) or Windows 2000 (Service Pack 4 or higher). To determine the Service Pack level go to: • Start > Control Panel > System > General Service Pack Processor Speed Determining If the USB2 “Enhanced” Driver is Functional To verify that there is an Enhanced Host Controller and it is functional, meaning that there is not a mark next to it, go to: • Start > Control Panel > System > Hardware tab > Device Manager > Universal Serial Bus controllers NOTE: There is a known compatibility problem with ALI Host Controllers. If they have an ALI PCI to USB enhanced controller they will NOT work. They need either an Intel Host Controller or a NEC. VIA also works, but is not recommended. The general symptom of an ALI controller is a bad image, but there usually is an image. Universal Serial Bus Controllers 50 User Manual Troubleshooting How to Determine the PC Screen Resolution Setting CHAPTER 7 To determine the screen resolution of your PC go to: • Start > Control Panel > Display > Settings Resolution should be 1024 x 768 at a minimum. The color quality should be at max. It should either be 24bit or 32bit. 16bit is not acceptable to achieve a decent quality image. NOTE: Caution should be taken when changing the resolution. A lot of equipment (LCDs mainly) are meant to work at a specific resolution. Screen Resolution Color Quality If you experience problems with the graphics display on your PC verify that the Hardware acceleration slider is set to full. To determine this go to: • Start > Control Panel > Display > Settings > Advanced > Troubleshoot Hardware Acceleration FiberChek2 51 CHAPTER 7 Verifying FiberChek2 Software and the Correct “uEye” Digital Device Verifying The Device Driver Was Downloaded From FiberChek2 Software CD Troubleshooting A “uEye” digital device should be listed under Universal Serial Bus controllers (see Verifying The Hardware Driver Is Installed and Working on page 39). Make sure that it is working and it does not have a mark next to it. • Start > Control Panel > System > Hardware > Device Manager > Universal Serial Bus controllers Double click on the “Westover” device listed under Imaging devices. Click on the Driver tab Update Driver. Follow the Hardware Update Wizard screen to update the device driver. Update Driver 52 User Manual General Information CHAPTER 8 General Information 8 Warranty Information JDSU warrants this equipment against defects in material and workmanship for a period of one year from the date of original shipment. JDSU also warrants that this equipment will meet applicable specifications under normal use. During the warranty period JDSU will, at its sole discretion, repair, replace, or issue credit for any defective product free of charge should the equipment need to be repaired. IMPORTANT! The warranty will become null and void if: • the equipment has been tampered with, repaired or worked upon by unauthorized or non-JDSU personnel. • the warranty label has been removed. • product enclosure screws, other than those specified in this manual, have been removed. • the product enclosure has been opened, other than as explained in this manual. • the equipment serial number has been altered, erased or removed. • the equipment has been misused, neglected or damaged by accident. THIS WARRANTY IS IN LIEU OF ALL OTHER WARRANTIES EXPRESSED, IMPLIED, OR STATUTORY, INCLUDING BUT NOT LIMITED TO THE IMPLIED WARRANTIES OF MERCHANTABILITY AND FITNESS FOR A PARTICULAR PURPOSE. IN NO EVENT SHALL JDSU BE LIABLE FOR SPECIAL, INCIDENTAL, OR CONSEQUENTIAL DAMAGES. Liability JDSU shall not be liable for damages resulting from the use of the purchased product, nor shall JDSU be responsible for any failure in the performance of other items to which the purchased product is connected or the operation of any system of which the purchased product may be a part. JDSU shall not be liable for damages resulting from improper usage or unauthorized modification of the product, its accompanying accessories and software. FiberChek2 53 General Information CHAPTER 8 Exclusions JDSU reserves the right to make changes in the design or construction of any of its products at any time without incurring obligation to make any changes whatsoever on units purchased. Accessories, including but not limited to fuses, pilot lamps, and batteries used with JDSU products are not covered by this warranty. Certification JDSU certifies that this equipment met its published specifications at the time of shipment from the factory. Contacting Technical & Customer Support For technical & customer support, contact JDSU. Please be sure to have the following information available: • Name and serial number (if applicable) of the product(s) as well as a description of your problem close at hand • The type of computer you are using • The operating system you are using • The FiberChek2 software version (to determine the version of FiberChek2 software you are currently running go to the Help menu and click on About FiberChek2). To obtain technical support for these products, contact JDSU at one of the following numbers. Technical and Customer Support are available to take your calls Monday through Friday, 7:00am - 5:00pm (Pacific Standard Time in North America). JDSU Fiber Inspection & Test 18421 Bothell-Everett Hwy, Suite 110 Mill Creek, WA 98012 Phone: Fax: E-mail: Web: 54 800-304-3202 or 425-398-1298 425-398-0717 [email protected] www.westoverfiber.com User Manual General Information Service & Repair CHAPTER 8 JDSU commits to providing product service and repair for five years after the date of purchase. To send any equipment for service or repair: 1. Call JDSU Technical Support. Support personnel will determine if the equipment requires service. 2. If the equipment must be returned to JDSU, support personnel will issue a Return Merchandise Authorization (RMA) number and an address for return. 3. If the unit has an internal storage device, do a backup of your data before sending the unit for repairs. 4. Pack the equipment in its original shipping material, if possible. Be sure to include a statement or report fully detailing the problem and the conditions under which it was observed. 5. Return the equipment, freight prepaid, to the address given by the support personnel. Be sure to write the RMA number on the outside of the shipping container. JDSU reserves the right to refuse and return any package that does not bear an RMA number. 6. After repair, the equipment will be returned with a repair report. If the equipment is not under warranty, the customer will be invoiced for the cost appearing on this report. Return-to-customer shipping costs will be paid by JDSU for equipment under warranty. Shipping insurance is at the customer’s expense. FiberChek2 55 Test & Measurement Regional Sales North America Toll Free: 1 866 228 3762 Fax: +1 301 353 9216 Latin America TEL: +1 954 688 5660 Fax: + 1 954 345 4668 All statements, technical information and recommendations related to the products herein are based upon information believed to be reliable or accurate. However, the accuracy or completeness thereof is not guaranteed, and no responsibility is assumed for any inaccuracies. The user assumes all risks and liability whatsoever in connection with the use of a product or its applications. JDSU reserves the right to change at any time without notice the design, specifications, function, fit or form of its products described herein, including withdrawal at any time of a product offered for sale herein. JDSU makes no representations that the products herein are free from any intellectual property claims of others. Please contact JDSU for more information. JDSU and the JDSU logo are trademarks of JDS Uniphase Corporation. Other trademarks are the property of their respective holders. © 2008 JDS Uniphase Corporation. All rights reserved. Asia Pacific Tel: +852 2892 0990 Fax: +852 2892 0770 EMEA Tel: +49 7121 86 2222 Fax: +49 7121 86 1222 www.jdsu.com/inspect ZP-PKG-0116 REV 2