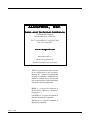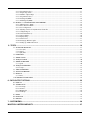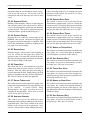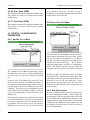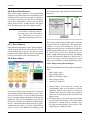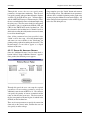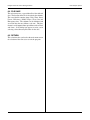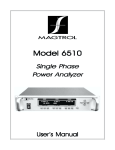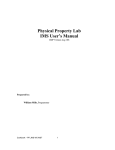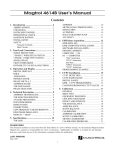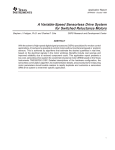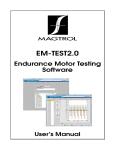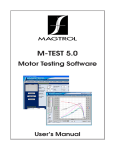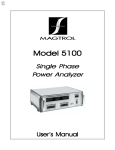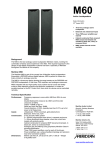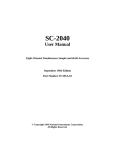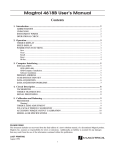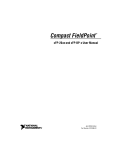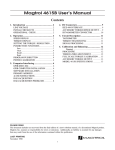Download M-Test 3.1 User`s Manual
Transcript
Automatic Motor Testing Software MM-TTest 3.1 MT MT--Test 3.1 MS MS--Test 3.1 MTS MTS--Test 3.1 User ’s Manual MAGTROL, INC. Sales and TTechnical echnical Assistance 70 Gardenville Parkway Buffalo, New York 14224 USA Tel: (716) 668-5555 or 1-800-828-7844 Fax: (716) 668-8705 ww w. magtr ol.c om w.m agtro l.co Manufacturers of: Motor Test Equipment ! Hysteresis Brakes and Clutches While every precaution has been exercised in the compilation of this document, Magtrol, Inc., assumes no responsibility for errors or omissions. Additionally, no liability is assumed for any damages that may result from the use of the information contained within this publication. IBM® is a registered trademark of International Business Machines Corporation. LabVIEW® is a registered trademark of National Instruments Corporation. Windows® is a registered trademark of Microsoft Corporation. 74M121 01/00 Table of Contents SALES AND TECHNICAL ASSISTANCE .............................................................................................. 2 1 - ABOUT M-TEST ................................................................................................................................. 5 1.1 NEW FEATURES OF M-TEST 3.1 ....................................................................................................................... 5 2 - INSTALLATION.................................................................................................................................. 6 2.1 2.2 2.3 2.3 2.4 INSTALLATION SUMMARY .............................................................................................................................. 6 INSTALLING M-TEST PRODUCT SOFTWARE ................................................................................................ 6 INSTALLING THE GPIB CARD .......................................................................................................................... 6 CHECKING COMMUNICATIONS ...................................................................................................................... 7 INSTALLING TEMPERATURE MONITORING BOARD ................................................................................. 7 2.4.1 Thermocouple Connections .......................................................................................................................... 7 2.5 INSTALLING ADDITIONAL SENSOR BOARD ................................................................................................ 7 2.5.1 Additional Sensor Connections .................................................................................................................... 8 2.6 REQUIREMENTS FOR USING SERIAL COMMUNICATION ......................................................................... 8 3 - RUNNING M-TEST ............................................................................................................................. 9 4 - TEST SETUP .................................................................................................................................... 10 4.1 OPERATING PARAMETERS ............................................................................................................................. 10 4.1.1 Power Analyzer Selection ........................................................................................................................... 10 4.1.2 Dyno Torque Units ..................................................................................................................................... 10 4.1.3 Convert Toque Units ................................................................................................................................... 11 4.1.4 Encoder ....................................................................................................................................................... 11 4.1.5 Ramp Rate ................................................................................................................................................... 11 4.1.6 Dyno Controller .......................................................................................................................................... 11 4.1.7 Loading ....................................................................................................................................................... 11 4.1.8 Inertia Cancellation ..................................................................................................................................... 11 4.1.9 Minimum Speed .......................................................................................................................................... 11 4.1.10 Maximum Torque ..................................................................................................................................... 11 4.1.11 P,I,D Values .............................................................................................................................................. 11 4.1.12 Amps Value .............................................................................................................................................. 11 4.1.13 Repeat Cycle ............................................................................................................................................. 12 4.1.14 Number of Cycles ..................................................................................................................................... 12 4.1.15 Torque Table ............................................................................................................................................. 12 4.1.16 Speed Table .............................................................................................................................................. 12 4.1.17 Watts Value ............................................................................................................................................... 12 4.1.18 Length (Min.) ............................................................................................................................................ 12 4.1.19 Interval (Sec.) ........................................................................................................................................... 12 4.1.20 Watts Out Limit ........................................................................................................................................ 12 4.1.21 Communications Protocol ........................................................................................................................ 12 4.1.22 Data Logging ............................................................................................................................................ 12 4.1.23 Generate Report ........................................................................................................................................ 13 4.1.24 External Sensor ......................................................................................................................................... 13 4.1.25 Require Login ........................................................................................................................................... 13 4.1.26 Power Units ............................................................................................................................................... 13 4.1.27 Record Temperature ................................................................................................................................. 13 4.1.28 Additional Sensors .................................................................................................................................... 13 4.1.29 Gearbox Ratio-Speed ................................................................................................................................ 13 4.1.30 Gearbox Ratio-Torque .............................................................................................................................. 13 4.1.31 Number of Torque Steps ........................................................................................................................... 13 4.1.32 Step Duration (Sec.) .................................................................................................................................. 13 4.1.33 Torque Step Value .................................................................................................................................... 13 4.1.34 Number of Speed Steps ............................................................................................................................ 13 4.1.35 Step Duration (Sec.) .................................................................................................................................. 13 4.1.36 Start Speed (RPM) .................................................................................................................................... 14 4.1.37 Finish Speed (RPM) .................................................................................................................................. 14 4.2 M-TEST 3.1 CONFIGURATION PARAMETERS ............................................................................................. 14 4.2.1 Add New Test to Menu ............................................................................................................................... 14 4.2.2 Delete Test From Menu .............................................................................................................................. 14 4.2.3 Save Configuration ..................................................................................................................................... 14 4.2.4 Adjusting Controls for Dynamometer Controller ....................................................................................... 15 4.2.5 Configure Report ........................................................................................................................................ 15 4.2.6 Select Data Directory .................................................................................................................................. 16 4.2.7 Setup Complete ........................................................................................................................................... 16 4.2.8 Display Setup .............................................................................................................................................. 16 4.2.9 Screen Colors .............................................................................................................................................. 17 4.2.10 Setting Up Thermocouples ....................................................................................................................... 17 4.2.11 Setting Up Additional Sensors .................................................................................................................. 18 5 - TESTS ............................................................................................................................................. 19 5.1 STANDARD BUTTONS ...................................................................................................................................... 19 5.1.1 Store (F2) .................................................................................................................................................... 19 5.1.2 Output ......................................................................................................................................................... 19 5.1.3 Quit (F12) ................................................................................................................................................... 19 5.2 RAMP TEST ......................................................................................................................................................... 19 5.3 SPEED CURVE .................................................................................................................................................... 19 5.4 TORQUE CURVE ................................................................................................................................................ 20 5.5 SPEED STABILIZED .......................................................................................................................................... 20 5.5.1 Speed ........................................................................................................................................................... 20 5.6 TORQUE STABILIZED ...................................................................................................................................... 21 5.6.2 Torque ......................................................................................................................................................... 21 5.7 AMPS STABILIZED ............................................................................................................................................ 21 5.8 WATTS STABILIZED ......................................................................................................................................... 22 5.9 MANUAL ............................................................................................................................................................. 22 5.9.1 Hold ............................................................................................................................................................ 22 5.10 OPENING SAVED TESTS ................................................................................................................................ 22 6 - DATA OUTPUT OPTIONS ............................................................................................................... 23 6.1 DISPLAY .............................................................................................................................................................. 23 6.2 SCREEN PLOT .................................................................................................................................................... 23 6.2.1 Plot Setup .................................................................................................................................................... 23 6.2.2 One Plot ...................................................................................................................................................... 23 6.2.3 Multiple Plot ............................................................................................................................................... 24 6.2.4 Six Graph .................................................................................................................................................... 24 6.3 PRINT ................................................................................................................................................................... 24 6.4 FILE SAVE ........................................................................................................................................................... 25 6.5 RETURN ............................................................................................................................................................... 25 7 - CUSTOMIZING ................................................................................................................................. 26 MAGTROL LIMITED WARRANTY ....................................................................................................... 27 1 - About MTest M-T M-TEST is a LabVIEW® 5.0 based, automatic motor testing program for Windows 95, using an IBM PC or compatible, VGA color monitor, Magtrol load cell Dynamometer, DSP6000/5240/4629B Controller, 6550/ 5100/5300/4612B/4614B Power Analyzer and parallel port laser printer. Interfacing between computer and peripherals is accomplished with a required National Instruments AT-GPIB/TNT (PnP) instrumentation interface, or with the DSP6000 the serial interface may be used. M-TEST was not designed to be an allencompassing motor testing program, but it provides enough flexibility to test a majority of motor types in a variety of ways. Because of LabVIEW's flexibility, obtaining data from other sources such as thermocouples, flow sensors, pressure sensors etc., and controlling motor power, audio and visual indicators is relatively easy. These additional inputs will usually require the addition of a National Instruments data acquisition board to your computer. If you have a specialized test that you wish to perform, contact Magtrol Technical Assistance. 1.1 NEW FEATURES OF M-TEST 3.1 Version 3.1 greatly expands the capabilities of M-TEST by allowing the following: 1. Data correction for gearbox dynamometers and gearbox motors 2. Easier user defined test saving 3. User selectable installation directory 4. Option of 7 (SCB-68) or 31 (AMUX-64T) thermocouples 5. Data export to Excel spreadsheet 5 2 - Installation 2.1 INSTALLATION SUMMARY The general installation order is as follows. You will need to follow the specific installation instructions for each component of the system. 1. Install M-Test product software 2. Install the GPIB driver software 3. Install GPIB board into computer, restart computer and allow Windows 95 to recognize the board. 4. Install the NI-DAQ driver software included with the data acquisition boards. 5. Install the data acquisition boards 2.2 INSTALLING M-TEST PRODUCT SOFTWARE Select Start>Settings>Control Panel. Double click on the Add/Remove Programs icon. Click the Install... button. Insert the M-TEST for Windows CDRom (or disk 1 if you are installing from diskette), and click the Next button to proceed. The setup wizard guides you through the necessary steps to install the software. When completed, the Magtrol folder should contain the following files: M-Test 3.1.EXE SERPDRV DAQDRV In addition, a folder named MConfig will be created that contains test configuration information. NOTE: If you want to preserve previous versions of your M-Test software, please rename the file C:\Magtrol\MTest.exe before installing the new version. 2.3 INSTALLING THE GPIB CARD Refer to the National Instruments' manual, Getting Started with Your Plug and Play GPIB Hardware and 6 Software for Windows 95, for a detailed explanation of the installation procedure. 1. Install the GPIB Software for Windows 95 by using the Add/Remove New Programs found in the control panel. Walk through the setup program and when given the option of what programs to install, choose NI-488.2M Software for Windows 95. Then, choose to install driver files and applications by choosing their respective boxes. Complete the installation by following the finish and OK commands of the setup program. After successfully installing the software, follow the instructions for installing the GPIB hardware carefully. 2. The NI-488.2M software must now be configured to properly communicate with the Magtrol instruments. Refer to the section, Configure the NI-488.2M Software, in the Installation and Configuration chapter. Double click the System icon under Start>Settings>Control Panel. In the System Properties dialog box, select the Device Manager tab. Select the National Instruments GPIB Interfaces icon and click the Properties button. Select the Device Templates tab. Scroll down to Device Name DEV9. Check Terminate Read on EOS from the Termination Methods box. Change the EOS Byte to 10. Select 3sec for I/O from the Timeouts box. Check the Readdress box. 3. Scroll down to Device Name DEV12. Check Terminate Read on EOS from the Termination Methods box. Change the EOS Byte to 10. Select 1sec for I/O from the Timeouts box. Check the Readdress box. 4. Scroll down to Device Name DEV14. Check Terminate Read on EOS from the Termination Methods box. Change the EOS Byte to 10. Select 1sec for I/O from the Timeouts box. Check the Readdress box. Press the OK button when finished. 5. Check for proper hardware and software installation by selecting Diagnostic under Start>Programs>NI-488.2M Software for Windows 95. Press the Test All button and wait until the status is shown for GPIB0. If passed, press the Exit button. Magtrol Automatic Motor Testing Software Installation 2.3 CHECKING COMMUNICATIONS The GPIB address codes for the Magtrol devices should be set as follows: DSP6000/5240/4629B 9 5100/4612B 12 5300/4614B 14 6550 1 You may now check for proper communications by selecting Win32 Interactive Control under Start>Programs>NI-488.2M Software for Windows 95. At the : prompt enter IBFIND DEV9. You should now have a DEV9: prompt. Enter IBWRT "M0\r\n". The DSP6000 status line should indicate "REMOTE"; the 5240 CTLS ACTIVE LED should turn off. To exit Win32 Interactive Control, enter a Q at the DEV9: prompt. If no errors were reported and you are convinced that everything is working properly, you can begin running the M-Test program. 2.4 INSTALLING TEMPERATURE MONITORING BOARD If you have ordered MT-Test you will need to install the included Data Acquisition Board. Follow the National Instruments documentation for Installation of the appropriate data acquisition board and NI-DAQ driver software. Install the driver software by inserting the NI-DAQ CD into your computer. Usually this CD will invoke the auto-run feature and bring up the installing menu. Choose install. If your system did not invoke the auto-run feature, use the Control Panel to invoke the Add/Remove Programs routine to install the driver. When the "Select Components" window appears, select only the "Driver Files". Once installation is complete, restart your computer. After Windows 95 is loaded once again, shut down your computer and install the data acquisition card into an empty slot on your computer. Re-boot your computer and when Windows 95 is loaded, start the NI-DAQ Configuration Utility found in the NI-DAQ for Windows programs area. (Start>Programs>NIDAQ for Windows>NI-DAQ Configuration Utility) The Configuration Utility will then search your computer and find the newly installed board. If you have the standard MT-Test this board will be AT-MIO16E-10. The Configuration Utility will then prompt you to specify which device this board will be. Choose DEVICE 1. Now a window will appear that displays the installed. Double click on Device 1 and then click the AI tab. Verify that the polarity is set to -10V to +10V and that the differential is selected as the mode. Exit this window and then exit the configuration utility. When the option appears, choose to save this configuration. 2.4.1 THERMOCOUPLE CONNECTIONS 1. Open the SCB-68 Connector Box or AMUX-64T to expose the terminal blocks. 2. The pair of terminals associated with Channel 0 are being used by the cold junction compensation sensor. Install your thermocouples beginning at Channel 1. 3. (SCB-68) When all are attached, route the wires out through the opening in the front panel and secure them with the hold down bar. 4. (SCB-68) Close the cover. 5. Connect the 68-pin shielded cable assembly between the connector box and the data acquisition board. 2.5 INSTALLING ADDITIONAL SENSOR BOARD If you have ordered MS-Test you will need to install the included Data Acquisition Board. Follow the National Instruments documentation for Installation of the appropriate data acquisition board and NI-DAQ driver software. Install the driver software by inserting the NI-DAQ CD into your computer. Usually this CD will invoke the auto-run feature and bring up the installing menu. Choose install. If your system did not invoke the auto-run feature, use the Control Panel to invoke the Add/Remove Programs routine to install the driver. When the "Select Components" window appears, select only the "Driver Files". Once installation is complete, restart your computer. After Windows 95 is loaded once again, shut down your computer and install the data acquisition card into an empty slot on your computer. After re-booting your 7 Installation computer and when Windows 95 is loaded, start the NI-DAQ Configuration Utility found in the NI-DAQ for Windows programs area. (Start>Programs>NIDAQ for Windows>NI-DAQ Configuration Utility) The Configuration Utility will then search your computer and find the newly installed board. If you have the standard MS-Test this board will be AT-MIO16E-10. The Configuration Utility will then prompt you to specify which device this board will be. Choose DEVICE 2. Now a window will appear that displays the installed. Double click on Device 1 and then click the AI tab. Verify that the polarity is set to -10V to +10V and that the differential is selected as the mode. Exit this window and then exit the configuration utility. When the option appears, choose to save this configuration. 2.5.1 ADDITIONAL SENSOR CONNECTIONS 1. Open the SCB-68 Connector Box to expose the terminal blocks. 2. Install your sensor wires beginning at Channel 1. 3. When all are attached, route the wires out through the opening in the front panel and secure them with the hold down bar. 4. Close the cover. 5. Connect the 68-pin shielded cable assembly between the connector box and the data acquisition board. 2.6 REQUIREMENTS FOR USING SERIAL COMMUNICATION When using the serial communication features of MTest, you must identify and purchase a serial cable to connect between the DSP-6000 and your host computer. This serial cable can be 9 pin or 25 pin and is a standard connection cable. 8 Magtrol Automatic Motor Testing Software 3 - Running MTest M-T Run M-TEST by selecting M-TEST under Start>Programs>M-Test. This screen will appear, containing the program name and revision number, along with the User Defined Tests menu. By selecting the User Defined Test and the test type, you have loaded a saved configuration into M-TEST. Try selecting different test types to observe how each test loads a different configuration into memory. The biggest difference will be that a different color profile has been saved for each of the test types. As you select the different types, observe how the most recent selection is moved to the top and that as the configuration is loaded, the screen colors change. There are other possible selections in the Main Screen but these will be discussed later. Magtrol has already set up a default test suite which contains four of the available test types, but it is unlikely that these default tests will satisfy all of your system's testing requirements. To set up your own User defined test or modify the existing default test, select TEST SETUP. 9 4 - TTest est Setup mouse cursor within the table, press the right mouse button, and drag the cursor to Clear Table. Release the button when finished. After a value has been changed, you will notice that the test type and Save Configuration button begin to blink red. This is an indication that the current configuration has been changed and not yet saved. Keep this indication in mind as you work with M-Test. The following pages describe each of the parameters and buttons found in the Test Setup. 4.1 OPERATING PARAMETERS After selecting TEST SETUP from the Main Program, the Test Setup screen appears. As in the previous screen, you can select different test types from the Test Type menu. You will notice that for each different test type, a new setup of configurable parameters is loaded and a different set of parameters is visible. The appropriate controls for that test type will be visible, while the unused controls are removed. The Test Setup screen is loosely divided into two areas. The upper section (surrounded by a framed box) are the parameters that directly control the operation of tests, and range from hardware configuration parameters to motor deceleration rates. The lower half controls the configuration of the M-Test display and the file saving structure. To change a parameter, click your mouse on the menu button, drag the cursor to the desired item, then release the button when finished. To change a digital control value, click your mouse on the up/down arrows. The rate of change may be increased by holding down the keyboard <Shift> key while clicking the arrow. You may also change the value by double clicking the mouse with the cursor located in the display window and entering a numerical value. Press the keypad <Enter> key to complete the change. To enter values in the tables, click the mouse in the first cell. Enter a numeric value followed by the keyboard <Tab> key. The cursor will move to the next cell. Make the next entry, followed by <Tab>. On your last entry, terminate by pressing the keypad <Enter> key. To clear the table, move the 10 4.1.1 POWER ANALYZER SELECTION This menu is for selecting the type of Magtrol Power Analyzer being used in the test. The available selections are 5100, 5300 - 1 ph., 5300 - 3 ph., the 6550 options or None. If '5100' is selected, the 5100 is programmed to read Amps, Volts and Watts, while clearing the Hold, Averaging and Power Factor functions. If '5300 - 1 ph.' is selected, the 5300 is programmed to read the single phase Amps, Volts, and Watts from Phase 1 connections, while clearing the Hold, Averaging and Power Factor functions. If '5300 - 3 ph.' is selected, the 5300 is programmed to read the three phase sum of Amps, the three phase average of Line Volts, and the three phase sum of Kilowatts, while clearing the Hold, Averaging and Power Factor functions. Select 'None' if you do not have any Power Analyzer connected. NOTE: It is very important that the amps scale is not set for auto-ranging during the Ramp Test, as this may cause data errors over the GPIB bus when there is a range change. Please set the power analyzer amps range manually to the highest current that you expect to draw during the test. 4.1.2 DYNO TORQUE UNITS This menu is for selecting the torque units of the dynamometer in use. The parameter is found on the tag on the front panel of the dynamometer. This must Magtrol Automatic Motor Testing Software be set correctly in order for Horsepower, Watts Output, and Efficiency calculations to be accurate. 4.1.3 CONVERT TOQUE UNITS This menu is for converting the dynamometer torque units to another unit (English, Metric or SI). 4.1.4 ENCODER This menu is for selecting the type of speed encoder supplied with the dynamometer in use. The standard encoder is 60-bit (or 60 pulses per revolution of the dynamometer shaft). This will give speed resolution of 1 RPM. Other encoders are available (600-bit/.1 RPM and 6000-bit/.01 RPM) to permit speed controlled operation at very low motor speeds. 4.1.5 RAMP RATE This digital control is for setting the rate at which the motor decelerates during the Ramp Test. For the DSP6000, this number directly relates to the change in RPM per second, with 1 being the lowest and 10,000 being the highest. These values will differ for the 5240. The 5240 rate relates indirectly to RPM/sec., and its range is 1 to 99. As a rule of thumb, a value of 20 is typically good for the 5240 and something on the order of 1/10th free-run speed works well for the DSP6000. 4.1.6 DYNO CONTROLLER This menu is for selecting the type of dynamometer controller being used in the system. M-Test 3.1 will operate both the DSP6000 and older generation 5240/ 4629B style controllers. When using the older models, some program selections will not be available and the controls will be grayed out to indicate this. 4.1.7 LOADING Manual or automatic table entry is available in M-Test 3.1. When 'Automatic' is selected, the appropriate controls will be enabled to select the parameters. Once created, the tables are saved in the configuration file and there is no need to re-enter table values. 4.1.8 INERTIA CANCELLATION This menu is for enabling or disabling inertial error compensation. Whenever there is a changing speed, such as the motor decelerating during the Ramp Test, the stored energy in the rotating mass (dynamometer rotor, coupling, armature, etc.) will produce torque Test Setup greater than what the motor is actually delivering. This may cause substantial errors in the torque, horsepower, watts output and efficiency readings. The error is exaggerated when the ramp rate is increased and the change in speed per unit time is greater. Selecting YES for Inertia Cancellation will allow the program to run a short routine to determine the correction factor, which will then be applied to the data obtained during the Ramp Test. After running one test with Inertia Cancellation, you may run the setup again and select PREVIOUS VALUE. This will apply the correction factor from the last test to the current test without re-running the inertia routine. The previous value is saved in the configuration file of the test. 4.1.9 MINIMUM SPEED This digital control is for setting the minimum speed limit for the Ramp Test. The motor will decelerate from free run to this speed (or maximum torque, whichever is reached first) and then return to free run again. 4.1.10 MAXIMUM TORQUE This digital control is for setting the maximum torque limit during the Ramp Test and the Torque Curve Test. When using the Ramp Test, the motor will decelerate from free run to this torque (or minimum speed, whichever is reached first) and then return to free run again. When using the Torque Curve Test, the motor will load to the data points selected or until the torque exceeds this setting. Once reached, the motor will return to free run and the test will terminate 4.1.11 P,I,D VALUES When using the DSP6000, the P,I and D values are available for programming to the DSP6000. These values correspond to the proportional, integral, and differential components used in the DSP6000 to control the dynamometer. There is a provision in the Test Setup to assist in setting these parameters. 4.1.12 AMPS VALUE This digital control is for setting the amps level for the Amps Stabilized Test. The controller will load the motor to the selected amps level and maintain that level for the specified period of time. 11 Test Setup Magtrol Automatic Motor Testing Software 4.1.13 REPEAT CYCLE 4.1.17 WATTS VALUE Checking this control box will cause either the speed table to torque table to be repeated. The number of cycles to be completed is controlled by the Number of Cycle numeric that appears once this box is selected. 4.1.14 NUMBER OF CYCLES This digital control is for setting the input watts level for the Watts Stabilized Test. The controller will load the motor to the selected input wattage level and maintain that level for the specified period of time. The Watts value may be changed during the Watts Stabilized Test. Controls the number of cycles the torque or speed curve will run through. 4.1.18 LENGTH (MIN.) 4.1.15 TORQUE TABLE This table is for entering the torque values and dwell times to be used in the Torque Curve test. Any number of values may be used, in any sequence, to simulate a load or to check motor performance at several specific loads. To enter data, click the mouse pointer in the first cell. A cursor should appear in that cell. Type in the value of torque and then hit the <Tab> key to enter the dwell time. Press the <Tab> key again to move to the next torque entry and continue this process until all of the desired values have been entered.. Upon the last entry, terminate the value either by pressing the keypad <ENTER> key. To clear all values from the table, place the mouse cursor within the table and click the right mouse button. Drag the cursor to 'Empty Table' and release. A '0' (zero) in the table will store the free run data. Entering '9999' will load the motor to locked rotor and store the data. 4.1.16 SPEED TABLE This table is for entering the speed and dwell values to be used in the Speed Curve test. Any number of values may be used, in any sequence, to simulate a load or to check motor performance at several specific speeds. To enter data, click the mouse pointer in the first cell. A cursor should appear in that cell. Type in the value of speed. Hit the <Tab> key to move the cursor to the dwell time. Use the <Tab> key again to move to the next speed and continue this process until all desired values are entered. Upon the last entry, terminate the value either by pressing the keypad <ENTER>. To clear all values from the table, place the mouse cursor within the table and click the right mouse button. Drag the cursor to 'Empty Table' and release. A '0' (zero) in the table will load the motor to locked rotor and store the data. Entering '99999' will store the free run data. 12 This digital control is for setting the length of test, in minutes, during the Amps and Watts Stabilized Tests. The controller will load the motor to the selected amps or watts level and maintain that level for the duration of the test. After completing the test, the controller will unload the motor. 4.1.19 INTERVAL (SEC.) This digital control is for setting the interval, in seconds, at which data is stored during the Amps and Watts Stabilized Tests. 4.1.20 WATTS OUT LIMIT This digital control sets the maximum allowable load on the motor. When the motor output power equals or exceeds this value, the test terminates. This is a safety feature to prevent excessive motor heating. The control is active in all modes except Manual. 4.1.21 COMMUNICATIONS PROTOCOL The Communications Protocol section refers to the type of communication link between the computer and the DSP6000. M-TEST 3.1 supports either GPIB or serial communication. Click on the protocol section and drag the mouse to specify which communication to use. If serial is chosen, the com port and baud rate must be specified. To determine the com port refer to your computer manual and the baud rate setting must correspond to the baud rate setting on the DSP6000. 4.1.22 DATA LOGGING Selecting the Data Logging feature will cause the test data to be automatically saved to file after the completion of a test. Once selected, a data logging directory descriptor appears above "Data Logging". Following the "Select Data Directory" description found on page 16 to select the storage location. The data is stored to a filename created from many pieces of Magtrol Automatic Motor Testing Software information from the test including test time, test day, serial #, user I.D. and so on. To view the exact file construction, look at the directory after a file has been saved. Test Setup will be selectable and the user can configure the sensor parameters via this control. See section 4.2.11 Setting Up Additional Sensors. 4.1.29 GEARBOX RATIO-SPEED 4.1.23 GENERATE REPORT Enabling "Generate Report" will have a report generated and sent to the printer at the end of each test. M-Test 3.1 uses the default printer specified in your Windows 95 Control Panel. The report is configured using the "Configure Report" option described on page 15. This control is used to set the speed correction for dynamometers equipped with a gear box. Setting this control correctly is essential for the program to function properly and to get meaningful data. If you are using a non-gear box dyno, this control must be set to 1.000. 4.1.30 GEARBOX RATIO-TORQUE 4.1.24 EXTERNAL SENSOR Selecting this box enables the external input on the DSP6000. Once selected, a units label will appear and the operator can label the units that are coming in. This label is then immediately available for graphing on the test graph or for data recording. This control is used to set the torque correction for dynamometers equipped with a gear box. Setting this control correctly is essential for the program to function properly and to get meaningful data. If you are using a non-gear box dyno, this control must be set to 1.000. 4.1.31 NUMBER OF TORQUE STEPS 4.1.25 REQUIRE LOGIN If Require Login is selected, then at the beginning of every test a dialog box will appear that queries the operator to enter a user name and a serial # for the unit. This data is then logged and is stored in the data filename and available for display in the report 4.1.26 POWER UNITS This allows the user to select whether the watts data coming back from the power analyzer is in Watts or kilowatts. This only comes into play when using an external shunt with the 5100. Simply observe the 5100 display to determine if the units are Watts or Kilowatts. The selector is grayed out when not applicable. This control is activated when using the automatic table entry option. Set a value based upon the number of actual load points you wish to test the motor at. 4.1.32 STEP DURATION (SEC.) This control is activated when using the automatic table entry option. It is used to set the dwell time at each of the torque steps. The value is in seconds. 4.1.33 TORQUE STEP VALUE This control is activated when using the automatic table entry option. It is used to set the value of torque to be applied at each step. Each consecutive step will increase the previous load by this value. 4.1.27 RECORD TEMPERATURE 4.1.34 NUMBER OF SPEED STEPS This control will activate the temperature logging if the temperature logging module has been purchased as part of the software. A button labeled "Setup Thermocouples" will appear and allow the user to configure the thermocouples. Please refer to section 4.2.10 Setting up Thermocouples. This control is activated when using the automatic table entry option. Set a number based upon the number of actual speed points you wish to test the motor at. The speed increments will be the (Start Speed - Finish Speed) / Number of Steps. 4.1.28 ADDITIONAL SENSORS This control will activate the additional sensor monitoring feature and begin taking data from the data acquisition board. This is only available if the sensor module of the software has been purchased. Once selected, a button labeled "Setup Additional Sensors" 4.1.35 STEP DURATION (SEC.) This control is activated when using the automatic table entry option. It is used to set the dwell time at each of the speed steps. The value is in seconds. 13 Test Setup 4.1.36 START SPEED (RPM) This control is activated when using the automatic table entry option. It is used to set the first speed at which loading occurs. 4.1.37 FINISH SPEED (RPM) Magtrol Automatic Motor Testing Software press "Add New Test Type". The new test type is immediately created and the configuration that is current loaded will be saved to that test. 4.2.2 DELETE TEST FROM MENU This control is activated when using the automatic table entry option. It is used to set the last speed at which loading occurs. 4.2 M-TEST 3.1 CONFIGURATION PARAMETERS 4.2.1 ADD NEW TEST TO MENU Once the "Delete Test From Menu" button is pushed, a screen appears that allows the user to delete specific test types or to delete user defined tests. To delete a test type, select the user defined test and the test type and then select "Delete Test Type". Select "Delete" when the prompt appears and the test is immediately deleted. You must be sure that you want to delete the test type because they are not recoverable once deleted. The "Add New Test To Menu" button brings a screen that allows the user to create a new User Defined Test or to add a new test type to an existing user defined test. To create a new User Defined Test select the "Create New User Test" from the User Defined Test menu. A new window will immediately appear. In the text space, type the name for the new user defined test and select "continue". The new user test is immediately created and available in the User Defined window. A new test type is also automatically created for this new User Defined Test. Since only one of each test type is allowed to be assigned to each User Defined Test, only the test types that do not exist for a specific user test are available in the Test type window. To create a new test type, select the User Defined Test and the new test type desired and then 14 To delete an entire User defined test press the "Delete User Defined Test" and then delete at the prompt. This will delete all of the test types associated with the User defined Test as well as the User defined test. Again, please be sure that you want to delete the entire User Defined Test before deleting because once deleted, it is not recoverable. 4.2.3 SAVE CONFIGURATION To save a configuration that you have changed, press the "Save Configuration" button. When starting, the user defined test and test type that you had selected in the Test Setup will be automatically defaulted to the configuration to be saved. If you wish to save the current configuration to a different location, simply select the user defined test and test type to which you want to save the configuration. Magtrol Automatic Motor Testing Software NOTE: Test Setup Once you save a user defined test, the red blinking test type will turn off. 4.2.4 ADJUSTING CONTROLS CONTROLLER FOR DYNAMOMETER After attaining a correct setting, press the "Adjust Curve Fit" button to assign a curve fit value to the displayed curve. A value of five (5) works well as a general rule of thumb. This adjustment must be made in order for the correction routine to operate effectively. 4.2.5 CONFIGURE REPORT The "Adjust Dyno Controller" is a tool provided to assist in adjusting the PID or gain, error and stability controls. When selected, a window appears that plots the performance of the ramp down versus an ideal constant deceleration curve. The dyno controls should be adjusted until the actual performance line is as close as possible to the ideal line. Adjust the control parameters, either by entering different PID values for the DSP6000, or by adjusting the gain, error, and stability knobs on the 5240. Then press the "Start" button and the controller will run through a ramp down and display the system performance. The system must yield almost constant deceleration so that the inertia correction routine may be applied. If the system does not exhibit constant deceleration, the inertia compensation routine's accuracy will be compromised. If additional assistance is needed, refer to the Help section in "Adjust Dyno Controller" or refer to the user manual that was provided with your dynamometer controller. If the "Generate Report" Option is selected then the user may configure a report to be output to the printer. Once pressed, a screen will appear that is a miniature model of what the output report looks like. By clicking in the available fields, and typing in the text areas, the user can define the look of the report and select which parameters are to be displayed This report configuration is saved with the User Defined Test and will also be generated at the end of a test if the "Generate Report" option is selected. 15 Magtrol Automatic Motor Testing Software Test Setup 4.2.6 SELECT DATA DIRECTORY If the "Data Logging" parameter is selected, this button allows the user to direct where the data should be saved. A Windows 95 file select interface appears and the user can navigate to the directory where the data should be stored. Once the directory is selected, the user should choose "Select Cur Dir." and this directory will appear in the Test Setup above the "Data Logging" option. NOTE: the real-time graph. This should be sufficient for most initial tests. For clarity, it may be beneficial to save the data to a directory that has the same name as the User Defined Test. This will create a very clear and understandable database for test data. 4.2.7 SETUP COMPLETE Once finished setting up the test, press "Setup Complete" and the program will return to the main screen. If the current configuration is unsaved, the operator will be prompted and reminded that the current configuration is unsaved and will be lost if remained unsaved. 4.2.8 DISPLAY SETUP The real-time graph is displayed during the test and plots parameters that are specified in the "Plot Parameters" windows. Pressing "Plot Parameters" brings up a window that allows the user to define what parameters should be plotted during the test. One X parameter can be chosen and several of the Y parameters may be chosen. Simply click on the desired values. For multiple Y values, hold down the <Shift> key and select the Y values in succession. Once the parameters have been chosen, select "Finished" to return to the Display Setup. 4.2.8.1 Display Setup Advanced Topics The following modifications can be made in the Display Setup • • • • • Pressing the "Display Setup" button calls a screen that shows what the display looks like during a test run. Also, at the top of the screen is a series of controls that allows the user to custom configure the display to fit the specific application. This may be intimidating at first, but the novice user can initially select "Restore default positions & sizes". This button will return the display to a generic configuration that displays all of the original M-Test values, as well as a few additional analog displays and 16 Move display object Resize display objects Hide/revealed display object Rescale display object Auto X or Y graph axis 1. Display objects can be moved by selecting the corresponding object in the Parameters selection pull down. Once the correct object is selection, its position can be altered by moving the respecting X and Y axis in the Display location selection of the Display Setup. 2. The Display objects size can be altered by choosing the object from the Parameters selection and then pushing the +/- button in the size window. Only the graph and analog displays can be resized. The digital displays cannot be resized. Magtrol Automatic Motor Testing Software 3. The display objects can be hidden and revealed using the Visibility section in the upper left corner of the display setup. The Visibility section is divided into Analog and Digital display sections and toggling between the two sections can be done by pushing the visibility button. An X next to the display object indicates that it is visible. Pressing the X box will turn the display on/off, making the change visible immediately. The graph visibility is controlled by the graph box and is available in both digital and analog display mode. 4. Re-scaling the display object can be done two ways. First, you can select the display from the Parameter selection. Then near the "Set Range" button, type in the maximum value that the system expects to see during the test. Press the "Set Range" button. This immediately sets the indicators maximum value to the value specified and the minimum to zero. The alternative is to double click the values on the display and enter the desired values. In the case of the graph, the operator must de-select auto scaling for the desired axis before setting the values. 5. The graph has the capability of auto-scaling itself. To disable this feature, simply click on the X box located near auto scale X and auto scale Y. NOTE: The number and size of the display objects may affect acquisition performance. If the system is unable to read the maximum or desired number of parameters from the power analyzers and dynamometer controllers, try removing some of the display objects. In the Ramp test, a high speed mode is available by turning off display elements. The test screen will indicate when the system is operating in this mode. Test Setup 4.2.9 SCREEN COLORS M-TEST 3.1 allows each User Defined Test and test type to have a unique color scheme. Once pressed, a screen will appear containing the 4 changeable colors of M-Test. To change the color of the 3 displayed elements, click on the box and then drag the cursor over the desired color. As the cursor is moved, the color will update in the box immediately. To change the background color, click on the background and drag the cursor to the desired color. At any time, pressing the "Revert" Button will reset the colors to the original values. Once satisfied with the colors, pressing "Accept" returns the program to the Test Setup and immediately implements the new colors. 4.2.10 SETTING UP THERMOCOUPLES Once the "Record Thermocouples" box has been checked, a button labeled "Setup Thermocouples" appears. Once pushed, the following screen appears. 17 Test Setup Through this screen, the user can specify many parameters of temperature monitoring. First, the user can specify quantity and type of thermocouples. Options available are the SCB-68 for up to 7 thermocouples, and the AMUX-64T for up to 31 thermocouples. Then, the user can individually name each thermocouple using the string array. The first sensor in the list corresponds to Channel 1 (pins 33 and 66 in the SCB-68, CH1 and CH33 in the AMUX-64T) on the breakout box. The first channel in the breakout box is Channel 0 and it is dedicated to reading the cold junction sensor and cannot be used for thermocouples. Once all the parameters have been specified, select "finish" to leave the setup. All of the thermocouples and names are now available via the "Plot Setup" for plotting on the graph and recording the data to file. The thermocouples are not able to appear as a digital indicator at this time. 4.2.11 SETTING UP ADDITIONAL SENSORS Once the "Additional Sensors" box has been check, a button labeled "Setup Additional Sensors" appears. Once pushed, the following screen appears. Through this panel the user can setup the required parameters for measuring parameters using the additional sensor feature of MS-Test 3.1. First, the user can specify the quantity of sensors to monitor and the name or units that the sensor uses. The first sensor in the list corresponds to Channel 0 (pins 34 and 68 in the SCB-68) on the breakout box. There are also two parameters to specify the conversion from volts to the sensor's units, and then the user can also specify an offset voltage. 18 Magtrol Automatic Motor Testing Software Once complete, press the "finish" button and return to the Test Setup screen. The additional sensor parameters will now all be available for plotting on the graph or for viewing using the additional sensor matrix display. All of the configured sensor parameter values will be logged to the data file during the test. 5 - TTests ests 5.1 STANDARD BUTTONS These buttons are used for several different types of test: 5.1.1 STORE (F2) Clicking this button or the keyboard F2 key will store the data into memory. Every time the button is clicked, the Index display will increment, thus keeping track of the number of data points stored. 5.1.2 OUTPUT If you have stored one or more data points, clicking this button will show the Data Output menu. Click on the menu button and drag the cursor to the appropriate selection. The available selections are described in Chapter 6-Data Ouput Options. Click the OK button when finished. 5.1.3 QUIT (F12) Clicking this button or the keyboard F12 key will return you to the main menu for selecting the next test or exiting the program. controller first checks for dynamometer shaft rotation, and prompts the user to start the motor if no rotation is detected. It then waits until the motor has accelerated to the point that two consecutive speed readings are within 10 RPM of each other (1 RPM for 600-bit encoders, .1 RPM for 6000-bit encoders). Loading then begins until the ramp limit has been reached. The controller then allows the motor to return to free run. If Inertia Cancellation was selected, the controller now loads the motor down to a speed stabilized point of approximately 85% of free run. From these two procedures, the inertial error correction factor is determined and applied to the test data taken during the motor test. The result is data that are free from the effects of inertia, similar to taking hundreds of individual speed stabilized data points, in a fraction of the time. Clicking the QUIT button or the keyboard F12 key will halt the test. When the test is completed, the Data Output menu pops up to allow the selection of various ways of handling the data, as described in Chapter 6-Data Ouput Options. 5.3 SPEED CURVE 5.2 RAMP TEST This is the main part of the M-TEST for Windows program, allowing you to run a motor performance curve from free run to minimum speed, maximum torque or locked rotor. After making the appropriate selections in the Test Setup screen, the motor test begins. The This selection allows you to run a programmed series of speed stabilized points, which is often used when only a few specific speeds are of interest. The motor will be loaded to each consecutive speed point and will dwell the specified amount of time before taking data and proceeding to the next point. The Index display will keep track of the number of points that have 19 Magtrol Automatic Motor Testing Software Tests executed so far. If you wish to interrupt the test, click the QUIT button. A dialog box will appear to query whether you really want to quit the test. Click either YES or NO. When the test is completed, the Data Output menu will appear on the screen. Click on the menu button and drag the cursor to your selection. The available selections are described in Chapter 6-Data Ouput Options. Click the OK button to execute your choice. 5.5 SPEED STABILIZED 5.4 TORQUE CURVE This selection allows you to load a motor to a specific speed, regardless of heating effects, line voltage variations, etc. This type of test may be of interest if doing a burn in test on a motor while observing temperature rise at various points around the motor. The Index display keeps track of the number of data points that have been stored. 5.5.1 SPEED This selection allows you to run a programmed series of torque stabilized points, which is often used when only a few specific loads are of interest. The motor will be loaded to each consecutive torque point and will dwell the specified amount of time before taking data and proceeding to the next point. The Index display will keep track of the number of points executed so far. If you wish to interrupt the test, click the QUIT button. A dialog box will appear to query whether you really want to quit the test. Click either YES or NO. When the test is completed, the Data Output menu will appear on the screen. Click on the menu button and drag the cursor to your selection. The available selections are described in Chapter 6-Data Ouput Options. Click the OK button to execute your choice. 20 Clicking this button will make the RPM digital control appear. Enter a value by using the up/down arrows or entering a value directly. Entering a '0' (zero) will load the motor to locked rotor. The default value is 32000. When you have entered a value, click the SPEED button to the off position. The controller will now load the motor to that point. Magtrol Automatic Motor Testing Software Tests 5.6 TORQUE STABILIZED 5.7 AMPS STABILIZED This selection allows you to load a motor to a specific torque, regardless of heating effects, line voltage variations, etc. This type of test may be of interest if doing a burn in test on a motor while observing temperature rise at various points around the motor. The Index display keeps track of the number of data points that have been stored. This selection allows you to load a motor to a specific current level, regardless of heating effects, line voltage variations, etc. The program will record the parameters at the specified interval for the specified length of time. When the test period is completed, the controller will unload the motor. This type of test may be of interest if doing a burn in test on a motor while observing temperature rise at various points around the motor. The Index display keeps track of the number of data points that have been stored. If you wish to interrupt the test, click the QUIT button. A dialog box will appear to query whether you really want to quit the test. Click either YES or NO. When the test is completed, the Data Output menu will appear on the screen. Click on the menu button and drag the cursor to your selection. The available selections are described in Chapter 6-Data Ouput Options. Click the OK button to execute your choice. 5.6.2 TORQUE Clicking this button will make the Torque digital control appear. Enter a value by using the up/down arrows or entering a value directly. The default value is 0.0. A '0' (zero) will remove loading from the motor. Entering '9999' will load the motor to locked rotor. When you have entered a value, click the TORQUE button to the off position. The controller will now load the motor to that point. 21 Magtrol Automatic Motor Testing Software Tests 5.8 WATTS STABILIZED 5.9 MANUAL This selection allows you to load a motor to a specific input wattage level, regardless of heating effects, line voltage variations, etc. The program will record the parameters at the specified interval for the specified length of time. When the test period is completed, the controller will unload the motor. This type of test may be of interest if doing a burn in test on a motor while observing temperature rise at various points around the motor. The Index display keeps track of the number of data points that have been stored. If you wish to interrupt the test, click the QUIT button. A dialog box will appear to query whether you really want to quit the test. Click either YES or NO. When the test is completed, the Data Output menu will appear on the . Click on the menu button and drag the cursor to your selection. The available selections are described in Chapter 6-Data Ouput Options. Click the OK button to execute your choice. This selection allows you to use the controller manually, via front panel controls, while using the computer to display and store the data as needed. The manual Torque and Speed controls can be enabled for quickly loading a motor to determine maximum torque produced, maximum current drawn, etc. 22 5.9.1 HOLD Clicking this button will cause the data acquisition to halt, and the last readings will be held on the display. 5.10 OPENING SAVED TESTS Making this selection will allow you to recall data that was saved from a previous motor test. For the data to import, the Magtrol format must be rigidly followed. The first line of the file is a header for the columns. The rest of the file contains Amps, Volts, Watts, Power Factor, Efficiency, RPM, Torque, Watts Out and Horsepower data. The columns use tab delimiters, and an end-of-line character follows each row. A file dialog box will appear that will assist you in selecting a drive/ directory/file name to import. After successfully importing a file, the Data Output menu appears. The available choices are described in Chapter 6-Data Ouput Options. Click the OK button when finished. 6 - Data Output Options 6.1 DISPLAY This screen is for selecting the style of graph and the parameters to plot. The available graph styles are: One Plot, Multiple Plot, and Six Graph. The unusable axis menus for each selection will be disabled and grayed out. The X and Y1 axes have the following choices available: Speed, Torque, Watts Out, Horsepower, Efficiency, Amps, Volts, Watts In and Power Factor. For the remaining Y axes, you may select any of the previous parameters or None, which would skip that graph. The X axis parameter is common to all graphs. After selecting the appropriate parameters, click the OK button. 6.2.2 ONE PLOT This selection displays the stored data in tabular format on the computer CRT. As the number of data points increases, a scroll bar will appear on the right side of the display. Clicking on the arrows or clicking and sliding the scroll button will allow you to review all of the data. To obtain a hard copy of the data, press the "Print Data" button and a print will be created on your system printer. Pressing the "To Excel" button will send the data to, and automatically open, an Excel spreadsheet. Press "OK" to return to the previous screen. 6.2 SCREEN PLOT 6.2.1 PLOT SETUP This menu selection plots a single motor performance curve on the computer CRT. The X and Y axes are automatically scaled in order to make best use of the available plotting area. You may wish to change the scaling, or zoom in on a portion of the curve. To do so, click the right mouse button while the pointer is somewhere within the graphing area. Drag to Autoscale Y or Autoscale X to disable autoscaling. Then, double click the mouse with the pointer on the upper limit of the scale. Type in the new scale value and press <Enter>. The lower limit may also be changed in the same manner. Near the lower right portion of the screen you will find a cursor control and readout. The left most readout is the current X value. The right readout is the current Y value. The next box is for turning the cursor control On or Off. To its right is a box that allows you to modify the cursor attributes. Click in the box and drag to the appropriate selection. The last box is 23 Magtrol Automatic Motor Testing Software Data Output Options for locking the cursor onto the actual points taken during the test. If you wish to unlock the cursor, click on the lock symbol and drag the mouse to the Locked selection. The keypad on the far right is for controlling the location of the cursor. Click the button on the right to move down the curve; click the button on the left to move up the curve. There is also a text box available near the bottom of the screen for entering header information. Click the mouse inside the box, type the header information, and press the keypad <Enter> key when finished. Curve fitting is available during this graphing selection. To enable fitting, click the cursor inside the "Show Fit Data" box. The actual data may be removed by clicking the "Show Actual Data" box. The fit polynomial order may be changed by incrementing or decrementing the "Curve Fit Adjustment" control. At the lower right of the screen are two buttons, PRINT and OK. If you wish to make a hard copy of the screen plots, click the PRINT button. The contents of the screen will be sent to your system printer. 6.2.3 MULTIPLE PLOT This menu selection plots up to five motor performance curves on a single graph on the computer CRT. The X and Y axes are automatically scaled in order to make best use of the available plotting area. There is no provision under this selection for manually scaling the axes. A text box is available at the bottom of the screen for entering header information. Click the mouse inside the box, type the header information, and press the keypad <Enter> key when finished. At the lower right of the screen are two buttons, PRINT and OK. If you wish to make a hard copy of the screen plots, click the PRINT button. The contents of the screen will be sent to your printer. The curves are differentiated by color 24 coding, therefore it is advisable that a color printer be used for hardcopy. 6.2.4 SIX GRAPH This menu selection plots six individual motor performance curves on the computer CRT. The X and Y axes are automatically scaled in order to make best use of the available plotting area. You may wish to change the scaling or zoom in on a portion of the curve. To do so, click the right mouse button while the pointer is somewhere within the graphing area. Drag to Autoscale Y or Autoscale X to disable autoscaling. Then, double click the mouse with the pointer on the upper limit of the scale. Type in the new scale value and press <Enter>. The lower limit may also be changed in the same manner. There is also a text box available at the bottom of the screen for entering header information. Click the mouse inside the box, type the header information, and press the keypad <Enter> key when finished. At the lower right of the screen are two buttons, PRINT and OK. If you wish to make a hard copy of the screen plots, click the PRINT button. The contents of the screen will be sent to your laser printer. 6.3 PRINT This selection takes all of the data collected and sends it to the parallel port printer. The data is in tabular format, similar to the Display function, with the first data point at the top of the page and the last data point at the bottom. Magtrol Automatic Motor Testing Software Data Output Options 6.4 FILE SAVE This selection creates a spreadsheet file of the collected data. The first line of the file is a header for the columns. The rest of the file contains Amps, Volts, Watts, Power Factor, Efficiency, RPM, Torque, Watts Out and Horsepower data. The columns are tab delimited and an end-of-line character follows each row. This data format is easily imported into spreadsheets such as Excel and Lotus. A file dialog box appears to assist you in selecting a drive/directory/file name for the data. 6.5 RETURN This selection takes you back to the main menu screen for selection of the next test or to exit the program. 25 7 - Customizing If you have purchased the M-TEST Source Code, you may wish to modify the M-TEST program to enhance it for your requirements. The complete program consists of a number of VI's, or virtual instruments. They work together, like subroutines, to make the finished program. To edit the program you will need to have a copy of National Instruments' LabVIEW for Windows 95 Full Development System and Application Builder. This should not be attempted by anyone but an experienced LabVIEW programmer. Launch LabVIEW as you normally would. Load the VI that you wish to modify and make your changes. When you have completed your modifications, you must re-compile the program. From the File menu, select Save with Options. From the menu bar select To VI Library for Application. This saves the program without associated diagrams, thus reducing the overall size of the program. NOTE: You must save to a different directory than where your source program is located! Failing to do so will overwrite the source program and you will not be able to do any future editing. Name a temporary directory to save the files to. From the File menu select Open M-TEST.LLB then About.vi. From the File menu, select Save A Copy As... and select the temporary directory and library name. Close About.vi. From the File menu, select Build Application. Choose M-TEST.LLB from your temporary directory. A message will appear stating that at least one vi must be marked as auto-load. Select the M-TEST vi for this. Select M-TEST.EXE for the program name. LabVIEW should now finish the job and provide you with a new M-TEST.EXE file that you can insert into the working directory, normally "C:\MAGTROL". 26 Magtrol Limited W arranty Warranty Magtrol, Inc. warrants its products to be free from defects in material and workmanship under normal use and service for a period of one (1) year from the date of shipment. Software is warranted to operate in accordance with its programmed instructions on appropriate Magtrol instruments. This warranty extends only to the original purchaser and shall not apply to fuses, computer media, or any other product which, in Magtrol’s sole opinion, has been subject to misuse, alteration, abuse or abnormal conditions of operation or shipping. Magtrol’s obligation under this warranty is limited to repair or replacement of a product which is returned to the factory within the warranty period and is determined, upon examination by Magtrol, to be defective. If Magtrol determines that the defect or malfunction has been caused by misuse, alteration, abuse or abnormal conditions of operation or shipping, Magtrol will repair the product and bill the purchaser for the reasonable cost of repair. If the product is not covered by this warranty, Magtrol will, if requested by purchaser, submit an estimate of the repair costs before work is started. To obtain repair service under this warranty, purchaser must forward the product (transportation prepaid) and a description of the malfunction to the factory. The instrument shall be repaired at the factory and returned to purchaser, transportation prepaid. MAGTROL ASSUMES NO RISK FOR IN-TRANSIT DAMAGE. THE FOREGOING WARRANTY IS PURCHASER’S SOLE AND EXCLUSIVE REMEDY AND IS IN LIEU OF ALL OTHER WARRANTIES, EXPRESSED OR IMPLIED, INCLUDING BUT NOT LIMITED TO ANY IMPLIED WARRANTY OF MERCHANTABILITY, OR FITNESS FOR ANY PARTICULAR PURPOSE OR USE. MAGTROL SHALL NOT BE LIABLE FOR ANY SPECIAL, INDIRECT, INCIDENTAL, OR CONSEQUENTIAL DAMAGES OR LOSS WHETHER IN CONTRACT, TORT, OR OTHERWISE. CLAIMS Immediately upon arrival, purchaser shall check the packing container against the enclosed packing list and shall, within thirty (30) days of arrival, give Magtrol notice of shortages or any nonconformity with the terms of the order. If purchaser fails to give notice, the delivery shall be deemed to conform with the terms of the order. The purchaser assumes all risk of loss or damage to products upon delivery by Magtrol to the carrier. If a product is damaged in transit, PURCHASER MUST FILE ALL CLAIMS FOR DAMAGE WITH THE CARRIER to obtain compensation. Upon request by purchaser, Magtrol will submit an estimate of the cost to repair shipment damage.