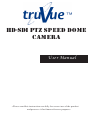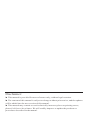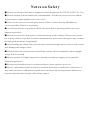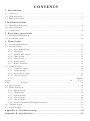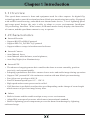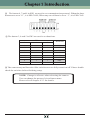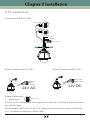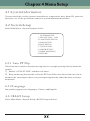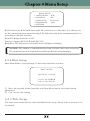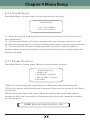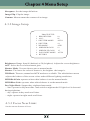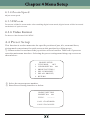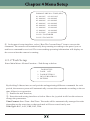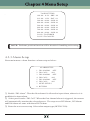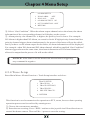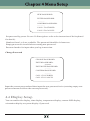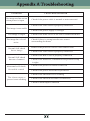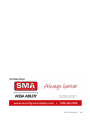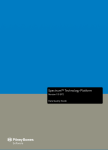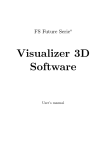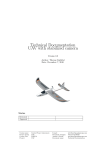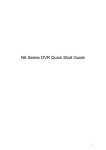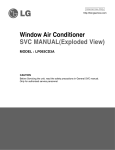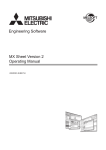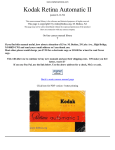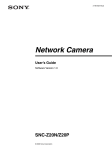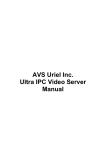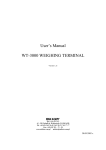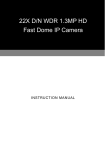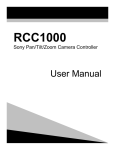Download HD-SDI PTZ user manual
Transcript
HD-SDI PTZ SPEED DOME CAMERA User Manual • Please read this instruction carefully for correct use of the product and preserve it for future reference purposes Disclaimer: ► This manual is provided for user reference only, without legal restraint. ► The content of this manual is subject to change without prior notice, and the updates will be added into the new version of this manual. ► This manual may contain several technically incorrect places or printing errors, please feel free to let us know. We will readily improve or update the products or procedures described in the manual. Notes on Safety ■ Please use the specified power supply to connect(supports AC24V/2A or DC12V/3A ). ■ Do not attempt to disassemble the cameramodule ; in order to prevent electric shock, do not remove camera module screws or covers . ■ There are no user-serviceable parts inside. Please contact Security Merchants as soon as possible if there is any failure. ■ Avoid from incorrect operation, shock vibration, heavy pressing which can cause damage to product. ■ Do not use corrosive detergent to clean main body of the camera. If necessary, please use soft dry cloth to wipe dirt; for hard contamination, use neutral detergent. Any cleanser for high grade furniture is applicable. ■ Avoid aiming the camera directly towards extremely bright objects such as sun, as this may damage the image sensor. ■ Please follow the instructions to install the camera. Do not mount the camera upright image will be reversed. ■ Do not operate it in high temperature, humidity and power supply are beyond the limited stipulations. ■ Keep away from heat sources such as radiators, heat registers, stove, etc. ■ Do not expose the product to the direct airflow from an air conditioner. Otherwise, it may cause moisture condensation inside the clear dome due to temperature difference between internal and external of the dome camera. CONTENTS 1 Introduction 1.1 Overview.........................................................................................................1 1.2 Characteristics.................................................................................................1 1.3 Dip Switch Setup.............................................................................................2 2 Installation Guide 2.1 Interfaces and parts..........................................................................................4 2.2 How to Install..................................................................................................5 2.3 Connection......................................................................................................8 3 Basic Operation Guide 3.1 Startup and Shutdown.....................................................................................10 3.2 Keyboard Setup..............................................................................................10 4 Menu Setup 4.1 System Information........................................................................................11 4.2 System Setup.................................................................................................11 4.2.1 Auto PanTilt Flip....................................................................................11 4.2.2 Language..............................................................................................11 4.2.3 RS422/485 Setup....................................................................................11 4.2.4 Time Setup...........................................................................................12 4.2.5 Title Setup............................................................................................12 4.2.6 North Setup..........................................................................................13 4.2.7 Home Position......................................................................................13 4.3 Camera Setup................................................................................................14 4.3.1 Camera Control....................................................................................14 4.3.2 Image Setup.........................................................................................15 4.3.3 Focus Near Limit...................................................................................15 4.3.4 Zoom Speed..................................................................................16 4.3.5 Digital Zoom............................................................................................16 4.3.6 Video Format....................................................................................16 4.4 Preset Setup..................................................................................................16 4.5 Dome Function..............................................................................................17 4.5.1 Patrol Setup..........................................................................................17 4.5.2 Task Setup............................................................................................18 4.5.3 Alarm Setup..........................................................................................19 4.5.4 Trace Setup...........................................................................................20 4.5.5 Day & Night..........................................................................................21 4.5.6 New Password and Change Password......................................................21 4.6 Display Setup...............................................................................................22 4.7 Load Default................................................................................................23 Appendix A Troubleshooting..................................................................24 Appendix B Specification.......................................................................25 Chapter 1 Introduction 1.1 Overview This speed dome camera is front-end equipment used for video capture. Its digital flip technology makes omni-directional and non-blind-spot monitoring into reality. Equipped with an IP66-rated housing, embedded auto thermostatic device, 3-level lightning-proof and surge-proof design, the unit is able to adapt to severe environment. Intelligent 3D positioning functions. What's more, OSD menu mode clearly displays the functions of camera, and this speed dome camera is easy to operate. 1.2 Characteristics ► Internal Decoder • Support RS422 or RS485 protocol • Support PELCO_D, PELCO_P protocol • Support address setup via hardware and software ► Internal Camera • Auto/Manual focus; • Auto/Manual white balance; auto brightness; • Auto Day/Night (low illumination);• ► Internal PTZ • The advanced stepping motor drive enables the dome to rotate smoothly, position precisely, and respond quickly. • Adopting synchronous belt drive ensures lower noise and stable image during operation. • Support 360° pan and 90° tilt continuous rotation with non-blind-spot monitoring. • Pan /tilt preset speed up to 400°/S. • Pan/Tilt manual speed up to 0.5°~ 120°/S. • High speed and accurate preset can be called. • ZAP function is profitable to adjust the speed depending on the change of zoom length which ensures to get clear image at any time. ► Others • Built-in heater and fan enable to adapt to any severe environment. • Adopt IP66 waterproof structure which meets international standard. • Built-in lightning-proof components prevent the dome from damage by lightning strike and surge. 1 Chapter 1 Introduction 1.3 Dip Switch Setup Before installing the camera, the dome address, communication protocol and baud rate should be confirmed. The default dome address, protocol and baud rate are 1, PELCO-D and 2400 respectively.If you want to change, please power off the camera firstly and open the camera cover to find the dip switches. The steps are followings: ① SW2 is used to set dome address. The buttons from 1 to 8 are equivalent to bit 0~bit 7 respectively; “ON” status of each button means 1, while “OFF” means 0. n-1 The ID address adopts binary system coding: 2 . which “ n” stands for the button number in SW2. For example: the button 1 is set to “ON” status , while others are set to “OFF” status, the address is 2 1-1=1; the button 2 is set to “ON” status , while others are set to “OFF” status, the address is 2 2-1=2, and so on. Please refer to the below chart. Button 1 2 3 4 5 6 7 8 Dome ID 1 2 4 8 16 32 64 128 ● For example: If you want to set dome address as “73", 73=1+8+64 means the button 1, 4, 7 should be set to “ON” status. ● For example: If you want to set dome address as “5", 5=1+4 means the button 1, 3 should be set to “ON” status. NOTE: Please set the Dip switch correctly according to the binary system, we do not list one by one, only above examples. 2 Chapter 1 Introduction ② The button 6, 7 and 8 in SW1 are used to set communication protocol. When the three buttons are set to “0” , it is PELCO-D; When any one of them is set to “1”, it is PELCO-P. ③ The button 3, 4 and 5 in SW1 are used to set baud rate SW1 Baud Rate 3 4 5 0 0 0 1200 1 0 0 2400 0 1 1 0 4800 1 0 9600 0 0 1 9600 1 0 1 9600 0 1 1 9600 1 1 1 9600 ④ The camera may malfunction if the switches are not fully turned on/off. Please double check the switches before finishing setup. NOTE: Change is effective after rebooting the camera You can change the protocol via software menu. Please refer to chapter 4.2.3 for details. 3 Chapter 2 Installation 2.1 Interfaces and Parts ① ② ③ ④ ⑤ ⑥ ⑦ ⑧ ⑨ ⑩ ① ④ ⑦ ⑩ Power supply connection ② CVBS (PAL) Video Out ③ HD-SDI Video Out ⑥ Steel Wire (safety) ⑤ RS422/RS485 Alarm in/out ⑨ Buckle Wire (safety) ⑧ Outer Cover Base Tray Transparent cover 4 Chapter 2 Installation 2.2 How to install WARNING • Please make sure the wall is able to bear the dome camera’s weight! • Please make sure the dome camera is powered off during installation! • Please install the dome camera according to the below steps! Step 1 ① Carefully take out the dome camera and ③ Loosen three screws and separate the its attachments from the carton; tube from the base tray. ② Loosen the fixing screws; separate the body from the base tray. (Fig 1) (Fig 1) Pendant mount bracket example shown . Step 2 ① Fix the frame on the ceiling by using bracket, nuts or other similar parts. ② Fasten the tube (coupler) to the frame. Tube (Fig 3) (Fig 4) 5 Chapter 2 Installation ③ Pull the cables through the frame. ④ Fix the base tray to the tube with fixing screws; fill the gap between the frame and tube with water-proof materials (recommend teflon tape, not supplied) . Water-proof material Step 3 Set the communication protocol of dome. (please refer to section 1.3 for steps) Step 4 ① Make the arrow of “START” point to the bending part of the spring leaf. Screws cables Base Tray Bending part Spring Leaf (Fig 5) (Fig 6) ③ Reassemble the base tray with the body. ② Hook the steel wire on the frame. a----move the camera upwards and make the guide pins match with the guide holes. b ----turn the camera clockwise to fasten. Steel Wire Base Tray Outer Cover Turn Clockwise (Fig 7) LOCK OPEN (Fig 8) 6 Chapter 2 Installation c----Fasten three screws. Step 5 ① Loosen four screws under the bottom cover. three screws four screws (Fig 9) (Fig 10) ② Remove the protective material and lens cap as below picture (fig 11). ③ Reassemble the transparent cover with the body according to figure 10 and then fasten the screws. lens cap camera pad camera protector transparent cover (Fig 11) 7 Chapter 2 Installation 2.3 Connection Connection End(AC 24V) Alarm in/out RS422/RS458 Video Wire CVBS H D-SDI Power Supply Power Connection(DC 12V) Power Connection(AC 24V) Red + Input AC Input Earth AC Input Black - Input 12V DC 24V AC Alarm Connection 1. Alarm Input Alarm in/out a) There are four independent alarm input ports (ALM-IN1~ALM-IN4) and one common port (ALM-COM). b) Alarm input: connect DC5V~DC12V voltage between the alarm input port ALM-Inx (x=1~4) and the common port (ALM-COM). 8 Chapter 2 Installation c) Disconnect the voltage between alarm input port(ALM-Inx(x=1~4) and common port (ALM-COM) to cancel the alarm. 2. Alarm Output a) Support 1CH alarm output including OUT1,OUT2 connections; support two input modes namely NO, NC. b) Alarm output: support only one passive switch for user to connect alarm devices; the alarm output state will be auto on/off according to your setting. 3. c) Please refer to below chart for the dome output state. Output Mode NO Output NC Output Whether to output Connection between OUT 1 and OUT 2 No Open Circuit Yes Short Circuit No Short Circuit Yes Open Circuit Input connection Examples Output Mode Output Connection OUT 1 ALM-IN NO OUT 2 DC5V~DC12V ALM-COM OUT 1 NC OUT 2 No Alarm Input OUT 1 ALM-IN NO OUT 2 DC5V~DC12V ALM-COM OUT 1 NC Alarm Input OUT 2 2.4 RS422/485 Connection RS422 / RS485 connection: The difference between RS422 and RS485 is : 1. RS485 has two cable , and each cable can send & receive. 2. RS422 has four cable (2 for sending, 2 for receiving) RS485 to RS422 connection: PTZ RS422 R+ connect DVR (RS485+) A port (ta port of TruVue KB) PTZ PTZ RS422 R- connect DVR (RS485-) B port (tb port of TruVue KB) PTZ only receives signal from DVR or Keyboard when using RS485. 9 Chapter 3 Basic Operation Guide 3.1 Startup and Shutdown Before running your camera, please make sure all the connections are done correctly. Startup: After the power supply is connected, the camera will automatically started up and then the system of the speed dome will perform a self-check. The PTZ cannot be operated until it has successful completed self-check. Shutdown: Disconnect the power cable. 3.2 Keyboard Setup The address, communication protocol and baud rate of the keyboard should be consistent with that of dome camera. Since different keyboards have different ways to set protocol, please refer to relevant user manual of keyboard for details. Panning and tilting: use the joystick of the controller Controlling zoom: move the joystick clockwise (Tele) or counterclockwise (Wide) OSD commands: Joystick Up----move to the above menu Joystick Down---- move to the below menu Joystick Right----select the sub-menu/exit Joystick Left----return to the previous menu and save the setting NOTICE: Please refer to the user manual of keyboard for operation decription. Call 95 preset to enter the main menu interface: 1 2 3 4 5 6 7 0 MAIN MENU SYSTEM INFORMATION ↓ SYSTEM SETUP ↓ CAMERA SETUP ↓ PRESET SETUP ↓ DOME FUNCTION ↓ DISPLAY SETUP ↓ LOAD DEFAULT ↓ EXIT NOTE:The arrow “↓”icon means there is submenu to operate. 10 Chapter 4 Menu Setup 4.1 System Information You can check the version, camera, manufacture, temperature, date, dome ID, protocol, baud rate, etc. of the speed dome camera in system information interface. 4.2 System Setup Enter Main Menu→System Setup as below: 1 2 3 4 5 6 7 0 SYSTEM SETUP AUTO PT FLIP: OFF LANGUAGE SETUP↓ RS422 SETUP↓ DATE SETUP↓ TITLE SETUP↓ NORTH SETUP↓ HOME POSITION↓ RETURN 4.2.1 Auto PT Flip This function is useful to monitor moving objects or people passing directly under the camera. ① Enable “AUTO PT FLIP” and then exit menu. ② Keep on moving downwards so that the PTZ can follow the object from one side to another side, ensuring an object or a person passing directly under the dome is always monitored. 4.2.2 Language Our product supports two languages: Chinese and English. 4.2.3 RS422 Setup Enter Main Menu→System Setup→RS422 Setup as below: 11 Chapter 4 Menu Setup 1 2 3 4 0 RS422 SETUP RS422/ID SEL: H/W DOME ID: 001 PROTOCOL: PELCO-D BAUD RATE: 2400 RETURN RS422 Selection: H/W (hardware) and F/W (software) are selectable. It is effective to set the communications when selecting F/W. Otherwise the dome communication is in accordance with dial switches. Dome ID: Range from 001 to 255. Protocol: Support PELCO-D and PELCO-P. Baud Rate: The baud rate is selectable from 1200bps to 9600bps. NOTICE: The change to communication setup will take effect after rebooting. The communication of keyboard should be modified correspondingly. 4.2.4 Date Setup Enter Main Menu→System Setup→Time Setup interface as below: DATE SETUP 2012-06-01 12:00:00 CALL 1 TO STORED CALL 2 TO CANCEL ① Move the joystick of the controller in all four directions to select the desired parameters. ② Call 1 to save the setting. 4.2.5 Title Setup The steps to set dome title are same with that of time setup. Please refer to section 4.2.4 for details. 12 Chapter 4 Menu Setup 4.2.6 North Setup Enter Main Menu→System Setup→North Setup interface as below: NORTH SETUP CALL 1 TO STORED CALL 2 TO CANCEL ① Move the joystick in all four directions to choose a location. Call 1 preset to save the configuration. ② The horizontal angle will treat the north position as a reference; otherwise it will treat the horizontal origin as a reference to display the clockwise rotation angle of camera. ③ The vertical PTZ will treat its highest point as a reference (when the camera is parallel with the horizontal ground) to show the included angel between the camera and horizontal ground. 4.2.7 Home Position Enter Main Menu→System Setup→Home Position interface as below: 1 2 3 0 HOME POSITION HOME: OFF HOME SET : 001(PRE) DELAY TIME : 007(SEC) RETURN ①Move the joystick upwards or downwards to enable the home position function. ②Then select preset which has been set in advance. Please refer to section 4.4 for details to set preset. ③Select delay time and exit the menu. When the stand-by time of the dome camera exceeds the delay time, the camera will automatically execute the command to monitor the selected preset. NOTE: Delay time range from 005s to180s 13 Chapter 4 Menu Setup 4.3 Camera Setup Entering Main Menu→Camera Setup brings the following screen. 1 2 3 4 5 6 0 CAMERA SETUP CAMERA CONTROL↓ IMAGE SETUP↓ FOCUS NEAR LIMIT: ZOOM SPEED: DZOOM: PAL/NTSC: RETURN 1M FAST OFF PAL 4.3.1 Camera Control 1 2 3 4 5 6 7 8 0 CAMERA CONTROL BLC: OFF HLC: OFF HLC LEVEL: 20 3D-DNR: Low COLOR LEVEL: 06 SHARPNESS: 06 IMAGE FLIP: OFF GAMMA: DEFAULT RETURN BLC: Improve the brightness of the foreground when back light is so stronger that the foreground is dark. HLC: Effectively control the phenomenon of large halation and vague images caused by the high light sources from the camera lens. Meanwhile, this function can also compensate the highlight area to get more clear images. HLC Level: Select high light control level. 3D-DNR: Reduce the noise of the brightness and chroma of the image in low illumination condition. Color Level: Adjust the screen level. 14 Chapter 4 Menu Setup Sharpness: Set the image definition. Image Flip: Flip the image. Gamma: Measurement the contrast of an image. 4.3.2 Image Setup 1 2 3 4 5 6 7 8 0 IMAGE SETUP BRIGHTNESS: AGC: SHUTTER MODE: SHUTTER: WB MODE: MWB RED GAIN: MWB BLUE GAIN: DAY NIGHT MODE: RETURN 10 05 AUTO 01 ATW 12 15 AUTO Brightness: Range from 00 (darkest) to 20 (brightest). Adjust the screen brightness. AGC: Select the level of automatic gain. Shutter Mode: You can choose auto or manual mode. Shutter: The lower the value of shutter is, the brighter the image is. WB Mode: The auto, manual and ATW mode are available. The whitebalance menu adjusts the balance of the screen colors under different lighting conditions. MWB Red Gain: operates when white balance is on the manual mode. MWB Blue Gain: operates when white balance is on the manual mode. Day Night Mode: Support day, night and auto mode. --auto: operate in day most time. And switch to night mode if l light level is detected during nighttime. --day: operate in day mode at all time. --night: operate in night mode at all time. 4.3.3 Focus Near Limit Set the nearest distance of focus. 15 Chapter 4 Menu Setup 4.3.4 Zoom Speed Adjust zoom speed. 4.3.5 DZoom To turn on/ off the D-zoom mode. After enabling digital zoom mode, digital zoom will be increased on the basis of optical zoom. 4.3.6 Video Format .To choose video format: PAL/NTSC. 4.4 Preset Setup This function is used to memorize the specific position of pan, tilt, zoom and focus, giving much convenience for quick return to this position by calling preset. ① Return to the live and move the joystick to select a location. Then call 95 preset to enter the main menu interface. Selecting the preset setting menu brings up a screen as shown below: 1 2 3 4 5 0 PRESET SETUP TITLE DISP: OFF CUR PRESET NO: 001 PRESET SETTING↓ DEL CUR PRESET… DEL ALL PRESET↓ RETURN ② Select the current preset number. ③ Enter Preset Setting interface as below: . PRESET SETTING PRESET NO: 001 TITLE: ---------CALL 1 TO STORED CALL 2 TO CANCEL 16 Chapter 4 Menu Setup ④ Move the joystick in all four directions to select the numbers or letters for setting the title. The title will display on the screen when passing though the preset if the title display has been enabled NOTE: There is another way to set preset: Number+Preset(please refer to the user manual of the keyboard you are using. This shortcut does not support title setup. 4.5 Dome Function Dome function includes seven sub-menus: Patrol Setup, Task Setup, Alarm Setup, Trace Setup, Day Night, New Password and Change Password. 4.5.1 Patrol Setup Enter Main Menu→Dome Function→Patrol Setup as below: 1 2 3 4 0 PATROL SETUP PATROL NO: 1 EDIT CUR PATROL↓ RUN CUR PATROL… DEL CUR PATROL↓ RETURN In this interface, by programing presets in patrol list in advance, the system will keep calling those presets at the set time in sequence when executing patrol command so that non-stop monitoring between multiple important positions can be achieved. Steps are following: ① Enter the “Edit Current Patrol” interface as below. This camera supports 8 patrols with 16 presets each set. ② Move the joystick upward or downward to control the cursor; move the joystick right or left to change the parameter. The preset ranges from 001~255 and the dwell time ranges from 05~240s. ③ When setting the patrol, pressing “IRIS OPEN” will increase the value by 10. pressing “IRIS CLOSE” will decrease the value by 10. Call 1 to save the setting. 17 Chapter 4 Menu Setup FORMAT: PRE NO. /TIME (SEC) 01: 001/007 02: 002 /005 03: 000/005 04: 000/005 05: 000/005 06: 000/005 07: 000/005 08: 000/005 09: 000/005 10: 000/005 11: 000/005 12: 000/005 13: 000/005 14: 000/005 15: 015/005 16: 000/005 CALL 1 TO STORED CALL 2 TO CANCEL ④ In the patrol setup interface, select “Run The Current Patrol” item to execute the command. The camera will automatically keep running according to the patrol you set until new command is received. The corresonding operating information will display on the screen when the camera is running. 4.5.2 Task Setup Enter Main Menu→Dome Function→Task Setup as below: 1 2 3 0 TASK SETUP TASK: OFF TASK SETTING↓ DEL CUR PATROL↓ RETURN By dividing 24 hours into several periods and appointing different commands for each period, the camera system will automatically execute the commands according to the set time if there is no operation. ① Enable the task function; ② Enter the task setting interface as below. Move the joystick in all four directions to change the parameters. Time Format: Start Time--End Time. The tasks will be automatically arranged in order depending on the start time so that each task will be executed one by one. Task Type: RSC, ASC, PRE, PAT, TRA. 18 Chapter 4 Menu Setup T ASK SETTING 1 08:00 – 11:59 : PRE : 99 2 12:00 – 13:59 : PAT : 01 3 00:00 – 00:00 : NON: 01 4 00:00 – 00:00 : NON: 01 5 00:00 – 00:00 : NON: 01 6 00:00 – 00:00 : NON: 01 7 00:00 – 00:00 : NON: 01 8 00:00 – 00:00 : NON: 01 CALL 1 TO STORED CALL 2 TO CANCEL . NOTE: The home position function will be disabled if enabling task setting. 4.5.3 Alarm Setup Enter main menu→dome function→alarm setup as below: 1 2 3 4 5 6 7 0 ALARM SETUP IN1 ALARM: OFF IN1 CALL: 001 IN2 ALARM: OFF IN2 CALL: 002 IN3 ALARM: OFF IN3 CALL: 003 NEXT SETUP↓ RETURN ① Enable “IN1 alarm”. Then the first channel is allowed to input alarm, otherwise it is prohibited to input alarm. ② Select preset under “IN1 Call”. When the first channel alarm is triggered, the camera will automatically monitor the selected preset . The steps to set IN2 Alarm , IN3 Alarm and IN4 Alarm are same with that of IN1 Alarm. ③ Enter the next screen setup. Select alam output type(OFF/NC/NO). 19 Chapter 4 Menu Setup 1 2 3 4 0 ALARM SETUP IN4 ALARM: OFF IN4 CALL: 004 ALARM OUTPUT: NC OUT CONDITION: ANY RETURN ④ Select “Out Condition”. When the alarm output channel raises the alarm, the alarm information of the corresponding channel will display on the screen. ⑤ Alarm priority: the channel No. is higher, the priority level is lower. For example: IN1 Alarm is higher than IN2 Alarm, so on and so forth. If high priority channel and low priority channel trigger alarm simultaneously, the preset of the latter will not be called, but if you have set the alarm output for the latter, its alarm information will be displayed. For example: when IN1 alarm and IN2 alarm channel which has enabled “Out Condition” almost trigger alarm at the same time, the alarm information of IN2 alarm channel is allowed to output but the preset of it will not be called. NOTICE: if the dome is on the menu state when alarm is triggering , any command is negative. 4.5.4 Trace Setup Enter Main Menu→Dome Function→Track Setup interface as below: 1 2 3 4 TRACE SETUP TRACE NO: 1 TRACE SETTING↓ TRACE RUN… DELETE TRACE↓ 0 RETURN This function is used to memorize the operation to PTZ, zoom, focus so that repeating operation process can be realized by running trace. ① Choose the current trace number; ② Enter the trace setting. Press “IRIS-“ and move the joystick in all four directions to control the dome camera. Then call No. 1 preset to save the setting. 20 Chapter 4 Menu Setup Notice: Each trace can memorize up to 180s. If the time exceeds 180s, the system will automatically save the operation data and return to the previous menu. In addition, up to 360 commands can be memorized for each trace. If exceeding 360 commands, the system will automatically save the first 360 commands and then exit the current interface. The recording time is related to the operating frequency. The more frequent the operation is , the shorter the memory time is . ③ Select “Trace Run…” item to perform the command. 4.5.5 Day & Night Enter the Main Menu→Dome Function→Day Night interface as below: DAY NIGHT 1 DAY NIGHT: OFF 2 BW ON TIME: 19:00 3 COLOR ON TIME: 07:00 CALL 1 TO STORED CALL 2 TO CANCEL ① Move cursor by controlling joystick left and right; change the parameter by moving the joystick upward and downward. ② Enable “Day& Night” and respectively set the B/W time and color time. ③ Call 1 preset to save the setting. Then the camera will automatically switch from B/W to color at the set time. Notice: Day/Night mode in image setup( section 4.2.3) is disabled if enabling this function. 4.5.6 New Password and Change Password New Password: 21 Chapter 4 Menu Setup NEW PASSWORD ENTER PASSWORD: -----CONFIRM PASSWORD: ------CALL 1 TO STORED CALL 2 TO CANCEL Set password by preset: Preset+N+Enter(please refer to the instruction of the keyboard for details) Numbers from 1 to 9 are available. The password should be 6 characters. Empty password is invalid when creating new password. Password need to be input when you log in next time. Change Password CHANGE PASSWORD ENTER PASSWORD: ****** ENTER NEW PASSWORD: -----CONFIRM PASSWORD: -----CALL 1 TO STORED CALL 2 TO CANCEL Input the current password and then input the new password twice (entering empty new password means to delete the current password). 4.6 Display Setup You can enable title display, time display, temperature display, camera OSD display, orientation display or system display if you need. 22 Chapter 4 Menu Setup 4.7 Load Default Master Reset: Restore the camera state and active menu to factory default but do not clear those parameters such as dome title, dome ID, protocol, baud rate, preset, patrol and so on. Master Clear: Restore the camera to factory default. System Reboot: Reboot the camera. Firmware Update: It is used for updating the dome camera system by RS422 BUS. Firmware update will delete the dome system software, which will result in failure to work . Please be cautious! If you want to update the camera’s system, please make contact with us to obtain a new software package firstly! PS: Preset Description Call NO.90 Preset Run trace 1 Call NO.91 Preset Run patrol 1 Call NO.92 Preset Run patrol 2 Call NO.93 Preset Run patrol 3 Call NO.94 Preset Run patrol 4 Call NO.95 Preset OSD menu Call NO.97 Preset Enable random scan Call NO.99 Preset Enable P-P SCAN Set NO. 91 preset Set random scan, TASK auto call the beginning point Set NO. 92 preset Set left border of P-P SCAN Set NO. 93 preset Set right border of P-P SCAN Call Preset Set Preset 23 Appendix A Troubleshooting Problem No image and no action when power is input Cause and Solution Check if the power cable is normal or misconnected Check if the video cable is properly connected The image is not stable Check if the power supply is enough The image is vague The image has a lot of noise Normal Self-check but no image Check if the dome cover or the lens is stained with dirt Check if there is strong interference source surrounding the dome Remove the protective cover of the camera lens Check if the video cable is properly connected Check if the RS422 bus is properly connected Normal Self-check but out of control Abnormal self-check Not stable control Check if the Dome ID, communication protocol setup is right Check if the protective foam is removed Check if the power meets the requirement. Check if the alarm device is working The alarm output or preset is not working Check if the alarm in/out cable is connected Check if alarm input is enabled 24 Appendix B Specification Camera System PTZ Image Sensor 1/3 Inch Progressive CMOS Effective Pixel Horizontal Resolution 1920(H) x 1080 (V) 2 Mega Pixel Min. Illumination 0.5 Lux(Day), 0.1Lux(Night), 0.05Lux (DSS ON) Lens SNR 20 x Zoom, f = 4.7-94mm, F1.6 ~ F3.5 >50dB Focus Mode Auto/Manual Day/Night Auto/Manual/Timing BW Alarm Input Auto, indoor, outdoor, ATW, manual Alarm Output 1CH Auto Flip YES Preset 255 Patrol 8 Trace 4 Scan Area 2 8 Home Position Yes Task Yes Pan Range 360°endless rotation Pan Speed Preset: 400°/s,Manual Control Speed: 0.5~120°/s Tilt Range 0~90°(auto-rotation) Tilt Speed Preset: 400°/s,Manual Control Speed: 0.5~90°/s OSD Input Voltage English AC24V/2A , DC12V/3A(option) Video Output Control Method General 1000 TVL 4CH HD-SDI: 1.0Vp-p, 75Ω, PAL/NTSC CVBS: 1.0Vp-p, 75Ω, PAL/NTSC RS422/RS485 Power Consumption 9W / Max 24W(heater on) Working Environment - 20°C~60 °C / Less than 95%(RH) Protection Level Weight IP66 3.5KG 25 450013000067 A0