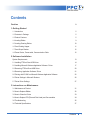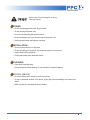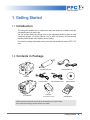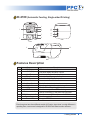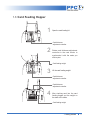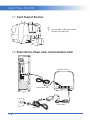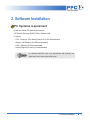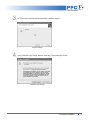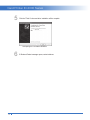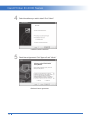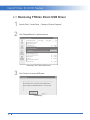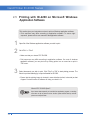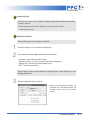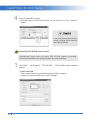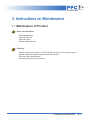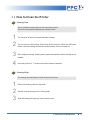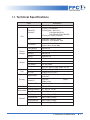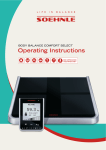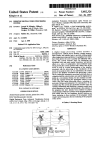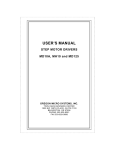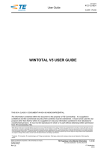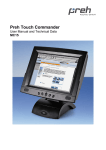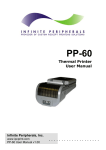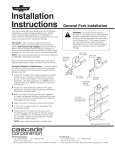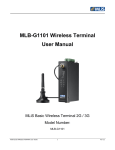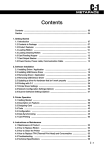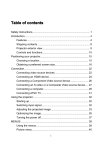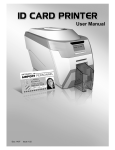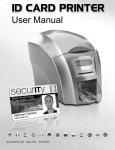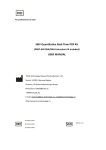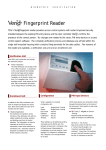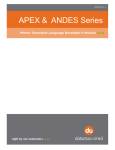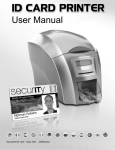Download ID2S1 User Manual
Transcript
ID-2000 Series Contents Caution 2 1. Getting Started 1.1 Introduction 5 1.2 Contents in Package 5 1.3 Product Features 5 1.4 Loading Ribbon 9 1.5 Loading Cleaning Rollers 10 1.6 Card Feeding Hopper 11 1.7 Card Output Stacker 12 1.8 Power Device, Power cable, Communication Cable 12 2. Software Installation System Requirements 13 2.1 Installing FTD2xx Direct USB Driver 14 2.2 Installing Microsoft Windows Application Software / Driver 17 2.3 Removing FTD2xx Direct USB Driver 20 2.4 Removing Application Software / Driver 21 2.5 Printing with ID-2200 on Microsoft Windows Application Software 22 2.6 Printer Settings in Microsoft Windows 26 2.7 Printer Driver Settings 27 3. Instructions on Maintenance 3.1 Maintenance of Product 31 3.2 How to Replace Ribbon 32 3.3 How to Clean the Printer 33 3.4 How to Replace TPH(Thermal Print Head) and Consumables 34 3.5 Troubleshooting 35 3.6 Technical Specifications 37 Contents 1 Card Printer ID-2000 Series CAUTION User should read caution information and keep in mind before using. Different icons remind important information as to safety. PPC is not responsible for physical harm to body or physical damage to the product occurred by user's careless use. Warns user of risk of losing life or being seriously injured. Warns user of risk of being seriously or slightly injured, or damage to product. Warns user of slight damage to body. Indicates information that supplements detailed information. 2 Warns user of risk of losing life or being seriously injured. POWER • Do not use damaged power cord, plug or socket. • Do not pull plug with power cord. • Do not touch power plug with wet bare hand. •Do not bend power cord or put heavy things on the power cord. • Unplug during thunder and lightning or storage. INSTALLATION • Do not put the printer in wet, dirty place. • Do not put lightings on the printer. Put the printer away from heat source. • Unplug while moving the printer. • Put the printer away from flammable source. CLEANING • Clean the wet and dirty plug. • Unplug the printer before cleaning. Do not use water or chemical cleanser. MISCELLANEOUS • Do not put water bowel, medicine, metal on the printer. • In case of abnormal situation in the printer, unplug the printer immediately and contact your dealer. • Make sure that you use adequate power adaptor. 3 Card Printer ID-2000 Series Warns user of slight damage to body. INSTALLATION • Do not put the printer on unstable surface. • Avoid direct sunlight that may cause damage. CLEANING • Do not disassemble cover or protection parts. vWhen you put hand inside the printer, do not operate it. • Make sure that you perform cleaning and maintenance according to the instructions. MISCELLANEOUS • Do not disassemble, repair, modify. • Do not put heavy items on the printer. 4 1. Getting Started 1.1 Introduction This card printer enables user to create cards easily and quickly in accordance with the card specifications you wish to get. You can get high quality color image mode in dye sublimation printing. In order to meet customers demand, it provides options such as M/S, IC(Contact), RF(Contactless) encoding as well as bar code, diagram, picture printing. It is useful for creating membership card, bonus card and identification card on PET, PVC card. 1.2 Contents in Package CLEANING ROLLER POWER ADAPTOR ID-2000 POWER CABLE ID-2100/2200 USB PRINTER CABLE SOFTWARE CD STACKER (not applicable for ID-2000) USER MANUAL Please make sure that printer and all the accessories are in good order. If any items are missing, please contact your dealer. 1. Getting Started 5 Card Printer ID-2000 Series 1.3 Product Features ID-2000 (Manual Feeding, Single-sided Printing) 1 3 4 2 10 11 5 12 13 6 Front Rear 8 14 Side Features Description No 1 2 3 4 5 6 7 8 9 10 11 12 13 14 6 Features LED Display LCD Display Card Eject Ribbon Load Mobile Connector Power Button Card Output Stacker Printer Lid Flipper USB Socket USB Communication Port RS232C Communication Port Power Socket External RF Description LED shows the status of printer LCD panel displays the status of printer Button for ejecting card from the printer Button for replacing or repositioning ribbon Socket for mobile chip (Option) Power on and off Stacker for released output cards Open for replacing ribbons and cleaning rollers Used for Dual sided printing (Option) Used for memory stick or USB connecting Used for connecting PC and printer with USB cable Used for connecting PC and printer with RS232C Used for supplying power Recognize RF Card ID-2100 (Automatic Feeding, Single-sided Printing) 1 2 3 4 10 11 5 12 13 6 7 Rear Front 8 14 Side Features Description No 1 2 3 4 5 6 7 8 9 10 11 12 13 14 Features LED Display LCD Display Card Eject Ribbon Load Mobile Connector Power Button Card Output Stacker Printer Lid Flipper USB Socket USB Communication Port RS232C Communication Port Power Socket External RF Description LED shows the status of printer LCD panel displays the status of printer Button for ejecting card from the printer Button for replacing or repositioning ribbon Socket for mobile chip (Option) Power on and off Stacker for released output cards Open for replacing ribbons and cleaning rollers Used for Dual sided printing (Option) Used for memory stick or USB connecting Used for connecting PC and printer with USB cable Used for connecting PC and printer with RS232C Used for supplying power Recognize RF Card Even though we have three different models of ID series, since there is no big difference in operating them, user manual is designed for ID-2200 Dual Sided as main reference. 1. Getting Started 7 Card Printer ID-2000 Series ID-2200 (Automatic Feeding, Dual-sided Printing) 1 3 4 2 5 10 6 7 11 12 13 Front Rear 8 14 9 Side Features Description No 1 2 3 4 5 6 7 8 9 10 11 12 13 14 Features LED Display LCD Display Card Eject Ribbon Load Mobile Connector Power Button Card Output Stacker Printer Lid Flipper USB Socket USB Communication Port RS232C Communication Port Power Socket External RF Description LED shows the status of printer LCD panel displays the status of printer Button for ejecting card from the printer Button for replacing or repositioning ribbon Socket for mobile chip (Option) Power on and off Stacker for released output cards Open for replacing ribbons and cleaning rollers Used for Dual sided printing (Option) Used for memory stick or USB connecting Used for connecting PC and printer with USB cable Used for connecting PC and printer with RS232C Used for supplying power Recognize RF Card Even though we have three different models of ID series, since there is no big difference in operating them, user manual is designed for ID-2200 Dual Sided as main reference. 8 1.4 Loading Ribbon 1 2 3 Unpack ribbon carton box. Open printer lid by pressing Cover Release Button and raise it fully. Make sure that ribbon on is placed in right position and the printer lid is closed. Please note that improper closing lock of the printer lid may cause poor printing. (Check out lock of the printer lid) 1. Getting Started 9 Card Printer ID-2000 Series 1.5 Loading Cleaning Rollers 1 Open printer lid by pressing Cover Release Button and raise it fully. U-shaped Slot 2 Slide the cleaning roller into the loading part and insert roller bar into U-shaped slots until it locks in place. Cleaning Roller 10 1.6 Card Feeding Hopper 1 Open the card feeding lid. Card thickness adjustment controller 2 Rotate card thickness adjustment controller in the card feeder to synchronize it with the cards you wish to print. Card feeding weight 3 Lift the card feeding weight. Card thickness adjustment controller Card thickness adjustment controller 4 After stacking card into the card feeding hopper, put the weight on the stack of the cards. Card feeding weight 1. Getting Started 11 Card Printer ID-2000 1.7 Card Output Stacker 1 Lock the latch of card output stacker into slots of the front side. 1.8 Power Device, Power cable, Communication Cable ID-2000 / ID-2100 Communication cable PC Power adaptor Power cable 12 2. Software Installation PC Systems requirement • Check out minimal PC operating environment. • MS Widows: Windows 2000/XP (32bit), Windows Vista • Computer – CPU : Pentium III 1GHz above (Pentium IV1.5 GHz recommended) – Memory 128 MB above (512 MB recommended) – HDD 1 GB above (5 GB recommended) – Internet Explorer 5.5 above (6.0 recommended) For Windows 2000/XP users, only administrator with authority can install and remove the program after log-on. 2. Software Installation 13 Card Printer ID-2000 Series 2.1 Installing FTD2xx Direct USB Driver Installing Close all windows in operation. (Recommended) (Explanation below is based on windows XP. Picture and sequence can differ in Windows 2000.) 1 Attach USB cable to computer and place the printer's power switch in the ON position. The [Found New Hardware] window will open. Select "Install from a list or specific location", then click "<Next>" PPC ID-2000 2 <New Hardware installation> Select "Search for the best driver in these locations" and "Include this location in the search". Click "Browse" to search the CD location as follows. <Driver location and file searching> 14 3 If FTD2xx driver has been found successfully, installation begins. PPC ID-2000 <Driver installing> 4 In the "Windows Logo Testing" window, select the "Continue Anyway" button. PPC ID-2000 <Windows logo testing> 2. Software Installation 15 Card Printer ID-2000 Series 5 Click the "Finish" button and drive installation will be complete. PPC ID-2000 <Completing the Found New Hardware> 6 16 If Windows Restart message opens, restart windows. 2.2 Installing Microsoft Windows Application Software / Driver Installing Close all windows in operation. (Recommended) 1 2 Turn on the computer. In the Found New hardware window, click "Cancel" button. The "Insert installation CD" window will open automatically. • Insert installation CD with printed side up in CD-ROM drive. • If installation window does not open or if you have closed it, eject CD and re-insert. In the "Start" Menu, select "Execute" and start "X(Number of CD-ROM drive):¥install.exe"and click "OK" button. 3 Automatically open software installation wizard window when you insert software CD. Click "Start" to start installation process. PPC ID-2000 PPC ID-2000 <Start window for software installation> 2. Software Installation 17 Card Printer ID-2000 Series 4 Select the software you wish to install. Click "<Next>" PPC ID-2000 PPC ID-2000 <Software selection window> 5 Read License Agreement. Click "Approval" and "<Next>" Welcome to the PPC ID-2000 Setup Wizard. <Software license agreement> 18 6 When installation is complete, Click "<Finish>" PPC ID-2000 S/W and Printer Driver Install. <Completing software installation> 7 Check out the "PPC ID-2000" installed in the printer folder. Check out "PPC ID-2100" software installed in "START → ALL PROGRAM" → "PPC ID-2100". PPC ID-2200 <Printer driver folder> 2. Software Installation 19 Card Printer ID-2000 Series 2.3 Removing FTD2xx Direct USB Driver 1 Execute "Start / Control Panel → Change or Remove Programs" 2 Click "Change/Remove" to start the process. <Removing FTDI FTD2xx USD Drivers> 3 Click "Continue" to remove USB driver. <Uninstalling> 20 4 When uninstalling is complete, finish the process to click "<Finish>" <Completing Uninstalling> 2.4 Removing Application Software / Driver 1 In "Start" → "All Program"→"PPC ID-2000"→Click "Remove" to start the process. PPC ID-2000 <Uninstalling Completed> When you remove "PPC ID-2000", PPC ID-2100 printer driver is removed at the same time. 2. Software Installation 21 Card Printer ID-2000 Series 2.5 Printing with ID-2200 on Microsoft Windows Application Software This section gives you instructions on how to print on Windows application software. • Print sequence may differ according to application software. To ensure right sequence, please refer to user manual of the application software. 1 2 Open file of the Windows application software you wish to print. Go to"File" => "Print". • Make sure that you choose PPC ID-2200. • Print sequence may differ according to application software. On most of windows application software, you can print out by clicking printer icon on menu bar or print in "File" menu. 3 Select documents you wish to print. Click "Print" or "OK" to start printing process. The files to be printed standing by in spool allocated for ID-2200. • Ensure that the printing image is oriented in same direction(vertical, horizontal) as that of paper. Preview function of software will help you check it out. What is PPC ID-2200 Spool? Spool saves data temporarily on hard disk from application program, not sending more than one job to printer at a time. And the system will hold them up until the printer can accept the data. 22 Canceling Print There are two ways to cancel printing. Canceling in application software and canceling in spool in a queue. • If card is jammed on the way of printing, you have to cancel it, which costs ribbon and card. Canceling in Spool Spooled files queue up for being sent to printer. 1 2 Double click printer icon in menu bar in bottom right. If user wishes to change settings, right click on the printer icon. • Information : Shows the information of spool. • Hide after printing : If printing is complete, spool window disappears. • Always on top : Set the spool window always on top. • EXIT : Terminate spool window. Spool program resume when printing in operating again, even though you have already terminated it. 3 Set up all spooled file prior to printing. PPC ID-2200 USB Spooler PPC ID-2200 • Right click on the printing standby. You can select one of "All document stop", "All document start" and "All document cancel". 2. Software Installation 23 Card Printer ID-2000 Series 4 Set up of spooled file in printing • Click right button on spooled file in printing. You can select one of "Stop", "Resume", "Cancel". PPC ID-2200 USB Spooler PPC ID-2200 If you stop the document printing, the file in printing can be mixed up with other spooled file. Controlling PPC ID-2200 printer remote Program that allows users to control PPC ID-2200 remote is provided. Follow procedure below to set up status of printer for remote controlling. 1 Click "Start" → "All Programs" → "PPC ID-2200" → "PPC ID-2200 remote controlling program" • Printer control tab Printer cleaning function is provided for best printing quality. If image of printed card is incorrectly positioned, set the card margin. PPC ID-2200 Control Program 24 • Printer head set up Set color density for best printing quality. And input TPH resistance value. PPC ID-2200 Control Program • Printer information tab In the printer information tab, copyright and version is described. PPC ID-2200 Control Program PPC Card Printer PPC ID-2000 2. Software Installation 25 Card Printer ID-2000 Series 2.6 Printer Settings in Microsoft Windows User can set up own printing environment with various functions the printer provides. Opening Printing Preferences window of the printer The values input in printing program will get back to previous one when current operating program terminates. Opening Printing preferences on application software 1 2 3 4 Execute printing order in application program. Click <Printing Preferences>. Click each tab and windows will open. Upon completing settings, click <OK>. Opening in printer folder 1 2 3 4 26 "Start" → "Printers and Faxes" Double click "PPC ID-2200" Open Printing Preferences window in a printing queue as follows "Printer" → "Printing Preferences" → "Properties" → "Printer Setting" Click each tab, then window opens. 2.7 Printer Driver Settings Printing Preferences • "Card" tab Set the number of copies, the card orientation, manual/auto feeding. PPC ID-2000 Printing Preferences Items Descriptions Number of copies • Set the number of copies; 1 to 999 Card orientation • USet the card orientation. Default is horizontal. Manual / Auto Feeding • USet the card feeding method; manual or auto. Ensure that the printing image is oriented in same direction (vertical, horizontal) as that of card. Preview function of software will help you check it out. 2. Software Installation 27 Card Printer ID-2000 Series • "Output" tab Set Sticker, Printing Method, Main Ribbon, Dithering. PPC ID-2000 Printing Preferences Items Sticker Printing Method Reverse Mirror Descriptions Print same image in sticker format for 1, 2, 4 sheets. 1 pass print : Transfer all data of YMCKO and then print. 3 pass print : Transfer corresponding data of each color and then print. Reverse RGB and print. Mirror the printing data and print. YMCKO Ribbon : Yellow, Magenta, Cyan, Black, Overlay Main Ribbon K Resin : Resin black ribbon. Capable to print 256 color level. K Wax Resin : Wax resin ribbon Not used : Black printed in color Black Ribbon Text : Print text in document with K ribbon. Always : Print all black in document with K ribbon. Except image : Print all except image in document with K ribbon Photo image : Print soft image Dithering Line Art Image : Print image in pattern set. Ordered Image: Print image in ordered pattern Print Quality 28 32 : Print image level 32 (fast printing), 144 cards / hour 256 : Print image level 256 (High quality printing), 144 cards / hour • "Image" Tab Set the Card Orientation, Printing Quality, Paper Size and Paper Quality PPC ID-2000 Printing Preferences Items Descriptions Intensity Set brightness of image Contrast Set contrast of image and make it more bright Red Set red Green Set green Blue Set blue Only Image Whole print page Half toning applicable only to image Half toning applicable whole data 2. Software Installation 29 Card Printer ID-2000 Series • "Polish" Tab Set varnish on the card. PPC ID-2000 Printing Preferences • "Card" Tab If you click the image, the website for PPC will open on internet browser. PPC ID-2000 Printing Preferences PPC Card Printer 30 PPC ID-2200 3. Instructions on Maintenance 3.1 Maintenance of Product Never use card below • Heavy damaged card • Card with heavy dirt • Card with scratch • Bended or deformed card Cleaning • Place the printer power switch in the OFF position and pull out the plug and power adaptor. Cleanse the surface of the printer with wet soft cloth. • Do not let water inside the printer. • When the printer gets dry, turn power on. 3. Instructions on Maintenance 31 Card Printer ID-2000 Series 3.2 How to Replace Ribbon 1 Open printer lid by pressing the Cover Release button. 2 Hold the used ribbon and pull it out from the printer. 3 32 Make sure that supply ribbon and rewinding ribbon placed in right position. Close the printer lid. 3.3 How to Clean the Printer Cleaning Card Dirt or embedded contamination on roller may cause problem. Follow the recommended maintenance procedures below. 1 2 3 4 Turn the power off and remove card and ribbon cartridge. Turn the power on with pressing "Eject" button at the same time. When front LED panel flashes, insert the cleaning card wet with alcohol cleanser into the front card slot. After completing cleaning, cleaning card is ejected automatically. And the cleaning card is reusable. Leave the printer for 2 ˜ 3 minutes until alcohol cleanser evaporates. Cleaning Roller For cleaning roller maintenance, follow the procedures below. 1 2 3 Remove the cleaning roller from the printer. Wet and clean the cleaning roller in flowing water. When the cleaning roller gets dry, insert it into the printer. 3. Instructions on Maintenance 33 Card Printer ID-2000 Series 3.4 How to Replace TPH(Thermal Print Head) and Consumables 1 2 3 4 Turn the power off. Open printer lid by pressing the Cover Release button. Pull the TPH upward and backward, then head cover is detached. And disconnect cable connectors from the printer. Connect the new TPH's cable connectors to the printer. After completing TPH replacement, execute "Start" → All Program" → "PPC ID-2X00" → "Remote Control Program". In remote control program, set the resistant value of new TPH. Click the "Printer Transfer" button. For more information, refer to "Printer Head settings" on page 25 in the user's manual ". TPH resistance value is described on TPH. 34 3.5 Troubleshooting 1. In case front LED keeps on flashing or always on all the time. Error Code Trouble Solution 10 TPH Module open - Check TPH module is closed 11 TPH Up/Down failure - With TPH module opened, check printer inside and turn power off and on. Perform module Up/Down. 12 Card jammed - Remove the jammed card inside the printer 13 TPH temperature trouble - Check that temperature is within the operating temperature range. - Open TPH module and check that cable is correctly connected. 14 Encoder trouble in ribbon control part - Check that ribbon is cut - Check that ribbon run out. - Check that encoder in ribbon control part is correctly assembled and operates normal. 15 Medium trouble - Check that size of the medium meets specification - If same trouble repeats, contact dealer. 16 EEPROM trouble - Turn power on again. If same trouble repeats, contact dealer. 17 IC Contact Module not correctly positioned - Check that IC Contact Module is correctly positioned - If not correct, turn power off and on. - If same trouble repeats, contact dealer. 50˜51 Flipper module communication trouble - After remove card, turn power on. - If same trouble repeats, contact dealer. 52˜56 Flipper module mechanism trouble - After remove card, turn power on. - If same trouble repeats, contact dealer. Flipper improperly positioned or Card inside - After remove card, turn power on. 57 After the trouble above is resolved, perform one of three below to get printer into normal operation. 1) Press reset button with ribbon cartridge correctly loaded. 2) Press "EJECT" button 3) Place power switch in OFF position, and ON position. 3. Instructions on Maintenance 35 Card Printer ID-2000 Series 2. Other problems Trouble 36 Solution Found frequently ribbons cut in the front edge of card when printing - In printer driver or The Designer settings, increase Print Start Position. Found frequently ribbons cut in the rear edge of card when printing - In printer driver or The Designer settings, increase Print End Position. Printer not found in The Designer or application software - Check that printer driver is correctly installed. - Check that communication cable is properly connected - Reboot your PC. Other than power LED, 4 Front LEDs continuously flash in sequence - Check out http://www.ppc.au/support for firmware download. - Download the latest version of firmware for the printer. - Perform install using firmware install program. Firmware installation not performed - With pressing "EJECT", "RESET" switch at the same time, place power switch in the ON position. - Check that front 4 LEDs flash in sequence, install firmware using firmware install program. 3.6 Technical Specifications Descriptions Items Motor Thermal Dye Sublimation Print Ribbons Cartridges Electrical Cards Encoding Interface Environmental Dimension Step Motor Driven 1) Printing : Dye Sublimation 2) Printing Speed : Mono 4 sec, Color single sided 25 sec, Color dual-sided 32 sec(YMCKOK) 3) Printing side: Single or Dual sided TPH 1) Resolution : 300DPI(11.8DPM) 2) Pulse Life : 1x108, Abrasion : 50km Color & Mono 1) Color : 165K color, Full color 2) Mono : Black + Overlay, Black Color(YMCKOK) 160 cards / roll Color (YMCKO) 200 cards / roll Mono (KO) 500 cards / roll Black (K) 1,000 cards / roll CPU 32 Bit Processor RAM 64 Mb User inferface LCD, LED, Switch Power adaptor Input : 100 ˜ 240V / 50 ˜ 60Hz, Output : 24V / DC PVC Card 53.98(W) x 85.7(H) x 0.77(T) PET Card 53.98(W) x 85.7(H) x 0.2(T) Magnetic Stripe 1) ISO7811 (Track1,2,3) 2) HiCo/LoCo (Option) Contact (IC) 1) ISO7816 2) EMV, K-Cash (Option) Contactless (RF) ISO14443 A,B, Mifare (Option) USB USB1.1, USB2.0 Operating Temperature 5ºC ˜ 45ºC, 20 ˜ 70% RH Storage Temperature -25ºC ˜ 70ºC ID-2000 (Single Side) 292(L) x 196(H) x 192(W) ID-2000 (Dual Side) 359(L) x 196(H) x 192(W) ID-2100 (Single Side) 403(L) x 202(H) x 192(W) ID-2200 (Dual Side) 471(L) x 202(H) x 192(W) 3. Instructions on Maintenance 37 QUEENSLAND Unit 4, 106 Fison Ave Eagle Farm Qld 4007 Tel: (07) 3868 7300 Fax: (07) 3868 7350 NEW SOUTH WALES Unit 51, 6 Herbert St St Leonards NSW 2065 Tel: (02) 9436 4766 Fax: (02) 9436 4605 VICTORIA Suite 421, 1 Queens Rd St Kilda Rd Towers Melbourne Vic 3004 Tel: (03) 9863 9744 Fax: (03) 9863 9745 Internet: www.ppc.com.au Email: [email protected] Practical Peripherals Corporation Pty Ltd ABN: 51 433 835 994