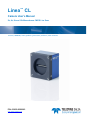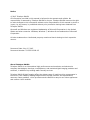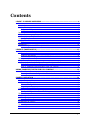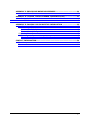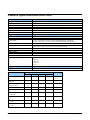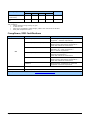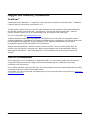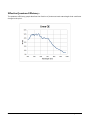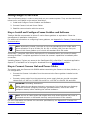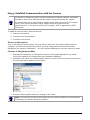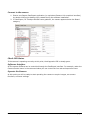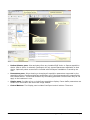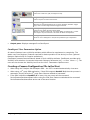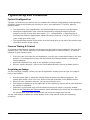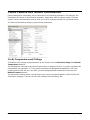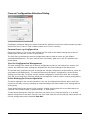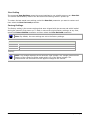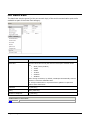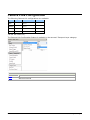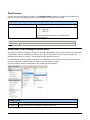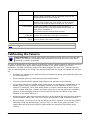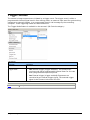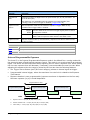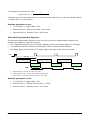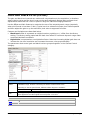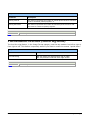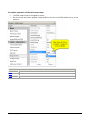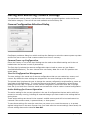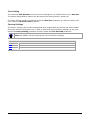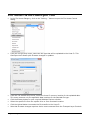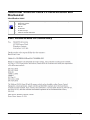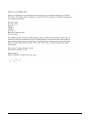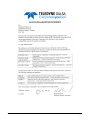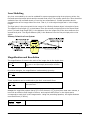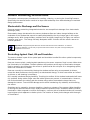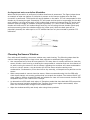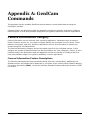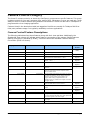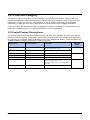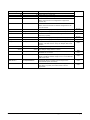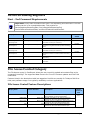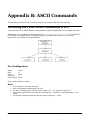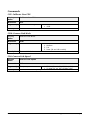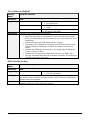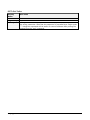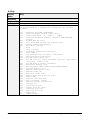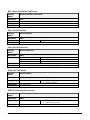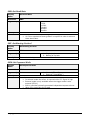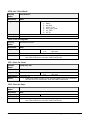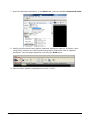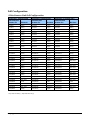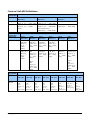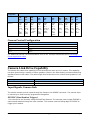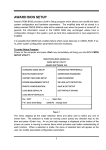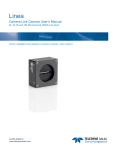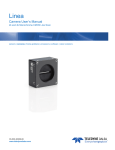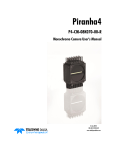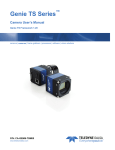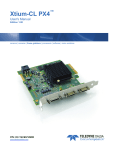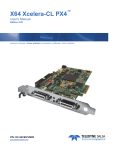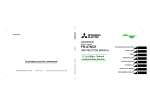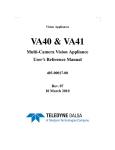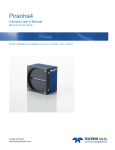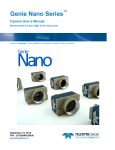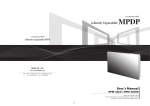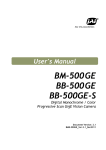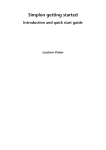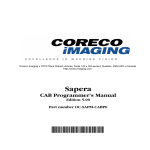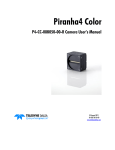Download LA-CM-16K05A Manual
Transcript
Linea™ CL Camera User’s Manual 2k, 4k, 8k and 16k Monochrome CMOS Line Scan sensors | cameras | frame grabbers | processors | software | vision solutions P/N: 03-032-20206-03 www.teledynedalsa.com Notice © 2015 Teledyne DALSA All information provided in this manual is believed to be accurate and reliable. No responsibility is assumed by Teledyne DALSA for its use. Teledyne DALSA reserves the right to make changes to this information without notice. Reproduction of this manual in whole or in part, by any means, is prohibited without prior permission having been obtained from Teledyne DALSA. Microsoft and Windows are registered trademarks of Microsoft Corporation in the United States and other countries. Windows, Windows 7, Windows 8 are trademarks of Microsoft Corporation. All other trademarks or intellectual property mentioned herein belong to their respective owners. Document Date: July 15, 2015 Document Number: 03-032-20206-03 About Teledyne DALSA Teledyne DALSA is an international high performance semiconductor and electronics company that designs, develops, manufactures, and markets digital imaging products and solutions, in addition to providing wafer foundry services. Teledyne DALSA Digital Imaging offers the widest range of machine vision components in the world. From industry-leading image sensors through powerful and sophisticated cameras, frame grabbers, vision processors and software to easy-to-use vision appliances and custom vision modules. Contents LINEA™ CL SERIES OVERVIEW ...................................................................... 4 DESCRIPTION ................................................................................................ 4 CAMERA HIGHLIGHTS ....................................................................................... 5 Key Features ......................................................................................... 5 Programmability..................................................................................... 5 Applications ........................................................................................... 5 PART NUMBERS AND SOFTWARE REQUIREMENTS ....................................................... 6 CAMERA SPECIFICATIONS OVERVIEW ..................................................................... 7 Compliance, EMI Certifications ................................................................. 8 SUPPORTED INDUSTRY STANDARDS....................................................................... 9 GenICam™ ............................................................................................ 9 ASCII COMMANDS .......................................................................................... 9 RESPONSIVITY ............................................................................................. 10 Effective Quantum Efficiency: ................................................................ 11 LINEA CL CAMERA SETUP ............................................................................ 12 SYSTEM PRECAUTIONS AND CLEANING ................................................................. 12 Precautions ......................................................................................... 12 Cleaning the Device .............................................................................. 12 Electrostatic Discharge and the CMOS Sensor .......................................... 12 RECOMMENDED SYSTEM REQUIREMENTS ............................................................... 12 SETUP STEPS: OVERVIEW ................................................................................ 13 Step 1: Install and Configure Frame Grabber and Software ....................... 13 Step 2: Connect Camera Link and Power Cables ....................................... 13 Step 3: Establish Communication with the Camera ................................... 16 USING CAMEXPERT WITH LINEA CL CAMERAS ............................................ 18 CamExpert Panes ................................................................................. 18 Creating a Camera Configuration File in the Host...................................... 20 CAMERA OPERATION ................................................................................... 21 FACTORY SETTINGS ....................................................................................... 21 TYPICAL SETUP AND EVALUATION ....................................................................... 22 Optical Configuration ............................................................................ 22 Camera Timing & Control ...................................................................... 22 Acquiring an Image .............................................................................. 22 CHECK CAMERA AND SENSOR INFORMATION .......................................................... 23 Verify Temperature and Voltage ............................................................. 23 Camera Configuration Selection Dialog.................................................... 24 SET BAUD RATE ........................................................................................... 26 CAMERA LINK CONFIGURATION .......................................................................... 27 Pixel Format ........................................................................................ 28 INTERNAL TEST IMAGE GENERATOR..................................................................... 28 CALIBRATING THE CAMERA ............................................................................... 29 Flat Field Parameters ............................................................................ 30 TRIGGER MODES .......................................................................................... 32 EXPOSURE CONTROLS .................................................................................... 33 Linea CL Series Camera Contents • 1 GAIN AND BLACK LEVEL (OFFSET) ...................................................................... 37 BINNING .................................................................................................... 38 PIXEL READOUT DIRECTION (MIRRORING MODE) .................................................... 39 AREA OF INTEREST (AOI) SETUP ....................................................................... 40 SAVING AND RESTORING CAMERA SETTINGS .......................................................... 43 Camera Configuration Selection Dialog.................................................... 43 CAMERA FIRMWARE UPDATES ............................................................................ 45 DOWNLOAD A LIST OF CAMERA PARAMETERS.......................................................... 45 FILE ACCESS VIA THE CAMEXPERT TOOL ............................................................... 46 RESETTING THE CAMERA ................................................................................. 47 TECHNICAL SPECIFICATIONS ...................................................................... 48 MECHANICAL SPECIFICATIONS ........................................................................... 48 ADDITIONAL NOTES ON LINEA CL IDENTIFICATION AND MECHANICAL ............................. 49 EMC DECLARATIONS OF CONFORMITY ................................................................. 49 ADDITIONAL REFERENCE INFORMATION .................................................... 52 OPTICAL CONSIDERATIONS .............................................................................. 52 Illumination ......................................................................................... 52 Light Sources ....................................................................................... 52 Lens Modeling ...................................................................................... 53 Magnification and Resolution ................................................................. 53 SENSOR HANDLING INSTRUCTIONS ..................................................................... 54 Electrostatic Discharge and the Sensor ................................................... 54 Protecting Against Dust, Oil and Scratches .............................................. 54 Cleaning the Sensor Window ................................................................. 55 APPENDIX A: GENICAM COMMANDS ............................................................ 56 CAMERA INFORMATION CATEGORY ...................................................................... 56 Camera Information Feature Descriptions ................................................ 56 CAMERA CONTROL CATEGORY ........................................................................... 59 Camera Control Feature Descriptions ...................................................... 59 I/O CONTROLS CATEGORY ............................................................................... 60 I/O Control Feature Descriptions ............................................................ 60 FLAT FIELD CATEGORY .................................................................................... 61 Flat Field Feature Descriptions ............................................................... 61 IMAGE FORMAT CONTROL CATEGORY ................................................................... 62 Image Format Control Feature Description .............................................. 62 TRANSPORT LAYER CATEGORY ........................................................................... 64 Transport Layer Descriptions ................................................................. 64 DEVICE STREAMING REGISTERS ......................................................................... 65 Start – End Command Requirements ...................................................... 65 FILE ACCESS CONTROL CATEGORY ...................................................................... 65 File Access Control Feature Descriptions .................................................. 65 APPENDIX B: ASCII COMMANDS ................................................................. 67 ACCESSING THE THREE LETTER COMMANDS (TLC) .................................................. 67 Port Configuration ................................................................................ 67 Notes on Using Alternatives to HyperTerminal .......................................... 68 ASCII TO GENCP ......................................................................................... 68 Disabling the Esc Key for Direct Access to ASCII Commands ...................... 68 Commands .......................................................................................... 69 2 • Contents Linea CL Series Camera APPENDIX C: ERROR AND WARNING MESSAGES ......................................... 81 OPERATIONAL ERROR CODES ............................................................................ 82 APPENDIX D: CAMERA, FRAME GRABBER COMMUNICATION ....................... 83 Setting Up Communication between the Camera and the Frame Grabber ......................................................................................... 83 APPENDIX E: CAMERA LINK CONNECTOR INFORMATION ............................ 85 DATA CONNECTOR: CAMERA LINK ...................................................................... 85 Full Configuration ................................................................................. 86 Camera Link Bit Definitions.................................................................... 88 Camera Control Configuration ................................................................ 89 CAMERA LINK DRIVE CAPABILITY ....................................................................... 89 Input Signals, Camera Link.................................................................... 89 Output Signals, Camera Link Clocking Signals .......................................... 90 CONTACT INFORMATION ............................................................................. 91 SALES INFORMATION ...................................................................................... 91 TECHNICAL SUPPORT...................................................................................... 91 Linea CL Series Camera Contents • 3 Linea™ CL Series Overview Description Teledyne DALSA introduces a new CMOS camera family with the 2K, 4K, 8K, and 16K resolution Linea monochrome cameras. These new camera models use Teledyne DALSA's single line, 7.04 µm x 7.04 µm (2k, 4k, 8k) or 3.52 µm x 3.52 µm (16k) pixel array, delivering both speed and responsivity at a competitive price. The Linea CL linescan is a new affordable single line, camera delivering both speed and responsivity at a competitive price. This small, low power camera is designed for applications such as materials grading and inspection, transportation safety, automated optical inspection and general purpose machine vision. The Linea CL camera, is one of a new series of affordable easy to use digital cameras specifically engineered for industrial imaging applications requiring embedded image processing and improved network integration. Linea CL provides features to cycle a user defined sequence of imaging setups, features providing line & frame triggers, image transfer-on-demand, all part of a comprehensive camera package. Linea uses industry standard CameraLink protocol to dependably capture and transfer images from the camera to the host PC. 4 • Linea™ CL Series Overview Linea CL Series Camera Camera Highlights Teledyne DALSA introduces a new CMOS camera family with the 2K, 4K, 8K, and 16K resolution Linea monochrome cameras. These new camera models use Teledyne DALSA's single line, 7.04 µm x 7.04 µm (2k, 4k, 8k) or 3.52 µm x 3.52 µm (16k) pixel array, delivering both speed and responsivity at a competitive price. These small, affordable, low power cameras are designed for applications such as materials grading and inspection, transportation safety, automated optical inspection and general purpose machine vision. Key Features • High speed: up to 80 kHz (2k, 4k, 8k) and 48 kHz (16k) • 2048, 4096, 8192, and 16,384 pixel resolutions • Compact camera body Programmability • Multiple regions of interest for calibration and data reduction • 8 bit or 12 bit output • Small flat field and lens shading correction • 8 programmable coefficient sets • GenICam or ASCII compliant interfacing Applications • Automated optical inspection • Security systems • High performance sorting systems • Materials grading and inspection systems • Web inspection • General purpose machine vision Linea CL Series Camera Linea™ CL Series Overview • 5 Part Numbers and Software Requirements This manual covers the Linea CL models summarized below. New models area added to this manual as they are released by Teledyne DALSA. Camera Linea 2K CL Resolution 2048 x 1 Max. Line Rate Pixel size Lens Mount (threaded) Product Number 7.04 x 7.04 µm 80 kHz M42 x 1 LA-CM-02K08A-xx-R M42 x 1 LA-CM-04K08A- xx -R Linea 4k CL 4096 x 1 7.04 x 7.04 µm 80 kHz Linea 8k CL 8192 x 1 7.04 x 7.04 µm 80 kHz M72 x 1 LA-CM-08K08A- xx -R Linea 16K CL 16384 x 1 3.52 µm x 3.52 µm 48 kHz M72 x 1 LA-CM-16K05A- xx -R Camera Accessories Order Number 2K and 4k M42 x 1 to F-mount adapter for 12mm BFD lens, heavy duty with clip AC-LA-00115-xx-R 2K and 4k M42 x 1 to C-mount adapter for 12 mm BFD lens AC-LC-00001-xx-R 8k and 16k M72 x 0.75 F, F-mount adapter 12 mm BFD lens, heavy duty AC-LN-0001-xx-R 8k and 16k Linea Heatsink AC-MS-00108-xx-R For a list of accessories go to http://www.teledynedalsa.com/imaging/products/cameras/accessories/ Optical filters are available from http://www.midwestopticalsystems.com/ Teledyne DALSA Software Platform Sapera LT version 7.50 or higher supports all firmware designs (for Windows) includes CamExpert GUI application and GenICam for Camera Link imaging driver Sapera provides everything needed to develop imaging applications. Available for free download: http://www.teledynedalsa.com/imaging/pr oducts/software/sapera/lt/ Camera Firmware Embedded within camera GenICam™ support (XML camera description file) Embedded within camera New or alternative Linea CL Firmware Designs Via web download Sapera Processing Imaging Development Library (available for Windows or Linux - sold separately): Contact Teledyne DALSA Sales Third Party GigE Vision Software Platform Requirements Support of GenICam GenApi version 2.3 General acquisition and control. File access: firmware, FFC, configuration data, upload & download. Support of GenICam XML schema version 1.1 Support of GigE Vision 1.2 Includes end-of-line Metadata GenICam™ support — XML camera description file Embedded within Linea GigE 6 • Linea™ CL Series Overview Linea CL Series Camera Camera Specifications Overview Specifications Performance Imager Format High speed CMOS line scan Resolution 2048, 4096, 8192, and 16,384 pixels Pixel Size 7.04 µm x 7.04 µm (2k, 4k, 8k) and 3.52 µm x 3.52 µm (16k) Pixel Fill Factor 100 % Line Rate Up to 80 kHz (2k, 4k, 8k) and up to 48 kHz (16k) Exposure Time 4 µs to 3 ms Bit Depth Connectors and Mechanicals 8 bit or 12 bit, selectable Control & Data Interface Base, Medium, Full, and Deca Camera Link configurations (2 x SDR-26) Power Connector Hirose 6-pin male circular Power Supply + 5 V to + 24 V DC (+4.8 V to +25.2 V maximum limits), 2k and 4k +12 V to + 24 V DC (+11.4 V to +25.2 V maximum limits), 8k and 16k Power Dissipation < 4.5 W (2k and 4k), < 8 W (8k), < 11 W (16k) Size 62.0 mm (W) x 62.0 mm (H) x 30.9 mm (D) (2k and 4k) 76.0 mm (W) x 76.0 mm (H) x 36.7 mm (D) (8k and 16k) Mass < 190 g (2k and 4k), < 360 g (8k and 16k) Operating Temp Optical Interface 0 °C to 65 °C, front plate temperature Sensor to Camera Front Distance 12 mm Sensor Alignment (aligned to sides of camera) Θ y (parallelism) 0.08° or 100 µm ± 300 µm x y ± 300 µm ± 300 µm z Θz ± 0.3° Compliance Regulatory Compliance Operating Ranges CE, FCC, and RoHS; GenICam Performance 2K Notes 4K 8K 16K Dynamic Range dB > 60 > 60 > 60 > 60 Random Noise DN* rms < 3.75 < 3.75 < 3.75 < 3.75 320 320 320 80 1x to 10x 1x to 10x 1x to 10x 1x to 10x 7 7 7 7 < 1.5% < 1.5% < 1.5% < 1.5% FPN DN <7 <7 <7 <7 SEE nJ / cm2 12.5 12.5 12.5 46.9 NEE pJ / cm2 11.7 11.7 11.7 51 Broadband Responsivity DN / (nJ / cm2) Gain Nominal range DC Offset DN PRNU @ 50% Sat Linea CL Series Camera FFC enabled FFC enabled Linea™ CL Series Overview • 7 Operating Ranges Performance 2K Antiblooming (x Saturation) > 100 Notes 4K > 100 8K > 100 16K > 100 Integral non-linearity 1.5 % 1.5 % 1.5 % 1.5 % DN *DN = digital number Test Conditions: • Values measured using 12-bit @ 1x gain. • 10 kHz line rate. • Light source: broadband, quartz halogen, 3250 K with 700 nm IR cut-off filter. • Front plate temperature: 45º C. Compliance, EMI Certifications Compliance Directives CE FCC RoHS Standards ID Overview EN55032 (2012) Electromagnetic compatibility of multimedia equipment — Emission requirements EN55011 (2009) with A1(2010) Industrial, scientific and medical equipment — Radio-frequency disturbance characteristics — Limits and methods of measurement EN 61326-1 (2013) Electrical equipment for measurement, control and laboratory use — EMC requirements — Part 1: General requirements EN 55024 (2010) Information technology equipment — Immunity characteristics — Limits and methods of measurement CISPR 11 Industrial, scientific and medical equipment — Radio-frequency disturbance characteristics — Limits and methods of measurement CISPR 32 Electromagnetic compatibility of multimedia equipment - Emission requirements Part 15, class A Compliancy as per European directive 2004/105/EC For images of the Linea CL certificates see the EMC Declarations of Conformity section. 8 • Linea™ CL Series Overview Linea CL Series Camera Supported Industry Standards GenICam™ Linea cameras are GenICam™ compliant. They implement a superset of the GenICam™ Standard Features Naming Convention specification V1.5. This description takes the form of an XML device description file respecting the syntax defined by the GenApi module of the GenICam™ specification. The camera uses the GenICam™ Generic Control Protocol (GenCP V1.0) to communicate over the Camera Link serial port. For more information see www.genicam.org. Teledyne DALSA recommends using Sapera CamExpert as your Camera Link compliant camera interface application. CamExpert is the camera interfacing tool supported by the Sapera library and comes bundled with SaperaLT. Using CamExpert is the simplest and quickest way to send commands to and receive information from the camera. Sapera uses the GenICam™ Generic Control Protocol (GenCP V1.0) to communicate with the camera over the Camera Link serial port. When communications are first established, Sapera downloads the GenICam™ XML Description file. This file details how to access and control the camera. ASCII Commands As an alternative to the CamExpert (or equivalent) GUI, you can communicate with this camera using ASCII-based commands. Using a terminal emulating program, establish a serial port connection with the camera. In the ASCII interface press the ESC key; the communication mode will be switched into the ASCII command mode other than the GenICam mode. A complete list of the commands and a description of how to access them can be found in Appendix B: ASCII Commands. Linea CL Series Camera Linea™ CL Series Overview • 9 Responsivity The responsivity graph describes the sensor response to different wavelengths of light (excluding lens and light source characteristics). 10 • Linea™ CL Series Overview Linea CL Series Camera Effective Quantum Efficiency: The quantum efficiency graph describes the fraction of photons at each wavelength that contribute charge to the pixel. Linea CL Series Camera Linea™ CL Series Overview • 11 Linea CL Camera Setup System Precautions and Cleaning Precautions Read these precautions and this manual before using the camera. Do not open the housing of the camera. The warranty is voided if the housing is opened. • Confirm that the camera’s packaging is undamaged before opening it. If the packaging is damaged please contact the related logistics personnel. • Keep the camera’s front plate temperature in a range of 0 °C to 65 °C during operation. • Do not operate the camera in the vicinity of strong electromagnetic fields. In addition, avoid electrostatic charging, violent vibration, and excess moisture. • Though this camera supports hot plugging, it is recommended that you power down and disconnect power to the camera before you add or replace system components. Cleaning the Device To clean the device, avoid electrostatic charging by using a dry, clean absorbent cotton cloth dampened with a small quantity of pure alcohol. Do not use methylated alcohol. To clean the surface of the camera housing, use a soft, dry cloth. To remove severe stains use a soft cloth dampened with a small quantity of neutral detergent and then wipe dry. Do not use volatile solvents such as benzene and thinners, as they can damage the surface finish. Electrostatic Discharge and the CMOS Sensor Image sensors and the camera bodies housing are susceptible to damage from electrostatic discharge (ESD). Electrostatic charge introduced to the sensor window surface can induce charge buildup on the underside of the window. If this occurs, the charge normally dissipates within 24 hours and the sensor returns to normal operation. Recommended System Requirements To achieve best system performance, the following minimum requirements are recommended: • High bandwidth frame grabber. For example, Teledyne DALSA Xtium-CL series frame grabbers: http://www.teledynedalsa.com/imaging/products/fg/#digital-cameralink. • Operating systems: Refer to frame grabber documentation for supported platforms. 12 • Linea CL Camera Setup Linea CL Series Camera Setup Steps: Overview Take the following steps in order to setup and run your camera system. They are described briefly below and in more detail in the sections that follow. 1. Install and Configure Frame Grabber and Software 2. Connect Camera Link and Power Cables 3. Establish communication with the camera Step 1: Install and Configure Frame Grabber and Software Teledyne DALSA recommends its Xtium-CL series frame grabbers or equivalent. Follow the manufacturer’s installation instructions. For additional information on configuring frame grabbers, see Appendix D: Camera, Frame Grabber Communication. Note: By default, Camera Link mode is set to the standard 8-bit full mode which allows operation of up to 80 kHz (2k, 4k, 8k) or 48 kHz (16K) line rate. Set your Camera Link frame grabber up to receive the standard 8-bit full mode. A GenICam™ compliant XML device description file is embedded within the camera firmware allowing GenICam™ compliant application to know the camera’s capabilities immediately after connection. Installing Sapera LT gives you access to the CamExpert GUI, a GenICam™ compliant application. Sapera LT is available free of charge for download from the Teledyne Dalsa website. Step 2: Connect Camera Link and Power Cables The camera uses two Camera Link SDR26 cables transmitting the Camera Link Base, Medium, or Full configuration. • Connect the Camera Link cables from the camera to the frame grabber installed on the computer. • Connect a power cable from the camera to a power supply that can provide a constant voltage from +5 VDC to +24 VDC (2k and 4k) or +12 VDC to +24VDC (8k and 16k). WARNING! Grounding Instructions Static electricity can damage electronic components. It’s critical that you discharge any static electrical charge by touching a grounded surface, such as the metal computer chassis, before handling the camera hardware.. Note: the use of cables types and lengths other than those specified may result in increased emission or decreased immunity and performance of the camera. For more information on Camera Link connector specifications, see Appendix E: Camera Link Connector Information. Linea CL Series Camera Linea CL Camera Setup • 13 The following figure of the Linea CL back end shows connector and LED locations. See the Mechanical Specifications section for details on the connectors and camera mounting dimensions. Power Hirose 6-pin • • +5V to +24V DC (2k and 4k) +12V to +24V DC (8k and 16k) Control & Data Camera Link 26-pin SDR26 connectors Status Diagnostic LED Power Connector WARNING! Grounding Instructions It is extremely important that you apply the appropriate voltages to your camera. Incorrect voltages may damage the camera. Input voltage requirements: +5 VDC to +24 VDC (2k and 4k models), 1 Amp. +12 VDC to +24 VDC (8K and 16K models), 2 Amp. Before connecting power to the camera, test all power supplies. Hirose 6-pin Circular Male (Mating Part: HIROSE HR10A-7P-6S) Pin 1 2 3 Description +5 V to +24 V DC (2K and 4K) +12 V to +24 V DC (8K and 16K) +5 V to +24 V DC (2K and 4K) +12 V to +24 V DC (8K and 16K) +5 V to +24 V DC (2K and 4K) +12 V to +24 V DC (8K and 16K) 14 • Linea CL Camera Setup Pin Description 4 GND 5 GND 6 GND Linea CL Series Camera The camera meets all performance specifications using standard switching power supplies, although well-regulated linear supplies provide optimum performance. WARNING: When setting up the camera’s power supplies follow these guidelines: • Apply the appropriate voltages. • Protect the camera with a 1 amp slow-blow fuse between the power supply and the camera. • Do not use the shield on a multi-conductor cable for ground. • Keep leads as short as possible in order to reduce voltage drop. • Use high-quality supplies in order to minimize noise. Note: If your power supply does not meet these requirements, then the camera performance specifications are not guaranteed. Power over Camera Link The Linea 2k and 4k Camera Link cameras are Power over Camera Link (PoCL) compatible*, but are not compliant with the full PoCL specification as their operation is dependent on the frame grabber used. These cameras exceed the 4 W PoCL power specification, but some frame grabbers, such as the Xtium frame grabber from Teledyne Dalsa, are able to supply sufficient power for the camera’s operation. PoCL can be enabled from within CamExpert. Be sure to connect the power supply to the Xtium frame gabber in the PC. PoCL power can only be supplied through the Data 1 (base) camera link port. * The 8K and 16K models do not support PoCL. Camera Status LED The Linea CL has one multicolor LED to provide a simple visible indication of camera state. The table below summarizes the operating states of the camera and the corresponding LED states. When more than one condition is active, the LED indicates the condition with the highest priority. LED State Definition LED is off No power or hardware malfunction Blinking Green Powering up or calibrating Green Ready Error. Check the built-in self test (BiST) register for the specific error Red Linea CL Series Camera Linea CL Camera Setup • 15 Step 3: Establish Communication with the Camera The camera is designed to power up with a GenICam-compliant interface. CamExpert provides an easy-to-use GUI that can be used to set up and operate the camera. The camera also comes with Teledyne DALSA’s three letter command (TLC) interface option, which can be accessed using a suitable terminal program such as HyperTerminal™. If you want to use the TLC interface, refer to Appendix B: ASCII Commands. To establish communication with the camera: 1. Power on the camera 2. Connect to the frame grabber 3. Connect to the camera Power on the camera Turn on the camera’s power supply. You may have to wait while the camera readies itself for operation. The camera must boot fully before it will be recognized by the camera interface application (for example, CamExpert) — the LED displays steady green once the camera is ready. Connect to the frame grabber 1. Start Sapera CamExpert (or equivalent Camera Link compliant application) by double clicking the desktop icon created during the software installation. 2. CamExpert will search for installed Sapera devices. In the Devices list area on the left side, the connected frame grabber will be shown. 3. Select the frame grabber device by clicking on the name. Note: The first time you set up the camera you will need to establish a communication link between the camera and frame grabber. 16 • Linea CL Camera Setup Linea CL Series Camera Connect to the camera 1. Start a new Sapera CamExpert application (or equivalent Camera Link compliant interface) by double clicking the desktop icon created during the software installation. 2. In CamExpert, for Teledyne DALSA frame grabbers, the camera appears below the Board category. Check LED Status If the camera is operating correctly at this point, the diagnostic LED is steady green. Software Interface All the camera features can be controlled through the CamExpert interface. For example, under the Camera Control menu in the camera window you can control the line rate and exposure times. Operate the Camera At this point you will be ready to start operating the camera to acquire images, set camera functions, and save settings. Linea CL Series Camera Linea CL Camera Setup • 17 Using CamExpert with Linea CL Cameras The Sapera CamExpert tool is the interfacing tool for GenCP compliant Camera Link cameras, and is supported by the Sapera library and hardware. When used with a Linea CL camera, CamExpert allows a user to test most of the operating modes. Additionally CamExpert saves the Linea CL user settings configuration to the camera or saves multiple configurations as individual camera parameter files on the host system (*.ccf). An important component of CamExpert is its live acquisition display window which allows immediate verification of timing or control parameters without the need to run a separate acquisition program. Click on any parameter and a short description is displayed below the Category pane. The same context sensitive help is available by clicking on the configuration parameter. Click on the information on CamExpert. button then click on a camera button to open the help file for more descriptive Note: The examples shown may not entirely reflect the features and parameters available from the camera model and camera mode used in your application. CamExpert Panes The various areas of the CamExpert tool are described in the figure below. Device Categories and Parameter features are displayed as per the device’s XML description file. The number of parameters shown is dependent on the View mode selected (Beginner, Expert, Guru – see description below). 18 • Using CamExpert with Linea CL Cameras Linea CL Series Camera • Device Selector pane: View and select from any installed GigE Vision or Sapera acquisition device. After a device is selected, CamExpert will only present parameters applicable to that device. Optionally select a camera file included with the Sapera installation or saved by the user. • Parameters pane: Allows viewing or changing all acquisition parameters supported by the acquisition device. CamExpert displays parameters only if those parameters are supported by the installed device. This avoids confusion by eliminating parameter choices when they do not apply to the hardware in use. • Display pane: Provides a live or single frame acquisition display. Frame buffer parameters are shown in an information bar above the image window. • Control Buttons: The Display pane includes CamExpert control buttons. These are: Linea CL Series Camera Using CamExpert with Linea CL Cameras • 19 Acquisition control button: Click once to start live grab, click again to stop. Single frame grab: Click to acquire one frame from device. Software trigger button: With the I/O control parameters set to Trigger Enabled / Software Trigger type, click to send a single software trigger command. CamExpert display controls: (these do not modify the frame buffer data) Stretch (or shrink) image to fit, set image display to original size, or zoom the image to any size and ratio. This does not affect the acquisition. Histogram / Profile tool: Select to view a histogram or line/column profile during live acquisition. • Output pane: Displays messages from CamExpert. CamExpert View Parameters Option All camera features have a Visibility attribute which defines its requirement or complexity. The states vary from Beginner (features required for basic operation of the device) to Guru (optional features required only for complex operations). CamExpert presents camera features based on their visibility attribute. CamExpert provides quick Visibility level selection via controls below each Category Parameter list [ << Less More >> ]. The user can also choose the Visibility level from the View ∙ Parameters Options menu. Creating a Camera Configuration File in the Host • When using the Teledyne DALSA Sapera SDK – the CCF is created automatically via a save. • When using a 3rd party SDK application, if that SDK supports GenAPI 2.4, then the process is automatic. Simply follow the 3rd party Save Camera method as instructed. • If the SDK is based on GenAPI 2.3 or lower, the user must call the command DeviceFeaturePersistenceStart before using the SDK Save Camera method and the command DeviceFeaturePersistenceEnd at the end of the save function. 20 • Using CamExpert with Linea CL Cameras Linea CL Series Camera Camera Operation The following sections describe typical operations performed with the camera. The descriptions rely on the feature-based Camera Link GenCP protocol, using the Sapera CamExpert application. If you are using a different application, the display configuration will differ but the category, parameter (feature) names and possible values remain the same. References to related ASCII commands are provided. Factory Settings The camera has been calibrated and configured at the factory to be ready for operation when first powered up. The camera ships and powers up for the first time with the following factory settings: • Camera Link Full, 8 bit pixels • Internal trigger, line rate 10 kHz • Internal exposure control, exposure time 50 µs • 1x horizontal and vertical binning • Offset 0, Gain 1x (lowest value) • Flat field calibration is not active as this feature is dependent on your light source and lens. Linea CL Series Camera Camera Operation • 21 Typical Setup and Evaluation Optical Configuration Typically, the first thing you want to do is to evaluate the camera’s image quality under operating conditions similar to those that you are likely to use in your application. To do this, take the following steps: • • • The illumination, lens magnification, and focus should be set up as per you application. Getting the magnification right is best accomplished by setting the object-to-sensor distance. Use the formula lens focal length x (2 + 1/magnification + magnification) to calculate this distance. Magnification equals the sensor pixel size (7.04 µm or 3.52 µm ) / (your object pixel size in µm). The approximate position of the sensor is at the first groove on the side of the camera case from the front face of the camera. Camera Timing & Control It is easiest and quickest to evaluate the camera using the internal timing setups for line rate and exposure time. The camera starts up in the default configuration of camera link full, 10 kHz line rate and 50 µsec exposure time. • • • If this line rate is too slow for your application, you will get a compressed image in the scan direction. To increase the line rate, use the Internal Line Rate parameter in the Camera Control category. Adjust the exposure time; refer to the Exposure Controls section. Set your camera direction: refer to the Pixel Readout Direction (Mirroring Mode) section. Acquiring an Image You can now begin imaging. Unless you have an application employing lots of light, the image is likely to be too dark. Use the system gain to adjust the camera output to achieve the desired response. The system gain range is from 1x to 10x. Refer to the Gain and Black Level (Offset) section. • Once you have a suitable response, you can now focus the lens. • The image may be darker at the edges due to lens vignetting, but this will be improved once the camera is calibrated. • Calibration is performed using a white reference where your object is normally located. Refer to the Calibrating the Camera section. When calibrated, you should see an image from the camera that is flat field corrected with the lens at the target level you set. You are now ready to evaluate the image quality of the Linea camera under your operating conditions. • 22 • Camera Operation Linea CL Series Camera Check Camera and Sensor Information Camera and sensor information can be retrieved via a controlling application—for example, the CamExpert GUI shown in the following examples. Parameters such as camera model, firmware version, sensor characteristics, and so forth, are read to uniquely identify the connected device. The Camera Information category groups these parameters. Verify Temperature and Voltage To determine the voltage and temperature at the camera, use the Refresh Voltage and Refresh Temperature features. The temperature returned is the internal temperature in degrees Celsius. For proper operation this value should not exceed 80 °C. If the camera exceeds the designated temperature it will stop imaging and the LED will turn red. After you have diagnosed and remedied the issue use the Restart Camera function. The parameters used to select, load and save user sets are grouped together under the Camera Information category. There are 8 user sets available and one factory set. Linea CL Series Camera Camera Operation • 23 Camera Configuration Selection Dialog CamExpert provides a dialog box which combines the features to select the camera power up state and for the user to save or load a camera state from Linea CL memory. Camera Power-up Configuration Either the Factory or one of the User Settings can be used as the default setting and is the set loaded when the camera is reset of powered up. The first drop list selects the camera configuration state to load on power-up (see feature UserSetDefaultSelector). The user chooses from one factory data set or one of 8 possible user saved states. User Set Configuration Management The user setting is the saved set of camera configurations that you can customize, resave, and restore. By default the user settings are shipped with the same settings as the factory set. The second drop list allows the user to change the camera configuration anytime after a power-up (see feature UserSetSelector). To reset the camera to the factory configuration, select Factory Setting and click Load. To save a current camera configuration, select from User Set 1 through User Set 8, and click Save. Select a saved user set and click Load to restore a saved configuration. Active Settings for Current Operation The active setting for the current operation is the set of configurations that are active while the camera is currently running, including all unsaved changes you have made to the settings before saving them. These active settings are stored in the camera’s volatile memory and will be lost and cannot be restored if the camera resets, is powered down, or loses power. To save these settings for reuse the next time you power up or reset the camera, or to protect against losing them in the case of power loss, you must save the current settings. Once saved, the current settings become the selected User Set. 24 • Camera Operation Linea CL Series Camera User Setting The command User Set Save saves the current settings to non-volatile memory as a User Set. The camera automatically restores the last saved user settings when it powers up. To restore the last saved user settings, select the User Set parameter you want to restore and then select the User Set Load parameter. Factory Settings The factory setting is the camera settings that were shipped with the camera and which loaded during the camera’s first power-up. To load or restore the original factory settings, at any time, select the Factory Setting parameter and then select the User Set Load parameter. Note: By default, the user settings are set to the factory settings. Related ASCII Commands usd user set default usl user set load uss user set save section). Note: The voltage displayed is the camera’s input voltage. The voltage measurement feature of the camera provides results within 1% of the actual voltage. The measurement can be used to set the applied voltage to the camera. Linea CL Series Camera Camera Operation • 25 Set Baud Rate The baud rate sets the speed (in bits per second—bps) of the serial communication port and is available as part of the Serial Port category. Serial Port Parameter Description Baud Rate Sets the baud rate used by the camera’s serial port. Possible values are: • 9600 (factory default) • 19200 • 57600 • 115200 • 230400* • 460800* Note: During connection, by default, CamExpert automatically sets the camera to maximum allowable baud. *A Teledyne DALSA PX4 or equivalent frame grabber is required to achieve these baud rates. Data Size 8 (read-only) Parity None (read-only) Number of Stop Bits 1 (read-only) Related ASCII Commands sbr set baud rate 26 • Camera Operation Linea CL Series Camera Camera Link Configuration The following Camera Link configurations are available: Name Taps Bits Per Pixel Cables Base 2 8, 12 1 Medium 4 8, 12 2 Full 8 8 2 Deca* 10 8 2 *8k and 16k models only The Camera Link Configuration feature is available in the camera’s Transport Layer category: Related ASCII Commands clm camera link mode spf set pixel format Linea CL Series Camera Camera Operation • 27 Pixel Format Use the Pixel Format feature, found in the Image Format category, to select the format of the pixel to use during image acquisition as either Mono 8 or Mono 12 bit depth. Image Format Parameter Description Pixel Format Sets the sensor pixel format. Possible values are: • Mono 8* • Mono 12 *Only available format for Full Camera Link configurations. Related ASCII Commands spf set pixel format Internal Test Image Generator The Linea CL camera includes a number of internal test patterns which easily confirm camera cable connections or driver installations, without the need for a camera lens or proper lighting. The patterns are subject to Linea CL processing such as Binning functions. Use CamExpert to easily enable and select any test pattern from the drop menu while the camera is not in acquisition mode. Select live grab to see the pattern output. The Test Pattern feature is available in the Image Format category: Image Format Parameter Description Test Pattern Enable camera sensor test pattern. Possible values are: 28 • Camera Operation Linea CL Series Camera Off Image is from the camera sensor. Ramp Image is filled horizontally with an image that goes from the darkest possible value to the brightest. Alternating Alternating values. For 12-bit output, pixel values alternate between 1381 (0x565) and 2746 (0xABA). For 8-bit output, pixel values alternate between 86 (0x56) and 172 (0xAC). Fixed Pattern Fixed Value 1381(86) Fixed Value 32(2) 8 pixel cycling pattern. For 12-bit output, the pattern is 0x120|0x020|0x130|0x030|0x140|0x040|0x150|0x050. For 8-bit output, the pattern is 0x12|0x02|0x13|0x03|0x14|0x04|0x15|0x05. Fixed Grey Value. For 12-bit output: pixel value = 1381 (0x565). For 8-bit output: pixel value = 86 (0x56). Fixed Grey Value. For 12-bit output: pixel value = 32 (0x20). For 8-bit output: pixel value = 2 (0x2). Related ASCII Commands svm set video mode Calibrating the Camera Important Note: to ensure best results, the conditions under which you calibrate the camera (for example, temperature and illumination) should be as close to the actual operating conditions as possible. The goal of calibration is for the camera to produce a uniform output image at a desired level while imaging a uniform white object under conditions equal to the optical setup for the user’s application. Flat field coefficients consist of an offset and gain for each pixel. These are the first user corrections applied to the image. The flat field coefficients are saved and loaded with the user set. • Configure the camera to the required exsync and exposure timing, plus adjust the light level for normal operation. • Set the system gain to a value that best suits the application. • The lens should be at the required magnification and aperture and be focused. • As the white reference is located at the object plane, any markings or contaminants on its surface (that is, dust, scratches, smudges) will end up in the calibration profile of the camera. To avoid this, use a clean white plastic or ceramic material rather than trying to rely on a paper reference. (Ideally, the white object will be moving during the calibration process, as the averaging process of the camera will diminish the effects of any small variation in the white reference.) • Adjust the system gain until the peak intensity is at the desired DN level and then calibrate the fixed pattern noise (FPN). Use a lens cap to ensure that no light reaches the sensor. • Once complete, remove the lens cap and perform a photo response non-uniformity (PRNU) calibration using the desired target value (in DN). You want all the pixels to match. This target value should be higher than the peak values you saw while first setting up the camera. Linea CL Series Camera Camera Operation • 29 • After several seconds the PRNU calibration will end and the correction coefficients will be enabled. The system gain remains as first set. • The coefficients and gain parameters, timing and control configuration can be stored in any one of eight user sets and automatically retrieved at power-up or by user selection. CamExpert has a default timeout of 20 seconds per command, which is too short for the FFC calibration to run fully. You can change the default timeout by setting a command line argument in the short-cut: • Right-click on the short-cut in the start menu and select Properties. • In the Target field, add the switch –timeout 60 (See below) This increases the command timeout to 60 seconds. Note that you must include a character space between the closing quotation mark in the target and the hyphen before the timeout value. • Repeat for desktop short-cut Flat Field Parameters This Flat Field category contains a number of features that are used to correct image distortion due to lens vignetting and uneven illumination. 30 • Camera Operation Linea CL Series Camera Flat Field Parameter Description Mode Off – Flat field correction coefficients are not applied. On – Flat field correction coefficients are applied. Initialize – Sending this value will reset all current coefficients (offsets to 0 and gains to 1x). Calibration Algorithm Basic – Direct calculation of coefficients based on current average line values and target. Low Pass Filter – A low pass filter is first applied to the current average line values before calculating the coefficients. Use this algorithm if the calibration target is not uniform white or it is not possible to defocus the image. Because of the low pass filter this algorithm is not able to correct pixel-to-pixel variations and so it is preferable to use the “Basic” algorithm if possible. Calibration Target After calibration all pixels will be scaled to output this level Range depends on pixel format: • 8 bit: 0 to 255 DN • 12 bit: 0 to 4095 DN Calibration Sample Size Number of lines to average when calibrating. Possible values: 2048 or 4096 ROI Offset X Together with “ROI Width”, specifies the range of pixels to be calibrated. Pixel coefficients outside this range are not changed. It is possible to calibrate different regions sequentially. ROI Width Width of ROI, in pixels. Calibration FPN Save average line (of “Calibration Sample Size” rows). This is the first user correction applied – it is subtracted from each line. This feature may not be of use to many users as the camera already subtracts true “dark current”, but it may be useful for some to provide a per pixel offset correction. • Range 0 to 511 DN, 12 bit • Default value is 0 DN for each pixel Calibration PRNU Linea CL Series Camera Use “Correction Algorithm” to calculate the per pixel gain to achieve the specified target output. • Range 0 to 15.9998x • Default 1x Camera Operation • 31 Trigger Modes The camera’s image exposures are initiated by a trigger event. The trigger event is either a programmable internal signal used in free running mode, an external input used for synchronizing exposures to external triggers, or a programmed function call message by the controlling computer. These triggering modes are described below. The Trigger Mode feature is available in the camera’s I/O Controls category: I/O Controls Parameter Description Trigger Mode • Off: Internal trigger (trigger disabled): The camera freerunning mode has a programmable internal timer for line rate and a programmable exposure period. • On: External trigger (trigger enabled): Exposures are controlled by an external trigger signal. The external trigger signal is the Camera Link control line CC1. Related ASCII Commands sem set exposure mode 32 • Camera Operation Linea CL Series Camera Exposure Controls Exposure control is defined as the start of exposure and exposure duration. Exposure control modes define the method and timing of controlling the sensor integration period. The integration period is the amount of time the sensor is exposed to incoming light before the video line data is transmitted to the controlling computer. The camera can grab images in one of three ways, as described in the following table. Description Line Rate Exposure Time Trigger Source Internal Programmable Exposure External Programmable Exposure External Trigger Width Exposure Internal, programmable Internal programmable Internal programmable External (EXSYNC) Internal Controlled by EXSYNC pulse Controlled by EXSYNC pulse External External You determine the three imaging modes using a combination of the Exposure Time Source parameters (including I/O parameters), Exposure Time and Internal Line Rate parameters. • The feature Exposure Time Source selects the controlling method for the exposure. • The start of exposure can be driven by an internal timer signal, an external trigger signal, or a software function call. • For External Trigger signals, the relationship between an external line trigger and the exposure period is only applicable while the external line trigger does not exceed the maximum allowable line rate. • If the external line rate exceeds the maximum line rate allowed for a mode, the camera will continue to output data at its maximum line rate. Though no image artifacts associated with over-speed will occur, you may notice that under over-speed conditions the image will appear compressed and the apparent distance travelled will be reduced. The relevant exposure control features are grouped in the Camera Control category: Linea CL Series Camera Camera Operation • 33 Camera Control Parameter Description Internal Line Rate Camera line rate in a range from 1 Hz up to 80 kHz (2k, 4k, 8k) and from 1 Hz up to 48 kHz (16k). This feature is only available when the camera is in Internal Mode (free running): that is, the line trigger is disabled (Trigger Mode off). Exposure Time Source Set the operation mode for the camera’s exposure. Trigger Width is only available when Trigger Mode is enabled. Trigger Width Timed Exposure Time Uses the width of the current line trigger signal pulse to control the exposure duration. The exposure duration time is set using the Exposure Time feature and the exposure starts with the Line Start event. Sets the exposure time (in microseconds). Exposure Time Source feature must be set to Timed. Related ASCII Commands ssf set sensor framerate sem set exposure mode set set exposure time Internal Programmable Exposure The Linea CL in the Internal Programmable Exposure mode is the default free- running mode with the external trigger off and internal exposure control. This mode is not synchronized to an external signal. Line rate is the dominant factor when adjusting the line rate or exposure time. When setting the line rate, exposure time will decrease, if necessary, to accommodate the new line rate. When adjusting the exposure time the range is limited by the line rate. has the following features: • The Trigger Source feature (see I/O Control category) selects an internal signal as trigger. • Programmable internal trigger, where the maximum line rate limit is related to the Exposure Time feature. • Exposure duration is user programmable (exposure maximum is dependent on the line rate). Minimum exposure (in µs) is model dependent. Programmable Line Time Programmable Exposure1 > 1 µs Programmable Exposure1 Sensor Readout2 LVAL 1. Programmable Exposure1 Sensor Readout2 Sensor Readout2 LVAL delay3 Exposure time > 4µs (2K, 4K, 8K) or 2µs (16K) 2. Sensor readout time = 12.5µs (2K, 4K, 8K) or 20.8µs (16K) 3. LVAL delay = ~14.5µs (2K, 4K), 26µs (8K) or 41µs (16K) 34 • Camera Operation Linea CL Series Camera To calculate the maximum line rate: Maximum line rate = 1 (𝑒𝑥𝑝𝑜𝑠𝑢𝑟𝑒 𝑡𝑖𝑚𝑒+𝑙𝑜𝑤 𝑡𝑖𝑚𝑒∗) *Exposure time must be greater than 4 µs, and low time greater than 1 µs (2K, 4K and 8K models) or greater than 2 µs (16K model) GenICam parameters to set: • I / O Controls > Trigger Mode > Off • Camera Control > Internal Line Rate > user value • Camera Control > Exposure Time > user value External Programmable Exposure The External Programmable Exposure mode is similar to Internal Programmable except for the exposure start being an external user input. • The TriggerSource feature (see I/O Control category) selects an external signal line as trigger. • Line rates and exposure limits are as defined for Internal Programmable Exposure. • The falling edge of the EXSYNC (CC1) signal triggers the start of the internal exposure. CC1 Line Time Programmable Exposure1 > 1 µs Programmable Exposure1 Sensor Readout2 LVAL Programmable Exposure1 Sensor Readout2 Sensor Readout2 LVAL delay3 1. Exposure time > 4µs (2K, 4K, 8K) or 2µs (16K) 2. Sensor readout time = 12.5µs (2K, 4K, 8K) or 20.8µs (16K) 3. LVAL delay = ~14.5µs (2K, 4K), 26µs (8K) or 41µs (16K) GenICam parameters to set: • I / O Controls > Trigger Mode > On • Camera Control > Exposure Time Source > Timed • Camera Control > Exposure Time > user value Linea CL Series Camera Camera Operation • 35 External Trigger Width Exposure An alternative external trigger mode allows the external signal width to control the exposure duration. Line readout time remains similar to programmable exposure modes. • EXSYNC (CC1) sets both the line period and the exposure time. • The EXSYNC high duration sets the exposure time and the falling edge triggers the start of exposure. X3 X2 X1 CC1 Line Time > 1 µs Exposure = X1 Sensor Readout1 Sensor Readout1 LVAL Exposure = X3 Exposure = X2 Sensor Readout1 LVAL delay2 1. Sensor readout time = 12.5µs (2K, 4K, 8K) or 20.8µs (16K) 2. LVAL delay = ~14.5µs (2K, 4K), 26µs (8K) or 41µs (16K) Note: Maximum line rate = 1 (𝑒𝑥𝑝𝑜𝑠𝑢𝑟𝑒 𝑡𝑖𝑚𝑒+𝑙𝑜𝑤 𝑡𝑖𝑚𝑒∗) *Exposure time must be greater than 4 µs, and low time greater than 1 µs (2K, 4K and 8K models) or greater than 2 µs (16K model) Warning! When running external line rate and external exposure time, the line rate must not exceed 1 / (exposure time + low time). Under these conditions the exposure time will become indeterminate and result in image artifacts. This is not the case when running internal exposure control. GenICam parameters to set: • I / O Controls > Trigger Mode > On • Camera Control > Exposure Time Source > Trigger Width 36 • Camera Operation Linea CL Series Camera Gain and Black Level (Offset) The gain and black level controls can make small compensations to the acquisition in situations where lighting varies and the lens iris can not be easily adjusted. Optimal gain and black level adjustments maximizes the Linea CL dynamic range for individual imaging situations. Use the Offset and Gain features to maximize the use of the output dynamic range (especially when pixel format is less than 12 bits). Typical use is to subtract minimum pixel value expected and then adjust the gain to up the maximum pixel value to approach full scale. Features and limitations are described below. • Black Level offset is expressed as a digital number providing a +/- offset from the factory setting. The factory setting optimized the black level offset for maximum dynamic range under controlled ideal dark conditions. • Digital Gain is expressed as a multiplication factor. Note that increasing digital gain does not increase the low level resolution and increases the sensor noise proportionately. The parameters that control gain and black level are grouped together in the Camera Control category. Camera Control Offset Gain Single value added to each pixel. Apply a digital addition after an FPN correction: ± 1/8 of available range. Positive values may be used to measure dark noise. Depending on the the pixel format, different offset ranges are available: 12-bit mode available range is -512 to +511. 8-bit mode available range is -32 to +31. Floating point digital multiplier applied to each pixel. Set the gain as an amplification factor applied to the video signal across all pixels: 1x to 10x. Related ASCII Commands ssb set sensor blacklevel ssg set sensor gain Linea CL Series Camera Camera Operation • 37 Binning Binning is the combining of two or more image sensor pixels to form a new combined pixel. A binned image using the same exposure settings as a non-binned image will show an improved signal-to-noise ratio, reduced scanning times (due to lower spatial resolution) and save as a smaller image file size compared with a non-binned image, at the expense of lower image resolution. In 2 x 2 binning, 4 physical pixels on the sensor are combined into one image pixel. This operating mode is ideal for applications that require faster acquisition and processing times and require greater signal collection. For this camera, the default binning value is 1 x 1, The Binning Vertical and Binning Horizontal features in the Image Format category represents the number of horizontal pixels that will be combined (added) together. 38 • Camera Operation Linea CL Series Camera Image Format Parameter Description Binning Vertical This feature represents the number of vertical photo-sensitive cells that must be combined (added) together: 2. Binning Horizontal This feature represents the number of horizontal photo-sensitive cells that must be combined (added) together. Related ASCII Commands sbh set binning horizontal Pixel Readout Direction (Mirroring Mode) The Line Mirroring feature, in the Image Format category, sets the tap readout from left to right or from right to left. This feature is especially useful if you want to mount the camera “upside down.” Image Format Parameter Description Line Mirroring Off: All pixels are read out from left to right. On: All pixels are read out from right to left. Related ASCII Commands smm set mirroring mode Linea CL Series Camera Camera Operation • 39 Area of Interest (AOI) Setup The Area of Interest (AOI) feature can be used to reduce the amount of image-data output from the camera. Use this feature when there are areas in the image that contain unneeded information. An example where you would use this feature is in an application that is inspecting several separated lanes of objects with one camera and the image between the lanes can be ignored. The AOI feature allows from one to four specific areas of the pixel line to be specified where image data will be output. Since the AOI feature reduces the amount of data output, this has the additional benefit of allowing the cameras to operate at higher EXSYNC rates when using base or medium camera link modes. Full Image Width AOI 2 Offset AOI 3 Offset AOI 4 Offset AOI 1 AOI 2 AOI 3 AOI 4 Resulting Output Image Width AOI 1 AOI 2 AOI 3 AOI 4 For example, in the 4K camera model, if the total number of pixels for the specified AOI`s is less than 1 K when using base Camera Link mode at 77 MHz, the maximum EXSYNC rate can be 80 kHz; versus 56 kHz if all 4K pixels were output. Note: The setup of AOI is always with respect to the sensor. Therefore, if you are using the mirroring mode with AOI, be aware that pixel one will be on the right side of the displayed image. The AOI commands are grouped in the Image Format category. To set up an AOI for the camera: • The AOI mode must first be in the off position. • Use the AOI Count to select the total number of AOIs desired to a max of 4. • To set up each AOI individually use the AOI Selector to point to the AOI to be set up. • AOI Offset X is used indicate the starting pixel of the AOI. • AOI Width is used to indicate the width of the AOI. 40 • Camera Operation Linea CL Series Camera Linea CL Series Camera Camera Operation • 41 To initiate operation of the AOI once setup: • The AOI mode must be changed to Active. • Be sure to set the frame grabber image width to the sum of all AOI widths set up in the camera. Related ASCII Commands sac set AOI count sad set AOI selector, offset and width sam set AOI selector, offset and width 42 • Camera Operation Linea CL Series Camera Saving and Restoring Camera Settings The parameters used to select, load and save user sets are grouped together under the Camera Information category. There are 8 user sets available and one factory set. Camera Configuration Selection Dialog CamExpert provides a dialog box which combines the features to select the camera power up state and for the user to save or load a camera state from Linea CL memory. Camera Power-up Configuration Either the Factory or one of the User Settings can be used as the default setting and is the set loaded when the camera is reset of powered up. The first drop list selects the camera configuration state to load on power-up (see feature UserSetDefaultSelector). The user chooses from one factory data set or one of 8 possible user saved states. User Set Configuration Management The user setting is the saved set of camera configurations that you can customize, resave, and restore. By default the user settings are shipped with the same settings as the factory set. The second drop list allows the user to change the camera configuration anytime after a power-up (see feature UserSetSelector). To reset the camera to the factory configuration, select Factory Setting and click Load. To save a current camera configuration, select from User Set 1 through User Set 8, and click Save. Select a saved user set and click Load to restore a saved configuration. Active Settings for Current Operation The active setting for the current operation is the set of configurations that are active while the camera is currently running, including all unsaved changes you have made to the settings before saving them. These active settings are stored in the camera’s volatile memory and will be lost and cannot be restored if the camera resets, is powered down, or loses power. To save these settings for reuse the next time you power up or reset the camera, or to protect against losing them in the case of power loss, you must save the current settings. Once saved, the current settings become the selected User Set. Linea CL Series Camera Camera Operation • 43 User Setting The command User Set Save saves the current settings to non-volatile memory as a User Set. The camera automatically restores the last saved user settings when it powers up. To restore the last saved user settings, select the User Set parameter you want to restore and then select the User Set Load parameter. Factory Settings The factory setting is the camera settings that were shipped with the camera and which loaded during the camera’s first power-up. To load or restore the original factory settings, at any time, select the Factory Setting parameter and then select the User Set Load parameter. Note: By default, the user settings are set to the factory settings. Related ASCII Commands usd user set default usl user set load uss user set save 44 • Camera Operation Linea CL Series Camera Camera Firmware Updates The user can upload new firmware using the File Access Control features via Sapera CamExpert. To update the camera firmware several files must be updated. Files include the following: Type Filename Device Firmware Microcode Miscellaneous FPGA Code CCI Warning! The camera firmware file versions must all be compatible or the camera risks becoming inoperable. Only after all required files are uploaded to the camera can the camera be reset to activate the new firmware. Before updating any firmware files verify that the file versions are correct. If in doubt, contact your Teledyne DALSA representative if you have any questions before proceeding. Download a List of Camera Parameters For diagnostic purposes you may want to download a list of all the parameters and values associated with the camera. To do this use the File Access Control features via Sapera CamExpert: • • • • Select “Miscellaneous” file type In the “File selector” drop down box select “CameraData” . Click “Download”. Save the text file and send the file to Teledyne DALSA customer support if required. Linea CL Series Camera Camera Operation • 45 File Access via the CamExpert Tool • In the File Access Category, click on the “Setting…” button to open the File Access Control dialog. • From the file type drop menu, select the file type that will be uploaded to the Linea CL. This CamExpert tool allows quick firmware changes or updates. • From the File Selector drop menu, select the Linea CL memory location for the uploaded data. This menu presents only the applicable data locations for the selected file type. • Click the Browse button to open a typical Windows Explorer window. • Select the specific file from the system drive or from a network location. • Click the Upload button to execute the file transfer to the Linea CL. • Note that firmware changes require a device reset command from the Transport Layer Controls. 46 • Camera Operation Linea CL Series Camera Resetting the Camera The Restart Camera feature, part of the Transport Layer category, resets the camera. The camera resets with the default settings, including a baud rate of 9600. Transport Layer Parameter Description Restart Camera Resets the camera and puts in the default settings, including a 9600 baud rate. If camera detection is enabled, Teledyne DALSA frame grabber serial port settings are by default configured to auto-detect and maximize the baud rate. To verify the setting, use the Sapera Configuration utility, or in CamExpert use the Tools > Camera Detection > Settings menu command to open the Communication Settings dialog. Related ASCII Commands rc reset camera Linea CL Series Camera Camera Operation • 47 Technical Specifications Mechanical Specifications Note: Linea CL with M42x1 Lens Mount 48 • Technical Specifications Linea CL Series Camera Additional Notes on Linea CL Identification and Mechanical Identification Label Linea GigE cameras have an identification label applied to the back side, with the following information: • Model Part number • Serial number • MAC ID • 2D Barcode • CE and FCC logo • “Made in Canada” Statement EMC Declarations of Conformity Linea CL Series Camera Technical Specifications • 49 50 • Technical Specifications Linea CL Series Camera Linea CL Series Camera Technical Specifications • 51 Additional Reference Information Optical Considerations This section provides an overview to illumination, light sources, filters, lens modeling, and lens magnification. Each of these components contribute to the successful design of an imaging solution. Illumination The amount and wavelengths of light required to capture useful images depend on the particular application. Factors include the nature, speed, and spectral characteristics of objects being imaged, exposure times, light source characteristics, environmental and acquisition system specifics, and more. The Teledyne DALSA Web site, http://mv.dalsa.com/, provides an introduction to this potentially complicated issue. Click on Knowledge Center and then select Application Notes and Technology Primers. Review the sections of interest. It is often more important to consider exposure than illumination. The total amount of energy (which is related to the total number of photons reaching the sensor) is more important than the rate at which it arrives. For example, 5µJ/cm2 can be achieved by exposing 5mW/cm2 for 1ms just the same as exposing an intensity of 5W/cm2 for 1µs. Light Sources Keep these guidelines in mind when selecting and setting up light source: • LED light sources are relatively inexpensive, provide a uniform field, and longer life span compared to other light sources. However, they also require a camera with excellent sensitivity. • Halogen light sources generally provide very little blue relative to infrared light (IR). • Fiber-optic light distribution systems generally transmit very little blue relative to IR. • Some light sources age such that over their life span they produce less light. This aging may not be uniform—a light source may produce progressively less light in some areas of the spectrum but not others. 52 • Additional Reference Information Linea CL Series Camera Lens Modeling Any lens surrounded by air can be modeled for camera purposes using three primary points: the first and second principal points and the second focal point. The primary points for a lens should be available from the lens data sheet or from the lens manufacturer. Primed quantities denote characteristics of the image side of the lens. That is, h is the object height and h′ is the image height. The focal point is the point at which the image of an infinitely distant object is brought to focus. The effective focal length (f′) is the distance from the second principal point to the second focal point. The back focal length (BFL) is the distance from the image side of the lens surface to the second focal point. The object distance (OD) is the distance from the first principal point to the object. Primary Points in a Lens System Magnification and Resolution The magnification of a lens is the ratio of the image size to the object size: m= h' h Where m is the magnification, h’ is the image height (pixel size) and h is the object height (desired object resolution size). By similar triangles, the magnification is alternatively given by: m= f' OD These equations can be combined to give their most useful form: h' f' = h OD This is the governing equation for many object and image plane parameters. Example: An acquisition system has a 512 x 512 element, 10m pixel pitch area scan camera, a lens with an effective focal length of 45mm, and requires that 100µm in the object space correspond to each pixel in the image sensor. Using the preceding equation, the object distance must be 450mm (0.450m). 10 µm 45mm = OD 100 µm Linea CL Series Camera OD = 450mm(0.450m) Additional Reference Information • 53 Sensor Handling Instructions This section reviews proper procedures for handling, cleaning, or storing the Linea GigE camera. Specifically the camera sensor needs to be kept clean and away from static discharge to maintain design performance. Electrostatic Discharge and the Sensor Cameras sensors containing integrated electronics are susceptible to damage from electrostatic discharge (ESD). Electrostatic charge introduced to the sensor window surface can induce charge buildup on the underside of the window that cannot be readily dissipated by the dry nitrogen gas in the sensor package cavity. With charge buildup, problems such as higher image lag or a highly non-uniform response may occur. The charge normally dissipates within 24 hours and the sensor returns to normal operation. Important: Charge buildup will affect the camera’s flat-field correction calibration. To avoid an erroneous calibration, ensure that you perform flat-field correction only after a charge buildup has dissipated over 24 hours. Protecting Against Dust, Oil and Scratches The sensor window is part of the optical path and should be handled like other optical components, with extreme care. Dust can obscure pixels, producing dark patches on the sensor response. Dust is most visible when the illumination is collimated. The dark patches shift position as the angle of illumination changes. Dust is normally not visible when the sensor is positioned at the exit port of an integrating sphere, where the illumination is diffuse. Dust can normally be removed by blowing the window surface using a compressed air blower, unless the dust particles are being held by an electrostatic charge, in which case either an ionized air blower or wet cleaning is necessary. Oil is usually introduced during handling. Touching the surface of the window barehanded will leave oily residues. Using rubber finger cots and rubber gloves can prevent oil contamination. However, the friction between the rubber and the window may produce electrostatic charge that may damage the sensor. To avoid ESD damage and to avoid introducing oily residues, avoid touching the sensor. Scratches can be caused by improper handling, cleaning or storage of the camera. When handling or storing the camera without a lens, always install the protective cap. Scratches diffract incident illumination. When exposed to uniform illumination, a sensor with a scratched window will normally have brighter pixels adjacent to darker pixels. The location of these pixels changes with the angle of illumination. 54 • Additional Reference Information Linea CL Series Camera An important note on window blemishes When flat field correction is performed, window cleanliness is paramount. The figure below shows an example of what can happen if a blemish is present on the sensor window when flat field correction is performed. The blemish will cast a shadow on the wafer. FFC will compensate for this shadow by increasing the gain. Essentially FFC will create a white spot to compensate for the dark spot (shadow). As long as the angle of the incident light remains unchanged then FFC works well. However when the angle of incidence changes significantly (i.e. when a lens is added) then the shadow will shift and FFC will makes things worse by not correcting the new shadow (dark spot) and overcorrecting where the shadow used to be (white spot). While the dark spot can be potentially cleaned, the white spot is an FFC artifact that can only be corrected by another FFC calibration. Cleaning the Sensor Window Even with careful handling, the sensor window may need cleaning. The following steps describe various cleaning techniques to clean minor dust particles to accidental finger touches. • Use compressed air to blow off loose particles. This step alone is usually sufficient to clean the sensor window. Avoid moving or shaking the compressed air container and use short bursts of air while moving the camera in the air stream. Agitating the container will cause condensation to form in the air stream. Long air bursts will chill the sensor window causing more condensation. Condensation, even when left to dry naturally, will deposit more particles on the sensor. • When compressed air cannot clean the sensor, Dalsa recommends using lint-free ESD-safe cloth wipers that do not contain particles that can scratch the window. The Anticon Gold 9”x 9” wiper made by Milliken is both ESD safe and suitable for class 100 environments. Another ESD acceptable wiper is the TX4025 from Texwipe. • An alternative to ESD-safe cloth wipers is Transplex swabs that have desirable ESD properties. There are several varieties available from Texwipe. Do not use regular cotton swabs, since these can introduce static charge to the window surface. • Wipe the window carefully and slowly when using these products. Linea CL Series Camera Additional Reference Information • 55 Appendix A: GenICam Commands This appendix lists the available GenICam camera features. Access these features using the CamExpert interface. Features listed in the description table but tagged as Invisible are typically reserved for Teledyne DALSA Support or third party software usage, and not typically required by end user applications. Camera Information Category Camera information can be retrieved via a controlling application. Parameters such as camera model, firmware version, etc. are read to uniquely identify the connected Linea CL device. These features are typically read-only. GenICam applications retrieve this information to identify the camera along with its characteristics. The Camera Information Category groups information specific to the individual camera. In this category the number of features shown are identical whether the view is Beginner, Expert, or Guru. Features listed in the description table but tagged as Invisible are usually for Teledyne DALSA or third party software usage—not typically needed by end user applications. Camera Information Feature Descriptions The following table describes these parameters along with their view attribute. Additionally the Standard column will indicate which parameter is a member of the custom DALSA Features Naming Convention (denoted by DFNC), versus the GenICam Standard Features Naming Convention (SFNC not shown). 56 • Appendix A: GenICam Commands Linea CL Series Camera Display Name Feature & Values Description Standard & View Vendor DeviceVendorName Displays the device vendor name. (RO) Beginner Model DeviceModelName Displays the device model name. (RO) Beginner CCI Version DeviceVersion Displays the device version. This tag will also highlight if the firmware is a beta or custom design. (RO) Beginner FPGA Version DeviceManufacturerInfo This feature provides extended manufacturer information about the device, such as the firmware design type. (RO) Beginner Microcode Version DeviceFirmwareVersion Displays the currently loaded firmware version number. Firmware files have a unique number and have the .cbf file extension. (RO) Beginner Serial Number DeviceID Displays the device’s factory set camera serial number. (RO) Beginner Device User ID DeviceUserID Feature to store a user-programmable identifier of up to 15 characters. The default factory setting is the camera serial number. (RW) Beginner Power-on User Set UserSetDefaultSelector Selects the camera configuration set to load and make active on camera power-up or reset. The camera configuration sets are stored in camera non-volatile memory. (RW) Beginner Factory Factory UserSet1 UserSet1 Select the user defined configuration UserSet 1 as the Power-up Configuration. UserSet2 UserSet2 Select the user defined configuration UserSet 2 as the Power-up Configuration. UserSet3 UserSet3 Select the user defined configuration UserSet 3 as the Power-up Configuration. UserSet4 UserSet4 Select the user defined configuration UserSet 4 as the Power-up Configuration. UserSet5 UserSet5 Select the user defined configuration UserSet 5 as the Power-up Configuration. UserSet6 UserSet6 Select the user defined configuration UserSet 6 as the Power-up Configuration. UserSet7 UserSet7 Select the user defined configuration UserSet 7 as the Power-up Configuration. UserSet8 UserSet8 Select the user defined configuration UserSet 8 as the Power-up Configuration. User Set Selector UserSetSelector Load factory default feature settings. Selects the camera configuration set to load feature settings from or save current feature settings to. The Factory set contains default camera feature settings. User camera configuration sets contain features settings previously saved by the user. (RW) Factory Set Factory UserSet 1 UserSet1 Select the User Defined Configuration space UserSet1 to save to or load from features settings previously saved by the user. UserSet 2 UserSet2 Select the User Defined Configuration space UserSet2 to save to or load from features settings previously saved by the user. UserSet 3 UserSet3 Select the User Defined Configuration space UserSet3 to save to or load from features settings previously saved by the user. UserSet 4 UserSet4 Select the User Defined Configuration space UserSet4 to save to or load from features settings previously saved by the user. Linea CL Series Camera Select the default camera feature settings saved by the factory. Beginner Appendix A: GenICam Commands • 57 UserSet 5 UserSet5 Select the User Defined Configuration space UserSet1 to save to or load from features settings previously saved by the user. UserSet 6 UserSet6 Select the User Defined Configuration space UserSet2 to save to or load from features settings previously saved by the user. UserSet 7 UserSet7 Select the User Defined Configuration space UserSet3 to save to or load from features settings previously saved by the user. UserSet 8 UserSet8 Select the User Defined Configuration space UserSet4 to save to or load from features settings previously saved by the user. Load User Set UserSetLoad Loads the camera configuration set specified by the User Set Selector feature, to the camera and makes it active. (W) Save User Set UserSetSave Saves the current camera configuration to the user set specified by the User Set Selector feature. The user sets are located on the camera in non-volatile memory. (W) Beginner Power-on Status deviceBISTStatus Return the status of the device Built-In Self test. Possible return values are device-specific. DFNC Beginner Device Temperature DeviceTemperature Displays the device temperature in degrees Celsius Beginner Refresh Temperature refreshTemperature Gets the current device temperature and refreshes the DeviceTemperature value. DFNC Beginner Input Voltage deviceInputVoltage Displays the device power input voltage. DFNC Beginner Refresh Voltage refreshVoltage Gets the current device input voltage and refreshes the deviceInputVoltage value. DFNC Beginner LED Color deviceLEDColor Displays the current status LED state. DFNC Beginner Good Green Blink Green BlinkGreen BIST Error License Key Red securityUpgrade 58 • Appendix A: GenICam Commands Camera status OK. Camera is currently powerering-up or busy. Camera built-in self-test failure. License key for CCI feature upgrade. DFNC Guru Linea CL Series Camera Camera Control Category The Linea CL camera controls, as shown by CamExpert, groups sensor specific features. This group includes controls for line rate, exposure time, and so forth. Parameters in gray are read only, either always or due to another feature being disabled. Parameters in black are user set in CamExpert or programmable via an imaging application. Features listed in the description table but tagged as Invisible are usually for Teledyne DALSA or third party software usage—not typically needed by end user applications. Camera Control Feature Descriptions The following table describes these features along with their view attribute. Additionally the Standard & View column will indicate which feature is a member of the custom DALSA Features Naming Convention (indicated by DFNC), versus the GenICam Standard Features Naming Convention (SFNC not shown). Display Name Feature & Values Description Sensor Color Type sensorColorType Defines the camera sensor color type. < RO > Monochrome Monochrome Standard & View Sensor color type is monochrome. Beginner DFNC Internal Line Rate AcquisitionLineRate Specifies the camera internal line rate, in Hz. Beginner Measured Line Rate measureLineRate Displays the line rate provided to the camera by either internal or external source < RO > DFNC Beginner Measured CC1 measureCC1Rate Displays the CC1 signal rate provided to the camera. < RO > DFNC Beginner Refresh measured line rate refreshMeasureLineRate Updates the measureLineRate value. DFNC Beginner Exposure Time Source ExposureMode Sets the operation mode for the camera’s exposure. Beginner Timed Timed Trigger Width TriggerWidth The exposure duration time is set using the Exposure Time feature and the exposure starts with a LineStart event. Uses the width of the trigger signal pulse to control the exposure duration. Use the Trigger Activation feature to set the polarity of the trigger. The Trigger Width setting is applicable when the LineStart trigger is enabled and a signal is selected as trigger source. Exposure Time ExposureTime Sets the exposure time (in microseconds) when the Exposure Mode feature is set to Timed. Beginner Measured Exposure Time measureExposureTime Displays the exposure time used by the camera sensor. DFNC Beginner Refresh Measured Exposure Time refreshMeasuredExposureTime Updates the measuredExposureTime value. DFNC Beginner Offset BlackLevel Analog black level (offset) in DN. Controls the black level as an absolute physical value. This represents a DC offset applied to the video signal. Beginner Gain Gain Sets the gain as an amplification factor applied to the image. Beginner Linea CL Series Camera Appendix A: GenICam Commands • 59 I/O Controls Category The Linea CL I/O controls, as shown by CamExpert, groups features used to configure external inputs and acquisition actions based on those inputs, plus camera output signals to other devices. Parameters in gray are read only, either always or due to another parameter being disabled. Parameters in black are user set in CamExpert or programmable via an imaging application. Features listed in the description table but tagged as Invisible are usually for Teledyne DALSA or third party software usage—not typically needed by end user applications. I/O Control Feature Descriptions The following table describes these features along with their view attribute and minimum camera firmware version required. Additionally the Standard & View column will indicate which parameter is a member of the DALSA Features Naming Convention (indicated by DFNC), versus the GenICam Standard Features Naming Convention (SFNC not shown). Display Name Feature & Values Description Trigger Selector TriggerSelector Displays the type of trigger to configure with the various Trigger features. <RO> LineStart Trigger Mode LineStart TriggerMode Controls the enable state of the selected trigger. Off The selected trigger is turned off. On On The selected trigger is turned active. TriggerSource Beginner Selects a trigger starting the capture of a single line. Off Trigger Source Standard & View Diplays the internal signal or physical input line used as the trigger source. <RO> Beginner Beginner The selected trigger must have its TriggerMode set to ON. CC1 60 • Appendix A: GenICam Commands CC1 CC1 used as the external trigger source. Linea CL Series Camera Flat Field Category The Linea CL Flat Field controls, as shown by CamExpert, groups features used to calibrate the camera’s flat field correction coefficients. Parameters in black are user set in CamExpert or programmable via an imaging application. Features listed in the description table but tagged as Invisible are usually for Teledyne DALSA or third party software usage—not typically needed by end user applications. Flat Field Feature Descriptions The following table describes these features along with their view attribute. Additionally the Standard & View column will indicate which parameter is a member of the DALSA Features Naming Convention (indicated by DFNC), versus the GenICam Standard Features Naming Convention (SFNC not shown). Display Name Feature & Values Description Mode flatfieldCorrectionMode Displays the type of trigger to configure with the various Trigger features. <RO> Off On Initialize Calibration Algorithm Off On Initialize flatfieldCorrectionAlgorithm Standard & View Flat field correction is disabled. Flat field correction is enabled. Reset all FPN coefficients to 0 and all flat field coefficients to 1. Selects the algorithm to use for calibration of flat field coefficients. Basic Basic Direct calculation of coefficients based on average line values and target value. Low Pass Filter LowPass A low pass filter is first applied to the average line values before calculating the coefficients. Use this algorithm if the calibration target is not uniformly white or it is not possible to defocus the image. Because of the low pass filter this algorithm is not able to correct pixel-to-pixel variations and so it is preferable to use the “Basic” algorithm. DFNC Beginner DFNC Beginner CalibrationTarget flatfieldCalibrationTarget Sets the target pixel value (0-255) for the gain (PRNU) calibration. DFNC Beginner CalibrationSampleSize flatfieldCalibrationSampleSize Sets the number of line to average during a flat field calibration. DFNC Beginner Lines_2048 Lines_4196 flatfieldCalibrationROIOffset 2048 4196 ROI Width flatfieldCalibrationROIWidth Calibrate FPN flatfieldCalibrationFPN Average 2048 lines. Average 4196 lines. Set the starting point of a region of interest where a flat field calibration will be performed Sets the width of the region on interest where a flat field calibration will be performed Initiates the FPN calibration process. Calibrate PRNU flatfieldCalibrationPRNU Initiates the PRNU or Flatfield process. Good Clipping flatfieldCalibrationPRNUStatus Good Clipping Time Out Too Many Outliers ExsyncTimeOut TooManyOutliers Returns the PRNU calibration status. Calibration successful. Coefficients are clipped to minimum or maximum value. Calibration failed due to time out. Calibration failed because the image is too noisy. ROI Offset X Calibrate PRNU Status Linea CL Series Camera DFNC Beginner DFNC Beginner DFNC Beginner DFNC Beginner DFNC Beginner Appendix A: GenICam Commands • 61 Image Format Control Category The Linea CL Image Format controls, as shown by CamExpert, groups parameters used to configure camera pixel format, image cropping, and the binning function, Additionally a feature control to select and output a camera internal test image simplifies qualifying a camera setup without a lens. Parameters in gray are read only, either always or due to another parameter being disabled. Parameters in black are user set in CamExpert or programmable via an imaging application. Features listed in the description table but tagged as Invisible are usually for Teledyne DALSA or third party software usage—not typically needed by end user applications. Image Format Control Feature Description The following table describes these features along with their view attribute. Additionally the Standard & View column will indicate which parameter is a member of the DALSA Features Naming Convention (indicated by DFNC), versus the GenICam Standard Features Naming Convention (SFNC not shown). Display Name Feature & Values Description Pixel Coding PixelCoding Output image pixel coding format of the sensor. < RO > Mono Pixel Color Filter Mono PixelColorFilter None TestImageSelector Beginner Monochrome format. Indicates the type of color filter applied to the image. < RO > None Test Pattern Device Version & View Beginner No filter applied on the sensor. Selects the type of test image output by the camera. Off Off Ramp Ramp Image is filled horizontally with an image that goes from the darkest possible value to the brightest. Alternating A5 Alternating values. For 12-bit output, pixel values alternate between 1381 (0x565) and 2746 (0xABA). For 8-bit output, pixel values alternate between 86 (0x56) and 172 (0xAC). Fixed Pattern Each_Tap_Fixed 8 pixel cycling pattern. For 12-bit output, the pattern is 0x120|0x020|0x130|0x030|0x140|0x040|0x150|0x050. For 8-bit output, the pattern is 0x12|0x02|0x13|0x03|0x14|0x04|0x15|0x05. Fixed Value 1381(86) All_1365 Fixed Value 32(2) All_1 Beginner Image is from the camera sensor. Fixed Grey Value. For 12-bit output: pixel value = 1381 (0x565). For 8-bit output: pixel value = 86 (0x56). Fixed Grey Value. For 12-bit output: pixel value = 32 (0x20). For 8-bit output: pixel value = 2 (0x2). Vertical Binning BinningVertical Number of vertical photo-sensitive cells to combine together. This increases the intensity of the pixels but reduces the vertical resolution of the image. Beginner Horizontal Binning BinningHorizontal Number of horizontal photo-sensitive cells to combine together. This increases the intensity of the pixels but reduces the horizontal resolution. Beginner 62 • Appendix A: GenICam Commands Linea CL Series Camera Line Mirroring ReverseX Off On Pixel Format Beginner Horizontal image flip function. Off On PixelFormat Video output in normal order Video output in a reverse order Output image pixel coding format of the sensor.. Mono8 Mono8 Mono12 Mono12 Beginner Mono8: Monochrome 8-Bit. Note: Camera Link Full configurations support this format only. Mono12: Monochrome 12-Bit Note: Camera Link Base or Medium configurations can use this format. Width Width Width of the Image provided by the device (in pixels). Beginner Height Height Height of the Image provided by the device (in lines). Beginner Horizontal Offset OffsetX Horizontal offset from the Sensor Origin to the Area Of Interest (in pixels). Beginner Width Width Width of the Image provided by the device (in pixels). Beginner Height Height Height of the Image provided by the device (in lines). Beginner Multiple AOI Mode multipleROIMode Enable the Multiple ROI (Region of Interest) per image feature. The ROI Count is set by the Multiple ROI Count feature. Off Off Active Active DFNC Expert Single ROI per image. The ROI per image feature is active. AOI Count multipleAOICount Specifies the number of AOIs (Area of Interest) available for the X axis. DFNC Expert AOI Selector multipleAOISelector Select an AOI (Area of Interest) when Multiple AOI Mode is enabled. Selector range is from 1 to the Multiple ROI Count value. DFNC Expert AOI Offset X multipleROIOffsetX Horizontal offset (in pixels) from the origin to the selected AOI (Area of Interest) DFNC Expert AOI Width multipleROIWidth Width of the selected AOI (Area of Interest) provided by the device (in pixels). Increment value is device dependent. DFNC Expert Linea CL Series Camera Appendix A: GenICam Commands • 63 Transport Layer Category The Linea CL Transport Layer, as shown by CamExpert, groups features for Camera Link configuration. Parameters in gray are read only, either always or due to another parameter being disabled. Parameters in black are user set in CamExpert or programmable via an imaging application. Features listed in the description table but tagged as Invisible are usually for Teledyne DALSA or third party software usage—not typically needed by end user applications. Transport Layer Descriptions The following table describes these features along with their view attribute. Additionally the Standard & View column will indicate which parameter is a member of the DALSA Features Naming Convention (indicated by DFNC), versus the GenICam Standard Features Naming Convention (SFNC not shown). Display Name Feature & Values Description Restart Camera DeviceReset Used to restart the camera, warm reset Beginner XML Major Version DeviceManifestXMLMajorVersion Invisible XML Minor Version DeviceManifestXMLMinorVersion Last GenCP Status genCPStatus Refresh GenCP Status refreshGenCPStatus Together with DeviceManifestXMLMinorVersion specifies the GenICam™ feature description XML file version (RO) Together with DeviceManifestXMLMajorVersion specifies the GenICam™ feature description XML file version (RO) If a feature read or write fails then Sapera only returns that it fails – read this feature to get the actual reason for the failure Returns the last error Reading this feature clears it Updates the genCPStatus value. Camera Link Configuration ClConfiguration Camera Link Output configuration. Base Base Medium Medium Full Full Deca Deca Camera Link Speed clDeviceClockFrequency DFNC Beginner Beginner Camera Link Full configuration. Camera Link Deca configuration. Set the camera link clock rate 2K, 4K and 8K models only. 50MHZ Speed_50MHZ 2K, 4K and 8K models only. 85MHZ Speed_85MHZ 16K model only. Speed_66MHZ 16K model only. 64 • Appendix A: GenICam Commands DFNC Invisible Camera Link Medium configuration. Speed_77MHZ DeviceTapGeometry Invisible Camera Link Base configuration. 77MHZ 66MHZ Tap Geometry Standard & View (RO) Beginner Beginner Linea CL Series Camera Device Streaming Registers Start – End Command Requirements Important: Every start command must have a corresponding end command. If not the camera can be in an unpredictable state. This pertains to DeviceRegistersStreamingStart, DeviceRegistersStreamingEnd, DeviceFeaturePersistenceStart, and DeviceFeaturePersistenceEnd. Display Name Feature & Values Description Standard & View Device Registers Streaming Start DeviceRegistersStreamingStart Announces the start of registers streaming without immediate checking for consistency. Invisible Device Registers Streaming End DeviceRegistersStreamingEnd Announces end of registers streaming and performs validation for registers consistency before activating them. Invisible Device Feature Streaming Start DeviceFeaturePersistenceStart Announces the start of feature streaming without immediate checking for consistency. Invisible Device Feature Streaming End DeviceFeaturePersistenceEnd Announces end of feature streaming and performs validation for feature consistency before activating them. Invisible Register Check DeviceRegistersCheck Performs an explicit register set validation for consistency. Invisible Registers Valid DeviceRegistersValid States if the current register set is valid and consistent. Invisible File Access Control Category The File Access control in CamExpert allows the user to quickly upload various data files to the connected Linea GigE. The supported data files are for Linea CL firmware updates and Flat Field coefficients. Features listed in the description table but tagged as Invisible are usually for Teledyne DALSA or third party software usage—not typically needed by end user applications. File Access Control Feature Descriptions Display Name Feature & Values Description File Selector FileSelector Selects the file to access. The file types which are accessible are device-dependent. FPGA Code FPGA Code Micro Code Micro Code CCI CCI Linea CL Series Camera Device Version & View Guru Upload new FPGA to the camera which will execute on the next camera reboot cycle. Upload new micro codeto the camera which will execute on the next camera reboot cycle. Upload new CCI to the camera which will execute on the next camera reboot cycle. Appendix A: GenICam Commands • 65 XML XML User Set User Set Factory FlatField coefficients Factory FlatField coefficients User FPN CameraData File Operation Selector FileOperationSelector Upload new XML to the camera which will execute on the next camera reboot cycle. Use UserSetSelector to specify which user set to access. Use UserSetSelector to specify which user flatfield to access. Use UserSetSelector to specify which user FPN to access. Download camera information and send for customer support. Selects the target operation for the selected file in the device. This operation is executed when the File Operation Execute feature is called. Open Open Select the Open operation - executed by FileOperationExecute. Close Close Select the Close operation - executed by FileOperationExecute Read Read Select the Read operation - executed by FileOperationExecute. Write Write Select the Write operation - executed by FileOperationExecute. Delete Delete Select the Delete operation - executed by FileOperationExecute. Guru File Operation Execute FileOperationExecute Executes the operation selected by File Operation Selector on the selected file. Guru File Open Mode FileOpenMode Selects the access mode used to open a file on the device. Guru Read Read Write Write Select READ only open mode Select WRITE only open mode File Access Buffer FileAccessBuffer Defines the intermediate access buffer that allows the exchange of data between the device file storage and the application. Guru File Access Offset FileAccessOffset Controls the mapping offset between the device file storage and the file access buffer. Guru File Access Length FileAccessLength Controls the mapping length between the device file storage and the file access buffer. Guru File Operation Status FileOperationStatus Displays the file operation execution status. (RO) Guru Success Success Failure Failure File Unavailable FileUnavailable File Invalid FileInvalid The last file operation has completed successfully. The last file operation has completed unsuccessfully for an unknown reason. The last file operation has completed unsuccessfully because the file is currently unavailable. The last file operation has completed unsuccessfully because the selected file in not present in this camera model. File Operation Result FileOperationResult Displays the file operation result. For Read or Write operations, the number of successfully read/written bytes is returned. (RO) Guru File Size FileSize Represents the size of the selected file in bytes. Guru 66 • Appendix A: GenICam Commands Linea CL Series Camera Appendix B: ASCII Commands The following commands can be used to control the Teledyne DALSA Linea cameras. Accessing the Three Letter Commands (TLC) To access the TLC an ASCII-based communications interface application, such as HyperTerminal. Additionally it is possible to use the functions of clserxxx.dll or clallserial.dll as defined in the Camera Link Specification. The following figure illustrates the Serial DLL hierarchy as mentioned in the Camera Link Specification. Port Configuration Baud: Bits: Parity: Stop bits: Flow Control: 9,600 8 None 1 None Echo typed characters locally. Rules • • • • • The interface is not case sensitive One command and argument(s) per line To enter a floating point number prefix it with a “F” – for example “ssg 0 f1.5” Error codes returned are the same as the GenICam™ interface – see Diagnostics | Error Codes Follow each command with the carriage return character – 0x0D Linea CL Series Camera Appendix B: ASCII Commands • 67 1. Cycle power to the camera: by either a) issuing the reset camera command (rc), or b) powering the camera OFF and then ON. 2. Load the ASCII interface using the required port configuration settings. 3. Wait for a stable status LED color (green or red) before proceeding. Note that all entries in HyperTerminal will be ignored until a stable LED color is obtained. 4. In case of HyperTerminal, press the <ESC> key. 5. Once <ESC> has been entered the USER prompt appears. The camera responds to a simple ASCII-based protocol. A carriage return <CR> ends each command. Example: to return the current detector settings gcp <CR> A complete list of the available detector commands, their format and parameters can be displayed by sending the help (h) command. Notes on Using Alternatives to HyperTerminal • • If you are using interfaces other than HyperTerminal, the ASCII character, ESC, is decimal 27 and needs to be issued. From the command line insert ESC by using ALT+2+7 of the activated Num-Pad. In some cases this needs to be followed by a carriage return or a linefeed to send this to the camera. In ASCII the ESC character may look like this: “←”. ASCII to GenCP To switch from the ASCII-command interface to the GenCP interface, the camera must be either reset (RC) or the power must be cycled. Note that GenCP and ASCII commands cannot be accessed simultaneously. Note: the HyperTerminal application is not available on the Windows 7 OS. Alternatives to HyperTerminal The following alternative ASCII-interfaces have been tested and shown to work with this camera: PuTTY and TeraTerm. Note that PuTTY does not have Xmodem capability while TeraTerm does. Xmoden is required to update code in the camera. DeviceFeaturePersistenceStart, and DeviceFeaturePersistenceEnd. Disabling the Esc Key for Direct Access to ASCII Commands By default the Esc key is enabled and an Esc key sequence has to be issued in order to access the ASCII commands. Using the DEK 1 command the need to issue an Esc key is disabled and access to the ASCII commands are available immediately upon camera boot up. Note: access to GENCP is no longer available with the Esc key disabled unless a DEK 0 command is issued and the camera re-booted. 68 • Appendix B: ASCII Commands Linea CL Series Camera Commands CCF: Calibrate User FPN Display Name Calibrate User FPN Mnemonic CCF Argument(s) # of lines to average Description • 2048 • 4096 Calibrate user FPN dark flat field coefficients CLM: Camera Link Mode Display Name Camera Link Mode Mnemonic CLM Argument(s) Mode Description Camera Link Mode 0. 1. 2. 3. Base Medium Full Deca (8k and 16k models) CLS: Camera Link Speed Display Name Camera Link Speed Mnemonic CLS Argument(s) Frequency Description Camera Link clock frequency Linea CL Series Camera 0. 77 MHz (2k, 4k, 8k), 85 MHz (16k) 1. 50 MHz (2k, 4k, 8k), 66 MHz (16k) Appendix B: ASCII Commands • 69 CPA: Calibrate Flatfield Display Name Calibrate Flatfield Mnemonic CPA Argument(s) Algorithm Description Notes 0. Basic 1. Low-pass Filter # of lines to average • 2048 • 4096 Target 0 to 4095 DN in 12 bit mode 0 to 255 DN in 8 bit mode Calibrate user PRNU flat field coefficients • Perform flat field calibration using the average of <# lines>. • With filter algorithm this average line is then smoothed and outlier pixels are interpolated. Use this feature if your white reference is not featureless. • Adjust pixel gain such that output will be <target>. • The target is first divided by horizontal binning factor and gain and then the offset is subtracted. Therefore the output will go to the target. • Because the PRNU can be less than 1, the target may be below the current maximum value. • Coefficients are saved and loaded with user set (e.g. USS / USL) • The cpa command takes several seconds to complete. The slower the line rate, the longer it will take. DEK: Disable Esc Key Display Name Disable Esc Key Mnemonic DEK Argument(s) Mode Description Notes 0. Esc key is enabled 1. Esc key is disabled Allow the use of the Esc key to be disabled so that upon boot-up the camera will directly enter the ASCII command mode. With the Esc key disabled the GENCP cannot be accessed. To access the GenCP, you have to first issue the DEK 0 command in order to enable the ESC key. Then reboot the camera. 70 • Appendix B: ASCII Commands Linea CL Series Camera FFM: Flatfield Mode Display Name Flatfield Mode Mnemonic FFM Argument(s) Mode Description Set flat field mode 0. Disable use of user FPN and PRNU flat field correction coefficients. 1. Enable use of user FPN and PRNU flat field correction coefficients. 2. Reset user FPN coefficients to zero and user PRNU coefficients to one. GCP: Display Camera Configuration Display Name Display Camera Configuration (Get Camera Parameters) Mnemonic GCP Argument(s) Description Notes Display current value of camera configuration parameters Model LA_CM_02K08A_00_R Microcode 03-081-20320-01 CCI 03-110-20316-01 FPGA 03-056-20487-01 Serial # 12035699 BiST: Good DefaultSet Ext Trig Line Rate Meas L.R. Max L.R. Exp. Mode Exp. Time Meas E.T. Max E.T. 1 Off 11250 11250 22058 Timed 44444 44444 88000 Test Pat. Vert. Bin Hor. Bin Flat Field Offset System Gain Mirror AOI Mode: CL Speed CL Config Pixel Fmt CPA ROI 0:Off 1 1 Off 0 1.00 Off Off 77MHz Full 8 bits 1-2048 Linea CL Series Camera [Hz] [Hz] [Hz] [ns] [ns] [ns] Appendix B: ASCII Commands • 71 GET: Get Value Display Name Get Value Mnemonic Argument(s) Description GET <’parameter> The “get” command displays the current value(s) of the feature specified in the string parameter. Note that the parameter is preceded by a single quote “’”. Using this command will be easier for control software than parsing the output from the “gcp” command. 72 • Appendix B: ASCII Commands Linea CL Series Camera H:Help Display Name Help Mnemonic H Argument(s) Description Notes Display list of three letter commands (2K help screen shown) USER>h LA (03-081-20315-00 ): Command Line Interpreter Jan 15 2014, 17:46:53 ccf clm cls cpa - dek ffm gcp get h ? lpc rc roi rpc sac sad - sam sbh sbr sbv sem set smm spf ssb ssf ssg stm sui svm usd usl uss vt vv - Linea CL Series Camera Calibrate User FPN <2048|4096> Camera Link Mode <0:Base 1:Med 2:Full> Camera Link Speed <0 - 77MHz, 1 - 50MHz> Calibrate Flatfield <0:basic 1:filter><2048|4096><DN target> disable ESC key <0/1> Flat Field Mode <0:Off 1:On 2:Initialiaze> Display Camera Configuration Get value '<string> Help help '<string> Load Pixel Coefficients <set 0-8> Reset Camera Set Flatfield ROI <1st pixel> <last pixel> Reset Flatfield Coefficients Set AOI Count <value 1-4> Set AOI Selector, Offset and Width <selector 1-AOI Count> <1st pixel> <width >= 40> Set AOI Mode <1-enable, 0-disable> Horizontal Binning <1|2> Set Baud Rate <9600|57600|115200|230400|460800> Vertical Binning <1|2> Exposure Mode <0:Int 1:Ext> Exposure Time <ns> Mirroring <0:Off 1:On> Pixel Format <0:8 bits 2:12 bits> Offset <DN> Internal Line Rate <Hz> Gain <0:System> f<gain> External Trigger <0:Off 1:On> Set User ID Test Pattern <0-6> Default User Set <0-8> Load User Set <0-8> Save User Set <1-8> Temperature Input Voltage Appendix B: ASCII Commands • 73 LPC: Load Pixel Coefficients Display Name Load Pixel Coefficients Mnemonic LPC Argument(s) Set selector Description Notes Load user set • Loads FPN coefficients and PRNU coefficients from a user set ( only coefficeints, no other camera parameters) 0. Factory set 1-8. User sets RC: Reset Camera Display Name Reset Camera Mnemonic RC Argument(s) Description Notes Resets the camera to the saved user default settings. These settings are saved using the usd command. The micro-controller reboots: • Load any file updates • Clear over temperature condition • Perform start up camera tests (BiST) • Load FPGA code • Configure FPGA and sensor. • Load default user set • Baud rate set to 9600 ROI: Set Flatfield ROI Display Name Set Flatfield ROI Mnemonic ROI Argument(s) First pixel Last pixel Description Notes 1 1 1 1 1 1 1 1 to to to to to to to to 2048 (2K) 4096 (4K) 8192 (8K) 16,384 (16K) 2048 (2K) 4096 (4K) 8192 (8K) 16,384 (16K) Flat field region of interest • Specifies the pixels that CCF and CPA will calibrate o Pixel coefficients outside this region are not changed • Last pixel must be greater than or equal to first pixel 74 • Appendix B: ASCII Commands Linea CL Series Camera RPC: Reset Flatfield Coefficients Display Name Reset Flatfield Coefficients Mnemonic RPC Argument(s) Description Notes Reset all user FPN values to zero and all user PRNU coefficients to one SAC: Set AOI Count Display Name Set AOI Count Mnemonic SAC Argument(s) Description Number of AOI’s Set AOI Counter 1 to 4 SAD: Set AOI Selector Display Name Set AOI Selector Mnemonic SAD Argument(s) Selector 1 to 4 Offset 1 to AOI Count – any pixel can be starting pixel Width No less than 40 pixels Define an AOI • Must not overlap with an already existing AOI Description Notes SAM: Set AOI Mode Display Name Set AOI Mode Mnemonic SAM Argument(s) Mode Description Notes Set AOI mode 0. Off / Disable 1. Active / Enable SBH: Set Binning Horizontal Display Name Set Binning Horizontal Mnemonic SBH Argument(s) Binning Description Set horizontal binning Linea CL Series Camera 1. Single pixel 2. Binning of 2 pixels Appendix B: ASCII Commands • 75 SBR: Set Baud Rate Display Name Set Baud Rate Mnemonic SBR Argument(s) Baud rate Description Notes Set baud rate • Send command and then change speed of HyperTerminal • *A PX4 or equivalent frame grabber is required in order to achieve these baud rates. 9600 57600 115200 230400* 460800* 921600* SBV: Set Binning Vertical Display Name Set Binning Vertical Mnemonic SBV Argument(s) Description Set vertical binning 1. Single pixel 2. Binning of 2 pixels SEM: Set Exposure Mode Display Name Set Exposure Mode Mnemonic SEM Argument(s) Mode Description Notes Set exposure time mode • In internal mode the exposure time is controlled by the SET command • In external mode the sensor is exposed while CC1 signal is high • External mode is only available when the trigger mode is also external (STM 1) • SEM 1 overrides internally generated independent exposure times • When CC1 signal falls line is read 76 • Appendix B: ASCII Commands 0. Internal (“Timed”) 1. External (“PulseWidth”) Linea CL Series Camera SET: Set Exposure Time Display Name Exposure Time Mnemonic SET Argument(s) Description Exposure time 4, 000 to 3, 332, 000 [ns] Set internal exposure time in nanoseconds – 22.2 ns (2k, 4k, 8k) or 37 ns resolution (16k). • Line time > ( Exposure time + 1, 000 ns ) Notes SMM: Set Mirroring Mode Display Name Mirroring Mnemonic SMM Argument(s) Mode Description Set mirroring mode 0. Off 1. Image is flipped on the horizontal axis SPF: Pixel Format Display Name Pixel Format Mnemonic SPF Argument(s) Selector Description Notes Set pixel format 12-bit pixel format is only available with Base or Medium Camera Link Configurations. 0. 8 bits 2. 12 bits SSB: Set Sensor Blacklevel Display Name Offset Mnemonic SSB Argument(s) Offset Description Notes 8 bit -32 to 31 12-bit -512 to 511 Set contrast offset – single value added to all pixels after PRNU/flat field coefficients (before gain). • Range changes depending on pixel format (SPF) Linea CL Series Camera Appendix B: ASCII Commands • 77 SSF: Set Sensor Framerate Display Name Internal Line Rate Mnemonic SSF Argument(s) Line rate Description Notes Set internal line rate in Hz • Line time < 1 / ( Exposure time + 1, 000 ns ) 1 to 80, 000 [Hz], 2k, 4k, and 8k models 1 to 48, 000 [Hz], 16k model SSG: Set Sensor Gain Display Name Gain Mnemonic SSG Argument(s) Description Gain <0:System> f<gain> Use the system gain to adjust the camera output to achieve the desired response. The system gain range is from 1x to 10x. To enter a floating point number prefix it with a “F” – for example “ssg 0 f1.5” Notes STM: Set Trigger Mode Display Name External Trigger Mnemonic STM Argument(s) Mode Description Notes Set trigger mode • In internal mode line rate is controlled by SSF command • In external mode readout starts on falling edge of CC1 signal and is available only when STM = 1 (external trigger on) • Exposure time equals high time of EXSYNC on signal on CC1 78 • Appendix B: ASCII Commands 0. Internal 1. External Linea CL Series Camera SVM: Set Video Mode Display Name Test Pattern Mnemonic SVM Argument(s) Mode Description Notes Select test pattern 0. 1. 2. 3. 4. 5. 6. Sensor Video Ramp No used 1381_2746 Each_tap_fixed All_1381 All_32 USD: User Set Default Display Name Default User Set Mnemonic USD Argument(s) Set selector Description Notes 0. Factory set 1-8. User sets Select user set to load when camera is reset • The settings include all those listed by the GCP command plus the user FPN coefficients, and user PRNU coefficients USL: User Set Load Display Name Load User Set Mnemonic USL Argument(s) Set selector Description Notes Load user set • Loads and makes current all the settings listed by the GCP command plus the user FPN coefficients, and user PRNU coefficients 0. Factory set 1-8. User sets USS: User Set Save Display Name Save User Set Mnemonic USS Argument(s) Description Notes Set selector 1 to 8 Save user set • Saves all the current settings listed by the GCP command plus the user FPN coefficients, and user PRNU coefficients Linea CL Series Camera Appendix B: ASCII Commands • 79 VT: View Temperature Display Name Temperature Mnemonic VT Argument(s) Description Notes Display internal temperature in degrees Celsius • Measured with an accuracy of ± 1.5 ºC. VV: View Voltage Display Name Voltage Mnemonic VV Argument(s) Description Notes Display supply voltage • Measured with an accuracy ± 0.1 V. 80 • Appendix B: ASCII Commands Linea CL Series Camera Appendix C: Error and Warning Messages BiST: Built in Self Test The BiST error flags are binary flags with each bit being independent from each other. The message from the BiST should be “Good” meaning everything is functioning correctly but if a hardware failure does occur in the camera one or more these flags could be set. Any of these errors will result in the status light turning red. Definition BiST Flag I2C error Unable to configure fpga Unable to configure fpga EXT_SRAM Failure ECHO_BACK Failure FLASH_TIMEOUT FLASH_ERROR NO_FPGA_Code NO_COMMON_SETTINGS NO_FACTORY_SETTINGS NO_USER_SETTINGS NO_FLAT_FIELD Corrections NO MISC corrections NO_FPN Correction NO_FPN Correction NO_PRNU Correction NO_FEED Through Correction NO_LINEARITY Correction SYNC_ERROR OVER_TEMPERATURE SPI Failure NO_USER_FPN PLL_LOCK_FAILED INVALID_CCI No LUT Incompatible FPGA code 1 10 100 1000 1,0000 10,0000 100,0000 1000,0000 1,0000,0000 10,0000,0000 100,0000,0000 1000,0000,0000 1,0000,0000,0000 10,0000,0000,0000 100,0000,0000,0000 1000,0000,0000,0000 1,0000,0000,0000,0000 10,0000,0000,0000,0000 100,0000,0000,0000,0000 1000,0000,0000,0000,0000 1,0000,0000,0000,0000,0000 10,0000,0000,0000,0000,0000 100,0000,0000,0000,0000,0000 1000,0000,0000,0000,0000,0000 1,0000,0000,0000,0000,0000,0000 10,0000,0000,0000,0000,0000,0000 Linea CL Series Camera Appendix C: Error and Warning Messages • 81 Operational Error Codes Code Description 0X8002 Invalid Parameter 0xC01C CPA_TOO_MANY_OUTLIERS 0x401E USER_FPN_CLIPPING 0x401F FLAT_FIELD_CLIPPING 82 • Appendix C: Error and Warning Messages Linea CL Series Camera Appendix D: Camera, Frame Grabber Communication Setting Up Communication between the Camera and the Frame Grabber Teledyne DALSA Camera Link cameras support the GenCP Camera Link standards. To configure Teledyne DALSA GenCP Camera Link Cameras: 1. Install the Teledyne DALSA frame grabber in the host computer; refer to the hardware installation manual. 2. Install Sapera LT and the Teledyne DALSA frame grabber driver. 3. Connect the camera to the frame grabber; refer to the camera installation manual. 4. Power up the camera and wait until the status LED is solid green. 5. Run the Sapera Configuration utility and select the frame grabber serial port connected to the camera. Set Teledyne DALSA camera detection to Automatic Detection and Baudrate to Auto Detect & Maximize. 6. If the camera will be configured using three-letter text commands via a terminal program, then set COM port mapping (optional) to an available COM port (for example, COM2). Linea CL Series Camera Appendix D: Camera, Frame Grabber Communication • 83 7. Start the CamExpert application. In the Device tab, select an available CameraLink mode. 8. Modify the camera and frame grabber parameter settings as required. At present, when using GenCP cameras, the camera and frame grabber parameters must be adjusted separately. Test the image acquisition by clicking the Grab button. 9. Save the frame grabber configuration to a new *.ccf file. 84 • Appendix D: Camera, Frame Grabber Communication Linea CL Series Camera Appendix E: Camera Link Connector Information Data Connector: Camera Link The camera uses two Camera Link SDR26 cables transmitting the Camera Link Base, Medium, or Full configuration. The figure below shows the SDR26 Camera Link Connector and the tables that follow list the Camera Link Base, Medium, and Full configurations. For detailed information on Camera Link please refer to the Camera Link Road Map available from the Knowledge Center on the Teledyne DALSA Web site: (http://www.teledynedalsa.com/mv/knowledge/appnotes.aspx). Camera Link Connector Data 2 Camera Connector 1 14 2 15 3 16 4 17 5 18 6 19 7 20 8 21 9 22 10 23 11 24 12 25 13 26 Right Angle Frame Grabber Connector 1 14 25 12 24 11 23 10 22 9 21 8 20 7 19 6 18 5 17 4 16 3 15 2 13 26 Channel Link Signal inner shield inner shield Y0Y0+ Y1Y1+ Y2Y2+ YclkYclk+ Y3Y3+ 100 ohm terminated Z0Z0+ Z1Z1+ Z2Z2+ ZclkZclk+ Z3Z3+ inner shield inner shield Control / Data 1 Camera Connector 1 14 2 15 3 16 4 17 5 18 6 19 7 20 8 21 9 22 10 23 11 24 12 25 13 26 Right Angle Frame Grabber Connector Channel Link Signal 1 14 25 12 24 11 23 10 22 9 21 8 20 7 19 6 18 5 17 4 16 3 15 2 13 26 PoCL inner shield X0X0+ X1X1+ X2X2+ XclkXclk+ X3X3+ SerTC+ SerTCSerTFGSerTFG+ CC1CC1+ CC2+ CC2CC3CC3+ CC4+ CC4inner shield PoCL *Exterior Overshield is connected to the shells of the connectors on both ends. Unused pairs should be terminated in 100 ohms at both ends of the cable. Inner shield is connected to signal ground inside camera Linea CL Series Camera Appendix E: Camera Link Connector Information • 85 Full Configuration 8 bits Camera Link Full Configuration Connector 1: Channel link X Connector 2: Channel link Y Connector 3: Channel link Z Camera/Frame Grabber Pin Bit Name Camera/Frame Grabber Pin Bit Name Camera/Frame Grabber Pin Bit Name Tx0/Rx0 D0(0) Tx0/Rx0 D3(0) Tx0/Rx0 D6(0) Tx1/Rx1 D0(1) Tx1/Rx1 D3(1) Tx1/Rx1 D6(1) Tx2/Rx2 D0(2) Tx2/Rx2 D3(2) Tx2/Rx2 D6(2) Tx3/Rx3 D0(3) Tx3/Rx3 D3(3) Tx3/Rx3 D6(3) Tx4/Rx4 D0(4) Tx4/Rx4 D3(4) Tx4/Rx4 D6(4) Tx5/Rx5 D0(7) Tx5/Rx5 D3(7) Tx5/Rx5 D6(7) Tx6/Rx6 D0(5) Tx6/Rx6 D3(5) Tx6/Rx6 D6(5) Tx7/Rx7 D1(0) Tx7/Rx7 D4(0) Tx7/Rx7 D7(0) Tx8/Rx8 D1(1) Tx8/Rx8 D4(1) Tx8/Rx8 D7(1) Tx9/Rx9 D1(2) Tx9/Rx9 D4(2) Tx9/Rx9 D7(2) Tx10/Rx10 D1(6) Tx10/Rx10 D4(6) Tx10/Rx10 D7(6) Tx11/Rx11 D1(7) Tx11/Rx11 D4(7) Tx11/Rx11 D7(7) Tx12/Rx12 D1(3) Tx12/Rx12 D4(3) Tx12/Rx12 D7(3) Tx13/Rx13 D1(4) Tx13/Rx13 D4(4) Tx13/Rx13 D7(4) Tx14/Rx14 D1(5) Tx14/Rx14 D4(5) Tx14/Rx14 D7(5) Tx15/Rx15 D2(0) Tx15/Rx15 D5(0) Tx15/Rx15 Not Used Tx16/Rx16 D2(6) Tx16/Rx16 D5(6) Tx16/Rx16 Not Used Tx17/Rx17 D2(7) Tx17/Rx17 D5(7) Tx17/Rx17 Not Used Tx18/Rx18 D2(1) Tx18/Rx18 D5(1) Tx18/Rx18 Not Used Tx19/Rx19 D2(2) Tx19/Rx19 D5(2) Tx19/Rx19 Not Used Tx20/Rx20 D2(3) Tx20/Rx20 D5(3) Tx20/Rx20 Not Used Tx21/Rx21 D2(4) Tx21/Rx21 D5(4) Tx21/Rx21 Not Used Tx22/Rx22 D2(5) Tx22/Rx22 D5(5) Tx22/Rx22 Not Used Tx23/Rx23 Not Used Tx23/Rx23 Not Used Tx23/Rx23 Not Used Tx24/Rx24 LVAL Tx24/Rx24 LVAL Tx24/Rx24 LVAL Tx25/Rx25 FVAL Tx25/Rx25 FVAL Tx25/Rx25 FVAL Tx26/Rx26 Not Used Tx26/Rx26 Not Used Tx26/Rx26 Not Used Tx27/Rx27 D0(6) Tx27/Rx27 D3(6) Tx27/Rx27 D6(6) Tap 1 bits are D0(x)...Tap 8 bits are D7(x) 86 • Appendix E: Camera Link Connector Information Linea CL Series Camera 80 bit Camera Link Deca Configuration, 10 tap/8-bit mode Connector 1: Channel link X Connector 2: Channel link Y Connector 3: Channel link Z Camera/Frame Grabber Pin Bit Name Camera/Frame Grabber Pin Bit Name Camera/Frame Grabber Pin Bit Name Tx0/Rx0 D0(0) Tx0/Rx0 D3(2) Tx0/Rx0 D6(5) Tx1/Rx1 D0(1) Tx1/Rx1 D3(3) Tx1/Rx1 D6(6) Tx2/Rx2 D0(2) Tx2/Rx2 D3(4) Tx2/Rx2 D6(7) Tx3/Rx3 D0(3) Tx3/Rx3 D3(5) Tx3/Rx3 D7(0) Tx4/Rx4 D0(4) Tx4/Rx4 D3(6) Tx4/Rx4 D7(1) Tx5/Rx5 D0(5) Tx5/Rx5 D3(7) Tx5/Rx5 D7(2) Tx6/Rx6 D0(6) Tx6/Rx6 D4(0) Tx6/Rx6 D7(3) Tx7/Rx7 D0(7) Tx7/Rx7 D4(1) Tx7/Rx7 D7(4) Tx8/Rx8 D1(0) Tx8/Rx8 D4(2) Tx8/Rx8 D7(5) Tx9/Rx9 D1(1) Tx9/Rx9 D4(3) Tx9/Rx9 D7(6) Tx10/Rx10 D1(2) Tx10/Rx10 D4(4) Tx10/Rx10 D7(7) Tx11/Rx11 D1(3) Tx11/Rx11 D4(5) Tx11/Rx11 D8(0) Tx12/Rx12 D1(4) Tx12/Rx12 D4(6) Tx12/Rx12 D8(1) Tx13/Rx13 D1(5) Tx13/Rx13 D4(7) Tx13/Rx13 D8(2) Tx14/Rx14 D1(6) Tx14/Rx14 D5(0) Tx14/Rx14 D8(3) Tx15/Rx15 D1(7) Tx15/Rx15 D5(1) Tx15/Rx15 D8(4) Tx16/Rx16 D2(0) Tx16/Rx16 D5(2) Tx16/Rx16 D8(5) Tx17/Rx17 D2(1) Tx17/Rx17 D5(3) Tx17/Rx17 D8(6) Tx18/Rx18 D2(2) Tx18/Rx18 D5(4) Tx18/Rx18 D8(7) Tx19/Rx19 D2(3) Tx19/Rx19 D5(5) Tx19/Rx19 D9(0) Tx20/Rx20 D2(4) Tx20/Rx20 D5(6) Tx20/Rx20 D9(1) Tx21/Rx21 D2(5) Tx21/Rx21 D5(7) Tx21/Rx21 D9(2) Tx22/Rx22 D2(6) Tx22/Rx22 D6(0) Tx22/Rx22 D9(3) Tx23/Rx23 D2(7) Tx23/Rx23 D6(1) Tx23/Rx23 D9(4) Tx24/Rx24 LVAL Tx24/Rx24 D6(2) Tx24/Rx24 D9(5) Tx25/Rx25 FVAL Tx25/Rx25 D6(3) Tx25/Rx25 D9(6) Tx26/Rx26 D3(0) Tx26/Rx26 D6(4) Tx26/Rx26 D9(7) Tx27/Rx27 D3(1) Tx27/Rx27 LVAL Tx27/Rx27 LVAL TxCLKIn/RxCLKOut Pixel Clock Pixel Clock TxCLKIn/RxCLKOut Pixel Clock Tap 1 bits are D0(x)...Tap 10 bits are D9(x) Linea CL Series Camera Appendix E: Camera Link Connector Information • 87 Camera Link Bit Definitions BASE Configuration T0 Pixel Format Port A Bits 0 thru 7 Port B Bits 0 thru 7 Port C Bits 0 thru 7 Mono 8 Tap 1 LSB..Bit 7 Pixels (1, 3, 5, ... 4093, 4095) Tap 2 LSB..Bit7 Pixels (2, 4, 6, ... 4094, 4096) xxxxxxx Mono 12 Tap 1 LSB.. Bit 7 Pixels (1, 3, 5, ... 84093, 4095) Tap 1 Pixels Tap 2 Pixels Tap 2 LSB..Bit 7 Pixels (2,4,6, ... 4094, 4096) Bits 8,9,10,11 (1, 3, 5, ... 4093,4095) Bits 8,9,10,11 (2,4,6, ... 4094, 4096) Medium Configuration T0 Pixel Format Port A Bits 0 thru 7 Port B Bits 0 thru 7 Port C Bits 0 thru 7 Port D Bits 0 thru 7 Port E Bits 0 thru 7 Port F Bits 0 thru 7 Mono 8 Tap 1 LSB..Bit 7 Pixels (1, 5, 9, ... 4089, 4093) Tap 2 LSB..Bit 7 Pixels (2, 6, 10, ... 4090, 4094) Tap 3 LSB..Bit 7 Pixels (3, 7, 11, ... 4091, 4095) Tap 4 LSB...Bit 7 Pixels (4, 8, 12, ... 4092, 4096) xxxxxxxx Xxxxxxxx Mono 12 Tap 1 LSB.. Bit 7 Pixels (1, 5, 9, ... 4091, 4095) Tap 1 Bits 8,9,10,11 Pixels (1, 5, 9, ... 4091, 4095) Tap 2 LSB..Bit 7 Pixels (2, 6, 10, ... 4092, 4096) Tap 4 LSB…Bit 7 Pixels (4, 8, 12, ... 4090, 4094) Tap 3 LSB…Bit 7 Pixels (3, 7, 11, ... 4089, 4093) Tap 3 Bit 8,9,10,11 Pixels (3, 7, 11, ... 4089, 4093) Tap 4 Bits 8,9,10,11 Pixels (4, 8, 12, ... 4090, 4094) Tap 2 Bits 8,9,10,11 Pixels (2, 6, 10, ... 4092, 4096) Full Configuration T0 Pixel Format Port A LSB…Bit 7 Port B LSB…Bit 8 Port C LSB…Bit 8 Port D LSB…Bit 8 Port E LSB…Bit 8 Port F LSB…Bit 8 Port G LSB…Bit 8 Port H LSB…Bit 8 Mono 8 Tap 1 Tap 2 Tap 3 Tap 4 Tap 5 Tap 6 Tap 7 Tap 8 LSB… Bit 7 Pixels (1, 9, 17, ... 4081, 4089) LSB… Bit 7 Pixels (2, 10, 18, ... 4082, 4090) LSB… Bit 7 Pixels (3, 11, 19, ... 4083, 4091) LSB… Bit 7 Pixels (4, 12, 20, ... 4084, 4092) LSB… Bit 7 Pixels (5, 13, 21, ... 4085, 4093) LSB… LSB…Bit 7 LSB… Bit 7 Pixels (7, 15, 23, ... 4087, 4095) Bit 7 88 • Appendix E: Camera Link Connector Information Pixels (6, 14, 22, ... 4086, 4094) Pixels (8, 16, 24, ... 4088, 4096) Linea CL Series Camera Deca Configuration T0 Pixel Format Port A LSB… Bit 7 Port B LSB… Bit 8 Port C LSB… Bit 8 Port D LSB… Bit 8 Port E LSB… Bit 8 Port F LSB… Bit 8 Port G LSB… Bit 8 Port H LSB… Bit 8 Port I LSB… Bit 8 Port K LSB… Bit 8 Mono 8 Tap 1 LSB… Bit 7 Pixels (1, 11, 21, ... 4081, 4091) Tap 2 LSB… Bit 7 Pixels (2, 12, 22, ... 4082, 4092) Tap 3 LSB… Bit 7 Pixels (3, 13, 23, ... 4083, 4093) Tap 4 LSB… Bit 7 Pixels (4, 14, 24, ... 4084, 4094) Tap 5 LSB… Bit 7 Pixels (5, 15, 25, ... 4085, 4095) Tap 6 LSB… Bit 7 Pixels (6, 16, 26, ... 4086, 4096) Tap 7 LSB…Bit 7 Pixels (7, 17, 27, ... 4087) Tap 8 LSB… Bit 7 Pixels (8, 18, 28, ... 4088) Tap 9 LSB… Bit 7 Pixels (9, 19, 29, ... 4089) Tap 10 LSB… Bit 7 Pixels (10, 20, 30, ... 4090) Camera Control Configuration Signal Configuration CC1 EXSYNC CC2 Spare CC3 Spare CC4 Spare For additional Camera Link documentation refer to the Teledyne DALSA Web site’s Knowledge Center application notes. Camera Link Drive Capability The camera link cable drive capability on the cameras can reach up to 10 meters. This capability has been tested using a number of frame grabbers (listed in the table below) and was tested using standard Camera Link cables. The cable length drive achieved on the various frame grabbers is as follows: Cable Length Frame Grabber (Manufacturer / Part Number) 7 meter TeledyneDALSA Xcelera-CL PX4 / OR-X4C0-XPF00 10 meter TeledyneDALSA Xtium-CL PX4 / OR-Y4C0-XPX00 Input Signals, Camera Link The camera accepts control inputs through the Camera Link SDR26F connector. The camera ships in internal sync, and internally programmed integration. EXSYNC (Line Readout Trigger) Line rate can be set internally using the GenICam features. The external control signal EXSYNC is optional and enabled through the user interface. This camera uses the falling edge of EXSYNC to trigger pixel readout. Linea CL Series Camera Appendix E: Camera Link Connector Information • 89 The EXSYNC signal tells the camera when to integrate and readout the image. It can be either an internally generated signal by the camera, or it can be supplied externally via the serial interface. Depending upon the mode of operation the high time of the EXSYNC signal can represent the integration period. Note: The EXSYNC signal is measured at CC1 and will give a “true” measurement (i.e. within the measurement resolution of 22.2 ns (2k, 4k, 8k) or 37 ns resolution (16k)) even though the camera will only trigger at a maximum of 80 kHz (2k, 4k, and 8k) or 48 kHz (16k). Output Signals, Camera Link Clocking Signals These signals indicate when data is valid, allowing you to clock the data from the camera to your acquisition system. These signals are part of the Camera Link configuration and you should refer to the Camera Link Implementation Road Map, available at our Knowledge Center, for the standard location of these signals. Clocking Signal Indicates LVAL (high) DVAL STROBE (rising edge) FVAL Outputting valid line Not used Valid data Set to 0 90 • Appendix E: Camera Link Connector Information Linea CL Series Camera Contact Information Sales Information Visit our web site: www.teledynedalsa.com/mv Email: mailto:[email protected] Canadian Sales Teledyne DALSA — Head office 605 McMurray Road Waterloo, Ontario, Canada, N2V 2E9 Tel: 519 886 6000 Fax: 519 886 8023 Teledyne DALSA — Montreal office 880 Rue McCaffrey Saint-Laurent, Quebec, Canada, H4T 2C7 Tel: (514) 333-1301 Fax: (514) 333-1388 USA Sales European Sales Teledyne DALSA — Billerica office 700 Technology Park Drive Billerica, Ma. 01821 Tel: (978) 670-2000 Fax: (978) 670-2010 [email protected] Teledyne DALSA GMBH Lise-Meitner-Str. 7 82152 Krailling (Munich), Germany Tel: +49 – 89 89545730 Fax:+49 – 89 895457346 [email protected] Asian Sales Teledyne DALSA Asia Pacific Ikebukuro East 13F 3-4-3 Higashi Ikebukuro, Toshima-ku, Tokyo, Japan Tel: +81 3 5960 6353 Fax: +81 3 5960 6354 [email protected] Shanghai Industrial Investment Building Room G, 20F, 18 North Cao Xi Road, Shanghai, China 200030 Tel: +86-21-64279081 Fax: +86-21-64699430 Technical Support Submit any support question or request via our web site: Technical support form via our web page: Support requests for imaging product installations, Support requests for imaging applications Camera support information http://www.teledynedalsa.com/mv/support Product literature and driver updates Linea CL Series Camera Contact Information • 91