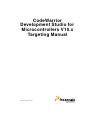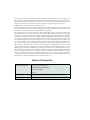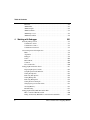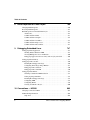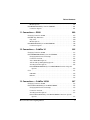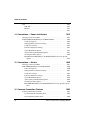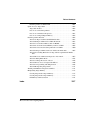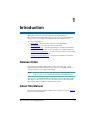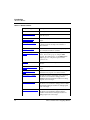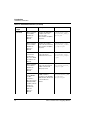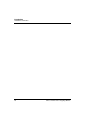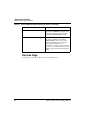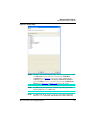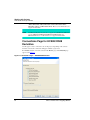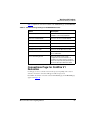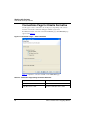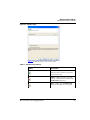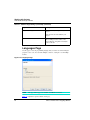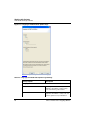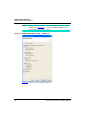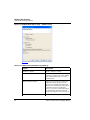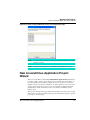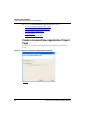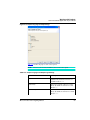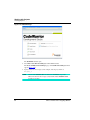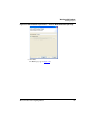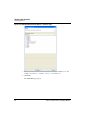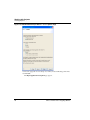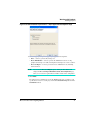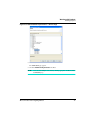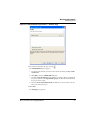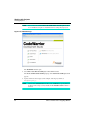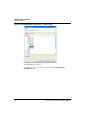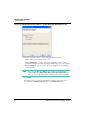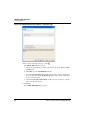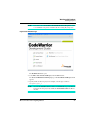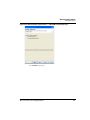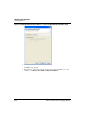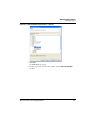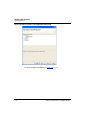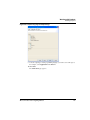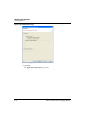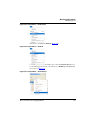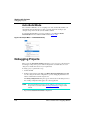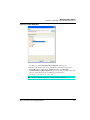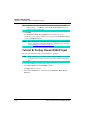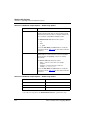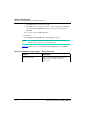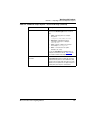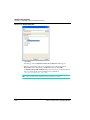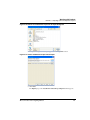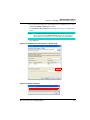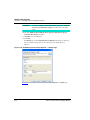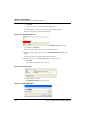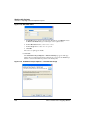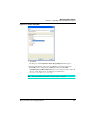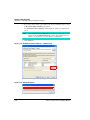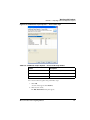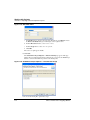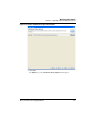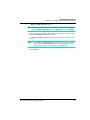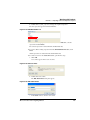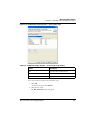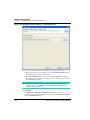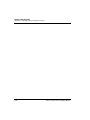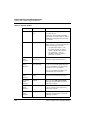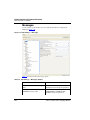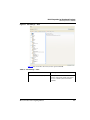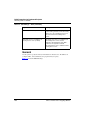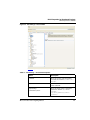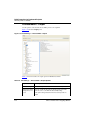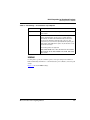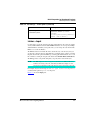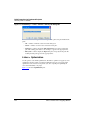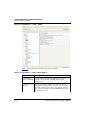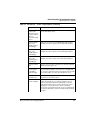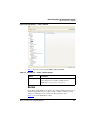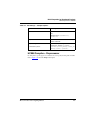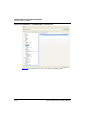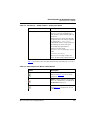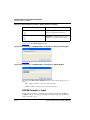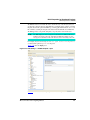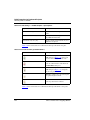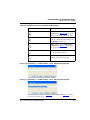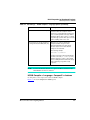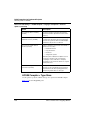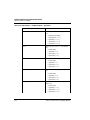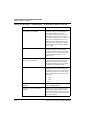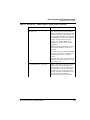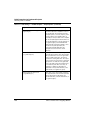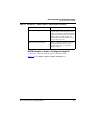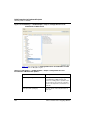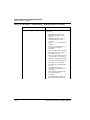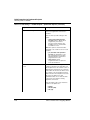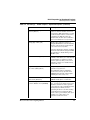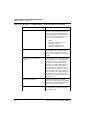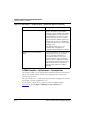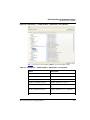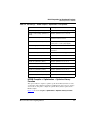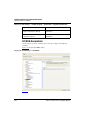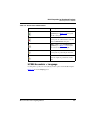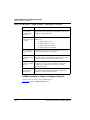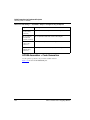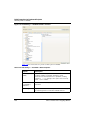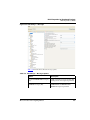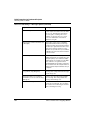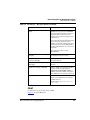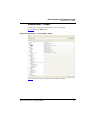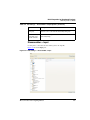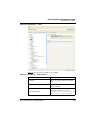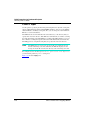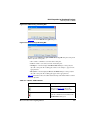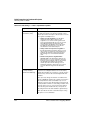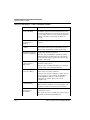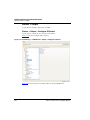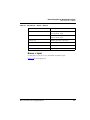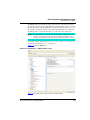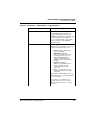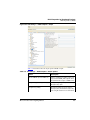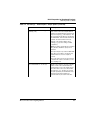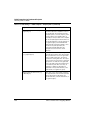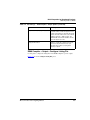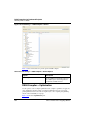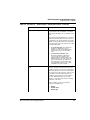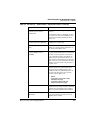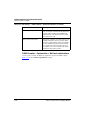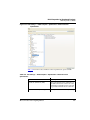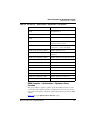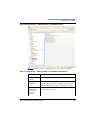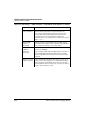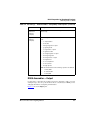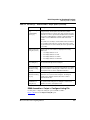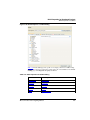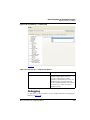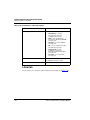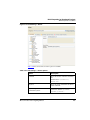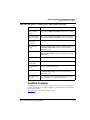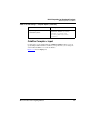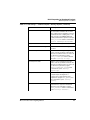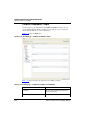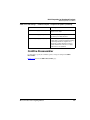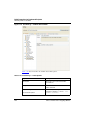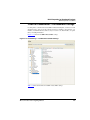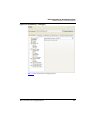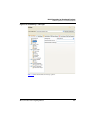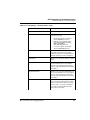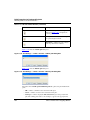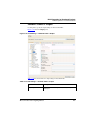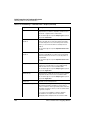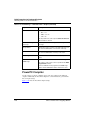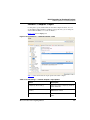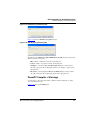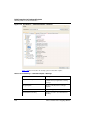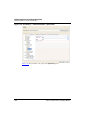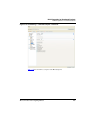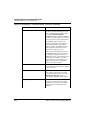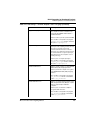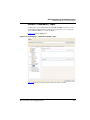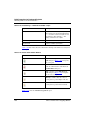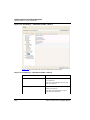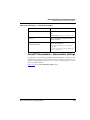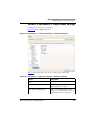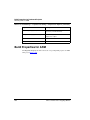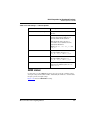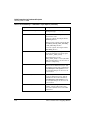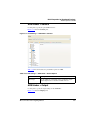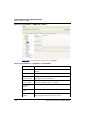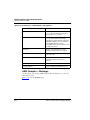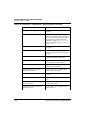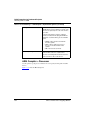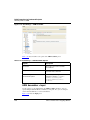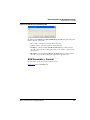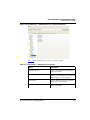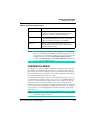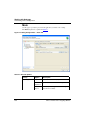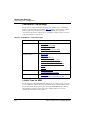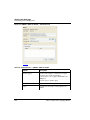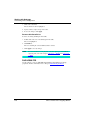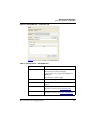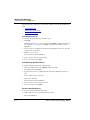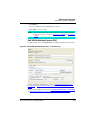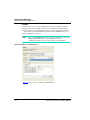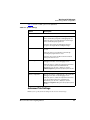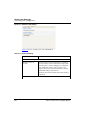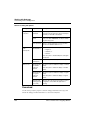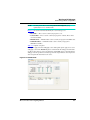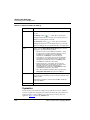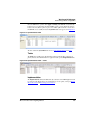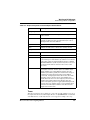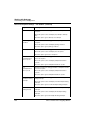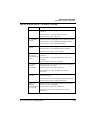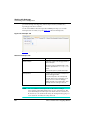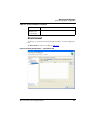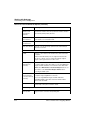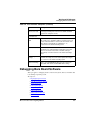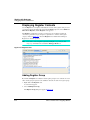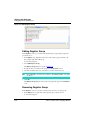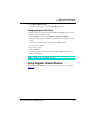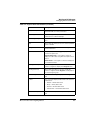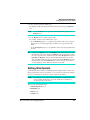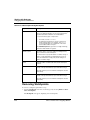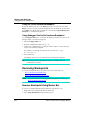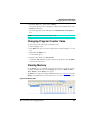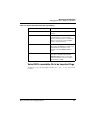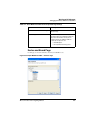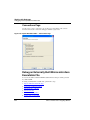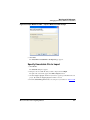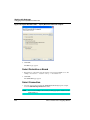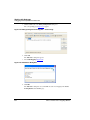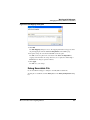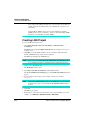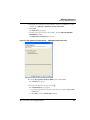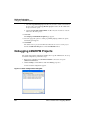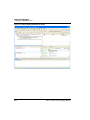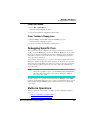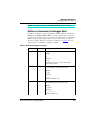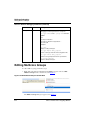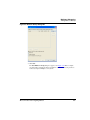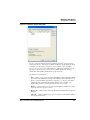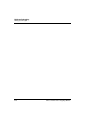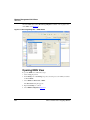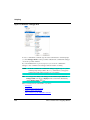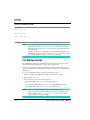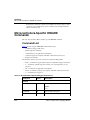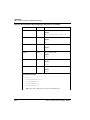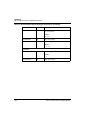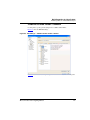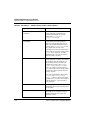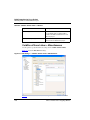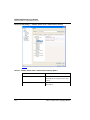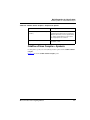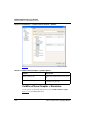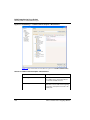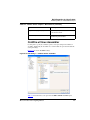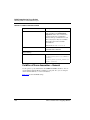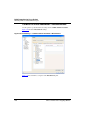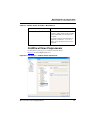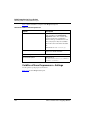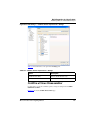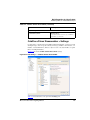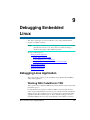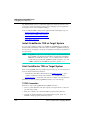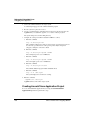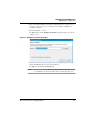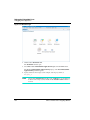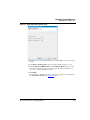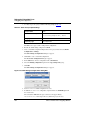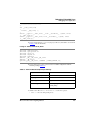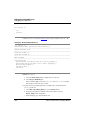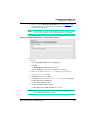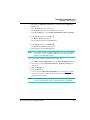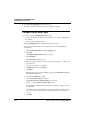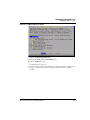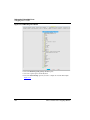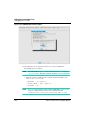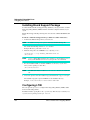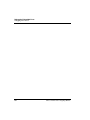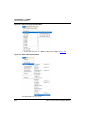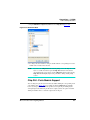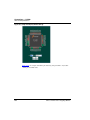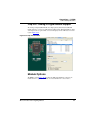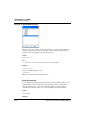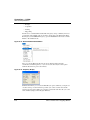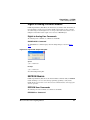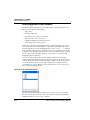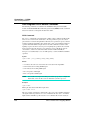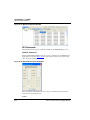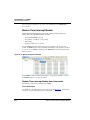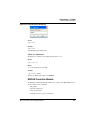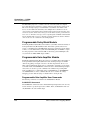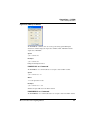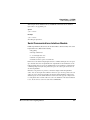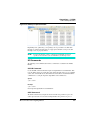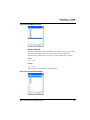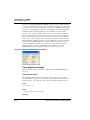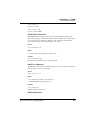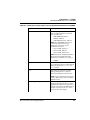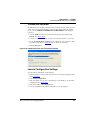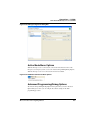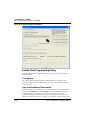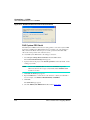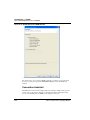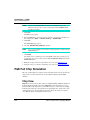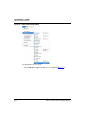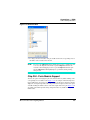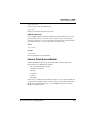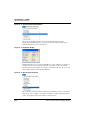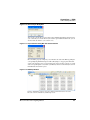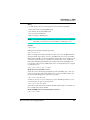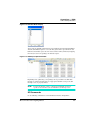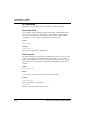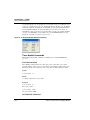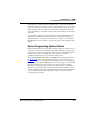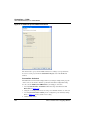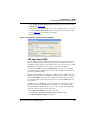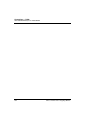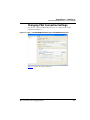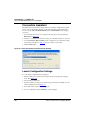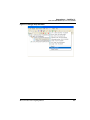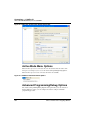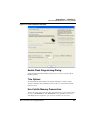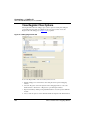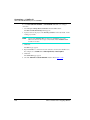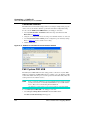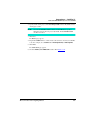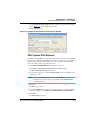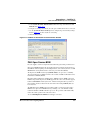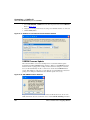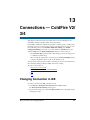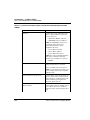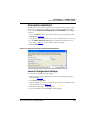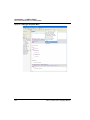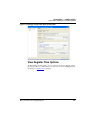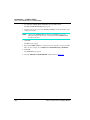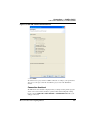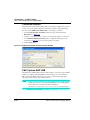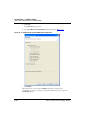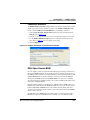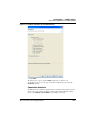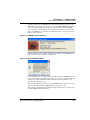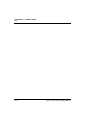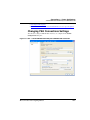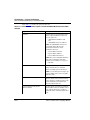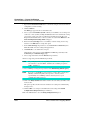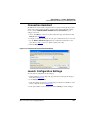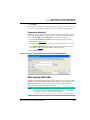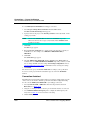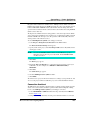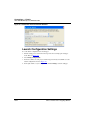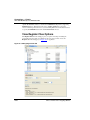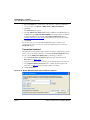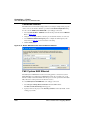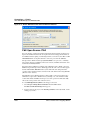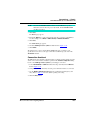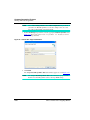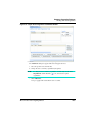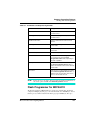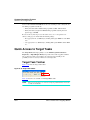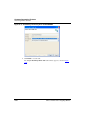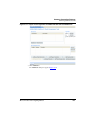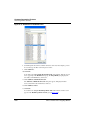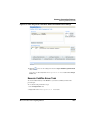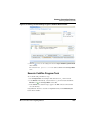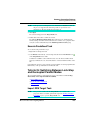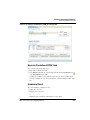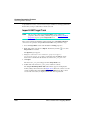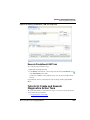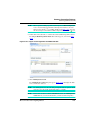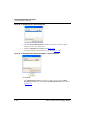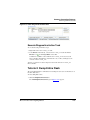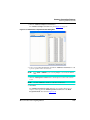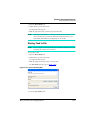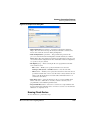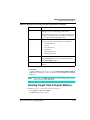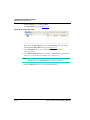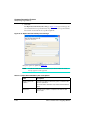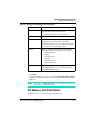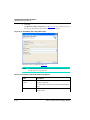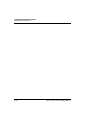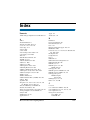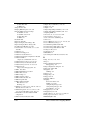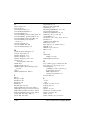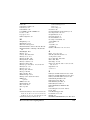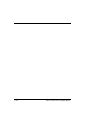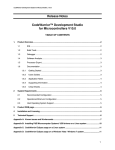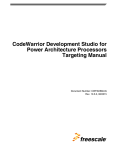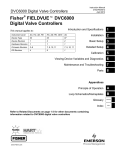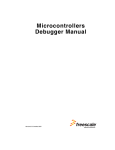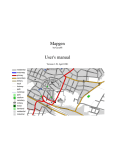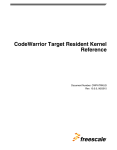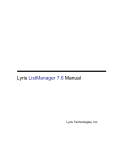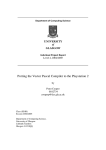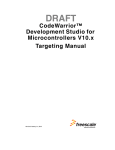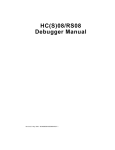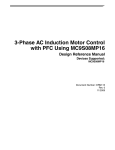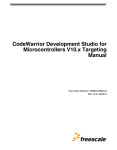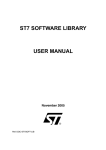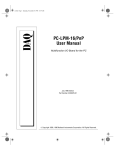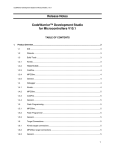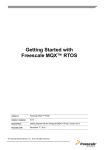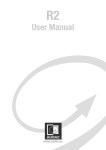Download Freescale-DevTools-Gallery-Reference Manuals
Transcript
CodeWarrior
Development Studio for
Microcontrollers V10.x
Targeting Manual
Revised: January 12, 2011
Freescale, the Freescale logo, CodeWarrior, ColdFire, and Kinetis are trademarks of Freescale Semiconductor, Inc.,
Reg. U.S. Pat. & Tm. Off. Flexis and Processor Expert are trademarks of Freescale Semiconductor, Inc. The Power Architecture and Power.org word marks and the Power and Power.org logos and related marks are trademarks and service
marks licensed by Power.org. All other product or service names are the property of their respective owners.
© 2009-2011 Freescale Semiconductor, Inc. All rights reserved.
Information in this document is provided solely to enable system and software implementers to use Freescale Semiconductor products. There are no express or implied copyright licenses granted hereunder to design or fabricate any integrated circuits or integrated circuits based on the information in this document.
Freescale Semiconductor reserves the right to make changes without further notice to any products herein. Freescale
Semiconductor makes no warranty, representation or guarantee regarding the suitability of its products for any particular purpose, nor does Freescale Semiconductor assume any liability arising out of the application or use of any product
or circuit, and specifically disclaims any and all liability, including without limitation consequential or incidental damages. “Typical” parameters that may be provided in Freescale Semiconductor data sheets and/or specifications can and
do vary in different applications and actual performance may vary over time. All operating parameters, including “Typicals”, must be validated for each customer application by customer's technical experts. Freescale Semiconductor does
not convey any license under its patent rights nor the rights of others. Freescale Semiconductor products are not designed, intended, or authorized for use as components in systems intended for surgical implant into the body, or other
applications intended to support or sustain life, or for any other application in which the failure of the Freescale Semiconductor product could create a situation where personal injury or death may occur. Should Buyer purchase or use
Freescale Semiconductor products for any such unintended or unauthorized application, Buyer shall indemnify and hold
Freescale Semiconductor and its officers, employees, subsidiaries, affiliates, and distributors harmless against all
claims, costs, damages, and expenses, and reasonable attorney fees arising out of, directly or indirectly, any claim of
personal injury or death associated with such unintended or unauthorized use, even if such claim alleges that Freescale
Semiconductor was negligent regarding the design or manufacture of the part.
How to Contact Us
Corporate Headquarters
Freescale Semiconductor, Inc.
6501 William Cannon Drive West
Austin, Texas 78735
U.S.A.
World Wide Web
http://www.freescale.com/codewarrior
Technical Support
http://www.freescale.com/support
Table of Contents
1
Introduction
13
Release Notes . . . . . . . . . . . . . . . . . . . . . . . . . . . . . . . . . . . . . . . . . . . . . . . . . . . 13
About this Manual . . . . . . . . . . . . . . . . . . . . . . . . . . . . . . . . . . . . . . . . . . . . . . . 13
Related Documentation. . . . . . . . . . . . . . . . . . . . . . . . . . . . . . . . . . . . . . . . . . . . 15
Additional Information Sources . . . . . . . . . . . . . . . . . . . . . . . . . . . . . . . . . . 15
CodeWarrior Development Tools . . . . . . . . . . . . . . . . . . . . . . . . . . . . . . . . . 22
CodeWarrior Development Process . . . . . . . . . . . . . . . . . . . . . . . . . . . . . . . 25
2
Working with Projects
29
Types of Projects. . . . . . . . . . . . . . . . . . . . . . . . . . . . . . . . . . . . . . . . . . . . . . . . . 29
Bareboard Projects . . . . . . . . . . . . . . . . . . . . . . . . . . . . . . . . . . . . . . . . . . . . 29
Linux Projects . . . . . . . . . . . . . . . . . . . . . . . . . . . . . . . . . . . . . . . . . . . . . . . . 30
New Bareboard Project Wizard . . . . . . . . . . . . . . . . . . . . . . . . . . . . . . . . . . . . . 30
Create an MCU Bareboard Project Page. . . . . . . . . . . . . . . . . . . . . . . . . . . . 31
Devices Page . . . . . . . . . . . . . . . . . . . . . . . . . . . . . . . . . . . . . . . . . . . . . . . . . 32
Connections Page for HCS08/ RS08 Derivative . . . . . . . . . . . . . . . . . . . . . . 34
Connections Page for ColdFire V1 Derivative . . . . . . . . . . . . . . . . . . . . . . . 35
Connections Page for ColdFire V2-4 Derivative. . . . . . . . . . . . . . . . . . . . . . 36
Connections Page for MPC56xx Derivative . . . . . . . . . . . . . . . . . . . . . . . . . 38
Connections Page for Kinetis Derivative . . . . . . . . . . . . . . . . . . . . . . . . . . . 40
LSM/ DPM Configuration Page . . . . . . . . . . . . . . . . . . . . . . . . . . . . . . . . . . 41
Add Files Page . . . . . . . . . . . . . . . . . . . . . . . . . . . . . . . . . . . . . . . . . . . . . . . 42
Languages Page. . . . . . . . . . . . . . . . . . . . . . . . . . . . . . . . . . . . . . . . . . . . . . . 44
Languages and Build Tools Options . . . . . . . . . . . . . . . . . . . . . . . . . . . . . . . 45
C/C++ Options Page . . . . . . . . . . . . . . . . . . . . . . . . . . . . . . . . . . . . . . . . . . . 47
ColdFire Build Options Page for ColdFire V1 . . . . . . . . . . . . . . . . . . . . . . . 49
ColdFire Build Options Page for ColdFire V2/3/4 . . . . . . . . . . . . . . . . . . . . 51
Rapid Application Development Page . . . . . . . . . . . . . . . . . . . . . . . . . . . . . 53
Processor Expert MCU Pin Variants and Configuration Page . . . . . . . . . . . 54
New Linux/uClinux Application Project Wizard . . . . . . . . . . . . . . . . . . . . . . . . 55
Create a Linux/uClinux Application Project Page . . . . . . . . . . . . . . . . . . . . 56
Device used for Linux Application Debug Page. . . . . . . . . . . . . . . . . . . . . . 57
Microcontrollers V10.x Targeting Manual
3
Table of Contents
Project Language and Output Page . . . . . . . . . . . . . . . . . . . . . . . . . . . . . . . .58
Connections Page. . . . . . . . . . . . . . . . . . . . . . . . . . . . . . . . . . . . . . . . . . . . . .60
Application Debug Options Page . . . . . . . . . . . . . . . . . . . . . . . . . . . . . . . . .61
Creating Projects . . . . . . . . . . . . . . . . . . . . . . . . . . . . . . . . . . . . . . . . . . . . . . . . .62
Creating Bareboard Projects . . . . . . . . . . . . . . . . . . . . . . . . . . . . . . . . . . . . .62
Creating Linux/uClinux Application Project. . . . . . . . . . . . . . . . . . . . . . . .111
Building Projects . . . . . . . . . . . . . . . . . . . . . . . . . . . . . . . . . . . . . . . . . . . . . . . .118
Manual-Build Mode . . . . . . . . . . . . . . . . . . . . . . . . . . . . . . . . . . . . . . . . . .118
Auto-Build Mode. . . . . . . . . . . . . . . . . . . . . . . . . . . . . . . . . . . . . . . . . . . . .120
Debugging Projects . . . . . . . . . . . . . . . . . . . . . . . . . . . . . . . . . . . . . . . . . . . . . .120
Deleting Projects . . . . . . . . . . . . . . . . . . . . . . . . . . . . . . . . . . . . . . . . . . . . . . . .122
Importing Classic CodeWarrior Projects. . . . . . . . . . . . . . . . . . . . . . . . . . . . . .123
Tutorials — Importing Connection-Specific Projects . . . . . . . . . . . . . . . . . . . .124
Tutorial A: Porting Classic HCS08 Project . . . . . . . . . . . . . . . . . . . . . . . . .124
Tutorial B: Porting Classic RS08 Project . . . . . . . . . . . . . . . . . . . . . . . . . .136
Tutorial C: Porting Classic ColdFire V1 Project . . . . . . . . . . . . . . . . . . . . .149
Tutorial D: Porting Classic ColdFire V2/3/4 Project. . . . . . . . . . . . . . . . . .162
Tutorial E: Porting Classic Power Architecture Project . . . . . . . . . . . . . . .174
3
Build Properties for Bareboard Projects
191
Changing Build Properties . . . . . . . . . . . . . . . . . . . . . . . . . . . . . . . . . . . . . . . .192
Restoring Build Properties . . . . . . . . . . . . . . . . . . . . . . . . . . . . . . . . . . . . . . . .194
Defining C/C++ Build Settings and Behavior. . . . . . . . . . . . . . . . . . . . . . . . . .194
Define Build Settings. . . . . . . . . . . . . . . . . . . . . . . . . . . . . . . . . . . . . . . . . .194
Define Build Behavior . . . . . . . . . . . . . . . . . . . . . . . . . . . . . . . . . . . . . . . . .197
Build Properties for HCS08 . . . . . . . . . . . . . . . . . . . . . . . . . . . . . . . . . . . . . . .201
Messages . . . . . . . . . . . . . . . . . . . . . . . . . . . . . . . . . . . . . . . . . . . . . . . . . . .204
Host . . . . . . . . . . . . . . . . . . . . . . . . . . . . . . . . . . . . . . . . . . . . . . . . . . . . . . .206
General. . . . . . . . . . . . . . . . . . . . . . . . . . . . . . . . . . . . . . . . . . . . . . . . . . . . .208
Disassembler . . . . . . . . . . . . . . . . . . . . . . . . . . . . . . . . . . . . . . . . . . . . . . . .210
Linker. . . . . . . . . . . . . . . . . . . . . . . . . . . . . . . . . . . . . . . . . . . . . . . . . . . . . .215
Burner . . . . . . . . . . . . . . . . . . . . . . . . . . . . . . . . . . . . . . . . . . . . . . . . . . . . .231
HCS08 Compiler . . . . . . . . . . . . . . . . . . . . . . . . . . . . . . . . . . . . . . . . . . . . .236
HCS08 Assembler . . . . . . . . . . . . . . . . . . . . . . . . . . . . . . . . . . . . . . . . . . . .282
Preprocessor. . . . . . . . . . . . . . . . . . . . . . . . . . . . . . . . . . . . . . . . . . . . . . . . .297
4
Microcontrollers V10.x Targeting Manual
Table of Contents
Build Properties for RS08. . . . . . . . . . . . . . . . . . . . . . . . . . . . . . . . . . . . . . . . . 299
Messages . . . . . . . . . . . . . . . . . . . . . . . . . . . . . . . . . . . . . . . . . . . . . . . . . . . 302
Host . . . . . . . . . . . . . . . . . . . . . . . . . . . . . . . . . . . . . . . . . . . . . . . . . . . . . . . 305
General . . . . . . . . . . . . . . . . . . . . . . . . . . . . . . . . . . . . . . . . . . . . . . . . . . . . 307
Disassembler . . . . . . . . . . . . . . . . . . . . . . . . . . . . . . . . . . . . . . . . . . . . . . . . 309
Linker . . . . . . . . . . . . . . . . . . . . . . . . . . . . . . . . . . . . . . . . . . . . . . . . . . . . . 314
Burner . . . . . . . . . . . . . . . . . . . . . . . . . . . . . . . . . . . . . . . . . . . . . . . . . . . . . 329
RS08 Compiler . . . . . . . . . . . . . . . . . . . . . . . . . . . . . . . . . . . . . . . . . . . . . . 334
RS08 Assembler . . . . . . . . . . . . . . . . . . . . . . . . . . . . . . . . . . . . . . . . . . . . . 379
Preprocessor . . . . . . . . . . . . . . . . . . . . . . . . . . . . . . . . . . . . . . . . . . . . . . . . 394
Build Properties for ColdFire . . . . . . . . . . . . . . . . . . . . . . . . . . . . . . . . . . . . . . 396
ColdFire CPU . . . . . . . . . . . . . . . . . . . . . . . . . . . . . . . . . . . . . . . . . . . . . . . 398
Debugging . . . . . . . . . . . . . . . . . . . . . . . . . . . . . . . . . . . . . . . . . . . . . . . . . . 399
Messages . . . . . . . . . . . . . . . . . . . . . . . . . . . . . . . . . . . . . . . . . . . . . . . . . . . 401
Librarian . . . . . . . . . . . . . . . . . . . . . . . . . . . . . . . . . . . . . . . . . . . . . . . . . . . 402
Burner . . . . . . . . . . . . . . . . . . . . . . . . . . . . . . . . . . . . . . . . . . . . . . . . . . . . . 404
ColdFire Linker . . . . . . . . . . . . . . . . . . . . . . . . . . . . . . . . . . . . . . . . . . . . . . 407
ColdFire Compiler. . . . . . . . . . . . . . . . . . . . . . . . . . . . . . . . . . . . . . . . . . . . 413
ColdFire Assembler. . . . . . . . . . . . . . . . . . . . . . . . . . . . . . . . . . . . . . . . . . . 434
ColdFire Preprocessor . . . . . . . . . . . . . . . . . . . . . . . . . . . . . . . . . . . . . . . . . 440
ColdFire Disassembler . . . . . . . . . . . . . . . . . . . . . . . . . . . . . . . . . . . . . . . . 443
Build Properties for Power Architecture. . . . . . . . . . . . . . . . . . . . . . . . . . . . . . 446
PowerPC CPU . . . . . . . . . . . . . . . . . . . . . . . . . . . . . . . . . . . . . . . . . . . . . . . 448
Debugging . . . . . . . . . . . . . . . . . . . . . . . . . . . . . . . . . . . . . . . . . . . . . . . . . . 452
Messages . . . . . . . . . . . . . . . . . . . . . . . . . . . . . . . . . . . . . . . . . . . . . . . . . . . 454
Librarian . . . . . . . . . . . . . . . . . . . . . . . . . . . . . . . . . . . . . . . . . . . . . . . . . . . 456
PowerPC Linker . . . . . . . . . . . . . . . . . . . . . . . . . . . . . . . . . . . . . . . . . . . . . 458
PowerPC Compiler . . . . . . . . . . . . . . . . . . . . . . . . . . . . . . . . . . . . . . . . . . . 470
PowerPC Assembler . . . . . . . . . . . . . . . . . . . . . . . . . . . . . . . . . . . . . . . . . . 495
PowerPC Disassembler . . . . . . . . . . . . . . . . . . . . . . . . . . . . . . . . . . . . . . . . 502
PowerPC Preprocessor . . . . . . . . . . . . . . . . . . . . . . . . . . . . . . . . . . . . . . . . 505
Build Properties for ARM. . . . . . . . . . . . . . . . . . . . . . . . . . . . . . . . . . . . . . . . . 508
ARM CPU . . . . . . . . . . . . . . . . . . . . . . . . . . . . . . . . . . . . . . . . . . . . . . . . . . 510
Debugging . . . . . . . . . . . . . . . . . . . . . . . . . . . . . . . . . . . . . . . . . . . . . . . . . . 512
Messages . . . . . . . . . . . . . . . . . . . . . . . . . . . . . . . . . . . . . . . . . . . . . . . . . . . 513
Microcontrollers V10.x Targeting Manual
5
Table of Contents
Librarian . . . . . . . . . . . . . . . . . . . . . . . . . . . . . . . . . . . . . . . . . . . . . . . . . . .514
ARM Linker. . . . . . . . . . . . . . . . . . . . . . . . . . . . . . . . . . . . . . . . . . . . . . . . .515
ARM Compiler . . . . . . . . . . . . . . . . . . . . . . . . . . . . . . . . . . . . . . . . . . . . . .521
ARM Assembler . . . . . . . . . . . . . . . . . . . . . . . . . . . . . . . . . . . . . . . . . . . . .539
ARM Preprocessor. . . . . . . . . . . . . . . . . . . . . . . . . . . . . . . . . . . . . . . . . . . .545
ARM Disassembler . . . . . . . . . . . . . . . . . . . . . . . . . . . . . . . . . . . . . . . . . . .548
4
Working with Debugger
551
Initiating Debug Session . . . . . . . . . . . . . . . . . . . . . . . . . . . . . . . . . . . . . . . . . .551
CodeWarrior Attach. . . . . . . . . . . . . . . . . . . . . . . . . . . . . . . . . . . . . . . . . . .553
CodeWarrior Connect . . . . . . . . . . . . . . . . . . . . . . . . . . . . . . . . . . . . . . . . .555
CodeWarrior Download . . . . . . . . . . . . . . . . . . . . . . . . . . . . . . . . . . . . . . . .555
Customizing Launch Configuration . . . . . . . . . . . . . . . . . . . . . . . . . . . . . . . . .557
Main. . . . . . . . . . . . . . . . . . . . . . . . . . . . . . . . . . . . . . . . . . . . . . . . . . . . . . .558
Arguments . . . . . . . . . . . . . . . . . . . . . . . . . . . . . . . . . . . . . . . . . . . . . . . . . .583
Debugger . . . . . . . . . . . . . . . . . . . . . . . . . . . . . . . . . . . . . . . . . . . . . . . . . . .584
Source . . . . . . . . . . . . . . . . . . . . . . . . . . . . . . . . . . . . . . . . . . . . . . . . . . . . .605
Environment. . . . . . . . . . . . . . . . . . . . . . . . . . . . . . . . . . . . . . . . . . . . . . . . .607
Common . . . . . . . . . . . . . . . . . . . . . . . . . . . . . . . . . . . . . . . . . . . . . . . . . . .608
Trace and Profile . . . . . . . . . . . . . . . . . . . . . . . . . . . . . . . . . . . . . . . . . . . . .610
Debugging Bare Board Software . . . . . . . . . . . . . . . . . . . . . . . . . . . . . . . . . . .613
Displaying Register Contents . . . . . . . . . . . . . . . . . . . . . . . . . . . . . . . . . . .614
Using Register Details Window. . . . . . . . . . . . . . . . . . . . . . . . . . . . . . . . . .617
Setting Watchpoints . . . . . . . . . . . . . . . . . . . . . . . . . . . . . . . . . . . . . . . . . . .625
Removing Watchpoints . . . . . . . . . . . . . . . . . . . . . . . . . . . . . . . . . . . . . . . .628
Setting Breakpoints . . . . . . . . . . . . . . . . . . . . . . . . . . . . . . . . . . . . . . . . . . .629
Removing Breakpoints . . . . . . . . . . . . . . . . . . . . . . . . . . . . . . . . . . . . . . . .632
Setting Stack Crawl Depth. . . . . . . . . . . . . . . . . . . . . . . . . . . . . . . . . . . . . .634
Changing Program Counter Value. . . . . . . . . . . . . . . . . . . . . . . . . . . . . . . .635
Viewing Memory . . . . . . . . . . . . . . . . . . . . . . . . . . . . . . . . . . . . . . . . . . . . .635
Hard Resetting . . . . . . . . . . . . . . . . . . . . . . . . . . . . . . . . . . . . . . . . . . . . . . .639
Debugging Externally Built Executable Files . . . . . . . . . . . . . . . . . . . . . . . . . .639
Microcontrollers ELF Executable . . . . . . . . . . . . . . . . . . . . . . . . . . . . . . . .640
Debug an Externally Built Microcontrollers Executable File . . . . . . . . . . .644
6
Microcontrollers V10.x Targeting Manual
Table of Contents
5
Multicore Debugging
657
Creating LSM/DPM Projects . . . . . . . . . . . . . . . . . . . . . . . . . . . . . . . . . . . . . . 657
Creating LSM Project . . . . . . . . . . . . . . . . . . . . . . . . . . . . . . . . . . . . . . . . . 658
Creating DPM Project . . . . . . . . . . . . . . . . . . . . . . . . . . . . . . . . . . . . . . . . . 660
Debugging LSM/DPM Projects . . . . . . . . . . . . . . . . . . . . . . . . . . . . . . . . . . . . 662
Debugging Multicore Projects . . . . . . . . . . . . . . . . . . . . . . . . . . . . . . . . . . . . . 665
Targeting Core. . . . . . . . . . . . . . . . . . . . . . . . . . . . . . . . . . . . . . . . . . . . . . . 666
Starting Debugging Session for Core . . . . . . . . . . . . . . . . . . . . . . . . . . . . . 666
Debugging Specific Core . . . . . . . . . . . . . . . . . . . . . . . . . . . . . . . . . . . . . . 667
Multicore Operations. . . . . . . . . . . . . . . . . . . . . . . . . . . . . . . . . . . . . . . . . . 667
Editing Multicore Groups . . . . . . . . . . . . . . . . . . . . . . . . . . . . . . . . . . . . . . . . . 672
Editing System Types . . . . . . . . . . . . . . . . . . . . . . . . . . . . . . . . . . . . . . . . . . . . 676
6
Memory Management Unit Viewer
679
MMU Viewer Pages . . . . . . . . . . . . . . . . . . . . . . . . . . . . . . . . . . . . . . . . . . . . . 679
TLB . . . . . . . . . . . . . . . . . . . . . . . . . . . . . . . . . . . . . . . . . . . . . . . . . . . . . . . 680
TLB Table . . . . . . . . . . . . . . . . . . . . . . . . . . . . . . . . . . . . . . . . . . . . . . . . . . 683
MMU View . . . . . . . . . . . . . . . . . . . . . . . . . . . . . . . . . . . . . . . . . . . . . . . . . . . . 683
Opening MMU View. . . . . . . . . . . . . . . . . . . . . . . . . . . . . . . . . . . . . . . . . . 684
7
Scripting
689
Tcl Support . . . . . . . . . . . . . . . . . . . . . . . . . . . . . . . . . . . . . . . . . . . . . . . . . . . . 691
Resolution of Conflicting Command Names . . . . . . . . . . . . . . . . . . . . . . . 691
Execution of Script Files . . . . . . . . . . . . . . . . . . . . . . . . . . . . . . . . . . . . . . . 691
Tcl Startup Script . . . . . . . . . . . . . . . . . . . . . . . . . . . . . . . . . . . . . . . . . . . . 692
Command-Line Debugging Tasks . . . . . . . . . . . . . . . . . . . . . . . . . . . . . . . . . . 693
Debugger Shell Command List. . . . . . . . . . . . . . . . . . . . . . . . . . . . . . . . . . . . . 694
cmdwin::eppc::getcoreid . . . . . . . . . . . . . . . . . . . . . . . . . . . . . . . . . . . . . . . 694
cmdwin::eppc::setMMRBaseAddr . . . . . . . . . . . . . . . . . . . . . . . . . . . . . . . 694
cmdwin::eppc::setcoreid . . . . . . . . . . . . . . . . . . . . . . . . . . . . . . . . . . . . . . . 695
gdi . . . . . . . . . . . . . . . . . . . . . . . . . . . . . . . . . . . . . . . . . . . . . . . . . . . . . . . . 695
Microcontrollers-Specific HIWARE Commands . . . . . . . . . . . . . . . . . . . . . . . 696
Command List . . . . . . . . . . . . . . . . . . . . . . . . . . . . . . . . . . . . . . . . . . . . . . . 696
Microcontrollers V10.x Targeting Manual
7
Table of Contents
8
Build Properties for Linux Project
709
Changing Build Properties . . . . . . . . . . . . . . . . . . . . . . . . . . . . . . . . . . . . . . . .710
Restoring Build Properties . . . . . . . . . . . . . . . . . . . . . . . . . . . . . . . . . . . . . . . .712
Build Properties for Linux/uClinux Project . . . . . . . . . . . . . . . . . . . . . . . . . . .712
Architecture . . . . . . . . . . . . . . . . . . . . . . . . . . . . . . . . . . . . . . . . . . . . . . . . .714
ColdFire uClinux Linker . . . . . . . . . . . . . . . . . . . . . . . . . . . . . . . . . . . . . . .715
ColdFire uClinux Compiler . . . . . . . . . . . . . . . . . . . . . . . . . . . . . . . . . . . . .724
ColdFire uClinux Assembler . . . . . . . . . . . . . . . . . . . . . . . . . . . . . . . . . . . .737
ColdFire uClinux Preprocessor . . . . . . . . . . . . . . . . . . . . . . . . . . . . . . . . . .741
ColdFire uClinux Disassembler. . . . . . . . . . . . . . . . . . . . . . . . . . . . . . . . . .743
9
Debugging Embedded Linux
747
Debugging Linux Application. . . . . . . . . . . . . . . . . . . . . . . . . . . . . . . . . . . . . .747
Working With CodeWarrior TRK . . . . . . . . . . . . . . . . . . . . . . . . . . . . . . . .747
Viewing Multiple Processes and Threads . . . . . . . . . . . . . . . . . . . . . . . . . .760
Debugging Applications that use fork() and exec() System Calls. . . . . . . .760
Debugging Shared Library . . . . . . . . . . . . . . . . . . . . . . . . . . . . . . . . . . . . . . . .771
Debugging U-Boot Loader . . . . . . . . . . . . . . . . . . . . . . . . . . . . . . . . . . . . . . . .780
Installing Board Support Package . . . . . . . . . . . . . . . . . . . . . . . . . . . . . . . .780
Configuring Linux Target Image Builder . . . . . . . . . . . . . . . . . . . . . . . . . .781
Debugging U-Boot in Flash. . . . . . . . . . . . . . . . . . . . . . . . . . . . . . . . . . . . .790
Debugging U-Boot in RAM . . . . . . . . . . . . . . . . . . . . . . . . . . . . . . . . . . . .790
Debugging Linux Kernel. . . . . . . . . . . . . . . . . . . . . . . . . . . . . . . . . . . . . . . . . .791
Checking CodeWarrior IDE Installation . . . . . . . . . . . . . . . . . . . . . . . . . . .791
Setting Up Target Hardware . . . . . . . . . . . . . . . . . . . . . . . . . . . . . . . . . . . .792
Installing Board Support Package . . . . . . . . . . . . . . . . . . . . . . . . . . . . . . . .794
Configuring LTIB . . . . . . . . . . . . . . . . . . . . . . . . . . . . . . . . . . . . . . . . . . . .794
Configuring Kernel . . . . . . . . . . . . . . . . . . . . . . . . . . . . . . . . . . . . . . . . . . .796
Creating CodeWarrior Project . . . . . . . . . . . . . . . . . . . . . . . . . . . . . . . . . . .800
10 Connections — HCS08
803
Changing Connection in IDE . . . . . . . . . . . . . . . . . . . . . . . . . . . . . . . . . . . . . .803
P&E Full Chip Simulation . . . . . . . . . . . . . . . . . . . . . . . . . . . . . . . . . . . . . . . .804
Chip View . . . . . . . . . . . . . . . . . . . . . . . . . . . . . . . . . . . . . . . . . . . . . . . . . .804
8
Microcontrollers V10.x Targeting Manual
Table of Contents
Module Options. . . . . . . . . . . . . . . . . . . . . . . . . . . . . . . . . . . . . . . . . . . . . . 811
P&E HCS08 Multilink\Cyclone Pro\OSBDM . . . . . . . . . . . . . . . . . . . . . . . . . 861
Connection Options. . . . . . . . . . . . . . . . . . . . . . . . . . . . . . . . . . . . . . . . . . . 861
11 Connections — RS08
889
Changing Connection in IDE . . . . . . . . . . . . . . . . . . . . . . . . . . . . . . . . . . . . . . 889
P&E Full Chip Simulation . . . . . . . . . . . . . . . . . . . . . . . . . . . . . . . . . . . . . . . . 890
Chip View . . . . . . . . . . . . . . . . . . . . . . . . . . . . . . . . . . . . . . . . . . . . . . . . . . 890
Module Options. . . . . . . . . . . . . . . . . . . . . . . . . . . . . . . . . . . . . . . . . . . . . . 896
P&E RS08 Multilink/Cyclone PRO/OSBDM . . . . . . . . . . . . . . . . . . . . . . . . . 926
Connection Options. . . . . . . . . . . . . . . . . . . . . . . . . . . . . . . . . . . . . . . . . . . 926
12 Connections — ColdFire V1
955
Changing Connection in IDE . . . . . . . . . . . . . . . . . . . . . . . . . . . . . . . . . . . . . . 955
P&E USB BDM Multilink/Cyclone Pro/OSBDM . . . . . . . . . . . . . . . . . . . . . . 956
Changing P&E Connection Settings . . . . . . . . . . . . . . . . . . . . . . . . . . . . . . 957
Connection Assistant. . . . . . . . . . . . . . . . . . . . . . . . . . . . . . . . . . . . . . . . . . 962
Active Mode Menu Options . . . . . . . . . . . . . . . . . . . . . . . . . . . . . . . . . . . . 964
Advanced Programming/Debug Options . . . . . . . . . . . . . . . . . . . . . . . . . . 964
View Register Files Options . . . . . . . . . . . . . . . . . . . . . . . . . . . . . . . . . . . . 968
P&E USB BDM Multilink/Cyclone PRO/OSBDM Connection-Specific
Options. . . . . . . . . . . . . . . . . . . . . . . . . . . . . . . . . . . . . . . . . . . . . . . . . . 969
CCS. . . . . . . . . . . . . . . . . . . . . . . . . . . . . . . . . . . . . . . . . . . . . . . . . . . . . . . . . . 983
USB TAP. . . . . . . . . . . . . . . . . . . . . . . . . . . . . . . . . . . . . . . . . . . . . . . . . . . 984
Ethernet . . . . . . . . . . . . . . . . . . . . . . . . . . . . . . . . . . . . . . . . . . . . . . . . . . . . 984
. . . . . . . . . . . . . . . . . . . . . . . . . . . . . . . . . . . . . . . . . . . . . . . . . . . . . . . . . . . 985
13 Connections — ColdFire V2/3/4
987
Changing Connection in IDE . . . . . . . . . . . . . . . . . . . . . . . . . . . . . . . . . . . . . . 987
P&E ColdFire Multilink/Cyclone MAX/OSBDM . . . . . . . . . . . . . . . . . . . . . . 988
Changing P&E Connection Settings . . . . . . . . . . . . . . . . . . . . . . . . . . . . . . 989
Connection Assistant. . . . . . . . . . . . . . . . . . . . . . . . . . . . . . . . . . . . . . . . . . 993
View Register Files Options . . . . . . . . . . . . . . . . . . . . . . . . . . . . . . . . . . . . 995
P&E ColdFire Multilink/Cyclone MAX/OSBDM Connection- Specific
Options. . . . . . . . . . . . . . . . . . . . . . . . . . . . . . . . . . . . . . . . . . . . . . . . . . 997
Microcontrollers V10.x Targeting Manual
9
Table of Contents
CCS . . . . . . . . . . . . . . . . . . . . . . . . . . . . . . . . . . . . . . . . . . . . . . . . . . . . . . . . .1012
USB TAP . . . . . . . . . . . . . . . . . . . . . . . . . . . . . . . . . . . . . . . . . . . . . . . . . .1012
Ethernet . . . . . . . . . . . . . . . . . . . . . . . . . . . . . . . . . . . . . . . . . . . . . . . . . . .1013
. . . . . . . . . . . . . . . . . . . . . . . . . . . . . . . . . . . . . . . . . . . . . . . . . . . . . . . . . .1013
14 Connections — Power Architecture
1015
Changing Connection in IDE . . . . . . . . . . . . . . . . . . . . . . . . . . . . . . . . . . . . .1015
P&E PPCNEXUS Multilink/Cyclone MAX/OSJTAG . . . . . . . . . . . . . . . . . .1016
Connection Options . . . . . . . . . . . . . . . . . . . . . . . . . . . . . . . . . . . . . . . . . .1016
Changing P&E Connections Settings . . . . . . . . . . . . . . . . . . . . . . . . . . . .1017
Connection Assistant . . . . . . . . . . . . . . . . . . . . . . . . . . . . . . . . . . . . . . . . .1021
Launch Configuration Settings . . . . . . . . . . . . . . . . . . . . . . . . . . . . . . . . .1021
Active Mode Menu Options . . . . . . . . . . . . . . . . . . . . . . . . . . . . . . . . . . .1023
Advanced Programming/Debug Options. . . . . . . . . . . . . . . . . . . . . . . . . .1023
View Register Files Options . . . . . . . . . . . . . . . . . . . . . . . . . . . . . . . . . . .1026
P&E PPCNexus Multilink/Cyclone MAX/OSJTAG Connection- Specific
Options . . . . . . . . . . . . . . . . . . . . . . . . . . . . . . . . . . . . . . . . . . . . . . . . .1028
15 Connections — Kinetis
1039
Changing Connection in IDE . . . . . . . . . . . . . . . . . . . . . . . . . . . . . . . . . . . . .1039
P&E ARM Multilink/Cyclone MAX/OSJTAG. . . . . . . . . . . . . . . . . . . . . . . .1040
Connection Options . . . . . . . . . . . . . . . . . . . . . . . . . . . . . . . . . . . . . . . . . .1040
Changing P&E Connections Settings . . . . . . . . . . . . . . . . . . . . . . . . . . . .1041
Connection Assistant . . . . . . . . . . . . . . . . . . . . . . . . . . . . . . . . . . . . . . . . .1043
Launch Configuration Settings . . . . . . . . . . . . . . . . . . . . . . . . . . . . . . . . .1044
Active Mode Menu Options . . . . . . . . . . . . . . . . . . . . . . . . . . . . . . . . . . .1046
Advanced Programming/Debug Options. . . . . . . . . . . . . . . . . . . . . . . . . .1046
View Register Files Options . . . . . . . . . . . . . . . . . . . . . . . . . . . . . . . . . . .1050
P&E ARM Multilink/Cyclone MAX/OSJTAG Connection- Specific Options.
1051
16 Common Connection Features
1063
Working with Flash Programmer . . . . . . . . . . . . . . . . . . . . . . . . . . . . . . . . . .1063
Use Pre-Defined Programming Task . . . . . . . . . . . . . . . . . . . . . . . . . . . . .1064
Create Flash Programmer Task . . . . . . . . . . . . . . . . . . . . . . . . . . . . . . . . .1066
10
Microcontrollers V10.x Targeting Manual
Table of Contents
Flash Programmer for MCF5441X . . . . . . . . . . . . . . . . . . . . . . . . . . . . . . 1071
Quick Access to Target Tasks . . . . . . . . . . . . . . . . . . . . . . . . . . . . . . . . . . . . . 1072
Target Task Toolbar . . . . . . . . . . . . . . . . . . . . . . . . . . . . . . . . . . . . . . . . . . 1072
Fast Access to Flash Programmer . . . . . . . . . . . . . . . . . . . . . . . . . . . . . . . 1073
Fast Access to Hardware Diagnostics . . . . . . . . . . . . . . . . . . . . . . . . . . . . 1073
Fast Access to Import/Export Memory . . . . . . . . . . . . . . . . . . . . . . . . . . . 1074
Flash Programmer Tutorials . . . . . . . . . . . . . . . . . . . . . . . . . . . . . . . . . . . . . . 1074
Tutorial A: Import and Execute HCS08 Flash Task . . . . . . . . . . . . . . . . . 1075
Tutorial B: Import and Execute ColdFire Flash Task . . . . . . . . . . . . . . . . 1077
Tutorial C: Create Erase Memory Task for HCS08 . . . . . . . . . . . . . . . . . 1079
Tutorial D: Create Erase Flash Memory Task for ColdFire . . . . . . . . . . . 1084
Tutorial E: Create Download Program Task for ColdFire . . . . . . . . . . . . 1090
Tutorial F: Import and Execute Power Architecture Flash Task . . . . . . . . 1094
Tutorial G: Switching Between Lock-Step and Decoupled Parallel Modes . . .
1095
Tutorial H: Create and Execute Diagnostics Action Task . . . . . . . . . . . . . 1099
Tutorial I: Dump Entire Flash . . . . . . . . . . . . . . . . . . . . . . . . . . . . . . . . . . 1103
Tutorial J: Change Protection of Sector . . . . . . . . . . . . . . . . . . . . . . . . . . 1104
Tutorial K: Fast Access to Target Tasks Editors . . . . . . . . . . . . . . . . . . . . 1106
Tutorial L: Programming with Simple Flash . . . . . . . . . . . . . . . . . . . . . . 1108
Tutorial M: Exporting Target Tasks . . . . . . . . . . . . . . . . . . . . . . . . . . . . . 1111
Working with Hardware Diagnostics Window . . . . . . . . . . . . . . . . . . . . . . . . 1111
Manipulating Target Memory . . . . . . . . . . . . . . . . . . . . . . . . . . . . . . . . . . . . . 1113
Creating Target Task to Import Memory. . . . . . . . . . . . . . . . . . . . . . . . . . 1113
Creating Target Task to Export Memory. . . . . . . . . . . . . . . . . . . . . . . . . . 1117
Fill Memory with Data Pattern . . . . . . . . . . . . . . . . . . . . . . . . . . . . . . . . . 1121
Index
Microcontrollers V10.x Targeting Manual
1127
11
Table of Contents
12
Microcontrollers V10.x Targeting Manual
1
Introduction
This manual explains how to use the CodeWarrior Development Studio for
Microcontrollers V10.x product. This chapter presents an overview of the manual and
introduces you to the CodeWarrior development tools and development process.
The topics in this chapter are:
• Release Notes — Lists new features, bug fixes, and incompatibilities
• About this Manual — Describes the contents of this manual
• Related Documentation — Describes supplementary CodeWarrior documentation,
third-party documentation, and references to helpful code examples and Web sites
• CodeWarrior Development Tools — Describes the steps you take to write and debug
programs with the CodeWarrior IDE
• CodeWarrior Development Process — Describes the CodeWarrior development
process
Release Notes
Before using the CodeWarrior IDE, read the developer notes. These notes contain
important information about last-minute changes, bug fixes, incompatible elements, or
other topics that may not be included in this manual.
NOTE
The release notes for specific components of the CodeWarrior IDE are located
in the Release_Notes folder in the CodeWarrior installation directory.
If you are new to the CodeWarrior IDE, read this chapter and the Getting Started chapter.
This chapter provides references to resources of interest for the new users; the Getting
Started chapter helps you familiarize with the software features.
About this Manual
Each chapter of this manual describes a different area of software development. Table 1.1
lists the contents of this manual.
Microcontrollers V10.x Targeting Manual
13
Introduction
About this Manual
Table 1.1 Manual Contents
14
Chapter / Appendix
Description
Introduction
This chapter.
Working with Projects
Explains how to use the CodeWarrior tools to create and
work with projects.
Build Properties for
Bareboard Projects
Explains build properties for Microcontrollers bareboard
project.
Working with Debugger
Explains how to use the CodeWarrior development tools
to debug a program executing on the simulator or
microcontroller.
Multicore Debugging
Explains how to define multiple, arbitrary groupings of
cores and perform multicore operations.
Memory Management Unit
Viewer
Explains each page of the Memory Mangement Unit
viewer. You use these pages to configure MMU
mapping. The tabbed interface of the MMU Viewer
displays pages for configuration options and for
generated code.
Scripting
Explains how CodeWarrior supports the command-line
interface.
Build Properties for Linux
Project
Explains build properties for Microcontrollers Linux
project.
Debugging Embedded
Linux
Explains how to use the CodeWarrior tools to debug
embedded Linux programs on ColdFire hardware.
Connections — HCS08
Describes the features and settings of the connections
that interface the CodeWarrior debugger with the
HCS08-based bareboard target and allows it to debug
program code on the target.
Connections — RS08
Describes the features and settings of the connections
that interface the CodeWarrior debugger with the RS08based bareboard target, and allow it to debug program
code on the target.
Connections — ColdFire V1
Describes the features and settings of the connections
that interface the CodeWarrior debugger with the
ColdFire V1-based bare board target, and allow it to
debug program code on the target.
Microcontrollers V10.x Targeting Manual
Introduction
Related Documentation
Table 1.1 Manual Contents (continued)
Chapter / Appendix
Description
Connections — ColdFire
V2/3/4
Describes the features and settings of the connections
that interface the CodeWarrior debugger with the
ColdFire V2/3/4-based bare board target, and allow it to
debug program code on the target.
Connections — Power
Architecture
Describes the features and settings of the connections
that interface the CodeWarrior debugger with the Power
Architecture bare board target.
Connections — Kinetis
Describes the features and settings of the connections
that interface the CodeWarrior debugger with the Kinetisbased bare board target.arget.
Common Connection
Features
Explains how to use the CodeWarrior hardware tools for
board bring-up, test, and analysis. Also, explains how to
manipulate target memory.
Related Documentation
This topic provides information about documentation related to the CodeWarrior IDE and
Freescale Microcontrollers development.
• Additional Information Sources
• CodeWarrior Development Tools
• CodeWarrior Development Process
Additional Information Sources
• To view the online help for the CodeWarrior tools, first select Help > Help Contents
from the IDE’s menu bar. Next, select Microcontrollers V10.x Targeting Manual
from the Contents list.
• For late-breaking information about new features, bug fixes, known problems, and
incompatibilities, read the release notes in this folder:
<CWInstallDir>\MCU\Release_Notes
where CWInstallDir is the directory that CodeWarrior was installed into.
• For general information about the CodeWarrior IDE and debugger, refer to the
Freescale Eclipse Extensions Guide in this folder:
<CWInstallDir>\MCU\Help\PDF
Microcontrollers V10.x Targeting Manual
15
Introduction
Related Documentation
NOTE
The Freescale Eclipse Extensions Guide is a general guide that is also part of
other CodeWarrior Eclipse-based products. Therefore, it describes the
following features that are not available in Microcontrollers v10.1: Cache,
Memory Management Unit (MMU) Configurator, and Multicores. Also, it
shows figures that are not just specific to Microcontrollers v10.1, that is
sometimes the screenshots are of other CodeWarrior products, like StarCore
v10.x or Power Architectures v10.x.
Table 1.2 lists the additional documents you can refer to for more information about
CodeWarrior for Microcontrollers 10.x. These documents are categorized according to the
four different documentation types as Getting Started, User Guides, Application Notes,
and Supporting Information.
Table 1.2 Related Documentation
Documentatio
n Type
Document
Description
PDF Location
Getting Started
Microcontrollers
V10.x Getting
Started Guide
Contains information to get
you started using the
CodeWarrior Development
Studio to develop software
that targets the HCS08/
RS08, ColdFire and Power
architectures
<CWInstallDir>\MCU\
Getting Started
Guide for
Microcontrollers.pdf
Microcontrollers
V10.x Quick Start
Explains the steps to install
Microcontrollers V10.x, and
create and debug a project.
<CWInstallDir>\MCU\
Quick Start for
Microcontrollers.pdf
CodeWarrior
Project Importer
Quick Start
Explains the steps to
convert a classic
CodeWarrior project into an
Eclipse IDE project.
<CWInstallDir>\MCU\
CodeWarrior Project
Importer Quick
Start.pdf
Eclipse Quick
Reference Card
Introduces you to the
interface of CodeWarrior for
Microcontrollers V10.x
Eclipse-based IDE and
provides a quick reference
to the key bindings.
<CWInstallDir>\MCU\
Eclipse Quick
Reference Card.pdf
16
Microcontrollers V10.x Targeting Manual
Introduction
Related Documentation
Table 1.2 Related Documentation (continued)
Documentatio
n Type
Document
Description
PDF Location
Getting Started
HCS08 Profiling
and Analysis for
Microcontrollers
V10.x Quick Start
Explains how to collect
trace and critical code data
after creating, building, and
running a project on the
HCS08 MC9S08QE128
target in the CodeWarrior
for Microcontrollers version
10.x debugger.
<CWInstallDir>\MCU\
HCS08 Profiling and
Analysis Quick Start
for
Microcontrollers.pdf
ColdFire
Profiling and
Analysis for
Microcontrollers
V10.x Quick Start
Explains how to collect
trace and critical code data
after creating, building, and
running a project on the
ColdFire V1 MCF51JM128
target in the CodeWarrior
for Microcontrollers version
10.x debugger.
<CWInstallDir>\MCU\
ColdFire V1
Profiling and
Analysis Quick Start
for
Microcontrollers.pdf
Ethernet TAP
Quick Start
Explains how to set up the
Ethernet TAP probe for
Freescale microcontrollers
and processors.
<CWInstallDir>\MCU\
Ethernet TAP Quick
Start for
Microcontrollers.pdf
Freescale Eclipse
Extensions Guide
Explains extensions to the
CodeWarrior Eclipse IDE
across all CodeWarrior
products.
<CWInstallDir>\MCU\
Help\PDF\Freescale
Eclipse Extensions
Guide.pdf
Microcontrollers
V10.x Targeting
Manual
Explains how to use
CodeWarrior Development
Studio for Microcontrollers
V10.x
<CWInstallDir>\MCU\
Help\PDF\Targeting
Microcontrollers.pdf
Microcontrollers
V10.x HC08
Build Tools
Reference
Manual
Describes the compiler
used for the Freescale 8-bit
Microcontroller Unit (MCU)
chip series.
<CWInstallDir>\MCU\
Help\PDF\MCU_HCS08_C
ompiler.pdf
User Guide
Microcontrollers V10.x Targeting Manual
17
Introduction
Related Documentation
Table 1.2 Related Documentation (continued)
Documentatio
n Type
Document
Description
PDF Location
User Guide
Microcontrollers
V10.x RS08
Build Tools
Reference
Manual
Describes the ANSI-C/C++
Compiler used for the
Freescale 8-bit
Microcontroller Unit (MCU)
chip series.
<CWInstallDir>\MCU\
Help\PDF\MCU_RS08_Co
mpiler.pdf
Microcontrollers
V10.x ColdFire
Build Tools
Reference
Manual
Describes the compiler
used for the Freescale 8-bit
Microcontroller Unit (MCU)
chip series
<CWInstallDir>\MCU\
Help\PDF\MCU_ColdFir
e_Compiler.pdf
Microcontrollers
V10.x Power
Architectures
Processors Build
Tools Reference
Manual
Describes the compiler
used for the Power
Architectures Processors
<CWInstallDir>\MCU\
Help\PDF\MCU_PowerArchitecture_Compile
r.pdf
Microcontrollers
V10.x Kinetis
Build Tools
Reference
Manual
Describes the compiler
used for the Freescale 32bit Microcontroller Unit
(MCU) chip series.
<CWInstallDir>\MCU\H
elp\PDF\MCU_Kinetis_
Compiler.pdf
Microcontrollers
V10.x MISRAC:2004
Compliance
Exceptions for the
HC(S)08, RS08,
ColdFire, Kinetis
and Power
Architecture
Libraries
Reference
Manual
Describes the MISRAC:2004 compliance
exceptions for the HC(S)08,
RS08, ColdFire, Kinetis and
Power Architecture
libraries.
<CWInstallDir>\MCU\
Help\PDF\MISRA_C_200
4 Compliance
Exceptions.pdf
18
Microcontrollers V10.x Targeting Manual
Introduction
Related Documentation
Table 1.2 Related Documentation (continued)
Documentatio
n Type
Document
Description
PDF Location
User Guide
CodeWarrior
Development
Tools EWL C
Reference
Describes the contents of
the Embedded Warrior
Library for C.
This document is available
only in ColdFire
Architecture.
<CWInstallDir>\MCU\
Help\PDF\EWL C
Reference.pdf
CodeWarrior
Development
Tools EWL C++
Reference
Describes the contents of
the Embedded Warrior
Library for C++.
This document is available
only in ColdFire
Architecture.
<CWInstallDir>\MCU\
Help\PDF\EWL C++
Reference.pdf
Microcontrollers
V10.x HC(S)08/
RS08 Assembler
Reference
Manual
Explains how to use the
HC(S)08/RS08 Macro
Assembler
<CWInstallDir>\MCU\
Help\PDF\HCS08RS08_Assembler_MCU_E
clipse.pdf
Microcontrollers
V10.x ColdFire
Assembler
Reference
Manual
Explains the assemblylanguage syntax and IDE
settings for the ColdFire
assemblers
<CWInstallDir>\MCU\
Help\PDF\ColdFire_As
sembler_MCU_Eclipse.
pdf
Microcontrollers
V10.x Kinetis
Assembler
Manual
Explains the corresponding
assembly-language syntax
and IDE settings for these
assemblers.
<CWInstallDir>\MCU\H
elp\PDF\Kinetis_Asse
mbler_MCU_Eclipse.pd
f
Microcontrollers
V10.x HC(S)08/
RS08 Build Tools
Utilities Manual
Describes the following five
CodeWarrior IDE utilities:
SmartLinker, Burner,
Libmaker, Decoder, and
Maker.
<CWInstallDir>\MCU\
Help\PDF\Build_Tools
_Utilities.pdf
Microcontrollers V10.x Targeting Manual
19
Introduction
Related Documentation
Table 1.2 Related Documentation (continued)
Documentatio
n Type
Document
Description
PDF Location
User Guide
Microcontrollers
V10.x Profiling
and Analysis
Users Guide
Explains the CodeWarrior
Profiling and Analysis tools.
These tools provide visibility
into an application as it runs
on the simulator and
hardware. Developers can
use these tools to
understand how an
application runs, as well as
identify operational
problems.
<CWInstallDir>\MCU\
Help\PDF\Profiling
and Analysis Users
Guide.pdf
USB TAP Users
Guide
Explains the steps to
develop and debug a
number of processors and
microcontroller using
CodeWarrior USB TAP
probe.
<CWInstallDir>\MCU\
Help\PDF\USB TAP
Users Guide.pdf
Ethernet TAP
Users Guide
Explains the steps to
develop and debug a
number of processors and
microcontroller using
CodeWarrior Ethernet TAP
probe.
<CWInstallDir>\MCU\
Help\PDF\Ethernet
TAP Users Guide.pdf
Open Source
BDM-JM60
Users Guide
Describes an Open Source
programming and
debugging development
tool designed to work with
Freescale HCS08, RS08,
Coldfire V1,V2, V3 and V4,
and DSC56800E
microcontrollers.
<CWInstallDir>\MCU\
Help\PDF\OSBDMJM60_Users_Guide.pdf
Processor Expert
Users Manual
Provides information about
Processor Expert plug-in,
which generates code from
the Embedded Beans.
<CWInstallDir>\MCU\
Help\PDF\ProcessorEx
pertHelp.pdf
20
Microcontrollers V10.x Targeting Manual
Introduction
Related Documentation
Table 1.2 Related Documentation (continued)
Documentatio
n Type
Document
Description
PDF Location
User Guide
Device
Initialization
Users Manual
Provides information about
the user interface, creating
a simple design, configuring
a device, generating
initialization code, and
using it in your application.
<CWInstallDir>\MCU\
Help\PDF\DeviceInitH
elp.pdf
Signal Processing
Engine Auxiliary
Processing Unit
Programming
Interface Manual
Helps programmers provide
software that is compatible
across the family of Power
Architecture processors that
use the signal processing
engine auxiliary processing
unit.
<CWInstallDir>\MCU\
Help\PDF\SPE
Programming
Interface Manual.pdf
AN3859 - Adding
Device(s) to the
CodeWarrior
Flash
Programmer for
Microcontrollers
V10.x
Explains how to use the
Flash Tool Kit to support
additional flash devices on
the Flash Programmer for
CodeWarrior Development
Studio for Microcontrollers
V10.x.
<CWInstallDir>\MCU\
Help\PDF\AN3859.pdf
AN3967 - How to
Write Flash
Programming
Applets
Provides information on
creating Flash configuration
files for the Flash
Programming interface.
<CWInstallDir>\MCU\
Help\PDF\AN3967.pdf
AN4095 CodeWarrior
Build Tools
Options for
Optimal
Performance on
the Power
Architecture e200
Core
Provides information on
CodeWarrior build tools
options for optimal
performance on the Power
ARchitecture e200 Core
<CWInstallDir>\MCU\
Help\PDF\AN4095.pdf
Application Note
Microcontrollers V10.x Targeting Manual
21
Introduction
Related Documentation
Table 1.2 Related Documentation (continued)
Documentatio
n Type
Document
Description
PDF Location
Application Note
AN4104 Converting
Classic ColdFire
Projects to
Microcontrollers
V10.x
Explains how to convert a
ColdFire project created in
CodeWarrior Development
Studio for Microcontrollers
V6.2 or CodeWarrior
Development Studio for
ColdFire Architectures V7.1
to CodeWarrior
Development Studio for
Microcontrollers V10.x
<CWInstallDir>\MCU\
Help\PDF\AN4104.pdf
AN4188 - RS08
Upper Memory
Access
Provides the RS08
programmer with
information about the RS08
Upper Memory Access for
Microcontrollers V10.x.
<CWInstallDir>\MCU\
PDF\AN4188.pdf
Microcontrollers
V10.x FAQ
Guide
Lists most frequently asked
or anticipated questions
and answers to
CodeWarrior Development
Studio for Microcontrollers
V10.x.
<CWInstallDir>\MCU\
Help\PDF\Microcontro
llers_FAQ_Guide.pdf
Supporting
Information
CodeWarrior Development Tools
Programming for Microcontroller processors is much like programming for any other
CodeWarrior platform target. If you have not used CodeWarrior tools before, start by
studying the Eclipse IDE, which is used to host the tools. Information on the Eclipse IDE
is available in the next topic.
If you are an experienced CodeWarrior user, note that the CodeWarrior Microcontrollers
V10.x environment uses the Eclipse IDE, whose user interface is substantially different
from the classic CodeWarrior IDE.
NOTE
For information on the interface differences, refer to the Freescale Eclipse
Extensions Guide.
The following topics explain the CodeWarrior tools:
• Eclipse IDE
22
Microcontrollers V10.x Targeting Manual
Introduction
Related Documentation
• Compiler
• Assembler
• Linker
• CodeWarrior Debugger
• CodeWarrior Profiling and Analysis
Eclipse IDE
The Eclipse IDE (Integrated Development Environment) is an open-source development
environment that lets you develop and debug your software. It controls the project
manager, the source code editor, the class browser, the compilers and linkers, and the
debugger.
Those who are more familiar with command-line development tools may find the concept
of a CodeWarrior project new. The Eclipse Workspace organizes all files related to your
project. This lets you see your project at a glance and eases the organization and
navigation between source code files.
The Eclipse IDE has an extensible architecture that uses plug-in compilers and linkers to
target various operating systems and microprocessors. The IDE is hosted on Microsoft
Windows and x86 Linux platforms. There are many development tools available for the
IDE, including C, C++, and Java compilers for desktop and embedded processors
For more information about the Eclipse IDE, read the Eclipse documentation at:
http://www.eclipse.org/documentation/.
Compiler
The Microcontrollers C Compiler:
• conforms to the American National Standards Institute (ANSI) C standards.
• conforms to version 1 of the Microcontrollers Application Binary Interface (ABI)
standards.
• supports a set of Digital Signal Processor (DSP) extensions.
• supports International Telecommunications Union (ITU)/European
Telecommunications Standards Institute (ETSI) primitives for saturating arithmetic.
Additional parameters are available for non-saturating arithmetic and doubleprecision arithmetic.
• allows standard C constructs for representing special addressing modes.
• supports a wide range of runtime libraries and runtime environments.
• optimizes for size, speed, or a combination of both, depending on options that you
select.
Microcontrollers V10.x Targeting Manual
23
Introduction
Related Documentation
The compiler can link all application modules before optimizing. By examining the entire
linked application before optimizing, the compiler produces highly optimized code. The
compiler performs many optimizations, such as:
• software pipelining
• instruction paralleling and scheduling
• data and address register allocation
• aggressive loop transformations, including automatic unrolling
NOTE
For more information, refer to the Microcontrollers V10.x HC(S)08/RS08
Build Tools Utility Manual.
Assembler
The assembler translates assembly-language source code to machine-language object files
or executable programs. You can provide the assembly-language source code, or the
compiler can generate it.
For each assembly-language module in a build target, the Microcontrollers assembler can
generate a file that lists the generated code side-by-side with the assembly-language
source code.
NOTE
For more information, refer to the Microcontrollers Assembler User Guide.
Linker
The Linker combines object files into a single executable file. You specify the link
mappings of your program in a Linker Command File (LCF).
NOTE
For more information, refer to the Microcontrollers Linker User Guide.
CodeWarrior Debugger
The CodeWarrior debugger lets you debug your software on both simulator and hardware
targets.
NOTE
24
The CodeWarrior debugger is also validated on the host machine running
Microsoft® Vista® Business Edition.
Microcontrollers V10.x Targeting Manual
Introduction
Related Documentation
CodeWarrior Profiling and Analysis
CodeWarrior Profiling and Analysis tools provide visibility into an application as it runs
on the simulator and hardware. This visibility can help you understand how your
application runs, as well as identify operational problems. The tools also provide user
friendly data viewing features:
• Enables simultaneous step through trace data and the corresponding source and
assembly code of that trace data
• Export source line information of the performance data generated by the simulator
into an Excel file
• Export the trace and function data generated by simulator and target hardware into an
Excel file
• Apply multi-level filters to isolate data
• Apply multi-level searches to find specific data
• Display results in an intuitive, user friendly manner in the trace, critical code, and
performance views
• Show or hide columns and also reorder the columns
• Copy and paste a cell or a line of the trace, alu-agu and performance data generated
by simulator and target hardware
• Control trace collection by using start and stop tracepoints to reduce the amount of
unwanted trace events in the trace buffer making the trace data easier to read
• View the value of the DPU counters in form of graphs (pie charts and bar charts)
while the application is in debug mode
• Display real time cycle count for simulated targets to allow quick monitoring of
evolution of application in time
NOTE
For more information, refer to the Profiling and Analysis User Guide.
CodeWarrior Development Process
While working with the CodeWarrior IDE, you proceed through various development
stages, such as writing code, compiling and linking, and debugging. Refer to the Freescale
Eclipse Extensions Guide for:
• Complete information on tasks such as editing, compiling, and linking
• Basic information on debugging
The difference between the CodeWarrior environment and traditional command-line
environments is how the software helps you effectively manage your work.
Microcontrollers V10.x Targeting Manual
25
Introduction
Related Documentation
Refer to the following topics for more information on working with an integrated
environment like the Eclipse IDE.
• Project Files
• Editing Code
• Compiling
• Linking
• Debugging
Project Files
A CodeWarrior project is analogous to a set of make files, because a project can have
multiple settings that are applied when building the project. For example, you can have
one project that has both a debug version and a release version of your program. You can
build one or the other, or both as you wish. The different settings used to launch your
program within a single project are called launch configurations.
The IDE uses the CodeWarrior Projects view to list all the files in a project. The files
listed in the CodeWarrior Projects view include source code files and libraries.
You can add or remove files easily. You can also assign files to one or more different
build configurations within the project, therefore files common to multiple build
configurations can be managed simply.
The IDE automatically manages all the interdependencies between files and tracks which
files have changed since the last build. This speeds the build process because the IDE only
compiles those files that have changed since the last build.
In addition, the IDE stores the settings for compiler and linker options for each build
configuration. You can modify these settings using the IDE, or with #pragma statements
in your code.
Editing Code
The Eclipse IDE has an integral text editor designed for programmers. It handles text files
in MS-DOS/Windows® and UNIX® formats.
To edit a source code file or any other editable file in a project, double-click the filename
in the CodeWarrior Projects view to open the file.
The navigational features of the editor window lets you switch between related files,
locate a particular function, mark a location within a file, or go to a specific line of code.
26
Microcontrollers V10.x Targeting Manual
Introduction
Related Documentation
Compiling
To compile a source code file, ensure that the file is a part of the current launch
configuration. If the file is in the configuration, select it in the CodeWarrior Projects
view and select Project > Build Project from the IDE menu bar.
To automatically compile all the files in the current launch configuration after you modify
them, select Project > Build Automatically from the IDE menu bar.
Linking
Select Project > Build Project from the IDE menu bar to link object code into a final
binary file. The Build Project command makes the active project up-to-date and then
links the resulting object code into a final output file.
You control the linker through the IDE. There is no need to specify a list of object files.
The Workspace tracks all the object files automatically.
You can modify the build configuration settings to select the name of the final output file.
Debugging
Select Run > Debug Configurations from the IDE menu bar to debug your project. This
command downloads the current project’s executable to the target board and starts a debug
session.
NOTE
You must have previously entered debugger settings for the launch
configuration by choosing Run > Debug Configurations. The IDE uses the
settings in the launch configuration to generate debugging information and
initiate communications with the target board.
You can now use the debugger to step through the program's code, view and change the
value of variables, set breakpoints, and much more. Refer to the Freescale Eclipse
Extensions Guide and the Working with Debugger chapter of this manual for instructions
that explain how to use the debugger.
Microcontrollers V10.x Targeting Manual
27
Introduction
Related Documentation
28
Microcontrollers V10.x Targeting Manual
2
Working with Projects
This chapter explains how to use the CodeWarrior tools to create and work with projects.
The topics in this chapter are:
• Types of Projects
• New Bareboard Project Wizard
• New Linux/uClinux Application Project Wizard
• Creating Projects
• Building Projects
• Debugging Projects
• Deleting Projects
• Importing Classic CodeWarrior Projects
• Tutorials — Importing Connection-Specific Projects
Types of Projects
CodeWarrior projects organize files and various compiler, linker, and debugger settings
associated with the applications or libraries you develop. You use Microcontrollers New
Project Wizard to create new projects that group these files and settings into build and
launch configurations. This section describes the different types of projects you can
create:
• Bareboard Projects
• Linux Projects
Bareboard Projects
With CodeWarrior Development Studio for Microcontrollers, you can create a variety of
projects that create ELF executable binary files that run directly on a given target
simulator or board, without a Linux operating system. The type of project you create is
based on selections you make in the New Bareboard Project wizard.
Microcontrollers V10.x Targeting Manual
29
Working with Projects
New Bareboard Project Wizard
Linux Projects
You can create projects that generate Linux ELF executable binary files for applications.
The project’s type is determined by the options you choose in the New Linux/ uClinus
Application Project wizard.
New Bareboard Project Wizard
The Microcontrollers New Bareboard Project wizard presents a series of pages that
prompt you prompt you for the features and settings to be used when making your
program. For example, the devices options lets you select the derivative or board you
would like to use. This wizard also helps you specify other settings, such as whether the
program executes on an emulator or simulator rather than actual hardware, and the
characteristics of the connection that communicates with a hardware target.
This topic describes the various pages that the wizard displays as it assists you in creating
a bareboard project. The pages of the wizard can differ based on the project type or
execution target.
The pages of the New Bareboard Project wizard are:
• Create an MCU Bareboard Project Page
• Devices Page
• Connections Page for HCS08/ RS08 Derivative
• Connections Page for ColdFire V1 Derivative
• Connections Page for ColdFire V2-4 Derivative
• Connections Page for MPC56xx Derivative
• Connections Page for Kinetis Derivative
• LSM/ DPM Configuration Page
• Add Files Page
• Languages Page
• Languages and Build Tools Options
• C/C++ Options Page
• ColdFire Build Options Page for ColdFire V1
• ColdFire Build Options Page for ColdFire V2/3/4
• Rapid Application Development Page
• Processor Expert MCU Pin Variants and Configuration Page
30
Microcontrollers V10.x Targeting Manual
Working with Projects
New Bareboard Project Wizard
Create an MCU Bareboard Project Page
Use this page to specify the project name and the directory where the project files are
located.
Figure 2.1 Create an MCU Bareboard Project Page
Table 2.1 describes the purpose of the various options.
Table 2.1 Create an MCU Bareboard Project Page Settings
Option
Description
New Project Name
Enter the name for the new project in this
text box.
Use default location
Stores the files required to build the program
in the Workbench’s current workspace
directory. The project files are located in the
directory you specify. Use the Location
option to select the directory.
Microcontrollers V10.x Targeting Manual
31
Working with Projects
New Bareboard Project Wizard
Table 2.1 Create an MCU Bareboard Project Page Settings (continued)
Option
Description
Location
Specifies the directory that contains the
project files. Click Browse to navigate to the
desired directory. This option is available
only when Use default location is clear.
Choose file system
Specifies the file system to use. However,
this option is available only when Use
default location is clear. You can select
either the default file system or a Remote
System Explorer (RSE). For more
information on creating a new remote system
connection, refer to the topic Remote System
Explorer in the Freescale Eclipse Extensions
Guide.
Devices Page
Use this page to select the derivative or board you would like to use.
32
Microcontrollers V10.x Targeting Manual
Working with Projects
New Bareboard Project Wizard
Figure 2.2 Devices Page
NOTE
The pages of the wizard change depending on the selected derivative or board.
If an MPC56xx derivative or board is selected then the LSM/ DPM
configuration page (Figure 2.8) appears in the wizard. Additionally, the
Languages page is replaced by the Languages and Build Tools Options
page. If a ColdFire derivative or board is selected then the ColdFire Build
Options page (Figure 2.13 and Figure 2.14) appears in the wizard.
NOTE
The MPC56xxL (Leopard) derivative currently supported in CodeWarrior
MPC55xx/MPC56xx v2.x is MPC5643L.
NOTE
The MPC56xxP (Pictus) derivatives supported in CodeWarrior MPC55xx/
MPC56xx v2.x are: MPC5601P *M07N, MPC5602P *M07N, MPC5603P
Microcontrollers V10.x Targeting Manual
33
Working with Projects
New Bareboard Project Wizard
*M07N, MPC5604P *M07N, MPC5601P *M26V, MPC5602P *M26V,
MPC5603P *M26V, and MPC5604P *M26V. However, not all derivatives are
supported in this build.
NOTE
The MPC567xK (Komodo) derivatives supported in CW MPC55xx/MPC56xx
v2.x are: MPC5671K, MPC5672K, MPC5673K, MPC5674K, and
MPC5675K. However, not all derivatives are supported in this build.
Connections Page for HCS08/ RS08
Derivative
Use this page to select a connection to use for the project. Depending on the selected
derivative or board, the connections will appear enabled or grayed out.
If an HCS08 derivative or board is selected in the Devices page, the Connections page
appears as in Figure 2.3.
Figure 2.3 Connections Page — HCS08/RS08 Derivative
34
Microcontrollers V10.x Targeting Manual
Working with Projects
New Bareboard Project Wizard
Table 2.2 explains the connections available on the Connections page (for HCS08/RS08).
Table 2.2 Connections Page Settings for HCS08/RS08 Derivative
Option
Description
P&E Full Chip Simulation
Connect to P&E Full Chip Simulation for
simulation of all on-chip peripherals
P&E Universal/USB Multilink
Connect to PE Universal/USB Multilink
P&E Cyclone PRO Serial
Connect to PE Cyclone PRO Serial
P&E Cyclone PRO USB
Connect to PE Cyclone PRO USB
P&E Cyclone PRO Ethernet
Connect to PE Cyclone PRO Ethernet
P&E Open Source JTAG
Connect to the PE Open Source JTAG
Open source BDM
Connect to the USB-based Freescale Open
Source BDM Cable
Choose an Existing System
Select an existing remote system
configuration. For more information on
creating a new remote system connection,
refer to the topic Remote System Explorer in
the Freescale Eclipse Extensions Guide.
Connections Page for ColdFire V1
Derivative
Use this page to select a connection to use for the project. Depending on the selected
derivative or board, the connections will appear enabled or grayed out.
If a ColdFire V1 derivative or board is selected in the Devices page, the Connections page
appears as in Figure 2.4.
Microcontrollers V10.x Targeting Manual
35
Working with Projects
New Bareboard Project Wizard
Figure 2.4 Connections Page — ColdFire V1 Derivative
Table 2.3 explains the connections available on the Connections page for (ColdFire
derivatives).
Connections Page for ColdFire V2-4
Derivative
Use this page to select a connection to use for the project. Depending on the selected
derivative or board, the connections will appear enabled or grayed out.
If a ColdFire V2-4 derivative or board is selected in the Devices page, the Connections
page appears as in Figure 2.5.
36
Microcontrollers V10.x Targeting Manual
Working with Projects
New Bareboard Project Wizard
Figure 2.5 Connections Page — ColdFire V2-4 Derivative
Table 2.3 explains the connections available on the Connections page.
Table 2.3 Connections Page Settings for ColdFire Derivative
Option
Description
P&E USB Universal/USB Multilink
Connect to PE Universal/USB Multilink
P&E Cyclone PRO Serial
Connect to PE Cyclone PRO Serial
P&E Cyclone PRO USB
Connect to PE Cyclone PRO USB
P&E Cyclone PRO Ethernet
Connect to PE Cyclone PRO Ethernet
Freescale USB TAP BDM
Connect to Freescale USB TAP BDM
Microcontrollers V10.x Targeting Manual
37
Working with Projects
New Bareboard Project Wizard
Table 2.3 Connections Page Settings for ColdFire Derivative (continued)
Option
Description
Freescale Ethernet TAP BDM
Connect to Freescale Ethernet TAP BDM
P&E Cyclone Max USB
Connect to PE Cyclone Max through host
USB port
P&E Cyclone Max Ethernet
Connect to PE Cyclone Max through
Ethernet
P&E Cyclone Max Serial
Connect to PE Cyclone Max through host
serial port
P&E Open Source JTAG
Connect to PE Open Source JTAG
Open Source BDM
Connect to the USB-based Freescale Open
Source BDM Cable
Choose an Existing System
Select an existing remote system
configuration.
Connections Page for MPC56xx Derivative
Use this page to select a connection to use for the project. Depending on the selected
derivative or board, the connections will appear enabled or grayed out.
If an MPC56xx derivative or board is selected in the Devices page, the Connections page
appears as in Figure 2.6.
38
Microcontrollers V10.x Targeting Manual
Working with Projects
New Bareboard Project Wizard
Figure 2.6 Connections Page — MPC56xx Derivative
Table 2.4 explains the connections available on the Connections page.
Table 2.4 Connections Page Settings for MPC56xx Derivative
Option
Description
P&E USB Multilink PPCNEXUS
Connect to P&E USB Multilink PPCNEXUS.
P&E Open Source JTAG
Connect to P&E Open Source JTAG.
P&E Universal Multilink
Connect to P&E Universal Multilink.
Choose an Existing System
Select an existing remote system
configuration. For more information on
creating a new remote system connection,
refer to the topic Remote System Explorer in
the Freescale Eclipse Extensions Guide.
NOTE
The CodeWarrior debugger supports NEXUS ISTO IEEE 5001-2003 and
NEXUS ISTO IEEE 5001-2010 for MPC56xx families.
Microcontrollers V10.x Targeting Manual
39
Working with Projects
New Bareboard Project Wizard
Connections Page for Kinetis Derivative
Use this page to select a connection to use for the project. Depending on the selected
derivative or board, the connections will appear enabled or grayed out.
If an Kinetis derivative or board is selected in the Devices page, the Connections page
appears as in Figure 2.7.
Figure 2.7 Connections Page — Kinetis Derivative
Table 2.5 explains the connections available on the Connections page.
Table 2.5 Connections Page Settings for Kinetis Derivative
40
Option
Description
P&E USB Multilink
Connect to P&E USB Multilink.
P&E Open Source JTAG
Connect to P&E Open Source JTAG.
Microcontrollers V10.x Targeting Manual
Working with Projects
New Bareboard Project Wizard
Table 2.5 Connections Page Settings for Kinetis Derivative (continued)
Option
Description
Segger J-Link
Connect to Segger J-Link.
Choose an Existing System
Select an existing remote system
configuration. For more information on
creating a new remote system connection,
refer to the topic Remote System Explorer in
the Freescale Eclipse Extensions Guide.
LSM/ DPM Configuration Page
Use this page to select the Lock-Step Mode (LSM) and Decoupled Parallel Mode
(DPM) configuration. This is predetermined by a bit in the shadow flash and cannot be
changed at runtime.
Figure 2.8 LSM/ DPM Configuration Page
Table 2.6 explains the connections available on the LSM/ DPM Configuration page.
Microcontrollers V10.x Targeting Manual
41
Working with Projects
New Bareboard Project Wizard
Table 2.6 LSM/ DPM Configuration Page Settings
Option
Description
Lock-Step Mode (LSM)
Intended for safety critical systems that
require redundancy.
Decoupled Parallel Mode (DPM)
Intended to increase performances that can
be estimated in first approximation as about
1.6x the performance of the LS mode.
NOTE
Many devices in the 55xx/56xx family are multicore devices (multiple e200
and eTPU cores). The debugger shall provide multicore debugging for the
55xx/56xx devices having multicore built in. This extends to both lock-step
mode (LS mode or LSM) as well to Decoupled Parallel Mode (DP mode or
DPM).
Add Files Page
Use this page to select files that you want to add to the project. Depending on the
selection, you can either copy or link the files in the new project.
42
Microcontrollers V10.x Targeting Manual
Working with Projects
New Bareboard Project Wizard
Figure 2.9 Add Files Page
Table 2.7 describes the purpose of the various options.
Table 2.7 Add Files Page Settings
Option
Description
Add — Click to open the Add file path
dialog box and specify the location of the
file you want to add.
Delete — Click to delete the selected file
path. To confirm deletion, click Yes in the
Confirm Delete dialog box.
Edit — Click to open the Edit file path
dialog box and update the selected path.
Microcontrollers V10.x Targeting Manual
43
Working with Projects
New Bareboard Project Wizard
Table 2.7 Add Files Page Settings (continued) (continued)
Option
Description
Copy files into project
Check to add any existing files to your
project.
Clear if no files are to be added to your
project.
Create main.c/main.asm file
Check to enable the IDE to create template
files, including a Sources folder, in the
project directory, along with some sample
source-code files.
Languages Page
Use this page to select the programming language that you want to use when writing the
program’s source code. You can make multiple selections, creating the code in multiple
formats.
Figure 2.10 Languages Page
NOTE
This page will not appear for ColdFire and MPC5xx derivatives.
Table 2.8 explains the options available on this page.
44
Microcontrollers V10.x Targeting Manual
Working with Projects
New Bareboard Project Wizard
t
Table 2.8 Languages Page Settings
Group / Option
Description
C
Checking the C checkbox sets up your
application with ANSI C-compliant startup
code, and initializes global variables.
C++
Checking the C++ checkbox sets up your
application with ANSI C++ startup code, and
performs global class object initialization.
Relocatable Assembly
Checking the Relocatable checkbox
enables you to split up the application into
multiple assembly source files. The source
files are linked together using the linker.
Absolute Assembly
Checking the Absolute Assembly checkbox
enables you to use only one single assembly
source file with absolute assembly. There is
no support for relocatable assembly or linker.
NOTE
The option you select also sets up default compiler/linker options for the
toolchain. For example, if you plan to use the C language in your source code
files, check the C checkbox. If you plan to write the program using C++, check
the C++ checkbox.
Languages and Build Tools Options
Use this page to select the programming language, build tools options, and float point
format support that you want to use when writing the program’s source code.
Microcontrollers V10.x Targeting Manual
45
Working with Projects
New Bareboard Project Wizard
Figure 2.11 Languages and Build Tools Options Page
Table 2.9 explains the options available on this page.
Table 2.9 Languages and Build Tools Options Page Settings
Group / Option
Description
Languages
46
C
Checking the C checkbox sets up your
application with ANSI C-compliant startup
code, and initializes global variables.
C++
Checking the C++ checkbox sets up your
application with ANSI C++ startup code, and
performs global class object initialization.
Microcontrollers V10.x Targeting Manual
Working with Projects
New Bareboard Project Wizard
Table 2.9 Languages and Build Tools Options Page Settings (continued)
Group / Option
Description
C_ASM
Build Tools Options
Use VLE
Check to enable the compiler VLE options
and select the V libraries. This checkbox is
ignored, if the selected processor does not
support VLE.
Use size optimized EWL libraries
Select the floating point format support
None
Select if you do not want to include floating
point support; gives best code density.
Software
Select if you want to include software floating
point support.
SPE-EPFU
C/C++ Options Page
Use this page to select the level of startup code you want to produce, the memory model,
and the appropriate floating point format support.
Microcontrollers V10.x Targeting Manual
47
Working with Projects
New Bareboard Project Wizard
Figure 2.12 C/C++ Options Page
Table 2.10 explains the options available on this page.
Table 2.10 C/C++ Options Page Settings
48
Option
Description
Minimal startup code
Produces the best code density. The startup
code initializes the stack pointer and calls the
main function. No initialization of global
variables is done, giving you the best speed/
code density and a fast startup time. The
application code must address variable
initialization. ANSI requires variable
initialization and therefore this option is not
ANSI compliant.
ANSI startup code
Initializes global variables/objects and calls
the application main routine.
Microcontrollers V10.x Targeting Manual
Working with Projects
New Bareboard Project Wizard
Table 2.10 C/C++ Options Page Settings (continued)
Option
Description
Tiny
Assumes that data pointers have 8-bit
addresses unless explicitly specified with the
keyword __far.
Small
Use the Small memory model if both the
code and the data fit into the 64-kilobyte
address space. By default, all variables and
functions are accessed with 16-bit
addresses. The compiler supports banked
functions or paged variables in this memory
model, but all accesses must be explicitly
handled.
Banked
Banked memory model uses banked
function calls by default, but the default data
access is still 16-bit. Because the overhead
of the far function call is not very large, this
memory model suits all applications with
more than 64-kilobytes of code. Data paging
can be used, however all far objects and
pointers to them must be specially declared.
None
Select for the best code intensity.
Float is IEEE32, double is IEEE32
All float and double variables are 32-bit
IEEE32.
Float is IEEE32, double is IEEE64
Float variables are 32-bit IEEE32. Double
variables are 64-bit IEEE64.
NOTE
This page will not appear for ColdFire and MPC5xx derivatives.
ColdFire Build Options Page for ColdFire
V1
Use this page to enable C++, porting processor macro, console, floating point support, and
optimization level for ColdFire V1 derivatives.
Microcontrollers V10.x Targeting Manual
49
Working with Projects
New Bareboard Project Wizard
NOTE
This page will appear only if a ColdFire V1 derivative or board is selected in
the Devices page (Figure 2.2). To enable the Absolute Assembly checkbox,
you must uncheck the C and C++ options.
Figure 2.13 ColdFire Build Options Page — ColdFire V1
Table 2.11 explains the options available on this page.
50
Microcontrollers V10.x Targeting Manual
Working with Projects
New Bareboard Project Wizard
Table 2.11 ColdFire V1 Build Options Page Settings
Option
Description
Enable C++ Support
Check to enable C++ support
No Porting Support
Select to disable the porting processor
macro that helps porting code from HCS08
to V1
Enable Porting Support
Select to enable the porting processor macro
that helps porting code from HCS08 to V1
None
Select to disable floating point support
Float is IEEE64, double is IEEE64
Select to enable floating point support
No Optimizations
Select to disable optimization level
Easy Debug
Select to enable Level 1 code size
optimizations plus register coloring and
peephole
Full Optimizations
Select to enable full optimizations
ColdFire Build Options Page for ColdFire
V2/3/4
Use this page to enable C++, porting processor macro, hardware startup, and optimization
level for ColdFire V2/3/4 derivatives.
NOTE
This page will appear only if a ColdFire V2/3/4 derivative or board is selected
in the Devices page (Figure 2.2).
Microcontrollers V10.x Targeting Manual
51
Working with Projects
New Bareboard Project Wizard
Figure 2.14 ColdFire Build Options Page — ColdFire V2/3/4
Table 2.12 explains the options available on this page.
Table 2.12 ColdFire 2/3/4 Build Options Page Settings
52
Option
Description
Enable C++ Support
Check to enable C++ support
Full Board Support
Select to provide full support for the selected
board. The created project provides standard
input output support through console and
terminal window.
Minimal Hardware Support
Select if you do not want to provide board
initialization support. The project can be
customized or used with the Instruction Set
Simulator. The standard input output support
is enabled for the Console build target.
However, you need to enable UART support
for standard input output support through
UART, by providing the correct system clock.
None
Select to disable floating point support
Microcontrollers V10.x Targeting Manual
Working with Projects
New Bareboard Project Wizard
Table 2.12 ColdFire 2/3/4 Build Options Page Settings (continued)
Option
Description
Float is IEEE64, double is IEEE64
Select to enable floating point support
No Optimizations
Select to disable optimization level
Easy Debug
Select to enable Level 1 code size
optimizations plus register coloring and
peephole
Full Optimizations
Select to enable full optimizations
Rapid Application Development Page
Use this page to provide rapid application development (RAD) support when writing your
program.
Figure 2.15 Rapid Application Development Page
Select one of the available RAD options to set up special views in the IDE where you can
rapidly configure peripheral devices on the MCU, or pick from a library of field-tested
code modules that can implement various device services such as timer interrupts, or a
high speed serial interface.
Microcontrollers V10.x Targeting Manual
53
Working with Projects
New Bareboard Project Wizard
NOTE
This page will not appear for the MPC5xx derivatives.
NOTE
For more information on how to use the features of the Peripheral Initialization
or Processor Expert refer to the Processor Expert Users Manual and the Device
Initialization Users Manual.
Table 2.13 shows the various RAD options available and their purpose.
Table 2.13 RAD Page Settings
Option
Description
None
No RAD support provided. The wizard’s
default startxx.c file sets up the MCU’s
stack, its memory management unit (if any)
and the C/C++ language’s runtime.
Device Initialization
The wizard provides views in the C/C++
Perspective that let you set up the MCU’s
interrupts and its interrupt vector table.
Drivers for the MCU’s peripherals are also
available.
Processor Expert
The wizard provides views in the C/C++
Perspective that lets you set up the MCU’s
interrupts, vector table and device
initialization. It also provides you with a
choice of configurable support modules that
implement software services on various
MCU peripherals.
NOTE
If you select a RAD option other than None, the specialized views appear in
the C/C++ Perspective after the New MCU Project wizard exits.
Processor Expert MCU Pin Variants and
Configuration Page
Use this page to provide Processor Expert configuration when creating your project.
54
Microcontrollers V10.x Targeting Manual
Working with Projects
New Linux/uClinux Application Project Wizard
Figure 2.16 Processor Expert MCU Pin Variants and Configuration Page
NOTE
The list of variants on this page of the wizard change depending on the selected
derivative or board.
NOTE
This page will not appear for some ColdFire and all MPC5xx derivatives.
New Linux/uClinux Application Project
Wizard
When you start the Microcontrollers New Linux/uClinux Application Project wizard, it
presents you with a sequence of pages that prompt you for the features and settings to be
used when making your program. For example, the devices options lets you select the
ColdFire derivative or board you would like to use. Other options let you to specify other
settings, such as whether the program executes on an emulator or simulator rather than
actual hardware, and the characteristics of the connection that communicates with a
hardware target.
This topic describes the various pages that the wizard displays as it assists you in creating
a bareboard project. The pages that the wizard presents can differ based upon the option of
project type or execution target.
Microcontrollers V10.x Targeting Manual
55
Working with Projects
New Linux/uClinux Application Project Wizard
The pages of the New Linux/uClinux Application Project wizard are:
• Create a Linux/uClinux Application Project Page
• Device used for Linux Application Debug Page
• Project Language and Output Page
• Connections Page
• Application Debug Options Page
Create a Linux/uClinux Application Project
Page
Use this page to specify the project name and the directory where the project files are
located.
Figure 2.17 Create a Linux/uClinux Application Project Page
Table 2.14 describes the purpose of the various options.
56
Microcontrollers V10.x Targeting Manual
Working with Projects
New Linux/uClinux Application Project Wizard
Table 2.14 Create a Linux/uClinux Application Project Page Settings
Option
Description
New Project Name
Enter the name for the new project in this
text box.
Use default location
Stores the files required to build the program
in the Workbench’s current workspace
directory. The project files are located in the
directory you specify. Use the Location
option to select the directory.
Location
Specifies the directory that contains the
project files. Click Browse to navigate to the
desired directory. This option is only
available when Use default location is
clear.
Device used for Linux Application Debug
Page
Use this page to select the derivative or board you would like to debug.
Figure 2.18 Device used for Linux Application Debug Page
Table 2.15 describes the purpose of the various options.
Microcontrollers V10.x Targeting Manual
57
Working with Projects
New Linux/uClinux Application Project Wizard
Table 2.15 Device used for Linux Application Debug Page
Option
Description
ColdFire V2 > ColdFire V2 uClinux
Select to create ColdFire V2 Core uClinux
applications, libraries, and kernel modules.
ColdFire V3 > ColdFire V3 uClinux
Select to create ColdFire V3 Core uClinux
applications, libraries, and kernel modules.
ColdFire V4 > ColdFire V4 GNU Linux
Select to create ColdFire V2 Core GNU
Linux applications, libraries, and kernel
modules.
ColdFire V4e > ColdFire V4e GNU
Linux
Select to create ColdFire V4e Core GNU
Linux applications, libraries, and kernel
modules.
Project Language and Output Page
Use this page to select the programming language that you want to use when writing the
program’s source code. You can make multiple selections, creating the code in multiple
formats.
58
Microcontrollers V10.x Targeting Manual
Working with Projects
New Linux/uClinux Application Project Wizard
Figure 2.19 Project Language and Output Page
Table 2.16 describes the purpose of the various options.
NOTE
Based on your selection, the IDE may show or hide some options.
Table 2.16 Project Language and Output Page Settings
Option
Description
Application
Select if you want the output to be an
application. By default, the extension of a
loadable module is.elf.
Static Library
Select if you want the output to be a static
library. By default, the extension of a static
library is .a.
Shared Library
Select if you want the output to be a shared
library. By default, the extension of a shared
library is .so.
Microcontrollers V10.x Targeting Manual
59
Working with Projects
New Linux/uClinux Application Project Wizard
Table 2.16 Project Language and Output Page Settings (continued)
Option
Description
Kernel Loadable Module
Select if you want the output to be a kernel
loadable module. By default, the extension of
a loadable module is.o.
C
Select to add C language support.
C and C++
Select to add C and C++ language support.
Available for Application and Static options
only.
C++
Select to add C++ language support.
Available for Application and Static options
only.
Connections Page
Use this page to select a connection to use for the project. Depending on the selected
derivative or board, the connections will appear enabled or grayed out.
Figure 2.20 Connections Page
60
Microcontrollers V10.x Targeting Manual
Working with Projects
New Linux/uClinux Application Project Wizard
Table 2.17 describes the purpose of the various options.
Table 2.17 Connections Page Settings
Option
Description
CodeWarrior Linux App TRK Ethernet
Available only if the Application option is
selected on the Project Language and
Output page.
CodeWarrior Linux App TRK Serial
Available only if the Application option is
selected on the Project Language and
Output page.
Choose an Existing System
Chooses an existing remote system
configuration. For more information on
creating a new remote system connection,
refer to the topic Remote System Explorer in
the Freescale Eclipse Extensions Guide.
Application Debug Options Page
Use this page to specify the application debug options for a project.
Figure 2.21 Application Debug Options Page
Microcontrollers V10.x Targeting Manual
61
Working with Projects
Creating Projects
Table 2.18 describes the purpose of the various options.
Table 2.18 Application Debug Options Settings
Option
Description
Kernel source tree path for module
projects
Click Browse to specify or enter the kernel
source tree path for module projects.
Ignore kernel source tree path
Select to ignore the kernel source tree path.
Remote download path
Specify the remote download path.
CodeWarrior TRK TCP-IP IP Address
Specify the CodeWarrior TRK TCP/IP
Address.
CodeWarrior TRK TCP/IP Port
Specify the CodeWarrior TRK TCP/IP port
number.
Creating Projects
The New Bareboard Project and New Linux/uClinux Application Project wizards help
you to quickly create new projects. The wizard generates a project with placeholder files
and default settings (build and launch configurations) specific targets. After the project
has been created, you can easily change any default setting to suit your needs.
The following topics explain the steps to create Bareboard and Linux/uClinux Application
projects for HCS08, RS08, Flexis, ColdFire V1, and ColdFire V2-4e derivatives.
• Creating Bareboard Projects
• Creating Linux/uClinux Application Project
Creating Bareboard Projects
The following topics explain the steps to create bareboard projects for HCS08, RS08, and
ColdFire architectures.
• Creating Simulator Projects for HCS08
• Creating Simulator Projects for RS08
• Creating Target Board Project for ColdFire V1
• Creating Target Board Project for ColdFire V2-4e
• Creating Target Board Project for MPC56xx
• Creating Target Board Project for Kinetis
62
Microcontrollers V10.x Targeting Manual
Working with Projects
Creating Projects
NOTE
The ColdFire V1, ColdFire V2, ColdFire V3 ColdFire V4, ColdFire V4e, and
ColdFire Evaluation Boards architectures do not support Full Chip Simulation.
Creating Simulator Projects for HCS08
To create a simulator project for HCS08 using the New Bareboard Project wizard,
perform these steps.
1. Select Start > Programs > Freescale CodeWarrior > CW MCU V10.1 >
CodeWarrior.
The IDE launches and the WorkSpace Launcher dialog box prompts you to select a
workspace to use.
Figure 2.22 WorkSpace Launcher Dialog Box
2. Click OK to accept the default workspace. To use a workspace different from the
default, click Browse and specify the desired workspace.
The IDE starts and displays the Welcome page.
NOTE
You can also select the Use this as the default and do not ask again checkbox
to set default/selected path as a default location for storing all your projects.
Microcontrollers V10.x Targeting Manual
63
Working with Projects
Creating Projects
Figure 2.23 Welcome Page
3. Click the Go to Workbench link.
The Workbench window opens.
4. Select File > New > Bareboard Project, from the IDE menu bar.
The Create an MCU bareboard Project page of the New Bareboard Project wizard
appears (Figure 2.24).
5. Specify a name for the new project. For example, enter the project name as
Project_1.
NOTE
64
Clear the Use default location checkbox and click Browse to specify a
different location for the new project. By default, the Use default location
checkbox is checked.
Microcontrollers V10.x Targeting Manual
Working with Projects
Creating Projects
Figure 2.24 New Bareboard Project Wizard — Create an MCU Bareboard Project Page
6. Click Next.
The Devices page appears (Figure 2.25).
Microcontrollers V10.x Targeting Manual
65
Working with Projects
Creating Projects
Figure 2.25 New Bareboard Project Wizard — Devices Page
7. Expand the tree control and select the derivative or board you would like to use. For
example, select HCS08 > HCS08A Family > MC9S08AC128.
8. Click Next.
The Connections page appears.
66
Microcontrollers V10.x Targeting Manual
Working with Projects
Creating Projects
Figure 2.26 New Bareboard Project Wizard — Connections Page
9. Check the P&E Universal?USB MultiLink checkbox.
NOTE
You can select multiple connections by checking appropriate checkboxes in the
Connections page.
10. Click Next.
The Add Files page appears.
Microcontrollers V10.x Targeting Manual
67
Working with Projects
Creating Projects
Figure 2.27 New Bareboard Project Wizard — Add Files Page
11. If you want to add a file to the project, click
.
The Add File Path dialog box appears.
a. Specify the path of the file you want to add or browse the file by clicking the File
system button.
b. Click OK to close the Add File Path dialog box.
c. Check the Copy files into project checkbox if you want to add the selected file in
the project. If you clear the Copy files into project checkbox, the file is linked into
the project and not copied.
d. Clear the Create main.c/main.asm file checkbox if you do not want to create the
main source file in the project.
12. Click Next.
The Languages page appears.
68
Microcontrollers V10.x Targeting Manual
Working with Projects
Creating Projects
Figure 2.28 New Bareboard Project Wizard — Languages Page
13. Select the programming language you want to use. For example, check the C
checkbox.
14. Click Next.
The C/C++ Options page appears.
NOTE
If you check only the Relocatable Assembly or Absolute Assembly
checkbox, clicking Next will display the Connections page instead (Figure
2.29).
Microcontrollers V10.x Targeting Manual
69
Working with Projects
Creating Projects
Figure 2.29 New Bareboard Project Wizard — C/C++ Options Page
15. Select the appropriate level of startup code, memory model, and floating point format.
16. Click Next.
The Rapid Application Development page appears.
70
Microcontrollers V10.x Targeting Manual
Working with Projects
Creating Projects
Figure 2.30 New Bareboard Project Wizard — Rapid Application Development Page
17. Select the appropriate option to support rapid application development.
• None — Select to generate only startup code.
• Device Initialization — Select to generate the initialization code for on-chip
peripherals, interrupt vector table, and template for interrupt vector service routines.
• Processor Expert — Select to generate the device initialization code, including
low-level drivers.
NOTE
If you select the Processor Expert option, clicking the Next button will
display the Processor Expert MCU Pin Variants and Configuration page.
Here you can select the required microcontroller variant and its configuration.
18. Click Finish.
The wizard creates a simulator project for the HCS08 architecture according to your
specifications. You can access the project from the CodeWarrior Projects view in the
Workbench window.
Microcontrollers V10.x Targeting Manual
71
Working with Projects
Creating Projects
Figure 2.31 CodeWarrior Projects View
The new project is ready for use. You can now customize it by adding your own source
code files, changing debugger settings, or adding libraries.
Creating Simulator Projects for RS08
To create a simulator project for RS08 using the New Bareboard Project wizard, perform
these steps.
1. Select Start > Programs > Freescale CodeWarrior > CW MCU V10.1 >
CodeWarrior.
The IDE launches and the WorkSpace Launcher dialog box prompts you to select a
workspace to use.
Figure 2.32 WorkSpace Launcher Dialog Box
2. Click OK to accept the default workspace. To use a workspace different from the
default, click Browse and specify the desired workspace.
The IDE starts and displays the Welcome page.
72
Microcontrollers V10.x Targeting Manual
Working with Projects
Creating Projects
NOTE
You can also select the Use this as the default and do not ask again checkbox
to set default/selected path as a default location for storing all your projects.
Figure 2.33 Welcome Page
3. Click the Go to Workbench link.
The Workbench window opens.
4. Select File > New > Bareboard Project, from the IDE menu bar.
The Create an MCU bareboard Project page of the New Bareboard Project wizard
appears.
5. Specify a name for the new project. For example, enter the project name as
Project_2.
NOTE
Clear the Use default location checkbox and click Browse to specify different
location for the new project. By default, the Use default location checkbox is
checked.
Microcontrollers V10.x Targeting Manual
73
Working with Projects
Creating Projects
Figure 2.34 New Bareboard Project Wizard — Create an MCU Bareboard Project Page
6. Click Next.
The Devices page appears.
7. Expand the tree control and select the derivative or board you would like to use. For
example, select RS08 > RS08KA Family > MC9RS08KA1.
74
Microcontrollers V10.x Targeting Manual
Working with Projects
Creating Projects
Figure 2.35 New Bareboard Project Wizard — Devices Page
8. Click Next.
The Connections page appears.
9. Check the P&E Full Chip Simulation checkbox.
NOTE
You can select multiple connections by checking appropriate checkboxes in the
Connections page.
Microcontrollers V10.x Targeting Manual
75
Working with Projects
Creating Projects
Figure 2.36 New Bareboard Project Wizard — Connections Page
10. Click Next.
The Add Files page appears.
76
Microcontrollers V10.x Targeting Manual
Working with Projects
Creating Projects
Figure 2.37 New Bareboard Project Wizard — Add Files Page
11. If you want to add a file to the project, click
.
The Add File Path dialog box appears.
a. Specify the path of the file you want to add or browse the file by clicking the File
system button.
b. Click OK to close the Add File Path dialog box.
c. Check the Copy files into project checkbox if you want to add the selected file in
the project. If you clear the Copy files into project checkbox, the file is linked into
the project and not copied.
d. Clear the Create main.c/main.asm file checkbox if you do not want to create the
main source file in the project.
12. Click Next.
The Languages page appears.
Microcontrollers V10.x Targeting Manual
77
Working with Projects
Creating Projects
Figure 2.38 New Bareboard Project Wizard — Languages Page
13. Select the programming language you want to use. For example, check the C
checkbox.
14. Click Next.
The C/C++ Options page appears.
NOTE
78
If you check only the Relocatable Assembly or Absolute Assembly
checkbox, clicking Next will display the Connections page instead (Figure
2.36).
Microcontrollers V10.x Targeting Manual
Working with Projects
Creating Projects
Figure 2.39 New Bareboard Project Wizard — C/C++ Options Page
15. Select the appropriate level of startup code, memory model, and floating point format.
16. Click Next.
The Rapid Application Development page appears.
Microcontrollers V10.x Targeting Manual
79
Working with Projects
Creating Projects
Figure 2.40 New Bareboard Project Wizard — Rapid Application Development Page
17. Select the appropriate option to support rapid application development.
• None — Select to generate only startup code.
• Device Initialization — Select to generate the initialization code for on-chip
peripherals, interrupt vector table, and template for interrupt vector service routines.
• Processor Expert — Select to generate the device initialization code, including
low-level drivers.
NOTE
If you select the Processor Expert option, clicking the Next button will
display the Processor Expert MCU Pin Variants and Configuration page.
Here you can select the required microcontroller variant and its configuration.
18. Click Finish.
The wizard creates a simulator project for the RS08 architecture according to your
specifications. You can access the project from the CodeWarrior Projects view in the
Workbench window.
80
Microcontrollers V10.x Targeting Manual
Working with Projects
Creating Projects
Figure 2.41 CodeWarrior Projects View
The new project is ready for use. You can now customize it by adding your own source
code files, changing debugger settings, or adding libraries.
Creating Target Board Project for ColdFire V1
To create a target board project for ColdFire V1 using the New Bareboard Project
wizard, perform these steps.
1. Select Start > Programs > Freescale CodeWarrior > CW MCU V10.1 >
CodeWarrior.
The IDE launches and the WorkSpace Launcher dialog box prompts you to select a
workspace to use.
Figure 2.42 WorkSpace Launcher Dialog Box
2. Click OK to accept the default workspace. To use a workspace different from the
default, click Browse and specify the desired workspace.
The IDE starts and displays the Welcome page.
Microcontrollers V10.x Targeting Manual
81
Working with Projects
Creating Projects
NOTE
You can also select the Use this as the default and do not ask again checkbox
to set default/selected path as a default location for storing all your projects.
Figure 2.43 Welcome Page
3. Click the Go to Workbench link.
The Workbench window opens.
4. Select File > New > Bareboard Project, from the IDE menu bar.
The Create an MCU bareboard Project page of the New Bareboard Project wizard
appears.
5. Specify a name for the new project. For example, enter the project name as
TargetProject_1.
NOTE
82
Clear the Use default location checkbox and click Browse to specify different
location for the new project. By default, the Use default location checkbox is
checked.
Microcontrollers V10.x Targeting Manual
Working with Projects
Creating Projects
Figure 2.44 New Bareboard Project Wizard — Create an MCU Bareboard Project Page
6. Click Next.
The Devices page appears.
7. Expand the tree control and select the derivative or board you would like to use. For
example, select ColdFire V1 > MCF51JM Family > MCF51JM128.
Microcontrollers V10.x Targeting Manual
83
Working with Projects
Creating Projects
Figure 2.45 New Bareboard Project Wizard — Devices Page
8. Click Next.
The Connections page appears.
9. Check the appropriate connection. For example, check the P&E USB BDM
MultiLink checkbox.
84
Microcontrollers V10.x Targeting Manual
Working with Projects
Creating Projects
Figure 2.46 New Bareboard Project Wizard — Connections Page
NOTE
You can select multiple connections by checking appropriate checkboxes in the
Connections page.
10. Click Next.
The Add Files page appears.
Microcontrollers V10.x Targeting Manual
85
Working with Projects
Creating Projects
Figure 2.47 New Bareboard Project Wizard — Add Files Page
11. If you want to add a file to the project, click
.
The Add File Path dialog box appears.
a. Specify the path of the file you want to add or browse the file by clicking the File
system button.
b. Click OK to close the Add File Path dialog box.
c. Check the Copy files into project checkbox if you want to add the selected file in
the project. If you clear the Copy files into project checkbox, the file is linked into
the project and not copied.
d. Clear the Create main.c/main.asm file checkbox if you do not want to create the
main source file in the project.
12. Click Next.
The ColdFire Build Options page appears.
86
Microcontrollers V10.x Targeting Manual
Working with Projects
Creating Projects
Figure 2.48 New Bareboard Project Wizard — ColdFire Build Options Page
13. Select the appropriate options to enable C++, porting processor macro, console, and
floating point supports.
14. Click Next.
The Rapid Application Development page appears.
Microcontrollers V10.x Targeting Manual
87
Working with Projects
Creating Projects
Figure 2.49 New Bareboard Project Wizard — Rapid Application Development Page
15. Select the appropriate option to support rapid application development.
• None — Select to generate only startup code.
• Device Initialization — Select to generate the initialization code for on-chip
peripherals, interrupt vector table, and template for interrupt vector service routines.
• Processor Expert — Select to generate the device initialization code, including
low-level drivers.
NOTE
If you select the Processor Expert option, clicking the Next button will
display the Processor Expert MCU Pin Variants and Configuration page.
Here you can select the required microcontroller variant and its configuration.
16. Click Finish.
The wizard creates a project for the ColdFire V1 architecture. You can access the
project from the CodeWarrior Projects view in the Workbench window.
88
Microcontrollers V10.x Targeting Manual
Working with Projects
Creating Projects
Figure 2.50 CodeWarrior Projects View
The new project is ready for use. You can now customize it by adding your own source
code files, changing debugger settings, or adding libraries.
Creating Target Board Project for ColdFire V2-4e
To create a project for ColdFire V2-4e using the New Bareboard Project wizard,
perform these steps.
1. Select Start > Programs > Freescale CodeWarrior > CW MCU V10.1 >
CodeWarrior.
The IDE launches and the WorkSpace Launcher dialog box prompts you to select a
workspace to use.
Figure 2.51 WorkSpace Launcher Dialog Box
2. Click OK to accept the default workspace. To use a workspace different from the
default, click Browse and specify the desired workspace.
The IDE starts and displays the Welcome page.
Microcontrollers V10.x Targeting Manual
89
Working with Projects
Creating Projects
NOTE
You can also select the Use this as the default and do not ask again checkbox
to set default/selected path as a default location for storing all your projects.
Figure 2.52 Welcome Page
3. Click the Go to Workbench link.
The Workbench window opens.
4. Select File > New > Bareboard Project, from the IDE menu bar.
The Create an MCU bareboard Project page of the New Bareboard Project wizard
appears.
5. Specify a name for the new project. For example, enter the project name as
TargetProject_2.
NOTE
90
Clear the Use default location checkbox and click Browse to specify different
location for the new project. By default, the Use default location checkbox is
checked.
Microcontrollers V10.x Targeting Manual
Working with Projects
Creating Projects
Figure 2.53 New Bareboard Project Wizard — Create an MCU Bareboard Project Page
6. Click Next.
The Devices page appears.
7. Expand the tree control and select the derivative or board you would like to use. For
example, select ColdFire V4e > MCF547X > MCF5475.
Microcontrollers V10.x Targeting Manual
91
Working with Projects
Creating Projects
Figure 2.54 New Bareboard Project Wizard — Devices
8. Click Next.
The Connections page appears.
9. Check the appropriate connection. For example, check the P&E USB BDM
MultiLink checkbox.
92
Microcontrollers V10.x Targeting Manual
Working with Projects
Creating Projects
Figure 2.55 New Bareboard Project Wizard — Connections Page
NOTE
You can select multiple connections by checking appropriate checkboxes in the
Connections page.
The Add Files page appears.
Microcontrollers V10.x Targeting Manual
93
Working with Projects
Creating Projects
Figure 2.56 New Bareboard Project Wizard — Add Files Page
10. If you want to add a file to the project, click
.
The Add File Path dialog box appears.
a. Specify the path of the file you want to add or browse the file by clicking the File
system button.
b. Click OK to close the Add File Path dialog box.
c. Check the Copy files into project checkbox if you want to add the selected file in
the project. If you clear the Copy files into project checkbox, the file is linked into
the project and not copied.
d. Clear the Create main.c/main.asm file checkbox if you do not want to create the
main source file in the project.
11. Click Next.
The ColdFire Build Options page appears.
94
Microcontrollers V10.x Targeting Manual
Working with Projects
Creating Projects
Figure 2.57 New Bareboard Project Wizard — ColdFire Build Options Page
12. Select the appropriate options to enable C++, porting processor macro, console, and
floating point supports.
13. Click Finish.
The wizard creates a project for the ColdFire V4e architecture. You can access the
project from the CodeWarrior Projects view in the Workbench window.
Microcontrollers V10.x Targeting Manual
95
Working with Projects
Creating Projects
Figure 2.58 CodeWarrior Projects View
The new project is ready for use. You can now customize it by adding your own source
code files, changing debugger settings, or adding libraries.
Creating Target Board Project for MPC56xx
To create a project for MPC56xx using the New Bareboard Project wizard, perform
these steps.
1. Select Start > Programs > Freescale CodeWarrior > CW MCU V10.1 >
CodeWarrior.
The IDE launches and the WorkSpace Launcher dialog box prompts you to select a
workspace to use.
Figure 2.59 WorkSpace Launcher Dialog Box
2. Click OK to accept the default workspace. To use a workspace different from the
default, click Browse and specify the desired workspace.
The IDE starts and displays the Welcome page.
96
Microcontrollers V10.x Targeting Manual
Working with Projects
Creating Projects
NOTE
You can also select the Use this as the default and do not ask again checkbox
to set default/selected path as a default location for storing all your projects.
Figure 2.60 Welcome Page
3. Click the Go to Workbench link.
The Workbench window opens.
4. Select File > New > Bareboard Project, from the IDE menu bar.
The Create an MCU bareboard Project page of the New Bareboard Project wizard
appears.
5. Specify a name for the new project. For example, enter the project name as
TargetProject_1.
NOTE
Clear the Use default location checkbox and click Browse to specify different
location for the new project. By default, the Use default location checkbox is
checked.
Microcontrollers V10.x Targeting Manual
97
Working with Projects
Creating Projects
Figure 2.61 New Bareboard Project Wizard — Create an MCU Bareboard Project Page
6. Click Next.
The Devices page appears.
7. Expand the tree control and select the derivative or board you would like to use. For
example, select MPC56xx > MPC56xxK Family > MPC5675K.
98
Microcontrollers V10.x Targeting Manual
Working with Projects
Creating Projects
Figure 2.62 New Bareboard Project Wizard — Devices
NOTE
The MPC56xxL (Leopard) derivative currently supported in CodeWarrior
MPC55xx/MPC56xx v2.x is MPC5643L.
NOTE
The MPC56xxP (Pictus) derivatives supported in CodeWarrior MPC55xx/
MPC56xx v2.x are: MPC5601P *M07N, MPC5602P *M07N, MPC5603P
*M07N, MPC5604P *M07N, MPC5601P *M26V, MPC5602P *M26V,
MPC5603P *M26V, and MPC5604P *M26V. However, not all derivatives are
supported in this build.
NOTE
The MPC567xK (Komodo) derivatives supported in CW MPC55xx/MPC56xx
v2.x are: MPC5671K, MPC5672K, MPC5673K, MPC5674K, and
MPC5675K. However, not all derivatives are supported in this build.
Microcontrollers V10.x Targeting Manual
99
Working with Projects
Creating Projects
8. Click Next.
The Connections page appears.
9. Check the appropriate connection. For example, check the P&E USB MultiLink
PPCNEXUS checkbox.
Figure 2.63 New Bareboard Project Wizard — Connections Page
NOTE
You can select multiple connections by checking appropriate checkboxes in the
Connections page.
NOTE
The CodeWarrior debugger supports NEXUS ISTO IEEE 5001-2003 and
NEXUS ISTO IEEE 5001-2010 for MPC56xx families.
The LSM/ DPM Configuration page appears.
100
Microcontrollers V10.x Targeting Manual
Working with Projects
Creating Projects
Figure 2.64 New Bareboard Project Wizard — LSM/ DPM Configuration Page
10. Click Next.
The Add Files page appears.
Microcontrollers V10.x Targeting Manual
101
Working with Projects
Creating Projects
Figure 2.65 New Bareboard Project Wizard — Add Files Page
11. If you want to add a file to the project, click
.
The Add File Path dialog box appears.
a. Specify the path of the file you want to add or browse the file by clicking the File
system button.
b. Click OK to close the Add File Path dialog box.
c. Check the Copy files into project checkbox if you want to add the selected file in
the project. If you clear the Copy files into project checkbox, the file is linked into
the project and not copied.
d. Clear the Create main.c/main.asm file checkbox if you do not want to create the
main source file in the project.
12. Click Next.
The Languages and Build Tools Options page appears.
102
Microcontrollers V10.x Targeting Manual
Working with Projects
Creating Projects
Figure 2.66 New Bareboard Project Wizard — Languages and Build Tools Options Page
13. Select the appropriate options to enable programming language, build tools options,
and floating point supports.
14. Click Finish.
The wizard creates a project for the Kinetis architecture. You can access the project
from the CodeWarrior Projects view in the Workbench window.
Microcontrollers V10.x Targeting Manual
103
Working with Projects
Creating Projects
Figure 2.67 CodeWarrior Projects View
Creating Target Board Project for Kinetis
To create a project for Kinetis using the New Bareboard Project wizard, perform these
steps:
1. Select Start > Programs > Freescale CodeWarrior > CW MCU V10.1 >
CodeWarrior.
The IDE launches and the WorkSpace Launcher dialog box prompts you to select a
workspace to use.
Figure 2.68 WorkSpace Launcher Dialog Box
2. Click OK to accept the default workspace. To use a workspace different from the
default, click Browse and specify the desired workspace.
The IDE starts and displays the Welcome page.
104
Microcontrollers V10.x Targeting Manual
Working with Projects
Creating Projects
NOTE
You can also select the Use this as the default and do not ask again checkbox
to set default/selected path as a default location for storing all your projects.
Figure 2.69 Welcome Page
3. Click the Go to Workbench link.
The Workbench window opens.
4. Select File > New > Bareboard Project, from the IDE menu bar.
The Create an MCU bareboard Project page of the New Bareboard Project wizard
appears.
5. Specify a name for the new project. For example, enter the project name as
TargetProject_1.
NOTE
Clear the Use default location checkbox and click Browse to specify different
location for the new project. By default, the Use default location checkbox is
checked.
Microcontrollers V10.x Targeting Manual
105
Working with Projects
Creating Projects
Figure 2.70 New Bareboard Project Wizard — Create an MCU Bareboard Project Page
6. Click Next.
The Devices page appears.
7. Expand the tree control and select the derivative or board you would like to use. For
example, select Kinetis > K10 Family > MK10N512VMD100.
106
Microcontrollers V10.x Targeting Manual
Working with Projects
Creating Projects
Figure 2.71 New Bareboard Project Wizard — Devices
8. Click Next.
The Connections page appears.
9. Check the appropriate connection. For example, check the P&E USB MultiLink
checkbox.
Microcontrollers V10.x Targeting Manual
107
Working with Projects
Creating Projects
Figure 2.72 New Bareboard Project Wizard — Connections Page
NOTE
You can select multiple connections by checking appropriate checkboxes in the
Connections page.
The Add Files page appears.
108
Microcontrollers V10.x Targeting Manual
Working with Projects
Creating Projects
Figure 2.73 New Bareboard Project Wizard — Add Files Page
10. If you want to add a file to the project, click
.
The Add File Path dialog box appears.
a. Specify the path of the file you want to add or browse the file by clicking the File
system button.
b. Click OK to close the Add File Path dialog box.
c. Check the Copy files into project checkbox if you want to add the selected file in
the project. If you clear the Copy files into project checkbox, the file is linked into
the project and not copied.
d. Clear the Create main.c/main.asm file checkbox if you do not want to create the
main source file in the project.
11. Click Next.
The Languages page appears.
Microcontrollers V10.x Targeting Manual
109
Working with Projects
Creating Projects
Figure 2.74 New Bareboard Project Wizard — Languages Page
12. Select the appropriate options to enable C++, porting processor macro, console, and
floating point supports.
13. Click Next.
The Rapid Application Development page appears.
Figure 2.75 New Bareboard Project Wizard — Rapid Application Development Page
14. Select the appropriate option to support rapid application development.
• None — Select to generate only startup code.
110
Microcontrollers V10.x Targeting Manual
Working with Projects
Creating Projects
• Device Initialization — Select to generate the initialization code for on-chip
peripherals, interrupt vector table, and template for interrupt vector service routines.
• Processor Expert — Select to generate the device initialization code, including
low-level drivers.
NOTE
If you select the Processor Expert option, clicking the Next button will
display the Processor Expert MCU Pin Variants and Configuration page.
Here you can select the required microcontroller variant and its configuration.
15. Click Finish.
The wizard creates a project for the Kinetis architecture. You can access the project
from the CodeWarrior Projects view in the Workbench window.
Figure 2.76 CodeWarrior Projects View
Creating Linux/uClinux Application Project
To create a Linux/uClinux Application Project using the New Linux/uClinux
Application Project wizard, perform these steps.
1. Select Start > Programs > Freescale CodeWarrior > CW MCU V10.1 >
CodeWarrior.
The IDE launches and the WorkSpace Launcher dialog box prompts you to select a
workspace to use.
Microcontrollers V10.x Targeting Manual
111
Working with Projects
Creating Projects
Figure 2.77 WorkSpace Launcher Dialog Box
2. Click OK to accept the default workspace. To use a workspace different from the
default, click Browse and specify the desired workspace.
The IDE starts and displays the Welcome page.
NOTE
You can also select the Use this as the default and do not ask again checkbox
to set default/selected path as a default location for storing all your projects.
Figure 2.78 Welcome Page
112
Microcontrollers V10.x Targeting Manual
Working with Projects
Creating Projects
3. Click the Go to Workbench link.
The Workbench window opens.
4. Select File > New > Linux/uClinux Application Project, from the IDE menu bar.
The Create a Linux/uClinux Application Project page of the New Linux/uClinux
Application Project wizard appears.
5. Specify a name for the new project. For example, enter the project name as
LinuxProject_1.
NOTE
Clear the Use default location checkbox and click Browse to specify different
location for the new project. By default, the Use default location checkbox is
checked.
Figure 2.79 Create a Linux/uClinux Application Project Page
6. Click Next.
The Device used for Linux Application Debug page appears.
7. Expand the tree control and select the derivative or board you would like to use. For
example, select ColdFire V2 > ColdFire V2 uClinux.
Microcontrollers V10.x Targeting Manual
113
Working with Projects
Creating Projects
Figure 2.80 Device used for Linux Application Debug Page
8. Click Next.
The Project Language and Output page (Figure 2.89) appears.
114
Microcontrollers V10.x Targeting Manual
Working with Projects
Creating Projects
Figure 2.81 Project Language and Output Page
9. Select the output type and the programming language you want to use for this project.
For example, select Application and C and C++.
10. Click Next.
The Connections page appears.
Microcontrollers V10.x Targeting Manual
115
Working with Projects
Creating Projects
Figure 2.82 Connections Page
11. Check the appropriate connection.
12. Click Next.
The Application debug options page appears.
116
Microcontrollers V10.x Targeting Manual
Working with Projects
Creating Projects
Figure 2.83 Application Debug Options Page
13. From the list, select the method with which you want the IDE to connect to the target
system.
14. In the Remote download path text box, specify the path. By default, it is /tmp.
15. In the CodeWarrior TRK TCP/IP Address and CodeWarrior TCP/IP text boxes,
enter the IP address and listening port of the target system. By default, the value of the
TCP/IP address is 127.0.0.1 and the port number is 2000.
16. Click Finish.
• The wizard closes. The IDE generates a new project according to your
specifications. The CodeWarrior Projects view (Figure 2.84) appears.
Microcontrollers V10.x Targeting Manual
117
Working with Projects
Building Projects
Figure 2.84 CodeWarrior Projects View
Building Projects
CodeWarrior IDE supports two modes of building projects:
• Manual-Build Mode
• Auto-Build Mode
Manual-Build Mode
In large workspaces, building the entire workspace can take a long time if you make
changes with a significant impact on dependent projects. Often there are only a few
projects that really matter to you at a given time.
To build only the selected projects, and any prerequisite projects that need to be built in
order to correctly build the selected projects, select Project > Build Project from the
CodeWarrior IDE menu bar (Figure 2.85).
118
Microcontrollers V10.x Targeting Manual
Working with Projects
Building Projects
Figure 2.85 Project Menu — Build Project
Or
Alternatively, select Project > Build All (Figure 2.86).
Figure 2.86 Project Menu — Build All
Alternatively, right-click on the simulator project in the CodeWarrior Projects view.
A context menu appears. From the context menu, select Build Project. The IDE builds
the new project (Figure 2.87).
Figure 2.87 Context Menu — Build Project
Microcontrollers V10.x Targeting Manual
119
Working with Projects
Debugging Projects
Auto-Build Mode
The CodeWarrior IDE takes care of compiling source files automatically. Builds occur
automatically in the background every time you change files in the workspace (for
example, saving a file in an editor), if auto-build is enabled.
To automatically build all the projects in a workspace, select Project > Build
Automatically from the CodeWarrior IDE menu bar (Figure 2.88).
Figure 2.88 Project Menu — Build Automatically
Debugging Projects
When you use the New Bareboard Project wizard to create a new project, the wizard sets
the debugger settings of the project's launch configurations to default values. You can
change these default values based on your requirements.
To debug a project, perform these steps.
1. Launch the IDE.
2. From the main menu bar of the IDE, select Run > Debug Configurations. The IDE
uses the settings in the launch configuration to generate debugging information and
initiate communications with the target board.
The Debug Configurations dialog box appears. The left side of this dialog box has a
list of debug configurations that apply to the current application.
NOTE
For more information on how to use the debugger, refer to the Freescale
Eclipse Extensions Guide and the Working with Debugger chapter of this
manual.
3. Expand the CodeWarrior Download configuration.
120
Microcontrollers V10.x Targeting Manual
Working with Projects
Debugging Projects
4. From the expanded list, select the debug configuration that you want to modify.
Figure 2.89 displays the Debug Configurations dialog box with the settings for the
debug configuration you selected.
Figure 2.89 Debug Configurations Dialog Box
5. Click the Debugger tab.
The Debugger page appears in the area beneath the tabs.
Microcontrollers V10.x Targeting Manual
121
Working with Projects
Deleting Projects
Figure 2.90 Debug Configurations Dialog Box — Debugger Page
6. Change the settings on this page as per your requirements.
NOTE
For more information on debugger, refer to the chapter Working with
Debugger.
7. Click Apply to save the new settings.
8. Click Debug to start the debugging session.
You just finished starting a debugging session and attaching the debugger to a process.
NOTE
You can click Revert to undo any of the unsaved changes. The IDE restores
the last set of saved settings to all pages of the Debug Configurations dialog
box. Also, the IDE disables Revert until you make new pending changes.
Deleting Projects
To delete a project, follow these steps.
122
Microcontrollers V10.x Targeting Manual
Working with Projects
Importing Classic CodeWarrior Projects
1. Select the project you want to delete in the CodeWarrior Projects view.
2. Select Edit > Delete.
The Confirm Project Delete dialog box appears.
NOTE
Alternatively, you can also select Delete from the context menu when you
right-click on the project.
3. Select the Also delete contents under <filepath> option if you want to delete the
contents of the selected project. Else, select the Do not delete contents option.
NOTE
You will not be able to restore your project using “Undo”, if you select the
Also delete contents under <filepath> option.
4. Click Yes.
The project is removed from the CodeWarrior Projects view.
Importing Classic CodeWarrior Projects
The CodeWarrior Classic Project Importer feature in Eclipse helps automate the
conversion of a legacy C/C++ CodeWarrior 5.x project to an Eclipse CDT project.
This feature lets you:
• select the classic CodeWarrior project,
• set targets to import,
• configure source trees and shielded folders,
• edit access paths for each target,
• list files that are not found in the previous settings,
• specify the new Eclipse project name and location,
• list warning or errors in the conversion process, and
• open the newly created Eclipse project.
NOTE
For more information on importing classic CodeWarrior projects to Eclipse
IDE, refer to the Freescale Eclipse Extensions Guide and CodeWarrior Project
Importer Quick Start.
NOTE
For information on importing connection-specific Microcontroller projects,
refer to the Tutorials — Importing Connection-Specific Projects topic.
Microcontrollers V10.x Targeting Manual
123
Working with Projects
Tutorials — Importing Connection-Specific Projects
Tutorials — Importing Connection-Specific
Projects
This topic consists of tutorials that demonstrate how to import connection-specific classic
Microcontrollers projects to Eclipse.
The tutorials include:
• Tutorial A: Porting Classic HCS08 Project
• Tutorial B: Porting Classic RS08 Project
• Tutorial C: Porting Classic ColdFire V1 Project
• Tutorial D: Porting Classic ColdFire V2/3/4 Project
• Tutorial E: Porting Classic Power Architecture Project
Tutorial A: Porting Classic HCS08 Project
The goal of this tutorial is to import a classic HCS08 project to Eclipse.
NOTE
Before starting the import process ensure that the CodeWarrior HCS08 project
you want to import has all of its files, such as the source, linker command, and
settings file.
To port a classic HCS08 project, perform these steps.
1. Select File > Import from the Workbench menu bar.
The Import dialog box appears.
2. Expand the CodeWarrior tree control and select CodeWarrior Classic Project
Importer.
124
Microcontrollers V10.x Targeting Manual
Working with Projects
Tutorials — Importing Connection-Specific Projects
Figure 2.91 Import Dialog Box
3. Click Next.
The first page of the CodeWarrior Project Importer wizard appears.
4. Enter the path and name of the classic CodeWarrior project file to import in the
Project file text box. Alternatively, click Browse and use the Select The
CodeWarrior Project File to Import dialog box to select the project file to import. In
this case, assume that the classic CodeWarrior project filename is
hcs08_projectimporter_test.mcp.
TIP
The project file has an extension of .mcp. Select the .mcp file.
Microcontrollers V10.x Targeting Manual
125
Working with Projects
Tutorials — Importing Connection-Specific Projects
Figure 2.92 Select The CodeWarrior Project File to Import Dialog Box
The path of the project file to import appears in the Project file text box.
Figure 2.93 Path of CodeWarrior Project File to Import
5. Click Next.
The Options page of the CodeWarrior Classic Project Importer wizard appears.
126
Microcontrollers V10.x Targeting Manual
Working with Projects
Tutorials — Importing Connection-Specific Projects
Figure 2.94 CodeWarrior Project Importer — Options Page
6. Select the build target that uses the HCS08 toolchain you want the generated Eclipse
project to use, from the Toolchain Target list box.
NOTE
The toolchain target linker in the classic project defines the project type of the
generated Eclipse project, including the toolchain and build settings.
The build targets table displays all the targets discovered in the project file and is used
to generate equivalent Eclipse build configurations.
7. You can import each build target in the classic CodeWarrior project based upon
predefined configurations of the toolchain. For example: The HCS08 project in the
example lists these values:
• Imported Project Type = Freescale HCS08 Project
• Enabled = true
• CodeWarrior Target Name = <Toolchain Target>
• Eclipse Configuration Name = HCS08
TIP
To disable the generation of specific configurations, click a row in the build target
table. In the Edit Table Values dialog box set Enabled to false and click OK.
Microcontrollers V10.x Targeting Manual
127
Working with Projects
Tutorials — Importing Connection-Specific Projects
8. If you want to import sub-projects included in the classic CodeWarrior project, check
the Recursively Import Sub-Projects checkbox.
The CodeWarrior Classic Project Importer wizard imports the sub-projects with the
main project.
NOTE
The CodeWarrior Classic Project Importer wizard will copy only those files
that are displayed in the CodeWarrior Projects view. The wizard will not
import a file if it is not displayed in the view or does not include project
information.
9. Click Advanced.
Figure 2.95 CodeWarrior Project Importer — Options Page
The Advanced Options dialog box appears.
Figure 2.96 Advanced Options
128
Microcontrollers V10.x Targeting Manual
Working with Projects
Tutorials — Importing Connection-Specific Projects
10. Check the Duplicate files included in the .mcp project under the new project
location in the workspace checkbox.
WARNING!
Checking the Duplicate files included in the .mcp project under the
new project location in the workspace checkbox may cause build
errors. To correct this you may need to add the libraries to the Libraries
Files option in Build Properties > Linker options. This will enable the
project to compile and link successfully. For more information on the
build properties, refer to the chapter Build Properties for Bareboard
Projects.
11. Click OK to close the dialog box.
12. Click Next.
The Globals page of the CodeWarrior Classic Project Importer wizard appears.
This page lets you edit global settings that can effect how the project's build options
are imported.
Figure 2.97 CodeWarrior Project Importer — Globals Page
Table 2.19 lists the options on the CodeWarrior Classic Project Importer — Globals
page.
Microcontrollers V10.x Targeting Manual
129
Working with Projects
Tutorials — Importing Connection-Specific Projects
Table 2.19 CodeWarrior Classic Project Importer — Globals Page Options
Options
Description
Shielded Folder List
Lists the concealed contents of folders from the IDE's search
operations during a build. This was done by placing special
characters in the directory name. For example, sample code
was concealed in a (CodeWarrior Examples) folder.
The Shielded Folder List table lists these options:
• \(.*\)
• CVS
• .*[ _]Data
You use the Add, Delete, and Clear buttons to modify the
information in this list. Table 2.20 lists these buttons with their
descriptions.
Source Trees
Specifies the location of the source trees. If an access path is
defined relative to a source tree, the source tree should be
listed in this table. The {Project} source tree is defined
automatically.
The Sources Trees table lists these options:
• Name — Lists the source name. For example:
Compiler.
• Compiler — Lists the path source name. For
example: <CW Install>/MCU.
You use the Add, Delete, and Clear buttons to modify the
information in this list. Table 2.20 lists these buttons with their
descriptions.
Table 2.20 CodeWarrior Classic Project Importer — Globals Page Buttons
Button
Description
Add
Add a new entry to the list.
Delete
Deletes the selected item.
Clear
Clears the entire list.
13. To add a new expression to the Shielded Folder List table, perform these steps.
a. Click Add.
(regular_expression) appears in the shielded folder list.
130
Microcontrollers V10.x Targeting Manual
Working with Projects
Tutorials — Importing Connection-Specific Projects
b. Double-click (regular_expression) and type the required expression.
The new expression appears in shielded folder list.
Figure 2.98 Shielded Folder List
14. To delete an existing expression from the Shielded Folder List table, select the
expression and click Delete.
The selected expression is deleted from the shielded folder list.
15. To remove all the existing expressions from the Shielded Folder List table, click
Clear.
All the expressions are deleted from the shielded folder list.
16. To add a new source to the Source Trees table, perform these steps.
a. Click Add.
SourceName appears in the source trees list.
Figure 2.99 Source Trees
b. Double-click SourceName.
The Edit Table Values dialog box appears.
Figure 2.100 Edit Table Values
c. In the Name text box, enter the source name.
d. In the Path text box, enter the path of the new source. Alternatively, click Browse
and use the Browse For Folder dialog box and navigate to the required source.
Microcontrollers V10.x Targeting Manual
131
Working with Projects
Tutorials — Importing Connection-Specific Projects
e. Click OK.
The new source appears in Source Trees list.
17. Click Next.
The CodeWarrior Project Importer - Access Paths page appears.
NOTE
Access paths are directory paths the CodeWarrior tools use to search for
libraries, runtime support files, and other object files.
Table 2.21 lists the options on the CodeWarrior Project Importer — Access Paths
page.
Table 2.21 CodeWarrior Project Importer — Access Paths Page
Option
Description
Build Target List Box
Lists the build target whose access paths you
want to modify. For example: HCS08_TEST
Access Path Table
Lists the access paths used by the build target
selected in the Build Target list box. Each row
lists:
• Path — Directory path. For example:
{Compiler}\lib\HC08c\include.
• Recursive — Whether the path is
searched recursively. For example:
false or true.
• Type — Specify of path to be searched.
For example: user or system.
• Error — Unresolved access paths,
marked as “X”, if any.
You use the Add, Delete, and Clear buttons to
modify the information in this list. Table 2.22 lists
these buttons with their descriptions.
Flatten Recursive Access Paths
Checkbox
132
Check to enable the CodeWarrior Classic
Project Importer wizard automatically generate
separate include paths for each subdirectory that
is a part of the recursive path. This option is set by
default as most compilers do not support recursive
include paths passed by the command line.
Microcontrollers V10.x Targeting Manual
Working with Projects
Tutorials — Importing Connection-Specific Projects
Figure 2.101 CodeWarrior Project Importer — Access Paths Page
Table 2.22 CodeWarrior Project Importer — Access Paths Page Buttons
Button
Description
Add
Add a new directory path to the list.
Delete
Deletes the selected directory path from the list.
Clear
Clears the entire list.
18. To add a new directory path to list, perform these steps.
a. Click Add.
(C:\SourcePath) appears in the Path list.
b. Click (C:\SourcePath).
The Edit Table Values dialog box appears.
Microcontrollers V10.x Targeting Manual
133
Working with Projects
Tutorials — Importing Connection-Specific Projects
Figure 2.102 Edit Table Values
c. In the Path text box, enter the directory path. Alternatively, click Browse and use
the Browse For Folder dialog box and navigate to the required source.
d. From the Recursive list box, select false or true.
e. From the Type list box, select user or system.
f. Click OK.
The new access path appears in table.
19. Click Next.
The CodeWarrior Project Importer — Files Not Found page appears. This page
displays the project files that the wizard could not locate. You can use the Build Target
list box to select another build target and view the missing files.
Figure 2.103 CodeWarrior Project Importer — Files Not Found Page
20. To locate the missing files, perform these steps.
134
Microcontrollers V10.x Targeting Manual
Working with Projects
Tutorials — Importing Connection-Specific Projects
a. Click Back to adjust the settings in the Globals and Access Paths pages so that the
wizard can locate the missing files.
b. Repeat till you narrow down the number of missing files.
NOTE
Some old files do not work with the <target> implementation, thus there might
be some files missing.
21. Click Next.
The CodeWarrior Project Importer - Project Name page appears. This page lets
you specify the name and select a location for the newly imported project.
Figure 2.104 CodeWarrior Project Importer — Project Name Page
22. To specify a name and location to the imported project, perform these steps.
a. Enter a name for the converted Eclipse project, in the New Project Name text box.
By default, the old project name is specified.
b. Check Use default location to save the project to the default Eclipse workspace.
By default, the location of the project is the directory of the classic project and not
the default Eclipse workspace.
Microcontrollers V10.x Targeting Manual
135
Working with Projects
Tutorials — Importing Connection-Specific Projects
TIP
If you want to save the converted project to a location other than the default
Eclipse workspace, click Browse and use the Browse To Folder dialog box to
navigate to the desired directory.
23. Click Finish.
The CodeWarrior Classic Project Importer wizard translates the classic
CodeWarrior project and the new Eclipse project appears in the CodeWarrior Project
view of the Workbench window.
NOTE
Before debugging the new Eclipse project you might need to edit the build and
launch configuration settings. For information on build properties, refer to the
chapter Build Properties for Bareboard Projects.
Tutorial B: Porting Classic RS08 Project
The goal of this tutorial is to import a classic RS08 project to Eclipse.
NOTE
Before starting the process ensure that the CodeWarrior RS08 project you want
to import has all of its files, such as the source, linker command, and settings
file.
To port a classic RS08 project, perform these steps.
1. Select File > Import from the Workbench menu bar.
The Import dialog box appears.
2. Expand the CodeWarrior tree control and select CodeWarrior Classic Project
Importer.
136
Microcontrollers V10.x Targeting Manual
Working with Projects
Tutorials — Importing Connection-Specific Projects
Figure 2.105 Import Dialog Box
3. Click Next.
The first page of the CodeWarrior Classic Project Importer wizard appears.
4. Enter the path and name of the classic CodeWarrior project file to import in the
Project file text box. Alternatively, click Browse and use the Select The
CodeWarrior Project File to Import dialog box to select the project file to import. In
this case, assume that the classic CodeWarrior project filename is
rs08_projectimporter_test.mcp.
TIP
The project file has an extension of .mcp. Select the .mcp file.
Microcontrollers V10.x Targeting Manual
137
Working with Projects
Tutorials — Importing Connection-Specific Projects
Figure 2.106 Select The CodeWarrior Project File to Import Dialog Box
The path of the project file to import appears in the Project file text box.
Figure 2.107 Path of CodeWarrior Project File to Import
5. Click Next.
The Options page of the CodeWarrior Classic Project Importer wizard appears.
138
Microcontrollers V10.x Targeting Manual
Working with Projects
Tutorials — Importing Connection-Specific Projects
Figure 2.108 CodeWarrior Project Importer — Options Page
6. Select the build target that uses the RS08 toolchain you want the generated Eclipse
project to use, from the Toolchain Target list box.
NOTE
The toolchain target linker in the classic project defines the project type of the
generated Eclipse project, including the toolchain and build settings.
The build targets table displays all the targets discovered in the project file and is used
to generate equivalent Eclipse build configurations.
7. You can import each build target in the classic CodeWarrior project based upon
predefined configurations of the toolchain. For example: The RS08 project in the
example lists these values:
• Imported Project Type = Freescale RS08 Project
• Enabled = true
• CodeWarrior Target Name = <Toolchain Target>
• Eclipse Configuration Name = RS08
TIP
To disable the generation of specific configurations, click a row in the build target
table. In the Edit Table Values dialog box set Enabled to false and click OK.
Microcontrollers V10.x Targeting Manual
139
Working with Projects
Tutorials — Importing Connection-Specific Projects
8. If you want to import sub-projects included in the classic CodeWarrior project, check
the Recursively Import Sub-Projects checkbox.
The CodeWarrior Classic Project Importer wizard imports the sub-projects with the
main project.
NOTE
The CodeWarrior Classic Project Importer wizard will copy only those files
that are displayed in the CodeWarrior Projects view. The wizard will not
import a file if it is not displayed or does not include project information.
9. Click Advanced.
Figure 2.109 CodeWarrior Project Importer — Options Page
The Advanced Options dialog box appears.
Figure 2.110 Advanced Options
140
Microcontrollers V10.x Targeting Manual
Working with Projects
Tutorials — Importing Connection-Specific Projects
WARNING!
Checking the Duplicate files included in the .mcp project under the
new project location in the workspace checkbox may cause build
errors.
10. Check the Duplicate files included in the .mcp project under the new project
location in the workspace checkbox.
11. Click OK to close the dialog box.
12. Click Next.
The Globals page of the CodeWarrior Classic Project Importer wizard appears.
This page lets you edit global settings that can effect how the project's build options
are imported.
Figure 2.111 CodeWarrior Project Importer — Globals Page
Table 2.23 lists the options on the CodeWarrior Classic Project Importer — Globals
page.
Microcontrollers V10.x Targeting Manual
141
Working with Projects
Tutorials — Importing Connection-Specific Projects
Table 2.23 CodeWarrior Project Importer — Globals Page Options
Options
Description
Shielded Folder List
Lists the concealed contents of folders from the IDE's search
operations during a build. This was done by placing special
characters in the directory name. For example, sample code
was concealed in a (CodeWarrior Examples) folder.
The Shielded Folder List table lists these options:
• \(.*\)
• CVS
• .*[ _]Data
You use the Add, Delete, and Clear buttons to modify the
information in this list. Table 2.24 lists these buttons with their
descriptions.
Sources
Specifies the location of the source trees. If an access path is
defined relative to a source tree, the source tree should be
listed in this table. The {Project} source tree is defined
automatically.
The Sources Trees table lists these options:
• Name — Lists the source name. For example:
Compiler.
• Compiler — Lists the path source name. For
example: <CW Install>/MCU.
You use the Add, Delete, and Clear buttons to modify the
information in this list. Table 2.24 lists these buttons with their
descriptions.
Table 2.24 CodeWarrior Project Importer — Globals Page Buttons
Button
Description
Add
Add a new entry to the list.
Delete
Deletes the selected item.
Clear
Clears the entire list.
13. To add a new expression to the Shielded Folder List table, perform these steps.
142
Microcontrollers V10.x Targeting Manual
Working with Projects
Tutorials — Importing Connection-Specific Projects
a. Click Add.
(regular_expression) appears in the shielded folder list.
b. Double-click (regular_expression) and type the required expression.
The new expression appears in shielded folder list.
Figure 2.112 Shielded Folder List
14. To delete an existing expression from the Shielded Folder List table, select the
expression and click Delete.
The selected expression is deleted from the shielded folder list.
15. To remove all the existing expressions from the Shielded Folder List table, click
Clear.
All the expressions are deleted from the shielded folder list.
16. To add a new source to the Source Trees table, perform these steps.
a. Click Add.
SourceName appears in the source trees list.
Figure 2.113 Sources Trees
b. Double-click SourceName.
The Edit Table Values dialog box appears.
Figure 2.114 Edit Table Values
Microcontrollers V10.x Targeting Manual
143
Working with Projects
Tutorials — Importing Connection-Specific Projects
c. In the Name text box, enter the source name.
d. In the Path text box, enter the path of the new source. Alternatively, click Browse
and use the Browse For Folder dialog box and navigate to the required source.
e. Click OK.
The new source appears in Source Trees list.
17. Click Next.
The CodeWarrior Project Importer - Access Paths page appears.
NOTE
Access paths are directory paths the CodeWarrior tools use to search for
libraries, runtime support files, and other object files.
Table 2.25 lists the options on the CodeWarrior Project Importer — Access Paths
page.
Table 2.25 CodeWarrior Project Importer — Access Paths Page
144
Option
Description
Build Target List Box
Lets you select the build target whose access
paths you want to modify. For example:
RS08_TEST
Microcontrollers V10.x Targeting Manual
Working with Projects
Tutorials — Importing Connection-Specific Projects
Table 2.25 CodeWarrior Project Importer — Access Paths Page (continued)
Option
Description
Access Path Table
Lists the access paths used by the build target
selected in the Build Target list box. Each row
lists:
• Path — Directory path. For example:
The path is
{Compiler}\lib\rs08c\include.
• Recursive — Whether the path is
searched recursively. For example:
false or true.
• Type — Specify of path to be searched.
For example: user or system.
• Error — Unresolved access paths,
marked as “X”, if any.
You use the Add, Delete, and Clear buttons to
modify the information in this list. Table 2.26 lists
these buttons with their descriptions.
Flatten Recursive Access Paths
Checkbox
Microcontrollers V10.x Targeting Manual
When checked, the CodeWarrior Classic
Project Importer wizard automatically generates
separate include paths for each subdirectory that
is a part of the recursive path. This option is set by
default as most compilers do not support recursive
include paths passed by the command line.
145
Working with Projects
Tutorials — Importing Connection-Specific Projects
Figure 2.115 CodeWarrior Project Importer — Access Paths Page
Table 2.26 CodeWarrior Project Importer — Access Paths Page Buttons
Button
Description
Add
Add a new directory path to the list.
Delete
Deletes the selected directory path from the list.
Clear
Clears the entire list.
18. To add a new directory path to list, perform these steps.
a. Click Add.
(C:\SourcePath) appears in the Path list.
b. Click (C:\SourcePath).
The Edit Table Values dialog box appears.
146
Microcontrollers V10.x Targeting Manual
Working with Projects
Tutorials — Importing Connection-Specific Projects
Figure 2.116 Edit Table Values
c. In the Path text box, enter the directory path. Alternatively, click Browse and use
the Browse For Folder dialog box and navigate to the required source.
d. From the Recursive list box, select false or true.
e. From the Type list box, select user or system.
f. Click OK.
The new access path appears in table.
19. Click Next.
The CodeWarrior Project Importer — Files Not Found page appears. This page
displays the project files that the wizard could not locate. You can use the Build Target
list box to select another build target and view the missing files.
Figure 2.117 CodeWarrior Project Importer — Files Not Found Page
20. To locate the missing files, perform these steps.
Microcontrollers V10.x Targeting Manual
147
Working with Projects
Tutorials — Importing Connection-Specific Projects
a. Click Back to adjust the settings in the Globals and Access Paths pages so that the
wizard can locate the missing files.
b. Repeat till you narrow down the number of missing files.
NOTE
Some old files do not work with the <target> implementation, there will be
some files missing.
21. Click Next.
The CodeWarrior Project Importer - Project Name page appears. This page lets
you specify the name and select a location for the newly imported project.
Figure 2.118 CodeWarrior Project Importer — Project Name Page
22. To specify a name and location to the imported project, perform these steps.
a. Enter a name for the converted Eclipse project, in the New Project Name text box.
By default, the old project name is specified.
b. Check Use default location to save the project to the default Eclipse workspace.
By default, the location of the project is the directory of the classic project and not
the default Eclipse workspace.
TIP
148
If you want to save the converted project to a location other than the default
Eclipse workspace, click Browse and use the Browse To Folder dialog box to
navigate to the desired directory.
Microcontrollers V10.x Targeting Manual
Working with Projects
Tutorials — Importing Connection-Specific Projects
23. Click Finish.
The CodeWarrior Classic Project Importer wizard translates the classic
CodeWarrior project and the new Eclipse project appears in the CodeWarrior Project
view of the Workbench window.
NOTE
Before debugging the new Eclipse project you might need to edit the build and
launch configuration settings. For information on build properties, refer to the
chapter Build Properties for Bareboard Projects.
Tutorial C: Porting Classic ColdFire V1
Project
The goal of this tutorial is to import a classic ColdFire V1 project to Eclipse.
NOTE
Before starting the process ensure that the ColdFire V1 project you want to
import has all of its files, such as the source, linker command, and settings file.
To port a classic ColdFire V1 project, perform these steps.
1. Select File > Import from the Workbench menu bar.
The Import dialog box appears.
2. Expand the CodeWarrior tree control and select CodeWarrior Classic Project
Importer.
Microcontrollers V10.x Targeting Manual
149
Working with Projects
Tutorials — Importing Connection-Specific Projects
Figure 2.119 Import Dialog Box
3. Click Next.
The first page of the CodeWarrior Classic Project Importer wizard appears.
4. Enter the path and name of the classic CodeWarrior project file to import in the
Project file text box. Alternatively, click Browse and use the Select The
CodeWarrior Project File to Import dialog box to select the project file to import. In
this case, assume that the classic CodeWarrior project filename is
cfv1_projectimporter_test.mcp.
TIP
150
The project file has an extension of .mcp. Select the .mcp file.
Microcontrollers V10.x Targeting Manual
Working with Projects
Tutorials — Importing Connection-Specific Projects
Figure 2.120 Select The CodeWarrior Project File to Import Dialog Box
The path of the project file to import appears in the Project file text box.
Figure 2.121 Path of CodeWarrior Project File to Import
5. Click Next.
The Options page of the CodeWarrior Classic Project Importer wizard appears.
Microcontrollers V10.x Targeting Manual
151
Working with Projects
Tutorials — Importing Connection-Specific Projects
Figure 2.122 CodeWarrior Project Importer — Options Page
6. Select the build target that uses the ColdFire toolchain you want the generated Eclipse
project to use, from the Toolchain Target list box.
NOTE
The toolchain target linker in the classic project defines the project type of the
generated Eclipse project, including the toolchain and build settings.
The build targets table displays all the targets discovered in the project file and is used
to generate equivalent Eclipse build configurations.
7. You can import each build target in the classic CodeWarrior project based upon
predefined configurations of the toolchain. For example: The ColdFire project in the
example lists these values:
• Imported Project Type = Freescale ColdFire
• Enabled = true
• CodeWarrior Target Name = <Toolchain Target>
• Eclipse Configuration Name = ColdFire
TIP
152
To disable the generation of specific configurations, click a row in the build target
table. In the Edit Table Values dialog box set Enabled to false and click OK.
Microcontrollers V10.x Targeting Manual
Working with Projects
Tutorials — Importing Connection-Specific Projects
8. If you want to import sub-projects included in the classic CodeWarrior project, check
the Recursively Import Sub-Projects checkbox.
The CodeWarrior Project Importer wizard imports the sub-projects with the main
project.
NOTE
The CodeWarrior Classic Project Importer wizard will copy only those files
that are displayed in the CodeWarrior Projects view. The wizard will not
import a file if it is not displayed or does not include project information.
9. Click Advanced.
Figure 2.123 CodeWarrior Project Importer — Options Page
The Advanced Options dialog box appears.
Figure 2.124 Advanced Options
Microcontrollers V10.x Targeting Manual
153
Working with Projects
Tutorials — Importing Connection-Specific Projects
WARNING!
Checking the Duplicate files included in the .mcp project under the
new project location in the workspace checkbox may cause build
errors.
10. Check the Duplicate files included in the .mcp project under the new project
location in the workspace checkbox.
11. Click OK to close the dialog box.
12. Click Next.
The Globals page of the CodeWarrior Project Importer wizard appears. This page
lets you edit global settings that can effect how the project's build options are
imported.
Figure 2.125 CodeWarrior Classic Project Importer — Globals Page
Table 2.27 lists the options on the CodeWarrior Project Importer — Globals page.
154
Microcontrollers V10.x Targeting Manual
Working with Projects
Tutorials — Importing Connection-Specific Projects
Table 2.27 CodeWarrior Project Importer — Globals Page Options
Options
Description
Shielded Folder List
Previous versions of the CodeWarrior tools let you conceal
the contents of folders from the IDE's search operations
during a build. This was done by placing special characters in
the directory name. For example, sample code was
concealed in a (CodeWarrior Examples) folder.
The Shielded Folder List table lists these options:
• \(.*\)
• CVS
• .*[ _]Data
You use the Add, Delete, and Clear buttons to modify the
information in this list. Table 2.28 lists these buttons with their
descriptions.
Sources
Specifies the location of the source trees. If an access path is
defined relative to a source tree, the source tree should be
listed in this table. The {Project} source tree is defined
automatically.
The Sources Trees table lists these options:
• Name — Lists the source name. For example:
Compiler.
• Compiler — Lists the path source name. For
example: <CW Install>/MCU.
You use the Add, Delete, and Clear buttons to modify the
information in this list. Table 2.28 lists these buttons with their
descriptions.
Table 2.28 CodeWarrior Project Importer — Globals Page Buttons
Button
Description
Add
Add a new entry to the list.
Delete
Deletes the selected item.
Clear
Clears the entire list.
13. To add a new expression to the Shielded Folder List table, perform these steps.
Microcontrollers V10.x Targeting Manual
155
Working with Projects
Tutorials — Importing Connection-Specific Projects
a. Click Add.
(regular_expression) appears in the shielded folder list.
b. Double-click (regular_expression) and type the required expression.
The new expression appears in shielded folder list.
Figure 2.126 Shielded Folder List
14. To delete an existing expression from the Shielded Folder List table, select the
expression and click Delete.
The selected expression is deleted from the shielded folder list.
15. To remove all the existing expressions from the Shielded Folder List table, click
Clear.
All the expressions are deleted from the shielded folder list.
16. To add a new source to the Source Trees table, perform these steps.
a. Click Add.
SourceName appears in the source trees list.
Figure 2.127 Sources Trees
b. Double-click SourceName.
The Edit Table Values dialog box appears.
Figure 2.128 Edit Table Values
156
Microcontrollers V10.x Targeting Manual
Working with Projects
Tutorials — Importing Connection-Specific Projects
c. In the Name text box, enter the source name.
d. In the Path text box, enter the path of the new source. Alternatively, click Browse
and use the Browse For Folder dialog box and navigate to the required source.
e. Click OK.
The new source appears in Source Trees list.
17. Click Next.
The CodeWarrior Project Importer - Access Paths page appears.
NOTE
Access paths are directory paths the CodeWarrior tools use to search for
libraries, runtime support files, and other object files.
Table 2.29 lists the options on the CodeWarrior Project Importer — Access Paths
page.
Table 2.29 CodeWarrior Project Importer — Access Paths Page
Option
Description
Build Target List Box
Lets you select the build target whose access
paths you want to modify. For example:
CFV1_TEST
Microcontrollers V10.x Targeting Manual
157
Working with Projects
Tutorials — Importing Connection-Specific Projects
Table 2.29 CodeWarrior Project Importer — Access Paths Page (continued)
Option
Description
Access Path Table
Lists the access paths used by the build target
selected in the Build Target list box. Each row
lists:
• Path — Directory path. For example:
The path is
{Compiler}\ColdFire_Support\h
cs08_compatibility.
• Recursive — Whether the path is
searched recursively. For example:
false or true.
• Type — Specify of path to be searched.
For example: user or system.
• Error — Unresolved access paths,
marked as “X”, if any.
You use the Add, Delete, and Clear buttons to
modify the information in this list. Table 2.30 lists
these buttons with their descriptions.
Flatten Recursive Access Paths
Checkbox
158
When checked, the CodeWarrior Classic
Project Importer wizard automatically generates
separate include paths for each subdirectory that
is a part of the recursive path. This option is set by
default as most compilers do not support recursive
include paths passed by the command line.
Microcontrollers V10.x Targeting Manual
Working with Projects
Tutorials — Importing Connection-Specific Projects
Figure 2.129 CodeWarrior Project Importer — Access Paths Page
Table 2.30 CodeWarrior Project Importer — Access Paths Page Buttons
Button
Description
Add
Add a new directory path to the list.
Delete
Deletes the selected directory path from the list.
Clear
Clears the entire list.
18. To add a new directory path to list, perform these steps.
a. Click Add.
(C:\SourcePath) appears in the Path list.
b. Click (C:\SourcePath).
The Edit Table Values dialog box appears.
Microcontrollers V10.x Targeting Manual
159
Working with Projects
Tutorials — Importing Connection-Specific Projects
Figure 2.130 Edit Table Values
c. In the Path text box, enter the directory path. Alternatively, click Browse and use
the Browse For Folder dialog box and navigate to the required source.
d. From the Recursive list box, select false or true.
e. From the Type list box, select user or system.
f. Click OK.
The new access path appears in table.
19. Click Next.
The CodeWarrior Project Importer — Files Not Found page appears. This page
displays the project files that the wizard could not locate. You can use the Build Target
list box to select another build target and view the missing files.
Figure 2.131 CodeWarrior Project Importer — Files Not Found Page
160
Microcontrollers V10.x Targeting Manual
Working with Projects
Tutorials — Importing Connection-Specific Projects
20. To locate the missing files, peform these steps.
a. Click Back to adjust the settings in the Globals and Access Paths pages so that the
wizard can locate the missing files.
b. Repeat till you narrow down the number of missing files.
NOTE
Some old files do not work with the <target> implementation, there will be
some files missing.
21. Click Next.
The CodeWarrior Project Importer - Project Name page appears. This page lets
you specify the name and select a location for the newly imported project.
Figure 2.132 CodeWarrior Classic Project Importer — Project Name Page
22. To specify a name and location to the imported project, perform these steps.
a. Enter a name for the converted Eclipse project, in the New Project Name text box.
By default, the old project name is specified.
b. Check Use default location to save the project to the default Eclipse workspace.
By default, the location of the project is the directory of the classic project and not
the default Eclipse workspace.
Microcontrollers V10.x Targeting Manual
161
Working with Projects
Tutorials — Importing Connection-Specific Projects
TIP
If you want to save the converted project to a location other than the default
Eclipse workspace, click Browse and use the Browse To Folder dialog box to
navigate to the desired directory.
23. Click Finish.
The CodeWarrior Classic Project Importer wizard translates the classic
CodeWarrior project and the new Eclipse project appears in the CodeWarrior Project
view of the Workbench window.
NOTE
Before debugging the new Eclipse project you might need to edit the build and
launch configuration settings. For information on build properties, refer to the
chapter Build Properties for Bareboard Projects.
Tutorial D: Porting Classic ColdFire V2/3/4
Project
The goal of this tutorial is to import a classic ColdFireV2/3/4 project to Eclipse.
NOTE
Before starting the process ensure that the CodeWarrior V2/3/4 project you
want to import has all of its files, such as the source, linker command, and
settings file.
To port a classic ColdFire V2/3/4 project, perform these steps.
1. Select File > Import from the Workbench menu bar.
The Import dialog box appears.
2. Expand the CodeWarrior tree control and select CodeWarrior Classic Project
Importer.
162
Microcontrollers V10.x Targeting Manual
Working with Projects
Tutorials — Importing Connection-Specific Projects
Figure 2.133 Import Dialog Box
3. Click Next.
The first page of the CodeWarrior Classic Project Importer wizard appears.
4. Enter the path and name of the classic CodeWarrior project file to import in the
Project file text box. Alternatively, click Browse and use the Select The
CodeWarrior Project File to Import dialog box to select the project file to import. In
this case, assume that the classic CodeWarrior project filename is
cfv2_projectimporter_test.mcp.
TIP
The project file has an extension of .mcp. Select the .mcp file.
Microcontrollers V10.x Targeting Manual
163
Working with Projects
Tutorials — Importing Connection-Specific Projects
Figure 2.134 Select The CodeWarrior Project File to Import Dialog Box
The path of the project file to import appears in the Project file text box.
Figure 2.135 Path of CodeWarrior Project File to Import
5. Click Next.
The Options page of the CodeWarrior Project Importer wizard appears.
164
Microcontrollers V10.x Targeting Manual
Working with Projects
Tutorials — Importing Connection-Specific Projects
Figure 2.136 CodeWarrior Project Importer — Options Page
6. Select the build target that uses the ColdFire toolchain you want the generated Eclipse
project to use, from the Toolchain Target list box.
NOTE
The toolchain target linker in the classic project defines the project type of the
generated Eclipse project, including the toolchain and build settings.
The build targets table displays all the targets discovered in the project file and is used
to generate equivalent Eclipse build configurations.
7. You can import each build target in the classic CodeWarrior project based upon
predefined configurations of the toolchain. For example: The ColdFire project in the
example lists these values:
• Imported Project Type = Freescale ColdFire
• Enabled = true
• CodeWarrior Target Name = <Toolchain Targets>
• Eclipse Configuration Name = ColdFire
TIP
To disable the generation of specific configurations, click a row in the build target
table. In the Edit Table Values dialog box set Enabled to false and click OK.
Microcontrollers V10.x Targeting Manual
165
Working with Projects
Tutorials — Importing Connection-Specific Projects
8. If you want to import sub-projects included in the classic CodeWarrior project, check
the Recursively Import Sub-Projects checkbox.
The CodeWarrior Project Importer wizard imports the sub-projects with the main
project.
NOTE
The CodeWarrior Project Importer wizard will copy only those files that are
displayed in the CodeWarrior Projects view. The wizard will not import a
file if it is not displayed or does not include project information.
9. Click Advanced.
Figure 2.137 CodeWarrior Project Importer — Options Page
The Advanced Options dialog box appears.
Figure 2.138 Advanced Options
166
Microcontrollers V10.x Targeting Manual
Working with Projects
Tutorials — Importing Connection-Specific Projects
WARNING!
Checking the Duplicate files included in the .mcp project under the
new project location in the workspace checkbox may cause build
errors.
10. Check the Duplicate files included in the .mcp project under the new project
location in the workspace checkbox.
11. Click OK to close the dialog box.
12. Click Next.
The Globals page of the CodeWarrior Project Importer wizard appears. This page
lets you edit global settings that can effect how the project's build options are
imported.
Figure 2.139 CodeWarrior Project Importer — Globals Page
Table 2.31 lists the options on the CodeWarrior Project Importer — Globals page.
Microcontrollers V10.x Targeting Manual
167
Working with Projects
Tutorials — Importing Connection-Specific Projects
Table 2.31 CodeWarrior Project Importer — Globals Page Options
Options
Description
Shielded Folder List
Previous versions of the CodeWarrior tools let you conceal
the contents of folders from the IDE's search operations
during a build. This was done by placing special characters in
the directory name. For example, sample code was
concealed in a (CodeWarrior Examples) folder.
The Shielded Folder List table lists these options:
• \(.*\)
• CVS
• .*[ _]Data
You use the Add, Delete, and Clear buttons to modify the
information in this list. Table 2.32 lists these buttons with their
descriptions.
Sources
Specifies the location of the source trees. If an access path is
defined relative to a source tree, the source tree should be
listed in this table. The {Project} source tree is defined
automatically.
The Sources Trees table lists these options:
• Name — Lists the source name. For example:
Compiler.
• Compiler — Lists the path source name. For
example: <CW Install>/MCU.
You use the Add, Delete, and Clear buttons to modify the
information in this list. Table 2.32 lists these buttons with their
descriptions.
Table 2.32 CodeWarrior Project Importer — Globals Page Buttons
Button
Description
Add
Add a new entry to the list.
Delete
Deletes the selected item.
Clear
Clears the entire list.
a. Click Add.
(regular_expression) appears in the shielded folder list.
168
Microcontrollers V10.x Targeting Manual
Working with Projects
Tutorials — Importing Connection-Specific Projects
b. Double-click (regular_expression) and type the required expression.
The new expression appears in shielded folder list.
Figure 2.140 Shielded Folder List
13. To delete an existing expression from the Shielded Folder List table, select the
expression and click Delete.
The selected expression is deleted from the shielded folder list.
14. To remove all the existing expressions from the Shielded Folder List table, click
Clear.
All the expressions are deleted from the shielded folder list.
15. To add a new source to the Source Trees table, perform these steps.
a. Click Add.
SourceName appears in the source trees list.
Figure 2.141 Sources Trees
b. Double-click SourceName.
The Edit Table Values dialog box appears.
Figure 2.142 Edit Table Values
c. In the Name text box, enter the source name.
Microcontrollers V10.x Targeting Manual
169
Working with Projects
Tutorials — Importing Connection-Specific Projects
d. In the Path text box, enter the path of the new source. Alternatively, click Browse
and use the Browse For Folder dialog box and navigate to the required source.
e. Click OK.
The new source appears in Source Trees list.
16. Click Next.
The CodeWarrior Project Importer - Access Paths page appears.
NOTE
Access paths are directory paths the CodeWarrior tools use to search for
libraries, runtime support files, and other object files.
Table 2.33 lists the options on the CodeWarrior Project Importer — Access Paths
page.
Table 2.33 CodeWarrior Project Importer — Access Paths Page
Option
Description
Build Target List Box
Lets you select the build target whose access
paths you want to modify. For example:
CONSOLE_EXTERNAL_RAM.
Access Path Table
Lists the access paths used by the build target
selected in the Build Target list box. Each row
lists:
• Path — Directory path. For example:
The path is
{Compiler}\ColdFire_Support\e
wl.
• Recursive — Whether the path is
searched recursively. For example:
false or true.
• Type — Specify of path to be searched.
For example: user or system.
• Error — Unresolved access paths,
marked as “X”, if any.
You use the Add, Delete, and Clear buttons to
modify the information in this list. Table 2.34 lists
these buttons with their descriptions.
Flatten Recursive Access Paths
Checkbox
170
When checked, the CodeWarrior Project
Importer wizard automatically generates separate
include paths for each subdirectory that is a part of
the recursive path. This option is set by default as
most compilers do not support recursive include
paths passed by the command line.
Microcontrollers V10.x Targeting Manual
Working with Projects
Tutorials — Importing Connection-Specific Projects
Figure 2.143 CodeWarrior Project Importer — Access Paths Page
Table 2.34 CodeWarrior Project Importer — Access Paths Page Buttons
Button
Description
Add
Add a new directory path to the list.
Delete
Deletes the selected directory path from the list.
Clear
Clears the entire list.
17. To add a new directory path to list, perform these steps.
a. Click Add.
(C:\SourcePath) appears in the Path list.
b. Click (C:\SourcePath).
The Edit Table Values dialog box appears.
Microcontrollers V10.x Targeting Manual
171
Working with Projects
Tutorials — Importing Connection-Specific Projects
Figure 2.144 Edit Table Values
c. In the Path text box, enter the directory path. Alternatively, click Browse and use
the Browse For Folder dialog box and navigate to the required source.
d. From the Recursive list box, select false or true.
e. From the Type list box, select user or system.
f. Click OK.
The new access path appears in table.
18. Click Next.
The CodeWarrior Project Importer — Files Not Found page appears. This page
displays the project files that the wizard could not locate. You can use the Build Target
list box to select another build target and view the missing files.
Figure 2.145 CodeWarrior Project Importer — Files Not Found Page
19. To locate the missing files, peform these steps.
172
Microcontrollers V10.x Targeting Manual
Working with Projects
Tutorials — Importing Connection-Specific Projects
a. Click Back to adjust the settings in the Globals and Access Paths pages so that the
wizard can locate the missing files.
b. Repeat till you narrow down the number of missing files.
NOTE
Some old files do not work with the <target> implementation, there will be
some files missing.
20. Click Next.
The CodeWarrior Project Importer - Project Name page appears. This page lets
you specify the name and select a location for the newly imported project.
Figure 2.146 CodeWarrior Project Importer — Project Name Page
21. To specify a name and location to the imported project, perform these steps.
a. Enter a name for the converted Eclipse project, in the New Project Name text box.
By default, the old project name is specified.
b. Check Use default location to save the project to the default Eclipse workspace.
By default, the location of the project is the directory of the classic project and not
the default Eclipse workspace.
TIP
If you want to save the converted project to a location other than the default
Eclipse workspace, click Browse and use the Browse To Folder dialog box to
navigate to the desired directory.
Microcontrollers V10.x Targeting Manual
173
Working with Projects
Tutorials — Importing Connection-Specific Projects
22. Click Finish.
The CodeWarrior Classic Project Importer wizard translates the classic
CodeWarrior project and the new Eclipse project appears in the CodeWarrior Project
view of the Workbench window.
NOTE
Before debugging the new Eclipse project you might need to edit the build and
launch configuration settings. For information on build properties, refer to the
chapter Build Properties for Bareboard Projects.
Tutorial E: Porting Classic Power
Architecture Project
The goal of this tutorial is to import a classic Power Architecture project to Eclipse.
NOTE
Before starting the process ensure that the Power Architecture project you want
to import has all of its files, such as the source, linker command, and settings
file.
NOTE
Screenshot in this tutorial will be available in an upcoming version.
To port a classic Power Architecture project, perform these steps.
1. Select File > Import from the Workbench menu bar.
The Import dialog box appears.
2. Expand the CodeWarrior tree control and select CodeWarrior Classic Project
Importer.
174
Microcontrollers V10.x Targeting Manual
Working with Projects
Tutorials — Importing Connection-Specific Projects
Figure 2.147 Import Dialog Box
3. Click Next.
The first page of the CodeWarrior Classic Project Importer wizard appears.
4. Enter the path and name of the classic CodeWarrior project file to import in the
Project file text box. Alternatively, click Browse and use Select The CodeWarrior
Project File to Import dialog box to select the project file to import. In this case,
assume that the classic CodeWarrior project filename is helloworld.mcp.
TIP
The project file has an extension of .mcp. Select the .mcp file.
Microcontrollers V10.x Targeting Manual
175
Working with Projects
Tutorials — Importing Connection-Specific Projects
Figure 2.148 Select The CodeWarrior Project File to Import Dialog Box
The path of the project file to import appears in the Project file text box.
176
Microcontrollers V10.x Targeting Manual
Working with Projects
Tutorials — Importing Connection-Specific Projects
Figure 2.149 Path of CodeWarrior Project File to Import
5. Click Next.
The Options page of the CodeWarrior Project Importer wizard appears.
Microcontrollers V10.x Targeting Manual
177
Working with Projects
Tutorials — Importing Connection-Specific Projects
Figure 2.150 CodeWarrior Project Importer — Options Page
6. Select the build target that uses the Power Architecture toolchain you want the
generated Eclipse project to use, from the Toolchain Target list box.
NOTE
The toolchain target linker in the classic project defines the project type of the
generated Eclipse project, including the toolchain and build settings.
The build targets table displays all the targets discovered in the project file and is used
to generate equivalent Eclipse build configurations.
7. You can import each build target in the classic CodeWarrior project based upon
predefined configurations of the toolchain. For example: The Power Architecture
project in the example lists these values:
• Imported Project Type = Freescale PowerPC
• Enabled = true
• CodeWarrior Target Name = Debug Version
178
Microcontrollers V10.x Targeting Manual
Working with Projects
Tutorials — Importing Connection-Specific Projects
• Eclipse Configuration Name = Debug
TIP
To disable the generation of specific configurations, click a row in the build target
table. In the Edit Table Values dialog box set Enabled to false and click OK.
8. If you want to import sub-projects included in the classic CodeWarrior project, check
the Recursively Import Sub-Projects checkbox.
The CodeWarrior Project Importer wizard imports the sub-projects with the main
project.
NOTE
The CodeWarrior Project Importer wizard will copy only those files that are
displayed in the CodeWarrior Projects view. The wizard will not import a
file if it is not displayed or does not include project information.
9. Click Advanced.
Microcontrollers V10.x Targeting Manual
179
Working with Projects
Tutorials — Importing Connection-Specific Projects
Figure 2.151 CodeWarrior Project Importer — Options Page
The Advanced Options dialog box appears.
Figure 2.152 Advanced Options
WARNING!
Checking the Duplicate files included in the .mcp project under the
new project location in the workspace checkbox may cause build
errors.
10. Check the Duplicate files included in the .mcp project under the new project
location in the workspace checkbox.
180
Microcontrollers V10.x Targeting Manual
Working with Projects
Tutorials — Importing Connection-Specific Projects
11. Click OK to close the dialog box.
12. Click Next.
The Globals page of the CodeWarrior Project Importer wizard appears. This page
lets you edit global settings that can effect how the project's build options are
imported.
Figure 2.153 CodeWarrior Project Importer — Globals Page
Table 2.35 lists the options on the CodeWarrior Project Importer — Globals page.
Microcontrollers V10.x Targeting Manual
181
Working with Projects
Tutorials — Importing Connection-Specific Projects
Table 2.35 CodeWarrior Project Importer — Globals Page Options
Options
Description
Shielded Folder List
Previous versions of the CodeWarrior tools let you conceal
the contents of folders from the IDE's search operations
during a build. This was done by placing special characters in
the directory name. For example, sample code was
concealed in a (CodeWarrior Examples) folder.
The Shielded Folder List table lists these options:
• \(.*\)
• CVS
• .*[ _]Data
You use the Add, Delete, and Clear buttons to modify the
information in this list. Table 2.36 lists these buttons with their
descriptions.
Source Trees
Specifies the location of the source trees. If an access path is
defined relative to a source tree, the source tree should be
listed in this table. The {Project} source tree is defined
automatically.
The Source Trees table lists these options:
• Name — Lists the source name. For example:
Compiler.
• Compiler — Lists the path source name. For
example: <CW Install>/MCU.
You use the Add, Delete, and Clear buttons to modify the
information in this list. Table 2.36 lists these buttons with their
descriptions.
Table 2.36 CodeWarrior Project Importer — Globals Page Buttons
Button
Description
Add
Add a new entry to the list.
Delete
Deletes the selected item.
Clear
Clears the entire list.
a. Click Add.
(regular_expression) appears in the shielded folder list.
182
Microcontrollers V10.x Targeting Manual
Working with Projects
Tutorials — Importing Connection-Specific Projects
b. Double-click (regular_expression) and type the required expression.
The new expression appears in shielded folder list.
Figure 2.154 Shielded Folder List
13. To delete an existing expression from the Shielded Folder List table, select the
expression and click Delete.
The selected expression is deleted from the shielded folder list.
14. To remove all the existing expressions from the Shielded Folder List table, click
Clear.
All the expressions are deleted from the shielded folder list.
15. To add a new source to the Source Trees table, perform these steps.
a. Click Add.
SourceName appears in the source trees list.
Figure 2.155 Sources Trees
b. Double-click SourceName.
The Edit Table Values dialog box appears.
Figure 2.156 Edit Table Values
c. In the Name text box, enter the source name.
Microcontrollers V10.x Targeting Manual
183
Working with Projects
Tutorials — Importing Connection-Specific Projects
d. In the Path text box, enter the path of the new source. Alternatively, click Browse
and use the Browse For Folder dialog box and navigate to the required source.
e. Click OK.
The new source appears in Source Trees list.
16. Click Next.
The CodeWarrior Project Importer - Access Paths page appears.
NOTE
Access paths are directory paths the CodeWarrior tools use to search for
libraries, runtime support files, and other object files.
Table 2.37 lists the options on the CodeWarrior Project Importer — Access Paths
page.
Table 2.37 CodeWarrior Project Importer — Access Paths Page
Option
Description
Build Target List Box
Lets you select the build target whose access
paths you want to modify. For example:
CONSOLE_EXTERNAL_RAM.
Access Path Table
Lists the access paths used by the build target
selected in the Build Target list box. Each row
lists:
• Path — Directory path. For example:
The path is
{Compiler}\PA_Support\ewl.
• Recursive — Whether the path is
searched recursively. For example:
false or true.
• Type — Specify of path to be searched.
For example: user or system.
• Error — Unresolved access paths,
marked as “X”, if any.
You use the Add, Delete, and Clear buttons to
modify the information in this list. Table 2.38 lists
these buttons with their descriptions.
Flatten Recursive Access Paths
Checkbox
184
When checked, the CodeWarrior Project
Importer wizard automatically generates separate
include paths for each subdirectory that is a part of
the recursive path. This option is set by default as
most compilers do not support recursive include
paths passed by the command line.
Microcontrollers V10.x Targeting Manual
Working with Projects
Tutorials — Importing Connection-Specific Projects
Figure 2.157 CodeWarrior Project Importer — Access Paths Page
Table 2.38 CodeWarrior Project Importer — Access Paths Page Buttons
Button
Description
Add
Add a new directory path to the list.
Delete
Deletes the selected directory path from the list.
Clear
Clears the entire list.
17. To add a new directory path to list, perform these steps.
a. Click Add.
(C:\SourcePath) appears in the Path list.
b. Click (C:\SourcePath).
The Edit Table Values dialog box appears.
Microcontrollers V10.x Targeting Manual
185
Working with Projects
Tutorials — Importing Connection-Specific Projects
Figure 2.158 Edit Table Values
c. In the Path text box, enter the directory path. Alternatively, click Browse and use
the Browse For Folder dialog box and navigate to the required source.
d. From the Recursive list box, select false or true.
e. From the Type list box, select user or system.
f. Click OK.
The new access path appears in table.
18. Click Next.
The CodeWarrior Project Importer — Files Not Found page appears. This page
displays the project files that the wizard could not locate. You can use the Build Target
list box to select another build target and view the missing files.
186
Microcontrollers V10.x Targeting Manual
Working with Projects
Tutorials — Importing Connection-Specific Projects
Figure 2.159 CodeWarrior Project Importer — Files Not Found Page
19. To locate the missing files, peform these steps.
a. Click Back to adjust the settings in the Globals and Access Paths pages so that the
wizard can locate the missing files.
b. Repeat till you narrow down the number of missing files.
NOTE
Some old files do not work with the <target> implementation, there will be
some files missing.
20. Click Next.
The CodeWarrior Project Importer - Project Name page appears. This page lets
you specify the name and select a location for the newly imported project.
Microcontrollers V10.x Targeting Manual
187
Working with Projects
Tutorials — Importing Connection-Specific Projects
Figure 2.160 CodeWarrior Project Importer — Project Name Page
21. To specify a name and location to the imported project, perform these steps.
a. Enter a name for the converted Eclipse project, in the New Project Name text box.
By default, the old project name is specified.
b. Check Use default location to save the project to the default Eclipse workspace.
By default, the location of the project is the directory of the classic project and not
the default Eclipse workspace.
TIP
If you want to save the converted project to a location other than the default
Eclipse workspace, click Browse and use the Browse To Folder dialog box to
navigate to the desired directory.
22. Click Finish.
The CodeWarrior Classic Project Importer wizard translates the classic
CodeWarrior project and the new Eclipse project appears in the CodeWarrior Project
view of the Workbench window.
188
Microcontrollers V10.x Targeting Manual
Working with Projects
Tutorials — Importing Connection-Specific Projects
NOTE
Before debugging the new Eclipse project you might need to edit the build and
launch configuration settings. For information on build properties, refer to the
chapter Build Properties for Bareboard Projects.
Microcontrollers V10.x Targeting Manual
189
Working with Projects
Tutorials — Importing Connection-Specific Projects
190
Microcontrollers V10.x Targeting Manual
3
Build Properties for
Bareboard Projects
This chapter explains build properties for a Microcontrollers project. The Microcontrollers
New Bareboard Project wizard uses the information it gathers from you to set up the
project’s build and launch configurations.
A project’s build configuration contains information on the tool settings used to make the
program. For example, it describes the compiler and linker settings, and the files involved,
such as source and libraries.
A project’s launch configuration describes how the IDE starts the program, such as
whether it executes by itself on a target, or under debugger control. Launch configurations
also specify the core the program executes on (if the target processor has multiple cores).
They also specify the connection interface and communications protocol that the debugger
uses to control the environment that the program executes in.
NOTE
The settings of the CodeWarrior IDE’s build and launch configuration
correspond to an object called a target made by the classic CodeWarrior IDE.
When the New Bareboard Project wizard completes its process, it generates launch
configurations with names that follow the pattern projectname - configtype - targettype,
where:
• projectname represents the name of the project
• configtype represents the project’s name, which usually describes the build
configuration
• targettype represents the type of target software or hardware on which the launch
configuration acts
For each launch configuration, you can specify build properties, such as:
• additional libraries to use for building code
• behavior of the compilers, linkers, assemblers, and other build-related tools
• specific build properties, such as the byte ordering of the generated code
The topics in this chapter are:
• Changing Build Properties
• Restoring Build Properties
Microcontrollers V10.x Targeting Manual
191
Build Properties for Bareboard Projects
Changing Build Properties
• Defining C/C++ Build Settings and Behavior
• Build Properties for HCS08
• Build Properties for RS08
• Build Properties for ColdFire
• Build Properties for Power Architecture
• Build Properties for ARM
Changing Build Properties
The New Bareboard Project wizard creates a set of build properties for the project. You
can modify these build properties to better suit your needs.
Perform these steps to change build properties:
1. Start the IDE.
2. In the CodeWarrior Projects view, select the project for which you want to modify
the build properties.
3. Select Project > Properties.
The Properties window appears. The left side of this window has a properties list.
This list shows the build properties that apply to the current project.
4. Expand the C/C++ Build property.
5. Select Settings.
The Properties window shows the corresponding build properties as in Figure 3.1.
192
Microcontrollers V10.x Targeting Manual
Build Properties for Bareboard Projects
Changing Build Properties
Figure 3.1 Properties for <Project> Window
6. Use the Configuration drop-down list to specify the launch configuration for which
you want to modify the build properties.
7. Click the Tool Settings tab.
The corresponding page appears.
8. From the list of tools on the Tool Settings page, select the tool for which you want to
modify properties.
9. Change the settings that appear in the page.
10. Click Apply.
The IDE saves your new settings.
You can select other tool pages and modify their settings. When you finish, click OK to
save your changes and close the Properties window.
Microcontrollers V10.x Targeting Manual
193
Build Properties for Bareboard Projects
Restoring Build Properties
Restoring Build Properties
If you modify a build configuration that the new project wizard generates, you can restore
that configuration to its default state. You might want to restore the build properties in
order to have a factory-default configuration, or to revert to a last-known working build
configuration. To undo your modifications to build properties, click the Restore Defaults
button at the bottom of the Properties window.
This changes the values of the options to the absolute default of the toolchain. By default,
the toolchain options are blank.
For example, when a HCS08 project is created the Linker > Input panel has some values
set for the Parameter File and Libraries options, which are specific to the project.
Clicking the Restore Defaults button defaults the values of the Parameter File and
Libraries options to the blank state of the toolchain.
Defining C/C++ Build Settings and Behavior
The C/C++ Build page includes all builder-specific property pages. You can use the C/
C++ Build page to:
• Define Build Settings
• Define Build Behavior
NOTE
Modifying settings such as the Generate makefiles automatically option, might
enable or disable some parameters in some situations and change the
availability of other property pages.
Define Build Settings
To define build settings, perform these steps.
1. Start the IDE.
2. In the CodeWarrior Projects view, select the project for which you want to modify
the build settings.
3. Select Project > Properties.
The Properties for <project> window appears. The left side of this window has a
properties list. This list shows the build properties that apply to the current project.
4. Select C/C++ Build.
The C/C++ Build page appears.
194
Microcontrollers V10.x Targeting Manual
Build Properties for Bareboard Projects
Defining C/C++ Build Settings and Behavior
Figure 3.2 C/C++ Build Page — Builder Settings
5. Click the Builder Settings tab.
The builder settings for the selected build configuration appears. Table 3.1 describes
the builder settings options.
Table 3.1 Builder Settings Options
Group
Option
Description
Build
Configuration
Configuration
Specifies the type of configurations for the
selected project.
Build
Configuration
Manage configurations
Click to open the Manage Configurations
dialog box that lets you can set
configurations based on the specified
toolchains of the selected project.
You can also create new configurations,
rename an existing configuration, or
remove ones that are no longer required.
Microcontrollers V10.x Targeting Manual
195
Build Properties for Bareboard Projects
Defining C/C++ Build Settings and Behavior
Table 3.1 Builder Settings Options (continued)
Group
Option
Description
Builder
Builder type
Specifies the type of builder to use:
• Internal builder — Builds C/C++
programs using a compiler that
implements the C/C++
Language Specifications.
• External builder — External
tools let you configure and run
programs and Ant buildfiles
using the Workbench, which
can saved and run at a later
time to perform a build).
Builder
Use default build
command
Check to indicate that you want to use the
default make command.
Clear when you want to use a new make
command. This option is only available
when the Build type option is set to
External.
196
Builder
Build command
Specifies the default command used to
start the build utility for your specific
toolchain. Use this field if you want to use
a build utility other than the default make
command.
Builder
Variables
Click to open the Select build variable
dialog box and add the desired
environment variables and custom
variables to the build command.
Makefile
generation
Generate Makefiles
automatically
Check to enable Eclipse change between
two different CDT modes: it either uses the
customer's makefile for the build, if one
exists, or it generate makefiles for the
user.
Makefile
generation
Expand Env. Variable
Refs in Makefiles
Check to defines whether environment
variables should be expanded in makefile.
Build location
Build directory
Specifies the location where the build
operation takes place. This location will
contain the generated artifacts from the
build process. This option appears
disabled when the Generate Makefiles
automatically option is enabled.
Microcontrollers V10.x Targeting Manual
Build Properties for Bareboard Projects
Defining C/C++ Build Settings and Behavior
Table 3.1 Builder Settings Options (continued)
Group
Option
Description
Build location
Workspace
Click to open the Folder Selection dialog
box and select a workspace location for
the project. This is the directory that will
contain the plug-ins and features to build,
including any generated artifacts.
Build location
File system
Click to open the Browse For Folder
dialog box and select a folder.
Build location
Variables
Click to open the Select build variable
dialog box and select a variable to specify
as an argument for the build directory, or
create and configure simple build
variables which you can reference in build
configurations that support variables.
6. Make the desired changes and click OK.
The Properties for <project> window will close.
Define Build Behavior
To define build behavior, perform these steps.
1. Start the IDE.
2. In the CodeWarrior Projects view, select the project for which you want to modify
the build settings.
3. Select Project > Properties.
The Properties window appears. The left side of this window has a properties list.
This list shows the build properties that apply to the current project.
4. Select C/C++ Build.
The C/C++ Build page appears.
5. Click the Behaviour tab.
The behavior settings for the selected build configuration appears.
Microcontrollers V10.x Targeting Manual
197
Build Properties for Bareboard Projects
Defining C/C++ Build Settings and Behavior
Figure 3.3 C/C++ Build Page — Behaviour (External Builder)
198
Microcontrollers V10.x Targeting Manual
Build Properties for Bareboard Projects
Defining C/C++ Build Settings and Behavior
Figure 3.4 C/C++ Build Page — Behaviour (Internal Builder)
Table 3.2 describes the builder settings options.
Microcontrollers V10.x Targeting Manual
199
Build Properties for Bareboard Projects
Defining C/C++ Build Settings and Behavior
Table 3.2 Behavior Options
Group
Option
Description
Build settings
Stop on first build
error
Check to stops building when Eclipse
encounters an error.
Clearing this option is helpful for building
large projects as it enables make to continue
making other independent rules even when
one rule fails.
Build settings
Use parallel build
Check to activate the generation of parallel
builds. However, you need to determine the
number of parallel jobs to perform:
• Use optimal jobs number — Lets
the system determine the optimal
number of parallel jobs to perform.
• Use parallel jobs — Lets you
specify the maximum number of
parallel jobs to perform.
Workbench
Build
Behavior
Workbench build
behavior type
Specifies the builder settings when
instructed to build, rebuild, and clean.
Workbench
Build
Behavior
Build on resource
save (Auto build)
Check to build your project whenever
resources are saved. By default, this option
is selected and builds occur automatically
each time resources are modified.
Clear if you do want that the build occurs
only manually using a menu item.
200
Workbench
Build
Behavior
Build (Incremental
Build)
Defines what the standard builder will call
when an incremental build is performed.
Workbench
Build
Behavior
Variables
Click to open the Select build variable
dialog box and add variables to the make
build target command.
Workbench
Build
Behavior
Clean
Defines what the standard builder calls when
a clean is performed. The make clean is
defined in the makefile.
Workbench
Build
Behavior
Variables
Click to open the Select build variable
dialog box and add variables to the make
build target command.
Microcontrollers V10.x Targeting Manual
Build Properties for Bareboard Projects
Build Properties for HCS08
6. Make the desired changes and click OK.
The Properties for <project> window will close.
Build Properties for HCS08
The Properties for <project> window shows the corresponding build properties for an
HCS08 project (Figure 3.5).
Figure 3.5 Build Properties — HCS08
Table 3.3 lists the build properties specific to developing software for HCS08.
The properties that you specify in the Tool Settings panels apply to the selected build tool
on the Tool Settings page of the Properties for <project> window.
Microcontrollers V10.x Targeting Manual
201
Build Properties for Bareboard Projects
Build Properties for HCS08
Table 3.3 Build Properties for HCS08
Build Tool
Build Properties Panels
Messages
Messages
Host
Host
General
General
Disassembler
Disassembler > Output
Disassembler > Input
Linker
Linker > Input
Linker > Optimization
Linker > Output
Linker > General
Burner
Burner > General
Burner > Output
• Burner > Output > Configure S-Record
Burner > Input
202
Microcontrollers V10.x Targeting Manual
Build Properties for Bareboard Projects
Build Properties for HCS08
Table 3.3 Build Properties for HCS08 (continued)
Build Tool
Build Properties Panels
HCS08 Compiler
HCS08 Compiler > Preprocessor
HCS08 Compiler > Input
HCS08 Compiler > Language
• HCS08 Compiler > Language > CompactC++
features
HCS08 Compiler > Type Sizes
HCS08 Compiler > Code Generation
HCS08 Compiler > Output
• HCS08 Compiler > Output > Configure Listing File
• HCS08 Compiler > Output > Configuration for list of
included files in make format
HCS08 Assembler > General
HCS08 Compiler > Optimization
• HCS08 Compiler > Optimization > Tree optimizer
• HCS08 Compiler > Optimization > Optimize Library
Function
• HCS08 Compiler > Optimization > Branch Optimizer
• HCS08 Compiler > Optimization > Peephole
Optimization
HCS08 Assembler
HCS08 Assembler > Input
HCS08 Assembler > Language
• HCS08 Assembler > Language > Compatibility
modes
HCS08 Assembler > Output
• HCS08 Assembler > Output > Configure listing file
HCS08 Assembler > Code Generation
HCS08 Assembler > General
Preprocessor
Preprocessor > Preprocessor Settings
Microcontrollers V10.x Targeting Manual
203
Build Properties for Bareboard Projects
Build Properties for HCS08
Messages
Use this panel to specify whether to generate symbolic information for debugging the
build target (Figure 3.6).
Figure 3.6 Tool Settings — Messages
Table 3.4 lists and describes the message options.
Table 3.4 Tool Settings — Messages Options
204
Option
Description
Don’t print INFORMATION messages (W1)
Inhibits information message reporting. Only
warning and error messages are generated.
Don’t print INFORMATION or
WARNING messages (-W2)
Suppresses all messages of type
INFORMATION and WARNING. Only
ERROR messages are generated.
Microcontrollers V10.x Targeting Manual
Build Properties for Bareboard Projects
Build Properties for HCS08
Table 3.4 Tool Settings — Messages Options (continued)
Option
Description
Create err.log Error file
Using this option, the Compiler uses a return
code to report errors back to the tools. When
errors occur, 16-bit window environments
use err.log files, containing a list of error
numbers, to report the errors. If no errors
occur, the 16-bit window environments
delete the err.log file.
Cut file names to Microsoft format to 8.3
(-Wmsg8x3)
Some editors (early versions of WinEdit)
expect the filename in Microsoft message
format (8.3 format). That means the filename
can have up to eight characters and no more
than a three-character extension. Longer
filenames are possible when you use Win95
or WinNT. This option truncates the filename
to the 8.3 format.
Set message file format for batch mode
Use this option to start the Compiler with
additional arguments (for example, files and
Compiler options). If you start the Compiler
with arguments (for example, from the Make
Tool or with the ‘%f’ argument from the
CodeWright IDE), the Compiler compiles the
files in a batch mode. No Compiler window is
visible and the Compiler terminates after job
completion.
Message Format for no file information
(e.g. %K %d: %m)(-WmsgFonf)
If there is no file information available for a
message, then <string> defines the message
format string to use.
Message Format for no positioning
information (%”%f%e%”:%K %d: %m)(WmsgFonf)
If there is no position information available
for a message, then <string> defines the
message format string to use.
Create Error Listing File
This option controls whether the Compiler
creates an error listing file. The error listing
file contains a list of all messages and errors
that occur during processing.
Microcontrollers V10.x Targeting Manual
205
Build Properties for Bareboard Projects
Build Properties for HCS08
Table 3.4 Tool Settings — Messages Options (continued)
Option
Description
Error for Impliciti parameter declaration
(-Wpd)
This option prompts the Compiler to issue an
ERROR message instead of a WARNING
message when the Compiler encounters an
implicit declaration. This occurs if the
Compiler does not have a prototype for the
called function.
This option helps prevent parameter-passing
errors, which can only be detected at
runtime. It requires prototyping each called
function before use. Correct ANSI behavior
assumes that parameters are correct for the
stated call.
This option is the same as using WmsgSe1801.
Maximum number of error messages (WmsgNe)
Specify the number of errors allowed until
the application stops processing.
Maximum number of information
messages (-WmsgNi)
Specify the maximum number of information
messages allowed.
Maximum number of warning messages
(-WmsgNw)
Specify the maximum number of warnings
allowed.
Disable user messages (-WmsgNu)
Check to disable user messages and allow
only the normal message categories
(WARNING, INFORMATION, ERROR, or
FATAL); reduces the number of messages,
and simplifies the error parsing of other tools.
Other Flags
Specify additional command line options;
type in custom flags that are not otherwise
available in the UI.
Default value is -WmsgFob"%%f%%e:%%l:
%%k: %%m\n"
Host
Use this panel to specify the host settings of the HCS08.
Figure 3.7 shows the Host settings.
206
Microcontrollers V10.x Targeting Manual
Build Properties for Bareboard Projects
Build Properties for HCS08
Figure 3.7 Tool Settings — Host
Table 3.6 lists and describes the memory model options for HCS08.
Table 3.5 Tool Settings — Host
Option
Description
Set environment variable (-Env)
This option sets an environment variable.
Use this environment variable in the maker,
or use to overwrite system environment
variables.
Microcontrollers V10.x Targeting Manual
207
Build Properties for Bareboard Projects
Build Properties for HCS08
Table 3.5 Tool Settings — Host (continued)
Option
Description
Borrow license feature (-LicBorrow)
This option allows you to borrow a license
feature until a given date or time. Borrowing
allows you to use a floating license even if
disconnected from the floating license
server.
Wait until a license is available from
floating license server (-LicWait)
By default, if a license is not available from
the floating license server, then the
application will immediately return. With LicWait set, the application will wait
(blocking) until a license is available from the
floating license server.
General
Use this panel to specify the memory model that the architecture uses. The build tools
(compiler, linker, and assembler) use the properties that you specify.
Figure 3.8 shows the General settings.
208
Microcontrollers V10.x Targeting Manual
Build Properties for Bareboard Projects
Build Properties for HCS08
Figure 3.8 Tool Settings — General
Table 3.6 lists and describes the memory model options for HCS08.
Microcontrollers V10.x Targeting Manual
209
Build Properties for Bareboard Projects
Build Properties for HCS08
Table 3.6 Tool Settings — General
Option
Description
Memory Model (-M)
Specify the memory model for the build tools:
• Tiny — Assumes that data
pointers have 8-bit addresses
unless explicitly specified with the
keyword __far
• Small — Default memory model;
assumes that all functions and
pointers have 16 bit addresses
and requires code and data to be
located in 64 kilobytes address
space
• Banked — Lets you place
program code into atmost 256
pages of 16 kilobytes each, but
does not affect data allocation
Enable Memory Management Unit
(MMU) Support (-MMU)
Check to inform the compiler that CALL and
RTC instructions are available, enabling code
banking, and that the current architecture
has extended data access capabilities,
enabling support for __linear data types.
This option can be used only when -Cs08 is
enabled.
Other Flags
Specify additional command line options for
the HCS08; type in custom flags that are not
otherwise available in the UI.
Disassembler
Use this panel to specify the command, options, and expert settings for HCS08
Disassembler.
Figure 3.9 shows the Disassembler page.
210
Microcontrollers V10.x Targeting Manual
Build Properties for Bareboard Projects
Build Properties for HCS08
Figure 3.9 Tool Settings > Disassembler
Table 3.7 lists and describes the Disassembler options.
Table 3.7 Tool Settings — Disassembler Options
Option
Description
Command
Shows the location of the disassembler
executable file; default is ${HC08Tools}/
decoder.
All options
Shows the actual command line the linker
will be called with.
Expert Settings
Shows the expert settings command line
parameters; default is ${COMMAND}
${FLAGS} O${OUTPUT_PREFIX}${OUTPUT}
${INPUTS}
Command line pattern
Microcontrollers V10.x Targeting Manual
211
Build Properties for Bareboard Projects
Build Properties for HCS08
Disassembler > Output
Use this panel to control how the disassembler generates the output file.
Figure 3.10 shows the Output panel.
Figure 3.10 Tool Settings — Disassembler > Output
Table 3.8 lists and describes the output options for HCS08 disassembler.
Table 3.8 Tool Settings — Disassembler > Output Options
212
Option
Description
Print full listing
Prints a listing with the header information of the object file.
Write disassembly
listing with source
code
Check to enable the decoder decoding Freescale object files
write the source code within the disassembly listing.
This option setting is default for the Freescale object files as
input.
Microcontrollers V10.x Targeting Manual
Build Properties for Bareboard Projects
Build Properties for HCS08
Table 3.8 Tool Settings — Disassembler > Output Options (continued)
Option
Description
Decode DWARF
section
Check to write the DWARF section information in the listing file.
Decoding from the DWARF section inserts this information in the
listing file.
Configure which
parts of DWARF in
formation to
decode
Check to configure parts of DWARF in formation to decode.
Decode ELF
sections
Check to ensure that the ELF section information is also written to
the listing file. Decoding from the ELF section inserts the following
information in the listing file.
Dump ELF
sections
Check to generate a HEX dump of all ELF sections.
Dump ELF
sections in LST file
Check to generate a HEX dump of all ELF sections in a LST file.
Produce inline
assembly file
Check to ensure that the output listing is an inline assembly file
without additional information, but in C comments.
No symbols in
disassembled
listing
Check to prevent symbols from printing in the disassembled
listing.
Shows the cycle
count for each
instruction
Check to ensure that each instruction line contains the count of
cycles in '[',']' braces. The cycle count is written before the
mnemonics of the instruction. Note that the cycle count display is
not supported for all architectures.
Write disassembly
listing only
Check to ensure that the Decoder decoding Freescale object files
writes the source code within the disassembly listing only.
Write disassembly
listing with source
and all comments
Check to write the origin source and its comments within the
disassembly listing.
Disassembler > Input
Use this panel to control how the disassembler generates the input file.
Figure 3.11 shows the Input panel.
Microcontrollers V10.x Targeting Manual
213
Build Properties for Bareboard Projects
Build Properties for HCS08
Figure 3.11 Tool Settings — Disassembler > Input
Table 3.9 lists and describes the input options for HCS08 disassembler.
214
Microcontrollers V10.x Targeting Manual
Build Properties for Bareboard Projects
Build Properties for HCS08
Table 3.9 Tool Settings — Disassembler > Input Options
Option
Description
Object File Format
Defines the format for the output file generated by the
disassembler.
Set processor
Specifies which processor should be decoded. For object files,
libraries and applications, the processor is usually detected
automatically. For S-Record and Intel Hex files, however, the
decoder cannot determine which CPU the code is for, and
therefore the processor must be specified with this option to get a
disassembly output. Without this option, only the structure of a SRecord file is decoded.
The following values are supported:
HC08, HC08:HCS08, HC11, HC12, HC12:CPU12, HC12:HCS12,
HC12:HCS12X, HC16, M68k, MCORE, PPC, RS08, 8500, 8300,
8051 and XA.
Linker
Use this panel to specify the command, options, and expert settings for the build tool
linker. Additionally, the Linker tree control includes the general, libraries, and search path
settings.
Figure 3.12 shows the Linker settings.
Microcontrollers V10.x Targeting Manual
215
Build Properties for Bareboard Projects
Build Properties for HCS08
Figure 3.12 Tool Settings — Linker
Table 3.10 lists and describes the linker options for HCS08.
Table 3.10 Tool Settings — Linker Options
Option
Description
Command
Shows the location of the linker executable
file.
Default value is "${HC08Tools}/
linker.exe"
All options
216
Shows the actual command line the linker
will be called with.
Microcontrollers V10.x Targeting Manual
Build Properties for Bareboard Projects
Build Properties for HCS08
Table 3.10 Tool Settings — Linker Options (continued)
Option
Description
Expert Settings
Shows the expert settings command line
parameters; default is ${COMMAND}
${FLAGS}
${OUTPUT_FLAG}${OUTPUT_PREFIX}${O
UTPUT} -add( ${INPUTS} )
Command line pattern
Linker > Input
Use this panel to specify the parameter file path, startup function, object file search paths,
and any additional libraries that the C/C++ Linker should use. You can specify multiple
additional libraries and library search paths. Also, you can change the order in which the
IDE uses or searches the libraries.
The IDE first looks for an include file in the current directory, or the directory that you
specify in the INCLUDE directive. If the IDE does not find the file, it continues searching
the paths shown in this panel. The IDE keeps searching paths until it finds the #include
file or finishes searching the last path at the bottom of the Include File Search Paths list.
The IDE appends to each path the string that you specify in the INCLUDE directive.
NOTE
The IDE displays an error message if a header file is in a different directory
from the referencing source file. Sometimes, the IDE also displays an error
message if a header file is in the same directory as the referencing source file.
For example, if you see the message Could not open source file myfile.h,
you must add the path for myfile.h to this panel.
Figure 3.13 shows the Input panel.
Microcontrollers V10.x Targeting Manual
217
Build Properties for Bareboard Projects
Build Properties for HCS08
Figure 3.13 Tool Settings — Linker > Input
Table 3.11 lists and describes the linker input options for HCS08.
Table 3.11 Tool Settings — Linker > Input Options
218
Option
Description
Parameter File
Shows the path of the parameter file. Default
value is ${ProjDirPath}/
Project_Settings/Linker_Files/
Project.prm.
Specify startup function (-E)
Specify the path of command-line tool to
preprocess source files.
Search paths (-L)
Shows the list of all search paths; the ELF
part of the linker searches object files first in
all paths and then the usual environment
variables are considered.
Microcontrollers V10.x Targeting Manual
Build Properties for Bareboard Projects
Build Properties for HCS08
Table 3.11 Tool Settings — Linker > Input Options (continued)
Option
Description
Libraries
Lists paths to additional libraries that the C/
C++ linker uses. Default value is
"${MCUToolsBaseDir}/lib/hc08c/
lib/ansiis.lib"
Link case insensitive
With this option, the linker ignores object
name capitalization.
This option supports case-insensitive linking
of assembly modules. Since all identifiers are
linked case insensitive, this also affects C or
C++ modules.
This option only affects the comparison of
names of linked objects. Section names or
the parsing of the link parameter file are
unaffected. They remain case sensitive.
Object File Format
Defines the format for the output file
generated by the Linker.
Table 3.12 lists and describes the toolbar buttons that help work with the libraries and the
additional object file search paths.
Table 3.12 Search Paths Toolbar Buttons
Button
Description
Add — Click to open the Add directory
path dialog box (Figure 3.14) and specify
the object file search path.
Delete — Click to delete the selected object
file search path. To confirm deletion, click
Yes in the Confirm Delete dialog box.
Edit — Click to open the Edit directory
path dialog box (Figure 3.15) and update
the selected object file search path.
Microcontrollers V10.x Targeting Manual
219
Build Properties for Bareboard Projects
Build Properties for HCS08
Table 3.12 Search Paths Toolbar Buttons (continued)
Button
Description
Move up — Click to move the selected
object file search path one position higher in
the list.
Move down — Click to move the selected
object file search path one position lower in
the list.
Figure 3.14 shows the Add directory path dialog box.
Figure 3.14 Add directory path Dialog Box
Figure 3.15 shows the Edit directory path dialog box.
Figure 3.15 Edit directory path Dialog Box
The buttons in the Add directory path and Edit directory path dialog boxes help work
with the object file search paths.
• OK — Click to confirm the action and exit the dialog box.
• Cancel — Click to cancel the action and exit the dialog box.
• Workspace — Click to display the Folder Selection dialog box and specify the
object file search path. The resulting path, relative to the workspace, appears in the
appropriate list.
• File system — Click to display the Browse for Folder dialog box and specify the
object file search path. The resulting path appears in the appropriate list.
220
Microcontrollers V10.x Targeting Manual
Build Properties for Bareboard Projects
Build Properties for HCS08
Table 3.13 lists and describes the toolbar buttons that help work with the libraries and the
additional object files.
Table 3.13 Libraries Toolbar Buttons
Button
Description
Add — Click to open the Add file path
dialog box (Figure 3.16) and specify
location of the library you want to add.
Delete — Click to delete the selected library
path. To confirm deletion, click Yes in the
Confirm Delete dialog box.
Edit — Click to open the Edit file path
dialog box (Figure 3.17) and update the
selected path.
Move up — Click to move the selected path
one position higher in the list.
Move down — Click to move the selected
path one position lower in the list.
Figure 3.16 shows the Add file path dialog box.
Figure 3.16 Tool Settings — Linker > Libraries - Add file path Dialog Box
Figure 3.17 shows the Edit file path dialog box.
Microcontrollers V10.x Targeting Manual
221
Build Properties for Bareboard Projects
Build Properties for HCS08
Figure 3.17 Tool Settings — Linker > Libraries - Edit file path Dialog Box
The buttons in the Add file path and Edit file path dialog boxes help work with the file
paths.
• OK — Click to confirm the action and exit the dialog box.
• Cancel — Click to cancel the action and exit the dialog box.
• Workspace — Click to display the File Selection dialog box and specify the file
path. The resulting path, relative to the workspace, appears in the appropriate list.
• File system — Click to display the Open dialog box and specify the file path. The
resulting absolute path appears in the appropriate list.
Linker > Optimization
Use this panel to control linker optimizations. The linker’s optimizer can apply any of its
optimizations in either global or non-global optimization mode. You can apply global
optimization at the end of the development cycle, after compiling and optimizing all
source files individually or in groups.
Figure 3.18 shows the Optimization panel.
222
Microcontrollers V10.x Targeting Manual
Build Properties for Bareboard Projects
Build Properties for HCS08
Figure 3.18 Tool Settings — Linker > Optimization
Table 3.14 lists and describes the linker optimization options for HCS08.
Microcontrollers V10.x Targeting Manual
223
Build Properties for Bareboard Projects
Build Properties for HCS08
Table 3.14 Tool Settings — Linker > Optimization Options
Option
Description
Allocation over
segment
boundaries (-Alloc)
The linker supports to allocate objects from one ELF section into
different segments. The allocation strategy controls where space
for the next object is allocated as soon as the first segment is full.
In the AllocNext strategy, the linker always takes the next
segment as soon as the current segment is full. Holes generated
during this process are not used later. With this strategy, the
allocation order corresponds to the definition order in the object
files. Objects defined first in a source file are allocated before
later defined objects.
In the AllocFirst strategy, the linker checks for every object, if
there is a previously only partially used segment, into which the
current object does fit. This strategy does not maintain the
definition order.
In the AllocChange strategy, the linker checks as soon as a object
does no longer fit into the current segment, if there is a previously
only partially used segment, into which the current object does fit.
This strategy does not maintain the definition order, but it does
however use fewer different ranges than the AllocFirst case.
Allocate non
referenced overlap
variables (CAllocUnusedOver
lap)
When Smart Linking is switched off, defined but unreferenced
overlapped variables are not allocated by default. Such variables
do not belong to a specific function, therefore they cannot be
allocated overlapped with other variables.
This option only changes the behavior of variables in the special
_OVERLAP segment. This segment is used only to allocate
parameters and local variables for processors which do not have
a stack. Not allocating an unreferenced overlap variable is similar
to not allocating a variable on the stack for other processors. If
you use this stack analogy, then allocating such variables this
way corresponds to allocating unreferenced stack variables in
global memory.
This option allows allocation of all defined objects. Using this
option is not recommended.
Enable automatic
const placement (ConstDist)
224
With this option the linker constant optimizer is enabled. Instead
of performing usual linking actions, the linker generates a data
distribution file which contains optimized distribution for constant
objects.
Microcontrollers V10.x Targeting Manual
Build Properties for Bareboard Projects
Build Properties for HCS08
Table 3.14 Tool Settings — Linker > Optimization Options (continued)
Option
Description
Specify constant
distribution
segment name (ConstDistSeg)
When this option is enabled, it's possible to specify the name of
the constant distribution segment.
Allcoate non
specified const
segments in RAM
(-CRam)
This option allocates constant data segments not explicitly
allocated in a READ_ONLY segment in the default
READ_WRITE segment.
Enable automatic
data placement (DataDist)
With this option the linker data optimizer is enabled. Instead of
performing usual linking actions, the linker generates a data
distribution file which contains optimized distribution.
Specify data
distribution file
name (DataDistFile)
When this option is enabled, it's possible to specify the name of
the data distribution file. There, all distributed data and how the
compiler has to reallocate them are listed.
Generate data
optimizer
information file (DataDistInfo)
When this option is enabled, the data optimizer generates a data
distribution information file giving information on object to
segment mapping
Specify data
distribution
segment name (DataDistSeg)
When this option is enabled, it's possible to specify the name of
the data distribution segment.
Enable distribution
optimization (-Dist)
This option enables the linker optimizer. Instead of a link, the
linker generates a distribution file which contains an optimized
distribution.
Specify distribution
file name (-DistFile)
Enable this option to specify the name of the distribution file. The
distribution file lists all distributed functions and specifies how the
compiler reallocates them.
Generate optimizer
information file (DistInfo)
Using this option, the optimizer generates a distribution
information file containing a list of all sections and their functions.
Available function information includes the old size, optimized
size, and new calling convention.
This was the default for old versions of the linker, so this option
provides a compatible behavior with old linker versions.
Microcontrollers V10.x Targeting Manual
225
Build Properties for Bareboard Projects
Build Properties for HCS08
Table 3.14 Tool Settings — Linker > Optimization Options (continued)
226
Option
Description
Choose optimizing
method (-DistOpti)
Enable this option to choose the optimizing method. With the
FillBanks argument the linker minimizes the free space in every
bank. FillBanks is most effective for functions using the near
calling convention. Use the CodeSize argument to minimize code
when free space within the banks is no concern.
Specify distribution
segment name (DistSeg)
Use this option to specify the name of the distribution segment.
Specify library file
name (-LibFile)
When this option is enabled,linker generates file<filename> which
has information about the current libraries and also about the files
with which they should be replaced with.
Enable library
option file
generation
(_LibOptions)
Enables library information generation.
When this option is enabled,linker generates file (default
libFile.txt) which has information about the current library and the
startup file and also about the files with which they should be
replaced with.
Specify data
optimizer options
file name (OptioneFile)
Specifies the name of the file that contains the set of linkergenerated compiler options.
Enable option file
generation (Options)
Enables compiler option generation. The generated options will
be used for second step compilation.
Specify library file
name (P2LibFileName)
Specifies the name of the library information file.
Enable option to
read libFile.txt in
P2 (-ReadLibFile)
Instructs the linker to read in the library information file that it
generated in step one.
When this option is enabled, linker places the second step
compiler options in the specified file<filename>.
Linker generates a text file containing a compiler option for the
second step (one of the following: -ConstQualiNear, NonConstQualiNear, -Mb). The content of the file is appended to
the compiler options for the second compilation step.
When this option is enabled in second link step,linker reads
file<filename> which has information about the libraries.
This option is passed in second link step. It tells the linker to read
library information file(default libFile.txt).
Microcontrollers V10.x Targeting Manual
Build Properties for Bareboard Projects
Build Properties for HCS08
Table 3.14 Tool Settings — Linker > Optimization Options (continued)
Option
Description
Emit StartUp
information to
library info file (StartUpInfo)
The information about the current startup file and the replacement
startup file will be added to the library file(default libFile.txt) and
used during the second compile-link step.
Overlap constants
in ROM (-COCC)
Defines the default if constants and code should be optimized;
commands DO_OVERLAP_CONSTS and
DO_NOT_OVERLAP_CONSTS take precedence over the option.
Optimize copy
down (-OCopy)
Changes the copy down structure to use few spaces.
The optimization does assume that the application does perform
both the zero out and the copy down step of the global
initialization. If a value is set to zero by the zero out, then zero
values are removed from the copy down information. The
resulting initialization is not changed by this optimization if the
default startup code is used.
Linker > Output
Use this panel to control how the linker formats the listing file, as well as error and
warning messages. Figure 3.19 shows the Output panel.
Microcontrollers V10.x Targeting Manual
227
Build Properties for Bareboard Projects
Build Properties for HCS08
Figure 3.19 Tool Settings — Linker > Output
Table 3.15 lists and describes the linker output options for HCS08.
Table 3.15 Tool Settings — Linker > Output Options
228
Option
Description
Link as ROM
library (-AsROMlib)
Check to link the application as a ROM library. This option has
the same effect as specifying AS ROM_LIB in the linker
parameter file.
Generate S_record
file (-B)
Check to specify that in addition to an absolute file, also an
srecord file should be generated. The name of the srecord file is
the same as the name of the abs file, except that the extension
"SX" is used. The default.env variable "SRECORD" may specify
an alternative extension.
Microcontrollers V10.x Targeting Manual
Build Properties for Bareboard Projects
Build Properties for HCS08
Table 3.15 Tool Settings — Linker > Output Options (continued)
Option
Description
Check if objects
overlap in the
absolute file (even
if different address
spaces) (CheckAcrossAddr
Space)
Check to instruct the linker to check if objects overlap, taking into
account their address space.
Define de default
value of the
EPAGE register (DefaultEpage)
Defines the reset value for the EEPROM Page Index Register
(EPAGE). The value is specific to the actual S12(X) derivative.
Define de default
value of the
PPAGE register (DefaultPpage)
Defines the reset value for the Program Page Index Register
(PPAGE). The value is specific to the actual S12(X) derivative.
Define de default
value of the
RPAGE register (DefaultRpage)
Defines the reset value for the RAM Page Index Register
(RPAGE). The value is specific to the actual S12(X) derivative.
Generate map file
(-M)
Check to scan source files for dependencies and emit a Makefile,
without generating object code.
Never check
section qualifier
compatibility (NoSectCompat)
For some target CPU's, when placing a section in a segment the
linker checks if the qualifiers of the section are compatible with
the ones of the segment (for instance when placing .text into RAM
may result in a linker error).This option disables the check.
Strip symbolic
information (-S)
Check to disable the generation of DWARF sections in the
absolute file to save memory space.
Generate fixups in
abs file (-SFixups)
Check to ensure compatibility with previous linker versions.
Usually, absolute files do not contain any fixups because all
fixups are evaluated at link time. But with fixups, the decoder
might symbolically decode the content in absolute files. Some
debuggers do not load absolute files which contain fixups
because they assume that these fixups are not yet evaluated. But
the fixups inserted with this option are actually already handled by
this linker.
Microcontrollers V10.x Targeting Manual
229
Build Properties for Bareboard Projects
Build Properties for HCS08
Table 3.15 Tool Settings — Linker > Output Options (continued)
Option
Description
Enable Stack
Consumption
Computation (StackConsumption
)
The linker computes maximum stack effect for given application
when the option is enabled and places the result in the output
.map file.
Specify statistic file
(e.g. statistic.txt) (StatF)
Specify the name of the linker statistic file. The statistic file reports
each allocated object and its attributes. Every attribute is
separated by a tab character, so it can be easily imported into a
spreadsheet/database program for further processing.
Linker > General
Use this panel to specify the general linker behavior.
Figure 3.20 shows the General panel.
230
Microcontrollers V10.x Targeting Manual
Build Properties for Bareboard Projects
Build Properties for HCS08
Figure 3.20 Tool Settings — Linker > General
Table 3.16 lists and describes the general linker options for HCS08.
Table 3.16 Tool Settings — Linker > General Options
Option
Description
Other flags
Specify additional command line options for the linker; type in
custom flags that are not otherwise available in the UI.
Default value is: -WmsgSd1100 -WmsgSd1912
Burner
Use the Burner for HCS08 Preference Panel to map *.bbl (batch burner language) files to
the Burner Plug-In. When the project folder contains a *.bbl file, *.bbl file processing
during the post-link phase uses the settings in the Burner preference panel.
Figure 3.21 shows the HCS08 Burner settings.
Microcontrollers V10.x Targeting Manual
231
Build Properties for Bareboard Projects
Build Properties for HCS08
Figure 3.21 Tool Settings > Burner
Table 3.17 lists and describes the burner options for HCS08.
Table 3.17 Tool Settings — Burner Options
Option
Description
Command
Shows the location of the linker executable
file.
Default value is:"${HC08Tools}/burner"
All options
Shows the actual command line the burner
will be called with.
Expert Settings
Shows the expert settings command line
parameters; default is ${COMMAND}
${FLAGS} ${INPUTS}.
Command line pattern
Burner > General
Use this panel to specify other flags for the HCS08 Burner to use.
232
Microcontrollers V10.x Targeting Manual
Build Properties for Bareboard Projects
Build Properties for HCS08
Figure 3.22 shows the General panel.
Figure 3.22 Tool Settings — Burner > General
Table 3.18 lists and describes the general options for HCS08 burner.
Table 3.18 Tool Settings — Burner > General Options
Option
Description
Other flags
Specify additional command line options for
the burner; type in custom flags that are not
otherwise available in the UI.
Burner > Output
Use this panel to specify the output options for HCS08.
Burner > Output > Configure S-Record
Use this panel to configure the S-record options of the Burner.
Figure 3.23 shows the Configure S-Record panel.
Microcontrollers V10.x Targeting Manual
233
Build Properties for Bareboard Projects
Build Properties for HCS08
Figure 3.23 Tool Settings — Burner > Configure S-Record
Table 3.19 lists and describes the general options for HCS08 configure S-Record.
Table 3.19 Tool Settings — Burner > Output > Configure S-Record Options
234
Option
Description
Select all
Disables generation of all start (S0) and end
records (S7, S8, or S9)
No path in S0-record
Removes the path (if present) from the file
name in the S0 record
No S9-record
Disables generation of S9-record
No S8-record
Disables generation of S8-record
No S7-record
Disables generation of S7-record
No S0-record
Disables generation of S0-record
Microcontrollers V10.x Targeting Manual
Build Properties for Bareboard Projects
Build Properties for HCS08
Burner > Input
Use this panel to specify the execute command file of the Burner input.
Figure 3.24 shows the Input panel.
Figure 3.24 Tool Settings — Burner > Input
Table 3.20 lists and describes the inputs options for burner.
Table 3.20 Tool Settings — Burner > Input Options
Option
Description
Execute command file
This option causes the Burner to execute a
Batch Burner command file (usual extension
is .bbl).
Microcontrollers V10.x Targeting Manual
235
Build Properties for Bareboard Projects
Build Properties for HCS08
HCS08 Compiler
Use this panel to specify the command, options, and expert settings for the build tool
compiler. Additionally, the HCS08 Compiler tree control includes the general and the file
search path settings.
Figure 3.25 shows the HCS08 Compiler settings.
Figure 3.25 Tool Settings — HCS08 Compiler
Table 3.21 lists and describes the compiler options for HCS08.
236
Microcontrollers V10.x Targeting Manual
Build Properties for Bareboard Projects
Build Properties for HCS08
Table 3.21 Tool Settings — Compiler Options
Option
Description
Command
Shows the location of the linker executable
file.
Default value is:"${HC08Tools}/
chc08.exe"
All options
Shows the actual command line the compiler
will be called with.
Expert Settings
Shows the expert settings command line
parameters; default is ${COMMAND}
${FLAGS}${OUTPUT_FLAG}${OUTPUT_PR
EFIX}${OUTPUT} ${INPUTS}.
Command line pattern
HCS08 Compiler > Preprocessor
Use this panel to specify preprocessor behavior. You can specify the file paths and define
macros. Figure 3.26 shows the Preprocessor panel.
Microcontrollers V10.x Targeting Manual
237
Build Properties for Bareboard Projects
Build Properties for HCS08
Figure 3.26 Tool Settings — HCS08 Compiler > Preprocessor
Table 3.22 lists and describes the preprocessor options for HCS08 Compiler.
238
Microcontrollers V10.x Targeting Manual
Build Properties for Bareboard Projects
Build Properties for HCS08
Table 3.22 Tool Settings — HCS08 Compiler > Preprocessor Option
Option
Description
Define preprocessor macros (-D)
Define, delete, or rearrange preprocessor
macros. You can specify multiple macros
and change the order in which the IDE uses
the macros.
Define preprocessor macros and optionally
assign their values. This setting is equivalent
to specifying the -D name[=value]
command-line option. To assign a value, use
the equal sign (=) with no white space.
For example, this syntax defines a
preprocessor value named
EXTENDED_FEATURE and assigns ON as its
value:
EXTENDED_FEATURE=ON
Note: If you do not assign a value to the
macro, the shell assigns a default value of 1.
Table 3.23 lists and describes the toolbar buttons that help work with preprocessor macro
definitions.
Table 3.23 Define Preprocessor Macros Toolbar Buttons
Button
Description
Add — Click to open the Enter Value
dialog box (Figure 3.27) and specify the
path/macro.
Delete — Click to delete the selected path/
macro. To confirm deletion, click Yes in the
Confirm Delete dialog box.
Edit — Click to open the Edit Dialog dialog
box (Figure 3.28) and update the selected
path/macro.
Microcontrollers V10.x Targeting Manual
239
Build Properties for Bareboard Projects
Build Properties for HCS08
Table 3.23 Define Preprocessor Macros Toolbar Buttons (continued)
Button
Description
Move up — Click to move the selected path/
macro one position higher in the list.
Move down — Click to move the selected
path/macro one position lower in the list.
Figure 3.27 shows the Enter Value dialog box.
Figure 3.27 Tool Settings — HCS08 Compiler > Preprocessor - Enter Value Dialog Box
Figure 3.28 shows the Edit Dialog dialog box.
Figure 3.28 Tool Settings — HCS08 Compiler > Preprocessor - Edit Dialog Box
The buttons in the Enter Value and Edit dialog boxes help work with the preprocessor
macros.
• OK — Click to confirm the action and exit the dialog box.
• Cancel — Click to cancel the action and exit the dialog box.
HCS08 Compiler > Input
Use this panel to specify file search paths and any additional include files the HCS08
Compiler should use. You can specify multiple search paths and the order in which you
want to perform the search.
240
Microcontrollers V10.x Targeting Manual
Build Properties for Bareboard Projects
Build Properties for HCS08
The IDE first looks for an include file in the current directory, or the directory that you
specify in the INCLUDE directive. If the IDE does not find the file, it continues searching
the paths shown in this panel. The IDE keeps searching paths until it finds the #include
file or finishes searching the last path at the bottom of the Include File Search Paths list.
The IDE appends to each path the string that you specify in the INCLUDE directive.
NOTE
The IDE displays an error message if a header file is in a different directory
from the referencing source file. Sometimes, the IDE also displays an error
message if a header file is in the same directory as the referencing source file.
For example, if you see the message Could not open source file myfile.h,
you must add the path for myfile.h to this panel.
Figure 3.29 shows the Input panel.
Figure 3.29 Tool Settings — HCS08 Compiler > Input
Table 3.24 lists and describes the input options for HCS08 Compiler.
Microcontrollers V10.x Targeting Manual
241
Build Properties for Bareboard Projects
Build Properties for HCS08
Table 3.24 Tool Settings — HCS08 Compiler > Input Options
Option
Description
Include File Path (-I)
Specify, delete, or rearrange file search
paths.
Additional Include Files (-AddInd)
Specify, delete, or rearrange paths to search
any additional #include files.
Include files only once (-Pio)
Check to include every header file only once;
duplicates are ignored.
Table 3.25 lists and describes the toolbar buttons that help work with the file paths.
Table 3.25 Include File Path (-I) Toolbar Buttons
Button
Description
Add — Click to open the Add directory
path dialog box (Figure 3.14) and specify
location of the library you want to add.
Delete — Click to delete the selected library
path. To confirm deletion, click Yes in the
Confirm Delete dialog box.
Edit — Click to open the Edit directory
path dialog box (Figure 3.15) and update
the selected path.
Move up — Click to move the selected path
one position higher in the list.
Move down — Click to move the selected
path one position lower in the list.
Table 3.26 lists and describes the toolbar buttons that help work with the search paths.
242
Microcontrollers V10.x Targeting Manual
Build Properties for Bareboard Projects
Build Properties for HCS08
Table 3.26 Additional Include Files (-AddIncl) Toolbar Buttons
Button
Description
Add — Click to open the Add directory
path dialog box (Figure 3.30) and specify
location of the library you want to add.
Delete — Click to delete the selected library
path. To confirm deletion, click Yes in the
Confirm Delete dialog box.
Edit — Click to open the Edit directory
path dialog box (Figure 3.31) and update
the selected path.
Move up — Click to move the selected path
one position higher in the list.
Move down — Click to move the selected
path one position lower in the list.
Figure 3.30 Tool Settings — HCS08 Compiler > Input - Add file path Dialog Box
Figure 3.31 Tool Settings — HCS08 Compiler > Input - Edit file path Dialog Box
The buttons in the Add file path (Figure 3.30) and Edit file path (Figure 3.31) dialog
boxes help work with the paths.
Microcontrollers V10.x Targeting Manual
243
Build Properties for Bareboard Projects
Build Properties for HCS08
• OK — Click to confirm the action and exit the dialog box.
• Cancel — Click to cancel the action and exit the dialog box.
• Workspace — Click to display the File Selection dialog box and specify the path.
The resulting path, relative to the workspace, appears in the appropriate list.
• File system — Click to display the Open dialog box and specify the path. The
resulting path appears in the appropriate list.
HCS08 Compiler > Language
Use this panel to specify code- and symbol-generation options for the HCS08 Compiler.
Figure 3.32 shows the Language panel.
Figure 3.32 Tool Settings — HCS08 Compiler > Language
Table 3.27 lists and describes the language options for HCS08.
244
Microcontrollers V10.x Targeting Manual
Build Properties for Bareboard Projects
Build Properties for HCS08
Table 3.27 Tool Settings — HCS08 Compiler > Language Options
Option
Description
Strict ANSI (-Ansi)
Check if you want the C compiler to operate
in strict ANSI mode. In this mode, the
compiler strictly applies the rules of the
ANSI/ISO specification to all input files. This
setting is equivalent to specifying the ansi command-line option. The compiler
issues a warning for each ANSI/ISO
extension it finds.
C++
With this option enabled, the Compiler
behaves as a C++ Compiler. You can select
between three different types of C++:
• Full C++ (-C++f) — Supports the
whole C++ language.
• Embedded C++ (-C++e) —
Supports a constant subset of the
C++ language. EC++ does not
support inefficient things like
templates, multiple inheritance,
virtual base classes and exception
handling.
• CompactC++ (-C++c) —
Supports a configurable subset of
the C++ language. You can
configure this subset with the
option -Cn.
• No C++ — If the option is not set,
the Compiler behaves as an ANSIC Compiler.
If the option is enabled and the source file
name extension is *.c, the Compiler behaves
as a C++ Compiler.
If the option is not set, but the source
filename extension is .cpp or .cxx, the
Compiler behaves as if the -C++f option
were set.
Microcontrollers V10.x Targeting Manual
245
Build Properties for Bareboard Projects
Build Properties for HCS08
Table 3.27 Tool Settings — HCS08 Compiler > Language Options (continued)
Option
Description
Cosmic compatibility mode for space
modifiers @near, @far, and @tiny (Ccx)
Check to allow Cosmic style @near, @far
and @tiny space modifiers as well as
@interrupt in your C code. The -ANSI option
must be switched off. It is not necessary to
remove the Cosmic space modifiers from
your application code. There is no need to
place the objects to sections addressable by
the Cosmic space modifiers.
The following is done when a Cosmic
modifier is parsed:
The objects declared with the space modifier
are always allocated in a special Cosmic
compatibility (_CX) section (regardless of
which section pragma is set) depending on
the space modifier, on the const qualifier or if
it is a function or a variable.
Space modifiers on the left hand side of a
pointer declaration specify the pointer type
and pointer size, depending on the target.
246
Bigraph and trigraph support (-Ci)
Check to replace certain unavailable tokens
with the equivalent keywords.
C++ comments in ANSI-C (-Cppc)
Check to allow C++ comments.
Propagate const and colatile qualifiers
for structs (-Cq)
Check to propagate const and volatile
qualifiers for structures. If all members of a
structure are constant or volatile, the
structure itself is constant or volatile. If the
structure is declared as constant or volatile,
all its members are constant or volatile,
respectively.
Microcontrollers V10.x Targeting Manual
Build Properties for Bareboard Projects
Build Properties for HCS08
Table 3.27 Tool Settings — HCS08 Compiler > Language Options (continued)
Option
Description
Conversion from ‘const T*’ to ‘T*’ (-Ec)
Check to enable this non-ANSI compliant
extension allows the compiler to treat a
pointer to a constant type like a pointer to the
non-constant equivalent of the type. Earlier
Compilers did not check a store to a constant
object through a pointer. This option is useful
when compiling older source code.
Do not pre-process escape sequences
in strings with absolute DOS path (-Pe)
When the -Pe option is enabled, the
Compiler handles strings in include
directives differently from other strings.
Escape sequences in include directive
strings are not evaluated.
The following example:
#include "C:\names.h"
results in exactly the same include filename
as in the source file ("C:\names.h"). If the
filename appears in a macro, the Compiler
does not distinguish between filename usage
and normal string usage with escape
sequence.
NOTE
For more information about the -Pe option, refer Microcontrollers V10.x
HC08 Build Tools Reference Manual.
HCS08 Compiler > Language > CompactC++ features
Use this panel to select compact C++ features of HCS08 compiler.
Figure 3.33 shows the Compact C++ features panel.
Microcontrollers V10.x Targeting Manual
247
Build Properties for Bareboard Projects
Build Properties for HCS08
Figure 3.33 Tool Settings — HCS08 Compiler > Language > CompactC++ features
Table 3.28 lists and describes the compactC++ options for HCS08.
248
Microcontrollers V10.x Targeting Manual
Build Properties for Bareboard Projects
Build Properties for HCS08
Table 3.28 Tool Settings — HCS08 Compiler > Language > CompactC++ Features
Options
Option
Description
Disable all compactC++ features (Cn)
If the -C++ option is enabled, you can disable the
compactC++ features.
• Vf : Virtual functions are not allowed.
Avoid having virtual tables that
consume a lot of memory.
• Tpl : Templates are not allowed.
Avoid having many generated functions
perform similar operations.
• Ptm : Pointer to member not allowed.
Avoid having pointer-to-member objects
that consume a lot of memory.
• Mih : Multiple inheritance is not allowed.
Avoid having complex class hierarchies.
Because virtual base classes are logical
only when used with multiple
inheritance, they are also not allowed.
• Ctr : The C++ Compiler can generate
several kinds of functions, if necessary:
– Default Constructor
– Copy Constructor
– Destructor
– Assignment operator
With this option enabled, the Compiler
does not create those functions. This is
useful when compiling C sources with
the C++ Compiler, assuming you do not
want C structures to acquire member
functions.
• Cpr : Class parameters and class
returns are not allowed.
Avoid overhead with Copy Constructor and
Destructor calls when passing parameters, and
passing return values of class type.
Do not allow virtual functions (-Cn=Vf)
Virtual functions are not allowed. Avoid having
virtual tables that consume a lot of memory
Do not allow templates (-Cn=Tpl)
Templates are not allowed. Avoid having many
generated functions perform similar operations.
Microcontrollers V10.x Targeting Manual
249
Build Properties for Bareboard Projects
Build Properties for HCS08
Table 3.28 Tool Settings — HCS08 Compiler > Language > CompactC++ Features
Options (continued)
Option
Description
Do not allow pointer to member (Cn=Ptm)
Pointer to member not allowed. Avoid having
pointer-to-member objects that consume a lot of
memory.
Do not allow multiple inheritance and
virtual base classes (-Cn=Mih)
Multiple inheritance is not allowed. Avoid having
complex class hierarchies. Because virtual base
classes are logical only when used with multiple
inheritance, they are also not allowed.
Do not create compiler defined
functions (-Cn=Ctr)
The C++ Compiler can generate several kinds of
functions, if necessary:
• Default Constructor
• Copy Constructor
• Destructor
• Assignment operator
With this option enabled, the Compiler does not
create those functions. This is useful when
compiling C sources with the C++ Compiler,
assuming you do not want C structures to acquire
member functions.
Do not allow class parameters and
class returns (-Cn=Ctr)
Class parameters and class returns are not
allowed. Avoid overhead with Copy Constructor
and Destructor calls when passing parameters,
and passing return values of class type.
HCS08 Compiler > Type Sizes
Use this panel to specify the available data type size options for the HCS08 Compiler.
Figure 3.34 shows the Type Sizes panel.
250
Microcontrollers V10.x Targeting Manual
Build Properties for Bareboard Projects
Build Properties for HCS08
Figure 3.34 Tool Settings — HCS08 Compiler > Type Sizes
Table 3.29 lists and describes the possible type size options for HCS08 Compiler using the
-T option.
Microcontrollers V10.x Targeting Manual
251
Build Properties for Bareboard Projects
Build Properties for HCS08
Table 3.29 Tool Settings — HCS08 Compiler > Type Sizes
Option
Description
char
Selects the size of the char type. Options
are:
• Default (unsigned 8bit)
• unsigned 8bit (-TuCC1)
• signed 8bit (-TsCC1)
• signed 16bit (-TsCC2)
• signed 32bit (-TsCC4)
short
Selects the size of the short type. Options
are:
• Default (16bit)
• signed 8bit (-TS1)
• signed 16bit (-TS2)
• signed 32bit (-TS4)
int
Selects the size of the int type. Options are:
• Default (16bit)
• signed 8bit (-TI1)
• signed 16bit (-TI2)
• signed 32bit (-TI4)
long
Selects the size of the long type. Options
are:
• Default (32bit)
• signed 8bit (-TL1)
• signed 16bit (-TL2)
• signed 32bit (-TL4)
long long
Selects the size of the long long type.
Options are:
• Default (32bit)
• signed 8bit (-TLL1)
• signed 16bit (-TLL2)
• signed 32bit (-TLL4)
252
Microcontrollers V10.x Targeting Manual
Build Properties for Bareboard Projects
Build Properties for HCS08
Table 3.29 Tool Settings — HCS08 Compiler > Type Sizes (continued)
Option
Description
enum
Selects the size of the enum type. Options
are:
• Default (signed 16bit)
• signed 8bit (-TE1sE)
• signed 16bit (-TE2sE)
• signed 32bit (-TE4sE)
• unsigned 8bit (-TE1uE)
float
Selects the size of the float type. Options
are:
• Default (IEEE32)
• IEEE32
• IEEE64
double
Selects the size of the double type. Options
are:
• Default (IEEE64)
• IEEE32
• IEEE64
long double
Selects the size of the long double type.
Options are:
• Default (IEEE64)
• IEEE32
• IEEE64
long long double
Selects the size of the long long double
type. Options are:
• Default (IEEE64)
• IEEE32
• IEEE64
HCS08 Compiler > Code Generation
Use this panel to specify code- and symbol-generation options for the HCS08 Compiler
Figure 3.35 shows the Code Generation panel.
Microcontrollers V10.x Targeting Manual
253
Build Properties for Bareboard Projects
Build Properties for HCS08
Figure 3.35 Tool Settings — HCS08 Compiler > Code Generation
Table 3.30 lists and describes the code generation options for HCS08 compiler.
254
Microcontrollers V10.x Targeting Manual
Build Properties for Bareboard Projects
Build Properties for HCS08
Table 3.30 Tool Settings — HCS08 Compiler > Code Generation Options
Option
Description
Bit field Byte allocation (-BfaB[MS|LS])
By default, bit allocation in byte bitfields
proceeds from the least significant bit to the
most significant bit. This produces less code
overhead in the case of partially- allocated
byte bitfields. Options are:
• MS: Most significant bit in byte first
(left to right)
• LS: Least significant bit in byte first
(right to left)
Bit field gap limit (-BfaGapLimitBits)
Check to affect the maximum allowable
number of gap bits. The bitfield allocation
tries to avoid crossing a byte boundary
whenever possible. To optimize accesses,
the compiler may insert some padding or gap
bits.
Bit field type size reduction
This option is configurable whether or not the
compiler uses type-size reduction for
bitfields. Type-size reduction means that the
compiler can reduce the type of an int bitfield
to a char bitfield if it fits into a character. This
allows the compiler to allocate memory only
for one byte instead of for an integer. Options
are:
• Enabled (-BfaTSRON)
• Disabled (-BfaTSROFF)
Maximum load factor for switch tables (100) (-CswMaxLF)
Allows changing the default strategy of the
Compiler to use tables for switch statements;
is only available if the compiler supports
switch tables.
Minimum number of labels for switch
tables (-CswMinLB)
Allows changing the default strategy of the
Compiler using tables for switch statements;
is only available if the compiler supports
switch tables.
Minimum load factor for switch tables
(100) (-CswMinLF)
Allows the Compiler to use tables for switch
statements; is only available if the compiler
supports switch tables.
Microcontrollers V10.x Targeting Manual
255
Build Properties for Bareboard Projects
Build Properties for HCS08
Table 3.30 Tool Settings — HCS08 Compiler > Code Generation Options (continued)
Option
Description
Minimum number of labels for switch
search tables (-CswMinSLB)
Allows the Compiler to use tables for switch
statements. Using a search table improves
code density, but the execution time
increases. Every time an entry in a search
table must be found, all previous entries
must be checked first. For a dense table, the
right offset is computed and accessed. In
addition, note that all backends implement
search tables (if at all) by using a complex
runtime routine. This may make debugging
more complex.
Switch off code generation (-Cx)
Disables the code generation process of the
Compiler. No object code is generated,
though the Compiler performs a syntactical
check of the source code. This allows a quick
test if the Compiler accepts the source
without errors.
Do not use CLR for volatile variables in
the direct page (-NoClrVol)
Inhibits the use of CLR for volatile variables
in the direct page. The CLR instruction on
HC08 has a read cycle. This may lead to
unwanted lateral effects (e.g. if the variable
is mapped over a hardware register).
Qualifier for virtual table pointers (-Qvtp)
Using a virtual function in C++ requires an
additional pointer to virtual function tables.
The Compiler cannot access the pointer and
generates the pointer in every class object
when virtual function tables are associated.
Options are:
• None
• Near
• Far
256
Use IEEE32 for double (default is
IEEE64)
Check to use doubles that are in IEEE32
instead of IEEE64 (default).
Assume HLI code saves modified
registers
With this option set, the compiler assumes
that registers touched in HLI are saved or
restored in the HLI code as well. If this option
is not set, the compiler saves or restores the
H, X, and A registers.
Microcontrollers V10.x Targeting Manual
Build Properties for Bareboard Projects
Build Properties for HCS08
HCS08 Compiler > Output
Use this panel to control how the compiler generates the output file, as well as error and
warning messages. You can specify whether to allocate constant objects in ROM, generate
debugging information, and strip file path information.
Figure 3.40 shows the Optimization panel.
Figure 3.36 Tool Settings — HCS08 Compiler > Output
Table 3.31 lists and describes the output options for HCS08 compiler.
Table 3.31 Tool Settings — HCS08 Compiler > Output Options
Option
Description
Allocate CONST objects in ROM (-Cc)
Check to enables the Compiler assign const
objects into the ROM_VAR segment, which
the parameter file assigns to a ROM section.
Encrypt Files (e.g. %f.e%e)(-Eencrypt)
Encrypts using the given key with the -Ekey:
Encryption Key option.
Microcontrollers V10.x Targeting Manual
257
Build Properties for Bareboard Projects
Build Properties for HCS08
Table 3.31 Tool Settings — HCS08 Compiler > Output Options (continued)
Option
Description
Encryption key (-Ekey)
Encrypt files with the given key number (Eencrypt option).The default encryption key
is 0. Using this default is not recommended.
Object File Format
Defines the format for the output file
generated by the Assembler.
Generate Assembler Include File (e.g.
%f.inc)(-La)
Enables the Compiler to generate an
assembler include file when the
CREATE_ASM_LISTING pragma occurs.
The name of the created file is specified by
this option. If no name is specified, a default
of %f.inc is taken. To put the file into the
directory specified by the TEXTPATH: Text
File Path environment variable, use the
option -la=%n.inc. The %f option already
contains the path of the source file. When %f
is used, the generated file is in the same
directory as the source file.
The content of all modifiers refers to the main
input file and not to the actual header file.
The main input file is the one specified on the
command line.
Generate Listing File (e.g. %n.lst)(Lasm)
Enables the Compiler to generate an
assembler listing file directly. The Compiler
also prints all assembler-generated
instructions to this file. The option specifies
the name of the file. If no name is specified,
the Compiler takes a default of %n.lst. If the
resulting filename contains no path
information the Compiler uses the
TEXTPATH: Text File Path environment
variable.
The syntax does not always conform with the
inline assembler or the assembler syntax.
Therefore, use this option only to review the
generated code. It cannot currently be used
to generate a file for assembly.
258
Microcontrollers V10.x Targeting Manual
Build Properties for Bareboard Projects
Build Properties for HCS08
Table 3.31 Tool Settings — HCS08 Compiler > Output Options (continued)
Option
Description
Log predefined defines to file (e.g.
predef.h)(-Ldf)
Enables the Compiler to generate a text file
that contains a list of the compiler-defined
#define. The default filename is predef.h, but
may be changed (e.g., -Ldf="myfile.h"). The
file is generated in the directory specified by
the TEXTPATH: Text File Path environment
variable. The defines written to this file
depend on the actual Compiler option
settings (e.g., type size settings or ANSI
compliance).
Note: The defines specified by the command
line (-D: Macro Definition option) are not
included.
This option may be very useful for SQA. With
this option it is possible to document every
#define which was used to compile all
sources.
Note: This option only has an effect if a file is
compiled. This option is unusable if you are
not compiling a file.
List of included files to ‘.inc’ file (-Li)
Microcontrollers V10.x Targeting Manual
Enables the Compiler to generate a text file
which contains a list of the #include files
specified in the source. This text file shares
the same name as the source file but with
the extension, *.inc. The files are stored in
the path specified by the TEXTPATH: Text
File Path environment variable. The
generated file may be used in make files.
259
Build Properties for Bareboard Projects
Build Properties for HCS08
Table 3.31 Tool Settings — HCS08 Compiler > Output Options (continued)
260
Option
Description
Write static output to file (e.g.
logfile.txt)(-Ll)
Enables the Compiler append statistical
information about the compilation session to
the specified file. The information includes
Compiler options, code size (in bytes), stack
usage (in bytes) and compilation time (in
seconds) for each procedure of the compiled
file. The Compiler appends the information to
the specified filename (or the file make.txt, if
no argument given). Set the TEXTPATH:
Text File Path environment variable to store
the file into the path specified by the
environment variable. Otherwise the
Compiler stores the file in the current
directory.
List of included files in make format
(e.g. make.txt)(-Lm)
This option causes the Compiler to generate
a text file which contains a list of the #include
files specified in the source. The generated
list is in a make format. The -Lm option is
useful when creating make files. The output
from several source files may be copied and
grouped into one make file. The generated
list is in the make format. The filename does
not include the path. After each entry, an
empty line is added. The information is
appended to the specified filename (or the
make.txt file, if no argument is given).
Append object file name to list
(e.g.obklist.txt)(-Lo)
This option causes the Compiler to append
the object filename to the list in the specified
file.The information is appended to the
specified filename (or the file make.txt file, if
no argument given).
Microcontrollers V10.x Targeting Manual
Build Properties for Bareboard Projects
Build Properties for HCS08
Table 3.31 Tool Settings — HCS08 Compiler > Output Options (continued)
Option
Description
Processor output (e.g. %n.pre)(-Lp)
This option causes the Compiler to generate
a text file which contains the preprocessor’s
output. If no filename is specified, the text file
shares the same name as the source file but
with the extension, *.PRE (%n.pre). The
TEXTPATH environment variable is used to
store the preprocessor file.
Strip path information (-NoPath)
Check to enable the compiler remove both
unreferenced path reference from your
program. This reduces your program's
memory footprint.
HCS08 Compiler > Output > Configure Listing File
Use this panel to configure the listing file options of the HCS08 compiler.
Figure 3.37 shows Compiler > Output > Configure Listing File panel.
Microcontrollers V10.x Targeting Manual
261
Build Properties for Bareboard Projects
Build Properties for HCS08
Figure 3.37 Tool Settings — HCS08 Compiler > Output > Configure Listing File
Table 3.32 lists and describes the Configure Listing File options for the HC(S)08
Compiler.
Table 3.32 Tool Settings — HCS08 Compiler > Output > Configure Listing File Options
262
Option
Description
Select all (-Lasmc)
This option configures the output format of
the listing file generated with the Generate
Listing File option. The addresses, the hex
bytes, and the instructions are selectively
switched off.
Do not write cycle information (Lasmc=y)
This option switches off the cycle information
from the output format of the listing file.
Do not write the compiler version (Lasmc=v)
This option switches off the compiler version
from the output format of the listing file.
Do not write the source code (Lasmc=s)
This option switches off the source code
from the output format of the listing file.
Microcontrollers V10.x Targeting Manual
Build Properties for Bareboard Projects
Build Properties for HCS08
Table 3.32 Tool Settings — HCS08 Compiler > Output > Configure Listing File Options
Option
Description
Do not write the source prolog (Lasmc=p)
This option switches off the source prolog
from the output format of the listing file.
Do not write the instruction (-Lasmc=i)
This option switches off the instruction from
the output format of the listing file.
Do not write the function header (Lasmc=h)
This option switches off the function header
from the output format of the listing file.
Do not write the source epilog (Lasmc=e)
This option switches off the source epilog
from the output format of the listing file.
Do not write the code (-Lasmc=c)
This option switches off the code from the
output format of the listing file.
Do not write the address (-Lasmc=a)
This option switches off the address from the
output format of the listing file.
HCS08 Compiler > Output > Configuration for list of
included files in make format
Use this panel to configure the list of included files in make format of the HCS08
compiler.
Figure 3.38 shows Output > Configuration for list of included files in make
format panel.
Microcontrollers V10.x Targeting Manual
263
Build Properties for Bareboard Projects
Build Properties for HCS08
Figure 3.38 Tool Settings — HCS08 Compiler > Output > Configuration for List of
Included Files in Make Format
Table 3.33 lists and describes the Configuration for list of included files in make
format options for HC(S)08 compiler
Table 3.33 Tool Settings — HCS08 Compiler > Output > Configuration for List of
Included Files in Make Format Options
264
Option
Description
Select all (-LmCfg)
This option is used when configuring the List
of Included Files in Make Format (-Lm)
option. The -LmCfg option is operative only if
the -Lm option is also used. The -Lm option
produces the ‘dependency’ information for a
make file.
Unix style paths (-LmCfg=x)
Use this option to writes the path names in
Unix style.
Microcontrollers V10.x Targeting Manual
Build Properties for Bareboard Projects
Build Properties for HCS08
Table 3.33 Tool Settings — HCS08 Compiler > Output > Configuration for List of
Included Files in Make Format Options
Option
Description
Update information (-LmCfg=u)
This option updates the information in the
output file. If the file does not exist, the
Compiler creates the file. If the file exists and
the current information is not yet in the file,
the Compiler appends the information to the
file. If the information is already present, the
Compiler updates the information. This
allows you to specify this suboption for each
compilation ensuring that the make
dependency file is always up to date.
Write path of object file (-LmCfg=o)
This option writes the full name of the target
object file.
Write path of main file (-LmCfg=m)
This option writes the full path of the
compiled file. This is necessary when there
are files with the same name in different
directories.
Use line continuation (-LmCfg=l)
This option uses line continuation for each
single entry in the dependency list. This
improves readability.
Write path of included files (-LmCfg=i)
This option writes the full path of all included
files in the dependency list.
HCS08 Compiler > General
Use this panel to specify other flags for the HC(S)08 Compiler to use.
Figure 3.39 shows the General panel.
Microcontrollers V10.x Targeting Manual
265
Build Properties for Bareboard Projects
Build Properties for HCS08
Figure 3.39 Tool Settings — HCS08 Compiler > General
Table 3.34 lists and describes the General options for HC(S)08 compiler.
Table 3.34 Tool Settings — HC08 Compiler > General Options
Option
Description
Other flags
Specify additional command line options for
the compiler; type in custom flags that are
not otherwise available in the UI.
HCS08 Compiler > Optimization
Use this panel to control compiler optimizations. The compiler’s optimizer can apply any
of its optimizations in either global or non-global optimization mode. You can apply
global optimization at the end of the development cycle, after compiling and optimizing
all source files individually or in groups.
Figure 3.40 shows the Optimization panel.
266
Microcontrollers V10.x Targeting Manual
Build Properties for Bareboard Projects
Build Properties for HCS08
Figure 3.40 Tool Settings — HCS08 Compiler > Optimization
Table 3.35 lists and describes the Optimization options for HC(S)08 compiler.
Table 3.35 Tool Settings — HCS08 Compiler > Optimization Options
Option
Description
Disable optimization (-O0)
Disables all optimizations.
No integral promotion on characters (Cni)
Enhances character operation code density
by omitting integral promotion. This option
enables behavior that is not ANSI-C
compliant.
Code generated with this option set does not
conform to ANSI standards. Code compiled
with this option is not portable. Using this
option is not recommended in most cases.
Microcontrollers V10.x Targeting Manual
267
Build Properties for Bareboard Projects
Build Properties for HCS08
Table 3.35 Tool Settings — HCS08 Compiler > Optimization Options (continued)
Option
Description
Loop unrolling (i[number]) (-Cu)
Enables loop unrolling with the following
restrictions:
• Only simple for statements are
unrolled, for example, for (i=0;
i<10; i++)
• Initialization and test of the loop
counter must be done with a
constant.
• Only <, >, <=, >= are permitted in a
condition.
• Only ++ or -- are allowed for the
loop variable increment or
decrement.
• The loop counter must be integral.
• No change of the loop counter is
allowed within the loop.
• The loop counter must not be used
on the left side of an assignment.
• No address operator (&) is allowed
on the loop counter within the loop.
• Only small loops are unrolled:
Loops with few statements within
the loop.
Loops with fewer than 16
increments or decrements of the
loop counter.
The bound may be changed with
the optional argument =
i<number>.
The -Cu=i20 option unrolls loops
with a maximum of 20 iterations.
268
Microcontrollers V10.x Targeting Manual
Build Properties for Bareboard Projects
Build Properties for HCS08
Table 3.35 Tool Settings — HCS08 Compiler > Optimization Options (continued)
Option
Description
Main Optimize Target: Optimize for
There are various points where the Compiler
has to select between two possibilities: it can
either generate fast, but large code, or small
but slower code.
The Compiler generally optimizes on code
size. It often has to decide between a
runtime routine or an expanded code. The
programmer can decide whether to select
between the slower and shorter or the faster
and longer code sequence by setting a
command line switch.
• The Code Size (-Os) option
directs the Compiler to optimize
the code for smaller code size.
The Compiler trades faster-larger
code for slower-smaller code.
• The Execution Time (-Ot) option
directs the Compiler to optimize
the code for faster execution time.
The Compiler replaces slower/
smaller code with faster/larger
code. This option only affects
some special code sequences.
This option has to be set together
with other optimization options
(e.g., register optimization) to get
best results.
Microcontrollers V10.x Targeting Manual
269
Build Properties for Bareboard Projects
Build Properties for HCS08
Table 3.35 Tool Settings — HCS08 Compiler > Optimization Options (continued)
Option
Description
Optimize dead assignments
Optimizes dead assignments. The Compiler
removes assignments to unused local
variables.
There are three possible settings for this
option:
• always (even if HLI present in
function): Always optimize dead
assignments (even if HLI is
present in current function). The
Compiler does not consider inline
assembler accesses.
Note: This option is unsafe when inline
assembler code contains accesses to local
variables.
• yes, but never if HLI present in
function: No optimization occurs.
This generates the best possible
debug information, and produces
larger and slower code.
• never: Optimize dead
assignments if HLI is not present
in the current function.
Create sub-functions with common
code
Performs the reverse of inlining. It detects
common code parts in the generated code.
The Compiler moves the common code to a
different place and replaces all occurrences
with a JSR to the moved code. At the end of
the common code, the Compiler inserts an
RTS instruction. The Compiler increases all
SP uses by an address size. This
optimization takes care of stack allocation,
control flow, and of functions having
arguments on the stack.
Inline assembler code is never treated as
common code. Options are:
• Default
• Disable (-Onf)
• Off (-Of)
270
Microcontrollers V10.x Targeting Manual
Build Properties for Bareboard Projects
Build Properties for HCS08
Table 3.35 Tool Settings — HCS08 Compiler > Optimization Options (continued)
Option
Description
Dynamic options configuration for
functions (-OdocF)
Allows the Compiler to select from a set of
options to reach the smallest code size for
every function. Without this feature, you must
set fixed Compiler switches over the whole
compilation unit. With this feature, the
Compiler finds the best option combination
from a user-defined set for every function.
Inlining (C[n] or OFF) (-Oi)
Enables inline expansion. If there is a
#pragma INLINE before a function definition,
all calls of this function are replaced by the
code of this function, if possible.
Using the -Oi=c0 option switches off inlining.
Functions marked with the #pragma INLINE
are still inlined. To disable inlining, use the Oi=OFF option.
Disable alias checking (-Ona)
Prevents the Compiler from redefining these
variables, which allows you to reuse alreadyloaded variables or equivalent constants.
Use this option only when you are sure no
real writes of aliases to a variable memory
location will occur.
Do generate copy down information for
zero values (-OnCopyDown)
Using this option, the compiler does not
generate a copy down for i.
The initialization with zero optimization
shown for the arr array only works in the
HIWARE format. The ELF format requires
initializing the whole array to zero.
Disable CONST variable by constant
replacement (-OnCstVar)
Allows you to switch OFF the replacement of
CONST variable by the constant value.
Disable code generation for NULL
Pointer to Member check (-OnPMNC)
Before assigning a pointer to a member in
C++, you must ensure that the pointer to the
member is not NULL in order to generate
correct and safe code. In embedded systems
development, the difficulty becomes
generating the denser code while avoiding
overhead whenever possible (this NULL
check code is a good example). This option
enables you to switch off the code
generation for the NULL check.
Microcontrollers V10.x Targeting Manual
271
Build Properties for Bareboard Projects
Build Properties for HCS08
Table 3.35 Tool Settings — HCS08 Compiler > Optimization Options (continued)
Option
Description
Large return value type
Compiler supports this option even though
returning a 'large' return value may be not as
efficient as using an additional pointer. The
Compiler introduces an additional parameter
for the return value if the return value cannot
be passed in registers. Options are:
• Default
• Large return value pointer, always
with temporary (-Rpt)
• Large return value pointer and
temporary elimination (-Rpe)
272
Optimize bitfields and volatile bitfields
Use this option to optimize bitfields and
volatile bitfields. The compiler changes the
access order or combines many accesses
into one, even if the bitfields are declared as
volatile.
Keep loop induction variables in
registers
Limits the number of loop induction variables
the Compiler keeps in registers. Specify any
number down to zero (no loop induction
variables). The compiler reads and writes
loop induction variables within the loop (for
example, loop counter), and attempts to
keep the variables in registers to reduce
execution time and code size. The Compiler
takes the optimal number (code density)
when this option is not specified. Specifying
a high number of loop induction variables
may increase code size, particularly for spill
and merge code.
Disable optimize bitfields
Prevents the Compiler from combining
sequences of bitfield assignments containing
constants. This simplifies debugging and
makes the code more readable.
Disable ICG level branch tail merging
Switches the ICG level branch tail merging
off. This simplifies debugging and produces
more readable code.
Microcontrollers V10.x Targeting Manual
Build Properties for Bareboard Projects
Build Properties for HCS08
Table 3.35 Tool Settings — HCS08 Compiler > Optimization Options (continued)
Option
Description
Disable any constant folding
Prevents the Compiler from folding constants
over statement boundaries. All arithmetical
operations are coded. This option must be
set when using the library functions setjmp()
and longjmp(), or the Compiler makes wrong
assumptions.
Disable constant folding in the case of a
new constant
This option prevents the Compiler from
folding constants when the resulting constant
is new. The option affects only those
processors where constants are difficult to
load (e.g., RISC processors). On other
processors this option makes no change.
Disable any low level common
subexpression elimination
Prevents the Compiler from reusing common
subexpressions, such as array indexes and
array base addresses. The code size may
increase. The low-level CSE does not have
the alias problems of the frontend CSE and
is therefore switched on by default.
The two CSE optimizations do not cover the
same cases. The low-level CSE has a finer
granularity but does not handle all cases of
the frontend CSE.
Use this option only to generate more
readable code for debugging.
Microcontrollers V10.x Targeting Manual
273
Build Properties for Bareboard Projects
Build Properties for HCS08
Table 3.35 Tool Settings — HCS08 Compiler > Optimization Options (continued)
Option
Description
Allocate local variables into registers
Allocates local variables (char or int) in
registers. The number of local variables
allocated in registers depends on the number
of available registers. Use this option when
using variables as loop counters or switch
selectors or when the processor requires
register operands for multiple operations (for
example, RISC processors). Compiling with
this option may increase your code size (spill
and merge code).
This optimization may increase code
complexity when using High-Level
Languages, making debugging more difficult.
Disable frame pointer optimization (OnX)
Prevents the Compiler from converting stack
pointer-relative accesses into X-relative
accesses. The frame optimizer tries to
convert all SP-relative accesses (local
variables, spills) into shorter and faster Xrelative accesses. In addition, the Compiler
traces the value of H:X and removes useless
TSX and AIX instructions. Using -OnX to
switch the frame optimizer off facilitates
debugging.
HCS08 Compiler > Optimization > Tree optimizer
The Compiler contains a special optimizer which optimizes the internal tree data structure.
This tree data structure holds the semantic of the program and represents the parsed
statements and expressions.
This option disables the tree optimizer. This may be useful for debugging and for forcing
the Compiler to produce ‘straightforward’ code.
Use this panel to configure the tree optimizer options for the HCS08 compiler.
Figure 3.41 shows the Compiler > Optimization > Tree optimizer panel.
274
Microcontrollers V10.x Targeting Manual
Build Properties for Bareboard Projects
Build Properties for HCS08
Figure 3.41 Tool Settings — HCS08 Compiler > Optimization > Tree optimizer
Table 3.36 lists and describes the Tree optimizer options for HC(S)08 compiler.
Table 3.36 Tool Settings — HCS08 Compiler > Optimization > Tree optimizer
Option
Description
Disable all optimizations (-Ont)
Disable all the optimizations.
Disable bit neg optimization (-Ont=~)
Disable optimization of ‘~~i’ into ‘i’.
Disable bit or optimization (-Ont=|)
Disable optimization of ‘i|0xffff’ into ‘0xffff’.
Disable exor optimization (-Ont=^)
Disable optimization of ‘i^0’ into ‘i’.
Disable if optimization (-Ont=w)
Disable optimization of ‘if (1) i = 0;’ into ‘i =
0;’.
Disable do optimization (-Ont=v)
Disable optimization of ‘do ... while(0) into
‘...’.
Disable while optimization (-Ont=u)
Disable optimization of ‘while(1) ...;’ into ‘...;’.
Microcontrollers V10.x Targeting Manual
275
Build Properties for Bareboard Projects
Build Properties for HCS08
Table 3.36 Tool Settings — HCS08 Compiler > Optimization > Tree optimizer
Option
Description
Disable for optimization (-Ont=t)
Disable optimization of ‘for(;;) ...’ into
‘while(1) ...’.
Disable indirect optimization (-Ont=s)
Disable optimization of ‘*&i’ into ‘i’.
Disable 16-32 relative optimization (Ont=r)
Disable optimization of ‘L<=4’ into 16-bit
compares if 16-bit compares are better.
Disable 16-32 compare optimization (Ont=q)
Reduction of long compares into int
compares if int compares are better: (-Ont=q
to disable it).
Disable cut optimization (-Ont=p)
Disable optimization of ‘(char)(long)i’ into
‘(char)i’.
Disable cast optimization (-Ont=o)
Disable optimization of ‘(short)(int)L’ into
‘(short)L’ if short and int have the same size.
Disable right shift optimization (-Ont=n)
Optimization of shift optimizations (<<, Ont=n to disable it)
Disable left shift optimization (-Ont=m)
Optimization of shift optimizations (>>, Ont=m to disable it)
Disable label optimization (-Ont=l)
Disable optimization removal of labels if not
used.
Disable transformations for inlining
optimization (-Ont=j)
This optimization transforms the syntax tree
into an equivalent form in which more inlining
cases can be done. This option only has an
effect when inlining is enabled.
Disable address optimization (-Ont=i)
Disable optimization of ‘&*p’ into ‘p’.
Disable unary minus optimization (Ont=h)
Disable optimization of ‘-(-i)’ into ‘i’.
Disable compare size optimization (Ont=g)
276
Disable condition optimization (-Ont=f)
Disable optimization of ‘(a==0)’ into ‘(!a)’.
Disable const swap optimization (Ont=e)
Disable optimization of ‘2*i’ into ‘i*2’.
Disable binary operation optimization (Ont=d)
Disable optimization of ‘us & ui’ into ‘us &
(unsigned short) ui’.
Microcontrollers V10.x Targeting Manual
Build Properties for Bareboard Projects
Build Properties for HCS08
Table 3.36 Tool Settings — HCS08 Compiler > Optimization > Tree optimizer
Option
Description
Disable compare optimization (-Ont=c)
Disable optimization of ‘if ((long)i)’ into ‘if (i)’.
Disable constant folding optimization (Ont=b)
Disable optimization of ‘3+7’ into ‘10’.
Disable statement optimization (-Ont=a)
Disable optimization of last statement in
function if result is not used.
Disable test optimization (-Ont=?)
Disable optimization of ‘i = (int)(cond ?
L1:L2);’ into ‘i = cond ? (int)L1:(int)L2;’.
Disable assign optimization (-Ont=9)
Disable optimization of ‘i=i;’.
Disable switch optimization (-Ont=8)
Disable optimization of empty switch
statement.
Disable extend optimization (-Ont=7)
Disable optimization of ‘(long)(char)L’ into ‘L’.
Disable or optimization (-Ont=1)
Disable optimization of ‘a || 0’ into ‘a’.
Disable and optimization (-Ont=0)
Disable optimization of ‘a && 1’ into ‘a’.
Disable div optimization (-Ont=/)
Disable optimization of ‘a/1’ into ‘a’.
Disable minus optimization (-Ont=-)
Disable optimization of ‘a-0’ into ‘a’.
Disable plus optimization (-Ont=+)
Disable optimization of ‘a+0’ into ‘a’.
Disable mul optimization (-Ont=*)
Disable optimization of ‘a*1’ into ‘a’.
Disable bit and optimization (-Ont=)
Disable optimization of ‘a&0’ into ‘0’.
Disable mod optimization (-Ont=%)
Disable optimization of ‘a%1’ into ‘0’.
HCS08 Compiler > Optimization > Optimize Library
Function
This option enables the compiler to optimize specific known library functions to reduce
execution time. The Compiler frequently uses small functions such as strcpy(), strcmp(),
and so forth. Use this panel to configure the optimize library function options for the
HCS08 compiler.
Figure 3.42 shows the Compiler > Optimization > Optimize Library Function
panel.
Microcontrollers V10.x Targeting Manual
277
Build Properties for Bareboard Projects
Build Properties for HCS08
Figure 3.42 Tool Settings — HCS08 Compiler > Optimization > Optimize Library Function
Table 3.37 lists and describes Optimize Library Function options for HC(S)08
compiler.
Table 3.37 Tool Settings — HCS08 Compiler > Optimization > Optimize Library Function
278
Option
Description
Apply all optimizations (-OiLib)
This option applies all the optimizations.
shifts left of 1 (-OiLib=g)
This option replace shifts left of 1 by array
lookup.
memcpy (-OiLib=f)
This option inline calls to the memcpy()
function.
memset (-OiLib=e)
This option inline calls to the memset()
function.
fabs/fabsf (-OiLib=d)
This option inline calls to the fabs() or fabsf()
functions.
strlen (-OiLib=b)
This option inline calls to the strlen() function.
Microcontrollers V10.x Targeting Manual
Build Properties for Bareboard Projects
Build Properties for HCS08
HCS08 Compiler > Optimization > Branch Optimizer
Use this panel to specify the branch optimizer options of the HCS08 compiler.
Figure 3.43 shows the Optimization > Branch Optimizer panel.
Figure 3.43 Tool Settings — HCS08 Compiler > Optimization > Branch Optimizer
Table 3.38 lists and describes the Branch Optimizer options for HC(S)08 compiler.
Table 3.38 Tool Settings — HCS08 Compiler > Optimization > Branch Optimizer
Option
Description
Disable all optimizations (-OnB)
With this option, all low-level branch
optimizations are disabled.
Disable tail branch optimization (OnB=t)
Disable Branch tail optimization
Disable branch to RTS optimization (OnB=r)
Disable Branch to RTS optimization
Disable long branch optimization (OnB=l)
Disable long branch optimization
Microcontrollers V10.x Targeting Manual
279
Build Properties for Bareboard Projects
Build Properties for HCS08
Table 3.38 Tool Settings — HCS08 Compiler > Optimization > Branch Optimizer
Option
Description
Disable dead code optimization (OnB=d)
Disable dead code optimization
Disable Branch JSR to BSR
optimization (-OnB=b)
Disable Branch JSR to BSR optimization
Disable short BRA optimization (OnB=a)
Disable short BRA optimization
HCS08 Compiler > Optimization > Peephole Optimization
Use this panel to configure peephole optimization for the HC(S)08 Compiler.
Figure 3.44 shows the Peephole Optimization panel.
Figure 3.44 Tool Settings — HCS08 Compiler > Optimization > Peephole Optimization
280
Microcontrollers V10.x Targeting Manual
Build Properties for Bareboard Projects
Build Properties for HCS08
Table 3.39 lists and describes the Peephole Otimization options for HC(S)08 compiler.
Table 3.39 Tool Settings — HCS08 Compiler > Optimization > Peephole Optimization
Option
Description
Disable all optimizations (-OnP)
If -OnP is specified, the Compiler disables
the whole peephole optimizer.
Disable peephole load immediate to HX
(HCS08 only) (-OnP=x)
Disable peephole load immediate to HX
(HCS08 only).
Disable peephole simple inline
assembler optimizations (-OnP=o)
Disable peephole simple inline assembler
optimizations.
Disable peephole CMP #1 optimization
(-OnP=n)
Disable peephole CMP #1 optimization.
Disable peephole JSR to JMP
optimization (-OnP=m)
Disable peephole JSR to JMP optimization.
Disable peephole unnescessary
transfers optimization (-OnP=l)
Disable peephole unnescessary transfers
optimization.
Disable peephole unnescessary tests
optimization (-OnP=k)
Disable peephole unnescessary tests
optimization.
Disable peephole unused compares
optimization (-OnP=j)
Disable peephole unused compares
optimization.
Disable peephole unused stores
optimization (-OnP=i)
Disable peephole unused stores
optimization.
Disable peephole unused loads
optimization (-OnP=h)
Disable peephole unused loads optimization.
Disable peephole RTS RTS
optimization (-OnP=g)
Disable peephole RTS RTS optimization.
Disable peephole PSH PUL
optimization (-OnP=f)
Disable peephole PSH PUL optimization.
Disable peephole combine bit set/clr
optimization (-OnP=e)
Disable peephole combine bit set/clr
optimization.
Disable peephole combine bit
operations optimization (-OnP=d)
Disable peephole combine bit operations
optimization.
Disable peephole PSH/PUL instead AIS
optimization (-OnP=c)
Disable peephole PSH/PUL instead AIS
optimization.
Microcontrollers V10.x Targeting Manual
281
Build Properties for Bareboard Projects
Build Properties for HCS08
Table 3.39 Tool Settings — HCS08 Compiler > Optimization > Peephole Optimization
Option
Description
Disable peephole handle constant
argument optimization (-OnP=b)
Disable peephole handle constant argument
optimization.
Disable peephole combine AI(S|X)
optimization (-OnP=a)
Disable peephole combine AI(S|X)
optimization.
HCS08 Assembler
Use this panel to specify the command, options, and expert settings for the build tool
assembler.
Figure 3.45 shows the Assembler settings.
Figure 3.45 Tool Settings — Assembler
Table 3.40 lists and describes the assembler options for HCS08.
282
Microcontrollers V10.x Targeting Manual
Build Properties for Bareboard Projects
Build Properties for HCS08
Table 3.40 Tool Settings — Assembler Options
Option
Description
Command
Shows the location of the assembler
executable file.
All options
Shows the actual command line the
assembler will be called with.
Expert Settings
Shows the expert settings command line
parameters; default is ${COMMAND}
Command line pattern
${FLAGS}Objn${OUTPUT_PREFIX}${OUTPUT}
${INPUTS}.
HCS08 Assembler > Input
Use this panel to specify file search paths and any additional include files the HCS08
Assembler should use. You can specify multiple search paths and the order in which you
want to perform the search.
Figure 3.46 shows the Input panel.
Microcontrollers V10.x Targeting Manual
283
Build Properties for Bareboard Projects
Build Properties for HCS08
Figure 3.46 Tool Settings — HCS08 Assembler > Input
Table 3.41 lists and describes the input options for HCS08 Assembler.
Table 3.41 Tool Settings — HCS08 Assembler > Input Options
Option
Description
Include File Search
Paths (-I)
Lists the included file search paths.
Case sensitivity or
label name (-Ci)
Check to make the label names case sensitive.
Define label (Use
spaces to separate
labels) (-D)
Define labels that have to be included in the RS08 assembler
input.
Support for
structured types (Struct)
Check to include the support for structured types.
Table 3.42 lists and describes the toolbar buttons that help work with the file search paths.
284
Microcontrollers V10.x Targeting Manual
Build Properties for Bareboard Projects
Build Properties for HCS08
Table 3.42 Search Paths Toolbar Buttons
Button
Description
Add — Click to open the Add directory
path dialog box (Figure 3.14) and specify
the file search path.
Delete — Click to delete the selected file
search path. To confirm deletion, click Yes
in the Confirm Delete dialog box.
Edit — Click to open the Edit directory
path dialog box (Figure 3.15) and update
the selected object file search path.
Move up — Click to move the selected file
search path one position higher in the list.
Move down — Click to move the selected
file search path one position lower in the
list.
HCS08 Assembler > Language
Use this panel to specify code- and symbol-generation options for the HCS08 Compiler.
Figure 3.47 shows the Language panel.
Microcontrollers V10.x Targeting Manual
285
Build Properties for Bareboard Projects
Build Properties for HCS08
Figure 3.47 Tool Settings — HCS08 Assembler > Language
Table 3.43 lists and describes the language options for HCS08 Assembler.
286
Microcontrollers V10.x Targeting Manual
Build Properties for Bareboard Projects
Build Properties for HCS08
Table 3.43 Tool Settings — HCS08 Assembler > Language Options
Option
Description
Angle brackets for
macro arguments
grouping (CMacAngBrack)
Controls whether the < > syntax for macro invocation argument
grouping is available. When it is disabled, the Assembler does not
recognize the special meaning for < in the macro invocation
context. There are cases where the angle brackets are
ambiguous. In new code, use the [? ?] syntax instead.
Options are:
• Allow
• Disallow
Square braces for
macro arguments
grouping (CMacBrackets)
Controls the availability of the [? ?] syntax for macro invocation
argument grouping. When it is disabled, the Assembler does not
recognize the special meaning for [? in the macro invocation
context.
Options are:
• Allow
• Disallow
Maximum
MacroNest nesting
(-MacroNest)
Controls how deep macros calls can be nested. Its main purpose
is to avoid endless recursive macro invocations.
HCS08 Assembler > Language > Compatibility modes
cghghkhlghujkhgjg
Figure 3.49 shows the Output panel.
Microcontrollers V10.x Targeting Manual
287
Build Properties for Bareboard Projects
Build Properties for HCS08
Figure 3.48 Tool Settings — HCS08 Assembler > Language > Compatibility modes
Table 3.44 lists and describes the compatibility mode options for HCS08 Assembler.
Table 3.44 Tool Settings — HCS08 Assembler > Language > Compatibility mode Options
Option
Description
Select all (Compat)
288
Symbol prefixes (Compat=s)
With this suboption, the Assembler accepts "pgz:" and "byte:"
prefixed for symbols in XDEFs and XREFs. They correspond to
XREF.B or XDEF.B with the same symbols without the prefix.
Ignore FF
character at line
start Symbol
prefixes (Compat=f)
With this suboption, an otherwise improper character recognized
from feed character is ignored.
Microcontrollers V10.x Targeting Manual
Build Properties for Bareboard Projects
Build Properties for HCS08
Table 3.44 Tool Settings — HCS08 Assembler > Language > Compatibility mode Options
Option
Description
Alternate comment
rules (-Compat=c)
With this suboption, comments implicitly start when a space is
present after the argument list. A special character is not
necessary. Be careful with spaces when this option is given
because part of the intended arguments may be taken as a
comment. However, to avoid accidental comments, the
Assembler does issue a warning if such a comment does not start
with a "*" or a ";".
Support FOR
directive (Compat=b)
With this suboption, the Assembler supports a FOR - Repeat
assembly block assembly directive to generate repeated patterns
more easily without having to use recursive macros.
Add some
additional
directives (Compat=a)
With this suboption, some additional directives are added for
enhanced compatibility.
Operator != means
equal (-Compat==)
The Assembler takes the default value of the != operator as not
equal, as it is in the C language. For compatibility, this behavior
can be changed to equal with this option. Because of the risks
involved with this option for existing code, a message is issued for
every != which is treated as equal.
The Assembler actually supports a SECT directive as an alias of
the usual SECTION - Declare Relocatable Section assembly
directive. The SECT directive takes the section name as its first
argument.
Microcontrollers V10.x Targeting Manual
289
Build Properties for Bareboard Projects
Build Properties for HCS08
Table 3.44 Tool Settings — HCS08 Assembler > Language > Compatibility mode Options
Option
Description
Support $
character in symbol
(-Compat=)
With this suboption, the Assembler supports to start identifiers
with a $ sign.
Support additional !
symbols (Compat=!)
The following additional operators are defined when this option is
used:
• !^: exponentiation
• !m: modulo
• !@: signed greater or equal
• !g: signed greater
• !%: signed less or equal
• !t: signed less than
• !$: unsigned greater or equal
• !S: unsigned greater
• !&: unsigned less or equal
• !l: unsigned less
• !n: one complement
• !w: low operator
• !h: high operator
Note: The default values for the following ! operators are defined:
•
!.: binary AND
•
!x: exclusive OR
•
!+: binary OR
HCS08 Assembler > Output
Use this panel to control how the assembler generates the output file, as well as error and
warning messages. You can specify whether to allocate constant objects in ROM, generate
debugging information, and strip file path information.
Figure 3.49 shows the Output panel.
290
Microcontrollers V10.x Targeting Manual
Build Properties for Bareboard Projects
Build Properties for HCS08
Figure 3.49 Tool Settings — HCS08 Assembler > Output
Table 3.45 lists and describes the output options for HCS08 Assembler.
Table 3.45 Tool Settings — HCS08 Assembler > Output Options
Option
Description
Object File Format
(-F)
Defines the format for the output file generated by the Assembler.
Show label
statistics (-Ll)
Enables the Compiler to append statistical information about the
compilation session to the specified file. The information includes
Compiler options, code size (in bytes), stack usage (in bytes) and
compilation time (in seconds) for each procedure of the compiled
file. The Compiler appends the information to the specified
filename (or the file make.txt, if no argument given). Set the
TEXTPATH: Text File Path environment variable to store the file
into the path specified by the environment variable. Otherwise the
Compiler stores the file in the current directory.
Microcontrollers V10.x Targeting Manual
291
Build Properties for Bareboard Projects
Build Properties for HCS08
Table 3.45 Tool Settings — HCS08 Assembler > Output Options (continued)
Option
Description
Generate listing file
(for example,
%(TEXTPATH)/
%n.lst) (-L)
Specifies the name, %n, of the assembly listing file. The file is
placed in the directory specified by %TEXTPATH. If this option is
left blank, no listing file is output.
Address size in the
listing file (integer)
(-Lasms)
Specifies the size of the addresses displayed in the listing.
Options are:
• 1 to display addresses as xx
• 2 to display addresses as xxxx
• 3 to display addresses as xxxxxx
• 4 to display addresses asf xxxxxxxx
Do not print macro
call in listing file (Lc)
Specifies whether macro calls encountered in the source code
are expanded and appear in the listing file.
Do not print macro
definition in listing
file (-Ld)
Instructs the Assembler to generate a listing file but not including
any macro definitions. The listing file contains macro invocation
and expansion lines as well as expanded include files.
Do not print macro
expansion in listing
file (-Le)
Switches on the generation of the listing file, but macro
expansions are not present in the listing file. The listing file
contains macro definition and invocation lines as well as
expanded include files.
Do not print
included files in
listing file (-Li)
Switches on the generation of the listing file, but include files are
not expanded in the listing file. The listing file contains macro
definition, invocation, and expansion lines.
HCS08 Assembler > Output > Configure listing file
Use this panel to specify the general assembler behavior.
Figure 3.50 shows the Configure listing file panel.
292
Microcontrollers V10.x Targeting Manual
Build Properties for Bareboard Projects
Build Properties for HCS08
Figure 3.50 Tool Settings — HCS08 Assembler > Output > Configure listing file
Table 3.48 lists and describes the configure listing file options for HCS08.
Table 3.46 Tool Settings — Assembler > Output > Configure listing file Options
Option
Description
Select all (-Lasmc)
Print all the columns in the listing file
Do not write the
source line (Lasmc=s)
Do not print source column in the listing file
Do not write the
relative line (Lasmc=r)
Do not print relative column (Rel.) in the listing file
Do not write the
macro line (Lasmc=m)
Do not print macro mark column in the listing file
Do not write the
address (-Lasmc=l)
Do not print address column (Loc) in the listing file
Microcontrollers V10.x Targeting Manual
293
Build Properties for Bareboard Projects
Build Properties for HCS08
Table 3.46 Tool Settings — Assembler > Output > Configure listing file Options
Option
Description
Do not write the
location kind (Lasmc=k)
Do not print the location type column in the listing file
Do not write the
include mark
column (-Lasmc=i)
Do not print the include mark column in the listing file
Do not write the
object code (Lasmc=c)
Do not print the object code in the listing file
Do not write the
absolute line (Lasmc=a)
Do not print the absolute column (Abs.) in the listing file
HCS08 Assembler > Code Generation
Use this panel to specify the code generation assembler behavior.
Figure 3.52 shows the Code Generation panel.
294
Microcontrollers V10.x Targeting Manual
Build Properties for Bareboard Projects
Build Properties for HCS08
Figure 3.51 Tool Settings — HCS08 Assembler > Code Generation
Table 3.47 lists and describes the code generation assembler options for HCS08.
Table 3.47 Tool Settings — Assembler > Code Generation Options
Option
Description
Associate debug
information to
assembly source
file (-AsmDbg)
Passes the assembly source file name information to DWARF
sections. When the output .abs file is debugged, the actual
assembly source file is displayed instead of intermediary
<filename>.dbg file.
HCS08 Assembler > General
Use this panel to specify the general assembler behavior.
Figure 3.52 shows the General panel.
Microcontrollers V10.x Targeting Manual
295
Build Properties for Bareboard Projects
Build Properties for HCS08
Figure 3.52 Tool Settings — HCS08 Assembler > General
Table 3.48 lists and describes the general assembler options for HCS08.
Table 3.48 Tool Settings — Assembler > General Options
296
Option
Description
MMU Support (MMU)
Check to inform the compiler that CALL and RTC instructions are
available, enabling code banking, and that the current
architecture has extended data access capabilities, enabling
support for __linear data types. This option can be used only
when -Cs08 is enabled.
MCUasm
compatibility (MCUasm)
Check to activate the compatibility mode with the MCUasm
Assembler.
Other Flags
Specify additional command line options for the assembler; type
in custom flags that are not otherwise available in the UI.
Microcontrollers V10.x Targeting Manual
Build Properties for Bareboard Projects
Build Properties for HCS08
Preprocessor
Use this panel to specify the preprocessor settings of the HCS08.
Figure 3.53 shows the Preprocessor settings.
Figure 3.53 Tool Settings — Preprocessor
Table 3.49 lists and describes the preprocessor options for HCS08.
Table 3.49 Tool Settings — Preprocessor Options
Option
Description
Command
Shows the location of the assembler
executable file.
All options
Shows the actual command line the
assembler will be called with.
Expert Settings
Shows the expert settings command line
parameters; default is ${COMMAND} -Lp
Command line pattern
Microcontrollers V10.x Targeting Manual
${FLAGS} ${INPUTS}.
297
Build Properties for Bareboard Projects
Build Properties for HCS08
Preprocessor > Preprocessor Settings
Use this panel to specify the preprocessor settings of HCS08.
Figure 3.53 shows the Preprocessor > Preprocessor settings.
Figure 3.54 Tool Settings — Preprocessor > Preprocessor Settings
Table 3.50 lists and describes the preprocessor settings options for HCS08.
Table 3.50 Tool Settings — Preprocessor > Preprocessor Settings Options
298
Option
Description
Handle single quote (‘) as normal token
(-LpCfg=q)
Use this option to handle single quote (‘) as
normal token.
Do not concatenate strings (-LpCfg=n)
Use this option to avoid string concatenation.
Emit #line directive (-LpCfg=l)
Use this option to emit #line directives in
preprocessor output.
Do not emit file names (-LpCfg=m)
Do not emit file names.
Microcontrollers V10.x Targeting Manual
Build Properties for Bareboard Projects
Build Properties for RS08
Table 3.50 Tool Settings — Preprocessor > Preprocessor Settings Options (continued)
Option
Description
Emit file names with path (-LpCfg=f)
Use this option to emit file names with path.
Emit whitespaces (-LpCfg=s)
Use this option to reconstruct spaces.
Emit empty lines (-LpCfg=e)
Use this option to emit empty lines.
Do not emit line comments (-LpCfg=c)
Do not emit line comments
Stop after preprocessor (-LpX)
Without this option, the compiler always
translates the preprocessor output as C
code. To do only preprocessing, use this
option together with the -Lp option. No object
file is generated.
Build Properties for RS08
The Properties for <project> window shows the corresponding build properties for an
RS08 project (Figure 3.55).
Microcontrollers V10.x Targeting Manual
299
Build Properties for Bareboard Projects
Build Properties for RS08
Figure 3.55 Build Properties - RS08
Table 3.51 lists the build properties specific to developing software for HCS08.
The properties that you specify in these panels apply to the selected build tool on the Tool
Settings page of the Properties for <project> window.
Table 3.51 Build Properties for RS08
Build Tool
Build Properties Panels
Messages
Messages
Host
Host
General
General
Disassembler
Disassembler > Output
Disassembler > Input
300
Microcontrollers V10.x Targeting Manual
Build Properties for Bareboard Projects
Build Properties for RS08
Table 3.51 Build Properties for RS08 (continued)
Build Tool
Build Properties Panels
Linker
Linker > Input
Linker > Optimization
Linker > Output
Linker > General
Burner
Burner > General
Burner > Output
• Burner > Output > Configure S-Record
Burner > Input
RS08 Compiler
RS08 Compiler > Preprocessor
RS08 Compiler > Input
RS08 Compiler > Language
• RS08 Compiler > Language > CompactC++ features
RS08 Compiler > Type Sizes
RS08 Compiler > Code Generation
RS08 Compiler > Output
• HCS08 Compiler > Output > Configure Listing File
• HCS08 Compiler > Output > Configuration for list of
included files in make format
RS08 Compiler > General
RS08 Compiler > Optimization
• RS08 Compiler > Optimization > Mid level
optimizations
• RS08 Compiler > Optimization > Mid level branch
optimizations
• RS08 Compiler > Optimization > Tree optimizer
• RS08 Compiler > Optimization > Optimize Library
Function
Microcontrollers V10.x Targeting Manual
301
Build Properties for Bareboard Projects
Build Properties for RS08
Table 3.51 Build Properties for RS08 (continued)
Build Tool
Build Properties Panels
RS08 Assembler
RS08 Assembler > Input
RS08 Assembler > Language
• RS08 Assembler > Language > Compatibility modes
RS08 Assembler > Output
• RS08 Assembler > Output > Configure Listing File
RS08 Assembler > General
Preprocessor
Preprocessor > Preprocessor Settings
Messages
Use this panel to specify whether to generate symbolic information for debugging the
build target
Figure 3.56 shows the Messages panel.
302
Microcontrollers V10.x Targeting Manual
Build Properties for Bareboard Projects
Build Properties for RS08
Figure 3.56 Tool Settings — Messages
Table 3.52 lists and and describes the message options.
Table 3.52 Tool Settings — Messages Options
Option
Description
Don’t print INFORMATION messages (W1)
Inhibits information message reporting. Only
warning and error messages are generated.
Don’t print INFORMATION or
WARNING messages (-W2)
Suppresses all messages of type
INFORMATION and WARNING. Only
ERROR messages are generated.
Microcontrollers V10.x Targeting Manual
303
Build Properties for Bareboard Projects
Build Properties for RS08
Table 3.52 Tool Settings — Messages Options (continued)
304
Option
Description
Create err.log Error file
Using this option, the Compiler uses a return
code to report errors back to the tools. When
errors occur, 16-bit window environments
use err.log files, containing a list of error
numbers, to report the errors. If no errors
occur, the 16-bit window environments
delete the err.log file.
Cut file names to Microsoft format to 8.3
(-Wmsg8x3)
Some editors (early versions of WinEdit)
expect the filename in Microsoft message
format (8.3 format). That means the filename
can have up to eight characters and no more
than a three-character extension. Longer
filenames are possible when you use Win95
or WinNT. This option truncates the filename
to the 8.3 format.
Set message file format for batch mode
Use this option to start the Compiler with
additional arguments (for example, files and
Compiler options). If you start the Compiler
with arguments (for example, from the Make
Tool or with the ‘%f’ argument from the
CodeWright IDE), the Compiler compiles the
files in a batch mode. No Compiler window is
visible and the Compiler terminates after job
completion.
Message Format for no file information
(e.g. %K %d: %m)(-WmsgFonf)
If there is no file information available for a
message, then <string> defines the message
format string to use.
Message Format for no positioning
information (%”%f%e%”:%K %d: %m)(WmsgFonf)
If there is no position information available
for a message, then <string> defines the
message format string to use.
Create Error Listing File
This option controls whether the Compiler
creates an error listing file. The error listing
file contains a list of all messages and errors
that occur during processing.
Microcontrollers V10.x Targeting Manual
Build Properties for Bareboard Projects
Build Properties for RS08
Table 3.52 Tool Settings — Messages Options (continued)
Option
Description
Error for Impliciti parameter declaration
(-Wpd)
This option prompts the Compiler to issue an
ERROR message instead of a WARNING
message when the Compiler encounters an
implicit declaration. This occurs if the
Compiler does not have a prototype for the
called function.
This option helps prevent parameter-passing
errors, which can only be detected at
runtime. It requires prototyping each called
function before use. Correct ANSI behavior
assumes that parameters are correct for the
stated call.
This option is the same as using WmsgSe1801.
Maximum number of error messages (WmsgNe)
Specify the number of errors allowed until
the application stops processing.
Maximum number of information
messages (-WmsgNi)
Specify the maximum number of information
messages allowed.
Maximum number of warning messages
(-WmsgNw)
Specify the maximum number of warnings
allowed.
Disable user messages (-WmsgNu)
Check to disable user messages and allow
only the normal message categories
(WARNING, INFORMATION, ERROR, or
FATAL); reduces the number of messages,
and simplifies the error parsing of other tools.
Other Flags
Specify additional command line options;
type in custom flags that are not otherwise
available in the UI.
Default value is -WmsgFob"%%f%%e:%%l:
%%k: %%m\n"
Host
Use this panel to specify the host options of RS08.
Figure 3.57 shows the Host panel.
Microcontrollers V10.x Targeting Manual
305
Build Properties for Bareboard Projects
Build Properties for RS08
Figure 3.57 Tool Settings — Host
Table 3.53 lists and describes the memory model options for RS08.
Table 3.53 Tool Settings — General
306
Option
Description
Set environment variable (-Env)
This option sets an environment variable.
Use this environment variable in the maker,
or use to overwrite system environment
variables.
Microcontrollers V10.x Targeting Manual
Build Properties for Bareboard Projects
Build Properties for RS08
Table 3.53 Tool Settings — General (continued)
Option
Description
Borrow license feature (-LicBorrow)
This option allows you to borrow a license
feature until a given date or time. Borrowing
allows you to use a floating license even if
disconnected from the floating license
server.
Wait until a license is available from
floating license server (-LicWait)
By default, if a license is not available from
the floating license server, then the
application will immediately return. With LicWait set, the application will wait
(blocking) until a license is available from the
floating license server.
General
Use this panel to specify the memory model that the architecture uses. The build tools
(compiler, linker, and assembler) use the properties that you specify.
Figure 3.58 shows the General panel.
Microcontrollers V10.x Targeting Manual
307
Build Properties for Bareboard Projects
Build Properties for RS08
Figure 3.58 Tool Settings — General
Table 3.54 lists and describes the memory model options for RS08.
308
Microcontrollers V10.x Targeting Manual
Build Properties for Bareboard Projects
Build Properties for RS08
Table 3.54 Tool Settings — General
Option
Description
Memory Model (-M)
Specify the memory model for the build tools:
• Tiny — Assumes that data
pointers have 8-bit addresses
unless explicitly specified with the
keyword __far
• Small — Default memory model;
assumes that all functions and
pointers have 16 bit addresses
and requires code and data to be
located in 64 kilobytes address
space
• Banked — Lets you place
program code into atmost 256
pages of 16 kilobytes each, but
does not affect data allocation
Enable Memory Management Unit
(MMU) Support (-MMU)
Check to inform the compiler that CALL and
RTC instructions are available, enabling code
banking, and that the current architecture
has extended data access capabilities,
enabling support for __linear data types.
This option can be used only when -Cs08 is
enabled.
Other Flags
Specify additional command line options for
the HCS08; type in custom flags that are not
otherwise available in the UI.
Disassembler
Use this panel to specify the command, options, and expert settings for RS08
Disassembler.
Figure 3.59 shows the Disassembler page.
Microcontrollers V10.x Targeting Manual
309
Build Properties for Bareboard Projects
Build Properties for RS08
Figure 3.59 Tool Settings > Disassembler
Table 3.55 lists and describes the Disassembler options.
Table 3.55 Tool Settings — Disassembler Options
Option
Description
Command
Shows the location of the disassembler
executable file; default is ${HC08Tools}/
decoder.
All options
Shows the actual command line the linker
will be called with.
Expert Settings
Shows the expert settings command line
parameters; default is ${COMMAND}
${FLAGS} O${OUTPUT_PREFIX}${OUTPUT}
${INPUTS}
Command line pattern
310
Microcontrollers V10.x Targeting Manual
Build Properties for Bareboard Projects
Build Properties for RS08
Disassembler > Output
Use this panel to control how the disassembler generates the output file.
Figure 3.60 shows the Output panel.
Figure 3.60 Tool Settings — Disassembler > Output
Table 3.56 lists and describes the output options for RS08 disassembler.
Microcontrollers V10.x Targeting Manual
311
Build Properties for Bareboard Projects
Build Properties for RS08
Table 3.56 Tool Settings — Disassembler > Output Options
312
Option
Description
Print full listing
Prints a listing with the header information of the object file.
Write disassembly
listing with source
code
Check to enable the decoder decoding Freescale object files
write the source code within the disassembly listing.
Decode DWARF
section
Check to write the DWARF section information in the listing file.
Decoding from the DWARF section inserts this information in the
listing file.
Configure which
parts of DWARF in
formation to
decode
Check to configure parts of DWARF in formation to decode.
Decode ELF
sections
Check to ensure that the ELF section information is also written to
the listing file. Decoding from the ELF section inserts the following
information in the listing file.
Dump ELF
sections
Check to generate a HEX dump of all ELF sections.
Dump ELF
sections in LST file
Check to generate a HEX dump of all ELF sections in a LST file.
Produce inline
assembly file
Check to ensure that the output listing is an inline assembly file
without additional information, but in C comments.
No symbols in
disassembled
listing
Check to prevent symbols from printing in the disassembled
listing.
Shows the cycle
count for each
instruction
Check to ensure that each instruction line contains the count of
cycles in '[',']' braces. The cycle count is written before the
mnemonics of the instruction. Note that the cycle count display is
not supported for all architectures.
This option setting is default for the Freescale object files as
input.
Microcontrollers V10.x Targeting Manual
Build Properties for Bareboard Projects
Build Properties for RS08
Table 3.56 Tool Settings — Disassembler > Output Options (continued)
Option
Description
Write disassembly
listing only
Check to ensure that the Decoder decoding Freescale object files
writes the source code within the disassembly listing only.
Write disassembly
listing with source
and all comments
Check to write the origin source and its comments within the
disassembly listing.
Disassembler > Input
Use this panel to control how the disassembler generates the input file.
Figure 3.61 shows the Input panel.
Figure 3.61 Tool Settings — Disassembler > Input
Microcontrollers V10.x Targeting Manual
313
Build Properties for Bareboard Projects
Build Properties for RS08
Table 3.57 lists and describes the Disassembler > Input options for RS08.
Table 3.57 Tool Settings — Disassembler > Input Options
Option
Description
Object File Format
Defines the format for the output file
generated by the disassembler.
Set Processor
Linker
Use this panel to specify the command, options, and expert settings for the build tool
linker. Additionally, the Linker tree control includes the general, libraries, and search path
settings.
Figure 3.62 shows the Linker settings.
314
Microcontrollers V10.x Targeting Manual
Build Properties for Bareboard Projects
Build Properties for RS08
Figure 3.62 Tool Settings — Linker
Table 3.58 lists and describes the linker options for RS08.
Table 3.58 Tool Settings — Linker Options
Option
Description
Command
Shows the location of the linker executable
file.
All options
Shows the actual command line the linker
will be called with.
Expert Settings
Shows the expert settings command line
parameters; default is ${COMMAND}
${FLAGS}${OUTPUT_FLAG}${OUTPUT_PR
EFIX}${OUTPUT} -add( ${INPUTS} ).
Command line pattern
Microcontrollers V10.x Targeting Manual
315
Build Properties for Bareboard Projects
Build Properties for RS08
Linker > Input
Use this panel to specify the parameter file path, startup function, object file search paths,
and any additional libraries that the C/C++ Linker should use. You can specify multiple
additional libraries and library search paths. Also, you can change the order in which the
IDE uses or searches the libraries.
The IDE first looks for an include file in the current directory, or the directory that you
specify in the INCLUDE directive. If the IDE does not find the file, it continues searching
the paths shown in this panel. The IDE keeps searching paths until it finds the #include
file or finishes searching the last path at the bottom of the Include File Search Paths list.
The IDE appends to each path the string that you specify in the INCLUDE directive.
NOTE
The IDE displays an error message if a header file is in a different directory
from the referencing source file. Sometimes, the IDE also displays an error
message if a header file is in the same directory as the referencing source file.
For example, if you see the message Could not open source file myfile.h,
you must add the path for myfile.h to this panel.
Figure 3.63 shows the Input panel.
316
Microcontrollers V10.x Targeting Manual
Build Properties for Bareboard Projects
Build Properties for RS08
Figure 3.63 Tool Settings — Linker > Input
Table 3.59 lists and describes the linker input options for RS08.
Table 3.59 Tool Settings — Linker > Input Options
Option
Description
Parameter File
Shows the path of the parameter file. Default
value is: ${ProjDirPath}/
Project_Settings/Linker_Files/
Project.prm.
Specify startup function (-E)
Tells the command-line tool to preprocess
source files.
Microcontrollers V10.x Targeting Manual
317
Build Properties for Bareboard Projects
Build Properties for RS08
Table 3.59 Tool Settings — Linker > Input Options (continued)
Option
Description
Search paths (-L)
Shows the list of all search paths; the ELF
part of the linker searches object files first in
all paths and then the usual environment
variables are considered.
Libraries
Lists paths to additional libraries that the C/
C++ linker uses
Link case insensitive
Object File Format
Defines the format for the output file
generated by the Linker.
Table 3.60 lists and describes the toolbar buttons that help work with the libraries and the
additional object file search paths.
Table 3.60 Search Paths Toolbar Buttons
Button
Description
Add — Click to open the Add directory
path dialog box (Figure 3.64) and specify
the object file search path.
Delete — Click to delete the selected object
file search path. To confirm deletion, click
Yes in the Confirm Delete dialog box.
Edit — Click to open the Edit directory
path dialog box (Figure 3.65) and update
the selected object file search path.
Move up — Click to move the selected
object file search path one position higher in
the list.
Move down — Click to move the selected
object file search path one position lower in
the list.
Figure 3.64 shows the Add directory path dialog box.
318
Microcontrollers V10.x Targeting Manual
Build Properties for Bareboard Projects
Build Properties for RS08
Figure 3.64 Add directory path Dialog Box
Figure 3.65 shows the Edit directory path dialog box.
Figure 3.65 Edit directory path Dialog Box
The buttons in the Add directory path and Edit directory path dialog boxes help work
with the object file search paths.
• OK — Click to confirm the action and exit the dialog box.
• Cancel — Click to cancel the action and exit the dialog box.
• Workspace — Click to display the Folder Selection dialog box and specify the
object file search path. The resulting path, relative to the workspace, appears in the
appropriate list.
• File system — Click to display the Browse for Folder dialog box and specify the
object file search path. The resulting path appears in the appropriate list.
Table 3.61 lists and describes the toolbar buttons that help work with the libraries and the
additional object files.
Table 3.61 Libraries Toolbar Buttons
Button
Description
Add — Click to open the Add file path
dialog box (Figure 3.66) and specify
location of the library you want to add.
Delete — Click to delete the selected library
path. To confirm deletion, click Yes in the
Confirm Delete dialog box.
Microcontrollers V10.x Targeting Manual
319
Build Properties for Bareboard Projects
Build Properties for RS08
Table 3.61 Libraries Toolbar Buttons (continued)
Button
Description
Edit — Click to open the Edit file path
dialog box (Figure 3.67) and update the
selected path.
Move up — Click to move the selected path
one position higher in the list.
Move down — Click to move the selected
path one position lower in the list.
Figure 3.66 shows the Add file path dialog box.
Figure 3.66 Tool Settings — Linker > Libraries - Add file path Dialog Box
Figure 3.67 shows the Edit file path dialog box.
Figure 3.67 Tool Settings — Linker > Libraries - Edit file path Dialog Box
The buttons in the Add file path and Edit file path dialog boxes help work with the file
paths.
• OK — Click to confirm the action and exit the dialog box.
• Cancel — Click to cancel the action and exit the dialog box.
• Workspace — Click to display the File Selection dialog box and specify the file
path. The resulting path, relative to the workspace, appears in the appropriate list.
320
Microcontrollers V10.x Targeting Manual
Build Properties for Bareboard Projects
Build Properties for RS08
• File system — Click to display the Open dialog box and specify the file path. The
resulting absolute path appears in the appropriate list.
Linker > Optimization
Use this panel to control linker optimizations. The linker’s optimizer can apply any of its
optimizations in either global or non-global optimization mode. You can apply global
optimization at the end of the development cycle, after compiling and optimizing all
source files individually or in groups.
Figure 3.68 shows the Optimization panel.
Figure 3.68 Tool Settings — Linker > Optimizations
Table 3.62 lists and describes the linker optimization options for RS08.
Microcontrollers V10.x Targeting Manual
321
Build Properties for Bareboard Projects
Build Properties for RS08
Table 3.62 Tool Settings — Linker > Optimization Options
Option
Description
Allocation over segment
boundaries (-Alloc)
The linker supports to allocate objects from one ELF section
into different segments. The allocation strategy controls
where space for the next object is allocated as soon as the
first segment is full. Options are:
• Always use next segment: In the AllocNext
strategy, the linker always takes the next
segment as soon as the current segment is full.
Holes generated during this process are not used
later. With this strategy, the allocation order
corresponds to the definition order in the object
files. Objects defined first in a source file are
allocated before later defined objects.
• Always check for free previous segment: In
the AllocFirst strategy, the linker checks for every
object, if there is a previously only partially used
segment, into which the current object does fit.
This strategy does not maintain the definition
order.
• Check for free previous segment when
current is full: In the AllocChange strategy, the
linker checks as soon as a object does no longer
fit into the current segment, if there is a previously
only partially used segment, into which the
current object does fit. This strategy does not
maintain the definition order, but it does however
use fewer different ranges than the AllocFirst
case.
Allocate non referenced
overlap variables (CAllocUnusedOverlap)
When Smart Linking is switched off, defined but
unreferenced overlapped variables are not allocated by
default. Such variables do not belong to a specific function,
therefore they cannot be allocated overlapped with other
variables.
This option only changes the behavior of variables in the
special _OVERLAP segment. This segment is used only to
allocate parameters and local variables for processors
which do not have a stack. Not allocating an unreferenced
overlap variable is similar to not allocating a variable on the
stack for other processors. If you use this stack analogy,
then allocating such variables this way corresponds to
allocating unreferenced stack variables in global memory.
This option allows allocation of all defined objects. Using
this option is not recommended.
322
Microcontrollers V10.x Targeting Manual
Build Properties for Bareboard Projects
Build Properties for RS08
Table 3.62 Tool Settings — Linker > Optimization Options
Option
Description
Enable automatic const
placement (-ConstDist)
With this option the linker constant optimizer is enabled.
Instead of performing usual linking actions, the linker
generates a data distribution file which contains optimized
distribution for constant objects.
Specify constant
distribution segment
name (-ConstDistSeg)
When this option is enabled, it's possible to specify the
name of the constant distribution segment.
Allocate non specified
const segments in RAM
(-CRam)
This option allocates constant data segments not explicitly
allocated in a READ_ONLY segment in the default
READ_WRITE segment.
This was the default for old versions of the linker, so this
option provides a compatible behavior with old linker
versions.
Enable automatic data
placement (-DataDist)
With this option the linker data optimizer is enabled. Instead
of performing usual linking actions, the linker generates a
data distribution file which contains optimized distribution.
Specify data distribution
name (-DataDistFile)
When this option is enabled, it's possible to specify the
name of the data distribution file. There, all distributed data
and how the compiler has to reallocate them are listed.
Generate data optimizer
information file (DataDistInfo)
When this option is enabled, the data optimizer generates a
data distribution information file giving information on object
to segment mapping
Specify data distribution
segment name (DataDistSeg)
When this option is enabled, it's possible to specify the
name of the data distribution segment.
Enable distribution
optimization (-Dist)
This option enables the linker optimizer. Instead of a link,
the linker generates a distribution file which contains an
optimized distribution.
Specify distribution file
name (-DistFile)
Enable this option to specify the name of the distribution file.
The distribution file lists all distributed functions and
specifies how the compiler reallocates them.
Generate optimizer
information file (DistInfo)
Using this option, the optimizer generates a distribution
information file containing a list of all sections and their
functions. Available function information includes the old
size, optimized size, and new calling convention.
Microcontrollers V10.x Targeting Manual
323
Build Properties for Bareboard Projects
Build Properties for RS08
Table 3.62 Tool Settings — Linker > Optimization Options
Option
Description
Choose optimizing
method (-DistOpti)
Enable this option to choose the optimizing method. With
the FillBanks argument the linker minimizes the free space
in every bank. FillBanks is most effective for functions using
the near calling convention. Use the CodeSize argument to
minimize code when free space within the banks is no
concern.
Specify distribution
segment name (DistSeg)
Use this option to specify the name of the distribution
segment.
Specify library file name
(-LibFile)
When this option is enabled,linker generates file<filename>
which has information about the current libraries and also
about the files with which they should be replaced with.
Enable library option file
generation (-LibOptions)
Enables library information generation.
Specify data optimizer
options file name (-OptioneFile)
Specifies the name of the file that contains the set of linkergenerated compiler options.
Enable option file
generation (-Option)
Enables compiler option generation. The generated options
will be used for second step compilation.
When this option is enabled,linker generates file (default
libFile.txt) which has information about the current library
and the startup file and also about the files with which they
should be replaced with.
When this option is enabled, linker places the second step
compiler options in the specified file<filename>.
Linker generates a text file containing a compiler option for
the second step (one of the following: -ConstQualiNear, NonConstQualiNear, -Mb). The content of the file is
appended to the compiler options for the second
compilation step.
324
Specify library file name
(-P2LibFileName)
Specifies the name of the library information file.
Enable option to read
libFile.txt in P2 (ReadLibFile)
Instructs the linker to read in the library information file that
it generated in step one.
When this option is enabled in second link step,linker reads
file<filename> which has information about the libraries.
This option is passed in second link step. It tells the linker to
read library information file(default libFile.txt).
Microcontrollers V10.x Targeting Manual
Build Properties for Bareboard Projects
Build Properties for RS08
Table 3.62 Tool Settings — Linker > Optimization Options
Option
Description
Emit StartUp information
to library info file (StartUpInfo)
The information about the current startup file and the
replacement startup file will be added to the library
file(default libFile.txt) and used during the second compilelink step.
Overlap constants in
ROM (-COCC)
Defines the default if constants and code should be
optimized. The commands DO_OVERLAP_CONSTS and
DO_NOT_OVERLAP_CONSTS take precedence over the
option.
Options are:
• Default
• Overlap constant data and code
• Overlap constant data
• Overlap code
Optimize copy down (OCopy)
Changes the copy down structure to use few spaces.
The optimization does assume that the application does
perform both the zero out and the copy down step of the
global initialization. If a value is set to zero by the zero out,
then zero values are removed from the copy down
information. The resulting initialization is not changed by
this optimization if the default startup code is used.
Options are:
• Enable
• Disable
Linker > Output
Use this panel to control how the linker formats the listing file, as well as error and
warning messages.
Figure 3.69 shows the Output panel.
Microcontrollers V10.x Targeting Manual
325
Build Properties for Bareboard Projects
Build Properties for RS08
Figure 3.69 Tool Settings — Linker > Output
Table 3.63 lists and describes the linker output options for RS08.
Table 3.63 Tool Settings — Linker > Output Options
326
Option
Description
Link as ROM
library (-AsROMlib)
Check to link the application as a ROM library. This option has
the same effect as specifying AS ROM_LIB in the linker
parameter file.
Generate S_record
file (-B)
Check to specify that in addition to an absolute file, also an
srecord file should be generated. The name of the srecord file is
the same as the name of the abs file, except that the extension
SX is used. The default env variable SRECORD may specify an
alternative extension.
Microcontrollers V10.x Targeting Manual
Build Properties for Bareboard Projects
Build Properties for RS08
Table 3.63 Tool Settings — Linker > Output Options (continued)
Option
Description
Check if objects
overlap in the
absolute file (even
if different address
spaces) (CheckAcrossAddr
Space)
Check to instruct the linker to check if objects overlap, taking into
account their address space.
Define de default
value of the
EPAGE register (DefaultEpage)
Defines the reset value for the EEPROM Page Index Register
(EPAGE). The value is specific to the actual S12(X) derivative.
Define de default
value of the
PPAGE register (DefaultPpage)
Defines the reset value for the Program Page Index Register
(PPAGE). The value is specific to the actual S12(X) derivative.
Define de default
value of the
RPAGE register (DefaultRpage)
Defines the reset value for the RAM Page Index Register
(RPAGE). The value is specific to the actual S12(X) derivative.
Generate map file
(-M)
Forces the generation of a map file after a successful linking
session.
Never check
section qualifier
compatibility (NoSectCompat)
For some target CPU's, when placing a section in a segment the
linker checks if the qualifiers of the section are compatible with
the ones of the segment (for instance when placing .text into RAM
may result in a linker error).This option disables the check.
Strip symbolic
information (-S)
Check to disable the generation of DWARF sections in the
absolute file to save memory space.
Generate fixups in
abs file (-SFixups)
Check to ensure compatibility with previous linker versions.
Usually, absolute files do not contain any fixups because all
fixups are evaluated at link time. But with fixups, the decoder
might symbolically decode the content in absolute files. Some
debuggers do not load absolute files which contain fixups
because they assume that these fixups are not yet evaluated. But
the fixups inserted with this option are actually already handled by
this linker.
Microcontrollers V10.x Targeting Manual
327
Build Properties for Bareboard Projects
Build Properties for RS08
Table 3.63 Tool Settings — Linker > Output Options (continued)
Option
Description
Enable Stack
Consumption
Computation (StackConsumption
)
The linker computes maximum stack effect for given application
when the option is enabled and places the result in the output
.map file.
Specify statistic file
(e.g. statistic.txt) (StatF)
Specify the name of the linker statistic file. The statistic file reports
each allocated object and its attributes. Every attribute is
separated by a tab character, so it can be easily imported into a
spreadsheet/database program for further processing.
Linker > General
Use this panel to specify the general linker behavior.
Figure 3.70 shows the General panel.
328
Microcontrollers V10.x Targeting Manual
Build Properties for Bareboard Projects
Build Properties for RS08
Figure 3.70 Tool Settings — Linker > General
Table 3.64 lists and describes the general linker options for RS08.
Table 3.64 Tool Settings — Linker > General Options
Option
Description
Other flags
Specify additional command line options for the linker; type in
custom flags that are not otherwise available in the UI. default
value is -WmsgSd1100 -WmsgSd1912.
Burner
Use the Burner for RS08 Preference Panel to map *.bbl (batch burner language) files to
the Burner Plug-In. When the project folder contains a *.bbl file, *.bbl file processing
during the post-link phase uses the settings in the Burner preference panel.
Figure 3.71 shows the RS08 Burner settings.
Microcontrollers V10.x Targeting Manual
329
Build Properties for Bareboard Projects
Build Properties for RS08
Figure 3.71 Tool Settings > Burner
Table 3.65 lists and describes the burner options for RS08.
Table 3.65 Tool Settings — Burner Options
Option
Description
Command
Shows the location of the linker executable
file.
Default value is:"${HC08Tools}/burner"
All options
Shows the actual command line the burner
will be called with.
Expert Settings
Shows the expert settings command line
parameters; default is ${COMMAND}
${FLAGS} ${INPUTS}.
Command line pattern
330
Microcontrollers V10.x Targeting Manual
Build Properties for Bareboard Projects
Build Properties for RS08
Burner > General
Use this panel to specify other flags for the RS08 Burner to use.
Figure 3.72 shows the General panel.
Figure 3.72 Tool Settings — Burner > General
Table 3.66 lists and describes the general options for RS08 burner.
Table 3.66 Tool Settings — Burner > General Options
Option
Description
Other flags
Specify additional command line options for
the burner; type in custom flags that are not
otherwise available in the UI.
Microcontrollers V10.x Targeting Manual
331
Build Properties for Bareboard Projects
Build Properties for RS08
Burner > Output
Use this panel to specify the output options for RS08.
Burner > Output > Configure S-Record
Use this panel to configure the S-record options of the Burner.
Figure 3.74 shows the Configure S-Record panel.
Figure 3.73 Tool Settings — RS08 Burner > Output > Configure S-Record
Table 3.66 lists and describes the Configure S-Record options for RS08 burner.
332
Microcontrollers V10.x Targeting Manual
Build Properties for Bareboard Projects
Build Properties for RS08
Table 3.67 Tool Settings — Burner > General
Option
Description
Select all
Disables generation of all start (S0) and end
records (S7, S8, or S9)
No Path in S0-record
Removes the path (if present) from the file
name in the S0 record
No S9-record
Disables generation of S9-record
No S8-record
Disables generation of S8-record
No S7-record
Disables generation of S7-record
No S0-record
Disables generation of S0-record
Burner > Input
Use this panel to specify the execute command file of the Burner input.
Figure 3.74 shows the Input panel.
Microcontrollers V10.x Targeting Manual
333
Build Properties for Bareboard Projects
Build Properties for RS08
Figure 3.74 Tool Settings — Burner > Input
Table 3.69 lists and describes the input options for burner.
.
Table 3.68 Tool Settings — Compiler Options
Option
Description
Execute command file
This option causes the Burner to execute a
Batch Burner command file (usual extension
is .bbl).
RS08 Compiler
Use this panel to specify the command, options, and expert settings for the build tool
compiler. Additionally, the RS08 Compiler tree control includes the general and the file
search path settings.
Figure 3.75 shows the RS08 Compiler settings.
334
Microcontrollers V10.x Targeting Manual
Build Properties for Bareboard Projects
Build Properties for RS08
Figure 3.75 Tool Settings — RS08 Compiler
Table 3.69 lists and describes the compiler options for RS08
.
Table 3.69 Tool Settings — Compiler Options
Option
Description
Command
Shows the location of the linker executable
file. Default value is : "${HC08Tools}/
crs08.exe"
All options
Shows the actual command line the compiler
will be called with.
Expert Settings
Shows the expert settings command line
parameters; default is {COMMAND}
${FLAGS}${OUTPUT_FLAG}${OUTPUT_PR
EFIX}${OUTPUT} ${INPUTS}.
Command line pattern
Microcontrollers V10.x Targeting Manual
335
Build Properties for Bareboard Projects
Build Properties for RS08
RS08 Compiler > Preprocessor
Use this panel to specify preprocessor behavior and define macros.
Figure 3.76 shows the Preprocessor panel.
Figure 3.76 Tool Settings — RS08 Compiler > Preprocessor
Table 3.70 lists and describes the preprocessor options for RS08 Compiler.
336
Microcontrollers V10.x Targeting Manual
Build Properties for Bareboard Projects
Build Properties for RS08
Table 3.70 Tool Settings — RS08 Compiler > Preprocessor Options
Option
Description
Define preprocessor macros (-D)
Define, delete, or rearrange preprocessor
macros. You can specify multiple macros
and change the order in which the IDE uses
the macros.
Define preprocessor macros and optionally
assign their values. This setting is equivalent
to specifying the -D name[=value]
command-line option. To assign a value, use
the equal sign (=) with no white space.
For example, this syntax defines a
preprocessor value named
EXTENDED_FEATURE and assigns ON as its
value:
EXTENDED_FEATURE=ON
Note that if you do not assign a value to the
macro, the shell assigns a default value of 1.
Table 3.71 lists and describes the toolbar buttons that help work with preprocessor macro
definitions.
Table 3.71 Define Preprocessor Macros Toolbar Buttons
Button
Description
Add — Click to open the Enter Value
dialog box (Figure 3.77) and specify the
path/macro.
Delete — Click to delete the selected path/
macro. To confirm deletion, click Yes in the
Confirm Delete dialog box.
Edit — Click to open the Edit Dialog dialog
box (Figure 3.78) and update the selected
path/macro.
Microcontrollers V10.x Targeting Manual
337
Build Properties for Bareboard Projects
Build Properties for RS08
Table 3.71 Define Preprocessor Macros Toolbar Buttons (continued)
Button
Description
Move up — Click to move the selected path/
macro one position higher in the list.
Move down — Click to move the selected
path/macro one position lower in the list
Figure 3.77 shows the Enter Value dialog box.
Figure 3.77 Tool Settings — RS08 Compiler > Preprocessor - Enter Value Dialog Box
Figure 3.78 shows the Edit Dialog dialog box.
Figure 3.78 Tool Settings — RS08 Compiler > Preprocessor - Edit Dialog Box
The buttons in the Enter Value and Edit dialog boxes help work with the preprocessor
macros.
• OK — Click to confirm the action and exit the dialog box.
• Cancel — Click to cancel the action and exit the dialog box.
RS08 Compiler > Input
Use this panel to specify file search paths and any additional include files the RS08
Compiler should use. You can specify multiple search paths and the order in which you
want to perform the search.
338
Microcontrollers V10.x Targeting Manual
Build Properties for Bareboard Projects
Build Properties for RS08
The IDE first looks for an include file in the current directory, or the directory that you
specify in the INCLUDE directive. If the IDE does not find the file, it continues searching
the paths shown in this panel. The IDE keeps searching paths until it finds the #include
file or finishes searching the last path at the bottom of the Include File Search Paths list.
The IDE appends to each path the string that you specify in the INCLUDE directive.
NOTE
The IDE displays an error message if a header file is in a different directory
from the referencing source file. Sometimes, the IDE also displays an error
message if a header file is in the same directory as the referencing source file.
For example, if you see the message Could not open source file myfile.h,
you must add the path for myfile.h to this panel.
Figure 3.79 shows the Input panel.
Figure 3.79 Tool Settings — RS08 Compiler > Input
Table 3.72 lists and describes the input options for RS08 Compiler.
Microcontrollers V10.x Targeting Manual
339
Build Properties for Bareboard Projects
Build Properties for RS08
Table 3.72 Tool Settings — RS08 Compiler > Input Options
Option
Description
Filenames are clipped to DOS length (!)
The filenames are clipped to DOS length
(eight characters), when compiling files from
MS-DOS file system.
Include File Path (-I)
Specify, delete, or rearrange file search
paths.
Additional Include Files (-AddInd)
Specify, delete, or rearrange paths to search
any additional #include files.
Include files only once
Check to include every header file only once;
duplicates are ignored.
Table 3.73 lists and describes the toolbar buttons that help work with the file paths.
Table 3.73 Include File Path (-I) Toolbar Buttons
Button
Description
Add — Click to open the Add directory
path dialog box (Figure 3.80) and specify
location of the library you want to add.
Delete — Click to delete the selected library
path. To confirm deletion, click Yes in the
Confirm Delete dialog box.
Edit — Click to open the Edit directory
path dialog box (Figure 3.81) and update
the selected path.
Move up — Click to move the selected path
one position higher in the list.
Move down — Click to move the selected
path one position lower in the list.
Table 3.74 lists and describes the toolbar buttons that help work with the search paths.
340
Microcontrollers V10.x Targeting Manual
Build Properties for Bareboard Projects
Build Properties for RS08
Table 3.74 Additional Include Files (-AddIncl) Toolbar Buttons
Button
Description
Add — Click to open the Add directory
path dialog box (Figure 3.80) and specify
location of the library you want to add.
Delete — Click to delete the selected library
path. To confirm deletion, click Yes in the
Confirm Delete dialog box.
Edit — Click to open the Edit directory
path dialog box (Figure 3.81) and update
the selected path.
Move up — Click to move the selected path
one position higher in the list.
Move down — Click to move the selected
path one position lower in the list.
Figure 3.80 Tool Settings — RS08 Compiler > Input - Add file path Dialog Box
Figure 3.81 Tool Settings — RS08 Compiler > Input - Edit file path Dialog Box
The buttons in the Add file path (Figure 3.80) and Edit file path (Figure 3.81) dialog
boxes help work with the paths.
Microcontrollers V10.x Targeting Manual
341
Build Properties for Bareboard Projects
Build Properties for RS08
• OK — Click to confirm the action and exit the dialog box.
• Cancel — Click to cancel the action and exit the dialog box.
• Workspace — Click to display the File Selection dialog box and specify the path.
The resulting path, relative to the workspace, appears in the appropriate list.
• File system — Click to display the Open dialog box and specify the path. The
resulting path appears in the appropriate list.
RS08 Compiler > Language
Use this panel to specify code- and symbol-generation options for the RS08 Compiler.
Figure 3.82 shows the Language panel.
Figure 3.82 Tool Settings — RS08 Compiler > Language
Table 3.75 lists and describes the language options for RS08.
342
Microcontrollers V10.x Targeting Manual
Build Properties for Bareboard Projects
Build Properties for RS08
Table 3.75 Tool Settings — RS08 Compiler > Language Options
Option
Description
Strict ANSI
Check if you want the C compiler to operate
in strict ANSI mode. In this mode, the
compiler strictly applies the rules of the
ANSI/ISO specification to all input files. This
setting is equivalent to specifying the ansi command-line option. The compiler
issues a warning for each ANSI/ISO
extension it finds.
C++
With this option enabled, the Compiler
behaves as a C++ Compiler. You can select
between three different types of C++:
• Full C++ (-C++f) — Supports the
whole C++ language.
• Embedded C++ (-C++e) —
Supports a constant subset of the
C++ language. EC++ does not
support inefficient things like
templates, multiple inheritance,
virtual base classes and exception
handling.
• CompactC++ (-C++c) —
Supports a configurable subset of
the C++ language. You can
configure this subset with the
option -Cn.
• No C++ — If the option is not set,
the Compiler behaves as an ANSIC Compiler.
If the option is enabled and the source file
name extension is *.c, the Compiler behaves
as a C++ Compiler.
If the option is not set, but the source
filename extension is .cpp or .cxx, the
Compiler behaves as if the -C++f option
were set.
Microcontrollers V10.x Targeting Manual
343
Build Properties for Bareboard Projects
Build Properties for RS08
Table 3.75 Tool Settings — RS08 Compiler > Language Options (continued)
Option
Description
Cosmic compatibility mode for space
modifiers @near, @far, and @tiny (Ccx)
Check to allow Cosmic style @near, @far
and @tiny space modifiers as well as
@interrupt in your C code. The -ANSI option
must be switched off. It is not necessary to
remove the Cosmic space modifiers from
your application code. There is no need to
place the objects to sections addressable by
the Cosmic space modifiers.
The following is done when a Cosmic
modifier is parsed:
The objects declared with the space modifier
are always allocated in a special Cosmic
compatibility (_CX) section (regardless of
which section pragma is set) depending on
the space modifier, on the const qualifier or if
it is a function or a variable.
Space modifiers on the left hand side of a
pointer declaration specify the pointer type
and pointer size, depending on the target.
344
Bigraph and trigraph support (-Ci)
Check to replace certain unavailable tokens
with the equivalent keywords.
C++ comments in ANSI-C (-Cppc)
Check to allow C++ comments.
Propagate const and colatile qualifiers
for structs (-Cq)
Check to propagate const and volatile
qualifiers for structures. If all members of a
structure are constant or volatile, the
structure itself is constant or volatile. If the
structure is declared as constant or volatile,
all its members are constant or volatile,
respectively.
Microcontrollers V10.x Targeting Manual
Build Properties for Bareboard Projects
Build Properties for RS08
Table 3.75 Tool Settings — RS08 Compiler > Language Options (continued)
Option
Description
Conversion from ‘const T*’ to ‘T*’ (-Ec)
Check to enable this non-ANSI compliant
extension allows the compiler to treat a
pointer to a constant type like a pointer to the
non-constant equivalent of the type. Earlier
Compilers did not check a store to a constant
object through a pointer. This option is useful
when compiling older source code.
Do not pre-process escape sequences
in strings with absoluted DOS paths (Pe)
If escape sequences are used in macros,
they are handled in an include directive
similar to the way they are handled in a
printf() instruction. If the -Pe option is used,
escape sequences are ignored in strings that
contain a DOS drive letter ('a – 'z', 'A' – 'Z')
followed by a colon ':' and a backslash '\'.
When the -Pe option is enabled, the
Compiler handles strings in include
directives differently from other strings.
Escape sequences in include directive
strings are not evaluated.
RS08 Compiler > Language > CompactC++ features
Use this panel to select compact C++ features of RS08 compiler.
Figure 3.83 shows the CompactC++ features panel.
Microcontrollers V10.x Targeting Manual
345
Build Properties for Bareboard Projects
Build Properties for RS08
Figure 3.83 Tool Settings — RS08 Compiler > Language > CompactC++ features
Table 3.76 lists and describes the compactC++ options for HCS08.
346
Microcontrollers V10.x Targeting Manual
Build Properties for Bareboard Projects
Build Properties for RS08
Table 3.76 Tool Settings — RS08 Compiler > Language > CompactC++ Features Options
Option
Description
Disable all compactC++
features (-Cn)
If the -C++ option is enabled, you can disable the
compactC++ features.
• Vf : Virtual functions are not allowed.
Avoid having virtual tables that consume a lot
of memory.
• Tpl : Templates are not allowed.
Avoid having many generated functions
perform similar operations.
• Ptm : Pointer to member not allowed.
Avoid having pointer-to-member objects that
consume a lot of memory.
• Mih : Multiple inheritance is not allowed.
Avoid having complex class hierarchies.
Because virtual base classes are logical only
when used with multiple inheritance, they are
also not allowed.
• Ctr : The C++ Compiler can generate several
kinds of functions, if necessary:
– Default Constructor
– Copy Constructor
– Destructor
– Assignment operator
With this option enabled, the Compiler does
not create those functions. This is useful
when compiling C sources with the C++
Compiler, assuming you do not want C
structures to acquire member functions.
• Cpr : Class parameters and class returns are
not allowed.
Avoid overhead with Copy Constructor and
Destructor calls when passing parameters,
and passing return values of class type.
Do not allow virtual
functions (-Cn=Vf)
Virtual functions are not allowed. Avoid having virtual
tables that consume a lot of memory
Do not allow templates (Cn=Tpl)
Templates are not allowed. Avoid having many
generated functions perform similar operations.
Do not allow pointer to
member (-Cn=Ptm)
Pointer to member not allowed. Avoid having pointerto-member objects that consume a lot of memory.
Microcontrollers V10.x Targeting Manual
347
Build Properties for Bareboard Projects
Build Properties for RS08
Table 3.76 Tool Settings — RS08 Compiler > Language > CompactC++ Features Options
Option
Description
Do not allow multiple
inheritance and virtual base
classes (-Cn=Mih)
Multiple inheritance is not allowed. Avoid having
complex class hierarchies. Because virtual base
classes are logical only when used with multiple
inheritance, they are also not allowed.
Do not create compiler
defined functions (-Cn=Ctr)
The C++ Compiler can generate several kinds of
functions, if necessary:
• Default Constructor
• Copy Constructor
• Destructor
• Assignment operator
With this option enabled, the Compiler does not create
those functions. This is useful when compiling C
sources with the C++ Compiler, assuming you do not
want C structures to acquire member functions.
Do not allow class
parameters and class
returns (-Cn=Ctr)
Class parameters and class returns are not allowed.
Avoid overhead with Copy Constructor and Destructor
calls when passing parameters, and passing return
values of class type.
RS08 Compiler > Type Sizes
Use this panel to specify the available data type size options for the RS08 Compiler.
Figure 3.84 shows the Type Sizes panel.
348
Microcontrollers V10.x Targeting Manual
Build Properties for Bareboard Projects
Build Properties for RS08
Figure 3.84 Tool Settings — RS08 Compiler > Type Sizes
Table 3.77 lists and describes the type size options for RS08 Compiler.
Microcontrollers V10.x Targeting Manual
349
Build Properties for Bareboard Projects
Build Properties for RS08
Table 3.77 Tool Settings — RS08 Compiler > Type Sizes
Option
Description
char
Selects the size of the char type. Options
are:
• Default (unsigned 8bit)
• unsigned 8bit (-TuCC1)
• signed 8bit (-TsCC1)
• signed 16bit (-TsCC2)
• signed 32bit (-TsCC4)
short
Selects the size of the short type. Options
are:
• Default (16bit)
• signed 8bit (-TS1)
• signed 16bit (-TS2)
• signed 32bit (-TS4)
int
Selects the size of the int type. Options are:
• Default (16bit)
• signed 8bit (-TI1)
• signed 16bit (-TI2)
• signed 32bit (-TI4)
long
Selects the size of the long type. Options
are:
• Default (32bit)
• signed 8bit (-TL1)
• signed 16bit (-TL2)
• signed 32bit (-TL4)
long long
Selects the size of the long long type.
Options are:
• Default (32bit)
• signed 8bit (-TLL1)
• signed 16bit (-TLL2)
• signed 32bit (-TLL4)
350
Microcontrollers V10.x Targeting Manual
Build Properties for Bareboard Projects
Build Properties for RS08
Table 3.77 Tool Settings — RS08 Compiler > Type Sizes (continued)
Option
Description
enum
Selects the size of the enum type. Options
are:
• Default (signed 16bit)
• signed 8bit (-TE1sE)
• signed 16bit (-TE2sE)
• signed 32bit (-TE4sE)
• unsigned 8bit (-TE1uE)
float
Selects the size of the float type. Options
are:
• Default (IEEE32)
• IEEE32
double
Selects the size of the double type. Options
are:
• Default (IEEE32)
• IEEE32
long double
Selects the size of the long double type.
Options are:
• Default (IEEE32)
• IEEE32
long long double
Selects the size of the long long double
type. Options are:
• Default (IEEE32)
• IEEE32
RS08 Compiler > Code Generation
Use this panel to specify code- and symbol-generation options for the RS08 Compiler
Figure 3.85 shows the Code Generation panel.
Microcontrollers V10.x Targeting Manual
351
Build Properties for Bareboard Projects
Build Properties for RS08
Figure 3.85 Tool Settings — RS08 Compiler > Code Generation
Table 3.78 lists and describes the code generation options for RS08 compiler.
Table 3.78 Tool Settings — RS08 Compiler > Code Generation Options
352
Option
Description
Bit field byte allocation (-BfaB[MS|LS])
Normally, bits in byte bitfields are allocated
from the least significant bit to the most
significant bit. This produces less code
overhead if a byte bitfield is allocated only
partially.
Bit field gap limit (-BfaGapLimitBits)
Check to affect the maximum allowable
number of gap bits. The bitfield allocation
tries to avoid crossing a byte boundary
whenever possible. To optimize accesses,
the compiler may insert some padding or gap
bits.
Microcontrollers V10.x Targeting Manual
Build Properties for Bareboard Projects
Build Properties for RS08
Table 3.78 Tool Settings — RS08 Compiler > Code Generation Options (continued)
Option
Description
Bit field type size reduction
This option is configurable whether or not the
compiler uses type-size reduction for
bitfields. Type-size reduction means that the
compiler can reduce the type of an int bitfield
to a char bitfield if it fits into a character. This
allows the compiler to allocate memory only
for one byte instead of for an integer. Options
are:
• Enabled (-BfsTSRON)
• Disabled (-BfsTSOFF)
Maximum load factor for switch tables
(0-100) (-CswMaxLF)
Allows changing the default strategy of the
Compiler to use tables for switch statements;
is only available if the compiler supports
switch tables.
Minimum number of labels for switch
tables (-CswMinLB)
Allows changing the default strategy of the
Compiler using tables for switch statements;
is only available if the compiler supports
switch tables.
Minimum load factor for switch tables
(0-100) (-CswMinLF)
Allows the Compiler to use tables for switch
statements; is only available if the compiler
supports switch tables.
Minimum number of labels for switch
search tables (-CswMinSLB)
Allows the Compiler to use tables for switch
statements. Using a search table improves
code density, but the execution time
increases. Every time an entry in a search
table must be found, all previous entries
must be checked first. For a dense table, the
right offset is computed and accessed. In
addition, note that all backends implement
search tables (if at all) by using a complex
runtime routine. This may make debugging
more complex.
Switch off code generation (-Cx)
Disables the code generation process of the
Compiler. No object code is generated,
though the Compiler performs a syntactical
check of the source code. This allows a quick
test if the Compiler accepts the source
without errors.
Microcontrollers V10.x Targeting Manual
353
Build Properties for Bareboard Projects
Build Properties for RS08
Table 3.78 Tool Settings — RS08 Compiler > Code Generation Options (continued)
Option
Description
Do not use CLR for volatile variables in
the direct page (-NoClrVol)
Inhibits the use of CLR for volatile variables
in the direct page. The CLR instruction on
HC08 has a read cycle. This may lead to
unwanted lateral effects (e.g. if the variable
is mapped over a hardware register).
Qualifier for virtual table pointers (-Qvtp)
Using a virtual function in C++ requires an
additional pointer to virtual function tables.
The Compiler cannot access the pointer and
generates the pointer in every class object
when virtual function tables are associated.
Use IEEE32 for double
Check to use IEEE32 for doubles instead of
IEEE64 (default).
Specify the address of the Interrupt Exit
address register (-IEA)
Specifies the address of the interrupt exit
address register. By default, it is 0x200.
Specify the address of the System
Interrupt Pending 2 register (-SIP2)
Specifies the address of the System Interrupt
Pending 2 register. By default, it is set to
0x1D.
RS08 Compiler > Output
Use this panel to control how the compiler generates the output file, as well as error and
warning messages. You can specify whether to allocate constant objects in ROM, generate
debugging information, and strip file path information.
Figure 3.86 shows the Output panel.
354
Microcontrollers V10.x Targeting Manual
Build Properties for Bareboard Projects
Build Properties for RS08
Figure 3.86 Tool Settings — RS08 Compiler > Output
Table 3.79 lists and describes the output options for RS08 compiler.
Table 3.79 Tool Settings — RS08 Compiler > Output Options
Option
Description
Allocate CONST objects in ROM (-Cc)
Check to enables the Compiler assign const
objects into the ROM_VAR segment, which
the parameter file assigns to a ROM section.
Encrypt File (e.g. %f.e%e) (-Eencrypt)
Encrypts using the given key with the -Ekey:
Encryption Key option.
Encryption key (-EKey)
Encrypt files with the given key number (Eencrypt option).The default encryption key
is 0. Using this default is not recommended.
Microcontrollers V10.x Targeting Manual
355
Build Properties for Bareboard Projects
Build Properties for RS08
Table 3.79 Tool Settings — RS08 Compiler > Output Options (continued)
Option
Description
Generate Assembler Include File (e.g.
%f.inc) (-La)
Enables the Compiler to generate an
assembler include file when the
CREATE_ASM_LISTING pragma occurs.
The name of the created file is specified by
this option. If no name is specified, a default
of %f.inc is taken. To put the file into the
directory specified by the TEXTPATH: Text
File Path environment variable, use the
option -la=%n.inc. The %f option already
contains the path of the source file. When %f
is used, the generated file is in the same
directory as the source file.
The content of all modifiers refers to the main
input file and not to the actual header file.
The main input file is the one specified on the
command line.
Generate Listing File (e.g. %n.lst) (Lasm)
Enables the Compiler to generate an
assembler listing file directly. The Compiler
also prints all assembler-generated
instructions to this file. The option specifies
the name of the file. If no name is specified,
the Compiler takes a default of %n.lst. If the
resulting filename contains no path
information the Compiler uses the
TEXTPATH: Text File Path environment
variable.
The syntax does not always conform with the
inline assembler or the assembler syntax.
Therefore, use this option only to review the
generated code. It cannot currently be used
to generate a file for assembly.
356
Microcontrollers V10.x Targeting Manual
Build Properties for Bareboard Projects
Build Properties for RS08
Table 3.79 Tool Settings — RS08 Compiler > Output Options (continued)
Option
Description
Log predefined defines to file (e.g.
predef.h) (-Ldf)
Enables the Compiler to generate a text file
that contains a list of the compiler-defined
#define. The default filename is predef.h, but
may be changed (e.g., -Ldf="myfile.h"). The
file is generated in the directory specified by
the TEXTPATH: Text File Path environment
variable. The defines written to this file
depend on the actual Compiler option
settings (e.g., type size settings or ANSI
compliance).
Note: The defines specified by the command
line (-D: Macro Definition option) are not
included.
This option may be very useful for SQA. With
this option it is possible to document every
#define which was used to compile all
sources.
Note: This option only has an effect if a file is
compiled. This option is unusable if you are
not compiling a file.
List of included files to ‘.inc’ file (-Li)
Microcontrollers V10.x Targeting Manual
Enables the Compiler to generate a text file
which contains a list of the #include files
specified in the source. This text file shares
the same name as the source file but with
the extension, *.inc. The files are stored in
the path specified by the TEXTPATH: Text
File Path environment variable. The
generated file may be used in make files.
357
Build Properties for Bareboard Projects
Build Properties for RS08
Table 3.79 Tool Settings — RS08 Compiler > Output Options (continued)
358
Option
Description
Write statistic output to file (e.g.
logfile.txt) (-Ll)
Enables the Compiler append statistical
information about the compilation session to
the specified file. The information includes
Compiler options, code size (in bytes), stack
usage (in bytes) and compilation time (in
seconds) for each procedure of the compiled
file. The Compiler appends the information to
the specified filename (or the file make.txt, if
no argument given). Set the TEXTPATH:
Text File Path environment variable to store
the file into the path specified by the
environment variable. Otherwise the
Compiler stores the file in the current
directory.
List of included files in make format
(e.g. logfile.txt)(-Lm)
This option causes the Compiler to generate
a text file which contains a list of the #include
files specified in the source. The generated
list is in a make format. The -Lm option is
useful when creating make files. The output
from several source files may be copied and
grouped into one make file. The generated
list is in the make format. The filename does
not include the path. After each entry, an
empty line is added. The information is
appended to the specified filename (or the
make.txt file, if no argument is given).
Append object file name to list (e.g.
obklist.txt)(-Lo)
This option causes the Compiler to append
the object filename to the list in the specified
file.The information is appended to the
specified filename (or the file make.txt file, if
no argument given).
Microcontrollers V10.x Targeting Manual
Build Properties for Bareboard Projects
Build Properties for RS08
Table 3.79 Tool Settings — RS08 Compiler > Output Options (continued)
Option
Description
Preprocessor output (e.g. %n.pre)(-Lp)
This option causes the Compiler to generate
a text file which contains the preprocessor’s
output. If no filename is specified, the text file
shares the same name as the source file but
with the extension, *.PRE (%n.pre). The
TEXTPATH environment variable is used to
store the preprocessor file.
Strip path information
Check to enable the compiler remove both
unreferenced path reference from your
program. This reduces your program's
memory footprint.
RS08 Compiler > Output > Configure Listing File
Use this panel to configure the listing files for the RS08 Compiler to generate output.
Figure 3.87 shows the Configure Listing File panel.
Microcontrollers V10.x Targeting Manual
359
Build Properties for Bareboard Projects
Build Properties for RS08
Figure 3.87 Tools Settings — RS08 Compiler > Output > Configure Listing File
Table 3.80 lists and describes the Configure Listing FIle options for RS08 compiler.
Table 3.80 Tool Settings — RS08 Compiler > Output > Configure Listing File Options
360
Option
Description
Select all (-Lasmc)
This option configures the output format of
the listing file generated with the Generate
Listing File option. The addresses, the hex
bytes, and the instructions are selectively
switched off.
Do not write cycle information (Lasmc=y)
This option switches off the cycle information
from the output format of the listing file.
Do not write compiler version (Lasmc=v)
This option switches off the compiler version
from the output format of the listing file.
Microcontrollers V10.x Targeting Manual
Build Properties for Bareboard Projects
Build Properties for RS08
Table 3.80 Tool Settings — RS08 Compiler > Output > Configure Listing File Options
Option
Description
Do not write the source code (Lasmc=s)
This option switches off the source code
from the output format of the listing file.
Do not write source prolog (-Lasmc=p)
This option switches off the source prolog
from the output format of the listing file.
Do not write the instruction (-Lasmc=i)
This option switches off the instruction from
the output format of the listing file.
Do not write the function header (Lasmc=h)
This option switches off the function header
from the output format of the listing file.
Do not write source epilog (-Lasmc=e)
This option switches off the source epilog
from the output format of the listing file.
Do not write the code (-Lasmc=c)
This option switches off the code from the
output format of the listing file.
Do not write the address (-Lasmc=a)
This option switches off the address from the
output format of the listing file.
RS08 Compiler > Output > Configuration for list of
included files in make format
Use this panel to configure the list of included files in make format for the RS08 Compiler
to generate the output.
Figure 3.88 shows the Configuration for list of included files in make format panel.
Microcontrollers V10.x Targeting Manual
361
Build Properties for Bareboard Projects
Build Properties for RS08
Figure 3.88 Tools Settings — RS08 Compiler > Output > Configuration for list of included
files in make format
Table 3.81 lists and describes the Configurfor list of included files in make format options
for RS08 compiler.
Table 3.81 Tool Settings — RS08 Compiler > Output > Configure Listing File Options
362
Option
Description
Select all (-LmCfg)
This option is used when configuring the List
of Included Files in Make Format (-Lm)
option. The -LmCfg option is operative only if
the -Lm option is also used. The -Lm option
produces the ‘dependency’ information for a
make file.
Unix style paths (-LmCfg=x)
Use this option to writes the path names in
Unix style.
Microcontrollers V10.x Targeting Manual
Build Properties for Bareboard Projects
Build Properties for RS08
Table 3.81 Tool Settings — RS08 Compiler > Output > Configure Listing File Options
Option
Description
Update information (-LmCfg=u)
This option updates the information in the
output file. If the file does not exist, the
Compiler creates the file. If the file exists and
the current information is not yet in the file,
the Compiler appends the information to the
file. If the information is already present, the
Compiler updates the information. This
allows you to specify this suboption for each
compilation ensuring that the make
dependency file is always up to date.
Write path of object file (-LmCfg=o)
This option writes the full name of the target
object file.
Write path of main file (-LmCfg=m)
This option writes the full path of the
compiled file. This is necessary when there
are files with the same name in different
directories.
Write line continuation (-LmCfg=l)
This option uses line continuation for each
single entry in the dependency list. This
improves readability.
Write path of included file (-LmCfg=i)
This option writes the full path of all included
files in the dependency list.
RS08 Compiler > General
Use this panel to specify other flags for the RS08 Compiler to use.
Figure 3.89 shows the General panel.
Microcontrollers V10.x Targeting Manual
363
Build Properties for Bareboard Projects
Build Properties for RS08
Figure 3.89 Tool Settings — RS08 Compiler > General
Table 3.82 lists and describes the general options for RS08 compiler.
Table 3.82 Tool Settings — RS08 Compiler > General Options
Option
Description
Other flags
Specify additional command line options for
the compiler; type in custom flags that are
not otherwise available in the UI.
RS08 Compiler > Optimization
Use this panel to control compiler optimizations. The compiler’s optimizer can apply any
of its optimizations in either global or non-global optimization mode. You can apply
global optimization at the end of the development cycle, after compiling and optimizing
all source files individually or in groups.
Figure 3.90 shows the Optimization panel.
364
Microcontrollers V10.x Targeting Manual
Build Properties for Bareboard Projects
Build Properties for RS08
Figure 3.90 Tool Settings — RS08 Compiler > Optimization
Table 3.83 lists and describes the optimization options for RS08 compiler.
Microcontrollers V10.x Targeting Manual
365
Build Properties for Bareboard Projects
Build Properties for RS08
Table 3.83 Tool Settings — RS08 Compiler > Optimization Options
Option
Description
No integral promotion on
characters (-Cni)
Enhances character operation code density by
omitting integral promotion. This option enables
behavior that is not ANSI-C compliant.
Code generated with this option set does not
conform to ANSI standards. Code compiled with
this option is not portable. Using this option is not
recommended in most cases.
Loop unrolling (i[number]) (-Cu)
Enables loop unrolling with the following
restrictions:
• Only simple for statements are unrolled,
e.g., for (i=0; i<10; i++)
• Initialization and test of the loop counter
must be done with a constant.
• Only <, >, <=, >= are permitted in a
condition.
• Only ++ or -- are allowed for the loop
variable increment or decrement.
• The loop counter must be integral.
• No change of the loop counter is
allowed within the loop.
• The loop counter must not be used on
the left side of an assignment.
• No address operator (&) is allowed on
the loop counter within the loop.
• Only small loops are unrolled:
Loops with few statements within the
loop.
Loops with fewer than 16 increments or
decrements of the loop counter.
The bound may be changed with the
optional argument = i<number>.
The -Cu=i20 option unrolls loops with a
maximum of 20 iterations.
366
Microcontrollers V10.x Targeting Manual
Build Properties for Bareboard Projects
Build Properties for RS08
Table 3.83 Tool Settings — RS08 Compiler > Optimization Options (continued)
Option
Description
Main Optimize Target: Optimize for
There are various points where the Compiler has
to select between two possibilities: it can either
generate fast, but large code, or small but slower
code.
The Compiler generally optimizes on code size. It
often has to decide between a runtime routine or
an expanded code. The programmer can decide
whether to select between the slower and shorter
or the faster and longer code sequence by setting
a command line switch.
• The Code Size (-Os) option directs the
Compiler to optimize the code for
smaller code size. The Compiler trades
faster-larger code for slower-smaller
code.
• The Execution Time (-Ot) option
directs the Compiler to optimize the
code for faster execution time. The
Compiler replaces slower/smaller code
with faster/larger code. This option only
affects some special code sequences.
This option has to be set together with
other optimization options (e.g., register
optimization) to get best results.
Create sub-functions with common
code
Performs the reverse of inlining. It detects
common code parts in the generated code. The
Compiler moves the common code to a different
place and replaces all occurrences with a JSR to
the moved code. At the end of the common code,
the Compiler inserts an RTS instruction. The
Compiler increases all SP uses by an address
size. This optimization takes care of stack
allocation, control flow, and of functions having
arguments on the stack.
Inline assembler code is never treated as
common code. Options are:
• Default
• Disable (-Onf)
• Enable (-Of)
Microcontrollers V10.x Targeting Manual
367
Build Properties for Bareboard Projects
Build Properties for RS08
Table 3.83 Tool Settings — RS08 Compiler > Optimization Options (continued)
Option
Description
Alias analysis options
These four different options allow the programmer
to control the alias behavior of the compiler. The
option -oaaddr is the default because it is safe for
all C programs. Use option -oaansi if the source
code follows the ANSI C99 alias rules. If objects
with different types never overlap in your program,
use option -oatype. If your program doesn’t have
aliases at all, use option -oanone (or the ICG
option -ona, which is supported for compatibility
reasons).
Generate always near calls (-Obsr)
This option forces the compiler to always generate
near calls, i.e. use BSR instruction instead of a
JSR in order to reduce code size. Without this
option the compiler checks the range of the call to
determine if a BSR can be generated instead of a
JSR.
Dynamic options configuration for
functions (-OdocF)
Allows the Compiler to select from a set of options
to reach the smallest code size for every function.
Without this feature, you must set fixed Compiler
switches over the whole compilation unit. With this
feature, the Compiler finds the best option
combination from a user-defined set for every
function.
Inlining (C[n] or OFF) (-Oi)
Enables inline expansion. If there is a #pragma
INLINE before a function definition, all calls of this
function are replaced by the code of this function,
if possible.
Using the -Oi=c0 option switches off inlining.
Functions marked with the #pragma INLINE are
still inlined. To disable inlining, use the -Oi=OFF
option.
368
Disable alias checking (-Ona)
Prevents the Compiler from redefining these
variables, which lets you reuse already-loaded
variables or equivalent constants. Use this option
only when you are sure no real writes of aliases to
a variable memory location will occur.
Disable branch optimizer (-OnB)
Disables all branch optimizations.
Microcontrollers V10.x Targeting Manual
Build Properties for Bareboard Projects
Build Properties for RS08
Table 3.83 Tool Settings — RS08 Compiler > Optimization Options (continued)
Option
Description
Do generate copy down
information for zero values (OnCopyDown)
Restricts the compiler from generating a copy
down for i.
Disable CONST variable by
constant replacement (-OnCsfVar)
Lets you switch OFF the replacement of CONST
variable by the constant value.
Disable peephole optimization (OnP)
Disables the whole peephole optimizer. To
disable only a single peephole optimization, use
the optional syntax -OnP=<char>.
Disable code generation for NULL
Pointer to Member check (OnPMNC)
Before assigning a pointer to a member in C++,
you must ensure that the pointer to the member is
not NULL in order to generate correct and safe
code. In embedded systems development, the
difficulty becomes generating the denser code
while avoiding overhead whenever possible (this
NULL check code is a good example). This option
enables you to switch off the code generation for
the NULL check.
Large return value type
Compiler supports this option even though
returning a 'large' return value may be not as
efficient as using an additional pointer. The
Compiler introduces an additional parameter for
the return value if the return value cannot be
passed in registers. Options are:
The initialization with zero optimization shown for
the arr array only works in the HIWARE format.
The ELF format requires initializing the whole
array to zero.
• Default
• Large return value pointer, always
with temporary (-Rpt)
• Large return value pointer and
temporary elimination (-Rpe)
Disable far to near optimization
Disables the JSR to BSR optimization. The
compiler checks the range of the call to determine
if a BSR can be generated instead of a JSR. If Onbsr is used this optimization will be disabled.
Disable reload from register
optimization
Disables the low level register trace optimizations.
If you use the option the code becomes more
readable, but less optimal.
Microcontrollers V10.x Targeting Manual
369
Build Properties for Bareboard Projects
Build Properties for RS08
Table 3.83 Tool Settings — RS08 Compiler > Optimization Options (continued)
Option
Description
Disable tail call optimizations
Allows the compiler to remove all the entry and
exit code from the current function.By default, the
compiler replaces trailing calls (JSR/BSR) with
JMP instructions if the function does not contain
any other function calls.
Reuse locals of stack frame
Instructs the compiler to reuse the location of local
variables/temporaries whenever possible. When
used, the compiler analyzes which local variables
are alive simultaneously. Based on that analysis
the compiler selects the best memory layout for
for variables. Two or more variables may end up
sharing the same memory location.
RS08 Compiler > Optimization > Mid level optimizations
Use this panel to configure the Mid level optimization options for the RS08 compiler.
Figure 3.91 shows the Mid level optimizations settings.
370
Microcontrollers V10.x Targeting Manual
Build Properties for Bareboard Projects
Build Properties for RS08
Figure 3.91 Tool Settings — RS08 Compiler > Optimization > Mid level optimizations
Table 3.84 lists and describes the Mid level optimizations options for RS08 compiler.
Microcontrollers V10.x Targeting Manual
371
Build Properties for Bareboard Projects
Build Properties for RS08
Table 3.84 Tool Settings — RS08 Compiler > Optimization > Mid level optimizations
Option
Description
Disable all optimizations (-Od)
The backend of this compiler is based on the
second generation intermediate code
generator (SICG). All intermediate language
and processor independent optimizations (cf.
NULLSTONE) are performed by the SICG
optimizer using the powerful static single
assignment form (SSA form). The
optimizations are switched off using -od.
Currently four optimizations are
implemented.
This option disables all the optimizations.
Disable mid level loop induction variable
elimination (-Od=g)
This option disables all the mid level loop
induction variable elimination.
Disable mid level code motion (-Od=f)
This option disables all the mid level code
motion.
Disable mid level instruction
combination (-Od=e)
This option disables all the mid level
instruction combination.
Disable mid level removing dead
assignments (-Od=d)
This option disables removing dead
assignments only.
Disable mid level common
subexpression elimination (-Od=c)
This option disables removing dead
assignments and CSE.
Disable mid level constant propagation
(-Od=b)
This option disables mid level constant
propagation.
Disable mid level copy propagation (Od=a)
This option disables mid level copy
propagation
RS08 Compiler > Optimization > Mid level branch
optimizations
Use this option to specify the mid level branch optimization options.
Figure 3.92 shows the Mid level branch optimizations settings.
372
Microcontrollers V10.x Targeting Manual
Build Properties for Bareboard Projects
Build Properties for RS08
Figure 3.92 Tool Settings — RS08 Compiler > Optimization > Mid level branch
optimizations
Table 3.85 lists and describes the Mid level branch optimizations options for RS08
compiler.
Table 3.85 Tool Settings — RS08 Compiler > Optimization > Mid level branch
optimizations
Option
Description
Disable all optimizations (-Odb)
This option disables branch optimizations on
the SSA form based on control flows. Label
rearranging sorts all labels of the control flow
to generate a minimum amount of branches.
Disable mid level loop hoisting (-Odb=c)
This option disables mid level loop hoisting.
Microcontrollers V10.x Targeting Manual
373
Build Properties for Bareboard Projects
Build Properties for RS08
Table 3.85 Tool Settings — RS08 Compiler > Optimization > Mid level branch
optimizations (continued)
Option
Description
Disable mid level branch tail merging (Odb=b)
This option disables only branch tail merging.
Disable mid level label rearranging (Odb=a)
This option disables mid level label
rearranging.
RS08 Compiler > Optimization > Tree optimizer
The Compiler contains a special optimizer which optimizes the internal tree data structure.
This tree data structure holds the semantic of the program and represents the parsed
statements and expressions.
This option disables the tree optimizer. This may be useful for debugging and for forcing
the Compiler to produce ‘straightforward’ code.
Use this panel to configure the tree optimizer options for the RS08 compiler.
Figure 3.93 shows the Tree optimizer settings.
374
Microcontrollers V10.x Targeting Manual
Build Properties for Bareboard Projects
Build Properties for RS08
Figure 3.93 Tool Settings — RS08 Compiler > Optimization > Tree optimizer
Table 3.86 lists and describes the Tree optimizer options for RS08 compiler.
Table 3.86 Tool Settings — RS08 Compiler > Optimization > Tree optimizer
Option
Description
Disable all optimizations (-Ont)
Disable all the optimizations.
Disable bit neg optimization (-Ont=~)
Disable optimization of ‘~~i’ into ‘i’.
Disable bit or optimization (-Ont=I)
Disable optimization of ‘i|0xffff’ into ‘0xffff’.
Disable exor optimization (-Ont=^)
Disable optimization of ‘i^0’ into ‘i’.
Disable if optimization (-Ont=w)
Disable optimization of ‘if (1) i = 0;’ into ‘i =
0;’.
Disable do optimization (-Ont=v)
Disable optimization of ‘do ... while(0) into
‘...’.
Microcontrollers V10.x Targeting Manual
375
Build Properties for Bareboard Projects
Build Properties for RS08
Table 3.86 Tool Settings — RS08 Compiler > Optimization > Tree optimizer
Option
Description
Disable while optimization (-Ont=u)
Disable optimization of ‘while(1) ...;’ into ‘...;’.
Disable for optimization (-Ont=t)
Disable optimization of ‘for(;;) ...’ into
‘while(1) ...’.
Disable indirect optimization (-Ont=s)
Disable optimization of ‘*&i’ into ‘i’.
Disable 16-32 relative optimization (Ont=r)
Disable optimization of ‘L<=4’ into 16-bit
compares if 16-bit compares are better.
Disable 16-32 compare optimization (Ont=q)
Reduction of long compares into int
compares if int compares are better: (-Ont=q
to disable it).
Disable cut optimization (-Ont=p)
Disable optimization of ‘(char)(long)i’ into
‘(char)i’.
Disable cast optimization (-Ont=o)
Disable optimization of ‘(short)(int)L’ into
‘(short)L’ if short and int have the same size.
Disable right shift optimization (-Ont=n)
Optimization of shift optimizations (<<, Ont=n to disable it)
Disable left shift optimization (-Ont=m)
Optimization of shift optimizations (>>, Ont=m to disable it)
Disable label optimization (-Ont=l)
Disable optimization removal of labels if not
used.
Disable transformations for inlining
optimization (-Ont=j)
This optimization transforms the syntax tree
into an equivalent form in which more inlining
cases can be done. This option only has an
effect when inlining is enabled.
Disable address optimization (-Ont=i)
Disable optimization of ‘&*p’ into ‘p’.
Disable unary minus optimization (Ont=h)
Disable optimization of ‘-(-i)’ into ‘i’.
Disable compare size optimization (Ont=g)
376
Disable condition optimization (-Ont=f)
Disable optimization of ‘(a==0)’ into ‘(!a)’.
Disable const swap optimization (Ont=e)
Disable optimization of ‘2*i’ into ‘i*2’.
Microcontrollers V10.x Targeting Manual
Build Properties for Bareboard Projects
Build Properties for RS08
Table 3.86 Tool Settings — RS08 Compiler > Optimization > Tree optimizer
Option
Description
Disable binary operation optimization (Ont=d)
Disable optimization of ‘us & ui’ into ‘us &
(unsigned short) ui’.
Disable compare optimization (-Ont=c)
Disable optimization of ‘if ((long)i)’ into ‘if (i)’.
Disable constant folding optimization (Ont=b)
Disable optimization of ‘3+7’ into ‘10’.
Disable statement optimization (-Ont=a)
Disable optimization of last statement in
function if result is not used.
Disable test optimization (-Ont=?)
Disable optimization of ‘i = (int)(cond ?
L1:L2);’ into ‘i = cond ? (int)L1:(int)L2;’.
Disable assign optimization (-Ont=9)
Disable optimization of ‘i=i;’.
Disable switch optimization (-Ont=8)
Disable optimization of empty switch
statement.
Disable extend optimization (-Ont=7)
Disable optimization of ‘(long)(char)L’ into ‘L’.
Disable or optimization (-Ont=1)
Disable optimization of ‘a || 0’ into ‘a’.
Disable and optimization (-Ont=0)
Disable optimization of ‘a && 1’ into ‘a’.
Disable div optimization (-Ont=/)
Disable optimization of ‘a/1’ into ‘a’.
Disable minus optimization (-Ont=-)
Disable optimization of ‘a-0’ into ‘a’.
Disable plus optimization (-Ont=+)
Disable optimization of ‘a+0’ into ‘a’.
Disable mul optimization (-Ont=*)
Disable optimization of ‘a*1’ into ‘a’.
Disable bit and optimization (-Ont=)
Disable optimization of ‘a&0’ into ‘0’.
Disable mod optimization (-Ont=%)
Disable optimization of ‘a%1’ into ‘0’.
RS08 Compiler > Optimization > Optimize Library
Function
This option enables the compiler to optimize specific known library functions to reduce
execution time. The Compiler frequently uses small functions such as strcpy(), strcmp(),
and so forth. Use this panel to configure the optimize library function options for the RS08
compiler.
Figure 3.94 shows the Optimize Library Function settings.
Microcontrollers V10.x Targeting Manual
377
Build Properties for Bareboard Projects
Build Properties for RS08
Figure 3.94 Tool Settings — RS08 Compiler > Optimization > Optimize Library Function
Table 3.87 lists and describes the Mid level branch optimizations options for RS08
compiler.
Table 3.87 Tool Settings — RS08 Compiler > Optimization > Mid level branch
optimizations
378
Option
Description
Apply all optimizations (-OiLib)
This option applies all the optimizations.
shifts left of 1 (-OiLib=g)
This option replace shifts left of 1 by array
lookup.
memcpy (-OiLib=f)
This option inline calls to the memcpy()
function.
memset (-OiLib=e)
This option inline calls to the memset()
function.
Microcontrollers V10.x Targeting Manual
Build Properties for Bareboard Projects
Build Properties for RS08
Table 3.87 Tool Settings — RS08 Compiler > Optimization > Mid level branch
optimizations (continued)
Option
Description
fabs/fabsf (-OiLib=d)
This option inline calls to the fabs() or fabsf()
functions.
strlen (-OiLib=b)
This option inline calls to the strlen() function.
RS08 Assembler
Use this panel to specify the command, options, and expert settings for the build tool
assembler.
Figure 3.95 shows the Assembler settings.
Figure 3.95 Tool Settings — RS08 Assembler
Table 3.88 lists and describes the assembler options for RS08.
Microcontrollers V10.x Targeting Manual
379
Build Properties for Bareboard Projects
Build Properties for RS08
Table 3.88 Tool Settings — Assembler Options
Option
Description
Command
Shows the location of the assembler
executable file. Default value is:
"${HC08Tools}/ahc08.exe"
All options
Shows the actual command line the
assembler will be called with.
Expert Settings
Shows the expert settings command line
parameters; default is ${COMMAND}
Command line pattern
${COMMAND} ${FLAGS}Objn${OUTPUT_PREFIX}${OUTPUT}
${INPUTS}.
RS08 Assembler > Input
Use this panel to specify file search paths and any additional include files the RS08
Assembler should use. You can specify multiple search paths and the order in which you
want to perform the search.
Figure 3.96 shows the Input panel.
380
Microcontrollers V10.x Targeting Manual
Build Properties for Bareboard Projects
Build Properties for RS08
Figure 3.96 Tool Settings — RS08 Assembler > Input
Table 3.89 lists and describes the input options of RS08 assembler.
Table 3.89 Tool Settings — Assembler > Input options
Button
Description
Include file search paths (-l)
Lists the included file search paths.
Case sensitivity on label names (-Ci)
Check to make the label names case
sensitive.
Define label (use spaces to separate
labels) (-D)
Define labels that have to be included in the
RS08 assembler input.
Support for structured types (-Struct)
Check to include the support for structured
types.
Table 3.90 lists and describes the toolbar buttons that help work with the file search paths.
Microcontrollers V10.x Targeting Manual
381
Build Properties for Bareboard Projects
Build Properties for RS08
Table 3.90 Search Paths Toolbar Buttons
Button
Description
Add — Click to open the Add directory
path dialog box (Figure 3.64) and specify
the file search path.
Delete — Click to delete the selected file
search path. To confirm deletion, click Yes
in the Confirm Delete dialog box.
Edit — Click to open the Edit directory
path dialog box (Figure 3.65) and update
the selected object file search path.
Move up — Click to move the selected file
search path one position higher in the list.
Move down — Click to move the selected
file search path one position lower in the
list.
RS08 Assembler > Language
Use this panel to specify code- and symbol-generation options for the RS08 Compiler.
Figure 3.97 shows the Language panel.
382
Microcontrollers V10.x Targeting Manual
Build Properties for Bareboard Projects
Build Properties for RS08
Figure 3.97 Tool Settings — RS08 Assembler > Language
Table 3.91 lists and describes the language options for RS08 Assembler.
Microcontrollers V10.x Targeting Manual
383
Build Properties for Bareboard Projects
Build Properties for RS08
.
Table 3.91 Tool Settings — RS08 Assembler > Language Options
Option
Description
Angle brackets for
macro arguments
grouping (CMacAngBrack)
Controls whether the < > syntax for macro invocation argument
grouping is available. When it is disabled, the Assembler does not
recognize the special meaning for < in the macro invocation
context. There are cases where the angle brackets are
ambiguous. In new code, use the [? ?] syntax instead.
Options are:
• Allow
• Disallow
Square braces for
macro arguments
grouping (CMacBrackets)
Controls the availability of the [? ?] syntax for macro invocation
argument grouping. When it is disabled, the Assembler does not
recognize the special meaning for [?] in the macro invocation
context.
Options are:
• Allow
• Disallow
Maximum
MacroNest nesting
(-MacroNest)
Controls how deep macros calls can be nested. Its main purpose
is to avoid endless recursive macro invocations.
RS08 Assembler > Language > Compatibility modes
Use this panel to specify the compatibility modes options of the RS08 assembler.
Figure 3.98 shows the Compatibility modes panel.
384
Microcontrollers V10.x Targeting Manual
Build Properties for Bareboard Projects
Build Properties for RS08
Figure 3.98 Tool Settings — RS08 Assembler > Compatibility modes
Table 3.93 lists and describes the compatibility mode options for RS08 Assembler.
Table 3.92 Tool Settings — RS08 Assembler > Compatibility modes Options
Option
Description
Select all (Compat)
Symbol prefixes (Compat=s)
With this suboption, the Assembler accepts "pgz:" and "byte:"
prefixed for symbols in XDEFs and XREFs. They correspond to
XREF.B or XDEF.B with the same symbols without the prefix.
Ignore FF
character at line
start Symbol
prefixes (Compat=f)
With this suboption, an otherwise improper character recognized
from feed character is ignored.
Microcontrollers V10.x Targeting Manual
385
Build Properties for Bareboard Projects
Build Properties for RS08
Table 3.92 Tool Settings — RS08 Assembler > Compatibility modes Options (continued)
386
Option
Description
Alternate comment
rules (-Compat=c)
With this suboption, comments implicitly start when a space is
present after the argument list. A special character is not
necessary. Be careful with spaces when this option is given
because part of the intended arguments may be taken as a
comment. However, to avoid accidental comments, the
Assembler does issue a warning if such a comment does not start
with a "*" or a ";".
Support FOR
directive (Compat=b)
With this suboption, the Assembler supports a FOR - Repeat
assembly block assembly directive to generate repeated patterns
more easily without having to use recursive macros.
Add some
additional
directives (Compat=a)
With this suboption, some additional directives are added for
enhanced compatibility.
Operator != means
equal (-Compat==)
The Assembler takes the default value of the != operator as not
equal, as it is in the C language. For compatibility, this behavior
can be changed to equal with this option. Because of the risks
involved with this option for existing code, a message is issued for
every != which is treated as equal.
The Assembler actually supports a SECT directive as an alias of
the usual SECTION - Declare Relocatable Section assembly
directive. The SECT directive takes the section name as its first
argument.
Microcontrollers V10.x Targeting Manual
Build Properties for Bareboard Projects
Build Properties for RS08
Table 3.92 Tool Settings — RS08 Assembler > Compatibility modes Options (continued)
Option
Description
Support $
character in
symbols (Compat=)
With this suboption, the Assembler supports to start identifiers
with a $ sign.
Support additional !
symbols (Compat=!)
The following additional operators are defined when this option is
used:
• !^: exponentiation
• !m: modulo
• !@: signed greater or equal
• !g: signed greater
• !%: signed less or equal
• !t: signed less than
• !$: unsigned greater or equal
• !S: unsigned greater
• !&: unsigned less or equal
• !l: unsigned less
• !n: one complement
• !w: low operator
• !h: high operator
Note: The default values for the following ! operators are defined:
•
!.: binary AND
•
!x: exclusive OR
•
!+: binary OR
RS08 Assembler > Output
Use this panel to control how the assembler generates the output file, as well as error and
warning messages. You can specify whether to allocate constant objects in ROM, generate
debugging information, and strip file path information.
Figure 3.99 shows the Output panel.
Microcontrollers V10.x Targeting Manual
387
Build Properties for Bareboard Projects
Build Properties for RS08
Figure 3.99 Tool Settings — RS08 Assembler > Output
Table 3.93 lists and describes the output options for RS08 Assembler.
Table 3.93 Tool Settings — RS08 Assembler > Output Options
388
Option
Description
Object File Format
(-F)
Defines the format for the output file generated by the Assembler.
Show label
statistics (-Li)
Using the -Ll option, the Compiler appends statistical information
about the compilation session to the specified file. The
information includes Compiler options, code size (in bytes), stack
usage (in bytes) and compilation time (in seconds) for each
procedure of the compiled file. The Compiler appends the
information to the specified filename (or the file make.txt, if no
argument given). Set the TEXTPATH: Text File Path environment
variable to store the file into the path specified by the environment
variable. Otherwise the Compiler stores the file in the current
directory.
Microcontrollers V10.x Targeting Manual
Build Properties for Bareboard Projects
Build Properties for RS08
Table 3.93 Tool Settings — RS08 Assembler > Output Options (continued)
Option
Description
Generate listing file
( e.g.
%(TEXTPATH)/
%n.lst ) (-L)
The -Lasm option causes the Compiler to generate an assembler
listing file directly. The Compiler also prints all assemblergenerated instructions to this file. The option specifies the name
of the file. If no name is specified, the Compiler takes a default of
%n.lst. If the resulting filename contains no path information the
Compiler uses the TEXTPATH: Text File Path environment
variable.
The syntax does not always conform with the inline assembler or
the assembler syntax. Therefore, use this option only to review
the generated code. It cannot currently be used to generate a file
for assembly.
Address size in the
listing file (-Lasms)
Specifies the size of the addresses displayed in the listing.
Options are:
• 1 to display addresses as xx
• 2 to display addresses as xxxx
• 3 to display addresses as xxxxxx
• 4 to display addresses asf xxxxxxxx
Do not print macro
call in listing file (Lc)
Specifies whether macro calls encountered in the source code
are expanded and appear in the listing file.
Do not print macro
definition in listing
file (-Ld)
Instructs the Assembler to generate a listing file but not including
any macro definitions. The listing file contains macro invocation
and expansion lines as well as expanded include files.
Do not print macro
expansion in listing
file (-Le)
Switches on the generation of the listing file, but macro
expansions are not present in the listing file. The listing file
contains macro definition and invocation lines as well as
expanded include files.
Do not print
included files in
listing file (-Li)
Switches on the generation of the listing file, but include files are
not expanded in the listing file. The listing file contains macro
definition, invocation, and expansion lines.
RS08 Assembler > Output > Configure Listing File
Use this panel to configure the listing file options of RS08 assembler.
Figure 3.100 shows the Configure Listing File panel.
Microcontrollers V10.x Targeting Manual
389
Build Properties for Bareboard Projects
Build Properties for RS08
Figure 3.100 Tool Settings — RS08 Assembler > Output > Configure Listing File
Table 3.94 lists and describes the Configure Listing File options for RS08 Assembler.
Table 3.94 Tool Settings — RS08 Assembler > Configure Listing File Options
390
Option
Description
Select all (-Lasmc)
Print all the columns in the listing file
Do not write the
source line (Lasmc=s)
Do not print source column in the listing file
Do not write the
relative line (Lasmc=r)
Do not print relative column (Rel.) in the listing file
Do not write the
macro mark (Lasmc=m)
Do not print macro mark column in the listing file
Microcontrollers V10.x Targeting Manual
Build Properties for Bareboard Projects
Build Properties for RS08
Table 3.94 Tool Settings — RS08 Assembler > Configure Listing File Options (continued)
Option
Description
Do not write the
address (-Lasmc=l)
Do not print address column (Loc) in the listing file
Do not write the
location kind (Lasmc=k)
Do not print the location type column in the listing file
Do not write the
include mark
column (-Lasmc=i)
Do not print the include mark column in the listing file
Do not write the
object code (Lasmc=c)
Do not print the object code in the listing file
Do not write the
absolute line (Lasmc=a)
Do not print the absolute column (Abs.) in the listing file
RS08 Assembler > Code Generation
Use this panel to specify the code generation options of the RS08 assembler.
Figure 3.101 shows the Code Generation panel.
Microcontrollers V10.x Targeting Manual
391
Build Properties for Bareboard Projects
Build Properties for RS08
Figure 3.101 Tool Settings — RS08 Assembler > Code Generation
Table 3.95 lists and describes the Code Generation options for RS08 Assembler.
Table 3.95 Tool Settings — RS08 Assembler > Code Generation Options
Option
Description
Associate debug
information to
assembly source
file (-Asmdbg)
Passes the assembly source file name information to DWARF
sections. When the output .abs file is debugged, the actual
assembly source file is displayed instead of intermediary
<filename>.dbg file.
RS08 Assembler > General
Use this panel to specify the general assembler behavior.
Figure 3.102 shows the General panel.
392
Microcontrollers V10.x Targeting Manual
Build Properties for Bareboard Projects
Build Properties for RS08
Figure 3.102 Tool Settings — RS08 Assembler > General
Table 3.96 lists and describes the general assembler options for RS08.
Table 3.96 Tool Settings — Assembler > General Options
Option
Description
MMU Support (MMU)
Check to inform the compiler that CALL and RTC instructions are
available, enabling code banking, and that the current
architecture has extended data access capabilities, enabling
support for __linear data types. This option can be used only
when -Cs08 is enabled.
MCUasm
compatibility (MCUasm)
Check to activate the compatibility mode with the MCUasm
Assembler.
Other Flags
Specify additional command line options for the assembler; type
in custom flags that are not otherwise available in the UI.
Microcontrollers V10.x Targeting Manual
393
Build Properties for Bareboard Projects
Build Properties for RS08
Preprocessor
Figure 3.103 shows the Preprocessor panel.
Figure 3.103 Tool Settings — Preprocessor
Table 3.97 lists and describes the Preprocessor options for RS08.
Table 3.97 Tool Settings — Preprocessor Options
394
Option
Description
Command
Shows the location of the assembler
executable file. Default value is:
"${HC08Tools}/crs08"
All options
Shows the actual command line the
assembler will be called with.
Microcontrollers V10.x Targeting Manual
Build Properties for Bareboard Projects
Build Properties for RS08
Table 3.97 Tool Settings — Preprocessor Options (continued)
Option
Description
Expert Settings
Shows the expert settings command line
parameters; default is ${COMMAND} -Lp
Command line pattern
${FLAGS} ${INPUTS}.
Preprocessor > Preprocessor Settings
Use this panel to configure the preprocessor settings of the preprocessor.
Figure 3.104 shows the Preprocessor Settings panel.
Figure 3.104 Tool Settings — Preprocessor > Preprocessor Settings
Table 3.98 lists and describes the Preprocessor Settings options for RS08.
Microcontrollers V10.x Targeting Manual
395
Build Properties for Bareboard Projects
Build Properties for ColdFire
Table 3.98 Tool Settings — Assembler Options
Option
Description
Handle single quote (‘) as normal token
(-LpCfg=q)
Use this option to handle single quote (‘) as
normal token.
Do not concatenate strings (-LpCfg=n)
Use this option to avoid string concatenation.
Emit #line directive (-LpCfg=l)
Use this option to emit #line directives in
preprocessor output.
Do not emit file names (-LpCfg=m)
Do not emit file names.
Emit file names with path (-LpCfg=f)
Use this option to emit file names with path.
Emit whitespace (-LpCfg=s)
Use this option to reconstruct spaces.
Emit empty lines(-LpCfg=e)
Use this option to emit empty lines.
Do not emit line comments (-LpCfg=c)
Do not emit line comments
Stop after preprocessor (-LpX)
Without this option, the compiler always
translates the preprocessor output as C
code. To do only preprocessing, use this
option together with the -Lp option. No object
file is generated.
Build Properties for ColdFire
The Properties for <project> window shows the corresponding build properties for a
ColdFire project (Figure 3.105).
396
Microcontrollers V10.x Targeting Manual
Build Properties for Bareboard Projects
Build Properties for ColdFire
Figure 3.105 Build Properties - ColdFire Debug
Table 3.99 lists the build properties specific to developing software for ColdFire Debug.
The properties that you specify in these panels apply to the selected build tool on the Tool
Settings page of the Properties for <project> window.
Table 3.99 Build Properties for ColdFire Debug
Build Tool
Build Properties Panels
ColdFire CPU
ColdFire CPU
Debugging
Debugging
Messages
Messages
Librarian
Librarian
Burner
Burner > General
Microcontrollers V10.x Targeting Manual
397
Build Properties for Bareboard Projects
Build Properties for ColdFire
Table 3.99 Build Properties for ColdFire Debug (continued)
Build Tool
Build Properties Panels
ColdFire Linker
ColdFire Linker > Input
ColdFire Linker > General
ColdFire Linker > Output
ColdFire Compiler
ColdFire Compiler > Input
ColdFire Compiler > Warnings
ColdFire Compiler > Optimization
ColdFire Compiler > Processor
ColdFire Compiler > Language Settings
ColdFire Assembler
ColdFire Assembler > Input
ColdFire Assembler > General
ColdFire
Preprocessor
ColdFire Preprocessor > Preprocessor Settings
ColdFire
Disassembler
ColdFire Disassembler > Disassembler Settings
ColdFire CPU
Use this panel to specify the CPU type, and the memory model that the architecture uses.
The build tools (compiler, linker, and assembler) then use the properties set in this panel to
generate CPU-specific code.
398
Microcontrollers V10.x Targeting Manual
Build Properties for Bareboard Projects
Build Properties for ColdFire
Figure 3.106 Tool Settings — ColdFire CPU
Table 3.100 lists and describes the ColdFire CPU options.
Table 3.100 Tool Settings — ColdFire CPU Options
Option
Description
Processor Family (-proc)
Lists the processor families supported by the
ColdFire compiler. When you select a
processor from this list, the compiler
generates code that makes use of any of its
hardware features or special instructions.
For more detailed information on the features
of each processor, refer to its reference
manual document.
Debugging
Use this panel to specify the whether to generate symbolic information for debugging the
build target (Figure 3.107).
Microcontrollers V10.x Targeting Manual
399
Build Properties for Bareboard Projects
Build Properties for ColdFire
Figure 3.107 Tool Settings — Debugging
Table 3.101 lists and describes the debugging options.
Table 3.101 Tool Settings — Debugging Options
Option
Description
Generate Symbolic Info
Specify whether to generate symbolic
information for debugging:
• Off - Select if you do not want to
generate symbolic information for
debugging the build target.
• On - Select to generate symbolic
information for debugging the build
target.
• Store Full Path Names - Select to
generate symbolic information and
store full path names for
debugging the build target.
400
Microcontrollers V10.x Targeting Manual
Build Properties for Bareboard Projects
Build Properties for ColdFire
Messages
Use this panel to specify the whether to generate symbolic information for debugging the
build target (Figure 3.108).
Figure 3.108 Tool Settings — Messages
Table 3.102 lists and describes the message options.
Microcontrollers V10.x Targeting Manual
401
Build Properties for Bareboard Projects
Build Properties for ColdFire
Table 3.102 Tool Settings — Messages Options
Option
Description
Message Style
List options to select message style.
• GCC(default) — Uses the
message style of the Gnu
Compiler Collection tools
• MPW — Uses the Macintosh
Programmer's Workshop (MPW®)
message style
• Standard — Uses the standard
message style
• IDE — Uses context-free machine
parseable message style
• Enterprise-IDE — Uses
CodeWarrior's Integrated
Development Environment (IDE)
message style.
• Parseable — Uses parseable
message style.
Maximum Number of Errors
Specify the number of errors allowed until
the application stops processing.
Maximum Number of Warnings
Specify the maximum number of warnings.
Librarian
Use this panel to select whether the linker will identify standard libraries (Figure 3.109).
402
Microcontrollers V10.x Targeting Manual
Build Properties for Bareboard Projects
Build Properties for ColdFire
Figure 3.109 Tool Settings — Librarian
Table 3.103 lists and describes the librarian options.
Table 3.103 Tool Settings — Librarian Options
Option
Description
Enable automatic library configurations
Select to let the compiler identify standard
libraries.
Model
Select a standard complying or EWL model
from the drop-down list. EWL lets you
precisely define the I/O operations.
EWL drastically reduces the size of
executables as you explicitly select the
appropriate I/O behavior.
Options are: ewl, c9x, ewl_c++, and
c9x_c++.
Microcontrollers V10.x Targeting Manual
403
Build Properties for Bareboard Projects
Build Properties for ColdFire
Table 3.103 Tool Settings — Librarian Options (continued)
Option
Description
Print formats
Select the print formats from the drop-down
list. The available options are: int,
int_FP, int_LL, and int_LL_FP.
Scan formats
Select the scan formats from the drop-down
list. The available options are: int,
int_FP, int_LL, and int_LL_FP.
IO Mode
Select the input-output mode from the dropdown list. The available options are: raw
and buffered.
Burner
Use the Burner for ColdFire Preference Panel to map *.bbl (batch burner language) files to
the Burner Plug-In. When the project folder contains a *.bbl file, *.bbl file processing
during the post-link phase uses the settings in the Burner preference panel.
Figure 3.110 shows the ColdFire Burner settings.
404
Microcontrollers V10.x Targeting Manual
Build Properties for Bareboard Projects
Build Properties for ColdFire
Figure 3.110 Tool Settings > Burner
Table 3.104 lists and describes the burner options for ColdFire.
Table 3.104 Tool Settings — Burner Options
Option
Description
Command
Shows the location of the linker executable
file.
Default value is:"${HC08Tools}/
burner.exe"
All options
Shows the actual command line the burner
will be called with.
Expert Settings
Shows the expert settings command line
parameters; default is ${COMMAND}
${FLAGS} ${INPUTS}.
Command line pattern
Microcontrollers V10.x Targeting Manual
405
Build Properties for Bareboard Projects
Build Properties for ColdFire
Burner > General
Use this panel to specify other flags for the ColdFire Burner to use.
Figure 3.111 shows the General panel.
Figure 3.111 Tool Settings — Burner > General
Table 3.105 lists and describes the general options for ColdFire burner.
Table 3.105 Tool Settings — Burner > General Options
406
Option
Description
Other flags
Specify additional command line options for
the burner; type in custom flags that are not
otherwise available in the UI.
Microcontrollers V10.x Targeting Manual
Build Properties for Bareboard Projects
Build Properties for ColdFire
ColdFire Linker
Use this panel to specify ColdFire linker behavior. You can specify the command, options,
and expert settings for the build tool linker. Additionally, the Linker tree control includes
the input, general, and output settings.
Figure 3.112 shows the ColdFire Linker settings.
Figure 3.112 Tool Settings — ColdFire Linker
Table 3.106 lists and describes the linker options for ColdFire.
Table 3.106 Tool Settings — ColdFire Linker Options
Option
Description
Command
Shows the location of the linker executable
file. Default value is: "${CF_ToolsDir}/
mwldmcf".
All options
Shows the actual command line the ColdFire
linker will be called with.
Microcontrollers V10.x Targeting Manual
407
Build Properties for Bareboard Projects
Build Properties for ColdFire
Table 3.106 Tool Settings — ColdFire Linker Options (continued)
Option
Description
Expert Settings
Shows the expert settings command line
parameters; default is ${COMMAND}
${FLAGS} ${OUTPUT_FLAG}
${OUTPUT_PREFIX}${OUTPUT}
${INPUTS}.
Command line pattern
ColdFire Linker > Input
Use this panel to specify files the ColdFire Linker should use. You can specify multiple
additional libraries and library search paths. Also, you can change the order in which the
IDE uses or searches the libraries.
Figure 3.113 shows the Input panel.
408
Microcontrollers V10.x Targeting Manual
Build Properties for Bareboard Projects
Build Properties for ColdFire
Figure 3.113 Tool Settings — ColdFire Linker > Input
Table 3.107 lists and describes the input options for ColdFire.
Microcontrollers V10.x Targeting Manual
409
Build Properties for Bareboard Projects
Build Properties for ColdFire
Table 3.107 Tool Settings — ColdFire Linker > Input Options
Option
Description
No Standard Library (-nostdlib)
Select if there is no standard library attached
Link Command File (.lcf)
Consists of three kinds of segments, which
must be in this order:
• A memory segment, which begins
with the MEMORY{} directive
• Optional closure segments, which
begin with the FORCE_ACTIVE{},
KEEP_SECTION{}, or
REF_INCLUDE{} directives
• A sections segment, which begins
with the SECTIONS{} directive
Entry Point
Specifies the program starting point: the first
function the debugger uses upon program
start; default: __start.
This default function is in file
ColdFire__startup.c. It sets up the ColdFire
EABI environment before code execution. Its
final task is calling main().
Library Search Paths (-L +path)
Specifies the search pathname of libraries or
other resources related to the project. Type
the pathname into this text box. Alternatively,
click Workspace or File system, then use
the subsequent dialog box to browse to the
correct location.
Library Files ?(-l +file)
Specifies the pathname of libraries or other
resources related to the project. Type the
pathname into this text box. Alternatively,
click Workspace or File system, then use
the subsequent dialog box to browse to the
correct location.
Force Active Symbols
Disables deadstripping for particular
symbols, enter the symbol names in the
Force Active Symbols text box of the
ColdFire Linker Panel.
ColdFire Linker > General
Use this panel to specify the general linker behavior.
410
Microcontrollers V10.x Targeting Manual
Build Properties for Bareboard Projects
Build Properties for ColdFire
Figure 3.114 shows the General panel.
Figure 3.114 Tool Settings — ColdFire Linker > General
Table 3.108 lists and describes the general linker options for ColdFire.
Table 3.108 Tool Settings — ColdFire Linker > General Options
Option
Description
Other Flags
Specify additional command line options for the linker; type in
custom flags that are not otherwise available in the UI.
ColdFire Linker > Output
Use this panel to specify the output settings for the ColdFire linker.
Figure 3.115 shows the Output panel.
Microcontrollers V10.x Targeting Manual
411
Build Properties for Bareboard Projects
Build Properties for ColdFire
Figure 3.115 Tool Settings — ColdFire Linker > Output
Table 3.109 lists and describes the output settings for ColdFire linker.
Table 3.109 Tool Settings — ColdFire Linker > Output Options
412
Option
Description
Output Type
Select application as Application (default), Static Library, or
Shared Library.
Generate Link Map
Check to generate link map.
Generate Link Map
- List Unused
Objects
Check to generate link map and list unused objects; appears
grayed out if the Generate Link Map checkbox is not checked.
Microcontrollers V10.x Targeting Manual
Build Properties for Bareboard Projects
Build Properties for ColdFire
Table 3.109 Tool Settings — ColdFire Linker > Output Options (continued)
Option
Description
Generate Link Map
-Show Transitive
Closure
Check to generate link map and show transitive closure; appears
grayed out if the Generate Link Map checkbox is not checked.
Generate Link Map
-Always Keep Map
Check to generate link map and always keep the map; appears
grayed out if the Generate Link Map checkbox is not checked.
Generate Link Map
- Generate SRecord File
Check to generate link map and generate a S-record file.
Max S-Record
Length
Specify the maximum length for S-record; appears grayed out if
the Generate S-Record File checkbox is not checked. The
default value is 252.
EOL Character
Specify the end-of-line character; appears grayed out if the
Generate S-Record File checkbox is not checked. The default
value is DOS.
Generate Listing
File
Check to generate a listing file named lstfil.lst.
Generate Elf
Symbol Table
Check to generate an ELF symbol table.
Generate Binary
Image
Check to generate a binary image.
Max Bin Record
Specify the maximum value for bin record; appears grayed out if
the Generate Binary Image checkbox is not checked. The
default value is 252.
Generate Warning
Messages
Select whether you want to generate warning messages, warn
superseded definitions, or treat warnings as errors.
ColdFire Compiler
Use this panel to specify the command, options, and expert settings for the build tool
compiler. Additionally, the ColdFire Compiler tree control includes the general and the
file search path settings.
Figure 3.116 shows the ColdFire Compiler settings.
Microcontrollers V10.x Targeting Manual
413
Build Properties for Bareboard Projects
Build Properties for ColdFire
Figure 3.116 Tool Settings — ColdFire Compiler
Table 3.110 lists and describes the compiler options for ColdFire.
Table 3.110 Tool Settings — Compiler Options
414
Option
Description
Command
Shows the location of the linker executable
file. Default value is: "${CF_ToolsDir}/
mwccmcf".
All options
Shows the actual command line the ColdFire
compiler will be called with.
Microcontrollers V10.x Targeting Manual
Build Properties for Bareboard Projects
Build Properties for ColdFire
Table 3.110 Tool Settings — Compiler Options (continued)
Option
Description
Expert Settings
Shows the expert settings command line
parameters; default is ${COMMAND}
${FLAGS} ${OUTPUT_FLAG}
${OUTPUT_PREFIX}${OUTPUT}
${INPUTS}.
Command line pattern
ColdFire Compiler > Input
Use this panel to specify additional files the ColdFire Compiler should use. You can
specify multiple additional libraries and library search paths. Also, you can change the
order in which the IDE uses or searches the libraries.
Figure 3.117 shows the Input panel.
Microcontrollers V10.x Targeting Manual
415
Build Properties for Bareboard Projects
Build Properties for ColdFire
Figure 3.117 Tool Settings — ColdFire Compiler > Input
Table 3.111 lists and describes the input options for ColdFire compiler.
Table 3.111 Tool Settings — ColdFire Compiler > Input Options
416
Option
Description
Compile only, Do Not Link (-c)
Check if you want to compile only and do not
want to link the file.
Do not use MWCIncludes variable (nostdinc)
Check if you do not want to use
MWCIncludes variable.
Always Search User Paths (-nosyspath)
Check if you want to always search user
paths.
Microcontrollers V10.x Targeting Manual
Build Properties for Bareboard Projects
Build Properties for ColdFire
Table 3.111 Tool Settings — ColdFire Compiler > Input Options (continued)
Option
Description
User Path (-i)
Lists the available user paths.
System Path
Lists the available system paths.
Table 3.112 lists and describes the toolbar buttons that help work with the user and system
search paths.
Table 3.112 Search Paths Toolbar Buttons
Button
Description
Add — Click to open the Add directory
path dialog box (Figure 3.118) and specify
the search path.
Delete — Click to delete the selected search
path. To confirm deletion, click Yes in the
Confirm Delete dialog box.
Edit — Click to open the Edit directory
path dialog box (Figure 3.119) and update
the selected search path.
Move up — Click to move the selected
search path one position higher in the list
Move down — Click to move the selected
search path one position lower in the list
Figure 3.118 shows the Add directory path dialog box.
Microcontrollers V10.x Targeting Manual
417
Build Properties for Bareboard Projects
Build Properties for ColdFire
Figure 3.118 Add directory path Dialog Box
Figure 3.119 shows the Edit directory path dialog box.
Figure 3.119 Edit directory path Dialog Box
The buttons in the Add directory path and Edit directory path dialog boxes help work
with the object file search paths.
• OK — Click to confirm the action and exit the dialog box.
• Cancel — Click to cancel the action and exit the dialog box.
• Workspace — Click to display the Folder Selection dialog box and specify the
object file search path. The resulting path, relative to the workspace, appears in the
appropriate list.
• File system — Click to display the Browse for Folder dialog box and specify the
object file search path. The resulting path appears in the appropriate list.
ColdFire Compiler > Warnings
Use this panel to control how the ColdFire compiler formats the listing file, as well as
error and warning messages.
Figure 3.120 shows the Warnings panel.
418
Microcontrollers V10.x Targeting Manual
Build Properties for Bareboard Projects
Build Properties for ColdFire
Figure 3.120 Tool Settings — ColdFire Compiler > Warnings
Table 3.113 lists and describes the warnings options for ColdFire compiler.
Table 3.113 Tool Settings — ColdFire Compiler > Warnings Options
Option
Description
Treat All Warnings As Errors
Check to treat all warnings as errors. The
compiler will stop if it generates a warning
message.
Illegal Pragmas
Check to notify the presence of illegal
pragmas.
Possible Errors
Check to suggest possible errors.
Extended Error Checking
Check if you want to do an extended error
checking.
Microcontrollers V10.x Targeting Manual
419
Build Properties for Bareboard Projects
Build Properties for ColdFire
Table 3.113 Tool Settings — ColdFire Compiler > Warnings Options (continued)
420
Option
Description
Hidden virtual functions
Check to generate a warning message if you
declare a non-virtual member function that
prevents a virtual function, that was defined
in a superclass, from being called and is
equivalent to pragma warn_hidevirtual
and the command-line option -warnings
hidevirtual.
Implicit Arithmentic Conversions
Check to warn of implict arithmetic
conversions.
Implicit Integer to Float Conversions
Check to warn of implict conversion of an
integer variable to floating-point type.
Implicit Float to Integer Conversions
Check to warn of implict conversions of a
floating-point variable to integer type.
Implicit Signed/Unsigned Conversion
Check to enable warning of implict
conversions between signed and unsigned
variables.
Pointer/Integral Conversions
Check to enable warnings of conversions
between pointer and integers.
Unused Arguments
Check to warn of unused arguments in a
function.
Unused Variables
Check to warn of unused variables in the
code.
Unused Result From Non-VoidReturning Function
Check to warn of unused result from nonvoid-returning functions.
Missing ‘return’ Statement
Check to warn of when a function lacks a
return statement.
Expression Has No Side Effect
Check to issue a warning message if a
source statement does not change the
program's state. This is equivalent to the
pragma warn_no_side_effect, and the
command-line option -warnings
unusedexpr.
Microcontrollers V10.x Targeting Manual
Build Properties for Bareboard Projects
Build Properties for ColdFire
Table 3.113 Tool Settings — ColdFire Compiler > Warnings Options (continued)
Option
Description
Extra Commas
Check to issue a warning message if a list in
an enumeration terminates with a comma.
The compiler ignores terminating commas in
enumerations when compiling source code
that conforms to the ISO/IEC 9899-1999
("C99") standard and is equivalent to pragma
warn_extracomma and the command-line
option -warnings extracomma.
Empty Declarations
Check to warn of empty declarations.
Inconsistent ‘class’ / ‘struct’ Usage
Check to warn of inconsistent usage of class
or struct.
Include File Capitalization
Check to issue a warning message if the
name of the file specified in a #include "file"
directive uses different letter case from a file
on disk and is equivalent to pragma
warn_filenamecaps and the commandline option -warnings filecaps.
Check System Includes
Check to issue a warning message if the
name of the file specified in a #include <file>
directive uses different letter case from a file
on disk and is equivalent to pragma
warn_filenamecaps_system and the
command-line option -warnings
sysfilecaps.
Pad Bytes Added
Check to issue a warning message when the
compiler adjusts the alignment of
components in a data structure and is
equivalent to pragma warn_padding and
the command-line option -warnings
padding.
Undefined Macro in #if
Check to issues a warning message if an
undefined macro appears in #if and #elif
directives and is equivalent to pragma
warn_undefmacro and the command-line
option -warnings undefmacro.
Microcontrollers V10.x Targeting Manual
421
Build Properties for Bareboard Projects
Build Properties for ColdFire
Table 3.113 Tool Settings — ColdFire Compiler > Warnings Options (continued)
Option
Description
Non-Inlined Functions
Check to issue a warning message if a call to
a function defined with the inline, __inline__,
or __inline keywords could not be replaced
with the function body and is equivalent to
pragma warn_notinlined and the
command-line option -warnings
notinlined.
Token not formed by ## operator
Check to enable warnings for the illegal uses
of the preprocessor’s token concatenation
operator (##). It is equivalent to the pragma
warn_illtokenpasting on.
ColdFire Compiler > Optimization
Use this panel to control compiler optimizations. The compiler’s optimizer can apply any
of its optimizations in either global or non-global optimization mode. You can apply
global optimization at the end of the development cycle, after compiling and optimizing
all source files individually or in groups.
Figure 3.121 shows the Optimization panel.
422
Microcontrollers V10.x Targeting Manual
Build Properties for Bareboard Projects
Build Properties for ColdFire
Figure 3.121 Tool Settings — ColdFire Compiler > Optimization
Table 3.114 lists and defines each option of the Optimization panel.
Microcontrollers V10.x Targeting Manual
423
Build Properties for Bareboard Projects
Build Properties for ColdFire
Table 3.114 Tool Settings — ColdFire Compiler > Optimization Options
Option
Description
Optimization Level (-opt)
Specify the optimizations that you want the
compiler to apply to the generated object code:
• 0—Disable optimizations. This setting is
equivalent to specifying the -O0
command-line option. The compiler
generates unoptimized, linear
assembly-language code.
• 1—The compiler performs all targetindependent (that is, non-parallelized)
optimizations, such as function inlining.
This setting is equivalent to specifying
the -O1 command-line option.
The compiler omits all target-specific
optimizations and generates linear
assembly-language code.
• 2—The compiler performs all
optimizations (both target-independent
and target-specific). This setting is
equivalent to specifying the -O2
command-line option. The compiler
outputs optimized, non-linear,
parallelized assembly-language code.
• 3—The compiler performs all the level 2
optimizations, then the low-level
optimizer performs global-algorithm
register allocation. This setting is
equivalent to specifying the -O3
command-line option. At this
optimization level, the compiler
generates code that is usually faster
than the code generated from level 2
optimizations.
Speed Vs Size
Use to specify an Optimization Level greater
than 0.
• Speed—The compiler optimizes object
code at the specified Optimization
Level such that the resulting binary file
has a faster execution speed, as
opposed to a smaller executable code
size.
• Size—The compiler optimizes object
code at the specified Optimization
Level such that the resulting binary file
has a smaller executable code size, as
opposed to a faster execution speed.
This setting is equivalent to specifying
the -Os command-line option.
424
Microcontrollers V10.x Targeting Manual
Build Properties for Bareboard Projects
Build Properties for ColdFire
Table 3.114 Tool Settings — ColdFire Compiler > Optimization Options (continued)
Option
Description
Inlining
Enables inline expansion. If there is a #pragma
INLINE before a function definition, all calls of this
function are replaced by the code of this function,
if possible.
Using the -Oi=c0 option switches off inlining.
Functions marked with the #pragma INLINE are
still inlined. To disable inlining, use the -Oi=OFF
option.
Bottom-up Inlining
Check to control the bottom-up function inlining
method. When active, the compiler inlines
function code starting with the last function in the
chain of functions calls, to the first one.
ColdFire Compiler > Processor
Use this panel to specify processor behavior. You can specify the file paths and define
macros.
Figure 3.122 shows the Processor panel.
Microcontrollers V10.x Targeting Manual
425
Build Properties for Bareboard Projects
Build Properties for ColdFire
Figure 3.122 Tool Settings — ColdFire Compiler > Processor
Table 3.115 lists and defines each option of the Processor panel.
426
Microcontrollers V10.x Targeting Manual
Build Properties for Bareboard Projects
Build Properties for ColdFire
Table 3.115 Tool Settings — ColdFire Compiler > Processor Options
Option
Description
Struct Align (-align)
Specifies record and structure alignment in
memory:
• Byte — Aligns all fields on 1 byte
boundaries
• 68k (word) — Aligns all fields on
word boundaries
• coldfire (long) — Aligns all fields
on long word boundaries
• Default — Coldfire (long).
This panel element corresponds to the
options align pragma.
Note: When you compile and link, ensure
that alignment is the same for all files and
libraries.
Code Model
Specifies access addressing for data and
instructions in the object code:
• Smart — Relative (16-bit) for
function calls in the same
segment; otherwise absolute (32bit)
• Near (16 bit) — Relative for all
function calls
• Far (32 bit) — Absolute for all
function calls
Data Model
Specifies global-data storage and reference:
• Far (32 bit) — Storage in far data
space; available memory is the
only size limit.
• Near (16 bit) — Storage in near
data space; size limit is 64K.
• Default — Far (32 bit).
This panel element corresponds the far_data
pragma
Microcontrollers V10.x Targeting Manual
427
Build Properties for Bareboard Projects
Build Properties for ColdFire
Table 3.115 Tool Settings — ColdFire Compiler > Processor Options (continued)
Option
Description
Floating Point
Specifies handling method for floating point
operations:
• Software — C runtime library
code emulates floating-point
operations.
• Hardware — Processor hardware
performs floating point operations;
only appropriate for processors
that have floating-point units.
• None
Default: Software
For software selection, your project must
include the appropriate FP_ColdFire C
runtime library file.
Grayed out if your target processor lacks an
FPU.
A6 Stack Frame (-a6)
Clear to disable call-stack tracing; generates
faster and smaller code.
By default, the option is checked.
428
Pool Sections (-pool)
Check to collect all string constants into a
single data object so your program needs
one data section for all of them.
Generate Code for Profiling (-profile)
Check to enable the processor generate
code for use with a profiling tool. Checking
this box corresponds to using the commandline option -profile. Clearing this
checkbox is equivalent to using the
command-line option -noprofile
Position-Independent Code (-pic)
Check to generate position independent
code (PIC) that is non relocatable.
Position-Independent Data (-pid)
Check to generate non-relocatable positionindependent data (PID). PID is available with
16- and 32-bit addressing.
Register Coloring (-coloring)
Clear to enable the Compiler force all local
variables to be stack-based except for
compiler generated temporaries.
Microcontrollers V10.x Targeting Manual
Build Properties for Bareboard Projects
Build Properties for ColdFire
Table 3.115 Tool Settings — ColdFire Compiler > Processor Options (continued)
Option
Description
Instruction Scheduling (-scheduling)
Clear to prevent from scheduling
instructions.
Peephole (-peephole)
Clear to prevent the compiler from compiling
long instruction sequences into compact
ones.
By default, the option is checked.
When on (default setting) it does not affect
debugging unless the resulting instruction is
a memory-to-memory operation which might
make a variable used as temporary
disappear.
Use .sdata.sbiss for (byte in integer
between -1.32K)
The options are:
• All data — Select this option
button to store all data items in the
small data address space
• All data smaller than — Select this
option button to specify the
maximum size for items stored in
the small data address space;
enter the maximum size in the text
box. Using the small data area
speeds data access, but has
ramifications for the hardware
memory map. The default settings
specify not using the small data
area.
By default, all data smaller than is checked.
ColdFire Compiler > Language Settings
Use this panel direct the ColdFire compiler to apply specific processing modes to the
language source code. You can compile source files with just one collection at a time. To
compile source files with multiple collections, you must compile the source code
sequentially. After each compile iteration change the collection of settings that the
ColdFire compiler uses.
Figure 3.123 shows the Language Settings panel.
Microcontrollers V10.x Targeting Manual
429
Build Properties for Bareboard Projects
Build Properties for ColdFire
Figure 3.123 Tool Settings — ColdFire Compiler > Language Settings
Table 3.116 lists and defines each option of the Language Settings panel.
430
Microcontrollers V10.x Targeting Manual
Build Properties for Bareboard Projects
Build Properties for ColdFire
Table 3.116 Tool Settings — ColdFire Compiler > Language Settings Options
Option
Description
Require Prototypes (-requireprotos)
Check to enforce the requirement of function
prototypes. the compiler generates an error
message if you define a previously
referenced function that does not have a
prototype. If you define the function before it
is referenced but do not give it a prototype,
this setting causes the compiler to issue a
warning message.
Enable C++ ‘bool’ type, ‘true’ and ‘false’
Constants (-bool)
Check to enable the C++ compiler recognize
the bool type and its true and false values
specified in the ISO/IEC 14882-1998 C++
standard; is equivalent to pragma bool and
the command-line option -bool.
ISO C++ Template Parser (iso_templates)
Check to follow the ISO/IEC 14882-1998
standard for C++ to translate templates,
enforcing more careful use of the typename
and template keywords. The compiler also
follows stricter rules for resolving names
during declaration and instantiation and is
equivalent to pragma parse_func_templ
and the command-line option iso_templates.
Use Instance Manager (-inst)
Check to reduce compile time by generating
any instance of a C++ template (or noninlined inline) function only once.
Force C++ Compilation (-lang c99)
Check to translates all C source files as C++
source code and is equivalent to pragma
cplusplus and the command-line option lang c++.
Enable GCC extensions (-gcc)
Check to recognize language features of the
GNU Compiler Collection (GCC) C compiler
that are supported by CodeWarrior
compilers; is equivalent to pragma
gcc_extensions and the command-line
option -gcc_extensions.
Microcontrollers V10.x Targeting Manual
431
Build Properties for Bareboard Projects
Build Properties for ColdFire
Table 3.116 Tool Settings — ColdFire Compiler > Language Settings Options (continued)
432
Option
Description
Enable C99 Extensions (-lang c99)
Check to recognize ISO/IEC 9899-1999
("C99") language features; is equivalent to
pragma c99 and the command-line option dialect c99.
Enable C++ Exceptions (Cpp_Exceptions)
Check to generate executable code for C++
exceptions; is equivalent to pragma
exceptions and the command-line option cpp_exceptions.
Enable RTTI (-RTTI)
Check to allow the use of the C++ runtime
type information (RTTI) capabilities,
including the dynamic_cast and typeid
operators; is equivalent to pragma RTTI and
the command-line option -RTTI.
Enable wchar_tSupport
Check to enable C++ compiler recognize the
wchar_t data type specified in the ISO/IEC
14882-1998 C++ standard; is equivalent to
pragma wchar_type and the command-line
option -wchar_t.
ANSI Strict
Check to enable C compiler operate in strict
ANSI mode. In this mode, the compiler
strictly applies the rules of the ANSI/ISO
specification to all input files. This setting is
equivalent to specifying the - ansi
command-line option. The compiler issues a
warning for each ANSI/ISO extension it finds.
ANSI Keywords Only
Check to generate an error message for all
non-standard keywords (ISO/IEC 9899-1990
C, §6.4.1). If you must write source code that
strictly adheres to the ISO standard, enable
this setting; is equivalent to pragma
only_std_keywords and the commandline option -stdkeywords.
Expand Trigraphs
Check to recognize trigraph sequences (ISO/
IEC 9899-1990 C, §5.2.1.1); is equivalent to
pragma trigraphs and the commandline option -trigraphs.
Microcontrollers V10.x Targeting Manual
Build Properties for Bareboard Projects
Build Properties for ColdFire
Table 3.116 Tool Settings — ColdFire Compiler > Language Settings Options (continued)
Option
Description
Legacy for-scoping
Check to generate an error message when
the compiler encounters a variable scope
usage that the ISO/IEC 14882-1998 C++
standard disallows, but is allowed in the C++
language specified in The Annotated C++
Reference Manual ("ARM"); is equivalent to
pragma ARM_scoping and the commandline option -for_scoping.
Enum Always Int
Check to use signed integers to represent
enumerated constants and is equivalent to
pragma enumsalwaysint and the
command-line option -enum.
Use Unsigned Chars
Check to treat char declarations as unsigned
char declarations and is equivalent to
pragma unsigned_char and the
command-line option -char unsigned.
Pool Strings
Check to collect all string constants into a
single data section in the object code it
generates and is equivalent to pragma
pool_strings and the command-line
option -strings pool.
Reuse Strings
Check to store only one copy of identical
string literals and is equivalent to opposite of
the pragma dont_reuse_strings and the
command-line option -string reuse.
Microcontrollers V10.x Targeting Manual
433
Build Properties for Bareboard Projects
Build Properties for ColdFire
Table 3.116 Tool Settings — ColdFire Compiler > Language Settings Options (continued)
Option
Description
IPA
Specifies the Interprocedural Analysis (IPA)
policy.
• Off — No interprocedural analysis,
but still performs function-level
optimization. Equivalent to the "no
deferred inlining" compilation
policy of older compilers.
• File — Completely parse each
translation unit before generating
any code or data. Equivalent to the
"deferred inlining" option of older
compilers. Also performs an early
dead code and dead data analysis
in this mode. Objects with
unreferenced internal linkages will
be dead-stripped in the compiler
rather than in the linker.
• Program —Completely parse the
entire program before optimizing
and generating code, providing
many optimization benefits. For
example, the compiler can autoinline functions that are defined in
another translation unit.
Other flags
Specify additional command line options for
the compiler; type in custom flags that are
not otherwise available in the UI.
Note: To enable CodeWarrior MCU V10.x to
generate .lst file for each source file in
ColdFire, you need to specify -S in the Other
Flags option.
ColdFire Assembler
Use this panel to specify the command, options, and expert settings for the build tool
assembler. Additionally, the Assembler tree control includes the general and include file
search path settings.
Figure 3.124 shows the Assembler settings.
434
Microcontrollers V10.x Targeting Manual
Build Properties for Bareboard Projects
Build Properties for ColdFire
Figure 3.124 Tool Settings — ColdFire Assembler
Table 3.117 lists and defines each option of the ColdFire Assembler panel.
Table 3.117 Tool Settings — ColdFire Assembler Options
Option
Description
Command
Shows the location of the assembler
executable file.
All options
Shows the actual command line the
assembler will be called with.
Expert Settings
Shows the expert settings command line
parameters; default is ${COMMAND}
${FLAGS} ${OUTPUT_FLAG}
${OUTPUT_PREFIX}${OUTPUT}
${INPUTS}.
Command line pattern
Microcontrollers V10.x Targeting Manual
435
Build Properties for Bareboard Projects
Build Properties for ColdFire
ColdFire Assembler > Input
Use this panel to specify additional files the ColdFire Assembler should use. You can
specify multiple additional libraries and library search paths. Also, you can change the
order in which the IDE uses or searches the libraries.
Figure 3.125 shows the Input panel.
Figure 3.125 Tool Settings — ColdFire Assembler > Input
Table 3.118 lists and describes the input options for ColdFire assembler.
Table 3.118 Tool Settings — ColdFire Assembler > Input Options
436
Option
Description
Prefix File
Specifies a file automatically included in all
project assembly files.
User Path (-i)
Lists the available user paths.
Microcontrollers V10.x Targeting Manual
Build Properties for Bareboard Projects
Build Properties for ColdFire
Table 3.118 Tool Settings — ColdFire Assembler > Input Options (continued)
Option
Description
User Recursive Path (-ir)
System Path (-I- -I)
Lists the available system paths.
System Recursive Path (-I- -ir)
Table 3.119 lists and describes the toolbar buttons that help work with the user and system
search paths.
Table 3.119 Search Paths Toolbar Buttons
Button
Description
Add — Click to open the Add directory
path dialog box (Figure 3.126) and specify
the search path.
Delete — Click to delete the selected search
path. To confirm deletion, click Yes in the
Confirm Delete dialog box.
Edit — Click to open the Edit directory
path dialog box (Figure 3.127) and update
the selected search path.
Move up — Click to move the selected
search path one position higher in the list
Move down — Click to move the selected
search path one position lower in the list
Figure 3.126 shows the Add directory path dialog box.
Microcontrollers V10.x Targeting Manual
437
Build Properties for Bareboard Projects
Build Properties for ColdFire
Figure 3.126 Add directory path Dialog Box
Figure 3.127 shows the Edit directory path dialog box.
Figure 3.127 Edit directory path Dialog Box
The buttons in the Add directory path and Edit directory path dialog boxes help work
with the object file search paths.
• OK — Click to confirm the action and exit the dialog box.
• Cancel — Click to cancel the action and exit the dialog box.
• Workspace — Click to display the Folder Selection dialog box and specify the
object file search path. The resulting path, relative to the workspace, appears in the
appropriate list.
• File system — Click to display the Browse for Folder dialog box and specify the
object file search path. The resulting path appears in the appropriate list.
ColdFire Assembler > General
Use this panel to specify the general assembler behavior.
Figure 3.128 shows the General panel.
438
Microcontrollers V10.x Targeting Manual
Build Properties for Bareboard Projects
Build Properties for ColdFire
Figure 3.128 Tool Settings — ColdFire Assembler > General
Figure 3.120 lists and describes the general assembler options for ColdFire.
Table 3.120 Tool Settings — Assembler > General Options
Option
Description
Label Must End
With ‘:’
Clear if system does not require labels to end with colons. By
default, the option is checked.
Directives Begin
With ‘.’
Clear if the system does not require directives to start with
periods. By default, the option is checked.
Case Sensitive
Identifier
Clear to instruct the assembler to ignore case in identifiers. By
default, the option is checked.
Microcontrollers V10.x Targeting Manual
439
Build Properties for Bareboard Projects
Build Properties for ColdFire
Table 3.120 Tool Settings — Assembler > General Options (continued)
Option
Description
Allow Space In
Operand Field
Clear to restrict the assembler from adding spaces in operand
fields. By default, the option is checked.
Other Flags
Specify additional command line options for the assembler; type
in custom flags that are not otherwise available in the UI.
ColdFire Preprocessor
Use this panel to specify preprocessor behavior and define macros.
Figure 3.129 shows the Preprocessor panel.
Figure 3.129 Tool Settings — ColdFire Preprocessor
Figure 3.67 lists and describes the preprocessor options for ColdFire.
440
Microcontrollers V10.x Targeting Manual
Build Properties for Bareboard Projects
Build Properties for ColdFire
Table 3.121 Tool Settings — ColdFire Preprocessor Options
Option
Description
Command
Shows the location of the disassembler
executable file
All options
Shows the actual command line the
preprocessor will be called with
Expert Settings
Shows the expert settings command line
parameters; default ${COMMAND}
${FLAGS} ${INPUTS}
Command line pattern
ColdFire Preprocessor > Preprocessor Settings
Use this panel to specify preprocessor behavior.
Figure 3.130 shows the Preprocessor panel.
Microcontrollers V10.x Targeting Manual
441
Build Properties for Bareboard Projects
Build Properties for ColdFire
Figure 3.130 Tool Settings — ColdFire Preprocessor > Preprocessor Settings
Table 3.122 lists and describes the preprocessor options for ColdFire.
Table 3.122 Tool Settings — ColdFire Compiler > Preprocessor Options
442
Option
Description
Emit file change (-ppopt break)
Check to notify file changes (or #line
changes) appear in the output.
Emit #pragmas (-ppopt pragma)
Check to show pragma directives in the
preprocessor output. Essential for producing
reproducible test cases for bug reports.
Show full path (-ppopt full)
Check to display file changes in comments
(as before) or in #line directives.
Microcontrollers V10.x Targeting Manual
Build Properties for Bareboard Projects
Build Properties for ColdFire
Table 3.122 Tool Settings — ColdFire Compiler > Preprocessor Options (continued)
Option
Description
Keep comment (-ppopt comment)
Check to display comments in the
preprocessor output.
Use #include line (-ppopt line)
Check to display file changes in comments
(as before) or in #line directives.
Keep whitespace (-ppopt nospace)
Check to copy whitespaces in preprocessor
output. This is useful for keeping the starting
column aligned with the original source,
though the compiler attempts to preserve
space within the line. This does not apply
when macros are expanded.
ColdFire Disassembler
Use this panel to specify the command, options, and expert settings for ColdFire
Disassembler.
Figure 3.131 shows the ColdFire Disassembler page.
Microcontrollers V10.x Targeting Manual
443
Build Properties for Bareboard Projects
Build Properties for ColdFire
Figure 3.131 Tool Settings — ColdFire Disassembler
Table 3.123 lists and describes the ColdFire disassembler options.
Table 3.123 Tool Settings — Linker Options
Option
Description
Command
Shows the location of the disassembler
executable file
All options
Shows the actual command line the linker
will be called with
Expert Settings
Shows the expert settings command line
parameters; default is${COMMAND} -dis
${FLAGS} ${INPUTS}
Command line pattern
444
Microcontrollers V10.x Targeting Manual
Build Properties for Bareboard Projects
Build Properties for ColdFire
ColdFire Disassembler > Disassembler Settings
Use this panel to control how the disassembler formats the listing file, as well as error and
warning messages. You can specify verbosity of messages, whether to show headers, core
modules, extended mnemonics, addresses, object or source code, ldata modules, exception
tables, and debug information.
Figure 3.132 shows the ColdFire Disassembler settings.
Figure 3.132 Tool Settings — ColdFire Disassembler Settings
Table 3.124 lists and describes the ColdFire disassembler settings.
Microcontrollers V10.x Targeting Manual
445
Build Properties for Bareboard Projects
Build Properties for Power Architecture
Table 3.124 Tool Settings — ColdFire Disassembler Options
Option
Description
Show Headers
Check to display headers in the listing file;
disassembler writes listing headers, titles,
and subtitles to the listing file
Show Symbol and String Tables
Check to display symbol and string tables
directives to the listing file
Verbose Info
Check to shows each command line that it
passes to the shell, along with all progress,
error, warning, and informational messages
that the tools emit
Show Core Modules
Check to show core modules in the listing file
Show Extended Mnemonics
Check to show the extended mnemonics in
the listing file
Show Addresses and Object Code
Check to show the addresses and object
code in the listing file
Show Source Code
Check to show the source code in the listing
file
Show Comments
Check to show the comments in the listing
file
Show Data Modules
Check to show the data modules in the listing
file
Disassemble Exception Tables
Check to disassemble exception tables in the
listing file
Show Debug Info
Check to generate symbolic information for
debugging the build target
Build Properties for Power Architecture
The Properties for <project> window shows the corresponding build properties for a
Power Architecture project (Figure 3.133).
446
Microcontrollers V10.x Targeting Manual
Build Properties for Bareboard Projects
Build Properties for Power Architecture
Figure 3.133 Build Properties - Power Architecture
Table 3.125 lists the build properties specific to developing software for Power
Architecture. The properties that you specify in these panels apply to the selected build
tool on the Tool Settings page of the Properties for <project> window.
Table 3.125 Build Properties for Power Architecture
Build Tool
Build Properties Panels
PowerPC CPU
PowerPC CPU
Debugging
Debugging
Messages
Messages
Librarian
Librarian
Microcontrollers V10.x Targeting Manual
447
Build Properties for Bareboard Projects
Build Properties for Power Architecture
Table 3.125 Build Properties for Power Architecture (continued)
Build Tool
Build Properties Panels
PowerPC Linker
PowerPC Linker > Input
PowerPC Linker > General
PowerPC Linker > Output
PowerPC Compiler
PowerPC Compiler > Preprocessor
PowerPC Compiler > Input
PowerPC Compiler > Warnings
PowerPC Compiler > Optimization
PowerPC Compiler > Processor
PowerPC Compiler > C/C++ Language
PowerPC Assembler
PowerPC Assembler > Input
PowerPC Assembler > General
PowerPC Disassembler
PowerPC Disassembler > Disassembler Settings
PowerPC Disassembler
PowerPC Preprocessor > Preprocessor Settings
PowerPC CPU
Use this panel to specify the CPU type, and the memory model that the architecture uses.
The build tools (compiler, linker, and assembler) then use the properties set in this panel to
generate CPU-specific code.
448
Microcontrollers V10.x Targeting Manual
Build Properties for Bareboard Projects
Build Properties for Power Architecture
Figure 3.134 Tool Settings — PowerPC CPU
Table 3.126 lists and describes the PowerPC CPU options.
Microcontrollers V10.x Targeting Manual
449
Build Properties for Bareboard Projects
Build Properties for Power Architecture
Table 3.126 Tool Settings — PowerPC CPU
Option
Description
Processor
Lists the processor families supported by the Power Architecture
compiler. When you select a processor from this list, the compiler
generates code that makes use of any of its hardware features or
special instructions. For more detailed information on the features
of each processor, refer to its reference manual document.
Floating Point
Define how the compiler handles floating-point operations it
encounters in the source code.
• Software — Select to have the compiler emulate
floating-point operations by calling functions that
perform floating-point math. The C runtime library
contains the functions the compiler invokes.
If you use software floating-point emulation, you must
include the appropriate C runtime library in your project.
Enabling this option without including the appropriate C
runtime library causes link errors.
• Hardware — Select to have the compiler handle
floating-point operations by generating instructions for
the hardware floating-point unit.
Do not select this option if your target processor does
not have a hardware floating-point unit.
• None — Select to disable floating-point support.
• SPFP — Select to have the compiler handle singleprecision floating-point operations by generating
instructions for the e500-EFPU floating point unit, and
perform double-precision floating-point operations by
calling functions that perform double-precision floatingpoint math.
Do not select this option if your target processor does
not have a e500-EFPU floating-point unit.
• DPFP — Select to have the compiler handle both
single- and double-precision floating-point operations
by generating instructions for the e500 DPFP APU
(Double-Precision Floating-Point Auxiliary Processing
Unit).
Do not select this option if your target processor does
not have a DPFPunit.
Default: Software
If the selected processor does not handle a floating-point
exception, you should select None or Software floating-point
support.
450
Microcontrollers V10.x Targeting Manual
Build Properties for Bareboard Projects
Build Properties for Power Architecture
Table 3.126 Tool Settings — PowerPC CPU (continued)
Option
Description
Byte Ordering
Enables you to select big-endian or little-endian byte ordering.
• Big Endian — Select to generate object code and links
an executable image that uses big-endian byte
ordering. This is the default setting for the compiler and
linker. If you choose big-endian byte ordering, within a
given multi-byte numeric representation, the most
significant byte has the lowest address; the word is
stored big-end-first.
• Small Endian — Select to generates object code and
links an executable image that uses little-endian byte
ordering. If you choose little endian byte ordering,
within a given multi-byte numeric representation, bytes
at lower addresses have lower significance; the word is
stored little-end-first.
Code Model
Enables you to select the addressing mode for the binary
generated by the current build target.
• Absolute Addressing — Select to instruct the build
tools to generate a non-relocatable binary.
• SDA Based PIC/PID Addressing — Select to instruct
the build tools to generate a relocatable binary that
uses position independent-code (PIC)/positionindependent-data (PID) addressing. The resulting
binary can be loaded at any address.
ABI
Enables you to select the Application Binary Interface (ABI) the
compiler and assembler use for function calls and structure
layout.
• EABI — Converts a 14-bit branch relocation to a 24-bit
branch relocation only if the 14-bit relocation cannot
reach the calling site from the original relocation.
• System V ABI — Changes the absolute addressed
references of data from code to use a small data
register (such as r13) instead of r0; absolute code is
changed to code references to use the PC relative
relocations.
• SuSE — Use the SuSE® Linux ABI with GNU
extensions.
• YellowDog — Use the YellowDog™ Linux ABI with
GNU extensions.
• SDA PIC/PID — Use position-independent addressing
executable code and data.
Tune Relocations
Pertains to object relocation and is available for just the above
mentioned application binary interfaces.
Microcontrollers V10.x Targeting Manual
451
Build Properties for Bareboard Projects
Build Properties for Power Architecture
Table 3.126 Tool Settings — PowerPC CPU (continued)
Option
Description
Compress for
PowerPC VLE
(Zen)
Small Data
Specify the threshold size (in bytes) for an item to be considered
small data by the linker. The linker stores small data items in the
Small Data address space.
Data in the Small Data address space can be accessed more
quickly than data in the normal address space.
Small Data2
Specify the threshold size (in bytes) for an item to be considered
small data by the linker. The linker stores read-only small data
items in the Small Data2 address space.
Constant data in the Small Data2 address space can be
accessed more quickly than data in the normal address space.
Debugging
Use this panel to specify the whether to generate symbolic information for debugging the
build target (Figure 3.135).
452
Microcontrollers V10.x Targeting Manual
Build Properties for Bareboard Projects
Build Properties for Power Architecture
Figure 3.135 Tool Settings — Debugging
Table 3.127 lists and describes the debugging options.
Microcontrollers V10.x Targeting Manual
453
Build Properties for Bareboard Projects
Build Properties for Power Architecture
Table 3.127 Tool Settings — Debugging
Option
Description
Generate DWARF Information
Select the version of the Debug With
Arbitrary Record Format (DWARF)
debugging information format the compiler
and assembler generates. If in doubt about
the DWARF version to use, you can use the
default setting of DWARF 2.x.
The linker ignores debugging information
that is not in the selected format.
Store Full Paths to Source Files
Store absolute paths of source files instead
of relative paths.
Messages
Use this panel to specify the whether to generate symbolic information for debugging the
build target (Figure 3.136).
454
Microcontrollers V10.x Targeting Manual
Build Properties for Bareboard Projects
Build Properties for Power Architecture
Figure 3.136 Tool Settings — Messages
Table 3.128 lists and describes the message options.
Microcontrollers V10.x Targeting Manual
455
Build Properties for Bareboard Projects
Build Properties for Power Architecture
Table 3.128 Tool Settings — Messages Options
Option
Description
Message Style
List options to select message style.
• GCC(default) — Uses the
message style of the Gnu
Compiler Collection tools
• MPW — Uses the Macintosh
Programmer's Workshop (MPW®)
message style
• Standard — Uses the standard
message style
• IDE — Uses context-free machine
parseable message style
• Enterprise-IDE — Uses
CodeWarrior's Integrated
Development Environment (IDE)
message style.
• Parseable — Uses parseable
message style.
Maximum Number of Errors
Specify the number of errors allowed until
the application stops processing.
Maximum Number of Warnings
Specify the maximum number of warnings.
Librarian
Use this panel to select whether the linker will identify standard libraries (Figure 3.137).
456
Microcontrollers V10.x Targeting Manual
Build Properties for Bareboard Projects
Build Properties for Power Architecture
Figure 3.137 Tool Settings — Librarian
Table 3.129 lists and describes the librarian options.
Microcontrollers V10.x Targeting Manual
457
Build Properties for Bareboard Projects
Build Properties for Power Architecture
Table 3.129 Tool Settings — Librarian Options
Option
Description
Enable automatic library configurations
Select to let the compiler identify standard
libraries.
Model
Select a standard complying or EWL model
from the drop-down list. EWL lets you
precisely define the I/O operations.
EWL drastically reduces the size of
executables as you explicitly select the
appropriate I/O behavior.
Options are: ewl, c9x, ewl_c++, and
c9x_c++.
Print formats
Select the print formats from the drop-down
list. The available options are: int,
int_FP, int_LL, and int_LL_FP.
Scan formats
Select the scan formats from the drop-down
list. The available options are: int,
int_FP, int_LL, and int_LL_FP.
IO Mode
Select the input-output mode from the dropdown list. The available options are: raw
and buffered.
PowerPC Linker
Use this panel to specify PowerPC linker behavior. You can specify the command,
options, and expert settings for the build tool linker. Additionally, the Linker tree control
includes the input, general, and output settings.
Figure 3.138 shows the PowerPC Linker settings.
458
Microcontrollers V10.x Targeting Manual
Build Properties for Bareboard Projects
Build Properties for Power Architecture
Figure 3.138 Tool Settings — PowerPC Linker
Table 3.130 lists and describes the linker options for PowerPC.
Table 3.130 Tool Settings — PowerPC Linker
Option
Description
Command
Shows the location of the linker executable
file.
Default: ${PAToolsDir}/mwldeppc
All options
Microcontrollers V10.x Targeting Manual
Shows the actual command line the linker
will be called with.
459
Build Properties for Bareboard Projects
Build Properties for Power Architecture
Table 3.130 Tool Settings — PowerPC Linker (continued)
Option
Description
Expert settings
Shows the expert settings command line
parameters.
Command line pattern
Default: ${COMMAND} ${FLAGS}
${OUTPUT_FLAG}
${OUTPUT_PREFIX}${OUTPUT}
${INPUTS}
PowerPC Linker > Input
Use this panel to specify files the PowerPC Linker should use. You can specify multiple
additional libraries and library search paths. Also, you can change the order in which the
IDE uses or searches the libraries.
Figure 3.139 shows the Input panel.
Figure 3.139 Tool Settings — PowerPC Linker > Input
Table 3.131 lists and describes the input options for PowerPC.
460
Microcontrollers V10.x Targeting Manual
Build Properties for Bareboard Projects
Build Properties for Power Architecture
Table 3.131 Tool Settings — PowerPC Linker > Input
Option
Description
No Standard Library (-nostdlib)
Select if there is no standard library attached
Link Command File (.lcf)
Consists of three kinds of segments, which
must be in this order:
• A memory segment, which begins
with the MEMORY{} directive
• Optional closure segments, which
begin with the FORCE_ACTIVE{},
KEEP_SECTION{}, or
REF_INCLUDE{} directives
• A sections segment, which begins
with the SECTIONS{} directive
Code Address
Specifies the location in memory where the
executable code resides. The possible
addresses depend on your target hardware
platform and how the memory is mapped.
Data Address
Enables you to specify the address for global
data.
Small Data Address
Enables you to specify the RAM address for
the first small data section. This address
must not conflict with the target-hardware
memory map; target hardware must support
this address.
Small Data2 Address
Enables you to specify the RAM address for
the second small data section. This address
must not conflict with the target-hardware
memory map; target hardware must support
this address.
Entry Point
Enables you to specify the program starting
point - the function that the linker uses first
when you launch the program. This default
function (in file __start.c) is bootstrap/glue
code that sets up the EABI environment,
then calls function main().
Microcontrollers V10.x Targeting Manual
461
Build Properties for Bareboard Projects
Build Properties for Power Architecture
Table 3.131 Tool Settings — PowerPC Linker > Input
Option
Description
Library Search Paths (-L +path)
Enables you to specify the search pathname
of libraries or other resources related to the
project. Type the pathname into this text box.
Alternatively, click Workspace or File
system, then use the subsequent dialog box
to browse to the correct location.
Library Files ?(-l +file)
Enables you to specify the pathname of
libraries or other resources related to the
project. Type the pathname into this text box.
Alternatively, click Workspace or File
system, then use the subsequent dialog box
to browse to the correct location.
Table 3.132 lists and describes the toolbar buttons that help work with the libraries and the
additional object file search paths.
Table 3.132 Search Paths Toolbar Buttons
Button
Description
Add — Click to open the Add directory
path dialog box (Figure 3.140) and specify
the object file search path.
Delete — Click to delete the selected object
file search path. To confirm deletion, click
Yes in the Confirm Delete dialog box.
Edit — Click to open the Edit directory
path dialog box (Figure 3.141) and update
the selected object file search path.
Move up — Click to move the selected
object file search path one position higher in
the list.
Move down — Click to move the selected
object file search path one position lower in
the list.
Figure 3.140 shows the Add directory path dialog box.
462
Microcontrollers V10.x Targeting Manual
Build Properties for Bareboard Projects
Build Properties for Power Architecture
Figure 3.140 Add directory path Dialog Box
Figure 3.141 shows the Edit directory path dialog box.
Figure 3.141 Edit directory path Dialog Box
The buttons in the Add directory path and Edit directory path dialog boxes help work
with the object file search paths.
• OK — Click to confirm the action and exit the dialog box.
• Cancel — Click to cancel the action and exit the dialog box.
• Workspace — Click to display the Folder Selection dialog box and specify the
object file search path. The resulting path, relative to the workspace, appears in the
appropriate list.
• File system — Click to display the Browse for Folder dialog box and specify the
object file search path. The resulting path appears in the appropriate list.
Table 3.133 lists and describes the toolbar buttons that help work with the libraries and the
additional object files.
Table 3.133 Libraries Toolbar Buttons
Button
Description
Add — Click to open the Add file path
dialog box (Figure 3.142) and specify
location of the library you want to add.
Delete — Click to delete the selected library
path. To confirm deletion, click Yes in the
Confirm Delete dialog box.
Microcontrollers V10.x Targeting Manual
463
Build Properties for Bareboard Projects
Build Properties for Power Architecture
Table 3.133 Libraries Toolbar Buttons (continued)
Button
Description
Edit — Click to open the Edit file path
dialog box (Figure 3.143) and update the
selected path.
Move up — Click to move the selected path
one position higher in the list.
Move down — Click to move the selected
path one position lower in the list.
Figure 3.142 shows the Add file path dialog box.
Figure 3.142 Tool Settings — Linker > Libraries - Add file path Dialog Box
Figure 3.143 shows the Edit file path dialog box.
Figure 3.143 Tool Settings — Linker > Libraries - Edit file path Dialog Box
The buttons in the Add file path and Edit file path dialog boxes help work with the file
paths.
• OK — Click to confirm the action and exit the dialog box.
• Cancel — Click to cancel the action and exit the dialog box.
• Workspace — Click to display the File Selection dialog box and specify the file
path. The resulting path, relative to the workspace, appears in the appropriate list.
464
Microcontrollers V10.x Targeting Manual
Build Properties for Bareboard Projects
Build Properties for Power Architecture
• File system — Click to display the Open dialog box and specify the file path. The
resulting absolute path appears in the appropriate list.
PowerPC Linker > General
Use this panel to specify the memory model that the architecture uses. The build tools
(compiler, linker, and assembler) use the properties that you specify.
Figure 3.144 shows the General settings.
Figure 3.144 Tool Settings — General
Table 3.134 lists and describes the memory model options for PowerPC.
Microcontrollers V10.x Targeting Manual
465
Build Properties for Bareboard Projects
Build Properties for Power Architecture
Table 3.134 Tool Settings — PowerPC Linker > General
Option
Description
Link Mode
Specifies how much memory the linker uses
to write output to the hard disk.
• Normal — Writes to a 512-byte
buffer, then writes the buffer to
disk.
• Use Less RAM — Writes output
file directly to disk, without using a
buffer.
• Use More RAM — Writes each
segment to its own buffer, then
flushes all buffers to the disk.
Linking requires enough RAM space for all
input files and numerous housekeeping
structures.
Normal is the best choice for most projects;
Use More RAM is appropriate for small
projects.
Code Merging
Controls merging optimization.
• Off
• Safe Functions
• All Functions
Checking Off deactivates the Aggressive
Merging checkbox.
Aggressive Merging
Check to implement aggressive merging.
This checkbox is active only if Safe
Functions or All Functions is selected in
the Code Merging drop-down list.
Clear if you do not want to implement
aggressive merging.
Merges FP Constants
Check to let the linker automatically merge
floating-point constants.
Clear if you do not want to enable floatingpoint constants for automatic merging.
Other Flags
466
Specify additional command line options for
the linker; type in custom flags that are not
otherwise available in the UI.
Microcontrollers V10.x Targeting Manual
Build Properties for Bareboard Projects
Build Properties for Power Architecture
PowerPC Linker > Output
Use this panel to specify the output settings for the PowerPC linker.
Figure 3.145 shows the Output panel.
Figure 3.145 Tool Settings — PowerPC Linker > Output
Table 3.135 lists and describes the output settings for PowerPC linker.
Table 3.135 Tool Settings — PowerPC Linker > Output
Option
Description
Output Type
User choose to build an application, a library, or a partial
link project.
Microcontrollers V10.x Targeting Manual
467
Build Properties for Bareboard Projects
Build Properties for Power Architecture
Table 3.135 Tool Settings — PowerPC Linker > Output (continued)
Option
Description
Optimize Partial Link
Check to specify direct downloading of the partial link
output. Clear if you want the output file to remain as if you
passed the -r argument in the command line.
This checkbox appears only if the Output Type drop-down
list specifies Partial Link.
Deadstrip Unused
Symbols
Check to let the linker deadstrip all unused symbols. This
reduces program size, by removing symbols that neither
the main entry point or force-active entry points reference.
Clear if you do not want the linker to deadstrip unused
symbols.
This checkbox appears only if the Optimize Partial Link is
checked.
Require Resolved
Symbols
Check if the linker must resolve all symbols in the partial
link and if your RTOS does not allow unresolved symbols.
Clear if the linker does not have to resolve all symbols of
the partial link.
This checkbox appears only if the Optimize Partial Link is
checked.
Heap Size (k)
Specify kilobytes of RAM allocated for the heap, which your
program uses if it calls malloc or new. Combined heap/
stack allocation must not exceed available RAM.
This checkbox appears only if the Output Type drop-down
list specifies Application.
Stack Size (k)
Specify kilobytes of RAM allocated for the stack. Combined
heap/stack allocation must not exceed available RAM.
This checkbox appears only if the Output Type drop-down
list specifies Application.
Interpreter
The linker to use an interpreter file.
Generate Link Map
Check to let the linker generate a link map - showing every
object/function definition and address, memory map of
sections, and values of linker-generated symbols. Activates
subordinate checkboxes. Clear if you do not want the linker
to generate a map file.
If you used a non-CodeWarrior compiler to build the
relocatable file, the map file also lists unused but
unstripped symbols. Map files have the extension .MAP
468
Microcontrollers V10.x Targeting Manual
Build Properties for Bareboard Projects
Build Properties for Power Architecture
Table 3.135 Tool Settings — PowerPC Linker > Output (continued)
Option
Description
List Closure
Check if you want the map file list all functions that the
program starting point calls. Clear if you do not want the
map file list functions that the program starting point calls.
This checkbox is active only if the Generate Link Map
checkbox is checked.
List Unused Objects
Check if you want the map file to list unused objects; useful
for revealing that objects you expected to be used are not.
Clear if you do not want the map to list unused objects.
This checkbox is active only if the Generate Link Map
checkbox is checked.
List DWARF Objects
Check if you want the list map lists all DWARF debugging
objects in section area. Clear if you do not want the map file
to list DWARF debugging objects.
This checkbox is active only if the Generate Link Map
checkbox is checked.
Generate S-Record File
Check to generate an S3 S-record file, based on the
application object image and activates the subordinate
elements. Clear if you do not want to generate an S-record
file.
The name extension of the S-record file is .mot
Sort S-Record
Check to sort generated S-record files in ascending
address order. Clear if you do not want to sort the S-record
files.
This checkbox is active only if the Generate S-Record File
checkbox is checked.
Max S-Record Length
Specifies maximum S-record length (256 bytes or fewer)
for the system. (For a non-CodeWarrior tool, you may need
to reduce this value.)
This checkbox is active only if the Generate S-Record File
checkbox is checked.
Microcontrollers V10.x Targeting Manual
469
Build Properties for Bareboard Projects
Build Properties for Power Architecture
Table 3.135 Tool Settings — PowerPC Linker > Output (continued)
Option
Description
EOL Character
Specifies the end-of-line character for the S-record file:.
• Mac - <cr>
• DOS - <cr> <lf>
• Unix - <lf>
This drop-down list is active only if the Generate S-Record
File checkbox is checked.
Generate Warning
Messages
Check if you want the linker to generate warning
messages.
Heap Address
Specifies the memory location for program heap where you
can enter the RAM address of the bottom of the heap.
Stack Address
Specifies memory location for program stack where you
can enter the RAM address for the top of the stack.
ROM Image Address
Specifies the flash ROM destination address for your
binary.
RAM Buffer Address of
ROM Image
Specifies the RAM buffer address for the ROM image.
This option is active only if a value is specified in the ROM
Image Address textbox.
For the CodeWarrior flash programmer, the ROM image
address and the RAM buffer address must be the same.
PowerPC Compiler
Use this panel to specify the command, options, and expert settings for the build tool
compiler. Additionally, the PowerPC Compiler tree control includes the general and the
file search path settings.
Figure 3.146 shows the PowerPC Compiler settings.
470
Microcontrollers V10.x Targeting Manual
Build Properties for Bareboard Projects
Build Properties for Power Architecture
Figure 3.146 Tool Settings — PowerPC Compiler
Table 3.136 lists and describes the compiler options for PowerPC.
Table 3.136 Tool Settings — PowerPC Compiler
Option
Description
Command
Shows the location of the linker executable
file.
Default value is “${PAToolsDir}/
mwcceppc”
All options
Shows the actual command line the compiler
will be called with.
Expert settings
Shows the expert settings command line
parameters; default is ${COMMAND}
${FLAGS} ${OUTPUT_FLAG}
${OUTPUT_PREFIX}${OUTPUT}
${INPUTS}
Command line pattern
PowerPC Compiler > Preprocessor
Use this panel to specify preprocessor behavior.
Figure 3.147 shows the Preprocessor panel.
Microcontrollers V10.x Targeting Manual
471
Build Properties for Bareboard Projects
Build Properties for Power Architecture
Figure 3.147 Tool Settings — PowerPC Compiler > Preprocessor Settings
Table 3.137 lists and describes the preprocessor options for PowerPC.
Table 3.137 Tool Settings — PowerPC Compiler > Preprocessor
472
Option
Description
Prefix File
Specifies a file automatically included in all
project assembly files.
Source encoding
Lets you specify the default encoding of
source files. The compiler recognizes
Multibyte and Unicode source text. To
replicate the obsolete option Multi-Byte
Aware, set this option to System or
Autodetect. Additionally, options that affect
the preprocess request appear in this panel.
Microcontrollers V10.x Targeting Manual
Build Properties for Bareboard Projects
Build Properties for Power Architecture
PowerPC Compiler > Input
Use this panel to specify additional files the PowerPC Compiler should use. You can
specify multiple additional libraries and library search paths. Also, you can change the
order in which the IDE uses or searches the libraries.
Figure 3.148 shows the Input panel.
Figure 3.148 Tool Settings — PowerPC Compiler > Input
Table 3.138 lists and describes the input options for PowerPC compiler.
Table 3.138 Tool Settings — PowerPC Compiler > Input Options
Option
Description
Compile only, Do Not Link (-c)
Check if you want to compile only and do not
want to link the file.
Do not use MWCIncludes variable (nostdinc)
Check if you do not want to use
MWCIncludes variable.
Always Search User Paths (-nosyspath)
Check if you want to always search user
paths.
Microcontrollers V10.x Targeting Manual
473
Build Properties for Bareboard Projects
Build Properties for Power Architecture
Table 3.138 Tool Settings — PowerPC Compiler > Input Options (continued)
Option
Description
User Path (-i)
Lists the available user paths.
System Path
Lists the available system paths.
Disable CW Extensions
Disable the CW features that may be
incompatible if user is exporting code
libraries form CW to other compiler and/or
linkers.
Table 3.139 lists and describes the toolbar buttons that help work with the user and system
search paths.
Table 3.139 Search Paths Toolbar Buttons
Button
Description
Add — Click to open the Add directory
path dialog box (Figure 3.149) and specify
the search path.
Delete — Click to delete the selected search
path. To confirm deletion, click Yes in the
Confirm Delete dialog box.
Edit — Click to open the Edit directory
path dialog box (Figure 3.150) and update
the selected search path.
Move up — Click to move the selected
search path one position higher in the list
Move down — Click to move the selected
search path one position lower in the list
Figure 3.118 shows the Add directory path dialog box.
474
Microcontrollers V10.x Targeting Manual
Build Properties for Bareboard Projects
Build Properties for Power Architecture
Figure 3.149 Add directory path Dialog Box
Figure 3.150 shows the Edit directory path dialog box.
Figure 3.150 Edit directory path Dialog Box
The buttons in the Add directory path and Edit directory path dialog boxes help work
with the object file search paths.
• OK — Click to confirm the action and exit the dialog box.
• Cancel — Click to cancel the action and exit the dialog box.
• Workspace — Click to display the Folder Selection dialog box and specify the
object file search path. The resulting path, relative to the workspace, appears in the
appropriate list.
• File system — Click to display the Browse for Folder dialog box and specify the
object file search path. The resulting path appears in the appropriate list.
PowerPC Compiler > Warnings
Use this panel to control how the PowerPC compiler formats the listing file, as well as
error and warning messages.
Figure 3.151 shows the Warnings panel.
Microcontrollers V10.x Targeting Manual
475
Build Properties for Bareboard Projects
Build Properties for Power Architecture
Figure 3.151 Tool Settings — PowerPC Compiler > Warnings
Table 3.140 lists and describes the warnings options for PowerPC compiler.
Table 3.140 Tool Settings — PowerPC Compiler > Warnings
476
Option
Description
Treat All Warnings As Errors
Check to treat all warnings as errors. The
compiler will stop if it generates a warning
message.
Illegal Pragmas
Check to notify the presence of illegal
pragmas.
Possible Errors
Check to suggest possible errors.
Extended Error Checking
Check if you want to do an extended error
checking.
Microcontrollers V10.x Targeting Manual
Build Properties for Bareboard Projects
Build Properties for Power Architecture
Table 3.140 Tool Settings — PowerPC Compiler > Warnings
Option
Description
Hidden virtual functions
Check to generate a warning message if you
declare a non-virtual member function that
prevents a virtual function, that was defined
in a superclass, from being called and is
equivalent to pragma warn_hidevirtual
and the command-line option -warnings
hidevirtual.
Implicit Arithmentic Conversions
Check to warn of implict arithmetic
conversions.
Implicit Integer to Float Conversions
Check to warn of implict conversion of an
integer variable to floating-point type.
Implicit Float to Integer Conversions
Check to warn of implict conversions of a
floating-point variable to integer type.
Implicit Signed/Unsigned Conversion
Check to enable warning of implict
conversions between signed and unsigned
variables.
Pointer/Integral Conversions
Check to enable warnings of conversions
between pointer and integers.
Unused Arguments
Check to warn of unused arguments in a
function.
Unused Variables
Check to warn of unused variables in the
code.
Missing ‘return’ Statement
Check to warn of when a function lacks a
return statement.
Expression Has No Side Effect
Check to issue a warning message if a
source statement does not change the
program's state. This is equivalent to the
pragma warn_no_side_effect, and the
command-line option -warnings
unusedexpr.
Microcontrollers V10.x Targeting Manual
477
Build Properties for Bareboard Projects
Build Properties for Power Architecture
Table 3.140 Tool Settings — PowerPC Compiler > Warnings
Option
Description
Extra Commas
Check to issue a warning message if a list in
an enumeration terminates with a comma.
The compiler ignores terminating commas in
enumerations when compiling source code
that conforms to the ISO/IEC 9899-1999
("C99") standard and is equivalent to pragma
warn_extracomma and the command-line
option -warnings extracomma.
478
Empty Declarations
Check to warn of empty declarations.
Inconsistent ‘class’ / ‘struct’ Usage
Check to warn of inconsistent usage of class
or struct.
Include File Capitalization
Check to issue a warning message if the
name of the file specified in a #include "file"
directive uses different letter case from a file
on disk and is equivalent to pragma
warn_filenamecaps and the commandline option -warnings filecaps.
Check System Includes
Check to issue a warning message if the
name of the file specified in a #include <file>
directive uses different letter case from a file
on disk and is equivalent to pragma
warn_filenamecaps_system and the
command-line option -warnings
sysfilecaps.
Pad Bytes Added
Check to issue a warning message when the
compiler adjusts the alignment of
components in a data structure and is
equivalent to pragma warn_padding and
the command-line option -warnings
padding.
Microcontrollers V10.x Targeting Manual
Build Properties for Bareboard Projects
Build Properties for Power Architecture
Table 3.140 Tool Settings — PowerPC Compiler > Warnings
Option
Description
Undefined Macro in #if
Check to issues a warning message if an
undefined macro appears in #if and #elif
directives and is equivalent to pragma
warn_undefmacro and the command-line
option -warnings undefmacro.
Non-Inlined Functions
Check to issue a warning message if a call to
a function defined with the inline, __inline__,
or __inline keywords could not be replaced
with the function body and is equivalent to
pragma warn_notinlined and the
command-line option -warnings
notinlined.
PowerPC Compiler > Optimization
Use this panel to control compiler optimizations. The compiler’s optimizer can apply any
of its optimizations in either global or non-global optimization mode. You can apply
global optimization at the end of the development cycle, after compiling and optimizing
all source files individually or in groups.
Figure 3.152 shows the Optimization panel.
Microcontrollers V10.x Targeting Manual
479
Build Properties for Bareboard Projects
Build Properties for Power Architecture
Figure 3.152 Tool Settings — PowerPC Compiler > Optimization
Table 3.141 lists and defines each option of the Optimization panel.
480
Microcontrollers V10.x Targeting Manual
Build Properties for Bareboard Projects
Build Properties for Power Architecture
Table 3.141 Tool Settings — PowerPC Compiler > Optimization Options
Option
Description
Optimization Level (-opt)
Specify the optimizations that you want the
compiler to apply to the generated object code:
• 0—Disable optimizations. This setting is
equivalent to specifying the -O0
command-line option. The compiler
generates unoptimized, linear
assembly-language code.
• 1—The compiler performs all targetindependent (that is, non-parallelized)
optimizations, such as function inlining.
This setting is equivalent to specifying
the -O1 command-line option.
The compiler omits all target-specific
optimizations and generates linear
assembly-language code.
• 2—The compiler performs all
optimizations (both target-independent
and target-specific). This setting is
equivalent to specifying the -O2
command-line option. The compiler
outputs optimized, non-linear,
parallelized assembly-language code.
• 3—The compiler performs all the level 2
optimizations, then the low-level
optimizer performs global-algorithm
register allocation. This setting is
equivalent to specifying the -O3
command-line option. At this
optimization level, the compiler
generates code that is usually faster
than the code generated from level 2
optimizations.
Speed Vs Size
Use to specify an Optimization Level greater
than 0.
• Speed—The compiler optimizes object
code at the specified Optimization
Level such that the resulting binary file
has a faster execution speed, as
opposed to a smaller executable code
size.
• Size—The compiler optimizes object
code at the specified Optimization
Level such that the resulting binary file
has a smaller executable code size, as
opposed to a faster execution speed.
This setting is equivalent to specifying
the -Os command-line option.
Microcontrollers V10.x Targeting Manual
481
Build Properties for Bareboard Projects
Build Properties for Power Architecture
Table 3.141 Tool Settings — PowerPC Compiler > Optimization Options (continued)
Option
Description
Inlining
Enables inline expansion. If there is a #pragma
INLINE before a function definition, all calls of this
function are replaced by the code of this function,
if possible.
Using the -Oi=c0 option switches off inlining.
Functions marked with the #pragma INLINE are
still inlined. To disable inlining, use the -Oi=OFF
option.
Bottom-up Inlining
Check to control the bottom-up function inlining
method. When active, the compiler inlines
function code starting with the last function in the
chain of functions calls, to the first one.
PowerPC Compiler > Processor
Use this panel to specify processor behavior. You can specify the file paths and define
macros.
Figure 3.153 shows the Processor panel.
482
Microcontrollers V10.x Targeting Manual
Build Properties for Bareboard Projects
Build Properties for Power Architecture
Figure 3.153 Tool Settings — PowerPC Compiler > Processor
Table 3.142 lists and defines each option of the Processor panel.
Microcontrollers V10.x Targeting Manual
483
Build Properties for Bareboard Projects
Build Properties for Power Architecture
Table 3.142 Tool Settings — PowerPC Compiler > Processor
Option
Description
Struct Alignment
The Struct Alignment drop-down list has
the default selection PowerPC. To conform
with the PowerPC EABI and interoperate
with third-party object code, this setting
should remain PowerPC. Other settings may
lead to reduced performance or alignment
violation exceptions. If you choose another
setting for Struct Alignment, your code may
not work correctly.
Function Alignment
If your board has hardware capable of
fetching multiple instructions at a time, you
may achieve slightly better performance by
aligning functions to the width of the fetch.
Use the Function Alignment drop-down list
to select alignments from 4 bytes (the
default) to 128 bytes. These selections
corresponds to #pragma function_align.
Relax HW IEEE
The Relax HW IEEE checkbox is available
only if you select Hardware from the
Floating Point drop-down list. Check the
The Relax HW IEEE checkbox to have the
compiler generate faster code by ignoring
certain strict requirements of the IEEE
floating-point standard. These requirements
are controlled by the options:
• Use Fused Multi-Add/Sub
• Generate FSEL Instruction
• Assume Ordered Compares
Use Fused Mult-Add/Sub
Check to generate PowerPC Fused MultiAdd/Sub instructions, which result in smaller
and faster floating-point code.
This may generate unexpected results
because of the greater precision of the
intermediate values. The generated results
are slightly more accurate than those
specified by IEEE because of an extra
rounding bit between the multiply and the
add/subtract.
484
Microcontrollers V10.x Targeting Manual
Build Properties for Bareboard Projects
Build Properties for Power Architecture
Table 3.142 Tool Settings — PowerPC Compiler > Processor (continued)
Option
Description
Generate FSEL Instructions
Check to generate the faster executing FSEL
instruction. The FSEL option allows the
compiler to optimize the pattern x =
(condition ? y : z), where x and y
are floating-point values.
FSEL is not accurate for denormalized
numbers and may have issues related to
unordered compares.
Assume Ordered Compares
Check to allow the compiler to ignore issues
with unordered numbers, such as NAN, while
comparing floating-point values. In strict
IEEE mode, any comparison against NAN,
except not-equal-to, returns false.
This optimization ignores this provision, thus
allowing the following conversion:
if (a <= b)
to
if (b > a)
Vector Support
Several processors support vector
instructions. If you want to allow vector
instructions for your processor, select a
vector type that your processor supports
from the Vector Support drop-down list.
If you select the Altivec option from the
Vector Support drop-down list, additional
options appear.
Microcontrollers V10.x Targeting Manual
485
Build Properties for Bareboard Projects
Build Properties for Power Architecture
Table 3.142 Tool Settings — PowerPC Compiler > Processor (continued)
Option
Description
Generate VRSAVE Instructions
Check the Generate VRSAVE Instructions
checkbox only when developing for a realtime operating system that supports AltiVec.
Checking the Generate VRSAVE
Instructions checkbox tells the CodeWarrior
software to generate instructions to save and
restore these vector-register-related values.
The VRSAVE register indicates to the
operating system which vector registers to
save and reload when a context switch
happens. The bits of the VRSAVE register
that correspond to the number of each
affected vector register are set to 1.
When a function call happens, the value of
the VRSAVE register is saved as a part of
the stack frame called the vrsave word. In
addition, the function saves the values of any
non-volatile vector registers in the stack
frame as well, in an area called the vector
register save area, before changing the
values in any of those registers.
486
AltiVec Structure Moves
Check if you want the CodeWarrior software
to use Altivec instructions when the compiler
copies a structure.
Make Strings Read Only
Check to store string constants in the readonly .rodata section. Clear to store string
constants in the ELF-file data section. The
Make Strings Read Only checkbox
corresponds to #pragma readonly_strings.
Merges String Constants
Check to have the compiler pool strings
together from a given file. Clear to let the
compiler treat each string as an individual
string. The linker can deadstrip unused
individual.
Microcontrollers V10.x Targeting Manual
Build Properties for Bareboard Projects
Build Properties for Power Architecture
Table 3.142 Tool Settings — PowerPC Compiler > Processor (continued)
Option
Description
Pool Data
Check to instruct the compiler to organize
some of the data in the large data sections of
.data, .bss, and .rodata so that the program
can access it more quickly.
This option only affects data that is actually
defined in the current source file; it does not
affect external declarations or any small
data. The linker is normally aggressive in
stripping unused data and functions from the
C and C++ files in your project. However, the
linker cannot strip any large data that has
been pooled.
If your program uses tentative data, you get
a warning that you need to force the tentative
data into the common section.
Use Common Section
Check to have the compiler place global
uninitialized data in the common section.
This section is similar to a FORTRAN
Common Block. If the linker finds two or
more variables with the same name and at
least one of them is in a common section,
those variables share the same storage
address. If this checkbox is cleared, two
variables with the same name generate a
link error. The compiler never places small
data, pooled data, or variables declared
static in the common section.
Use LMW_STMW
Check to have the compiler to use LMW/
STMW instructions in the prologue and
epilogue of a function when appropriate to
store and restore volatile registers.
Inlined Assembler is Volatile
Check to have the compiler treat all asm
blocks (including inline asm blocks) as if the
volatile keyword was present. This prevents
the asm block from being optimized.
You can use the .nonvolatile directive to
selectively enable optimization on asm
blocks, as required.
Microcontrollers V10.x Targeting Manual
487
Build Properties for Bareboard Projects
Build Properties for Power Architecture
Table 3.142 Tool Settings — PowerPC Compiler > Processor (continued)
Option
Description
Instruction Scheduling
Check to optimize the scheduling of
instructions for the specific processor you
are targeting (determined by which
processor is selected in the Processor dropdown list.)
Enabling the Instruction Scheduling
checkbox can make source-level debugging
more difficult because the source code may
not correspond to the execution order of the
underlying instructions. It is sometimes
helpful to clear this checkbox when
debugging, and then check it again once you
have finished the bulk of your debugging.
Peephole Optimization
Check to have the compiler perform
peephole optimizations. Peephole
optimizations are small local optimizations
that can reduce several instructions into one
target instruction, eliminate some compare
instructions, and improve branch sequences.
This checkbox corresponds to #pragma
peephole.
Profiler Information
Check to generate special object code during
runtime to collect information for a code
profiler.
This checkbox corresponds to #pragma
profile.
488
Generate ISEL Instructions (e500/Zen)
Check to have the compiler to emit ISEL
instructions. This instruction can improve
performance by reducing conditional
branching.
Translate PPC Asm to VLE Asm (Zen)
Check to have the compiler to translate the
classic PPC inline assembly instructions to
the VLE inline assembler for the Zen
processor.
Microcontrollers V10.x Targeting Manual
Build Properties for Bareboard Projects
Build Properties for Power Architecture
PowerPC Compiler > C/C++ Language
Use this panel direct the PowerPC compiler to apply specific processing modes to the
language source code. You can compile source files with just one collection at a time. To
compile source files with multiple collections, you must compile the source code
sequentially. After each compile iteration change the collection of settings that the
PowerPC compiler uses.
Figure 3.154 shows the C/C++ Language panel.
Figure 3.154 Tool Settings — PowerPC Compiler > C/C++ Language
Microcontrollers V10.x Targeting Manual
489
Build Properties for Bareboard Projects
Build Properties for Power Architecture
Table 3.143 lists and defines each option of the C/C++ Language panel.
Table 3.143 Tool Settings — PowerPC Compiler > C/C++ Language
Option
Description
Force C++ Compilation
Check to translate all C source files as C++
source code. Clear to use the filename's
extension to determine whether to use the C
or C++ compiler. The entries in the IDE's File
Mappings settings panel specify the suffixes
that the compiler assigns to each compiler.
This checkbox corresponds to the pragma
cplusplus and the command-line option lang c++.
ISO C++ Template Parser
Check to follow the ISO/IEC 14882-1998
standard for C++ to translate templates,
enforcing more careful use of the typename
and template keywords. The compiler also
follows stricter rules for resolving names
during declaration and instantiation.
Clear if you do not want the C+++ compiler
expect template source code to follow the
ISO C++ standard as closely.
This checkbox corresponds to the pragma
parse_func_templ and the command-line
option -iso_templates
Use Instance Manager
Check to reduce compile time by generating
any instance of a C++ template (or noninlined inline) function only once.
Clear to generate a new instance of a
template or non-inlined function each time it
appears in source code.
This checkbox corresponds to control where
the instance database is stored using
#pragma instmgr_file and commandline option -instmgr.
490
Microcontrollers V10.x Targeting Manual
Build Properties for Bareboard Projects
Build Properties for Power Architecture
Table 3.143 Tool Settings — PowerPC Compiler > C/C++ Language (continued)
Option
Description
Enable C++ Exceptions
Check to generate executable code for C++
exceptions specially when you use the try,
throw, and catch statements specified in the
ISO/IEC 14882-1998 C++ standard.
Clear to generate smaller, faster executable
code.
The checkbox corresponds to the pragma
exceptions and the command-line option cpp_exceptions.
Enable RTTI
Check to use of the C++ runtime type
information (RTTI) capabilities, including the
dynamic_cast and typeid operators.
Clear to let the compiler generate smaller,
faster object code but do not allow runtime
type information operations.
The checkbox corresponds to the pragma
RTTI and the command-line option -RTTI.
Enable C++ ‘bool’ type, ‘true’ and ‘false’
Contants
Check to let the C++ compiler recognize the
bool type and its true and false values
specified in the ISO/IEC 14882-1998 C++
standard.
Clear if you do not want the compiler dto
recognize this type or its values.
The checkbox corresponds to the pragma
bool and the command-line option -bool.
Enable wchar_t Support
Check to let the C++ compiler recognize the
wchar_t data type specified in the ISO/IEC
14882-1998 C++ standard.
Clear if you do not want the compiler to
recognize this type or when compiling source
code that defines its own wchar_t type.
The checkbox corresponds to the pragma
wchar_type and the command-line option wchar_t.
Microcontrollers V10.x Targeting Manual
491
Build Properties for Bareboard Projects
Build Properties for Power Architecture
Table 3.143 Tool Settings — PowerPC Compiler > C/C++ Language (continued)
Option
Description
EC++ Compatibility Mode
Check if you expect C++ source code files to
contain Embedded C++ source code.
Clear if the compiler expects regular C++
source code in C++ source files.
The checkbox corresponds to the pragma
ecplusplus and the command-line option dialect ec++.
ANSI Strict
Check if you want the compiler to only
recognize source code that conforms to the
ISO/IEC 9899-1990 standard for C.
Clear if you want the compiler recognize
several CodeWarrior extensions to the C
language.
The checkbox corresponds to the pragma
ANSI_strict and the command-line
option -ansi strict.
ANSI Keywords Only
Check to generate an error message for all
non-standard keywords. If you must write
source code that strictly adheres to the ISO
standard, enable this setting.
Clear if you want the compiler to recognize
only these non-standard keywords: far,
inline, __inline__, __inline, and
pascal.
The checkbox corresponds to the pragma
only_std_keywords and the commandline option -stdkeywords.
Expand Trigraphs
Check to let the compiler recognize trigraph
sequences (ISO/IEC 9899-1990 C, §5.2.1.1).
Clear to ignore trigraph characters. Many
common character constants look like
trigraph sequences, and this extension lets
you use them without including escape
characters.
The checkbox corresponds to the pragma
trigraphs and the command-line option trigraphs.
492
Microcontrollers V10.x Targeting Manual
Build Properties for Bareboard Projects
Build Properties for Power Architecture
Table 3.143 Tool Settings — PowerPC Compiler > C/C++ Language (continued)
Option
Description
Legacy for-scoping
Check to generate an error message when
the compiler encounters a variable scope
usage that the ISO/IEC 14882-1998 C++
standard disallows.
Clear to let the scope rules specified in ARM.
The checkbox corresponds to the pragma
require_prototypes and the commandline option -requireprotos.
Require Prototypes
Check to enforce the requirement of function
prototypes. The compiler generates an error
message if you define a previously
referenced function that does not have a
prototype. If you define the function before it
is referenced but do not give it a prototype,
this setting causes the compiler to issue a
warning message.
Clear if you do not require prototypes.
The checkbox corresponds to the pragma
require_prototypes and the commandline option -requireprotos.
Enable C99 Extensions
Check to let the compiler recognize ISO/IEC
9899-1999 ("C99") language features.
Clear if you want the compiler to recognize
only ISO/IEC 9899-1990 ("C90") language
features.
The checkbox corresponds to the pragma
gcc_extensions and the command-line
option -gcc_extensions.
Enable GCC Extensions
Check to recognize language features of the
GNU Compiler Collection (GCC) C compiler
that are supported by CodeWarrior
compilers.
Clear if you do not want the compiler to
recognize GCC extensions.
The checkbox corresponds to the pragma
gcc_extensions and the command-line
option -gcc_extensions.
Microcontrollers V10.x Targeting Manual
493
Build Properties for Bareboard Projects
Build Properties for Power Architecture
Table 3.143 Tool Settings — PowerPC Compiler > C/C++ Language (continued)
Option
Description
Enum Always Int
Check to use signed integers to represent
enumerated constants.
Clear to use smallest possible integer type to
represent enumerated constants.
The checkbox corresponds to the pragma
enumsalwaysint and the command-line
option -enum.
Use Unsigned Chars
Check to treat char declarations as unsigned
char declarations.
Clear to treat char declarations as signed
char declarations.
The checkbox corresponds to the pragma
unsigned_char and the command-line
option -char unsigned.
Pool Strings
Check to collect all string constants into a
single data section in the object code it
generates.
Clear to create a unique section for each
string constant.
The checkbox corresponds to the pragma
pool_strings and the command-line
option -strings pool.
Reuse
Check to store only one copy of identical
string literals.
Clear to store each string literal separately.
The checkbox corresponds to the opposite of
the pragma dont_reuse_strings and the
command-line option -string reuse.
494
Microcontrollers V10.x Targeting Manual
Build Properties for Bareboard Projects
Build Properties for Power Architecture
Table 3.143 Tool Settings — PowerPC Compiler > C/C++ Language (continued)
Option
Description
IPA
Specifies the Interprocedural Analysis (IPA)
policy.
• Off — No interprocedural analysis,
but still performs function-level
optimization. Equivalent to the "no
deferred inlining" compilation
policy of older compilers.
• File — Completely parse each
translation unit before generating
any code or data. Equivalent to the
"deferred inlining" option of older
compilers. Also performs an early
dead code and dead data analysis
in this mode. Objects with
unreferenced internal linkages will
be dead-stripped in the compiler
rather than in the linker.
• Program — Completely parse the
entire program before optimizing
and generating code, providing
many optimization benefits. For
example, the compiler can autoinline functions that are defined in
another translation unit.
The checkbox corresponds to the command
line option -ipa.
Other flags
Specify additional command line options for
the linker; type in custom flags that are not
otherwise available in the UI.
PowerPC Assembler
Use this panel to specify the command, options, and expert settings for the build tool
assembler. Additionally, the Assembler tree control includes the general and include file
search path settings.
Figure 3.155 shows the Assembler settings.
Microcontrollers V10.x Targeting Manual
495
Build Properties for Bareboard Projects
Build Properties for Power Architecture
Figure 3.155 Tool Settings — PowerPC Assembler
Table 3.144 lists and defines each option of the PowerPC Assembler panel.
Table 3.144 Tool Settings — PowerPC Assembler
Option
Description
Command
Shows the location of the assembler
executable file.
Default value is "${PAToolsDir}/
mwasmeppc"
All options
Shows the actual command line the
assembler will be called with.
Expert settings
Shows the expert settings command line
parameters; default is ${COMMAND}
${FLAGS} ${OUTPUT_FLAG}
${OUTPUT_PREFIX}${OUTPUT}
${INPUTS}
Command line pattern
496
Microcontrollers V10.x Targeting Manual
Build Properties for Bareboard Projects
Build Properties for Power Architecture
PowerPC Assembler > Input
Use this panel to specify additional files the PowerPC Assembler should use. You can
specify multiple additional libraries and library search paths. Also, you can change the
order in which the IDE uses or searches the libraries.
Figure 3.156 shows the Input panel.
Figure 3.156 Tool Settings — PowerPC Assembler > Input
Table 3.145 lists and describes the input options for PowerPC assembler.
Microcontrollers V10.x Targeting Manual
497
Build Properties for Bareboard Projects
Build Properties for Power Architecture
Table 3.145 Tool Settings — PowerPC Assembler > Input
Option
Description
Always Search User Paths
CodeWarrior searches only the system path
when looking for a file included with #include
<…>. To have it searches user path as well,
check this box. Note: #include “…” will
always search both sets of paths.
User Path (-i)
Lists the available user paths.
System Path
Lists the available system paths.
Table 3.146 lists and describes the toolbar buttons that help work with the user and system
search paths.
Table 3.146 Search Paths Toolbar Buttons
Button
Description
Add — Click to open the Add directory
path dialog box (Figure 3.157) and specify
the search path.
Delete — Click to delete the selected search
path. To confirm deletion, click Yes in the
Confirm Delete dialog box.
Edit — Click to open the Edit directory
path dialog box (Figure 3.158) and update
the selected search path.
Move up — Click to move the selected
search path one position higher in the list
Move down — Click to move the selected
search path one position lower in the list
Figure 3.157 shows the Add directory path dialog box.
498
Microcontrollers V10.x Targeting Manual
Build Properties for Bareboard Projects
Build Properties for Power Architecture
Figure 3.157 Add directory path Dialog Box
Figure 3.158 shows the Edit directory path dialog box.
Figure 3.158 Edit directory path Dialog Box
The buttons in the Add directory path and Edit directory path dialog boxes help work
with the object file search paths.
• OK — Click to confirm the action and exit the dialog box.
• Cancel — Click to cancel the action and exit the dialog box.
• Workspace — Click to display the Folder Selection dialog box and specify the
object file search path. The resulting path, relative to the workspace, appears in the
appropriate list.
• File system — Click to display the Browse for Folder dialog box and specify the
object file search path. The resulting path appears in the appropriate list.
PowerPC Assembler > General
Use this panel to specify the general assembler behavior.
Figure 3.159 shows the General panel.
Microcontrollers V10.x Targeting Manual
499
Build Properties for Bareboard Projects
Build Properties for Power Architecture
Figure 3.159 Tool Settings — PowerPC Assembler > General
Table 3.147 lists and describes the general assembler options for PowerPC.
Table 3.147 Tool Settings — PowerPC Assembler > General
Option
Description
Labels Must End With ‘:’
Check if the source-file labels must end with
colon characters.
Clear if the source-file labels need not end
with colon characters.
Directives Begin With ‘.’
Check if the assembly directives must begin
with period characters.
Clear if the assembly directives need not
begin with period characters.
500
Microcontrollers V10.x Targeting Manual
Build Properties for Bareboard Projects
Build Properties for Power Architecture
Table 3.147 Tool Settings — PowerPC Assembler > General (continued)
Option
Description
Case Sensitive Identifier
Check if casing matters in identifiers.
Clear if the assembler ignores case in
identifiers.
Allow Space in Operand Field
Check if spaces are allowed in fields.
Clear is spaces are not allowed in fields.
GNU Compatible Syntax
Check if your application does use GNUcompatible syntax. This compatibility allows:
• Redefining all equates, regardless
if from the .equ or .set directives.
• Ignoring the .type directive.
• Treating undefined symbols as
imported.
• Using GNU-compatible arithmetic
operators - symbols < and > mean
left-shift and right-shift instead of
less than and greater than; the
symbol ! means bitwise-or-not
rather than logical not
• Using GNU-compatible
precedence rules for operators
• Implementing GNU-compatible
numeric local labels, from 0 to 9
• Treating numeric constants
beginning with 0 as octal
• Using semicolons as statement
separators
• Using a single unbalanced quote
for character constants - for
example, .byte 'a.
Clear to indicate that your application does
not use GNU-compatible syntax.
Generate Listing File
Check to let assembler generate a listing file
that includes files source, line numbers,
relocation information, and macro
expansions.
Clear if no listing file is specified.
Other Flags
Microcontrollers V10.x Targeting Manual
Specify additional command line options for
the assembler; type in custom flags that are
not otherwise available in the UI.
501
Build Properties for Bareboard Projects
Build Properties for Power Architecture
PowerPC Disassembler
Use this panel to specify the command, options, and expert settings for PowerPC
Disassembler.
Figure 3.160 shows the PowerPC Disassembler page.
Figure 3.160 Tool Settings — PowerPC Disassembler
Table 3.148 lists and describes the PowerPC disassembler options.
502
Microcontrollers V10.x Targeting Manual
Build Properties for Bareboard Projects
Build Properties for Power Architecture
Table 3.148 Tool Settings — PowerPC Disassembler
Option
Description
Command
Shows the location of the linker executable
file.
Default value is powerpc-linux-gnu-as
All options
Shows the actual command line the linker
will be called with.
Expert settings
Shows the expert settings command line
parameters; default is
"${PAGCCINSTALLDIR}/${COMMAND}"
${FLAGS}
${OUTPUT_FLAG}${OUTPUT_PREFIX}${O
UTPUT} ${INPUTS}
Command line pattern
PowerPC Disassembler > Disassembler Settings
Use this panel to control how the disassembler formats the listing file, as well as error and
warning messages. You can specify verbosity of messages, whether to show headers, core
modules, extended mnemonics, addresses, object or source code, ldata modules, exception
tables, and debug information.
Figure 3.161 shows the PowerPC Disassembler settings.
Microcontrollers V10.x Targeting Manual
503
Build Properties for Bareboard Projects
Build Properties for Power Architecture
Figure 3.161 Tool Settings — PowerPC Disassembler Settings
Table 3.149 lists and describes the PowerPC disassembler settings.
Table 3.149 Tool Settings — PowerPC Disassembler > Disassembler Settings
504
Option
Description
Show Headers
Check to display headers in the listing file;
disassembler writes listing headers, titles,
and subtitles to the listing file
Show Symbol and String Tables
Check to display symbol and string tables
directives to the listing file
Show Core Modules
Check to show core modules in the listing file
Show Extended Mnemonics
Check to show the extended mnemonics in
the listing file
Show Source Code
Check to show the source code in the listing
file
Only Show Operand and Mnemonics
Check this checkbox to have the
disassembler list the offset for any functions
in the disassembled module.
Microcontrollers V10.x Targeting Manual
Build Properties for Bareboard Projects
Build Properties for Power Architecture
Table 3.149 Tool Settings — PowerPC Disassembler > Disassembler Settings (continued)
Option
Description
Show Data Modules
Check to show the data modules in the listing
file
Disassemble Exception Tables
Check to disassemble exception tables in the
listing file
Show DWARF Info
Check to have the disassembler include
DWARF symbol information in the
disassembled output. Checking this
checkbox makes the Relocate DWARF Info
checkbox available.
Relocate DWARF Info
Check to relocate object and function
addresses in the DWARF information.
Verbose
Check to shows each command line that it
passes to the shell, along with all progress,
error, warning, and informational messages
that the tools emit
PowerPC Preprocessor
Use this panel to specify preprocessor behavior and define macros.
Figure 3.162 shows the Preprocessor panel.
Microcontrollers V10.x Targeting Manual
505
Build Properties for Bareboard Projects
Build Properties for Power Architecture
Figure 3.162 Tool Settings — PowerPC Preprocessor
Figure 3.148 lists and describes the preprocessor options for PowerPC.
Table 3.150 Tool Settings — PowerPC Preprocessor
Option
Description
Command
Shows the location of the linker executable
file.
Default value is "${PAToolsDir}/
mwcceppc"
All options
Shows the actual command line the linker
will be called with.
Expert settings
Shows the expert settings command line
parameters; default is ${COMMAND}
${FLAGS} ${OUTPUT_FLAG} ${INPUTS}
Command line pattern
506
Microcontrollers V10.x Targeting Manual
Build Properties for Bareboard Projects
Build Properties for Power Architecture
PowerPC Preprocessor > Preprocessor Settings
Use this panel to specify preprocessor behavior.
Figure 3.163 shows the Preprocessor panel.
Figure 3.163 Tool Settings — Preprocessor Settings > Preprocessor Settings
Table 3.151 lists and describes the preprocessor settings options for PowerPC.
Table 3.151 Tool Settings — Preprocessor Settings > Preprocessor Options
Option
Description
Mode
Emit file change (-ppopt break)
Check to notify file changes (or #line
changes) appear in the output.
Emit #pragmas (-ppopt pragma)
Check to show pragma directives in the
preprocessor output. Essential for producing
reproducible test cases for bug reports.
Microcontrollers V10.x Targeting Manual
507
Build Properties for Bareboard Projects
Build Properties for ARM
Table 3.151 Tool Settings — Preprocessor Settings > Preprocessor Options (continued)
Option
Description
Show full path (-ppopt full)
Check to display file changes in comments
(as before) or in #line directives.
Keep comment (-ppopt comment)
Check to display comments in the
preprocessor output.
Use #line
Keep whitespaces
Build Properties for ARM
The Properties for <project> window shows the corresponding build properties for ARM
CPU project (Figure 3.164).
508
Microcontrollers V10.x Targeting Manual
Build Properties for Bareboard Projects
Build Properties for ARM
Figure 3.164 Build Properties - Kinetis
Table 3.152 lists the build properties specific to developing software for Kinetis.
The properties that you specify in the Tool Settings panels apply to the selected build tool
on the Tool Settings page of the Properties for <project> window.
Table 3.152 Build Properties for ARM
Build Tool
Build Properties Panels
ARM CPU
ARM CPU
Debugging
Debugging
Messages
Messages
Librarian
Librarian
Microcontrollers V10.x Targeting Manual
509
Build Properties for Bareboard Projects
Build Properties for ARM
Table 3.152 Build Properties for ARM
Build Tool
Build Properties Panels
ARM Linker
ARM Linker > Input
ARM Linker > General
ARM Linker > Output
ARM Compiler
ARM Compiler > Input
ARM Compiler > Warnings
ARM Compiler > Optimization
ARM Compiler > Processor
ARM Compiler > Language
ARM Assembler
ARM Assembler > Input
ARM Assembler > General
ARM Assembler > Output
ARM Preprocessor
ARM Preprocessor > Preprocessor Settings
ARM Disassembler
ARM Disassembler > Disassembler Settings
ARM CPU
Use this panel to specify the CPU type, and the encoding that the architecture uses. The
build tools (compiler, linker, and assembler) then use the properties set in this panel to
generate CPU-specific code.
510
Microcontrollers V10.x Targeting Manual
Build Properties for Bareboard Projects
Build Properties for ARM
Figure 3.165 Tool Settings — ARM CPU
Table 3.153 lists and describes the ARM CPU options.
Table 3.153 Tool Settings — ARM CPU Options
Option
Description
Processor
Lists the processor families supported by the
ARM compiler. When you select a processor
from this list, the compiler generates code
that makes use of any of its hardware
features or special instructions. For more
detailed information on the features of each
processor, refer to its reference manual
document.
Endianness
Lists the byte order for the output file.
Microcontrollers V10.x Targeting Manual
511
Build Properties for Bareboard Projects
Build Properties for ARM
Table 3.153 Tool Settings — ARM CPU Options (continued)
Option
Description
Mode
Interworking (required for processor)
Debugging
Use this panel to specify the options whether to generate symbolic information for
debugging the build target.
Figure 3.166 Tool Settings — Debugging
Table 3.154 lists and describes the debugging options.
512
Microcontrollers V10.x Targeting Manual
Build Properties for Bareboard Projects
Build Properties for ARM
Table 3.154 Tool Settings — Debugging Options
Option
Description
Generate Debug Information
Messages
Use this panel to specify the options whether to generate symbolic information for
debugging the build target (Figure 3.167).
Figure 3.167 Tool Settings — Messages
Table 3.155 lists and describes the message options.
Microcontrollers V10.x Targeting Manual
513
Build Properties for Bareboard Projects
Build Properties for ARM
Table 3.155 Tool Settings — Messages Options
Option
Description
Maximum Number of Errors
Specify the number of errors allowed until
the application stops processing.
Maximum Number of Warnings
Specify the maximum number of warnings.
Librarian
Use this panel to select options whether the linker will identify standard libraries (Figure
3.168).
Figure 3.168 Tool Settings — Librarian
Table 3.156 lists and describes the librarian options.
514
Microcontrollers V10.x Targeting Manual
Build Properties for Bareboard Projects
Build Properties for ARM
Table 3.156 Tool Settings — Librarian Options
Option
Description
Enable automatic library configurations
Select to let the compiler identify standard
libraries.
Model
Select a standard complying or EWL model
from the drop-down list. EWL lets you
precisely define the I/O operations.
EWL drastically reduces the size of
executables as you explicitly select the
appropriate I/O behavior.
Options are: ewl, c9x, ewl_c++, and
c9x_c++.
Print formats
Select the print formats from the drop-down
list. The available options are: int,
int_FP, int_LL, and int_LL_FP.
Scan formats
Select the scan formats from the drop-down
list. The available options are: int,
int_FP, int_LL, and int_LL_FP.
IO Mode
Select the input-output mode from the dropdown list. The available options are: raw
and buffered.
ARM Linker
Use this panel to specify ARM linker behavior. You can specify the command, options,
and expert settings for the build tool linker. Additionally, the Linker tree control includes
the input, general, and output settings.
Figure 3.169 shows the ARM Linker settings.
Microcontrollers V10.x Targeting Manual
515
Build Properties for Bareboard Projects
Build Properties for ARM
Figure 3.169 Tool Settings — ARM Linker
Table 3.157 lists and describes the linker options for ARM.
Table 3.157 Tool Settings — ARM Linker Options
Option
Description
Command
Shows the location of the linker executable
file. Default value is: "${CF_ToolsDir}/
mwldarm".
All options
Shows the actual command line the ARM
linker will be called with.
Expert Settings
Shows the expert settings command line
parameters; default is ${COMMAND}
${FLAGS} ${OUTPUT_FLAG}
${OUTPUT_PREFIX}${OUTPUT}
${INPUTS}.
Command line pattern
516
Microcontrollers V10.x Targeting Manual
Build Properties for Bareboard Projects
Build Properties for ARM
ARM Linker > Input
Use this panel to specify files the ARM Linker should use. You can specify multiple
additional libraries and library search paths. Also, you can change the order in which the
IDE uses or searches the libraries.
Figure 3.170 shows the Input panel.
Figure 3.170 Tool Settings — ARM Linker > Input
Table 3.158 lists and describes the input options for ARM.
Table 3.158 Tool Settings — ARM Linker > Input Options
Option
Description
No Standard Library
Dead-strip unused code
Microcontrollers V10.x Targeting Manual
Determines whether to pool constants from
all functions in a file.
517
Build Properties for Bareboard Projects
Build Properties for ARM
Table 3.158 Tool Settings — ARM Linker > Input Options (continued)
Option
Description
Suppress Link Warnings
Prevents the IDE from displaying linker
warning messages.
Linker Command File
Consists of three kinds of segments, which
must be in this order:
A memory segment, which begins with the
MEMORY{} directive
Optional closure segments, which begin with
the FORCE_ACTIVE{}, KEEP_SECTION{},
or REF_INCLUDE{} directives
A sections segment, which begins with the
SECTIONS{} directive
Entry Point
Specifies the program starting point: the first
function the debugger uses upon program
start; default: __thumb_startup.
This default function is in file
ARM__thumb_startup.c. It sets up the ARM
EABI environment before code execution. Its
final task is calling main().
518
Library Search Paths
Specifies the search pathname of libraries or
other resources related to the project. Type
the pathname into this text box. Alternatively,
click Workspace or File system, then use
the subsequent dialog box to browse to the
correct location.
Additional Library Files
Specifies the pathname of libraries or other
resources related to the project. Type the
pathname into this text box. Alternatively,
click Workspace or File system, then use
the subsequent dialog box to browse to the
correct location.
Force Active Symbols
Disables deadstripping for particular
symbols, enter the symbol names in the
Force Active Symbols text box of the ARM
Linker Panel.
Microcontrollers V10.x Targeting Manual
Build Properties for Bareboard Projects
Build Properties for ARM
ARM Linker > General
Use this panel to specify the general linker behavior.
Figure 3.171 shows the General panel.
Figure 3.171 Tool Settings — ARM Linker > General
Table 3.159 lists and describes the general linker options for ARM.
Table 3.159 Tool Settings — ARM Linker > General Options
Option
Description
Other Flags
Specify additional command line options for the linker; type in
custom flags that are not otherwise available in the UI.
ARM Linker > Output
Use this panel to specify the output settings for the ARM linker.
Figure 3.115 shows the Output panel.
Microcontrollers V10.x Targeting Manual
519
Build Properties for Bareboard Projects
Build Properties for ARM
Figure 3.172 Tool Settings — ARM Linker > Output
Table 3.160 lists and describes the output settings for ARM linker.
Table 3.160 Tool Settings — ARM Linker > Output Options
Option
Description
Output Type
Select application as Application (default), Library, or Partial
Linking.
Generate Link Map
Check to generate link map.
List Unused
Symbols in Map
Check to list unused symbols; appears grayed out if the Generate
Link Map checkbox is not checked.
Show Transitive
Closure in Map
Check show transitive closure; appears grayed out if the
Generate Link Map checkbox is not checked.
Keep Map on
Failure
520
Generate Symbol
Table
Check to generate symbol table.
Sort symbols by
address
Check to sort symbols by address; appears grayed out if the
Generate Symbol Table checkbox is not checked.
Microcontrollers V10.x Targeting Manual
Build Properties for Bareboard Projects
Build Properties for ARM
Table 3.160 Tool Settings — ARM Linker > Output Options (continued)
Option
Description
Mapping Symbols
First
Check to map symbols first; appears grayed out if the Generate
Symbol Table checkbox is not checked.
Generate SRecord File
Check to generate a S-record file.
Max S-Record
Length
Specify the maximum length for S-record; appears grayed out if
the Generate S-Record File checkbox is not checked. The default
value is 252.
S-Record EOL
Character
Specify the end-of-line character; appears grayed out if the
Generate S-Record File checkbox is not checked. The default
value is DOS (\r\n).
Generate XRecord File
Check to generate a X-record file.
Max X-Record
Length
Specify the maximum value for X-record; appears grayed out if
the Generate X-Record checkbox is not checked.
ARM Compiler
Use this panel to specify the command, options, and expert settings for the build tool
compiler. Additionally, the ARM Compiler tree control includes the general, include file
search path settings.
Figure 3.173 shows the ARM Compiler settings.
Microcontrollers V10.x Targeting Manual
521
Build Properties for Bareboard Projects
Build Properties for ARM
Figure 3.173 Tool Settings — ARM Compiler
Table 3.161 lists and describes the compiler options for ARM.
Table 3.161 Tool Settings — ARM Options
Option
Description
Command
Shows the location of the linker executable
file. Default value is: "${ARM_ToolsDir}/
mwccarm" -gccinc.
All options
Shows the actual command line the ARM
compiler will be called with.
Expert Settings
Shows the expert settings command line
parameters; default is ${COMMAND}
${FLAGS} ${OUTPUT_FLAG}
${OUTPUT_PREFIX}${OUTPUT}-c
${INPUTS}.
Command line pattern
522
Microcontrollers V10.x Targeting Manual
Build Properties for Bareboard Projects
Build Properties for ARM
ARM Compiler > Input
Use this panel to specify additional files the ARM Compiler should use. You can specify
multiple additional libraries and library search paths. Also, you can change the order in
which the IDE uses or searches the libraries.
Figure 3.174 shows the Input panel.
Figure 3.174 Tool Settings — ARM Compiler > Input
Table 3.162 lists and describes the input options for ARM compiler.
Microcontrollers V10.x Targeting Manual
523
Build Properties for Bareboard Projects
Build Properties for ARM
Table 3.162 Tool Settings — ARM Compiler > Input Options
Option
Description
Allow Macro Redefinition
Enables to redefine the macros with the
#define directive without first undefining
them with the #undef directive.
Define AEABI Portability
Defines the _AEABI_PORTABILITY_LEVEL
to 1. The option ensures that C library
dependencies produced by this compiler are
ARM EABI compliant. For more information
on the ARM EABI and associated
compatibility models, the user should consult
the ARM, Ltd. website.
Prefix File
Specifies a prefix file that you want the
compiler to include at the top of each file.
Source File Encoding
Enables you to specify the default encoding
of the source file.
Include Search Paths
Enables you to add new directories to the list
of directories where include files are
searched.
Defined Macros
Lists the defined command-line macros.
Undefined Macros
Lists the undefined command-line macros.
ARM Compiler > Warnings
Use this panel to control how the ARM compiler formats the listing file, as well as error
and warning messages.
Figure 3.175 shows the Warnings panel.
524
Microcontrollers V10.x Targeting Manual
Build Properties for Bareboard Projects
Build Properties for ARM
Figure 3.175 Tool Settings — ARM Compiler > Warnings
Table 3.163 lists and describes the warnings options for ARM compiler.
Table 3.163 Tool Settings — ARM Compiler > Warnings Options
Option
Description
Treat All Warnings As Errors
Check to treat all warnings as errors. The
compiler will stop if it generates a warning
message.
Enable Warnings
Select the level of warnings you want
reported from the compiler. Custom lets you
to select individual warnings. Other settings
select a pre-defined set of warnings.
Illegal #Pragmas
Check to notify the presence of illegal
pragmas.
Possible Unwanted Effects
Check to notify most of the possible errors.
Microcontrollers V10.x Targeting Manual
525
Build Properties for Bareboard Projects
Build Properties for ARM
Table 3.163 Tool Settings — ARM Compiler > Warnings Options (continued)
526
Option
Description
Extended Error Checks
Check if you want to do an extended error
checking.
Hidden virtual functions
Check to generate a warning message if you
declare a non-virtual member function that
prevents a virtual function, that was defined
in a superclass, from being called and is
equivalent to pragma warn_hidevirtual
and the command-line option -warnings
hidevirtual.
Implicit Arithmentic Conversions
Check to warn of implict arithmetic
conversions.
Implicit Signed/Unsigned Conversion
Check to enable warning of implict
conversions between signed and unsigned
variables.
Implicit Float to Integer Conversions
Check to warn of implict conversions of a
floating-point variable to integer type.
Implicit Integer to Float Conversions
Check to warn of implict conversion of an
integer variable to floating-point type.
Pointer/Integer Conversions
Check to enable warnings of conversions
between pointer and integers.
Relax Implicit Integer to Interger
Arithmetic Conversions
Check to warn when the compiler applies
implicit conversion of integer.
Unused Arguments
Check to warn of unused arguments in a
function.
Unused Variables
Check to warn of unused variables in the
code.
Unused Result From Non-VoidReturning Function
Check to warn of unused result from nonvoid-returning functions.
Missing ‘return’ value in Non-VoidReturning Function
Check to warn of when a function lacks a
return statement.
Microcontrollers V10.x Targeting Manual
Build Properties for Bareboard Projects
Build Properties for ARM
Table 3.163 Tool Settings — ARM Compiler > Warnings Options (continued)
Option
Description
Expression Has No Side Effect
Check to issue a warning message if a
source statement does not change the
program's state. This is equivalent to the
pragma warn_no_side_effect, and the
command-line option -warnings
unusedexpr.
Extra Commas
Check to issue a warning message if a list in
an enumeration terminates with a comma.
The compiler ignores terminating commas in
enumerations when compiling source code
that conforms to the ISO/IEC 9899-1999
("C99") standard and is equivalent to pragma
warn_extracomma and the command-line
option -warnings extracomma.
Empty Declarations
Check to warn of empty declarations.
Inconsistent ‘class’ / ‘struct’ Usage
Check to warn of inconsistent usage of class
or struct.
Incorrect Capitalization in #include
Check to issue a warning message if the
name of the file specified in a #include "file"
directive uses different letter case from a file
on disk and is equivalent to pragma
warn_filenamecaps and the commandline option -warnings filecaps.
Incorrect Capitalization in System
#Includes
Check to issue a warning message if the
name of the file specified in a #include <file>
directive uses different letter case from a file
on disk and is equivalent to pragma
warn_filenamecaps_system and the
command-line option -warnings
sysfilecaps.
Pad Bytes Added
Check to issue a warning message when the
compiler adjusts the alignment of
components in a data structure and is
equivalent to pragma warn_padding and
the command-line option -warnings
padding.
Microcontrollers V10.x Targeting Manual
527
Build Properties for Bareboard Projects
Build Properties for ARM
Table 3.163 Tool Settings — ARM Compiler > Warnings Options (continued)
Option
Description
Undefined Macro in #if/#elif
Check to issues a warning message if an
undefined macro appears in #if and #elif
directives and is equivalent to pragma
warn_undefmacro and the command-line
option -warnings undefmacro.
Non-Inlined Functions
Check to issue a warning message if a call to
a function defined with the inline, __inline__,
or __inline keywords could not be replaced
with the function body and is equivalent to
pragma warn_notinlined and the
command-line option -warnings
notinlined.
Token not formed by ## Operator
Check to enable warnings for the illegal uses
of the preprocessor’s token concatenation
operator (##). It is equivalent to the pragma
warn_illtokenpasting on.
ARM Compiler > Optimization
Use this panel to control compiler optimizations. The compiler’s optimizer can apply any
of its optimizations in either global or non-global optimization mode. You can apply
global optimization at the end of the development cycle, after compiling and optimizing
all source files individually or in groups.
Figure 3.176 shows the Optimization panel.
528
Microcontrollers V10.x Targeting Manual
Build Properties for Bareboard Projects
Build Properties for ARM
Figure 3.176 Tool Settings — ARM Compiler > Optimization
Table 3.164 lists and defines each option of the Optimization panel.
Microcontrollers V10.x Targeting Manual
529
Build Properties for Bareboard Projects
Build Properties for ARM
Table 3.164 Tool Settings — ARM Compiler > Optimization Options
Option
Description
Optimization Level (-opt)
Specify the optimizations that you want the
compiler to apply to the generated object code:
0—Disable optimizations. This setting is
equivalent to specifying the -O0 command-line
option. The compiler generates unoptimized,
linear assembly-language code.
1—The compiler performs all target-independent
(that is, non-parallelized) optimizations, such as
function inlining. This setting is equivalent to
specifying the -O1 command-line option.
The compiler omits all target-specific
optimizations and generates linear assemblylanguage code.
2—The compiler performs all optimizations (both
target-independent and target-specific). This
setting is equivalent to specifying the -O2
command-line option. The compiler outputs
optimized, non-linear, parallelized assemblylanguage code.
3—The compiler performs all the level 2
optimizations, then the low-level optimizer
performs global-algorithm register allocation. This
setting is equivalent to specifying the -O3
command-line option. At this optimization level,
the compiler generates code that is usually faster
than the code generated from level 2
optimizations.
4— The compiler performs all the level 3
optimizations. This setting is equivalent to
specifying the -O3 command-line option. At this
level, the compiler adds repeated subexpression
elimination and loop-invariant code motion.
530
Microcontrollers V10.x Targeting Manual
Build Properties for Bareboard Projects
Build Properties for ARM
Table 3.164 Tool Settings — ARM Compiler > Optimization Options (continued)
Speed Vs Size
Use to specify an Optimization Level greater
than 0.
• Speed—The compiler optimizes object
code at the specified Optimization
Level such that the resulting binary file
has a faster execution speed, as
opposed to a smaller executable code
size.
• Size—The compiler optimizes object
code at the specified Optimization
Level such that the resulting binary file
has a smaller executable code size, as
opposed to a faster execution speed.
This setting is equivalent to specifying
the -Os command-line option.
Inter-Procedural Analysis
Control whether the compiler views single or
multiple source files at compile time.
• Off—Compiler compiles one file at a
time. The functions are displayed in
order as they appear in the source file.
An object file is created for each source.
• File—The compiler sees all the
functions and data in a translation unit
(source file) before code or data is
generated. This allows inlining of
functions that may not have been
possible in -ipa off mode.
• Program—The compiler sees all the
source files of a project before code and
data are generated. This allows for
cross-module optimizations, including
inlining.
• Program-Final—The compiler sees all
the source files of a project before code
and data are generated. The object files
are passed explicitly to the linker.
Microcontrollers V10.x Targeting Manual
531
Build Properties for Bareboard Projects
Build Properties for ARM
Table 3.164 Tool Settings — ARM Compiler > Optimization Options (continued)
Inlining
Enables inline expansion. If there is a #pragma
INLINE before a function definition, all calls of this
function are replaced by the code of this function,
if possible.
Using the -Oi=c0 option switches off inlining.
Functions marked with the #pragma INLINE are
still inlined. To disable inlining, use the -Oi=OFF
option.
• Smart— Inlines function declared with
the inline qualifier
• Auto— Inlines small function even if
they are not declared with the inline
qualifier
• Off— No functions are inlined.
Bottom-up Inlining
Check to control the bottom-up function inlining
method. When active, the compiler inlines
function code starting with the last function in the
chain of functions calls, to the first one.
ARM Compiler > Processor
Use this panel to specify processor behavior. You can specify the file paths and define
macros.
Figure 3.177 shows the Processor panel.
532
Microcontrollers V10.x Targeting Manual
Build Properties for Bareboard Projects
Build Properties for ARM
Figure 3.177 Tool Settings — ARM Compiler > Processor
Table 3.165 lists and defines each option of the Processor panel.
Table 3.165 Tool Settings — ARM Compiler > Processor Options
Option
Description
Allow Semihosting
This option enables users to ARM
semihosting features in their applications
(such as console output).
Enable ARM Shared Library
Architecture Support
This option is disabled for this product.
Pool Constants and Disable DeadStripping
This option combines the literal constant
pools of multiple functions in a translation
unit. The implication of this is that multiple
functions reside in a single ELF section, thus
disabling dead-stripping by the linker (each
function must reside in a unique ELF section
to be dead-stripped).
Generate Code for Profiling
Check to enable the processor generate
code for use with a profiling tool. Checking
this box corresponds to using the commandline option -profile. Clearing this
checkbox is equivalent to using the
command-line option -noprofile.
Microcontrollers V10.x Targeting Manual
533
Build Properties for Bareboard Projects
Build Properties for ARM
Table 3.165 Tool Settings — ARM Compiler > Processor Options (continued)
534
Option
Description
Position-Independent Code
Equivalent to -pic, Using PIC frees you from
having to commit to loading your code at a
particular address in memory. This means
that the code can move to different memory
locations and still work correctly. The
generated code that is the same regardless
of its load address.
Position-Independent Data
Equivalent to -pid, Using PID frees you from
having to commit to loading your data at a
particular address in memory. This means
that the data can move to different memory
locations and still work correctly.
Place Read-Only Strings in .rodata
Section
Instructs the compiler to place string
constants into the .rodata section.
Use Generic Static Symbol Names
Obfuscates the name of static symbols within
binaries (such as libraries) as protective
measure against unauthorized persons
disassembling the binary. Such a
disassembly can reveal the names of static
symbols and may expose internal structures
and other proprietary details.
Microcontrollers V10.x Targeting Manual
Build Properties for Bareboard Projects
Build Properties for ARM
Table 3.165 Tool Settings — ARM Compiler > Processor Options (continued)
Option
Description
Floating Point
Specifies handling method for floating point
operations:
• Software — C runtime library
code emulates floating-point
operations.
• Hardware — Processor hardware
performs floating point operations;
only appropriate for processors
that have floating-point units.
• None
Default: Software
For software selection, your project must
include the appropriate FP_ARM C runtime
library file.
Grayed out if your target processor lacks an
FPU.
Set Max Size before Spill to .sdata
(bytes)
Enter the maximum number of bytes (n) of
an object length for which the processor
uses a .sdata section.
ARM Compiler > Language
Use this panel direct the ARM compiler to apply specific processing modes to the
language source code. You can compile source files with just one collection at a time. To
compile source files with multiple collections, you must compile the source code
sequentially. After each compile iteration change the collection of settings that the ARM
compiler uses.
Figure 3.123 shows the Language panel.
Microcontrollers V10.x Targeting Manual
535
Build Properties for Bareboard Projects
Build Properties for ARM
Figure 3.178 Tool Settings — ARM Compiler > Language Settings
Table 3.166 lists and defines each option of the Language Settings panel.
Table 3.166 Tool Settings — ARM Compiler > Language Settings Options
536
Option
Description
Force C++ Compilation
Check to translate all C source files as C++
source code.
ANSI Strict
Check to enable C compiler operate in strict
ANSI mode. In this mode, the compiler
strictly applies the rules of the ANSI/ISO
specification to all input files. This setting is
equivalent to specifying the - ansi
command-line option. The compiler issues a
warning for each ANSI/ISO extension it finds.
Microcontrollers V10.x Targeting Manual
Build Properties for Bareboard Projects
Build Properties for ARM
Table 3.166 Tool Settings — ARM Compiler > Language Settings Options (continued)
Option
Description
ANSI Keywords Only
Check to generate an error message for all
non-standard keywords (ISO/IEC 9899-1990
C, §6.4.1). If you must write source code that
strictly adheres to the ISO standard, enable
this setting; is equivalent to pragma
only_std_keywords and the commandline option -stdkeywords.
Enable C99 Extensions
Check to recognize ISO/IEC 9899-1999
("C99") language features; is equivalent to
pragma c99 and the command-line option dialect c99.
Enable GCC Extensions
Check to recognize language features of the
GNU Compiler Collection (GCC) C compiler
that are supported by CodeWarrior
compilers; is equivalent to pragma
gcc_extensions and the command-line
option -gcc_extensions.
Enums Always Int
Check to use signed integers to represent
enumerated constants and is equivalent to
pragma enumsalwaysint and the
command-line option -enum.
Use Unsigned Chars
Check to treat char declarations as unsigned
char declarations and is equivalent to
pragma unsigned_char and the
command-line option -char unsigned.
Require Function Prototypes
Check to enforce the requirement of function
prototypes. The compiler generates an error
message if you define a previously
referenced function that does not have a
prototype. If you define the function before it
is referenced but do not give it a prototype,
this setting causes the compiler to issue a
warning message.
Expand Trigraphs
Check to recognize trigraph sequences (ISO/
IEC 9899-1990 C, §5.2.1.1); is equivalent to
pragma trigraphs and the commandline option -trigraphs.
Microcontrollers V10.x Targeting Manual
537
Build Properties for Bareboard Projects
Build Properties for ARM
Table 3.166 Tool Settings — ARM Compiler > Language Settings Options (continued)
538
Option
Description
Enable Exceptions
Check to generate executable code for C++
exceptions; is equivalent to pragma
exceptions and the command-line option cpp_exceptions.
Enable RTTI Support
Check to allow the use of the C++ runtime
type information (RTTI) capabilities,
including the dynamic_cast and typeid
operators; is equivalent to pragma RTTI and
the command-line option -RTTI.
Enable bool Support
Check to enable the C++ compiler to
recognize the bool type and its true and
false values specified in the ISO/IEC
14882-1998 C++ standard.
Enable wchar_t Support
Check to enable C++ compiler recognize the
wchar_t data type specified in the ISO/IEC
14882-1998 C++ standard; is equivalent to
pragma wchar_type and the command-line
option -wchar_t.
ISO Template Parser
Check to follow the ISO/IEC 14882-1998
standard for C++ to translate templates,
enforcing more careful use of the typename
and template keywords. The compiler also
follows stricter rules for resolving names
during declaration and instantiation.
Use Instance Manager
Check to reduce compile time by generating
any instance of a C++ template (or noninlined inline) function only once.
Legacy for-scoping
Check to generate an error message when
the compiler encounters a variable scope
usage that the ISO/IEC 14882-1998 C++
standard disallows, but is allowed in the C++
language specified in The Annotated C++
Reference Manual ("ARM"); is equivalent to
pragma ARM_scoping and the commandline option -for_scoping.
Microcontrollers V10.x Targeting Manual
Build Properties for Bareboard Projects
Build Properties for ARM
Table 3.166 Tool Settings — ARM Compiler > Language Settings Options (continued)
Option
Description
Reuse Strings
Check to store only one copy of identical
string literals and is equivalent to opposite of
the pragma dont_reuse_strings and the
command-line option -string reuse.
Pool Strings
Check to collect all string constants into a
single data section in the object code it
generates and is equivalent to pragma
pool_strings and the command-line
option -strings pool.
Other flags
Specify additional command line options for
the compiler; type in custom flags that are
not otherwise available in the UI.
Note: To enable CodeWarrior MCU V10.x to
generate .lst file for each source file in ARM,
you need to specify -S in the Other Flags
option.
ARM Assembler
Use this panel to specify the command, options, and expert settings for the build tool
assembler. Additionally, the Assembler tree control includes the general and include file
search path settings.
Figure 3.179 shows the Assembler settings.
Microcontrollers V10.x Targeting Manual
539
Build Properties for Bareboard Projects
Build Properties for ARM
Figure 3.179 Tool Settings — ARM Assembler
Table 3.167 lists and defines each option of the ARM Assembler panel.
Table 3.167 Tool Settings — ARM Assembler Options
Option
Description
Command
Shows the location of the assembler
executable file.
All options
Shows the actual command line the
assembler will be called with.
Expert Settings
Shows the expert settings command line
parameters; default is ${COMMAND}
${FLAGS} ${OUTPUT_FLAG}
${OUTPUT_PREFIX}${OUTPUT}
${INPUTS}.
Command line pattern
ARM Assembler > Input
Use this panel to specify additional files the ARM Assembler should use. You can
specify multiple additional libraries and library search paths. Also, you can change the
order in which the IDE uses or searches the libraries.
Figure 3.180 shows the Input panel.
540
Microcontrollers V10.x Targeting Manual
Build Properties for Bareboard Projects
Build Properties for ARM
Figure 3.180 Tool Settings — ARM Assembler > Input
Table 3.168 lists and describes the input options for ARM assembler.
Table 3.168 Tool Settings — ARM Compiler > Input Options
Option
Description
Prefix File
Specify a prefix file that you want the
compiler to include at the top of each file.
Enable Debug
Check to automatically generate the debug
information for the project.
Always Search Both User and System
Paths (-nosyspath)
Performs a search of both the user and
system paths, treating #include
statements of the form #include <xyz>
the same as the form #include “xyz”.
User Path
Lists the available user paths.
System Path
Lists the available system paths.
Table 3.169 lists and describes the toolbar buttons that help work with the user and system
search paths.
Microcontrollers V10.x Targeting Manual
541
Build Properties for Bareboard Projects
Build Properties for ARM
Table 3.169 Search Paths Toolbar Buttons
Button
Description
Add — Click to open the Add directory
path dialog box (Figure 3.181) and specify
the search path.
Delete — Click to delete the selected search
path. To confirm deletion, click Yes in the
Confirm Delete dialog box.
Edit — Click to open the Edit directory
path dialog box (Figure 3.182) and update
the selected search path.
Move up — Click to move the selected
search path one position higher in the list
Move down — Click to move the selected
search path one position lower in the list
Figure 3.181 shows the Add directory path dialog box.
Figure 3.181 Add directory path Dialog Box
Figure 3.182 shows the Edit directory path dialog box.
542
Microcontrollers V10.x Targeting Manual
Build Properties for Bareboard Projects
Build Properties for ARM
Figure 3.182 Edit directory path Dialog Box
The buttons in the Add directory path and Edit directory path dialog boxes help work
with the object file search paths.
• OK — Click to confirm the action and exit the dialog box.
• Cancel — Click to cancel the action and exit the dialog box.
• Workspace — Click to display the Folder Selection dialog box and specify the
object file search path. The resulting path, relative to the workspace, appears in the
appropriate list.
• File system — Click to display the Browse for Folder dialog box and specify the
object file search path. The resulting path appears in the appropriate list.
ARM Assembler > General
Use this panel to specify the general assembler behavior.
Figure 3.183 shows the General panel.
Microcontrollers V10.x Targeting Manual
543
Build Properties for Bareboard Projects
Build Properties for ARM
Figure 3.183 Tool Settings — ARM Assembler > General
Table 3.170 lists and describes the general assembler options for ARM.
Table 3.170 Tool Settings — ARM Assembler > General Options
544
Option
Description
Label Must End
With ‘:’
Clear if system does not require labels to end with colons. By
default, the option is checked.
Directives Begin
With ‘.’
Clear if the system does not require directives to start with
periods. By default, the option is checked.
Allow Space In
Operand Field
Clear to restrict the assembler from adding spaces in operand
fields. By default, the option is checked.
Case Sensitive
Identifier
Clear to instruct the assembler to ignore case in identifiers. By
default, the option is checked.
Enable GNU
Assembler
Compatible Syntax
Instructs the assembler to accept GNU-style assembly syntax.
Enable ARM ADS
Compatible Syntax
Instructs the assembler to accept ARM ADS compatible syntax
extensions.
Other Flags
Specify additional command line options for the assembler; type
in custom flags that are not otherwise available in the UI.
Microcontrollers V10.x Targeting Manual
Build Properties for Bareboard Projects
Build Properties for ARM
ARM Assembler > Output
Use this panel to specify the output settings for the ARM assembler.
Figure 3.115 shows the Output panel.
Figure 3.184 Tool Settings — ARM Assembler > Output
Table 3.171 lists and describes the output assembler options for ARM.
Table 3.171 Tool Settings — ARM Assembler > Output Options
Option
Description
Generate Listing
File
Instructs the assembler to generate a disassembly output file.
The disassembly output file contains the file source, along with
line numbers, relocation information, and macro expansion.
ARM Preprocessor
Use this panel to specify preprocessor behavior and define macros.
Figure 3.185 shows the Preprocessor panel.
Microcontrollers V10.x Targeting Manual
545
Build Properties for Bareboard Projects
Build Properties for ARM
Figure 3.185 Tool Settings — ARM Preprocessor
Table 3.172 lists and describes the preprocessor options for ARM.
Table 3.172 Tool Settings — ARM Preprocessor Options
Option
Description
Command
Shows the location of the disassembler
executable file
All options
Shows the actual command line the
preprocessor will be called with
Expert Settings:
Shows the expert settings command line
parameters; default ${COMMAND} E${FLAGS} ${INPUTS}
Command line pattern
ARM Preprocessor > Preprocessor Settings
Use this panel to specify preprocessor behavior.
Figure 3.130 shows the Preprocessor panel.
546
Microcontrollers V10.x Targeting Manual
Build Properties for Bareboard Projects
Build Properties for ARM
Figure 3.186 Tool Settings — ARM Preprocessor> Preprocessor Settings
Table 3.173 lists and describes the preprocessor options for ARM.
Table 3.173 Tool Settings — ARM Preprocessor Options
Option
Description
Emit file/line breaks
Check to notify file breaks (or #line breaks)
appear in the output.
Keep #pragmas
Check to show pragma directives in the
preprocessor output. Essential for producing
reproducible test cases for bug reports.
Show full path
Check to display file changes in comments
(as before) or in #line directives.
Keep comments
Check to display comments in the
preprocessor output.
Microcontrollers V10.x Targeting Manual
547
Build Properties for Bareboard Projects
Build Properties for ARM
Table 3.173 Tool Settings — ARM Preprocessor Options (continued)
Option
Description
Emit #line directives
Check to display file changes in comments
(as before) or in #line directives.
Keep whitespace
Check to copy whitespaces in preprocessor
output. This is useful for keeping the starting
column aligned with the original source,
though the compiler attempts to preserve
space within the line. This does not apply
when macros are expanded.
ARM Disassembler
Use this panel to specify the command, options, and expert settings for ARM
Disassembler.
Figure 3.187 shows the ARM Disassembler page.
Figure 3.187 Tool Settings — ARM Disassembler
Table 3.174 lists and describes the ARM disassembler options.
548
Microcontrollers V10.x Targeting Manual
Build Properties for Bareboard Projects
Build Properties for ARM
Table 3.174 Tool Settings — ARM Disassembler Options
Option
Description
Command
Shows the location of the disassembler
executable file
All options
Shows the actual command line the linker
will be called with
Expert Settings
Shows the expert settings command line
parameters; default is${COMMAND} -dis
${FLAGS} ${INPUTS}
Command line pattern
ARM Disassembler > Disassembler Settings
Use this panel to control how the disassembler formats the listing file, as well as error and
warning messages. You can specify verbosity of messages, whether to show headers, core
modules, extended mnemonics, addresses, object or source code, ldata modules, exception
tables, and debug information.
Figure 3.188 shows the ARM Disassembler settings.
Figure 3.188 Tool Settings — ARM Disassembler Settings
Table 3.175 lists and describes the ARM disassembler settings.
Microcontrollers V10.x Targeting Manual
549
Build Properties for Bareboard Projects
Build Properties for ARM
Table 3.175 Tool Settings — ARM Disassembler Options
Option
Description
Show Headers
Check to display headers in the listing file;
disassembler writes listing headers, titles,
and subtitles to the listing file
Show Symbol and String Tables
Check to display symbol and string tables
directives to the listing file
Verbose Info
Check to shows each command line that it
passes to the shell, along with all progress,
error, warning, and informational messages
that the tools emit
Show Relocations
Check to have the disassembler show
information about relocated symbols.
Clear to prevent the disassembler from
showing information about relocated
symbols.
550
Show Core Modules
Check to show core modules in the listing file
Show Extended Mnemonics
Check to show the extended mnemonics in
the listing file
Show Addresses and Object Code
Check to show the addresses and object
code in the listing file
Show Source Code
Check to show the source code in the listing
file
Show Comments
Check to show the comments in the listing
file
Show Data Modules
Check to show the data modules in the listing
file
Disassemble Exception Tables
Check to disassemble exception tables in the
listing file
Show Debug Info
Check to generate symbolic information for
debugging the build target
Microcontrollers V10.x Targeting Manual
4
Working with Debugger
A CodeWarrior project can have multiple associated launch configurations. A launch
configuration is a named collection of settings that the CodeWarrior tools use.
The CodeWarrior project wizard generates launch configurations with names that follow
the pattern projectname - configtype - targettype, where:
• projectname represents the name of the project
• configtype represents the type of launch configuration
• targettype represents the type of target software or hardware on which the launch
configuration acts
If you use the CodeWarrior wizard to create a new project, the IDE creates two debugger
related launch configurations:
• Debug configuration — Produces unoptimized code for development purposes.
• Release configuration — Produces code intended for production purposes.
The topics in this chapter are:
• Initiating Debug Session
• Customizing Launch Configuration
• Debugging Bare Board Software
• Debugging Externally Built Executable Files
Initiating Debug Session
The CodeWarrior debugger provides three ways to initiate a debug session:
• CodeWarrior Attach
• CodeWarrior Connect
• CodeWarrior Download
NOTE
These commands are available in the Debug Configurations dialog box.
Select Run > Debug Configurations to open the Debug Configurations
dialog box.
These commands differ in these ways:
Microcontrollers V10.x Targeting Manual
551
Working with Debugger
Initiating Debug Session
• The Attach command establishes a debug session with code which is already
running on the board. A target initialization file does not have to be run and the target
is not reset, even if the launch configuration specifies this action. The debugger loads
symbolic debugging information for the current build target's executable. No ELF
file is downloaded and the program counter (PC) is not modified. The state of the
running program is left undisturbed.
NOTE
The debugger assumes that the current build target’s generated executable
matches the code currently running on the target.
• The Connect command stops the target and (optionally) runs the target initialization
file specified in the remote system configuration (RSE) to set up the board before
connecting to it. The Connect function does not load any symbolic debugging
information for the current build target’s executable. You therefore do not have
access to source-level debugging and variable display. The Connect command resets
the target if the launch configuration specifies this action. Further, the command
stops the target, (optionally) runs an initialization script, does not load symbolics,
download an ELF file, or modify the program counter (PC).
• The Download command stops the target, (optionally) runs the target initialization
file, downloads the specified ELF file, and modifies the PC. The target is reset if the
launch configuration specifies the action.
.
Table 4.1 Effect of Each Launch Configuration Type
Launch
Configuration
Type
Resets
Target on
Launch
Stops
Target
Runs Init
Script
Uses
Symbolics
Modifies
Entry PC
Downloads
Application
Attach
Never
No
No
Yes
No
Never
Connect
Per
Remote
Connection
setting:
Usually set
to Yes
Only if
Reset
on
Launch
Per
debugger
Global
Setting
panel
No
Yes
Never
Download
Per
Remote
Connection
setting:
Usually set
to Yes
Only if
Reset
on
Launch
Per
debugger
Global
Setting
panel
Yes
Yes
Per HCS08/
RS08/
ColdFire
Debugger
Settings
552
Microcontrollers V10.x Targeting Manual
Working with Debugger
Initiating Debug Session
Table 4.2 Connection Type Use Cases
Connection Type
Typical Use Example
Attach
Debug a target system without modifying its state at all initially,
but allow use of symbolics during actual debug. Useful for
debugging a system that is already up and running.
Connect
Raw debug of a board without any software or symbolics.
Useful during hardware bring up, and often combined with
scripts for checking various aspects of the hardware.
Download
Develop code that gets downloaded to the system on
debugger launch. Useful for bare board code development
without a working bootloader.
NOTE
The default debugger configuration causes the debugger to cache symbolics
between sessions. However, the Connect command invalidates this cache. If
you must preserve the contents of the symbolics cache, and you plan to use the
Connect command, uncheck the Cache Symbolics Between Sessions
checkbox in the Symbolics page of the Debug Configurations dialog box just
before you issue the Connect command.
CodeWarrior Attach
In a debugging session, the CodeWarrior Attach launch configuration skips setting up the
target hardware, and downloading the program image to that target hardware. The code
image might reside on the target hardware already, or you might want to skip setting up
the target hardware. Like the CodeWarrior Connect launch configuration, the settings in
the Arguments and Environment panels do not apply.
Although similar to a debugging session, the goal of attaching the debugger to a process is
to get insight into the current state of that process, and to do so with minimal disturbance
to its state of execution. Having the debugger attach to a process skips most of the statealtering steps involved in starting a debugging session, such as resetting the target,
initializing the target, and downloading code. When the debugger finishes attaching to the
process, you have many of the debugging capabilities that you would have in a debugging
session (such as source-level debugging, line breakpoints, watchpoints, console input/
output, and so on).
NOTE
The debugger does not support restarting debugging sessions that you start by
attaching the debugger to a process.
Microcontrollers V10.x Targeting Manual
553
Working with Debugger
Initiating Debug Session
A process is an active program and related resources, such as:
• Executing program code
• Address space
• One or more threads of execution. A thread is a unit of activity that has a program
counter and a set of processor registers
• Data section
• Set of resources, such as open files and pending signals
On a bare board (without an operating system), a given core has one process: one thread of
execution executing one program in one address space. With an operating system, there
can be several processes on a given core (with one active at any given moment).These
processes either run different programs in different address spaces or even execute the
same program, sharing an address space, open files, and so on.
You use the CodeWarrior Debug Configurations dialog box to view and attach to
processes. To attach to a process:
1. In the CodeWarrior Projects view, select the project for which you want to start a
debugging session in which you will attach to a process.
2. Select Run > Debug Configurations.
The Debug Configurations dialog box appears.
3. Expand the CodeWarrior Attach group.
4. Click the Main tab.
NOTE
If the CodeWarrior Attach group does not yet have any existing
configuration, select CodeWarrior Attach and click the New launch
configuration toolbar button of the Debug Configurations dialog box to
create a new configuration.
5. Select an existing system within Remote system of which you would like to use to
debug. You could create a new system by clicking the New button. For more details
about creating a new remote system, refer to the topic Remote System Explorer in the
Freescale Eclipse Extensions Guide. Then specify parameters for the debugger and the
target simulator or device with the Launch Configuration Settings by clicking the
Edit button.
6. In the Debugger page, specify parameters for the debugger and the target simulator or
device.
7. If you want to specify source lookup paths, click the Source tab and then use that page
to specify the path information.
8. Click Apply to save your changes.
9. Click Debug to start the debugging session.
554
Microcontrollers V10.x Targeting Manual
Working with Debugger
Initiating Debug Session
You just finished starting a debugging session and attaching the debugger to a process.
CodeWarrior Connect
In a debugging session, the CodeWarrior Connect launch configuration skips
downloading the code image to the target hardware, and loading symbolics into the
debugger. Skipping these steps is useful for board initialization and bringup. The code
might reside on the target hardware already, or you might want to skip loading symbolics
into the debugger.
Like the CodeWarrior Attach launch configuration, the settings in the Arguments and
Environment panels do not apply. The Source tab is available, however, so that you can
specify source paths in order to load an image after connecting the debugger to the target.
Similar to starting a debugging session, you use the Debug Configurations dialog box to
connect to a target:
1. In the C/C++ Projects view, select Run > Debug Configurations.
2. Expand the CodeWarrior Connect group.
3. Select an existing configuration from the expanded CodeWarrior Connect group.
NOTE
If the CodeWarrior Connect group does not yet have any existing
configuration, select CodeWarrior Connect and click the New launch
configuration toolbar button of the Debug Configurations dialog box to
create a new configuration.
4. Click the Main tab.
5. Select an existing system within Remote system of which you would like to use to
debug. You could create a new system by clicking the New button. For more details
about creating a new remote system, refer to the topic Remote System Explorer in the
Freescale Eclipse Extensions Guide. Then specify parameters for the debugger and the
target simulator or device with the Launch Configuration Settings by clicking the
Edit button.
6. If you want to specify source lookup paths, click the Source tab and then use that page
to specify the path information.
7. Click Debug to start the debugging session.
You just finished starting a debugging session and connecting the debugger to the target.
CodeWarrior Download
In a debugging session, the CodeWarrior Download launch configuration downloads the
code image to the target hardware, and loads symbolics into the debugger. The Source tab
can be used to specify source paths in order to load an image after connecting the
Microcontrollers V10.x Targeting Manual
555
Working with Debugger
Initiating Debug Session
debugger to the target. Similar to starting a debugging session, you use the Debug
Configurations dialog box to connect to a target:
1. In the C/C++ Projects view, select Run > Debug Configurations.
2. Expand the CodeWarrior Download group.
3. Select an existing configuration from the expanded CodeWarrior Download group.
NOTE
If the CodeWarrior Download group does not yet have any existing
configuration, select the CodeWarrior Download title and click the New
launch configuration toolbar button of the Debug Configurations dialog
box to create a new configuration.
4. From the group of tabs in the upper-right side of the dialog box, click the Debugger
tab.
The debugger setting page appears in the area beneath the tabs. Figure 4.1 shows the
Debug Configurations dialog box with CodeWarrior Download launch
configurations.
Figure 4.1 CodeWarrior Download Launch Configurations
5. Change the settings on this page as per your requirements. For more information on
customizing debugger settings, refer to the topic Customizing Launch Configuration.
556
Microcontrollers V10.x Targeting Manual
Working with Debugger
Customizing Launch Configuration
6. If you want to specify source lookup paths, click the Source tab and then use that page
to specify the path information.
7. Click Apply to save your changes.
8. Click Debug to start the debugging session.
You just finished starting a debugging session and connecting the debugger to the target.
Customizing Launch Configuration
The Debug Configurations dialog box contains seven tabs allowing you to customize all
aspects of a launch configuration.
NOTE
The CodeWarrior debugger shares some pages, such as Connection and
Download. The settings that you specify in these pages also apply to the
selected debugger.
The tabs in the Debug Configurations dialog box are:
• Main
• Arguments
• Debugger
• Source
• Environment
• Common
• Trace and Profile
NOTE
As you modify a launch configuration's debugger settings, you create pending,
or unsaved, changes to that launch configuration. To save the pending changes,
you must click the Apply button of the Debug Configurations dialog box, or
click the Close button and then the Yes button.
NOTE
You can revert pending changes and restore their last saved settings. To undo
pending changes, click the Revert button at the bottom of the Debug
Configurations dialog box. The IDE restores the last set of saved settings to
all pages of the Debug Configurations dialog box. Also, the IDE disables the
Revert button until you make new pending changes.
Microcontrollers V10.x Targeting Manual
557
Working with Debugger
Customizing Launch Configuration
Main
Use this page to specify the project and the application you want to run or debug.
The Main tab options are explained in Table 4.3.
Figure 4.2 Debug Configurations — Main Tab
Table 4.3 Main Tab Options
558
Group
Option
Description
C/C++ application
Project
Specifies the name of the project.
C/C++
Application
Specifies the name of the C or C++ application.
Search
Project
Click to open the Program Selection dialog
box and select a binary.
Microcontrollers V10.x Targeting Manual
Working with Debugger
Customizing Launch Configuration
Table 4.3 Main Tab Options (continued)
Group
Option
Description
Remote system
System
Specifies the applicable Remote System
configuration.
Edit
Click to edit the selected Remote System
configuration. For more information on editing
an existing remote system, refer to the topic
Editing Remote System Connection.
New
Click to create a new Remote System
configuration for the selected project and
application. For more information on creating a
new remote system connection, refer to the
topic Remote System Explorer in the Freescale
Eclipse Extensions Guide.
Editing Remote System Connection
To edit a remote system connection, click the Edit button in the Main tab of the Debug
Configurations dialog box.
The Properties for <project_connection> dialog box appears. Here,
<project_connection> is the name of the project followed by the associated connection.
For example, Proj_01_MC9S08AC128_PnE Full Chip Simulator.
The remote system options in the Properties for <project_connection> dialog box
change depending on the selected connection.
Microcontrollers V10.x Targeting Manual
559
Working with Debugger
Customizing Launch Configuration
Figure 4.3 Properties for <project_connection> Dialog Box
Table 4.4 lists the remote system options available in the Properties for
<project_connection> dialog box.
Table 4.4 Properties for <project_connection> Dialog Box
560
Option
Description
RSE system type
Specifies whether the remote system
explorer is a hardware or simulator.
Parent profile
Specifies the parent profile.
Connection name
Specifies the name of the connection used.
Description
Describes the connection used.
System type
Specifies CodeWarrior abstraction that
represents the target processor layout. This
can be a simple processor or a set of
processors as defined by a configuration file.
Microcontrollers V10.x Targeting Manual
Working with Debugger
Customizing Launch Configuration
Table 4.4 Properties for <project_connection> Dialog Box (continued)
Option
Description
Edit
Click to edit the system type.
Note: For more information on editing
system types, refer to the topic Editing
System Types in the chapter Multicore
Debugging.
Connection type
Specifies the type of the connection in use.
The list is populated based on the selected
remote system type and system type.
Note: The options in the Connection sub tab
will change depending on the selected
connection.
Tabs
• Connection — Enables you to
specify connection settings for the
selected connection type. For
more information refer to the
topic Connection Tab Settings.
• Initialization — Enables you to
specify initialization settings for
the selected connection type. For
more information refer to the
topic Initialization Tab Settings.
• System — Enables you to specify
system settings for the selected
connection type. For more
information refer to the topic
System Tab Settings.
• Advanced — Enables you to
specify advanced settings for the
selected connection type. For
more information refer to the
topic Advanced Tab Settings.
Buttons
• OK — Click to apply changes and
close the Properties for
<project_connection> dialog
box.
• Cancel — Click to close the
Properties for
<project_connection> dialog box
without applying the changes.
Microcontrollers V10.x Targeting Manual
561
Working with Debugger
Customizing Launch Configuration
Connection Tab Settings
Use this tab to specify the connection interface that the debugger uses to communicate
with the connection on the target hardware. Table 4.5 lists the connection types available
for the supported target boards. You can use the Connections tab to specify the
connection interface that the debugger uses to communicate with the selected connection
on the target hardware or target board.
Table 4.5 Target Boards — Connection Types
Target Board
HCS08/RS08
Connection Type
• GDI Generic
• OSBDM - JM60 for HCS08
• P&E HCS08 FCS
• P&E HCS08 Multilink\Cyclone PRO
• Softec
ColdFire V1\2\3\4
• Ethernet TAP
• GDI Generic
• OSBDM for ColdFire V1
• OSBDM - JM60 for ColdFire V2\3\4
• P&E ColdFire V1 Multilink\Cyclone PRO
• P&E ColdFire V2\3\4 Multilink\Cyclone MAX
• Softec
• USB TAP
Kinetis
• J-Link\J-Trace for ARM
• P&E ARM Multilink\Cyclone MAX
PowerPC OSJTAG
• GDI Generic
• P&E PowerPCNexus Multilink/Cyclone MAX
J-Link\J-Trace for ARM
Use this setting if you manually launch and configure the connection-protocol service. It is
used to communicate with the instruction set simulator and to configure hardware probes
not pre-defined in the Physical Connection option. The Connection tab lists a table of
named attributes and their assigned values. These attribute/value pairs are used to
configure the characteristics of the interface.
562
Microcontrollers V10.x Targeting Manual
Working with Debugger
Customizing Launch Configuration
Figure 4.4 J-Link\J-Trace for ARM — Connection Tab
Table 4.7 lists the options available in the Connection tab.
Table 4.6 Connection Tab — J-Link\J-Trace for ARM
Option
Description
Enable Logging
Specifies if the debugger’s communication is logged.
Check this option to have the debugger’s
communications session logged to the Console in the
Debug view.
Clear this option to disable logging.
Attribute
Specifies an interface characteristic or option.
Value
Describes the current value or setting applied to the
attribute.
Add
Click to add a new attribute/value pair. For more
information, refer to the topic Add Attribute/Value.
Remove
Click to remove an existing attribute/value pair. For more
information, refer to the topic Remove Attribute/Value.
Microcontrollers V10.x Targeting Manual
563
Working with Debugger
Customizing Launch Configuration
The following topics explain how to add, modify, and delete entries in the Attribute/Value
table:
• Add Attribute/Value
• Edit Existing Attribute/Value
• Remove Attribute/Value
Add Attribute/Value
To add a new attribute/value pair, perform these steps.
1. Click Add.
The default entry New attribute appears in the Attribute column of the table, and
the default entry value appears in the Value column. The new attribute’s name is
highlighted.
2. Specify a name for an attribute into this field, using alphanumeric characters only. The
text replaces the default name.
3. Click the <value> field.
The text in this text box is highlighted.
4. Specify a value to replace the default value.
5. To save the changes, click Apply.
Edit Existing Attribute/Value
To modify an attribute/value pair already in the table:
1. Click on an attribute name in the Attribute column of the table.
The attribute name is highlighted.
2. Specify the name of the new attribute into this field, using alphanumeric characters
only.
The text replaces the previous name.
3. Click on the value field.
The text in this text box is highlighted.
4. Specify a value to replace the previous value.
5. To save the changes, click Apply.
Remove Attribute/Value
To delete an existing attribute/pair in the table:
1. Double-click on the row of an attribute/pair in the table.
The row is highlighted.
564
Microcontrollers V10.x Targeting Manual
Working with Debugger
Customizing Launch Configuration
2. Click Remove.
The row containing the selected attribute/value is deleted.
3. Click Apply to save any changes.
NOTE
For more information on the physical connection options presented with the
option of probe, refer to the chapter Connections — Kinetis.
GDI Generic
Use this setting if you manually launch and configure the connection-protocol service
(such as CCS), or if you are debugging code with a simulator. It is used to communicate
with the instruction set simulator and to configure hardware probes not pre-defined in the
Physical Connection option. The Connection tab lists a table of named attributes and their
assigned values. These attribute/value pairs are used to configure the characteristics of the
interface.
Figure 4.5 GDI Generic — Connection Tab
Table 4.7 lists the options available in the Connection tab.
Microcontrollers V10.x Targeting Manual
565
Working with Debugger
Customizing Launch Configuration
Table 4.7 Connection Tab — GDI Generic
Option
Description
Enable Logging
Specifies if the debugger’s communication is logged.
Check this option to have the debugger’s
communications session logged to the Console in the
Debug view.
Clear this option to disable logging.
Attribute
Specifies an interface characteristic or option.
Value
Describes the current value or setting applied to the
attribute.
Add
Click to add a new attribute/value pair. For more
information, refer to the topic Add Attribute/Value.
Remove
Click to remove an existing attribute/value pair. For more
information, refer to the topic Remove Attribute/Value.
The following topics explain how to add, modify, and delete entries in the Attribute/Value
table:
• Add Attribute/Value
• Edit Existing Attribute/Value
• Remove Attribute/Value
Add Attribute/Value
To add a new attribute/value pair, perform these steps.
1. Click Add.
The default entry New attribute appears in the Attribute column of the table, and
the default entry value appears in the Value column. The new attribute’s name is
highlighted.
2. Specify a name for an attribute into this field, using alphanumeric characters only. The
text replaces the default name.
3. Click the <value> field.
The text in this text box is highlighted.
4. Specify a value to replace the default value.
5. To save the changes, click Apply.
566
Microcontrollers V10.x Targeting Manual
Working with Debugger
Customizing Launch Configuration
Edit Existing Attribute/Value
To modify an attribute/value pair already in the table:
1. Click on an attribute name in the Attribute column of the table.
The attribute name is highlighted.
2. Specify the name of the new attribute into this field, using alphanumeric characters
only.
The text replaces the previous name.
3. Click on the value field.
The text in this text box is highlighted.
4. Specify a value to replace the previous value.
5. To save the changes, click Apply.
Remove Attribute/Value
To delete an existing attribute/pair in the table:
1. Double-click on the row of an attribute/pair in the table.
The row is highlighted.
2. Click Remove.
The row containing the selected attribute/value is deleted.
3. Click Apply to save any changes.
NOTE
For more information on the physical connection options presented with the
option of probe, refer to the chapter Connections — HCS08 and Connections
— RS08 .
OSBDM - JM60 for HCS08
The 8/16 bits debugger (and then the CodeWarrior IDE) can be connected to HCS08
hardware using the HCS08 OSBDM (Open Source BDM) cable. When the debugger runs
the HCS08 Open Source BDM connection, it can communicate and debug HCS08 corebased hardware connected through the Open Source BDM Interface as described at the
Freescale Semiconductor web site: http://www.freescale.com (keyword:
OSBDM08).
Microcontrollers V10.x Targeting Manual
567
Working with Debugger
Customizing Launch Configuration
Figure 4.6 OSBDM - JM60 for HCS08 — Connection Tab
Table 4.8 lists the options available in the Connection tab.
Table 4.8 Connection Tab — OSBDM - JM60 for HCS08
Option
Description
Enable Logging
Specifies if the debugger’s communication is logged.
Check this option to have the debugger’s
communications session logged to the Console in the
Debug view.
Clear this option to disable logging.
568
Attribute
Specifies an interface characteristic or option.
Value
Describes the current value or setting applied to the
attribute.
Microcontrollers V10.x Targeting Manual
Working with Debugger
Customizing Launch Configuration
Table 4.8 Connection Tab — OSBDM - JM60 for HCS08
Option
Description
Add
Click to add a new attribute/value pair. For more
information, refer to the topic Add Attribute/Value.
Remove
Click to remove an existing attribute/value pair. For more
information, refer to the topic Remove Attribute/Value.
The following topics explain how to add, modify, and delete entries in the Attribute/Value
table:
• Add Attribute/Value
• Edit Existing Attribute/Value
• Remove Attribute/Value
Add Attribute/Value
To add a new attribute/value pair, perform these steps.
1. Click Add.
The default entry New attribute appears in the Attribute column of the table, and
the default entry value appears in the Value column. The new attribute’s name is
highlighted.
2. Specify a name for an attribute into this field, using alphanumeric characters only. The
text replaces the default name.
3. Click the <value> field.
The text in this text box is highlighted.
4. Specify a value to replace the default value.
5. To save the changes, click Apply.
Edit Existing Attribute/Value
To modify an attribute/value pair already in the table:
1. Click on an attribute name in the Attribute column of the table.
The attribute name is highlighted.
2. Specify the name of the new attribute into this field, using alphanumeric characters
only.
The text replaces the previous name.
Microcontrollers V10.x Targeting Manual
569
Working with Debugger
Customizing Launch Configuration
3. Click on the value field.
The text in this text box is highlighted.
4. Specify a value to replace the previous value.
5. To save the changes, click Apply.
Remove Attribute/Value
To delete an existing attribute/pair in the table:
1. Double-click on the row of an attribute/pair in the table.
The row is highlighted.
2. Click Remove.
The row containing the selected attribute/value is deleted.
3. Click Apply to save any changes.
NOTE
For more information on the physical connection options presented with the
option of probe, refer to the chapter Connections — HCS08 and Connections
— RS08.
P&E HCS08 FCS
Use this setting to connect to P&E Full Chip Simulation with simulation of all chip
peripherals. For more information refer to the topic P&E Full Chip Simulation.
570
Microcontrollers V10.x Targeting Manual
Working with Debugger
Customizing Launch Configuration
Figure 4.7 P&E HCS08 FCS — Connection Tab
Table 4.9 lists the options available in the Connection tab.
Table 4.9 Connection Tab — P&E HCS08 FCS
Option
Description
Enable Logging
Specifies if the debugger’s communication is logged.
Check this option to have the debugger’s
communications session logged to the Console in the
Debug view.
Clear this option to disable logging.
Attribute
Specifies an interface characteristic or option.
Value
Describes the current value or setting applied to the
attribute.
Add
Click to add a new attribute/value pair. For more
information, refer to the topic Add Attribute/Value.
Remove
Click to remove an existing attribute/value pair. For more
information, refer to the topic Remove Attribute/Value.
Microcontrollers V10.x Targeting Manual
571
Working with Debugger
Customizing Launch Configuration
The following topics explain how to add, modify, and delete entries in the Attribute/Value
table:
• Add Attribute/Value
• Edit Existing Attribute/Value
• Remove Attribute/Value
Add Attribute/Value
To add a new attribute/value pair, perform these steps.
1. Click Add.
The default entry New attribute appears in the Attribute column of the table, and
the default entry value appears in the Value column. The new attribute’s name is
highlighted.
2. Specify a name for an attribute into this field, using alphanumeric characters only. The
text replaces the default name.
3. Click the <value> field.
The text in this text box is highlighted.
4. Specify a value to replace the default value.
5. To save the changes, click Apply.
Edit Existing Attribute/Value
To modify an attribute/value pair already in the table:
1. Click on an attribute name in the Attribute column of the table.
The attribute name is highlighted.
2. Specify the name of the new attribute into this field, using alphanumeric characters
only.
The text replaces the previous name.
3. Click on the value field.
The text in this text box is highlighted.
4. Specify a value to replace the previous value.
5. To save the changes, click Apply.
Remove Attribute/Value
To delete an existing attribute/pair in the table:
1. Double-click on the row of an attribute/pair in the table.
The row is highlighted.
572
Microcontrollers V10.x Targeting Manual
Working with Debugger
Customizing Launch Configuration
2. Click Remove.
The row containing the selected attribute/value is deleted.
3. Click Apply to save any changes.
NOTE
For more information on the physical connection options presented with the
option of probe, refer to the chapter Connections — HCS08 and Connections
— RS08.
P&E HCS08 Multilink\Cyclone PRO
Use this setting to connect a P&E Multilink/Cyclone PRO probe with the target hardware.
Figure 4.8 P&E HCS08 Multilink\Cyclone PRO — Connection Tab
For more information on HCS08, refer to the topics P&E HCS08 Multilink\Cyclone
Pro\OSBDM and P&E HCS08 Multilink\Cyclone PRO/OSBDM Connection-Specific
Options.
For information on RS08, refer to the topics P&E RS08 Multilink/Cyclone PRO/OSBDM
and P&E RS08 Multilink/Cyclone PRO/OSBDM Connection-Specific Options.
Microcontrollers V10.x Targeting Manual
573
Working with Debugger
Customizing Launch Configuration
Softec
Use this setting to connect a SofTec HCS08 probe with the target hardware. When the
debugger runs the SofTec HCS08 connection, it can communicate and debug HCS08
core-based hardware connected through the SofTec in-circuit debugger/programmer units
— SofTec Microsystems HCS08 ISP Debuggers/Programmers (inDART Series) and
Starter Kits (PK and newer Series).
NOTE
Refer to the inDART®-HCS08 In-Circuit Debugger/Programmer for Freescale
HCS08 Family FLASH Devices User’s Manual from SofTec for
communication hardware requirements and SofTec product installation.
Figure 4.9 Softec — Connection Tab
Table 4.10 lists the options available in the Connection tab.
574
Microcontrollers V10.x Targeting Manual
Working with Debugger
Customizing Launch Configuration
Table 4.10 Connection Tab — Softec
Option
Description
Enable Logging
Specifies if the debugger’s communication is logged.
Check this option to have the debugger’s
communications session logged to the Console in the
Debug view.
Clear this option to disable logging.
Attribute
Specifies an interface characteristic or option.
Value
Describes the current value or setting applied to the
attribute.
Add
Click to add a new attribute/value pair. For more
information, refer to the topic Add Attribute/Value.
Remove
Click to remove an existing attribute/value pair. For more
information, refer to the topic Remove Attribute/Value.
The following topics explain how to add, modify, and delete entries in the Attribute/Value
table:
• Add Attribute/Value
• Edit Existing Attribute/Value
• Remove Attribute/Value
Add Attribute/Value
To add a new attribute/value pair, perform these steps.
1. Click Add.
The default entry New attribute appears in the Attribute column of the table, and
the default entry value appears in the Value column. The new attribute’s name is
highlighted.
2. Specify a name for an attribute into this field, using alphanumeric characters only. The
text replaces the default name.
3. Click the <value> field.
The text in this text box is highlighted.
4. Specify a value to replace the default value.
5. To save the changes, click Apply.
Microcontrollers V10.x Targeting Manual
575
Working with Debugger
Customizing Launch Configuration
Edit Existing Attribute/Value
To modify an attribute/value pair already in the table:
1. Click on an attribute name in the Attribute column of the table.
The attribute name is highlighted.
2. Specify the name of the new attribute into this field, using alphanumeric characters
only.
The text replaces the previous name.
3. Click on the value field.
The text in this text box is highlighted.
4. Specify a value to replace the previous value.
5. To save the changes, click Apply.
Remove Attribute/Value
To delete an existing attribute/pair in the table:
1. Double-click on the row of an attribute/pair in the table.
The row is highlighted.
2. Click Remove.
The row containing the selected attribute/value is deleted.
3. Click Apply to save any changes.
Ethernet TAP
The debugger uses an Ethernet TAP probe to connect to the target hardware. Enter in the
Hostname/IP Address text box the host name or Internet Protocol address of the probe to
which you want the debugger to connect By default, the Ethernet TAP probe uses
Dynamic Host Configuration Protocol (DHCP) to acquire an IP address, netmask, and
default gateway settings. If your network has a DHCP server which registers host names
to the network’s name server, you can use the default host name to access the Ethernet
TAP probe. Access is available when the HEARTBEAT LED starts flashing green.
NOTE
For more information on the physical connection options presented with the
option of probe, refer to the chapter, Connections — ColdFire V1 and
Connections — ColdFire V2/3/4.
OSBDM for ColdFire V1
This option specifies a hardware connection for OSBDM - ColdFire V1.
576
Microcontrollers V10.x Targeting Manual
Working with Debugger
Customizing Launch Configuration
NOTE
For more information on the physical connection options presented with the
option of probe, refer to the chapter Connections — ColdFire V1.
OSBDM - JM60 for ColdFire V2\3\4
This option specifies a hardware connection for OSBDM - JM60 ColdFire V2\3\4.
NOTE
For more information on the physical connection options presented with the
option of probe, refer to the chapter Connections — ColdFire V2/3/4.
P&E ColdFire V1 Multilink\Cyclone PRO
This option specifies that the hardware connection is either a P&E Microsystems
Multilink or a P&E Multisystems Cyclone PRO. The tab view displays the connection
parameters this connection type uses.
NOTE
For more information on the physical connection options presented with the
option of probe, refer to the chapter Connections — ColdFire V1.
P&E ColdFire V2\3\4 Multilink\Cyclone MAX
This option specifies that the hardware connection is either a P&E Microsystems
Multilink or a P&E Multisystems Cyclone MAX. The tab view displays the connection
parameters this connection type uses.
NOTE
For more information on the physical connection options presented with the
option of probe, refer to the chapter Connections — ColdFire V2/3/4.
P&E ARM Multilink\Cyclone MAX
This option specifies that the hardware connection is either a P&E Microsystems
Multilink or a P&E Multisystems Cyclone MAX. The tab view displays the connection
parameters this connection type uses.
NOTE
For more information on the physical connection options presented with the
option of probe, refer to the chapter Connections — Kinetis.
Microcontrollers V10.x Targeting Manual
577
Working with Debugger
Customizing Launch Configuration
P&E PowerPCNexus Multilink/Cyclone MAX
This option specifies that the hardware connection is either a P&E Microsystems
Multilink or a P&E Multisystems Cyclone MAX. The tab view displays the connection
parameters this connection type uses.
NOTE
For more information on MPC56xx, refer to the topics Connections — Power
Architecture.
USB TAP
This option specifies that the physical connection uses USB TAP run control as the
interface for debugging communications. The tab view displays the connection parameters
this connection type uses.
NOTE
For more information on the physical connection options presented with the
option of probe, refer to the chapter, Connections — ColdFire V1 and
Connections — ColdFire V2/3/4.
Initialization Tab Settings
Enables you to specify initialization settings for the selected connection type.
578
Microcontrollers V10.x Targeting Manual
Working with Debugger
Customizing Launch Configuration
Table 4.11 Initialization Settings
Option
Description
Initialize
Target
Specifies the target initialization file to be used by the debugger at the start
of each debugging session.
Check this option to activate the Target Initialization File text box where
you can specify the path of the initialization file.
Alternatively, you can specify the file path by using any of the buttons listed
below:
• Workspace — Opens a dialog box where you can specify the
initialization file in terms of a location relative to the IDE's
workspace directory. After you select the file, the path to that file
appears in the Target Initialization File text box, relative to the
path of the variable workspace_loc. The IDE resolves this
variable to the absolute file system path of the workspace
directory root.
• File System — Opens a dialog box where you can browse for the
initialization file. After you select the file, the absolute path to that
file appears in the Target Initialization File text box.
• Variables — Opens a dialog box where you can specify the
initialization file in terms of IDE path variables. After you specify
the file, the path to that file appears in the Target Initialization
File text box, relative to the path variables that you use. The IDE
resolves each path variable as explained in the Variable
Description box at the bottom of the Select Variable dialog box.
Clear this option if you want the debugger to use a default target
initialization file.
Microcontrollers V10.x Targeting Manual
579
Working with Debugger
Customizing Launch Configuration
Table 4.11 Initialization Settings (continued)
Option
Description
Use
Memory
Configur
ation File
Specifies the memory configuration file to be used by the debugger at the
start of each debugging session.
Check this option to activate the Memory Configuration File text box
where you can specify the path of the configuration file. Alternatively, you
can specify the file path by using any of the buttons listed below:
• Workspace — Opens a dialog box where you can specify the
initialization file in terms of a location relative to the IDE's
workspace directory. After you specify the file, the path to that file
appears in the Memory Configuration File text box, relative to
the path of the variable workspace_loc. The IDE resolves this
variable to the absolute file system path of the workspace
directory root.
• File System — Opens a dialog box where you can browse for the
initialization file. After you specify the file, the absolute path to that
file appears in the Memory Configuration File text box.
• Variables — Opens a dialog box where you can specify the
initialization file in terms of IDE path variables. After you specify
the file, the path to that file appears in the Memory
Configuration File text box, relative to the path variables that
you use. The IDE resolves each path variable as explained in the
Variable Description box at the bottom of the Select Variable
dialog box.
Check the Use Default option to use the default memory configuration file
and to deactivate the Memory Configuration File text box and the three
buttons.
System Tab Settings
Enables you to specify system settings for the selected connection type.
Figure 4.10 System Tab Settings
580
Microcontrollers V10.x Targeting Manual
Working with Debugger
Customizing Launch Configuration
Table 4.12 lists the available options in the System tab.
Table 4.12 System Settings
Option
Description
Initialization
Execute Reset
Specifies that the debugger resets the target hardware
before downloading a program for debugging purposes.
Check this option to have the debugger reset the target
before downloading the program to it.
Clear this option to have the debugger download a
program to the target without resetting that target.
Run out of reset
Determines what the ColdFire Microcontroller does after it
is reset.
Check this option to have the Microcontroller begin
executing the program after it is reset.
Clear this option to have the Microcontroller remain in
debug mode after it is reset
Initialize target
Specifies the target initialization file to be used by the
debugger at the start of each debugging session.
Check this option to activate the adjacent text box where
you can specify the path of the initialization file.
Alternatively, you can click ... (ellipsis) to open the
Initialize target dialog box and specify the path of the file.
System
Memory configuration
Specifies the memory configuration file to be used by the
debugger at the start of each debugging session.
Check this option to activate the adjacent text box where
you can specify the path of the configuration file.
Alternatively, you can click ... (ellipsis) to open the
Memory configuration dialog box and specify the path of
the file.
Advanced Tab Settings
Enables you to specify advanced settings for the selected connection type.
Microcontrollers V10.x Targeting Manual
581
Working with Debugger
Customizing Launch Configuration
Figure 4.11 Advanced Tab Settings
Table 4.12 lists the available options in the Advanced tab.
Table 4.13 Advanced Settings
Option
Description
Advanced TAP settings
Disable synchronous
clocking
Check this option to have the debugger use a standard
(slow) procedure to write to memory on the target system.
Clear this option to have the debugger use an optimized
(fast) download procedure to write to memory on the
target system. The fast download mechanism is used by
default when writing to target memory.
Check this option if the fast download procedure results in
load failures.
Advanced CCS settings
582
Microcontrollers V10.x Targeting Manual
Working with Debugger
Customizing Launch Configuration
Table 4.13 Advanced Settings (continued)
Option
Description
CCS timeout (seconds)
Enter the number of seconds after which you want the
debugger to treat CCS as unresponsive. The debugger
treats the time interval that you specify as a window of
validity in which CCS must complete debugger requests.
If CCS does not complete the requests during the
specified time interval, the debugger treats CCS as
unresponsive.
For example, you might specify 30 seconds to give
intensive CCS operations enough time to succeed during
a debugging session. You do not want to wait for 30
seconds for the initial connect operation, if you mistyped
the Ethernet TAP probe's IP address, or forgot to turn on
the target hardware. For these reasons, the debugger
treats the specified value differently for initial-connect
operations.
Enable logging
Check this option to have the debugger output connection
protocol activity to a console in the Console view.
Clear this option if you do not want the debugger to output
connection-protocol activity to a console.
Arguments
Use this page to specify the program arguments that an application uses and the working
directory for a run or debug configuration.
The Arguments tab options are explained in Table 4.14.
Figure 4.12 Debug Configurations — Arguments Tab
Microcontrollers V10.x Targeting Manual
583
Working with Debugger
Customizing Launch Configuration
Table 4.14 Arguments Tab Options
Option
Description
Program
arguments
Specifies the arguments passed on the command line.
Variables
Click to select variables by name to include in the program
arguments list.
Working Directory
Specifies the run/debug configuration working directory.
Use default
Check to specify the local directory or uncheck to specify a
different workspace, a file system location, or variable.
Workspace
Click to specify the path of, or browse to, a workspace relative
working directory.
File System
Click to specify the path of, or browse to, a file system directory.
Variables
Click to specify variables by name to include in the working
directory.
Debugger
Use this page to select a debugger to use when debugging an application. The Debugger
tab presents different sub-tabs for specifying different settings.
NOTE
584
The sub-tabs under the Debugger tab change depending on the derivative and
connection you select while creating the project.
Microcontrollers V10.x Targeting Manual
Working with Debugger
Customizing Launch Configuration
Figure 4.13 Debug Configurations — Debugger Tab
NOTE
The subsequent topics explain the various settings that you can configure using
the pages beneath the Debugger tab.
The sub-tabs available under the Debugger tab are:
• Debug
• Download
• PIC
• Other Executables
• Symbolics
• OS Awareness
• Exceptions
• Reset
• Interrupts
• EPPC Exceptions
• System Call Services
Debug
Use this page to specify the program execution options, breakpoint, watchpoint options,
and target access behavior.
The Debug tab options are explained in Table 4.15.
Microcontrollers V10.x Targeting Manual
585
Working with Debugger
Customizing Launch Configuration
Table 4.15 Debug Tab Options
Group
Option
Description
Program
execution
Stop on
startup at
Stops program at specified location. when
unchecked, the program runs until you interrupt it
manually, or until it hits a breakpoint.
Program entry
point
Select to stop the debugger at a specified program
entry point. Click Advanced to modify the default
program entry points.
User specified
Select to stop the debugger at a user-specified
function. The default location is main.
Install regular
breakpoints as
Check this option to install breakpoints as either:
Breakpoints
and
watchpoints
• Regular, or
• Hardware, or
• Software
Clear this option to install breakpoints as Regular
breakpoints.
Data access
Restore
watchpoints
Check this option to restore previous watchpoints.
Disable display
of variable
values by
default
Check this option to disable the display of variable
values.
Disable display
of register
values by
default
Check this option to disable the display of register
values.
Refresh while
running period
(seconds)
Specifies the referesh period used when a view is
configured to refresh while the application is
running.
Clear this option to enable the display of variable
values.
Clear this option to enable the display of register
values.
Download
Use this tab to specify the program sections the debugger downloads to the target, and
whether the debugger should read back those sections and verify them.
586
Microcontrollers V10.x Targeting Manual
Working with Debugger
Customizing Launch Configuration
NOTE
Checking all checkboxes in the Program Download Options group
significantly increases download time.
Figure 4.14 shows the Download tab. Briefly, the section data types are:
• Executable — These sections contain your program’s code.
• Constant Data — These sections contain your program’s constants. These values
can not be modified.
• Initialized Data — Initialized data sections contain your program’s modifiable data.
• Uninitialized Data — Uninitialized data sections contain your program’s
uninitialized variables.
Table 4.16 explains each option.
First options apply to the first debugging session. Subsequent options apply to successive
debugging sessions. The Download options control whether the debugger downloads the
specified section data type to the target hardware. The Verify options control whether the
debugger reads the specified section data type from the target hardware and compares the
data read against the data written to the device.
Figure 4.14 Download Tab
Microcontrollers V10.x Targeting Manual
587
Working with Debugger
Customizing Launch Configuration
Table 4.16 Download Tab Settings
Section Data Type
Description
Executable
Controls downloading and verification for
executable sections. Check appropriate
checkboxes to specify downloading and
verifications, for initial launch and for
successive runs.
Constant Data
Controls downloading and verification for
constant-data sections. Check appropriate
checkboxes to specify downloading and
verifications, for initial launch and for
successive runs.
Initialized Data
Controls downloading and verification for
initialized-data sections. Check appropriate
checkboxes to specify downloading and
verifications, for initial launch and for
successive runs.
Uninitialized Data
Controls downloading and verification for
uninitialized-data sections. Check
appropriate checkboxes to specify
downloading and verifications, for initial
launch and for successive runs.
Select All
Selects all of the options available for
downloading and verifying the program.
Deselect All
The debugger will not download or verify any
program sections.
PIC
Use this tab to specify an alternate address for the debugger to load a Position Independent
Code (PIC) module on a target board. at an different address than specified in the ELF file.
Also, when having to debug an application (such as U-Boot) built with ROM addresses
after it has relocated itself to RAM. Usually, PIC is linked in such a way that the entire
image starts at address 0x00000000. The PIC tab lets you specify an alternate address at
which the debugger will load the PIC module in target memory. Figure 4.15 shows the
PIC tab.
588
Microcontrollers V10.x Targeting Manual
Working with Debugger
Customizing Launch Configuration
Figure 4.15 PIC Tab
Check the Alternate Load Address option and then enter the address (in hexadecimal
notation) in the corresponding text box. The address that you specify is the starting
address at which the debugger loads your program or finds it after runtime relocation.
Specifying an alternate load address lets the debugger map the symbolic debugging
information contained in the original ELF file to the relocated application image in RAM.
NOTE
The debugger does not verify whether your code can execute at the specified
address. As a result, the PIC generation settings of the compiler, linker and
your program's startup routines must correctly set any base registers and
perform any required relocations.
Clear the Alternate Load Address option to have the debugger load your program at a
default starting address.
Other Executables
Use this tab to specify additional ELF files to download or debug in addition to the main
executable file associated with the launch configuration.
Figure 4.16 shows the Other Executables tab view.
Figure 4.16 Other Executables Tab
Table 4.17 describes the Other Executables debugger settings.
Microcontrollers V10.x Targeting Manual
589
Working with Debugger
Customizing Launch Configuration
Table 4.17 Other Executables Tab Settings
Option
Description
File list
Shows files and projects that the debugger uses during each debug
session
The Debug column (
) — If this option is checked the
debugger loads symbolics for the file. If you clear this option, the
IDE does not load symbolics for the file.
The Download column (
) — If this option is checked the
debugger downloads the file to the target device. If you clear this
option, the debugger does not download the file to the target device.
Add
Click to open the Debug Other Executable dialog box. Use the
dialog box to specify the following settings:
• Specify the location of the additional executable — Enter
the path to the executable file that the debugger controls
in addition to the current project's executable file.
Alternatively, click Browse to specify the file path.
• Load symbols — Check this option to have the debugger
load symbols for the specified file. Clear to prevent the
debugger from loading the symbols. The Debug column
of the File list corresponds to this setting.
• Download to device — Check this option to have the
debugger download the specified file to the target device.
Clear this option to prevent the debugger from
downloading the file to the device. The Download column
of the File list corresponds to this setting.
• OK — Click to add the information that you specify in the
Debug Other Executable dialog box to the File list.
Change
Click to open the Debug Other Executable dialog box. The dialog
box shows the current settings for the selected executable file in the
File list column.
Change this information as required and click OK to update the
entry in the File list.
Remove
Click to remove the entry currently selected in the File list.
Symbolics
Use this tab to specify whether the debugger keeps symbolics in memory. Symbolics
represent an application's debugging and symbolic information. Keeping symbolics in
memory, known as caching symbolics, is beneficial when you debug a large-size
application. Figure 4.17 shows the Symbolics tab.
590
Microcontrollers V10.x Targeting Manual
Working with Debugger
Customizing Launch Configuration
Consider a situation in which the debugger loads symbolics for a large application, but
does not download content to a hardware device and the project uses custom makefiles
with several build steps to generate this application. In such a situation, caching symbolics
helps speed up the debugging process. The debugger uses the readily available cached
symbolics during subsequent debugging sessions. Otherwise, the debugger spends
significant time creating an in-memory representation of symbolics during subsequent
debugging sessions.
Figure 4.17 Symbolics Tab
Table 4.18 describes the Symbolics debugger settings.
Table 4.18 Symbolics Tab Settings
Option
Description
Cache Symbolics
Between Sessions
Check this option to have the debugger cache symbolics
between debugging sessions. With Create and Use Copy
of Executable cleared, the executable file remains locked
after the debugging session ends. In the Debug view,
right-click the locked file and select Un-target
Executables to have the debugger delete its symbolics
cache and release the file lock. The IDE enables this
menu command when there are currently unused cached
symbolics that it can purge.
Clear this option so that the debugger does not cache
symbolics between debugging sessions.
Create and
Use Copy of Executable
Check this option to have the debugger create and use a
copy of the executable file. Using the copy helps avoid
file-locking issues with the build system. If you check this
checkbox, the IDE can build the executable file in the
background during a debugging session.
Clear this option so that the debugger does not create
and use a copy of the executable file.
Microcontrollers V10.x Targeting Manual
591
Working with Debugger
Customizing Launch Configuration
OS Awareness
Use this tab to specify the operating system (OS) that resides on the target device. Figure
4.18 shows the OS Awareness tab view.
Figure 4.18 OS Awareness Tab — ColdFire
Use the Target OS list box to specify the OS that runs on the target device, or specify
None to have the debugger use the bare board.
If you select OSEK as the target OS, you are required to specify the path of the OSEK Run
Time Interface (ORTI) description file. You can click any of the following to navigate and
browse to the ORTI file.
• Workspace — Click to open the Folder Selection dialog box and select a workspace
location for the project. This is the directory that will contain the plug-ins and
features to build, including any generated artifacts.
• File system — Click to open the Browse For Folder dialog box and select a folder.
• Variables — Click to open the Select build variable dialog box and select a variable
to specify as an argument for the build directory, or create and configure simple build
variables which you can reference in build configurations that support variables.
Selecting OSEK visualizes the RTOS's internal objects, like tasks, alarms, counters, and
resources. Other objectives are:
• contains basic trace implementation that records and displays the last N values of
the traceable attributes.
• enables multiple debuggers and handle multiple OSEK applications.
• enables components reuse.
592
Microcontrollers V10.x Targeting Manual
Working with Debugger
Customizing Launch Configuration
Once the ORTI file is specified, click Apply and Debug. The ORTI file is automatically
loaded at process creation time. Check the OSEK console to ensure whether the file was
loaded or not. Any I/O exceptions or parse errors will be spilled out in the console. Once
the ORTI file is successfully loaded, the System Browser view appears as in Figure 4.19
Figure 4.19 System Browser View
The three tabs in the System Browser view are: Tasks, Implementation, and Trace.
Tasks
The Tasks tab is a built-in view tab which lists only basic OS info like: task name, id,
priority and state. For full information on application task open the Implementation tab.
Figure 4.20 System Browser View — Tasks
Implementation
The Implementation tab lists the full kernel object structure of the OSEK application and
is composed of the Kernel objects tree and Kernel type viewer panels, refer topics Kernel
Objects Tree Panel and Kernel Type Viewer Panel.
Microcontrollers V10.x Targeting Manual
593
Working with Debugger
Customizing Launch Configuration
Figure 4.21 System Browser View — Implementation
Kernel Objects Tree Panel
Lists all kernel objects and their kernel types. To differentiate standard and vendor defined
types a different icon is used. Each selection is reflected in the Kernel type viewer.
Kernel Type Viewer Panel
Lists all kernel objects of a certain kernel type. Each kernel object is described by its
attributes.
• Update attributes panel — The role of this panel is to update kernel type attribute on
each kernel object based on the next controller request. In UI terms, if an attribute is
cleared the entire column is not renewed on the next update request. If the kernel
type attribute is a String or the entire column contains only static attributes then the
implementation attribute does not appear in this panel. Similarly, each table item
have a checkbox which will prohibit the attribute update only for this kernel object.
• ORTI item description viewer. This is the lower text pane which displays static (or
information extracted about that item from the ORTI file) and dynamic (runtime
values) data. The ORTI description viewer also lists tags or links. A tag or link can
be any ORTI item, that is any kernel object, type or attribute name. At load time
these names are put in global cache along with their ORTI entity. They are marked as
hyperlinks and the open action will select that kernel type or object.
• Kernel objects detailed viewer — This table hold instances of the same kernel type.
Intuitively, each table cell represents a kernel object attribute; except the first column
which is allocated for object name. The table cells hold some graphical properties.
594
Microcontrollers V10.x Targeting Manual
Working with Debugger
Customizing Launch Configuration
Table 4.19 Graphical Properties of Kernel Objects Detailed Viewer
Option
Description
Backgroung Color
White
Indicates static attributes like strings or constant C type or enum
values; default.
Blue
Indicates dynamic attributes that need to be computed through C
formulas or expressions; they are marked this way in order to
distinguish them from static attributes.
Yellow
Indicates dynamic attributes to denote a value change.
Black
Indicates the table cursor or which cell is currently selected.
Foreground color
Black
Indicates default text color
Red
Indicates an error or a value inconsistency.
Icons
Signifies the attribute type (Enum, String or C type) and the cells
can a warning icon which indicates a possible error or an invalid
value; table columns are appended with an image. For attribute
SERVICETRACE the special step in and step out icons are used
to indicate that the task has entered or left a service routine
procedure.
Cell context menu
Contains options that change the attribute value representation
and update commands. The first options are available only for
integer attributes (not a String attribute) and they affect the
attribute representation globally. This means that the change is
saved into the model and all views will show that attribute
consistently. A subgroup (Show label, Show value, Show label
and value) of these options treat only enum attributes and
handle label-value show. The other subgroup controls the base
number representation (Binary, Octal, Decimal, Hex). The
options from update group are: Toggle update which bypass the
renew policies set to attribute column or row and Update which
refreshes unconditionally the attribute's value direct from the
target and not from model's.
Trace
This tab is designated to show a simple trace view of the traceable attributes. You can set
the sample time and the trace buffer length. Because of a System Browser constraint this
view illustrated trace results only when the core is stopped; for example. after a step.
Microcontrollers V10.x Targeting Manual
595
Working with Debugger
Customizing Launch Configuration
Figure 4.22 System Browser View — Trace
Exceptions
The Exceptions tab (Figure 4.23) is available with P&E Microcomputer Systems,
simulator, and Freescale USB and Ethernet TAP remote connections. Use this tab to
specify hardware exceptions that you want the debugger to catch. Before you load and run
the program, the debugger inserts its own exception vector for each exception you check
in tab. To use your own exception vectors instead, clear the corresponding checkboxes.
If you check any options, the debugger reads the Vector_Based_Register (VBR), finds the
corresponding existing exception vector and then writes a new vector at that register
location. The address of this new vector is offset 0x408 from the VBR address. For
example, if the VBR address is 0x0000 0000, the new vector at address 0x0000 0408
catches and handles the checked exceptions.
The debugger writes a Halt instruction and a Return from Exception instruction at this
same location.
NOTE
596
If your exceptions are in Flash or ROM, do not check any boxes in the CF
Exceptions panel.
Microcontrollers V10.x Targeting Manual
Working with Debugger
Customizing Launch Configuration
Figure 4.23 Exceptions Tab — For ColdFire
Table 4.20 describes the exceptions settings.
Table 4.20 Exceptions Settings — For ColdFire
Option
Description
2 - Access Error
Determines whether the debugger handles the access error
exception.
Check this option to catch and display access errors.
Clear this option to ignore access errors.
3 - Address error
Determines whether the debugger handles the address error
exception.
Check this option to catch and display address errors.
Clear this option to ignore address errors.
4 - Illegal
instruction
Determines whether the debugger handles an invalid instruction
exception.
Check this option to catch and display invalid instructions.
Clear this option to ignore invalid instructions.
Microcontrollers V10.x Targeting Manual
597
Working with Debugger
Customizing Launch Configuration
Table 4.20 Exceptions Settings — For ColdFire (continued)
Option
Description
5 - Divide by zero
Determines whether the debugger handles a divide by zero
exception.
Check this option to catch and display any attempt to divide by
zero.
Clear this option to ignore divide by zero attempts.
8 - Privilege
Violation
Determines whether the debugger handles a privilege violation
exception.
Check this option to catch and display privilege violations.
Clear this option to ignore privilege violations.
9 - Trace
Determines whether the debugger handles a Trace exception.
Check this option to catch and display trace exceptions.
Clear this option to ignore trace exceptions.
10 Unimplemented
line-a opcode
Determines whether the debugger handles a unimplemented lineA opcode exception.
Check this option to catch and display unimplemented line-A
opcodes
Clear this option to ignore unimplemented line-A opcodes.
11Unimplemented
line-f opcode
Determines whether the debugger handles a unimplemented lineF opcode exception.
Check this option to catch and display unimplemented line-F
opcodes.
Clear this option to ignore unimplemented line-F opcodes.
12 - Non-PC
breakpoint debug
interrupt
Determines whether the debugger handles non-PC breakpoint
debug interrupts.
Check this option to catch and display non-PC breakpoint debug
interrupts.
Clear this option to ignore non-PC breakpoint debug interrupts.
13 - PC breakpoint
debug interrupt
Determines whether the debugger handles PC breakpoint debug
interrupts.
Check this option to catch and display PC breakpoint debug
interrupts.
Clear this option to ignore PC breakpoint debug interrupts.
598
Microcontrollers V10.x Targeting Manual
Working with Debugger
Customizing Launch Configuration
Table 4.20 Exceptions Settings — For ColdFire (continued)
Option
Description
14 - Format error
Determines whether the debugger handles format error
exceptions.
Check this option to catch and display format errors.
Clear this option to ignore format errors.
15 - Uninitialized
interrupt
Determines whether the debugger handles uninitialized interrupts.
Check this option to catch and display uninitialized interrupts.
Clear this option to ignore uninitialized interrupts.
24 - Spurious
interrupt
Determines whether the debugger handles spurious interrupts.
Check this option to catch and display spurious interrupts.
Clear this option to ignore spurious interrupts.
31 - Level 7
autovectored
interrupt (Suspend
Button)
Determines whether the debugger handles level 7 suspend button
exceptions.
Check this option to catch and display the use of the level 7
interrupts.
Clear this option to ignore level 7 interrupts.
46 - Trap #14
instruction
(Console I/O)
Determines whether the debugger handles trap # 14 instructions,
which implement console I/O.
Clear this option to ignore trap 14 instructions.
Check this option to catche and display uses of trap 14
instructions.
61 - Unsupported
instruction
Determines whether the debugger handles the unsupported
instruction exception.
Check this options to catch and display unsupported instructions.
Clear this option to ignore unsupported instructions.
Handle user
application
provided Trap #14
for console I/O
Determines whether the debugger handles trap # 14 exceptions
when they occur in an application.
Clear this option to ignore trap 14 instructions.
Check this option to catches and display uses of trap 14
instructions.
Microcontrollers V10.x Targeting Manual
599
Working with Debugger
Customizing Launch Configuration
Figure 4.24 Exceptions Tab — For Kinetis
Table 4.21 describes the exceptions settings.
Table 4.21 Exceptions Settings — For Kinetis
Option
Description
Enable File I/O Support
Fault occuring during exception
entry or return
Hard Fault
UsageFault due to checking
error
MemManage
BusFault
UsageFault due to state
information error
UsageFault access to a
Coprocessor
Reset
The Reset tab (Figure 4.25) specifies the setup actions that the microcontroller takes when
it comes out of a reset.
600
Microcontrollers V10.x Targeting Manual
Working with Debugger
Customizing Launch Configuration
Figure 4.25 Reset Tab
Table 4.22 Reset Tab
Option
Description
Fetch SP and PC from Reset Vector
When selected, the debugger fetches the
base of the stack and the start address from
the reset vector, and loads them into the
Microcontroller’s SP and PC, respectively.
Used for ROM build targets.
Set PC to program Entry Point
When selected, the debugger sets the
Microcontroller’s PC to the program’s start
address. Used to emulate reset for RAM
build targets.
Set PC and SP to specified value
When selected, the debugger takes the usersupplied values for SP and PC and loads
them the corresponding Microcontroller
registers. Used to reference the entry point
of a boot loader.
When selected, the SP: and PC: text entry
boxes are active. Enter the hexadecimal
addresses for SP and PC in these boxes.
Do not set SP or PC
When selected, the debugger takes no
action and the Microcontroller uses the
default addresses in the PC and SP.
Interrupts
Debugging an application involves single-stepping through code. However, if you do not
modify the behavior of interrupts that are part of normal code execution, an interrupt may
occur and the debugger jumps to the interrupt handler code, rather than single-stepping to
the next instruction. Therefore, you must mask, or inhibit, certain interrupt levels to
Microcontrollers V10.x Targeting Manual
601
Working with Debugger
Customizing Launch Configuration
prevent the interrupts from happening. The interrupt levels that you inhibit varies,
depending upon the microcontroller.
Use this tab to inhibit or allow interrupts. When inhibiting interrupts, you can mask
interrupts below a level that you specify. Figure 4.26 shows the Interrupts tab.
Figure 4.26 Interrupts Tab
Table 4.23 explains each option.
Table 4.23 Interrupts Tab
Option
Description
Mask Interrupts
Determines whether the debugger inhibits or
allows interrupts.
Check this option to inhibit interrupts, using
the level specified in the Interrupt Level
option.
Uncheck this option to permit all interrupts.
Interrupt Level
Use this option to specify the interrupt level
that the debugger inhibits.
Level 0 corresponds to the lowest priority
interrupt, while level 7 is the highest. If you
specify a level of 4, then the debugger
inhibits interrupts of level 0 through 4, while
interrupts at levels 5 through 7 execute.
NOTE
602
The exact definitions of interrupt levels are different for each target
microcontroller, and masking all interrupts can cause erratic behavior. This
means that finding the best interrupt level to mask can involve trial and error.
Be alert for any code statements that change the interrupt mask; stepping over
such a statement can modify the settings in the tab.
Microcontrollers V10.x Targeting Manual
Working with Debugger
Customizing Launch Configuration
Remote
When debugging a Linux application, use this tab to specify where the debugger
downloads the program for debug on the Linux host system, and whether to launch any
optional applications while debugging. Figure 4.27 shows the Remote tab view.
Figure 4.27 Remote Tab
Table 4.24 describes the Remote tab settings.
Table 4.24 Remote Tab Settings
Option
Description
Remote download path
Specifies the directory path that the
debugger downloads the test program into.
Launch remote host application
Specifies the directory path of a Linux
program that is to be launched along with the
test program.
EPPC Exceptions
Use this page to specify which processor exceptions you want the debugger to catch.
Table 4.25 describes the EPPC Exceptions tab settings.
Table 4.25 EPPC Exceptions Tab Settings
Option
Description
The features of this page view are currently not supported by this implementation.
System Call Services
Use this page to activate the debugger’s support for system calls and to select options that
define how the debugger handles system calls. The CodeWarrior debugger provides
system call support over JTAG. System call support lets bare board applications use the
Microcontrollers V10.x Targeting Manual
603
Working with Debugger
Customizing Launch Configuration
functions of host OS service routines. This feature is useful if you do not have a board
support package (BSP) for your target board. The host debugger implements these
services. Therefore, the host OS service routines are available only when you are
debugging a program on a target board or simulator.
NOTE
The OS service routines provided must comply with an industry-accepted
standard. The definitions of the system service functions provided are a subset
of Single UNIX Specification (SUS).
Figure 4.28 Debug Configurations — System Call ServicesTab
Table 4.26 describes the settings on the System Call Services panel.
Table 4.26 System Call Services Settings
Option
Description
Activate Support
for System Services
Check this option to enable support for system services. All the
other options on the System Call Services panel are enabled
only if you check this checkbox.
stdout/stderr
By default, the output written to stdout and stderr appears in a
CodeWarrior IDE “console” window. To redirect console output
to a file, check the stdout/stderr checkbox.
Click Browse to display a dialog box and specify the path and
name of this file.
604
Microcontrollers V10.x Targeting Manual
Working with Debugger
Customizing Launch Configuration
Table 4.26 System Call Services Settings
Option
Description
Use shared
console window
Check this option if you wish to share the same console window
between different debug targets. This setting is useful in
multi-core or multi-target debugging.
Trace level
Use this dropdown list to specify the system call trace level. The
place where the debugger displays the traced system service
requests is determined by the Trace checkbox.
The system call trace level options available are:
• No Trace — system calls are not traced
• Summary — the requests for system services are
displayed
• Detailed — the requests for system services are
displayed along with the arguments/parameters of the
request
Trace
By default, traced system service requests appear in a
CodeWarrior IDE “console” window.
To log traced system service requests to a file, check the Trace
checkbox. Click Browse to display a dialog box and define the
path and name of this file.
In a project created by the New Project wizard, use the library
syscall.a rather than a UART library for handling the output.
Root folder
The directory on the host system which contains the OS routines
that the bare board program uses for system calls.
Source
Use this page to specify the location of source files used when debugging a C or C++
application. By default, this information is taken from the build path of your project.
The Source tab options are explained in Table 4.27.
Microcontrollers V10.x Targeting Manual
605
Working with Debugger
Customizing Launch Configuration
Figure 4.29 Debug Configurations — Source Tab
Table 4.27 Source Tab Options
606
Option
Description
Source Lookup
Path
Lists the source paths used to load an image after connecting
the debugger to the target.
Add
Click to add new source containers to the Source Lookup Path
search list.
Edit
Click to modify the content of the selected source container.
Remove
Click to remove selected items from the Source Lookup Path
list.
Up
Click to move selected items up the Source Lookup Path list.
Down
Click to move selected items down the Source Lookup Path
list.
Restore Default
Click to restore the default source search list.
Microcontrollers V10.x Targeting Manual
Working with Debugger
Customizing Launch Configuration
Table 4.27 Source Tab Options (continued)
Option
Description
Search for
duplicate source
files on the path
Select to search for files with the same name on a selected path.
Environment
Use this page to specify the environment variables and values to use when an application
runs.
The Environment tab options are explained in Table 4.28.
Figure 4.30 Debug Configurations — Environment Tab
Microcontrollers V10.x Targeting Manual
607
Working with Debugger
Customizing Launch Configuration
Table 4.28 Environment Tab Options
Option
Description
Environment
Variables to set
Lists the environment variable name and its value.
New
Click to create a new environment variable.
Select
Click to select an existing environment variable.
Edit
Click to modify the name and value of a selected environment
variable.
Remove
Click to remove selected environment variables from the list.
Append
environment to
native environment
Select to append the listed environment variables to the current
native environment.
Replace native
environment with
specified
environment
Select to replace the current native environment with the
specified environment set.
Common
Use this page to specify the location to store your run configuration, standard input and
output, and background launch options.
The Common tab options are explained in Table 4.29.
608
Microcontrollers V10.x Targeting Manual
Working with Debugger
Customizing Launch Configuration
Figure 4.31 Debug Configurations — Common Tab
Table 4.29 Common Tab Options
Option
Description
Local file
Select to save the launch configuration locally.
Shared file
Select to specifies the path of, or browse to, a workspace to
store the launch configuration file, and be able to commit it to a
repository.
Display in
favourites menu
Check to add the configuration name to Run or Debug menus for
easy selection.
Console Encoding
Select an encoding scheme to use for console output.
Allocate Console
(necessary for
input)
Select to assign a console view to receive the output.
File
Specify the file name to save output.
Microcontrollers V10.x Targeting Manual
609
Working with Debugger
Customizing Launch Configuration
Table 4.29 Common Tab Options (continued)
Option
Description
Browse Workspace
Specifies the path of, or browse to, a workspace to store the
output file.
Browse File
System
Specifies the path of, or browse to, a file system directory to
store the output file.
Variables
Select variables by name to include in the output file.
Append
Check to append output. Uncheck to recreate file each time.
Port
Check to redirect standard output (stdout, stderr) of a
process being debugged to a user specified socket.
Note: You can also use the redirect command in debugger
shell to redirect standard output streams to a socket.
Act as Server
Select to redirect the output from the current process to a local
server socket bound to the specified port.
Hostname/
IP Address
Select to redirect the output from the current process to a server
socket located on the specified host and bound to the specified
port. The debugger will connect and write to this server socket
via a client socket created on an ephemeral port
Launch in
background
Check to launch configuration in background mode.
Trace and Profile
Use this page to configure the selected launch configuration for simulator and hardware
profiling.
The Trace and Profile tab options are explained in Table 4.30.
610
Microcontrollers V10.x Targeting Manual
Working with Debugger
Customizing Launch Configuration
Figure 4.32 Debug Configurations — Trace and Profile Tab
Table 4.30 Trace and Profile Tab Options
Option
Description
Enable Trace and
Profile
Check to collect trace and profiling data. This option is
unchecked by default.
Select the analysis
type
Specify the type of analysis.
Simulator based analysis — Select to perform an analysis
based on simulator.
Note: This option is available only when you are working on a
Simulator project.
Hardware based analysis (VTB) — Select to perform an
analysis based on hardware
Instrumented code analysis (in target profiler) — Select to
perform an analysis based on instrumented code.
Note: Only code coverage information is reported
Microcontrollers V10.x Targeting Manual
611
Working with Debugger
Customizing Launch Configuration
Table 4.30 Trace and Profile Tab Options (continued)
Option
Description
Exclude internal
libraries from
performance
statistics
Check to exclude the internal (runtime) library functions from the
performance statistics. Else, the performance statistics includes
the internal (runtime) library functions.
Separate interrupts
from functions
Check to profile the interrupts separately from functions. For
more details, see Performance Data.
Backup ELD after
measurement
Check to backup the target image files.
Auto Save Results
Check to save the previously captured result, automatically at
the start of each run.
Trace Offload Method
JTAG
Select to collect data from the board memory and send it to the
computer.
Ethernet and USB JTAG probe are supported. Ethernet TAP
probe has a 16-pin connector, which automatically supports
target system signal levels from 1.8V to 3.3V.
HSST (High Speed
Simultaneous
Transfer)
Select to collect data from the board memory and send it to the
computer. HSST is faster than JTAG. If you are using MSC8144
target and VTB small buffer, it is 12.82 times faster than JTAG.
Note: Select Write Mode as Trace Event Request and also set
the address of the Trace Event Request Address before
selecting the HSST option.
SmartDSP HEAT
(Host Exchange
over Asynchronous
Transfer)
Select to collect data from board memory and send it to the
computer using a GigaEthernet connection.
Custom
Select to customize the trace output. In the current release, the
functionality of this option is similar to JTAG.
If you are using MSC8144 target and VTB small buffer,
SmartDSP HEAT is 598.7 times faster than JTAG and 46.7
times faster than HSST.
Trace Configuration Method
Auto - settings
done by CW
612
Select this option if the settings specified on Trace and Profile
page is used to collect trace and profiling data.
Microcontrollers V10.x Targeting Manual
Working with Debugger
Debugging Bare Board Software
Table 4.30 Trace and Profile Tab Options (continued)
Option
Description
Manual - settings
done by user code
Select to configure trace in the code without using the Trace and
Profile page of Debug launch. Ensure that all DPU and OCE
registers are configured correctly
Counted Events
Count cycles using
OCE
In this mode, only the OCE cycle counter is used and the trace
will contain source, destination address, and value of the cycle
counter. If this radio button is selected, the Trace Mode of the
DPU settings is automatically set to OCE Trace - no
compression in the Advanced Settings panel
Use DPU Counters
In this mode, 6 DPU counters are used which count the events
specified by one of the predefined configurations. If this radio
button is selected, the Trace Mode of the DPU settings is
automatically set to DPU Counters in the Advanced Settings
panel
DPU Configuration
Settings
Select to use a predefined counters configuration. If you want to
customize the setup, choose the custom option and configure
the counters from the Advanced Settings panel
Advanced Settings
Click to open the Preferences dialog box and configure the
DPU, OCE, VTB, HSST, and SmartDSP HEAT settings.
Debugging Bare Board Software
This topic applies to debugging software on bare board systems, that is, for hardware that
is not running an operating system.
The topics are:
• Displaying Register Contents
• Using Register Details Window
• Setting Watchpoints
• Removing Watchpoints
• Setting Breakpoints
• Removing Breakpoints
• Setting Stack Crawl Depth
• Hard Resetting
Microcontrollers V10.x Targeting Manual
613
Working with Debugger
Debugging Bare Board Software
Displaying Register Contents
Use the Registers view to display and modify the contents of the registers of the processor
on your target board. To display this view from the Debug perspective, Select Window >
Show View > Registers, and the Registers view appears.
The Registers view displays categories of registers in a tree format. To display the
contents of a particular category of registers, expand the tree element of the register
category of interest. Figure 4.33 shows the Registers view with the General Purpose
Registers tree element expanded.
TIP
You can also view and update registers by issuing the reg, change, and
display commands in the CodeWarrior Debugger Shell view.
Figure 4.33 Registers View
Adding Register Group
By default, the Registers view lists the related register groups in a tree structure. You can
add a custom group of registers to the default tree structure. To add a new register group:
1. Right-click in the Registers view.
A context menu appears.
2. Select Add Register Group.
The Register Group dialog box appears (Figure 4.34).
614
Microcontrollers V10.x Targeting Manual
Working with Debugger
Debugging Bare Board Software
Figure 4.34 Register Group Dialog Box
3. Enter in the Group Name text box a descriptive name for the new group. For example,
MyGroup.
4. Check the checkbox adjacent to each register you want to add in the new group.
TIP
Click Select All to check all of the checkboxes. Click Deselect All to clear all the
checkboxes.
5. Click OK.
The Register Group dialog box closes. The new group name appears in the Registers
view.
Microcontrollers V10.x Targeting Manual
615
Working with Debugger
Debugging Bare Board Software
Figure 4.35 New Register Group
Editing Register Group
In the Registers view, you can edit both the default register groups and the groups that
you add. To do so:
1. In the Register view, right-click on the name of the register group you want to edit.
For example, right-click on MyGroup.
A context menu appears.
2. Select Edit Register Group.
The Register Group dialog box appears (Figure 4.34).
3. If required, enter a new name for the group in the Group Name text box.
4. Check the checkbox adjacent to each register you want to add in the group.
TIP
Click Select All to check all of the checkboxes. Click Deselect All to clear all the
checkboxes.
5. Click OK.
The Register Group dialog box closes. The new group name appears in the Registers
view.
Removing Register Group
In the Registers view, you can remove register groups. To remove a register group:
1. In the Registers view, right-click on the register group you want to remove.
A context menu appears.
616
Microcontrollers V10.x Targeting Manual
Working with Debugger
Debugging Bare Board Software
2. Select Remove Register Group.
The selected register group is removed from the Registers view.
Changing Register’s Bit Value
To change a bit value in a register, first switch the IDE to the Debug perspective, start a
debugging session and perform these steps.
1. Open the Registers view by selecting Window > Show View > Registers.
2. Expand the register group that contains the register with the bit value that you want to
change.
3. Click on the register’s current bit value in the view’s Value column.
The value appears editable.
4. Type in the new value.
5. Press the Enter key.
The debugger updates the bit value. The bit value in the Value column changes to
reflect your modification.
NOTE
Modified values are highlighted in yellow.
Using Register Details Window
The default state of the Registers view is to provide details on the processor’s registers
(Figure 4.36).
Microcontrollers V10.x Targeting Manual
617
Working with Debugger
Debugging Bare Board Software
Figure 4.36 Register View — Detailed Information
The Registers view displays several types of register details:
• Bit Fields
• Description
• Actions
NOTE
To display the register details, first you have to select a register, then expand
the view by clicking and dragging the areas at the bottom of the Registers view
to reveal the Bit Field, Description, and Actions portions of the view.
Bit Fields
The Bit Fields group of the Registers view (Figure 4.37) shows a graphical representation
of the selected register's bit values. This graphical representation shows how the register
organizes bits. You can use this representation to select and change the register's bit
618
Microcontrollers V10.x Targeting Manual
Working with Debugger
Debugging Bare Board Software
values. Hover the cursor over each part of the graphical representation in order to see
additional information.
Figure 4.37 Register Details — Bit Fields Group
TIP
You can also view register details by issuing the reg command in the Debugger
Shell view.
A bit field is either a single bit or a collection of bits within a register. Each bit field has a
mnemonic name that identifies it. You can use the Field list box to view and select a
particular bit field of the selected register. The list box shows the mnemonic name and bitvalue range of each bit field. In the Bit Fields graphical representation, a box surrounds
each bit field. A red box surrounds the bit field shown in the Field list box.
After you use the Field list box to select a particular bit field, you see its current value in
the = text box. If you change the value shown in the text box, the Registers view shows
the new bit-field value.
The minimum resolution of bit-field descriptions is 2 bits. Consequently, register details
are not available for single-bit overflow registers.
The maximum resolution of bit-field descriptions is 32 bits.
Changing Bit Field
To change a bit field in a register, you must first start a debugging session and then open
the Registers view.
Microcontrollers V10.x Targeting Manual
619
Working with Debugger
Debugging Bare Board Software
To change a bit field, perform these steps.
1. In the Registers view, view register details.
2. Expand the register group that contains the bit field you want to change.
3. Register details appear (Figure 4.38) in the Registers view.
Figure 4.38 Registers View — Register Details
4. From the expanded register group above the register details, select the name of the
register that contains the bit field that you want to change.
The Bit Fields group displays a graphical representation of the selected bit field. The
Description group displays explanatory information about the selected bit field and
parent register.
5. In the Bit Fields group, click the bit field that you want to change. Alternatively, use
the Field list box to specify the bit field that you want to change.
6. In the = text box, type the new value that you want to assign to the bit field.
7. In the Action group, click the Write button.
NOTE
The Revert and Write buttons appear enabled if the value in the = field is
changed or you reset the values.
The debugger updates the bit-field value. The bit values in the Value column and the
Bit Fields group change to reflect your modification.
620
Microcontrollers V10.x Targeting Manual
Working with Debugger
Debugging Bare Board Software
NOTE
Click the Reset button to discard your changes and restore the original bit-field
value. Click the Revert button to revert to the last changes made.
Description
The Description group of the Registers view (Figure 4.39) shows explanatory information
for the selected register.
Figure 4.39 Register View — Description Group
The registers information covers:
• Name
• Current Value
• Description
• Bit field explanations and values
Some registers have multiple modes (meaning that the register’s bits can have multiple
meanings, depending on the current mode). If the register you examine has multiple
modes, you must select the appropriate mode.
Actions
Use the Actions group of the Registers view (Figure 4.40) to perform various operations
on the selected register's bit-field values.
Figure 4.40 Register View — Actions Group
Table 4.31 lists each item in the Actions group and explains the purpose of each.
Microcontrollers V10.x Targeting Manual
621
Working with Debugger
Debugging Bare Board Software
Table 4.31 Actions Group Items
Item
Description
Revert
Discard your changes to the current bit-field value and restore the last
change you made.
The debugger disables this button if you have not made any changes to
the bit-field value.
Write
Save your changes to the current bit-field value and write those changes
into the register's bit field.
The debugger disables this button after writing the new bit-field value, or
if you have not made any changes to that value.
Reset
Change each bit of the bit-field value to its register-reset value. The
register takes on this value after a target-device reset occurs.
To confirm the bit-field change, click Write. To cancel the change, click
Reset.
Summary
Display Description group content in a pop-up window. Press the Esc
key to close the pop-up window.
Format
Specify the data format of the displayed bit-field values.
Register Details Context Menu
To display the Register Details context menu, right-click on a bit-field value in the
Registers view. This menu's commands duplicate capabilities available in the Register
Details view.
Table 4.32 lists each command in the Registers view and explains the purpose of each.
Table 4.32 Register Details Context Menu
622
Menu Command
Description
Select All
Selects the entire contents of the current bit-field value
Copy Registers
Copies to selected bit fields content to the system
clipboard
Enable
Lets the debugger to access the selected bit fields
Disable
Prevents the debugger from accessing the selected bit
fields
Microcontrollers V10.x Targeting Manual
Working with Debugger
Debugging Bare Board Software
Table 4.32 Register Details Context Menu (continued)
Menu Command
Description
Display as Array
Opens a dialog box that you can use to display the
selected bit fields as an array of bit values
Cast to Type
Opens a dialog box that you can use to cast the selected
bit field values to a different data type
Restore Original Type
Reverts the selected bit-field values to their default data
types
Find
Opens a dialog box that you can use to select a particular
register or bit field
Change Value
Opens a dialog box that you can use to change the
current bit field value
Show Details As
Lets you specify how the debugger displays the register’s
contents. The options are:
Register Details Pane — The register’s values are
displayed in a bit format, along with a description of their
purpose.
Default Viewer — The register’s contents are displayed
as a hexadecimal value
Add Register Group
Opens a dialog box that you can use to create a new
collection of registers to display in the Registers view
Edit Register Group
Opens a dialog box that you can use to modify the
collection of registers that the Registers view displays for
the selected register group
Remove Register Group
Deletes the selected register group from the Registers
view
Format
Use to specify the displayed data format of the selected
bit field values:
• Natural — Default data format
• Binary — Binary data format
• Decimal — Decimal data format
• Hexadecimal — Hexadecimal data format
Create Watch Expression
Microcontrollers V10.x Targeting Manual
Adds a new watch-expression entry to the Expressions
view
623
Working with Debugger
Debugging Bare Board Software
Viewing Register Details
To open the Registers view, you must first start a debugging session.
To see the registers and their descriptions, perform these steps.
1. In the Debug perspective, click the Registers tab.
The Registers view (Figure 4.41) appears.
Figure 4.41 Registers View, Register Details
2. Click the toolbar’s menu button (the inverted triangle highlighted in Figure 4.41).
3. Select Layout > Vertical View Orientation or Layout > Horizontal View
Orientation to see the register details.
NOTE
Selecting Layout > Registers View Only hides the register details.
4. Expand a register group to see individual registers.
624
Microcontrollers V10.x Targeting Manual
Working with Debugger
Debugging Bare Board Software
5. Select a specific register by clicking on it.
The debugger enables the appropriate buttons in the Actions group of the Registers
view.
NOTE
Use the Format list box to specify the format of data that appears in the
Registers view.
6. Use the Register view to examine register details.
For example, examine register details in these ways:
• Use the Bit Fields group to see a graphical representation of the selected register's
bit fields. You can use this graphical representation to select specific bits or bit
fields.
• Use the Description group to see an explanation of the selected register, bit field, or
bit value.
TIP
To enlarge the Registers view, click Maximize of the view's toolbar. After you
finish looking at the register details, click Restore of the view's toolbar to return
the view to its previous size. Alternatively, right-click the Registers tab and select
Detached. The Registers view becomes a floating window that you can resize.
After you finish looking at the register details, right-click the Registers tab of the
floating window and select Detached again. You can rearrange the re-attached
view by dragging its tab to a different collection of view tabs.
Setting Watchpoints
A watchpoint is another name for a data breakpoint. The debugger halts execution each
time the watchpoint location is read, written, or accessed (read or written). The debugger
lets you set a watchpoint on an address or range of addresses in memory.
NOTE
The debugger does not support setting a watchpoint on a stack variable or a
register variable. Watchpoint set on a local variable may result in halt of
execution at unexpected locations.
You can set the watchpoint from the:
• Add Watchpoint dialog box
• Breakpoints view
• Memory view
• Variables view
Microcontrollers V10.x Targeting Manual
625
Working with Debugger
Debugging Bare Board Software
Setting the watchpoint type defines the conditions under which the debugger halts
execution.
The debugger handles both watchpoints and breakpoints in a similar way. You use the
Breakpoints view to manage both types. For example, you use the Breakpoints view to
add, remove, enable, and disable both watchpoints and breakpoints. The debugger
attempts to set the watchpoint if a session is in progress based on the active debugging
context (the active context is the selected project in the Debug view).
If the debugger sets the watchpoint when no debugging session is in progress, or when restarting a debugging session, the debugger attempts to set the watchpoint at startup as it
does for breakpoints. The Problems view displays error messages when the debugger fails
to set a watchpoint. For example, if you set watchpoints on overlapping memory ranges,
or if a watchpoint falls out of execution scope, an error message appears in the Problems
view. You can use this view to see additional information about the error.
Add Watchpoint Dialog Box
Use the Add Watchpoint dialog box to create a watchpoint for a memory range. You can
specify these parameters for a watchpoint:
• an address (including memory space)
• an expression that evaluates to an address
• a memory range
• an access type on which to trigger
To open the Add Watchpoint dialog box:
1. Open the Debug perspective.
2. Click one of these tabs:
• Breakpoints
• Memory
• Variables
The corresponding view appears.
3. Right-click the appropriate content inside the view as mentioned in Table 4.33.
Table 4.33 Opening Add Watchpoint Dialog Box
626
In the View...
Right-Click...
Breakpoints
an empty area inside the view.
Microcontrollers V10.x Targeting Manual
Working with Debugger
Debugging Bare Board Software
Table 4.33 Opening Add Watchpoint Dialog Box (continued)
In the View...
Right-Click...
Memory
the cell or range of cells on which you want to set the watchpoint.
Variables
a global variable. Note that the debugger does not support setting
a watchpoint on a stack variable or a register variable.
4. Select Add Watchpoint (C/C++) from the context menu.
The Add Watchpoint dialog box appears as seen in Figure 4.42. The debugger sets
the watchpoint according to the settings that you specify in the Add Watchpoint
dialog box. The Breakpoints view shows information about the newly set watchpoint.
The Problems view shows error messages when the debugger fails to set the
watchpoint.
Figure 4.42 Add Watchpoint Dialog Box
Table 4.34 describes the Add Watchpoint dialog box options.
Microcontrollers V10.x Targeting Manual
627
Working with Debugger
Debugging Bare Board Software
Table 4.34 Add Watchpoint Dialog Box Options
Option
Description
Expression to watch
Enter an expression that evaluates to an address on the target
device. The debugger displays an error message when the
specified expression evaluates to an invalid address.
You can enter these types of expressions:
• An r-value, such as &variable
• A register-based expression. Use the $ character to
denote register names. For example, enter $SP-12
to have the debugger set a watchpoint on the stack
pointer address minus 12 bytes.
The Add Watchpoint dialog box does not support entering
expressions that evaluate to registers.
Memory space
Check this option to specify an address, including memory
space, at which to set the watchpoint.
Use the text box to specify the address or address range on
which to set the watchpoint. If a debugging session is not
active, the text/list box is empty, but you can still type an
address or address range.
Units
Enter the number of addressable units that the watchpoint
monitors.
Write
Check this option to enable the watchpoint to monitor write
activity on the specified memory space and address range.
Clear this option if you do not want the watchpoint to monitor
write activity.
Read
Check this option to enable the watchpoint to monitor read
activity on the specified memory space and address range.
Clear this option if you do not want the watchpoint to monitor
read activity.
Removing Watchpoints
To remove a watchpoint, perform these steps.
1. Open the Breakpoints view if it is not already open by choosing Window > Show
View > Breakpoints.
The Breakpoint view appears, displaying a list of watchpoints.
628
Microcontrollers V10.x Targeting Manual
Working with Debugger
Debugging Bare Board Software
2. Right-click on the watchpoint you wish to remove and select Remove from the menu
that appears.
The selected watchpoint is removed, and it disappears from the list in the Breakpoints
view.
Setting Breakpoints
The different breakpoint types that you can set are listed below:
• Software
The debugger sets a software breakpoint into target memory. When program
execution reaches the breakpoint, the processor stops and activates the debugger. The
breakpoint remains in the target memory until you remove it.
The breakpoint can only be set in writable memory like SRAM or DDR. You cannot
use these type of breakpoints in ROM.
• Hardware
Selecting the Hardware menu option causes the debugger to use the internal
processor breakpoints. These breakpoints are usually very few and can be used with
all types of memories (ROM/RAM) because they are implemented by using
processor registers.
TIP
You can also set breakpoint types by issuing the bp command in the CodeWarrior
Debugger Shell view.
To set a breakpoint:
1. In the IDE's Debug perspective, click the Debug tab.
Figure 4.43 shows the Debug view.
2. Right clicking on a code line will set a breakpoint.
Figure 4.43 Debug View
3. Expand the Thread group.
Microcontrollers V10.x Targeting Manual
629
Working with Debugger
Debugging Bare Board Software
4. Under the Thread group, select the thread that has the main() function.
The source code appears in an editor view as in Figure 4.44. The small blue arrow to
the left of the source code indicates which code statement the processor's program
counter is set to execute next.
Figure 4.44 Editor View
5. In the editor view, place the cursor on the line that has this statement:
printf(“Hello World in C++!\n\r”);
6. Select Run > Toggle Line Breakpoint.
7. A blue dot appears in the marker bar to the left of the line as seen in Figure 4.45. This
dot indicates an enabled breakpoint. After the debugger installs the breakpoint, a blue
checkmark appears beside the dot. The debugger installs a breakpoint by loading into
the Java™ virtual machine the code in which you set that breakpoint.
TIP
630
An alternate way to set a breakpoint is to double-click the marker bar to the left of
any source-code line. If you set the breakpoint on a line that does not have an
executable statement, the debugger moves the breakpoint to the closest subsequent
line that has an executable statement. The marker bar shows the installed
breakpoint location. If you want to set a hardware breakpoint instead of a software
breakpoint, use the bp command in the Debugger Shell view. You can also rightclick on the marker bar to the left of any source-code line, and select Set Special
Breakpoint from the context menu.
Microcontrollers V10.x Targeting Manual
Working with Debugger
Debugging Bare Board Software
Figure 4.45 Editor View — After Setting Breakpoints
8. From the menu bar, select Run > Resume.
The debugger executes all lines up to, but not including, the line at which you set the
breakpoint. The editor view highlights the line at which the debugger suspended
execution as shown in Figure 4.46. Note that the program counter (blue arrow) is
positioned here.
Figure 4.46 Editor View — After Reaching Breakpoint
Setting Hardware Breakpoints
There are two ways to set hardware breakpoints. These are:
• Using IDE to Set Hardware Breakpoint
• Using Debugger Shell to Set Hardware Breakpoint
Microcontrollers V10.x Targeting Manual
631
Working with Debugger
Debugging Bare Board Software
Using IDE to Set Hardware Breakpoint
In either the C/C++ perspective or the Debug perspective, select the source line in the
Editor view where you want to place the breakpoint. Go to the marker bar on the left side
of the Editor view. Right-click on it to display a menu. Select Set Special Breakpoint >
Hardware to set a hardware breakpoint.
Using Debugger Shell to Set Hardware Breakpoint
Use the Debugger Shell view to set hardware breakpoints. Perform these steps to use the
debugger shell to set a hardware breakpoint:
1. Open the Debugger Shell view.
2. Begin the command line with the text: bp -hw
3. Complete the command line by specifying the function, address, or file at which you
want to set the hardware breakpoint.
For example, to set a breakpoint at line 6 in the source file main.c, type:
bp -hw main.c 6
4. Press the Enter key.
The debugger shell executes the command and sets the hardware breakpoint.
TIP
Enter help bp at the command-line prompt to see examples of the bp
command syntax and usage.
Removing Breakpoints
To remove a breakpoint from your program, you have two options. These are:
• Remove Breakpoint Using Marker Bar
• Remove Breakpoint Using Breakpoints View
NOTE
For more information on removing hardware breakpoints, refer to the topic
Removing Hardware Breakpoints.
Remove Breakpoint Using Marker Bar
To remove an existing breakpoint using the marker bar, perform these steps.
1. Right-click on the existing breakpoint in the marker bar.
2. Select Toggle Breakpoint from the menu that appears.
632
Microcontrollers V10.x Targeting Manual
Working with Debugger
Debugging Bare Board Software
Remove Breakpoint Using Breakpoints View
To remove an existing breakpoint using the Breakpoints view, perform these steps.
1. Open the Breakpoints view if it is not already open by choosing Window > Show
View > Breakpoints.
The Breakpoint view appears, displaying a list of breakpoints.
2. Right-click on the breakpoint you want to remove and select Remove from the context
menu (Figure 4.47).
The selected breakpoint is removed, and it disappears from the both the marker bar and
the list in the view.
NOTE
To remove all of the breakpoints from the program at once, select Remove All
from the context menu.
Figure 4.47 Removing Breakpoint
Removing Hardware Breakpoints
There are two ways to remove existing hardware breakpoints. These are:
• Remove Hardware Breakpoint Using IDE
• Remove Hardware Breakpoint Using Debugger Shell
Remove Hardware Breakpoint Using IDE
To remove a hardware breakpoint, perform these steps.
Microcontrollers V10.x Targeting Manual
633
Working with Debugger
Debugging Bare Board Software
1. Right-click on the existing breakpoint in the marker bar.
2. Select Toggle Breakpoint from the menu that appears.
Alternatively, you may remove the breakpoint from the Breakpoint view by performing
these steps.
1. Open the Breakpoints view if it is not already open by choosing Window > Show
View > Breakpoints.
The Breakpoint view appears, displaying a list of breakpoints.
2. Right-click on the hardware breakpoint you wish to remove and select Remove from
the menu that appears, as shown in Figure 4.47.
The selected breakpoint is removed, and it disappears from the both the marker bar and
the list in the view.
Remove Hardware Breakpoint Using Debugger Shell
To remove a hardware breakpoint using the Debugger Shell view, perform these steps.
1. Open the Debugger Shell view.
2. Begin the command line with the text: bp#
3. Complete the command line by specifying the function, address, or file at which you
want to remove the hardware breakpoint.
For example, to remove a breakpoint at line 6 in the source file main.c, type:
bp#<bp_index> off
Where, <bp_index> is the index if the hardware breakpoint is at line 6.
4. Press the Enter key.
The debugger shell executes the command and removes the hardware breakpoint.
Setting Stack Crawl Depth
Select the Maximum stack crawl depth command lets you set the depth of the stack to
read and display. Showing all levels of calls when you are examining function calls
several levels deep can sometimes make stepping through code more time-consuming.
Therefore, you can use this menu option to reduce the depth of calls that the debugger
displays.
To set the stack crawl depth, perform these steps.
1. Select Window > Preferences.
The Preferences dialog box appears.
634
Microcontrollers V10.x Targeting Manual
Working with Debugger
Debugging Bare Board Software
2. Expand the C/C++ tree control and select Debug.
The general settings for C/C++ debugging are displayed on the right-hand side of the
Preferences dialog box.
3. Specify the appropriate stack crawl depth, in the Maximum stack crawl depth text
box.
NOTE
You can specify any integer from 1 to 100.
Changing Program Counter Value
To change the program-counter value, perform these steps.
1. Start a debugging session.
2. In the Editor view, place the cursor on the line that you want the debugger to execute
next.
3. Right-click in the Editor view.
A context menu appears.
4. From the context menu, select Move To Line.
CodeWarrior IDE modifies the program counter to the specified location. The Editor
view shows the new location.
Viewing Memory
Use the Memory view to examine the active memory rendering of a specified expression
or address. To display this view from the Debug perspective, Select Window > Show
View > Memory, and the Memory view appears.
The Memory view supports the display of multiple memory spaces. Figure 4.48 shows the
Memory view with the Expression:baseaddr <name> tree active memory rendering tab.
Figure 4.48 Memory View
Microcontrollers V10.x Targeting Manual
635
Working with Debugger
Debugging Bare Board Software
Adding Memory Monitor
You can add multiple memory monitors to the Memory view. To add a new memory
monitor, perform these steps.
1. Start a debugging session.
2. Open the Memory view.
3. Click the plus-sign
icon on the Monitors pane toolbar. Alternatively, right-click
in the Monitors pane and select Add Memory Monitor from the context menu.
4. The Monitor Memory dialog box (Figure 4.49) appears.
NOTE
The Enter memory space and address option appears only when the
debugger associated with the active debugging context supports memory
spaces, and the currently debugged process has multiple memory spaces.
5. Specify options as explained in Table 4.35.
Table 4.35 Monitor Memory Dialog Box Options
Option
Description
Enter address or
expression
Enter the expression to monitor in decimal or hexadecimal
values. You can use the drop-down list to select a previously
specified expression.
Memory Space
Check to specify the memory space (Paged or Flash).
Figure 4.49 Monitor Memory Dialog Box
6. Click OK.
The memory monitor appears in the Memory view (Figure 4.48).
636
Microcontrollers V10.x Targeting Manual
Working with Debugger
Debugging Bare Board Software
Adding Memory Rendering
You can use the Renderings pane of the Memory view to examine the memory content,
starting at any valid address. The information displayed in this page is read only and
cannot be used to modify the memory content.
To add a new memory rendering, perform these steps.
1. Start a debugging session.
2. Open the Memory view.
3. In the Monitors pane, select the memory monitor for which you want to add a memory
rendering.
NOTE
To create a memory monitor, right-click a blank area in the Monitors pane and
select Add Memory Monitor. Alternatively, click the plus-sign
icon in
the Monitors pane toolbar.
4. Click the New Renderings tab to select renderings.
Figure 4.50 New Renderings View
5. Select a rendering type from the Select rendering(s) to create list and click the Add
Rendering(s) button. Alternatively, right-click in the Renderings pane and select
Add Rendering from the context menu. For example, select Disassembly.
6. Click Rendering(s).
The selected memory rendering type appears in the Memory view.
Figure 4.51 Added Rendering
Microcontrollers V10.x Targeting Manual
637
Working with Debugger
Debugging Bare Board Software
Removing Memory Rendering
To remove a memory rendering from the Memory view, perform these steps.
1. Open the Memory view.
2. In the Renderings pane, select the tab that corresponds to the memory rendering that
you want to remove.
3. Click the cross-sign
icon on the Renderings pane toolbar. Alternatively, rightclick on the Renderings pane and select Remove Rendering from the context menu.
The memory rendering is removed from the Memory view.
Resetting to Base Address
To reset the memory rendering and display the base address of the rendering, perform
these steps.
1. Open the Memory view.
2. In the Renderings pane, select the tab that corresponds to the disassembly rendering
that you want to reset to the base address.
3. Right-click in the Renderings pane and select Reset to Base from the context menu.
4. The disassembly rendering scrolls to the line that contains the base address of the
displayed rendering.
Go to Address
The memory view provides graphical controls to display memory at a specific address. To
go to a specific address, perform these steps.
1. Open the Memory view.
2. In the Renderings pane, select the tab that corresponds to the disassembly rendering
for which you want to display a specific address.
3. Right-click in the Renderings pane and select Go to Address from the context menu.
A group of controls appears on the Renderings pane (Figure 4.52).
4. In the blank text box, enter the address that you want to display.
638
Microcontrollers V10.x Targeting Manual
Working with Debugger
Debugging Externally Built Executable Files
Figure 4.52 Disassembly Rendering - Go to Address
NOTE
Check the Input as Hex checkbox only if you enter the address in hexadecimal
notation.
5. Click OK to have the Disassembly rendering scroll to the specified address.
Alternatively, click Cancel to abort the operation and hide the group of controls.
Hard Resetting
Use the reset hard command in the Debugger Shell view to send a hard reset signal to
the target processor.
NOTE
The Hard Reset command is enabled only if the debug hardware you are using
supports it.
Debugging Externally Built Executable Files
You can use the Microcontrollers ELF and PA ELF executable wizards to debug .elf files
generated by a different IDE.
The main purpose of the MCU Executable Import and PA ELF Executable wizards is
to create a CodeWarrior for Microcontrollers Eclipse project that can be readily debugged
starting from an executable file build with a Microcontrollers toolchain.
The MCU Executable Import and PA ELF Executable wizards let you import a
*.elf, *.abs, or *.flt file and associate it to a project.
This topic describes the various pages of the two wizards and the list steps that assists you
in importing and associating an executable (*.elf, *.abs, or *.flt) file to a project.
• Microcontrollers ELF Executable
• Debug an Externally Built Microcontrollers Executable File
Microcontrollers V10.x Targeting Manual
639
Working with Debugger
Debugging Externally Built Executable Files
Microcontrollers ELF Executable
The pages in the Microcontrollers ELF Executable are:
• Import a MCU Executable File Page
• Select MCU executable file to be imported Page
• Device and Board Page
• Connections Page
Import a MCU Executable File Page
Use this page to name your new project, and specify the workspace directory.
Figure 4.53 Import MCU Executable — Import a MCU Executable File Page
Table 4.36 describes the purpose of the various options.
640
Microcontrollers V10.x Targeting Manual
Working with Debugger
Debugging Externally Built Executable Files
Table 4.36 Import a MCU Executable File Page Settings
Option
Description
New Project Name
Enter the name for the new project in this
text box.
Use default location
Stores the files required to build the program
in the Workbench’s current workspace
directory. The project files are located in the
directory you specify. Use the Location
option to select the directory.
Location
Specifies the directory that contains the
project files. Click Browse to navigate to the
desired directory. This option is only
available when Use default location is
clear.
Choose file system
Specifies the file system to use. However,
this option is available only when Use
default location is clear. You can select
either the default file system or a Remote
System Explorer (RSE).
Select MCU executable file to be imported Page
Use this page to select an existing Microcontrollers ELF, ABS, or FLT file you want
to import.
Microcontrollers V10.x Targeting Manual
641
Working with Debugger
Debugging Externally Built Executable Files
Figure 4.54 Import MCU Executable — Select MCU executable file to be imported Page
Table 4.37 explains the options available on the page.
Table 4.37 Select MCU executable file to be imported Page Settings
Option
Description
File to Import
Specifies the path of the ELF, ABS, or FLT
files.
Browse
Click to locate the directory that contains the
*.elf, *.abs, or *.flt files.
642
Copy to project
Check to copy the selected import file in the
new project.
MCU Bare Board Executable
Select to use the microcontrollers bareboard
executable.
ColdFire Linux/uClinux Executable for
Application Debug
Select to use the ColdFire Linux/uClinux
executable for application debug.
Microcontrollers V10.x Targeting Manual
Working with Debugger
Debugging Externally Built Executable Files
Table 4.37 Select MCU executable file to be imported Page Settings
Option
Description
ColdFire Linux/uClinux Kernel Image
Select to use the ColdFire Linux/uClinux
Kernel Image.
Select binary parser
Select a binary parser for the executable to
be imported into the CodeWarrior IDE. The
drop-down list includes various parsers
supported by the CodeWarrior IDE.The
commonly used parsers are:
• ELF/ABS parser
• bFLT (uClinux flat binary) parser
Device and Board Page
Use this page to select the derivative or board you would like to use.
Figure 4.55 Import MCU Executable — Devices Page
Microcontrollers V10.x Targeting Manual
643
Working with Debugger
Debugging Externally Built Executable Files
Connections Page
Use this page to select a connection to use for the project. Depending on the selected
derivative or board, the connections will appear enabled or grayed out.
Figure 4.56 Import MCU Executable — Connections Page
Debug an Externally Built Microcontrollers
Executable File
You can use the Microcontrollers ELF Executable wizard to debug an .elf file generated
by a different IDE.
To debug externally built executable files, perform these steps.
1. Import a MCU Executable File Page
2. Specify Executable File to Import
3. Select Derivative or Board
4. Select Connection
5. Edit Launch Configuration
6. Specify Source Lookup Path
644
Microcontrollers V10.x Targeting Manual
Working with Debugger
Debugging Externally Built Executable Files
7. Debug Executable File
Import a MCU Executable File
You specify the externally built executable file that you want to debug in the CodeWarrior
IDE. The IDE imports the executable file into a new project. To specify the executable
file, perform these steps.
1. Select Start > Programs > Freescale CodeWarrior > CW MCU V10.1 >
CodeWarrior.
The IDE launches and the WorkSpace Launcher dialog box prompts you to select a
workspace to use.
Figure 4.57 WorkSpace Launcher Dialog Box
2. Click OK to accept the default workspace. To use a workspace different from the
default, click Browse and specify the desired workspace.
The IDE starts and displays the Welcome page.
NOTE
You can also select the Use this as the default and do not ask again checkbox
to set default/selected path as a default location for storing all your projects.
3. Click the Go to Workbench link.
The Workbench window opens.
4. Select File > Import, from the IDE menu bar.
The Import wizard appears.
5. Expand the C/C++ group.
6. Select MCU Executable to debug a Microcontrollers *.elf, *.abs, or *.flt
file as shown in Figure 4.58.
Microcontrollers V10.x Targeting Manual
645
Working with Debugger
Debugging Externally Built Executable Files
Figure 4.58 Import Wizard — Select MCU Executable
7. Click Next.
The Import a MCU executable file page (Figure 4.59) appears.
8. Specify a name for the new project. For example, enter the project name as
ImportProject_1.
NOTE
646
Clear the Use default location checkbox and click Browse to specify different
location for the new project. By default, the Use default location checkbox is
checked.
Microcontrollers V10.x Targeting Manual
Working with Debugger
Debugging Externally Built Executable Files
Figure 4.59 Import MCU Executable — Import a MCU executable file Page
9. Click Next.
The Select MCU executable file to be imported page appears.
Specify Executable File to Import
1. Click Browse.
The Select file dialog box appears.
2. Navigate to the executable file that you want to import and click Open.
The path of the selected file appears in the File to import text box.
3. Check the Copy to project checkbox if you want to copy the specified file in the new
project. By default, the Copy to project checkbox is cleared.
4. From the Select binary parser to use, select the parser you want to use. (Figure 4.60).
Microcontrollers V10.x Targeting Manual
647
Working with Debugger
Debugging Externally Built Executable Files
Figure 4.60 Import MCU Executable — Specify MCU Executable File to Import
5. Click Next.
The Devices page appears.
Select Derivative or Board
1. Expand the tree control and select the derivative or board you would like to use. For
example, select HCS08 > HCS08A Family > MC9S08AC128.
2. Click Next.
The Connections page appears.
Select Connection
1. Select the desired connection from the Connection to be used group. For example,
check the P&E Full Chip Simulation checkbox.
NOTE
648
You can select multiple connections by checking appropriate checkboxes in the
Connections page.
Microcontrollers V10.x Targeting Manual
Working with Debugger
Debugging Externally Built Executable Files
2. Click Finish.
The Import MCU Executable window closes and the wizard creates a project
according to your specifications. You can access the project from the CodeWarrior
Projects view in the Workbench window.
Figure 4.61 CodeWarrior Projects View
3. Right-click on the project and from the context menu select Build Project.
The new project is ready for use. You can now customize it by adding your own source
code files, changing debugger settings, or adding libraries.
Edit Launch Configuration
Before you edit the launch configuration, ensure that you create a project for the
executable file.
To edit the launch configuration for your executable file, perform these steps.
1. From the main menu bar of the IDE, select Run > Debug Configurations. The IDE
uses the settings in the launch configuration to generate debugging information and
initiate communications with the target board.
The Debug Configurations dialog box appears. The left side of this dialog box has a
list of debug configurations that apply to the current application.
Microcontrollers V10.x Targeting Manual
649
Working with Debugger
Debugging Externally Built Executable Files
Figure 4.62 Debug Configurations Dialog Box
2. Expand the CodeWarrior Download configuration.
3. From the expanded list, select the newly created debug configuration. For example,
select ImportProject_1 - MC9S08AC128.
650
Microcontrollers V10.x Targeting Manual
Working with Debugger
Debugging Externally Built Executable Files
Figure 4.63 Selected Launch Configuration
4. Click the Debugger tab of the Debug Configurations dialog box.
The corresponding page appears.
5. Use the Debugger list box to specify the debugger that corresponds to your type of
executable file.
6. Configure the debugger options as appropriate for your executable file.
For example, specify the appropriate target processor, any initialization files, and
connection protocol.
Specify Source Lookup Path
You need to specify the source lookup path in terms of the compilation path and the local
file-system path for the newly imported executable file. The CodeWarrior debugger uses
both of these paths to debug the executable file.
The compilation path is the path to the original project that built the executable file. If the
original project is from an IDE on a different computer, you specify the compilation path
in terms of the file system on that computer.
The local file-system path is the path to the project that the CodeWarrior IDE creates in
order to debug the executable file.
To specify a source lookup path for your executable file:
Microcontrollers V10.x Targeting Manual
651
Working with Debugger
Debugging Externally Built Executable Files
1. Click the Source tab of the Debug Configurations dialog box.
The corresponding page (Figure 4.64) appears.
Figure 4.64 Debug Configurations Dialog Box — Source Page
2. Click Add.
The Add Source dialog box appears.
3. Select Path Mapping (Figure 4.65).
Figure 4.65 Add Source Dialog Box
4. Click OK.
The Add Source dialog box closes. The IDE selects the new mapping in the Source
Lookup Path list of the Source page.
652
Microcontrollers V10.x Targeting Manual
Working with Debugger
Debugging Externally Built Executable Files
Figure 4.66 Source Lookup Path
5. Click the Edit button of the Source page.
The Path Mappings dialog box (Figure 4.67) appears.
6. In the Name text box, enter the name of the new path mapping.
The name you enter also appears in the Source Lookup Path list of the Source page.
Figure 4.67 Path Mappings Dialog Box
7. Click Add.
The Path Mapping dialog box (Figure 4.68) appears.
Microcontrollers V10.x Targeting Manual
653
Working with Debugger
Debugging Externally Built Executable Files
Figure 4.68 Path Mapping Dialog Box
8. In the Compilation path text box, enter the path to the parent project of the executable
file, relative to the computer that generated the file.
TIP
You can use the IDE to discover the path to the parent project of the executable
file, relative to the computer that generated the file. In the C/C++ Projects view of
the C/C++ perspective, expand the project that contains the executable file that
you want to debug. Next, expand the group that has the name of the executable file
itself. A list of paths appears, relative to the computer that generated the file.
Search this list for the names of source files used to build the executable file. The
path to the parent project of one of these source files is the path you should enter in
the Compilation path text box.
9. In the Local file system path text box, enter the path to the parent project of the
executable file, relative to your computer. Alternatively, click the Browse button to
specify the parent project.
10. Click OK.
The Path Mapping dialog box closes. The mapping information now appears in the
Path Mappings dialog box.
654
Microcontrollers V10.x Targeting Manual
Working with Debugger
Debugging Externally Built Executable Files
Figure 4.69 Path Mappings Dialog Box
11. Click OK.
The Path Mappings dialog box closes. The mapping information now appears under
the path mapping shown in the Source Lookup Path list of the Source page.
12. If required, change the order in which the IDE searches the paths.
The IDE searches the paths in the order shown in the Source Lookup Path list,
stopping at the first match. To change this order, select a path, then click the Up or
Down button to change its position in the list.
13. Click Apply.
The IDE saves your changes.
Debug Executable File
Use the CodeWarrior debugger to debug the externally built executable file.
To debug the executable file, click the Debug button of the Debug Configurations dialog
box.
Microcontrollers V10.x Targeting Manual
655
Working with Debugger
Debugging Externally Built Executable Files
656
Microcontrollers V10.x Targeting Manual
5
Multicore Debugging
This chapter lists the steps to define multiple, arbitrary groupings of cores and perform
multicore operations. This is of particular importance in the case that the hardware has
provided a means to synchronize an operation across multiple cores.
Additionally, the chapter lists the steps to add multicore operations to Eclipse through
both the UI and through the Debugger Shell. The operations are divided into two sets. One
set is for controlling target execution state, also known as run control, and consists of
Resume, Suspend and Step Into. The other set is for controlling debug session lifetime,
which we'll refer to as session control, and consists of Restart and Terminate. An integral
part of the feature will be the ability to select any subset of cores for operation.
The topic in this chapter is:
• Creating LSM/DPM Projects
• Debugging LSM/DPM Projects
• Debugging Multicore Projects
• Editing Multicore Groups
• Editing System Types
Creating LSM/DPM Projects
The Power Architecture e200 Lock-Step Mode (LSM) and Dual Processor Mode (DPM)
projects are ideal examples of a multicore project.
• Creating LSM Project
• Creating DPM Project
MPC5643L devices can operate in two modes of operation:
• Lock-Step Mode (LSM) — This mode takes its name from the execution of the same
commands by both cores in synchronicity (lock-step).
• Decoupled Parallel Mode (DPM) — In this mode, each CPU core and connected channel
run independently from the other one and redundancy checkers (RCCU) are disabled.
MPC5643L devices support only static configuration at power-on (either LS or DP
modes).
NOTE
One of the two modes is statically selected at power-up. The selected mode
may be changed only going through a full power-on reset. Each of these modes
Microcontrollers V10.x Targeting Manual
657
Multicore Debugging
Creating LSM/DPM Projects
has several specific submodes that the device can enter. These modes differ, for
example, in the list of enabled modules, pin configurations, reset phase, and
safety status.
Lock-Step Mode (LSM) is used to increase safety, Dual Processor Mode
(DPM) is used to increase performance. 1 Device is in Lockstep Mode (LSM)
and 0 Device is in Dual Processor Mode (DPM).
Creating LSM Project
To create a LSM, perform these steps.
1. Select Start > Programs > Freescale CodeWarrior > CW MCU V10.1 >
CodeWarrior.
The IDE launches and the WorkSpace Launcher dialog box prompts you to select a
workspace to use.
2. Click OK to accept the default workspace. To use a workspace different from the
default, click Browse and specify the desired workspace.
The IDE starts and displays the Welcome page.
NOTE
You can also select the Use this as the default and do not ask again checkbox
to set default/selected path as a default location for storing all your projects.
3. Click the Go to Workbench link.
The Workbench window opens.
4. Select File > New > Bareboard Project, from the IDE menu bar.
The Create an MCU bareboard Project page of the New Bareboard Project wizard
appears.
5. Specify a name for the new project. For example, enter the project name as
Project_1.
NOTE
Clear the Use default location checkbox and click Browse to specify different
location for the new project. By default, the Use default location checkbox is
checked.
6. Click Next.
The Devices page appears.
7. Expand the tree control and select the derivative or board you would like to use. For
example, select MPC56xx > MPC56xxL Family > MPC5643L.
658
Microcontrollers V10.x Targeting Manual
Multicore Debugging
Creating LSM/DPM Projects
8. Click Next.
The Connections page appears.
9. Check the appropriate connection. For example, check the P&E USB MultiLink
PPCNEXUS checkbox.
The LSM/ DPM Configuration page appears.
Figure 5.1 New Bareboard Project Wizard — LSM/ DPM Configuration Page
10. Select the Lock-Step Mode (LSM) option and click Next.
The Add Files page appears.
11. If you want to add a file to the project, click
.
The Add File Path dialog box appears.
a. Specify the path of the file you want to add or browse the file by clicking the File
system button.
b. Click OK to close the Add File Path dialog box.
c. Check the Copy files into project checkbox if you want to add the selected file in
the project. If you clear the Copy files into project checkbox, the file is linked into
the project and not copied.
Microcontrollers V10.x Targeting Manual
659
Multicore Debugging
Creating LSM/DPM Projects
d. Clear the Create main.c/main.asm file checkbox if you do not want to create the
main source file in the project.
12. Click Next.
The Languages and Build Tools Options page appears.
13. Select the appropriate options to enable programming language, build tools options,
and floating point supports.
14. Click Finish.
The wizard creates a project for the Kinetis architecture. You can access the project
from the CodeWarrior Projects view in the Workbench window.
Creating DPM Project
To create a DPM, perform these steps.
1. Select Start > Programs > Freescale CodeWarrior > CW MCU V10.1 >
CodeWarrior.
The IDE launches and the WorkSpace Launcher dialog box prompts you to select a
workspace to use.
2. Click OK to accept the default workspace. To use a workspace different from the
default, click Browse and specify the desired workspace.
The IDE starts and displays the Welcome page.
NOTE
You can also select the Use this as the default and do not ask again checkbox
to set default/selected path as a default location for storing all your projects.
3. Click the Go to Workbench link.
The Workbench window opens.
4. Select File > New > Bareboard Project, from the IDE menu bar.
The Create an MCU bareboard Project page of the New Bareboard Project wizard
appears.
5. Specify a name for the new project. For example, enter the project name as
Project_2.
NOTE
Clear the Use default location checkbox and click Browse to specify different
location for the new project. By default, the Use default location checkbox is
checked.
6. Click Next.
The Devices page appears.
660
Microcontrollers V10.x Targeting Manual
Multicore Debugging
Creating LSM/DPM Projects
7. Expand the tree control and select the derivative or board you would like to use. For
example, select MPC56xx > MPC56xxL Family > MPC5643L.
8. Click Next.
The Connections page appears.
9. Check the appropriate connection. For example, check the P&E USB MultiLink
PPCNEXUS checkbox.
The LSM/ DPM Configuration page appears.
Figure 5.2 New Bareboard Project Wizard — LSM/ DPM Configuration Page
10. Select the Decoupled Parallel Mode (DPM) option and click Next.
The Add Files page appears.
11. If you want to add a file to the project, click
.
The Add File Path dialog box appears.
a. Specify the path of the file you want to add or browse the file by clicking the File
system button.
b. Click OK to close the Add File Path dialog box.
Microcontrollers V10.x Targeting Manual
661
Multicore Debugging
Debugging LSM/DPM Projects
c. Check the Copy files into project checkbox if you want to add the selected file in
the project. If you clear the Copy files into project checkbox, the file is linked into
the project and not copied.
d. Clear the Create main.c/main.asm file checkbox if you do not want to create the
main source file in the project.
12. Click Next.
The Languages and Build Tools Options page appears.
13. Select the appropriate options to enable programming language, build tools options,
and floating point supports.
14. Click Finish.
The wizard creates a project for the Kinetis architecture. You can access the project
from the CodeWarrior Projects view in the Workbench window.
Debugging LSM/DPM Projects
The settings in the launch configurations handles all core-specific initializations. To set up
the launch configurations, perform these steps.
1. Ensure that you machine has USB NEXUS Multilink connected to a Leopard
(MPC5643L) DPM board.
2. Click the Debug icon in the IDE’s toolbar in the Debug perspective.
A menu of launch configurations appears.
Figure 5.3 Select Configurations Dialog Box
662
Microcontrollers V10.x Targeting Manual
Multicore Debugging
Debugging LSM/DPM Projects
3. Select the desired launch configuration from this menu.
The debugger downloads the selected core and switches to the Debug perspective.
4. Debugger halts execution at first statement of main().
The Debug view displays all the threads associated with the core.
Figure 5.4 Multicore Debugging — Debug Core 0
5. Repeat steps one through four to download all the other cores.
Figure 5.5 Multicore Debugging — Debug All Cores
NOTE
When you enter debug, the DPM project will show you two cores, first stopped
at main() and the second stopped at __start_p1. For the LSM project you will
see only one core stopped at main().
6. Select a thread from core 0 in the Debug view.
All the views in the Debug perspective will be updated to display the debug session for
the selected core.
Microcontrollers V10.x Targeting Manual
663
Multicore Debugging
Debugging LSM/DPM Projects
Figure 5.6 Viewing Debug Information for Core 0
664
Microcontrollers V10.x Targeting Manual
Multicore Debugging
Debugging Multicore Projects
Figure 5.7 Viewing Debug Information for Core 0
Debugging Multicore Projects
The debugger in CodeWarrior Development Suite provides the facility to debug multiple
processors using a single debug environment. The run control operations can be operated
independently or synchronously. A common debug kernel facilitates multicore, run
control debug operations for examining and debugging the interaction of the software
running on the different cores on the system. This topic describes how the CodeWarrior
debugger connects and downloads software to separate cores in a multicore processor and
how you can choose to debug a program on a specific core.
NOTE
This procedure assumes that you have already created a Multicore project
named Project_1.
To debug multicore projects, perform these steps.
Microcontrollers V10.x Targeting Manual
665
Multicore Debugging
Debugging Multicore Projects
• Targeting Core
• Starting Debugging Session for Core
• Debugging Specific Core
• Multicore Operations
Targeting Core
The CodeWarrior debugger connects to specific processor core through information stored
in a Download launch configuration. Specifically, the core index value on the Main tab of
the Debug Configurations dialog box determines the core targeted for debug operations.
NOTE
The core index value starts from zero. That is, the first processor core has an
index value of zero, the second processor core has an index of 1, and so on.
You can set this core index value in two locations:
• On the Launch Configurations page when using the New Project wizard to build a
project. You choose the core index value on this page, and when you finish with the
wizard, the value is set in a Download launch configuration that the wizard generates
for you.
• On the Main tab on the Debug Configurations dialog box, when you are modifying
the settings of a Download launch configuration.
Starting Debugging Session for Core
To connect the debugger to a specific core and start a debugging session, start the
Download launch configuration for that core. You start a Download launch configuration
from either the Run menu or the toolbar’s Debug icon.
• From Debug Configurations Dialog Box
• From Run Menu
• From Toolbar’s Debug Icon
From Debug Configurations Dialog Box
1. Select Run > Debug Configurations.
The Debug Configurations dialog box appears.
2. Pick the desired launch configuration from the left-hand side panel.
666
Microcontrollers V10.x Targeting Manual
Multicore Debugging
Debugging Multicore Projects
From Run Menu
1. Choose Run > Debug History.
A menu of launch configurations appears.
2. Select the desired launch configuration from this menu.
From Toolbar’s Debug Icon
1. Click the Debug icon in the IDE’s toolbar in the Debug perspective.
A menu of launch configurations appears.
2. Select the desired launch configuration from this menu.
Debugging Specific Core
After you select the launch configuration, the debugger downloads the program to the
specific core and the Debug perspective appears. Within the Debug view, the program’s
thread appears. The thread is identified by its launch configuration name and the index
value of the core that it executes on. If you are source code debugging, the program’s
source appears in an editor view.
To load software into more processor cores, choose their launch configurations from the
Run menu or Debug icon. Once the software downloads, the threads for these programs
subsequently appear in the Debug view. The source to these programs also appear in the
editor view. To switch between the various source files, click on the tab that lists the
source file’s name.
NOTE
Ensure that you select the same remote system for all the cores you want to
debug. Also specify the respective cores initialization file in the Initialization
tab of the remote system. Please refer to Tutorial: Debugging a Multicore
Processor for more details.
To debug a specific core’s program, click on its thread in the Debug view. The Debug
perspective automatically displays the source, registers, and variables for this core. If you
click on another thread, the Debug perspective updates all of the views to display that
core’s context.
Multicore Operations
This topic explains the various features available to you when debugging a multicore
processor.
• Multicore Commands in CodeWarrior IDE
• Multicore Commands in Debugger Shell
Microcontrollers V10.x Targeting Manual
667
Multicore Debugging
Debugging Multicore Projects
Multicore Commands in CodeWarrior IDE
When you start a multicore debug session, multicore commands are enabled on the
CodeWarrior IDE Run menu. These commands, when issued, affect all cores
simultaneously. Table 5.1 describes each menu choice. For detailed information on these
commands, refer the Freescale Eclipse Extension Guide.
Table 5.1 Multicore Debugging Commands
Command
Icon
Description
Multicore Resume
Starts all cores of a Multicore system running
simultaneously.
Multicore Suspend
Stops execution of all cores of a Multicore system
simultaneously.
Multicore Restart
Restarts all the debug sessions for all cores of a
Multicore system simultaneously.
Multicore Terminate
Kills all the debug sessions for all cores of a
Multicore system simultaneously.
NOTE
The Resume and Step Into buttons are enabled whenever one or more selected
cores are in the stopped state. The Suspend button is enabled whenever one or
more selected cores are in the running state. The Restart and Terminate
buttons are enabled whenever one or more cores are being debugged.
To use the Multicore commands from the Debug perspective, perform these steps.
1. Start a debugging session by selecting the appropriately configured launch
configuration.
2. Click the Debug tab of the Debug Configurations dialog box.
3. If necessary, expand the desired core’s list of active threads by clicking on the tree
control.
4. Click on the thread you want to use with multicore operations.
NOTE
Selecting a thread uses the Multicore Group the core is part of in the multicore.
For more information on the Multicore Groups feature, refer to the Freescale
Eclipse Extensions Guide.
5. From the Run menu, specify the multicore operation to perform on the thread.
668
Microcontrollers V10.x Targeting Manual
Multicore Debugging
Debugging Multicore Projects
NOTE
The keyboard shortcut for the Multicore Resume operation is Shift-F8.
Multicore Commands in Debugger Shell
In addition to the multicore-specific toolbar buttons and menu commands available in the
Debug view, the Debugger Shell has Multicore specific commands that can control the
operation of one or more processor cores at the same time. Like the menu commands, the
Multicore debugger shell commands allow you to select, start, and stop a specific core.
You can also restart or kill sessions executing on a particular core. Table 5.2 lists and
defines the affect of each Multicore debugging command.
Table 5.2 Multicore Debugging Commands
Command
Shortcut
Description
mc::go
mc::g
Resume multiple cores
Syntax
go
Examples
mc::go
Resumes the selected cores associated with the
current thread context.
mc::kill
mc::kill
Terminates the debug session for selected cores
associated with the current thread context.
Syntax
mc::kill
Examples
mc::kill
Terminates multiple cores.
mc::restart
mc::restart
Restarts the debug session for selected cores
associated with the current thread context.
Syntax
mc::restart
Examples
mc::restart
Restarts multiple cores
Microcontrollers V10.x Targeting Manual
669
Multicore Debugging
Debugging Multicore Projects
Table 5.2 Multicore Debugging Commands (continued)
Command
Shortcut
Description
mc::stop
mc::stop
Stops the selected cores associated with the current
thread context.
Syntax
mc::stop
Examples
mc::stop
Suspends multiple cores
670
Microcontrollers V10.x Targeting Manual
Multicore Debugging
Debugging Multicore Projects
Table 5.2 Multicore Debugging Commands (continued)
Command
Shortcut
Description
mc::group
mc::gr
Display or edit multicore groups
Syntax
group
group new <type-name> [<name>]
group rename <name>|<group-index> <new-name>
group remove <name>|<group-index> ...
group removeall
group enable|disable <index> ...|all
Examples
mc::group
Shows the defined groups, including indices for use in
the mc::group rename|enable|remove set of
commands.
mc::group new 8572
Creates a new group for system type 8572. The group
name will be based on the system name and will be
unique. The enablement of the group elements will be
all non-cores enabled, all cores disabled.
mc::group rename 0 "My Group Name"
Renames the group at index 0 to "My Group Name".
mc::group enable 0 0.0
Enables the group at index 0 and the element at index
0.0 of the mc::group command.
mc::group remove "My Group Name"
Removes the group named "My Group Name".
mc::group removeall
Removes all groups.
Microcontrollers V10.x Targeting Manual
671
Multicore Debugging
Editing Multicore Groups
Table 5.2 Multicore Debugging Commands (continued)
Command
Shortcut
Description
mc::type
mc::t
Shows the system types available for multicore
debugging as well as type indices for use by the
mc::type remove and mc::group new commands.
Syntax
type
type import <filename>
type remove <filename>|<type-index> ...
type removeall
Examples
mc::type
Display or edit system types
mc::type import 8572_jtag.txt
Creates a new type from the JTAG configuration file.
mc::type remove 8572_jtag.txt
Removes the type imported from the specified file.
mc::group removeall
Removes all imported types.
Editing Multicore Groups
To edit a multicore group, perform these steps.
1. Right-click on the launch configuration in the Debug perspective and select Edit
Multicore Group from the context menu, refer Figure 5.8.
Figure 5.8 Edit Multicore Group in Context Menu
The Multicore Groups dialog box appears, refer Figure 5.9.
672
Microcontrollers V10.x Targeting Manual
Multicore Debugging
Editing Multicore Groups
Figure 5.9 Multicore Groups Dialog Box
2. Click New.
The New Multicore Group dialog box appears, refer Figure 5.10. This is a simple
selection dialog consisting of all types of multicore systems known to the product as
well as any imported multiprocessor systems.
Microcontrollers V10.x Targeting Manual
673
Multicore Debugging
Editing Multicore Groups
Figure 5.10 New Multicore Group Dialog Box
3. Select a system type and click OK.
The selected system type appears in the Multicore Groups dialog box, refer Figure
5.11.
674
Microcontrollers V10.x Targeting Manual
Multicore Debugging
Editing Multicore Groups
Figure 5.11 Multicore Groups Dialog Box
The tree view in the dialog shows the list of defined groups. The groups are the toplevel nodes in the tree, and each has an editable checkbox to specify whether the group
is enabled or not. Each group contains one or more children, each representing a
processor or a core. A processor will, in turn, have children representing the cores in
the processor. Each processor/core node has an editable checkbox for choosing
whether that element will be included in the group (root node).
The buttons are used as follows:
• New — Click to create a new group via the New Multicore Group dialog. The initial
name of the group will be the system type name unless the name is already in use, in
which case an index will be appended as is customary, e.g., '8572 (1)'. The initial
enablement of the group and its descendants will be non-cores enabled, cores
disabled. This guarantees an initial state with no error due to overlap.
• Remove — Click to remove the selected group. The button is disabled if no groups
exist in the list or if no group is selected.
• Remove All — Click to remove all groups. The button is disabled if no groups exist
in the list.
• Select All — Click to enable all groups, processors and cores. The button is disabled
if no groups exist in the list.
Microcontrollers V10.x Targeting Manual
675
Multicore Debugging
Editing System Types
• Deselect All — Click to disable all groups, processors and cores. The button is
disabled if no groups exist in the list.
NOTE
The buttons Select All and Deselect All are used as is customary in other
dialog boxes to mean Enable/Disable All Checkboxes.
4. Click Apply.
5. Click OK.
Editing System Types
To edit a system type, perform these steps.
1. Right-click on the launch configuration in the Debug perspective and select Edit
System Types from the context menu, refer Figure 5.12.
Figure 5.12 Edit System Types in Context Menu
The System Types dialog box appears, refer Figure 5.13.
676
Microcontrollers V10.x Targeting Manual
Multicore Debugging
Editing System Types
Figure 5.13 System Types Dialog Box
2. Click Import.
The Import System Type dialog box appears.
3. Select the desired file and click Open.
The selected file appears in the Import System Type dialog box.
The Import System Type dialog box lists the current imports, with buttons to remove
existing entries and to import new entries. If you attempt to remove a type that has
associated groups, you will be asked whether you want to continue, in which case all
associated groups will be removed as well. Similarly, if you try to remove a type that
has associated launch configurations, you will be asked whether you want to continue,
in which case all associated launch configurations will be reset to the uniprocessor
type.
Microcontrollers V10.x Targeting Manual
677
Multicore Debugging
Editing System Types
678
Microcontrollers V10.x Targeting Manual
6
Memory Management Unit
Viewer
Eclipse CodeWarrior PowerPC e200 debugger provides access to the TLB (Translation
Lookaside Buffer) array elements via a set of 128-bit register interface. Each 128-bit TLB
register, corresponding to one TLB entry, is constructed from multiple MMU Assist
registers.
You can inspect the MMU configuration status by reading the TLB register values from
the register view or the register details view during the debug session. However, the MMU
data in the TLB register view are displayed in a raw form and it is very time consuming
and error-prone to manually decode the 128-bit TLB register value. The register detail
view makes this decoding process easier by providing users with automatic bit field
manipulations and register description text, but the MMU data from this view is still
presented in a low level, requiring additional manual processing. Hence, there is a
necessity of having a viewing tool that can display the complex TLB data in a more
organized and structured format, i.e., the MMU viewer that processes the TLB register bits
to a more easy-to-understand graphic display and permits on-the-fly view of the status of
the current MMU configuration.
This chapter has following sections:
• MMU Viewer Pages
• MMU View
MMU Viewer Pages
This section explains each page of the MMU Viewer. You use these pages to configure
MMU mapping. The tabbed interface of the MMU Viewer displays pages for
configuration options and for generated code.
Table 6.1 lists the MMU Viewer pages.
Microcontrollers V10.x Targeting Manual
679
Memory Management Unit Viewer
MMU Viewer Pages
Table 6.1 MMU Viewer Pages
Page
Description
TLB
This page displays the program memory-space mappings
(virtual-to-physical address mappings) for the PowerPC e200.
TLB Table
This page provides a view of the entire configuration of all
matrix entries in table form.
TLB
Use the TLB page to display program memory-space mappings (virtual-to-physical
address mappings) for PowerPC e200. Each enabled and disabled memory-space mapping
has a corresponding entry in the list on the left-hand side of the TLB page. The upper two
groups, Address and Size, provide detailed memory-space mapping information for the
selected TLB entry.
NOTE
A plus sign to the left of an entry indicates an enabled mapping, and a minus
sign indicates a disabled mapping.
Figure 6.1 shows the TLB page of the MMU Viewer.
680
Microcontrollers V10.x Targeting Manual
Memory Management Unit Viewer
MMU Viewer Pages
Figure 6.1 MMU Viewer — TLB Page
Table 6.2 explains the options available on the TLB page of the MMU Viewer.
Table 6.2 MMU Viewer Settings
Option
Explanation
Virtual
The virtual base address of the data segment.
This option corresponds to the Data Segment Virtual Base Address
and Size (DSVBAS) bits of the Data Segment Descriptor Registers
A (M_DSDAx) that configure the virtual base address.
Physical
The most-significant part of the physical address to use for
translation.
This option corresponds to the Data Segment Physical Base
Address (DSPBA) bits of the Data Segment Descriptor Registers B
(M_DSDBx).
Range
Entry’s page size. Supported page sizes are: 4KB, 16KB, 64KB,
256KB, 1MB, 4MB, 16MB, 64MB, 256MB, 1GB, 4GB.
Microcontrollers V10.x Targeting Manual
681
Memory Management Unit Viewer
MMU Viewer Pages
Table 6.2 MMU Viewer Settings
Option
Explanation
Supervisor
Permissions
Select the access control that have to be provided to the supervisor.
You can provide the controls to read (r), write (w), and execute (x)
the instructions.
User
Permissions
Select the access control that have to be provided to the user. You
can provide the controls to read (r), write (w), and execute (x) the
instructions.
Endianness
Select the option whether to access the page in big-endian byte
order or in true little-endian byte order.
TS
Translation address space. This bit is compared with the IS or DS
fields of the MSR (depending on the type of access) to determine if
this TLB entry may be used for translation.
TID
Translation ID bits. This field is compared with the current process
IDs of the effective address to be translated. A TID value of 0
defines an entry as global and matches with all process IDs.
User Bits
Select the user bits for use by the system software.
NV
Next replacement victim for TLB1 (software managed) Software
updates this field; it is copied to the ESEL field on a TLB Error.
Cacheable
Checked—The page is considered cache-inhibited.
Cleared—The page is considered cacheable.
Guarded
Checked—All loads and stores to this page are performed without
speculation (that is, they are known to be required).
Cleared—Access to this page are not guarded, and can be
performed before it is known if they are required by the sequential
execution model.
Memory
Coherence
Checked— Memory coherence is required.
Valid
Checked— The TLB entry is valid.
Cleared—Memory coherence is not required.
Cleared—The TLB entry is invalid.
Write Through
Checked— All stores performed to this page are written through to
main memory.
Cleared—This page is considered write-back with respect to the
caches in the system.
682
Microcontrollers V10.x Targeting Manual
Memory Management Unit Viewer
MMU View
Table 6.2 MMU Viewer Settings
Option
Explanation
IPROT
Checked—The entry is protected from invalidation.
Cleared—The entry is not protected from invalidation.
VLE
Checked— The page is a Power ISA VLE page.
Cleared—The page is a standard Power VLE page.
TLB Table
The TLB Table page shows an alternate, tabular rendering of the settings that you specify
on the TLB page. Use this page to view the configuration of all TLB mappings. MMU
Viewer uses the TLB page settings to generate the column headers of this page. The table
data shows the validated records for each TLB entry. You can resize the table columns to
hide columns or view the larger data fields. A plus sign (+) in a table cell represents a
checked checkbox in the associated TLB page.
Figure 6.2 shows the TLB Table page of the MMU Viewer.
Figure 6.2 MMU Viewer — TLB Table Page
MMU View
MMU view can be used to examine the current state of a thread's MMU configuration
during the course of the debugging session. You can also detach the MMU view into its
own floating window and reposition the window as a shell within the desktop. You can
Microcontrollers V10.x Targeting Manual
683
Memory Management Unit Viewer
MMU View
refresh the MMU data from the Read Target Registers available on the top right corner
of the MMU view (Figure 6.3).
Figure 6.3 Read Target Registers — MMU Viewer
Opening MMU View
To open the MMU view, follow these steps:
1. Start a debugging session.
2. In the Debug view of the Debug perspective, select the process for which you want to
work with MMU.
3. Select Window > Show View > Other.
The Show View dialog box appears.
4. Expand the Debug tree control.
5. Select MMU Configurator(Figure 6.4).
684
Microcontrollers V10.x Targeting Manual
Memory Management Unit Viewer
MMU View
Figure 6.4 Show View Dialog Box — MMU Configurator
6. Click OK.
The Show View dialog box closes. The MMU view appears, attached to an existing
collection of views in the current perspective. Figure 6.5 shows the MMU view in
Debug perspective.
Microcontrollers V10.x Targeting Manual
685
Memory Management Unit Viewer
MMU View
Figure 6.5 MMU View
MMU View window can be undocked from any of the view docking areas by checking the
Detached menu from the context menu of the tab. It helps you to view the MMU
configuration and the thread window contents. Figure 6.6 shows the detached view of the
MMU Viewer.
686
Microcontrollers V10.x Targeting Manual
Memory Management Unit Viewer
MMU View
Figure 6.6 MMU Viewer Detached View
Microcontrollers V10.x Targeting Manual
687
Memory Management Unit Viewer
MMU View
688
Microcontrollers V10.x Targeting Manual
7
Scripting
CodeWarrior supports a command-line interface to some of its features including the
debugger. You can use the command-line interface together with various scripting
engines, such as the Microsoft® Visual Basic® script engine, the Java™ script engine,
TCL, Python, and Perl. You can even issue a command that saves the command-line
activity to a log file.
You can use the Debugger Shell view (Figure 7.1) to issue command lines to the IDE. For
example, you can enter the command debug in this window to start a debugging session.
The window lists the standard output and standard error streams of command-line activity.
Figure 7.1 Debugger Shell View
To open the Debugger Shell view, perform these steps.
1. Switch the IDE to the Debug perspective and start a debugging session.
2. Select Window > Show View > Debugger Shell.
The Debugger Shell view appears (Figure 7.1).
NOTE
Alternatively, select Window > Show View > Other. Expand the Debug tree
control in the Show View dialog box, select Debugger Shell, and click OK.
Microcontrollers V10.x Targeting Manual
689
Scripting
Figure 7.2 Show View - Debugger Shell
To issue a command-line command, type the desired command at the command prompt
(%>) in the Debugger Shell view, then press Enter or Return. The command-line debugger
executes the specified command.
If you work with hardware as part of your project, you can use the command-line
debugger to issue commands to the debugger while the hardware is running.
NOTE
TIP
To list the commands the command-line debugger supports, type help at the
command prompt and press Enter. The help command lists each supported
command along with a brief description of each command.
To view page-wise listing of the debugger shell commands, right-click in the
Debugger Shell view and select Paging from the context menu. Alternatively,
click the Enable Paging
icon.
When you debug from the command line, you can use:
• Tcl Support
• Command-Line Debugging Tasks
• Debugger Shell Command List
• Microcontrollers-Specific HIWARE Commands
690
Microcontrollers V10.x Targeting Manual
Scripting
Tcl Support
Tcl Support
This topic describes command-line debugger’s Tcl support.
Resolution of Conflicting Command
Names
The names of several command-line debugger commands conflict with the Tcl
commands. Table 7.1 explains how the command-line debugger resolves such conflicts (if
the mode is set to auto).
Table 7.1 Resolving Conflicting Commands
Command
Resolution
load
If you pass the command-line debugger a load
command that includes a filename containing the
suffix .eld or .mcp, the debugger loads the
project. Otherwise, the debugger invokes the Tcl
load command.
bp
If you pass the command-line debugger a bp
command from within a script and the command
has no arguments, the debugger invokes the Tcl
break command. Otherwise, the debugger
interprets a break command as a command to
control breakpoints.
close
If you pass the command-line debugger a close
command that has no arguments, the debugger
terminates the debug session. Otherwise, the
debugger invokes the Tcl close command.
Execution of Script Files
Tcl usually executes a script file as one large block, returning only after execution of the
entire file. For the run command, however, the command-line debugger executes script
files line-by-line. If a particular line is not a complete Tcl command, the debugger
appends the next line. The debugger continues appending lines until it gets a complete Tcl
script block.
Listing 7.1 lists code that includes a script. For the Tcl source command, the debugger
executes this script as one block. But for the run debug command, the debugger executes
this script as two blocks, the set statement and the while loop.
Microcontrollers V10.x Targeting Manual
691
Scripting
Tcl Support
Listing 7.1 Example Tcl Script
set x 0;
while {$x < 5}
{
puts "x is $x";
set x [expr $x + 1]
}
NOTE
The run debug command synchronizes debug events between blocks in a
script file. For example, after a go, next, or step command, run polls the
debug thread state and does not execute the next line or block until the debug
thread terminates.
However, the Tcl source command does not consider the debug thread state.
Consequently, use the run debug command to execute script files that contain
these debug commands: debug, go, next, stop, and kill.
Tcl Startup Script
The command-line debugger can automatically run a Tcl script each time you open the
command-line debugger window. This script is called a startup script.
You can use both Tcl and command-line debugger commands in the startup script. For
example, you might include commands that set an alias or a define color configuration in a
startup script.
To create a command-line debugger startup script, follow these steps.
1. Put the desired Tcl and command-line debugger commands in a text file.
2. Name this file tcld.tcl.
3. Place tcld.tcl in one of the directories listed below.
• On a Windows® PC, put tcld.tcl in the system directory.
For example, on Windows XP, put tcld.tcl in the WINDOWS directory.
• On a Solaris Workstation, put tcld.tcl in your home directory.
NOTE
692
There is no synchronization of debug events in the startup script.
Consequently, put the c debug command to the startup script and place the
debug commands debug, go, stop, kill, next, and step in another
script so that they execute successfully.
Microcontrollers V10.x Targeting Manual
Scripting
Command-Line Debugging Tasks
Command-Line Debugging Tasks
Table 7.2 provides instructions for common command-line debugging tasks.
Table 7.2 Common Command-Line Debugging Tasks
Task
Instruction
Comments
Open the
Debugger Shell
Select Windows >
Show View > Others >
Debugger Shell
The Debugger Shell view appears.
Use the help
command
1. On the Debugger shell
command prompt (%>),
type help.
The Command List for CodeWarrior
is appears.
2. Press Enter.
Enter a command
1. On the Debugger
shell, type a command
followed by a space.
You can use shortcuts instead of
complete command names, such as
k for kill.
2. Specify any valid
command-line options,
separating each with a
space.
3. Press Enter.
View debug
command hints
Specify alias followed by
a space
Review previous
commands
Press Up Arrow and
Down Arrow keys
Clear command
from the command
line
Press the Esc key
Stop an executing
script
Press the Esc key
Toggle between
insert/overwrite
mode
Press the Insert key
Scroll up/ down a
page
Press Page Up or Page
The syntax for the rest of the
command appears.
Down key
Microcontrollers V10.x Targeting Manual
693
Scripting
Debugger Shell Command List
Table 7.2 Common Command-Line Debugging Tasks (continued)
Task
Instruction
Comments
Scroll left/right one
column
Press Ctrl-Left Arrow or
Ctrl-Right Arrow keys
Scroll to
beginning or end
of buffer
Press Ctrl-Home or CtrlEnd keys
Debugger Shell Command List
This topic lists and defines each command-line debugger command.
NOTE
This chapter contains only the commands specific to the architectures
supported in MCU product. The complete list of commands is available in
Freescale Eclipse Extensions Guide.
cmdwin::eppc::getcoreid
Get the current core ID.
Syntax
cmdwin::eppc::getcoreid
Examples
cmdwin::eppc::getcoreid
Display the current core ID value.
cmdwin::eppc::setMMRBaseAddr
Set the MMR base address.
Syntax
cmdwin::eppc::SetMMRBaseAddr
694
<addr>
Microcontrollers V10.x Targeting Manual
Scripting
Debugger Shell Command List
Examples
cmdwin::eppccmdwin::eppc::SetMMRBaseAddr 0x04700000
Tell the debugger to use 0x04700000 and the MMR base address.
All memory mapped register reads and writes will use this new base address.
cmdwin::eppc::setcoreid
Set the core ID.
Syntax
cmdwin::eppc::setcoreid
<coreID>
Examples
Table 7.3 lists and defines the examples of the cmdwin::eppc::setcoreid
command.
Table 7.3 cmdwin::eppc::setcoreid Command-Line Debugger Command — Examples
Command
Description
cmdwin::eppc::
setcoreid 1
Set the core ID value to 1.
cmdwin::eppc::
setcoreid
default
Set the core ID value to default.
All commands will be executed on the new set core.
To see the current core ID use getcoreid command.
gdi
Forwards third party custom commands.
Syntax
gdi<custom cmd> [<custom cmd arg list>]
Examples
gdi help
Microcontrollers V10.x Targeting Manual
695
Scripting
Microcontrollers-Specific HIWARE Commands
Forwards help command to currently selected GDI connection. The purpose of this
command is to forward third party custom commands to their debug instrument,
which is currently opened.
Microcontrollers-Specific HIWARE
Commands
This topic lists and defines Microcontrollers-specific HIWARE commands.
Command List
Table 7.4 lists the supported HIWARE commands followed by:
• CodeWarrior debugger shell syntax,
• partially supported commands,
• commands that are not applicable in CodeWarrio,r
• commands supported in script files with TCL control flow statements, and
• unsupported commands.
The following columns represent the status in the CodeWarrior Eclipse IDE:
• S-CW — Command is supported followed by the CodeWarrior debugger shell syntax
• P — Command is partially supported, meaning some options/parameters are not
supported
• NA — Command is not applicable in CodeWarrior
• S-TCL — Commands is supported in script files with TCL control flow statements
• U — Command is not supported
Table 7.4 Microcontrollers-Specific Debugger Command List
Command
Status
Description
S-CW
Lists the version of all loaded commands
HIWARE
VER
Syntax
about
696
AUTOSIZE
NA
Selects window sizing mode
OPENIO
NA
Loads an IO simulation component
Microcontrollers V10.x Targeting Manual
Scripting
Microcontrollers-Specific HIWARE Commands
Table 7.4 Microcontrollers-Specific Debugger Command List (continued)
Command
Status
Description
OPENPROJECT
U
Opens an existing project
OPEN
NA
Opens a component window
SET
U
Loads a target component
LOAD
U
Loads an application (Code & Symbols)
LOADCODE
U
Loads an application (Code only)
LOADSYMBOLS
S-CW
Loads an application (Symbols only)
Syntax
loadsym <filename>
FONT
U
Changes font in component windows
BCKCOLOR
U
Changes background color of component
windows
SLAY
NA
Saves the layout and options of all
components
ACTIVATE
NA
Activates a window component (in/out focus)
CLOSE
NA
Closes a component window
SYSTEM
S-CW
Executes an external application
Syntax
system <command>
EXIT
S-CW
Terminates this application
Syntax
quitIDE
RESET
S-CW
Resets the target MCU
Syntax
Reset
Microcontrollers V10.x Targeting Manual
697
Scripting
Microcontrollers-Specific HIWARE Commands
Table 7.4 Microcontrollers-Specific Debugger Command List (continued)
Command
Status
Description
HELP
S-CW
Lists available commands; to get help on a
specific command, use the command followed
by '?'
Syntax
help
help <command>
<command> ?
HIWARE Engine
LF
S-CW
Opens a log file
Syntax (for command)
log c <file>
Syntax (for session)
log s <file>
NOLF
S-CW
Closes a log file
Syntax (for command)
log off c
Syntax (for session)
log off s
CR
U
Records all commands to a file
NOCR
U
Stops recording commands to a file
LOG
S-CW
Specifies items to be logged
Syntax (for command)
log c <file>
Syntax (for session)
log s <file>
698
Microcontrollers V10.x Targeting Manual
Scripting
Microcontrollers-Specific HIWARE Commands
Table 7.4 Microcontrollers-Specific Debugger Command List (continued)
Command
Status
Description
BS
P
Sets breakpoint
Syntax
bp [-{hw|sw|auto}]
{<func>|[<ms>:]<addr>|<file>
<line> [<column>]}
bp all|#<id>|<func>|<addr>
enable|disable|{ignore <count>}
bp #<id> cond <c-expr>
SAVEBP
U
Saves breakpoints into a file
STEPINTO
S-CW
Step Into
Syntax
step [asm|src] into
STEPOUT
S-CW
Step out
Syntax
step [asm|src] out
STEPOVER
S-CW
Step over
Syntax
step [asm|src] over
RESTART
S-CW
Restart execution
Syntax
restart
DDEPROTOCOL
U
DDE Protocol options
DEFINEVALUEDLG
U
Opens a GUI to define a value for the symbol/
variable given as parameter
Microcontrollers V10.x Targeting Manual
699
Scripting
Microcontrollers-Specific HIWARE Commands
Table 7.4 Microcontrollers-Specific Debugger Command List (continued)
Command
Status
Description
BC
S-CW
Clears breakpoint
Syntax
bp all|#<id>|<func>|<addr> off
S-CW
BD
Lists breakpoints
Syntax
bp
S-CW
GO
Starts execution (Go)
Syntax
go
STOP
S-CW
Stops execution (Halt)
Syntax
stop
S-CW
P
Executes an instruction (Flat step)
Syntax
stepi
S-CW
T
Executes CPU instructions
Syntax
stepi
Configuration Example
• radix x
• config MemIdentifier 0
• config MemWidth 32
• config MemAccess 32
• config MemSwap off
Note: These options apply only to the memory commands below.
700
Microcontrollers V10.x Targeting Manual
Scripting
Microcontrollers-Specific HIWARE Commands
Table 7.4 Microcontrollers-Specific Debugger Command List (continued)
Command
Status
Description
WB
S-CW
Writes byte(s) into target memory
Syntax
mem <addr-spec> [<range>] [-s|-ns]
[%<conv>] =<value>
WW
S-CW
Writes word(s) into target memory (2 bytes)
Syntax
mem <addr-spec> [<range>] [-s|-ns]
[%<conv>] =<value>
WL
S-CW
Writes long(s) into target memory (4 bytes)
Syntax
mem <addr-spec> [<range>] [-s|-ns]
[%<conv>] =<value
MS
S-CW
Writes byte(s) into target memory (same as
WB)
Syntax
mem <addr-spec> [<range>] [-s|-ns]
[%<conv>] =<value>
RD
S-CW
Lists registers
Syntax
reg all
RS
S-CW
Sets registers
Syntax
reg <reg-spec>{..<reg>|#<n>} [-s|ns] [%<conv>] =<value>
MEM
U
Lists memory map
DASM
S-CW
Disassembles target memory
Syntax
disassemble pc|[<ms>:]<addr>
[<count>]
Microcontrollers V10.x Targeting Manual
701
Scripting
Microcontrollers-Specific HIWARE Commands
Table 7.4 Microcontrollers-Specific Debugger Command List (continued)
Command
Status
Description
DB
S-CW
Lists byte(s) from target memory
Syntax
mem <addr-spec> [<range>] [-s|-ns]
[%<conv>] [-np]
DW
S-CW
Lists words from target memory (2 bytes)
Syntax
mem <addr-spec> [<range>] [-s|-ns]
[%<conv>] [-np]
DL
S-CW
Lists long(s) from target memory (4 bytes)
Syntax
mem <addr-spec> [<range>] [-s|-ns]
[%<conv>] [-np]
CD
S-CW
Lists or changes directory
Syntax
cd
E
S-CW
Evaluates an expression and lists its result
Syntax
evaluate [#<format>] [-l]
[<var|expr>]
A
S-CW
Evaluates an expression and assigns its result
to an existing variable
Syntax
var <var-spec> [-s|-ns]
[%<conv>]=[evaluate [#<format>] [l] [<var|expr>]]
Example
var myVar = [evaluate 1+1] assigns value "2" to "myVar"
702
PRINTF
U
Display a string on the window using printf like
format
FPRINTF
U
Write a string to a file using fprintf like format
Microcontrollers V10.x Targeting Manual
Scripting
Microcontrollers-Specific HIWARE Commands
Table 7.4 Microcontrollers-Specific Debugger Command List (continued)
Command
Status
Description
NB
S-CW
Changes or displays the default number base
for the value of expressions
Syntax
evaluate [#<format>] [-l]
[<var|expr>]
LS
U
Lists also global variables and procedures of
the loaded application
SREC
P
Loads of Motorola S-records from a specified
file
Syntax
restore -h *.lod
[[<ms>:]<addr>|+<offset>]
[8bit|16bit|32bit|64bit]
restore -b *.lod [<ms>:]<addr>
[8bit|16bit|32bit|64bit]
SAVE
S-CW
Saves a specified block of memory to a
specified file in Motorola S-record format
Syntax
save -h|-b [<ms>:]<addr>...
<filename> [-a|-o]
[8bit|16bit|32bit|64bit]
PAUSETEXT
NA
Displays a modal message box for testing
purpose
TESTBOX
NA
Displays a modal message box with a given
string
REGFILE
U
Loads the I/O register descriptions from a
'register file'
REGBASE
U
Sets the base address of the on-chip I/O
registers
ANDB
U
Bitwise-AND with target memory byte
ANDW
U
Bitwise-AND with target memory word (2
bytes)
Microcontrollers V10.x Targeting Manual
703
Scripting
Microcontrollers-Specific HIWARE Commands
Table 7.4 Microcontrollers-Specific Debugger Command List (continued)
Command
Status
Description
ANDL
U
Bitwise-AND with target memory long (4
bytes)
NANDB
U
Bitwise-NAND with target memory byte
NANDW
U
Bitwise-NAND with target memory word (2
bytes)
NANDL
U
Bitwise-NAND with target memory long (4
bytes)
ORB
U
Bitwise-OR with target memory byte
ORW
U
Bitwise-OR with target memory word (2 bytes)
ORL
U
Bitwise-OR with target memory long (4 bytes)
NORB
U
Bitwise-NOR with target memory byte
NORW
U
Bitwise-NOR with target memory word (2
bytes)
NORL
U
Bitwise-NOR with target memory long (4
bytes)
EXORB
U
Bitwise-EXOR with target memory byte
EXORW
U
Bitwise-EXOR with target memory word (2
bytes)
EXORL
U
Bitwise-EXOR with target memory long (4
bytes)
MEMCOPY
S-CW
Copies the target memory
MEMBITCOPY
S-CW
Copies one bit from one memory address to
another bit to another memory address
Syntax
copy
[<ms>:]<addr>[..<addr>|#<bytes>]
[<ms>:]<addr>
DEFINE
S-CW
Defines a symbol and associates a value
Syntax
set varName ?value? <TCL command>
704
Microcontrollers V10.x Targeting Manual
Scripting
Microcontrollers-Specific HIWARE Commands
Table 7.4 Microcontrollers-Specific Debugger Command List (continued)
Command
Status
Description
UNDEF
S-CW
Removes a symbol definition
Syntax
unset varName <TCL command>
RETURN
U
Terminates the current command processing
level
GOTO
U
Goes to the line following the label
GOTOIF
U
Goes to the line following the label if condition
is TRUE
WHILE
S-TCL
Executes commands as long as the condition
is true
FOR
S-TCL
Executes commands up to a predefined
number of times
REPEAT
S-TCL
Executes commands until a certain condition
is true
IF
S-TCL
Executes different command sections
depending on the conditions
FOCUS
NA
Assigns a component as the destination for all
subsequent commands
WAIT
S-CW
Waits by time tenths of a second
Syntax
wait
AT
U
Executes the next command at time (in ms)
CF
S-CW
Executes commands in the specified
command file
CALL
S-CW
Executes commands in the specified
command file
Syntax
source
Source
Microcontrollers V10.x Targeting Manual
705
Scripting
Microcontrollers-Specific HIWARE Commands
Table 7.4 Microcontrollers-Specific Debugger Command List (continued)
Command
Status
Description
SPC
NA
Highlights the statement corresponding to the
code address
SMEM
NA
Highlights the statements corresponding to the
code address range
SMOD
NA
Loads the corresponding module's source text
SPROC
NA
Highlights the statement of the procedure that
is in the procedure chain
FOLD
NA
Hides source text for clearness at program
block level
UNFOLD
NA
Exhibits the contents of folded source text
blocks
SLINE
NA
Displays the line
FINDPROC
NA
Find the Procedure
FIND
NA
Searches an arbitrary pattern in the currently
loaded source file
ATTRIBUTES
NA
Sets up the display
SPC
NA
Lists the specified address
SMEM
NA
Lists the specified address
ATTRIBUTES
NA
Sets up the display
NA
Sets up the display
NA
Sets up the display
SPC
NA
Lists the address given as an argument
SMEM
NA
Lists the memory range given as an argument
Assembly
Procedure
ATTRIBUTES
Register
ATTRIBUTES
Memory
706
Microcontrollers V10.x Targeting Manual
Scripting
Microcontrollers-Specific HIWARE Commands
Table 7.4 Microcontrollers-Specific Debugger Command List (continued)
Command
Status
Description
SMOD
NA
Lists the first global variable of the module
FILL
S-CW
Fills a memory range with the given value
Syntax
mem <addr-spec> [<range>] [-s|-ns]
[%<conv>] =<value>
UPDATERATE
NA
Sets the update rate
ATTRIBUTES
NA
Sets up the display
COPYMEM
S-CW
Copies a memory range to a specified location
Syntax
copy
[<ms>:]<addr>[..<addr>|#<bytes>]
[<ms>:]<addr>
SEARCHPATTERN
NA
Search a pattern in memory
REFRESHMEMORY
S-CW
After releasing caches, refreshes the memory
Syntax
refresh
Data
SPROC
NA
Displays local or global variables of the
procedure given as parameter
ADDXPR
NA
Adds a new expression in the data component
PTRARRAY
NA
Switches on or off the pointer as array
displaying
SMOD
NA
Displays global variables of the module given
as parameter
ZOOM
NA
Exhibits the member fields of structures by
'diving' into the structure
UPDATERATE
NA
Sets the update rate of the data component
Microcontrollers V10.x Targeting Manual
707
Scripting
Microcontrollers-Specific HIWARE Commands
Table 7.4 Microcontrollers-Specific Debugger Command List (continued)
Command
Status
Description
DUMP
P
Dumps the content of the data component to
the command line
Syntax
display
ATTRIBUTES
NA
Sets up the display
REFRESHDATA
S-CW
After releasing caches, refreshes the display
Syntax
refresh
Command
CLR
S-CW
Clears the Command window
Syntax
cls
ATTRIBUTES
708
NA
Sets up the display
Microcontrollers V10.x Targeting Manual
8
Build Properties for Linux
Project
This chapter explains build properties for Microcontrollers Linux projects. The
Microcontrollers New Linux/uClinux Application Project wizard uses the information it
gathers from you to set up the project’s build and launch configurations.
A project’s build configuration contains information on the tool settings used to make the
program. For example, it describes the compiler and linker settings, and the files involved,
such as source and libraries.
A project’s launch configuration describes how the IDE starts the program, such as
whether it executes by itself on a target, or under debugger control. Launch configurations
also specify the core the program executes on (if the target processor has multiple
cores).They also specify the connection interface and communications protocol that the
debugger uses to control the environment that the program executes in.
NOTE
The settings of the CodeWarrior IDE’s build and launch configuration
correspond to an object called a target made by the classic CodeWarrior IDE.
When the wizard completes its process, it generates launch configurations with names that
follow the pattern projectname - configtype - targettype, where:
• projectname represents the name of the project
• configtype represents the project’s name, which usually describes the build
configuration
• targettype represents the type of target software or hardware on which the launch
configuration acts
For each launch configuration, you can specify build properties, such as:
• additional libraries to use for building code
• behavior of the compilers, linkers, assemblers, and other build-related tools
• specific build properties, such as the byte ordering of the generated code
The topics in this chapter are:
• Changing Build Properties
• Restoring Build Properties
Microcontrollers V10.x Targeting Manual
709
Build Properties for Linux Project
Changing Build Properties
• Build Properties for Linux/uClinux Project
Changing Build Properties
The Microcontrollers New Linux/uClinux Application Project wizard creates a set of
build properties for the project. You can modify these build properties to better suit your
needs.
Perform these steps to change build properties:
1. Start the IDE.
2. In the CodeWarrior Projects view, select the project for which you want to modify
the build properties.
3. Select Project > Properties.
The Properties window appears. The left side of this window has a properties list.
This list shows the build properties that apply to the current project.
4. Expand the C/C++ Build property.
5. Select Settings.
The Properties window shows the corresponding build properties as in Figure 8.1.
710
Microcontrollers V10.x Targeting Manual
Build Properties for Linux Project
Changing Build Properties
Figure 8.1 Properties for <Project> Window
6. Use the Configuration drop-down list to specify the launch configuration for which
you want to modify the build properties.
7. Click the Tool Settings tab.
The corresponding page appears.
8. From the list of tools on the Tool Settings page, select the tool for which you want to
modify properties.
9. Change the settings that appear in the page.
10. Click Apply.
The IDE saves your new settings.
You can select other tool pages and modify their settings. When you finish, click OK to
save your changes and close the Properties window.
NOTE
To build any Linux/uClinux application debug projects, ensure that the
CodeSourcery GCCs are located on your machine. Usually they are located in
the Cross_Tools folder in the CodeWarrior installation. Also, you must ensure
that you have two environment variables defined for the two GCCs: Embedded
Linux and uClinux. CFGCCUCINSTALLDIR referring to the bin folder of
the CodeSourcery uClinux GCC install directory.
Microcontrollers V10.x Targeting Manual
711
Build Properties for Linux Project
Restoring Build Properties
CFGCCINSTALLDIR referring to the bin folder of the CodeSourcery
GNU Linux GCC install directory.
Restoring Build Properties
If you modify a build configuration that the CodeWarrior wizard generates, you can
restore that configuration to its default state. You might want to restore the build
properties in order to have a factory-default configuration, or to revert to a last-known
working build configuration. To undo your modifications to build properties, click the
Restore Defaults button at the bottom of the Properties window.
This changes the values of the options to the absolute default of the toolchain. By default,
the toolchain options are blank.
Build Properties for Linux/uClinux Project
The Properties for <project> window shows the corresponding build properties for a
uClinux project (Figure 8.2).
712
Microcontrollers V10.x Targeting Manual
Build Properties for Linux Project
Build Properties for Linux/uClinux Project
Figure 8.2 Build Properties — uClinux
Table 8.1 lists the build properties specific to developing software for uClinux.
The properties that you specify in these panels apply to the selected build tool on the Tool
Settings page of the Properties for <project> window.
Table 8.1 Build Properties for uClinux Project
Build Tool
Build Properties Panels
Architecture
Architecture
ColdFire uClinux
Linker
ColdFire uClinux Linker > General
ColdFire uClinux Linker > Libraries
ColdFire uClinux Linker > Miscellaneous
ColdFire uClinux Linker > Shared Library Settings
ColdFire uClinux Linker > ColdFire Environment
Microcontrollers V10.x Targeting Manual
713
Build Properties for Linux Project
Build Properties for Linux/uClinux Project
Table 8.1 Build Properties for uClinux Project (continued)
Build Tool
Build Properties Panels
ColdFire uClinux
Compiler
ColdFire uClinux Compiler > Preprocessor
ColdFire uClinux Compiler > Symbols
ColdFire uClinux Compiler > Directories
ColdFire uClinux Compiler > Optimization
ColdFire uClinux Compiler > Debugging
ColdFire uClinux Compiler > Warnings
ColdFire uClinux Compiler > Miscellaneous
ColdFire uClinux
Assembler
ColdFire uClinux Assembler > General
ColdFire uClinux Assembler > Miscellaneous
ColdFire uClinux
Preprocessor
ColdFire uClinux Preprocessor > Settings
ColdFire uClinux
Disassembler
ColdFire uClinux Disassembler > Settings
Architecture
Use this panel to select the ColdFire uClinux architecture for the build.
Figure 8.3 shows the Architecture panel.
714
Microcontrollers V10.x Targeting Manual
Build Properties for Linux Project
Build Properties for Linux/uClinux Project
Figure 8.3 Tool Settings — Architecture
Table 8.2 lists and describes the options in the Architecture panel.
Table 8.2 Tool Settings — Architecture Options
Option
Architecture
Architecture
Specify which architecture variant is used by
the target.
ColdFire uClinux Linker
Use this panel to specify the command, options, and expert settings for the build tool
linker. Additionally, the Linker tree control includes the general, libraries, and search path
settings.
Figure 8.4 shows the ColdFire uClinux Linker panel.
Microcontrollers V10.x Targeting Manual
715
Build Properties for Linux Project
Build Properties for Linux/uClinux Project
Figure 8.4 Tool Settings — ColdFire uClinux Linker
Table 8.3 lists and describes the options for the ColdFire uClinux Linker panel.
Table 8.3 tool Settings — ColdFire uClinux Linker Options
Option
Description
Command
Default: m68k-uclinux-g++
All options
Shows the actual command line the linker
will be called with.
Expert settings
Default: "${CFGCCUCInstallDir}/
${COMMAND}" ${FLAGS}
${OUTPUT_FLAG}${OUTPUT_PREFIX}${O
UTPUT} ${INPUTS}
Command line pattern
716
Microcontrollers V10.x Targeting Manual
Build Properties for Linux Project
Build Properties for Linux/uClinux Project
ColdFire uClinux Linker > General
Use this panel to specify general settings for the ColdFire uClinux linker.
Figure 8.5 shows the General settings.
Figure 8.5 Tool Settings — ColdFire uClinux Linker > General
Table 8.4 lists and describes the general options for the ColdFire uClinux Linker panel.
Microcontrollers V10.x Targeting Manual
717
Build Properties for Linux Project
Build Properties for Linux/uClinux Project
Table 8.4 Tool Settings — ColdFire uClinux Linker > General Options
Option
Description
Do not use standard start files (nostartfiles)
Check if you do not want to use the standard
system startup files when linking. The
standard system libraries are used by
default, unless -nostdlib or nodefaultlibs is used.
Do not use default libraries (nodefaulltlibs)
Check if you do not want to use the standard
system libraries when linking. Only the
libraries you specify will be passed to the
linker. The standard startup files are used
normally, unless -nostartfiles is used.
The compiler may generate calls to
memcmp, memset, memcpy and memmove.
These entries are usually resolved by entries
in libc. These entry points should be
supplied through some other mechanism
when this option is specified.
No startup or default libs (-nostdlib)
Check if you do not want to use the standard
system startup files or libraries when linking.
No startup files and only the libraries you
specify will be passed to the linker. The
compiler may generate calls to memcmp,
memset, memcpy, and memmove. These
entries are usually resolved by entries in
libc. These entry points should be supplied
through some other mechanism when this
option is specified.
One of the standard libraries bypassed by nostdlib and -nodefaultlibs is
libgcc.a, a library of internal subroutines
that GCC uses to overcome shortcomings of
particular machines, or special needs for
some languages.
718
Omit all symbol information (-s)
Check if you do not want to remove all
symbol table and relocation information from
the executable.
No shared libraries (-static)
Check to prevent linking against or with the
shared libraries for systems that support
dynamic linking. On other systems, this
option has no effect.
Microcontrollers V10.x Targeting Manual
Build Properties for Linux Project
Build Properties for Linux/uClinux Project
ColdFire uClinux Linker > Libraries
Use this panel to specify library settings for the ColdFire uClinux Linker. You can
specify multiple additional libraries and library search paths. Also, you can change the
order in which the IDE uses or searches the libraries.
Figure 8.6 shows the Libraries settings.
Figure 8.6 Tool Settings — ColdFire uClinux Linker > Libraries
Table 8.5 lists and describes the libraries options for the ColdFire uClinux linker.
Microcontrollers V10.x Targeting Manual
719
Build Properties for Linux Project
Build Properties for Linux/uClinux Project
Table 8.5 ColdFire uClinux Linker > Libraries
Option
Description
Libraries (-l)
Specifies the linker command-line switches
for any libraries that you want the IDE to
include in the GCC command line for each
file in the project.
Library search path (-L)
Specifies the search pathname of libraries or
other resources related to the project.
ColdFire uClinux Linker > Miscellaneous
Use this panel to specify miscellaneous settings for the ColdFire uClinux Linker.
Figure 8.7 shows the Miscellaneous settings.
Figure 8.7 Tool Settings — ColdFire uClinux Linker > Miscellaneous
Table 8.6 lists and describes the miscellaneous options for ColdFire uClinux Linker.
720
Microcontrollers V10.x Targeting Manual
Build Properties for Linux Project
Build Properties for Linux/uClinux Project
Table 8.6 ColdFire uClinux Linker > Miscellaneous Options
Option
Description
Linker flags
Specify the other required linker flag options.
Other options (-Xlinker [option])
Pass an option to the linker. You can use this
option to supply system-specific linker
options which GCC does not know how to
recognize.
If you want to pass an option that takes a
separate argument, you must use -Xlinker
twice, once for the option and once for the
argument. For example, to pass -assert
definitions, you must write -Xlinker assert -Xlinker definitions. It does
not work if you write -Xlinker "-assert
definitions because this passes the
entire string as a single argument, which is
not what the linker expects.
When using the GNU linker, it is usually
more convenient to pass arguments to linker
options using the option=value syntax
than as separate arguments.
For example, you can specify -Xlinker Map=output.map rather than -Xlinker Map -Xlinker output.map. Other linkers
may not support this syntax for commandline options.
Other objects
Specify the other required object options.
ColdFire uClinux Linker > Shared Library
Settings
Use this panel to specify shared library settings for the ColdFire uClinux Linker.
Figure 8.8 shows the Shared Library Settings panel.
Microcontrollers V10.x Targeting Manual
721
Build Properties for Linux Project
Build Properties for Linux/uClinux Project
Figure 8.8 Tool Settings — ColdFire uClinux Linker > Shared Library Settings
Table 8.7 lists and describes the shared library settings for ColdFire uClinux linker.
Table 8.7 ColdFire uClinux Linker > Shared Library Settings Options
Option
Description
Shared (-shared)
Check to build shared versions of libraries, if
shared libraries are supported on the target
platform.
Shared object name (-Wl, -soname=)
722
Specifies the shared object name for the
shared library.
Microcontrollers V10.x Targeting Manual
Build Properties for Linux Project
Build Properties for Linux/uClinux Project
Table 8.7 ColdFire uClinux Linker > Shared Library Settings Options (continued)
Option
Description
Import Library name (-Wl, --out-implib=)
Specifies the import library name. The linker
will create the file which will contain an
import lib corresponding to the DLL the linker
is generating. This import lib (which should
be called *.dll.a or *.a may be used to link
clients against the generated DLL; this
behaviour makes it possible to skip a
separate dlltool import library creation step.
This option is specific to the i386 PE targeted
port of the linker.
DEF file name (_Wl, --output-def=)
Species the name of the .def file to be
created by dlltool.
ColdFire uClinux Linker > ColdFire Environment
Use this panel to specify environment settings for the ColdFire uClinux Linker.
Figure 8.9 shows the ColdFire Environment settings.
Microcontrollers V10.x Targeting Manual
723
Build Properties for Linux Project
Build Properties for Linux/uClinux Project
Figure 8.9 Tool Settings — ColdFire uClinux Linker > ColdFire Environment Settings
Table 8.8 lists and describes the shared ColdFire environment settings for ColdFire
uClinux linker.
Table 8.8 ColdFire uClinux Linker > ColdFire Environment Options
Option
Description
Map File
Specify the file that will be written as a linker
memory map file.
LCF File
Read the specified linker script file.
ColdFire uClinux Compiler
Use this panel to specify the command, options, and expert settings for the build tool
compiler. Additionally, the Compiler tree control includes the general, libraries, and
search path settings.
Figure 8.10 shows the ColdFire uClinux Compiler panel.
724
Microcontrollers V10.x Targeting Manual
Build Properties for Linux Project
Build Properties for Linux/uClinux Project
Figure 8.10 Tool Settings — ColdFire uClinux Compiler
Table 8.9 lists and describes the options for ColdFire uClinux compiler.
Table 8.9 Tool Settings — ColdFire uClinux Compiler Options
Option
Description
Command
Default: m68k-uclinux-gcc
All options
Shows the actual command line the compiler
will be called with.
Expert settings
Default: "${CFGCCUCInstallDir}/
${COMMAND}" ${FLAGS}
${OUTPUT_FLAG}${OUTPUT_PREFIX}${O
UTPUT} ${INPUTS}
Command line pattern
Microcontrollers V10.x Targeting Manual
725
Build Properties for Linux Project
Build Properties for Linux/uClinux Project
ColdFire uClinux Compiler > Preprocessor
Use this panel to specify the preprocessor behavior. You can specify the file paths and
define macros for the preprocessor.
Figure 8.11 shows the ColdFire uClinux Compiler panel.
Figure 8.11 Tool Settings — ColdFire uClinux Compiler > Preprocessor
Table 8.10 lists and describes the options for the ColdFire uClinux Compiler panel.
726
Microcontrollers V10.x Targeting Manual
Build Properties for Linux Project
Build Properties for Linux/uClinux Project
Table 8.10 ColdFire uClinux Compiler > Preprocessor Options
Option
Description
Do not search system directories (nostdinc)
Select if you do not want to search the
standard system directories for header files.
Only the directories you have specified with
‘-I’ options and the directory of the current
file, if appropriate are searched.
Preprocess only (-E)
Select if you do not want to compile,
assemble, or link.
ColdFire uClinux Compiler > Symbols
Use this panel to specify code- and symbol-generation options for the ColdFire uClinux
Compiler.
Figure 8.12 shows the ColdFire uClinux Compiler panel.
Microcontrollers V10.x Targeting Manual
727
Build Properties for Linux Project
Build Properties for Linux/uClinux Project
Figure 8.12 Tool Settings — ColdFire uClinux Compiler > Symbols
Table 8.11 lists and describes the options for the ColdFire uClinux Compiler panel.
Table 8.11 ColdFire uClinux Compiler > Symbols Options
Option
Description
Defined symbols (-D)
Display only defined symbols for each object
file.
Undefined symbols (-U)
Display only undefined symbols; those
external to each object file.
ColdFire uClinux Compiler > Directories
Use this panel to specify include path directories for the ColdFire uClinux Compiler.
Figure 8.13 shows the Directories panel.
728
Microcontrollers V10.x Targeting Manual
Build Properties for Linux Project
Build Properties for Linux/uClinux Project
Figure 8.13 Tool Settings — ColdFire uClinux Compiler > Directories
Table 8.12 lists and describes the options for the Directories panel.
Table 8.12 ColdFire uClinux Compiler > Directories Options
Option
Description
Include paths
Specify locations to header files. Append a
list of directories to the standard directory
list.
ColdFire uClinux Compiler > Optimization
Use this panel to control compiler optimizations. The compiler’s optimizer can apply any
of its optimizations in either global or non-global optimization mode. You can apply
global optimization at the end of the development cycle, after compiling and optimizing
all source files individually or in groups.
Figure 8.14 shows the Directories panel.
Microcontrollers V10.x Targeting Manual
729
Build Properties for Linux Project
Build Properties for Linux/uClinux Project
Figure 8.14 Tool Settings — ColdFire uClinux Compiler > Optimization
Table 8.13 lists and describes the options for the Optimization panel.
730
Microcontrollers V10.x Targeting Manual
Build Properties for Linux Project
Build Properties for Linux/uClinux Project
Table 8.13 ColdFire uClinux Compiler > Optimization Options
Option
Description
Optimization Level
Specify the optimizations that you want the
compiler to apply to the generated object
code:
• None (-O0) — Disable
optimizations. This setting is
equivalent to specifying the -O0
command-line option. The
compiler generates unoptimized,
linear assembly-language code.
• Optimize (-O1) — The compiler
performs all target-independent
(that is, non-parallelized)
optimizations, such as function
inlining. This setting is equivalent
to specifying the -O1 commandline option.
The compiler omits all targetspecific optimizations and
generates linear assemblylanguage code.
• Optimize more (-O2) —The
compiler performs all optimizations
(both target-independent and
target-specific). This setting is
equivalent to specifying the -O2
command-line option. The
compiler outputs optimized, nonlinear, parallelized assemblylanguage code.
• Optimize most (-O3) —The
compiler performs all the level 2
optimizations, then the low-level
optimizer performs globalalgorithm register allocation. This
setting is equivalent to specifying
the -O3 command-line option. At
this optimization level, the
compiler generates code that is
usually faster than the code
generated from level -O2
optimizations.
Other optimization flags
Microcontrollers V10.x Targeting Manual
Specify other optimization flags, like -Os
(optimize for size) or specific optimizations if
you would like to do a "fine-tuning" of
optimizations.
731
Build Properties for Linux Project
Build Properties for Linux/uClinux Project
ColdFire uClinux Compiler > Debugging
Use this panel to specify whether to generate symbolic information for debugging the
build target.
Figure 8.15 shows the Debugging panel.
Figure 8.15 Tool Settings — ColdFire uClinux Compiler > Debugging
Table 8.14 lists and describes the options for the Debugging panel.
Table 8.14 ColdFire uClinux Compiler > Debugging Options
732
Option
Description
Debug Level
Generates a compiled file containing
debugging information. By default, it will be
generated in DWARF-2 format.
Other debugging flags
Allows specifying other debugging options,
like changing the format of debugging
information or the level.
Microcontrollers V10.x Targeting Manual
Build Properties for Linux Project
Build Properties for Linux/uClinux Project
Table 8.14 ColdFire uClinux Compiler > Debugging Options (continued)
Option
Description
Generate gprof information (-pg)
Generate extra code to write profile
information suitable for the analysis program
gprof. You must use this option when
compiling the source files you want data
about, and you must also use it when linking.
Generate prof information (-p)
Generate extra code to write profile
information suitable for the analysis program
prof. You must use this option when
compiling the source files you want data
about, and you must also use it when linking.
ColdFire uClinux Compiler > Warnings
Use this panel to control how the ColdFire compiler formats the listing file, as well as the
error and warning messages.
Figure 8.16 shows the Warnings panel.
Microcontrollers V10.x Targeting Manual
733
Build Properties for Linux Project
Build Properties for Linux/uClinux Project
Figure 8.16 Tool Settings — ColdFire uClinux Compiler > Warnings
Table 8.15 lists and describes the options for the Warnings panel.
734
Microcontrollers V10.x Targeting Manual
Build Properties for Linux Project
Build Properties for Linux/uClinux Project
Table 8.15 ColdFire uClinux Compiler > Warnings
Option
Description
Check syntax only (-fsyntax-only)
Check the option if you want to scan the
code only for syntax errors and nothing else.
Warnings are diagnostic messages that
report constructions which are not inherently
erroneous but which are risky or suggest
there may have been an error.
The following language-independent options
do not enable specific warnings but control
the kinds of diagnostics produced by GCC.
Pednatic (-pedantic)
Check is you want to issue all the warnings
demanded by strict ISO C and ISO C++;
reject all programs that use forbidden
extensions, and some other programs that
do not follow ISO C and ISO C++. For ISO C,
follows the version of the ISO C standard
specified by any ‘-std’ option used.
Pedantic warnings as errors (-pedanticerrors)
Check if you want warnings like -pedantic,
except that errors are produced rather than
warnings.
Inhibit all warnings (-w)
Check if you want to inhibit all warning
messages.
All warnings (-Wall)
Check to enable all the warnings about
constructions that some users consider
questionable, and that are easy to avoid (or
modify to prevent the warning), even in
conjunction with macros.
Warnings as errors (-Werror)
Check to make all warnings into hard errors.
Source code which triggers warnings will be
rejected.
ColdFire uClinux Compiler > Miscellaneous
Use this panel to specify miscellaneous settings for the ColdFire uClinux Compiler.
Figure 8.17 shows the Miscellaneous settings.
Microcontrollers V10.x Targeting Manual
735
Build Properties for Linux Project
Build Properties for Linux/uClinux Project
Figure 8.17 Tool Settings — ColdFire uClinux Compiler > Miscellaneous
Table 8.16 lists and describes the miscellaneous options for ColdFire uClinux Linker.
Table 8.16 ColdFire uClinux Compiler > Miscellaneous
736
Option
Description
Other flags
Specify additional command line options for
the compiler; type in custom flags that are
not otherwise available in the UI.
Verbose (-v)
Check to enable the verbose mode. Print out
GNU CPP’s version number at the beginning
of execution, and report the final form of the
include path.
Microcontrollers V10.x Targeting Manual
Build Properties for Linux Project
Build Properties for Linux/uClinux Project
Table 8.16 ColdFire uClinux Compiler > Miscellaneous (continued)
Option
Description
Support ANSI program (-ansi)
Check to specify the standard to which the
code should conform.
No common symbols (-fno-common)
Check to control the placement of
uninitialized global variables.
ColdFire uClinux Assembler
Use this panel to specify the command, options, and expert settings for the build tool
assembler. Additionally, the Assembler tree control includes the general and include file
search path settings.
Figure 8.18 shows the Assembler settings.
Figure 8.18 Tool Settings — ColdFire uClinux Assembler
Table 8.17 lists and defines each option of the ColdFire uClinux Assembler panel.
Microcontrollers V10.x Targeting Manual
737
Build Properties for Linux Project
Build Properties for Linux/uClinux Project
Table 8.17 ColdFire uClinux Assembler
Option
Description
Command
Enter the command line arguments for the
GCC assembler in the Command Line
Arguments text box. The contents of this
text box are passed as command-line
switches in the gcc command line for each
file in your project as they are assembled.
Shows the location of the assembler
executable file.
Default value is: m68k-uclinux-as
All options
Shows the actual command line the
assembler will be called with.
Expert Settings
Command line pattern
Default value is:
"${CFGCCUCInstallDir}/${COMMAND}"
${FLAGS}
${OUTPUT_FLAG}${OUTPUT_PREFIX}${O
UTPUT} ${INPUTS}
ColdFire uClinux Assembler > General
Use this panel to specify additional files the ColdFire Assembler should use. You can
specify multiple additional libraries and library search paths. Also, you can change the
order in which the IDE uses or searches the libraries.
Figure 8.19 shows the General settings.
738
Microcontrollers V10.x Targeting Manual
Build Properties for Linux Project
Build Properties for Linux/uClinux Project
Figure 8.19 Tool Settings — ColdFire uClinux Assembler > General
Table 8.18 lists and defines each option of the General panel.
Table 8.18 ColdFire uClinux Assembler > General
Option
Description
Assembler flags
Specify options that will be passed to the
assembler.
Include paths (-I)
Use this option to add a path to the list of
directories as searches for files specified in
.include directives.
Suppress warnings (-W)
Check to inhibit all warning messages.
Announce version (-v)
Check to find out what version of assembler
is running.
Microcontrollers V10.x Targeting Manual
739
Build Properties for Linux Project
Build Properties for Linux/uClinux Project
ColdFire uClinux Assembler > Miscellaneous
Use this panel to specify miscellaneous settings for the ColdFire uClinux Assembler.
Figure 8.20 shows the Miscellaneous settings.
Figure 8.20 Tool Settings — ColdFire uClinux Assembler > Miscellaneous
Table 8.19 lists and defines each option of the Miscellaneous panel.
740
Microcontrollers V10.x Targeting Manual
Build Properties for Linux Project
Build Properties for Linux/uClinux Project
Table 8.19 ColdFire uClinux Assembler > Miscellaneous
Option
Description
Other options (-Xassembler)
Provide an option to the assembler. You can
use this to supply system-specific assembler
options which GCC does not know how to
recognize.
If you want to pass an option that takes an
argument, you must use -Xassembler
twice, once for the option and once for the
argument.
ColdFire uClinux Preprocessor
Use this panel to specify preprocessor behavior and define macros.
Figure 8.21 shows the Preprocessor panel.
Figure 8.21 Tool Settings — ColdFire uClinux Preprocessor
Microcontrollers V10.x Targeting Manual
741
Build Properties for Linux Project
Build Properties for Linux/uClinux Project
Table 8.20 lists and defines each option of the Preprocessor panel.
Table 8.20 ColdFire uClinux Preprocessor
Option
Description
Command
Provide the command line arguments for the
GCC assembler in the Command Line
Arguments text box. The contents of this
text box are passed as command-line
switches in the gcc command line for each
file in your project as they are assembled.
Shows the location of the linker executable
file.
Default value is: m68k-uclinux-gcc
All options
Shows the actual command line the
preprocessor will be called with.
Expert Settings
Command line pattern
Default value is:
"${CFGCCUCInstallDir}/${COMMAND}"
${FLAGS} ${INPUTS}
ColdFire uClinux Preprocessor > Settings
Use this panel to specify preprocessor behavior.
Figure 8.22 shows the Preprocessor panel.
742
Microcontrollers V10.x Targeting Manual
Build Properties for Linux Project
Build Properties for Linux/uClinux Project
Figure 8.22 Tool Settings — ColdFire uClinux Preprocessor > Settings
Table 8.21 lists and defines each option of the Settings panel.
Table 8.21 ColdFire uClinux Preprocessor > Settings
Option
Description
Handle Directives Only
Select to handle directives only.
Print Header File Names
Select if you want to print header filenames.
ColdFire uClinux Disassembler
Use this panel to specify the command, options, and expert settings for the ColdFire
uClinux Disassembler.
Figure 8.23 shows the ColdFire Disassembler page.
Microcontrollers V10.x Targeting Manual
743
Build Properties for Linux Project
Build Properties for Linux/uClinux Project
Figure 8.23 Tool Settings — ColdFire uClinux Disassembler
Table 8.22 lists and defines each option of the Settings panel.
Table 8.22 ColdFire uClinux Disassembler
Option
Description
Command
You can enter the command line arguments
for the GCC disassembler in the Command
text box. The contents of this text box are
passed as command-line switches in the gcc
command line for each file in your project as
they are assembled.
Shows the location of the linker executable
file.
Default value is: m68k-uclinux-objdump
All options
744
Shows the actual command line the
preprocessor will be called with.
Microcontrollers V10.x Targeting Manual
Build Properties for Linux Project
Build Properties for Linux/uClinux Project
Table 8.22 ColdFire uClinux Disassembler (continued)
Option
Description
Expert Settings
Command line pattern
Default value is:
"${CFGCCUCInstallDir}/${COMMAND}"
${FLAGS} ${INPUTS}
ColdFire uClinux Disassembler > Settings
Use this panel to control how the disassembler formats the listing file, as well as error and
warning messages. You can specify verbosity of messages, whether to show headers, core
modules, extended mnemonics, addresses, object or source code, data modules, exception
tables, and debug information.
Figure 8.24 shows the ColdFire uClinux Disassembler settings.
Figure 8.24 Tool Settings — ColdFire uClinux Disassembler
Table 8.23 lists and defines each option of the Settings panel.
Microcontrollers V10.x Targeting Manual
745
Build Properties for Linux Project
Build Properties for Linux/uClinux Project
Table 8.23 ColdFire uClinux Disassembler
746
Option
Description
Disassemble All Section Content
Disassembles all section content and sends
the output to a file. This command is global
and case-sensitive.
Disassemble Executable Section
Content
Disassembles all executable content and
send output to a file.
Intermix Source Code with Disassembly
Turn jbsr into jsr.
Display All Header Content
Display the contents of all headers.
Display Archive Header Information
Display archive header information.
Display Overall File Header Content
Display the contents of the overall file
header.
Display Full Section Content
Display the full section of the file.
Display Debug Information
Display debug information in the object file.
Display Debug Information Using ctag
Style
Display debug information using the ctags
style.
Display STABS Information
Displays any STABS information in the file,
in raw form.
Display DWARF Information
Displays any DWARF information in the file.
Display Symbol Table Content
Displays the contents of the symbol tables.
Display Dynamic Symbol Table Content
Displays the contents of the dynamic symbol
table.
Display Relocation Entries
Displays the relocation entries in the file.
Display Dynamic Relocation Entries
Displays the dynamic relocation entries in
the file.
Microcontrollers V10.x Targeting Manual
9
Debugging Embedded
Linux
This chapter explains how to use the CodeWarrior tools to debug embedded Linux®
programs on ColdFire® hardware.
NOTE
The chapter covers those aspects of debugging that are specific to the ColdFire
platform. Refer to the Freescale Eclipse Extensions Guide for debugger
information that applies to all CodeWarrior products.
The topics in this chapter are:
• Debugging Linux Application
• Working With CodeWarrior TRK
• Viewing Multiple Processes and Threads
• Debugging Applications that use fork() and exec() System Calls
• Debugging Shared Library
• Debugging U-Boot Loader
• Debugging Linux Kernel
Debugging Linux Application
This sections shows you how to use the CodeWarrior Target Resident Kernel (TRK) to
debug a Linux application.
Working With CodeWarrior TRK
This section describes CodeWarrior TRK and provides information related to using it with
CodeWarrior projects.
For embedded Linux development, CodeWarrior TRK is a user-level application that
resides on target embedded Linux systems and accepts connections from the CodeWarrior
debugger. You use the CodeWarrior remote connections feature to download and debug
applications built with CodeWarrior projects. The CodeWarrior debugger connects to
CodeWarrior TRK on the remote target system through a serial or Ethernet connection.
Microcontrollers V10.x Targeting Manual
747
Debugging Embedded Linux
Debugging Linux Application
On embedded Linux systems, a regular Linux application, named AppTRK runs on the
remote target system along side the program you are debugging to provide applicationlevel debug services to the CodeWarrior debugger.
To use CodeWarrior TRK to debug a Linux application, follow this high-level process:
• Install CodeWarrior TRK on Target System
• Start CodeWarrior TRK on Target System
• Creating Linux/uClinux Application Project
• Debug Linux Application
Install CodeWarrior TRK on Target System
To connect the CodeWarrior debugger to AppTRK, the AppTRK binary executable file
must be installed and running on the remote target system. Once AppTRK is running on
the target system, the debugger can upload your application and debug the application on
the target system.
NOTE
If AppTRK is not present on a given target system, you must use File Transfer
Protocol (FTP) or another file transfer facility to download the CodeWarrior
TRK binary executable file, AppTRK.elf, to a suitable location on the file
system of the target system. The AppTRK executable is AppTRK.elf only
on MMU-enabled boards. For MMU-less boards it is AppTRK.flt.
Start CodeWarrior TRK on Target System
How you start AppTRK on the target hardware depends on the type of connection between
the host computer and that target hardware:
• Transmission Control Protocol/Internet Protocol (TCP/IP Connection) — Host
computer communicates with the target hardware over a TCP/IP connection.
• Serial Connection — Serial cable connects the host computer to the target hardware.
Follow the procedure for starting AppTRK that matches your connection type.
TCP/IP Connection
Follow these steps to start AppTRK through a TCP/IP connection:
1. Connect a serial cable between the host computer’s serial port and the second serial
port of the target system.
2. On the host computer, start a terminal emulation program (such as minicom).
3. Configure the terminal emulation program with baud rate, stop bit, parity, and
handshake settings appropriate for the target system.
748
Microcontrollers V10.x Targeting Manual
Debugging Embedded Linux
Debugging Linux Application
4. Connect the terminal emulator to the target system.
A command prompt appears in the terminal emulation program.
5. Boot the system. Log in as the root user.
6. Connect to the remote target system.
a. On the host computer, open a new terminal window.
b. At the command prompt in the terminal window, enter this command, where
IPAddress represents the target system’s IP address:
telnet IPAddress
The telnet client connects to the telnet daemon on the target system.
7. Navigate to the directory that contains the AppTRK.elf binary executable file.
The system changes the current working directory.
8. Specify the command (where Port is the listening port number optionally specified in
the Connections panel of Debug window— typically 1000):
./AppTRK.elf :Port
CodeWarrior TRK starts on the target system, and listens to the specified TCP/IP port
for connections from the CodeWarrior IDE.
TIP
To continue use of the terminal session after launching AppTRK, start AppTRK as
a background process by appending the ampersand symbol (&) to the launch
command. For example, to start AppTRK as a background process listening to
TCP/IP port number 6969, enter the command: ./AppTRK.elf :6969 &.
Serial Connection
Follow these steps to launch AppTRK through a serial connection:
TIP
To improve your debugging experience, we recommend the host computer
running the IDE have two serial ports. In an ideal scenario, you would connect one
serial port of the host computer to the first serial port of the target board to monitor
startup and console log messages. You would then connect another serial port of
the host computer to the second serial port of the target board; the debugger would
use this connection to communicate with AppTRK on the target system.
1. Connect a serial cable between the host computer’s serial port and the second serial
port of the target system.
2. On the host computer, start a terminal emulation program (such as minicom).
3. Configure the terminal emulation program with baud rate, stop bit, parity, and
handshake settings appropriate for the target system.
Microcontrollers V10.x Targeting Manual
749
Debugging Embedded Linux
Debugging Linux Application
4. Connect the terminal emulator to the target system.
A command prompt appears in the terminal emulation program.
5. Boot the system. Log in as the root user.
6. Use the cd command at the command prompt to navigate to the directory where the
AppTRK binary executable file, AppTRK.elf, resides on the target system.
The system changes the current working directory.
7. Configure the serial port on which CodeWarrior TRK is to connect.
a. Enter this command:
stty -F /dev/ttyS1 raw
This command configures the serial port for raw mode of operation. If you do not
use raw mode, special characters sent as part of packets may be interpreted
(dropped), causing the connection to break.
b. Enter this command:
stty -F /dev/ttyS1 ispeed 115200
The serial input speed is set to 115200 baud.
c. Enter this command:
stty -F /dev/ttyS1 ospeed 115200
The serial output speed is set to 115200 baud.
d. Enter this command:
stty -F /dev/ttyS1 crtscts
The terminal emulation program enables handshake mode
e. Enter this command:
stty -a -F /dev/ttyS1
The system displays the current device settings.
8. Enter the command:
./AppTRK.elf /dev/ttyS1
AppTRK launches on the remote target system.
Creating Linux/uClinux Application Project
To create a Linux/uClinux Application Project using the New Linux/uClinux
Application Project wizard, perform these steps.
750
Microcontrollers V10.x Targeting Manual
Debugging Embedded Linux
Debugging Linux Application
1. Open a new terminal window and change the working directory to <CWInstall>/
eclipse/, where <CWInstall> is the directory in which you installed the
CodeWarrior software.
2. Issue the command: ./cwide.
The IDE launches and the WorkSpace Launcher dialog box prompts you to select a
workspace to use.
Figure 9.1 WorkSpace Launcher Dialog Box
3. Click OK to accept the default workspace. To use a workspace different from the
default, click Browse and specify the desired workspace.
The IDE starts and displays the Welcome page.
NOTE
You can also select the Use this as the default and do not ask again checkbox
to set default/selected path as a default location for storing all your projects.
Microcontrollers V10.x Targeting Manual
751
Debugging Embedded Linux
Debugging Linux Application
Figure 9.2 Welcome Page
4. Click the Go to Workbench link.
The Workbench window opens.
5. Select File > New > Linux/uClinux Application Project, from the IDE menu bar.
The Create a Linux/uClinux Application Project page of the New Linux/uClinux
Application Project wizard appears.
6. Specify a name for the new project. For example, enter the project name as
Project_1.
NOTE
752
Clear the Use default location checkbox and click Browse to specify different
location for the new project. By default, the Use default location checkbox is
checked.
Microcontrollers V10.x Targeting Manual
Debugging Embedded Linux
Debugging Linux Application
Figure 9.3 Create a Linux/uClinux Application Project Page
7. Click Next.
The Device used for Linux Application Debug page appears.
8. Expand the tree control and select the derivative or board you would like to use. For
example, select ColdFire V2 > ColdFire V2 uClinux.
Microcontrollers V10.x Targeting Manual
753
Debugging Embedded Linux
Debugging Linux Application
Figure 9.4 Device used for Linux Application Debug Page
9. Click Next.
The ProjectLanguage and Output page (Figure 9.5) appears.
754
Microcontrollers V10.x Targeting Manual
Debugging Embedded Linux
Debugging Linux Application
Figure 9.5 Project Language and Output Page
10. Select the output type and the programming language you want to use for this project.
For example, select Application and C and C++.
11. Click Next.
The Connections page appears.
Microcontrollers V10.x Targeting Manual
755
Debugging Embedded Linux
Debugging Linux Application
Figure 9.6 Connections Page
12. Check the appropriate connection.
13. Click Next.
The Application debug options page appears.
756
Microcontrollers V10.x Targeting Manual
Debugging Embedded Linux
Debugging Linux Application
Figure 9.7 Application Debug Options Page
14. From the list, select the method with which you want the IDE to connect to the target
system.
15. In the Remote download path text box, specify the path. By default, it is /tmp.
16. In the CodeWarrior TRK IP Address and CodeWarrior IP Port text boxes, enter
the IP address and listening port of the target system. By default, the IP address is
127.0.0.1 and the port number is 2000.
17. Click Finish.
The wizard closes. The IDE generates a new project according to your specifications.
The CodeWarrior Projects view (Figure 9.8) appears.
Microcontrollers V10.x Targeting Manual
757
Debugging Embedded Linux
Debugging Linux Application
Figure 9.8 CodeWarrior Projects View
18. Select Run > Debug Configurations.
The Debug Configurations dialog box appears.
19. Select CodeWarrior Download on the left-hand side of the Debug Configurations
dialog box.
20. Click the Debugger tab.
The debugger setting page appears in the area beneath the tabs.
21. Select CodeWarrior Linux Application Debugger for ColdFire from the Debugger
drop-down list.
The corresponding set of sub-pages appears in the Debug Configurations dialog box
as in Figure 9.9.
Figure 9.9 Debug Window — Linux Applications
22. If required, specify a function or address in the application where you want the
program control to stop first in the debug session:
758
Microcontrollers V10.x Targeting Manual
Debugging Embedded Linux
Debugging Linux Application
a. Check the Stop on startup at checkbox.
The IDE enables the corresponding text box.
b. Enter in the text box an address or a function inside the application.
23. Click the ColdFire tab.
The ColdFire settings appear.
24. From the Target Processor drop-down list, select Generic.
25. Click the Connection tab.
The Connection tab settings appear.
26. Configure the Connection sub-page settings as appropriate for the connection between
the host computer and the target hardware.
27. Click the Remote tab.
The Remote tab settings appear.
28. In the Remote download path text box, specify the path of a host-computer directory to
which the Linux application running on the target hardware can read and write files.
29. If required, specify information about other executable files to debug in addition to the
Linux application:
a. Click the Other Executables tab.
The Other Executables tab settings appear.
b. Use the Add, Change, or Remove buttons to specify information about other
executable files.
c. Click the Apply button.
The IDE saves the pending changes you made to the launch configuration.
You just finished creating a CodeWarrior Download launch configuration that you can use
to debug the Linux application.
Debug Linux Application
After you create a CodeWarrior Download launch configuration for debugging the Linux
application on the target hardware, you can use that launch configuration to start a
debugging session.
Follow these steps to start a debugging session that you can use to debug the Linux
application:
Microcontrollers V10.x Targeting Manual
759
Debugging Embedded Linux
Debugging Linux Application
1. On the left-hand side of the Debug Configurations dialog box, select the
CodeWarrior Download launch configuration that you created to debug the Linux
application.
2. Click the Debug button.
The IDE uses the selected CodeWarrior Download launch configuration to start a
debugging session and brings up the Debug perspective.
Viewing Multiple Processes and Threads
When you debug an application, the CodeWarrior debugger opens the Debug perspective.
In this perspective, you can view only processes and threads/tasks on which debugger is
attached.
For Linux debugging, you can view all processes on target in the System Browser view.
To view processes and threads in System Browser view:
1. Open a Linux application in the CodeWarrior IDE.
2. Select Run > Debug.
The Debug perspective appears.
3. While the application is running, select Window > Show View > Other.
The Show View dialog box appears.
4. Expand the Debug group and select System Browser.
5. Click OK.
The System Browser view appears with the process and the thread information.
Debugging Applications that use fork()
and exec() System Calls
The CodeWarrior debugger lets you debug a program that contains fork() and exec()
system calls. Table 9.1 summarizes the descriptions of these system calls.
760
Microcontrollers V10.x Targeting Manual
Debugging Embedded Linux
Debugging Linux Application
Table 9.1 fork() and exec() Description
System Call
Description
fork()
The fork() system call is used as a generic call on Linux systems
to create a new process. The fork() call creates a new process,
which is the exact replica of the process that creates it. The only
difference is in the Process ID (PID) returned by the fork system call.
The value of PID returned in the parent process is the PID of the
child, whereas in the child process the PID value returned is zero.
exec()
The exec() system call launches a new executable in an already
running process. The debugger destroys the instance of the
previous executable loaded into that address space and a new
instance is created.
NOTE
You can also pick up sample applications from the
<CWInstallDir>\MCU\ColdFire Tools\Linux_Examples\CF\ folder,
where
For debugging applications that use the fork() system call, the fork() system call is
overridden by the clone() system call. The clone() system call is called with the flag
CLONE_PTRACE instead of the fork() system call. Calling the clone() system call
with the flag CLONE_PTRACE causes:
• The operating system to attach CodeWarrior TRK to the child process.
• The child process to stop with a SIGTRAP on return from the clone() system call.
To call the clone() system call transparently while debugging programs that contain the
fork() system call, you need to add a static library to your project. The source code for
building the static library is described later in this section.
NOTE
The static library necessary for debugging programs that contain the fork()
system call must be added to the project. The location is:
CWInstallDir\MCU\ColdFire Tools\Linux_Examples\,
where
Before you start debugging an application ensure that you have:
• created a IP connection between the host computer and the remote target and
• launched AppTRK on the remote target.
The following steps demonstrate how to use the CodeWarrior IDE to debug programs that
contain fork() and exec() system calls:
Microcontrollers V10.x Targeting Manual
761
Debugging Embedded Linux
Debugging Linux Application
1. As a first step, create a project with the following settings (Table 9.2).
Table 9.2 Static Library Project Settings
Project Name:
Fork
Location of the Project
<CWInstallDir>\ColdFire
Tools\Linux_Examples\CF\, where
Languages
C
Stationery Type
Linux Application
The IDE creates a project with a debug launch configuration.
2. Rename the default debug configuration to Fork.
3. Create a new build configuration. Right-click on the project folder and select Build
Configurations > Manage.
The Fork: Manage Configurations dialog box appears.
4. Click New to create a new build configuration.
The Create New Configuration dialog box appears.
5. In the Name field, enter the configuration name as Fork2clone.
6. Select the Existing configuration option in the Copy settings from group.
7. Click OK.
The Fork: Manage Configurations dialog box appears.
Figure 9.10 Fork: Manage configurations Dialog Box
8. Set the Fork2clone build configuration as active.
9. To build the Fork2clone configuration, right-click and select Build Project from
the context menu.
The CodeWarrior IDE builds the project and stores the support library,
libfork2clone.a in the Output directory within the project directory.
762
Microcontrollers V10.x Targeting Manual
Debugging Embedded Linux
Debugging Linux Application
NOTE
Remember to build the Fork2clone build configuration before the Fork
build configuration to avoid getting a library file missing error as the
libfork2clone.a is used in the Fork project.
10. Specify the linker settings and add the support library to the project.
a. Right-click the Fork build configuration in the CodeWarrior Projects view.
b. Select Properties from the context menu.
The Properties window for the shared library project appears.
c. Select C/C++ Build > Settings.
The Settings page of the Properties for <project> dialog box appears.
d. Select ColdFire Linux Linker > Miscellaneous, in the Tool Settings page.
e. In the Other objects panel click the Add icon.
f. Browse to the newly built library, fork2clone.a.
The settings appear as seen in Figure 9.11.
NOTE
These settings enable the CodeWarrior IDE linker to locate the static library
libfork2clone.a. For detailed information on other linker command line
arguments, refer GNU linker manuals.
Microcontrollers V10.x Targeting Manual
763
Debugging Embedded Linux
Debugging Linux Application
Figure 9.11 Miscellaneous Linker Settings — Fork Project
11. Click OK to close the Properties for <project> window.
12. Remove the default main.c file from the project.
13. Add a new db_fork.c file to the project.
14. Enter the source code shown in Listing 9.1 into the editor window of db_fork.c
file.
Listing 9.1 Source Code for db_fork.c
/*
-------------------------User Include files
-------------------------*/
#include "db_fork.h"
/*
------------------------Main Program
764
Microcontrollers V10.x Targeting Manual
Debugging Embedded Linux
Debugging Linux Application
------------------------*/
int __libc_fork(void)
{
return( __db_fork() );
}
extern __typeof (__libc_fork) __fork __attribute__ ((weak, alias
("__libc_fork")));
extern __typeof (__libc_fork) fork __attribute__ ((weak, alias
("__libc_fork")));
15. Create a header file db_fork.h in your project directory and add the code shown in
Listing 9.2 into the header file.
Listing 9.2 Source Code for db_fork.h
#include <asm/unistd.h>
#include <sys/syscall.h>
#include <errno.h>
#include <signal.h>
#include <sched.h>
#define __NR___db_clone__NR_clone
#define __db_fork()
syscall(__NR___db_clone, SIGCHLD | CLONE_PTRACE, 0);
16. Create another project; Exec and create two new build configurations with the
following settings (Table 9.3):
Table 9.3 Fork and Exec Example Project Settings
Project Name
Exec
Location of the Project
Fork&Exec workspace
Languages
C
Output Type
Application
Build Configurations
- Parent_debug
- Child_debug
17. Add the source files exec.c and exec-1.c to the Exec project.
• exec.c — the code of the parent process
Microcontrollers V10.x Targeting Manual
765
Debugging Embedded Linux
Debugging Linux Application
• exec-1.c — generates the executable file exec-1.elf
The code of the parent process creates a forked process (child process) when the
__db_fork function executes. The debugger opens a separate thread window for the
child process. When the child process finishes executing, the debugger closes the
thread window. To debug the code of the child process, you need to set a breakpoint in
the child process code. You can debug the code of the child process the same way you
debug code of any other process.
The code of both child and parent processes contain exec() function calls that
execute the exec-1.elf.
As you step through the code of the child process, the exec() function call executes
and a separate debugger window for the exec-1.elf appears. You can perform
normal debug operations in this window. Similarly, you step through the code of the
parent process to execute the exec() system call. The debugger destroys the instance
of the previous file (exec.elf) and creates a new instance for the exec-1.elf
file.
18. Enter the source code shown in Listing 9.3 into the editor window of fork.c file.
Listing 9.3 Source Code for fork.c
/*
/*
* fork.c
*
*/
/*------------------------------------------------------------------*
System Include files
*-----------------------------------------------------------------*/
#include <stdio.h>
#include <unistd.h>
#include <stdlib.h>
#include <sys/ptrace.h>
#include <sys/errno.h>
#include <sys/types.h>
#include <signal.h>
#include <sched.h>
#include <fcntl.h>
#include <dlfcn.h>
/*-------------------------------------------------------------------*
Function Prototypes
* -----------------------------------------------------------------*/
int fn1(int j);
int fn2(int i);
766
Microcontrollers V10.x Targeting Manual
Debugging Embedded Linux
Debugging Linux Application
/*------------------------------------------------------------------*
Global Variables
*------------------------------------------------------------------*/
int gint;
/*------------------------------------------------------------------*
Main Program
*-----------------------------------------------------------------*/
int main(void)
{
int pid,x;
int shared_local;
printf( "Fork Testing!\r\n" );
fflush( stdout );
gint = 5;
shared_local =5;
pid = fork();
if(pid == 0)
{
x=0;
gint = 10;
shared_local = fn1(9);
printf("\nForked : Child");
printf("\nChild:Global=%d,Shared_Local=%d",gint,shared_local);
printf("\nChild pid = %d, parent pid =%d \n", getpid(),getppid());
fflush( stdout );
}
else
{
x=0;
gint = 12;
shared_local = fn2(11);
printf("\nForked : Parent");
printf("\nParent:Global=%d,Shared_Local=%d",gint,shared_local);
printf("\nParent pid = %d, Parent's parent pid =%d \n",
getpid(),getppid());
fflush( stdout );
}
return 0;
}
int fn1(int j)
{
j++;
return j;
Microcontrollers V10.x Targeting Manual
767
Debugging Embedded Linux
Debugging Linux Application
}
int fn2(int i)
{
i++;
return i;
}
19. Enter the source code shown in Listing 9.4 into the editor window of Child.c file.
Listing 9.4 Source Code for Exec-1.c
/** Exec-1.c *
Demonstrates Exec system call functionality */
/*-------------------------------------------------------------------*
System Include files
*-------------------------------------------------------------------*/
#include <stdio.h>
#include <unistd.h>
/*-------------------------------------------------------------------*
Main Program
*-------------------------------------------------------------------*/
int main(void){
printf("After exec my process ID is %d\n",getpid());
printf("My parent process's ID is %d\n",getppid());
printf("exec ends\n");
fflush( stdout );
return 0;
}
20. Build Exec project.
a. Select the Parent_debug launch configuration, if not selected.
b. Select Project > Build Project.
The CodeWarrior IDE generates the exec.elf, and exec-1.elf executable
files and places them in the project folder.
21. Specify the remote download path of the executable files to be launched by the
exec() system call.
a. Select Run > Open Debug Dialog to open the Debug window.
b. In the left pane from the CodeWarrior Download container, select the
Parent_debug launch configuration.
c. On the Debugger page, click the Remote tab.
768
Microcontrollers V10.x Targeting Manual
Debugging Embedded Linux
Debugging Linux Application
d. Specify /tmp in the Remote Download Path field as seen in Figure 9.12. This
specifies that the final executable file will be downloaded to this location on the
target platform for debugging.
NOTE
For this example, the remote download path is specified as /tmp. If you want,
you may specify an alternate remote download path for the executable file.
Figure 9.12 Remote Download Path — Shared Library Project
22. Specify the host-side location of the executable files to be launched by the exec()
system call.
a. Click the Other Executables tab in the Debugger page.
b. Click Add.
The Debug Other Executable dialog box appears.
c. Click the Workspace button to locate the additional executable file.
d. Navigate to the location of the exec-1.elf file in your project directory.
e. Select the exec-1.elf filename.
f. In Relative To list box, select Project.
g. Click Open. The host-side location of exec-1.elf appears in the Specify the
location of the other executable field.
h. Check the Load Symbols checkbox.
i. Check the Download to Device checkbox.
The Specify the remote download path field is activated.
NOTE
If you do not want to download the selected file on the target platform, do not
check the Download to Device checkbox.
Microcontrollers V10.x Targeting Manual
769
Debugging Embedded Linux
Debugging Linux Application
j. Specify /tmp in the Remote download path text box. The shared library will be
downloaded at this location when you debug or run the executable file.
k. Click OK. The settings as seen in Figure 9.13 are saved.
l. Click Apply to save the settings made to the launch configuration.
Figure 9.13 Debug Other Executable Dialog Box
23. Set breakpoints in the child and parent processes.
a. Double-click the fork.c filename in the CodeWarrior Projects view.
b. Set a breakpoint in the code of the child process at this line:
x=0;
c. Set a breakpoint in the code of the parent process.
d. Close the fork.c file.
24. Select Project > Debug.
The debugger window appears.The debugger downloads the exec.elf and exec1.elf executable files to the specified location on the remote target one by one.
25. Step over the code until you reach the line of code that calls the fork() system call:
pid = fork ();
When the fork() system call is called, the child process debugger window appears.
You can now perform normal debugging operations in this window.
26. Step over the code in the child process debugger window a couple of times.
When the exec() function call in the child process code executes, a new debugger
window appears. This window displays the code of the exec-1.elf executable file.
You can now perform normal debugging operations in this window.
27. Next, step over the code in the parent process debugger window a couple of times.
770
Microcontrollers V10.x Targeting Manual
Debugging Embedded Linux
Debugging Shared Library
NOTE
The console window of the parent process is shared by the child process.
Debugging Shared Library
This product lets you do source-level debugging of shared libraries. When you debug an
executable file with which a shared library interacts, you can step into the shared library
code.
This example demonstrates how to debug a shared library that is implicitly-linked to an
application. The steps are:
1. Create an example shared library project. Refer Create Shared Library Project.
2. Build the example shared library project. Refer Build Shared Library Project.
3. Create and build an example application that links to the example shared library. Refer
Configure Executable Build Target.
4. Configure the library launch configuration. Refer, Configure Library Build Target.
5. Debug the example shared library project. Refer, Debug Shared Library.
Create Shared Library Project
1. In the CodeWarrior IDE, use the New Project wizard to create a new project with the
settings shown in Table 9.4.
Table 9.4 Shared Library Project Settings
Project Name
SharedLib
Project Location
~/SharedLib
Stationery Type
Linux Application
Languages
C
2. Remove the default main.c file and add the source files
(SharedLibImplicit.c and Library_Examples.c) to your project.
3. In the CodeWarrior IDE create two header files, and save them in the project directory:
• LibExample.h
• CWExample.h
Microcontrollers V10.x Targeting Manual
771
Debugging Embedded Linux
Debugging Shared Library
4. Enter the source code shown in Listing 9.5 into the editor window of the
LibExample.h file.
Listing 9.5 Source Code for LibExample.h
/* LibExample.h */
int add_example(int x,int y);
int add_example_local(int x,int y)
5. Enter the source code shown in Listing 9.6 into the editor window of the
CWExample.h file.
Listing 9.6 Source Code for CWExample.h
/* CWExample.h */
#define INFINITE_LOOP
while(1);
6. Enter the source code shown in Listing 9.7 into the editor window of the
SharedLibImplicit.c file.
Listing 9.7 Source Code for SharedLibImplicit.c
/*
SharedlibImplicit.c
Demonstrates implicit linking.
*/
// User Include files
#include “LibExample.h”
#include “CWExample.h”
// function prototype declaration
int temp (int, int);
// main program
int main ()
{
int ret;
int a, b;
a = 10;
b = 20;
ret = temp (a, b);
ret = add_example (a, b);
return ret;
772
// step in here
Microcontrollers V10.x Targeting Manual
Debugging Embedded Linux
Debugging Shared Library
}
int temp(int i, int j)
{
return i + j;
}
7. Enter the source code shown in Listing 9.8 into the editor window of the
Library_Examples.c file.
Listing 9.8 Source Code for Library_Examples.c
/*
LibExample.c
*/
// user include files
#include "LibExample.h"
// functions definitions
int add_example( int x, int y)
{
int p,q;
p=100;
q=p+200;
add_example_local (2, 3); // step in here
return x+y+q;
}
int add_example_local (int x, int y)
{
int p,q;
p = 100;
q = p + 200;
return x + y + q;
}
Now, let us generate the shared library application and debug it. The following sections
describe how to debug a shared library:
• Build Shared Library Project
• Configure Executable Build Target
• Configure Library Build Target
• Debug Shared Library
Microcontrollers V10.x Targeting Manual
773
Debugging Embedded Linux
Debugging Shared Library
Build Shared Library Project
You first need to build the project to generate the shared library file and the executable
binary.
1. Build the SharedLib project
a. Right-click the project name in the CodeWarrior Projects view to open the
context menu.
b. From the context menu, select the LibExample launch configuration by selecting
Build Configurations > Set Active > <Launch Configuration Name>.
TIP
You can also select a launch configuration from the drop-down list that appears
when you click the down arrow next to the project name in the CodeWarrior
Projects view.
c. Select Project > Build Project.
The CodeWarrior IDE builds the project and stores the output file
LibExample.so in the Output directory within the project directory.
d. Now, select the SharedLib_IM launch configuration.
e. Select Project > Build Project.
The CodeWarrior IDE builds the project and stores the final output file
SharedLib_IM.elf in the Output directory within the project directory.
Configure Executable Build Target
You need to set up the Application_debug build target by:
• specifying the remote download path of the final executable file
• specifying the host-side location and the remote download path of the shared library
• specifying the environment variable that enables the shared object loader to locate
the shared library on the remote target at runtime
1. Make the Application_debug build target in the CodeWarrior Projects view active,
if it not already active.
2. Specify the linker settings.
774
Microcontrollers V10.x Targeting Manual
Debugging Embedded Linux
Debugging Shared Library
a. Right-click the Application_debug launch configuration in the CodeWarrior
Projects view.
b. Select Properties from the context menu.
The Properties window for the shared library project appears.
c. In the Tool settings page, select ColdFire Linux Linker container > Libraries.
d. In the Libraries (-l) panel, click Add (
).
The Enter Value dialog box appears.
e. Enter the library filename in the Libraries field.
f. In the Libraries (-l) panel, click Add (
).
The Add directory path dialog box appears.
g. Enter the library path in the Directory field.
NOTE
These settings enable the CodeWarrior IDE linker to locate the shared library
libexample.so. For detailed information on other linker command line
arguments, refer GNU linker manuals.
3. Specify the remote download path of the final executable file.
a. Select Run > Debug Configurations to open the Debug Configurations window.
b. In the left pane, select CodeWarrior Download > Application_debug launch
configuration.
c. Click the Debugger tab.
d. Click the Remote tab.
e. Specify /tmp in the Remote Download Path field as seen in Figure 9.14. This
specifies that the final executable file will be downloaded to this location on the
target platform for debugging.
NOTE
For this example, the remote download path is specified as /tmp. If you wish,
you may specify an alternate remote download path for the executable file.
Microcontrollers V10.x Targeting Manual
775
Debugging Embedded Linux
Debugging Shared Library
Figure 9.14 Remote Download Path — Shared Library Project
4. Specify the host-side location and the remote download path of the shared library.
a. Click the Other Executables tab in the Debugger page.
b. Click Add.
The Debug Other Executable dialog box appears.
c. Click Workspace.
The Select a file dialog box appears.
d. Navigate to the location where you have stored the LibExample.so file in your
project directory.
e. Select the LibExample.so filename.
f. In Relative To list box, select Project.
g. Click Open. The host-side location of the shared library appears in the Specify the
location of the other executable field.
h. Check the Load Symbols checkbox.
i. Check the Download to Device checkbox.
The Specify the remote download path field is activated.
NOTE
If you do not want to download the selected file on the target platform, do not
check the Download to Device checkbox.
j. Specify /tmp in the Remote download path text box. The shared library will be
downloaded at this location when you debug or run the executable file.
The default location of shared libraries on the embedded Linux operating system is
/usr/lib. For this example, the remote download location of
LibExample.so is /tmp.
k. Click OK.
776
Microcontrollers V10.x Targeting Manual
Debugging Embedded Linux
Debugging Shared Library
5. Specify the environment variable that enables the shared object loader to locate the
shared library on the remote target at runtime.
At runtime, the shared object loader first searches for a shared library in the path
specified by the LD_LIBRARY_PATH environment variable’s value. In this case, the
value of this environment variable will be /tmp, which is the remote download path
for the shared library you specified in the Debug Other Executable dialog box. If you
have not specified the environment variable or have assigned an incorrect value, the
shared object loader searches for the shared library in the default location /usr/lib.
a. In the Debug window, click Environment to open the Environment page.
b. Click New to open the New Environment Variable dialog box.
c. In the Name field, type LD_LIBRARY_PATH.
d. In the Value field, type /tmp.
NOTE
Make sure you type the same remote download path in the Value field that you
specified in the Debug Other Executable dialog box.
e. Click OK.
The environment variable is added to the launch configuration.
f. Add another environment variable with name, AVOID_SYSTEM_PATH and value
YES.
NOTE
The AVOID_SYSTEM_PATH variable sets the launch configuration to use the
library path settings you specify. By specifying the value YES you avoid the
launch configuration from picking up any other system path.
g. Click Apply to save the launch configuration settings.
The target settings are saved as seen in Figure 9.15.
Figure 9.15 Environment Variables — Shared Library Project
h. Click OK to close the Debug Configurations window.
Microcontrollers V10.x Targeting Manual
777
Debugging Embedded Linux
Debugging Shared Library
6. Select Project > Build Project to build the project.
The final executable is built with new launch configuration settings.
Configure Library Build Target
You need to configure the LibExample build target by:
• specifying the host-side location of the executable file to be used for debugging the
shared library
• specifying remote debugging options
1. Make the LibExample launch configuration in the project active.
2. Specify the host-side location of the executable file to be used for debugging the
shared library.
a. Click the Other Executables tab in the Debugger page.
b. Click Add.
The Debug Other Executable dialog box appears.
c. Click Workspace.
The Select a file dialog box appears.
d. Navigate to the location where you have stored the LibExample.so file in your
project directory.
e. Select the LibExample.so filename.
f. In Relative To list box, select Project.
g. Click Open.
The host-side location of the shared library appears in the Specify the location of
the other executable field.
h. Check the Load Symbols checkbox.
i. Check the Download to Device checkbox.
The Specify the remote download path field is activated.
j. Specify /tmp in the Remote download path text box.
The shared library will be downloaded at this location when you debug or run the
executable file.
The default location of shared libraries on the embedded Linux operating system is
/usr/lib. For this tutorial, the remote download location of LibExample.so
is /tmp.
k. Click OK.
778
Microcontrollers V10.x Targeting Manual
Debugging Embedded Linux
Debugging Shared Library
3. Specify remote debugging options.
a. On the Debugger page, click the Remote tab.
b. Specify /tmp in the Remote download path field. This is the location where the
shared library will be downloaded on the target for debugging.
c. Check the Launch remote host application checkbox.
d. Specify SharedLib_IM/SharedLib_IM.elf in the text box below the
Launch remote host application checkbox.
e. Click Apply to save the launch configuration settings.
f. Close the Debug Configurations dialog box.
4. Build the project.
Select Project > Build Project.
The library is built with the new settings.
Debug Shared Library
In the steps that follow, you will launch the debugger. Next, you will step through the code
of the executable file SharedLib_Application.elf until you reach the code that
makes a call to the add_example function implemented in the shared library. At this
point, you will step into the code of the add_example function to debug it.
1. Make the Application_debug build target in the CodeWarrior Projects view active.
2. Select Run > Debug Configurations.
The debugger starts and downloads the SharedLib_Application.elf and
LibExample.so files to the specified location on the remote target, one after
another. The Debug perspective appears.
3. Step Over the code. Click the Step Over button in the debugger window until you
reach this line of code: ret=add_example(a,b);.
4. Step into the code of the add_example function. In the Debug view, click the Step
Into button a couple of times to step into the code of the add_example function.
The debugger steps into the source code of the add_example function in the
Library_Examples.c file.
5. Step through rest of the code. After stepping in, you can step through the rest of the
code.
6. Run the rest of the application. Click the Run button.
The rest of the code is executed and the output appears in the CodeWarrior TRK
Console window.
Microcontrollers V10.x Targeting Manual
779
Debugging Embedded Linux
Debugging U-Boot Loader
Debugging U-Boot Loader
This section shows you how to use the CodeWarrior debugger to debug the U-Boot
universal boot loader. U-Boot resides in flash memory on target systems and boots an
embedded Linux image developed for those systems.
The topics in this section are:
• Installing Board Support Package
• Configuring Linux Target Image Builder
• Debugging U-Boot in Flash
• Debugging U-Boot in RAM
• Debugging Linux Kernel
Installing Board Support Package
1. On the Linux computer download the Board Support Package (BSP) for you target
hardware to install Linux Target Image Builder (LTIB) kernel files and Linux
compiler toolchains on your system.
Board Support Package CD image files for test boards are located at
www.codewarrior.com under:
Downloads > Linux Board Support Packages > BSPs for ColdFire Architectures.
2. Download the BSP CD image file for your test board.
NOTE
You will need to log-in or register to download the BSP CD image file.
The downloaded CD image file has an .iso extension.
For example, M54455_20071001-LTIB.iso
3. Mount the image file to the CDROM as root, or via sudo:
<sudo> mount -o loop M54455_20071001-LTIB.iso
/mnt/cdrom
NOTE
sudo is a Linux utility that allows users privileges to run applications as
root. You need to be setup to run sudo commands by your system
administrator.
4. Execute the BSP install file to install the LTIB files to a directory of your choice,
where you have privileges to write files:
/mnt/cdrom/install
780
Microcontrollers V10.x Targeting Manual
Debugging Embedded Linux
Debugging U-Boot Loader
NOTE
The BSP install must be installed as a non-root user, otherwise the install will
exit.
5. Answer the questions from the installation program until the file copy process begins.
The Linux Target Image Builder (LTIB) files are copied to the installation directory.
For example, /home/username/M54455_20071001-LTIB
Configuring Linux Target Image Builder
The next step in the process is to configure Linux Target Image Builder (LTIB) to build
uboot with debug symbols.
Installation includes copying files to the /opt directory. This directory is owned by root
so you need sudo privileges to run rpm install.
1. Add, or have your system administrator add, the following command to the sudoers
text file:
<username> ALL = NOPASSWD: /bin/rpm, /opt/freescale/ltib/
usr/bin/rpm
NOTE
The sudoers text file is edited using usr/sbin/visudo
2. Change the directory to the LTIB subdirectory.
For example, cd /home/<username>/ltib-M54455-20071001
3. Run the command:
./ltib --configure
This command will launch the LTIB shell script which will begin the installation of the
LTIB files and launch the LTIB configuration screen. (Refer Figure 9.17.)
NOTE
A log file named host_config.log contains a record of the install
progress. This file can be viewed with the tail -f host_config.log
command.
Microcontrollers V10.x Targeting Manual
781
Debugging Embedded Linux
Debugging U-Boot Loader
Figure 9.16 LTIB Configuration Screen
4. Configuration-screen head Choose your toolchain introduces the possible toolchains,
select one that is appropriate.
5. Configuration-screen head Board selection, if available, introduces the possible
processor boards - select one that is appropriate.
6. Select the Build a boot loader option.
7. Select the U-Boot options option. Refer Figure 9.17.
782
Microcontrollers V10.x Targeting Manual
Debugging Embedded Linux
Debugging U-Boot Loader
Figure 9.17 LTIB Configuration Screen
8. Select the Configure the kernel option.
9. Select the Leave the sources after building option.
10. Select the Package list option.
The package list screen appears.
11. Select the required packages. For example, select apptrk if you plan to do application
debug or you may deselect packages not required if you plan to have a smaller
ramdisk.
Microcontrollers V10.x Targeting Manual
783
Debugging Embedded Linux
Debugging U-Boot Loader
Figure 9.18 LTIB Package List Screen
12. Select the Platform specific package selection option.
13. Select the required options and modify them.
14. Select the Network setup option if you want to configure the network. Refer Figure
Figure 9.19.
784
Microcontrollers V10.x Targeting Manual
Debugging Embedded Linux
Debugging U-Boot Loader
Figure 9.19 LTIB Network Setup Options
15. Select Target image.
16. Ensure that Create a ramdisk that can be used by u-boot is selected. Refer Figure
9.20.
Microcontrollers V10.x Targeting Manual
785
Debugging Embedded Linux
Debugging U-Boot Loader
Figure 9.20 LTIB RAM Disk Creation Option
17. Select Exit.
18. Select Yes when you are asked if you want to save your new configuration.
The installation process continues.
NOTE
The LTIB installation process creates a sub-directory in the /opt directory /opt/freescale. The Linux toolchains and kernel code are located in this
a. Make these parameter additions to these variables in file LtibInstallDir/rpm/
BUILD/u-boot/config.mk:
• DBGFLAGS = -g2 -gdwarf-2
• AFLAGS_DEBUG = -Wall -gdwarf-2
• OPTFLAGS = -01
NOTE
786
If you are using a Linux Target Image Builder (LTIB) BSP, you may need to
change the optimization flag of the CFLAGS argument in this file:
LTIBInstallDir/config/platform/board_name/.config
Microcontrollers V10.x Targeting Manual
Debugging Embedded Linux
Debugging U-Boot Loader
19. Edit the following file:
LtibInstallDir/rpm/BUILD/u-boot/lib_m68k/board.c
and change the line debug to printf on the line "Now running in RAM ..."
20. Rebuild U-Boot using the following command:
./ltib -m scbuild -p u-boot-1.2.0-mcf5445x.spec
U-Boot builds to completion.
21. Deploy U-Boot using the following command:
./ltib -m scdeploy -p u-boot-1.2.0-mcf5445x.spec
This command copies U-Boot to appropriate locations.
In the LTIBInstallDir/rpm/BUILD/u-boot directory you now have a U-Boot
binary executable file that contains debugger symbolic information (u-boot.srec).
In addition, you have a U-Boot raw binary file (u-boot.bin) and a U-Boot ELFformat binary executable file (u-boot).
TIP
It is best to leave the ELF-format U-Boot binary file in this location, so that when
you create a CodeWarrior project with the file, the CodeWarrior IDE can find all
of the source U-Boot source code files needed to debug the binary file.
Creating CodeWarrior Project to Debug U-Boot
1. Start the CodeWarrior IDE.
2. Select File > Import.
The Import wizard appears.
3. Expand the C/C++ group and select MCU Executable.
4. Click Next.
5. Specify a name in the New Project Name text box.
6. Click Next.
7. In the File to import text box, specify the path D:\temp\u-boot-1.3.2\uboot.
8. Click Next.
9. Select the device.
10. Click Next.
11. Select the connection.
12. Click Finish.
Microcontrollers V10.x Targeting Manual
787
Debugging Embedded Linux
Debugging U-Boot Loader
13. Right-click on the project and select Debug As > Debug Configurations.
The Debug Configurations dialog box appears.
14. Specify the launch configuration settings as in Table 9.5.
Table 9.5 U-Boot Project Launch Configuration Settings
Debug Window Component
Settings
Debugger Page > ColdFire
Target Processor > <processor>
Execute Reset — Disabled
Target Initialization File — None
Memory Configuration File — Disabled
Debugger Page > Connection Tab
Connection Protocol — CCS
Physical connection — Generic
Debugger Page > PIC Tab
Alternate Load Address — 0xfff80000
15. Click the Source tab. Enter the source mapping configuration by following these steps.
a. Click Add.
The Add Source dialog box appears.
b. Select Path Mapping.
c. Click OK.
A new path mapping container appears in the Source Lookup Path area.
d. Select Path Mapping: New Mapping and click Edit.
The Path Mappings dialog box appears.
e. Click Add.
The Path Mapping dialog box appears.
f. Enter the following values in the Compilation path and Local file system path.
• Compilation Path: BSP_install_dir\ltib-M5445520071001\rpm\BUILD\u-boot-1.3.2
• Local file system path: D:\temp\u-boot-1.3.2
788
Microcontrollers V10.x Targeting Manual
Debugging Embedded Linux
Debugging U-Boot Loader
Figure 9.21 Path Mappings Dialog Box
16. Click Apply to save the settings made to the various tabs.
17. Click Debug.
18. This debugs the U-boot.
Figure 9.22 Debug Perspective — U-Boot Debug
During a typical U-Boot start-up sequence, the target processor starts executing U-Boot in
Flash memory. U-Boot then enables the Memory Management Unit (MMU), and relocates
itself to RAM.
Microcontrollers V10.x Targeting Manual
789
Debugging Embedded Linux
Debugging U-Boot Loader
CodeWarrior build target settings required to debug U-Boot in Flash memory differ from
the settings required to debug U-Boot in RAM. Therefore, you must use individual
CodeWarrior debug sessions to debug the Flash memory and RAM sections:
• Debugging U-Boot in Flash
This procedure shows how to debug U-Boot in Flash memory.
• Debugging U-Boot in RAM
This procedure shows how to debug U-Boot in RAM.
Debugging U-Boot in Flash
The first stage is when u-boot runs in flash.
1. Enable Debugger PIC Settings-> Alternate Load Addresses: <flash base address>.
2. Start u-boot on the board,
3. Create an attach configuration with settings in Table 9.5.
4. Start debug.
5. Stop u-boot.
6. In the Debug view, click Reset to reset the board.
7. You are now at the __start section.
Debugging U-Boot in RAM
1. Enable Debugger PIC Settings-> Alternate Load Addresses: <flash base address>.
NOTE
The second stage starts when you reach relocate_code() in lib_m68k/
board.c. For this stage, you switch to RAM and do not execute code in flash.
In order to have source correspondence, to see not only assembly, PIC
settings-> Alternate Address must be enabled with the value U-boot prints:
"Now running in RAM - U-Boot at <some address>" from
which you have to substract 0x400.
2. Start u-boot on the board.
3. Start debug.
4. Stop u-boot.
5. In the Debug view, click Reset to reset the board.
6. Set a breakpoint at board_init_r().
7. Select Run, the breakpoint is encountered.
8. Click Debug.
790
Microcontrollers V10.x Targeting Manual
Debugging Embedded Linux
Debugging Linux Kernel
NOTE
Debugging optimized code not supported by Debugger: U-boot is compiled
with -O1 flags. However, the blue cursor might appear strange as no source
correspondence is available.
Debugging Linux Kernel
This section shows you how to use the CodeWarrior debugger to debug the Linux kernel.
The Linux operating system (OS) works in two modes—kernel mode and user mode. The
Linux kernel operates in kernel mode and resides in the top level of the OS memory space,
or kernel space. The kernel performs the function of a mediator among all the currently
running programs and between the programs and the hardware. The kernel manages the
memory for all the programs (processes) currently running and ensures that the processes
share the available memory such that each process has enough memory to function
adequately. In addition, the kernel allows application programs to manipulate various
hardware architectures via a common software interface.
User mode uses the memory in the lowest level of the OS memory space, called the user
space or the application level. At the application level, a program accesses memory or
other hardware through system calls to the kernel as it does not have permission to directly
access these resources.The kernel debugging setup consists of several general actions, in
this order:
• Checking elements of the CodeWarrior IDE installation: Checking CodeWarrior IDE
Installation
• Connecting the test board to the Linux host: Setting Up Target Hardware
• Installing the board support package (BSP): Installing Board Support Package
• Configuring LTIB: Configuring LTIB
• Configuring and Compile the Kernel: Configuring Kernel
• Creating a CodeWarrior project with the kernel: Creating CodeWarrior Project
Checking CodeWarrior IDE Installation
The CodeWarrior IDE must be installed on the Linux host machine, if it is not already
done.
NOTE
The CodeWarrior installation instructions are located in the Microcontrollers
V10.x Quick Start.
There are two places in the Codewarrior installation that may affect kernel debugging:
Microcontrollers V10.x Targeting Manual
791
Debugging Embedded Linux
Debugging Linux Kernel
• GCC toolchain locations, refer
• CodeWarrior Platform Edition licensing, refer
GCC Toolchains
The GCC toolchains are the Linux tools used to compile embedded Linux applications.
ColdFire systems are of two types: MMU enabled and MMU-less. For the MMU enabled
systems, the embedded Linux is a regular GNU Linux. For MMU-less systems it is used a
lighter version called uCLinux. Therefore, there are two types of toolchains supported by
CodeWarrior. The paths to these toolchains must be passed to CodeWarrior using the
cwide-env file in the product folder. Here is a sample of the section defining the
toolchains:
CFGCCInstallBinDir= -add %CD%/../Cross_Tools/CodeSourcery_Linux/bin
CFGCCUCInstallBinDir= -add %CD%/../Cross_Tools/CodeSourcery_uClinux/bin
You can change the cwide-env file to point to match the actual locations of the GCC
toolchains.
Setting Up Target Hardware
Before you can use the CodeWarrior IDE to debug the kernel, you need to have a debug
probe connected between the Linux host and the target board.
Connect the hardware debug probe between target board and the Linux host. There are a
variety of debug probes. The kernel debugging tutorial uses the USB Tap. Determine
connection information for other debug probes from documentation provided with the
probes.
USB Tap Connections
1. Ensure that the power switch on the target board is OFF.
2. Connect the square end (USB “B” connector) of the USB cable to the USB Tap.
3. Connect the rectangular end (USB “A” connector) of the USB cable to a free USB port
on the host Linux machine.
4. Connect the ribbon cable coming out of the USB Tap to the 26-pin connector on the
target board.
5. Establish a console connection before applying power to the board, so that boot
messages can be viewed in a terminal window. Refer Establishing Console
Connection.
792
Microcontrollers V10.x Targeting Manual
Debugging Embedded Linux
Debugging Linux Kernel
Establishing Console Connection
You need to establish a console connection to the target hardware in order to:
• view debugging messages.
• confirm successful installation of the bootloader (u-boot).
• use the bootloader to boot the Linux OS.
• halt the booting of the Linux OS.
The bootloader receives keyboard input through a serial port that has default settings
115,200-8-N-1.
Follow these steps to establish a console connection to the target hardware.
1. Connect a serial cable from a serial port of the Linux host computer to a serial port of
the target board.
2. On the Linux host computer, open a terminal-emulator program of your choice (ex.
minicom).
3. From the terminal-emulator program, open a console connection to the target
hardware, using the connection settings shown in Table 9.6.
Table 9.6 Terminal Connection Settings
Name
Setting
Baud rate
115,200 bits per second
Data bits
8
Parity
None
Stop bits
1
Flow control
Hardware
NOTE
Refer to the board-specific README file inside the stationery wizard project
to find out more details on the serial connection settings, changing the serial
port on the board and the type of serial cable to use.
4. Test the connection by turning on the test board with the power switch and viewing the
boot messages in the console connection.
Microcontrollers V10.x Targeting Manual
793
Debugging Embedded Linux
Debugging Linux Kernel
Installing Board Support Package
You must download the Board Support Package (BSP) for your target hardware to install
Linux Target Image Builder (LTIB) kernel files and Linux compiler toolchains on your
system.
Find the Board Support Package CD image files for test boards at www.codewarrior.com
under:
Downloads > Linux Board Support Packages > BSPs for Coldfire Architectures.
1. Download the BSP CD image file for your test board.
NOTE
You will need to log-in or register to download the BSP CD image file.
The downloaded CD image file has an .iso extension.
Example: M54455_20071001-LTIB.iso
2. Mount the image file to the CDROM as root, or by using “sudo”:
<sudo> mount -o loop M54455_20071001-LTIB.iso
/mnt/cdrom
NOTE
sudo is a Linux utility that allows users privileges to run applications as root.
Your system administrator needs to set you up to run sudo commands.
3. Execute the BSP install file to install the LTIB files to a directory of your choice,
where you have privileges to write files:
/mnt/cdrom/install
NOTE
The BSP install must be installed as a non-root user, otherwise the install will
exit.
4. Answer the questions from the installation program until the file copy process begins.
The installation program copies the LTIB files to the installation directory.
Example: /home/Username/ltib-mcf5445x-20071001
Configuring LTIB
The next step in the process is to configure Linux Target Image Builder (LTIB) to build
the kernel with debug symbols.
Installation includes copying files to the /opt directory. This directory is owned by root,
so you need sudo privileges to run rpm install.
794
Microcontrollers V10.x Targeting Manual
Debugging Embedded Linux
Debugging Linux Kernel
1. Add, or have your system administrator add, the following command to the sudoers
text file:
<username> ALL = NOPASSWD: /bin/rpm, /opt/freescale/ltib/
usr/bin/rpm
NOTE
The sudoers text file is edited using usr/sbin/visudo
2. Change the directory to the LTIB subdirectory.
Example: cd /home/<username>/ltib-mcf5445x-20071001
3. Run the command:
./ltib --configure
This command launches the LTIB shell script which begins the installation of the
LTIB files and launches the LTIB configuration screen. Refer Figure 9.23.
NOTE
A log file named host_config.log contains a record of the install
progress. You can view this file with the tail -f host_config.log
command.
Figure 9.23 LTIB Configuration Screen
4. Configuration-screen head Choose your toolchain introduces the possible toolchains select one that is appropriate.
5. Make sure Build a boot loader is checked.
Microcontrollers V10.x Targeting Manual
795
Debugging Embedded Linux
Debugging Linux Kernel
6. Configuration-screen head u-boot target board type, under Build a boot loader,
introduces the possible processor boards. Select one that is appropriate.
7. Select the Configure the kernel option. Refer Figure 9.24.
8. Select the Leave the sources after building option. Refer Figure 9.24.
9. Scroll down to the Target Image Generation > Options heading.
10. Select the Target Image Generation > Options heading.
11. Select the type of kernel.
12. Select the filesystem image. Refer Figure 9.25.
Figure 9.24 LTIB RAM Disk Creation Option
13. Select Exit.
14. Select Yes when you are asked if you want to save your new configuration.
The installation process continues and brings up the kernel configuration screen. Refer
Configuring Kernel.
NOTE
The LTIB installation process creates a sub-directory in the /opt directory /opt/freescale. This directory contains the Linux toolchains and kernel
code.
Configuring Kernel
After you complete the LTIB configuration, the kernel configuration screen appears. Refer
Figure 9.26.
796
Microcontrollers V10.x Targeting Manual
Debugging Embedded Linux
Debugging Linux Kernel
NOTE
The kernel configuration screen displays only if Configure the kernel is
selected in the LTIB configuration screen.
Figure 9.25 Loadable Module Support Menu
1. Select the Loadable module support menu item.
The loadable module support options appear. Refer Figure 9.26.
Figure 9.26 Loadable Module Support Options
2. Select the Enable loadable module support option.
Microcontrollers V10.x Targeting Manual
797
Debugging Embedded Linux
Debugging Linux Kernel
3. Select the Module unloading option.
4. Select Exit to return to the main configuration menu.
5. Select the Kernel Hacking menu item. Refer Figure 9.27.
Figure 9.27 Kernel Hacking Menu
The kernel debugging options appears. Refer Figure 9.28.
Figure 9.28 Kernel Hacking Options
6. Select the Kernel debugging option. Refer Figure 9.28.
7. Select the Compile the kernel with debug info option. Refer Figure 9.29
798
Microcontrollers V10.x Targeting Manual
Debugging Embedded Linux
Debugging Linux Kernel
Figure 9.29 Kernel Hacking - Compile Kernel with Debug Info
8. Select Exit to return to the main configuration menu.
Figure 9.30 General Setup Standard Kernel Features Options
9. Select Exit to exit the configuration screen.
10. Select Yes when asked if you want to save your configuration.
The kernel build begins and proceeds to completion.
The LTIBInstallDir/rpm/BUILD/linux directory contains vmlinux, the
uncompressed kernel image with debug symbols.
Other files located in the LTIBInstallDir/rpm/BUILD/linux directory are:
Microcontrollers V10.x Targeting Manual
799
Debugging Embedded Linux
Debugging Linux Kernel
uImage - the compressed kernel image without debug symbols and with a special header
used by u-boot.
vmlinux.bin - the uncompressed kernel image with no debug symbols.
Creating CodeWarrior Project
1. Start the CodeWarrior IDE.
2. Select File > Import.
The Import wizard appears.
3. Expand the C/C++ group and select MCU Executable.
4. Click Next.
5. Specify a name in the New Project Name text box.
6. Click Next.
In the File to import text box, specify the path specify the path of the kernel file
(vmlinux) compiled with debug info.
7. Select ColdFire Linux/uClinux kernel image.
8. Select derivative
9. Click Next.
10. Select the connection.
11. Click Finish.
The wizard will create the specified launch configuration.
You may edit the launch configuration and specify the boot parameters, like Command
Line Settings or RAM Disk and Residual Data. Also, for MMU-enabled systems, check
the Enable Memory Translation checkbox and set the proper Physical and Virtual Base
addresses and memory size.
The Residual Data panel is filled with the information obtained by issuing the bdinfo
command in u-boot. This represents the values of the bdinfo structure in LTIB
InstallDir/rpm/BUILD/linux/include/asm.
12. Click the Source tab.
13. To enter the source mapping configuration, click Add.
The Add Source dialog box appears.
14. Select Path Mapping.
15. Click OK.
A new path mapping container appears in the Source Lookup Path area.
800
Microcontrollers V10.x Targeting Manual
Debugging Embedded Linux
Debugging Linux Kernel
16. Select Path Mapping: New Mapping and click Edit.
The Path Mappings dialog box appears.
17. Click Add.
The Path Mapping dialog box appears.
18. Match the compilation path; the actual path where the Linux kernel was built with the
paths where you have copied them - if this is the case.
Microcontrollers V10.x Targeting Manual
801
Debugging Embedded Linux
Debugging Linux Kernel
802
Microcontrollers V10.x Targeting Manual
10
Connections — HCS08
This chapter describes the features and settings of the connections that interface the
CodeWarrior debugger with the HCS08 simulator or the target board.
For the IDE to communicate with the target hardware, you must specify several key items:
the debugger protocol, a connection type, and any connection parameters. You can enter
these items using options in the Launch Configuration Settings panel. Launch
Configuration Settings panel can be accessed by clicking on the Edit button located within
the Main tab of the Debug Configurations dialog box. These options are:
• The Connection Type option determines what debugger protocol the debugger uses
to communicate with the target.
• After you make the option for the connection type, the Connection Settings changes
to display configuration options specific for the hardware probe.
The topics in this chapter discuss the features and settings of the connections that interface
the CodeWarrior debugger with simulation platforms and hardware devices that are part of
the HCS08 device family.
The topics in this chapter are:
• Changing Connection in IDE
• P&E Full Chip Simulation
• P&E HCS08 Multilink\Cyclone Pro\OSBDM
Changing Connection in IDE
Full Chip Simulation (FCS) connection runs a complete simulation of all processor
peripherals and I/O on your personal computer. Thus, when debugging an FCS project for
a selected derivative it is not necessary to connect your PC with a Microcontrollers
development or target board.
To select Full Chip Simulation as the debugger connection:
1. Select Project > Change Device/Connection from the IDE menu bar.
The Device/Connection Change wizard appears.
2. Specify a name for the project, in the New Project Name text box. By default, it is the
existing project name.
Microcontrollers V10.x Targeting Manual
803
Connections — HCS08
P&E Full Chip Simulation
NOTE
Clear the Use default location checkbox and click Browse to specify a
different location for the new project. By default, the Use default location
checkbox is checked.
3. Click Next.
The Device and Connection page appears.
4. Expand the HCS08 tree control and select the derivative or board you would like to
use. For example, select HCS08 > HCS08D Family > 9S08DE32.
5. Click Next.
The Connections page appears.
6. Check the P&E Full Chip Simulation checkbox.
NOTE
You can select multiple connections by checking appropriate checkboxes in the
Connections page.
7. Click Finish.
The wizard creates a simulator project for the HCS08 architecture according to your
specifications. You can access the project from the CodeWarrior Projects view in the
Workbench window.
8. Build the new project. For more information, refer to the topic Building Projects.
9. Debug the new project. For more information, refer to the topic Debugging Projects.
P&E Full Chip Simulation
This topic explains Chip View, which is a time-saving FCS feature. Additionally, it
describes the settings of the connections that interface the CodeWarrior debugger with the
HCS08 simulator.
Chip View
Chip View is an innovative feature designed to simplify Full Chip Simulation (FCS) and
In-Circuit Debugging (ICD) sessions. The Chip View provides instantaneous access to
internal modules of the chip and lets you instantly change any of the pin properties by
clicking the pins. Each pin features the current pin direction, input/output value, and the
name of the signal that reflects the current module that controls it. These data features are
updated every 50ms throughout a running FCS or ICD session.
804
Microcontrollers V10.x Targeting Manual
Connections — HCS08
P&E Full Chip Simulation
Figure 10.1 Chip View
To open Chip View, perform these steps.
1. From the IDE menu bar, select PEMicro > Device Package > Device Package:<
Pin>, where < Pin> is the pin package you would like to work with. (Refer Figure
10.2).
The Device Package can be changed before or after the Chip View window is invoked
within the CodeWarrior IDE.
Microcontrollers V10.x Targeting Manual
805
Connections — HCS08
P&E Full Chip Simulation
Figure 10.2 Device Package Extended Menu
2. From the IDE menu bar, select Window > Show View > Others (Figure 10.3).
Figure 10.3 Show View Extended Menu
The Show View dialog box appears.
806
Microcontrollers V10.x Targeting Manual
Connections — HCS08
P&E Full Chip Simulation
3. Expand P&E Microcomputer Systems and select Chip View (Figure 10.4).
Figure 10.4 Show View Menu
4. To change direction and values of the pin, double-click the corresponding arrow or the
number value. Details are listed below.
NOTE
If you close the Chip View Window during debug session, the Chip View will
not be accessible. You must reopen the Chip View window and restart the
current debugging session and to open the Chip View window again. Closing
Chip View should slightly improve the performance during existing debug
session.
Chip GUI - Ports Module Support
You can change the pin’s direction and values by double-clicking the corresponding arrow
or the number value. Figure 10.5 is an example of what the Chip View may look like
before any changes are made. When the pin direction is input, the pin will display the
current pin input value. When the pin direction is output, you have the option of doubleclicking the number value to control the output value for the pin.
Microcontrollers V10.x Targeting Manual
807
Connections — HCS08
P&E Full Chip Simulation
Figure 10.5 Chip View Display Before Change
Figure 10.6 is an example of the PTA2 pin value being changed from 0 to 1 by doubleclicking on the number value.
808
Microcontrollers V10.x Targeting Manual
Connections — HCS08
P&E Full Chip Simulation
Figure 10.6 Chip View Display After Change
When you double-click the pin’s value or the direction, a pin configuration dialog box
appears beneath the Chip View diagram (Figure 10.7). In the pin configuration options,
you can change the I/O settings for a given pin. You can select a pin from the pin-number
drop-down list, select between analog and digital signals, and switch the pin directions.
For the digital I/O signal, you can switch between high or low signals (Figure 10.7).
Microcontrollers V10.x Targeting Manual
809
Connections — HCS08
P&E Full Chip Simulation
Figure 10.7 Chip View with Digital Pin Configuration Options
For the analog input signal, you can use the slider to change the analog signal value
(Figure 10.8).
Figure 10.8 Chip View with Analog Pin Configuration Options
810
Microcontrollers V10.x Targeting Manual
Connections — HCS08
P&E Full Chip Simulation
Chip GUI - Analog to Digital Module Support
The Analog to Digital (ATD) Module has a higher priority than the General Pin I/O
module. Therefore, you have an ATD channel enabled and the ATD input buffer is empty,
current input value on a pin will be converted and displayed in the ATD data conversion
register (Figure 10.9).
Figure 10.9 Chip View with ATD
Module Options
The PEMicro menu (Figure 10.10) includes the Full Chip Simulation options for the
modules that have specialty commands associated with them for a chosen device.
Microcontrollers V10.x Targeting Manual
811
Connections — HCS08
P&E Full Chip Simulation
Figure 10.10 PEMicro Menu
The options available are:
• Analog-to-Digital Converter Module
• 16-Bit Analog-to-Digital Converter Module
• Clock Generation Module
• Digital-to-Analog Converter Module
• EEPROM Module
• Fault Detection and Shutdown Module
• Flash Module
• Flextimer Module
• High-Speed Analog Comparator Module
• Inter-Integrated Circuit Module
• Interrupt Priority Controller Module
• External Interrupt (IRQ) Module
• Keyboard Interrupt Module
• Liquid Crystal Display Driver Module
• Modulo Timer Interrupt Module
• MSCAN Controller Module
• Programmable Delay Block Module
• Programmable Gain Amplifier Module
• Programmable Reference Analog Comparator Module
812
Microcontrollers V10.x Targeting Manual
Connections — HCS08
P&E Full Chip Simulation
• Input/Output (I/O) Ports Module
• Serial Communications Interface Module
• Slave LIN Interface Controller (SLIC) Module
• Serial Peripheral Interface Module
• Timer Interface Module
• Time Of Day Module Option
• Universal Serial Bus (USB) Module
• Voltage Reference Module
Analog-to-Digital Converter Module
In Full Chip Simulation (FCS) mode, this module simulates all functionality of the
Analog-to-Digital Conversion (ADC) module, including data input on all ADC channels,
flag polling, interrupt operation, and the bus and CGMXCLK reference clock sources.
FCS mode uses the buffered input structure to simulate the ADC inputs. You can queue up
to 256 data values. To queue the ADC Input Data, use the ADDI command in the
command prompt. If the data parameter is given, the value is placed into the next slot in
the input buffer. Otherwise, if no parameter is provided, a window is displayed with the
input buffer values. Input values can be entered while the window is open. An arrow
points to the next value to be used as input to the ADC. The conversion takes place after a
proper value is written to the ADC Status and Control register. Once the conversion
occurs, the arrow moves to the next value in the ADC Buffer.
Figure 10.11 ADC IN Buffer Display
The ADCLR command can be used at any point to flush the input buffer for the ADC
simulation.
Microcontrollers V10.x Targeting Manual
813
Connections — HCS08
P&E Full Chip Simulation
After the conversion is complete, the first queued value is passed from the data buffer into
the ADC data register. It can be observed in the Memory window by displaying the
memory location corresponding to the ADC data register.
Figure 10.12 Memory Component Window
When the conversion is complete, FCS sets the appropriate flag. If interrupts are enabled,
the Program Counter changes flow to the interrupt routine (as defined in the vector space
of the MCU).
NOTE
For more information on ADC configuration, refer to the Freescale user
manual for your microprocessor.
ADC Module Commands
The following commands are available for the HC08/HCS08 ADC Module.
ADDI Command
The ADDI command lets you input the data into the ADC converter. If a data parameter is
given, the value is placed into the next slot in the input buffer. Otherwise, if no parameter
is given, a window is displayed with the input buffer values. Input values can be entered
while the window is open. An arrow points to the next value to be used by the ADC. The
maximum number of input values is 256 bytes.
Syntax
>gdi ADDI [<n>]
Where:
<n> The value to be entered into the next location in the input buffer.
Example
814
Microcontrollers V10.x Targeting Manual
Connections — HCS08
P&E Full Chip Simulation
>gdi ADDI $55
Set the next input value to the ADDI to $55
>gdi ADDI
Pull up the data window with all the input values.
ADCLR Command
Use the ADCLR command to flush the input buffer for ADC simulation. This resets the
input data buffer and clears out all values. Notice that if the ADC is currently using a
value, this command does not prevent the ADC from using it.
NOTE
Refer the ADDI command for information on how to access the input buffer of
the ADC interface.
Syntax
>gdi ADCLR
Example
>gdi ADCLR
Clear the input buffer for ADC simulation.
16-Bit Analog-to-Digital Converter Module
The following commands are available for the HCS08 ADC16V1 Module.
ADDI Command
The ADDI command allows the user to input the data into the ADC16 converter. If a data
parameter is given, the value is placed into the next slot in the input buffer. If no data
parameter is given, a window is displayed with the input buffer values shown in Figure
10.13. Input values can be entered while the window is open. An arrow points to the next
value that will be used by the ADC16. The maximum number of input values is 256 bytes.
Microcontrollers V10.x Targeting Manual
815
Connections — HCS08
P&E Full Chip Simulation
Figure 10.13 ADC16 IN Buffer Display
After the conversion is complete, the first queued value is passed from the data buffer into
the ADC16 data register. It can be observed in the memory window by displaying the
memory location corresponding to the ADC16 data register.
Syntax
>gdi ADDI <n>
Where:
<n> The value to be entered into the next location in the input buffer.
Example
>gdi ADDI $55
Set the next ADDI input value to $55
>gdi ADDI
Pull up the data window with all the input values.
ADCLR Command
Use the ADCLR command to flush the input buffer for ADC16 simulation. This resets the
input data buffer and clears out all values. Note that if the ADC16 is currently using a
value, this command does not prevent the ADC16 from using it. Refer the ADDI
command for information on how to access the input buffer of the ADC16 interface.
Syntax
>gdi ADCLR
Example
816
Microcontrollers V10.x Targeting Manual
Connections — HCS08
P&E Full Chip Simulation
>gdi ADCLR
Clear the input buffer for ADC simulation.
ADDID Command
The ADDID command allows the user to input the differential data into the ADC16
converter. A window is displayed that allows the user to input differential values, as
shown in Figure 10.14. The user may specify the differential data of the Differential
Analog Channel (DADx) input voltages, the Temperature Sensor (TEMP) input, and the
Voltage References (VREF).
Figure 10.14 ADC Differential Data Display
When using FCS, the ADDID command shows the simulated differential inputs to the
ADC16 module.
Syntax
>gdi ADDID
Example
>gdi ADDID
Pull up the differential data window
Clock Generation Module
In Full Chip Simulation (FCS) mode, this module simulates all functionality of the Clock
Generation Module (ICG), including:
• Phase Locked Loop (PLL) generation
• Automatic lock detection
Microcontrollers V10.x Targeting Manual
817
Connections — HCS08
P&E Full Chip Simulation
• Interrupt
• Acquisition
• Tracking
• Flag polling
FCS mode uses a simulated External Oscillator Frequency change command (XTAL) lets
you input the desired XTAL value. To check the current value of the External Oscillator,
Bus Frequency and CGMXCLK Frequency, open the HCS08FCS menu and select Clocks
Module > Show MCU Clocks.
Figure 10.15 Clocks Module Extended Menu
Once you select the MCU Clocks menu, the Cycles window displays all of the
aforementioned Clock Frequencies, or you can select the Show Cycle Counter option
within the FCS menu to get the same window.
Figure 10.16 Frequency Display
Within the FCS menu, you can select the Run till Cycle option, which lets you begin code
execution and stop execution when the specified cycle count is reached. Note that the
parameter given is not the number of cycles that executed, but rather the total cycle-count
of the simulator (displayed in the Register Window).
818
Microcontrollers V10.x Targeting Manual
Connections — HCS08
P&E Full Chip Simulation
Figure 10.17 Run till Cycle Command
This command is extremely useful for verifying specific timings of a given event, running
until a given event is complete, or just before it completes to enable stepping through the
event or any application where cycle-timed execution is desired.
Figure 10.18 Run till a specific cycle Dialog Box
You can also select the Clear Cycle Counter option within the FCS menu, which clears the
cycle counter. If you select the Show Cycle Counter option within the FCS menu, you can
check to make sure that the cycle counter is zero.
Figure 10.19 Cycles Dialog Box with Cleared Counter
Once the ICG is properly configured, you can monitor the status of the PLL by polling the
corresponding flag. If PLL interrupt is enabled, FCS jumps to an appropriate subroutine,
as long as the interrupt vector is properly defined. To observe the flag going up as a result
of the corresponding CPU event, situate your Memory window on the memory location of
the ICG Status and Control register.
Microcontrollers V10.x Targeting Manual
819
Connections — HCS08
P&E Full Chip Simulation
Figure 10.20 Memory Window
For more information on how to properly configure Clock Generation, refer to the
Freescale reference manual for your microprocessor.
Clock Generation Module Commands
The following commands are available for the HC08/HCS08 Clock Generation Module.
XTAL Command
Use the XTAL command to change the value of the simulated external oscillator. This in
turn affects the input to the PLL/DCO, and therefore the bus frequency. The P&E
simulator is a cycle-based simulator, so changing the XTAL value does not affect the
speed of simulation. It does, however, affect the ratio in which peripherals receive cycles.
Certain peripherals that run directly from the XTAL will run at different speeds than those
that run from the bus clock.
Syntax
>gdi XTAL <n>
where, <n>, by default, is a hexadecimal number, representing the simulated frequency of
an external oscillator. Adding the suffix ‘t’ to the ’n’ parameter forces the input value
to be interpreted as base 10.
Example
>gdi XTAL
Brings up an input window. The default base for this input value is 10. However, this
value can be forced to a hexadecimal format through use of the suffix ‘h’.
820
Microcontrollers V10.x Targeting Manual
Connections — HCS08
P&E Full Chip Simulation
Digital-to-Analog Converter Module
In Full Chip Simulation (FCS) Mode, this module lets you simulate all the functionality of
the 5-bit Digital-to-Analog Converter (DAC) module. This module provides 32 distinct
selectable voltage levels through the use of a 32-tap resistor ladder network and a 32-to-1
multiplexer. Each DAC module output can be routed to an HSCMP input.
Digital-to-Analog User Commands
The following DAC commands are available for the HCS08.
SHOWDACO1 Command
The SHOWDACO1 command displays the DAC Output dialog box shown in Figure
10.21.
Figure 10.21 Figure DAC Output Dialog Box
Syntax
>gdi SHOWDACO1
Example
>gdi SHOWDACO1
Show DAC Output Dialog Box
EEPROM Module
In Full Chip Simulation (FCS) mode, this module simulates all functionality of EEPROM
module including sector erase abort, burst programming capability, security feature,
flexible block protection and vector redirection, and command interface for fast program
and erase operation.
EEPROM User Commands
The following EEPROM commands are available for the HCS08.
EEPROM<x> Command
Microcontrollers V10.x Targeting Manual
821
Connections — HCS08
P&E Full Chip Simulation
The EEPROM<x> command simulates changing of the EEPROM page for devices that
have paged EEPROM.
Syntax
>gdi EEPROM<x>
Where:
<x> is the letter representing corresponding EEPROM page number
Example
> gdi EEPROM1
Simulate change to EEPROM page 1.
822
Microcontrollers V10.x Targeting Manual
Connections — HCS08
P&E Full Chip Simulation
Figure 10.22 Example of using EEPROM<x>Command
Fault Detection and Shutdown Module
In Full Chip Simulation (FCS) Mode, this module lets you simulate all the functionality of
the Fault Detection and Shutdown (FDS) module. When a fault condition occurs, the
module provides a mechanism to immediately place port pins into a pre-defined state; the
Microcontrollers V10.x Targeting Manual
823
Connections — HCS08
P&E Full Chip Simulation
output pin of FDS can be configured as output 0, output 1, high impedance, or bypass
during shutdown. The module can configure up to 8 fault input sources and control up to 8
port pins.
Flash Module
In Full Chip Simulation (FCS) mode, this module simulates all functionality of Flash
module including sector erase abort, burst programming capability, security feature,
flexible block protection and vector redirection, and command interface for fast program
and erase operation.
Flash User Commands
The following Flash commands are available for the HCS08.
PPAGE <x> Command
The PPAGE <x> command simulates changing of Flash PPAGE for devices that have
paged FLASH.
Syntax
>gdi PPAGE <x>
Where:
<x> is the letter representing corresponding PPAGE number
Example
>gdi PPAGE 1
Simulate change to PPAGE 1.
824
Microcontrollers V10.x Targeting Manual
Connections — HCS08
P&E Full Chip Simulation
Figure 10.23 Example of using PPAGE <x> command
Microcontrollers V10.x Targeting Manual
825
Connections — HCS08
P&E Full Chip Simulation
Flextimer Module
In Full Chip Simulation (FCS) Mode, this option lets you simulate all the functionality of
the Flextimer (FTMV2) module, including:
• Input capture/output compare
• Pulse width modulation
• Internal or external clock input
• Free running or modulo up count operation
• Flag polling
• Interrupt enabled mode of operation.
• All channels can be configured for center-aligned PWM mode
• Each pair of channels can be combined to generate a PWM signal (with independent
control of both edges of PWM signal)
• The FTM channels can operate as pairs with equal outputs, pairs with complimentary
outputs, or independent channels (with independent outputs)
• The dead-time insertion is available for each complementary pair
• Generation of triggers (hardware trigger)
High-Speed Analog Comparator Module
In Full Chip Simulation (FCS) mode, this option lets you simulate all the functionality of
the High-Speed Analog Comparator (HSCMP) module, including data input on all
HSCMP channels, flag polling, and interrupt operation, as well as output connection to
PDB input triggers. The user can utilize either the HSCMP Inputs display form or
command-line commands to provide inputs to the HSCMP module.
High-Speed Analog Comparator User Commands
The following commands are available for the HCS08 HSCMP Module.
HSC<x>INPUT<y> Command
The HSC<x>INPUT<y> command lets you input a voltage value for the external analog
input CIN<y>. For HCS08 devices that have more than one HSCMP module, <x> is the
number representing the corresponding module. For HCS08 devices that only have one
HSCMP module, <x>=1.
Syntax
>gdi HSC<x>INPUT<y> <n>
Where:
826
Microcontrollers V10.x Targeting Manual
Connections — HCS08
P&E Full Chip Simulation
<x> is the number representing the corresponding HSCMP module
<y> is the number representing the corresponding external analog input CIN
<n> is the voltage input value
Examples
>gdi HSC1INPUT1 5.00
Simulate a 5.00 volt input on CIN1 of HSCMP1.
>gdi HSC4INPUT3 2.50
Simulate a 2.50 volt input on CIN3 of HSCMP4.
HSC<x>INPUTS Command
In FCS mode, the HSC<x>INPUTS command opens the HSCMP<x> Input Value dialog
box shown in Figure 10.24. The user may then use this box to specify the external analog
input voltages. For HCS08 devices that have more than one HSCMP module, <x> is the
number representing the corresponding module. For HCS08 devices that only have one
HSCMP module, <x>=1.
Figure 10.24 HSCMPx Input Value Dialog Box
When using FCS, the HSC<x>INPUTS command shows the simulated input analog
voltages to any applicable HSCMPx module.
Syntax
>gdi HSC<x>INPUTS
Where:
<x> is the number representing the corresponding HSCMP module
Example
>gdi HSC1INPUTS
Show input analog voltages.
Microcontrollers V10.x Targeting Manual
827
Connections — HCS08
P&E Full Chip Simulation
Inter-Integrated Circuit Module
In Full Chip Simulation (FCS) mode, this module simulates all functionality of the InterIntegrated Circuit (IIC) module including:
• Flag polling
• Interrupt enabled mode
• Transmission and reception of external data
• Master and slave modes of operation
• START and STOP signal generation detection
• Acknowledge bit generation detection
FCS mode uses the buffered input/output structure to simulate IIC inputs. You can queue
up to 256 data bytes into the input buffer. The output buffer of the USB module can also
hold 256 output bytes. To queue the IIC Input Packets, use the IICDI <...> command
in the command prompt. For a more detailed description of the command, refer to the IIC
Commands section. If the IIC packet parameters are properly defined, the packet is placed
into the next slot in the input buffer. Otherwise, if no parameters are provided, an IIC
Input Buffer window is displayed.
You can enter different IIC packet parameters while the window is open, including
START, STOP, ACK, NACK and data bytes. An arrow points to the next byte to be used
as input to the IIC. The data from the IIC input buffer is written to the IIC module registers
once the IIC module is turned on and properly configured for receiving data from an
external IIC device. Once simulation of the data transmission is over, the arrow moves to
the next value in the IIC Input Buffer.
Figure 10.25 IIC Input Buffer Display
The IIC data input/output log buffer simulation lets you gain access to the past 256 IIC
data bytes that have been shifted in and out of the module. To bring up the IIC IN/OUT
LOG buffer dialog box, use the IICDO command.
828
Microcontrollers V10.x Targeting Manual
Connections — HCS08
P&E Full Chip Simulation
Figure 10.26 IIC IN/OUT LOG Buffer Display
At any point, use the IICCLR command to flush the input as well as input/output log IIC
buffers. After the IIC simulated input is received, the first queued-in data byte is passed
from the data buffer into the corresponding IIC module registers. It can be observed in the
Memory Window by displaying the appropriate register location there.
Figure 10.27 Memory Component Window
You can also observe different IIC flags in the Memory window. If you run the module in
Flag Polling mode, poll the flag corresponding to the expected IIC event. If the IIC
interrupts are enabled, FCS jumps to an appropriate subroutine as long as the IIC interrupt
vectors are properly defined.
NOTE
For more information on how to configure IIC module for desired operation,
refer to the Freescale user manual for your microprocessor.
Microcontrollers V10.x Targeting Manual
829
Connections — HCS08
P&E Full Chip Simulation
Inter-Integrated Circuit Module Commands
The following commands are available for the HCS08 Inter-Integrated Circuit (IIC)
module and the HC08 Multi-Master Inter-Integrated Circuit (MMIIC) module. Command
function is identical even though the module names differ.
IICDI Command
The IICDI command lets you input data into a buffer of data to shift into the IIC module
when it receives data from an external device. If a data parameter is given, the value is
placed into the next slot in the input buffer. Otherwise, if no parameter is given, a window
is displayed with the input buffer values. Input values can be entered while the window is
open. The maximum number of input values is 256. This command is useful for either
inputting response data from a slave target or for inputting data packets from an external
master. Note that when the microprocessor attempts to read an acknowledge from an
external device, and the next value in the buffer is neither ACK nor NACK, the
microprocessor automatically receives an ACK signal (i.e. assumes ACK unless NACK is
specified).
Syntax
>gdi IICDI [<n>][START][STOP][ACK][NACK]
Where:
• <n> indicates the value to be entered into the next location in the input buffer
• START indicates the incoming START signal
• STOP indicates the incoming STOP signal
• ACK corresponds to ACK signal
• NACK corresponds to NACK signal
NOTE
For a detailed description of the IIC protocol and a proper way to configure the
IIC module, refer to the Freescale user manual for your microprocessor.
Example
>gdi IICDI
Pulls up the data window with all the input values
>gdi IICDI 22 33
This is an example of data being returned from a slave device. Once the MCU transmits a
start signal and the target address, it receives an ACK from the slave device. An ACK is
implied unless a NACK is specified via the IICDI command. The next two data bytes
830
Microcontrollers V10.x Targeting Manual
Connections — HCS08
P&E Full Chip Simulation
read are 22 and 23. If the microprocessor attempts to read another byte, it gets an $FF
value followed by a NACK signal (NACK because nothing remains in the input buffer).
The receiving device then generates a STOP signal. A more exact input from a device
designed to return two bytes is:
>gdi IICDI ACK 22 ACK 23 NACK
IIC in master mode transmits to a slave:
• If the slave device acknowledges all output bytes of the transmitting device, there is no
need to specify an input packet. If the master device is going to transmit an address and
two bytes, the following packet is equivalent to no packet:
>gdi IICDI ACK ACK ACK
• If, however, the slave receiver is designed to generate a NACK signal after the second
received data byte, the proper response packet is:
>gdi IICDI ACK ACK NACK
• The address result being the first ACK, the first data result being the second ACK, and
the second data byte being the NACK.
IIC in MASTER mode is not acknowledged by any Slave:
>gdi IICDI NACK
• If the NACK signal is entered before the master device transmits a START signal, then
the master device gets a NACK when it tries to read an acknowledge after the address is
output. The master device then generates a STOP signal and releases the BUS.
IIC in SLAVE mode receives a Write from an external Master:
This example is for an external master that is writing to the microprocessor configured to
simulate the slave mode operation. The packet contains both START and STOP signals
which puts the simulated device into the slave mode.
>gdi IICDI START 55 AA 22 STOP
This input adds five values to the input queue, which is a packet from an external master,
including the following procedure values:
• A start signal comes in
• The address $55 comes in specifying a write (slave receive). The Address Register in the
current simulated device has been previously set to $55
• The data byte $AA comes in
• The data byte $22 comes in
• A STOP signal comes in
IICDO Command
Microcontrollers V10.x Targeting Manual
831
Connections — HCS08
P&E Full Chip Simulation
The IICDO command displays a window, which shows data both shifted in and shifted out
of the IIC peripheral. An arrow points to the last output value transmitted/received. The
maximum number of output values that the buffer can hold is 256.
Syntax
>gdi IICDO
Example
>gdi IICDO
View data from the input/output log buffer for IIC simulation.
IICCLR Command
Use the IICCLR command to flush the input and output buffers for IIC simulation. This
resets the buffers and clears all values. Notice that if the IIC is currently shifting a value,
this command does not prevent the IIC from finishing the transfer.
Syntax
>gdi IICCLR
Example
>gdi IICCLR
Clear input and output buffers for IIC simulation.
Interrupt Priority Controller Module
In Full Chip Simulation (FCS) Mode, this module simulates all the functionality of the
Interrupt Priority Controller (IPC) module. This module provides a hardware-based,
nested-interrupt mechanism in HCS08 MCUs and allows all prioritized non-software
interrupts to interrupt. IPC features a four-level programmable interrupt priority for each
source, supports prioritized preemptive interrupt service routines, and the interrupt priority
mask can be modified during main flow or interrupt service execution. When the interrupt
vector is being fetched, the module can automatically update the interrupt priority mask
with its serviced interrupt source priority level and automatically store previous interrupt
mask levels.
External Interrupt (IRQ) Module
In Full Chip Simulation (FCS) mode, this module simulates the input, flag polling and
interrupt functionality of the External Interrupt (IRQ) module. FCS mode uses the
INPUTS command and let you monitor and change the simulated value of the IRQ input
pin state. Once you enter the INPUTS command into the command line prompt, the
832
Microcontrollers V10.x Targeting Manual
Connections — HCS08
P&E Full Chip Simulation
Simulated Port Inputs window appears. Refer the INPUT<x> Command for more
information about the various forms of this command. In addition, the state of the IRQ pin
can be modified directly using the IRQ<n> command (documented below).
Figure 10.28 Simulated Port Inputs Dialog Box
An IRQ event occurrence sets the appropriate flag in the corresponding IRQ register. You
can poll the IRQ flag if the Polling Mode is simulated. In the Interrupt Mode, the simulator
branches to an appropriate interrupt subroutine as long as the IRQ interrupt vector is
properly configured.
NOTE
For more information on IRQ configuration, refer to the Freescale user manual
for your microprocessor.
Following the IRQ event, you can observe the IRQ Flag being set in the IRQ Status and
Control register.
Microcontrollers V10.x Targeting Manual
833
Connections — HCS08
P&E Full Chip Simulation
Figure 10.29 Memory Component Window
IRQ Commands
The following interrupt request command is available for the HC08/HCS08 processors.
INPUTS Command
In FCS and CPU-Only Simulation mode, the INPUTS command opens the Simulated Port
Inputs dialog box shown in Figure 10.30. You may then use this box to specify the input
states of port pins and IRQ.
Figure 10.30 Simulated Port Inputs Dialog Box
When using In-Circuit Simulation mode, the INPUTS command shows the simulated
input values for any applicable port.
Syntax
834
Microcontrollers V10.x Targeting Manual
Connections — HCS08
P&E Full Chip Simulation
>gdi INPUTS
Example
>gdi INPUTS
Show I/O port input values.
NOTE
The IRQ pin state can be directly manipulated with the IRQ command. For
example, IRQ 1 simulates a high state on the IRQ pin; likewise, IRQ 0
simulates a logic-low state on the IRQ pin.
Keyboard Interrupt Module
In Full Chip Simulation (FCS) mode, this module simulates all functionality of the
Keyboard Interrupt (KBI) module, including the edge-only, edge and level interrupt, and
flag polling modes of operation. FCS mode uses simulated port inputs to trigger the KBI
event from the proper I/O port pin.
To define an input state of the specific port, write the INPUT<x> <n> command in the
Command window. The <x> represents the corresponding I/O port, while <n> stands
for the input value to write to this port. At the same time, you can use the INPUTS
command to bring up the Simulated Port Inputs for all general I/O ports. It displays the
current simulated values to all applicable input ports. Refer the documentation for Timer
Module Commands for more information about the various forms of this command.
Figure 10.31 Simulated Port Inputs Dialog Box
Microcontrollers V10.x Targeting Manual
835
Connections — HCS08
P&E Full Chip Simulation
Use the Simulated Port Inputs dialog box to reconfigure the input value to any I/O port.
To trigger the event, manipulate the inputs to the port in the appropriate manner,
depending on whether the KBI is configured for edge-only or edge and level. Once the
KBI event takes place, you can observe the KEYF Flag bit, which is a part of the
Keyboard Status and Control register, in the Memory window.
Figure 10.32 Memory Component Window
You can poll the KBI Interrupt Pending flag if the Polling Mode is simulated. In Interrupt
Mode, the simulator branches to an appropriate interrupt subroutine as long as the KBI
interrupt vector is properly configured.
NOTE
For more information on KBI configuration, refer to the Freescale user manual
for your microprocessor.
Keyboard Interrupt Commands
Use the following commands for Keyboard Interrupt manipulation.
INPUT<x> Command
The INPUT<x> command sets the simulated inputs to port <x>. The CPU reads this input
value when port <x> is set as an input port.
Syntax
>gdi INPUT<x> <n>
Where:
<x> is the letter representing corresponding port
<n> is an eight-bit simulated value for port <x>
Example
836
Microcontrollers V10.x Targeting Manual
Connections — HCS08
P&E Full Chip Simulation
>gdi INPUTA AA
Simulate the input AA on port A.
INPUTS Command
In FCS and CPU-Only Simulation mode, the INPUTS command opens the Simulated Port
Inputs dialog box shown in Figure 10.33. You may then use this box to specify the input
states of port pins and IRQ.
Figure 10.33 Simulated Port Inputs Dialog Box
When using In-Circuit Simulation mode, the INPUTS command shows the simulated
input values to any applicable port.
Syntax
>gdi INPUTS
Example
>gdi INPUTS
Show I/O port input values.
Liquid Crystal Display Driver Module
In Full Chip Simulation (FCS) mode, this option lets you simulate all the functionality of
the Liquid Crystal Display (LCD) module, including programmable LCD frame
frequency, front plane pin configuration, back plane pin configuration, programmable
blink frequency, and LCD interrupt flag generation. By default, LCD front and back plane
Microcontrollers V10.x Targeting Manual
837
Connections — HCS08
P&E Full Chip Simulation
pins are mapped to match device use on the corresponding Freescale DEMO9S08xx
device board.
Modulo Timer Interrupt Module
In Full Chip Simulation (FCS) mode, this module simulates all functionality of the
Modulo Timer Interrupt (MTIM) Module, including:
• Programmable MTIM clock input
• Free running or modulo up count operation
• Flag polling
• Interrupt enabled mode of operation
Once the MTIM Status and Control register properly configures the operation of the
module, the MTIM Counter starts incrementing. If modulo up count operation is enabled,
you can observe the MTIM overflow flag in the MTIM Status and Control register in the
Memory window.
Figure 10.34 Memory Component Window
If the MTIM interrupt is enabled, the FCS jumps to an appropriate subroutine as long as
the MTIM interrupt vector is properly defined.
Modulo Timer Interrupt Module User Commands
The following commands are available for the MTIM.
TCLK Command
The TCLK opens the TCLK frequency dialog box shown in Figure 10.35. You may then
use this box to specify the input frequency of the TCLK.
838
Microcontrollers V10.x Targeting Manual
Connections — HCS08
P&E Full Chip Simulation
Figure 10.35 TCLK Frequency Dialog Box
Syntax
>gdi TCLK
Example
>gdi TCLK
Show TCLK Frequency Dialog Box
TCLK <n> Command
The TCLK <n> command sets the TCLK input frequency to <n>.
Syntax
>gdi TCLK <n>
Where:
<n> is the input frequency of TCLK
Example
>gdi TCLK 200000t
Simulate the TCLK input frequency of 200000 Hz.
MSCAN Controller Module
The MSCAN Controller Module fully simulates the operation of the MSCAN08 Protocol
Version 2.0 based device, including:
• Flag polling
• Interrupt enabled mode
• 0-8 bytes data length
• Transmission and reception of external data
Microcontrollers V10.x Targeting Manual
839
Connections — HCS08
P&E Full Chip Simulation
The MSCAN08 peripheral is a scalable Control Area Network (CAN) 2.0 compliant
device that allows microcontrollers to exchange data between themselves at high speeds.
This is done through a high-speed serial link that is deterministic and reliable. CAN
devices are often utilized in automobiles, where multiple microcontrollers need to be
connected into a network. The CAN specification indicates that any unit on the bus can be
a master at any time, which sends a message to another unit at any time, provided the bus
is free to do so. All of these messages can be set up through the CAN I/O commands built
into the simulator. This section goes through an example which shows how the simulator
can be used to test out code that drives the CAN peripheral
Programmable Delay Block Module
In Full Chip Simulation (FCS) Mode, this module lets you simulate all the functionality of
the Programmable Delay Block (PDB) module. This module’s primary function is to
provide a controllable delay from FTM SYNC output to the sample trigger input of PGA
or ADC, or a controllable window synchronized with PWM pulses for ACMP to compare
the analog signals in a defined window. PDB can alternately generate PWM pulses that
are synchronized to FTM, CMPR output, and RTC.
Programmable Gain Amplifier Module
In Full Chip Simulation (FCS) Mode, this option lets you simulate all the functionality of
the Programmable Gain Amplifier (PGAV1) module, including data input on all PGA
channels, flag polling, and output connection to the ADC input channel. The user can
utilize either the PGA Inputs display form or command-line commands to provide inputs
to the PGA module. The PGAINPUTS command shows the simulated PGA input/output
values. There are also three specific commands in the simulation for providing PGA
inputs to simulation via a command line. They are: PGAINPLUS <x>, PGAINMINUS
<x>, PGAINVDDA <x>. These commands allow the user to automate the testing/
debugging procedure without relying on a modal form for entering the data.
Programmable Gain Amplifier User Commands
The following commands are available for the HCS08 PGAV1 Module.
PGAINPUTS Command
The PGAINPUTS command shows the simulated PGA input/output values. The user may
use this window to specify the input values of PGA+, PGA-, and PGAVDDA. The readonly PGAOUT is the value of PGA output.
840
Microcontrollers V10.x Targeting Manual
Connections — HCS08
P&E Full Chip Simulation
Figure 10.36 PGA Inputs Window
The PGAINPUTS command can be used at any point to bring up this PGA Inputs
window. The window displays the input values of PGA+, PGA-, PGAVDDA and the
output value of PGAOUT.
Syntax
>gdi PGAINPUTS
Examples
>gdi PGAINPUTS
Pull up the PGA Inputs window
PGAINPLUS <x> Command
The PGAINPLUS <x> command allows user to input a value for PGA+ channel.
Syntax
>gdi PGAINPLUS <x>
Where:
<x> is the input value in volts
Examples
>gdi PGAINPLUS 2.00
Simulate the input 2.00 volts for the PGA+ channel
PGAINMINUS <x> Command
The PGAINMINUS <x> command allows the user to input a value for the PGA- channel.
Microcontrollers V10.x Targeting Manual
841
Connections — HCS08
P&E Full Chip Simulation
Syntax
>gdi PGAINMINUS <x>
Where:
<x> is the input value in volts
Examples
>gdi PGAINMINUS 3.50
Simulate the input 3.50 volts for PGA- channel
PGAINVDDA <x> Command
The PGAINVDDA <x> command allows the user to input a value for the VDDA signal
that the PGA module connects to.
Syntax
>gdi PGAINVDDA <x>
Where:
<x> is the input value in volts
Examples
>gdi PGAINVDDA 1.50
Simulate the input 1.50 volts for VDDA signal
Programmable Reference Analog Comparator
Module
In Full Chip Simulation (FCS) Mode, this option lets you simulate all the functionality of
the Programmable Reference Analog Comparator (PRACMP) module, including data
input on all PRACMP channels, flag polling, and interrupt operation. The user can use
either the PRACMP Inputs display form or command-line commands to provide inputs to
PRACMP module.
Programmable Reference Analog Comparator User
Commands
The following commands are available for the HCS08 PRACMP Module.
PR<x>INPUT<y> Command
842
Microcontrollers V10.x Targeting Manual
Connections — HCS08
P&E Full Chip Simulation
The PR<x>INPUT<y> command allows the user to input voltage value for the external
analog input CIN<y>. For HCS08 devices that have more than one PRACMP module,
<x> is the number representing the corresponding module. For HCS08 devices that only
have one PRACMP module, <x>=1.
Syntax
>gdi PR<x>INPUT<y> <n>
Where:
<x> is the number representing the corresponding PRACMP module
<y> is the number representing the corresponding external analog input CIN
<n> is the voltage input value
Examples
>gdi PR1INPUT1 5.00
Simulate the input 5.00 volts on CIN1 of PRACMP1.
>gdi PR4INPUT3 2.50
Simulate the input 2.50 volts on CIN3 of PRACMP4.
PR<x>INPUTS Command
In FCS Mode, the PR<x>INPUTS command opens the PRACMP<x> Input Value dialog
box shown in Figure 10.37. The user may then use this box to specify the external analog
input voltages. For HCS08 devices that have more than one PRACMP module, <x> is the
number representing the corresponding module. For HCS08 devices that only have one
PRACMP module, <x>=1.
Figure 10.37 PRACMPx Input Value dialog box
Microcontrollers V10.x Targeting Manual
843
Connections — HCS08
P&E Full Chip Simulation
When using FCS, the PR<x>INPUTS command shows the simulated input analog
voltages to any applicable PRACMPx module.
Syntax
>gdi PR<x>INPUTS
Where:
<x> is the number representing the corresponding PRACMP module
Example
>gdi PR1INPUTS
Show input analog voltages of PRACMP1.
Input/Output (I/O) Ports Module
In Full Chip Simulation (FCS) mode, this module simulates all input and output
functionality of the Input/Output (I/O) Ports module. FCS mode uses a set of designated
commands to simulate the input and output activity on corresponding I/O port pins. To
define an input state of a specific port, write the INPUT <x> <n> command in the
Command window. The <x> represents the corresponding I/O port, while the <n> stands
for the input value to write to this port. At the same time, you can use the INPUTS
command to bring up the Simulated Port Inputs for all general I/O ports. It displays the
current simulated values to all applicable input ports.
NOTE
844
Refer the Input/Output Ports User Commands and IRQ Commands for more
information about the various forms of this command.
Microcontrollers V10.x Targeting Manual
Connections — HCS08
P&E Full Chip Simulation
Figure 10.38 Simulated Port Inputs Dialog Box
Use the Simulated Port Inputs dialog box to reconfigure the input value to any I/O port.
Use the INPUTS command to reconfigure the output values on any relevant I/O port. You
can observe the manipulation of I/O port pins in the Memory window.
Figure 10.39 Memory Component Window
Note that if the regular I/O pins are multiplexed to be used by a different MCU Module,
they might not be available for general I/O functionality.
NOTE
For more information on how to properly configure I/O pins, refer to the
Freescale user manual for your microprocessor.
Microcontrollers V10.x Targeting Manual
845
Connections — HCS08
P&E Full Chip Simulation
Input/Output Ports User Commands
Use the following commands for general I/O ports manipulation.
INPUT<x> Command
The INPUT<x> command sets the simulated inputs to port <x>. The CPU reads this input
value when port <x> is set as an input port.
Syntax
>gdi INPUT<x> <n>
Where:
<x> is the letter representing corresponding port
<n> Eight-bit simulated value for port <x>
Example
>gdi INPUTA AA
Simulate the input AA on port A.
INPUTS Command
In FCS and CPU-Only Simulation mode, the INPUTS command opens the Simulated Port
Inputs dialog box shown in Figure 10.40. You may then use this box to specify the input
states of port pins and IRQ.
Figure 10.40 Simulated Port Inputs Dialog Box
846
Microcontrollers V10.x Targeting Manual
Connections — HCS08
P&E Full Chip Simulation
When using In-Circuit Simulation mode, the INPUTS command shows the simulated
input values to any applicable port.
Syntax
>gdi INPUTS
Example
>gdi INPUTS
Show I/O port input values.
Serial Communications Interface Module
In Full Chip Simulation (FCS) mode, this module simulates all functionality of the Serial
Peripheral Interface (SPI) module including:
• Flag polling
• Interrupt enabled mode
• 8- or 9-bit length data codes
• Odd and even parity modes
• Transmission and reception of external data
FCS mode uses the buffered input/output structure to simulate SCI inputs. You can queue
up to 256 data values into the input buffer. The output buffer of the SCI module can also
hold 256 output values. To queue the SCI Input Data, use the SCDI <n> command in the
command prompt. If <n> (the data parameter) is given, the value is placed into the next
slot in the input buffer.
Otherwise, if no parameter is provided, a window is displayed with the input buffer
values. You can enter input values while the window is open. An arrow points to the next
value to be used as input to the SCI. The data from the SCI input buffer is written to the
SCI data register once the SCI module has been turned on and is properly configured for
receiving data from an external serial device. Once the simulation of the data transmission
is over, the arrow moves to the next value in the SCI IN Buffer.
Microcontrollers V10.x Targeting Manual
847
Connections — HCS08
P&E Full Chip Simulation
Figure 10.41 SCI IN Buffer Display
SCI Data Output Buffer simulation lets you gain access to the past 256 SCI data values
transmitted out of the module. To bring up the SCI OUT buffer dialog box, use the SCDO
command.
Figure 10.42 SCI OUT Buffer Display
The SCCLR command may be used at any point to flush the input and output SCI buffers.
After the SCI simulated input is received, the first queued value is passed from the data
buffer into the SCI data register. It can be observed in the memory window by displaying
the memory location corresponding to the SCI data register.
848
Microcontrollers V10.x Targeting Manual
Connections — HCS08
P&E Full Chip Simulation
Figure 10.43 Memory Component Window
You can also observe different SCI flags in the Memory window. If the module is run in
Flag Polling mode, poll the flag corresponding to the expected SCI event. If the SCI
interrupts are enabled, the FCS jumps to an appropriate subroutine as long as the SCI
interrupt vectors are properly defined.
NOTE
For more information on how to configure the SCI module for desired
operation, refer to the Freescale user manual for your microprocessor.
SCI Commands
The following serial communication interface commands are available for the HC08/
HCS08.
SCCLR Command
Use the SCCLR command to flush the input and output buffers for SCI simulation. This
resets the buffers and clears out all values. Note that if the SCI is in the process of shifting
a value, this command allows the SCI to finish the transfer. Refer the SCDI and SCDO
commands for accessing the input and output buffers of the SCI interface.
Syntax
>gdi SCCLR
Example
>gdi SCCLR
Clear input and output buffer for SCI simulation
SCDI Command
The SCDI command lets you input data into the SCI. If a data parameter is given, the
value is placed into the next slot in the SCI input buffer. If no parameter is given, a
Microcontrollers V10.x Targeting Manual
849
Connections — HCS08
P&E Full Chip Simulation
window displays the input buffer values. Input values can be entered while the window is
open. An arrow points to the next value to be used as input to the SCI. The maximum
number of input values is 256 bytes.
Syntax
>gdi SCDI [<n>]
Where:
<n> The value to be entered into the next location in the input buffer
Example
>gdi SCDI $55
Set the next input value to the SCI to $55
>gdi SCDI
Pull up the data window with all the input values.
Figure 10.44 SCI IN Buffer Display
SCDO Command
The SCDO command displays the output buffer from the SCI. A window is opened that
shows all the data that the SCI has shifted out. An arrow points to the last output value
transmitted. The maximum number of output values that the buffer holds is 256 bytes.
Syntax
>gdi SCDO
Example
850
Microcontrollers V10.x Targeting Manual
Connections — HCS08
P&E Full Chip Simulation
>gdi SCDO
View data from the output buffer for the SCI simulation.
Figure 10.45 SCI OUT Buffer Display
Slave LIN Interface Controller (SLIC) Module
In Full Chip Simulation (FCS) mode, this option will simulate all functionality of the
Slave LIN Interface Controller (SLIC) Module, including:
• Flag polling
• Interrupt enabled mode
• Transmission and reception of external data
• Check sum generation and verification
• Different message lengths data modes
Full Chip Simulation (FCS) mode uses a buffered structure to simulate SLIC inputs and
outputs. You can queue up to 256 data bytes into the input buffer. The output buffer of the
SLIC module can also hold 256 output bytes. To queue the SLIC Input bytes use the
SLCIN instruction in the command prompt. For a more detailed description of the
command, please refer to the SLIC Commands section. The SLIC instruction brings up a
window, which displays a list of queued input data. Different SLIC packets can be entered
while the window is open. An arrow points to the byte that will be used next as input to the
SLIC. Once the SLIC module is turned on and properly configured for receiving data from
an external SLIC device, the data from the SLIC input buffer is written to the SLIC
module identifier or data registers. After the simulation of the data transmission is
complete, the arrow moves to the next value in the SLIC IN Buffer.
Microcontrollers V10.x Targeting Manual
851
Connections — HCS08
P&E Full Chip Simulation
Serial Peripheral Interface Module
In Full Chip Simulation (FCS) mode, this module simulates all functionality of the Serial
Peripheral Interface (SPI) module including:
• Flag polling
• Interrupt enabled mode
• Master and slave modes
• Slave input clock
• Transmission and reception of external data
FCS mode uses the buffered input/output structure to simulate SPI inputs. You can queue
up to 256 data values into the input buffer. The output buffer of the SPI module can also
hold 256 output values. To queue the SPI Input Data, use the SPDI <n> command at the
command prompt. If <n> (the data parameter) is given, the value is placed into the next
slot in the input buffer.
Otherwise a window is displayed with the input buffer values. You can enter input values
while the window is open. An arrow points to the next input value to the SPI. The data
from the SPI input buffer is written to the SPI data register once the SPI module is turned
on and is properly configured for receiving data from an external serial device. Once the
simulation of the data transmission is over, the arrow moves to the next value in the SPI
IN Buffer.
Figure 10.46 SPI IN Buffer Display
SPI data output buffer simulation lets you gain access to the past 256 SPI data values
transmitted out of the module. To bring up the SPI OUT buffer dialog box, use the SPDO
command.
852
Microcontrollers V10.x Targeting Manual
Connections — HCS08
P&E Full Chip Simulation
Figure 10.47 SPI OUT Buffer Display
The SPCLR command may be used at any point to flush the input and output SPI buffers.
After the SPI simulated input is received, the first queued value is passed from the data
buffer into the SPI data register. It can be observed in the Memory Window by displaying
the memory location corresponding to the SPI data register.
Figure 10.48 Memory Component Window
You can also observe different SPI flags in the Memory window. If the module is run in
Flag Polling mode, poll the flag corresponding to the expected SPI event. If the SPI
interrupts are enabled, the FCS jumps to an appropriate subroutine as long as the SPI
channel interrupt vectors are properly defined.
To simulate the frequency of the SPI slave input clock, use the SPFREQ <n> command. If
the SPI is configured for slave mode, this command let you enter the number of cycles
<n> in the period of the input clock. If the SPFREQ command is not used, then clocking is
set by the SPI control register.
Microcontrollers V10.x Targeting Manual
853
Connections — HCS08
P&E Full Chip Simulation
NOTE
For more information on how to configure the SPI module for desired
operation, refer to the Freescale user manual for your microprocessor.
SPI Commands
The following serial peripheral interface commands are available for the HCS08.
SPCLR Command
Use the SPCLR command to flush the input and output buffers for SPI simulation. This
resets the buffers and clears out all values. Notice that if the SPI is currently shifting a
value, this command allows the SPI to finish the transfer. Refer the SPDI and SPDO
commands for accessing the input and output buffers of the SPI interface.
Syntax
>gdi SPCLR
Example
>gdi SPCLR
Clear input and output buffer for SPI simulation
SPDI Command
The SPDI command lets you input data into the SPI. If a data parameter is given, the value
is placed into the next slot in the SPI input buffer. If no parameter is given, a window
displays the input buffer values. You can enter input values while the window is open. An
arrow points to the next input value to the SPI. The maximum number of input values is
256 bytes.
Syntax
>gdi SPDI [<n>]
Where:
<n> The value to be entered into the next location in the input buffer
Example
>gdi SPDI $55
Set the next input value to the SPI to $55
>gdi SPDI
Pull up the data window with all the input values.
854
Microcontrollers V10.x Targeting Manual
Connections — HCS08
P&E Full Chip Simulation
Figure 10.49 SPI IN Buffer Display
SPDO Command
The SPDO command displays the output buffer from the SPI. A window opens that shows
all the data that the SPI has shifted out. An arrow points to the last output value
transmitted. The maximum number of output values that the buffer holds is 256 bytes.
Syntax
>gdi SPDO
Example
>gdi SPDO
View data from the output buffer for the SPI simulation.
Figure 10.50 SPI OUT Buffer Display
Microcontrollers V10.x Targeting Manual
855
Connections — HCS08
P&E Full Chip Simulation
SPFREQ Command
The SPFREQ command lets you set the frequency of the SPI slave input clock. If the SPI
is configured for the slave mode, this command lets you enter the number of cycles <n>
per one input clock period. If no value is given, a window appears and you are prompted
for a value. If this command is not used, then the clocking is assumed to be set by the SPI
control register.
Syntax
>gdi SPFREQ [<n>]
Where:
<n> The number of cycles for the period of the input clock.
Example
>gdi SPFREQ 8
Set the period of the input slave clock to 8 cycles (total shift = 8*8 cycles per bit =
64 cycles)
Timer Interface Module
In Full Chip Simulation (FCS) mode, this module simulates all functionality of the Timer
Interface module, including:
• Input capture/output compare
• Pulse width modulation
• Internal or external clock input
• Free running or modulo up count operation
• Flag polling
• Interrupt enabled mode of operation.
FCS mode uses the simulated port inputs to trigger the input capture on a given timer
channel. To define an input state of the specific port, use the INPUT<x> <n> command in
the Command window. The <x> represents the corresponding I/O port, while <n> stands
for the input value to write to this port. At the same time, the INPUTS command can be
used to display the Simulated Port Inputs for all general I/O ports. It displays the current
simulated values to all applicable input ports. Refer the documentation for Timer Module
Commands for more information about the various forms of this command.
856
Microcontrollers V10.x Targeting Manual
Connections — HCS08
P&E Full Chip Simulation
Figure 10.51 Simulated Port Inputs Dialog Box
Use the Simulated Port Inputs dialog box to reconfigure the input value to any I/O port.
To trigger the event, first set the port inputs high or low and then invert them to an
opposite value, depending on whether the input capture is set for rising/falling edge. Once
the Input Capture event takes place you can observe the CHxF in the Channel Status and
Control register in the Memory window.
Figure 10.52 Memory Component Window
If the Timer module is configured for an Output Compare event, then once the event takes
place you can observe the same CHxF Flag via the Memory window. If the timer channel
interrupt is enabled, the FCS jumps to an appropriate subroutine as long as the Timer
channel interrupt vector is properly defined. To observe the Timer Overflow Flag (TOF)
flag being set as a result of the corresponding CPU event, situate your Memory window on
the memory location of the Timer Status and Control register.
Microcontrollers V10.x Targeting Manual
857
Connections — HCS08
P&E Full Chip Simulation
To observe the Pulse Width Modulation (PWM) operation, properly configure the Timer
to operate in the Modulo up count mode, select the toggle-on-overflow or clear/set output
on compare events to create the desired duty cycle wave. Once a PWM event takes place,
you can observe pin toggle/clear/set behavior corresponding to the Timer configuration in
the Memory window displaying the I/O port associated with a given timer channel.
To observe the accuracy of the Timer module operation, you can observe the number of
CPU cycles that it takes for the event to occur. The cycle counter is only incremented as
the you step through the code. To determine the exact amount of cycles over which the
event occurs, one can either observe the cycle display in the Register window or use the
built in simulation commands. To display the current number of cycles in the Command
window, use the CYCLES command. To change the number of cycles in the cycle
counter, use CYCLES <n>, where <n> is the new cycle value. If the event has a precalculated number of cycles, use CYCLE 00 to reset the number of cycles and
GOTOCYCLE <n> to run through the code until you reach the expected event.
Figure 10.53 Register Window With Cycles Display
Timer Module Commands
The following timer module commands are available for use with the HC08/HCS08
processors.
CYCLES Command
The CYCLES command changes the value of the cycles counter. The cycles counter
counts the number of the processor cycles that have passed during execution. The Cycles
window shows the cycle counter. The cycle count can be useful for timing procedures.
Syntax
>gdi CYCLES <n>
Where:
<n> Integer value for the cycles counter
Examples
858
Microcontrollers V10.x Targeting Manual
Connections — HCS08
P&E Full Chip Simulation
>gdi CYCLES 0
Reset cycles counter
>gdi CYCLES 1000
Set cycle counter to 1000.
GOTOCYCLE Command
The GOTOCYCLE command executes the program in the simulator beginning at the
address in the program counter (PC). Execution continues until the cycle counter is equal
to or greater than the specified value, until a key or the Stop button on the toolbar is
pressed, until it reaches a break point, or until an error occurs.
Syntax
>gdi GOTOCYCLE <n>
Where:
<n> Cycle-counter value at which the execution stops
Example
>gdi GOTOCYCLE 100
Execute the program until the cycle counter equals 100.
INPUT<x> Command
The INPUT<x> command sets the simulated inputs to port <x>. The CPU reads this input
value when port <x> is set as an input port.
Syntax
>gdi INPUT<x> <n>
Where:
<x> is the letter representing corresponding port
<n> Eight-bit simulated value for port <x>
Example
>gdi INPUTA AA
Simulate the input AA on port A.
INPUTS Command
Microcontrollers V10.x Targeting Manual
859
Connections — HCS08
P&E Full Chip Simulation
In FCS and CPU-Only Simulation mode, the INPUTS command opens the Simulated Port
Inputs dialog box shown in Figure 10.54. You may then use this box to specify the input
states of port pins and IRQ.
Figure 10.54 Simulated Port Inputs Dialog Box
When using In-Circuit Simulation mode, the INPUTS command shows the simulated
input values to any applicable port.
Syntax
>gdi INPUTS
Example
>gdi INPUTS
Show I/O port input values.
Time Of Day Module Option
In Full Chip Simulation (FCS) mode, this module lets you simulate all the functionality of
the Time Of Day (TOD) module. The module includes an 8-bit counter, a 6-bit match
register, several binary-based and decimal-based prescaler dividers, three clock source
options, and one interrupt that can be used for quarter second, one second and match
conditions. A 4 Hz signal is used as the reference clock for the TOD counter, where each
tick of the TOD counter is 0.25 seconds. This module can be used for time-of-day,
calendar, or any task scheduling functions. It can also serve as a cyclic wake up from lowpower modes without the need for external components.
860
Microcontrollers V10.x Targeting Manual
Connections — HCS08
P&E HCS08 Multilink\Cyclone Pro\OSBDM
Universal Serial Bus (USB) Module
In Full Chip Simulation (FCS) mode, this module simulates all functionality of the
Universal Serial Bus (USB) module including USB flags and interrupts, seven USB
endpoints, USB RAM and USB reset options. While all control transactions occur through
bi-directional endpoint 0, the other endpoints can be set up for data transfer in the input or
output direction.
Some of the microcontrollers in the HCS08 family contain USB compliant peripheral
devices. These can be low-speed or high-speed USB slave devices. This means that all
USB transfers are initiated by a host (i.e. a personal computer) and that the microcontroller
needs to be set up to respond with the appropriate acknowledgement messages. According
to the USB specification, there are a series of messages that go back and forth between the
host and the device in order to set up and describe the channel for data transfer. All of
these messages can be set up through the USB I/O commands built into the simulator. This
section goes through an example of this, showing how the simulator can be used to test out
code for driving the USB peripheral.
Voltage Reference Module
In Full Chip Simulation (FCS) mode, this module lets you simulate all the functionality of
the Voltage Reference (VREF) module. The module is a bandgap buffer system intended
to supply an accurate voltage output that is trimmable by an 8-bit register in 0.5 mV steps.
It can be used internally for the analog peripherals of an ADC channel or for an ACMP
input. VREF has three operating modes that provide different levels of load regulation and
power consumption.
P&E HCS08 Multilink\Cyclone Pro\OSBDM
This section describes the HCS08 P&E Connection options. The HCS08 P&E Connection
setting permits a connection to HCS08 Freescale devices via P&E Multilink/Cyclone
PRO/OSBDM hardware interfaces. This connection mode lets you debug code, as the
firmware is fully resident in the Flash or RAM of the microprocessor.
Connection Options
This topic describes all P&E HCS08 Multilink/Cyclone Pro/OSBDM connection options,
which are common to all P&E USB BDM Multilink or USB Multilink Universal, P&E
Cyclone PRO Serial, P&E Cyclone PRO USB, P&E Cyclone PRO Ethernet, and P&E
Open Source BDM connections.
The connection options include:
• Changing P&E Connections Settings
Microcontrollers V10.x Targeting Manual
861
Connections — HCS08
P&E HCS08 Multilink\Cyclone Pro\OSBDM
• Connection Assistant
• Launch Configuration Settings
• Active Mode Menu Options
• Advanced Programming/Debug Options
• View Register Files Option
• Socket Programming Options Button
• P&E HCS08 Multilink\Cyclone PRO/OSBDM Connection-Specific Options
Changing P&E Connections Settings
All connection settings for P&E hardware interfaces are configured using the Remote
System group in the Main tab of the Debugger Configuration dialog box.
Figure 10.55 P&E Multilink/Cyclone Pro/OSBDM
Table 10.1 describes the options for the P&E Multilink/Cyclone PRO/OSBDM
connection.
862
Microcontrollers V10.x Targeting Manual
Connections — HCS08
P&E HCS08 Multilink\Cyclone Pro\OSBDM
Table 10.1 Connection Parameter Options for P&E HCS08 Multilink/Cyclone Pro/OSBDM
Option
Description
Interface
Use this option to select the interface type.
Select a supported interface from the list
box. The options are:
• USB HCS08\HCS12\CFV1
Multilink - USB Port
• USB Multilink Universal - USB Port
NOTE: The USB Multilink Universal can
conveniently support all Freescale
architectures found in the current
CodeWarrior 10 version
• Cyclone PRO - Serial Port
• Cyclone PRO - USB Port
• Cyclone PRO - Ethernet Port
NOTE: Click on the “Compatible Hardware”
link to help you determine which P&E
hardware is most suitable for your project.
• OSBDM
Refresh
Click this button to have the workstation scan
for a valid interface and port. Valid interfaces
and ports appear in the Interface and
Port list boxes.
Port
This option selects the port over which
debug communications is conducted.
Select an available port from the list box.
NOTE: If you are having issues trying to get
a port to display, please click on the [FAQ
#29] link for help.
Socket Programming Options
Microcontrollers V10.x Targeting Manual
The Socket Programming Options button
brings up a dialog that provides you with a
graphical representation of the signals that
must be connected from the BDM header to
the pins of the microprocessor, in order to
use Freescale socket adapters.
863
Connections — HCS08
P&E HCS08 Multilink\Cyclone Pro\OSBDM
Table 10.1 Connection Parameter Options for P&E HCS08 Multilink/Cyclone Pro/OSBDM
Option
Description
(Cyclone Ethernet only) Specify IP
Use this option to specify the IP address of a
Cyclone outside of the local network. Click
on the checkbox to enable the textbox. This
will also disable the port dropdown box.
Currently supports IPv4 only.
(Cyclone Ethernet only) Specify
Network Card IP
Use this option to specify the local network
card IP address if there are multiple cards on
your computer. Click on the checkbox to
enable the textbox. Currently supports IPv4
only.
(Cyclone Pro only) Provide power to
target
This option determines whether the Cyclone
Pro (circuitry) provides power to the target
hardware via the probe.
Check this option to have the Cyclone Pro
(circuitry) supply power to the hardware
target
Uncheck this option to not provide power.
(Cyclone Pro only) Power off target
upon software exit
This option determines whether the Cyclone
PRO hardware interface provides power to
the target hardware via the VDD of the BDM
cable.
Check this option to turn off the power when
the program terminates.
Uncheck this option to leave the hardware
target powered continuously.
(Cyclone PRO only) Regulator Output
Voltage
This option adjusts the output voltage that
powers the hardware target.
Select a voltage value from this option’s list
box.
864
Microcontrollers V10.x Targeting Manual
Connections — HCS08
P&E HCS08 Multilink\Cyclone Pro\OSBDM
Table 10.1 Connection Parameter Options for P&E HCS08 Multilink/Cyclone Pro/OSBDM
Option
Description
(Cyclone PRO only) Power down delay
This option specifies amount of time for
which the target will be turned off during a
RESET power cycling sequence.
Enter the delay interval (in milliseconds) in
this option’s text box.
(Cyclone PRO only) Power up delay
This option specifies amount of time for
which the target will remain powered prior to
a RESET power cycling sequence.
Enter the delay interval (in milliseconds) in
this option’s text box.
WARNING!
An improper voltage setting can damage the board.
To change P&E Connections settings, perform these steps.
1. In the CodeWarrior Projects view, select the project for which you want to change
the P&E Connections settings.
NOTE
It is assumed that you have created a project and built it.
2. Select Run > Debug Configurations from the main menu bar of the IDE.
The Debug Configurations dialog box appears.
3. Expand the CodeWarrior Download tree control in the left pane and select the launch
configuration you want to debug.
4. Click the Main tab.
The Main page appears in the area beneath the tabs.
5. Select a system within Remote System which you would like to use to debug. You
could create a new system by clicking the New button. For more details about creating
a new remote system, refer to the topic Remote System Explorer in the Freescale
Eclipse Extensions Guide. Once a remote system is selected, click the Edit button. The
Launch Configuration Settings Panel will appear.
6. Ensure that the System Type is the correct MCU you want to debug. Use the dropdown box or the Edit button to change this option.
7. In the Connection Type drop-down box, select P&E HCS08 Multilink\Cyclone Pro.
The P&E connections settings will appear below.
Microcontrollers V10.x Targeting Manual
865
Connections — HCS08
P&E HCS08 Multilink\Cyclone Pro\OSBDM
8. Click Refresh to scan valid interface and port.
Valid interfaces and ports appear in the Interface and Port drop-down lists in the
Connection port and Interface Type group.
9. Select a supported interface from the Interface drop-down list.
10. Select a supported port from the Port drop-down list.
NOTE
The port displayed may vary depending on the interface. For example, if you
select interface as Cyclone PRO - Serial Port, the available port option is
COM1 : Serial Port 1.
11. Specify settings in the Cyclone Pro Power Control (Voltage --> Power -Out Jack)
group.
NOTE
This group will be enabled for Cyclone PRO interface only.
• Check the Provide power to target checkbox to have the Cyclone PRO (circuitry)
provide power to the target else clear the checkbox if you do not want to provide
power to the target.
• Check the Power off target upon software exit checkbox to turn off the power
when the program terminate else clear the checkbox to leave the hardware target
powered continuously.
• Select a voltage value from the Regulator Output Voltage drop-down list. This
adjusts the output voltage that powers the hardware target.
WARNING!
An improper voltage setting can damage the board.
• Enter the delay interval (in milliseconds) in the Power Down Delay text box. This
option specifies the time interval to wait before shutting off the power to the
hardware target. Cyclone Pro powers down the device once the debug session is
over, or while executing a power cycling sequence after beginning a new debug
session.
• Enter the delay interval (in milliseconds) in the Power Up Delay text box. This
option specifies the time interval to wait before turning on the power to the hardware
target. If the Cyclone Pro power to target feature is enabled, Cyclone Pro will power
up the device while executing a power cycling sequence at the beginning of every
debug session.
12. Click OK to save changes to the P&E Connections settings. The Launch
Configuration Settings Panel dialog box will close.
13. Click Close button to close the Debug Configuration dialog box.
866
Microcontrollers V10.x Targeting Manual
Connections — HCS08
P&E HCS08 Multilink\Cyclone Pro\OSBDM
Connection Assistant
The P&E Connection Assistant is displayed when you attempt to debug and the program
cannot connect to the interface hardware specified in the Launch Configuration dialog
box. To select the P&E HCS08 Multilink/Cyclone PRO/OSBDM as your debugger
connection:
1. Select the P&E device that you are using from the first drop-down list and click
Refresh. Refer Figure 10.56.
2. Using the second drop-down list, select the port on which the interface is connected.
3. Use the Cyclone Pro Power Control panel to configure the power and delay settings
(Cyclone Pro only). Refer to Table 10.1 for more details of each setting.
4. Click the Retry button.
Figure 10.56 HCS08 Connection Assistant Interface Selected
Launch Configuration Settings
To set the launch configurations for the debugger:
1. Find the debugger icon and click the drop-down arrow to bring up the debugger menu.
Refer Figure 10.57.
2. Select Debug Configurations.
3. In the left column, select the project download type you would like to set the launch
configurations. Refer Figure 10.58
4. In the right column, click the Debugger tab.
5. Set your configurations and click the Debug button to start the debugger.
Microcontrollers V10.x Targeting Manual
867
Connections — HCS08
P&E HCS08 Multilink\Cyclone Pro\OSBDM
Figure 10.57 Debugger Drop-Down List
868
Microcontrollers V10.x Targeting Manual
Connections — HCS08
P&E HCS08 Multilink\Cyclone Pro\OSBDM
Figure 10.58 Debug Configuration Dialog Box
Active Mode Menu Options
When the microprocessor is connected, the active mode menu shows the name of the
microprocessor and gives you the access to the Advanced Programming/Debug Options.
When the microprocessor is not connected, the menu is not available.
Figure 10.59 Additional Connection Menu Options
Advanced Programming/Debug Options
The Advanced Programming/Debug Options menu option takes you to the Advanced
Options dialog box, where you can configure the software settings for the flash
programming procedure.
Microcontrollers V10.x Targeting Manual
869
Connections — HCS08
P&E HCS08 Multilink\Cyclone Pro\OSBDM
Figure 10.60 Advanced Options Dialog Box
Enable Flash Programming Dialog
Setting the Enable Flash Programming dialog box lets you view the steps taken by the
Flash Programmer.
Trim Options
The Calculate Trim and Program the Non-Volatile Trim Register checkbox enables
automatic calculation and programming of the trim value to a designated Non-Volatile
memory location.
Non-Volatile Memory Preservation
You have the option of preserving up to three independent ranges of non-volatile memory
(on devices with EEPROM, the entire EEPROM array may optionally be preserved as
well). Ranges that are designated as “preserved” are read before an erase, and reprogrammed immediately afterwards, thereby preserving the data in these ranges. Any
attempt to program data into a preserved range is ignored. When entering an address into
870
Microcontrollers V10.x Targeting Manual
Connections — HCS08
P&E HCS08 Multilink\Cyclone Pro\OSBDM
the preserved range field (hexadecimal input is expected), the values are masked
according to the row size of the device. This ensures that the reprogramming of preserved
data does not cause any conditions that disturb programming.
Sync to PLL Change Checkbox
The debugger requires that Sync to PLL Change be selected to synchronize the software/
hardware connection with the microprocessor during the Flash erasing/programming
procedure. This option is always enabled for M68HCS08 devices.
Trim Control
The Use custom trim reference frequency option lets you select a custom trim value for the
target device (valid only for devices with an Internal Clock). The allowable trim value is
limited only by the device itself; you can input any value within the valid internal clock
frequency range. Note that the valid internal clock frequency range and the default trim
value for the currently selected device/algorithm are displayed as well. For more
information about the specific functionality of the internal clock source, see the Freescale
Data Sheet for your specific device.
Alternative Algorithm Functionality
Once you create a project for a specific HCS08/RS08/CFV1 microprocessor, the debugger
specifies a default algorithm to use during all Flash programming operations. The
debugger uses this algorithm for nearly all programming requirements. The default
algorithm can be found in the <CW_Install>/MCU/bin/plugins/support/
HC08/gdi/P&E directory
However, you can override the default algorithm via the Alternative Algorithm function,
located in the Advanced Programming/Debug Options menu. This feature can be used to
select a custom programming algorithm, or select another one of P&E’s many
programming algorithms for use with a specific project.
TIP
Selecting a wrong programming algorithm may damage you device, lead to under/
over programming situations, or simply not program portions of the project file.
Therefore it is recommended to use the default algorithm unless there is a
compelling reason to do otherwise.
Use these steps to override the default algorithm:
1. Select the Advanced Programming/Debug Options selection from the PEMicro menu.
Figure 10.61 Advanced Programming/Debug Options Menu Selection
Microcontrollers V10.x Targeting Manual
871
Connections — HCS08
P&E HCS08 Multilink\Cyclone Pro\OSBDM
2. Check the Use Alternative Algorithm checkbox.
Figure 10.62 Advanced Options - Alternative Algorithm Checkbox
3. Click the Choose Alternative Algorithm button, which lets you browse for an
alternative algorithm.
4. Once you select the alternative algorithm, the name of the algorithm along with its full
path appears in the text field below the Choose Alternative Algorithm button.
At this point, the current project performs all future Flash programming operations using
the alternative algorithm. You may revert to the default algorithm at any time by clearing
the Use Alternative Algorithm checkbox.
View Register Files Option
The Register Files tab in the debugger gives you the option of viewing and editing the
register files. If register files are available for the device that you have chosen, the
Registers tab in the debugger (see Figure 10.63) is populated.
872
Microcontrollers V10.x Targeting Manual
Connections — HCS08
P&E HCS08 Multilink\Cyclone Pro\OSBDM
Figure 10.63 Debug Register File Tab
To view the Register Files of the device that you have chosen:
1. Find the debugger icon and click it to enter debug mode and open the debugging
window
2. Select the Registers tab on the right side of the debugging window, or select the
Window > Show View > Registers to open the Register window.
3. Expand a module by clicking on the plus/minus button to view the registers within the
module
4. Select a desired register to view its bit fields and bit descriptions in the window below.
In the Registers tab, all of the available modules are listed, and under each module all of
its registers are displayed with their current values. Selecting a register brings up the Bit
field, Actions box, and Description box. In the Bit field, you can view the bits in binary
format. The Actions box is used when a bit needs to be modified. You can revert changes,
write a new value, reset all of the bits, and view a summary of the register. You can also
change the format of the value written in the bit field. The Description box displays the
values and significance of each bit in the register. When a bit is modified, the description
will change.
Microcontrollers V10.x Targeting Manual
873
Connections — HCS08
P&E HCS08 Multilink\Cyclone Pro\OSBDM
You can modify each bit by selecting it in the drop-down list under the Bit field, or by
clicking the bit on the Bit field. Note that bits that are read-only will not allow you to
modify the bit values. A new value can be written into the edit box, or you can click the
light bulb button next to the edit box to view all of the options, and then double-click the
changes.
Socket Programming Options Button
The Programming Adapter Connections dialog assistant is designed to facilitate the use of
an extensive set of Freescale programming socket adapters. This dialog can be used to get
a graphical representation of the signals that must be connected from the BDM header to
the pins of the microprocessor. Making these connections lets you establish
communication with a given device via a hardware debug interface.
The Socket Programming Options button in the BDM Launch Configuration dialog box
(see Figure 10.64) takes you to the Programming Adapter Connections dialog box (see
Figure 10.65), where you can look up pin connection settings for the selected package type
of the target processor. Only available package types for each target processor are listed in
the Package drop-down list. Once you have selected a package type, the Adapter
Information section provides the part number of the adapter board, the socket number
where the processor should be placed, and a pair of header numbers that indicate which
connections should be made between them. Immediately below the Adapter Information
section you will find a pin layout that displays the required connections between the
aforementioned pair of headers.
874
Microcontrollers V10.x Targeting Manual
Connections — HCS08
P&E HCS08 Multilink\Cyclone Pro\OSBDM
Figure 10.64 HCS08 BDM Launch Configuration Dialog Box
Figure 10.65 Programming Adapter Connections Dialog Box
Microcontrollers V10.x Targeting Manual
875
Connections — HCS08
P&E HCS08 Multilink\Cyclone Pro\OSBDM
P&E HCS08 Multilink\Cyclone PRO/OSBDM
Connection-Specific Options
This topic describes the connection-specific options. The connections include:
• P&E USB BDM Multilink or USB Multilink Universal
• P&E Cyclone PRO Serial
• P&E Cyclone PRO USB
• P&E Cyclone PRO Ethernet
• P&E Open Source BDM
P&E USB BDM Multilink or USB Multilink Universal
The P&E USB BDM Multilink or USB Multilink Universal Connection setting permits a
connection to USB BDM Multilink devices. P&E USB BDM Multilink mode lets you
debug code, as the firmware is fully resident in the Flash of the microprocessor. The
operation of all modules fully reflects the actual operation of the onboard resources.
NOTE
In the event that the USB drivers do not install when using the Linux operating
system, users may have to manually install P&E drivers to use USB-enabled
devices. Please refer to the Readme.pdf found within the
[CodewarriorInstallDir]\Drivers\pemicro for more details.
To select P&E USB BDM Multilink or USB Multilink Universal as the debugger
connection:
1. Select Project > Change Device/Connection from the IDE menu bar. The Device/
Connection Change wizard appears.
2. Specify a name for the project, in the New Project Name text box. By default, it is the
existing project name.
NOTE
Clear the Use default location checkbox and click Browse to specify a
different location for the new project. By default, the Use default location
checkbox is checked.
3. Click Next. The Devices page appears.
4. Expand the HCS08 tree control and select the derivative or board you would like to
use. For example, select HCS08 > HCS08D Family > 9S08DE32.
5. Click Next. The Connections page appears.
6. Check the P&E Universal/USB Multilink checkbox. Refer Figure 10.66.
876
Microcontrollers V10.x Targeting Manual
Connections — HCS08
P&E HCS08 Multilink\Cyclone Pro\OSBDM
Figure 10.66 HCS08 P&E USB BDM Multilink Selected
7. Click Finish.
The wizard creates a project for the HCS08 architecture according to your specifications.
You can access the project from the CodeWarrior Projects view in the Workbench
window.
Connection Assistant
The P&E Connection Assistant is displayed when you attempt to debug and the program
cannot connect to the interface hardware specified in the Launch Configuration dialog
box. To select the P&E USB BDM Multilink or USB Multilink Universal as your
debugger connection:
1. Select USB Multilink – USB Port from the first drop-down list and click Refresh.
Refer Figure 10.67.
2. Using the second drop-down list, select the port on which the interface is connected.
3. Click the Retry button.
Microcontrollers V10.x Targeting Manual
877
Connections — HCS08
P&E HCS08 Multilink\Cyclone Pro\OSBDM
Figure 10.67 HCS08 Connection Assistant Interface Selected
P&E Cyclone PRO Serial
The P&E Cyclone PRO Serial Connection setting permits a connection to Cyclone PRO
Serial devices. P&E Cyclone PRO Serial mode lets you debug code, as the firmware is
fully resident in the Flash of the microprocessor. The operation of all modules fully
reflects the actual operation of the onboard resources.
To select P&E Cyclone PRO Serial as the debugger connection:
1. Select Project > Change Device/Connection from the IDE menu bar.
The Device/Connection Change wizard appears.
2. Specify a name for the project, in the New Project Name text box. By default, it is the
existing project name.
NOTE
Clear the Use default location checkbox and click Browse to specify a
different location for the new project. By default, the Use default location
checkbox is checked.
3. Click Next. The Devices page appears.
4. Expand the HCS08 tree control and select the derivative or board you would like to
use. For example, select HCS08 > HCS08D Family > 9S08DE32.
5. Click Next.
The Connections page appears.
6. Check the P&E Cyclone PRO Serial checkbox. Refer Figure 10.68.
878
Microcontrollers V10.x Targeting Manual
Connections — HCS08
P&E HCS08 Multilink\Cyclone Pro\OSBDM
Figure 10.68 HCS08 P&E Cyclone PRO Serial Selected
7. Click Finish.
The wizard creates a project for the HCS08 architecture according to your specifications.
You can access the project from the CodeWarrior Projects view in the Workbench
window.
Connection Assistant
The P&E Connection Assistant is displayed when you attempt to debug and the program
cannot connect to the interface hardware specified in the Launch Configuration dialog
box. To select the P&E Cyclone PRO Serial as your debugger connection:
1. Select Cyclone Pro/Max – Serial Port from the first drop-down list and click
Refresh. Refer Figure 10.69.
2. Using the second drop-down list, select the port on which the interface is connected.
Microcontrollers V10.x Targeting Manual
879
Connections — HCS08
P&E HCS08 Multilink\Cyclone Pro\OSBDM
3. Use the Cyclone Pro Power Control panel to configure the power and delay settings.
Refer to Table 10.1 for more details of each setting.
4. Click the Retry button.
Figure 10.69 HCS08 Connection Assistant Interface Selected
P&E Cyclone PRO USB
The P&E Cyclone PRO USB Connection setting permits a connection to Cyclone PRO
USB devices. P&E Cyclone PRO USB mode lets you debug code, as the firmware is fully
resident in the Flash of the microprocessor. The operation of all modules fully reflects the
actual operation of the onboard resources.
NOTE
In the event that the USB drivers do not install when using the Linux operating
system, users may have to manually install P&E drivers to use USB-enabled
devices. Please refer to the Readme.pdf found within the
[CodewarriorInstallDir]\Drivers\pemicro for more details.
To select P&E Cyclone PRO USB as the debugger connection:
1. Select Project > Change Device/Connection from the IDE menu bar.
The Device/Connection Change wizard appears.
2. Specify a name for the project, in the New Project Name text box. By default, it is the
existing project name.
NOTE
Clear the Use default location checkbox and click Browse to specify a
different location for the new project. By default, the Use default location
checkbox is checked.
3. Click Next.
The Devices page appears.
4. Expand the HCS08 tree control and select the derivative or board you would like to
use. For example, select HCS08 > HCS08D Family > 9S08DE32.
880
Microcontrollers V10.x Targeting Manual
Connections — HCS08
P&E HCS08 Multilink\Cyclone Pro\OSBDM
5. Click Next.
The Connections page appears.
6. Check the P&E Cyclone PRO USB checkbox. Refer Figure 10.70.
Figure 10.70 HCS08 P&E Cyclone PRO USB Selected
7. Click Finish.
The wizard creates a project for the HCS08 architecture according to your specifications.
You can access the project from the CodeWarrior Projects view in the Workbench
window.
Connection Assistant
The P&E Connection Assistant is displayed when you attempt to debug and the program
cannot connect to the interface hardware specified in the Launch Configuration dialog
box. To select the P&E Cyclone PRO USB as your debugger connection:
Microcontrollers V10.x Targeting Manual
881
Connections — HCS08
P&E HCS08 Multilink\Cyclone Pro\OSBDM
1. Select Cyclone Pro/Max – USB Port from the first drop-down list and click Refresh.
Refer Figure 10.71.
2. Using the second drop-down list, select the port on which the interface is connected.
3. Use the Cyclone Pro Power Control panel to configure the power and delay settings.
Refer to Table 10.1 for more details of each setting.
4. Click the Retry button.
Figure 10.71 HCS08 Connection Assistant Interface Selected
P&E Cyclone PRO Ethernet
The P&E Cyclone PRO Ethernet Connection setting permits a connection to Cyclone PRO
Ethernet devices. P&E Cyclone PRO Ethernet mode lets you debug code, as the firmware
is fully resident in the Flash of the microprocessor. The operation of all modules fully
reflects the actual operation of the onboard resources.
To select P&E Cyclone PRO Ethernet as the debugger connection:
1. Select Project > Change Device/Connection from the IDE menu bar.
The Device/Connection Change wizard appears.
2. Specify a name for the project, in the New Project Name text box. By default, it is the
existing project name.
NOTE
Clear the Use default location checkbox and click Browse to specify a
different location for the new project. By default, the Use default location
checkbox is checked.
3. Click Next. The Devices page appears.
4. Expand the HCS08 tree control and select the derivative or board you would like to
use. For example, select HCS08 > HCS08D Family > 9S08DE32.
882
Microcontrollers V10.x Targeting Manual
Connections — HCS08
P&E HCS08 Multilink\Cyclone Pro\OSBDM
5. Click Next.
The Connections page appears.
6. Check the P&E Cyclone PRO Ethernet checkbox. Refer Figure 10.72.
Figure 10.72 HCS08 P&E Cyclone PRO Ethernet Selected
7. Click Finish.
The wizard creates a project for the HCS08 architecture according to your specifications.
You can access the project from the CodeWarrior Projects view in the Workbench
window.
Connection Assistant
The P&E Connection Assistant is displayed when you attempt to debug and the program
cannot connect to the interface hardware specified in the Launch Configuration dialog
box. To select the P&E Cyclone PRO Ethernet as your debugger connection:
Microcontrollers V10.x Targeting Manual
883
Connections — HCS08
P&E HCS08 Multilink\Cyclone Pro\OSBDM
1. Select Cyclone Pro/Max – Ethernet Port from the first drop-down list and click
Refresh. Refer Figure 10.73.
2. Using the second drop-down list, select the port on which the interface is connected.
3. Use the Cyclone Pro Power Control panel to configure the power and delay settings.
Refer to Table 10.1 for more details of each setting.
4. Click the Retry button.
Figure 10.73 HCS08 Connection Assistant Interface Selected
P&E Open Source BDM
Freescale supplies certain development boards with an integrated debug circuit based on
Open Source BDM. This allows the development board to be debugged from the PC via
the USB bus without requiring external debug hardware, such as the Cyclone Pro or USB
Multilink. The development board also derives its power from the USB Bus.
The Open Source BDM circuit design (OSBDM-JM60) is an open source, community
driven design. It has been published on Freescale's website, and full documentation can be
found in the Community Forums.
Integration with CodeWarrior is handled via the "P&E Open Source BDM" connection.
P&E has integrated the Open Source BDM support into the same connection that supports
both the USB Multilink and the Cyclone Pro. All of the dialogs that affect operation of
these hardware interfaces function in the same manner when using OSBDM (albeit at a
lower data rate).
The P&E Open Source BDM Connection setting permits a connection to Open Source
BDM devices. Open Source BDM mode lets you debug code, as the firmware is fully
resident in the Flash of the microprocessor. The operation of all modules fully reflects the
actual operation of the onboard resources.
To select Open Source BDM as the debugger connection:
1. Select Project > Change Device/Connection from the IDE menu bar.
The Device/Connection Change wizard appears.
884
Microcontrollers V10.x Targeting Manual
Connections — HCS08
P&E HCS08 Multilink\Cyclone Pro\OSBDM
2. Specify a name for the project, in the New Project Name text box. By default, it is the
existing project name.
NOTE
Clear the Use default location checkbox and click Browse to specify a
different location for the new project. By default, the Use default location
checkbox is checked.
3. Click Next. The Devices page appears.
4. Expand the HCS08 tree control and select the derivative or board you would like to
use. For example, select HCS08 > HCS08D Family > 9S08DE32.
5. Click Next.
The Connections page appears.
6. Check the Open Source BDM checkbox. Refer to Figure 10.74.
Microcontrollers V10.x Targeting Manual
885
Connections — HCS08
P&E HCS08 Multilink\Cyclone Pro\OSBDM
Figure 10.74 HCS08 Open Source BDM Selected
7. Click Finish.
The wizard creates a project for the HCS08 architecture according to your specifications.
You can access the project from the CodeWarrior Projects view in the Workbench
window.
Connection Assistant
The P&E Connection Assistant is displayed when you attempt to debug and the program
cannot connect to the interface hardware specified in the Launch Configuration dialog
box. To select P&E Open Source BDM as your debugger connection:
886
Microcontrollers V10.x Targeting Manual
Connections — HCS08
P&E HCS08 Multilink\Cyclone Pro\OSBDM
1. Select USB Multilink – USB Port from the first drop-down list and click Refresh.
Refer to Figure 10.75.
2. Using the second drop-down list, select the port on which the interface is connected.
3. Click the Retry button.
Figure 10.75 HCS08 Connection Assistant Interface Selected
OSBDM Firmware Update
All Codewarrior IDE’s version 10.1 and higher have an automatic firmware update
mechanism for built-in OSBDM hardware interfaces. Whenever an OSBDM-integrated
hardware interface is plugged into a USB port and Codewarrior attempts to contact the
device, it will automatically check to see if the device has the latest OSBDM firmware
version. If the firmware on the device is older than the one found within the Codewarrior
package, then a dialog box will indicate that a firmware update is necessary.
Figure 10.76 Old OSBDM Firmware Detected
To update the firmware, the OSBDM device must enter Bootloader mode. To do so the
USB cable must be disconnected from the device and the OSBDM-JM60 IRQ pin must be
connected to ground usually done by using a 2-pin female jumper. Use the OSBDM
device schematics to find the IRQ pin. Once the IRQ pin is grounded, connect the USB
Microcontrollers V10.x Targeting Manual
887
Connections — HCS08
P&E HCS08 Multilink\Cyclone Pro\OSBDM
cable to the OSBDM device and click on the OK button. If done correctly, the automatic
firmware update will occur.
Figure 10.77 OSBDM Firmware Updating
When the firmware is done updating, a dialog box will indicate that the OSBDM device
must exit Bootloader mode and enter into Run mode.
Figure 10.78 Start OSBDM Run Mode
To enter Run Mode, the user must diconnect the USB cable from the OSBDM device and
the 2-pin female jumper on the IRQ pin must be removed. Next, reconnect the USB cable
and the device will be in Run Mode. Click on OK and Codewarrior will move onto
programming or running the code.
The Codewarrior IDE layout will have the latest OSBDM firmware. If for any reason you
experience difficulty performing OSBDM firmware update, please visit
www.pemicro.com/osbdm and use the Firmware Update Utility to force an update via an
external USB-ML-12 hardware interface.
888
Microcontrollers V10.x Targeting Manual
11
Connections — RS08
This chapter describes the features and settings of the connections that interface the
CodeWarrior debugger with the RS08 full chip simulator or the target board.
For the IDE to communicate with the target hardware, you must specify several key items:
the debugger protocol, a connection type, and any connection parameters. You can enter
these items using options in the Launch Configuration Settings panel. Launch
Configuration Settings panel can be accessed by clicking on the Edit button located
within the Main tab of the Debug Configurations dialog box. These options are:
• The Connection Type option determines what debugger protocol the debugger uses
to communicate with the target.
• After you make the option for the connection type, the Connection Settings changes
to display configuration options specific for the hardware probe.
The topics in this chapter discuss the features and settings of the connections that interface
the CodeWarrior debugger with simulation platforms and hardware devices that are part of
the RS08 device family.
The topics in this chapter are:
• Changing Connection in IDE
• P&E Full Chip Simulation
• P&E RS08 Multilink/Cyclone PRO/OSBDM
Changing Connection in IDE
Full Chip Simulation (FCS) connection runs a complete simulation of all processor
peripherals and I/O on your personal computer. Thus, when debugging an FCS project for
a selected derivative it is not necessary to connect your PC with a Microcontrollers
development or target board.
To select Full Chip Simulation as the debugger connection:
1. Select Project > Change Device/Connection from the IDE menu bar.
The Device/Connection Change wizard appears.
2. Specify a name for the project, in the New Project Name text box. By default, it is the
existing project name.
Microcontrollers V10.x Targeting Manual
889
Connections — RS08
P&E Full Chip Simulation
NOTE
Clear the Use default location checkbox and click Browse to specify a
different location for the new project. By default, the Use default location
checkbox is checked.
3. Click Next.
The Devices page appears.
4. Expand the RS08 tree control and select the derivative or board you would like to use.
For example, select RS08 > RS08KA Family > MC9RS08KA1.
5. Click Next.
The Connections page appears.
6. Check the P&E Full Chip Simulation checkbox.
NOTE
You can select multiple connections by checking appropriate checkboxes in the
Connections page.
7. Click Finish.
The wizard creates a simulator project for the HCS08 architecture according to your
specifications. You can access the project from the CodeWarrior Projects view in the
Workbench window.
8. Build the new project. For more information, refer to the topic Building Projects.
9. Debug the new project. For more information, refer to the topic Debugging Projects.
P&E Full Chip Simulation
This topic explains Chip View, which is a time-saving FCS feature, and also describes the
settings of the connections that interface the CodeWarrior debugger with the RS08
simulator.
Chip View
Chip View is an innovative feature designed to simplify Full Chip Simulation (FCS) and
In-Circuit Debugging (ICD) sessions. The Chip View provides instantaneous access to
internal modules of the chip and lets you instantly change any of the features by clicking
them. Each pin features the current pin direction, input/output value, and the name of the
signal that reflects the current module that controls it. These data features are updated
every 50ms throughout a running FCS or ICD session.
890
Microcontrollers V10.x Targeting Manual
Connections — RS08
P&E Full Chip Simulation
Figure 11.1 Chip View
To open Chip View, perform these steps.
1. From the IDE menu bar, select PEMicro > Device Package > Device Package:<
Pin>, where < Pin> is the pin package you would like to work with. (Refer Figure
11.2). The Device Package can be changed before or after the Chip View window is
invoked within the CodeWarrior IDE.
Figure 11.2 Device Package Extended Menu
2. From the IDE menu bar, select Window > Show View > Others (Figure 11.3).
Microcontrollers V10.x Targeting Manual
891
Connections — RS08
P&E Full Chip Simulation
Figure 11.3 Show View Extended Menu
The Show View dialog box appears.
3. Expand P&E Microcomputer Systems and select Chip View (Figure 11.4).
892
Microcontrollers V10.x Targeting Manual
Connections — RS08
P&E Full Chip Simulation
Figure 11.4 Show View Menu
4. To change direction and values of the pin, double-click on the corresponding arrow or
the number value. Details are listed below.
NOTE
If you close the Chip View window during debug session, you will not be able
to access to the Chip View.You must reopen the Chip View window and
restart the current debugging session to open the Chip View window again.
Closing Chip View should slightly improve performance during existing
debug session.
Chip GUI - Ports Module Support
You have the option of changing the pin’s direction and values by double-clicking on the
corresponding arrow or number value. Figure 11.5 is an example of what the Chip View
may look like before any changes are made. When the pin direction is input, the pin will
display the current pin input value. When the pin direction is output, you have the option
of double-clicking the number value to control the output value for the pin. Figure 11.6 is
an example of the PTA2 pin value being changed from 0 to 1 by double-clicking on the
number value.
Microcontrollers V10.x Targeting Manual
893
Connections — RS08
P&E Full Chip Simulation
Figure 11.5 Chip View Display Before Change
Figure 11.6 Chip View Display After Change
When you double-click a pin’s value or direction, a pin configuration dialog box appears
beneath the Chip View diagram (Figure 11.7). In the pin configuration options, you have
the option of changing analog and digital I/O settings for a given pin. You can select a pin
from the pin-number drop-down box, select between analog and digital signals, and switch
pin directions. For the digital I/O signal, you can switch between high or low signals
(Figure 11.7).
894
Microcontrollers V10.x Targeting Manual
Connections — RS08
P&E Full Chip Simulation
Figure 11.7 Chip View with Digital Pin Configuration Options
For the Analog input signal, you can use the slider to change the analog signal value
(Figure 11.8).
Figure 11.8 Chip View with Analog Pin Configuration Options
Chip GUI - Analog to Digital Module Support
The Analog to Digital (ATD) Module has a higher priority than the General Pin I/O
module. Therefore, if you have an ATD channel enabled and the ATD input buffer is
Microcontrollers V10.x Targeting Manual
895
Connections — RS08
P&E Full Chip Simulation
empty, current input value on a pin will be converted and displayed in the ATD data
conversion register (Figure 11.9).
Figure 11.9 Chip View with ATD
Module Options
The PEMicro menu (Figure 11.10) includes the Full Chip Simulation options for the
modules that have specialty commands associated with them for a chosen device.
Figure 11.10 PEMicro Menu
The options available are:
• ADC Module
• Internal Clock Source Module
896
Microcontrollers V10.x Targeting Manual
Connections — RS08
P&E Full Chip Simulation
• Inter-Integrated Circuit Module Option
• Keyboard Interrupt Module
• Liquid Crystal Display Driver Module Option
• Modulo Timer Interrupt Module
• Input/Output (I/O) Ports Module
• Serial Communications Interface Module
• Serial Peripheral Interface Module
• Timer Interface Module
ADC Module
In Full Chip Simulation (FCS) mode, this module simulates all functionality of the Analog
to Digital Conversion (ADC) module including data input on all ADC channels, flag
polling, interrupt operation, and the bus and CGMXCLK reference clock sources. FCS
mode uses the buffered input structure to simulate the ADC inputs. You can queue up to
256 data values. To queue the ADC Input Data, use the ADDI command in the command
prompt. If the data parameter is given, the value is placed into the next slot in the input
buffer. Otherwise, if no parameter is provided, a window is displayed with the input buffer
values. Input values can be entered while the window is open. An arrow points to the next
value to be used as input to the ADC. The conversion takes place after a proper value is
written to the ADC Status and Control register. Once the conversion occurs, the arrow
moves to the next value in the ADC Buffer.
Figure 11.11 ADC IN Buffer Display
The ADCLR command can be used at any point to flush the input buffer for the ADC
simulation.
Microcontrollers V10.x Targeting Manual
897
Connections — RS08
P&E Full Chip Simulation
After the conversion is complete, the first queued value is passed from the data buffer into
the ADC data register. It can be observed in the Memory window by displaying the
memory location corresponding to the ADC data register.
Figure 11.12 Memory Component Window
When the conversion is complete, FCS sets the appropriate flag. If interrupts are enabled,
the Program Counter changes flow to the interrupt routine (as defined in the vector space
of the MCU).
NOTE
For more information on ADC configuration, refer to the Freescale user
manual for your microprocessor.
ADC Module Commands
The following commands are available for the RS08/HCS08 ADC Module.
ADDI Command
The ADDI command lets you input the data into the ADC converter. If a data parameter is
given, the value is placed into the next slot in the input buffer. Otherwise, if no parameter
is given, a window is displayed with the input buffer values. Input values can be entered
while the window is open. An arrow points to the next value to be used by the ADC. The
maximum number of input values is 256 bytes.
Syntax
>gdi ADDI [<n>]
Where:
<n> The value to be entered into the next location in the input buffer.
Example
898
Microcontrollers V10.x Targeting Manual
Connections — RS08
P&E Full Chip Simulation
>gdi ADDI $55
Set the next input value to the ADDI to $55
>gdi ADDI
Pull up the data window with all the input values.
ADCLR Command
Use the ADCLR command to flush the input buffer for ADC simulation. This resets the
input data buffer and clears out all values. Notice that if the ADC is currently using a
value, this command does not prevent the ADC from using it. Refer to ADDI command
for information on how to access the input buffer of the ADC interface.
Syntax
>gdi ADCLR
Example
>gdi ADCLR
Clear the input buffer for ADC simulation.
Internal Clock Source Module
In Full Chip Simulation (FCS) mode, this module simulates all functionality of the
Internal Clock Source (ICS) Module, including:
• Phase Locked Loop (PLL) generation
• Automatic lock detection
• Interrupt
• Acquisition
• Tracking
• Flag polling
FCS mode uses a simulated External Oscillator Frequency change command (XTAL) lets
you input the desired XTAL value. To check the current value of the External Oscillator,
Bus Frequency and ICSCLK Frequency, open the RS08FCS menu and select Clocks
Module > Show MCU Clocks.
Microcontrollers V10.x Targeting Manual
899
Connections — RS08
P&E Full Chip Simulation
Figure 11.13 Clocks Module Extended Menu
Once you select the MCU Clocks menu, the Cycles window displays all of the
aforementioned Clock Frequencies, or you can select the Show Cycle Counter option
within the FCS menu to get the same window.
Figure 11.14 Frequency Display
Within the FCS menu, you can select the Run till Cycle option, which lets you begin code
execution and stop execution when the specified cycle count is reached. Note that the
parameter given is not the number of cycles that executed, but rather the total cycle-count
of the simulator (displayed in the Register Window).
Figure 11.15 Run till Cycle command
This command is extremely useful for verifying specific timings of a given event, running
until a given event is complete, or just before it completes to enable stepping through the
event or any application where cycle-timed execution is desired.
900
Microcontrollers V10.x Targeting Manual
Connections — RS08
P&E Full Chip Simulation
Figure 11.16 Run till Cycle Dialog Box
You can also select the Clear Cycle Counter option within the FCS menu, which clears the
cycle counter. If you select the Show Cycle Counter option within the FCS menu, you can
check to make sure that the cycle counter is zero.
Figure 11.17 Cycle Counter Dialog Box with Cleared Counter
Once the ICG is properly configured, you can monitor the status of the PLL by polling the
corresponding flag. If PLL interrupt is enabled, FCS jumps to an appropriate subroutine,
as long as the interrupt vector is properly defined. To observe the flag going up as a result
of the corresponding CPU event, situate your Memory window on the memory location of
the ICG Status and Control register.
Figure 11.18 Memory Window
For more information on how to properly configure Clock Generation, refer to the
Freescale reference manual for your microprocessor.
Microcontrollers V10.x Targeting Manual
901
Connections — RS08
P&E Full Chip Simulation
Internal Clock Source Commands
The following commands are available for the RS08 Internal Clock Source Module.
XTAL Command
Use the XTAL command to change the value of the simulated external oscillator. This in
turn affects the input to the PLL/DCO, and therefore the bus frequency. The P&E
simulator is a cycle-based simulator, so changing the XTAL value does not affect the
speed of simulation. It does, however, affect the ratio in which peripherals receive cycles.
Certain peripherals that run directly from the XTAL will run at different speeds than those
that run from the bus clock.
Syntax
>gdi XTAL <n>
Where:
• <n>, by default, is a hexadecimal number, representing the simulated frequency of an
external oscillator. Adding the suffix ‘t’ to the ’n’ parameter forces the input value to
be interpreted as base 10.
Example
>gdi XTAL
Brings up an input window. The default base for this input value is 10. However, this
value can be forced to a hexadecimal format through use of the suffix ’h’.
Inter-Integrated Circuit Module Option
In Full Chip Simulation (FCS) mode, this module simulates all functionality of the InterIntegrated Circuit (IIC) module including:
• Flag polling
• Interrupt enabled mode
• Transmission and reception of external data
• Master and slave modes of operation
• START and STOP signal generation detection
• Acknowledge bit generation detection
FCS mode uses the buffered input/output structure to simulate IIC inputs. You can queue
up to 256 data bytes into the input buffer. The output buffer of the USB module can also
hold 256 output bytes. To queue the IIC Input Packets, use the IICDI <...> command in the
command prompt. For a more detailed description of the command, refer to the IIC
Commands section. If the IIC packet parameters are properly defined, the packet is placed
902
Microcontrollers V10.x Targeting Manual
Connections — RS08
P&E Full Chip Simulation
into the next slot in the input buffer. Otherwise, if no parameters are provided, an IIC
Input Buffer window is displayed.
You can enter different IIC packet parameters while the window is open, including
START, STOP, ACK, NACK and data bytes. An arrow points to the next byte to be used
as input to the IIC. The data from the IIC input buffer is written to the IIC module registers
once the IIC module is turned on and properly configured for receiving data from an
external IIC device. Once simulation of the data transmission is over, the arrow moves to
the next value in the IIC Input Buffer.
Figure 11.19 IIC Input Buffer Display
The IIC data input/output log buffer simulation lets you gain access to the past 256 IIC
data bytes that have been shifted in and out of the module. To bring up the IIC IN/OUT
LOG buffer dialog box, use the IICDO command.
Figure 11.20 IIC IN/OUT LOG Buffer Display
The IICCLR command may be used at any point to flush the input as well as input/output
log IIC buffers. After the IIC simulated input is received, the first queued-in data byte is
Microcontrollers V10.x Targeting Manual
903
Connections — RS08
P&E Full Chip Simulation
passed from the data buffer into the corresponding IIC module registers. It can be
observed in the Memory window by displaying the appropriate register location there.
Figure 11.21 Memory Component Window
You can also observe different IIC flags in the Memory window. If you run the module in
Flag Polling mode, poll the flag corresponding to the expected IIC event. If the IIC
interrupts are enabled, FCS jumps to an appropriate subroutine as long as the IIC interrupt
vectors are properly defined.
NOTE
For more information on how to configure IIC module for desired operation,
refer to the Freescale user manual for your microprocessor.
Inter-Integrated Circuit Module Commands
The following commands are available for the RS08 Inter-Integrated Circuit (IIC) module.
Command function is identical even though the module names differ.
IICDI Command
The IICDI command lets you input data into a buffer of data to shift into the IIC module
when it receives data from an external device. If a data parameter is given, the value is
placed into the next slot in the input buffer. Otherwise, if no parameter is given, a window
is displayed with the input buffer values. Input values can be entered while the window is
open. The maximum number of input values is 256. This command is useful for either
inputting response data from a slave target or for inputting data packets from an external
master. Note that when the microprocessor attempts to read an acknowledge from an
external device, and the next value in the buffer is neither ACK nor NACK, the
microprocessor automatically receives an ACK signal (i.e. assumes ACK unless NACK is
specified).
Syntax
>gdi IICDI [<n>][START][STOP][ACK][NACK]
904
Microcontrollers V10.x Targeting Manual
Connections — RS08
P&E Full Chip Simulation
Where:
• <n> indicates the value to be entered into the next location in the input buffer
• START indicates the incoming START signal
• STOP indicates the incoming STOP signal
• ACK corresponds to ACK signal
• NACK corresponds to NACK signal
NOTE
For a detailed description of the IIC protocol and a proper way to configure the
IIC module, refer to the Freescale user manual for your microprocessor.
Example
>gdi IICDI
Pulls up the data window with all the input values
>gdi IICDI 22 33
This is an example of data being returned from a slave device. Once the MCU transmits a
start signal and the target address, it receives an ACK from the slave device. An ACK is
implied unless a NACK is specified via the IICDI command. The next two data bytes read
are 22 and 23. If the microprocessor attempts to read another byte, it gets an $FF value
followed by a NACK signal (NACK because nothing remains in the input buffer). The
receiving device then generates a STOP signal. A more exact input from a device designed
to return two bytes is:
>gdi IICDI ACK 22 ACK 23 NACK
IIC in master mode transmits to a slave:
• If the slave device acknowledges all output bytes of the transmitting device, there is no
need to specify an input packet. If the master device is going to transmit an address and
two bytes, the following packet is equivalent to no packet:
>gdi IICDI ACK ACK ACK
• If, however, the slave receiver is designed to generate a NACK signal after the second
received data byte, the proper response packet is:
>gdi IICDI ACK ACK NACK
• The address result being the first ACK, the first data result being the second ACK, and
the second data byte being the NACK.
IIC in MASTER mode is not acknowledged by any Slave:
>gdi IICDI NACK
Microcontrollers V10.x Targeting Manual
905
Connections — RS08
P&E Full Chip Simulation
• If the NACK signal is entered before the master device transmits a START signal, then
the master device gets a NACK when it tries to read an acknowledge after the address is
output. The master device then generates a STOP signal and releases the BUS.
IIC in SLAVE mode receives a Write from an external Master:
This example is for an external master that is writing to the microprocessor configured to
simulate the slave mode operation. The packet contains both START and STOP signals
which puts the simulated device into the slave mode.
>gdi IICDI START 55 AA 22 STOP
This input adds five values to the input queue, which is a packet from an external master,
including the following procedure values:
• A start signal comes in
• The address $55 comes in, specifying a write (slave receive). The Address Register in the
current simulated device has been previously set to $55
• The data byte $AA comes in
• The data byte $22 comes in
• A STOP signal comes in
IICDO Command
The IICDO command displays a window, which shows data shifted in as well as shifted
out of the IIC peripheral. An arrow points to the last output value transmitted/received.
The maximum number of output values that the buffer can hold is 256.
Syntax
>gdi IICDO
Example
>gdi IICDO
View data from the input/output log buffer for IIC simulation.
IICCLR Command
Use the IICCLR command to flush the input and output buffers for IIC simulation. This
resets the buffers and clears all values. Notice that if the IIC is currently shifting a value,
this command does not prevent the IIC from finishing the transfer.
Syntax
>gdi IICCLR
Example
906
Microcontrollers V10.x Targeting Manual
Connections — RS08
P&E Full Chip Simulation
>gdi IICCLR
Clear input and output buffers for IIC simulation.
Keyboard Interrupt Module
In Full Chip Simulation (FCS) mode, this module simulates all functionality of the
Keyboard Interrupt (KBI) module, including the edge-only, edge and level interrupt, and
flag polling modes of operation. FCS mode uses simulated port inputs to trigger the KBI
event from the proper I/O port pin.
To define an input state of the specific port, enter the INPUT<x> <n> command in the
Command window. The <x> represents the corresponding I/O port, while <n> stands for
the input value to write to this port. At the same time, you can use the INPUTS command
to bring up the Simulated Port Inputs for all general I/O ports. It displays the current
simulated values to all applicable input ports. Refer the documentation for Timer Module
Commands for more information about the various forms of this command.
Figure 11.22 Simulated Port Inputs Dialog Box
Use the Simulated Port Inputs dialog box to reconfigure the input value to any I/O port. To
trigger the event, manipulate the inputs to the port in the appropriate manner, depending
on whether the KBI is configured for edge-only or edge and level. Once the KBI event
takes place, you can observe the KEYF Flag bit, which is a part of the Keyboard Status
and Control register, in the Memory window.
Microcontrollers V10.x Targeting Manual
907
Connections — RS08
P&E Full Chip Simulation
Figure 11.23 Memory Component Window
You can poll the KBI Interrupt Pending flag if the Polling Mode is simulated. In Interrupt
Mode, the simulator branches to an appropriate interrupt subroutine as long as the KBI
interrupt vector is properly configured.
NOTE
For more information on KBI configuration, refer to the Freescale user manual
for your microprocessor.
Keyboard Interrupt Commands
Use the following commands for Keyboard interrupt manipulation.
INPUT<x> Command
The INPUT<x> command sets the simulated inputs to port <x>. The CPU reads this input
value when port <x> is set as an input port.
Syntax
>gdi INPUT<x> <n>
Where:
<x> is the letter representing corresponding port
<n> is an eight-bit simulated value for port <x>
Example
>gdi INPUTA AA
Simulate the input AA on port A.
INPUTS Command
908
Microcontrollers V10.x Targeting Manual
Connections — RS08
P&E Full Chip Simulation
In FCS and CPU-Only Simulation mode, the INPUTS command opens the Simulated Port
Inputs dialog box shown in Figure 11.24. You may then use this box to specify the input
states of port pins and IRQ.
Figure 11.24 Simulated Port Inputs Dialog Box
When using In-Circuit Simulation mode, the INPUTS command shows the simulated
input values to any applicable port.
Syntax
>gdi INPUTS
Example
>gdi INPUTS
Show I/O port input values.
Liquid Crystal Display Driver Module Option
In Full Chip Simulation (FCS) Mode, this option lets you simulate all the functionality of
the Liquid Crystal Display (LCD) module, including programmable LCD frame
frequency, front plane pin configuration, back plane pin configuration, programmable
blink frequency, and LCD interrupt flag generation. By default LCD front and back plane
pins are mapped to match device use on the corresponding Freescale DEMO9RS08xx
device board. These settings can be changed by you through modification of the
LCDRS08V<x>_<DEVICE>.INI file, where <x> indicates the version number. This file
is located in the “<CW_Install>\prog\P&E” folder.
Modulo Timer Interrupt Module
In Full Chip Simulation (FCS) mode, this module simulates all functionality of the
Modulo Timer Interrupt (MTIM) Module, including:
• Programmable MTIM clock input
• Free running or modulo up count operation
Microcontrollers V10.x Targeting Manual
909
Connections — RS08
P&E Full Chip Simulation
• Flag polling
• Interrupt enabled mode of operation
Once the MTIM Status and Control register properly configures the operation of the
module, the MTIM Counter starts incrementing. If modulo up count operation is enabled,
you can observe the MTIM overflow flag in the MTIM Status and Control register in the
Memory window.
Figure 11.25 Memory Component Window
If the MTIM interrupt is enabled, the FCS jumps to an appropriate subroutine as long as
the MTIM interrupt vector is properly defined.
Modify MTIM TCLK
Figure 11.26 shows the TCLK frequency dialog box.
Figure 11.26 TCLK Frequency Dialog Box
This dialog box lets you set the frequency of the TCLK signal for the MTIM peripheral. In
order for this value to have any effect, the TCLK must be selected as the clock source for
the MTIM.
Modulo Timer Interrupt Module User Commands
The following commands are available for the MTIM.
TCLK Command
910
Microcontrollers V10.x Targeting Manual
Connections — RS08
P&E Full Chip Simulation
The TCLK opens the TCLK frequency dialog box shown in Figure 11.27. You may then
use this box to specify the input frequency of the TCLK.
Figure 11.27 TCLK Frequency Dialog Box
Syntax
>gdi TCLK
Example
>gdi TCLK
Show TCLK Frequency Dialog Box
TCLK <n> Command
The TCLK <n> command sets the TCLK input frequency to <n>.
Syntax
>gdi TCLK <n>
Where:
<n> is the input frequency of TCLK
Example
>gdi TCLK 200000t
Simulate the TCLK input frequency of 200000 Hz.
Input/Output (I/O) Ports Module
In Full Chip Simulation (FCS) mode, this module simulates all input and output
functionality of the Input/Output (I/O) Ports module. FCS mode uses a set of designated
commands to simulate the input and output activity on corresponding I/O port pins. To
define an input state of the specific port, write the INPUT <x> <n> command in the
Command window. The <x> represents the corresponding I/O port, while the <n> stands
for the input value to write to this port. At the same time, you can use the INPUTS
command to bring up the Simulated Port Inputs for all general I/O ports. It displays the
current simulated values to all applicable input ports.
Microcontrollers V10.x Targeting Manual
911
Connections — RS08
P&E Full Chip Simulation
NOTE
Refer Input/Output Ports User Commands and IRQ Commands for more
information about the various forms of this command.
Figure 11.28 Simulated Port Inputs Dialog Box
Use the Simulated Port Inputs dialog box to reconfigure the input value to any I/O port.
Use the INPUTS command to reconfigure the output values on any relevant I/O port. You
can observe the manipulation of I/O port pins in the Memory window.
Figure 11.29 Memory Component Window
Note that if the regular I/O pins are multiplexed to be used by a different MCU Module,
they might not be available for general I/O functionality.
NOTE
For more information on how to properly configure I/O pins, refer to the
Freescale user manual for your microprocessor.
Input/Output Ports User Commands
Use the following commands for general I/O ports manipulation.
INPUT<x> Command
912
Microcontrollers V10.x Targeting Manual
Connections — RS08
P&E Full Chip Simulation
The INPUT<x> command sets the simulated inputs to port <x>. The CPU reads this input
value when port <x> is set as an input port.
Syntax
>gdi INPUT<x> <n>
Where:
<x> is the letter representing corresponding port
<n> Eight-bit simulated value for port <x>
Example
>gdi INPUTA AA
Simulate the input AA on port A.
INPUTS Command
In FCS and CPU-Only Simulation modes, the INPUTS command opens the Simulated
Port Inputs dialog box shown in Figure 11.30. You may then use this box to specify the
input states of port pins and IRQ.
Figure 11.30 Simulated Port Inputs Dialog Box
When using In-Circuit Simulation mode, the INPUTS command shows the simulated
input values to any applicable port.
Syntax
>gdi INPUTS
Example
>gdi INPUTS
Show I/O port input values.
Microcontrollers V10.x Targeting Manual
913
Connections — RS08
P&E Full Chip Simulation
Serial Communications Interface Module
In Full Chip Simulation (FCS) mode, this module simulates all functionality of the Serial
Peripheral Interface (SPI) module including:
• Flag polling
• Interrupt enabled mode
• 8- or 9-bit length data codes
• Odd and even parity modes
• Transmission and reception of external data
FCS mode uses the buffered input/output structure to simulate SCI inputs. You can queue
up to 256 data values into the input buffer. The output buffer of the SCI module can also
hold 256 output values. To queue the SCI Input Data, use the SCDI <n> command in the
command prompt. If <n> (the data parameter) is given, the value is placed into the next
slot in the input buffer.
Otherwise, if no parameter is provided, a window is displayed with the input buffer
values. You can enter input values while the window is open. An arrow points to the next
value to be used as input to the SCI. The data from the SCI input buffer is written to the
SCI data register once the SCI module has been turned on and is properly configured for
receiving data from an external serial device. Once the simulation of the data transmission
is over, the arrow moves to the next value in the SCI IN Buffer.
Figure 11.31 SCI IN Buffer Display
SCI Data Output Buffer simulation lets you gain access to the past 256 SCI data values
transmitted out of the module. To bring up the SCI OUT buffer dialog box, use the SCDO
command.
914
Microcontrollers V10.x Targeting Manual
Connections — RS08
P&E Full Chip Simulation
Figure 11.32 SCI OUT Buffer Display
At any point, the SCCLR command may be used to flush the input and output SCI buffers.
After the SCI simulated input is received, the first queued value is passed from the data
buffer into the SCI data register. It can be observed in the memory window by displaying
the memory location corresponding to the SCI data register.
Figure 11.33 Memory Component Window
You can also observe different SCI flags in the Memory window. If the module is run in
Flag Polling mode, poll the flag corresponding to the expected SCI event. If the SCI
interrupts are enabled, the FCS jumps to an appropriate subroutine as long as the SCI
interrupt vectors are properly defined.
NOTE
For more information on how to configure the SCI module for desired
operation, refer to the Freescale user manual for your microprocessor.
SCI Commands
Use the following commands for serial communication interface manipulation.
Microcontrollers V10.x Targeting Manual
915
Connections — RS08
P&E Full Chip Simulation
SCCLR Command
Use the SCCLR command to flush the input and output buffers for SCI simulation. This
resets the buffers and clears out all values. Note that if the SCI is in the process of shifting
a value, this command allows the SCI to finish the transfer. Refer the SCDI and SCDO
commands for accessing the input and output buffers of the SCI interface.
Syntax
>gdi SCCLR
Example
>gdi SCCLR
Clear input and output buffer for SCI simulation
SCDI Command
The SCDI command lets you input data into the SCI. If a data parameter is given, the
value is placed into the next slot in the SCI input buffer. If no parameter is given, a
window displays the input buffer values. Input values can be entered while the window is
open. An arrow points to the next value to be used as input to the SCI. The maximum
number of input values is 256 bytes.
Syntax
>gdi SCDI [<n>]
Where:
<n> The value to be entered into the next location in the input buffer
Example
>gdi SCDI $55
Set the next input value to the SCI to $55
>gdi SCDI
Pull up the data window with all the input values.
916
Microcontrollers V10.x Targeting Manual
Connections — RS08
P&E Full Chip Simulation
Figure 11.34 SCI IN buffer display
SCDO Command
The SCDO command displays the output buffer from the SCI. A window is opened that
shows all the data that the SCI has shifted out. An arrow points to the last output value
transmitted. The maximum number of output values that the buffer holds is 256 bytes.
Syntax
>gdi SCDO
Example
>gdi SCDO
View data from the output buffer for the SCI simulation.
Figure 11.35 SCI OUT Buffer Display
Microcontrollers V10.x Targeting Manual
917
Connections — RS08
P&E Full Chip Simulation
Serial Peripheral Interface Module
In Full Chip Simulation (FCS) mode, this module simulates all functionality of the Serial
Peripheral Interface (SPI) module including:
• Flag polling
• Interrupt enabled mode
• Master and slave modes
• Slave input clock
• Transmission and reception of external data
FCS mode uses the buffered input/output structure to simulate SPI inputs. You can queue
up to 256 data values into the input buffer. The output buffer of the SPI module can also
hold 256 output values. To queue the SPI Input Data, use the SPDI <n> command at the
command prompt. If <n> (the data parameter) is given, the value is placed into the next
slot in the input buffer.
Otherwise a window is displayed with the input buffer values. You can enter input values
while the window is open. An arrow points to the next input value to the SPI. The data
from the SPI input buffer is written to the SPI data register once the SPI module is turned
on and is properly configured for receiving data from an external serial device. Once the
simulation of the data transmission is over, the arrow moves to the next value in the SPI
IN Buffer.
Figure 11.36 SPI IN Buffer Display
SPI data output buffer simulation lets you gain access to the past 256 SPI data values
transmitted out of the module. To bring up the SPI OUT buffer dialog box, use the SPDO
command.
918
Microcontrollers V10.x Targeting Manual
Connections — RS08
P&E Full Chip Simulation
Figure 11.37 SPI OUT Buffer Display
The SPCLR command may be used at any point to flush the input and output SPI buffers.
After the SPI simulated input is received, the first queued value is passed from the data
buffer into the SPI data register. It can be observed in the Memory window by displaying
the memory location corresponding to the SPI data register.
Figure 11.38 Memory Component Window
You can also observe different SPI flags in the Memory window. If the module is run in
Flag Polling mode, poll the flag corresponding to the expected SPI event. If the SPI
interrupts are enabled, the FCS jumps to an appropriate subroutine as long as the SPI
channel interrupt vectors are properly defined.
To simulate the frequency of the SPI slave input clock, use the SPFREQ <n> command. If
the SPI is configured for slave mode, this command lets you enter the number of cycles
<n> in the period of the input clock. If the SPFREQ command is not used, then clocking is
set by the SPI control register.
NOTE
For more information on how to configure the SPI module for desired
operation, refer to the Freescale user manual for your microprocessor.
Microcontrollers V10.x Targeting Manual
919
Connections — RS08
P&E Full Chip Simulation
SPI Commands
The following serial peripheral interface commands are available for the RS08.
SPCLR Command
Use the SPCLR command to flush the input and output buffers for SPI simulation. This
resets the buffers and clears out all values. Notice that if the SPI is currently shifting a
value, this command allows the SPI to finish the transfer. Refer the SPDI and SPDO
commands for accessing the input and output buffers of the SPI interface.
Syntax
>gdi SPCLR
Example
>gdi SPCLR
Clear input and output buffer for SPI simulation
SPDI Command
The SPDI command lets you input data into the SPI. If a data parameter is given, the value
is placed into the next slot in the SPI input buffer. If no parameter is given, a window
displays the input buffer values. You can enter input values while the window is open. An
arrow points to the next input value to the SPI. The maximum number of input values is
256 bytes.
Syntax
>gdi SPDI [<n>]
Where:
<n> The value to be entered into the next location in the input buffer
Example
>gdi SPDI $55
Set the next input value to the SPI to $55
>gdi SPDI
Pull up the data window with all the input values.
920
Microcontrollers V10.x Targeting Manual
Connections — RS08
P&E Full Chip Simulation
Figure 11.39 SPI IN Buffer Display
SPDO Command
The SPDO command displays the output buffer from the SPI. A window opens that shows
all the data that the SPI has shifted out. An arrow points to the last output value
transmitted. The maximum number of output values that the buffer holds is 256 bytes.
Syntax
>gdi SPDO
Example
>gdi SPDO
View data from the output buffer for the SPI simulation.
Figure 11.40 SPI OUT Buffer Display
SPFREQ Command
Microcontrollers V10.x Targeting Manual
921
Connections — RS08
P&E Full Chip Simulation
The SPFREQ command lets you set the frequency of the SPI slave input clock. If the SPI
is configured for the slave mode, this command lets you enter the number of cycles <n>
per one input clock period. If no value is given, a window appears and you are prompted
for a value. If this command is not used, then the clocking is assumed to be set by the SPI
control register.
Syntax
>gdi SPFREQ [<n>]
Where:
<n> The number of cycles for the period of the input clock.
Example
>gdi SPFREQ 8
Set the period of the input slave clock to 8 cycles (total shift = 8*8 cycles per bit =
64 cycles)
Timer Interface Module
In Full Chip Simulation (FCS) mode, this module simulates all functionality of the Timer
Interface module, including:
• Input capture/output compare
• Pulse width modulation
• Internal or external clock input
• Free running or modulo up count operation
• Flag polling
• Interrupt enabled mode of operation
FCS mode uses the simulated port inputs to trigger the input capture on a given timer
channel. To define an input state of the specific port, use the INPUT<x> <n> command in
the Command window. The <x> represents the corresponding I/O port, while <n> stands
for the input value to write to this port. At the same time, you can use the INPUTS
command to display the Simulated Port Inputs for all general I/O ports. It displays the
current simulated values to all applicable input ports. Refer the documentation for Timer
Module Commands for more information about the various forms of this command.
922
Microcontrollers V10.x Targeting Manual
Connections — RS08
P&E Full Chip Simulation
Figure 11.41 Simulated Port Inputs Dialog Box
Use the Simulated Port Inputs dialog box to reconfigure the input value to any I/O port. To
trigger the event, first set the port inputs high or low and then invert them to an opposite
value, depending on whether the input capture is set for rising/falling edge. Once the Input
Capture event takes place, you can observe the CHxF in the Channel Status and Control
register in the Memory window.
Figure 11.42 Memory Component Window
If the Timer module is configured for an Output Compare event, then once the event takes
place you can observe the same CHxF Flag via the Memory window. If the timer channel
interrupt is enabled, the FCS jumps to an appropriate subroutine as long as the Timer
channel interrupt vector is properly defined. To observe the Timer Overflow Flag (TOF)
flag being set as a result of the corresponding CPU event, situate your Memory window on
the memory location of the Timer Status and Control register.
To observe the Pulse Width Modulation (PWM) operation, properly configure the Timer
to operate in the Modulo up count mode, then select the toggle-on-overflow or clear/set
output on compare events to create the desired duty cycle wave. Once a PWM event takes
place, you can observe pin toggle/clear/set behavior corresponding to the Timer
configuration in the Memory window that is displaying the I/O port associated with a
given timer channel.
To observe the accuracy of the Timer module operation, you can observe the number of
CPU cycles that it takes for the event to occur. The cycle counter is only incremented as
Microcontrollers V10.x Targeting Manual
923
Connections — RS08
P&E Full Chip Simulation
you step through the code. To determine the exact amount of cycles over which the event
occurs, one can either observe the cycle display in the Register window or use the built in
simulation commands. To display the current number of cycles in the Command window,
use the CYCLES command. To change the number of cycles in the cycle counter, use
CYCLES <n>, where <n> is the new cycle value. If the event has a pre-calculated number
of cycles, use CYCLE 00 to reset the number of cycles and GOTOCYCLE <n> to run
through the code until you reach the expected event.
Figure 11.43 Register Window With Cycles Display
Timer Module Commands
The following timer module commands are available for use with the HC08/HCS08
processors.
CYCLES Command
The CYCLES command changes the value of the cycles counter. The cycles counter
counts the number of the processor cycles that have passed during execution. The Cycles
Window shows the cycle counter. The cycle count can be useful for timing procedures.
Syntax
>gdi CYCLES <n>
Where:
<n> Integer value for the cycles counter
Examples
>gdi CYCLES 0
Reset cycles counter
>gdi CYCLES 1000
Set cycle counter to 1000.
GOTOCYCLE Command
924
Microcontrollers V10.x Targeting Manual
Connections — RS08
P&E Full Chip Simulation
The GOTOCYCLE command executes the program in the simulator beginning at the
address in the program counter (PC). Execution continues until the cycle counter is equal
to or greater than the specified value, until a key or the Stop button on the toolbar is
pressed, until it reaches a break point, or until an error occurs.
Syntax
>gdi GOTOCYCLE <n>
Where:
<n> Cycle-counter value at which the execution stops
Example
>gdi GOTOCYCLE 100
Execute the program until the cycle counter equals 100.
INPUT<x> Command
The INPUT<x> command sets the simulated inputs to port <x>. The CPU reads this input
value when port <x> is set as an input port.
Syntax
>gdi INPUT<x> <n>
Where:
<x> is the letter representing corresponding port
<n> Eight-bit simulated value for port <x>
Example
>gdi INPUTA AA
Simulate the input AA on port A.
INPUTS Command
In FCS and CPU-Only Simulation modes, the INPUTS command opens the Simulated
Port Inputs dialog box shown in Figure 11.44. You may then use this box to specify the
input states of port pins and IRQ.
Microcontrollers V10.x Targeting Manual
925
Connections — RS08
P&E RS08 Multilink/Cyclone PRO/OSBDM
Figure 11.44 Simulated Port Inputs Dialog Box
When using In-Circuit Simulation mode, the INPUTS command shows the simulated
input values to any applicable port.
Syntax
>gdi INPUTS
Example
>gdi INPUTS
Show I/O port input values.
P&E RS08 Multilink/Cyclone PRO/OSBDM
This section describes the RS08 P&E Connection options. The RS08 Connection setting
permits a connection to RS08 Freescale devices via P&E Multilink/Cyclone PRO/
OSBDM hardware interfaces. This connection mode lets you debug code, as the firmware
is fully resident in the Flash or RAM of the microprocessor.
Connection Options
This topic describes all P&E RS08 Multilink/Cyclone Pro/OSBDM connection options,
which are common to all P&E USB BDM Multilink or USB Multilink Universal, P&E
Cyclone PRO Serial, P&E Cyclone PRO USB, P&E Cyclone PRO Ethernet, and P&E
Open Source BDM connections.
The options include:
• Changing P&E Connection Settings
• Connection Assistant
• Launch Configuration Settings
• Active Mode Menu Options
• Advanced Programming/Debug Options
926
Microcontrollers V10.x Targeting Manual
Connections — RS08
P&E RS08 Multilink/Cyclone PRO/OSBDM
• View Register Files Option
• Socket Programming Options Button
• P&E RS08 Multilink/Cyclone PRO/OSBDM Connection-Specific Options
Changing P&E Connection Settings
All connection settings for P&E hardware interfaces are configured using the Remote
System group in the Main tab of the Debugger Configuration dialog box.
Figure 11.45 P&E RS08 BDM Launch Configuration Dialog Box
Table 11.1 describes the options for this view.
Microcontrollers V10.x Targeting Manual
927
Connections — RS08
P&E RS08 Multilink/Cyclone PRO/OSBDM
WARNING!
An improper voltage setting can damage the board.
Table 11.1 Connection Parameter Options for P&E RS08 Multilink/Cyclone PRO/OSBDM
Option
Description
Interface
Use this option to select the interface type.
Select a supported interface from the list
box. The options are:
• USB HCS08\HCS12\CFV1
Multilink - USB Port
• USB Multilink Universal - USB Port
NOTE: The USB Multilink Universal can
conveniently support all Freescale
architectures found in the current
CodeWarrior 10 version
• Cyclone PRO - Serial Port
• Cyclone PRO - USB Port
• Cyclone PRO - Ethernet Port
NOTE: Click on the “Compatible Hardware”
link to help you determine which P&E
hardware is most suitable for your project.
• OSBDM
Refresh
Click this button to have the workstation scan
for a valid interface and port. Valid interfaces
and ports appear in the Interface and
Port list boxes.
Port
This option selects the port over which
debug communications is conducted.
Select an available port from the list box.
NOTE: If you are having issues trying to get
a port to display, please click on the [FAQ
#29] link for help.
Socket Programming Options
928
The Socket Programming Options button
brings up a dialog that provides you with a
graphical representation of the signals that
must be connected from the BDM header to
the pins of the microprocessor, in order to
use Freescale socket adapters.
Microcontrollers V10.x Targeting Manual
Connections — RS08
P&E RS08 Multilink/Cyclone PRO/OSBDM
Table 11.1 Connection Parameter Options for P&E RS08 Multilink/Cyclone PRO/OSBDM
Option
Description
(Cyclone Ethernet only) Specify IP
Use this option to specify the IP address of a
Cyclone outside of the local network. Click
on the checkbox to enable the textbox. This
will also disable the port dropdown box.
Currently supports IPv4 only.
(Cyclone Ethernet only) Specify
Network Card IP
Use this option to specify the local network
card IP address if there are multiple cards on
your computer. Click on the checkbox to
enable the textbox. Currently supports IPv4
only.
(Cyclone PRO only) Provide power to
target
This option determines whether the Cyclone
PRO (circuitry) provides power to the target
hardware via the probe.
Check this option to have the Cyclone PRO
(circuitry) supply power to the hardware
target
Uncheck this option to not provide power.
(Cyclone PRO only) Power off target
upon software exit
This option determines whether Cyclone
PRO hardware interface provides power to
the target hardware via VDD of the BDM
cable.
Check this option to turn off the power when
the program terminates.
Uncheck this option to leave the hardware
target powered continuously.
(Cyclone PRO only) Regulator Output
Voltage
This option adjusts the output voltage that
powers the hardware target.
Select a voltage value from this option’s list
box.
Microcontrollers V10.x Targeting Manual
929
Connections — RS08
P&E RS08 Multilink/Cyclone PRO/OSBDM
Table 11.1 Connection Parameter Options for P&E RS08 Multilink/Cyclone PRO/OSBDM
Option
Description
(Cyclone PRO only) Power down delay
This option specifies amount of time for
which the target will be turned off during a
RESET power cycling sequence.
Enter the delay interval (in milliseconds) in
this option’s text box.
(Cyclone PRO only) Power up delay
This option specifies amount of time for
which the target will remain powered prior to
a RESET power cycling sequence.
Enter the delay interval (in milliseconds) in
this option’s text box.
WARNING!
An improper voltage setting can damage the board.
To change P&E Connections settings, perform these steps.
1. In the CodeWarrior Projects view, select the project for which you want to change
the P&E Connections settings.
NOTE
It is assumed that you have created a project and built it.
2. Select Run > Debug Configurations from the main menu bar of the IDE.
The Debug Configurations dialog box appears.
3. Expand the CodeWarrior Download tree control in the left pane and select the launch
configuration you want to debug.
4. Click the Main tab.
The Main page appears in the area beneath the tabs.
5. Select a system within Remote System which you would like to use to debug. You
could create a new system by clicking the New button. For more details about creating
a new remote system, refer to the topic Remote System Explorer in the Freescale
Eclipse Extensions Guide. Once a remote system is selected, click the Edit button. The
Launch Configuration Settings Panel will appear.
6. Ensure that the System Type is the correct MCU you want to debug. Use the dropdown box or the Edit button to change this option.
7. In the Connection Type drop-down box, select P&E RS08 Multilink\Cyclone Pro.
The P&E connections settings will appear below.
930
Microcontrollers V10.x Targeting Manual
Connections — RS08
P&E RS08 Multilink/Cyclone PRO/OSBDM
8. Click Refresh to scan valid interface and port.
Valid interfaces and ports appear in the Interface and Port drop-down lists in the
Connection port and Interface Type group.
9. Select a supported interface from the Interface drop-down list.
10. Select a supported port from the Port drop-down list.
NOTE
The port displayed may vary depending on the interface. For example, if you
select interface as Cyclone PRO - Serial Port, the available port option is
COM1 : Serial Port 1.
11. Specify settings in the Cyclone Pro Power Control (Voltage --> Power -Out Jack)
group.
NOTE
This group will be enabled for Cyclone PRO interface only.
• Check the Provide power to target checkbox to have the Cyclone PRO (circuitry)
provide power to the target else clear the checkbox if you do not want to provide
power to the target.
• Check the Power off target upon software exit checkbox to turn off the power
when the program terminate else clear the checkbox to leave the hardware target
powered continuously.
• Select a voltage value from the Regulator Output Voltage drop-down list. This
adjusts the output voltage that powers the hardware target.
WARNING!
An improper voltage setting can damage the board.
• Enter the delay interval (in milliseconds) in the Power Down Delay text box. This
option specifies the time interval to wait before shutting off the power to the
hardware target. Cyclone Pro powers down the device once the debug session is
over, or while executing a power cycling sequence after beginning a new debug
session.
• Enter the delay interval (in milliseconds) in the Power Up Delay text box. This
option specifies the time interval to wait before turning on the power to the hardware
target. If the Cyclone Pro power to target feature is enabled, Cyclone Pro will power
up the device while executing a power cycling sequence at the beginning of every
debug session.
12. Click OK to save changes to the P&E Connections settings. The Launch
Configuration Settings Panel dialog box will close.
13. Click Close button to close the Debug Configuration dialog box.
Microcontrollers V10.x Targeting Manual
931
Connections — RS08
P&E RS08 Multilink/Cyclone PRO/OSBDM
Connection Assistant
The P&E Connection Assistant is displayed when you attempt to debug and the program
cannot connect to the interface hardware specified in the Launch Configuration dialog
box. To select the P&E Multilink/Cyclone PRO/OSBDM as your debugger connection:
1. Select the P&E device that you are using from the first drop-down menu and click
Refresh. Refer Figure 11.46.
2. Using the second drop-down menu, select the port on which the interface is connected.
3. Use the Cyclone Pro Power Control panel to configure the power and delay settings
(Cyclone Pro only). Refer to Table 11.1 for more details of each setting.
4. Click the Retry button
Figure 11.46 RS08 Connection Assistant Interface Selected
Launch Configuration Settings
To set the launch configurations for the debugger:
1. Find the debugger icon and click on the drop-down arrow to bring up the debugger
menu. Refer Figure 11.47.
2. Select Debug Configurations.
3. On the left column, select the project download type you would like to set the launch
configurations. Refer Figure 11.48
4. On the right column, click on the Debugger tab.
5. Set your configurations and click Debug to start the debugger.
932
Microcontrollers V10.x Targeting Manual
Connections — RS08
P&E RS08 Multilink/Cyclone PRO/OSBDM
Figure 11.47 Debugger Drop-down Menu
Figure 11.48 Debugger Configuration Settings Dialog
Microcontrollers V10.x Targeting Manual
933
Connections — RS08
P&E RS08 Multilink/Cyclone PRO/OSBDM
Active Mode Menu Options
When the microprocessor is connected, the active mode menu shows the name of the
microprocessor and gives you the access to the Advanced Programming/Debug Options.
When the microprocessor is not connected, the menu is not available.
Figure 11.49 Additional Connection Menu Options
Advanced Programming/Debug Options
The Advanced Programming/Debug Options menu option takes you to the Advanced
Options dialog box, where you can configure the software settings for the Flash
programming procedure.
Figure 11.50 Advanced Options Dialog Box
934
Microcontrollers V10.x Targeting Manual
Connections — RS08
P&E RS08 Multilink/Cyclone PRO/OSBDM
Enable Flash Programming Dialog
Setting the Enable Flash Programming dialog box lets you view the steps taken by the
Flash Programmer.
Trim Options
The Calculate Trim and Program the Non-Volatile Trim Register checkbox enables
automatic calculation and programming of the trim value to a designated Non-Volatile
memory location.
Non-Volatile Memory Preservation
You have the option of preserving up to three independent ranges of non-volatile memory
(on devices with EEPROM, the entire EEPROM array may optionally be preserved as
well). Ranges that are designated as “preserved” are read before an erase and reprogrammed immediately afterwards, thereby preserving the data in these ranges. Any
attempts to program data into a preserved range is ignored. When entering an address into
the preserved range field (hexadecimal input is expected), the values are masked
according to the row size of the device. This ensures that the reprogramming of preserved
data does not cause any conditions that disturb programming.
Sync to PLL Change Checkbox
The debugger requires the Sync to PLL Change to synchronize the software/hardware
connection with the microprocessor during the Flash erasing/programming procedure.
Trim Control
The Use custom trim reference frequency option lets you select a custom trim value for the
target device (valid only for devices with an Internal Clock). You can input any value
within the valid internal clock frequency range; the allowable trim value is limited only by
the device itself.
NOTE
The valid internal clock frequency range and the default trim value for the
currently selected device/algorithm are displayed as well.
NOTE
For more information about the specific functionality of the internal clock
source, see the Freescale Data Sheet for your specific device.
Alternative Algorithm Functionality
Once you create a project for a specific HCS08/RS08/CFV1 microprocessor, the debugger
specifies a default algorithm to use during all Flash programming operations. The
debugger uses this algorithm for nearly all programming requirements. The default
Microcontrollers V10.x Targeting Manual
935
Connections — RS08
P&E RS08 Multilink/Cyclone PRO/OSBDM
algorithm can be found in the <CW_Install>/MCU/bin/plugins/support/
HC08/gdi/P&E directory.
However, the default algorithm may be overridden via the Alternative Algorithm function,
located in the Advanced Programming/Debug Options menu. You can use this feature to
select a custom programming algorithm, or simply select another one of P&E’s many
programming algorithms for use with a specific project.
CAUTION
Selecting the wrong programming algorithm may damage their device,
lead to under/over programming situations, or simply not program
portions of the project file. You are recommended to use the default
algorithm unless there is a compelling reason to do otherwise.
Use these steps to override the default algorithm:
1. Select the Advanced Programming/Debug Options selection from the PEMicro
menu.
Figure 11.51 Advanced Programming/Debug Options Menu Selection
2. Check the Use Alternative Algorithm checkbox.
936
Microcontrollers V10.x Targeting Manual
Connections — RS08
P&E RS08 Multilink/Cyclone PRO/OSBDM
Figure 11.52 Advanced Options - Alternative Algorithm Checkbox
3. Click the Choose Alternative Algorithm button, which lets you browse for an
alternative algorithm.
4. Once you select the alternative algorithm, the name of the algorithm along with its full
path appears in the text field below the Choose Alternative Algorithm button.
At this point, the current project performs all future Flash programming operations using
the alternative algorithm. You may revert to the default algorithm at any time by clearing
the Use Alternative Algorithm checkbox.
View Register Files Option
The Register Files tab in the debugger gives you the option of viewing and editing the
register files. If register files are available for the device that you have chosen, the
Registers tab in the debugger (see Figure 11.53) is populated.
Microcontrollers V10.x Targeting Manual
937
Connections — RS08
P&E RS08 Multilink/Cyclone PRO/OSBDM
Figure 11.53 Debug Register File Tab
To view the Register Files of the device that you have chosen:
1. Find the debugger icon and click it to enter debug mode and open the debugging
window
2. Select the Registers tab on the right side of the debugging window, or select the
Window > Show View -> Registers to open the Register window.
3. Expand a module by clicking on the plus/minus button to view the registers within the
module
4. Select a desired register to view its bit fields and bit descriptions in the window below.
In the Registers tab, all of the available modules are listed, and under each module all of
its registers are displayed with their current values. Selecting a register brings up the Bit
938
Microcontrollers V10.x Targeting Manual
Connections — RS08
P&E RS08 Multilink/Cyclone PRO/OSBDM
field, Actions box, and Description box. In the Bit field, you can view the bits in binary
format. The Actions box is used when a bit needs to be modified. You can revert changes,
write a new value, reset all of the bits, and view a summary of the register. You can also
change the format of the value written in the bit field. The Description box displays the
values and significance of each bit in the register. When a bit is modified, the description
will change.
You can modify each bit by selecting it in the drop-down box under the Bit field, or by
clicking the bit on the Bit field. Note that bits that are read-only will not allow you to
modify the bit values. A new value can be written into the edit box, or you can click the
light bulb button next to the edit box to view all of the options, and then double-click the
changes.
Socket Programming Options Button
The Programming Adapter Connections dialog assistant is designed to facilitate the use of
an extensive set of Freescale programming socket adapters. This dialog can be used to get
a graphical representation of the signals that must be connected from the BDM header to
the pins of the microprocessor. Making these connections lets you establish
communication with a given device via a hardware debug interface.
The Socket Programming Options button in the BDM Launch Configuration dialog box
(see Figure 11.45) takes you to the Programming Adapter Connections dialog box (see
Figure 11.54), where you can look up pin connection settings for the selected package type
of the target processor. Only available package types for each target processor are listed in
the Package drop-down menu. Once you have selected a package type, the Adapter
Information section provides the part number of the adapter board, the socket number
where the processor should be placed, and a pair of header numbers that indicate which
connections should be made between them. Immediately below the Adapter Information
section you will find a pin layout that displays the required connections between the
aforementioned pair of headers.
Microcontrollers V10.x Targeting Manual
939
Connections — RS08
P&E RS08 Multilink/Cyclone PRO/OSBDM
Figure 11.54 Programming Adapter Connections Dialog Box
P&E RS08 Multilink/Cyclone PRO/OSBDM
Connection-Specific Options
This topic describes the connection-specific options. The connections include:
• P&E USB BDM Multilink or USB Multilink Universal
• P&E Cyclone PRO Serial
• P&E Cyclone PRO USB
• P&E Cyclone PRO Ethernet
• P&E Open Source BDM
P&E USB BDM Multilink or USB Multilink Universal
The P&E USB BDM Multilink or USB Multilink Universal Connection setting permits a
connection to USB BDM Multilink devices. P&E USB BDM Multilink mode lets you
debug code, as the firmware is fully resident in the Flash of the microprocessor. The
operation of all modules fully reflects the actual operation of the onboard resources. The
Multilink connection option can also be used to connect a USB Multilink Universal to
your interface.
940
Microcontrollers V10.x Targeting Manual
Connections — RS08
P&E RS08 Multilink/Cyclone PRO/OSBDM
NOTE
In the event that the USB drivers do not install when using the Linux operating
system, users may have to manually install P&E drivers to use USB-enabled
devices. Please refer to the Readme.pdf found within the
[CodewarriorInstallDir]\Drivers\pemicro for more details.
To select P&E USB BDM Multilink as the debugger connection:
1. Select Project > Change Device/Connection from the IDE menu bar. The Device/
Connection Change wizard appears.
2. Specify a name for the project, in the New Project Name text box. By default, it is the
existing project name.
NOTE
Clear the Use default location checkbox and click Browse to specify a
different location for the new project. By default, the Use default location
checkbox is checked.
3. Click Next. The Devices page appears.
4. Expand the RS08 tree control and select the derivative or board you would like to use.
For example, select RS08 > RS08KA Family > RS08KA2.
5. Click Next.
The Connections page appears.
6. Check the P&E Universal/USB Multilink checkbox. Refer Figure Figure 11.55.
Microcontrollers V10.x Targeting Manual
941
Connections — RS08
P&E RS08 Multilink/Cyclone PRO/OSBDM
Figure 11.55 RS08 P&E USB BDM Multilink Selected
7. Click Finish.
The wizard creates a project for the RS08 architecture according to your specifications.
You can access the project from the CodeWarrior Projects view in the Workbench
window.
Connection Assistant
The P&E Connection Assistant is displayed when you attempt to debug and the program
cannot connect to the interface hardware specified in the Launch Configuration dialog
box. To select the P&E USB BDM Multilink or USB Multilink Universal as your
debugger connection:
942
Microcontrollers V10.x Targeting Manual
Connections — RS08
P&E RS08 Multilink/Cyclone PRO/OSBDM
1. Select USB Multilink – USB Port from the first drop-down menu and click Refresh.
Refer Figure 11.56.
2. Using the second drop-down menu, select the port on which the interface is connected.
3. Click the Retry button.
Figure 11.56 RS08 Connection Assistant Interface Selected
P&E Cyclone PRO Serial
The P&E Cyclone PRO Serial Connection setting permits a connection to Cyclone PRO
Serial devices. P&E Cyclone PRO Serial mode lets you debug code, as the firmware is
fully resident in the Flash of the microprocessor. The operation of all modules fully
reflects the actual operation of the onboard resources.
To select P&E Cyclone PRO Serial as the debugger connection:
1. Select Project > Change Device/Connection from the IDE menu bar.
The Device/Connection Change wizard appears.
2. Specify a name for the project, in the New Project Name text box. By default, it is the
existing project name.
NOTE
Clear the Use default location checkbox and click Browse to specify a
different location for the new project. By default, the Use default location
checkbox is checked.
3. Click Next.
The Devices page appears.
4. Expand the RS08 tree control and select the derivative or board you would like to use.
For example, select RS08 > RS08KA Family > RS08KA2.
5. Click Next.
The Connections page appears.
6. Check the P&E Cyclone PRO Serial checkbox. Refer Figure 11.57.
Microcontrollers V10.x Targeting Manual
943
Connections — RS08
P&E RS08 Multilink/Cyclone PRO/OSBDM
Figure 11.57 RS08 P&E Cyclone PRO Serial Selected
7. Click Finish.
The wizard creates a project for the RS08 architecture according to your specifications.
You can access the project from the CodeWarrior Projects view in the Workbench
window.
Connection Assistant
The P&E Connection Assistant is displayed when you attempt to debug and the program
cannot connect to the interface hardware specified in the Launch Configuration dialog
box. To select the P&E Cyclone PRO Serial as your debugger connection:
1. Select Cyclone Pro/Max – Serial Port from the first drop-down menu and click
Refresh. Refer Figure 11.58.
2. Using the second drop-down menu, select the port on which the interface is connected.
3. Use the Cyclone Pro Power Control panel to configure the power and delay settings.
Refer to Table 11.1 for more details of each setting.
4. Click the Retry button.
944
Microcontrollers V10.x Targeting Manual
Connections — RS08
P&E RS08 Multilink/Cyclone PRO/OSBDM
Figure 11.58 RS08 Connection Assistant Interface Selected
P&E Cyclone PRO USB
The P&E Cyclone PRO USB Connection setting permits a connection to Cyclone PRO
USB devices. P&E Cyclone PRO USB mode lets you debug code, as the firmware is fully
resident in the Flash of the microprocessor. The operation of all modules fully reflects the
actual operation of the onboard resources.
NOTE
In the event that the USB drivers do not install when using the Linux operating
system, users may have to manually install P&E drivers to use USB-enabled
devices. Please refer to the Readme.pdf found within the
[CodewarriorInstallDir]\Drivers\pemicro for more details.
To select P&E Cyclone PRO USB as the debugger connection:
1. Select Project > Change Device/Connection from the IDE menu bar.
The Device/Connection Change wizard appears.
2. Specify a name for the project, in the New Project Name text box. By default, it is the
existing project name.
NOTE
Clear the Use default location checkbox and click Browse to specify a
different location for the new project. By default, the Use default location
checkbox is checked.
3. Click Next.
The Devices page appears.
4. Expand the RS08 tree control and select the derivative or board you would like to use.
For example, select RS08 > RS08KA Family > RS08KA2.
5. Click Next.
The Connections page appears.
Microcontrollers V10.x Targeting Manual
945
Connections — RS08
P&E RS08 Multilink/Cyclone PRO/OSBDM
6. Check the P&E Cyclone PRO USB checkbox. Refer Figure 11.59.
Figure 11.59 RS08 P&E Cyclone PRO USB Selected
7. Click Finish.
The wizard creates a project for the RS08 architecture according to your specifications.
You can access the project from the CodeWarrior Projects view in the Workbench
window.
Connection Assistant
The P&E Connection Assistant is displayed when you attempt to debug and the program
cannot connect to the interface hardware specified in the Launch Configuration dialog
box. To select the P&E Cyclone PRO USB as your debugger connection:
946
Microcontrollers V10.x Targeting Manual
Connections — RS08
P&E RS08 Multilink/Cyclone PRO/OSBDM
1. Select Cyclone Pro/Max – USB Port from the first drop-down menu and click
Refresh. Refer Figure 11.60.
2. Using the second drop-down menu, select the port on which the interface is connected.
3. Use the Cyclone Pro Power Control panel to configure the power and delay settings.
Refer to Table 11.1 for more details of each setting.
4. Click the Retry button.
Figure 11.60 RS08 Connection Assistant Interface Selected
P&E Cyclone PRO Ethernet
The P&E Cyclone PRO Ethernet Connection setting permits a connection to Cyclone PRO
Ethernet devices. P&E Cyclone PRO Ethernet mode lets you debug code, as the firmware
is fully resident in the Flash of the microprocessor. The operation of all modules fully
reflects the actual operation of the onboard resources.
To select P&E Cyclone PRO Ethernet as the debugger connection:
1. Select Project > Change Device/Connection from the IDE menu bar.
The Device/Connection Change wizard appears.
2. Specify a name for the project, in the New Project Name text box. By default, it is the
existing project name.
NOTE
Clear the Use default location checkbox and click Browse to specify a
different location for the new project. By default, the Use default location
checkbox is checked.
3. Click Next.
The Devices page appears.
4. Expand the RS08 tree control and select the derivative or board you would like to use.
For example, select RS08 > RS08KA Family > RS08KA2.
Microcontrollers V10.x Targeting Manual
947
Connections — RS08
P&E RS08 Multilink/Cyclone PRO/OSBDM
5. Click Next.
The Connections page appears.
6. Check the P&E Cyclone PRO Ethernet checkbox. Refer Figure 11.61.
Figure 11.61 RS08 P&E Cyclone PRO Ethernet Selected
7. Click Finish.
The wizard creates a project for the RS08 architecture according to your specifications.
You can access the project from the CodeWarrior Projects view in the Workbench
window.
Connection Assistant
The P&E Connection Assistant is displayed when you attempt to debug and the program
cannot connect to the interface hardware specified in the Launch Configuration dialog
box. To select the P&E Cyclone PRO Ethernet as your debugger connection:
948
Microcontrollers V10.x Targeting Manual
Connections — RS08
P&E RS08 Multilink/Cyclone PRO/OSBDM
1. Select Cyclone Pro/Max – Ethernet Port from the first drop-down menu and click
Refresh. Refer Figure 11.62.
2. Using the second drop-down menu, select the port on which the interface is connected.
3. Use the Cyclone Pro Power Control panel to configure the power and delay settings.
Refer to Table 11.1 for more details of each setting.
4. Click the Retry button
Figure 11.62 Connection Assistant Interface Selected
P&E Open Source BDM
Freescale supplies certain development boards with an integrated debug circuit based on
Open Source BDM. This allows the development board to be debugged from the PC via
the USB bus without requiring external debug hardware, such as the Cyclone Pro or USB
Multilink. The development board also derives its power from the USB Bus.
The Open Source BDM circuit design (OSBDM-JM60) is an open source, community
driven design. It has been published on Freescale's website, and full documentation can be
found in the Community Forums.
Integration with CodeWarrior is handled via the "P&E Open Source BDM" connection.
P&E has integrated the Open Source BDM support into the same connection that supports
both the USB Multilink and the Cyclone Pro. All of the dialogs that affect operation of
these hardware interfaces function in the same manner when using OSBDM (albeit at a
lower data rate).
The P&E Open Source BDM Connection setting permits a connection to Open Source
BDM devices. Open Source BDM mode lets you debug code, as the firmware is fully
resident in the Flash or RAM of the microprocessor. The operation of all modules fully
reflects the actual operation of the onboard resources.
To select Open Source BDM as the debugger connection:
1. Select Project > Change Device/Connection from the IDE menu bar.
The Device/Connection Change wizard appears.
Microcontrollers V10.x Targeting Manual
949
Connections — RS08
P&E RS08 Multilink/Cyclone PRO/OSBDM
2. Specify a name for the project, in the New Project Name text box. By default, it is the
existing project name.
NOTE
Clear the Use default location checkbox and click Browse to specify a
different location for the new project. By default, the Use default location
checkbox is checked.
3. Click Next.
The Devices page appears.
4. Expand the RS08 tree control and select the derivative or board you would like to use.
For example, select RS08 > RS08KA Family > RS08KA2.
5. Click Next.
The Connections page appears.
6. Check the P&E Open Source BDM checkbox. Refer to Figure 11.63.
950
Microcontrollers V10.x Targeting Manual
Connections — RS08
P&E RS08 Multilink/Cyclone PRO/OSBDM
Figure 11.63 RS08 P&E Open Source BDM Selected
7. Click Finish.
The wizard creates a project for the RS08 architecture according to your specifications.
You can access the project from the CodeWarrior Projects view in the Workbench
window.
Connection Assistant
The P&E Connection Assistant is displayed when you attempt to debug and the program
cannot connect to the interface hardware specified in the Launch Configuration dialog
box. To select the P&E Open Source BDM as your debugger connection:
Microcontrollers V10.x Targeting Manual
951
Connections — RS08
P&E RS08 Multilink/Cyclone PRO/OSBDM
1. Select USB Multilink – USB Port from the first drop-down menu and click Refresh.
Refer to Figure 11.64.
2. Using the second drop-down menu, select the port on which the interface is connected.
3. Click the Retry button.
Figure 11.64 RS08 Connection Assistant Interface Selected
OSBDM Firmware Update
All Codewarrior IDE’s version 10.1 and higher have an automatic firmware update
mechanism for built-in OSBDM hardware interfaces. Whenever an OSBDM-integrated
hardware interface is plugged into a USB port and Codewarrior attempts to contact the
device, it will automatically check to see if the device has the latest OSBDM firmware
version. If the firmware on the device is older than the one found within the Codewarrior
package, then a dialog box will indicate that a firmware update is necessary.
Figure 11.65 Old OSBDM Firmware Detected
To update the firmware, the OSBDM device must enter Bootloader mode. To do so the
USB cable must be disconnected from the device and the OSBDM-JM60 IRQ pin must be
connected to ground usually done by using a 2-pin female jumper. Use the OSBDM
device schematics to find the IRQ pin. Once the IRQ pin is grounded, connect the USB
952
Microcontrollers V10.x Targeting Manual
Connections — RS08
P&E RS08 Multilink/Cyclone PRO/OSBDM
cable to the OSBDM device and click on the OK button. If done correctly, the automatic
firmware update will occur.
Figure 11.66 OSBDM Firmware Updating
When the firmware is done updating, a dialog box will indicate that the OSBDM device
must exit Bootloader mode and enter into Run mode.
Figure 11.67 Start OSBDM Run Mode
To enter Run Mode, the user must diconnect the USB cable from the OSBDM device and
the 2-pin female jumper on the IRQ pin must be removed. Next, reconnect the USB cable
and the device will be in Run Mode. Click on OK and Codewarrior will move onto
programming or running the code.
The Codewarrior IDE layout will have the latest OSBDM firmware. If for any reason you
experience difficulty performing OSBDM firmware update, please visit
www.pemicro.com/osbdm and use the Firmware Update Utility to force an update via an
external USB-ML-12 hardware interface.
Microcontrollers V10.x Targeting Manual
953
Connections — RS08
P&E RS08 Multilink/Cyclone PRO/OSBDM
954
Microcontrollers V10.x Targeting Manual
12
Connections — ColdFire V1
This chapter describes the features and settings of the connections that interface the
CodeWarrior debugger with the ColdFire V1 full chip simulator or the target board.
For the IDE to communicate with the target hardware, you must specify several key items:
the debugger protocol, a connection type, and any connection parameters. You can enter
these items using options in the Launch Configuration Settings panel. Launch
Configuration Settings panel can be accessed by clicking on the Edit button located
within the Main tab of the Debug Configurations dialog box. These options are:
• The Connection Type option determines what debugger protocol the debugger uses
to communicate with the target.
• After you make the option for the connection type, the Connection Settings changes
to display configuration options specific for the hardware probe.
The topics in this chapter discuss the features and settings of the connections that interface
the CodeWarrior debugger with simulation platforms and hardware devices that are part of
the ColdFire V1 device family.
The topics in this chapter are:
• Changing Connection in IDE
• P&E USB BDM Multilink/Cyclone Pro/OSBDM
• CCS
• CCS
Changing Connection in IDE
To change connection in the IDE, perform these steps.
1. Select Project > Change Device/Connection from the IDE menu bar.
The Device/Connection Change wizard appears.
2. Specify a name for the project, in the New Project Name text box. By default, it is the
existing project name.
NOTE
Clear the Use default location checkbox and click Browse to specify a
different location for the new project. By default, the Use default location
checkbox is checked.
Microcontrollers V10.x Targeting Manual
955
Connections — ColdFire V1
P&E USB BDM Multilink/Cyclone Pro/OSBDM
3. Click Next.
The Devices page appears.
4. Expand the tree control and select the derivative or board you would like to use.
5. Click Next.
The Connections page appears.
6. Select the desired connection.
NOTE
You can select multiple connections by checking appropriate checkboxes in the
Connections page.
7. Click Finish.
The wizard creates a simulator project according to your specifications. You can
access the project from the CodeWarrior Projects view in the Workbench window.
8. Build the new project. For more information, refer to the topic Building Projects.
9. Debug the new project. For more information, refer to the topic Debugging Projects.
P&E USB BDM Multilink/Cyclone Pro/
OSBDM
This section describes the CFV1 P&E Connection options. The CFV1 P&E Connection
setting permits a connection to CFV1 Freescale devices via P&E Multilink/Cyclone Pro/
OSBDM hardware interfaces. This connection mode lets you debug code, as the firmware
is fully resident in the Flash or RAM of the microprocessor.
This topic describes all P&E USB BDM Multilink/Cyclone Pro/OSBDM connection
options, which are common to all P&E USB BDM Multilink or USB Multilink Universal,
P&E Cyclone PRO Serial, P&E Cyclone PRO USB, P&E Cyclone PRO Ethernet, and
P&E Open Source BDM connections.
The options include:
• Changing P&E Connection Settings
• Connection Assistant
• Active Mode Menu Options
• Advanced Programming/Debug Options
• View Register Files Options
• P&E USB BDM Multilink/Cyclone PRO/OSBDM Connection-Specific Options
956
Microcontrollers V10.x Targeting Manual
Connections — ColdFire V1
P&E USB BDM Multilink/Cyclone Pro/OSBDM
Changing P&E Connection Settings
All connection settings for P&E hardware interfaces are configured in the Launch
Configurations dialog box.
Figure 12.1 GDI — P&E USB BDM Multilink/Cyclone PRO/OSBDM Connection
Table 12.1 describes the options for this view.
Microcontrollers V10.x Targeting Manual
957
Connections — ColdFire V1
P&E USB BDM Multilink/Cyclone Pro/OSBDM
Table 12.1 Connection Parameter Options for P&E USB BDM Multilink/Cyclone Pro/
OSBDM
Option
Description
Interface
Use this option to select the interface type.
Select a supported interface from the list
box. The options are:
• USB HCS08\HCS12\CFV1
Multilink - USB Port
• USB Multilink Universal - USB Port
NOTE: The USB Multilink Universal can
conveniently support all Freescale
architectures found in the current
CodeWarrior 10 version
• Cyclone PRO - Serial Port
• Cyclone PRO - USB Port
• Cyclone PRO - Ethernet Port
NOTE: Click on the “Compatible Hardware”
link to help you determine which P&E
hardware is most suitable for your project.
Refresh
Click this button to have the workstation scan
for a valid interface and port. Valid interfaces
and ports appear in the Interface and
Port list boxes.
Port
This option selects the port over which
debug communications is conducted.
Select an available port from the list box.
NOTE: If you are having issues trying to get
a port to display, please click on the [FAQ
#29] link for help.
Socket Programming Options
958
The Socket Programming Options button
brings up a dialog that provides you a
graphical representation of the signals that
must be connected from the BDM header to
the pins of the microprocessor, in order to
use Freescale socket adapters.
Microcontrollers V10.x Targeting Manual
Connections — ColdFire V1
P&E USB BDM Multilink/Cyclone Pro/OSBDM
Table 12.1 Connection Parameter Options for P&E USB BDM Multilink/Cyclone Pro/
OSBDM (continued)
Option
Description
(Cyclone Ethernet only) Specify IP
Use this option to specify the IP address of a
Cyclone outside of the local network. Click
on the checkbox to enable the textbox. This
will also disable the port dropdown box.
Currently supports IPv4 only.
(Cyclone Ethernet only) Specify
Network Card IP
Use this option to specify the local network
card IP address if there are multiple cards on
your computer. Click on the checkbox to
enable the textbox. Currently supports IPv4
only.
(Cyclone PRO only) Provide power to
target
This option determines whether the Cyclone
PRO (circuitry) provides power to the target
hardware via the probe.
Check this option to have the Cyclone PRO
(circuitry) supply power to the hardware
target
Uncheck this option to not provide power.
(Cyclone PRO only) Power off target
upon software exit
This option determines whether Cyclone
PRO hardware interface provides power to
the target hardware via VDD of the BDM
cable.
Check this option to turn off the power when
the program terminates.
Uncheck this option to leave the hardware
target powered continuously.
(Cyclone PRO only) Regulator Output
Voltage
This option adjusts the output voltage that
powers the hardware target.
Select a voltage value from this option’s list
box.
NOTE: An improper voltage setting can
damage the board.
Microcontrollers V10.x Targeting Manual
959
Connections — ColdFire V1
P&E USB BDM Multilink/Cyclone Pro/OSBDM
Table 12.1 Connection Parameter Options for P&E USB BDM Multilink/Cyclone Pro/
OSBDM (continued)
Option
Description
(Cyclone PRO only) Power down delay
This option specifies amount of time for
which the target will be turned off during a
RESET power cycling sequence.
Enter the delay interval (in milliseconds) in
this option’s text box.
(Cyclone PRO only) Power up delay
This option specifies amount of time for
which the target will remain powered prior to
a RESET power cycling sequence.
Enter the delay interval (in milliseconds) in
this option’s text box.
WARNING!
An improper voltage setting can damage the board.
To change P&E Connections settings, perform these steps.
1. In the CodeWarrior Projects view, select the project for which you want to change
the P&E Connections settings.
NOTE
It is assumed that you have created a project and built it.
2. Select Run > Debug Configurations from the main menu bar of the IDE.
The Debug Configurations dialog box appears.
3. Expand the CodeWarrior Download tree control in the left pane and select the launch
configuration you want to debug.
4. Click the Main tab.
The Main page appears in the area beneath the tabs.
5. Select a system within Remote System which you would like to use to debug. You
could create a new system by clicking the New button. For more details about creating
a new remote system, refer to the topic Remote System Explorer in the Freescale
Eclipse Extensions Guide. Once a remote system is selected, click the Edit button. The
Launch Configuration Settings Panel will appear.
6. Ensure that the System Type is the correct MCU you want to debug. Use the dropdown box or the Edit button to change this option.
7. In the Connection Type drop-down box, select P&E ColdFire V1 Multilink\Cyclone
Pro. The P&E connections settings will appear below.
960
Microcontrollers V10.x Targeting Manual
Connections — ColdFire V1
P&E USB BDM Multilink/Cyclone Pro/OSBDM
8. Click Refresh to scan valid interface and port.
Valid interfaces and ports appear in the Interface and Port drop-down lists in the
Connection port and Interface Type group.
9. Select a supported interface from the Interface drop-down list.
10. Select a supported port from the Port drop-down list.
NOTE
The port displayed may vary depending on the interface. For example, if you
select interface as Cyclone PRO - Serial Port, the available port option is
COM1 : Serial Port 1.
11. Specify settings in the Cyclone Pro Power Control (Voltage --> Power -Out Jack)
group.
NOTE
This group will be enabled for Cyclone PRO interface only.
• Check the Provide power to target checkbox to have the Cyclone PRO (circuitry)
provide power to the target else clear the checkbox if you do not want to provide
power to the target.
• Check the Power off target upon software exit checkbox to turn off the power
when the program terminate else clear the checkbox to leave the hardware target
powered continuously.
• Select a voltage value from the Regulator Output Voltage drop-down list. This
adjusts the output voltage that powers the hardware target.
WARNING!
An improper voltage setting can damage the board.
• Enter the delay interval (in milliseconds) in the Power Down Delay text box. This
option specifies the time interval to wait before shutting off the power to the
hardware target. Cyclone Pro powers down the device once the debug session is
over, or while executing a power cycling sequence after beginning a new debug
session.
• Enter the delay interval (in milliseconds) in the Power Up Delay text box. This
option specifies the time interval to wait before turning on the power to the hardware
target. If the Cyclone Pro power to target feature is enabled, Cyclone Pro will power
up the device while executing a power cycling sequence at the beginning of every
debug session.
12. Click OK to save changes to the P&E Connections settings. The Launch
Configuration Settings Panel dialog box will close.
13. Click Close button to close the Debug Configuration dialog box.
Microcontrollers V10.x Targeting Manual
961
Connections — ColdFire V1
P&E USB BDM Multilink/Cyclone Pro/OSBDM
Connection Assistant
The P&E Connection Assistant is displayed when you attempt to debug but the program
cannot connect to the interface hardware specified in the Launch Configuration dialog
box. To select the P&E USB BDM Multilink/Cyclone PRO/OSBDM as your debugger
connection:
1. Select the P&E device that you are using from the first drop-down menu and click
Refresh. Refer Figure 12.2.
2. Using the second drop-down menu, select the port on which the interface is connected.
3. Use the Cyclone Pro Power Control panel to configure the power and delay settings
(Cyclone Pro only). Refer to Table 12.1 for more details of each setting.
4. Click the Retry button
Figure 12.2 CFV1 Connection Assistant Interface Selected
Launch Configuration Settings
To set the launch configurations for the debugger:
1. Find the debugger icon and click on the drop-down arrow to bring up the debugger
menu. Refer Figure 12.2.
2. Select Debug Configurations
3. In the left column, select the project download type for which you would like to set the
launch configurations. Refer Figure 12.3
4. In the right column, click on the Debugger tab.
5. Set your configurations and click Debug to start the debugger.
962
Microcontrollers V10.x Targeting Manual
Connections — ColdFire V1
P&E USB BDM Multilink/Cyclone Pro/OSBDM
Figure 12.3 Debugger Drop-down Menu
Microcontrollers V10.x Targeting Manual
963
Connections — ColdFire V1
P&E USB BDM Multilink/Cyclone Pro/OSBDM
Figure 12.4 Debugger Configuration Settings Dialog Box
Active Mode Menu Options
When the microprocessor is connected, the active mode menu shows the name of the
microprocessor and gives you access to the Advanced Programming/Debug Options.
When the microprocessor is not connected, the menu is not available.
Figure 12.5 Additional Connection Menu Options
Advanced Programming/Debug Options
The Advanced Programming/Debug Options menu option takes you to the Advanced
Options dialog box, where you can configure the software settings for the Flash
programming procedure.
964
Microcontrollers V10.x Targeting Manual
Connections — ColdFire V1
P&E USB BDM Multilink/Cyclone Pro/OSBDM
Figure 12.6 Advanced Options Dialog Box
Enable Flash Programming Dialog
Setting the Enable Flash Programming dialog box lets you view the steps taken by the
Flash Programmer.
Trim Options
The Calculate Trim and Program the Non-Volatile Trim Register checkbox enables
automatic calculation and programming of the trim value to a designated Non-Volatile
memory location.
Non-Volatile Memory Preservation
You have the option of preserving up to three independent ranges of non-volatile memory
(on devices with EEPROM, the entire EEPROM array may optionally be preserved as
well). Ranges that are designated as “preserved” are read before an erase and re-
Microcontrollers V10.x Targeting Manual
965
Connections — ColdFire V1
P&E USB BDM Multilink/Cyclone Pro/OSBDM
programmed immediately afterwards, thereby preserving the data in these ranges. Any
attempts to program data into a preserved range are ignored. When entering an address
into the preserved range field (hexadecimal input is required), the values are masked
according to the row size of the device. This ensures that the reprogramming of preserved
data does not cause any conditions that disturb programming.
Sync to PLL Change Checkbox
The debugger requires the Sync to PLL Change to synchronize the software/hardware
connection with the microprocessor during the Flash erase/program procedure.
Trim Control
The Use custom trim reference frequency option lets you select a custom trim value for the
target device (valid only for devices with an Internal Clock). You can input any value
within the valid internal clock frequency range; the allowable trim value is limited only by
the device itself. Note that the valid internal clock frequency range and the default trim
value for the currently selected device/algorithm are displayed as well. For more
information about the specific functionality of the internal clock source, refer to the
Freescale Data Sheet for your specific device.
Alternative Algorithm Functionality
Once you create a project for a specific HCS08/RS08/CFV1 microprocessor, the debugger
specifies a default algorithm to use during all Flash programming operations. The
debugger uses this algorithm for nearly all programming requirements. The default
algorithm can be found in the <CW_Install>/MCU/bin/plugins/support/
Coldfire/gdi/P&E directory.
However, the default algorithm may be overridden via the Alternative Algorithm function,
located in the Advanced Programming/Debug Options menu. You can use this feature to
select a custom programming algorithm, or simply select another one of P&E’s many
programming algorithms for use with a specific project.
CAUTION
Selecting the wrong programming algorithm may damage their device,
lead to under/over programming situations, or simply not program
portions of the project file. It is therefore recommended using the default
algorithm unless there is a compelling reason to do otherwise.
Use these steps to override the default algorithm:
966
Microcontrollers V10.x Targeting Manual
Connections — ColdFire V1
P&E USB BDM Multilink/Cyclone Pro/OSBDM
1. Select the Advanced Programming/Debug Options selection from the PEMicro menu.
Figure 12.7 Advanced Programming/Debug Options Menu Selection
2. Check the Use Alternative Algorithm checkbox.
Figure 12.8 Advanced Options - Alternative Algorithm Checkbox
3. Click the Choose Alternative Algorithm button, which lets you browse for an
alternative algorithm.
4. Once you select the alternative algorithm, the name of the algorithm along with its full
path appears in the text field below the Choose Alternative Algorithm button.
At this point, the current project performs all future Flash programming operations using
the alternative algorithm. You may revert to the default algorithm at any time by clearing
the Use Alternative Algorithm checkbox.
Microcontrollers V10.x Targeting Manual
967
Connections — ColdFire V1
P&E USB BDM Multilink/Cyclone Pro/OSBDM
View Register Files Options
The Register Files tab in the debugger gives you the option of viewing and editing the
register files. If register files are available for the device that you have chosen, the
Registers tab in the debugger (see Figure 12.9) is populated.
Figure 12.9 Debug Register File Tab
To view the Register Files of the device that you have chosen:
1. Find the debugger icon and click it to enter debug mode and open the debugging
window
2. Select the “Registers” tab on the right side of the debugging window, or select the
Window menu -> Show View -> Registers to open the Register window.
3. Expand a module by clicking on the plus/minus button to view the registers within the
module
4. Select a desired register to view its bit fields and bit descriptions in the window below.
968
Microcontrollers V10.x Targeting Manual
Connections — ColdFire V1
P&E USB BDM Multilink/Cyclone Pro/OSBDM
In the Registers tab, all of the available modules are listed, and under each module all of
its registers are displayed with their current values. Selecting a register brings up the Bit
field, Actions box, and Description box. In the Bit field, you can view the bits in binary
format. The Actions box is used when a bit needs to be modified. You can revert changes,
write a new value, reset all of the bits, and view a summary of the register. You can also
change the format of the value written in the bit field. The Description box displays the
values and significance of each bit in the register. When a bit is modified, the description
will change.
You can modify each bit by selecting it in the drop-down box under the Bit field, or by
clicking the bit on the Bit field. Note that bits that are read-only will not allow you to
modify the bit values. A new value can be written into the edit box, or you can click the
light bulb button next to the edit box to view all of the options, and then double-click the
changes.
P&E USB BDM Multilink/Cyclone PRO/
OSBDM Connection-Specific Options
This topic describes the connection-specific options. The connections include:
• P&E USB BDM Multilink or USB Multilink Universal
• P&E Cyclone PRO Serial
• P&E Cyclone PRO USB
• P&E Cyclone PRO Ethernet
• P&E Open Source BDM
P&E USB BDM Multilink or USB Multilink
Universal
The P&E USB BDM Multilink or USB Multilink Universal Connection setting permits a
connection to USB BDM Multilink devices. P&E USB BDM Multilink mode lets you
debug code, as the firmware is fully resident in the Flash of the microprocessor. The
operation of all modules fully reflects the actual operation of the onboard resources. The
Multilink connection option can also be used to connect a USB Multilink Universal to
your interface.
NOTE
In the event that the USB drivers do not install when using the Linux operating
system, users may have to manually install P&E drivers to use USB-enabled
devices. Please refer to the Readme.pdf found within the
[CodewarriorInstallDir]\Drivers\pemicro for more details.
Microcontrollers V10.x Targeting Manual
969
Connections — ColdFire V1
P&E USB BDM Multilink/Cyclone Pro/OSBDM
To select P&E USB BDM Multilink or USB Multilink Universal as the debugger
connection:
1. Select Project > Change Device/Connection from the IDE menu bar.
The Device/Connection Change wizard appears.
2. Specify a name for the project, in the New Project Name text box. By default, it is the
existing project name.
NOTE
Clear the Use default location checkbox and click Browse to specify a
different location for the new project. By default, the Use default location
checkbox is checked.
3. Click Next.
The Devices page appears.
4. Expand the RS08 tree control and select the derivative or board you would like to use.
For example, select ColdFire V1 > MCF51QE Family > MCF51QE128.
5. Click Next.
The Connections page appears.
6. Check the P&E Universal/USB Multilink checkbox. Refer Figure 12.10.
970
Microcontrollers V10.x Targeting Manual
Connections — ColdFire V1
P&E USB BDM Multilink/Cyclone Pro/OSBDM
Figure 12.10 ColdFire V1 P&E USB BDM Multilink Selected
7. Click Finish.
The wizard creates a project for the ColdFire V1 architecture according to your
specifications. You can access the project from the CodeWarrior Projects view in the
Workbench window.
Connection Assistant
The P&E Connection Assistant is displayed when you attempt to debug and the program
cannot connect to the interface hardware specified in the Launch Configuration dialog
box. To select the P&E USB BDM Multilink or USB Multilink Universal as your
debugger connection:
Microcontrollers V10.x Targeting Manual
971
Connections — ColdFire V1
P&E USB BDM Multilink/Cyclone Pro/OSBDM
1. Select USB Multilink – USB Port from the first drop-down menu and click Refresh.
Refer Figure 12.11.
2. Using the second drop-down menu, select the port on which the interface is connected.
3. Click the Retry button.
Figure 12.11 ColdFire V1 Connection Assistant Interface Selected
P&E Cyclone PRO Serial
The P&E Cyclone PRO Serial Connection setting permits a connection to Cyclone PRO
Serial devices. P&E Cyclone PRO Serial mode lets you debug code, as the firmware is
fully resident in the Flash of the microprocessor. The operation of all modules fully
reflects the actual operation of the onboard resources.
To select P&E Cyclone PRO Serial as the debugger connection:
1. Select Project > Change Device/Connection from the IDE menu bar.
The Device/Connection Change wizard appears.
2. Specify a name for the project, in the New Project Name text box. By default, it is the
existing project name.
NOTE
Clear the Use default location checkbox and click Browse to specify a
different location for the new project. By default, the Use default location
checkbox is checked.
3. Click Next.
The Devices page appears.
4. Expand the ColdFire V1 tree control and select the derivative or board you would like
to use. For example, select ColdFire V1 >MCF51QE Family > MCF51QE128.
972
Microcontrollers V10.x Targeting Manual
Connections — ColdFire V1
P&E USB BDM Multilink/Cyclone Pro/OSBDM
5. Click Next.
The Connections page appears.
6. Check the P&E Cyclone PRO Serial checkbox. Refer Figure 12.12.
Figure 12.12 ColdFire V1 P&E Cyclone PRO Serial Selected
7. Click Finish.
The wizard creates a project for the ColdFire V1 architecture according to your
specifications. You can access the project from the CodeWarrior Projects view in the
Workbench window.
Microcontrollers V10.x Targeting Manual
973
Connections — ColdFire V1
P&E USB BDM Multilink/Cyclone Pro/OSBDM
Connection Assistant
The P&E Connection Assistant is displayed when you attempt to debug and the program
cannot connect to the interface hardware specified in the Launch Configuration dialog
box. To select the P&E Cyclone PRO Serial as your debugger connection:
1. Select Cyclone Pro/Max – Serial Port from the first drop-down menu and click
Refresh. Refer Figure 12.13.
2. Using the second drop-down menu, select the port on which the interface is connected.
3. Use the Cyclone Pro Power Control panel to configure the power and delay settings.
Refer to Table 12.1 for more details of each setting.
4. Click the Retry button.
Figure 12.13 ColdFire V1 Connection Assistant Interface Selected
P&E Cyclone PRO USB
The P&E Cyclone PRO USB Connection setting permits a connection to Cyclone PRO
USB devices. P&E Cyclone PRO USB mode lets you debug code, as the firmware is fully
resident in the Flash of the microprocessor. The operation of all modules fully reflects the
actual operation of the onboard resources.
NOTE
In the event that the USB drivers do not install when using the Linux operating
system, users may have to manually install P&E drivers to use USB-enabled
devices. Please refer to the Readme.pdf found within the
[CodewarriorInstallDir]\Drivers\pemicro for more details.
To select P&E Cyclone PRO USB as the debugger connection:
1. Select Project > Change Device/Connection from the IDE menu bar.
The Device/Connection Change wizard appears.
974
Microcontrollers V10.x Targeting Manual
Connections — ColdFire V1
P&E USB BDM Multilink/Cyclone Pro/OSBDM
2. Specify a name for the project, in the New Project Name text box. By default, it is the
existing project name.
NOTE
Clear the Use default location checkbox and click Browse to specify a
different location for the new project. By default, the Use default location
checkbox is checked.
3. Click Next.
The Devices page appears.
4. Expand the ColdFire V1 tree control and select the derivative or board you would like
to use. For example, select ColdFire V1 > MCF51QE Family > MCF51QE128.
5. Click Next.
The Connections page appears.
6. Check the P&E Cyclone PRO USB checkbox. Refer Figure 12.14.
Microcontrollers V10.x Targeting Manual
975
Connections — ColdFire V1
P&E USB BDM Multilink/Cyclone Pro/OSBDM
Figure 12.14 ColdFire V1 P&E Cyclone PRO USB Selected
7. Click Finish.
The wizard creates a project for the ColdFire V1 architecture according to your
specifications. You can access the project from the CodeWarrior Projects view in the
Workbench window.
Connection Assistant
The P&E Connection Assistant is displayed when you attempt to debug and the program
cannot connect to the interface hardware specified in the Launch Configuration dialog
box. To select the P&E Cyclone PRO USB as your debugger connection:
1. Select Cyclone Pro/Max – USB Port from the first drop-down menu and click
Refresh. Refer Figure 12.15.
2. Using the second drop-down menu, select the port on which the interface is connected.
976
Microcontrollers V10.x Targeting Manual
Connections — ColdFire V1
P&E USB BDM Multilink/Cyclone Pro/OSBDM
3. Use the Cyclone Pro Power Control panel to configure the power and delay settings.
Refer to Table 12.1 for more details of each setting.
4. Click the Retry button.
Figure 12.15 ColdFire V1 Connection Assistant Interface Selected
P&E Cyclone PRO Ethernet
The P&E Cyclone PRO Ethernet Connection setting permits a connection to Cyclone PRO
Ethernet devices. P&E Cyclone PRO Ethernet mode lets you debug code, as the firmware
is fully resident in the Flash of the microprocessor. The operation of all modules fully
reflects the actual operation of the onboard resources.
To select P&E Cyclone PRO Ethernet as the debugger connection:
1. Select Project > Change Device/Connection from the IDE menu bar.
The Device/Connection Change wizard appears.
2. Specify a name for the project, in the New Project Name text box. By default, it is the
existing project name.
NOTE
Clear the Use default location checkbox and click Browse to specify a
different location for the new project. By default, the Use default location
checkbox is checked.
3. Click Next.
The Devices page appears.
4. Expand the ColdFire V1 tree control and select the derivative or board you would like
to use. For example, select ColdFire V1 > MCF51QE Family > MCF51QE128.
5. Click Next.
The Connections page appears.
Microcontrollers V10.x Targeting Manual
977
Connections — ColdFire V1
P&E USB BDM Multilink/Cyclone Pro/OSBDM
6. Check the P&E Cyclone PRO Ethernet checkbox. Refer Figure 12.16.
Figure 12.16 ColdFire V1 P&E Cyclone PRO Ethernet Selected
7. Click Finish.
The wizard creates a project for the ColdFire V1 architecture according to your
specifications. You can access the project from the CodeWarrior Projects view in the
Workbench window.
Connection Assistant
The P&E Connection Assistant is displayed when you attempt to debug and the program
cannot connect to the interface hardware specified in the Launch Configuration dialog
box. To select the P&E Cyclone PRO Ethernet as your debugger connection:
978
Microcontrollers V10.x Targeting Manual
Connections — ColdFire V1
P&E USB BDM Multilink/Cyclone Pro/OSBDM
1. Select Cyclone Pro/Max – Ethernet Port from the first drop-down menu and click
Refresh. Refer Figure 12.17.
2. Using the second drop-down menu, select the port on which the interface is connected.
3. Use the Cyclone Pro Power Control panel to configure the power and delay settings.
Refer to Table 12.1 for more details of each setting.
4. Click the Retry button.
Figure 12.17 ColdFire V1 Connection Assistant Interface Selected
P&E Open Source BDM
Freescale supplies certain development boards with an integrated debug circuit based on
Open Source BDM. This allows the development board to be debugged from the PC via
the USB bus without requiring external debug hardware, such as the Cyclone Pro or USB
Multilink. The development board also derives its power from the USB Bus.
The Open Source BDM circuit design (OSBDM-JM60) is an open source, community
driven design. It has been published on Freescale's website, and full documentation can be
found in the Community Forums.
Integration with CodeWarrior is handled via the "P&E Open Source BDM" connection.
P&E has integrated the Open Source BDM support into the same connection that supports
both the USB Multilink and the Cyclone Pro. All of the dialogs that affect operation of
these hardware interfaces function in the same manner when using OSBDM (albeit at a
lower data rate).
The P&E Open Source BDM Connection setting permits a connection to Open Source
BDM devices. Open Source BDM mode lets you debug code, as the firmware is fully
resident in the Flash or RAM of the microprocessor. The operation of all modules fully
reflects the actual operation of the onboard resources.
To select P&E Open Source BDM as the debugger connection:
Microcontrollers V10.x Targeting Manual
979
Connections — ColdFire V1
P&E USB BDM Multilink/Cyclone Pro/OSBDM
1. Select Project > Change Device/Connection from the IDE menu bar.
The Device/Connection Change wizard appears.
2. Specify a name for the project, in the New Project Name text box. By default, it is the
existing project name.
NOTE
Clear the Use default location checkbox and click Browse to specify a
different location for the new project. By default, the Use default location
checkbox is checked.
3. Click Next.
The Devices page appears.
4. Expand the ColdFire V1 tree control and select the derivative or board you would like
to use. For example, select ColdFire V1 > MCF51QE Family > MCF51QE128.
5. Click Next.
The Connections page appears.
6. Check the P&E Open Source BDM checkbox. Refer to Figure 12.18.
980
Microcontrollers V10.x Targeting Manual
Connections — ColdFire V1
P&E USB BDM Multilink/Cyclone Pro/OSBDM
Figure 12.18 ColdFire V1 P&E Open Source BDM Selected
7. Click Finish.
The wizard creates a project for the ColdFire V1 architecture according to your
specifications. You can access the project from the CodeWarrior Projects view in the
Workbench window.
Connection Assistant
The P&E Connection Assistant is displayed when you attempt to debug and the program
cannot connect to the interface hardware specified in the Launch Configuration dialog
box. To select the P&E Open Source BDM as your debugger connection:
Microcontrollers V10.x Targeting Manual
981
Connections — ColdFire V1
P&E USB BDM Multilink/Cyclone Pro/OSBDM
1. Select USB Multilink – USB Port from the first drop-down menu and click Refresh.
Refer to Figure 12.19.
2. Using the second drop-down menu, select the port on which the interface is connected.
3. Click the Retry button.
Figure 12.19 ColdFire V1 Connection Assistant Interface Selected
OSBDM Firmware Update
All Codewarrior IDE’s version 10.1 and higher have an automatic firmware update
mechanism for built-in OSBDM hardware interfaces. Whenever an OSBDM-integrated
hardware interface is plugged into a USB port and Codewarrior attempts to contact the
device, it will automatically check to see if the device has the latest OSBDM firmware
version. If the firmware on the device is older than the one found within the Codewarrior
package, then a dialog box will indicate that a firmware update is necessary.
Figure 12.20 Old OSBDM Firmware Detected
To update the firmware, the OSBDM device must enter Bootloader mode. To do so the
USB cable must be disconnected from the device and the OSBDM-JM60 IRQ pin must be
982
Microcontrollers V10.x Targeting Manual
Connections — ColdFire V1
CCS
connected to ground usually done by using a 2-pin female jumper. Use the OSBDM
device schematics to find the IRQ pin. Once the IRQ pin is grounded, connect the USB
cable to the OSBDM device and click on the OK button. If done correctly, the automatic
firmware update will occur.
Figure 12.21 OSBDM Firmware Updating
When the firmware is done updating, a dialog box will indicate that the OSBDM device
must exit Bootloader mode and enter into Run mode.
Figure 12.22 Start OSBDM Run Mode
To enter Run Mode, the user must diconnect the USB cable from the OSBDM device and
the 2-pin female jumper on the IRQ pin must be removed. Next, reconnect the USB cable
and the device will be in Run Mode. Click on OK and Codewarrior will move onto
programming or running the code.
The Codewarrior IDE layout will have the latest OSBDM firmware. If for any reason you
experience difficulty performing OSBDM firmware update, please visit
www.pemicro.com/osbdm and use the Firmware Update Utility to force an update via an
external USB-ML-12 hardware interface.
CCS
This section discusses the option of different hardware probes supported by the CCS
debugger protocol and their settings options. The supported hardware connections are:
Microcontrollers V10.x Targeting Manual
983
Connections — ColdFire V1
CCS
• Generic
• USB TAP
• Ethernet
NOTE
The Generic connection is not supported for this release.
USB TAP
This option specifies that the physical connection uses USB TAP run control as the
interface for debugging communications. The tab view displays the connection parameters
this connection type uses (Figure 12.23).
Figure 12.23 CCS — USB Connection
Ethernet
This option specifies that the physical connection uses Ethernet run control as the interface
for debugging communications. The tab view displays the connection parameters this
connection type uses ().
984
Microcontrollers V10.x Targeting Manual
Connections — ColdFire V1
CCS
Figure 12.24 CCS — Ethernet TAP Connection
Microcontrollers V10.x Targeting Manual
985
Connections — ColdFire V1
CCS
986
Microcontrollers V10.x Targeting Manual
13
Connections — ColdFire V2/
3/4
This chapter describes the features and settings of the connections that interface the
CodeWarrior debugger with the ColdFire V2/3/4 target board.
For the IDE to communicate with the target hardware, you must specify several key items:
the debugger protocol, a connection type, and any connection parameters. You can enter
these items using options in the Launch Configuration Settings panel. Launch
Configuration Settings panel can be accessed by clicking on the Edit button located
within the Main tab of the Debug Configurations dialog box. These options are:
• The Connection Type option determines what debugger protocol the debugger uses
to communicate with the target.
• After you make the option for the connection type, the Connection Settings changes
to display configuration options specific for the hardware probe.
The topics in this chapter discuss the features and settings of the connections that interface
the CodeWarrior debugger with the ColdFire V2/3/4 device family.
The topics in this chapter are:
• Changing Connection in IDE
• P&E ColdFire Multilink/Cyclone MAX/OSBDM
• CCS
• CCS
Changing Connection in IDE
To change connection in the IDE, perform these steps.
1. Select Project > Change Device/Connection from the IDE menu bar.
The Device/Connection Change wizard appears.
2. Specify a name for the project, in the New Project Name text box. By default, it is the
existing project name.
Microcontrollers V10.x Targeting Manual
987
Connections — ColdFire V2/3/4
P&E ColdFire Multilink/Cyclone MAX/OSBDM
NOTE
Clear the Use default location checkbox and click Browse to specify a
different location for the new project. By default, the Use default location
checkbox is checked.
3. Click Next.
The Devices page appears.
4. Expand the tree control and select the derivative or board you would like to use.
5. Click Next.
The Connections page appears.
6. Select the desired connection.
NOTE
You can select multiple connections by checking appropriate checkboxes in the
Connections page.
7. Click Finish.
The wizar