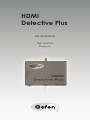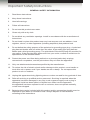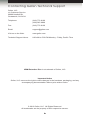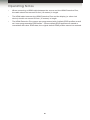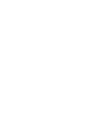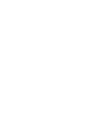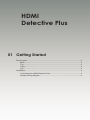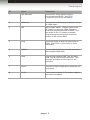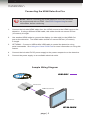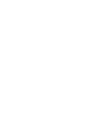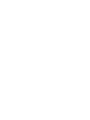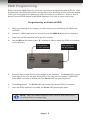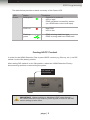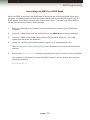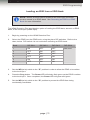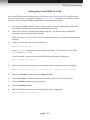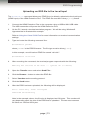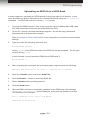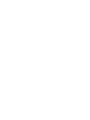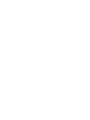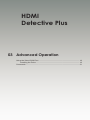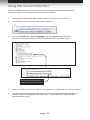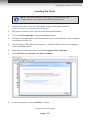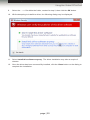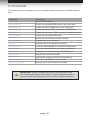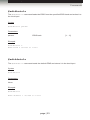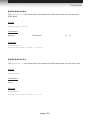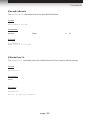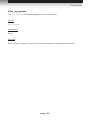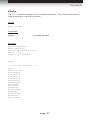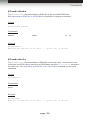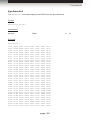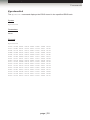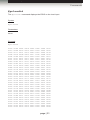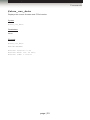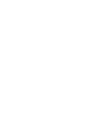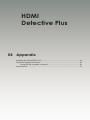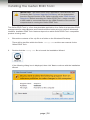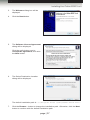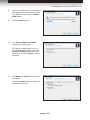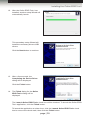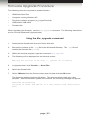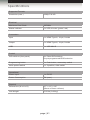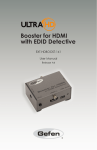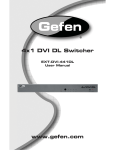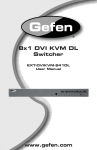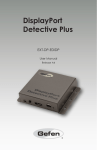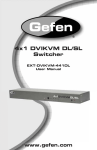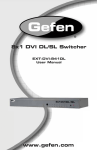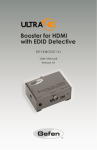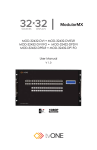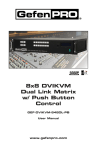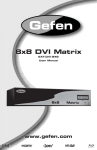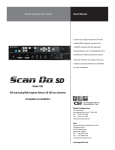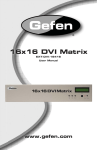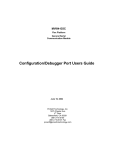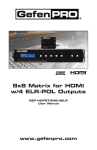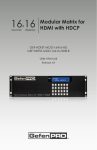Download 3GSDI HDMI Detective Plus
Transcript
Audio HDMI 3GSDI Embedder Detective Plus EXT-HD-EDIDPN User Manual Release A1 HDMI Detective Plus Important Safety Instructions GENERAL SAFETY INFORMATION 1. Read these instructions. 2. Keep these instructions. 3. Heed all warnings. 4. Follow all instructions. 5. Do not use this product near water. 6. Clean only with a dry cloth. 7. Do not block any ventilation openings. Install in accordance with the manufacturer’s instructions. 8. Do not install or place this product near any heat sources such as radiators, heat registers, stoves, or other apparatus (including amplifiers) that produce heat. 9. Do not defeat the safety purpose of the polarized or grounding-type plug. A polarized plug has two blades with one wider than the other. A grounding type plug has two blades and a third grounding prong. The wide blade or the third prong are provided for your safety. If the provided plug does not fit into your outlet, consult an electrician for replacement of the obsolete outlet. 10. Protect the power cord from being walked on or pinched particularly at plugs, convenience receptacles, and the point where they exit from the apparatus. 11. Only use attachments/accessories specified by the manufacturer. 12. To reduce the risk of electric shock and/or damage to this product, never handle or touch this unit or power cord if your hands are wet or damp. Do not expose this product to rain or moisture. 13. Unplug this apparatus during lightning storms or when unused for long periods of time. 14. Refer all servicing to qualified service personnel. Servicing is required when the apparatus has been damaged in any way, such as power-supply cord or plug is damaged, liquid has been spilled or objects have fallen into the apparatus, the apparatus has been exposed to rain or moisture, does not operate normally, or has been dropped. 15. Batteries that may be included with this product and/or accessories should never be exposed to open flame or excessive heat. Always dispose of used batteries according to the instructions. ii HDMI Detective Plus Warranty Information Gefen warrants the equipment it manufactures to be free from defects in material and workmanship. If equipment fails because of such defects and Gefen is notified within two (2) years from the date of shipment, Gefen will, at its option, repair or replace the equipment, provided that the equipment has not been subjected to mechanical, electrical, or other abuse or modifications. Equipment that fails under conditions other than those covered will be repaired at the current price of parts and labor in effect at the time of repair. Such repairs are warranted for ninety (90) days from the day of reshipment to the Buyer. This warranty is in lieu of all other warranties expressed or implied, including without limitation, any implied warranty or merchantability or fitness for any particular purpose, all of which are expressly disclaimed. 1. Proof of sale may be required in order to claim warranty. 2. Customers outside the US are responsible for shipping charges to and from Gefen. 3. Copper cables are limited to a 30 day warranty and cables must be in their original condition. The information in this manual has been carefully checked and is believed to be accurate. However, Gefen assumes no responsibility for any inaccuracies that may be contained in this manual. In no event will Gefen be liable for direct, indirect, special, incidental, or consequential damages resulting from any defect or omission in this manual, even if advised of the possibility of such damages. The technical information contained herein regarding the features and specifications is subject to change without notice. For the latest warranty coverage information, refer to the Warranty and Return Policy under the Support section of the Gefen Web site at www.gefen.com. PRODUCT REGISTRATION Please register your product online by visiting the Register Product page under the Support section of the Gefen Web site. iii HDMI Detective Plus Contacting Gefen Technical Support Gefen, LLC c/o Customer Service 20600 Nordhoff St. Chatsworth, CA 91311 Telephone: (818) 772-9100 (800) 545-6900 Fax: (818) 772-9120 Email: [email protected] Visit us on the Web: www.gefen.com Technical Support Hours: 8:00 AM to 5:00 PM Monday - Friday, Pacific Time HDMI Detective Plus is a trademark of Gefen, LLC. Important Notice Gefen, LLC reserves the right to make changes in the hardware, packaging, and any accompanying documentation without prior written notice. © 2013 Gefen, LLC. All Rights Reserved. All trademarks are the property of their respective owners. iv 3GSDIDetective HDMI Audio Embedder Plus Operating Notes • When connecting a HDMI cable between the source and the HDMI Detective Plus, the cable should not exceed 30 feet (10 meters) in length. • The HDMI cable between the HDMI Detective Plus and the display (or other sink device) should not exceed 50 feet (15 meters) in length. • The HDMI Detective Plus comes pre-programmed with 6 default EDID profiles as well as 6 user-programmable EDID banks. If these default EDID profiles are erased or overwritten with other EDID data, the original default EDID profiles cannot be restored. v HDMI Detective Plus Features and Packing List Features • Supports resolutions up to 1080p Full HD, and 1920 x 1200 (WUXGA) • HDMI Features Supported: ►► HDCP ►► 12-bit Deep Color ►► LPCM 7.1 audio, Dolby® TrueHD, Dolby Digital® Plus, and DTS-HD Master Audio™ ►► 3DTV pass-through ►► Lip-Sync pass-through ►► CEC pass-through • USB port for advanced programming of features such as EDID management • Configurable using Gefen EDID Tool+ software, downloadable from Gefen website • DDC re-clocking • Records the EDID from a display • 6 pre-programmed EDID profiles • 6 user-programmable EDID banks • Selectable HDCP pass-through • Field upgradable firmware via USB port • Compact and portable Packing List The HDMI Detective Plus ships with the items listed below. If any of these items are not present in your box when you first open it, immediately contact your dealer or Gefen. • • • • • 1 x HDMI Detective Plus 1 x 1ft. Locking HDMI Cable 1 x 6ft. Mini USB to USB Cable 1 x 5V DC power supply 1 x Quick-Start Guide vi 3GSDIDetective HDMI Audio Embedder Plus Table of Contents 01 Getting Started Panel Layout.......................................................................................................... 2 Back............................................................................................................... 2 Top................................................................................................................. 2 Front............................................................................................................... 2 Left................................................................................................................. 2 Installation.............................................................................................................. 4 Connecting the HDMI Detective Plus............................................................. 4 Sample Wiring Diagram................................................................................. 4 02 Operating the HDMI Detective Plus EDID Programming................................................................................................ 8 Programming an External EDID..................................................................... 8 Passing HDCP Content.................................................................................. 9 Recording an EDID to a EDID Bank............................................................ 10 Loading an EDID from a EDID Bank............................................................ 11 Saving the Local EDID to a File................................................................... 12 Uploading an EDID file to the Local Input.................................................... 13 Uploading an EDID file to a EDID Bank....................................................... 14 03 Advanced Operation Using the Virtual COM Port.................................................................................. 18 Installing the Driver...................................................................................... 19 Commands........................................................................................................... 21 04Appendix Installing the Gefen EDID Tool+........................................................................... 36 Firmware Upgrade Procedure.............................................................................. 40 Using the #fw_upgrade command............................................................... 40 Specifications....................................................................................................... 41 viii HDMI Detective Plus 01 Getting Started Panel Layout.......................................................................................................... 2 Back............................................................................................................... 2 Top................................................................................................................. 2 Front............................................................................................................... 2 Left................................................................................................................. 2 Installation.............................................................................................................. 4 Connecting the HDMI Detective Plus............................................................. 4 Sample Wiring Diagram................................................................................. 4 Getting Started Back Panel Layout 2 3 Top 1 5 Front 4 Left 8 page | 2 6 7 Getting Started Panel Layout ID Name Description 1 DIP Switches Use this DIP switch bank to select a pre-programmed EDID. See EDID Programming for more information. 2 HDMI Out Connect the Hi-Def display to this port using an HDMI cable. 3 WR Write-enable switch. Flip this switch to the “E” position to allow the HDMI Detective Plus to be programmed with an EDID. Set this switch to the “D” position to disable programming and prevent an accidental erasure of the current EDID. 4 Prog Press this button to begin programming an EDID. See EDID Programming for more information. 5 HDMI In Connect the Hi-Def source to this port using the included HDMI cable. 6 USB Connect the included USB Type A to MiniUSB Type B cable to this connector. This interface provides serial control for the detective. 7 Power This LED will glow bright green when the unit is powered. 8 5V DC Connect the included 5V DC power supply to this power receptacle. page | 3 Getting Started Installation Page Title Connecting the HDMI Detective Plus STOP: Before connecting the HDMI Detective Plus, the unit must be programmed with an EDID. See EDID Programming for more information, before continuing. 1. Connect the included HDMI cable from the Hi-Def source to the HDMI input on the detective. If using a different HDMI cable, this cable should not exceed 30 feet (10 meters) in length. 2. Use another HDMI cable to connect the display (or other sink) to the HDMI Out port on the detective. The HDMI cable should not exceed 50 feet (15 meters) in length. 3. OPTIONAL: Connect a USB-to-Mini USB cable to control the detective using serial commands. See Using the Virtual COM Port for more information on using this feature. 4. Connect the included 5V DC power supply to the power receptacle on the detective. 5. Connect the power supply to an available electrical outlet. Sample Wiring Diagram HDMI CABLE Hi-Def Source HDMI Detective Plus HD Monitor EXT-HD-EDIDPN page | 4 HDMI Detective Plus 02 Operating the HDMI Detective Plus EDID Programming................................................................................................ 8 Programming an External EDID..................................................................... 8 Passing HDCP Content.................................................................................. 9 Recording an EDID to a EDID Bank............................................................ 10 Loading an EDID from a EDID Bank............................................................ 11 Saving the Local EDID to a File................................................................... 12 Uploading an EDID file to the Local Input.................................................... 13 Uploading an EDID file to a EDID Bank....................................................... 14 Operating the HDMI Detective Plus EDID Programming Before using the HDMI Detective Plus, the unit must be programmed with an EDID. Once programmed, the EDID data will be read by the source, providing all the necessary details of the type of signal that the display (or other sink device) can process. When a source device uses the EDID stored in the HDMI Detective Plus, this is called local mode. Programming an External EDID 1. Begin by powering-on the display (or other sink device) containing the EDID to be recorded. 2. Connect a HDMI cable from the sink device to the HDMI Out port on the detective. 3. Make sure all DIP switches are in the OFF position. 4. Set the WR (write) switch to the “E” position in order to allow the EDID to be written to the detective. DIP switches in OFF position Slide switch to the “E” position 5. Connect the included 5V DC power supply to the detective. The Power LED, on the other side of the unit, will glow solid green if the sink device contains a valid EDID. If the EDID is corrupt or invalid, then the Power LED will glow bright red. 6. Press Prog button. The Power LED will slowly flash as the EDID is recorded. 7. Once the EDID has been recorded, the Power LED glow bright green. NOTE: When the HDMI Detective Plus is used in local mode, HPD (Hot-Plug Detect) is always high. page | 8 Operating the HDMI Detective Plus EDID Programming Page Title The table below provides a status summary of the Power LED. LED Status Conditions Power Solid green • • • Detective is powered HPD is high EDID has been successfully written (to a EDID bank or the local input) Solid red • • Bad EDID HPD is low Flashing green • • EDID is being read from sink EDID is being read from EDID bank Passing HDCP Content In order for the HDMI Detective Plus to pass HDCP content (e.g. Blu-ray, etc.), set DIP switch 4 to the ON (down) position. After setting DIP switch 4 to the ON position, reboot the HDMI Detective Plus by disconnecting and then reconnecting the power. DIP switch 4 in ON position IMPORTANT: When enabling or disabling HDCP pass-through, the HDMI Detective Plus must be power-cycled in order for the DIP switch setting to take effect. page | 9 Operating the HDMI Detective Plus EDID Programming Recording an EDID to a EDID Bank When an EDID is recorded, the EDID data is stored on the local input (HDMI input) port. However, the HDMI Detective Plus also allows EDID data to be stored directly to any of 6 EDID banks. Each EDID can then be recalled at any time. The data in an EDID bank is saved even when the power is disconnected. 1. Begin by powering-on the display (or other sink device) containing the EDID to be recorded. 2. Connect a HDMI cable from the sink device to the HDMI Out port on the detective. 3. Connect a USB-to-Mini-USB cable between the detective and a PC. The USB connection will power the detective. 4. On the PC, launch a terminal-emulation program (e.g. Hyperterminal, etc). Refer to Using the Virtual COM Port for more information on terminal communication settings. 5. Execute the #ediddstoba command, specifiying the bank in which to store the EDID. For example, if we wanted to store the EDID in bank 3, we would type and enter the following command: #ediddstoba 3 page | 10 Operating the HDMI Detective Plus EDID Programming Loading an EDID from a EDID Bank NOTE: Before an EDID can be loaded to the local input, the EDID must be stored in an EDID bank. See Recording an EDID to a EDID Bank for more information. The HDMI Detective Plus provides the option of loading the EDID data, stored in a EDID bank, to the local input (HDMI input). 1. Begin by powering-on the HDMI Detective Plus. 2. Select the EDID from the EDID bank, using the piano DIP switches. Refer to the chart, below. DIP switch 4 is not used when selecting an EDID bank. Bank DIP SW 1 DIP SW 2 DIP SW 3 DIP SW 4 1 ON OFF OFF Not used 2 OFF ON OFF 3 ON ON OFF 4 OFF OFF ON 5 ON OFF ON 6 OFF ON ON 3. Set the WR (write) switch to the “E” position in order to allow the EDID to be written to the local input. 4. Press the Prog button. The Power LED will slowly flash green as the EDID is written to the local input. Once completed, the Power LED will glow solid green. 5. Set the WR (write) switch to the “D” position to prevent the EDID from being accidentally overwritten. page | 11 Operating the HDMI Detective Plus EDID Programming Saving the Local EDID to a File Once an EDID has been recorded (see Programming an External EDID), the EDID can be saved to a file on a computer using the #saveloedid command. The EDID must be loaded to the local input (HDMI input) before it can be saved to a file. 1. Connect the HDMI Detective Plus to the computer using a USB-to-Mini USB cable. The USB connection will power the HDMI Detective Plus. 2. On the PC, launch a terminal-emulation program. We will be using Windows® Hyperterminal to illustrate this example. Refer to Using the Virtual COM Port for more information on terminal communication settings. 3. Type and enter the following command line: #saveloedid param1 where param1 = the filename used to save the EDID. The file type can be either a .txt file or a .bin file. In this example, we will save the local EDID to the filename “Dell30.bin”: #saveloedid Dell30.bin 4. After executing the command, the terminal program responds with the following: Waiting for the file to be received ... (press ‘a’ to abort) 5. Open the Transfer menu and select Receive File... 6. Click the Browse... button to select the location where the file will be saved. 7. Select Ymodem as the receiving protocol. 8. Click the Receive button. 9. After the EDID has been saved, the following will be displayed: Saving EDID successfully. page | 12 Operating the HDMI Detective Plus EDID Programming Uploading an EDID file to the Local Input The #loedidtolo command allows any EDID file to be directly uploaded to the local input (HDMI input) of the HDMI Detective Plus. The EDID file must be in binary (.bin) format. 1. Connect the HDMI Detective Plus to the computer using a USB-to-Mini USB cable. The USB connection will power the HDMI Detective Plus. 2. On the PC, launch a terminal-emulation program. We will be using Windows® Hyperterminal to illustrate this example. Refer to Using the Virtual COM Port for more information on terminal communication settings. 3. Type and enter the following command line: #loedidtolo param1 where param1 is the EDID filename. The file type must be binary (.bin). In this example, we will load an EDID file named “visio.bin”: #loedidtolo visio.bin 4. After executing the command, the terminal program responds with the following: Waiting for the file to be sent ... (press ‘a’ to abort) 5. Open the Transfer menu and select Send File... 6. Click the Browse... button to select the EDID file. 7. Select Ymodem as the sending protocol. 8. Click the Send button. 9. After the EDID has been uploaded, the following will be displayed: File: visio.bin, Size: 128 Bytes Download successfully Note in the example, above, the file size is displayed as 128 bytes. This number will vary depending upon the size of the EDID that is uploaded. The two most common file sizes are 128 and 256 bytes. page | 13 Operating the HDMI Detective Plus EDID Programming Uploading an EDID file to a EDID Bank In some instances, uploading the EDID directly to the local input is not desired. In this case, an EDID can also be uploaded to the desired EDID bank using the #loedidtoba command. The EDID file must be in binary (.bin) format. 1. Connect the HDMI Detective Plus to the computer using a USB-to-Mini USB cable. The USB connection will power the HDMI Detective Plus. 2. On the PC, launch a terminal-emulation program. We will be using Windows® Hyperterminal to illustrate this example. Refer to Using the Virtual COM Port for more information on terminal communication settings. 3. Type and enter the following command line: #loedidtoba param1 where param1 is the EDID bank where the EDID file will be uploaded. The file type must be binary (.bin). In this example, we will upload an EDID file to EDID bank 3: #loedidtoba 3 4. After executing the command, the terminal program responds with the following: Waiting for the file to be sent ... (press ‘a’ to abort) 5. Open the Transfer menu and select Send File... 6. Click the Browse... button to select the EDID file. 7. Select Ymodem as the sending protocol. 8. Click the Send button. 9. After the EDID has been successfully uploaded to the EDID bank, the message “Download successfully” will be displayed, along with the filename and size. The following is an example: File: viewsonic.bin, Size: 128 Bytes Download successfully page | 14 HDMI Detective Plus 03 Advanced Operation Using the Virtual COM Port.................................................................................. 18 Installing the Driver...................................................................................... 19 Commands........................................................................................................... 21 Advanced Operation Using the Virtual COM Port When the HDMI Detective Plus is connected to a computer running the Windows® operating system, a vitual communications port is created. 1. Connect the USB-to-Mini USB cable between the detective and the PC. 2. The COM port driver will automatically be installed: 3. Go to Control Panel > Device Manager and click Ports to see the driver. The driver will be identified as HDMI-EDID-BOOSTER, as shown below: Set the terminal program to use the specified COM port 4. Refer to Installing the Driver, if driver is not present or is listed as an unknown device. 5. Launch the terminal-emulation program and set the terminal-emulation program to use the COM port specified next to the driver. COM 8 has been automatically assigned by the driver. page | 18 Advanced Operation Using the Virtual COM Port Installing the Driver NOTE: Manual installation of the driver is required only if the computer does not recognize the HDMI Detective Plus. 1. Download the driver from the Downloads section of the Gefen Web site. (http://www.gefen.com/support/download.jsp) 2. Extract the contents of the .ZIP file to the Windows® Desktop 3. From the Device Manager, expand the Ports section. 4. Disconnect the USB cable from the detective then press the F5 key on the computer to refresh the device list. 5. Reconnect the USB cable to the detective. “Unknown device” should now appear under the Ports section. 6. Right-click on “Unknown device” and select Update Driver Software. 7. Select Browse my computer for driver software. 8. On the next screen, click the Browse... button. (continued on next page) page | 19 Advanced Operation Using the Virtual COM Port 9. Select the .inf file within the folder, created in step 2, then click the OK button. 10. While attempting to install the driver, the following dialog may be displayed: 11. Select Install this software anyway. The driver installation may take a couple of minutes. 12. Once the driver has been successfully installed, click the Close button on the dialog to complete the installation. page | 20 Advanced Operation Commands The following list of commands are used to control various features of the HDMI Detective Plus. Command Description #ddcmode Sets the DDC mode #edidbatolo Copies the specified EDID bank to the local input #ediddetolo Copies the default EDID bank to the local input #ediddstoba Read downstream EDID and stores in EDID Bank #ediddstolo Read the downstream EDID and stores in the local input #eredidbank Erases the specified EDID bank #fadefault Resets the unit to factory-default settings #fw_upgrade Upgrades the device firmware #help Displays a list of all available commands #loedidtoba Loads the external EDID to the specified EDID bank #loedidtolo Loads the external EDID to the local input (Bank 0) #prbaedid Displays the contents of the specified EDID bank #prdsedid Displays the downstream EDID #prloedid Displays the contents of the local input (Bank 0) #saveloedid Saves the local EDID to a .bin or .txt file #show_ver_data Displays the current version of firmware IMPORTANT: When sending commands, a carriage return must be included at the end of the command. When using parameters, a space must be included between the command and the parameter. page | 21 Advanced Operation Commands #ddcmode The #ddcmode command sets the DDC mode. Use this command to enable / disable HDCP with the local EDID or use EDID pass-through with HDCP enabled. If param1 is not supplied, then the current DDC mode is returned. Syntax: #ddcmode param1 Parameters: param1 Value[0 ... 2] Value Description 1 Local EDID with HDCP enable 2 Local EDID with HDCP disable 3 EDID pass-through with HDCP enable Examples: #ddcmode 2 DDC mode set to Local EDID HDCP disable #ddcmode DDC mode is Local HDCP Enable page | 22 Advanced Operation Commands #edidbatolo The #edidbatolo command loads the EDID from the specified EDID bank and writes it to the local input. Syntax: #edidbatolo param1 Parameters: param1 EDID bank [1 ... 6] Example: #edidbatolo 2 EDID bank 2 stored to local #ediddetolo The #ediddetolo command reads the default EDID and stores it in the local input. Syntax: #ediddetolo Parameters: None Example: #ediddetolo EDID default 1 stored to local page | 23 Advanced Operation Commands #ediddstoba The #ediddstoba command reads the downstream EDID and stores it to the specified EDID bank. Syntax: #ediddstoba param1 Parameters: param1 EDID bank [1 ... 6] Examples: #ediddstoba 3 Downstream EDID stored in bank 3 #ediddstolo The #ediddstolo command reads the downstream EDID and stores it to the local input. Syntax: #ediddstolo Parameters: None Example: #ediddstolo Downstream EDID stored to local page | 24 Advanced Operation Commands #eredidbank The #eredidbank command erases the specified EDID bank. Syntax: #eredidbank param1 Parameters: param1 Bank[1 ... 6] Example: #eredidbank 2 EDID bank 2 is erased #fadefault The #fadefault command resets the HDMI Detective Plus to factory-default settings. Syntax: #fadefault Parameters: None Examples: #fadefault Return to Factory default page | 25 Advanced Operation Commands #fw_upgrade The #fw_upgrade command upgrades the device firmware. Syntax: #fw_upgrade Parameters: None Example: See Firmware Upgrade Procedure for more information on upgrading the firmware. page | 26 Advanced Operation Commands #help The #help command displays a list of available commands. This command can also be used to get help for a specific command. Syntax: #help [param1] Parameters: param1 Command (optional) Examples: #help #eredidbank Erase EDID bank. Syntax: #eredidbank param1 Param1 = 1 - 6 Example: #eredidbank 1 #help *** Available Commands *** #help #show_ver_data #loedidtoba #loedidtolo #ediddstolo #ediddetolo #edidbatolo #ediddstoba #prloedid #prdsedid #prbaedid #saveloedid #ddcmode #eredidbank #fadefault #fw_upgrade page | 27 Advanced Operation Commands #loedidtoba The #loedidtoba command loads an EDID file to the specified EDID bank. See Uploading an EDID file to a EDID Bank for details on using this command. Syntax: #loedidtoba param1 Parameters: param1 Bank[1 ... 6] Example: #loedidtoba 3 Waiting for the file to be sent ... (press ‘a’ to abort) #loedidtolo The #loedidtoba command loads an EDID file to the local input. Once stored in the local input, the EDID can be stored to an EDID bank using the #loedidtoba command, for future use. See Uploading an EDID file to the Local Input for details on using this command. Syntax: #loedidtolo Parameters: None Example: #loedidtoba Waiting for the file to be sent ... (press ‘a’ to abort) page | 28 Advanced Operation Commands #prbaedid The #prbaedid command displays the EDID from the specified bank. Syntax: #prbaedid param1 Parameters: param1 Bank[1 ... 6] Example: #prbaedid 3 0x00 0x34 0x00 0x0A 0x17 0x01 0x01 0x80 0x45 0x01 0x58 0x00 0x61 0x54 0x00 0x20 0x02 0x04 0x07 0xB8 0xFE 0x1F 0x1E 0x21 0x20 0xBA 0xD0 0x96 0x8C 0x26 0x00 0x00 0xFF 0xA9 0x14 0xDA 0x49 0x01 0x01 0x18 0x00 0x1D 0x2C 0x9E 0x6E 0x56 0x17 0x20 0x03 0x03 0x01 0x2D 0x06 0x01 0x20 0x00 0xE0 0x88 0x8A 0x00 0x0A 0x7C 0x98 0x00 0xFF 0xAF 0x01 0xFF 0x4B 0x01 0x01 0x71 0xBA 0x80 0x25 0x00 0x61 0x30 0x3D 0x20 0x2A 0x02 0x73 0x2F 0x08 0x01 0x6E 0x00 0x2D 0x21 0x20 0x0B 0xA0 0x43 0x00 0x00 0xFF 0xA0 0x03 0xA3 0x00 0x01 0x01 0x38 0x88 0x18 0x00 0x00 0x73 0x0A 0x0F 0x20 0x71 0x07 0x03 0xC0 0x00 0x1D 0x28 0x1E 0x10 0x00 0xE0 0x88 0x14 0x00 0x00 0x00 0xFF 0x01 0x80 0x58 0x00 0x01 0x01 0x2D 0x21 0x71 0xBA 0x00 0x6F 0x00 0x44 0x20 0x49 0x06 0x0C 0x07 0x00 0x00 0x55 0x8C 0x10 0x00 0x2D 0x21 0x51 0xBA 0x00 0x00 0xFF 0x01 0x00 0x4A 0x00 0x01 0x01 0x40 0x00 0x1C 0x88 0xFC 0x6E 0x00 0x0F 0x20 0x90 0x01 0x00 0x81 0x00 0x72 0x00 0x0A 0x3E 0x18 0x10 0x00 0xF0 0x88 0x00 0x00 0xFF 0x01 0x00 0xA2 0x01 0x01 0x02 0x58 0x00 0x16 0x21 0x00 0x69 0x00 0x00 0x01 0x05 0x23 0x10 0x49 0xE3 0x51 0xBA 0xD0 0x96 0x8C 0x10 0x00 0x16 0x21 0x00 0x00 0x00 0x01 0x78 0x29 0x01 0x01 0x3A 0x2C 0x1E 0x20 0x00 0x50 0x63 0xFD 0x0A 0xC7 0x20 0x09 0x00 0x01 0x05 0xD0 0x88 0x8A 0x00 0x0A 0x3E 0x18 0x00 0x00 0x00 0x86 page | 29 Advanced Operation Commands #prdsedid The #prdsedid command displays the EDID stored in the specified EDID bank. Syntax: #prdsedid Parameters: None Example: #prdsedid 0x00 0x10 0x0F 0xEE 0x0F 0x81 0x01 0x40 0x13 0x00 0x31 0x55 0x45 0x30 0x00 0x20 0xFF 0xAC 0x14 0xEE 0x50 0x80 0x01 0xC8 0x00 0x00 0x52 0x0A 0x4C 0x48 0x38 0x20 0xFF 0x54 0x01 0x95 0x54 0xA9 0x01 0x60 0xBB 0x00 0x30 0x00 0x4C 0x0A 0x4C 0x20 0xFF 0x40 0x03 0xA3 0xA5 0xC0 0x01 0x84 0xF9 0xFF 0x34 0x00 0x20 0x20 0x1E 0x20 0xFF 0x55 0x80 0x54 0x4B 0x01 0x01 0x64 0x10 0x00 0x45 0x00 0x45 0x00 0x53 0x20 0xFF 0x34 0x2C 0x4C 0x00 0x01 0x01 0x30 0x00 0x43 0x42 0xFC 0x32 0x00 0x10 0x20 0xFF 0x31 0x19 0x99 0x71 0x01 0x30 0x18 0x00 0x32 0x31 0x00 0x30 0x00 0x00 0x00 0x00 0x42 0x78 0x26 0x4F 0x01 0x2A 0x50 0x1E 0x30 0x34 0x44 0x31 0xFD 0x0A 0x7C page | 30 Advanced Operation Commands #prloedid The #prloedid command displays the EDID on the local input. Syntax: #prloedid Parameters: None Example: #prloedid 0x00 0x1C 0x00 0x0A 0x0F 0x01 0x01 0x80 0x80 0x01 0xB8 0x00 0x45 0x20 0x00 0x20 0x02 0x12 0x00 0x8C 0x0C 0x00 0x31 0x21 0x72 0xC4 0x00 0x00 0x00 0x00 0x00 0x00 0xFF 0xA6 0x11 0xCF 0x4A 0x01 0x01 0xD0 0xD0 0x1D 0x28 0x18 0x46 0x20 0x3B 0x20 0x03 0x1F 0x00 0x0A 0x40 0x18 0x20 0x00 0x38 0x8E 0xFF 0x00 0x00 0x00 0x00 0x00 0xFF 0x00 0x01 0x9B 0x4C 0x01 0x01 0x72 0x72 0x00 0x55 0x00 0x45 0x20 0x3D 0x20 0x18 0x23 0x65 0xD0 0x55 0x8C 0x0C 0x00 0x2D 0x21 0x00 0x00 0x00 0x00 0x00 0x00 0xFF 0x00 0x03 0xA3 0x20 0x01 0x01 0x1C 0x1C 0xBC 0x40 0x00 0x4E 0x20 0x0F 0x20 0x71 0x0F 0x03 0x90 0x00 0x0A 0x40 0x18 0x40 0x00 0x00 0x00 0xFF 0x00 0x00 0x00 0xFF 0x00 0x80 0x57 0x00 0x01 0x01 0x16 0x16 0x52 0xC4 0x00 0x0A 0x00 0x44 0x20 0x45 0x07 0x0C 0x20 0x13 0xD0 0x55 0xF3 0x10 0x00 0x00 0x00 0x00 0x00 0x00 0x00 0xFF 0x00 0x81 0x4C 0x00 0x01 0x01 0x20 0x20 0xD0 0x8E 0xFC 0x20 0x00 0x0F 0x20 0x94 0x07 0x00 0x40 0x8E 0x90 0x00 0x39 0x2C 0x1E 0x00 0xFF 0x00 0x00 0x00 0x00 0xFF 0x00 0x49 0x9E 0x01 0x01 0x01 0x10 0x10 0x1E 0x21 0x00 0x20 0x00 0x00 0x01 0x13 0x83 0x10 0x31 0x21 0x20 0xC4 0x80 0x45 0x00 0x00 0x00 0x00 0x00 0x00 0x00 0x00 0x00 0x78 0x26 0x01 0x01 0x1D 0x2C 0x2C 0x20 0x00 0x47 0x20 0xFD 0x0A 0xCF 0x11 0x7F 0x00 0x20 0x00 0x40 0x8E 0xD0 0x80 0x00 0x00 0x00 0x00 0xFF 0x00 0x68 page | 31 Advanced Operation Commands #saveloedid Saves the local EDID to a .bin or .txt file. After executing the command line, use the YModem protocol within the terminal program (e.g. Hyperterminal, etc) to save the EDID data to the file. See Saving the Local EDID to a File for details on using this command. Syntax: #saveloedid param1 Parameters: param1 Filename Examples: #saveloedid edidtest.bin Waiting for the file to be received ... (press ‘a’ to abort) page | 32 Advanced Operation Commands #show_ver_data Displays the current firmware and FPGA version. Syntax: #show_ver_data Parameters: None Example: #show_ver_data EXT-HD-EDIDPN Release version: 2.23 Release date: Oct 20 2013 Release time: 17:22:17 page | 33 HDMI Detective Plus 04Appendix Installing the Gefen EDID Tool+........................................................................... 36 Firmware Upgrade Procedure.............................................................................. 40 Using the #fw_upgrade command............................................................... 40 Specifications....................................................................................................... 41 Chapter Appendix Installing the Gefen EDID Tool+ Page Title IMPORTANT: The Gefen EDID Tool+ application, User Manual, and Firmware (See Firmware Upgrade Procedure) can be downloaded from the Support Section of the Gefen web site under EDID Storage Detectives. Before launching the Gefen EDID Tool+, make sure that a USB cable is connected between the HDMI Detective Plus and the computer that is running the Gefen EDID Tool+. The Gefen EDID Tool+ is a free downloadable application from Gefen that provides EDID management for select Booster and Detective-based units using an intuitive Windows® interface. Available EDID Tool+ features depend on which Gefen EDID Tool+ compatible product is being used. 1. Extract the contents of the .zip file to a folder on the Windows® Desktop. There will be two files within the folder: setup.exe and the user manual for the Gefen EDID Tool+. 2. Double-click the setup.exe file to launch the installation Wizard. If the following dialog box is displayed, then click Yes to continue with the installation Wizard. page | 36 Chapter Appendix PageTool+ Title Installing the Gefen EDID 3. The Welcome dialog box will be displayed. 4. Click the Next button. 5. The Software License Agreement dialog will be displayed. Click the radio button next to I accept the agreement, then click the Next button. 6. The Select Destination Location dialog will be displayed. The default installation path is: C:\Program Files (x86)\Gefen EDID Tool+. 7. Click the Browse... button to change the installation path. Otherwise, click the Next button to continue with the default installation path. page | 37 Chapter Appendix PageTool+ Title Installing the Gefen EDID 8. Select the Start Menu Folder where the application icon will be created. The default folder name is Gefen Edid Tool+. 9. Click the Next button. 10. The Select Additional Tasks dialog will be displayed. To create an application icon on the Windows® Desktop, click the Create a deskop icon check box. Otherwise, click the Next button to continue. 11. The Ready to Install dialog will be displayed. Click the Install button to begin the installation process. page | 38 Chapter Appendix PageTool+ Title Installing the Gefen EDID 12. After the Gefen EDID Tool+ has installed, another setup Wizard will automatically launch. This secondary setup Wizard will install the necessary drivers USB drivers. Click the Next button to continue. 13. After a few seconds, the Completing the Device Driver dialog will be displayed. Click the Finish button. 14. The Finish dialog for the Gefen EDID Tool+ dialog will be displayed. The Launch Gefen EDID Tool+ check box will be checked. To launch the Gefen EDID Tool+ application, click the Finish button. To launch the application at a later time, click the Launch Gefen EDID Tool+ check box to remove the check mark, then click the Finish button. page | 39 Appendix Firmware Upgrade Procedure The following items are required to update firmware: • HDMI Detective Plus • Computer running Windows XP • Terminal-emulation program (e.g. HyperTerminal) • USB-to-Mini USB cable • Firmware file When upgrading the firmware, use the #fw_upgrade command. The following instructions are for use with Windows® Hyperterminal. Using the #fw_upgrade command 1. Download the firmware file from the Gefen Web site. 2. Extract the contents of the .zip file to the Windows® Desktop. The .zip file will contain the firmware file (*.bin). 3. Within the terminal program, type the command: #fw_upgrade. 4. The following will be displayed on the terminal screen: Waiting for the file to be sent ... (press ‘a’ to abort) 5. In Hyperterminal, click Transfer --> Send File... 6. Select the firmware file. 7. Select YModem from the Protocol drop-down list and click the OK button. The firmware update procedure will begin. This process should take only a few seconds. After the firmware update is successful, the following message will appear: Download successfully You have to reset the device to a new version that would start work page | 40 Appendix Specifications Supported Formats Resolution (max.) 1080p Full HD Electrical Maximum Pixel Clock 225 MHz Status indicator 1 x LED, bi-color (green / red) Connectors Input 1 x HDMI Type-A, 19-pin, female Output 1 x HDMI Type-A, 19-pin, female USB 1 x USB Mini-B Control DIP switches (front panel) 4 x Piano DIP switches for pre-programmed EDID selection Programming button 1 x Push button, momentary switch Write-protect switch 1 x 2-position, slide switch Operational Power Input 1 x 5V DC Power Consumption 5W (max.) Physical Dimensions (W x H x D) 2.7” x 1.3” x 1.8” (68mm x 33mm x 46mm) Unit Weight 0.18 lbs (0.08 kg) page | 41 Stretch it, Switch it, Split it. Gefen’s got it. ® 20600 Nordhoff St., Chatsworth CA 91311 1-800-545-6900 818-772-9100 fax: 818-772-9120 www.gefen.com [email protected] Pb This product uses UL or CE listed power supplies.