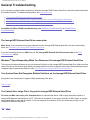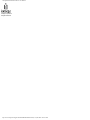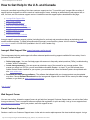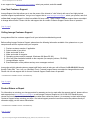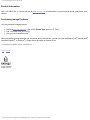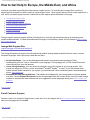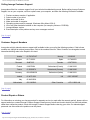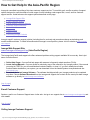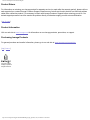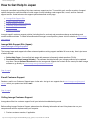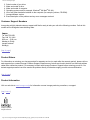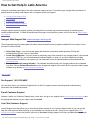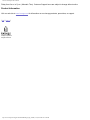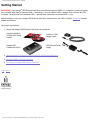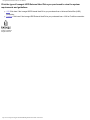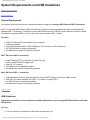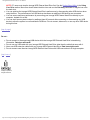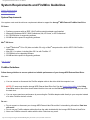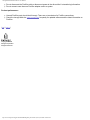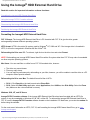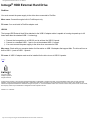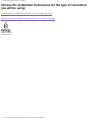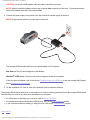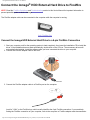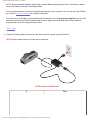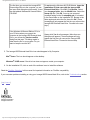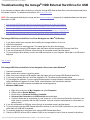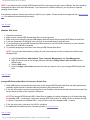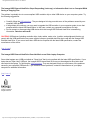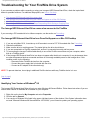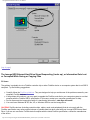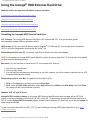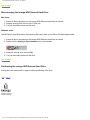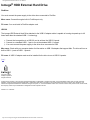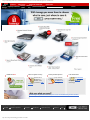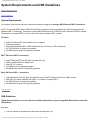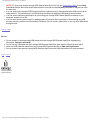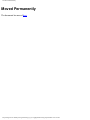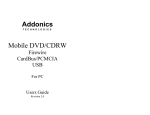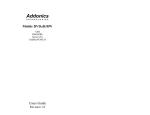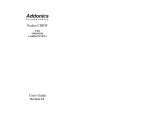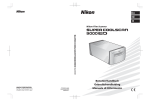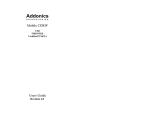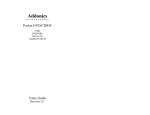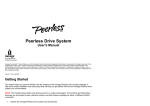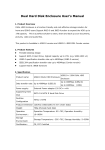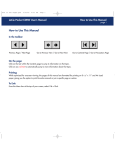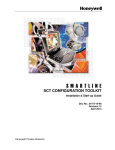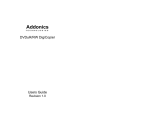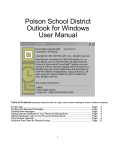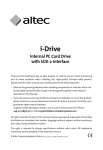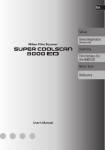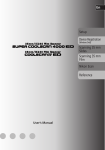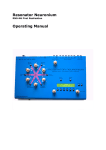Download Iomega HDD External Hard Drive User`s Manual
Transcript
Iomega HDD External Hard Drive User's Manual General Troubleshooting If you encounter a problem while connecting or using the Iomega® HDD External Hard Drive, check the topics listed below for possible solutions. For additional help options, see How to Get Help. ● ● ● ● The Iomega HDD External Hard Drive seems slow Windows Stops Responding When Disconnected from the Iomega HDD External Hard Drive The Computer Does Not Recognize Multiple Partitions on the Iomega HDD External Hard Drive A Large File will not Copy to the Iomega HDD External Hard Drive For additional USB or FireWire troubleshooting, see USB Drive Troubleshooting or FireWire Drive Troubleshooting. The Iomega HDD External Hard Drive seems slow Mac® Users: If you are experiencing slow response from the Iomega HDD External Hard Drive it may be a formatting issue, see Formatting The Iomega HDD External Hard Drive. If you are connecting the drive to USB, also see The Iomega HDD External Hard Drive seems slow in the USB Troubleshooting section. Windows® Stops Responding When You Disconnect the Iomega HDD External Hard Drive This may occur because Windows is trying to access a file that is on the Iomega HDD External Hard Drive. Make sure that none of the files on the disk are open when you unplug the drive. Be sure to stop the drive before disconnecting the power or adapter cable to prevent any data loss. See Disconnecting the Iomega HDD External Hard Drive. Your System Does Not Recognize Multiple Partitions on the Iomega HDD External Hard Drive Iomega does not recommend or support multiple partitioning of the drive. | top of page | You Cannot Get a Large File to Copy to the Iomega HDD External Hard Drive PC users and Mac users using a PC formatted drive: An individual file that is 4 GB or larger cannot be copied to a Iomega HDD External Hard Drive due to FAT 32 file format constraints. If you have a file that is 4 GB or larger, try using a compression utility to make the file smaller. If you can compress it to less than 4 GB, you will be able to copy it to the Iomega HDD External Hard Drive. | top | home | http://www.iomega.com/support/manuals/hdde40u/trblshoot.html (1 of 2)3/21/2005 12:36:19 PM Iomega HDD External Hard Drive User's Manual Copyright © 2002 Iomega Corporation All rights reserved http://www.iomega.com/support/manuals/hdde40u/trblshoot.html (2 of 2)3/21/2005 12:36:19 PM How To Get Help in the U.S. and Canada How to Get Help In the U.S. and Canada Iomega is committed to providing a first class customer support service. To meet this goal, Iomega offers a variety of support options designed to meet the needs of a wide range of users, including an award-winning web support site, email, live chat, and live customer support service. Listed below are the support options described on this page. ● ● ● ● ● ● ● ● Iomega Web Support Site Web Forum Support E-mail Customer Support Live Chat Customer Support Calling Iomega Customer Support Product Return or Repair Product Information Purchasing Iomega Products Iomega's specific customer support policies (including fees for services) and procedures change as technology and market conditions dictate. To obtain information about Iomega's current policies, please visit our website at www.iomega. com/support or call 1-412-690-2100 (available in the U.S. and Canada only). Iomega's Web Support Site: www.iomega.com/support The Iomega award winning web support site offers advanced problem-solving support available 24 hours a day. Here's just some of what's offered: ● ● ● Online help pages—You can find help pages with answers to frequently asked questions (FAQs), troubleshooting, or basic "how to" information. Locate Iomega manuals—You can access an electronic copy of the manual for any Iomega product. If the manual you select is a PDF file, you will need Adobe® Acrobat® Reader™ to view it. If you don't already have Adobe Acrobat Reader installed on your system, you can download it from the Adobe Systems Incorporated web site: www.adobe.com. Download the latest Iomega software—The software that shipped with your Iomega product may be updated over time. Choose Software Download from the Iomega web support site to check for the most up-to-date Iomega software, or go directly to www.iomega.com/software. | top of page | Web Support Forum You can use our free, interactive support forums to get help from Iomega's Customer Support team, as well as from fellow Iomega customers! There's no special software required and registration is quick and easy. Just go to our support site at www.iomega.com/support, select your product, and click support forums. E-mail Customer Support Send an e-mail to our Customer Support team via the web to receive rapid-response first class technical support. Just go http://www.iomega.com/support/manuals/hdde40u/get_help_us.html (1 of 3)3/21/2005 12:36:21 PM How To Get Help in the U.S. and Canada to our support site at www.iomega.com/support, select your product, and click e-mail. Live Chat Customer Support Iomega Support Live Help allows you to use the power of the internet to "chat" directly with one of our highly trained customer support representatives. Just go to our support site at www.iomega.com/support, select your product, and click on live chat. Iomega Support Live Help is available 24 hours a day, 7 days a week. Customer support hours are subject to change without notice. Please visit our web support site for current Customer Support Center hours of operation. | top of page | Calling Iomega Customer Support Iomega also offers live customer support for all your technical troubleshooting needs. Before calling Iomega Customer Support, please have the following information available. Also, please turn on your computer and call from a phone near your computer. 1. 2. 3. 4. 5. 6. 7. 8. Previous customer number, if applicable. Serial number of your drive. Make and model of drive. Make and model of computer. Operating system used (for example, Windows® 98, Mac® OS 8.6). List of any other hardware installed on the computer (for example, printers, CD-ROM). Iomega software version. Exact description of the problem and any error messages received. Iomega has a highly trained customer support staff that is ready to take your call toll free at 1-412-690-2100, Monday through Friday from 7 a.m. to 8 p.m. (Mountain Time). Customer support hours are subject to change without notice. Please visit our web support site for current Customer Support Center hours of operation. *1-412-690-2100 is available in the U.S. and Canada only. | top of page | Product Return or Repair For information on returning your Iomega product for warranty service (or repair after the warranty period), please visit our web support site at www.iomega.com/support or call Iomega Customer Support at 1-412-690-2100. Because many returns are found to be due to a technical problem rather than a defective product, it is necessary to check with Iomega Customer Support before returning your drive. Our trained support personnel can often resolve the problem directly or otherwise supply you with return authorization. *1-412-690-2100 is available in the U.S. and Canada only. | top of page | http://www.iomega.com/support/manuals/hdde40u/get_help_us.html (2 of 3)3/21/2005 12:36:21 PM How To Get Help in the U.S. and Canada Product Information Call 1-412-690-2100, or visit our web site at www.iomega.com for information on new Iomega products, promotions, and rebates. Purchasing Iomega Products You can purchase Iomega products: ● ● ● Online at www.iomega.com—click on the Online Store option (U.S. Only). Call 1-412-690-2100 (U.S. Only). Visit your local computer store. When purchasing Iomega products over the phone and on the Internet, you can use your credit card (Visa®, MasterCard®, American Express®, or Discover®). Simply select the option of interest to you. *1-412-690-2100 is available in the U.S. and Canada only. | top | home | Copyright © 2002 Iomega Corporation All rights reserved http://www.iomega.com/support/manuals/hdde40u/get_help_us.html (3 of 3)3/21/2005 12:36:21 PM How To Get Help in Europe, the Middle East, and Africa How to Get Help In Europe, the Middle East, and Africa Iomega is committed to providing first class customer support service. To meet this goal, Iomega offers a variety of support options designed to meet the needs of a wide range of users. These support options include a web support site, email, and live customer support service. Listed below are the support options described on this page. ● ● ● ● ● ● ● Iomega Web Support Site E-mail Customer Support Calling Iomega Customer Support Customer Support Numbers Product Repair or Return Product Information Purchasing Iomega Products Iomega's specific customer support policies (including fees for services) and procedures change as technology and market conditions dictate. To obtain information about Iomega's current policies, please visit our website at www.iomega. com/europe/support. Iomega Web Support Site: www.iomega.com/europe/support The Iomega European web support site offers advanced problem-solving support available 24 hours a day in various European languages. Here's just some of what the site offers: ● ● ● On-line Help Pages—You can find help pages with answers to frequently asked questions (FAQs), troubleshooting or basic "how to" information in your language. The help pages are in HTML format that can be viewed directly from your web browser. Locate Iomega manuals—You can access an electronic copy of the manual for any Iomega product. If the manual you select is a PDF file, you will need Adobe® Acrobat® Reader™ to view it. If you don't already have Adobe Acrobat Reader installed on your system, you can download it from the Adobe Systems incorporated web site at: www.adobe.com. Download the latest Iomega Software—The software that shipped with your Iomega product might be updated over time. Choose Software Download from the Iomega support web site to check for the most up-to-date Iomega software or download the latest software and driver upgrades in seven languages directly from www.iomega.com/ software. | top of page | E-mail Customer Support Send an e-mail to our Customer Support team via the web. Go to our support site at www.iomega.com/europe/support, select your language and click e-mail. | top of page | http://www.iomega.com/support/manuals/hdde40u/get_help_eu.html (1 of 3)3/21/2005 12:36:22 PM How To Get Help in Europe, the Middle East, and Africa Calling Iomega Customer Support Iomega also offers live customer support for all your technical troubleshooting needs. Before calling Iomega Customer Support, turn on your computer, call from a phone near your computer, and have the following information available: 1. 2. 3. 4. 5. 6. 7. 8. Previous customer number, if applicable. Serial number of your drive. Make and model of drive. Make and model of computer. Operating system used (for example, Windows® 98 or Mac® OS 8.6). List of any other hardware installed on the computer (for example, printers or CD-ROM). Iomega software version. Exact description of the problem and any error messages received. | top of page | Customer Support Numbers Iomega has a highly trained customer support staff available to take your call at the following numbers. Calls to these numbers are charged at national access rates. Calls to the numbers listed for "Other Countries" are charged at normal international dialing rates to the Republic of Ireland. Austria Belgium Denmark 01 795 679 67 Norway 02 7119510 38487225 23162305 Spain 91 7496459 Sweden 8 58770609 Finland 9 69379204 Switzerland (French) 01 800 9332 France 01 55695074 Switzerland (German) 01 800 9330 Switzerland (Italian) 01 800 9331 Germany 069 95086359 Ireland 01 4073 238 Italy 02 69633538 Netherlands 020 3469540 UK Other Countries 0207 3659527 +353-1-8902-444 | top of page | Product Repair or Return For information on returning your Iomega product for warranty service (or repair after the warranty period), please visit our support web site or contact Iomega Customer Support. Because many returns are found to be due to a technical problem, rather than a defective product, check with Iomega Customer Support before returning your drive. Our trained support personnel can often resolve the problem over the phone. | top of page | http://www.iomega.com/support/manuals/hdde40u/get_help_eu.html (2 of 3)3/21/2005 12:36:22 PM How To Get Help in Europe, the Middle East, and Africa Product Information Visit our web site at www.iomega.com/europe for information on new Iomega products, promotions, or support. | top of page | Purchasing Iomega Products For general purchase and resale information, please go to our web site at www.iomega.com/europe. | top | home | Copyright © 2002 Iomega Corporation All rights reserved http://www.iomega.com/support/manuals/hdde40u/get_help_eu.html (3 of 3)3/21/2005 12:36:22 PM How To Get Help in the Asia-Pacific Region How to Get Help In the Asia-Pacific Region Iomega is committed to providing a first class customer support service. To meet this goal, we offer a variety of support options designed to meet the needs of a wide range of users including a web support site, e-mail, and live customer support service. Listed below are the support options described on this page. ● ● ● ● ● ● ● ● Iomega Web Support Site E-mail Customer Support Calling Iomega Customer Support Customer Support Numbers Rest of Asia Product Return Product Information Purchasing Iomega Products Iomega's specific customer support policies (including fees for services) and procedures change as technology and market conditions dictate. To obtain information about Iomega's current policies, please visit our website at www.iomega. com/support. Iomega Web Support Site: www.iomega.com/support/ap (Asia-Pacific Region) The Iomega Asia-Pacific web support site offers advanced problem-solving support available 24 hours a day. Here's just some of what's offered: ● ● ● Online Help Pages—You can find help pages with answers to frequently asked questions (FAQs). Locate Iomega Manuals—You can access an electronic copy of the manual for any Iomega product. If the manual you select is a PDF file, you will need Adobe® Acrobat® Reader™ to view it. If you don't already have Adobe Acrobat Reader installed on your system, you can download it from the Adobe Systems Incorporated web site: www.adobe.com. Download the Latest Iomega Software—The software that shipped with your Iomega product may be updated over time. Choose Software Download from the Iomega web support site to check for the most up-to-date Iomega software or go directly to www.iomega.com/software. | top of page | E-mail Customer Support Send an e-mail to our Customer Support team via the web. Just go to our support site at www.iomega.com/support/ap and click e-mail. | top of page | Calling Iomega Customer Support http://www.iomega.com/support/manuals/hdde40u/get_help_ap.html (1 of 3)3/21/2005 12:36:23 PM How To Get Help in the Asia-Pacific Region Iomega also offers live customer support for all your technical troubleshooting needs. Before calling Iomega Customer Support, please have the following information at hand. Also please turn on your computer and call from a phone near your computer. 1. 2. 3. 4. 5. 6. 7. 8. Previous customer number, if applicable. Serial number of your drive. Make and model of drive. Make and model of computer. Operating system used (for example, Windows® 98 or Mac® OS 8.6). List of any other hardware installed on the computer (for example, printers, CD-ROM). Iomega software version. Exact description of the problem and any error messages received. Customer Support Numbers Iomega has a highly trained customer support staff that is ready to take your call at the following numbers. Please check our web support site for the most updated list. Calls to these numbers will be charged at normal dialing rates to the listed in-country area codes. As our support numbers may change from time to time, please see our web site at www.iomega.com/support/ap for the latest support numbers. Australia Tel: (61) 2 8223 9140 9:00 a.m. - 5:30 p.m. (EST) Korea Tel: (080) 777-4700 9:00 a.m. - 5:30 p.m. (Support provided by DigiSys) China Tel: 10800 440 0070 Hong Kong 8:30 a.m. - 5:30 p.m. Tel: (852) 8109 8202 8:30 a.m. - 5:30 p.m. Malaysia New Zealand Tel: (60) 4 810-7891 8:30 a.m. - 5:30 p.m. Tel: (64) 9 913 5171 9:00 a.m. - 5:30 p.m. (EST) Singapore Taiwan Tel: (65) 6738-5522 8:30 a.m. - 5:30 p.m. Tel: 0080 444180 8:30 a.m. - 5:30 p.m. Japan Tel: (81) 44 752 6651 Fax: (81) 44 741 1841 9:00 a.m. - 5:00 p.m. India: (9:30 a.m. - 5:30 p.m. for all cities) Bangalore Calcutta Chennai Tel: (91) 80 209 5553 Tel: (91) 33 216 1990 Tel: (91) 44 851 5336 Delhi Hyderabad Mumbai Tel: (91) 11 628 1805 Tel: (91) 40 789 5233 Tel: (91) 22 825 1778 | top of page | Rest of Asia Please go to our web support site at www.iomega.com/support/ap, contact the nearest support center, or contact your local dealer or distributor. http://www.iomega.com/support/manuals/hdde40u/get_help_ap.html (2 of 3)3/21/2005 12:36:23 PM How To Get Help in the Asia-Pacific Region Product Return For information on returning your Iomega product for warranty service (or repair after the warranty period), please visit our web support site or contact Iomega Customer Support. Because many returns are found to be due to a technical problem rather than a defective product, it is necessary to check with Iomega Customer Support before returning your drive. Our trained support personnel can often resolve the problem directly or otherwise supply you with return authorization. | top of page | Product Information Visit our web site at www.iomega.com for information on new Iomega products, promotions, or support. Purchasing Iomega Products For general purchase and reseller information, please go to our web site at www.iomega.com/support/ap. | top | home | Copyright © 2002 Iomega Corporation All rights reserved http://www.iomega.com/support/manuals/hdde40u/get_help_ap.html (3 of 3)3/21/2005 12:36:23 PM How To Get Help in Japan How to Get Help In Japan Iomega is committed to providing a first class customer support service. To meet this goal, we offer a variety of support options designed to meet the needs of a wide range of users including a web support site, e-mail, and live customer support service. Listed below are the support options described on this page. ● ● ● ● ● ● Iomega Web Support Site E-mail Customer Support Calling Iomega Customer Support Customer Support Numbers Product Return Product Information Iomega's specific customer support policies (including fees for services) and procedures change as technology and market conditions dictate. To obtain information about Iomega's current policies, please visit our website at www.iomega. com/support. Iomega Web Support Site (Japan): www.iomega.com/jp/support/ The Iomega Japan web support site offers advanced problem-solving support available 24 hours a day. Here's just some of what's offered: ● ● Online Help Pages—You can find help pages with answers to frequently asked questions (FAQs). Download the Latest Iomega Software—The software that shipped with your Iomega product may be updated over time. Choose Software Download from the Iomega web support site to check for the most up-to-date Iomega software or go directly to www.iomega.com/jp/software/download. | top of page | E-mail Customer Support Send an e-mail to our Customer Support team via the web. Just go to our support site at www.iomega.com/jp/support/ contact select your product and click e-mail. | top of page | Calling Iomega Customer Support Iomega also offers live customer support for all your technical troubleshooting needs. Before calling Iomega Customer Support, please have the following information at hand. Also please turn on your computer and call from a phone near your computer. 1. Previous customer number, if applicable. http://www.iomega.com/support/manuals/hdde40u/get_help_jp.html (1 of 2)3/21/2005 12:36:24 PM How To Get Help in Japan 2. 3. 4. 5. 6. 7. 8. Serial number of your drive. Make and model of drive. Make and model of computer. Operating system used (for example, Windows® 98, Mac® OS 8.6). List of any other hardware installed on the computer (for example, printers, CD-ROM). Iomega software version. Exact description of the problem and any error messages received. Customer Support Numbers Iomega has a highly trained customer support staff that is ready to take your call at the following numbers. Calls to this number will be charged at normal dialing rates. Japan Tel: 044-752-6651 Fax: 044 741 1841 9:00 a.m. - 5:00 p.m. Monday to Friday (except national holidays) | top of page | Product Return For information on returning your Iomega product for warranty service (or repair after the warranty period), please visit our web support site or contact Iomega Customer Support. Because many returns are found to be due to a technical problem rather than a defective product, it is necessary to check with Iomega Customer Support before returning your drive. Our trained support personnel can often resolve the problem directly or otherwise supply you with return authorization. | top of page | Product Information Visit our web site at www.iomega.com/jp for information on new Iomega products, promotions, or support. | top | home | Copyright © 2002 Iomega Corporation All rights reserved http://www.iomega.com/support/manuals/hdde40u/get_help_jp.html (2 of 2)3/21/2005 12:36:24 PM How To Get Help in Latin America How to Get Help In Latin America Iomega is committed to providing a first class customer support service. To meet this goal, Iomega offers a selection of support options including a web support site, fax support, and e-mail support. ● ● ● ● ● Iomega's Web Support Site Fax Support E-mail Customer Support Live Chat Customer Support Product Information Iomega's specific customer support policies (including fees for services) and procedures change as technology and market conditions dictate. To obtain information about Iomega's current policies, please visit our web site at www.iomega. com/support. Iomega's Web Support Site: www.iomega.com/support The Iomega award winning web support site offers advanced problem-solving support available 24 hours a day. Here's just some of what's offered: ● ● ● Online Help Pages—You can find help pages with answers to frequently asked questions (FAQs) and troubleshooting or basic "how to" information. Locate Iomega Manuals—You can access an electronic copy of the manual for any Iomega product. If the manual you select is a PDF file, you will need Adobe® Acrobat® Reader™ to view it. If you don't already have Adobe Acrobat Reader installed on your system, you can download it from the Adobe Systems Incorporated web site: www.adobe.com. Download the Latest Iomega Software—The software that shipped with your Iomega product may be updated over time. Choose Software Download from the Iomega web support site to check for the most up-to-date Iomega software or go directly to www.iomega.com/software. | top of page | Fax Support: 1-801-332-4882 You can send a fax to our Customer Support team via the Fax support number requesting basic troubleshooting information and available documents. E-mail Customer Support Send an e-mail to our Customer Support team via the web. Just go to our support site at www.iomega.com/support, make the appropriate selection for your region, and click e-mail. Live Chat Customer Support Iomega Support Live Help allows you to chat directly with a member of our Customer Support team so you can get the help you need right now without picking up your telephone or sending an e-mail. Just go to our support site at www. iomega.com/support, select your product, and click on live chat. Iomega Support Live Help is available Monday through http://www.iomega.com/support/manuals/hdde40u/get_help_la.html (1 of 2)3/21/2005 12:36:25 PM How To Get Help in Latin America Friday from 8 a.m. to 5 p.m. (Mountain Time). Customer Support hours are subject to change without notice. Product Information Visit our web site at www.iomega.com for information on new Iomega products, promotions, or support. | top | home | Copyright © 2002 Iomega Corporation All rights reserved http://www.iomega.com/support/manuals/hdde40u/get_help_la.html (2 of 2)3/21/2005 12:36:25 PM Iomega HDD External Hard Drive User's Manual Getting Started IMPORTANT: If the Iomega® HDD External Hard Drive you purchased supports USB 2.0, it is capable of running at speeds up to 40 times faster than the standard USB 1.1 technology. You must install a USB 2.0 adapter card to achieve the USB 2.0 speed. The drive runs at the standard USB 1.1 speeds when connected to a standard USB 1.1 port. Before installing or using your Iomega HDD External Hard Drive, read and follow the USB or FireWire Guidelines to ensure reliable performance. Here's how to get started: 1. Unpack the Iomega HDD External Hard Drive and accessories Iomega Installation CD and Quick Install booklet FireWire or USB Adapter Cable Iomega HDD External Hard Drive HDD External Power Supply 2. Read important information for using the Iomega HDD External Hard Drive 3. Check the USB or FireWire Guidelines 4. Connect your Iomega HDD External Hard Drive | top | home | Copyright © 2002 Iomega Corporation All rights reserved http://www.iomega.com/support/manuals/hdde40u/get_start.html3/21/2005 12:20:33 PM Iomega HDD External Hard Drive User's Manual Click the type of Iomega® HDD External Hard Drive you purchased to view the system requirements and guidelines. ● ● USB Click here if the Iomega HDD External Hard Drive you purchased has a Universal Serial Bus (USB) connection. FireWire Click here if the Iomega HDD External Hard Drive you purchased has a 1394 or FireWire connection. Copyright © 2002 Iomega Corporation All rights reserved http://www.iomega.com/support/manuals/hdde40u/guide.html3/21/2005 12:20:34 PM Iomega HDD External Hard Drive User's Manual System Requirements and USB Guidelines System Requirements USB Guidelines System Requirements Your system must meet the minimum requirements below to support the Iomega® HDD External USB 2.0 hard drive. NOTE: The Iomega HDD External USB 2.0 Hard Drive is capable of running at speeds up to 40 times faster than the standard USB 1.1 technology. Connect the Iomega HDD External drive to a USB 2.0 port to achieve the USB 2.0 speed. Connected to a standard USB 1.1 port, the drive runs at the standard USB 1.1 speed. PC Users: ● ● ● ● ● USB 2.0 Hi-Speed PCI card installed in your computer Pentium® processor Microsoft® Windows® 98 SE, 2000 Professional, Me, XP Home, or XP Professional 4X CD-ROM drive for supporting software 20 MB hard drive space for supporting software Mac® OS Users USB 2.0 connection: ● ● ● ● ● Apple® Macintosh® G4 or G3 (blue and white G3 only) Mac-compatible USB 2.0 adapter card Mac OS 10.1 or above CD-ROM drive for supporting software 20 MB hard drive space for supporting software Mac® OS Users USB 1.1 connection: ● ● ● ● Apple Macintosh G4 or G3 (blue and white G3 only) or iMac® computer with built-in USB controller Mac OS 8.6 or above with Mac OS USB v1.3.3 or above, including OS X 4X CD-ROM drive for supporting software 20 MB hard drive space for supporting software | top of page | USB Guidelines Follow these guidelines to ensure optimal and reliable performance of your Iomega HDD External drive and other USB devices. You can... ● You can connect or disconnect the drive while the computer is on. http://www.iomega.com/support/manuals/hdde40u/guide_usb.html (1 of 2)3/21/2005 12:20:35 PM Iomega HDD External Hard Drive User's Manual ● ● ● NOTE: PC users must stop the Iomega HDD External Hard Drive first. See the Device Stop Utility in the Using Your Drive section. Mac users should select the drive icon and use the Put Away command or drag the icon onto the trash icon. You can optimize the Iomega HDD External Hard Drive's performance by disconnecting other USB devices when using the drive. The performance of all USB devices decreases as additional USB devices are connected. You can ensure maximum performance by connecting your Iomega HDD External Hard Drive directly to your computer, instead of to a hub. You can avoid some system lockups by waiting at least 30 seconds after connecting or disconnecting any USB device to allow the system to re-enumerate the USB bus. Do not connect, disconnect, or use any other USB device during this time. | top of page | Do not... ● ● ● ● Do not connect or disconnect any USB device while the Iomega HDD External Hard Drive is transferring information. Data loss will result! Do not use any USB cable with your Iomega HDD External Hard Drive other than the cable that came with it. Never use USB extension cables with your Iomega HDD External Hard Drive. Data loss might result. Do not connect more than two Iomega HDD External Hard Drives with USB connections to a single computer. | top | home | Copyright © 2002 Iomega Corporation All rights reserved http://www.iomega.com/support/manuals/hdde40u/guide_usb.html (2 of 2)3/21/2005 12:20:35 PM Iomega HDD External Hard Drive User's Manual System Requirements and FireWire Guidelines System Requirements FireWire Guidelines System Requirements Your system must meet the minimum requirements below to support the Iomega® HDD External FireWire Hard Drive. PC Users: ● ● ● ● Pentium® processor with an IEEE 1394 FireWire controller adapter card installed Microsoft® Windows® 98 SE, 2000 Professional, Me, XP Home, or XP Professional 4X CD-ROM drive for supporting software 20 MB hard drive space for supporting software Mac® OS Users: ● ● ● ● Apple® Macintosh® G4 or G3 (blue and white G3 only) or iMac® computer with a built-in IEEE 1394 FireWire connection Mac OS 9.1 or above, including Mac OS X or with FireWire 2.7. CD-ROM drive for supporting software 20 MB hard drive space for supporting software | top of page | FireWire Guidelines Follow these guidelines to ensure optimal and reliable performance of your Iomega HDD External Hard Drive. You can... ● You can connect or disconnect the FireWire adapter cable to the drive while the computer is on. NOTE: PC users must stop the Iomega HDD External Hard Drive first. See the Device Stop Utility in the Using Your Drive section. Mac users should select the drive icon and use the Put Away command or drag the icon onto the trash icon. ● You can ensure maximum performance by connecting the FireWire adapter cable directly to your computer instead of to other FireWire devices or hubs. Do not... ● ● ● Do not connect or disconnect your Iomega HDD External Hard Drive while it is transferring information. Data loss will result! Do not use any FireWire adapter cable other than the cable included with the Iomega HDD External Hard Drive. Never use FireWire extension cables with the drive. Data loss may result. http://www.iomega.com/support/manuals/hdde40u/guide_firewire.html (1 of 2)3/21/2005 12:20:36 PM Iomega HDD External Hard Drive User's Manual ● ● Do not disconnect the FireWire cable or disconnect power to the drive while it is transferring information. Do not connect more than one FireWire adapter card to a system. For best performance... ● ● Unused FireWire ports should be left empty. There are no terminators for FireWire connections. Check the Iomega Web site www.iomega.com frequently for updated software and the latest information on FireWire. | top | home | Copyright © 2002 Iomega Corporation All rights reserved http://www.iomega.com/support/manuals/hdde40u/guide_firewire.html (2 of 2)3/21/2005 12:20:36 PM Iomega HDD External Hard Drive User's Manual Using the Iomega® HDD External Hard Drive Read this section for important information on these functions: Formatting the Iomega HDD External Hard Drive Using the Iomega FAT32 Formatter software Disconnecting the Iomega HDD External Hard Drive Partitioning the Iomega HDD External Hard Drive Formatting the Iomega® HDD External Hard Drive FAT 32 format: The Iomega HDD External Hard Drive is PC formatted with FAT 32 to give the drive greater exchangeability between different operating systems. NTFS format: NTFS is the native file system used by Windows® NT, 2000 and XP. If the Iomega drive is formatted in NTFS, it will not be recognized in Windows 98, Me or Mac® OS. Reformatting the Drive on a PC: To reformat, right click on the drive icon and select Format. NOTE: Reformatting your Iomega HDD External Hard Drive with a file system other than FAT 32 may make it unreadable on other computer operating systems. Mac Users: You can read files on a Mac from a FAT 32 formatted drive, however: ● ● ● The drive may mount slower. Files may copy slower. You can improve performance by reformatting on your Mac; however, you will be unable to read the drive on a PC computer without special software. Reformatting the Drive on a Mac: The default format for Mac is HFS+. ● ● OS 9.1: Click Special on the task bar and select Erase Disk. OS X: Select the Disk Utility application; select Applications, then Utilities, then Disk Utility. Select the Erase tab. (Make sure the volume selected is correct.) Windows 2000, NT, and XP Users: Iomega FAT32 Formatter software: If the Iomega HDD External Hard Drive has been formatted with an NTFS file system, it may be unreadable on Windows 95, 98, ME, or Mac OS. To reformat the Iomega HDD External Hard Drive to FAT 32, use the Iomega FAT32 Formatter software located on the installation CD. Make sure you review the readme file before using the software. For the most recent information on NTFS, FAT 32, and formatting the Iomega HDD External Hard Drive, go to www. iomega.com/support. http://www.iomega.com/support/manuals/hdde40u/use_drive.html (1 of 2)3/21/2005 12:20:37 PM Iomega HDD External Hard Drive User's Manual | top of page | Disconnecting the Iomega HDD External Hard Drive Mac Users: 1. Ensure all files or programs on the Iomega HDD External Hard Drive are closed. 2. Drag the Iomega Drive icon on to the Trash icon. 3. You can then safely disconnect the drive. Windows Users: Use the Device Stop Utility before disconnecting the power cable or the USB or FireWire adapter cable. 1. Ensure all files or programs on the Iomega HDD External Hard Drive are closed. 2. Double click the Unplug or Eject Hardware icon on the taskbar. 3. Select the Iomega drive and click OK. 4. You can then safely disconnect the drive. | top of page | Partitioning the Iomega HDD External Hard Drive Iomega does not recommend or support multiple partitioning of the drive. | top | home | Copyright © 2002 Iomega Corporation All rights reserved http://www.iomega.com/support/manuals/hdde40u/use_drive.html (2 of 2)3/21/2005 12:20:37 PM Iomega HDD External Hard Drive User's Manual Iomega® HDD External Hard Drive FireWire® You must connect the power supply to the drive when connected to FireWire. Mac® users: Connect through a built-in FireWire port only. PC users: You must install a FireWire adapter card. USB 2.0 The Iomega HDD External Hard Drive attached to the USB 2.0 adapter cable is capable of running at speeds up to 40 times faster than the standard USB 1.1 technology. ● ● ● Connect the Iomega drive to a USB 2.0 port to achieve the USB 2.0 speed. Connect to a standard USB 1.1 port to run at the standard USB 1.1 speed. You must connect the power supply to the drive when connected to USB. Mac users: Check with your computer dealer for information on USB 2.0 adapters that support Mac. The drive will run on built-in USB 1.1 ports at USB 1.1 speeds. PC users: A USB 2.0 adapter card must be installed for the drive to run at USB 2.0 speeds. | top | Copyright © 2002 Iomega Corporation All rights reserved Iomega and the stylized "i" logo are either registered trademarks or trademarks of Iomega Corporation in the United States and/or other countries. Microsoft, Windows, and NT are either registered trademarks or trademarks of Microsoft Corporation in the United States and/or other countries. Mac, Macintosh, and FireWire are registered trademarks or trademarks of Apple Computer, Inc. in the United States and/or other countries. Certain other product names, brand names, and company names may be trademarks or designations of their respective owners. Version 1.0.7—05/21/02 http://www.iomega.com/support/manuals/hdde40u/home.html3/21/2005 12:20:40 PM Iomega HDD External Hard Drive User's Manual Choose the installation instructions for the type of connection you will be using: Connect the Iomega HDD External Hard Drive to a USB Connection Connect the Iomega HDD External Hard Drive to a FireWire Connection Copyright © 2002 Iomega Corporation All rights reserved http://www.iomega.com/support/manuals/hdde40u/inst_drive.html3/21/2005 12:20:40 PM Iomega HDD External Hard Drive User's Manual Connect the Iomega® HDD External Hard Drive to USB Follow the steps below to connect the Iomega HDD External Hard Drive to your computer. 1. Start your computer, wait for the operating system to load completely, then insert the installation CD to install the driver. If the installation does not start automatically, double click on the CD icon. The neccessary drivers will automatically be installed. Install the other software after you have connected the drive to your computer. 2. Connect the USB adapter cable to the drive. 3. Connect the other end of the USB adapter cable to the USB port on your computer. NOTE: The Iomega HDD External Hard Drive for USB 2.0 is capable of running at speeds up to 40 times faster than the standard USB 1.1 technology. Connect the Iomega HDD External Hard Drive to a USB 2.0 port to achieve the USB 2.0 speed. Connected to a standard USB 1.1 port, the drive runs at the standard USB 1.1 speed. Look for "USB" or the USB symbol which usually identifies the USB connection. Some USB 2.0 cards do not have USB notations. If you cannot locate the USB connection on your computer, refer to the documentation for the USB 2.0 card you have installed. http://www.iomega.com/support/manuals/hdde40u/inst_drive_usb.html (1 of 3)3/21/2005 12:20:41 PM Iomega HDD External Hard Drive User's Manual CAUTION! Use only the USB adapter cable provided or data loss may result. NOTE: Always connect the adapter cable to the computer after connecting to the drive. To disconnect,always remove the adapter cable from the computer first. 4. Connect the power supply to the power cord, then connect the power supply to the drive. NOTE: Plug the power cord into a power strip or outlet last. The Iomega HDD External Hard Drive icon should appear in My Computer. Mac Users:® The icon should appear on the desktop. Windows® 98 SE users: If the drive icon does not appear, restart your computer. If the icon does not appear, refer to the section Troubleshooting for USB Drives or see the Iomega Web Support Site at www.iomega.com/support. 5. On the installation CD, click on each of the software icons to install the software. The Iomega HDD External Hard Drive is now ready to use. Save to and drag and drop files to the Iomega HDD External Hard Drive as you would to any other drive attached to your computer. ● ● ● For information on operating your new drive, refer to Using Your Drive. For general information and tips about USB devices, refer to the USB Guidelines section. If you encounter problems installing or using the drive, refer to the Troubleshooting section. | top | home | http://www.iomega.com/support/manuals/hdde40u/inst_drive_usb.html (2 of 3)3/21/2005 12:20:41 PM Iomega HDD External Hard Drive User's Manual Copyright © 2002 Iomega Corporation All rights reserved http://www.iomega.com/support/manuals/hdde40u/inst_drive_usb.html (3 of 3)3/21/2005 12:20:41 PM Iomega HDD External Hard Drive User's Manual Connect the Iomega® HDD External Hard Drive to FireWire NOTE: Read the FireWire Guidelines and Troubleshooting section in this User's Manual for important information to prevent potential system or device damage. The FireWire adapter cable can be connected to the computer while the computer is running. 6-pin FireWire Port Connect the Iomega HDD External Hard Drive to a 6-pin FireWire Connection 1. Start your computer, wait for the operating system to load completely, then insert the installation CD to install the driver. If the installation does not start automatically, double click on the CD icon. The neccessary drivers will automatically be installed. Install the software after you have connected the drive to your computer. 2. Connect the FireWire adapter cable to the drive. 3. Connect the FireWire adapter cable to a FireWire port on the computer. Look for "1394," or the FireWire logo, which usually identifies the 6-pin FireWire connection. If you need help finding the FireWire connection on your computer, refer to the computer or FireWire adapter card documentation. http://www.iomega.com/support/manuals/hdde40u/inst_drive_fw.html (1 of 3)3/21/2005 12:20:42 PM Iomega HDD External Hard Drive User's Manual NOTE: Always connect the adapter cable to the computer after connecting to the drive. To disconnect, always remove the adapter cable from the computer first. For the best performance, connect the FireWire cable directly to your computer. You can use any 6-pin FireWire port. See the FireWire Guidelines for important information. The drive can be connected or disconnected while the computer is on. To prevent any data loss, stop the drive before disconnecting the FireWire adapter cable or power supply from drive. Make sure all files, folders or programs that are on the Iomega drive are closed. | top of page | 4. Connect the power supply to the power cord, then connect the power supply to the drive. NOTE: Plug the power cord into a power strip or outlet last. NOTE to Windows 98 SE Users If http://www.iomega.com/support/manuals/hdde40u/inst_drive_fw.html (2 of 3)3/21/2005 12:20:42 PM Then Iomega HDD External Hard Drive User's Manual The first time you connect the Iomega HDD External Hard Drive to the computer you see the Insert Disk dialog box which reads, "Insert the disk labeled Windows 98 Second Edition CD-ROM" If the Windows 98 Second Edition CD is in your CD drive when you connect the computer to the Iomega HDD External Hard Drive, you will see the Version conflict dialog box that says "File being copied is older than the file on your system. Do you want to keep the current file?" Do not insert the Windows 98 CD-ROM disk. Insert the installation CD that came with the Iomega HDD External Hard Drive. Click OK. Click Browse. Select your language folder, then the Win98 folder. Select the ntmap.sys file. Click OK. You may see a second message asking for the file ntmaphlp.pdr. It is located in the same folder on the installation CD. Browse to the folder again and select the file, then click OK. (These messages will only appear the first time you connect the Iomega HDD External Hard Drive. Proceed to the next step.) Always click Yes for all messages. (More than one dialog box will appear.) These messages will only appear the first time you connect the Iomega HDD External Hard Drive. Proceed to the next step. 5. The Iomega HDD External Hard Drive icon should appear in My Computer. Mac® Users: The icon should appear on the desktop. Windows® 98 SE users: If the drive icon does not appear, restart your computer. 6. On the installation CD, click on each of the software icons to install the software. Read the FireWire Guidelines in this manual for important information on FireWire compatibility. If you encounter problems installing or using your Iomega HDD External Hard Drive, refer to the Troubleshooting section. | top | home | Copyright © 2002 Iomega Corporation All rights reserved http://www.iomega.com/support/manuals/hdde40u/inst_drive_fw.html (3 of 3)3/21/2005 12:20:42 PM Iomega HDD External Hard Drive User's Manual Troubleshooting the Iomega® HDD External Hard Drive for USB If you encounter a problem while connecting or using the Iomega HDD External Hard Drive, check the topics listed below for possible solutions. For additional help options, see How to Get Help. NOTE: We recommend checking the Iomega web site (www.iomega.com) frequently for updated software and the latest information on USB. ● ● ● ● ● The Iomega HDD External Hard Drive icon Does Not Appear on a Mac OS Desktop The Iomega HDD External Hard Drive Is Not Assigned a Drive Letter under Windows The Iomega HDD External Hard Drive Performance Seems Slow The Iomega HDD External Hard Drive Stops Responding While Saving or Copying Files The Iomega HDD External Hard Drive Does Not Work on an Older Laptop Computer The Iomega HDD External Hard Drive icon Does Not Appear on a Mac® OS Desktop 1. 2. 3. 4. 5. 6. If you did not reboot your computer after installing the Iomega software, do so now. Check all connections. Make sure the drive is receiving power. The status light on the drive should be on. Make sure you are using the USB adapter cable that came with the Iomega HDD External Hard Drive. If you are connected to a USB hub, ensure the hub is connected correctly and has power. Try connecting the drive directly to one of the USB connections on your computer, rather than to a USB hub or keyboard. | top of page | The Iomega HDD External Hard Drive Is Not Assigned a Drive Letter under Windows® 1. 2. 3. 4. 5. Check all connections. Make sure the drive system is receiving power. Make sure you are using the USB adapter cable that came with your Iomega HDD External Hard Drive. If you have not already done so, insert the installation CD. The driver will automatically install. Try reinstalling the software. If you are using Windows and the Iomega software is already installed, remove it using Add/Remove Programs in Control Panel, restart Windows, then reinstall the software. 6. Check to see if your USB controller is enabled and is working properly: 7. Windows 98/Me Users: a. b. c. d. e. 8. 9. 10. 11. Right click on the icon for My Computer and select Properties. Click the tab for Device Manager. Double click on Universal Serial Bus Controller. Universal Host Controller and USB Root Hub should be listed. If either of these has an exclamation or a red X next to it, or if the Universal Serial Bus Controller is not listed, there is a problem with the USB Controller. Call your computer manufacturer for information on getting it fixed. If you are connected to a USB hub, ensure the hub is connected correctly and has power. Try connecting the Iomega HDD External Hard Drive directly to one of the USB connections on your computer, rather than to a USB hub or keyboard. Try manually assigning a drive letter to the Iomega HDD External Hard Drive. Check your BIOS to ensure USB is enabled. Refer to your computer's User's Guide or manual for directions. http://www.iomega.com/support/manuals/hdde40u/trblshoot_usb.html (1 of 3)3/21/2005 12:36:26 PM Iomega HDD External Hard Drive User's Manual NOTE: If you disconnect the Iomega HDD External Hard Drive and reconnect to the same USB port, the drive should be reassigned the same drive letter automatically. If you reconnect to a different USB port, you may have to manually reassign the drive letter. If the problem continues, there may be a driver conflict on your system. Please contact the Iomega web site (www.iomega. com) for additional troubleshooting information. | top of page | Windows 2000 Users: 1. 2. 3. 4. 5. Check all connections. Make sure the Iomega HDD External Hard Drive is receiving power. Make sure you are using the Iomega USB adapter cable that came with the Iomega HDD External Hard Drive. If you are connected to a USB hub, ensure the hub is connected properly and has power. Try connecting the Iomega HDD External Hard Drive directly to one of the USB connections on your computer, rather than to a USB hub or keyboard. 6. Try manually assigning a drive letter to the Iomega HDD External Hard Drive. NOTE: You must have administrator privileges for your local computer in order to change drive letters under Windows 2000. a. Select Control Panel, Administrator Tools, Computer Management, then Disk Management. b. Right click on the icon for the Iomega USB drive and select Change Drive Letter and Path from the shortcut menu. c. Click the Edit button. d. Click on Assign a drive letter and select the letter you want to use for your Iomega HDD External Hard Drive. | top of page | Iomega HDD External Hard Drive Performance Seems Slow ● ● Other USB devices connected at the same time as the Iomega HDD External Hard Drive can affect performance, especially digital cameras or scanners that are processing large amounts of data. If you are using a hub to connect several devices to your computer, disconnect the other devices and connect the device directly to either of the computer's USB ports. NOTE:The Iomega HDD External USB 2.0 Hard Drive is capable of running at speeds up to 40 times faster than the standard USB 1.1 technology. Connect the Iomega HDD External drive to a USB 2.0 port to achieve the USB 2.0 speed. Connected to a standard USB 1.1 port, the drive runs at the standard USB 1.1 speed. ● ● If you are using a hub, make sure it is USB 2.0 compliant. For additional informatation see the Formatting section in Using the Drive. | top of page | http://www.iomega.com/support/manuals/hdde40u/trblshoot_usb.html (2 of 3)3/21/2005 12:36:26 PM Iomega HDD External Hard Drive User's Manual The Iomega HDD External Hard Drive Stops Responding (Locks up), or Information Gets Lost or Corrupted While Saving or Copying Files The problem is probably due to a non-compliant USB controller chip or other USB device on your computer system. Try the following suggestions: ● ● ● Carefully follow the USB guidelines. They are designed to help you avoid some of the problems caused by noncompliant USB devices. If the problem still continues, you may want to upgrade the USB controller in your computer system to one that complies with the latest USB specification. In this case, contact your computer manufacturer for help. Do not connect or disconnect any USB device while the Iomega HDD External Hard Drive is transferring information. Data loss will result! CAUTION! USB devices (including controller chips, hubs, cables, cards, mice, joysticks, and peripherals) that do not comply with the USB specification may cause system lockups or possible data loss when used with the Iomega HDD External Hard Drive. If you are not sure that a USB device complies with the latest USB specification, contact the manufacturer of the device. | top of page | The Iomega HDD External Hard Drive Does Not Work on an Older Laptop Computer Some older laptops use a USB port called an "Open Host" that is not compliant with the latest USB specification. If your laptop has an "Open Host" USB port, the Iomega HDD External Hard Drive may not be assigned a drive letter when connected to the laptop. Try following the USB guidelines. They are designed to help you avoid some of the problems caused by non-compliant USB devices. If you continue to have problems, contact the manufacturer of your laptop computer for additional information. | top | home | Copyright © 2002 Iomega Corporation All rights reserved http://www.iomega.com/support/manuals/hdde40u/trblshoot_usb.html (3 of 3)3/21/2005 12:36:26 PM Iomega HDD External Hard Drive User's Manual Troubleshooting for Your FireWire Drive System If you encounter a problem while connecting or using your Iomega® HDD External Hard Drive, check the topics listed below for possible solutions. For additional help options, see How to Get Help. ● ● ● ● The Iomega HDD External Hard Drive seems slow The Iomega HDD External Hard Drive Icon Does Not Appear on a Mac OS Desktop Identifying Your Version of Windows 98 The Iomega HDD External Hard Drive Stops Responding While Saving or Copying Files The Iomega HDD External Hard Drive seems slow connected to FireWire If you are using a PC formatted drive in a Mac® computer, see the section on Formatting. The Iomega HDD External Hard Drive Icon Does Not Appear on a Mac OS Desktop 1. 2. 3. 4. 5. If you are using Mac OS X, it can take up to 90 seconds to mount a FAT 32 formatted disk. See Formatting. Check all connections. Make sure the drive is receiving power. The status light on the drive should be on. If you are connected to a FireWire repeater/hub, ensure it is connected correctly and has power. Try connecting the Iomega FireWire cable directly to one of the FireWire connections on your computer, rather than to a FireWire device. 6. If the Iomega HDD External Hard Drive icon does not appear after the drive is connected, it may be because there are other bus-powered devices connected and there is not enough available power for the Iomega drive. If this condition exists, try the following: ❍ Disconnect other FireWire devices from the computer. ❍ Connect the power supply that is included with the drive. ❍ Connect an AC adapter to the other device(s). NOTE: To prevent data loss, do not plug in additional FireWire devices while any FireWire device is in use. | top of page | Identifying Your Version of Windows® 98 The Iomega HDD External Hard Drive will only run under Windows 98 Second Edition. Follow these instructions if you are unsure which version of Windows 98 is installed on your computer: 1. Right click on the icon for My Computer and select Properties. 2. Click the tab for General. 3. Your version of Windows 98 is listed in the upper right hand corner of the window. If the System information does not read "Microsoft Windows 98 Second Edition 4.10.2222A," you will need to update your operating system. http://www.iomega.com/support/manuals/hdde40u/trblshoot_fw.html (1 of 3)3/21/2005 12:36:27 PM Iomega HDD External Hard Drive User's Manual | top of page | The Iomega HDD External Hard Drive Stops Responding (Locks up), or Information Gets Lost or Corrupted While Saving or Copying Files PC Users The problem is probably due to a FireWire controller chip or other FireWire device on a computer system that is not SBP-2 compliant. Try the following suggestions: ● ● ● ● Carefully follow the FireWire guidelines. They are designed to help you avoid some of the problems caused by noncompliant FireWire devices. If the problem still continues, you may want to upgrade the FireWire controller in your computer system to one that complies with the FireWire SBP-2 specification. In this case, contact your computer manufacturer for help. Do not disconnect the Iomega drive while it is transferring information—data loss will result! You must have Windows 98 SE, Me, XP, or Windows 2000 to use the Iomega Drive. CAUTION! FireWire devices (including controller chips, cables, cards, and peripherals) that do not comply with the FireWire specification may cause system lockups or possible data loss when used with your Iomega HDD External Hard Drive. If you are not sure that a FireWire device complies with the latest FireWire specification, contact the manufacturer of the device. http://www.iomega.com/support/manuals/hdde40u/trblshoot_fw.html (2 of 3)3/21/2005 12:36:27 PM Iomega HDD External Hard Drive User's Manual | top | home | Copyright © 2002 Iomega Corporation All rights reserved http://www.iomega.com/support/manuals/hdde40u/trblshoot_fw.html (3 of 3)3/21/2005 12:36:27 PM Iomega HDD External Hard Drive User's Manual Using the Iomega® HDD External Hard Drive Read this section for important information on these functions: Formatting the Iomega HDD External Hard Drive Using the Iomega FAT32 Formatter software Disconnecting the Iomega HDD External Hard Drive Partitioning the Iomega HDD External Hard Drive Formatting the Iomega® HDD External Hard Drive FAT 32 format: The Iomega HDD External Hard Drive is PC formatted with FAT 32 to give the drive greater exchangeability between different operating systems. NTFS format: NTFS is the native file system used by Windows® NT, 2000 and XP. If the Iomega drive is formatted in NTFS, it will not be recognized in Windows 98, Me or Mac® OS. Reformatting the Drive on a PC: To reformat, right click on the drive icon and select Format. NOTE: Reformatting your Iomega HDD External Hard Drive with a file system other than FAT 32 may make it unreadable on other computer operating systems. Mac Users: You can read files on a Mac from a FAT 32 formatted drive, however: ● ● ● The drive may mount slower. Files may copy slower. You can improve performance by reformatting on your Mac; however, you will be unable to read the drive on a PC computer without special software. Reformatting the Drive on a Mac: The default format for Mac is HFS+. ● ● OS 9.1: Click Special on the task bar and select Erase Disk. OS X: Select the Disk Utility application; select Applications, then Utilities, then Disk Utility. Select the Erase tab. (Make sure the volume selected is correct.) Windows 2000, NT, and XP Users: Iomega FAT32 Formatter software: If the Iomega HDD External Hard Drive has been formatted with an NTFS file system, it may be unreadable on Windows 95, 98, ME, or Mac OS. To reformat the Iomega HDD External Hard Drive to FAT 32, use the Iomega FAT32 Formatter software located on the installation CD. Make sure you review the readme file before using the software. For the most recent information on NTFS, FAT 32, and formatting the Iomega HDD External Hard Drive, go to www. iomega.com/support. http://www.iomega.com/support/manuals/hdde40u/use_drive.html (1 of 2)3/21/2005 12:36:28 PM Iomega HDD External Hard Drive User's Manual | top of page | Disconnecting the Iomega HDD External Hard Drive Mac Users: 1. Ensure all files or programs on the Iomega HDD External Hard Drive are closed. 2. Drag the Iomega Drive icon on to the Trash icon. 3. You can then safely disconnect the drive. Windows Users: Use the Device Stop Utility before disconnecting the power cable or the USB or FireWire adapter cable. 1. Ensure all files or programs on the Iomega HDD External Hard Drive are closed. 2. Double click the Unplug or Eject Hardware icon on the taskbar. 3. Select the Iomega drive and click OK. 4. You can then safely disconnect the drive. | top of page | Partitioning the Iomega HDD External Hard Drive Iomega does not recommend or support multiple partitioning of the drive. | top | home | Copyright © 2002 Iomega Corporation All rights reserved http://www.iomega.com/support/manuals/hdde40u/use_drive.html (2 of 2)3/21/2005 12:36:28 PM Iomega HDD External Hard Drive User's Manual Iomega® HDD External Hard Drive FireWire® You must connect the power supply to the drive when connected to FireWire. Mac® users: Connect through a built-in FireWire port only. PC users: You must install a FireWire adapter card. USB 2.0 The Iomega HDD External Hard Drive attached to the USB 2.0 adapter cable is capable of running at speeds up to 40 times faster than the standard USB 1.1 technology. ● ● ● Connect the Iomega drive to a USB 2.0 port to achieve the USB 2.0 speed. Connect to a standard USB 1.1 port to run at the standard USB 1.1 speed. You must connect the power supply to the drive when connected to USB. Mac users: Check with your computer dealer for information on USB 2.0 adapters that support Mac. The drive will run on built-in USB 1.1 ports at USB 1.1 speeds. PC users: A USB 2.0 adapter card must be installed for the drive to run at USB 2.0 speeds. | top | Copyright © 2002 Iomega Corporation All rights reserved Iomega and the stylized "i" logo are either registered trademarks or trademarks of Iomega Corporation in the United States and/or other countries. Microsoft, Windows, and NT are either registered trademarks or trademarks of Microsoft Corporation in the United States and/or other countries. Mac, Macintosh, and FireWire are registered trademarks or trademarks of Apple Computer, Inc. in the United States and/or other countries. Certain other product names, brand names, and company names may be trademarks or designations of their respective owners. Version 1.0.7—05/21/02 http://www.iomega.com/support/manuals/hdde40u/home.html3/21/2005 12:36:28 PM Iomega is Data Storage: REV Drives, CDRW & DVD Burners, Zip Drives, Network Attached Storage Servers, and Mini Drives Home products online store factory about registerpromotions outlet Iomega support & downloads global sites where to partnersnewsletters buy ENTER TO WIN! Take Our Quick Survey! search Factory Outlet Specials Please take a moment to answer a few questions. Take it now. Fully-tested & reconditioned CD-RW Drives starting at $34.95. Free Newsletters Get exclusive updates on Iomega products and technology. Wondering what product is best for you? Let us recommend the perfect solution. Monday, March 21, 2005 Site Map Product Registration ©2005 Iomega Corporation All Rights Reserved Newsletter http://www.iomega.com/na/landing.jsp3/21/2005 12:36:34 PM Unsubscribe Legal and Privacy Best View Jobs Iomega HDD External Hard Drive User's Manual System Requirements and USB Guidelines System Requirements USB Guidelines System Requirements Your system must meet the minimum requirements below to support the Iomega® HDD External USB 2.0 hard drive. NOTE: The Iomega HDD External USB 2.0 Hard Drive is capable of running at speeds up to 40 times faster than the standard USB 1.1 technology. Connect the Iomega HDD External drive to a USB 2.0 port to achieve the USB 2.0 speed. Connected to a standard USB 1.1 port, the drive runs at the standard USB 1.1 speed. PC Users: ● ● ● ● ● USB 2.0 Hi-Speed PCI card installed in your computer Pentium® processor Microsoft® Windows® 98 SE, 2000 Professional, Me, XP Home, or XP Professional 4X CD-ROM drive for supporting software 20 MB hard drive space for supporting software Mac® OS Users USB 2.0 connection: ● ● ● ● ● Apple® Macintosh® G4 or G3 (blue and white G3 only) Mac-compatible USB 2.0 adapter card Mac OS 10.1 or above CD-ROM drive for supporting software 20 MB hard drive space for supporting software Mac® OS Users USB 1.1 connection: ● ● ● ● Apple Macintosh G4 or G3 (blue and white G3 only) or iMac® computer with built-in USB controller Mac OS 8.6 or above with Mac OS USB v1.3.3 or above, including OS X 4X CD-ROM drive for supporting software 20 MB hard drive space for supporting software | top of page | USB Guidelines Follow these guidelines to ensure optimal and reliable performance of your Iomega HDD External drive and other USB devices. You can... ● You can connect or disconnect the drive while the computer is on. http://www.iomega.com/support/manuals/hdde40u/guide_usb.html (1 of 2)3/21/2005 12:36:35 PM Iomega HDD External Hard Drive User's Manual ● ● ● NOTE: PC users must stop the Iomega HDD External Hard Drive first. See the Device Stop Utility in the Using Your Drive section. Mac users should select the drive icon and use the Put Away command or drag the icon onto the trash icon. You can optimize the Iomega HDD External Hard Drive's performance by disconnecting other USB devices when using the drive. The performance of all USB devices decreases as additional USB devices are connected. You can ensure maximum performance by connecting your Iomega HDD External Hard Drive directly to your computer, instead of to a hub. You can avoid some system lockups by waiting at least 30 seconds after connecting or disconnecting any USB device to allow the system to re-enumerate the USB bus. Do not connect, disconnect, or use any other USB device during this time. | top of page | Do not... ● ● ● ● Do not connect or disconnect any USB device while the Iomega HDD External Hard Drive is transferring information. Data loss will result! Do not use any USB cable with your Iomega HDD External Hard Drive other than the cable that came with it. Never use USB extension cables with your Iomega HDD External Hard Drive. Data loss might result. Do not connect more than two Iomega HDD External Hard Drives with USB connections to a single computer. | top | home | Copyright © 2002 Iomega Corporation All rights reserved http://www.iomega.com/support/manuals/hdde40u/guide_usb.html (2 of 2)3/21/2005 12:36:35 PM Iomega HDD External Hard Drive User's Manual System Requirements and FireWire Guidelines System Requirements FireWire Guidelines System Requirements Your system must meet the minimum requirements below to support the Iomega® HDD External FireWire Hard Drive. PC Users: ● ● ● ● Pentium® processor with an IEEE 1394 FireWire controller adapter card installed Microsoft® Windows® 98 SE, 2000 Professional, Me, XP Home, or XP Professional 4X CD-ROM drive for supporting software 20 MB hard drive space for supporting software Mac® OS Users: ● ● ● ● Apple® Macintosh® G4 or G3 (blue and white G3 only) or iMac® computer with a built-in IEEE 1394 FireWire connection Mac OS 9.1 or above, including Mac OS X or with FireWire 2.7. CD-ROM drive for supporting software 20 MB hard drive space for supporting software | top of page | FireWire Guidelines Follow these guidelines to ensure optimal and reliable performance of your Iomega HDD External Hard Drive. You can... ● You can connect or disconnect the FireWire adapter cable to the drive while the computer is on. NOTE: PC users must stop the Iomega HDD External Hard Drive first. See the Device Stop Utility in the Using Your Drive section. Mac users should select the drive icon and use the Put Away command or drag the icon onto the trash icon. ● You can ensure maximum performance by connecting the FireWire adapter cable directly to your computer instead of to other FireWire devices or hubs. Do not... ● ● ● Do not connect or disconnect your Iomega HDD External Hard Drive while it is transferring information. Data loss will result! Do not use any FireWire adapter cable other than the cable included with the Iomega HDD External Hard Drive. Never use FireWire extension cables with the drive. Data loss may result. http://www.iomega.com/support/manuals/hdde40u/guide_firewire.html (1 of 2)3/21/2005 12:36:36 PM Iomega HDD External Hard Drive User's Manual ● ● Do not disconnect the FireWire cable or disconnect power to the drive while it is transferring information. Do not connect more than one FireWire adapter card to a system. For best performance... ● ● Unused FireWire ports should be left empty. There are no terminators for FireWire connections. Check the Iomega Web site www.iomega.com frequently for updated software and the latest information on FireWire. | top | home | Copyright © 2002 Iomega Corporation All rights reserved http://www.iomega.com/support/manuals/hdde40u/guide_firewire.html (2 of 2)3/21/2005 12:36:36 PM 301 Moved Permanently Moved Permanently The document has moved here. http://iomega-na-en.custhelp.com/cgi-bin/iomega_na_en.cfg/php/enduser/entry.php3/21/2005 12:36:37 PM