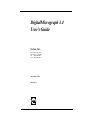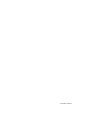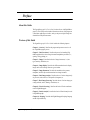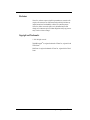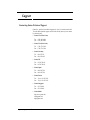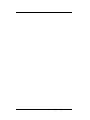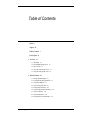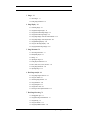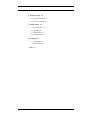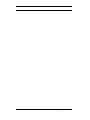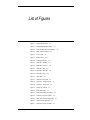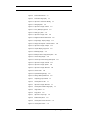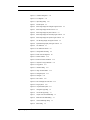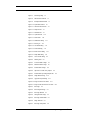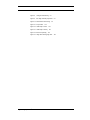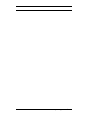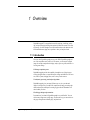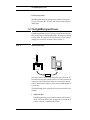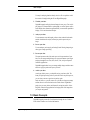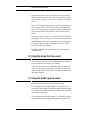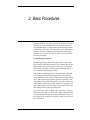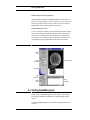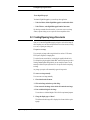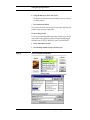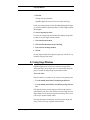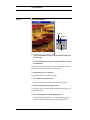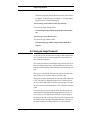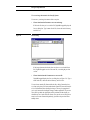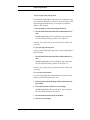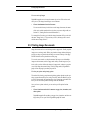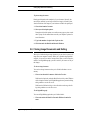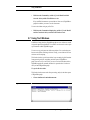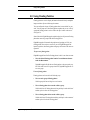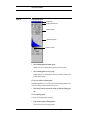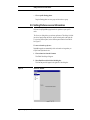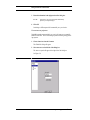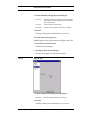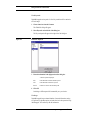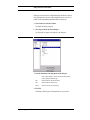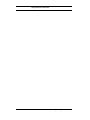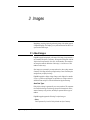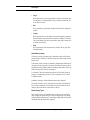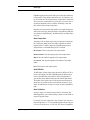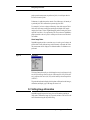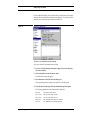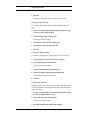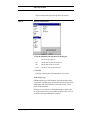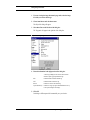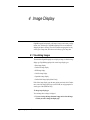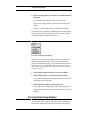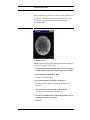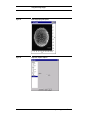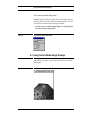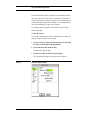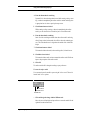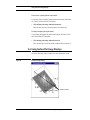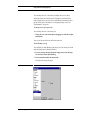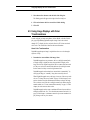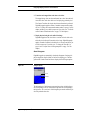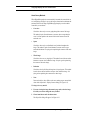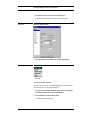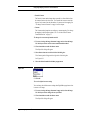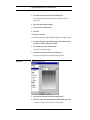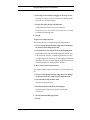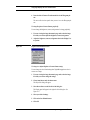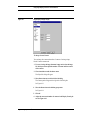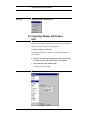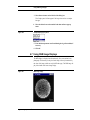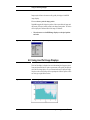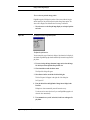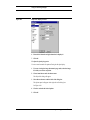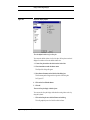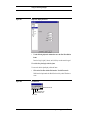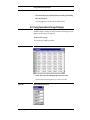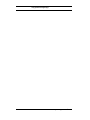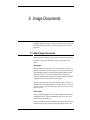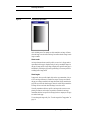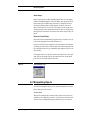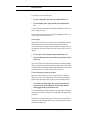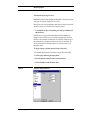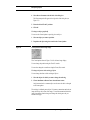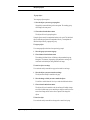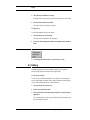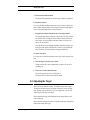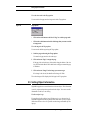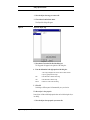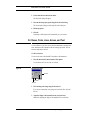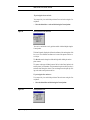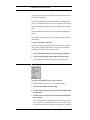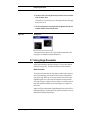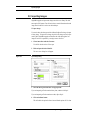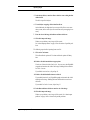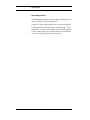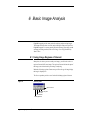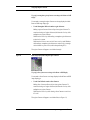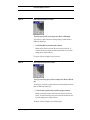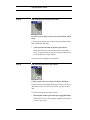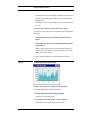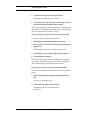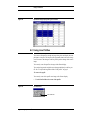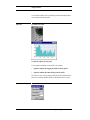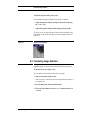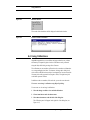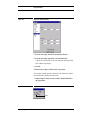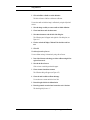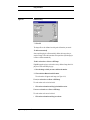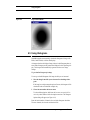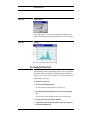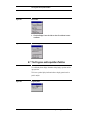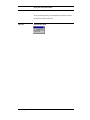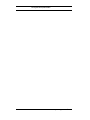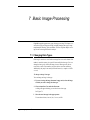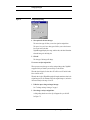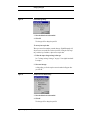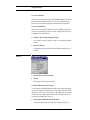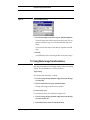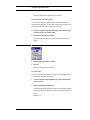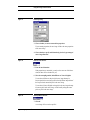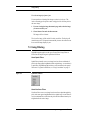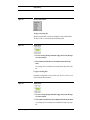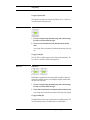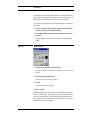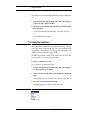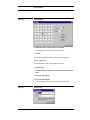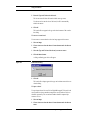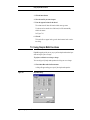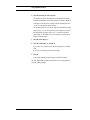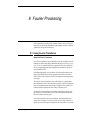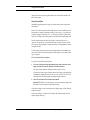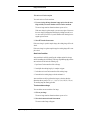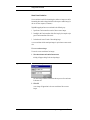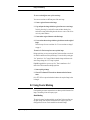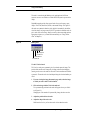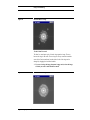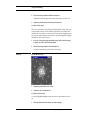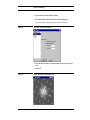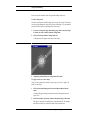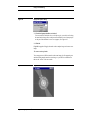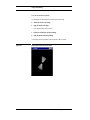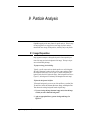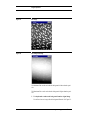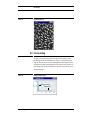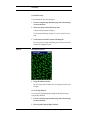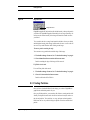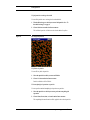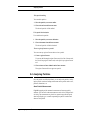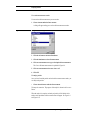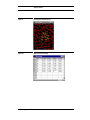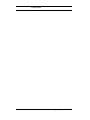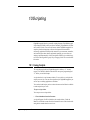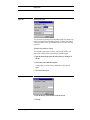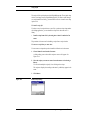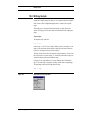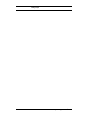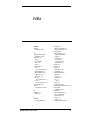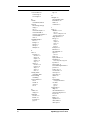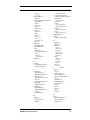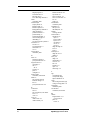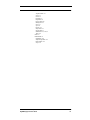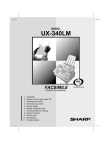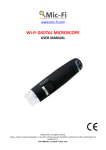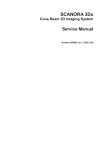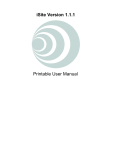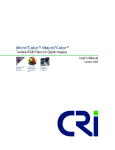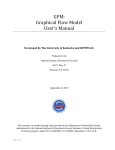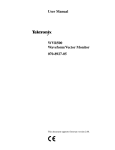Download DigitalMicrograph 3.4 User's Guide
Transcript
DigitalMicrograph 3.4 User’s Guide Gatan, Inc. 5933 Coronado Lane Pleasanton, CA 94588 Tel (925) 463-0200 FAX (925) 463-0204 November 1999 Revision 1 Part Number: 700.02134 Preface About this Guide This DigitalMicrograph 3.4 User’s Guide is written for use with DigitalMicrograph 3.4. This Guide provides detailed discussion on the use of the program as a stand-alone application to visualize, analyze, and process digital image data obtained from many different means. Preview of this Guide The DigitalMicrograph 3.4 User’s Guide includes the following chapters: Chapter 1, “Overview,” describes the program and presents an overview of the “DigitalMicrograph” process. Chapter 2, “Basic Procedures,” describes the process for launching DigitalMicrograph and the various image document manipulation procedures, i.e., opening, saving, printing, etc. Chapter 3, “Images,” describes the basics of image documents, i.e., data types, memory, calibrations, etc. Chapter 4, “Image Display,” describes the different methods used to display images and to convert images from one type to another. Chapter 5, “Image Documents,” describes the methods used to generate, manipulate, and edit objects and annotations in an image document. Chapter 6, “Basic Image Analysis,” describes the use of various image analysis processes, such as the use of line profiles, histograms, etc. Chapter 7, “Basic Image Processing,” describes the use of various image processing methods, such as, filtering, convolutions, etc. Chapter 8, “Fourier Processing,” describes the basics of Fourier transforms used in DigitalMicrograph. Chapter 9, “Particle Analysis,” describes the basics of Particle Analysis used in DigitalMicrograph. Chapter 10, “Scripting,” describes the DigitalMicrograph Scripting Language and the Script online help. DigitalMicrograph 3.4 User’s Guide i Disclaimer Gatan, Inc., makes no express or implied representations or warranties with respect to the contents or use of this manual, and specifically disclaims any implied warranties of merchantability or fitness for a particular purpose. Gatan, Inc., further reserves the right to revise this manual and to make changes to its contents at any time, without obligation to notify any person or entity of such revisions or changes. Copyright and Trademarks © 1999. All rights reserved. DigitalMicrograph® is a registered trademark of Gatan. Inc., registered in the United States. MultiScan® is a registered trademark of Gatan. Inc., registered in the United States. ii DigitalMicrograph 3.4 User’s Guide Support Contacting Gatan Technical Support Gatan, Inc., provides free technical support via voice, Fax, and electronic mail. To reach Gatan technical support, call or fax the facility nearest you or contact by electronic mail: • Gatan, USA (West Coast) Tel: Fax: (925) 463 0200 (925) 463 0204 • Gatan, USA (East Coast) Tel Fax: (724) 776 5260 (724) 776 3360 • Gatan, Germany Tel: Fax: 089 352 374 089 359 1642 • Gatan, UK Tel: Fax: 01536 743150 01536 743154 • Gatan, Japan Tel: Fax: 0424 38 7230 0424 38 7228 • Gatan, France Tel: Fax: 33 (0) 1 30 59 59 29 33 (0) 1 30 59 59 39 • Gatan, Singapore Tel: Fax: 65 235 0995 65 235 8869 • Gatan Online http://www.gatan.com [email protected] [email protected] DigitalMicrograph 3.4 User’s Guide iii iv DigitalMicrograph 3.4 User’s Guide Table of Contents Preface i Support iii Table of Contents v List of Figures ix 1 Overview 1-1 1.1 1.2 1.3 1.4 1.5 Introduction 1-1 The DigitalMicrograph Process 1-2 Basic Concepts 1-3 Using this Guide (first time users) 1-4 Using this Guide (upgrade users) 1-4 2 Basic Procedures 2-1 2.1 2.2 2.3 2.4 2.5 2.6 2.7 2.8 Starting DigitalMicrograph 2-2 Creating/Opening Image Documents 2-3 Using Image Windows 2-5 Saving an Image Document 2-7 Printing Image Documents 2-10 Closing Image Documents and Exiting 2-11 Using Text Windows 2-12 Using Floating Palettes 2-13 2.9 Setting Preferences and Information 2-15 DigitalMicrograph 3.4 User’s Guide v 3 Images 3-1 3.1 About Images 3-1 3.2 Setting Image information 3-4 4 Image Display 4-1 4.1 4.2 4.3 4.4 4.5 4.6 4.7 4.8 4.9 Visualizing Images 4-1 Using Raster Image Displays 4-2 Using Surface Model Image Displays 4-5 Using Surface Plot Image Displays 4-8 Using Image Displays with Color Transformations 4-10 Using Image Displays with Complex Data 4-20 Using RGB Image Displays 4-21 Using Line Plot Image Displays 4-22 Using Spreadsheet Image Displays 4-27 5 Image Documents 5-1 5.1 5.2 5.3 5.4 5.5 5.6 5.7 5.8 About Image Documents 5-1 Manipulating Objects 5-3 Editing 5-8 Adjusting the Target 5-9 Setting Object Information 5-10 Boxes, Ovals, Lines, Arrows, and Text 5-12 Saving Image Documents 5-15 Importing Images 5-16 6 Basic Image Analysis 6-1 6.1 6.2 6.3 6.4 6.5 6.6 6.7 Using Image Regions of Interest 6-1 Using Line Profiles 6-7 Calculating Image Statistics 6-9 Using Calibrations 6-10 Using Histograms 6-14 Using the Slice Tool 6-15 The Progress and Acquisition Palettes 6-16 7 Basic Image Processing 7-1 7.1 7.2 7.3 7.4 7.5 vi Changing Data Types 7-1 Using Basic Image Transformations 7-5 Using Filtering 7-8 Using Convolutions 7-12 Using Simple Math Functions 7-15 DigitalMicrograph 3.4 User’s Guide 8 Fourier Processing 8-1 8.1 Using Fourier Transforms 8-1 8.2 Using Fourier Masking 8-5 9 Particle Analysis 9-1 9.1 9.2 9.3 9.4 Image Preparation 9-1 Thresholding 9-3 Finding Particles 9-5 Analyzing Particles 9-7 10 Scripting 10-1 10.1 Using Scripts 10-1 10.2 Writing Scripts 10-5 Index I-1 DigitalMicrograph 3.4 User’s Guide vii viii DigitalMicrograph 3.4 User’s Guide List of Figures Figure 1-1 Typical acquisition setup. 1-2 Figure 2-1 The DigitalMicrograph Workplace. Figure 2-2 Open File dialog (MacOS and Windows). Figure 2-3 Image window and controls. Figure 2-4 Save As dialog. Figure 2-5 Results window. Figure 2-6 Floating palettes group. 2-14 Figure 2-7 Global Info—Data Bar. 2-15 Figure 2-8 Global Info—Auto-save. Figure 2-9 Global Info—Page. 2-2 2-6 2-8 2-12 2-16 2-17 Figure 2-10 Global Info—Keywords. Figure 2-11 Global Info—Tags. 2-18 2-19 Figure 3-1 Image Status. Figure 3-2 Object Info—Image–Info. Figure 3-3 Object Info— Image–Keywords. Figure 3-4 Object Info— Image–Tags. Figure 4-1 Display Type submenu. Figure 4-2 Raster image display. Figure 4-3 Raster image display with Captions. Figure 4-4 Object Info—Captions–Captions. Figure 4-5 Image Status for Raster image display. Figure 4-6 Surface Model image display. Figure 4-7 Object Info—Display–3D Model. DigitalMicrograph 3.4 User’s Guide 2-4 3-4 3-5 3-7 3-8 4-2 4-3 4-4 4-4 4-5 4-5 4-6 ix Figure 4-8 Surface Model 3D tools. 4-7 Figure 4-9 Surface Plot image display. 4-8 Figure 4-10 Object Info—Surface Plot–Shading. Figure 4-11 Histogram palette. 4-9 4-11 Figure 4-12 Object Info—Display–Contrast. Figure 4-13 Survey Method pop-up menu. Figure 4-14 Mode pop-up menu. 4-13 4-13 4-15 Figure 4-15 Object Info—Display–Color. 4-16 Figure 4-16 Brightness/Contrast/Gamma control. Figure 4-17 Image Display—Display -Display. 4-18 4-19 Figure 4-18 Display Control palette—Contrast/Contours. Figure 4-19 Object Info—Display–Complex. 4-20 Figure 4-20 Complex Display pop-up menu. 4-21 Figure 4-21 RGB image display. 4-21 Figure 4-22 RGB pixel values in Image Status palette. Figure 4-23 Line Plot image display. 4-22 4-22 Figure 4-24 Line Plot pixel values in Image Status palette. Figure 4-25 Object Info—Display–Line Plot. 4-25 Figure 4-27 Object Info—Display–Placement. 4-26 4-26 Figure 4-29 Spreadsheet Image Display. 4-27 Figure 4-30 Editing a RGB spreadsheet cell. 4-27 Figure 5-1 Graphical page representation. Figure 5-2 Control palette for a line. Figure 5-3 Object Info—Display–Placement. Figure 5-4 Control palette for Raster image display. Figure 5-5 Align submenu. 5-2 Figure 5-6 Target palette. Figure 5-7 Object Info—Object–Tags. Figure 5-8 Standard Tools palette. Figure 5-9 Control palette for boxes and ovals. 5-3 5-5 5-6 5-8 5-10 Figure 5-10 Control palette for lines. x 4-23 4-24 Figure 4-26 Object Info—Display–Options. Figure 4-28 Line Plot Tools. 4-20 5-11 5-12 5-13 5-13 DigitalMicrograph 3.4 User’s Guide Figure 5-11 Annotation background. Figure 5-12 Text alignment. 5-14 5-15 Figure 5-13 Import Image dialog. 5-16 Figure 6-1 Selection palette. 6-1 Figure 6-2 Raster image display with rectangular region of interest. Figure 6-3 Raster image display with line of interest. Figure 6-4 Raster image display with points of interest. Figure 6-5 Raster image display with closed-loop region of interest. Figure 6-6 Raster image display with open-line region of interest. Figure 6-7 Line Plot image display with regions of interest. Figure 6-8 Spreadsheet image display with region of interest. Figure 6-9 Line Profile tool. 6-8 Figure 6-11 Change Profile Info dialog. 6-8 Figure 6-12 Profile Line with integration. Figure 6-13 Statistics submenu. 6-4 6-4 6-5 6-7 6-10 6-10 Figure 6-15 Object Info—Image–Calibration. 6-11 6-11 Figure 6-17 Calibration dialog. 6-13 Figure 6-18 Image with Scale Marker. Figure 6-19 Histogram options. 6-14 6-15 6-15 Figure 6-21 Slice window. 6-16 Figure 6-22 Slice tool displayed in center units. Figure 6-23 Progress palette. 6-16 6-16 Figure 6-24 Acquisition Status palette. 6-17 Figure 7-1 Change Data Type dialog. 7-2 Figure 7-2 Convert Data Type dialog. 7-3 Figure 7-3 Complex Conversion Method dialog. Figure 7-4 RGB Conversion Method dialog. Figure 7-5 Construct RGB Image dialog. Figure 7-6 Rotate dialog. DigitalMicrograph 3.4 User’s Guide 6-3 6-9 Figure 6-14 Results of statistics calculations. Figure 6-20 Histogram. 6-3 6-7 Figure 6-10 Line Profile and Line Plot. Figure 6-16 Target palette. 6-2 7-3 7-4 7-5 7-6 xi Figure 7-7 Scale Image dialog. 7-7 Figure 7-8 Dimension Unit submenu. Figure 7-9 Resample Method submenu. Figure 7-10 Spatial filter submenu. 7-7 7-8 Figure 7-11 Non-linear filter submenu. Figure 7-12 Sharpen kernel. 7-9 Figure 7-13 Smooth Kernel. 7-9 Figure 7-14 Laplacian kernel. Figure 7-15 Sobel kernels. 7-7 7-9 7-10 7-10 Figure 7-16 Median Filter dialog. Figure 7-17 Kernel types. 7-11 7-12 Figure 7-18 Convolution dialog. Figure 7-19 Set Kernel dialog. 7-13 7-13 Figure 7-20 Remove Kernel dialog. Figure 7-21 Simple Math dialog. 7-14 7-15 Figure 8-1 Cross-Correlate dialog. 8-4 Figure 8-2 Masking Tools. Figure 8-3 Twin Oval Mask on image. 8-7 Figure 8-4 Band Pass Mask on image. 8-7 Figure 8-5 Periodic Mask on image. Figure 8-6 Object Info—Periodic Array–Options. Figure 8-7 Periodic Mask representing multiple units. Figure 8-8 Wedge Mask on image. Figure 8-9 Apply Filter Options dialog. 8-6 8-8 8-9 8-10 8-11 Figure 8-10 Image with union of two masks. 8-11 Figure 8-11 Image with the intersection of two masks. xii 8-9 Figure 9-1 Rice image. Figure 9-2 Rice background image. Figure 9-3 Rice image flattened. Figure 9-4 Histogram of Rice image. Figure 9-5 Rice image with threshold. Figure 9-6 Magic Wand tool. Figure 9-7 Rice image with particles. 8-12 9-2 9-2 9-3 9-3 9-4 9-5 9-6 DigitalMicrograph 3.4 User’s Guide Figure 9-8 Configure Particles dialog. 9-8 Figure 9-9 Rice image with analyzed particles. Figure 9-10 Measurements on Rice image. Figure 10-1 Script window. 9-9 10-2 Figure 10-2 Install script as a menu. Figure 10-3 Install script as a library. Figure 10-4 Remove Script dialog. 10-3 10-3 10-4 Figure 10-5 Image Status showing image letter. DigitalMicrograph 3.4 User’s Guide 9-9 10-5 xiii xiv DigitalMicrograph 3.4 User’s Guide 1 Overview DigitalMicrograph™ is an application used for acquiring, visualizing, analyzing, and processing digital image data, primarily within the context of electron microscopy. It can be thought of as an environment that can be enhanced with different attachments (plug-ins) to perform a variety of analytical tasks. 1.1 Introduction How does the DigitalMicrograph process work? With DigitalMicrograph and one of the acquisition units, such as a CCD camera, you can acquire a digital image of a sample, manipulate its display, analyze, process, print, and archive it for long-term storage. Full image-acquisition power DigitalMicrograph provides the capability, through the use of plug-in extensions to the application, to control and acquire images and data from CCD cameras, EELS systems, imaging filters, and a variety of other sources. Visualization, processing, and analysis algorithms DigitalMicrograph gives you many different ways to view your data and images. It also provides you with a full complement of image processing algorithms and analysis techniques for coming to grips with the information contained within your data. Flexible page design and presentation Presentation of your data in DigitalMicrograph is easy and flexible. You can collect many images onto a single page, size them the way you want relative to the page, arrange them within the page, and print them. DigitalMicrograph 3.4 User’s Guide 1-1 The DigitalMicrograph Process Extensive storage options DigitalMicrograph supports all of the top industry standards for storing files. You can open and store TIFF, GIF, PICT, BMP, and other formats using DigitalMicrograph. 1.2 The DigitalMicrograph Process DigitalMicrograph eliminates many of the steps you perform when using film, but acquiring an image within DigitalMicrograph is still analogous to obtaining an image on film. An example of an electron microscope with a CCD camera (imaging device) interfaced to a computer is shown in Figure 1-1. Figure 1-1 Typical acquisition setup. TEM Computer + DMA Card MSC Camera MSC Controller The image is formed in the microscope and digitized by the CCD camera. The data is then sent to the camera Controller where it is converted to a form that the computer can read. The DMA (direct memory access) card transfers the data from the Controller into the computer’s memory where DigitalMicrograph can access the data A DigitalMicrograph session would typically follow a procedure similar to the following: 1. Acquire your data. DigitalMicrograph allows you to acquire data from many different sources such as CCD cameras, EELS systems, or imaging filters. Your data may be an image, a spectrum, or something totally different. 1-2 DigitalMicrograph 3.4 User’s Guide Basic Concepts You may be analyzing data that already exists in a file. Acquisition would then consist of simply loading the file into DigitalMicrograph. 2. Visualize your data. DigitalMicrograph can display data and images in many ways. You can display images in a format similar to a photograph, as a surface plot or surface model display (three-dimension representations), as a numerical spreadsheet display, or as a one-dimensional line plot. 3. Analyze your data. You can measure areas and lengths, perform various statistical and mathematical calculations for analysis, and analyze particles present in your image. 4. Process your data. You can enhance your image by performing Fourier filtering, sharpening, or other types of image processing. 5. Present your data. The most important result of the entire process is the presentation of your data. You can arrange multiple images on a page and annotate your images and page through the use of text, lines, boxes, ovals, or clip-art imported from other applications. DigitalMicrograph makes it easy to arrange multiple images and other annotations on a page to produce the layout you desire. 6. Archive your data. At each part of this process, you should be saving your data to disk. The beauty of digital processing is that if you do this at each step of the process, you can always return to a previous step and try again. In the end, however, you will want to save your data to a long-term storage medium where it can be found and retrieved in the future. DigitalMicrograph gives you many choices and formats for saving data to disk. It also integrates with archiving applications for keeping track of the images that you acquire and generate. 1.3 Basic Concepts DigitalMicrograph presents all of its information through the use of windows. Each window contains a set of related information. DigitalMicrograph 3.4 User’s Guide 1-3 Using this Guide (first time users) Image document windows contain a visible representation of a page of paper. Images can be placed on this page. Other objects such as lines, boxes, and text can also be placed on this page. You can open, save, and print image document windows. Many aspects of images and objects placed on pages can be controlled through the use of palettes. Palettes “float” above image document and text document windows. You cannot open, save, or print palettes. Palettes are distinguished by their small title bar under Windows and have no title in their title bar on the MacOS. Text document windows contain text. Text document windows do not hold any other graphical objects. You can open, save, and print text document windows. DigitalMicrograph can be extended to support acquisition devices through the use of plug-ins. Plug-ins are placed in a folder named “Packages” under the MacOS and “PlugIns” under Windows. DigitalMicrograph can also run simple programs (called scripts) which carry out automated tasks. 1.4 Using this Guide (first time users) This Guide will be your reference while using DigitalMicrograph. It contains step-by-step instructions for most tasks you will perform. This Guide deals with general areas of DigitalMicrograph such as displaying images, analyzing images, processing images, presenting images, and storing images. The table of contents of this Guide lists the chapters and the main headings within each chapter. 1.5 Using this Guide (upgrade users) This Guide describes an improved version of DigitalMicrograph. If you are upgrading from DigitalMicrograph 2.5, you should read over this entire manual as many things have changed. Most notably, DigitalMicrograph 3.4 has page-layout capabilities and the ability to contain multiple independent images within a single window. If you are upgrading from DigitalMicrograph 3.1, you should note the improvements in page/image mode and improvements in the Line Plot image display. 1-4 DigitalMicrograph 3.4 User’s Guide 2 Basic Procedures DigitalMicrograph lets you acquire, process, analyze, and present your images through its easy-to-use commands and tools. Once you master the basics of using DigitalMicrograph, you’ll want to learn more about the application and add more skills to your arsenal. This chapter assumes you are familiar with the basic ideas of the mouse, manipulating windows and menus, and launching applications on your computer. If you are not, please refer to the manual that came with your computer. The DigitalMicrograph Workplace DigitalMicrograph displays images within image windows. There are other types of windows (called palettes) that allow you to manipulate details of those images and other objects. Still other types of windows give you information about an image or the results of analysis or processing algorithms. Figure 2-1 shows examples of all of these types of window. Image windows can display images one at a time (image mode) or more than one at a time (page mode). When the image window is in image mode, the image is the main focus of the window. The image will resize when you change the size of the window and any operations you perform will take place on the image. When the image window is in page mode, a page will be displayed and multiple images can be laid out on the page. Operations involving images will apply to the image that is selected on the page. You can switch between image mode and page mode using the Target floating palette. Note: Since an image window can display either a single image or a page containing zero or more images, we will refer to the contents of the image window as an image document. The image document term will be taken to mean zero or more images laid out on a page and viewed either as a page or as a single view of one of the images. DigitalMicrograph 3.4 User’s Guide 2-1 Starting DigitalMicrograph Window settings can suit your preferences Individual windows and palettes in DigitalMicrograph can be adjusted in several ways to suit your preferences. You can zoom in or out to view more or less detail in your window, resize the window, and more. You can also adjust the floating palettes, tools, and other gadgets to suit your needs. Saving documents to be secure If you’ve worked with a computer, you already know the importance of saving your work often. Saving your image documents frequently avoids the pain of losing a day’s work when the power fails unexpectedly. Saved image documents also give you a record of your progress and a place to restart from if an experimental processing algorithm doesn’t produce the results you desire. Figure 2-1 The DigitalMicrograph Workplace. Editing tools Image information Images on a page Histogram Page information Results information Object control 2.1 Starting DigitalMicrograph Before you can use DigitalMicrograph, you must install it on your computer according to the instructions contained in the Installing DigitalMicrograph manual. You start DigitalMicrograph just as you would any other applications on your computer. 2-2 DigitalMicrograph 3.4 User’s Guide Creating/Opening Image Documents To start DigitalMicrograph You launch DigitalMicrograph as you would any other application. • Under the MacOs, find the DigitalMicrograph icon and double-click it. • Under Windows, select DigitalMicrograph from the Start menu. By choosing commands from the menu bar, you can now create a new image window, open an existing one, or acquire one from an acquisition device. 2.2 Creating/Opening Image Documents After you’ve launched DigitalMicrograph, you begin to work with an image by either acquiring a new one from an acquisition device such as a camera, creating a new one, or opening an existing one. To acquire a new image You can acquire an image with an acquisition device such as a CCD camera, EELS system, DigiScan, or imaging filter. To acquire from an external device, use the plug-in supplied with the device. For example, the plug-in supplied with the MSC camera will present you with a floating command palette through which you can control the camera. See the manual provided with your acquisition device for specific details on acquiring an image. Any images you acquire will automatically appear in image mode. To create a new image manually You can create a new image manually. 1. Choose NEW from the FILE menu. 2. Click on the Image tab at the top of the dialog. 3. Enter a name for the image window which will contain the new image. 4. Enter a width and height for the image. You can choose a width and height of 200 x 200 for experimental purposes. 5. Change the display type to “Raster.” This indicates that the image will be displayed in a format similar to a photograph. DigitalMicrograph 3.4 User’s Guide 2-3 Creating/Opening Image Documents 6. Change the data type to “Real” with “4 bytes.” This generates an image that can hold real numbers (as opposed to integers, or complex numbers). 7. Select a pattern and click OK. This operation will actually create an image document with a single image and display that image document in image mode. To open an image from disk You can open an existing DigitalMicrograph image document or you can open images created in other applications and saved in formats DigitalMicrograph understands, such as TIFF, GIF, BMP, JPEG, and PICT under the MacOS. 1. Choose OPEN from the FILE menu. 2. Select the image document or image you want to open. Figure 2-2 2-4 Open File dialog (MacOS and Windows). DigitalMicrograph 3.4 User’s Guide Using Image Windows 3. Click OPEN. The image will open immediately. DigitalMicrograph will alert you if it does not recognize the file type. In order to open images that are not in the Gatan DigitalMicrograph file format, you will need to install the “Import/Export Plug-in” (which is shipped with DigitalMicrograph). To create an empty image document You can create an empty image document that will be displayed in page mode on which you can place images from other windows. 1. Choose NEW from the FILE menu. 2. Click on the Document tab at the top of the dialog. 3. Enter a name for the image document. 4. Click OK. An empty image document will be displayed in page mode. You will see a representation of the page in the window. 2.3 Using Image Windows DigitalMicrograph provides several ways to customize an image window. Among other things, you can magnify your view of the document, change the page size, and move the image and page around within the window. To resize the window Resize the window as you would resize any window on your operating system. • To resize manually under MacOS, click and drag the Resize box. • To resize manually under Windows, click and drag an edge of the window. If the image document is current in image mode, hold down the Option key under the MacOS or the Alt key under Windows to keep the image sized to an integer multiple of its size during resizing; otherwise the image will be resized to be as large as possible within the window. If the image document is currently being viewed in page mode, the page will always be sized to fit as large as possible within the window. DigitalMicrograph 3.4 User’s Guide 2-5 Using Image Windows Figure 2-3 Image window and controls. Pointer tool Move Page tool Magnify Page tool • To resize around either the image or the page under the MacOS, click in the zoom box. • To resize around either the image or the page under Windows, click in the maximize box. Resizing an around an image or page will size the window so that the image or page fits exactly within the window at its current resolution. To change printed page size or orientation You can change the size or orientation of the page. • Select PAGE SETUP from the FILE menu. Enter the desired size and orientation in the dialog that is presented. To change the magnification of the image document You can change the size at which DigitalMicrograph displays the image or the page within the window. • Click in the image window with the Magnify Page tool. The Magnify Page tool will display a “+” inside the magnifying glass to indicate you will be magnifying around the point at which you click. 2-6 DigitalMicrograph 3.4 User’s Guide Saving an Image Document Hold down the Option key under the MacOS or the Alt key under Windows to demagnify. The Magnify Page tool will display a “-” inside the magnifying glass to indicate you will be demagnifying. To move the image around within the window (page mode only) You can move the image within the window. • Click and drag the image within the image document with the POINTER tool. To move the page around within the window You can move the page within the window. • Click and drag the page within the image document with the Move Page tool. 2.4 Saving an Image Document As you work, save early and often; don’t wait until you finish working or until “later.” This will prevent you from losing images due to power failures and other unexpected circumstances. Since an image document may contain multiple images and some of the file formats do not support multiple images, we distinguish between saving an entire image document and exporting an individual image from within an image document. When you save in the Gatan file format, the entire contents of the image document will always be saved and there will be no reduction in data. When you save an image document using one of the single-image formats (such as TIFF, GIF, BMP, etc.), DigitalMicrograph will save a rendering of the current view (either an image within the document or the entire page). This rendering will be saved at screen resolution and there will be a reduction in the amount of data. You can also export to a specific image file format. This will retain the maximum resolution and data depth available using the particular file format. You need to specify a specific image to export and when you export an image, no annotations will be visible on the image. This is because file formats other than the Gatan file format do not support independent annotations on the image; so placing the annotations on the image would have to overwrite image data. DigitalMicrograph 3.4 User’s Guide 2-7 Saving an Image Document To save an image document in the Gatan file format You can save your image document to disk at any time. • Choose SAVE from the FILE menu to save current image. If this is the first time you’ve saved the file, DigitalMicrograph displays the Save As dialog box. Type in name for the file, choose the desired directory, and click SAVE. Figure 2-4 Save As dialog. If the image document has already been saved once or was loaded from a file, DigitalMicrograph saves it to the same file, overwriting the previous version. • Choose SAVE AS from the FILE menu to save to a new file. DigitalMicrograph displays the Save As dialog box (see Figure 2-4). Type a name for the file, choose the desired directory, and click SAVE. You can choose another file format within the Save dialog. Remember, however, that saving in any file format other than the Gatan file format will result in a loss of information when reloading the images. This may be appropriate if you’re only interested in loading the image in another application. If you want to be able to get back the original data at full resolution and data depth, you should always save in the Gatan file format. You can also save an image document in two or more formats independently; just follow the procedure above multiple times. 2-8 DigitalMicrograph 3.4 User’s Guide Saving an Image Document To export a specific image from page mode If your document contains multiple images and you are viewing them on a page, you can export individual images to a specific file format. For instance, if your image document contains three images, you can export one of those three images to a TIFF file format. 1. Select the image you want to export using the POINTER tool. 2. Select the desired file format from the EXPORT submenu under the FILE menu. DigitalMicrograph displays the Save As dialog box. Type a name for the file, choose the desired directory, and click SAVE. See Figure 2-4. Remember, when exporting an image, annotations will not be included in the saved image. To export your image from image mode If you are viewing a single image in image mode, you can export that image to a specific file format. • Select the desired file format from the EXPORT submenu under the FILE menu. DigitalMicrograph displays the Save As dialog box. Type a name for the file, choose the desired directory, and click SAVE. See Figure 2-4. Remember, when exporting an image, annotations will not be included in the saved image. To save an image with annotations If you are viewing a single image with annotations and you want to save that image to a specific file format, follow these steps. 1. Resize the window such that the image is displayed at the desired size and resolution. 2. Choose SAVE AS from the FILE menu to save current image. DigitalMicrograph displays the Save As dialog box. Type a name for the file, choose the desired directory. See Figure 2-4. 3. Select the desired format from the file format menu. 4. Click Save to save the image. DigitalMicrograph 3.4 User’s Guide 2-9 Printing Image Documents To save a series of images DigitalMicrograph can save image documents in a series of files so that each time you save, the image document gets a new filename. • Choose SAVE NUMBERED from the FILE menu. You can set the directory in which to save the image documents, the name of the series, and the number in the series that you want to begin with (see Section 2.9, “Setting Preferences and Information”). For example, the first time you do this the image document will be saved with the name “Image Series.1.” The next time you do it, the image will be saved with the name “Image Series.2.” 2.5 Printing Image Documents Image documents can be viewed in image mode or page mode. Freshly acquired images are set to image mode. When you print these images without doing any page layout, they are printed such that they are centered at the top of the page and fill about 90% of the printable area of the page. To exercise more control over the placement of the image or to add multiple images to the document, switch to page mode and lay out the image(s) as you desire. After you have laid out the image(s) in page mode, whenever you print (even if the image document is being viewed in image mode), DigitalMicrograph will use the page layout that you specified. To select your printer and printing options The method of selecting your printer and printing options depends on the operating system software that you are using. Generally, under the MacOS you can go to the Chooser under the Apple menu to select your printer, and under Windows you use the Printers panel in Settings under the Start Menu. Once you have a printer selected, you can set the specific options for that printer. • Choose PAGE SETUP under the FILE menu to set page size, orientation, and other options. DigitalMicrograph will remember your page size, orientation, and other settings when you save your file in DigitalMicrograph file format. 2-10 DigitalMicrograph 3.4 User’s Guide Closing Image Documents and Exiting To print an image document Printing speed depends on the complexity of your document. Generally, the more images contained in your image window, the longer it will take to print. Also the resolution of the images in your document will affect the print speed. 1. Choose PRINT from the FILE menu. 2. Select your desired print options. Print options include the printer to use and how many pages to print on each sheet of paper. See the manual that came with your computer or printer for more information. 3. Type in the number of copies in the Copies text box. 4. Click PRINT under the MacOS and OK under Windows. 2.6 Closing Image Documents and Exiting When you’re finished using an image document, you can close it to remove the image from your computer’s memory. When you’re finished using DigitalMicrograph, you can exit it to end the current session. When you close image documents or exit DigitalMicrograph, you will be asked if you want to save any of the changes. To close an image document You can close image documents when you’re finished with them to save on memory. • Choose CLOSE from the FILE menu or click in the Close box. Hold down the Option key under the MacOS or the Alt key under Windows while closing the window to tell DigitalMicrograph not to present the dialog asking whether to save the file or not. Hold down the Shift and Alt keys to close all windows and not get the dialog asking whether to save the files or not. To exit DigitalMicrograph You can exit DigitalMicrograph when you’re finished with it. • Choose QUIT under the MacOS or EXIT under Windows from the FILE menu. DigitalMicrograph 3.4 User’s Guide 2-11 Using Text Windows • Hold down the Command key and hit “Q” in the MacOS and hold down the Alt key and hit F4 in Windows to exit. If any modified documents are open and haven’t been saved, DigitalMicrograph asks whether you want to save the documents. You can exit without saving any of the files. • Hold down the Command and Option keys and hit “Q” in the MacOS and the Control and Alt keys and hit F4 in Windows to exit. 2.7 Using Text Windows In addition to image windows, DigitalMicrograph uses text windows to contain scripts and output from algorithms. Text windows are also used to write scripts to perform tasks within DigitalMicrograph. You can cut, copy, and paste text within text windows. You can also drag text between text windows and image windows. Finally, you can load and save text windows used for scripting. The Results window, a special text window, keeps a running log of information from processing, analysis, acquisition, and other parts of DigitalMicrograph.You can save it to a text file. If you move or resize the Results window, DigitalMicrograph will remember whether it is open and where it is the next time you launch DigitalMicrograph. To open the Results window The Results window stores results from processing, analysis, and other aspects of DigitalMicrograph. • Figure 2-5 2-12 Choose OPEN RESULTS from the WINDOW menu. Results window. DigitalMicrograph 3.4 User’s Guide Using Floating Palettes 2.8 Using Floating Palettes Floating palettes are used to display information about and directly manipulate images and other objects within image documents. You can configure the layout of floating palettes that is most suitable for your work. You can group sets of the floating palettes together and you can “roll-up” a particular floating palette in order to reduce the space it takes on the screen. See Figure 2-6. Some of the older DigitalMicrograph acquisition plug-ins will present a floating palette that cannot be grouped with other floating palettes. DigitalMicrograph will remember the positions and groupings of all of your floating palettes from session to session. If you exit DigitalMicrograph and launch it again later, the floating palettes and groups will return to the same configuration. To open a new floating palette DigitalMicrograph lists all of the floating palettes in the FLOATING WINDOWS menu. • Select the desired floating palette from the FLOATING WINDOWS submenu under the WINDOW menu. DigitalMicrograph will add the new floating palette to the group at the topleft of the main screen. If no group exists there, DigitalMicrograph will create a new group. To move floating palettes Floating palettes can be moved in the following ways: • Move an entire group of floating palettes. Grab the group title bar and drag it to a new location. • Move a floating palette above another within a group. Grab the title bar of a floating palette and drag and drop it on the title bar of another to place it above the existing palette. • Move a floating palette below another within a group. Grab the title bar of a floating palette and drag and drop it on the contents of another to place it below the existing palette. DigitalMicrograph 3.4 User’s Guide 2-13 Using Floating Palettes Figure 2-6 Floating palettes group. Group title bar Floating palette title bars Rolled up palettes Rolled down palettes Twist down controls • Move a floating palette to another group. Grab the title bar of a floating palette and drag it to the new group. • Move a floating palette to a new group. Grab the title bar of a floating palette and drop it somewhere where there is no other floating palette. To roll up or roll down a floating palette DigitalMicrograph allows you to roll up and roll down floating palettes to save screen space and get unused controls out of your way. • Click on the Twist Down control to roll up or roll down a floating palette. To close a floating palette You can close floating palettes completely. • Close an entire group of floating palettes. Click in the Close box of the group palette. 2-14 DigitalMicrograph 3.4 User’s Guide Setting Preferences and Information • Close a specific floating palette. Drag the floating palette to a new group and close the new group. 2.9 Setting Preferences and Information Preferences help DigitalMicrograph to tailor its operation to your specific needs. The GLOBAL INFO dialog allows you to choose preferences. This dialog is divided into a list of panels along the left side, and the selected panel on the right side. To switch to a different panel, select a different panel from the list on the left. See Figure 2-7. To enter scale marker preferences DigitalMicrograph can automatically add a scale marker to images that you acquire from acquisition devices. 1. Choose GLOBAL INFO from the FILE menu. The Global Info dialog will appear. 2. Select Data Bar on the left side of the dialog box. The Data Bar panel will appear in the right side of the dialog box. Figure 2-7 Global Info—Data Bar. DigitalMicrograph 3.4 User’s Guide 2-15 Setting Preferences and Information 3. Enter the information in the right portion of the dialog box. Data Bar Check here if you want a scale marker automatically placed on your acquired images. 4. Click OK. Switching to a different panel will automatically save your choices. To enter Auto-save preferences DigitalMicrograph can automatically save a series of images to a sequentially numbered set of files. This is useful during acquisition or during a long processing sequence. 1. Choose GLOBAL INFO from the FILE menu. The Global Info dialog will appear. 2. Select Auto-save on the left side of the dialog box. The Auto-save panel will appear in the right side of the dialog box. See Figure 2-8. Figure 2-8 2-16 Global Info—Auto-save. DigitalMicrograph 3.4 User’s Guide Setting Preferences and Information 3. Enter the information in the right portion of the dialog box. Series Name Enter the series name here. The files will be saved under the file name ImageSeries.# where ImageSeries is the value in this field and # is the series index. Series Index Enter next index to be used for saving. Select Folder Click here to select the folder in which to save your images. 4. Click OK. Switching to a different panel will automatically save your choices. To enter page measurement unit preferences DigitalMicrograph can display image measurements in English or metric units. 1. Choose GLOBAL INFO from the FILE menu. The Global Info dialog will appear. 2. Select Page on the left side of the dialog box. The Page panel will appear in the right side of the dialog box. Figure 2-9 Global Info—Page. 3. Enter the information in the right portion of the dialog box. Measurement Choose the measurement unit style you desire here. 4. Click OK. Switching to a different panel will automatically save your choices. DigitalMicrograph 3.4 User’s Guide 2-17 Setting Preferences and Information To edit keywords DigitalMicrograph can keep track of a list of keywords that will be attached to all saved images. 1. Choose GLOBAL INFO from the FILE menu. The Global Info dialog will appear. 2. Select Keywords on the left side of the dialog box. The Keywords panel will appear in the right side of the dialog box. Figure 2-10 Global Info—Keywords. 3. Enter the information in the right portion of the dialog box. A list of keywords is displayed. Edit Click this button to edit the selected keyword. Add Click this button to add a new keyword. Remove Click here to remove the selected keyword. 4. Click OK. Switching to a different panel will automatically save your choices. To edit tags DigitalMicrograph keeps an internal database of assorted information such as user preferences, algorithm options, and other data vital to the operation of DigitalMicrograph. You can directly edit this information. 2-18 DigitalMicrograph 3.4 User’s Guide Setting Preferences and Information Editing tags is an advanced use of DigitalMicrograph and should, in general, not be performed unless you have explicit instructions on how to do so. It is possible to make DigitalMicrograph unlaunchable by editing tags. 1. Choose GLOBAL INFO from the FILE menu. The Global Info dialog will appear. 2. Select Tags on the left side of the dialog box. The Tags panel will appear in the right side of the dialog box. Figure 2-11 Global Info—Tags. 3. Enter the information in the right portion of the dialog box. A list of tags is displayed. You can use the twist-down controls to open up groups and lists of tags. Edit Click this button to edit the selected tag. Add Click this button to add a new tag. Remove Click here to remove the selected tag. 4. Click OK. Switching to a different panel will automatically save your choices. DigitalMicrograph 3.4 User’s Guide 2-19 Setting Preferences and Information 2-20 DigitalMicrograph 3.4 User’s Guide 3 Images Manipulating, acquiring, displaying, and storing images is the primary purpose of DigitalMicrograph. This chapter gives a quick introduction to the basic concepts associated with images. 3.1 About Images DigitalMicrograph deals primarily with images. Each image is represented by a set of numbers called pixels. For instance, an image that is 200 pixels wide and 300 pixels tall is represented by 200 x 300 = 60,000 numbers. These numbers are arranged to match the dimensions of the image, i.e. into 300 rows of 200 numbers each (an array). Since images are represented by so many numbers, they take up large amounts of memory. Each image will take up enough memory to store its numbers plus enough memory to display the image. DigitalMicrograph also displays images. Images can be displayed in a number of ways, e.g. similar to a photograph, in a spreadsheet, etc. Images can also be calibrated so that each pixel’s value and location has a physical meaning. About Data Types Each pixel in an image is represented by one or more numbers. This representation is called the data type. Each data type has specific characteristics such as amount of memory used, precision, and ability to represent different types of numbers. DigitalMicrograph supports the following five major data types: • Binary Pixels represented by 1s and 0s. Each pixel takes one byte of memory. DigitalMicrograph 3.4 User’s Guide 3-1 About Images • Integer Pixels represented by whole, integer numbers. Numbers can be signed (positive and negative) or unsigned (positive only). Each pixel can take one, two, or four bytes of memory. • Real Pixels represented by real numbers. Each pixel can take four or eight bytes of memory. • Complex Pixels represented by two real numbers, the real and imaginary components. Each real number can be represented by either four or eight bytes of memory. Thus, each complex pixel can be represented by either eight or sixteen bytes of memory for each pixel. • RGB Pixels represented by four unsigned one-byte integers, the red, green, blue, and alpha channels. About Memory Usage The memory used by a particular image is dependent on the size of the image and the data type of the image. The more bytes per pixel of the image, the more memory used. Total memory used by an image is calculated by multiplying the dimensions of the image by the bytes per pixel of the image. The kilobytes of memory (kB) or megabytes of memory (MB) are found by dividing the total number of bytes by 1024 for kilobytes and 1,048,576 for megabytes. For example, a 700 x 800 real data image will take up 700 x 800 x 4 bytes of memory, or 2,240,000 bytes of memory. This is equivalent to 2187.5 KB and 2.14 MB of memory. In addition, each image will use additional memory when displayed. The amount of memory used by each image and its display is listed under the WINDOWS menu. Furthermore, the amount of free memory available for use in images is listed in the WINDOWS menu under FREE MEMORY . About Display Types Since an image is just a set of numbers, there are many ways to visualize the image. Images with certain data types can only be displayed by image display methods suitable for that data type. Some display methods make use of specific information about the data they are displaying. 3-2 DigitalMicrograph 3.4 User’s Guide About Images DigitalMicrograph generally splits the data types into those that can ultimately be represented by a single number, and those that can’t. All of the binary, integer, and real data can be trivially represented by a single number. Complex data can be converted to a single number if you specify how you want to convert it (by taking the magnitude or phase, for instance). RGB images, on the other hand, cannot be represented by a single number. Images that can be represented by single numbers can be displayed using raster, surface model, surface plot, and line plot displays. Images that have RGB pixels can be displayed using RGB displays. Spreadsheet displays can display images of any type. About Complex Data Some displays will only display images with pixels represented as single numbers. Complex data, though, has two real number components, the real and imaginary portion. To display complex data, DigitalMicrograph converts a complex number to a real number through one of five methods: REAL COMPONENT . Takes the real portion of the complex number. IMAGINARY COMPONENT . Takes the imaginary portion of the complex number. MODULUS . Takes the modulus or magnitude of the complex number. LOG OF MODULUS . Takes the natural logarithm of the modulus of the complex number. PHASE . Takes the phase of the complex number. About RGB Data The RGB display will only display images represented by RGB pixels. This is known as direct display of the data. DigitalMicrograph only displays what is known as 24-bit RGB data, which consists of three 8-bit components (red, green, and blue) and an additional 8-bit component called the alpha channel. This channel exists to optimize speed of retrieving data stored in memory for data stored in 4-byte chunks can be accessed faster than that stored in 3-byte chunks. The alpha channel of each pixel is currently not used by DigitalMicrograph. About Calibrations An image is simply a set of numbers arranged into rows and columns. DigitalMicrograph allows you to calibrate an image so that the row and column correspond to a physical distance. For example, if you have an image that is 200 x 300 pixels, it may represent a physical sample that is 25 x 37.5 nm. DigitalMicrograph could treat each pixel as if it were 25 nm /200 pixels = 0.125 NM wide. Then, whenever DigitalMicro- DigitalMicrograph 3.4 User’s Guide 3-3 Setting Image information graph reported measurements, or positions of pixels, it would report them in NANOMETERS instead of pixels. Furthermore, in applications such as Atomic Force Microscopy, the intensity of a particular pixel can be calibrated to represent a physical value. For example, if you have an image with intensity values in the range of 200 to 1400, these values may actually represent the physical height of the sample ranging from 30 NM to 210 NM . DigitalMicrograph could treat each pixel value to represent 30 NM /200 = 0.15 NM per intensity unit. Then, whenever DigitalMicrograph reported the value of a pixel, it would report it in NANOMETERS instead of a raw number. About Image Status DigitalMicrograph provides a convenient way to view the type of an image, the position of the cursor within an image, and the intensity value under the cursor. All measurements will be displayed as calibrated numbers if calibrations were performed. Figure 3-1 Image Status. The Image Status palette tells you which image the cursor is on (Image A in figure above), the data type (Real 4), the size of the image (256 x 256 pixels), the x and y positions of the cursor (146,155), and the intensity value at that position (0.931697). The particular information displayed in this palette will depend on the data type, calibrations, and display type of the image the cursor is on. 3.2 Setting Image information DigitalMicrograph keeps track of many pieces of information regarding an image such as calibrations, image size, keywords, and more. You can view and enter information using the Object Info dialog. 3-4 DigitalMicrograph 3.4 User’s Guide Setting Image information Like the Global Info dialog, the Object Info dialog is divided into a list of panels along the left side and the selected panel on the right side. To switch to a different panel, select a different panel from the list on the left. Figure 3-2 Object Info—Image–Info. To enter or see information about an image You can see detailed information about an image. 1. If you are viewing the image document in page mode, select the image you want to inspect. 2. Choose IMAGE DISPLAY under the OBJECT menu. The Object Info dialog will appear. 3. Select IMAGE ->INFO on the left side of the dialog box. The Image Info panel will appear in the right side of the dialog box. 4. Enter the name of the image and any additional image description. The following information will automatically be displayed: Data Type The data type of the image. Size in Pixels The size of the image in pixels. Size in Bytes The size of the image in bytes. Dimensions The dimensions of the image as calibrated. Pixel Size The calibrated size of an individual pixel. DigitalMicrograph 3.4 User’s Guide 3-5 Setting Image information 5. Click OK. Switching to a different panel will automatically save your choices. To change the name of an image You can change the name of the image document in which the image is contained. 1. If you are viewing the image document in page mode, select the image of which you want to change the name. 2. Choose IMAGE DISPLAY under the OBJECT menu. The Object Info dialog will appear. 3. Select IMAGE ->INFO on the left side of the dialog box. 4. Enter the name of the image in the name field. 5. Click OK. To enter a description of an image You can enter a description of an image that will be stored with the image. 1. Select the image for which you want to enter a description. 2. Choose IMAGE DISPLAYunder the OBJECT menu. The Object Info dialog will appear. 3. Select IMAGE ->INFO on the left side of the dialog box. 4. Enter the description of the image in the description field. The description can be up to 32 KB in length. 5. Click OK. To edit an image’s keywords DigitalMicrograph keeps track of a list of keywords that will be attached to all saved image documents. These keywords will be visible in supported image database applications. 1. If you are viewing the image document in page mode, select the image for which you want to edit its keywords. 2. Choose IMAGE DISPLAY under the OBJECT menu. The Object Info dialog will appear. 3. Select IMAGE ->KEYWORDS on the left side of the dialog box. 3-6 DigitalMicrograph 3.4 User’s Guide Setting Image information The Keywords panel will appear in the right side of the dialog box. Figure 3-3 Object Info— Image–Keywords. 4. Enter the information in the right portion of the dialog box. A list of keywords is displayed. Edit Click this button to edit the selected keyword. Add Click this button to add a new keyword. Remove Click here to remove the selected keyword. 5. Click OK. Switching to a different panel will automatically save your choices. To edit an image’s tags DigitalMicrograph keeps an internal database of assorted information such as user preferences, algorithm options, and other data vital to the operation of DigitalMicrograph. Some of this information is stored with an image. You can directly edit this information. Editing tags is a very advanced use of DigitalMicrograph and should, in general, not be performed unless you have explicit instructions on how to do so. It is possible to make images unloadable by editing tags. DigitalMicrograph 3.4 User’s Guide 3-7 Setting Image information 1. If you are viewing the image document in page mode, select the image for which you want to edit its tags. 2. Choose IMAGE DISPLAY under the OBJECT menu. The Object Info dialog will appear. 3. Select IMAGE ->TAGS on the left side of the dialog box. The Tags panel will appear in the right side of the dialog box. Figure 3-4 Object Info— Image–Tags. 4. Enter the information in the right portion of the dialog box. A list of tags is displayed. You can use the twist-down controls to open up groups and lists of tags. Edit Click this button to edit the selected tag. Add Click this button to add a new tag. Remove Click here to remove the selected tag. Update Global Info Click here to copy any tags in Global Info that are set up to be copied to images to the image. 5. Click OK. Switching to a different panel will automatically save your choices. 3-8 DigitalMicrograph 3.4 User’s Guide 4 Image Display DigitalMicrograph deals primarily with images. Images come in many configurations, sizes, and data types. DigitalMicrograph provides several methods of displaying the data in an image. Some of the methods are appropriate for only certain types of image data, while others work with any type of image data. 4.1 Visualizing Images The method that DigitalMicrograph uses to display an image is called the image display type. DigitalMicrograph provides several image display types. • Raster image display. • Surface Plot image display. • RGB image display. • Line Plot image display. • Spreadsheet image display. • Surface Model image display (MacOS only). Each of these image display types has many options associated with it. Furthermore, some of the image display types (such as RGB) are only appropriate for certain types of data (RGB data only). To change image display type You can change how an image is displayed. 1. If you are viewing the image document in page mode, select the image of which you want to change the display type. DigitalMicrograph 3.4 User’s Guide 4-1 Using Raster Image Displays 2. Choose a new image display type in the DISPLAY TYPE submenu under the OBJECT menu. The check mark indicates the display type of the selected image. Only the image display types that are valid for the selected image will be enabled. In Figure 4-1, the RGB display type is not valid for the selected image. Upon selection of a new display type, DigitalMicrograph will change the image display type of the image to the newly selected one. Any specific information you configured for the old image display will be lost. Figure 4-1 Display Type submenu. To create a new image from the display Sometimes it will be convenient to generate a new image representing everything that is displayed in the image window. If you have multiple images, objects, and annotations on the page, you can consolidate all of these into a single new image. However, the individual components on the page will not be editable in the new image display, which will be rendered at screen resolution (roughly 72 pixels/in.). 1. Select the image document of which you want to create a display. 2. Make the display look how you want it to look in the new image. You can place the image document in page or image mode to view either all of the images or only a single image. 3. Choose CREATE IMAGE FROM DISPLAY under the OBJECT menu. A new image document will appear that contains a single image representing the original image document (as it appeared on the screen and at screen resolution). 4.2 Using Raster Image Displays The Raster image display is displayed two-dimensionally like a conventional black-and-white photograph. Images acquired from cameras will typically be 4-2 DigitalMicrograph 3.4 User’s Guide Using Raster Image Displays displayed with Raster image displays. Each pixel in the image is displayed as a greyscale value or an RGB color determined by indexing the intensity into a color table (see “Using Image Displays with Color Transformations” on page 10 of this chapter). Figure 4-2 Raster image display. To add/remove captions DigitalMicrograph can display captions indicating the calibration of the image (see Figure 4-3). Captions are off by default. 1. If you are viewing the image document in page mode, select the image to which you want to add or from which you want to remove captions. 2. Choose IMAGE DISPLAY under the OBJECT menu. The Object Info dialog will appear. 3. Select CAPTIONS->CAPTIONS on the left side of the dialog box. The Captions panel will appear in the right side of the dialog box. See Figure 4-4. 4. Click on the CAPTION check box to enable or disable captions. See Figure 4-3 for an image display with Captions on. 5. Click on the Save Defaults button to indicate that you always want captions turned on or off for all new images. 6. Click OK. DigitalMicrograph 3.4 User’s Guide 4-3 Using Raster Image Displays Figure 4-3 Raster image display with Captions. Figure 4-4 Object Info—Captions–Captions. 4-4 DigitalMicrograph 3.4 User’s Guide Using Surface Model Image Displays To see a value at a particular image position DigitalMicrograph will display the position of the cursor within the image and the intensity of the pixel at that position in the Image Status palette. The values will be displayed in calibrated units if the image is calibrated. • Figure 4-5 Move the cursor over the Raster image display to see the pixel position and value in the Image Status palette. Image Status for Raster image display. 4.3 Using Surface Model Image Displays Surface Model image display is only available on the MacOS version of DigitalMicrograph. Figure 4-6 Surface Model image display. DigitalMicrograph 3.4 User’s Guide 4-5 Using Surface Model Image Displays The Surface Model image display is displayed as a three-dimensional surface that you can rotate, scale, and move closer to or further from. The intensity of each pixel in the image is correlated to a greyscale value or an RGB color determined by indexing the intensity into a color table (see “Using Image Displays with Color Transformations” on page 10 of this chapter). Your computer must have QuickDraw 3D installed in order to use Surface Model image displays. To adjust 3D rendering You can adjust certain parameters of the 3D rendering process to either speed things up or improve the quality of the rendering. 1. If you are viewing your image document in page mode, select the image for which you want to adjust rendering parameters. 2. Choose IMAGE DISPLAY under the OBJECT menu. The Object Info dialog will appear. 3. Select DISPLAY->3D MODEL on the left side of the dialog box. The 3D Model panel will appear in the right side of the dialog box. Figure 4-7 4-6 Object Info—Display–3D Model. DigitalMicrograph 3.4 User’s Guide Using Surface Model Image Displays 4. Enter the DYNAMIC SIZE for rendering. Dynamic Size is the rendering resolution used while rotating, scaling, zooming, or otherwise manipulating the surface model. A smaller rendering value is appropriate here in order to speed up these processes. 5. Check DYNAMIC SHADED as desired. While rotating, scaling, zooming, or otherwise manipulating the surface model, you can choose to have it shaded or just be a wireframe model. 6. Enter the STATIC SIZE for rendering. Static Size is the rendering resolution when the surface model is not being edited. Larger values look smoother, but will slow down the rendering process. This value should never be larger than the smaller of the width or the height. 7. Check STATIC SHADED as desired. This controls whether the model, when not being edited, is shaded or not. 8. Check WALLS ON as desired. This controls whether walls are drawn around the surface model. Walls can improve the perception of the surface model. 9. Click OK. The surface model will be changed according to your preferences. To rotate the surface model You can rotate the surface model in space using the 3D ROTATE tool. This tool is located in the 3D TOOLS palette. Figure 4-8 Surface Model 3D tools. 3D Scale tool 3D Distance tool 3D Rotate tool • Click and drag in the image with the 3D Rotate tool. Move the cursor left and right and up and down to rotate the model left and right and forward and backward. DigitalMicrograph 3.4 User’s Guide 4-7 Using Surface Plot Image Displays To move closer or farther from the surface model You can move closer to or farther from the surface model using the 3D Distance tool. This tool is located in the 3D Tools palette. • Click and drag in the image with the 3D DISTANCE tool. Move the cursor up to move closer and down to move farther away. To change the height of the surface model You can change the height of the surface model using the 3D Scale tool. This tool is located in the 3D Tools palette. • Click and drag in the image with the 3D SCALE tool. Move the cursor up to increase the model’s height and down to decrease it. 4.4 Using Surface Plot Image Displays The Surface Plot image display is displayed as a three-dimensional surface. Figure 4-9 Surface Plot image display. Adjustment handles 4-8 DigitalMicrograph 3.4 User’s Guide Using Surface Plot Image Displays You can change the view of the surface plot slightly and you can choose whether the surface plot is shaded or not. The intensity of each pixel in the image is displayed as a greyscale value or an RGB color determined by indexing the intensity into a color table (see “Using Image Displays with Color Transformations” on page 10). To change the view of a surface plot You can change the view of the surface plot. • Change the view of the surface plot by dragging one of the three adjustment handles. Your view of the data will always be from the same side. To turn Shading on or off You can disable or enable Shading on the surface plot. The surface plot will be rendered slightly faster if Shading is disabled. 1. If you are viewing the image document in page mode, select the image for which you want to adjust Shading. 2. Choose IMAGE DISPLAYunder the OBJECT menu. The Object Info dialog will appear. Figure 4-10 Object Info—Surface Plot–Shading. DigitalMicrograph 3.4 User’s Guide 4-9 Using Image Displays with Color Transformations 3. Select SURFACE PLOT->SHADING on the left side of the dialog box. The Shading panel will appear in the right side of the dialog box. 4. Click on the SHADING check box to enable or disable shading. 5. Click OK. 4.5 Using Image Displays with Color Transformations In order to display an image using Raster, Surface Model, or Surface Plot display types, DigitalMicrograph must map the image’s data to the values 0 through 255. To display in color, each value from 0 to 255 is then associated with a color. The section below describes these transformations. About Color Transformations DigitalMicrograph maps an image’s original data values to a color through a sequence of steps. 1. Determine the contrast limits of the image’s data. DigitalMicrograph uses two parameters, the low- and high-contrast limits, to map the image’s original data into a range suitable for display of the image. Pixels in the original image below the low-contrast limit are treated as if they were at the low-contrast limit and those above the high-contrast limit are treated as it they were at the high-contrast limit. DigitalMicrograph can determine these contrast limits “automatically” by surveying the image, or “manually” using values entered by the user. When DigitalMicrograph surveys the image, it uses one of the survey methods (see “To change the survey method” on page 12 of this chapter) to estimate or calculate exactly the minimum and maximum values in the image. These values are used as the low- and high-contrast limits. When using the manual method (see “To enter contrast limits manually” on page 13 of this chapter), the user must enter these values. DigitalMicrograph can also ensure a minimum difference between the lowand high-contrast limits. See “To set the minimum contrast limit value” on page 14 of this chapter. A minimum contrast level prevents unaesthetic display of images with very low contrast. 4-10 DigitalMicrograph 3.4 User’s Guide Using Image Displays with Color Transformations 2. Transform each mapped data value into a color index. The mapped image values are then transformed into a color index that indicates which color in the color table to use for displaying a particular pixel. The Contrast Transform line depicts how this transformation is performed. DigitalMicrograph supplies a number of standard contrast transform methods (see “To change the contrast transformation method” on page 15 of this chapter) and allows you to build a custom one if you desire (see “To edit the custom Contrast Transformation line” on page 17 of this chapter). 3. Display the pixel using the color table of the image. DigitalMicrograph uses the color index to correlate each color in the color table with pixels with specific intensities in the image. DigitalMicrograph supplies a number of standard color tables for use in images and allows you to build a custom one if you desire (see “To change the color table” on page 16 and “To adjust colors via Histogram palette” on page 17 of this chapter). About Histograms DigitalMicrograph can automatically calculate the histogram of an image displayed using Raster, Surface Model, or Surface Plot display types. The histogram and the Contrast Transform lines are displayed in the Histogram palette. Figure 4-11 Histogram palette. Linear Gamma The horizontal axis of the histogram represents data values with the left-most side corresponding to the low values and the right-most side corresponding to the high values. The vertical axis of the histogram represents the number of pixels with a particular data value. DigitalMicrograph 3.4 User’s Guide 4-11 Using Image Displays with Color Transformations About Survey Methods When DigitalMicrograph tries to automatically determine the contrast limits to use in displaying an image, it surveys the image to determine the minimum and maximum values in the image. DigitalMicrograph employs several methods from which you can choose. • Cross-wire Checks the values only on a cross going through the center of the image. This method is quite fast and immune to extreme values except under the cross. It will not optimize the contrast if the desired features do not fall under the cross. • Sparse Checks the values only on a distributed set of positions throughout the image. This method is quite fast and immune to extreme values except under the distribution. It is quite good at optimizing the contrast of the entire image. • Whole image Checks the values at every single pixel. This method is much slower and not immune to extreme values within the image. It is quite good at optimizing the contrast of the entire image. • Reduction Checks the values by dividing the image into 16 equal squares. This method is much slower and not immune to extreme values within the image. It is quite good at optimizing the contrast of the entire image. • None Does not check the values. Relies on the user entering proper contrast limit values in the Object Info—Display-Contrast dialog (see Figure 4-12). To change the survey method 1. If you are viewing the image document in page mode, select the image for which you want to change the survey method. 2. Choose IMAGE DISPLAY under the OBJECT menu. The Object Info dialog will appear. See Figure 4-12. 4-12 DigitalMicrograph 3.4 User’s Guide Using Image Displays with Color Transformations 3. Select DISPLAY->CONTRAST on the left side of the dialog box. The Contrast panel will appear in the right side of the dialog box. Figure 4-12 Object Info—Display–Contrast. 4. Select the desired survey method from the SURVEY pop-up menu. Figure 4-13 Survey Method pop-up menu. 5. Click OK To enter contrast limits manually If you turn Survey off or don’t want DigitalMicrograph to automatically determine contrast limits, you can enter them manually. 1. If you are viewing the image document in page mode, select the image for which you want to enter contrast limits manually. 2. Choose IMAGE DISPLAY under the OBJECT menu. The Object Info dialog will appear. DigitalMicrograph 3.4 User’s Guide 4-13 Using Image Displays with Color Transformations 3. Select DISPLAY->CONTRAST on the left side of the dialog box. The Contrast panel will appear in the right side of the dialog box. See Figure 4-12. 4. Select NONE from the SURVEY pop-up menu (see Figure 4-13). 5. Enter the desired contrast limits in the LOW and HIGH fields. 6. Click OK. To set the minimum contrast limit value In order to improve the display of unaesthetic low-contrast images, you can set a minimum contrast level that is used after automatically determining the contrast limits through one of the methods above. 1. If you are viewing the image document in page mode, select the image for which you want to set a minimum contrast limit value. 2. Choose IMAGE DISPLAY under the OBJECT menu. The Object Info dialog will appear. 3. Select DISPLAY->CONTRAST on the left side of the dialog. The Contrast panel will appear in the right side of the dialog box. See Figure 4-12. 4. Enter the desired minimum contrast limit value in the MIN. CONTRAST RANGE field. 5. Click OK. About Contrast Transformation Methods DigitalMicrograph provides a number of standard contrast transformation methods. • Linear The Linear method maps data linearly from the contrast limits to the color index. It can also apply a gamma transformation. Brightness, Contrast, and Gamma control the offset, slope, and shape of the line used in the mapping. See “To change Brightness/Contrast/Gamma graphically” on page 18 of this chapter. • Equalized The Equalized method maps data so as to optimize color usage based on the histogram. More colors will be used in areas with more pixels. 4-14 DigitalMicrograph 3.4 User’s Guide Using Image Displays with Color Transformations • Pseudo-Contour The Pseudo-Contour method maps data repeatedly in a linear fashion from the contrast limits to the color index. The contrast and contours control the slope of each contour line and the number of contours used in mapping. See “To change Contrast/Contours” on page 19 of this chapter. • Custom The Custom method maps data according to a custom mapping. You change the mapping in the Histogram palette. See “To edit the custom Contrast Transformation line” on page 17. To change the contrast transformation method 1. If you are viewing the image document in page mode, select the image for which you want to set the contrast transformation method. 2. Choose IMAGE DISPLAY under the OBJECT menu. The Object Info dialog will appear. 3. Select DISPLAY->CONTRAST on the left side of the dialog box. The Contrast panel will appear in the right side of the dialog box. See Figure 4-12. 4. Select the desired method in the MODE pop-up menu. Figure 4-14 Mode pop-up menu. 5. Click OK. To save the default contrast settings You can change the default contrast settings that DigitalMicrograph uses when it creates a new image. 1. If you are viewing the image document in page mode, select the image for which you want to change the survey method. 2. Choose IMAGE DISPLAY under the OBJECT menu. The Object Info dialog will appear. DigitalMicrograph 3.4 User’s Guide 4-15 Using Image Displays with Color Transformations 3. Select DISPLAY->CONTRAST on the left side of the dialog box. The Contrast panel will appear in the right side of the dialog box (see Figure 4-12). 4. Select your desired contrast settings. 5. Click on the Save Defaults button. 6. Click OK. To change the color table You can change the color table that DigitalMicrograph uses to display an image. 1. If you are viewing the image document in page mode, select the image for which you want to change the color table. 2. Choose IMAGE DISPLAY under the OBJECT menu. The Object Info dialog will appear. 3. Select DISPLAY->COLOR on the left side of the dialog box. The Color panel will appear in the right side of the dialog box. Figure 4-15 Object Info—Display–Color. 4. Select a desired color table from the TABLE pop-up menu. 5. Edit a color in the color table manually by double clicking on the color. A dialog box asking you to select the new color will appear. 4-16 DigitalMicrograph 3.4 User’s Guide Using Image Displays with Color Transformations 6. Edit a range of colors manually by dragging over the range of colors. Two dialog boxes asking you for the color at the start of the range and the color at the end of the range will appear. 7. Save the color table by clicking on the SAVE button. A dialog asking for a filename to save it under will appear. You do not need to save the color table, but if you don’t save it, it will only be available on this particular image. 8. Click OK. To adjust colors via Histogram palette You can change an image’s color table directly in the Histogram palette. 1. If you are viewing the image document in page mode, select the image for which you want to change the color table. 2. Drag within the color bar along the left side of the Histogram palette. Drag through a desired range and DigitalMicrograph will distribute colors evenly between the color where you started dragging and the color where you stopped dragging. The color where you started dragging will remain the same and the color where you stopped dragging will become the color you select for the endpoint. See “Histogram palette.” on page 11. To edit the custom Contrast Transformation line You can build a custom Contrast Transformation line using the Histogram palette. 1. If you are viewing the image document in page mode, select the image for which you want to set a custom Contrast Transformation line. 2. Choose IMAGE DISPLAY under the OBJECT menu. The Object Info dialog will appear. 3. Select DISPLAY->CONTRASTon the left side of the dialog box. The Contrast panel will appear in the right side of the dialog box. See Figure 4-12. 4. Select the CUSTOM in the MODE pop-up menu. 5. Click OK. DigitalMicrograph 3.4 User’s Guide 4-17 Using Image Displays with Color Transformations 6. Draw the desired Contrast Transformation line in the Histogram palette. The cursor will switch to a pencil when you move it over the Histogram palette. To change Brightness/Contrast/Gamma graphically You can change the brightness, contrast, and gamma of an image graphically. 1. If you are viewing the image document in page mode, select the image for which you want to adjust the brightness, contrast, and gamma. 2. Adjust the brightness, contrast, and gamma values in the Display Control palette. Figure 4-16 Brightness/Contrast/Gamma control. To change/save default Brightness/Contrast/Gamma settings You can change/save the default settings that DigitalMicrograph uses when it creates a new image. 1. If you are viewing the image document in page mode, select the image for which you want to change the settings. 2. Choose IMAGE DISPLAY under the OBJECT menu. The Object Info dialog will appear. 3. Select DISPLAY->DISPLAY on the left side of the dialog box. The Display panel will appear in the right side of the dialog box. See Figure 4-17. 4. Select your desired settings. 5. Click on the Save Defaults button. 6. Click OK. 4-18 DigitalMicrograph 3.4 User’s Guide Using Image Displays with Color Transformations Figure 4-17 Image Display—Display -Display. To change Contrast/Contours You can change the contrast and number of contours of an image using a Pseudo Contrast contrast mode. 1. If you are viewing the image document in page mode, select the image for which you want to adjust the number of contours and the contrast of the contours. 2. Choose IMAGE DISPLAY under the OBJECT menu. The Object Info dialog will appear. 3. Select DISPLAY->CONTRAST on the left side of the dialog. The Contrast panel will appear in the right side of the dialog box. See Figure 4-12. 4. Select the PSEUDO -CONTOUR in the MODE pop-up menu. See Figure 4-14. 5. Click OK. 6. Adjust the contrast and number of contours in the Display Control palette. See Figure 4-18. DigitalMicrograph 3.4 User’s Guide 4-19 Using Image Displays with Complex Data Figure 4-18 Display Control palette—Contrast/Contours. 4.6 Using Image Displays with Complex Data Images that have a complex data type need to be converted to a real number (as opposed to a complex number) in order to be displayed. To change the display of complex data DigitalMicrograph supplies five methods of converting complex data to real data for display. 1. If you are viewing the image document in page mode, select the image for which you want to set the complex data conversion method. 2. Choose IMAGE DISPLAY under the OBJECT menu. The Object Info dialog will appear. Figure 4-19 4-20 Object Info—Display–Complex. DigitalMicrograph 3.4 User’s Guide Using RGB Image Displays 3. Select DISPLAY->COMPLEX on the left side of the dialog box. The Complex panel will not appear if the image does not have a complex data type. 4. Select the desired conversion method in the COMPLEX DISPLAY pop-up menu. Figure 4-20 Complex Display pop-up menu. 5. Enter the RANGE parameter used in calculating the log of the modulus, if necessary. 6. Click OK. 4.7 Using RGB Image Displays The RGB display is displayed two-dimensionally, like a conventional color photograph. The intensity of each pixel in the image is directly determined by the value of the image (which can only be RGB data type). The RGB image display looks similar to the raster image display. Figure 4-21 RGB image display. DigitalMicrograph 3.4 User’s Guide 4-21 Using Line Plot Image Displays Images acquired from color cameras will typically be displayed with RGB image displays. To see a value at a particular image position DigitalMicrograph will display the position of the cursor within the image and the intensity of the pixel at that position in the Image Status palette. The values will be displayed in calibrated units if the image is calibrated. • Figure 4-22 Move the cursor over the RGB image display to see the pixel position and value. RGB pixel values in Image Status palette. 4.8 Using Line Plot Image Displays The Line Plot display is displayed as a one-dimensional plot. Images acquired from one-dimensional devices such as spectrometers will typically be displayed with Line Plot image displays. If a two-dimensional image is displayed using a line plot, each row in the image will be superimposed on the line plot in a different color (up to eight different colors). Figure 4-23 4-22 Line Plot image display. DigitalMicrograph 3.4 User’s Guide Using Line Plot Image Displays To see a value at a particular image position DigitalMicrograph will display the position of the cursor within the line plot and the intensity of the pixel at that position in the Image Status palette. The values will be displayed in calibrated units if the image is calibrated. • Figure 4-24 Move the cursor over the line plot image display to see the pixel position and value. Line Plot pixel values in Image Status palette. | To adjust line plot data view You can control the range of data that is displayed, the channels to be displayed, and whether DigitalMicrograph should automatically determine image data display limits. 1. If you are viewing the image document in page mode, select the image for which you want to adjust the line plot data view. 2. Choose IMAGE DISPLAY under the OBJECT menu. The Object Info dialog will appear. 3. Select DISPLAY->LINE PLOT on the left side of the dialog box. The Line Plot panel will appear in the right side of the dialog box. See Figure 4-25. 4. Enter the desired low and high limits of image data to display in the Line Plot. Editing these values automatically turns off automatic survey. You do not need to enter values here if you want DigitalMicrograph to calculate the value automatically. 5. Turn automatic survey on/off, as desired, for the lower and upper display limits. DigitalMicrograph 3.4 User’s Guide 4-23 Using Line Plot Image Displays Figure 4-25 Object Info—Display–Line Plot. 6. Enter the left channel and right channel to be displayed. 7. Click OK. To adjust line plot display options You can control a number of options affecting the line plot display. 1. If you are viewing the image document in page mode, select the image for which you want to set options. 2. Choose IMAGE DISPLAY under the OBJECT menu. The Object Info dialog will appear. 3. Select DISPLAY->OPTIONS on the left side of the dialog box. The Options panel will appear in the right side of the dialog box. See Figure 4-26. 4. Check or uncheck the desired options. 5. Click OK. 4-24 DigitalMicrograph 3.4 User’s Guide Using Line Plot Image Displays Figure 4-26 Object Info—Display–Options. To set the default window size for a line plot You can set the default window size for a line plot. All line plots created and displayed in windows will use the default window size. 1. Create a line plot and size the window to the desired size. 2. Choose IMAGE DISPLAY under the OBJECT menu. The Object Info dialog will appear. 3. Select DISPLAY->PLACEMENT on the left side of the dialog box. The Placement panel will appear in the right side of the dialog box. See Figure 4-27. 4. Click on the Save Defaults button. 5. Click OK. To move the line plot display within the frame You can move the line plot display within the frame using either a tool or by using the keyboard. • Click on the line plot axes with the Pointer tool and drag. This will graphically move the Line Plot within its frame. DigitalMicrograph 3.4 User’s Guide 4-25 Using Line Plot Image Displays Figure 4-27 Object Info—Display–Placement. • Use the following keyboard commands to move the Line Plot within its frame. Press the 8 (up), 6 (right), 2 (down), and 4 (left) keys on the numeric keypad. To scale the line plot display within the frame You can scale the line plot display within the frame. • Click on the Line Plot with the Horizontal or Vertical Zoom tools. Hold down the Option under the MacOS or the Alt key under Windows to zoom. Figure 4-28 Line Plot Tools. Sub Area Zoom tool Vertical Zoom tool Horizontal Zoom tool Move tool 4-26 DigitalMicrograph 3.4 User’s Guide Using Spreadsheet Image Displays • Click on the line plot axes with the Pointer tool and drag while holding the Control key down. This will graphically rescale the Line Plot within its frame. 4.9 Using Spreadsheet Image Displays Spreadsheet display is displayed as a table of numbers representing pixels in the image. It can show any type of image data. To edit a pixel in an image You can edit a pixel within a spreadsheet. Figure 4-29 Spreadsheet Image Display. • Double click on the cell containing the pixel you want to edit. The Edit Value dialog will appear for you to enter a new value. Figure 4-30 Editing a RGB spreadsheet cell. DigitalMicrograph 3.4 User’s Guide 4-27 Using Spreadsheet Image Displays 4-28 DigitalMicrograph 3.4 User’s Guide 5 Image Documents DigitalMicrograph stores images in image documents that contain a representation of a printed page upon which you can lay out images, objects, and other annotations. 5.1 About Image Documents Image documents are displayed in image windows and contain a graphical representation of a page upon which images, objects, and annotations can be placed. About pages When you want to print your page to a laser, dye-sublimation, or other type of printer, you will need to lay out your images, objects, and annotations upon the page. DigitalMicrograph can represent this page graphically within an image window (see Figure 5-1). The image document may also contain images, objects, and annotations that lay outside the boundaries of the page. DigitalMicrograph keeps track of objects both on and off the page. The page is represented by the white area in the image window (see Figure 5-1). The dotted lines represent the printable area of the page. Any objects or portions of objects outside the dotted lines of the page or in the grey area of the window will not be printed. About objects Objects in DigitalMicrograph are any item within an image document that can be manipulated directly. Objects include images, boxes, arrows, lines, ovals, masks, particles, scale markers, etc. Objects are attached to a parent. The default parent is called a target. The parent can either be the page itself or an image on the page. Objects will move and DigitalMicrograph 3.4 User’s Guide 5-1 About Image Documents Figure 5-1 Graphical page representation. scale with their parent. For example, an object attached to an image will move when the image is moved and become larger or smaller when the image is made larger or smaller. About modes An image document has two modes by which you can view it. In page mode, a representation of the page is displayed and you can lay out multiple images on the page. In image mode, a single image is displayed. Its position on the page is determined by switching to page mode (repositioning it if necessary) and then switching back to image mode. About targets In page mode, when you add a simple object such as a text annotation, a line, or a box to an image document, it is attached to a target. The target can either be the page or an image contained in the image document. Objects attached to the page will move and scale when the page is moved or scaled. Objects attached to an image will move and scale when that image is moved or scaled. Generally, annotations which are specific to an image (such as arrows or text pointing out features, scale markers, or particles) are attached to an image. Annotations which are not specific to an image (such as a company or site logo) are attached to the page. You can change the target easily. See “To set the target in the Target palette” on page 10. 5-2 DigitalMicrograph 3.4 User’s Guide Manipulating Objects About images Images are special objects within DigitalMicrograph. Since one of the primary purposes of DigitalMicrograph is to deal with images, many operations will act upon an image object within an image document. For example, there may be four images contained within an image document. In order to rotate one of them, you will either have to select one of the images if you are in page mode and then perform the rotate command from the menu. If you are in image mode, the image choice will already be obvious since there will be only one image displayed. About the Control Palette Objects can be directly manipulated by using the mouse. For instance, a box can be resized by dragging and moved with the Pointer tool. Objects can also be precisely controlled via the Control palette, which changes according to the object selected. Different objects have different properties and the Control palette will allow you to manipulate those properties specific to the object selected. For example, when a line is selected, controls are provided for the x and y positions of the line, the length of the line, the rotation of the line, and the anchor point of the line (the square depicted on the line). Figure 5-2 Control palette for a line. 5.2 Manipulating Objects You will need to manipulate objects, such as images and annotations, in order to print or otherwise present your data. To select objects When you have multiple objects within an image window and you want to do something to one of them (such as delete it), you will need to select the desired objects in order to tell DigitalMicrograph in which object you are interested. DigitalMicrograph 3.4 User’s Guide 5-3 Manipulating Objects You select objects in two different ways. • To select a single object, click on the object with the Pointer tool. • To select multiple objects, drag around the objects with the Pointer tool. You can extend the current set of selected items by holding down the SHIFT key while selecting a new item. You can reduce the current set of selected items by holding down the SHIFT key while selecting an already selected item. To move objects Many objects can be directly moved. Other objects are intrinsically associated with an image (such as a Fourier or particle mask) and cannot be directly moved. Be careful not to drag any of the green handles on an object since that will change the object instead of moving it (it may change the size of a box, for instance). • To move objects, click and drag the object with the Pointer tool. • To move multiple objects, first select and then drag the objects with the Pointer tool. Objects can also be moved to other image documents or to another application. When you drag an object outside of its image document window, it will change to an outline and you can drag this outline to other applications and other image document windows (see “To drag and drop objects” on page 9). To move the target image display in page mode Images are treated specially in some cases. Since objects can be attached to images and you may want to manipulate those objects directly, DigitalMicrograph locks the target image display in place to prevent accidently moving it. • To move the target image display when you are in page mode, hold down the OPTION KEY UNDER THE MAC OS AND THE Alt key under Windows while dragging the image with the Pointer tool. You can also temporarily change the target to be the page instead of the image in order to move a particular image (see “To set the target in the Target palette” on page 10). In image mode, the image cannot be moved with respect to the page. When in image mode, to move the image upon the page, switch to page mode and then switch back to image mode. 5-4 DigitalMicrograph 3.4 User’s Guide Manipulating Objects To manipulate objects using the mouse Manipulating an object means changing anything about it other than its position on the page. For instance, changing the size of a box. Many objects can be directly manipulated. Other objects can only be moved and still others can only be selected and not be changed or moved. • To manipulate an object, click and drag one of the green handles with the Pointer tool. Different objects will present different handles and different handles may change the object in different ways. For instance, dragging on any of the four handles of a box annotation will change the size of the box. Change on any of the four handles of a text annotation will only move the text annotation. The size of a text annotation is determined by the size of the font and this is set through the menus. To change an image’s placement through the Object Info dialog You can change the placement of an image by using the Object Info dialog. 1. Switch to page mode using the target palette. 2. Select an image for which you want to set the placement. 3. Choose IMAGE DISPLAY under the OBJECT menu. Figure 5-3 Object Info—Display–Placement. DigitalMicrograph 3.4 User’s Guide 5-5 Manipulating Objects 4. Select DISPLAY->PLACEMENTon the left side of the dialog box. The Placement panel will appear in the right side of the dialog box (see Figure 5-3). 5. Enter the desired X and Y positions. 6. Click OK. To change an object graphically You can use the Control palette to precisely place an object. 1. Select an object you want to reposition. 2. Reposition the object using the controls in the Control palette. Figure 5-4 Control palette for Raster image display. The Control palette shown in Figure 5-4 is for a Raster image display. You can change the position using the X and Y controls. You can also change the zoom factor using the Zoom (Zm) control. To change the front-to-back ordering of objects You can change the front-to-back ordering of objects. 1. Select the objects for which you want to change the ordering. 2. Choose SEND BEHIND or BRING TO FRONT from the OBJECT menu. Only items attached to a common object can be sent to the back or brought to the front together. The ordering is within the parent object. For instance, annotations attached to an image will always be in front of the image. To send the annotations behind the image, detach them from the image and change the ordering once they are attached to the page. 5-6 DigitalMicrograph 3.4 User’s Guide Manipulating Objects To group objects You can group objects together. 1. Select the objects you want to group together. Grouped objects must all belong to the same parent. The resulting group will belong to the same parent. 2. Choose GROUP from the OBJECT menu. The objects will now be grouped together. Grouped objects can only be manipulated and moved as a unit. The individual objects within the group cannot be manipulated directly. To manipulate the individual objects directly, ungroup the group. To ungroup objects You can ungroup objects that have been previously grouped. 1. Select the groups you want to ungroup. 2. Choose UNGROUP from the OBJECT menu. The resulting individual objects will belong to the parent that the group belonged to. For instance, ungrouping a group attached to an image will result in the individual objects being attached to the image. To attach an object to an image You can detach an object attached to a page and re-attach it to an image. 1. Select the objects you want to attach to an image. The objects must initially be attached to the page. 2. Select the image to which you want to attach the objects. You will have to hold down the SHIFT key to make the additional selection. 3. Choose ATTACH from the OBJECT menu. The objects will now be attached to the selected image. If multiple images are selected (which means you are attaching one image to another), the rearmost selected image will be used as the new parent for the image and objects. To detach an object You can detach an object attached to an image and re-attach it to its page. DigitalMicrograph 3.4 User’s Guide 5-7 Editing 1. Select the objects attached to an image. If multiple objects are selected, they must all be attached to the same image. 2. Choose DETACH from the OBJECT menu. The objects will now be attached to the page. To align objects You can align multiple objects to one another. 1. Select the objects you wish to align. The objects must be attached to the same parent. 2. Choose the desired alignment from the ALIGN submenu under the OBJECT menu. Figure 5-5 Align submenu. 3. You can align horizontal centers, vertical centers, or both. 5.3 Editing DigitalMicrograph provides many standard methods for moving objects between image documents and between other applications. To copy and paste objects You can use the Cut and Paste method to move objects from one image document to another image document, from an image document to another application, or from another application to an image document. 1. Select the objects you want to copy. 2. Choose COPY from the EDIT menu. 3. Click on the title bar of another image document or switch to another application. You can skip this step to copy an exact duplicate of the selected objects into the current image document. 5-8 DigitalMicrograph 3.4 User’s Guide Adjusting the Target 4. Choose PASTE from the EDIT menu. The objects will be pasted into the selected image document or application. To drag and drop objects You can use the Drag and Drop method to move objects from one image document to another image document, from an image document to another application, or from another application to an image document. • Drag the desired objects with the Pointer tool to another window. The drag will begin when the object leaves the window. The object will turn into an outline. You can drop this outline in other windows or back in the same window. If you drop it back in the same window, it will move the object to the new location. Under the MacOS, to start dragging immediately (instead of having to move to the edge of the window), hold down the COMMAND key when starting the drag. The outline of the selected objects will appear immediately. To cut and clear objects You can use the Cut and Delete method to remove objects from an image document. 1. Select the objects you want to cut or delete. Cutting stores the object in the clipboard until you paste it or copy or cut something else. 2. Choose CUT or CLEAR from the EDIT menu. You can also press the DELETE key to delete objects. The objects will be deleted from the image document. 5.4 Adjusting the Target Objects are always attached to a parent. The default parent is called a target. The target can be either the page or an image on the page. If you are in image mode, the target is always the image. If you are in page mode, you can select either the page or the image as the target. Objects attached to the page are independent from the images and move and scale with the page. Objects attached to images move and scale with that image, but are independent from the other images on the page. DigitalMicrograph 3.4 User’s Guide 5-9 Setting Object Information To set the view mode in the Target palette You can switch from page mode to image mode in the Target palette. Figure 5-6 Target palette. • Click on the radio button to the left of “Page” to switch to page mode. • Click on the radio button to the left of the image that you want to switch to image mode. To set the target in the Target palette You can set the default target using the Target palette. 1. Switch to page mode using the Target palette. You must be in page mode to select the target. 2. Click on the text “Page” to target the page. If the page is the selected target, a blue outline along the border of the window will flash in the MacOs and a dark border will appear around the page in Windows. 3. Click on the text “Image” for the image you want to target. If an image is the selected, the handles of the image will flash. The selected target will be displayed in bold type in the Target palette. 5.5 Setting Object Information DigitalMicrograph stores extra information with some objects. This information is used by scripts and operations performed on the object. You can access this information via the OBJECT INFO dialog. To edit an object’s tags You can directly edit an object’s tags. Editing tags is a very advanced use of DigitalMicrograph and should in general not be done unless you have explicit instructions on how to do so. It is possible to make images unloadable by editing tags. 5-10 DigitalMicrograph 3.4 User’s Guide Setting Object Information 1. Select the object whose tags you want to edit. 2. Choose OBJECT from the OBJECT menu. The Object Info dialog will appear. Figure 5-7 Object Info—Object–Tags. 3. Select OBJECT->TAGS on the left side of the dialog box. The Tags panel will appear in the right side of the dialog box. 4. Enter the information in the right portion of the dialog box. A list of tags is displayed. You can use the twist-down controls to open up groups and lists of tags. Edit Click this button to edit the selected tag. Add Click this button to add a new tag. Remove Click here to remove the selected tag. 5. Click OK. Switching to a different panel will automatically save your choices. To edit an object’s other properties Some objects will have additional properties that can be edited using the OBJECT INFO dialog. 1. Select the object whose properties you want to edit. DigitalMicrograph 3.4 User’s Guide 5-11 Boxes, Ovals, Lines, Arrows, and Text 2. Choose IMAGE DISPLAY from the OBJECT menu. The Object Info dialog will appear. 3. Select the desired property panel along the left side of the dialog. The selected panel will appear in the right side of the dialog box. 4. Edit the properties. 5. Click OK. Switching to a different panel will automatically save your choices. 5.6 Boxes, Ovals, Lines, Arrows, and Text You can add boxes, ovals, lines, arrows, and text annotations to an image document. Annotations will be attached to the selected target by default. You can detach or attach them as desired. To add an annotation You can use the tools in the Standard Tools palette to add annotations. 1. Select the desired tool from the Standard Tools palette. You can choose the Text, Line, Box, or Oval tool. Figure 5-8 Standard Tools palette. Line tool Text tool Oval tool Box tool 2. Click and drag in the image using the selected tool. If you add a text annotation, start typing your text after the first click with the tool. 3. Adjust the display of the annotation to suit your preferences. Methods for adjusting the display of the annotation are covered below. 5-12 DigitalMicrograph 3.4 User’s Guide Boxes, Ovals, Lines, Arrows, and Text To precisely place boxes and ovals You can precisely view and edit the position of boxes and ovals using the Control palette. • Figure 5-9 Select the desired box or oval and edit it using the Control palette. Control palette for boxes and ovals. You can view and edit the X and y positions and the width and height using the Control palette. The X and Y controls display the calibrated coordinates of the anchor point of the box or oval. The calibrated coordinates are in terms of the parent of the box or oval object. The W and H controls change the width and height while holding the anchor point constant. The square on the upper left hand corner of the box in the Control palette is the anchor point of your annotation. This determines the point at which your box is anchored when enlarged or reduced. You can change the anchor point by clicking on the other control points on the box. To precisely place lines and arrow You can precisely view and edit the position of lines and arrows using the Control palette. • Figure 5-10 Select the desired line and edit it using the Control palette. Control palette for lines. DigitalMicrograph 3.4 User’s Guide 5-13 Boxes, Ovals, Lines, Arrows, and Text You can view and edit the X and Y positions, the length, and the rotation of the line using the Control palette. The X and Y controls display the calibrated coordinates of the anchor point of the line. The calibrated coordinates are in terms of the parent of the line object. The L control changes the length of the line while holding the anchor point constant. The R control changes the rotation of the line while holding the anchor point constant. You can change the anchor point by clicking on different control points on the line annotation. To change an annotation’s background Annotations can be drawn using different styles. You can make an annotation white, white on a black background, black, or black on a black background. Furthermore, boxes and ovals can be filled or unfilled. 1. Select the annotation for which you want to change its background. 2. Choose an item from the BACKGROUND submenu of the OBJECT menu. You can change an annotation’s drawing style by the proper selection. Figure 5-11 Annotation background. To change a text annotation’s font, size, style, or alignment You can also change the font, font size, or style of text annotations. 1. Select the text annotation you wish to change. 2. Set the text font by choosing an item from the TEXT FONT submenu under the OBJECT menu. 3. Set the text size by choosing the size from the TEXT SIZE submenu under the OBJECT menu. You can also make the fonts slightly larger or smaller by choosing LARGER or SMALLER from the TEXT SIZE submenu. Furthermore, you can set the text size to a size not listed in the menu by choosing OTHER from the TEXT SIZE submenu. 5-14 DigitalMicrograph 3.4 User’s Guide Saving Image Documents 4. Set the text style by choosing desired styles from the TEXT STYLE submenu under the OBJECT menu. Choosing PLAIN TEXT will reset the style. Choosing the other items will toggle those items on or off. 5. Set the text alignment by choosing the desired alignment from the TEXT ALIGNMENT submenu under the OBJECT menu. Figure 5-12 Text alignment. Text alignment refers to how the text is aligned within the annotation. It will only apply to text annotations spanning multiple lines. 5.7 Saving Image Documents Saving image documents is described in Chapter 2. There are many different formats for saving the files. The different formats have different tradeoffs. About file formats The only file format that retains all of the images contained in the image document as individual images is the Gatan file format. All other formats handle only a single image. When you save an image document to these file formats, DigitalMicrograph creates a new image that represents the image document view (page or image) as it appears at screen resolution. You can also export an image at the maximum resolution the file format supports. See Chapter 2 for more details. Support for file types other than the DigitalMicrograph format is provided via a Import/Export Plug-in. For information on the specific file formats, see the documentation for the Import/Export Plug-in. DigitalMicrograph 3.4 User’s Guide 5-15 Importing Images 5.8 Importing Images DigitalMicrograph can import some images stored in text or binary files with unrecognized file formats. You will need to know certain information about the image stored in the file in order to use this technique. To import images You need to know the data type and the width and height of the image to import a binary image. To import a text image, the pixels in the image need to be separated by tabs. DigitalMicrograph can determine the width and height of text images if each row is separated by a carriage return or line feed. 1. Choose IMPORT DATA under the FILE menu. You will be asked to select a file to open. 2. Find and open the desired data file. The IMPORT IMAGE dialog box will appear. Figure 5-13 Import Image dialog. 3. Select the data type from the DATA TYPE pop-up menu. If you are importing a file that contains binary data, continue with Step 4. If you are importing a file that contains text data, skip to Step 9. 4. Click on the BINARY button. This will enable the options for BINARY data and dim the options for TEXT data. 5-16 DigitalMicrograph 3.4 User’s Guide Importing Images 5. In the OFFSET edit box, enter the offset at which to start reading the data within the file. The offset is specified in bytes. 6. To enable byte swapping, click on SWAP DATA BYTES. On the Macintosh, the high-order bytes are stored first. However on some other systems, the low-order bytes are stored first and byte swapping is necessary. 7. Enter the size of the image in the WIDTH and HEIGHT edit boxes. 8. Click OK to import the image. If there are no problems, a new image will be created. See “About import problems” on page 18 for a discussion of possible problems. The following steps describe importing from a text file: 9. Click on the TEXT button. This will enable the options for Text data and dim the options for Binary data. 10. Enable or disable LINES ARE ROWS as appropriate. If each row of data ends with a line feed,i.e., lines are rows, then DigitalMicrograph can determine the width of the image. Enabling this item enables GET SIZE BY COUNTING. If you disable LINES ARE ROWS , skip to Step 12. 11. Enable or disable GET SIZE BY COUNTING as desired. If you enabled LINES ARE ROWS , DigitalMicrograph can determine the width and height of the image. Enabling this item disables the WIDTH and HEIGHT edit boxes. If you enable GET SIZE BY COUNTING, skip to Step 13. 12. In the WIDTH and HEIGHT edit boxes enter the size of the image. 13. Click OK to import the image. If there are no problems, a new image will be created. See “About import problems” on page 18 for a discussion of possible problems. DigitalMicrograph 3.4 User’s Guide 5-17 Importing Images About import problems If DigitalMicrograph cannot import the file according to the parameters that you specify, it will display a dialog describing the error. For binary files, the file length as shown in the IMPORT IMAGE dialog box should be greater than or equal to the (width * height * size of the data type) + offset. Additionally, if you enter an erroneous width or offset, DigitalMicrograph may be able to construct an image, but it will appear distorted. An erroneous length can also result in garbage appearing at the end of the image. 5-18 DigitalMicrograph 3.4 User’s Guide 6 Basic Image Analysis DigitalMicrograph provides many tools for analyzing and processing images. This chapter describes how to use the analysis and processing tools specific to DigitalMicrograph. For a more general discussion of image processing, consult an image processing textbook, such as The Image Processing Handbook by John C. Russ. 6.1 Using Image Regions of Interest Many times, in order to process or analyze an image, you will need to select a region of interest (ROI) on an image. The region of interest indicates the part of the image your are interested in processing or analyzing. Methods of selecting regions of interest are specific to the type of image display the image is displayed as. The SELECTION palette provides a set of tools for indicating regions of interest. Figure 6-1 Selection palette. Open-Line tool Closed-Loop tool Point tool Line ROI tool Rectangular tool DigitalMicrograph 3.4 User’s Guide 6-1 Using Image Regions of Interest To specify a rectangular region of interest on an image with a Raster or RGB display You can make a rectangular region of interest on an image displayed with the Raster or RGB image display type. • Use the Rectangular ROI tool to make a region of interest. Making a region of interest will erase all previous regions of interest. To extend an existing set of regions of interest, hold down the SHIFT key while making the new region of interest. Hold down the CONTROL key while making a rectangular region of interest to restrict it to be a square. Hold down the OPTION KEY UNDER THE MAC OS AND THE ALT key under Windows while making a rectangular region of interest to restrict it to be a rectangle with a side that is a power of two (useful when performing FFTs). The region of interest will appear as a red-dashed rectangle. Figure 6-2 Raster image display with rectangular region of interest. To specify a line of interest on an image with a Raster or RGB display You can make a line of interest on an image displayed with the Raster or RGB image display type. • Use the Line ROI tool to make a line of interest. Making a line of interest will erase all previous regions of interests. To extend an existing set of regions of interest, hold down the SHIFT key while making the new region of interest. Hold down the CONTROL key while drawing a line of interest to restrict it to 45° or 90°. The region of interest will appear as a red-dashed line (see Figure 6-3). 6-2 DigitalMicrograph 3.4 User’s Guide Using Image Regions of Interest Figure 6-3 Raster image display with line of interest. To specify a point of interest on an image with a Raster or RGB display You can specify a point of interest on an image displayed with the Raster or RGB image display type. • Use the Point ROI tool to make a point of interest. Making a point of interest will erase all previous regions of interest. To extend an existing set of regions of interest, hold down the SHIFT key while making the new region of interest. The region of interest will appear as a red cross-hair. Figure 6-4 Raster image display with points of interest. To specify a closed-loop region of interest on image with a Raster or RGB display You can specify a closed-loop region of interest on an image displayed with the Raster or RGB image display type. • Use the Closed-Loop tool to make a closed-loop region of interest. Making a closed-loop region of interest will erase all previous regions of interest. To extend an existing set of regions of interest, hold down the SHIFT key while making the new region of interest. The region of interest will appear as a red-dashed region. DigitalMicrograph 3.4 User’s Guide 6-3 Using Image Regions of Interest Figure 6-5 Raster image display with closed-loop region of interest. To specify an open-line region of interest on an image with a Raster or RGB display You can specify an open-line region of interest on an image displayed with the Raster or RGB image display type. • Use the Open-Line tool to make an open-line region of interest. Making an open-line region of interest will erase all previous regions of interest. To extend an existing set of regions of interest, hold down the SHIFT key while making the new region of interest. The region of interest will appear as a red-dashed line. Figure 6-6 Raster image display with open-line region of interest. To adjust a region of interest on an image with a Raster or RGB display Regions of interest are just additional objects attached to images. You can move them around as desired. You can also select, deselect, copy, drag, and delete them. You can edit rectangular and line regions of interest. • Edit rectangular and line regions of interest by dragging their handles. Hold down the CONTROL key while changing a rectangular region of interest to restrict it to be a square. 6-4 DigitalMicrograph 3.4 User’s Guide Using Image Regions of Interest Hold down the OPTION key while changing a rectangular region of interest to restrict it to be a rectangle with a side that is a power of two (useful when performing FFTs). Hold down the CONTROL key while changing a line of interest to restrict it to 45° or 90°. To specify a region of interest on an image with a line plot display You can specify region of interest on an image displayed in the Line Plot image display type. • If the line plot is the target, use the Pointer tool to make a region of interest. • If the line plot is not the target, use the Rectangular ROI tool to make a region of interest. Making a region of interest will erase all previous regions of interest. To extend an existing set of regions of interest, hold down the SHIFT key while making the new region of interest. The region of interest will appear as a colored rectangle on the line plot. Figure 6-7 Line Plot image display with regions of interest. To adjust a region of interest on an image with a line plot display You can edit existing regions of interest on a line plot. 1. Make the line plot the target for the image document. See Section 5.4 for adjusting a target. 2. Use the Pointer tool to drag the sides of a region of interest. Start the drag on one of the sides of the region of interest. DigitalMicrograph 3.4 User’s Guide 6-5 Using Image Regions of Interest 3. Use the Pointer tool to move an entire region of interest. Start the drag in the middle of the region of interest. 4. Use the Pointer tool to drag on the region of interest badge to access a region of interest lying beneath other regions of interest. Some regions of interest may be marked as unmovable. You cannot move these regions of interest. The application that created them (such as Spectrum Imaging) will be responsible for moving them, if necessary. To delete a specific region of interest on an image with a line plot display You can delete specific regions of interest on a line plot. 1. Switch to image mode with the desired line plot as the image. 2. Select the regions of interest that you wish to delete by clicking on their badges (the +s). The badge will turn into a solid square when it has been selected. 3. Use the Shift key to select or deselect additional regions of interest. 4. Type the Backspace or Delete key. Some regions of interest may be marked as undeletable. They will appear as solid rectangles. You cannot delete these regions of interest. The application that created them (such as Spectrum Imaging) must delete them. To make a region of interest on an image with a Spreadsheet display You can also make rectangular regions of interest on images with Spreadsheet displays. 1. Make the Spreadsheet image display the target for the image document. See Section 5.4 for adjusting a target. 2. Use the Pointer tool to make a region of interest. Drag with the Pointer tool to select the desired cells. See Figure 6-8. 6-6 DigitalMicrograph 3.4 User’s Guide Using Line Profiles Figure 6-8 Spreadsheet image display with region of interest. 6.2 Using Line Profiles You can use a line profile to sample an image along a line and display the sampled data in a line plot. The line plot will represent the data in the source image even if the source data changes or the line-profile position changes in the source image. You can only create line profiles on images with a Raster display. You can also integrate the original source data perpendicularly to the line profile. See “To adjust the integration width of a line profile” on page 9. To create a line profile You can only create a line profile on an image with a Raster display. • Figure 6-9 Use the Line Profile tool to create a line profile. Line Profile tool. Line Profile tool DigitalMicrograph 3.4 User’s Guide 6-7 Using Line Profiles A new Line Plot window will be created that represents data sampled from the source image beneath the line profile. Figure 6-10 Line Profile and Line Plot. To adjust the endpoints of a line profile You can adjust the endpoints of a line profile by two methods. • Adjust the endpoints by dragging the handles on the line profile. • Adjust the endpoints by double-clicking on the line profile. The CHANGE PROFILE INFO dialog will appear. Enter the desired coordinates in this dialog. The coordinates should be specified in uncalibrated units (i.e. pixels). Figure 6-11 6-8 Change Profile Info dialog. DigitalMicrograph 3.4 User’s Guide Calculating Image Statistics To adjust the integration width of a line profile You can adjust the integration width of a line profile by two methods. • Adjust the integration width by selecting the line profile and pressing the ‘+’ and ‘-’ keys. • Adjust the integration width by double-clicking on the line profile. The CHANGE PROFILE INFO dialog will appear. Enter the desired integration width in this dialog. The line profile will change to reflect the integration width. See Figure 6-12. Figure 6-12 Profile Line with integration. 6.3 Calculating Image Statistics DigitalMicrograph can calculate certain statistical information about images. To calculate statistics of an image’s pixels You can calculate certain statistics of the pixels in your image. 1. Make sure the Results window is open. Choose OPEN RESULTS from the WINDOW menu to open the Results window if it is not open already. 2. Select the image from which to calculate statistics. 3. Choose the desired statistics from the STATISTICS submenu under the ANALYZE menu. DigitalMicrograph 3.4 User’s Guide 6-9 Using Calibrations Figure 6-13 Statistics submenu. The results of the calculations will be displayed in the Results window. Figure 6-14 Results of statistics calculations. 6.4 Using Calibrations DigitalMicrograph allows you to calibrate an image so that the row, column, and intensity correspond to physical values. Calibrations can be performed using the Object Info dialog or using a line of interest. The calibration uses two numbers, offset and scale, to translate each dimension to a corresponding physical value. For instance, an image that is 1000 pixels wide could be calibrated so that each pixel corresponded to 3 nm (scale) and the left-most pixel could represent 42 nm (negative offset). The right-most pixel would then represent 3042 nm. In addition to the two numbers, offset and scale, you need to enter the units. To enter or see an image’s calibration using Object Info dialog You can enter or view an image’s calibrations. 1. Select the image on which to view and edit calibrations. 2. Choose IMAGE DISPLAY under the OBJECT menu. 3. Select IMAGE ->CALIBRATION on the left side of the dialog box. The Calibration panel will appear in the right side of the dialog box (see Figure 6-15). 6-10 DigitalMicrograph 3.4 User’s Guide Using Calibrations Figure 6-15 Object Info—Image–Calibration. 4. Enter the scale, origin, and units for the intensity, if desired. 5. Enter the scale, origin, and units for each of the dimensions. Typically, the scale and units for each of the dimensions should match each other on Raster image displays. 6. Click OK. To disable/enable an image’s calibration in the Target palette You can enable or disable an image’s calibration. If the calibration is disabled, all coordinates will be displayed in units of pixels. 1. Find the image for which you want to enable or disable calibration in the Target palette. Figure 6-16 Target palette. Ruler DigitalMicrograph 3.4 User’s Guide 6-11 Using Calibrations 2. Click on the Ruler to disable or enable calibration. The Ruler will turn to a flat line to indicate no calibration. You can also enable or disable an image’s calibration by using the Object Info window. 1. Select the image on which you want to enable or disable calibration. 2. Choose IMAGE DISPLAY under the OBJECT menu. 3. Select IMAGE ->CALIBRATION on the left side of the dialog box. The Calibration panel will appear in the right side of the dialog box (see Figure 6-15. 4. Check or uncheck the Display Calibrated Units checkbox at the bottom. 5. Click OK. To calibrate from a line of interest You can calibrate an image’s dimensions by using a line of interest. 1. Draw a line of interest on the image you wish to calibrate using the Line region of interest tool. 2. Select the the line of interest. Click on it once or until the green handles appear. 3. Choose CALIBRATE from the ANALYZE menu. The Calibration dialog will appear (see Figure 6-17). 4. Choose the units in which to calibrate the image. You can also enter a custom unit in the OTHER field. 5. Enter the length of the line in calibrated units. 6. Enter the geometric correction factor between the X and Y directions. This should typically be set to “1.” 6-12 DigitalMicrograph 3.4 User’s Guide Using Calibrations Figure 6-17 Calibration dialog. 7. Click OK. The image will now be calibrated according to the information you entered. To calibrate automatically Some acquisition plug-ins will automatically calibrate the image when you acquire an image. Follow the instructions for the particular acquisition plug-in in order to calibrate automatically. To add a scale marker to a Raster or RGB image DigitalMicrograph can draw a scale marker on any calibrated image that is displayed as a Raster or RGB display type. 1. Select the image to which you want to add the scale marker. 2. Choose ADD SCALE MARKER from the EDIT menu. The scale marker will appear on the image (see Figure 6-18). To resize a scale marker on a Raster or RGB image The scale marker can be resized as desired. • Click on the scale marker and drag by the handles to resize. To move a scale marker on a Raster or RGB image The scale marker can be moved as desired. • DigitalMicrograph 3.4 User’s Guide Click on the scale marker and drag it to relocate. 6-13 Using Histograms Figure 6-18 Image with Scale Marker. 6.5 Using Histograms DigitalMicrograph can automatically calculate the histograms of images with Raster, Surface Model, or Surface Plot displays. A histogram based on the displayed image is shown in the Histogram palette. A more detailed histogram can be generated and displayed in a line plot image display. The histogram will automatically regenerate when its source image changes. To get a detailed histogram of an image You can get a detailed histogram of the image in which you are interested. 1. Select the image from which you are interested in calculating a histogram. If the image has a single rectangular region of interest, the histogram will be calculated for the area within that rectangle only. 2. Choose HISTOGRAM under the ANALYZE menu. To select additional options, hold down the OPTION KEY UNDER THE MAC OS OR THE ALT key under Windows while choosing the menu item. The Histogram Options dialog will appear (see Figure 6-19). Enter the desired number of channels to be used in the histogram calculation. The more channels, the slower the calculation will be. 6-14 DigitalMicrograph 3.4 User’s Guide Using the Slice Tool Figure 6-19 Histogram options. A new image displayed as a Line Plot and representing the histogram will be displayed. The Histogram will continue to update whenever the source changes. Figure 6-20 Histogram. 6.6 Using the Slice Tool Some applications, such as Spectrum Imaging, require the use of a three-dimensional image, rather than the standard two-dimensional image. DigitalMicrograph gives you a control to choose which layer (slice) of the three-dimensional dataset to display as the image. To change the slice of the data 1. Select SLICE under the WINDOW menu. This will open the Slice floating window (see Figure 6-21). 1. Select the three-dimensional image for which you want to change the slice. The Slice window will be disabled if the data is not three dimensional. 2. Drag the top slider to adjust the slices displayed. 3. Drag the bottom slider to adjust the number of slices to be integrated and displayed simultaneously. DigitalMicrograph 3.4 User’s Guide 6-15 The Progress and Acquisition Palettes Figure 6-21 Slice window. 4. Check the Display Center check box to show all coordinates in center coordinates. Figure 6-22 Slice tool displayed in center units. 6.7 The Progress and Acquisition Palettes Two additional palettes display information during lengthy operations and during acquisition. The PROGRESS palette displays information about a lengthy operation such as particle analysis. Figure 6-23 6-16 Progress palette. DigitalMicrograph 3.4 User’s Guide The Progress and Acquisition Palettes The ACQUISITION Status palette gives information about acquisition such as the camera selected and the exposure time. Figure 6-24 Acquisition Status palette. DigitalMicrograph 3.4 User’s Guide 6-17 The Progress and Acquisition Palettes 6-18 DigitalMicrograph 3.4 User’s Guide 7 Basic Image Processing DigitalMicrograph supports many types of image processing. This chapter covers the basic types of image processing, including changing data types, image transformations, filtering, and convolutions. There are separate chapters covering Fourier Processing and Particle Analysis. 7.1 Changing Data Types Each image is stored as a set of numbers arranged into rows and columns. Each number is stored in memory in a specific format called the data type. You can change the data type by which each image is stored. Data types may be narrower (able to store fewer numbers) or wider (able to store more numbers). Additionally, they may be an entirely different format (i.e., complex vs. RGB vs. real). To change an image’s data type You can change an image’s data type. 1. If you are viewing the image document in page mode, select the image of which you want to change the data type. 2. Choose CHANGE DATA TYPE under the EDIT menu. A dialog will appear allowing you to select the new data type. See Figure 7-1. 3. Select the new data type in the pop-up menu. You can choose BINARY, INTEGER, REAL, COMPLEX, or RGB. DigitalMicrograph 3.4 User’s Guide 7-1 Changing Data Types Figure 7-1 Change Data Type dialog. 4. Select options for the new data type. The INTEGER data type will allow you to select signed or unsigned data. The INTEGER, REAL, and COMPLEX data types will allow you to select the number of bytes used for the data. DigitalMicrograph displays the range, smallest value, and other information about the data type in the dialog also. 5. Click OK. The data type of the image will change. To convert to one-byte unsigned data When you convert any data type to one-byte unsigned integer data, DigitalMicrograph will ask you whether you want to clip or scale the data. When the data is clipped, all values above 255 will be set to 255 and all values below 0 will be set to 0. When the data is scaled, DigitalMicrograph will map the maximum value in the original image to 255, the minimum value in the original image to 0, and values in between linearly to the range of 0 to 255. 1. Follow the steps to change an images data type. See “To change an image’s data type” on page 1. 2. Select integer, one byte, unsigned data. A dialog asking whether to scale or clip will appear after you click OK. See Figure 7-2. 7-2 DigitalMicrograph 3.4 User’s Guide Changing Data Types Figure 7-2 Convert Data Type dialog. 3. Select the desired conversion method. 4. Click OK. The data type will be changed as specified. To convert from complex data When you convert from complex to another data type, DigitalMicrograph will ask you how to convert the data. You have the choice of using the real, imaginary, modulus, log of modulus, or phase of the complex data. 1. Follow the steps to change an image’s data type. See “To change an image’s data type” on page 1. Your original data should be complex. 2. Select new data type. A dialog asking you for the complex conversion method will appear after you click OK. Figure 7-3 Complex Conversion Method dialog. 3. Select the desired conversion method. 4. Click OK. The data type will be changed as specified. DigitalMicrograph 3.4 User’s Guide 7-3 Changing Data Types To convert to RGB data When you convert from any data type to RGB, DigitalMicrograph will scale the data so that it fits into RGB data range of 0 to 255. The resulting image will have the red, green, and blue components of the RGB image at equal values. To convert from RGB data When you convert from RGB to another data type, DigitalMicrograph will ask you how to convert the data. You have the choice of using the red, green, blue, or brightness value of the RGB data. 1. Follow the steps to change an images data type. See “To change an image’s data type” on page 1. Your original data should be RGB. 2. Select new data type. A dialog asking you for the RGB conversion method will appear after you click OK. Figure 7-4 RGB Conversion Method dialog. 3. Select the desired conversion method. 4. Click OK. The data type will be changed as specified. To build an RGB image from three images You can construct a new RGB image based on three source images representing the red, green, and blue components. The three source images must have data in the range of 0 to 255. If your sources images are not in that range, convert them to Integer, one-byte, unsigned data first and use the Scale option (see “To convert to one-byte unsigned data” on page 2). 1. Choose CONSTRUCT RGB IMAGE under the EDIT menu. A dialog will appear asking for the three source images (see Figure 7-5). 7-4 DigitalMicrograph 3.4 User’s Guide Using Basic Image Transformations Figure 7-5 Construct RGB Image dialog. 2. Select the three images to use as the red, green, and blue components. The sources images must all be the same size and must be open. Each one should have data in the range of 0 to 255. Data outside that range will be clipped. You can select the same image for more than one component of the RGB image. 3. Click OK. A new RGB image will be created using the three selected source images. 7.2 Using Basic Image Transformations Basic image transformations include flipping, rotating, scaling, and resampling an image. These transformations are covered in this section. To flip an image You can flip an image horizontally or vertically. 1. If you are viewing the image document in page mode, select the image you want to flip. 2. Choose FLIP HORIZONTALor FLIP VERTICAL from the EDIT menu. The image will be flipped in the direction you specified. To rotate an image by 90° You can rotate an image by 90° in either direction (right or left). 1. If you are viewing the image document in page mode, select the image you want to rotate by 90°. 2. Choose ROTATE RIGHT or ROTATE LEFT from the EDIT menu. DigitalMicrograph 3.4 User’s Guide 7-5 Using Basic Image Transformations The image will be rotated in the direction you specified. To rotate an image by an arbitrary angle You can rotate an image by an arbitrary angle. The resulting image will be larger than the original image. The areas in the resulting image that map to locations outside of the original source image will be set to zero. 1. If you are viewing the image document in page mode, select the image you want to rotate by an arbitrary angle. 2. Choose ROTATE under the PROCESS menu. A dialog will appear asking for the angle of rotation and the direction of rotation. Figure 7-6 Rotate dialog. 3. Enter the angle and direction of rotation. 4. Click OK. The image will be rotated as you specified. To scale an image You can scale an image to a different size. Scaling involves resampling the data. You can resample the data in different ways. 1. If you are viewing the image document in page mode, select the image you want to scale. 2. Choose SCALE under the PROCESS menu. A dialog will appear asking for the new image size and resampling method. The bottom of the dialog will display the memory requirements for the new image. See Figure 7-7. 7-6 DigitalMicrograph 3.4 User’s Guide Using Basic Image Transformations Figure 7-7 Scale Image dialog. 3. Choose whether you want to constrain the proportions. If you constrain proportions, the new image will have the same proportions as the source image. 4. Choose whether to specify each dimension by pixels or by percentage of source image dimension. Figure 7-8 Dimension Unit submenu. 5. Enter the new dimensions. If the proportions are constrained, you only need to enter one of the dimensions (the other will be calculated for you). 6. Select the resampling method, either Bilinear or Nearest Neighbor. You can choose Bilinear so that pixels in the new image that map in between pixels in the source image will be found by bilinear interpolation of the four-pixels units around the pixel in the source image. You can choose Nearest Neighbor so that pixels in the new image that map in between pixels in the source image will be found by taking the nearest pixel to a pixel in the source image. Figure 7-9 Resample Method submenu. 7. Click OK. A new image will be created as specified. DigitalMicrograph 3.4 User’s Guide 7-7 Using Filtering To re-bin an image by a factor of two You can perform a re-binning of the image to reduce its size by two. This involves summing up four pixels to make a single pixel for each four pixels in the source image. 1. If you are viewing the image document in page mode, select the image you want to re-bin by two. 2. Choose RE-BIN BY TWO under the PROCESS menu. The images will be re-binned. The size of the image will be one half of what it was before. The display will remain the same size. This operation automatically increases the zoom factor on RASTER and RGB image displays by two. 7.3 Using Filtering DigitalMicrograph supplies several types of image filters. Image filters are divided into two major categories: spatial and non-linear. About Spatial Filters Spatial filters primarily create a new image based on a linear combination of pixels in the same general neighborhood in the original image. A convolution is a spatial filter. DigitalMicrograph includes several convolutions in the spatial filter menu. For general convolutions, see “Using Convolutions” on page 12. Figure 7-10 Spatial filter submenu. About Non-linear Filters Non-linear filters create a new image based on non-linear algorithm applied to pixels in the same general neighborhood in the original image. A non-linear filter is the minimum filter, which takes the pixel with the minimum intensity in a neighborhood in the source image. 7-8 DigitalMicrograph 3.4 User’s Guide Using Filtering Figure 7-11 Non-linear filter submenu. To apply a sharpening filter Sharpen is used primarily to increase the brightness at edges and boundaries. The SHARPEN filter is a convolution with the following kernel: Figure 7-12 Sharpen kernel. 1. If you are viewing the image document in page mode, select the image you want to sharpen. 2. Choose SHARPEN from the SPATIAL FILTER submenu under the PROCESS menu. A new image will be created that is the sharpen-filtered image of the original. To apply a smoothing filter Smoothing is used primarily to reduce visible noise. The SMOOTH filter is a convolution with the following kernel: Figure 7-13 Smooth Kernel. 1. If you are viewing the image document in page mode, select the image you want to smooth. 2. Choose SMOOTH from the SPATIAL FILTER submenu under the PROCESS menu. A new image will be created that is the smooth-filtered image of the original. DigitalMicrograph 3.4 User’s Guide 7-9 Using Filtering To apply a Laplacian filter The Laplacian is used for more advanced edge finding. The LAPLACIAN filter is a convolution with the following kernel: Figure 7-14 Laplacian kernel. 1. If you are viewing the image document in page mode, select the image for which you want to enhance the edges. 2. Choose LAPLACIAN from the SPATIAL FILTER submenu under the PROCESS menu. A new image will be created that is the Laplacian-filtered image of the original. To apply a Sobel filter The SOBEL filter is a gradient operator used for edge and direction finding. The SOBEL filter is a convolution with the following kernels: Figure 7-15 Sobel kernels. Both kernels are applied to the source image and the resulting two images are combined by taking the square of each, adding them together, and then taking the square root of the result 1. If you are viewing the image document in page mode, select the image for which you want to enhance the edges. 2. Choose SOBEL from the SPATIAL FILTER submenu under the PROCESS menu. A new image will be created that is the Sobel-filtered image of the original. To apply a Median filter The Median filter provides a more advanced form of smoothing an image. It is useful in flattening an image. The Median filter is a non-linear filter. 7-10 DigitalMicrograph 3.4 User’s Guide Using Filtering A median filter cycles through an image and looks at a small neighborhood of pixels to find the median value of the neighborhood. The resulting image is the median value of each neighborhood for each pixel in the source image. You can specify the size and shape of the neighborhood used in calculation of the medians. 1. If you are viewing the image document in page mode, select the image on which you want to perform median filtering. 2. Choose MEDIAN FILTER from the NON -LINEAR FILTER submenu under the PROCESS menu. A dialog will appear asking for the size and shape of the median-filtering window. Figure 7-16 Median Filter dialog. 3. Select the desired neighborhood window shape. The shape can be either a horizontal line, vertical line, cross, or entire neighborhood. 4. Select the desired neighborhood size. The larger the size, the slower the operation. 5. Click OK. A median-filtered image will appear. To apply a rank filter DigitalMicrograph provides four rank filters. Like the Median filter, the rank filters are non-linear filters. They take the pixels in a small neighborhood, rank them from smallest to largest, and filter out all but either the minimum, maximum, difference between the minimum and maximum (range), or the average of the minimum and maximum (midpoint). DigitalMicrograph 3.4 User’s Guide 7-11 Using Convolutions The rank filters are useful for flattening backgrounds in images containing particles. 1. If you are viewing the image document in page mode, select the image to which you want to apply a rank filter. 2. Choose the desired rank filter from the NON -LINEAR FILTER submenu under the PROCESS menu. You can choose Minimum, Maximum, Range, or Midpoint. See Figure 711. The rank-filtered image will appear. 7.4 Using Convolutions Spatial convolution is an operation in which each pixel in an image is replaced with a weighted sum of its surrounding pixels. The array of weights for each of the surrounding pixels is called a kernel. The square root of the number of surrounding pixels used is called the size of the kernel. DigitalMicrograph provides a number of built-in kernels that you can use when processing images. You can also add your own kernels. To perform a convolution on an image You can perform a convolution on any image. 1. If you are viewing the image document in page mode, select the image on which to perform the convolution. 2. Choose CONVOLUTION from the SPATIAL FILTERS submenu under the PROCESS menu. A dialog asking you for the convolution kernel will appear. See Figure 7-18. 3. Select a kernel and variation from the menus. DigitalMicrograph provides a number of basic kernel types. Figure 7-17 7-12 Kernel types. DigitalMicrograph 3.4 User’s Guide Using Convolutions Figure 7-18 Convolution dialog. 4. Modify the kernel by entering values in the edit fields. You can skip this step if the existing kernel is satisfactory. 5. Click OK. A new image with the kernel applied to the selected image will appear. To add a custom kernel You can add a custom kernel so that it appears in the menus. 1. Select an image. 2. Choose CONVOLUTION from the SPATIAL FILTERS submenu under the PROCESS menu. 3. Enter your desired kernel. 4. Click on the SAVE AS button. A dialog will appear asking for the type and variation of the kernel. Figure 7-19 Set Kernel dialog. DigitalMicrograph 3.4 User’s Guide 7-13 Using Convolutions 5. Enter the Type and Variant for the kernel. The VARIANT menu will show all kernels with the same type name, You do not need to enter the size of the kernel; it will be automatically added to the menus. 6. Click OK. The kernel will now appear in the type and variation menus of the convolution dialog. To remove a custom kernel You can remove a custom kernel so that it no longer appears in the menus. 1. Select an image. 2. Choose CONVOLUTION from the SPATIAL FILTERS submenu under the PROCESS menu. 3. Select the Type and Variant of the kernel you want to remove. 4. Click the REMOVE button. A dialog confirming your choice will appear. Figure 7-20 Remove Kernel dialog. 5. Click OK. The kernel will no longer appear in the type and variation menus in the convolution dialog. To import a kernel You can import a kernel in a text file into DigitalMicrograph. The kernel in the text file must have integer numbers arranged into rows of numbers. Each row should be separated by a RETURN and each number should be separated by a comma or a SPACE. 1. Select an image. 2. Choose CONVOLUTION from the SPATIAL FILTERS submenu under the PROCESS menu. 7-14 DigitalMicrograph 3.4 User’s Guide Using Simple Math Functions 3. Click the IMPORT button. 4. Select the text file you want to import. 5. Enter the type and variant for the kernel. The variant menu will show all kernels with the same type name. You do not need to enter the size of the kernel; it will be automatically added to the menus. See Figure 7-19. 6. Click OK. The kernel will now appear in the type and variation menus in the convolution dialog. 7.5 Using Simple Math Functions DigitalMicrograph provides an easy way to perform simple mathematical operations on images or pairs of images. To perform a calculation on an image or images You can easily specify simple math operations involving one or two images. 1. Choose SIMPLE MATH under the PROCESS menu. A dialog will appear asking you to specify the simple math operation. Figure 7-21 Simple Math dialog. DigitalMicrograph 3.4 User’s Guide 7-15 Using Simple Math Functions 2. Select the operation you want to perform. The operations are mostly self-explanatory. MAX and MIN compute the maximum and minimum values of the two images. For instance, MAX(a,b) would replace each pixel in the new image with the maximum pixel from “a” and “b” at the particular spot in the image. The operation must involve at least one image. If the operation has a single image (such as “-a”), you will only need to select a single source image. If the operation has two images (such as “a+b”), you will need to select a source image “a” and another source. The second source can be either an image or a constant number. 3. Select the source image “a.” 4. Select the second image “b,” if required. If you want to use a constant value for the second image, enter a constant value. If you have a second image, select the second image. 5. Click OK. A new image combining the source images as specified will appear. All of the Simple Math operations and many others can be easily performed using the scripting language. 7-16 DigitalMicrograph 3.4 User’s Guide 8 Fourier Processing Fourier transforms reveal the periodic contents of images. They are useful for image analysis and filtering. DigitalMicrograph supports a number of different operations involving Fourier transforms. 8.1 Using Fourier Transforms About Fast Fourier Transforms A fast Fourier transform is a special algorithm for quickly calculating a Fourier transform on a source image having dimensions that are powers of two (i.e. 2, 4, 8, 16, 32, 64, etc.) Armed with this size requirement, Fast Fourier Transforms (FFTs) are significantly faster than straightforward calculation of the discrete Fourier transform (DFT). Using DigitalMicrograph, you can calculate a Fourier transform based on any image (except RGB images) with the appropriate dimensions. Fourier transforms will also work on regions of interest with appropriate dimensions placed on an image. The result of a Fourier transform on a real-valued image is a complex image that is Hermitian in nature. This means that the image is symmetrical around the center (with symmetric points being complex conjugates of one another). The resulting transform represents the source image in frequency space. The result of a Fourier transform on a complex-valued image is another complex image that is not Hermitian in nature. The resulting transform represents the source image in frequency space. You can also perform inverse Fourier transforms, which transform from frequency space to real space. If the source for the inverse Fourier transform is a special type of data called packed complex data, the result will be a real-valued DigitalMicrograph 3.4 User’s Guide 8-1 Using Fourier Transforms image. If the source image is regular complex, the result will be another complex-valued image. About Packed Data DigitalMicrograph supports two types of complex data: packed complex and full complex. Because of a Fourier transform’s Hermitian nature, a Fourier transform on real data produces a complex data image in which every point (x, y) is equal to the complex conjugate of the point at (-x, -y)c. When you perform a Fourier transform on a real image, the resulting data is stored as packed complex image data. Packed complex image data takes up less space in memory because it is “packed” in a special way so only half of the data is stored. However, packed data is not as easily managed in memory because special algorithms are needed to unpack the data. You can change an image stored as packed complex data to full complex data (and release some of the restrictions placed on the image) by converting its data type to complex. To do a forward Fourier transform You can do a forward Fourier transform. 1. If you are viewing the image document in page mode, select the source image of which you want to calculate a Fourier transform. The source image must have dimensions that are powers of two. You can also create a region of interest on the source image with appropriate dimensions by holding down the OPTION KEY UNDER THE MAC OS AND THE ALT key under Windows while drawing the rectangular region of interest. 2. Select FFT or REDUCED FFT from the PROCESS menu. REDUCED FFT will first re-bin the image by two (into a temporary image) and then do the Fourier transform on the reduced image. If the source image is a real-valued image, the resulting image will be of packed complex data type. If the source image is a complex-valued image, the resulting image will be of regular complex data type. 8-2 DigitalMicrograph 3.4 User’s Guide Using Fourier Transforms To do an inverse Fourier transform You can do an inverse Fourier transform. 1. If you are viewing the image document in page mode, select the source image of which you want to calculate an inverse Fourier transform. The source image must have dimensions that are powers of two. If the source image is regular complex, you can create a region of interest on the source image with appropriate dimensions by holding down the OPTION KEY UNDER THE MAC OS AND THE ALT key under Windows while drawing the rectangular region of interest. 2. Select IFFT from the PROCESS menu. If the source image is a packed complex image, the resulting image will be realvalued. If the source image is a regular complex image, the resulting image will be complex-valued. About Auto-Correlation Auto-correlation is useful for quantifying the resolution attained in an image and for determining the self similarity of an image. DigitalMicrograph performs auto-correlation of real data in the following way: 1. It performs a Fourier transform of the real image. 2. It multiplies the resulting image by its complex conjugate. 3. It calculates an inverse Fourier transform of the resulting image. 4. It normalizes the resulting image so that its maximum is 1. Auto-correlation can only be performed on images or selections that have dimensions that are powers of 2 (i.e., 1, 2, 4, 8, 16, 32, 64, 128, 256, 512, etc.). The resulting image has floating point data. To auto-correlate an image You can calculate an auto-correlation of an image. 1. Click on your image. The source image must have dimensions that are powers of two. 2. Select AUTO CORRELATION from the PROCESS menu. The auto-correlated image will appear. DigitalMicrograph 3.4 User’s Guide 8-3 Using Fourier Transforms About Cross-Correlation Cross-correlation is useful for determining how similar two images are and for determining how much an image has shifted with respect to another image (in the case of a time sequence, for instance). DigitalMicrograph performs cross-correlation in the following way: 1. It performs a Fourier transform on each of the two source images. 2. It multiplies the Fourier transform of the first image by the complex conjugate of Fourier transform of the second. 3. It calculates the inverse Fourier of the resulting image. A cross-correlation with the same input images is equivalent to an auto-correlation. To cross correlate two images You can do a cross-correlation of two images. 1. Select CROSS CORRELATION from the PROCESS menu. A dialog will appear asking for the two input images. Figure 8-1 Cross-Correlate dialog. The source images must have dimensions that are powers of two and must be the same size. 2. Click OK. A new image will appear that is the cross-correlation of the two source images. 8-4 DigitalMicrograph 3.4 User’s Guide Using Fourier Masking To cross correlate different areas of the same image You can cross correlate two different parts of the same image. 1. Create a region of interest on the image. 2. Copy and paste the image within the region of interest to a new image. Do this by choosing COPY under the EDIT menu and then choosing PASTE under the EDIT menu while holding down the OPTION KEY UNDER THE MAC OS AND THE ALT key under Windows. 3. Create another region of interest on the first image. 4. Cross correlate the new image with the region of interest on the original image. Follow the steps for cross-correlation. See “To cross correlate two images” on page 4. To attach a live Fourier transform to an acquisition image During acquisition, you may want to perform a Fourier transform or a reducedsize Fourier transform on each acquired image. You can do this by setting up a “live” operation. A “live” image is linked to another image and whenever the source image changes, the “live” image is updated. DigitalMicrograph allows you to set up “live” Fourier transforms or “live” reduced-size Fourier transforms during acquisition. 1. Start acquiring an image. 2. Choose FFT or REDUCED FFT from the LIVE submenu under the PROCESS menu. A live FFT will be set up and recalculated whenever the acquired image’s data is changed. 8.2 Using Fourier Masking Fourier masking can remove unwanted noise or enhance periodic elements of an image. The masking is done in frequency space. About Masking The typical sequence for using masking is to perform a Fourier transform on a real-space image, mask off the desired frequencies in frequency space, and finally perform an inverse Fourier transform on the masked image. DigitalMicrograph 3.4 User’s Guide 8-5 Using Fourier Masking The mask is created using the Masking tools. Applying them in different sequences can serve to combine or exclude different frequencies present in the image. DigitalMicrograph provides four types of masks for use on frequency space images: Twin Oval, Band Pass, Periodic, and annular Wedge. See Figure 8-2. All masks are symmetric about the origin, which is determined by the calibration of the image. An image created by an FFT operation is calibrated so the origin is at the center of the image. Images created by other means might not have appropriate origins set, so you must set them manually (see “Using Calibrations” in Chapter 6). Figure 8-2 Masking Tools. Wedge tool Periodic tool Band Pass tool Twin Oval tool To add a Twin Oval mask The TWIN OVAL mask puts a symmetric pair of oval masks upon the image. The position of the masks can be changed by clicking on the mask and dragging (moving one also moves the other one since the Fourier transform must remain symmetric). The masks can be sized and shaped using the selection handles provided. 1. If you are viewing the image document in page mode, select the image to which you want to add a Twin Oval mask. 2. Click on the image with the Twin Oval mask tool. Two symmetrically positioned oval masks will appear where you clicked (see Figure 8-3). Changing one of the masks will symmetrically change the other one also. 3. Adjust the position of the twin ovals. 4. Adjust the shape of the twin ovals. Hold down the SHIFT key to force them to be circles rather than ovals. 8-6 DigitalMicrograph 3.4 User’s Guide Using Fourier Masking Figure 8-3 Twin Oval Mask on image. To add a Band Pass mask The BAND PASS mask puts a pair of circular rings upon the image. The area between the rings is the mask. The two rings are always centered around the center of the Fourier transform, but the radius of each of the rings can be changed by dragging their selection handles. 1. If you are viewing the image document in page mode, select the image to which you want to add a Band Pass mask. Figure 8-4 Band Pass Mask on image. DigitalMicrograph 3.4 User’s Guide 8-7 Using Fourier Masking 2. Click on the image with the Band Pass mask tool. A Band Pass mask will appear at the center of the image (see Figure 8-4). 3. Adjust the position of the two band-pass frequencies. To add a Periodic mask The PERIODIC mask adds a mask suitable for filtering periodic images. The array is formed from two basis vectors with their origins at the center of the Fourier transform. The ends of these vectors can be moved around by dragging the handles. Also, the radius and shape of each of the ovals can be changed by dragging the handles of the oval in the center. 1. If you are viewing the image document in page mode, select the image to which you want to add a Periodic mask. 2. Click on the image with the Periodic mask tool. A Periodic mask will appear at the center of the image. Figure 8-5 Periodic Mask on image. 3. Adjust the position of the two vectors. 4. Adjust the size of the mask oval. To adjust a Periodic mask You can tell DigitalMicrograph to treat each vector as more than one unit vector. 1. Select the Period mask for which you want to change. 8-8 DigitalMicrograph 3.4 User’s Guide Using Fourier Masking 2. Choose OBJECT INFO under the OBJECT menu. 3. Select PERIODIC ARRAY ->OPTIONS on the left side of the dialog box. The Options panel will appear in the right side of the dialog box. Figure 8-6 Object Info—Periodic Array–Options. 4. Enter the desired number of reciprocal lattice units each vector represents. 5. Click OK. Figure 8-7 Periodic Mask representing multiple units. DigitalMicrograph 3.4 User’s Guide 8-9 Using Fourier Masking Each vector in the Periodic mask will represent multiple units now. To add a Wedge mask The WEDGE mask puts an annular wedge on the image. The wedge is formed by two lines going through the origin of the Fourier transform. You can adjust the directions of these lines by adjusting either of the arrows. 1. If you are viewing the image document in page mode, select the image to which you want to add an annular Wedge mask. 2. Click on the image with the Wedge mask tool. A Wedge mask will appear at the center of the image. Figure 8-8 Wedge Mask on image. 3. Adjust the position of the two wedge border directions. To apply a mask to a Fourier image After you have prepared the masks on your image, you need to “apply” the mask to your image. 1. Click on the masked image and select APPLY MASK from the PROCESS menu. A dialog will appear asking for parameters of the mask application (see Figure 8-9). 2. Enter the number of pixels by which to smooth the edge of the mask. The edges of the mask are smoothed by a Gaussian function. The number entered in the dialog box is the half-width of the Gaussian used. 8-10 DigitalMicrograph 3.4 User’s Guide Using Fourier Masking Figure 8-9 Apply Filter Options dialog. 3. Check the Opaque checkbox as desired. You can enable or disable the OPAQUE edit box to give you a choice of treating the mask on the image either as the part of the data that is saved (not opaque) or the part of the data that is set to zero (opaque). See Figure 8-9. 2. Click OK. DigitalMicrograph will apply the mask on the complex image and create a new image. To create a union of masks You can prepare two different masks on the same image by first preparing one and then adding another onto the same image so you will have masked areas that are the “union” of the two masks. Figure 8-10 Image with union of two masks. DigitalMicrograph 3.4 User’s Guide 8-11 Using Fourier Masking To create an intersection of masks You can prepare an intersection of two masks on the same image. 1. Add the first mask to the image. 2. Apply the mask to the image. A new masked image will be created. 3. Add the second mask to the masked image. 4. Apply the mask to the masked image. A new image will be created that is the intersection of the two masks. Figure 8-11 8-12 Image with the intersection of two masks. DigitalMicrograph 3.4 User’s Guide 9 Particle Analysis DigitalMicrograph provides many features for particle analysis. The basic steps for analyzing particles are to prepare the source image for particle analysis, threshold the source image, find the particles, and finally analyze the particles. 9.1 Image Preparation Image preparation attempts to distinguish the particles from nonparticle portions of the image (such as the background of the image). This step is the precursor to thresholding the image. To prepare an image for thresholding Typically, you will want to make sure that the particles are easily distinguishable using a histogram. In order to do this, you may want to attempt to flatten the background of the image. Notice in Figure 9-1 that the background goes lighter to darker from left to right on the image. After background removal (see Figure 9-3), the background is consistently dark throughout the entire image. To flatten the background with filters To flatten the background, you can use one of the rank filters or a median filter. The rank filters include the Minimum, Maximum, Range, and Midpoint filters. Then subtract the resulting background from the original image. 1. If you are viewing the image document in page mode, select the image of which you want to flatten the background. 2. Apply an appropriate filter to generate a background image. See Figure 9-2. DigitalMicrograph 3.4 User’s Guide 9-1 Image Preparation Figure 9-1 Rice image. Figure 9-2 Rice background image. The Minimum filter can be used when the background is darker than the particles. The Maximum filter can be used when the background is lighter than the particles. 3. Use simple math to subtract the background from the original image. You will now have an image with the background flattened. See Figure 9-3. 9-2 DigitalMicrograph 3.4 User’s Guide Thresholding Figure 9-3 Rice image flattened. 9.2 Thresholding The process of separating the particles from the rest of the image is called thresholding. In order for thresholding to be effective, you must start with an image in which the particles are easily distinguishable in the histogram. Ideally, a histogram of an image containing particles will contain two major peaks: one for the background, and one for the particles. In practice, the peaks may not be clearly distinguished. Figure 9-4 Histogram of Rice image. Background Peaks Particle Peaks DigitalMicrograph 3.4 User’s Guide 9-3 Thresholding To threshold an image You can threshold an image using a histogram. 1. If you are viewing the image document in page mode, select the image you want to threshold. 2. Choose START THRESHOLD under the PARTICLES menu. A line plot with the histogram will appear. You can stop thresholding by choosing STOP THRESHOLD under the PARTICLES menu. 3. Use the POINTER tool to make a selection on the histogram. The area on the source image corresponding to the selected area on the histogram will be highlighted in green. Figure 9-5 Rice image with threshold. 4. Change the selection as desired. The source image mask will change when you change the selection on the histogram. To use the Magic Wand tool You can also have DigitalMicrograph automatically threshold an image by using the Magic Wand tool. 1. If you are viewing the image document in page mode, select the image you want to threshold. 2. Click on a particle using the Magic Wand tool. 9-4 DigitalMicrograph 3.4 User’s Guide Finding Particles Figure 9-6 Magic Wand tool. Magic Wand tool DigitalMicrograph will find particles with similar intensity values to the particle you clicked on. DigitalMicrograph will normally select a range of intensity values between the lowest intensity in the image and intensities similar to where you clicked. To reverse this and select a range from intensities similar to where you clicked and the highest intensity in the image, hold down the OPTION KEY UNDER THE MAC OS AND THE ALT key under Windows while clicking on the image. To remove particles touching the edge You can remove any particles that touch the edge of the image. 1. Threshold an image of interest. See “To threshold an image” on page 4. 2. Choose REMOVE EDGE PARTICLES under the PARTICLES menu. Particles touching the edge of the image will be removed. To fill holes in the mask You can fill any holes in the mask. 1. Threshold an image of interest. See “To threshold an image” on page 4. 2. Choose FILL HOLES under the PARTICLES menu. Particles with holes will be filled in. 9.3 Finding Particles Once you have a threshold defined for the image, you can have DigitalMicrograph find the individual particles for you. Once you find the particles, you can analyze all of them or certain particles individually. Each particle mask can be selected or deselected. Analysis works on the selected particles. You can delete, cut, copy, and paste selected particles. Hold down the SHIFT key while clicking on a particle to deselect an individual particle. DigitalMicrograph 3.4 User’s Guide 9-5 Finding Particles To find particles according to threshold You can find particles once an image has been thresholded. 1. Threshold the image on which you want to find particles. See “To threshold an image” on page 4. 2. Choose FIND PARTICLES under the PARTICLES menu. The individual particles will be shown in red and outlined in yellow. Figure 9-7 Rice image with particles. To fill holes in particles You can fill any holes in particles. 1. Select the particles in which you want to fill holes. 2. Choose FILL HOLES under the PARTICLES menu. Particles with holes will be filled in. To do morphological operations on particles You can perform standard morphological operations on particles. 1. Select the particles on which you want to perform a morphological operation. 2. Choose ERODE , DILATE, OPEN, or CLOSE from the PARTICLES menu. The morphological transformation will be applied to the selected particles. 9-6 DigitalMicrograph 3.4 User’s Guide Analyzing Particles To do particle outlining You can outline particles. 1. Select the particles you want to outline. 2. Choose OUTLINE from the PARTICLES menu. The selected particles will be outlined. To do particle skeletonization You can skeletonize particles. 1. Select the particles you want to skeletonize. 2. Choose SKELETONIZE from the PARTICLES menu. The selected particles will be skeletonized. To use a region of interest as a particle You can create any region of interest and treat it as a particle. 1. Create a region of interest. You can use the Rectangular region of interest tool, the Line of interest tool, the Closed Loop region of interest tool, or the Open Loop region of interest tool. 2. Choose CONVERT TO PARTICLE MASK from the PARTICLES menu. The region of interest will now appear as a particle. 9.4 Analyzing Particles Once the particles are defined and found, you can analyze the particles. Analyzing the particles consists of making measurements on the particles such as area, perimeter, dimensions, etc. About Particle Measurements DigitalMicrograph provides automatic measurement of numerous particle attributes. You can decide what measurements to make via the Configure Particle dialog. The measurements are placed in a separate image with the spreadsheet image display type. A number representing the particle is attached and shown on each particle. DigitalMicrograph 3.4 User’s Guide 9-7 Analyzing Particles To set what measurements to make You can select which measurements you want to make. 1. Choose CONFIGURE under the PARTICLES menu. A dialog will appear asking you to select which measurements to make. Figure 9-8 Configure Particles dialog. 2. Click the ALL button to measure all attributes. 3. Click the NONE button to clear all measurements. 4. Click on a measurement once to get a description of the measurement. The Convex Perimeter measurement is explained in Figure 9-8. 5. Click on a measurement twice to turn it on or off. 6. Click OK. To analyze particles Once you have found the particles and selected the measurements to make, you can analyze the particles. • Choose ANALYZE PARTICLES under the PARTICLES menu. This may take some time. The progress of the analysis is shown in the PROGRESS Palette. When the analysis is complete, each analyzed particle will be labeled with a number and a spreadsheet with the measurements will appear. See Figure 9-9 and Figure 9-10. 9-8 DigitalMicrograph 3.4 User’s Guide Analyzing Particles Figure 9-9 Rice image with analyzed particles. Figure 9-10 Measurements on Rice image. DigitalMicrograph 3.4 User’s Guide 9-9 Analyzing Particles 9-10 DigitalMicrograph 3.4 User’s Guide 10Scripting DigitalMicrograph includes a powerful scripting language, DigitalMicrograph Script Language (DMS), which provides an alternate, programmable, and often more extensive mode of access to the features within DigitalMicrograph. It is a complete, platform independent, software development environment for microscopy applications. DMS provides means for you to automate, streamline, and customize procedures that are performed repeatedly or are too time consuming to perform manually. A brief description of DMS is given in this chapter. Refer to the DigitalMicrograph Script Language Guide for a more detailed discussion. 10.1 Using Scripts The script language built into DigitalMicrograph in similar to “C” in many respects. You should be familiar with the basic concepts of programming and “C” before you read this chapter. A script window is a text document window. You can edit, save, and print the scripts you create in it. You can edit scripts directly in DigitalMicrograph or you can use any text editing application to edit them. You can also install scripts you have written in menus and as libraries available to other scripts that you write. To open a script window You can open a new script window. • Choose NEW SCRIPT from the FILE menu. A script will appear. It will look similar to the results window. Under the MacOS it will include a status line in the bottom left corner of the window indicating the line number that the cursor is on. DigitalMicrograph 3.4 User’s Guide 10-1 Using Scripts Figure 10-1 Script window. To run a script You can run a script in the front-most script window. • Under the MacOS, press the ENTER key while the script window is selected. • Under Windows, type CONTROL -ENTER while the script window is selected. The script will run. Any errors will be displayed in a dialog box. To install a script window as a menu item You can install a script in the selected script window in a menu item. Whenever the user chooses the menu item, the script will be run. 1. Make the desired script window the active window by clicking on its title bar. 2. Choose INSTALL SCRIPT under the FILE menu. A dialog asking you to enter the menu information for this script will appear. See Figure 10-2. 3. Click on the Menu Command tab. 4. Enter the Command name as you want it to appear in the menu. 5. Enter the menu you want the script to appear in. 6. Enter the submenu you want the script to appear in. The submenu can be blank. 7. Click OK. 10-2 DigitalMicrograph 3.4 User’s Guide Using Scripts Figure 10-2 Install script as a menu. The script will be copied and stored with DigitalMicrograph. The original script window is no longer used by DigitalMicrograph. If you want to make changes to a script installed in a menu, you must either remove it or install a new script in place of it. To install a script window as a library You can install a script window as a library. Any functions defined in your script will be available to other scripts running in DigitalMicrograph. 1. Make the desired script window the active window by clicking on its title bar. 2. Choose INSTALL SCRIPT under the FILE menu. A dialog asking you to enter the menu information for this script will appear. 3. Click on the Library tab. Figure 10-3 Install script as a library. 4. Enter the name by which the library would be referred. 5. Click OK. DigitalMicrograph 3.4 User’s Guide 10-3 Using Scripts The script will be copied and stored with DigitalMicrograph. The original script window is no longer used by DigitalMicrograph. If you want to make changes to a script installed in a library, you must either remove it or install a new script in place of it. To install a script file If you have saved a script window to a text file, or written a script using another text editing application, you can install the script file in the menus or as a library. • Install a script from a file by choosing INSTALL SCRIPT FILE under the FILE menu. The procedure is the same as for installing a script from a script window. To remove a script library or menu item You can remove scripts that you have installed as libraries or in the menus. 1. Choose REMOVE PLUG -IN from the FILE menu. A dialog asking you to select which scripts to remove will appear. See Figure 10-4. 2. Select the scripts you want to remove from the menus or from being a library. You can select multiple scripts by SHIFT-clicking on the scripts. The scripts are displayed according to the name by which they appear in the menu. 3. Click REMOVE . Figure 10-4 10-4 Remove Script dialog. DigitalMicrograph 3.4 User’s Guide Writing Scripts 10.2 Writing Scripts Scripts can be simple (single line scripts) to very complex (many files with hundreds of lines). Much of DigitalMicrograph itself is written in the script language. This chapter gives a extremely limited introduction to scripts. Refer to the Advanced Scripting Guide for more advanced information on the scripting language. Script example The simplest script could read: a = a + b In this script, “a” and “b” refer to images. When you move your mouse over an image, a letter associated with the image is displayed in the status window. In Figure 10-5, the image letter is shown as “Image A.” This letter can be used to refer to the image in scripts. Sometimes, you will want the script to refer to not just to image “a”, which will be different as images are created and destroyed, but to the frontmost image. In Figure 10-1 the script makes use of a script function called “GetFrontImage()”. The front image is assigned to an image variable in the script language. The front image is then inverted with the short script: img = -img Figure 10-5 Image Status showing image letter. DigitalMicrograph 3.4 User’s Guide 10-5 Writing Scripts 10-6 DigitalMicrograph 3.4 User’s Guide Index Numerics 3D Tools see Window, palette A Acquisition Status palette see Window, palette Annotation 5-12 add 5-12 also see Objects arrow 5-13 attach 5-1 background 5-14 box 5-13 edit via Control palette 5-13 change alignment 5-14 change background 5-14 change font, size 5-14 change style 5-14 line 5-13 edit via Control palette 5-13 oval 5-13 edit via Control palette 5-13 Auto-correlation 8-3 Auto-save see Preferences, auto-save B Brightness 4-18 change 4-18 C Calibration see Image, calibration DigitalMicrograph 3.4 User’s Guide Color table 4-16 change via histogram 4-17 change via Object Info 4-16 Complex data 3-3 change display of 4-20 imaginary component 3-3 modulus 3-3 packed data 8-2 full complex 8-2 packed complex 8-2 real component 3-3 Contours 4-19 Contrast 4-13 change 4-18 minimum value 4-14 set manually 4-13 Contrast transformation change 4-15 custom 4-15 equalized 4-14 line 4-17 edit 4-17 linear 4-14 pseudo-contour 4-15 Contrast transformation methods 4-14 Control palette see Window, palette Convolution add a custom kernel 7-13 also see Filter, spatial import a kernel 7-14 kernel 7-12 perform 7-12 remove a custom kernel 7-14 I-1 Cross-correlation 8-4 of same image 8-5 of two images 8-4 D Data bar see Global Info, data bar Data type also see Image, data type change 7-1 clip 7-2 convert from complex 7-3 convert from RGB 7-4 convert to 1-byte unsigned 7-2 convert to RGB 7-4 scale 7-2 DigitalMicrograph 2-1 exit 2-11 Packages 1-4 plug-ins 1-4 start-up 2-3 Workplace 2-1 F Filter 7-8 non-linear 7-8 maximum 7-12 median 7-10 midpoint 7-12 minimum 7-12 range 7-12 spatial 7-8 convolution 7-12 Laplacian 7-10 sharpen 7-9 smooth 7-9 Sobel 7-10 Floating window see Window, palette Fourier masking see Masking Fourier transform 8-1 fast 8-1 forward 8-2 inverse 8-3 live 8-5 G Gamma 4-14 change 4-18 Global Info auto-save 2-16 data bar 2-15 keywords 2-18 page 2-17 I-2 tags 2-18 H Histogram 4-11 also see Window, palette horizontal axis 4-11 obtain 6-14 vertical axis 4-11 I Image 3-1 calibration 3-3, 6-10 auto 6-13 enter/see via Object Info 6-10 from line of interest 6-12 change placement 5-5 data type 3-1 binary 3-1 complex 3-2 integer 3-2 real 3-2 RGB 3-2 description 3-6 dimensions 3-5 enter information 3-5 export 2-9 TIFF 2-9 import 5-16 import problems 5-18 information 3-4 also see Object Info, image, info keywords 3-6 memory usage 3-2 move within image document 2-7 pixel size 3-5 re-bin by two 7-8 set view mode 5-10 size in bytes 3-5 size in pixels 3-5 statistics 6-9 tag 3-7 transformations see Image transformations view mode image 2-1 page 2-1 Image display 4-1 change 4-1 color transformation 4-10 create a new image from 4-2 line plot 4-22 raster 4-2 RGB 4-1, 4-3 spreadsheet 4-27 surface model 4-5 surface plot 4-8 DigitalMicrograph 3.4 User’s Guide target 5-4 add a band pass mask 8-7 create a union of masks 8-11 create an intersection of masks 8-12 Masking Tools move 5-4 Image document 2-3 acquire 2-3 also see Window, image document change name 3-6 close 2-11 controls 2-6 create 2-3 file format 5-15 objects 5-1 open 2-4, 2-5 page 5-1 print 2-10 resize 2-5 save 2-7, 5-15 save a series 2-10 target 5-2 Image Status see Window, palette Image transformation flip 7-5 rotate by 90° 7-5 rotate by arbitrary angle 7-6 scale 7-6 bilinear 7-7 nearest neighbor 7-7 Installation 2-2 K Keywords see Global Info, keywords see Object Info, Image L Line plot 4-22 adjust options 4-24 adjust region of interest 6-5 adjust view 4-23 pixel position and value 4-23 scale 4-26 specify region of interest 6-5 Line Plot Tools see Window, palette Line profile 6-7 adjust endpoints 6-8 adjust integration width 6-9 create 6-7 Line Profile tool 6-7 see Window, palette opaque 8-11 periodic add a periodic mask 8-8 adjust a periodic mask 8-8 twin oval add twin oval mask 8-6 wedge add a wedge mask 8-10 Math functions 7-15 Memory see Image, memory usage O Object Info 3-4 captions 4-4 display 4-6 color 4-16 complex 4-20 contrast 4-13 line plot 4-24 options 4-25, 4-26 placement 5-5 image calibration 6-11 info 3-5 keywords 3-7 tags 3-8 object 5-11 tags 5-10 edit 5-10 Objects 5-1 align 5-8 attach to image 5-7 change front-to-back 5-6 change via Control palette 5-6 copy 5-8 cut and clear 5-9 detach from image 5-7 drag and drop 5-9 group 5-7 move 5-4 paste 5-8 select 5-3 ungroup 5-7 P M Masking 8-5 apply a mask 8-10 band pass DigitalMicrograph 3.4 User’s Guide Page 5-1 change magnification 2-6 change orientation 2-6 change size 2-6 I-3 Magnify Page tool 2-6 measurement unit 2-17 Move Page tool 2-7 move within image document 2-7 Palette see Window, palette Particle analysis analyze particles 9-8 fill holes in mask 9-5 fill holes in particles 9-6 finding particles by threshold 9-6 image preparation 9-1 particle measurement 9-7 particle outlining 9-7 particle skeletonization 9-7 remove touching edges 9-5 thresholding 9-3 use region of interest as particle 9-7 Preferences 2-15 auto-save 2-16 page measurement 2-17 scale marker 2-15 set 2-15 Progress palette see Window, palette R Raster 4-2 add/remove captions 4-3 pixel position and value 4-5 Region of interest 6-1 closed-loop 6-3 line 6-2 edit 6-4 open-line 6-4 point 6-3 rectangular 6-2 Results window see Window, text document RGB 4-21 also see Image, data type build from 3 images 7-4 data 3-3 pixel position and value 4-22 S Scale marker add 6-13 also see Preferences, scale marker move 6-13 resize 6-13 Script 10-1 install as a file 10-4 install as a library 10-3 I-4 install as a menu item 10-2 open window 10-1 remove as a library 10-4 remove as a menu item 10-4 run 10-2 writing 10-5 Selection Tools see Window, palette Spreadsheet 4-27 edit a pixel 4-27 edit a RGB pixel 4-27 Statistics see Image, statistics Surface model 4-5 3D rendering 4-6 adjust 4-6 dynamic shaded 4-7 dynamic size 4-7 static shaded 4-7 static size 4-7 walls on 4-7 change the height 4-8 move 4-8 rotate 4-7 Surface plot 4-8 change the view 4-9 shading 4-9 Survey 4-12 change 4-12 contrast limits 4-13 cross-wire 4-12 none 4-12 reduction 4-12 sparse 4-12 whole image 4-12 T Tags see Global Info, tags see Object Info, image update in Global Info 3-8 Target also see Image document, target set target via Target palette 5-10 Target palette see Window, palette Text document see Window, text document W Window image document 1-4, 2-1 see Image document palette 2-1 3D Tools 4-7 DigitalMicrograph 3.4 User’s Guide Acquisition Status 6-17 close 2-14 Control 5-6 Histogram 4-11 Image Status 3-4 Line Plot Tools 4-26 Masking Tools 8-6 move 2-13 open 2-13 Progress 6-16 roll up/down 2-14 Selection Tools 6-1 Standard Tools 2-6, 5-12, 9-5 Target 5-10 resize 2-5 text document 1-4 manipulations 2-12 output from algorithms 2-12 Results window 2-12 scripts 2-12 DigitalMicrograph 3.4 User’s Guide I-5