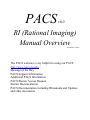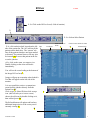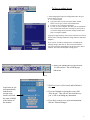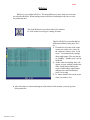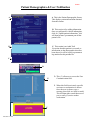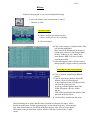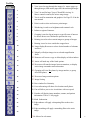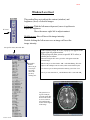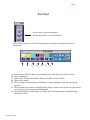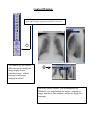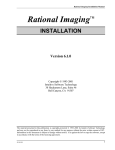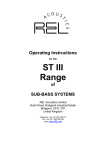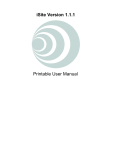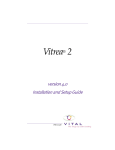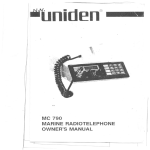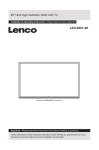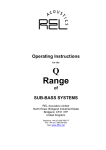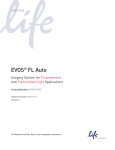Download RI (Rational Imaging) Manual Overview
Transcript
PACS v6.0 RI (Rational Imaging) Manual Overview Provided by Cannon The PACS website is very helpful in using our PACS http://www.pacs.tju.edu/ : Message of the Day PACS Support Information Additional PACS Information PACS/Stentor Access Request Stentor Documentation PACS Documentation including RImanuals and Updates and other documents RiView Canon 1. Lt. Click on the RiView Icon (lt. Side of monitor) 2 2. Lt. click on Select Patient. 3. Lt. click on desired tab, located on the left Tabs side of the patient list. The “all” tab lists all the patients on the hard drive. The “current” tab lists all the patients that have not been marked as dictated. The patients Name or ID may also be inserted (A)to access that patient in the list or on the jukebox List Series Insert name/ID to locate A Click to locate archived exams B Load Pt.Exam 4. Lt. click on the exam you want to view. Double clicking on the exam will load it immediately. You will see the exam loading at the bottom of the Image RiView bar.(C) Images will pop up on monitor when loaded A Tool Bar will appear on the left side of the monitor It is now possible to retrieve a comparison exam from the jukebox directly from the Patient List (B) Click or type Pt. Name/ID, then click on tape icon. (this will take you to a new screen) choose the old exam by double clicking on it, then add to Queue (D) C Pt.Name Se 2 Im 34 E The Refresh button will update and load any additional images/series of the exam you are currently viewing. E D Version 1.15.00 1 To Save or update layout 5. After arranging the images in a display that wish to keep, we will save this as a layout. a) Lt. Click on Layout b) Type in the name of your new layout, under “Format Name”or it will give you the closest match name. c) Lt click on “Save Current Load Format” d) Lt. Click on “Save Template- The name you see listed under Save Format Name will be the new name of your layout. If you wish to change the layout name, change it in this field prior to saving the template A popup will appear stating “New layout on bottom of scroll list” This list can be rearranged under the configs. Menu in “Edit load templates.” If you want to override an existing layout, Load that layout, rearrange images, then click on “Save current load format” You’ll get a message stating that the file already exists, click to continue. This will override/update existing layout. b c 6. When your finished RiViewing an exam, Lt. click on Save. This will bring up a Sub-menu. Save Load exam on exit will automatically load the next current exam listed. It will load the exam in RAM, at the bottom of the monitor. 7. Click Yes if you’ve, Reviewed, and/or Dictated the exam 8. If you are finished reviewing this exam, click “Save & quit.” This will save the exam the way you’ve left it, including any annotation. 9. If you don’t want to save exam and annotation, click on “Discard changes.” 3 Canon RiSelect RiSelect is very similar to RiView. The main difference is more then one exam may be selected in RiSelect. When loading exams in RiSelect, Radiologists only have to view the patient list once. This is the RiSelect icon on the rt.side of the monitor. Lt. click on this icon will give a listing of exams. This list, like RiView, has tabs that list different modalities, body parts, Dr.’s, etc…. 1. From the list of exams click on the exams you wish to view. Once all the exams are chosen, click “Load exam.” I recommend only loading about eight exams. The rest load up in “Standby.” Standby won’t use up the RAM. 2. As the exams are loading, they will appear as icons with the patients last name. Small letters indicates the exam is still loading, capitol letters indicates the exams loaded and ready for viewing. 3. Lt. mouse double click on the exam name you wish to view. 4. After all exams are chosen and appear at the bottom of the monitor, you may quit out of the patient list. Version 1.15.00 Canon Patient Demographics & User Notification A. This is the Patient Demographic Screen. This displays patient information obtained from the scanner. A B. This section is for adding information. Once you add specific clinical information, click on “Update patient information,” this will then become a permanent part of that patient’s file. B C. This section is an Audit Trail. Everytime that this patient is accessed, or information on the demographic sheet has been altered, it will be kept as a permanent log attached to this patients file. C D E D. This ( ? ) allows us to access the User Communication field. E. When this field is activated, a specific user/users or workstation is chosen. Once the user is chosen, type a message, then click on e-mail or notify. This will then either e-mail that user or post a notify (F) notice on that workstation. F Version 1.15.00 Canon RiStore RiStore is the program we use for archiving and retrieving. 1.This is the Ristore icon, located on the rt. side of Monitor. Lt. click To archive exams 2. Choose Archive Set, Initial or Active. Choose Archive Drive, dat. or jukebox 3 Click on Archive. 4. Click on the exams you wish to archive.They will become highlighted. Make sure all the information at the top of Patient list is correct. If your doing a Initial Archive, make sue it says “Initial” and Auto-Remove OFF. For Active Archive Auto-Remove ON. 5. After selecting the exams, click on Archive and Quit,in the rt. upper corner of patient list Retrieving an exam off the jukebox. 6. Click on Search, located on the RiStore pop-up. 7. Type in exam name, number, date,or ID number. Then click Start Search. A list of patients/exams will appear in box, Click on the exam you want. A pop-up with that patients name and Exam will appear, click on “Add to Queue.” This will be prioritized in the jukebox, and put back on the hard drive. 8. Click on RiView and locate the exam. When Searching for an exam, and the exam is located on a dat tape, the tape # will be listed next to the exam. Pull the appropriate tape, insert it in the tape drive, and mount the tape, then click on Retrieve, located in the RiStore pop-up. After a list of exams appear, click on the exam you want then click on “Retrieve and quit“ located in the rt. upper corner. Tool Bar 1. View is used to step through the images. Lt. mouse pages up through images, Mid.mouse pages back down through images. 1. 2. 3. 2. View 2 is used for large X-rays,CR and DR viewing. Lt. Mouse controls contrast, Rt. mouse mags image. 3. Text is used for annotation and graphics. See Page VI-24 in the user manual 4. 4. Print is used to select and create a print images. 5. 6. 7. 8. 9. 5. Windowing is used to set brightness and contrast levels. 6. Isolates a region of interests . 7. Cropping is used to clip an image to a specific area of interest. Lt. mouse draws area. Mid.mouse perfoms the crop. 8. Pointing is used to select certain images or groups of images 9. Panning is used to view outside the cropped area. 10. 11. 10* Image display .Rt mouse to select desired number of columns and rows. 11* Magnify will adjust image size to selected magnification factor. 12. 12* Rt.mouse will create a copy or delete,display or hide windows. 13. 13* Arrow will undo any of the listed options. 14 14* Rt. mouse will transfer images between monitors, or display active image on another network monitor 15 15* Grouping will view like planes by image number, or group offset like planes. 16 16* Rt. mouse Image rotation options. 17* Image Sorting 17 18. Next window/level intensity 18 19. Cross-referencing will show slice location on all planes. 19 20. Cine will allow you to view in real-time with a set speed. 20 21. Number will display image numbers, scanner, and patient information. This is a 3 way toggle. 21 22. Mask Subtraction. 22 23. Edge enhance will apply a sharpening filter to the active image. 23 24. Edge smoothing will apply a smoothing filter to the active image. 24 * Rt. Mouse for sub-menu. 2 Canon Window/Level tool This mode allows us to adjust the contrast (window) and brightness (level) of selected images. W/L tool Left mouse-With the left mouse depressed, move it up/down to adjust the brightness. Move the mouse right /left to adjust contrast. Middle mouse- this will invert the image intensity. Double clicking the left mouse over an image will reset the image intensity Set specific values, then click W/L When clicking on the W/L tool, a pop-up will appear in the upper right area of the monitor. This pop-up will allow you to set specific W/L values, or choose pre-set values. When choosing the W/L tool a green box will appear around the selected image Click W/L with Lt. Mouse to get a list of presets. Then choose the pre set by clicking on it MR-Use the pre set listed under –MR—called MedianImg. This will improve the technique between exams, when saved with the layout. CT-Choose a pre set that represents the anatomy you wish to view. All CT pre sets start with CT_ and all MR auto W/L’s start with MR_ The green box is a region of analysis, set in the square W/L mouse mode. If this is not set , RiView will automatically use the central region of the image Version 1.28.00 Canon Text Tool The text tool is used for annotation, measurement, ROI’s. Lt. side of monitor. After clicking on the Text Tool, the Text Option bar will appear in the upper Rt. area of the monitor. A A. B. C. D. E. B C D E F G Draws arrows. Hold Lt. Mouse down and drag away from object you wish to point to. Draws straight line Draws circle. Double click (with Lt. Mouse) in middle of circle to delete. Drag to draw square. This tool used for measurements. Hold down Lt. Mouse and drag across area you wish to measure. F. This tool allows us to obtain a rectangular ROI, drag Lt. Mouse over selected area, then release, An average greyscale intensity will be displayed. G. This tool will measure angles. Draw out 2 lines and it will automatically calculate an angle between the 2 lines Version 1.15.00 Control Window When clicking the Lt. mouse on this tool (A), a Control Window (B) will appear displaying a thumbnail for each series. A The controls for the window allow the user to modify the image display from a centralized area ( without having to scroll across multiple monitors) B Inside the control window, you can manipulate the Window/Level, page through the images , magnify an image, transfer to other monitors, and put an image on a print page