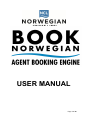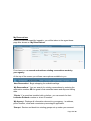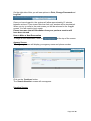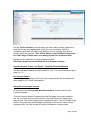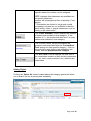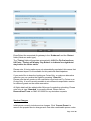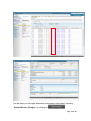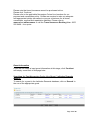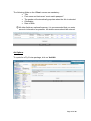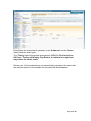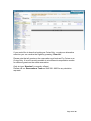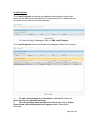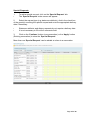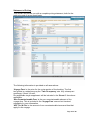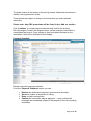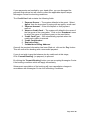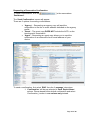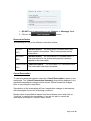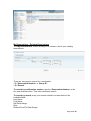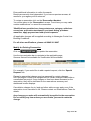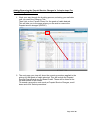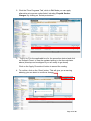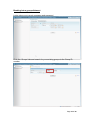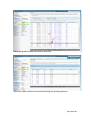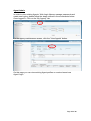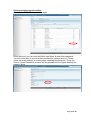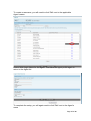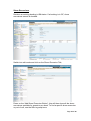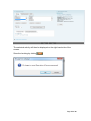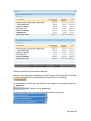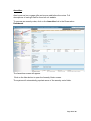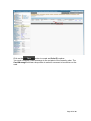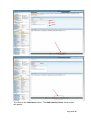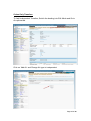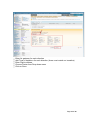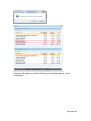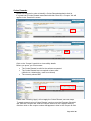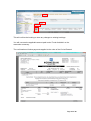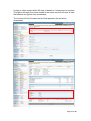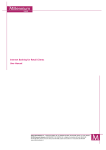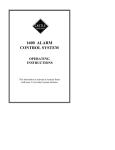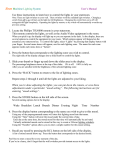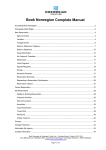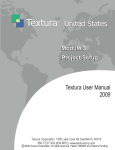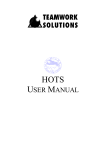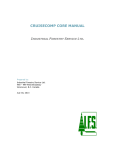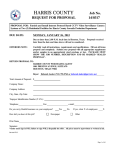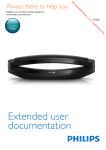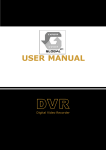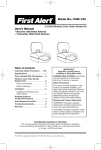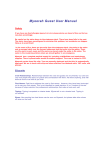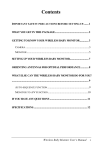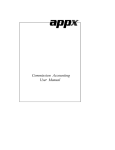Download We have made a few changes to our Online Booking Engine for
Transcript
USER MANUAL Page 1 of 69 Contents Page 3 - Accessing the Agent Booking Engine Page 4 - Login Screen Page 5 - My Reservations Page 6 - How to Make a New Reservation Page 6 - Agency Screen Page 6 - Vacation Screen Page 8 - ‘Voyage’ Screen Page 10 - Select a Stateroom Category Page 12 - Adding Flights Page 13 - Service Charges Page 14 - Select a Stateroom Category Page 17 - Guest Information Page 17 - Searching for Past Guests / Creating a New Guest Page 20 - Air Options Page 22 - Land Programs Page 23 - Land Programs Requests Page 24 - Statement of Pricing Page 25 - Payment Schedule Page 27 - Reservation Summary Page 28 - Requesting a Reservation Confirmation Page 30 - Reservation Status Page 30 - Cancel Reservation Page 31 - My Reservations – Existing Reservations Page 32 - Modify An Existing Reservation Page 33 - Adding/Removing the Prepaid Service Charges in 3 simple steps For New Bookings / Quotations: Page 38 - Booking into a group allotment Page 48 - Shore Excursions Page 51 - On-board Entertainment, Dining & Spa Treatments Page 55 - Amenities Page 60 - Cruise Only Transfers Page 64 - Cruise Rewards Page 67 - Payments Page 68 - Page 2 of 69 Contact Information Accessing the Agent Booking Engine To access the Agent booking engine please go to http://www.ncl.co.uk/agents Username: freestyle Password: cruising Don’t forget, in order to access the travel partners website content you will need to login with: Username: freestyle Password: cruising Page 3 of 69 In order to access the ‘Online Booking Engine’, click on the ‘Log In’ link within the blue box on the right hand side: A new window will open with the following log in screen. Login Screen Your username and password will remain the same. If you cannot remember your password, click and follow the steps. Please note you will to have access to the email address setup with the login. If you are not setup or wish to discuss existing logins, please contact [email protected] or call us on 020 8834 9029. Page 4 of 69 My Reservations Once you have successfully logged in, you will be taken to the agent home page also known as ‘My Reservations’. From here you can search and retrieve existing reservations made by your agency. At the top of the screen you will see more options available to you. ‘New Reservation’: Begin shopping for available sailings. ‘My Reservations’: You can search for existing reservations by entering the reservation number OR the guest’s first name/last name and ship and sailing date. ‘Clients’: If a guest has travelled with us before, you can search for their Latitudes Rewards number or client ID number. ‘My Agency’: Displays all information relevant to your agency, i.e address, phone number, email and commission percentage if applicable. ‘Groups’: Review and book into existing groups set up under your account. Page 5 of 69 On the right side of this you will see options to Print, Change Password and Log Out. Once you have logged in, the system will allow approximately 15 minutes between actions. If you exceed this time limit your session will be terminated. When you try to move to the next screen you will be returned to the ‘Log In’ screen. You will need to log in again. Please be aware that all information from your previous session will have been cleared. How to Make a New Reservation To begin a new reservation, click on at the top of the screen. Agency Screen The ‘Agency’ screen will display your agency name and phone number. Click on the ‘Continue’ button. The ‘Search Vacation‘ screen will now appear. Vacation Screen Page 6 of 69 On the ‘Cruise Vacation’ search page you will be able to enter qualifiers to help find for the most appropriate cruise for your customers. With the information provided, the engine will display a list of voyages that meet or closely match the request. *You will be able to select multiple staterooms at a later stage. Please enter occupancy for the first stateroom here. Please use the calendar to pick the departure date. N.B. Date format can be modified via your browser settings Past Norwegian Cruise Line Guest / Latitudes Rewards Member If the customer has cruised with Norwegian before, set the Latitudes Rewards member option to ‘Yes’. For more information go to page 14 -15. Air Transportation At this stage the booking is still cruise only. Airport details will be added at a later stage for Fly-Cruise reservations. Navigation Common Features All screens in the ‘Pricing and New Reservations’ function have some common features. The first common feature, beginning on the first page is the top navigation bar. As you move from screen to screen, the page name will change from grey to gold. The current page will be indicated in white. You will be able to go back to any previously viewed page by clicking on the screen name on this navigation bar. You will be able to modify information on that screen. Page 7 of 69 To confirm the modification, click or as appropriate. If you use the top navigation bar to return to your last displayed page or to go to another previously viewed page, no changes will be registered. The second common feature, beginning from the voyage search page, is a ‘Booking Summary’ display along the left side of the screen known as the ‘Dashboard’. As you move from screen to screen, additional details will be displayed. Some of the entries are hyperlinks to additional information. These hyperlinks can be identified by the underline. When you move your cursor over these links, your cursor will change into a hand. ‘Voyage’ Screen The ‘Voyage’ screen returns results based on the information entered on the ‘Cruise Vacation Search’ page. The system returns the closest matches to your request. This screen provides general information about the search results. For each voyage, the following information is provided: Page 8 of 69 The ‘Ship Name’ column displays the name of the ship for the voyage. Click on the information. or the ship name to display ship The ‘Vacation Start’ column displays the start date of the vacation package not just the start of the sailing. **N.B. For Fly-Cruises from US Ports, vacation will start the day before to allow for one night hotel stay before the cruise. The ‘Start Day’ column displays the day of the week the Sailing is scheduled to start. The ‘Sail Days’ column displays the number of days of the sailing. Click on the ‘View’ link or the symbol in the Itinerary column to view the sailing’s itinerary. You can select the voyage from the itinerary pop-up. The ‘Comments’ column displays any comments for the specific destination of the sailing. Hover your cursor over the field to view the complete details. Please note that the prices displayed are ‘lead in’ Cruise only prices per meta category – taxes are not included yet. Please select one of the voyages to see full detailed pricing on the next screen. Page 9 of 69 Need flights? For Fly-Cruise reservations, departure airport will be added at a later stage. If the voyages displayed do not meet your needs, or you want to see something else, click the ‘Vacation link’ at the top of the page. You will be returned to the ‘Cruise Vacation Search’ page to submit new search parameters. This option is available to you throughout the booking process. To continue, click the link to the right of your preferred sailing. Lead in pricing per meta will display for each sailing as part of the ‘Voyage’ screen. This allows you to determine which sailing has the best pricing at a glance. Click on a price in the in one of the meta columns to view pricing for the all categories within the meta, this will take you through to the stateroom ‘Category’ page. Select a Stateroom Category The stateroom ‘Category’ page provides pricing information for available categories. Page 10 of 69 The ‘Category’ column displays the category. Click on the category link in the field or the symbol to view the category description. The ‘Upgrade’ column displays whether there is an upgrade available. It will show the category that the guest can upgrade to. The ‘Upgrades Available’ column displays the number of upgrades that are available in that category. The ‘Description’ column displays the description of the category. The ‘Max Capacity’ column displays the maximum number of guests that can be accommodated by at least one stateroom in that category. The ‘Crib’ column indicates if the category can accommodate a foldable sleeper/playpen for an Infant. The ‘Status’ column advises the availability of the chosen stateroom. Page 11 of 69 ‘OK’ indicates that staterooms are available and a specific stateroom number can be assigned. ‘GTY’ indicates that staterooms are available but no specific stateroom number will be assigned at time of booking (**see below). ** Guarantees are limited to single and double occupancy only and are not available for back to back sailing, suites or special staterooms such as family or spa staterooms** The ‘Cabin Available’ column displays the number of staterooms available in that category. If the number is 7+, this means that there are 7 or more staterooms available in that category. The ‘Current Promo’ column will display the program code associated with the ‘Current Best Fare’ pricing for each specific category. Click on the promotion code link to view alternative rate codes, and add prepaid service charges. The ‘Res Total’ column displays the total cost of the reservation inclusive of any and all components (i.e., air, land, travel protection, etc.) added to the reservation. Adding Flights Clicking the ‘Select Air’ button located above the category grades will allow you to search for live air pricing and availability. Page 12 of 69 Enter/Select the requested Air gateway in the ‘Outbound’ and the ‘Return’ fields (fields are smart type). The ‘Timing’ fields will populate automatically. N.B. For Fly-Cruises from US Ports, ‘Timing’ will display ‘Day Before’ to indicate one night hotel stay before the cruise starts. Please note: If timing options are not automatically populated, this means that the selected airport is not available for this particular date/departure. If you would like to keep the booking as Cruise Only, or make an alternative selection you can remove the flights by pressing “Clear Air”. Please note that all guests on the reservation must book as Fly-Cruise or as Cruise Only. It is not currently possible to mix different transportation modes for different guests on the same reservation. All flight details will be added within 24hours of completing a booking. Please note only air type ‘Standard’ is currently offered. Please call our Reservations Team on 0845 201 8900 for any deviation requests. Service Charges Initial prices currently include service charges. Click ‘Current Promo’ to remove the prepaid service charges and view other combinable promo codes. Page 13 of 69 On this page you can apply alternative price promo codes listed, including ‘Prepaid Service Charges’, by clicking on , Page 14 of 69 then checking the applicable box and clicking on the button. Select a Stateroom The ‘Stateroom’ screen provides you with a list of available staterooms in the category you selected. Staterooms are listed in rank order, with the most desirable rooms available listed first. A diagram of the ship indicating deck location is displayed. This screen is bypassed if the category you selected had only guarantees available. Page 15 of 69 The ‘Stateroom’ screen will allow you to select a stateroom that best fits your guests’ needs. Staterooms will be sorted according to the following: Category Location Double occupancy Triple occupancy Quad occupancy Connecting staterooms Disabled staterooms If you are looking for a specific stateroom number, you can type it in the ‘Quick Search’ field to find it. You can filter the search results based on certain stateroom attributes. To access the filter, click on the ‘Filter’ link at the top of the page. To search for specific attributes within multiple categories, hold down the shift/arrow keys to select, tick the attributes required and ‘Apply Parameters’. Page 16 of 69 To choose a specific stateroom attribute click in the box next to the attribute. To search for a stateroom that matches the attribute(s), click on the ‘Apply Parameters’ button. To select a stateroom, click on the box that corresponds with the requested stateroom and click on the ‘Select’ button. This will take you to the ‘Travel Protection’ screen. Page 17 of 69 Please note that travel insurance cannot be purchased online. Please click ‘Continue’ Please refer to the applicable Norwegian Cruise Line brochure for our payment and cancellation policy. Guests are required to take out adequate and appropriate holiday insurance to cover as a minimum for all travel, cancellation, medical and repatriation liabilities. Please refer to www.ncl.co.uk/insurance or call the Travel Insurance Booking Line - 0871 222 6469 - for a quote. Guest Information If you are not ready to input guest information at this stage, click ‘Continue’ and simply come back to this page later. Searching for Past Norwegian Cruise Line Guest / Latitudes Rewards Member To search for a guest in the Latitudes Rewards database, click on ‘Search’ in the row of the appropriate guest. Page 18 of 69 The ‘Search Client’ screen will appear. If you have the guest’s ‘Latitudes Rewards’ number, enter it in the ‘Latitude #’ field and click on the ‘Search Guest’ button. If you do not have the guest’s ‘Latitudes Rewards’ number, you can search using the following criteria. Last Name, First Name PLUS Date of Birth Once you have entered the search criteria, click on the ‘Search Guest’ button. Page 19 of 69 Creating a New Guest If the guest has never sailed with Norwegian before, you will need to create them in the database and add them to the reservation. To add a new guest to the reservation, click on the ‘Create’ link. The ‘Modify Client’ screen will appear. Page 20 of 69 The following fields on the ‘Client’ screen are mandatory: Title First name and last name* must match passport* The gender will automatically populate when the title is selected Citizenship Date of Birth All other fields are optional however; it is recommended that you enter as much information as possible. All middle names should be entered. Air Options To quote for a Fly-Cruise package, click on ‘Add Air’ Page 21 of 69 Enter/Select the requested Air gateway in the ‘Outbound’ and the ‘Return’ fields (fields are smart type). The ‘Timing’ fields will populate automatically. N.B. For Fly-Cruises from US Ports, ‘Timing’ will display ‘Day Before’ to indicate one night hotel stay before the cruise starts. Please note: If timing options are not automatically populated, this means that the selected airport is not available for this particular date/departure. Page 22 of 69 If you would like to keep the booking as Cruise Only, or make an alternative selection you can remove the flights by pressing “Clear Air”. Please note that all guests on the reservation must book as Fly-Cruise or as Cruise Only. It is not currently possible to mix different transportation modes for different guests on the same reservation. Only air type ‘Standard’ is currently offered. Please call our Reservations Team on 0845 201 8900 for any deviation requests. Page 23 of 69 Land Programs The ‘Land Programs’ tab shows any additional land pre/post cruise stays which can be added to the standard Fly-Cruise package for an additional cost. Currently we only offer post cruise dayrooms. • To view the listing of packages, click on ‘Add Land Program’. The ‘Land Programs’ screen will display any packages offered on the sailing. 1. To add a land package to a reservation, click on the ‘Select All’ check box for the requested package. 2. Once the package has been selected, click on the ‘Apply’ button. Once stored, the package details will appear on the ‘Reservation Summary’. Page 24 of 69 Special Requests 1. • To add a special request, click on the ‘Special Request’ tab. The ‘Special Request’ order screen will appear. 2. Select the request type (e.g stateroom attribute), click in the check box of the guest(s) receiving the special request and enter the appropriate delivery date if necessary. • • Stateroom attribute and dietary requests do not require a delivery date. It is not necessary to fill out the comments field. 3. Click on the ‘Continue’ button (new reservation) or the ‘Apply’ button (Existing reservation) to store the ‘Special Request’. More than one ‘Special Request’ can be added at a time to a reservation. Page 25 of 69 Statement of Pricing This screen will provide you with a complete pricing statement, both for the total price and on a per guest basis. The following information is provided on all reservations: ‘Voyage Fare’ is the price for the cruise portion of the booking. The first two guests in a stateroom pay the ‘Twin Occupancy’ rate. Any subsequent guests pay ‘Guest 3-8 rate’. Any applicable single supplement will be included in the ‘Guest 1’ fare where applicable. ‘Non Commissionable Fare’ is the non-commissionable element of the voyage fare. This is included in the ‘Voyage Fare’ amount but itemised separately for your information. ‘NCF Tax & Fee’ is the amount of non commissionable taxes and fees that apply for the voyage. Page 26 of 69 The base invoice at the bottom of the pricing screen details the commission in addition to the gross and net due. These prices are subject to change in the event that you make alternate selections. Please note: Any OBC promotions will be listed in the ‘Add ons’ section Click ‘Continue’ to review payment schedule and confirm the booking. N.B. Norwegian Cruise Line charges fees for certain changes made within a cancellation fee period. If any charges or fees have been assessed on the reservation, they will be indicated on this display. Payment Schedule Please review the payment schedule. From the ‘Payment Schedule’ screen you can: Review the reservation’s payment amounts and due dates. View the number of days prior to sailing. Enter a credit card payment. Confirm the reservation without payment* - once confirmed all bookings are immediately subject to Norwegian Cruise Line booking conditions. Page 27 of 69 If your payments are handled by your head office, you can disregard the payment instructions but will need to collect the applicable deposit as per Norwegian Cruise Line booking conditions. The ‘Credit Card’ tab contains the following fields: 1. ‘Payment Source’ – The system defaults to the guest. Select ‘Agent’ from the drop down if paying with an agency credit card. 2. ‘Payment Amount’ – Enter the deposit or final payment amount. 3. ‘Name on Credit Card’ – The system will default to the name of the first guest of the reservation. Click on the ‘Dropdown’ menu to select the name of a different guest on the reservation. 4. ‘Credit Card Type’ – Will automatically populate when the credit card number is entered. 5. ‘Credit Card Number’. 6. ‘Expiration Date’. 7. ‘Cardholder’s Billing Address’ Once all the required information has been filled out, click on the ‘Pay’ button This will confirm the booking with a successful payment. If you do not wish to pay the balance due by credit card at this stage, Click ‘Commit Booking’ (no payment) to proceed. By clicking the 'Commit Booking' button you are accepting Norwegian Cruise Line booking conditions which will apply immediately. Subsequent cancellation of the booking will incur cancellation charges in accordance with Norwegian Cruise Line’s Booking Conditions. Page 28 of 69 Reservation Summary The ‘Summary’ screen will give an overview of all the components of the reservation. Page 29 of 69 Requesting a Reservation Confirmation To send a confirmation, click on ‘Dashboard’. in the reservations The ‘Send Confirmation’ screen will appear. There are 3 options for sending confirmations: ‘Agency’ – Requesting an agency copy will send the confirmation to the fax or email address defaulted on the agency profile. ‘Guest’ - The guest copy DOES NOT include the NCF’s or the travel agent’s commission. ‘Agent’ - Requesting an agent copy allows you to send the confirmation to an alternative fax or email address of your choice To send a confirmation, first select ‘ENG’ from the ‘Language’ drop down. 1. ‘Confirmation’ will be pre-selected in each ‘Report Name’ column. Please deselect this default confirmation and select ‘Confirmation_London in one column only instead. Page 30 of 69 1. DO NOT edit or add anything to the ‘Subject’ or ‘Message’ fields. 2. Click on the button. Reservation Status The following is a list of the different reservation status: OFFER (OF) BOOKED (BK) ‘Booked Status’ – the reservation is booked and it has been stored in the system. There is no payment on the reservation. ‘Booked Status’ – the reservation is in booked status, it has been stored in the system and payment has been applied to the reservation. CANCELLED ‘Cancelled Status’ – the reservation is in cancelled status. The reservation has been cancelled. (CX) Cancel Reservation To cancel a reservation please select the ‘Cancel Reservation’ option on the dashboard. The ‘Cancel Reservation Summary’ page will be displayed. Any applicable cancellation charges will be shown. Please review the charges prior to cancelling the reservation. Cancellation of the reservation will incur cancellation charges in accordance with Norwegian Cruise Line’s Booking conditions. Please select a cancellation reason from the dropdown menu and click on ‘Continue’ to confirm the cancellation. If you do not wish to cancel the reservation at this point, click the ‘Back’ button. Page 31 of 69 My Reservations – Existing Reservations The ‘My Reservations’ screen allows you to retrieve a list of your existing reservations: There are two ways to search for a reservation: • By ‘Reservation Number’ or ‘Group ID’ • By ‘Record’ To search by confirmation number, type the ‘Reservation Number’ in the box and click the button. This is the narrowest search. To search by record, enter your search criteria in at least three of the available fields Last Name First Name Sail Date Range Ship Booked From/To Date Range Page 32 of 69 Enter additional information to refine the search. Results are security-level dependent. If you have supervisor access, all results for your agency will be returned. To review a reservation click on the ‘Reservation Number’. You will be taken to the ‘Reservation’ screen. From there you may make certain modifications* or cancel the reservation. *Modifications permitted are change stateroom, category, add shore excursions, pre-book entertainment, pre-book dining, purchase amenities, apply payment and add special requests. All applicable charges will be applied according to Norwegian Cruise Line Booking Conditions. For all other modifications, please call 0845 201 8907 Modify An Existing Reservation Click on to update the reservation. Use the top navigation bar to navigate to the applicable page. Screens that are not available for modification will be shaded. For example, if you would like to add a special request, click the ‘Special Request’ link. Please be aware that charges may be assessed for certain changes. N.B. Norwegian Cruise Line charges fees for certain changes made within a cancellation fee period. If any charges or fees have been assessed on the reservation, they will be indicated on the reservations summary and dashboard invoice displays. Cancellation charges for air, land and other add-ons may apply even if the reservation is not cancelled in full. Please contact our Reservations Team for details. Any changes you make will automatically be applied to the reservation. Do not modify any item unless you are certain you want to make the change. Page 33 of 69 Adding/Removing the Prepaid Service Charges in 3 simple steps For New Bookings / Quotations: 1. Work your way through the booking process, selecting your sail date until you reach the Category Tab. Then click on the ‘Current Promo’ for the grade of cabin desired. This will take you to the page where you can add or remove the Prepaid service charges (UKPSC). 2. The next page you view will show the current promotions applied to the pricing for that grade of cabin selected. This will include the Prepaid Service Charges and any On Board Credit. These will be listed at the top and bottom of the screen. To amend a promotion code such as Prepaid Service Charges, scroll down and click ‘Select promotions’. Page 34 of 69 3. Tick or Un-Tick the applicable box for the promotion desired and click on ‘Refresh Prices’ to view the updated pricing in the fare calculator above (this step can be skipped if you are ready to go ahead) Click on the ‘Apply Promotions’ button to amend the costing. Page 35 of 69 You will then be taken to the stateroom selection page for the grade of cabin selected and the promotion code will be added. You can then continue your reservation from where you left off. Adding/Removing The Prepaid Service Charges in 4 Simple Steps For Existing Bookings via My Reservations: 1. Retrieve the booking from the ‘My Reservations’ section. Once retrieved, switch the booking into edit mode by pressing the button ‘Edit Mode’. Page 36 of 69 2. Click the ‘Price Programs Tab’, while in Edit Mode you can apply alternative price promo codes listed, including ‘Prepaid Service Charges’ by clicking on ‘Select promotions’. 3. Tick or Un-Tick the applicable box for the promotion desired and click on ‘Refresh Prices’ to view the updated pricing in the fare calculator above (this step can be skipped if you are ready to go ahead) Click on the ‘Apply Promotions’ button to amend the costing. 4. To confirm, click on the ‘Store’ button. This will give you a warning advising you are about to confirm a change. Page 37 of 69 Once you OK these changes a final warning will show you the Old and New pricing before confirming the change. Click on store changes to confirm. Page 38 of 69 Booking into a group allotment Login using your current username and password Click the ‘Groups’ tab and search for your existing group via the Group ID number Page 39 of 69 Click on the group ID link to retrieve Review the group information and click ‘Add Delegate’ to book into this group. A new reservation will be created in shopping status and will retain all the cruise information linked to the group set up regarding date and ship. Page 40 of 69 Continue through the booking process. On the category tab, only those cabin grades agreed for the group will show as ‘YES’. Page 41 of 69 Select the grade of cabin you wish to book into Select the cabin number and continue through the booking process. Page 42 of 69 Page 43 of 69 Agent Admin In order to view existing Agents, Web Login Names, manage passwords and create new logins, please follow the steps outlined in the screenshots below. Once logged in, Click on the “My Agency” tab On the agency maintenance screen, click the “View Agents” button. On this page you can view existing Agent profiles or create a brand new Agent Login. Page 44 of 69 Viewing existing agents profiles: Click on the ‘Edit’ button next to the agent Once retrieved, you can view the Web Login Name & reset their password. You will not be able to see what their password is (data protection). Please check the email address is correct before resetting the password. Once you click on ‘Reset Password’ an email will be generated to the Agent detailing the steps to follow. Page 45 of 69 Create New Agent Login: Click on the ‘Create A New Agent’ button at the bottom of the page. Input the mandatory information (marked with *) then click on ‘Save Agent Profile’ and return to the agent list. Page 46 of 69 To create a username, you will need to click ‘Edit’ next to the applicable Agent’s name Enter a Web Login Name for the agent. Then save the agent profile again to return to the Agent list To complete the setup, you will again need to click ‘Edit’ next to the Agent’s name Page 47 of 69 Then press the ‘Reset Password’ button and an automated password will be emailed to the email address provided on the Agent Profile Screen. Page 48 of 69 Shore Excursions Retrieve an existing booking in BK status. If a booking is in OF, shore excursions cannot be booked. Switch into edit mode and click on the Shore Excursion Tab, Press on the “Add Shore Excursion Button”, this will then show all the shore excursions available for guests to pre book. To find a specific shore excursion or port of call, use the filter to group tours. Page 49 of 69 The price is converted from the US price charged on-board. Tick the tour requested and ‘Apply’ Once saved, the tour will be added on the shore excursion main page. From here, more tours can be added and deleted. Once all tours have been added, store the booking by clicking Page 50 of 69 Please review the cost of the shore excursions and store changes. Once stored, collect payment and pay for the shore excursions immeditly via the Payment Schedule tab. If not paid for these will be automatically removed from the booking. A confirmation can then be sent directly to your agency or the guest using the button on the dashboard. Ensure you select the confirmation type as Page 51 of 69 On-board Entertainment, Dining & Spa Treatments Retrieve an existing booking in BK status and switch the booking into ‘Edit Mode’. Please note the following: Entertainment & Spa can be booked inside 45 days prior to sailing on the N.Epic Only. Dining can be booked inside 45 days prior to sailing fleet wide. Shore Excursions, Dining & Entertainment can be pre-sold up to 2 days prior to sailing. Spa treatments can be pre-sold up to 4 days prior to sailing. Click on the tab ‘Dining & Entertainment’. Page 52 of 69 You can switch between the on-board activity using the tabs and search parameters to display the desired results. The results will then be displayed below. Giving you the option to group by date or group by type. Accept the Terms and Conditions and click ‘Save’. Page 53 of 69 The selected activity will then be displayed on the right hand side of the screen. Store the booking by clicking Page 54 of 69 Please review the cost and store changes. Please collect payment immediately via the Payment Schedule tab. If not paid for these activities will be automatically removed from the booking. A confirmation can then be sent directly to your agency or the guest using the button on the dashboard. Ensure you select the confirmation type dependant on the type. Page 55 of 69 Amenities Also known as bon voyage gifts can be pre-paid before the cruise. Full descriptions of each gift can be found on our website. To process an amenity order, click on the Amenities link in the Reservation Dashboard. The Amenities screen will appear. Click on the New button to open the Amenity Order screen. The system will automatically populate some of the amenity order fields. Page 56 of 69 Click on the button to create an Order ID number. You must complete a card message to the recipient of the Amenity order. The Card Message field has a drop down to select a comment to be written on the card. Page 57 of 69 The Click on the Add Items button. The Add Amenity Order Items screen will appear. Page 58 of 69 To search for an Amenity item, click on the Category drop down and select the amenity category. This will enable the Type drop down list. From the Type drop down, select the requested amenity type. Enter the quantity for the requested item in the field for the appropriate guest and click on the Save button then Payments button. Page 59 of 69 Please collect payment immediately via the Payment Schedule tab. If not paid for these activities will be automatically removed from the booking. A confirmation can then be sent directly to your agency or the guest using the button on the dashboard. Ensure you select the confirmation type Page 60 of 69 Cruise Only Transfers To Add Independent Transfers, Switch the booking into Edit Mode and Go to Air options tab. Click on ‘Add Air’ and Change Air type to independent Page 61 of 69 Enter Air gateway for each direction Add Time of departure for each direction (times must match our transfers) Enter Flight numbers Choose Carrier from Drop down menu Click on Save Page 62 of 69 Review pricing and Store. Transfers will be itemised on a separate line. Page 63 of 69 Transfers will appear on the Res Summary and will also appear on the confirmation Page 64 of 69 Cruise Rewards Search for the guest in order to identify a Cruise Reward attached to their id. If a guest has a Cruise Reward associated with their Client ID, a ‘Coupon’ link will appear in the ‘Guest Info’ screen. Click on the ‘Coupon’ hyperlink to view validity details Before you quote, you must ensure: The Cruise Reward is valid for the sail date requested. The Cruise Reward has not expired or been used (effective to, ticked active, used is not ticked) The currency shows GBP Please note: Pressing ‘Apply’ will not apply the Cruise Reward, see next steps. To apply payment using a Cruise Reward, continue onto the ‘Payment Schedule’ tab. Click the ‘Coupon’ tab, enter the coupon amount in the ‘Payment Amount’ field then click on the coupon number that appears in blue in the ‘Coupon #’ field. Page 65 of 69 This will confirm the booking or store any changes to existing bookings. You will now see the applicable amount paid under ‘Funds Available’ on the reservation summary. The confirmation will show payments applied to the value of the Cruise Reward. Page 66 of 69 If using a cruise reward within 60 days of departure full payment is required. The Agent will apply the cruise reward in the same way but will need to take the balance due (gross due) immediately. The invoice will look the same but the final payment due will show immediately. Page 67 of 69 Payments To apply a credit card payment, Click on the “Payment Schedule” tab. Review the invoice and input the following information. Once all the information has been provided, click on the “Pay” button to confirm. If any of the above field are invalid or blank, a validation will prompt you to try again. Cards Accepted: Visa Credit & Debit, MasterCard and American express Page 68 of 69 Contact Information If you need additional assistance, please contact us. For Maintenance Issues online ID / Passwords queries Please contact Systems Support Email [email protected] Telephone 020 8834 9029 For Booking queries and amendments Please contact Reservations (FIT) or (Groups) Telephone 0845 201 8900 Page 69 of 69