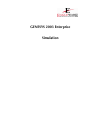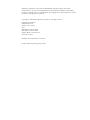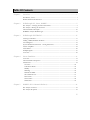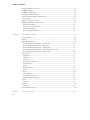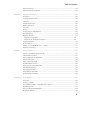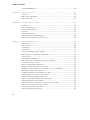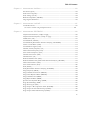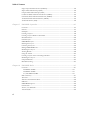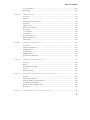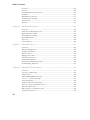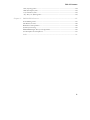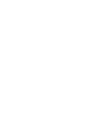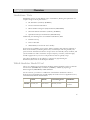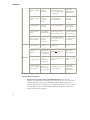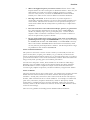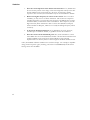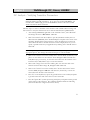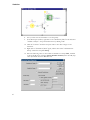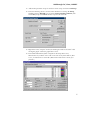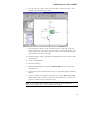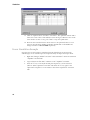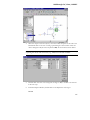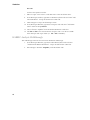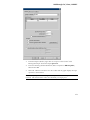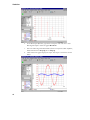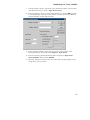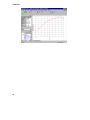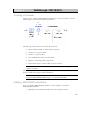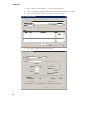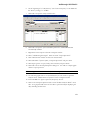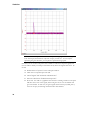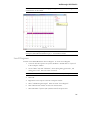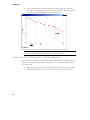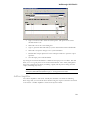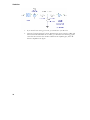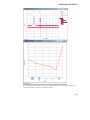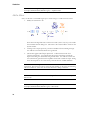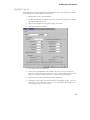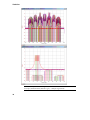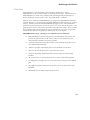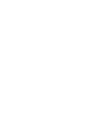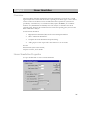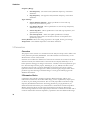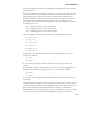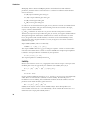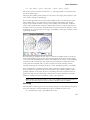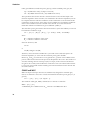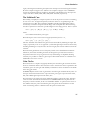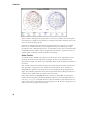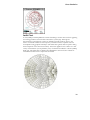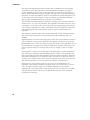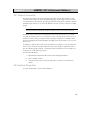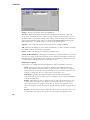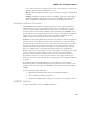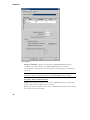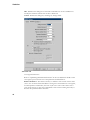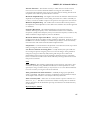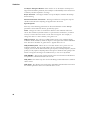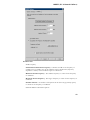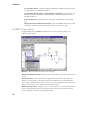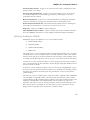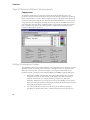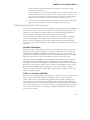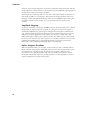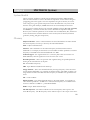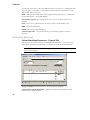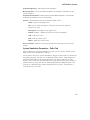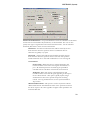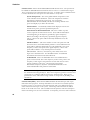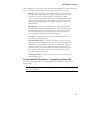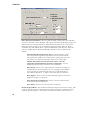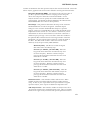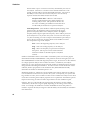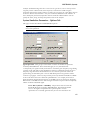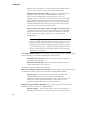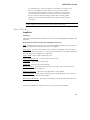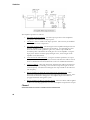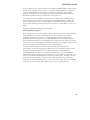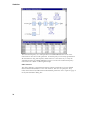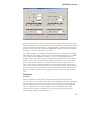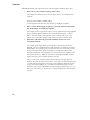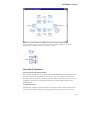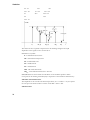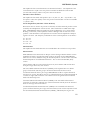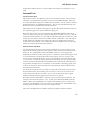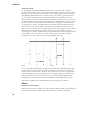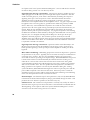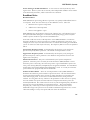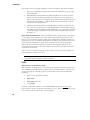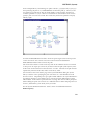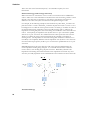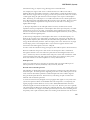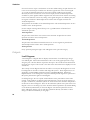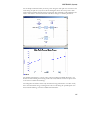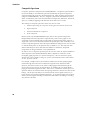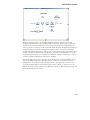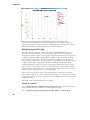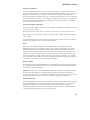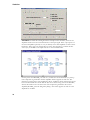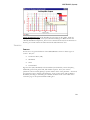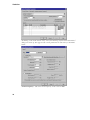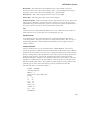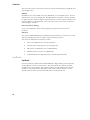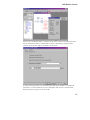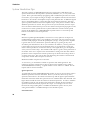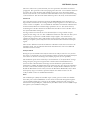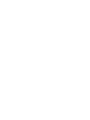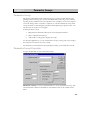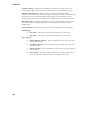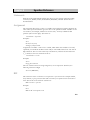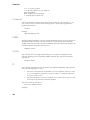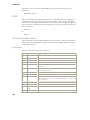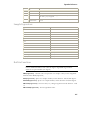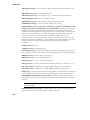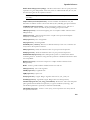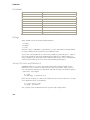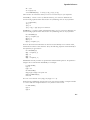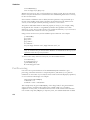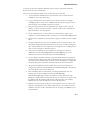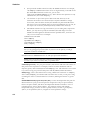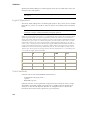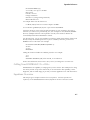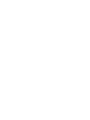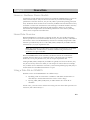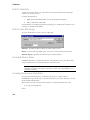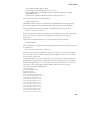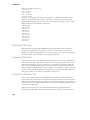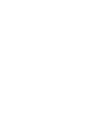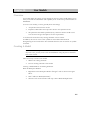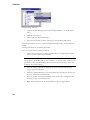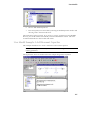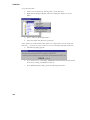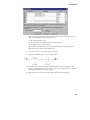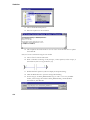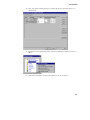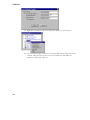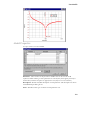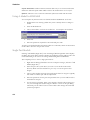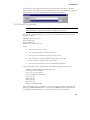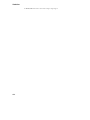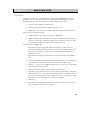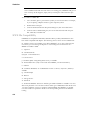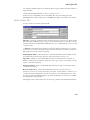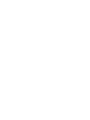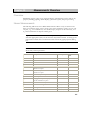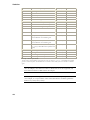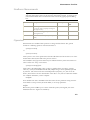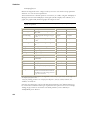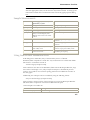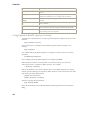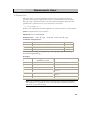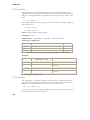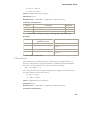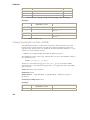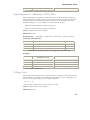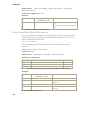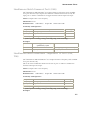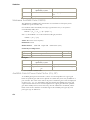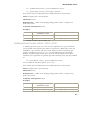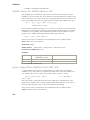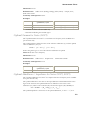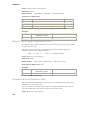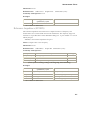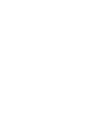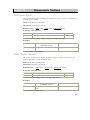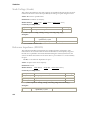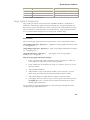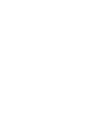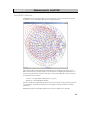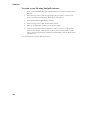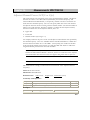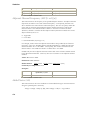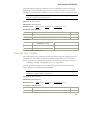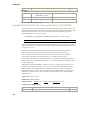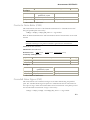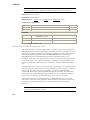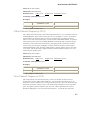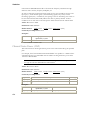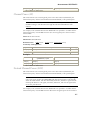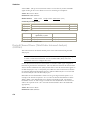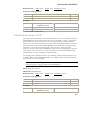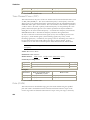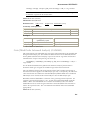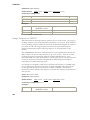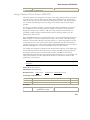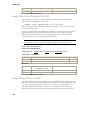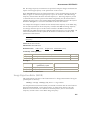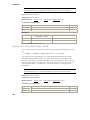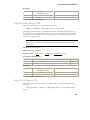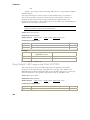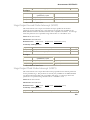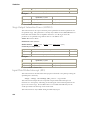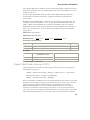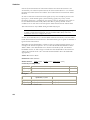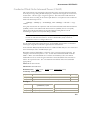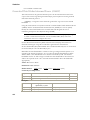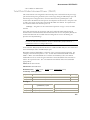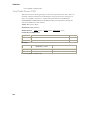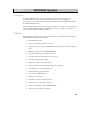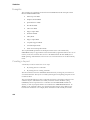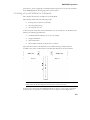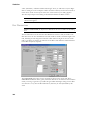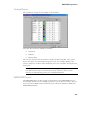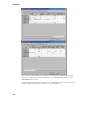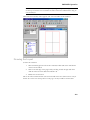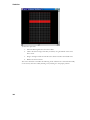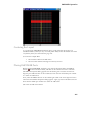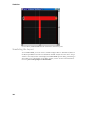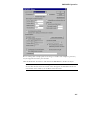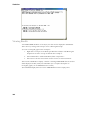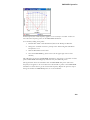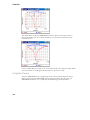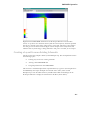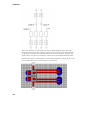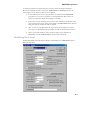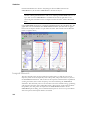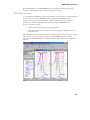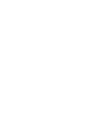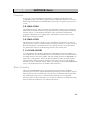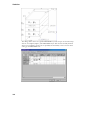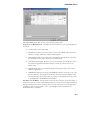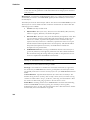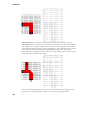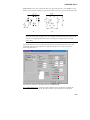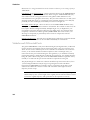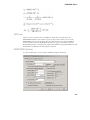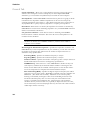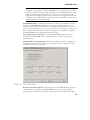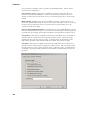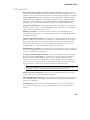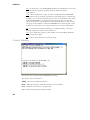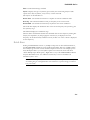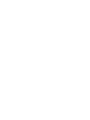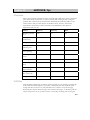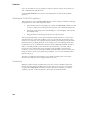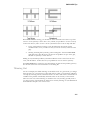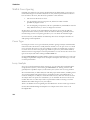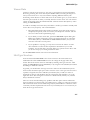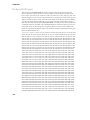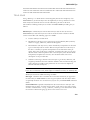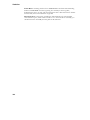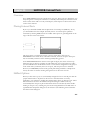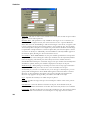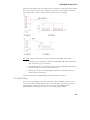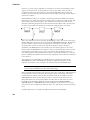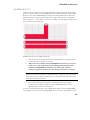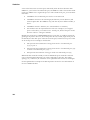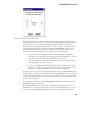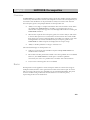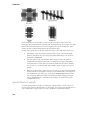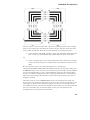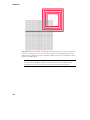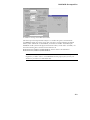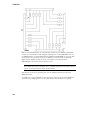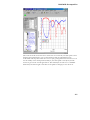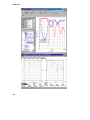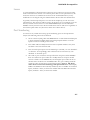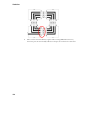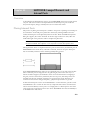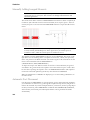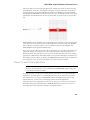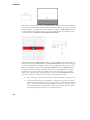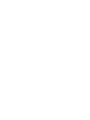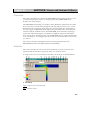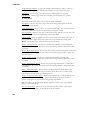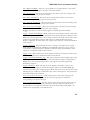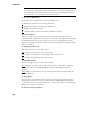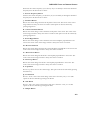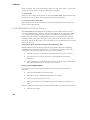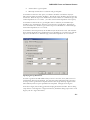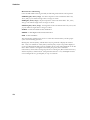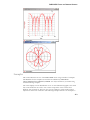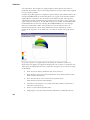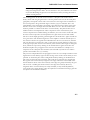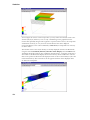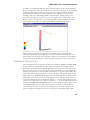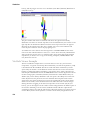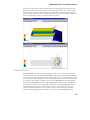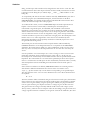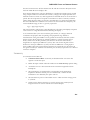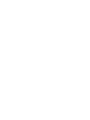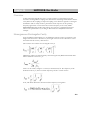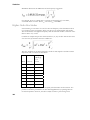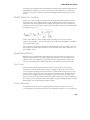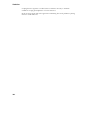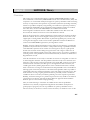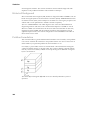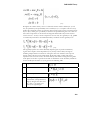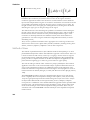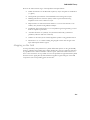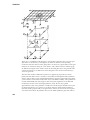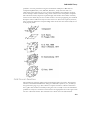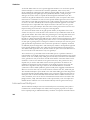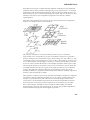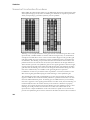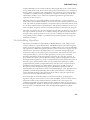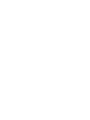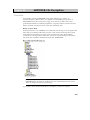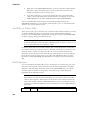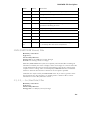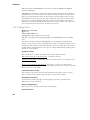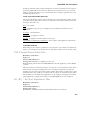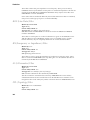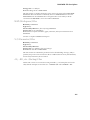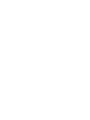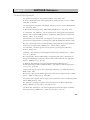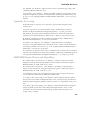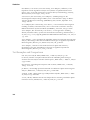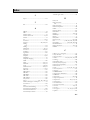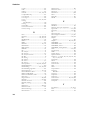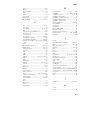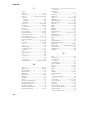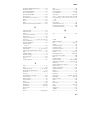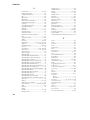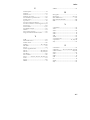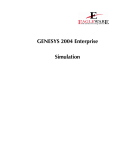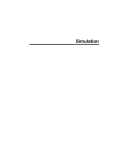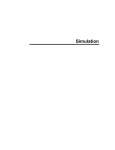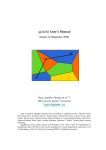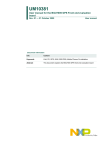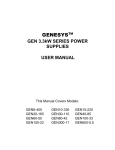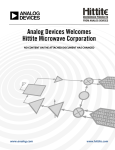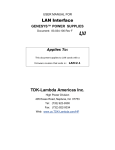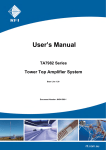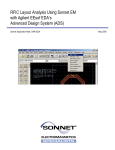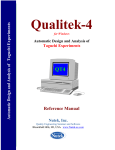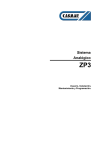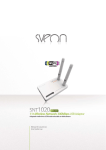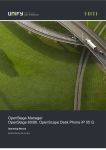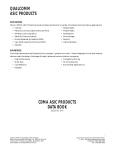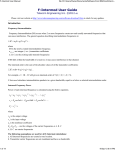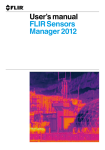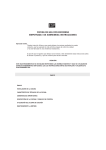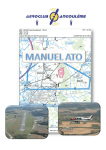Download GENESYS 2003 Enterprise Simulation
Transcript
GENESYS 2003 Enterprise
Simulation
Eagleware Corporation owns both the GENESYS software program suite and its
documentation. No part of this publication may be produced, transmitted, transcribed,
stored in a retrieval system, or translated into any language in any form without the written
permission of Eagleware Corporation.
Copyright © 1985-2003 Eagleware Corporation. All rights reserved
Eagleware Corporation
635 Pinnacle Court
Norcross, GA 30071
USA
Main Phone: 678-291-0995
Sales Phone: 678-291-0259
Support Phone: 678-291-0719
Fax: 678-291-0971
Printed in the United States of America.
Version 2003 first printing August 2003
Table Of Contents
Chapter 1
Overview.............................................................................................................1
Simulations / Data ...........................................................................................................................1
Which Simulator Should I Use? .....................................................................................................1
Chapter 2
Walkthrough: DC, Linear, HARBEC.....................................................................5
DC Analysis - Verifying Transistor Parameters...........................................................................5
DC Analysis - Biasing the Transistor ............................................................................................8
Linear Simulation Example...........................................................................................................10
HARBEC Analysis Walkthrough.................................................................................................12
Chapter 3
Walkthrough: SPECTRASYS ...............................................................................17
Creating a Schematic......................................................................................................................17
Adding a SPECTRASYS simulation ...........................................................................................17
Level Diagrams ...............................................................................................................................21
System Simulation Parameters - Tuning Parameters ................................................................22
Add an Amplifier............................................................................................................................23
Add a Mixer.....................................................................................................................................26
Multiple Signals...............................................................................................................................27
Overview..........................................................................................................................................29
Chapter 4
Linear Simulation...............................................................................................31
Overview..........................................................................................................................................31
Linear Simulation Properties ........................................................................................................31
S Parameters....................................................................................................................................32
Overview..................................................................................................................................32
S-Parameter Basics .................................................................................................................32
Stability.....................................................................................................................................34
Matching ..................................................................................................................................35
GMAX and MSG ...................................................................................................................36
The Unilateral Case ................................................................................................................37
Gain Circles .............................................................................................................................37
Noise Circles ...........................................................................................................................38
Smith Chart .............................................................................................................................39
Chapter 5
HARBEC (DC & Harmonic Balance)..................................................................41
DC Analysis Overview ..................................................................................................................41
DC Analysis Properties .................................................................................................................41
i
Table Of Contents
Harmonic Balance Overview........................................................................................................43
HARBEC Options .........................................................................................................................43
HARBEC Popup Menu ................................................................................................................50
Entering Nonlinear Models ..........................................................................................................51
Typical Harmonic Balance Measurements .................................................................................52
Compression ...........................................................................................................................52
Solving Convergence Issues..........................................................................................................52
Optimizing Simulation Performance...........................................................................................53
Jacobian Calculation...............................................................................................................53
Order vs. Accuracy and Time...............................................................................................53
Amplitude Stepping................................................................................................................54
Krylov Subspace Iterations ...................................................................................................54
Chapter 6
SPECTRASYS (System)....................................................................................... 55
System Models ................................................................................................................................55
Glossary ...........................................................................................................................................55
Dialog Box Reference....................................................................................................................56
System Simulation Parameters - General Tab....................................................................56
System Simulation Parameters - Paths Tab ........................................................................57
System Simulation Parameters - Calculate Tab..................................................................58
System Simulation Parameters - Composite Spectrum Tab.............................................61
System Simulation Parameters - Options Tab ...................................................................65
How it Works..................................................................................................................................67
Amplifiers ................................................................................................................................67
Channel ....................................................................................................................................68
Coherency................................................................................................................................71
Intermods & Harmonics .......................................................................................................73
Intermod Tests........................................................................................................................77
Mixers.......................................................................................................................................78
Broadband Noise....................................................................................................................81
Paths .........................................................................................................................................82
Outputs ............................................................................................................................................86
Level Diagrams .......................................................................................................................86
Composite Spectrum..............................................................................................................88
Identifying Spectral Origin....................................................................................................90
Sources .............................................................................................................................................93
Sources .....................................................................................................................................93
Synthesis ..........................................................................................................................................96
Synthesis...................................................................................................................................96
System Simulation Tips .................................................................................................................98
Chapter 7
ii
Parameter Sweeps........................................................................................... 101
Table Of Contents
Parameter Sweep ..........................................................................................................................101
Parameter Sweep Properties .......................................................................................................101
Chapter 8
Equation Reference..........................................................................................103
Statements .....................................................................................................................................103
Viewing Variable Values..............................................................................................................106
Operators.......................................................................................................................................106
Sample Expressions .....................................................................................................................107
Built-in Functions.........................................................................................................................107
Constants .......................................................................................................................................110
Strings.............................................................................................................................................110
Arrays (Vectors and Matrices) ....................................................................................................110
Post Processing.............................................................................................................................112
Equation Wizard...........................................................................................................................115
Graphing an Equation .........................................................................................................115
Equations in the Equations Section ..................................................................................115
Logical Operators.........................................................................................................................116
User Functions..............................................................................................................................116
Calling Your FORTRAN/C/C++ DLLs ................................................................................117
Equations Overview ....................................................................................................................117
Chapter 9
Device Data.....................................................................................................119
Linear vs. Nonlinear Device Models .........................................................................................119
Linear Data Overview..................................................................................................................119
Using a Data File in GENESYS ................................................................................................119
Link To Data File .........................................................................................................................120
Link to Data File Setup ...............................................................................................................120
Provided Device Data..................................................................................................................120
Creating New Linear Data Files.................................................................................................120
File Record Keeping ....................................................................................................................122
Exporting Data Files....................................................................................................................122
Noise Data in Data Files .............................................................................................................122
Nonlinear Device Library............................................................................................................123
Chapter 10
User Models ....................................................................................................125
Overview........................................................................................................................................125
Creating A Model .........................................................................................................................125
User Model Example: A Self Resonant Capacitor ..................................................................127
Model Properties ..........................................................................................................................133
Using A Model In SCHEMAX ..................................................................................................134
Single Part Models........................................................................................................................134
iii
Table Of Contents
Text Model Definitions ...............................................................................................................135
Chapter 11
Link to Spice File............................................................................................. 137
Overview........................................................................................................................................137
SPICE File Compatibility............................................................................................................138
Link to Spice File..........................................................................................................................139
Chapter 12
Measurements: Overview ............................................................................... 141
Overview........................................................................................................................................141
Linear Measurements...................................................................................................................141
Nonlinear Measurements ............................................................................................................143
Operators.......................................................................................................................................143
Sample Measurements .................................................................................................................145
Using Non-Default Simulation/Data........................................................................................145
Using Equation Results (post-processing)................................................................................146
Chapter 13
Measurements: Linear..................................................................................... 147
S-Parameters..................................................................................................................................147
H-Parameters ................................................................................................................................148
Y-Parameters.................................................................................................................................148
Z-Parameters.................................................................................................................................149
Voltage Standing Wave Ratio (VSWR) .....................................................................................150
Input Impedance / Admittance (ZINi, YINi) .........................................................................151
Voltage Gain .................................................................................................................................151
Noise Measure (NMEAS) ...........................................................................................................152
Noise Figure (NF) / Minimum Noise Figure (NFMIN) .......................................................153
Constant Noise Circles (NCI) ....................................................................................................153
Noise Correlation Matrix Parameters........................................................................................154
Simultaneous Match Gamma at Port i (GMi) ..........................................................................155
Simultaneous Match Admittance / Impedance at Port i (ZMi, YMi) .................................155
Maximum Available Gain (GMAX) ..........................................................................................156
Available Gain & Power Gain Circles (GA, GP) ....................................................................156
Unilateral Gain Circles at Port i (GU1, GU2)..........................................................................157
Stability Factor (K), Stability Measure (B1) ..............................................................................158
Input / Output Plane Stability Circles (SB1, SB2) ..................................................................158
Optimal Gamma for Noise (GOPT).........................................................................................159
Optimal Admittance / Impedance for Noise (YOPT, ZOPT).............................................159
Effective Noise Input Temperature (NFT)..............................................................................160
Normalized Noise Resistance (RN)...........................................................................................160
Reference Impedance (ZPORTi)...............................................................................................161
iv
Table Of Contents
Chapter 14
Measurements: Nonlinear ...............................................................................163
Port Power (Pport).......................................................................................................................163
Probe Current (Iprobe)................................................................................................................163
Node Voltage (Vnode) ................................................................................................................164
Reference Impedance (ZPORTi)...............................................................................................164
Large Signal S Parameters ...........................................................................................................165
Chapter 15
Measurements: Load Pull.................................................................................167
Load Pull Contours......................................................................................................................167
To create a new file using load pull contours:..................................................................168
Chapter 16
Measurements: SPECTRASYS ...........................................................................169
Adjacent Channel Power (ACP[U or L][n]) .............................................................................169
Adjacent Channel Frequency (ACF[U or L][n]) ......................................................................170
Added Noise (AN) .......................................................................................................................170
Cascaded Gain (CGAIN)............................................................................................................171
Cascaded Gain [Third Order Intermod Analysis] (CGAINIM3) .........................................172
Carrier to Noise Ratio (CNR).....................................................................................................173
Cascaded Noise Figure (CNF) ...................................................................................................173
Channel (or Path) Frequency (CF) ............................................................................................174
Offset Channel Frequency (OCF) .............................................................................................175
Tone Channel Frequency (TCF) ................................................................................................175
Channel Noise Power (CNP) .....................................................................................................176
Channel Power (CP) ....................................................................................................................177
Desired Channel Power (DCP) ..................................................................................................177
Desired Channel Power [Third Order Intermod Analysis] (DCPIM3) ..............................178
Offset Channel Power (OCP) ....................................................................................................179
Tone Channel Power (TCP) .......................................................................................................180
Gain (GAIN).................................................................................................................................180
Gain [Third Order Intermod Analysis] (GAINIM3) ..............................................................181
Image Frequency (IMGF) ...........................................................................................................182
Image Channel Noise Power (IMGNP) ...................................................................................183
Image Noise Rejection Ratio (IMGNR) ...................................................................................184
Image Channel Power (IMGP) ..................................................................................................184
Image Rejection Ratio (IMGR) ..................................................................................................185
Spurious Free Dynamic Range (SFDR) ....................................................................................186
Stage Dynamic Range (SDR)......................................................................................................187
Stage Noise Figure (SNF) ...........................................................................................................187
Stage Output 1 dB Compression Point (SOP1DB) ................................................................188
Stage Output Second Order Intercept (SOIP2) ......................................................................189
Stage Output Third Order Intercept (SOIP3) .........................................................................189
v
Table Of Contents
Stage Output Saturation Power (SOPSAT)..............................................................................190
Input Third Order Intercept (IIP3) ...........................................................................................190
Output Third Order Intercept (OIP3)......................................................................................191
Conducted Third Order Intermod Power (CIM3P) ...............................................................193
Generated Third Order Intermod Power (GIM3P)................................................................194
Total Third Order Intermod Power (TIM3P) .........................................................................195
Total Node Power (TNP) ...........................................................................................................196
Chapter 17
EMPOWER: Operation.................................................................................... 197
Overview........................................................................................................................................197
Features..........................................................................................................................................197
Examples .......................................................................................................................................198
Creating a Layout..........................................................................................................................198
Creating a Layout Without a Schematic....................................................................................199
Box Dimensions ...........................................................................................................................200
General Layers ..............................................................................................................................201
EMPOWER Layers .....................................................................................................................201
Drawing the Layout .....................................................................................................................203
Centering the Layout....................................................................................................................205
Placing EMPOWER Ports..........................................................................................................205
Simulating the Layout ..................................................................................................................206
Viewing Results.............................................................................................................................208
Using the Viewer ..........................................................................................................................210
Creating a Layout From an Existing Schematic.......................................................................211
Simulating the Layout ..................................................................................................................213
Lumped Elements ........................................................................................................................214
Real-Time Tuning.........................................................................................................................215
Chapter 18
EMPOWER: Basics .......................................................................................... 217
Overview........................................................................................................................................217
2-D SIMULATORS.............................................................................................................217
3-D SIMULATORS.............................................................................................................217
2 1/2-D SIMULATORS .....................................................................................................217
Basic Geometry.............................................................................................................................217
The Grid ........................................................................................................................................221
Viaholes and Z-Directed Ports...................................................................................................224
EM Ports .......................................................................................................................................225
EMPOWER Options ..................................................................................................................225
General Tab...................................................................................................................................226
Viewer / Far Field Tab................................................................................................................227
Advanced Tab...............................................................................................................................229
vi
Table Of Contents
Console Window ..........................................................................................................................230
Batch Runs ....................................................................................................................................231
Chapter 19
EMPOWER: Tips ..............................................................................................233
Overview........................................................................................................................................233
Cell Size..........................................................................................................................................233
Maximum Critical Frequency .....................................................................................................234
Symmetry .......................................................................................................................................234
Thinning Out ................................................................................................................................235
Wall & Cover Spacing..................................................................................................................236
Cover Type....................................................................................................................................236
Lossy Analysis...............................................................................................................................236
Viewer Data...................................................................................................................................237
Slot-Type Structure ......................................................................................................................237
Preferred Cell Count....................................................................................................................238
Thick Metal ...................................................................................................................................239
Chapter 20
EMPOWER: External Ports...............................................................................241
Overview........................................................................................................................................241
Placing External Ports .................................................................................................................241
EMPort Options...........................................................................................................................241
Deembedding................................................................................................................................243
MultiMode Ports...........................................................................................................................245
Generalized S-Parameters ...........................................................................................................247
Chapter 21
EMPOWER: Decomposition ............................................................................249
Overview........................................................................................................................................249
Basics..............................................................................................................................................249
Spiral Inductor Example .............................................................................................................250
Losses.............................................................................................................................................257
Port Numbering ...........................................................................................................................257
Chapter 22
EMPOWER: Lumped Elements and Internal Ports............................................259
Overview........................................................................................................................................259
Placing Internal Ports ..................................................................................................................259
Manually Adding Lumped Elements.........................................................................................260
Automatic Port Placement..........................................................................................................260
Planar (X- and Y-Directed) Ports ..............................................................................................261
Resonance......................................................................................................................................263
Chapter 23
EMPOWER: Viewer and Antenna Patterns ......................................................265
vii
Table Of Contents
Overview........................................................................................................................................265
Interface .........................................................................................................................................265
Far-Field Radiation Pattern Viewer ...........................................................................................270
Examples .......................................................................................................................................273
MultiMode Viewer Data..............................................................................................................277
Via Hole Viewer Example...........................................................................................................278
Viewer Theory ..............................................................................................................................279
Summary ........................................................................................................................................281
Chapter 24
EMPOWER: Box Modes .................................................................................. 283
Overview........................................................................................................................................283
Homogeneous Rectangular Cavity.............................................................................................283
Higher Order Box Modes ...........................................................................................................284
Partial Dielectric Loading............................................................................................................285
Signal Metal Effects .....................................................................................................................285
Top Cover .....................................................................................................................................285
Cavity Absorber............................................................................................................................285
Chapter 25
EMPOWER: Theory......................................................................................... 287
Overview........................................................................................................................................287
Historical Background .................................................................................................................288
Problem Formulation ..................................................................................................................288
Method of Lines ...........................................................................................................................290
Mapping on the Grid ...................................................................................................................291
Grid Green's Function.................................................................................................................293
Informational Multiport ..............................................................................................................294
Numerical Acceleration Procedures ..........................................................................................296
De-Embedding Algorithm ..........................................................................................................297
Chapter 26
EMPOWER: File Descriptions ......................................................................... 299
Overview........................................................................................................................................299
Text Files vs. Binary Files............................................................................................................300
File Extensions .............................................................................................................................300
.EMV (EMPOWER Viewer) Files ............................................................................................301
.L1, .L2, ... .Ln (Line Data) Files ................................................................................................301
.LST (Listing) Files .......................................................................................................................302
.PLX (Current/Viewer Data) Files ............................................................................................303
.R1, .R2, ... Rn (Port Impedance) Files......................................................................................303
.RGF (Line Data) Files ................................................................................................................304
.RX (Frequency vs. Impedance) Files........................................................................................304
.SS (S Parameter) Files .................................................................................................................304
viii
Table Of Contents
.TPL (Topology) Files..................................................................................................................304
.WSP (Workspace) Files ..............................................................................................................305
.Y (Y-Parameter) Files .................................................................................................................305
~SS, ~RG, etc. (Backup) Files ...................................................................................................305
Chapter 27
EMPOWER: References ...................................................................................307
General Background ....................................................................................................................307
The Method of Lines ...................................................................................................................308
Richardson's Extrapolation.........................................................................................................308
Symmetry Processing ...................................................................................................................309
EMPOWER Engine Theory and Algorithms..........................................................................309
Test Examples and Comparisons ..............................................................................................310
Index ...............................................................................................................311
ix
Chapter 1
Overview
Simulations / Data
GENESYS supports several different types of simulations, allowing the exploration of a
complete range of circuit performance:
•
DC Simulation (nonlinear) (HARBEC)
•
Linear S-Parameter Simulation
•
Planar 3D Electromagnetic (EM) Simulation (EMPOWER)
•
Harmonic Balance Simulation (nonlinear) (HARBEC)
•
Spectral Domain System Simulation (SPECTRASYS)
Additionally, the following items are available in Simulations/Data:
•
Parameter Sweep
•
Link To Data File
•
TESTLINK (Covered in the User's Guide).
Several of these capabilities work together. EM co-simulates with either the nonlinear or
linear circuit simulator, combining the accuracy of EM analysis with the generality and
speed of circuit simulation. Parameters sweeps can be used with DC, linear, nonlinear, and
system simulation as well as with other sweeps. Frequency, resistance, substrate height,
and DC supply level are just a few of the parameters that are typically swept.
All of these simulations can be added to a workspace by right-clicking the
Simulations/Data node on the Workspace Window.
Which Simulator Should I Use?
Often, we at Eagleware are asked which simulation method should be used in a particular
circuit: Linear (SUPERSTAR)? Nonlinear (HARBEC)? SPICE (by exporting)?
Electromagnetic (EMPOWER)? SPECTRASYS?
For most circuits, you will use a combination of the different simulations. We have
developed several guidelines that should simplify the decision for most applications. First,
each method has benefits and drawbacks:
Benefits
Linear
SPICE
Electromagnetic
HARBEC
Extremely fast
Time domain
Extremely accurate
Steady-State
Nonlinear
1
Simulation
Drawbacks
Schematic or netlist Schematic or
entry
netlist entry
Does not require an
intimate knowledge of the
circuit – simulator figures
out coupling, etc.
Study mixing,
compression and
intermodulation
Starting
Real-time tuning of waveforms
circuits
(e.g. oscillator
startup)
Can predict radiation,
current distribution.
DC biasing
information
Uses manufacturerDC biasing
provided measured
information
data
Automatic deembedding
Lots of vendorsupplied models
Requires very little
memory
Predicts box mode effects
(e.g. What happens if the
circuit is placed in a box?)
Use frequency
dependent equations
and post-processing
Lots of vendorsupplied models
Non-linear
Easily use equations modeling of
and user functions crossover
distortion, etc.
Can use arbitrary shapes –
Use measured data
does not require an existing
in simulation
model for them
No time domain
Very slow
Extremely slow
No biasing
information
Very hard to
model frequency
Requires lots of memory
domain behavior
(e.g. unloaded Q)
No distributed
models
Everything is linear
(e.g. microstrip,
waveguide, etc.)
Much slower than
linear
Takes a lot of
memory and time
Discretizes metal patterns
to fit grid
Requires nonlinear
models
Requires
Requires knowledge
knowledge of
Can be difficult to set up a
of circuit – coupling
circuit – coupling
circuit for simulation
factors, parasitics,
factors, parasitics,
etc.
etc.
Cannot study
transient behavior
(for example,
oscillator startup)
In determining which simulation type to use, several points should be considered:
Linear or Electromagnetic?
1.
2
Should I use both circuit theory and EM simulation? Circuit theory
simulation in GENESYS is amazingly fast and interactive. No other program at
any price approaches the speed of GENESYS. EMPOWER simulations are
more accurate and do not require the use of specific geometric objects for which
circuit models have been developed. EM simulation complements rather than
replaces circuit theory simulation.
Overview
2.
What is the highest frequency used in the circuit? If below about 1 GHz,
lumped elements are often used in place of distributed elements. In this case, the
final board layout usually won’t add any significant parasitics or coupling
concerns. Often, however, customers use EMPOWER to simulate the final
board layout to make sure that it doesn’t differ from the linear simulation.
3.
How big is the circuit? If the circuit itself is very small compared to a
wavelength at the highest frequency of concern, electromagnetic simulation may
not be needed. This is because resonances occur at quarter wavelengths, and
circuits much smaller than this usually behave as predicted by a complete linear
simulation.
4.
Does the circuit have non-standard metal shapes, patterns, or geometries?
If so, electromagnetic simulation may be the only option. EMPOWER can
simulate any arbitrary shape, such as ground plane pours. A linear simulator
requires a netlist or schematic to describe the circuit, so models would have to
exist for the pattern that you plan to simulate.
5.
Do any of the models in the circuit exceed or come close to exceeding the
published parameter ranges for SUPERSTAR? If so, you may want to verify
the SUPERSTAR simulation with EMPOWER, or use EMPOWER exclusively.
Most of the models in SUPERSTAR were derived from measured data, which
was only taken for particular parameter variations. The allowed parameter ranges
are published for each model in SUPERSTAR.
Linear or Harmonic Balance?
This question is the easiest to answer: for active circuits you will usually use both. For
passive circuits (filters, couplers, power dividers, etc), you will only use linear. Passive
circuits are linear-harmonic balance will not give you extra information that you could not
get from linear simulation. Active circuits are inherently nonlinear. Harmonic balance will
help you analyze DC operating points and nonlinear performance.
For both active and passive circuits, linear simulation is the workhorse of RF design.
Matching, noise, and stability studies are all completed quickly using linear simulation.
Harmonic balance is used to complete the analysis of most circuits. Examine mixer
conversion gain, amplifier compression, and detector efficiency using harmonic balance.
Linear or SPICE?
Often, this question does not have a quick answer. For example, many engineers associate
SPICE with time domain simulation, and a linear simulator with frequency domain
simulation. Actually, many circuits have data of interest in both the time and frequency
domains, which could warrant the use of both simulators. For example, an oscillator has
phase noise, transmission, and phase characteristics, which are all frequency domain
measurements. Oscillators also have waveform magnitude, starting time, and startup
transients, which are all time domain measurements. In this case, both simulators can be
used in the circuit design.
There are some guidelines for deciding between SPICE and linear simulation:
3
Simulation
1.
Does the circuit depend on time domain characteristics? If so, SPICE must
be used for this portion of the design. If the circuit depends entirely on the time
domain, SPICE can be used exclusively. However, if a frequency domain
response is also of interest, linear simulation may be used in addition to SPICE.
2.
What is the highest frequency of concern in the circuit? If it’s over about
100 MHz, you may want to use linear simulation. This is because component
unloaded Q becomes a concern above this frequency, and SPICE does not have
the built-in ability to include this effect in simulations. If the frequency is much
higher than this, linear simulation is almost a must since SPICE uses lumped
element models for RF parts, which do not usually model high frequency effects
accurately.
3.
Is the circuit all lumped elements? If so, SPICE may be used. However,
unloaded Q is not built into SPICE, so guideline #2 must be considered.
4.
Does the circuit contain distributed parts? If so, linear simulation is a must
since SPICE does not include distributed models. The electrical transmission line
models in SPICE can be used, but for final verification of the physical
implementation of the lines, linear or electromagnetic simulation should be used.
Often, both SPICE and linear simulation are useful in a design. For example, in amplifier
design, the linear portion (gain, matching) can be done in SUPERSTAR, and the device
biasing can be done in SPICE.
4
Chapter 2
Walkthrough: DC, Linear, HARBEC
DC Analysis - Verifying Transistor Parameters
Note: This walkthrough is for customers who have purchased HARBEC (for
Harmonic balance and DC simulation). If you have not purchased HARBEC, you
can follow the walkthrough given in the SCHEMAX section of the User's Guide
which only includes linear simulation.
The first step is to create a schematic of the transistor with variable collector voltage and
base current to verify the transistor IV curves with the manufacturer's published data.
1.
After starting GENESYS, right click on the schematic "Sch1", select "Rename"
and change the name to DC Curves. Click OK.
2.
Click "Non-Linear" from the toolbar to open the Nonlinear toolbar, select an
NPN transistor (BIPNPN) from "Nonlinear BJT's" and place in the center of the
schematic. Double-click on the transistor to show the dialog box, but leave all
values blank. We will use an ideal transistor for this example, however you can
specify a specific model for your applications by clicking on the "Model" button.
Click OK.
Note: To place a specific manufacturer's transistor model, you first place the
appropriate picture, then change the model for the part to a device model.
3.
Click on the "Source" icon in the toolbar, select "Current Probe (Ammeter)" and
place it on the collector of the transistor. Enter Designator: IC. Click OK. Use
Edit/Mirror (F6), if necessary, to show the current flow into the collector or the
transistor and/or Edit/Rotate (F3) to rotate the ammeter.
4.
Select a DC voltage source from the toolbar, place it on the other side of the
ammeter and enter DC Voltage: ?1, Designator: VC. Click OK.
5.
Click on the "Source" icon in the toolbar, select "Source: DC Current". Enter
Current: ?5e-6, Designator: IB. Click OK. Press F6, if necessary, to show the
current flow into the base of the transistor.
6.
Press "G" on the keyboard (or press the ground button on the toolbar) and place
a ground on the other end of the current source. Click OK.
7.
Press the "Space Bar" (reselect previously placed parts) and place another ground
on the emitter of the transistor. The schematic should look like the following
(without the DC bias voltages and currents shown):
5
Simulation
8.
Save your file now and remember to save frequently.
9.
In the Workspace window, right click on the "Simulations/Data" node and select
"Add DC Analysis". Accept the default name by clicking "OK".
10. Click the "Annotate" checkbox and press OK to show DC voltages on the
schematic.
11. Right click on "Simulations/Data" again, and this time select "Add Parameter
Sweep". Name the sweep Vc Sweep.
12. Enter the following values as shown below: Simulation to Sweep: DC1, Variable
to Sweep: V,Vc, Type of Sweep: Linear: Number of Points, Start value: 0, Stop
value: 3, Number of Points: 20. Click OK.
6
Walkthrough: DC, Linear, HARBEC
13. Add another parameter sweep for the base current sweep and name it Ib Sweep.
14. Enter the following values as shown below: Simulation to Sweep: Vc Sweep,
Variable to Sweep: IDC,IB, Type of Sweep: Linear: Number of Points, Start
Value: 2E-6, Stop Value: 10e-6. Number of points: 5. Click OK.
15. Right click on the "Outputs" node in the Workspace window and select "Add
rectangular graph". Name the graph "DC Curves".
16. Enter Default Simulation/Data or Equations: Ib Sweep.DC Curves,
Measurement: iic, Unclick "Auto-scale" in the Left Y axis, Enter Min: 0, Max:
1.5e-3, # of Divisions: 5. Click OK. (Measurement IIC means current (I) at
probe IC.)
7
Simulation
17. Click the Calculator icon in the toolbar and the graph displays DC curves for the
transistor as shown below. These can be compared to manufacturers data to
verify correct data entry or model accuracy.
DC Analysis - Biasing the Transistor
This walkthrough continues from the DC Analysis/Device Verification walkthrough. The
next step is to properly bias the transistor. For this example, we arbitrarily chose a
collector voltage of 2.5 volts and an Ic of 10ma.
8
1.
Right click on "Designs/Models" and select "Add a Schematic". Name the
schematic DC Bias and click OK. For the "Schematic Properties" dialog box,
select defaults by clicking O.K.
2.
In the Workspace window, double click on the "DC1" simulation and click the
"Annotate" box for the DC Bias schematic.
3.
Go to the "DC Curves" schematic and select "Select All" from the Edit menu to
select all components. Select Copy from the Edit menu.
4.
Go to the "DC Bias" schematic and select Paste from the Edit menu.
5.
Double click on VC and change the DC Voltage to 5. Click OK. While VC is still
highlighted, hold the "Alt" key down, to disable "Keep Connect". Use the "Up"
arrow key to move VC up six spaces to make room for a resistor.
6.
Delete current source IB and related ground.
7.
Press the "R" key on the keyboard and place resistor R1 between VC and the
ammeter. Make R1's resistance ?100. Press the "R" key again or the "Space Bar"
and place R2 as shown below. Make R2 ?100 also.
Walkthrough: DC, Linear, HARBEC
8.
Press the "W" key to place a wire and connect R2 to the transistor base. The
schematic should look as shown below.
9.
In the Workspace window, under "Simulations/Data", right click on the "VC
Sweep", and de-select the "Active for Opt/Yield" to turn this off. Do the same
for the "IB Sweep". This will prevent these sweeps from calculating during the
optimization we are about to perform.
10. In the Workspace window, right click on Optimizations node and select "Add a
Set of Targets".
11. Accept the default name.
12. Enter the following:
•
Default Simulation/Data or Equations: DC1.DC Bias (use down arrow and
select from list)
•
On the first line enter: Measurements: v2 Op: =, Target: 2.5, Weight: 1, Min: 0,
Max: 0.
•
On the second line enter: Measurement: iic, Op: =, Target: 0.01, Weight: 100,
Min: 0, Max: 0. (Min and Max can actually be omitted in this case, as there is no
frequency/parameter range with a DC sweep).
Note: v2 is the voltage at the transistor collector (node 2). If the collector is a
different node, change the "2" to the collector node number.
9
Simulation
13. Click on "Optimize Now" and select "Automatic". The optimizer will run until it
selects the correct values of R1 and R2 to meet the targets. When the error in the
status window is close to zero, press "ESC" to stop the optimization.
14. We then select standard resistor values closest to the optimized values. For 1%
resistors, R1=243 ohms and R2=16.5kohm. Double click on R1 and R2 and
change resistance to 243 and 16500 respectively.
Linear Simulation Example
Now that we have the transistor verified and properly biased from the previous DC
walkthroughs, we can add the input and output and verify the input and output match.
10
1.
Right click "Designs/Models" and select "Add a Schematic". Name the schematic
"Amplifier" and click OK.
2.
Copy and Paste the "DC Bias" schematic to the "Amplifier" schematic.
3.
Press the "C" key on the keyboard and place capacitor C1 on the transistor
collector. Enter Capacitance: 100. Click OK. Press the "C" key again or the
"Space Bar" and place C2 on the transistor base. Enter Capacitance: 100. Click
OK.
Walkthrough: DC, Linear, HARBEC
4.
Select the "Input: AC Power (PAC)" from the toolbar and place at the end of C2.
Double left-click on the icon to bring up the dialog box show below. Enter the
values: Designator: in, Source Frequencies: 900, AC Power: in as shown below.
Note: Multiple frequencies (and corresponding power and phases) can be entered by
separating the values with semi-colons, e.g., 900;910 for 900 and 910 MHz.
5.
Double click on Source VC. Change DC Voltage to VC, a variable to be entered
in the next step.
6.
In the Workspace Window, double click on the Equations node. Type:
VC=?5
11
Simulation
IN=?-40
and close the equations window.
7.
Place an output at the end of C1 and click OK to select the default values.
8.
In the Workspace window, right click on Simulations/Data node and select "Add
Linear Simulation". Accept the default name. Click OK.
9.
Click OK again to accept the default input values.
10. In the Workspace Window, right click on Outputs node and select "Add Smith
Chart". Name the Graph Match.
11. Choose "Linear1.Amplifier" from the Default Simulation combo box.
12. Add S11 and S22 to the measurement list and press OK. You will see a Smith
chart with input and output match (i.e. S11 = S22 at 900 MHz).
HARBEC Analysis Walkthrough
This walkthrough continues from the Linear Simulation walkthrough.
12
1.
In the Workspace Window, right click on Simulations/Data node and select
"Add Harmonic Balance Simulation". Accept the default name. Click OK.
2.
Enter Design to Simulate: Amplifier, Order: 5 and click OK.
Walkthrough: DC, Linear, HARBEC
3.
In the Workspace Window, right click on Outputs node and select "Add
Rectangular Graph". Name the Graph Spectrum.
4.
Enter the following: Default Simulation/Data or Equations: HB1.Amplifier,
Measurement: P1.
5.
Click OK. Click the Calculate icon in the toolbar and the graph displays the input
spectrum as shown below.
Note: The input spectrum shows higher than expected because the input is not
matched. This measurement works more intuitively on output ports.
13
Simulation
14
6.
In the Workspace Window, right click on Outputs node and select "Add
Rectangular Graph". Name the graph Waveform.
7.
Enter the following: Default Simulation/Data or Equations: HB1.Amplifier,
Measurement: line1: time[v2], line 2: time[v1].
8.
Click OK and the graph displays the input and output waveforms as shown
below.
Walkthrough: DC, Linear, HARBEC
9.
In the Workspace window, right click on the "Simulations/Data" node and select
"Add Parameter Sweep". Name it Input Power Sweep.
10. Enter the following values as shown below: Simulation to Sweep: HB1, Variable
to Sweep: IN. Type of Sweep: Linear: Number of Points, Start Value: -40, Stop
Value: 0. Number of points: 10. Click OK.
11. In the Workspace Window, right click on Outputs node and select "Add
Rectangular Graph". Name the Graph Output vs. Input Power.
12. Enter the following: Default Simulation/Data or Equations: Input Power
Sweep.Amplifier, Measurement: P2@900.
13. Click OK. Click the Calculate icon in the toolbar and the graph displays Output
Compression as shown below.
15
Simulation
16
Chapter 3
Walkthrough: SPECTRASYS
Creating a Schematic
The first step in creating a SPECTRASYS simulation is to create a schematic. For this
walkthrough, we will create the following schematic:
The following circuit elements are used in this schematic:
•
Input: Standard (*INP), on main toolbar (or press I)
•
Attenuator, on system toolbar
•
Isolator, on system toolbar
•
Text ("3dB Resistive Pad") on main toolbar
•
Resistors, on lumped toolbar (or press R)
•
Ground and output, on main toolbar (or press G and O)
Note: Your node numbers may vary from the picture above depending upon how
you draw the circuit.
This simple circuit will illustrate the capability of SPECTRASYS to include lumped
elements (unlike other types of system simulators).
Note: The walkthrough at this point is saved in
Examples\SPECTRASYS\Walkthrough\1 - Create Schematic.WSP
Adding a SPECTRASYS simulation
Next, we will add a SPECTRASYS simulation to the workspace. To add the
SPECTRASYS simulation:
1.
Right-click on the Simulations/Data tab in the workspace window.
17
Simulation
18
2.
Select "Add System Simulation". Accept the name "System1".
3.
On the Settings tab, change the "Measurement Bandwidth/Channel" to 1 MHz.
4.
Add a source by clicking on the 'Add' button in the source grid.
5.
The 'Source' dialog box will open as shown.
Walkthrough: SPECTRASYS
6.
Set the 'Signal Type' to 'CW (Narrow)'. The 'Center Frequency' to 100 MHz and
the 'Power (Average)' to -50 dBm.
7.
Click OK to accept the newly created source.
8.
Click OK to accept the system simulation parameters. SPECTRASYS will
automatically calculate.
9.
Right-click on the Outputs tab in the workspace window.
10. Select "Add Rectangular Graph". Enter the name "Output Spectrum".
11. Click "Measurement wizard" to add a new measurement.
12. Select Simulation "System1 (Sch1) Composite Spectrum" and press Next.
13. Select Pport (power at a port/node), select item P2, and press Finish.
14. Click OK to close the Graph Properties dialog box. You will see a simple graph
with the output spectrum.
Note: This graph will be easier to read if you make it larger than the default size.
15. To make this graph easier to see and understand, we can switch to spectrum
analyzer mode. Double-click on "System1" in the workspace window.
16. Enter 200 MHz for "Ignore Spectrum/Frequency Above".
17. Click on the Composite Spectrum Tab. Check "Enable Analyzer Mode". Press
OK. Your graph should now look more like a spectrum analyzer displaying the
data, including random noise.
19
Simulation
Note: The two total spectrums shown are the spectrums going both directions (Signal +
noise from input; thermal noise only from output) at node two. To see only the
spectrum going one direction, you can plot the spectrum along a path.
Note that you can see all of the pieces that combine to make this composite signal, and
can use markers and fly-over help to determine exactly where the signals came from. To
do this:
18. Double-click on "System1" in the workspace window.
19. Click on the Composite Spectrum Tab.
20. Check "Signals" and "Intermods and Harmonics".
21. Select the radio button "Individual Components".
22. Press OK. You will see a graph like the one below. Placing a marker on the peak
will show the source of the signal, and moving the cursor over the marker will
give more details. In this case, the green signal started at the input, INP_PAC1,
went out the port, and through the listed nodes and elements.
20
Walkthrough: SPECTRASYS
Note: You can zoom in easily on the graph using your mouse wheel or using the
zoom buttons on the toolbar.
Note: The walkthrough at this point is saved in
Examples\SPECTRASYS\Walkthrough\2 - Add Simulation.WSP
Level Diagrams
Another tool in SPECTRASYS is the level diagram. To create a level diagram:
1.
You must first add a path to the system simulation. Double-click on "System1"
in the workspace window.
2.
On the "Paths" tab, click "Add Path". Enter the beginning path node 1, and
ending path node 2. Enter the name "Forward".
Note: You can also click "Add Primary Paths" to automatically add all paths.
3.
Click OK.
4.
Right-click on the Outputs tab in the workspace window.
5.
Select "Add Rectangular Graph". Enter the name "Level diagram".
6.
Click "Measurement wizard" to add a new measurement.
7.
Select Simulation "System1 (Sch1) Path Forward" and press Next.
21
Simulation
8.
Choose measurement CGAIN (Cascaded Gain) and press Finish. Press OK.
You will see a level diagram similar to the one shown below. This diagram shows
the total cascaded gain through the system at each node.
Note: The walkthrough at this point is saved in
Examples\SPECTRASYS\Walkthrough\3 - Level Diagram.WSP
System Simulation Parameters - Tuning Parameters
Like the rest of the GENESYS environment, SPECTRASYS features real-time tuning. In
addition to the tuning of element values, all parameters in the system simulation dialog
box can be tuned.
22
1.
Double-click "System1" in the workspace window to open the system simulation.
2.
Click the 'Edit' button at the end of the row where the CW source is located.
Walkthrough: SPECTRASYS
3.
Type a '?' in front of the -50 for the source power. The power of the source
should look like '?-50'.
4.
Click OK to close the source dialog box.
5.
Type ?1 (question mark followed by 1) in the channel measurement bandwidth.
6.
Click OK to accept the changes to the system simulation.
7.
Double-click "Output Spectrum" in the workspace window to open the output
spectrum.
8.
Tune the input power and bandwidth.
Try tuning the resolution bandwidth to 3 MHz and the input power to 0 dBm. This will
allow you to see a good picture of the resolution bandwidth. It also clearly distinguishes
the power coming from the input (containing a signal) and the power coming from the
output (containing only noise).
Note: The walkthrough at this point is saved in
Examples\SPECTRASYS\Walkthrough\4 - Tuning Parameters.WSP
Add an Amplifier
Let's add an amplifier to this circuit. Modify the schematic to look like the following.
Don't forget that you can hold Alt down while moving the output to break the connection
to the resistor. The RF Amplifier is found on the System toolbar.
23
Simulation
24
1.
If you haven't been saving your work, you should save your file now.
2.
Open the "Output Spectrum" graph. With the input power tuned to 0 dBm and
the measurement bandwidth set to 1 MHz, you should see the following graphs.
Note that the noise has risen 20 dB: 15 dB from the amplifier gain, and 5 dB
from the amplifier noise figure.
Walkthrough: SPECTRASYS
Note that on the output spectrum, you can see the harmonics. Try passing your mouse
over the harmonic to see the level and the source.
25
Simulation
Note: The walkthrough at this point is saved in
Examples\SPECTRASYS\Walkthrough\5 - Amplifier.WSP
Add a Mixer
Next, we will mix our 100 MHz signal up to 2 GHz using a 1.9 GHz LO and a mixer.
1.
Modify the schematic to be:
Note that we changed the units on the LO to GHz. This is very easy to do inside
the schematic element dialog box. The mixer is the "Passive Mixer" found on the
System toolbar.
2.
Looking at the output spectrum, you will see the RF and LO sneaking through.
You will also see intermods which were generated.
3.
Add another graph called "Input Spectrum". Add measurement P1 from
"System1.Composite". You will see that the LO has come back towards the
input and is being sent backwards along the RF chain. You will also see that the
second harmonic generated at the amplifier comes back towards the input. Seeing
these "Sneak paths" is one of the more powerful features of SPECTRASYS.
Note: The mixer is orange because the mixer has a local error after a simulation is
performed. The local error can be viewed by right-clicking on the mixer and selecting
'Show Local Errors'. This error shows that the mixer is being overdriven.
Note: You must have "Show Contributors/Signals" checked to see the sneak paths
below noise.
Note: The walkthrough at this point is saved in
Examples\SPECTRASYS\Walkthrough\6 - Mixer.WSP
26
Walkthrough: SPECTRASYS
Multiple Signals
SPECTRASYS can easily handle many signals simultaneously. We will add more signals
to the input port to see the impact on the system.
1.
Double-click on the system simulation.
2.
Uncheck the "Enable" checkbox on the first source line to disable the 100 MHz
CW signal coming into Port 1.
3.
Click on the Add button on the third (empty) source line.
4.
Make the source box look like:
5.
Press OK to close the Source box.
6.
On the first Forward Path line in the Paths tab, enter "100" for the channel
frequency. This is necessary because we now have many signals coming into the
input, and we need to specify which one to track for the level diagram.
7.
Click OK to close the system dialog and start simulation.
8.
Zooming in on the input and output will show the following spectra. (You can
either use a mouse wheel or the zoom icons on the toolbar.) Notice all of the
junk coming in and out of the circuit!
27
Simulation
Note: The completed walkthrough is saved in
Examples\SPECTRASYS\Walkthrough\7 - Multiple Signals.WSP
28
Walkthrough: SPECTRASYS
Overview
SPECTRASYS is a spectral domain system simulator. Because of its unique
implementation, it has several advantages over traditional simulators. The main focus of
SPECTRASYS is to aid the user is analyzing and optimizing the RF performance of a
chosen architecture which consists of two or more RF blocks or elements.
The best way to think about SPECTRASYS is to compare the SPECTRASYS schematic
or block diagram to a circuit board and the SPECTRASYS simulation graph to a spectrum
analyzer. Just like a circuit board, SPECTRASYS propagates every source and derived
spectral component (harmonics, intermods, spurs, etc.) to every node in the system. The
graph can then be set to examine the spectrum at any node in the system. Since a channel
and a schematic path can be defined, the user can examine any one of over 30 spectrum
integrated measurements along this user-defined path on a level diagram.
SPECTRASYS has many advantages over traditional system simulators
•
SPECTRASYS is completely integrated into the GENESYS environment and
provides the platform that ties all of the synthesis, circuit simulation, layout,
electromagnetic simulation, and testing together.
•
Any linear component can be placed in the system schematic along with any of
over 45 RF behavioral models.
•
Arbitrary topologies and multiple paths are automatically accounted for.
•
The user can view full spectrums at any node in the system.
•
Frequency dependent VSWR interactions between stages are automatically
included.
•
All measurements are channel based and are a result of spectrum integration.
•
Level diagrams can display any of over 30 measurements along any user defined
path.
•
The origins and paths of all spectral components on every node can be easily
identified.
•
Broadband noise is readily analyzed and processed.
29
Chapter 4
Linear Simulation
Overview
Linear simulation calculates S-parameters and noise parameters of a circuit. It is a small
signal analysis that assumes that the circuit is operating in the linear region. Active devices
such as transistors and diodes can be modeled either with S-parameters (measured or
provided by a manufacturer) or a nonlinear model (requires HARBEC). If a nonlinear
model is used, GENESYS automatically runs a DC analysis to determine the circuit
operating point, linearizes the nonlinear circuit around the operating point, and uses that
linear model in the analysis.
To add a linear simulation:
1.
Right-click the Simulation/Data node on the Workspace Window.
2.
Select "Add Linear Simulation".
3.
Complete the Linear Simulation Properties dialog.
4.
Add a graph or other output and a measurement to see the results.
See also:
Measurements (later in this manual)
Outputs Overview, User's Guide
Linear Simulation Properties
To open: double-click or create a Linear Simulation.
31
Simulation
Frequency Range
•
Start Frequency - The lower bound (minimum frequency) of the linear
simulation.
• Stop Frequency - The upper bound (maximum frequency) of the linear
simulation.
Type of Sweep
•
Linear: Number of Points - Allows specification of start and stop
frequencies, and number of points
• Log: Points/Decade - Allows specification of start and stop frequencies,
and number of points
• Linear: Step Size - Allows specification of start and stop frequencies, and
space between points.
• List of Frequencies - Allows the explicit specification of analysis
frequencies. These points are entered into the List of Frequencies box
separated by spaces.
Factory Defaults - Resets the sweep properties to the original, known-good settings.
Temperature - The ambient temperature of the linear simulation.
S Parameters
Overview
The purpose of this section is to summarize network analysis concepts and to define some
of the parameters plotted by GENESYS. For further details on measurements, see the
Measurements section of this manual.
Networks are considered as "black boxes". Because the networks are assumed to be linear
and time invariant, the characteristics of the networks are uniquely defined by a set of
linear equations relating port voltages and currents. A number of network parameter types
have been developed for this purpose, including H, Y, Z, S, ABCD, and others. These
parameters may be used to compute and display network responses and to compute
quantities useful for circuit design such as Gmax (maximum gain) and gain circles. Each
parameter type has advantages and disadvantages. Carson [1] and Altman [2] provide
additional information.
S-Parameter Basics
S-parameters have earned a prominent position in RF circuit design, analysis, and
measurement. Parameters used earlier in RF design, such as Y-parameters, require opens
or shorts on ports during measurement. This is a nearly impossible constraint for highfrequency broadband measurements. Scattering parameters [3, 4] (S-parameters) are
defined and measured with the ports terminated in a characteristic reference impedance.
Modern network analyzers are well suited for measuring S-parameters. Because the
networks being analyzed are often employed by insertion in a transmission medium with a
common characteristic reference impedance, S-parameters have the additional advantage
32
Linear Simulation
that they relate directly to commonly specified performance parameters such as insertion
gain and return loss.
Two-port S-parameters are defined by considering a set of voltage traveling waves. When
a voltage wave from a source is incident on a network, a portion of the voltage wave is
transmitted through the network, and a portion is reflected back toward the source.
Incident and reflected voltage waves may also be present at the output of the network.
New variables are defined by dividing the voltage waves by the square root of the
reference impedance. The square of the magnitude of these new variables may be viewed
as traveling power waves.
|a1|2 = incident power wave at the network input
|b1|2 = reflected power wave at the network input
|a2|2 = incident power wave at the network output
|b2|2 = reflected power wave at the network output
These new variables and the network S-parameters are related by the expressions:
b1 = a1S11 + a2S12
b2 = a1S21 + a2S22
S11 = b1/a1, a2 = 0
S12 = b1/a2, a1 = 0
S21 = b2/a1, a2 = 0
S22 = b2/a2, a1 = 0
Terminating the network with a load equal to the reference impedance forces a2 = 0.
Under these conditions
S11 = b1/a1
S21 = b2/a1
S11 is then the network input reflection coefficient and S21 is the gain or loss of the
network.
Terminating the network at the input with a load equal to the reference impedance and
driving the network from the output port forces a1 = 0. Under these conditions
S22 = b2/a2
S12 = b1/a2
S22 is then the network output reflection coefficient and S12 is the reverse gain or loss of
the network.
Linear S-parameters are unitless. Since they are based on voltage waves, they are converted
to decibel format by multiplying the log of the linear ratio by 20. It is not always obvious
whether an author is refering to linear or decibel parameters. To avoid this confusion, the
book Oscillator Design and Computer Simulation and Versions 5.4 and earlier of
SUPERSTAR use C for linear S-parameters and S for the decibel form. This is somewhat
unconventional. Version 6.0 and later of GENESYS also supports the convention
33
Simulation
MAG[S21] which is linear and DB[S21] which is the decibel form. With reflection
parameters, the linear form is often refered to as a relection coefficient and the decibel
form as return loss.
S11(dB)=input reflection gain=20 log S11
S22 (dB)=output reflection gain=20 log S22
S21(dB)=forward gain=20log S21
S12(dB)=reverse gain=20log S12
S21 and S12 are the forward and return gain (or loss) when the network is terminated with
the reference impedance. The gain when matching networks are inserted at the input,
output, or both is described later.
S11 and S22 coefficients are less than 1 for passive networks with positive resistance.
Therefore, the input and output reflection gains, S11 and S22, are negative decibel numbers.
Throughout Eagleware material, the decibel forms S11 and S22 are referred to as return
losses, in agreement with standard industry convention. To be mathematically correct,
they have been left as negative numbers. As such, the rigorous convention would be to
call them return gain.
Input VSWR (VSWR1) and S11 are related by
VSWR1 = ( 1 + |S11| ) / ( 1 - |S11| )
The output VSWR is related to S22 by an analogous equation. A circle of constant radius
centered on the Smith chart is a circle of constant VSWR. The complex input impedance
is related to the input reflection coefficients by the expression:
I1 = Zo ( 1 + S11 ) / ( 1 - S11 )
The output impedance is similarly related to S22.
Stability
Because S12 of devices is not zero, a signal path exists from the output to the input. This
feedback path creates an opportunity for oscillation. The stability factor, K, is
K = ( 1 - |S11|2 - |S22|2 + |D|2 ) / (2 |S12| |S21|)
where
D = S11S22 - S12S21
From a practical standpoint when K>1, S11<1, and S22<1, the two-port is unconditionally
stable. These are often stated as sufficient to insure stability. Theoretically, K>1 is
insufficient to insure stability, and an additional condition should be satisfied. One such
parameter is B1 which should be greater than zero.
B1 = 1 + |S11|2 - |S22|2 - |D|2 > 0
Stability circles may be used for a more detailed analysis. The load impedances of a
network which ensure that S11<1 are identified by a circle of radius R centered at C on a
Smith chart. The output plane stability circle is
34
Linear Simulation
Cout = (S22 - DS11*)* / (|S22|2 - |D|2), Rout = | S12S21 / (|S22|2 - |D|2) |
This circle is the locus of loads for which S11 = 1. The region inside or outside the circle
may be the stable region.
The input plane stability circle equations are the same as the output plane equations, with
1 and 2 in the subscripts interchanged.
Shown in the figure below are the input plane stability circles on the left and the output
plane stability circles on the right for the Avantek AT10135 GaAsFET. The shaded
regions are potentially unstable. At the input, the stability circle with marker 1 indicates
sources with a small resistive component and inductive reactance of about 200 ohms are
unstable. Circles 2 and 3 are also unstable with low resistance and certain inductive source
impedances. At the output plane on the right, at 500 MHz, a wide range of inductive loads
is potentially unstable.
When designing an amplifier the first step is to examine the stability circles of the device
without the matching circuit present. The grounding which will be present at the emitter
or source should be included in the analysis. This stability data is used to 1) add stabilizing
components such as shunt input and output resistors for bipolars or inductance in the
source path for GaAsFETs and to 2) select an input and output matching network
topology which properly terminates the device (at low and high frequencies) for stability.
In the example above, matching networks with a small series capacitor adjacent to the
device would insure capacitive loads at low frequencies, thus enhancing stability. This is
probably sufficient for the input. However, considering that device S-parameter data is
approximate and since the output plane of this device is more threatening, it would be
prudent to stabilize this device in addition to using series capacitors.
Note: Stability should be checked not only at the amplifier operating frequencies, but
also over the entire frequency range for which S-Parameter data is available.
Matching
One definition of network gain is the transducer power gain, Gt: Transducer power gain is
the power delivered to the load divided by the power available from the source.
Gt = P(delivered-to-load) / P(available-from-source)
35
Simulation
Other gain definitions include the power gain, Gp, and the available power gain, Ga.
Gp = P(delivered-to-load) / P(input-to-network)
Ga = P(available-from-network) / P(available-from-source)
The S-parameter data for the network is measured with a source and load equal to the
reference impedance. If the network is not terminated in the reference impedance, Gt can
be computed from the reflection coefficients of the terminations on the network and the
S-parameters of the network. At this point we have multiple sets of reflection coefficients:
those of the terminations and S11 and S22 of the network. To avoid confusion the
termination reflection coefficients are given a different symbol, G.
The transducer power gain with the network inserted in a system with arbitrary source and
load reflection coefficients is [4]:
Gt = ( |S21|2 (1 - |Rs|2)(1 - |RL|2) ) / |(1 - S11RS)(1 - S22RL) - S21S12RLRS|2
where
RS = reflection coefficient of the source
RL = reflection coefficient of the load
If and are both zero, then
Gt=S21
or
Gt(dB)=20log S21=S21(dB)
Therefore, when a network is installed in a system with source and loads equal to the
reference impedance, S21 is the network transducer power gain in decibels.
Because S11 and S22 of a network are not in general zero, a portion of the available source
power is reflected from the network input and is dissipated in the source. The insertion of
a lossless matching network at the input (and/or output) of the network could increase
the gain of the overall system if reflections toward the source were reduced. Shown below
is a two-port network with lossless matching networks inserted between the network and
the source and load.
GMAX and MSG
When the input and output networks are simultaneously designed for maximum gain,
there is no reflection at the source or load. The maximum transducer power gain, Gmax, is
given by
Gmax = ( |S21| / |S12| ) * (K - sqrt(K2 - 1))
The maximum stable gain, MSG, is defined as Gmax with K=1. Therefore
MSG = |S21| / |S12|
A GENESYS plot of GMAX shows Gmax when K>1 and MSG when K<1.
36
Linear Simulation
Again, acheiving this maximum gain requires that the input network is designed such that
RS is the complex conjugate of S11 and RL is the complex conjugate of S22. GENESYS
returns the required reflection coefficients, impedance and admittance for the input and
output networks as GM1, GM2, ZM1, ZM2, YM1 and YM2, respectively.
The Unilateral Case
Historically, to simplify the complex equation for Gt in the previous section on matching,
S12 was set to zero. At higher frequencies, where the device S12 is typically larger, this
assumption is less valid. The assumption simplifies manual and graphical design but is
unnecessary in modern computer-assisted design. The assumption also allows factoring
the above equation into terms that provide insight into the design process. If S12 =0, then
Gtu = ( |S21|2 (1 - |Rs|2)(1 - |RL|2) ) / |(1 - S11RS)(1 - S22RL)|2
where
Gtu=unilateral transducer power gain
When both ports of the network are conjugately matched, and S12 = 0,
Gtu = |S21|2 / ( (1 - |S11|2)(1 - |S22|2) )
The first and third terms indicate the gain increase achievable by matching the input and
output, respectively. If S11 or S22 approach 1, substantial gain improvement is achieved by
matching. Matching not only increases the network gain, but reduces reflections from the
network.
When network gain flatness across a frequency band is more desirable than minimum
reflections, the lossless matching networks are designed to provide a better match at
frequencies where the two-port gain is lower. By careful design of amplifier matching
networks, it is possible to achieve a gain response flat within fractions of a decibel over a
bandwidth of an octave or more.
Gain Circles
When the device is complex conjugately matched, the transducer gain is Gmax and if the
device is terminated with the same resistance used to measure the device S-parameters the
transducer gain is S21. The gain with arbitrary terminations can be visualized on the Smith
chart using gain circles.
SUPERSTAR plots three forms of gain circles: transducer gain unilateral circles, GU1 for
the input network and GU2 for the output network, power gain output network circles,
GP, and available gain input network circles, GA.
Shown below are the input and output unilateral transducer gain circles, GU1 and GU2,
of the Avantek AT10135 GaAsFET transistor. SUPERSTAR circles are plotted at the
frequency of the first marker, in this case 2500 MHz. Marker 1 is plotted at the center of
the smallest circle, the point of maximum gain. The gain at the circumference of each
circle of increasing radius is 1 dB lower than the previous inside circle.
37
Simulation
The arc which is orthogonal to the gain circles is the locus of smallest circle center points
from the lowest to highest sweep frequency. Tuning the first marker frequency moves the
center of the circles along this arc.
Notice that a complex conjugate match at the input improves the gain by over 3 dB in
relation to an unmatched 50 ohm source impedance. However, matching the output
provides less than 1 dB gain improvement. An examination of the device S-parameter data
at 2500 MHz reveals that the output is originally closer matched to 50 ohms and it is not
surprising that a matching network would be less beneficial.
Noise Circles
To achieve the best available noise figure from a device the correct impedance must be
presented to the device. The impedance resulting in the best noise performance is in
general neither equal to 50 ohms or the impedance which results in minimum reflection at
the source.
The Avantek AT10135 GaAsFET transistor S-parameter data given earlier includes noise
data. This data is comprised of four numbers for each frequency. These numbers are
NFopt(dB), the optimum noise figure when correctly terminated, Gopt magnitude and
angle, the terminating impedance at the device input which acheives NFopt and Rn/Zo, a
sensitivity factor which effects the radius of the noise circles.
Noise circles plotted by SUPERSTAR for the AT10135 at 2500 MHz are given below.
Circles of increasing radius plotted by GENESYS represent noise figure degredations of
0.25, 0.5, 1, 1.5, 2, 2.5, 3 and 6 dB. In this case, direct termination of the device with a 50
ohm source results in a degredation of the noise figure of 1 dB. The arc orthogonal to the
circles is the locus of Gopt versus frequency.
38
Linear Simulation
Smith Chart
In 1939, Philip H. Smith published an article describing a circular chart useful for graphing
and solving problems associated with transmission systems [36]. Although the
characteristics of transmission systems are defined by simple equations, prior to the
advent of scientific calculators and computers, evaluation of these equations was best
accomplished using graphical techniques. The Smith chart gained wide acceptance during
the development of the microwave industry. It has been applied to the solution of a wide
variety of transmission system problems, many of which are described in a book by Philip
Smith [37]. The Smith chart as displayed by GENESYS is shown in below. Labels for
normalized real and reactive components are added.
39
Simulation
The design of broadband transmission systems using the Smith chart involves graphic
constructions on the chart repeated for selected frequencies throughout the range of
interest. Although the process was a vast improvement over the use of a slide rule, it is
tedious. Modern interactive computer programs with high-speed tuning and optimization
procedures are much more efficient. However, the Smith chart remains an important tool
for instructional use and as a display overlay for computer-generated data. The Smith
chart provides remarkable insight into transmission system behavior.
The standard unity-radius impedance Smith chart maps all positive resistances with any
reactance from - to + onto a circular chart. The magnitude of the linear form of S11 or S22
is the length of a vector from the center of the chart, with 0 length being a perfect match
to the reference impedance and 1 being total reflection at the circumference of the chart.
The underlying grids of the Smith chart are circles of a given resistance and arcs of
impedance.
The reflection coefficient radius of the standard Smith chart is unity. Compressed Smith
charts with a radius greater than 1 and expanded charts with a radius less than 1 are
available.
High impedances are located on the right portion of the chart, low impedances on the left
portion, inductive reactance in the upper half, and capacitive reactance in the lower half.
Real impedances are on a line from the left to right, and purely reactive impedances are on
the circumference. The angle of the reflection coefficient is measured with respect to the
real axis, with zero degrees to the right of the center, 90o straight up, and -90o straight
down.
The impedance of a load as viewed through an increasing length of lossless transmission
line, or through a fixed length with increasing frequency, rotates in a clockwise direction
with constant radius when the line impedance equals the reference impedance. If the line
and reference impedances are not equal, the center of rotation is not about the center of
the chart. One complete rotation occurs when the electrical length of the line increases by
180o. Transmission line loss causes the reflection coefficient to spiral inward.
The length of a vector from the center to a given point on the Smith chart is the
magnitude of the reflection coefficient. The angle of that vector with respect to the real
axis to the right is the phase angle of the reflection coefficient. Several common
definitions are used to represent the length of this vector. They are referred to as radially
scaled parameters because they relate to a radial distance from the center towards the
outside circle of the chart.
40
Chapter 5
HARBEC (DC & Harmonic Balance)
DC Analysis Overview
DC simulation analyzes the static operating points (DC voltages and currents) at each
nonlinear node and port in the circuit. When designing circuits using non-linear models,
you should always check the DC operating point before doing linear or harmonic balance
simulations. DC analysis is very fast and will make sure that you have entered a workable
design.
Note: DC Simulation is not generally the same as the DC (zero frequency) level from
a harmonic balance simulation. In DC simulation, all AC sources are turned off.
Nonlinear device models have many parameters that can be entered in error. To make
sure that the model is correct, it is a good idea to look at the DC characteristic curves of
the device before entering a complete circuit. Workspace templates are available (Select
New From Template from the File Menu, then BJT Test.wsp) that make it easy to create
these curves.
In addition to analysis, DC results can be optimized. For example, you can optimize bias
resistor values to achieve a desired collector current and voltage for a bipolar transistor.
See the walkthrough DC Analysis - Verifying Transistor Parameters for an example. It is
located in one of the following sections.
To add a DC simulation:
1.
Right-click the Simulation/Data node on the Workspace Window.
2.
Select "Add DC Analysis"
3.
Complete the DC Analysis Properties dialog box. For details, see the Reference
manual.
DC Analysis Properties
To open: double-click or create a DC Simulation.
41
Simulation
Design - Names of the designs found by GENESYS
Annotate - When checked, DC voltages will be labeled on the schematic at all nodes
connected to a nonlinear device, a source, a voltage test point, a current probe, or a port.
In addition, DC current will be written to each current probe for display. Only schematics
support back-annotation of DC values. For netlists and EMPOWER simulations, place
DC measurements on a tablular output to see the circuit operating point.
Options - Area to place DC simulator control parameters (usually left blank).
OK - Dismisses the dialog box. If automatic recalculation is on and a simulation is needed,
the simulator will run after the box is dismissed
Cancel - Dismiss the dialog box, canceling any changes made.
Automatic Recalculation - Checking this box will cause the DC simulation to be run any
time there is a change in the design. If the box is not checked, the simulation must be run
manually either by right clicking on the simulation icon and selecting "Recalculate Now"
or by clicking the recalculation button on the main tool bar.
DC Simulator options
These options are available for advanced applications and are normally not necessary.
Gmin - Changes the value of conductances added to each nonlinear node in the
circuit. The simulator by default attaches a 1 pico-siemens conductance (1 teraohm
resistor) between each node in the circuit and ground to assist with convergence. For
example, to change the value to 1 micro-siemens, enter gmin=1e-6.
GminSteps - Specifies the maximum number of Gmin steps used during DC
analysis. Default value is 10. These steps are used if there are convergence difficulties
using the nominal value.
RelTol - The relative accuracy to which the sum of node currents must sum to zero
to achieve DC convergence. The simulator is converged if the ratio of (the vector
sum of the currents into a given node currents) to (the sum of magnitudes of the
current entering that node) is less than the specified relative tolerance. Default value is
1e-3.
AbsTol - The absolute accuracy to which the sum of node currents must sum to zero
to achieve DC convergence. The simulator is converged if the magnitude of the
42
HARBEC (DC & Harmonic Balance)
vector sum of the currents entering a given node at a given frequency is less than the
specified absolute tolerance. Default value is 1e-12.
Itl1 - Specifies the maximum number of steps used in DC convergence. Default value
is 10000.
SrcSteps - Specifies the maximum number of amplitude steps used in DC analaysis.
When having difficulty finding DC convergence, the HARBEC will automatically
adjust the amplitude of independent sources in the circuit. Default value is 10.
Harmonic Balance Overview
The HARBEC harmonic balance simulator simulates the steady-state performance of
nonlinear circuits. Circuits can be stimulated with a variety of periodic signals (voltage,
current, and power) such as single CW tones, pulsed waves, or dual tones. Complex
waveforms can be constructed by combining various periodic signals; HARBEC makes
this through the custom voltage and current sources. The two assumptions that harmonic
balance uses are 1) the signals in the circuit can be accurately modeled using a finite
number of spectral tones and 2) the circuit has a steady-state solution.
HARBEC works by solving Kirchoff's current law in the frequency domain. It applies the
stimulus sources to the designed network. It then searches for a set of spectral voltages
that will result in currents that sum to zero at each node and each frequency in the circuit.
It adjusts the voltage levels (a spectrum of voltages at each node) through a variety of
methods until the sum of the currents is less than a user-specified level (see "Absolute
Error" and "Relative Error" on the Harmonic Balance dialog box in the Reference
Manual). This process of searching is known as "convergence." The length of time it takes
to take a search step is roughly equal to the cube of the product of the number of
frequencies and the number of nonlinear nodes. Thus, if you double the number of
frequencies in the circuit, you can expect the solution to take roughly 8 times longer.
However, this is only a rough estimate. The convergence process is complex and difficult
to predict.
At a fundamental level, harmonic balance solves a simultaneous set of nonlinear
differential equations. No mathematical approach is guaranteed to find a solution to the
problem. Years of work have gone into HARBEC to develop the most robust strategies
available.
To add a harmonic balance simulation:
1.
Right-click the Simulation/Data node on the Workspace Window.
2.
Select "Add Harmonic Balance Simulation"
3.
Complete the HARBEC Options dialog box. For details, see the Reference manual.
HARBEC Options
To open: double-click or create a HARBEC Simulation.
43
Simulation
General Tab
Design To Simulate - Defines the schematic or EMPOWER electromagnetic
simulation that will be analyzed. If an EMPOWER simulation is selected,
electromagnetic results will be co-simulated with the circuit elements associated with
the layout.
Note: If an EM simulation is selected, it is very important that the "Use Ports from
Schematic" option be properly checked on the EMPOWER Properties dialog.
Frequency Table and Order Control
Name - The schematic designator of the source. GENESYS searches the specified
design for all sources and places them in the table.
Freq - The frequency specified on the source. GENESYS fills in this value by reading
the frequency from the schematic.
44
HARBEC (DC & Harmonic Balance)
Order - The number of harmonics to be analyzed. The larger the number of
harmonics, the more accurately waveforms will be represented. However, the length
of time to find a solution increases as roughly the cube of the number of frequencies.
Order must always be set large enough to model the majority of the energy in each
branch current. Typical numbers for mildly nonlinear circuits are 4-5. For circuits
deep in compression (square waves present), the order may need to be 8-16 to achieve
the desired accuracy.
Maximum Mixing Order - Specifies the maximum combined order of signals to be
simulated. In the example shown, all 4th order products will be calculates. For
example, the 1900*2 -1905*1-1800*1 (95MHz)-the mixer third order intermodulation
term-is a 4th order term (2+1+1) and will be calculated. This term only affects the
mixing terms and will not override the order of individual sources specified in the
frequency table.
Temperature - The temperature, in degrees Celsius, at which to perform nonlinear
analysis.
Maximum Analysis Frequency - Frequency above which no nonlinear analysis is
performed. If not checked, all frequency points in the analysis (input frequencies,
their specified number of harmonics, and intermods) will be used.
Calculation
Automatic Recalculation - Checking this box will cause the harmonic balance
simulation to be run any time there is a change in the design. If the box is not
checked, the simulation must be run manually either by right clicking on the
simulation icon and selecting "Recalculate Now" or by clicking the recalculation
(calculator) button on the main tool bar.
Auto-save Workspace After Calculation - Checking this box will cause GENESYS
to save the current workspace after the simulation is complete. This is particularly
useful with long simulations or simulations that run overnight. If this box is checked
when optimizing, the file will be saved after each optimization step.
Recalculate Now - Dismisses the dialog box and starts the simulator if required. If
the circuit has already been simulated and has not been changed, the simulator will
not calculate again.
Oscillator Frequency Search Only - Just perform analysis of oscillation frequency,
not full HarBEC simulation.
Noise Parameters
Calculate Nonlinear noise (Adds noise tone) - This options allows the user to add
a noise tone with its harmonics to the simulation.
Noise Tone - Frequency in Hz of a noise tone that will be added to the harmonic
balance simulation.
Maximum Noise Harmonics - Maximum number of noise tones that will be used
in the harmonic balance simulation.
45
Simulation
OK - Dismisses the dialog box. If automatic recalculation is on and a simulation is
needed, the simulator will run after the box is dismissed
Cancel - Dismiss the dialog box, canceling any changes made.
Advanced Tab
Convergence Parameters
Refer to "Optimizing Simulation Performance" in the User Manual for details on the
convergence process and the use of the parameters described below.
Relative Tolerance - The relative accuracy to which the sum of node currents must
sum to zero to achieve harmonic balance convergence. The simulator is converged if,
for all frequencies and all nodes, the ratio of (the vector sum of the currents into a
given node currents) to (the sum of magnitudes of the current entering that node) is
less than the specified relative tolerance.
46
HARBEC (DC & Harmonic Balance)
Absolute Tolerance - The absolute accuracy to which the sum of node currents
must sum to zero to achieve harmonic balance convergence. The simulator is
converged if the magnitude of the vector sum of the currents entering all node at all
frequencies is less than the specified absolute tolerance.
Maximum Amplitude Step - The highest amount that the simulator will increase the
amplitude of the independent sources during the search for a solution. Normally set
to 100%, it can be set smaller to improve the speed of convergence for some circuits.
Minimum Amplitude Step - The smallest amount the simulator will step increase
the amplitude of the independent sources before the simulator tries another approach
or terminates.
Frequency Resolution - The minimum difference in frequencies before the
simulator will merge frequency terms. If the difference between two calculated
frequencies (usually mixed frequency terms) is less than the frequency resolution, they
will be considered a single frequency term for simulation.
Maximum Number of Jacobian Reuse - The largest number of times that a
Jacobian matrix will be used before another Jacobian is calculated. Notice that, since
HARBEC uses numeric techniques to calculate the Jacobian, it can be reused many
more times than with other harmonic balance implementations.
Full Jacobian - Controls whether a full Jacobian or Fast Newton search step is taken
during convergence. Select automatic, never, or always.
Use Previous Solution As Starting Point - Usually checked, this option will start
the convergence process using the previous set of node voltages. If the parameters
changed (or swept) are relatively small, starting with the previous solution can
dramatically speed convergence. If the parameters changed are large is sometimes
better to start from scratch. Certain circuits will always converge faster from scratch
than previous solutions.
FFT
Force 1-D FFT - The simulator will normally convert frequency spectrums to time
waveforms (and back) using multidimensional FFTs. If the frequencies are evenly
spaced (have a large common factor), it may be faster to use a one-dimensional FFT.
On some occasions, convergence can also be affected.
Allow psedo-harmonic FFT calculation - Artificially changes quasi-periodical
signal to periodical. This allows a increase of calculation speed in multitone analysis.
An example of this would be a noise analysis with many harmonics.
Allow non-binary FFT - Allows the use of FFTs that have powers other that 2^n
where n=1, 2, 3, ... This allows a decrease the number of FFT points for multitone
analysis and will results in calculations speed ups and decreases the needed memory
for FFT arrays.
Krylov Subspace Method
47
Simulation
Use Krylov Subspace Method - Select this box to use the Krylov technique. For
large harmonic balance problems, this technique can dramatically reduce the amount
of memory and time required to converge.
Krylov Iterations - The largest number of steps the Krylov simulator will attempt
before aborting.
Maximum Number of Iterations - The largest number of convergence steps the
simulator will take before adjusting the signal levels in the circuit.
Special Options
Enter any of the following parameters for advanced simulator control. Multiple
parameters can be added on the line, separated by spaces.
Gmin - Changes the value of conductances added to each nonlinear node in the
circuit. The simulator by default attaches a 1 pico-siemens conductance (1 teraohm
resistor) to each node in the circuit to assist with convergence. For example, to
change the value to 1 micro-siemens, enter gmin=1e-6.
HB_Oversampl - Sets a factor for additional time points to be calculated during
nonlinear device simulation, which can improve convergence but will take additional
time. The factor should be set greater than 1. Typical values are 2-4.
HB_NonBinaryFFT - Allows the use of an FFT which is not a power of 2. For
multitone problems, this can greatly reduce the size of the FFT required. For
example, a 5-tone circuit with 4 harmonics per frequency normally requires 1,024,768
points, but only requires 100,000 points if this option is checked. This speedup often
makes convergence take longer for smaller circuits, so it is not set by default.
HB_dfRelRec - The amount of improvement in the error function needed before a
new Jacobian is calculated. Default value is 0.001
HB_dxRel - The relative step size used in calculating numerical derivatives. Default
value is 0.001.
HB_dxAbs - The absolute step sized used in calculating numerical derivatives when
the nominal parameter value is zero. Default value is 1e-10.
48
HARBEC (DC & Harmonic Balance)
Oscillator Tab
Initial Frequency
Find Initial Oscillator Port Frequency - Calculates and fills in the frequency of
oscillation for an oscillator port in the schematic using a linearization (frequencydependent Y-matrix) of the nonlinear response of the circuit.
Minimum Search Frequency - The smallest frequency to search for the frequency
of oscillation.
Maximum Search Frequency - The largest frequency to search for the frequency of
oscillation.
Number of Points - the number of frequencies in the above range, linearly spaced,
to search for the frequency of oscillation.
Harmonic Balance Calculation Options
49
Simulation
Use Oscillator Solver - Perform nonlinear calculation of oscillation frequency, then
use that frequency for HarBEC simulation.
Use Oscillator Port Frequency and Amplitude as Specified - Use frequency and
amplitude calculated from above "Initial Frequency" linearized calculation for the
HarBEC simulation.
Edit Oscillator Port - Manually edit the frequency and amplitude of the oscillator
port.
Display Spectrum and Waveform Graphs - Have the HarBEC simulation produce
a frequency domain and time domain representation of the output signal.
HARBEC Popup Menu
By right-clicking on the HARBEC simulation icon on the workspace window, the
following menu appears.
Rename - Allows the name of the icon to be changed
Delete This Simulation/Data - Removes the icon and all of its associated data from the
system.
Recalculate Now - Starts a simulation if required. If the simulation is up-to-date (no
changes have been made to the design since the last simulation), this command will be
"gray" and the simulation will not be re-run. To force a new simulation, either make some
change in the design or select "Delete internal simulation data".
Mark results up-to-date - Changes the status of a simulation to current. Use this feature
when a change has been made to the design that does not affect the simulation results
(such as changing a value and then changing it back).
50
HARBEC (DC & Harmonic Balance)
Automatically Calculate - Toggles on or off the state that starts a simulation any time a
change is made to the design.
Active for Opt/Yield/Recalc - Toggles on or off the simulation status. If not Active,
the simulation will not be run when during optimization, yield analysis, or when the
recalculation button is clicked.
Write all internal data - Creates a set of external ASCII files containing the simulation
netlist, the simulator log messages, raw simulation results, and simulation errors.
Delete internal simulation data - Discards all existing calculated results. Selecting this
menu will cause the simulator to start from a new state on its next run.
Properties - Opens the HARBEC Options dialog box
Show HarBEC monitor window - Opens a window that contains detailed information
about the HARBEC simulation run. Only available for harmonic balance simulations.
Entering Nonlinear Models
GENESYS supports four different way to enter nonlinear models:
•
Direct Schematic Entry
•
Single Part Model
•
Nonlinear Model Library
•
SPICE Link
The simple way is to enter a nonlinear model is through direct schematic entry. You place
a nonlinear device, such as an NPN transistor, from the schematic tool bar. Then doubleclick the device and type in the device parameters. The advantage of this technique is that
it is simple. The disadvantage is that it is not as easy to reuse the device in another design.
Another way to enter a nonlinear model is to create a single part model. This is similar to
using a model statement in other simulators. See the Designs: Single Part Model section in
this User's Guide for details.
A third way to enter nonlinear models is to choose one from the supplied library of parts.
To do this, just enter the base nonlinear model that you would like (for example, a PNP),
then change the model to the desired part using the "Model..." button on the element
parameter dialog.
The final way to enter a nonlinear part is to link the model to a SPICE netlist. GENESYS
can read SPICE 3 compatible netlists, extracting models and subcircuits. Most vendors
supply nonlinear models, including package parasitics, in the form of SPICE netlists. One
advantage of SPICE links is that complex models can be included very easily in the
simulation. The chance of error in entering numbers is reduced. The disadvantage of the
link is that parameters are difficult to view and cannot be tuned or optimized. See the
Designs: Link to Spice File section in this User's Guide for details.
51
Simulation
Typical Harmonic Balance Measurements
Compression
To calculate compression of a circuit (a decrease in circuit transmission gain), use a
parameter sweep to increase the power from a low level through compression. Assuming
that the power input is on port 1 and the output is on port 2, the figure below shows how
to plot the output power and the gain. Note that the default simulation is set to the power
sweep. The first trace is P2@900, meaning the power at port 2 at 900 MHz. The second
trace is the gain. Note that this is an inline equation. It starts with an equals sign, and the
data is referred to by operator (the dBm operator is required in the equation, it is not
needed as a direct plot as in trace 1).
Solving Convergence Issues
The simulator searches for a solution until the user-specified accuracy is reached, or until a
specified number of searching steps. Sometimes you might run into convergence issues.
Below are a few steps that you can use to improve convergence results. Each of the
parameters below is changed on the Harmonic Balance (HARBEC) Options dialog box:
52
1.
Increase the number of frequencies (the order) used in analysis. If not enough
frequencies are used, the data is being undersampled and cannot accurately
represent the solution. For example, modeling a square wave with three
harmonics will ignore a lot of energy in the circuit, often leading to convergence
issues. Increasing the number of frequencies analyzed will more accurately model
the signals (at the expense of more time).
2.
Try "Always" and "Never" options for calculating the Jacobian. If a Jacobian is
calculated, the simulator will search in a different direction from the Fast Newton
HARBEC (DC & Harmonic Balance)
method. Sometimes the Jacobian will be a better direction, sometimes it will be
worse. Try both approaches.
3.
If the convergence issue occurs during a parameter sweep, sweep more points so that
that each simulation is closer to the previous one, often requiring less total time. Or,
if this is not practical or desired, turn off "Use Previous Solution As Starting Point."
This will cause the simulator to start fresh with each new parameter value.
4.
Increase the value of Absolute Tolerance and Relative Tolerance. This should speed
up the solution but will be less accurate, particularly for low signal levels.
Optimizing Simulation Performance
A variety of methods and parameters are available to control the approach that HARBEC
uses to find convergence. The speed of performance can be improved by adapting these
parameters to the specific circuit being analyzed. To understand how these parameters
work, it is useful to understand a little about how the simulator searches.
To find a solution, the simulator uses a Newton-Raphson search to find the solution. It
starts with an initial guess and calculates an error function. The derivative of the error
function is used to extrapolate the next point. In harmonic balance, partial derivatives
exist for every node and every frequency. The full matrix of partial derivatives is known as
a Jacobian.
Jacobian Calculation
The full Jacobian is usually the most accurate way to determine the next point. However,
the matrix can be very large, requiring a lot of time to calculate and invert. To make the
simulator faster, HARBEC generally tries Fast Newton steps first. A Fast Newton step
calculates only a portion of the Jacobian and uses it to calculate the next point. For many
circuits, the entire solution can be found quickly using only Fast Newton steps.
The default setting for HARBEC is to automatically switch between using Fast Newton
and full Jacobian steps. Artificial intelligence techniques are used to determine which
technique to use, and when. Usually, the automatic switching will find the solution quickly.
However, for certain circuits, it will be better to always use the Jacobian or never use the
Jacobian. On the HARBEC Options dialog box, you can specify either "Automatic,"
"Always," or "Never" use of the Full Jacobian. Experimenting with different values may
improve convergence speed.
Order vs. Accuracy and Time
The easiest way to affect simulation performance is to change the order of the frequencies
used in simulation. Harmonic balance models signals in the circuit by using a finite
number of harmonics of the fundamental signals and a finite number of mixing terms.
The larger the number of harmonics and mixing terms, the better the approximation of
the actual signals. However, the larger the number of frequencies the longer the simulator
takes to work. The length of time to take a search step is roughly proportional to the cube
of the number of frequencies. So, doubling the number of frequencies will take about 8
times longer to simulate.
53
Simulation
However, if not enough frequencies are present to adequately model the signals, then the
results will not be accurate. Moreover, the simulator may have difficultly converging if not
enough of the energy in the circuit is modeled.
The best practice in selecting order is to start with a reasonable number of harmonics of
each signal (typically 5 is a good point), then increase the number until the results stop
changing. "Order" and "Maximum Mixing Order" on the HARBEC Options dialog box
control the number of terms. In this way, you can make tradeoffs of speed versus
accuracy.
Amplitude Stepping
To start the search for convergence, HARBEC analyzes the circuit at DC, this is, with all
independent AC signal turned off. Using DC as a first guess, it turns on the signals to
"Maximum Amplitude Step" percentage of full signal. If convergence is reached at this
step, it takes another equal step. If convergence is not reached, it decreases the step size
and tries at the lower signal level. Some circuits will converge in a single 100% step.
Others will require a smaller step to find the solution. If a smaller step is required, it will
be faster to start with that step. If the step size is too small, the simulator may waste time
calculating intermediate steps to find the final solution. Convergence speed can be
improved by setting "Maximum Amplitude Step" to the ideal step.
Krylov Subspace Iterations
When the Jacobian matrix gets very large, it can become very slow to calculate and use.
Krylov subspace iterations can dramatically reduce the size of the matrix and thus speed
up calculations of very large circuits. In general, however, Krylov will have more
convergence issues than full Jacobian steps. Also, for smaller circuits, Krylov may be
slower than full Jacobian steps. For very large problems, try selecting Krylov to reduce
memory requirements and speed convergence.
54
Chapter 6
SPECTRASYS (System)
System Models
Linear (Y-matrix) models are created from the behavioral models in SPECTRASYS.
These Y-matrix models are used to determine the impedance of each element along the
propagating path of the signals. Once the impedance and gain are known, the correct
node voltage for a given spectral component can be determined for every node for all
elements. Using this technique, VSWR interactions are automatically accounted for.
For the system non-linear devices such as the RF amplifier and mixer (RFAMP, MIXERP,
and MIXERA), a Y-matrix model is also used to determine the impedance and gain.
However, the non-linear parameters of the models such as P1dB, PSAT, IP3, and IP2 are
used to determine the non-linear behavior of the model (such as harmonic/intermod
generation, mixing, and gain compression).
Glossary
Adjacent Channel – This is a channel that has the same bandwidth as the main channel
but center frequency moved up or down by the channel bandwidth.
ACP - Adjacent Channel Power
Channel – The combination of the channel frequency and channel measurement
bandwidth. For example, the channel 99.5 to 100.5 MHz would be specified as a channel
frequency of 100 MHz with a channel bandwidth of 1 MHz.
Coherent Signal - Two signals which are at a constant phase offset are coherent. In
SPECTRASYS, coherent signals must come from the same source.
Desired Spectrum – This is the spectrum that originated along the specified path and
flowing in the same direction as the path.
IF – Intermediate Frequency.
IIP3 - Input Referenced Third Order Intercept.
Image Channel – This is the channel defined by the image frequency of the first mixer
and the channel bandwidth. For example, the channel 1000 to 1001 MHz would have an
image channel of 800 to 801 MHz if an LO Frequency of 900 MHz was specified for the
mixer.
LO – Local Oscillator.
Offset Channel – User defined channel relative to the main channel. For example, an
offset channel specified as –50 MHz for a main Channel Frequency of 125 MHz would
result in a channel of 75 MHz ± ½ Channel Bandwidth.
OIP3 - Output Third Order Intercept.
LO Side Injection – The relative indication of the LO frequency with respect to the
mixer RF frequency. The RF frequency can be either the input or the output of the mixer.
55
Simulation
For example, if the mixer took a 1000 MHz and down converted it to a 100 MHz IF then
an LO frequency of 900 MHz is Low Side LO injection and an LO frequency of 1100
MHz is High Side LO injection.
MDS – Minimum Detectable (Discernable) Signal which is equivalent to -174 dBm/Hz +
System Noise Figure + 10 Log(Bandwidth)
Non-Coherent Signal - Two signals which are not at constant phase offset are not
coherent.
Path – The course a signal takes from the source node to the destination node.
RBW - Resolution Bandwidth
SFDR – Spurious Free Dynamic Range
Undesired Spectrum - Any spectrum flowing in a direction opposite of the path
direction.
Dialog Box Reference
System Simulation Parameters - General Tab
This page sets the general settings for a SPECTRASYS Simulation. To reach this page,
add a System Simulation by right-clicking on Simulations in the Workspace Window.
Tip: Any of the parameters in this dialog box can be made tunable by placing a '?' in
front of the parameter.
Design to Simulate - The schematic to use for the system simulation.
Channel Measurement Bandwidth - Specifies the integration bandwidth of the all
channels used in SPECTRASYS.
56
SPECTRASYS (System)
Nominal Impedance - The default system impedance.
Recalculate Now - Closes this dialog and initiates an immediate recalculation of the
system simulation.
Automatic Recalculation - When checked, enables SPECTRASYS to automatically
recalculate the simulation on an as-needed basis.
Sources - Grid that defines the system simulator signal sources.
Name - Name of the signal source.
Port - Port to attach the signal to. Note that more than one signal can
be present at a port.
Description - Description of the signal source.
Enable - Enables / disables the source in the system simulation.
Add - Add a new source.
Edit - Edit the current source.
Delete - Delete the current source..
Factory Defaults - Will restore the factory default values and options for the system
analysis.
System Simulation Parameters - Paths Tab
Many measurements require the definition of a path. For an overview of Paths, see the
Paths section later in the Simulation manual.
Two functions exist on the “System Simulation” dialog box (shown below) to aid the user
in specifying the path. The first is an “Add Primary Paths” button. All possible port-toport paths will be added to the “System Simulation” for all ports that have a source
defined. If no sources have been defined then no paths will be added. If the number of
paths becomes very large then the user will be prompted before adding the paths. The
second is an “Add Path” button which will prompt the user for the 1) Path Name, 2)
From Node, and 3) To Node.
57
Simulation
Add All Paths From All Sources - Automatically adds all possible paths between inputs
(ports with signal sources) and input/output ports (all ports).
Add Path - Invokes a wizard to assist the manual creation of a path.
Name - Specifies the path name. This name is used in output graphs to select the path's
data.
Path (from Node, thru Node, to Node) - a sequence of node numbers is specified here.
The system simulator chooses the shortest path which goes through the specified nodes
in order.
Channel Frequency (MHz) - Specifies the path frequency at the start node. By default
this parameter is blank which means that SPECTRASYS will use the frequency of a single
source located on the start node. If there is more than one source located on the start node
the channel frequency is ambiguous and cannot be determined. An error will appear in
this case and the user must specify the desired channel frequency. This frequency and the
'Channel Measurement Bandwidth' make up the main channel for this path.
Delete - Paths can be deleted by clicking the Delete button.
System Simulation Parameters - Calculate Tab
This page controls calculation of Intermods, Harmonics, Noise, and IIP3.
Tip: Any of the parameters in this dialog box can be made tunable by placing a '?' in
front of the parameter.
58
SPECTRASYS (System)
Intermods and Harmonics - For speed calculation reasons the calculation of harmonics
and intermods can be disabled. By default they are both enabled. The user can also
specify what types of signals will create intermods and harmonics. See the 'Calculate
Intermods, Harmonics' section for more information.
Harmonics - 2nd and 3rd order harmonics will be created by the nonlinear elements when this option is selected. Calculation time for
harmonics is typically very quick.
Intermods - 2nd and 3rd order intermods will be created by the nonlinear elements when this option is selected. The 3rd order products
include intermods due to 3rd order combinations of 3 or more signals.
Created From:
Sources Only - When this option is selected harmonics and
intermods will be create from source signals that initiated at a
port. All undesired products created along the path will be
excluded from the calculation of harmonics and intermods.
All Signals - When this option is selected harmonics and
intermods will be create from all signals appearing at the input to
the non-linear element. This option typically requires longer
simulation time since more spectral components are being
created. For long simulation times see the 'System Simulation
Tips' section.
Maximum Mixer Order - This option is used in conjunction with the
'Mixer Table' element and will limit the order of the spectrums created at
the mixer output to this value regardless of higher orders specified in the
intermod table data.
59
Simulation
Calculate Noise - When checked SPECTRASYS will calculate noise. The option must
be enabled for SPECTRASYS measurements that use noise i.e. Cascaded Noise Figure.
Every component in the schematic will create noise. A complex noise correlation matrix
is used to determine the noise power for each element at every node.
System Temperature - This is the global ambient temperature of the
entire schematic under simulation. This is the temperature needed to
determine the thermal noise power level. For convenience
SPECTRASYS will automatically calculate the resulting thermal noise
power and display it just below the edit field.
Thermal Noise - Automatically calculated info display that shows the
thermal noise power given the specified temperature.
Noise Points for Entire Bandwidth - This is the number of points
used to represent the entire band of noise. Noise will automatically be
created beginning at the frequency specified by 'Ignore Frequency
Below' and ending at the frequency specified by 'Ignore Frequency
Above'. These noise points will be uniformly distributed across this
bandwidth.
Add Extra Points - This is the number of extra noise points that will
be inserted across the 'In Bandwidth' parameter. These additional noise
points will be uniformly distributed across this bandwidth. The center
frequency of these noise points is the signal frequency. These noise
points will be added to every desired spectrum created in
SPECTRASYS. However, unused noise points will be removed to
improve the simulation time. See 'Broadband Noise' for additional
information about Smart Noise Point Removal.
In Bandwidth - This is the bandwidth where extra additional noise
points can be inserted. The center frequency of these noise points is the
frequency of each signal. This parameter is used when the user wants
greater resolution of the noise ... like through a narrowband
Intermediate Frequency (IF) filter. This bandwidth defaults to the
channel bandwidth if this parameter is left blank.
Noise Simulation Tips: The more noise points used in the simulation the longer
the simulation time will generally be. Since each component generates noise the more
components in a schematic will also increase the simulation time. Better speed
performance can be achieved for a large number of components by disabling noise
calculations.
Calculate IIP3 (TOI) - When checked SPECTRASYS will calculate input and output
third order intercept points. Intercept calculations are not based on cascaded equations
but rather 2 tones (or even more for the manual mode) with a user defined frequency
offset will created at the input to the system. All intercept and intermod levels will be
based on the actual tone levels. The cascaded intermod equations make the assumption
that the interfering tones are never attenuated. Consequently, erroneous results will result
60
SPECTRASYS (System)
when modeling and entire receiver since the IF filter will typically attenuate the interfering
tones. Cascaded intermod equations will give the wrong results for this case.
Manual - When checked the manual IIP3 mode is entered and the user
must specify the interfering tones as well as a desired signal in the main
channel so the correct in-channel gain can be determined. When
unchecked the automatic IIP3 mode is entered and SPECTRASYS will
create the two interfering tones and calculate the results. Some of the
following additional parameters are needed to complete the automatic
IIP3 simulation.
Tone Spacing - (automatic and manual) This is the spacing between
the main channel and the first interfering tone, which also happens to be
the spacing between the two interfering tones. If more that two tones
are used (manual mode only) then this only represents the frequency
between the main channel and the first interfering tone.
Input Port - (automatic only) This is the port number where the two
interfering tones will be created.
Gain Test Power Level - (automatic only) This is the power level of a
signal that will be created within the channel to determine the gain of the
main channel. This particular power level is not that critical. However,
this level should be low enough so that there is no question that the
nonlinear devices such as the amplifiers and mixers are operating in the
linear range. This in-channel gain is needed to determine the correct
input third order intercept point.
2 Tone Power Level - (automatic only) This is the actual power level of
both interfering tones.
System Simulation Parameters - Composite Spectrum Tab
This page controls calculation of Composite Spectrum, Components, and Spectrum
analyzer mode.
Tip: Any of the parameters in this dialog box can be made tunable by placing a '?' in
front of the parameter.
61
Simulation
Show Spectrum Contributors - This is a graph and table viewing option that will allow
the user to determine what is displayed. This option only affects the displayed output and
will not affect any internal calculations. When checked the spectrum at a node can be
broken down into general groups or individual components when displayed. When
unchecked only totals will be shown. Spectrum identification will only occur when this
options is enabled and the 'Identify Individual Components Above' options is also
enabled.
Identify Individual Components, Above - This threshold is used to
show only individual spectral components above the given threshold.
This parameter is mainly used to reduce clutter on the graph such as the
case when lots of spectral components appear on the same graph.
NOTE: This option must be selected in order to view the
origination and identification of spectral components. See the
'Identifying Spectral Origin' section for more information.
Show Totals - Shows a trace representing the total power traveling for
each direction of travel through a node. For example, if three elements
were connected at a particular node then power would be flowing in
three different directions. A unique color would represent each trace.
Show Signals - Shows a trace for each intentional signal source that was
applied to an input or output port.
Show Intermods and Harmonics - Shows a trace for each intermod
and harmonic spectral component.
Show Noise - Shows a trace for each noise component.
Enable Analyzer Mode - This checkbox enables the analyzer mode and its settings. This
mode can help the engineer visualize what the simulated spectrum would look like on a
common spectrum analyzer. The analyzer mode has been added to allow the user to
62
SPECTRASYS (System)
correlate the simulation data with spectrum analyzer data measured in the lab. This mode
affects only the graphed results and in nowise will affect the integrated measurements.
Resolution Bandwidth (RBW) - The analyzer mode can be thought of
just like a spectrum analyzer that has a sweeping receiver that peak
detects the total power within the resolution bandwidth. For the
analyzer mode the user can specify the resolution bandwidth of this
sweeping filter. The default resolution bandwidth is the 'Measurement
Channel Bandwidth' if no value has been specified.
Filter Shape - This parameter determines the shape of the resolution
bandwidth filter that is used for integration. This filter shape is
analogous to the resolution bandwidth filter shape in a spectrum
analyzer. However, a brickwall filter can be created theoretically and is
implemented in the software as a user selection. Furthermore, a more
realistic filter can also be selected which is created from a Gaussian 3
element lowpass prototype. The user is able to select three widths for
this particular filter which are based on an integer number of channel
bandwidths. No spectrum integration will occur outside the width of
this filter. This filter width is used to reduce the amount of data
collected, saved, and processed by SPECTRASYS.
Brickwall (Ideal) - This filter is an ideal rectangular
filter whose skirts are infinitely steep.
Gaussian (to -100 dBc, ± 30 Chan BW) - Data will
be ignored that is farther than 30 channels away from
the center frequency. With this 3 element lowpass
prototype the attenuation 30 channels from the center
will be about -100 dBc.
Gaussian (to -117 dBc, ± 60 Chan BW) - Data will
be ignored that is farther than 60 channels away from
the center frequency. With this 3 element lowpass
prototype the attenuation 30 channels from the center
will be about -117 dBc.
Gaussian (to -150 dBc, ± 200 Chan BW) - Data will
be ignored that is farther than 200 channels away from
the center frequency. With this 3 element lowpass
prototype the attenuation 30 channels from the center
will be about -150 dBc.
Randomize Noise - This checkbox enables random noise. When
enabled, random noise will be added around the resulting analyzer
sweep. In this way the output will be more representative of a typical
spectrum analyzer, at the expense of additional computation time.
Add Analyzer Noise - This checkbox enables the analyzer noise floor.
All spectrum analyzers have a limited dynamic range. They are typically
limited on the upper end by intermods and spurious performance at the
63
Simulation
internal mixer output. On the lower end they are limited by the noise of
the analyzer. This noise is a function of the internal architecture of the
specific spectrum analyzer and the internal RF attenuator. The user has
the ability to enter a noise floor for the analyzer to more accurately
represent the data that will be measured in the lab.
Analyzer Noise Floor - When the 'Add Analyzer
Noise' is checked analyzer noise will be added to the
resulting analyzer trace. This parameter will also aid
the user in correlating the simulation results with what
would actually be measured on a spectrum analyzer.
Limit Frequencies - This checkbox enables frequency limiting of the
analyzer mode. By default the entire spectrum from the 'Ignore
Spectrum Frequency Below' lower frequency limit to the highest
frequency limit of 'Ignore Spectrum Frequency Above' will be processed
by the analyzer for every node in the system. In some cases this may be
very time consuming. In order to improve the simulation speed and just
process the area of interest, frequency limits can be enabled to restrict
the computation range of the analyzer.
Start - This is the beginning frequency of the analyzer.
Stop - This is the ending frequency of the analyzer.
Step - This is the frequency step size between analyzer
data points. The step size can be reduced until the
maximum number of simulation points of 20,000 is
reached. .
Number of Simulation Points: The number of simulation points used for the graph is
determined internally in SPECTRASYS. This parameter cannot be changed by the user.
Since SPECTRASYS can deal with large frequencies ranges, the amounts of data collected
for a single spectrum analyzer trace could be enormous. Furthermore, the analyzer
function is not a post processing function and the number of simulation points cannot be
changed without rerunning the simulation. In order to better control the amount of data
collected, which is proportional to the simulation time, SPECTRASYS internally
determines the number of simulation points to use.
Simulation Speed-Ups: During the system simulation the analyzer will create an analyzer
trace for direction of travel for every node in the system. Consequently, for systems with
large number of nodes, the convolution routines used to calculate the analyzer traces alone
can be time consuming if the analyzer properties are not optimized. If simulation speed is
important then using the narrowest filter shape will have the best simulation speed.
File Size: The size of the data file will increase when the analyzer mode is enabled.
Furthermore, the file size can grow rapidly depending on the settings of the analyzer
mode. For example, the smaller the resolution bandwidth the more data points are
needed to represent the data, the larger the data file will be, and most likely the simulation
time will increase.
64
SPECTRASYS (System)
Analyzer Troubleshooting: What does it mean when the signal doesn't seem to be lined up with the
integrated spectrum? All this means is the frequency resolution isn't small enough to
accurately represent the signal of interest. If this is the case, there are a few things that can
be done to increase this resolution. First, the resolution bandwidth can be reduced. If
this is inadequate, the 'Limit Frequencies' feature should be enabled and the user can
specify the 'Start', 'Stop', and 'Step' frequencies used for the analyzer.
System Simulation Parameters - Options Tab
This page contains miscellaneous SPECTRASYS options.
Tip: Any of the parameters in this dialog box can be made tunable by placing a '?' in
front of the parameter.
Ignore Spectrum - This group is used to limit or restrict the number of spectrums
created by SPECTRASYS. These thresholds apply at every calculated node.
Consequently, if a signal is heavily attenuated or outside the given frequency range during
a portion of the path and are then amplified or frequency translated back into the given
frequency range then these thresholds must be set so that the spectrums will not be
ignored along the calculation path. Once an individual spectrum is ignored it will not
continue to propagate. However, all spectrums previously calculated will still be available
at the nodes where there were within the specified limits. For example, If we had a 2
GHz transmitter that had an IF frequency of 150 MHz and we set the 'Ignore Frequency
Below' limit to 200 MHz then the entire IF signal would not be present and consequently
neither would the 2 GHz RF signal.
Level Below (default = -200 dBm) - All spectrums that are below this
threshold will not be created by SPECTRASYS. This threshold should
be set to the highest acceptable level if optimal speed is an issue.
Spectrums are not actually ignored if they are not more than about 20
65
Simulation
dB below this threshold since several spectrums can be added together
to give a total result that would be greater than this threshold.
Frequency Below (default = 0 Hz) - All spectral components whose
frequency is below this threshold will be ignored and will not be
created. Spectrums falling below this limit will not continue to
propagate. However, there are several cases where negative frequencies
may be calculated at interim steps (i.e. through a mixer) which will be
folded back onto the positive frequency axis. This parameter will only
affect the final folded frequencies and not the interim frequency steps.
Likewise, this is the lower noise frequency limit.
Frequency Above (default = 5 times the highest source frequency)
- All spectral components whose frequency is above this threshold will
be ignored and will not be created. Spectrums falling above this limit
will not continue to propagate. Likewise, this is the upper noise
frequency limit.
Simulation Speed-Up: As with any other type of simulation the
larger the number of spectral components that need to be processed
the more time the simulator will take. Setting these limits to only
calculate the frequencies and amplitude ranges of interest can speed
up the calculation process ... especially when calculating intermods.
However, take caution when setting these limits so that intentional
spectrums are not ignored.
User Defined Offset Channel - This group is only used in conjunction with the 'Offset
Channel Frequency' and 'Offset Channel Power' measurements.
Freq Offset From Channel - This is the relative frequency offset from
the current channel frequency.
Measurement Bandwidth - This is the integration bandwidth for the
'Offset Channel Power' measurement.
See 'Offset Channel' for additional information.
Maximum Number of Spectrums To Generate - This group is used to limit or restrict
the maximum number of spectrums that will be created by SPECTRASYS.
Max Spectrums - Limits the maximum number of spectrums that
SPECTRASYS will create. Once this limit is reached during a
simulation no additional spectrums will be created. This option must be
used with care since a premature limitation of the number of total
spectrums may affect the accuracy of the measurements.
Range Warning (for Mixer, Multiplier, etc) - This group is used to control range
warnings used by some elements in SPECTRASYS.
Tolerance Range - This threshold range is used by some elements in
SPECTRASYS to warn the user when a given power level falls outside
66
SPECTRASYS (System)
the specified range. This range applies to each element on a case by case
basis. For example the total LO power for the given mixer will be
determined by integrating the LO spectrum and then comparing this
power level to the 'LO Drive Level' for the given mixer. If this power
level is outside the 'Tolerance Range' window then a warning will be
issued for this mixer either indicating that the mixer is being starved or
over driven.
Note: All parameters on this page will support equations and can also be made
tunable by placing a question mark in front of the parameter value.
How it Works
Amplifiers
Amplifiers
This section will describe the fundamental operation of how SPECTRASYS simulates RF
amplifiers.
General RF and VGA (Variable Gain) Amplifier Parameters
Gain - Small signal low frequency gain. The actual amplifier gain will change according to
the gain compression and frequency rolloff of the amplifier.
Noise Figure - Amount of noise added to the circuit by the amplifier. The noise figure is
assumed to be flat across frequency. A time domain simulation is performed to determine
the noise figure If the amplifier is in compression.
Output P1dB - Output 1 dB compression point.
Output Saturation Power - Output saturated output power.
Output IP3 - Output third order intercept.
Output IP2 - Output second order intercept.
Reverse Isolation - Attenuation from the output to the input. The reverse isolation is
assumed to be flat across frequency.
Reference Impedance - Input and output impedance of the amplifier.
Corner Frequency - The frequency at which the input signals will begin to be attenuated
by the 'Rolloff Slope dB/Decade' parameter.
Rolloff Slope dB/Decade - The slope of the frequency rolloff specified in dB attenuation
per decade in frequency.
The following diagram is a high level view of the operation of the amplifier.
67
Simulation
The amplifier operation is as follows:
1.
Determine Total Input Power - The entire input spectrum of the amplifier is
integrated to determine the total input power.
2.
Add Noise - Noise is added to the input spectrum. The noise may be modified
as the amplifier enters compression.
3.
Determine Amplifier Gain - The actual gain of the amplifier will depend on how
close the amplifier is to compression and saturation. A polynomial curve fit is
done between the small signal linear gain curve, and the output P1dB and
saturation points to determine the actual gain curve of the amplifier. Using the
input power and the non-linear polynomial gain curve, the actual gain of the
amplifier can be determined.
4.
Create Intermods and Harmonics - Using the non-linear parameters of output
P1dB, Saturation Power, IP3, and IP2, intermods and harmonics will be created.
See the Calculate Intermod and Harmonics section for additional information.
5.
Frequency Rolloff - All signals, intermods, and harmonics will be attenuated as a
function of frequency according to the attenuation slope that begins at the the
corner frequency. NOTE: Noise will bypass this step and will not be rolled off
with frequency.
6.
Reverse Isolation for Internally Created Intermods and Harmonics - Once
intermods and harmonics have been created and rolled off with frequency, these
intermods and harmonics will appear at the amplifier input and continue to
propagate backwards through the system.
7.
Reverse Isolation for Reverse Traveling Signals - Reverse isolation will be applied
to all reverse traveling signals that encounter the amplifier output before its input.
Channel
Channelized Measurements and Measurement Bandwidth
68
SPECTRASYS (System)
Over 30 different types of measurements are available for SPECTRASYS. Many of these
measurements integrate spectrum power. A frequency and bandwidth are required in
order for SPECTRASYS to know where to integrate the spectrums. The Channel
Frequency specifies the center integration frequency and the ‘Measurement Channel
Bandwidth’ specifies the range of frequencies to integrate over.
For example, if a power amplifier was designed for a 5 MHz carrier operation in the 2
GHz band, then you must set the ‘Measurement Channel Bandwidth’ to 5 MHz. If a
carrier is injected into the input of the amplifier at 1990 MHz, then all measurements
along the path will integrate their spectrums from 1987.5 to 1992.5 MHz, i.e. 1990 ± 2.5
MHz.
See: System Simulation Dialog box, General Tab
Channel (Path) Frequency
Since each spectrum can contain a large number of spectral components and frequencies,
SPECTRASYS must be able to determine the area of the spectrum over which to
integrate to determine power levels. A ‘Channel Frequency’ and a ‘Measurement
Bandwidth’ define this integration area. SPECTRASYS can automatically identify the
desired ‘Channel Frequency’ in an unambiguous case where only one frequency is on the
‘from node’. An error will appear if more than one frequency is available. In this case the
user must specify the intended frequency for the designated path.
A unique ‘Channel Frequency’ exists for each node along the specified path.
Consequently, each node along the path will have the same ‘Channel Frequency’ until a
frequency translation element such as a mixer is encountered. SPECTRASYS
automatically deals with frequency translation through a mixer. The individual mixer
parameters of ‘Desired Output (Sum or Difference)’ and ‘LO Injection (High of Low)’ are
used to determine the desired frequency at the output of the mixer. A mixer is the only
device that causes a frequency translation of the center frequency. For the following
schematic, the channel frequency (CF) is shown in the table. Notice that CF is 100 MHz
at all nodes before the mixer, and 10 MHz after the mixer (i.e. IF frequency).
69
Simulation
The ‘Channel Frequency’ is a critical parameter for SPECTRASYS since most of the
measurements are based on this parameter. If this frequency is incorrectly specified then
all measurements using this frequency will be incorrect. The easiest way to verify the
‘Channel Frequency’ that SPECTRASYS is using is to look at the ‘Channel Frequency’
measurement in a Table or a Rectangular Graph.
Offset Channel
The offset channel is a special measurement that allows specification of a user defined
channel and bandwidth relative to the main channel. The user can specify the 'Freq
Offset from Channel' and 'Measurement Bandwidth' parameters on the "Options" page of
the 'System Simulation' dialog box.
70
SPECTRASYS (System)
When these parameters are used in conjunction with the 'Offset Channel Frequency' and
'Offset Channel Power' measurements the user is able to determine the integrated channel
power for an arbitrary channel relative to the main channel. Furthermore, both the 'Freq
Offset from Channel' and the 'Measurement Bandwidth' parameters can be made tunable
by placing a '?' in front the parameter to be tuned.
For example, perhaps you would like to determine the power of some signal at 100 MHz
offset from the main channel. The 'Freq Offset from Channel' would be set to '100' MHz
and the 'Measurement Bandwidth' could be set to the a user defined bandwidth; for
example: 1 MHz. The 'OCF' (Offset Channel Frequency) measurement could be added to
a table to show the user the actual frequency being used for the 'OCP' (Offset Channel
Power) measurement. It's always a good idea to add this frequency measurement to a
table so the user knows that all parameters have been correctly specified. Furthermore,
when a mixer is encountered, the user will know exactly which frequency is being used for
the offset channel power measurement. The 'OCP' measurement can be added to a level
diagram or a table to show the power of the phase noise as it travels along the specified
path.
Coherency
Coherency
Coherent signals have similar direction, amplitude, and phase and originate from a
common source. If two coherent signals have the same amplitude and phase when added
together will cause a power increase by 3 dB. Furthermore, if the same two signals had
the same amplitude but where exactly 180 degrees out of phase they would cancel each
other out. Whereas, two non-coherent signals of the same amplitude when added
together will only produce a 1.5 dB increase in output power and two identical noncoherent signals will not cancel each other out.
71
Simulation
SPECTRASYS deals with coherent and non-coherent signals and follows these rules:
1.
Each source is non-coherent with any other source.
For example, the following two sources on input "Port 1" are considered noncoherent:
Source1: CW: 100 MHz, -50 dBm, 0 Deg
Source2: CW: 100 MHz, -50 dBm, 0 Deg
even though they both have the same frequency, amplitude, and phase.
2.
Once a source divided (split, coupled, etc) it will be coherent with itself if
the divided paths are added back together.
For example, assume a signal source drives a 2 way splitter before being amplified
by two parallel amplifiers which are then combined back together, as shown
below. Since the signal source appeared on the common node of the 2 way
splitter each of the splitter output would contain part of the coherent signal.
3.
Harmonics and intermods generated in different devices are never
considered coherent.
For example, in the figure below, any harmonics or intermods generated in
RFAMP_1 are not considered coherent with harmonics or intermods generated
in RFAMP_2. For example, itt is our experience that, more commonly, a small
change in the input levels, phase, modulation, or components will cause the
harmonics/intermods to be completely non-coherent in the two amplifiers, and
this will not cancel out. While it is true that for the simple sinusoidal case they
might cancel, for a more complex signal they may not.
Also, in a real circuit, the phase shifters below represent normally represent
different time shifts at different frequencies. If you have a modulated signal, and
you shift different frequencies at the input to the amplifier by different amounts
of time, then both amplifiers see a very different time domain signal, and the
harmonics they generate will be different and will appear random in nature. For
this reason (and others), we have chosen to always add harmonics and intermods
as power.
72
SPECTRASYS (System)
Use of a splitter is also a convenient way to create multiple coherent sources. The
following 4-way splitter creates four coherent sources.
Intermods & Harmonics
Calculate Intermods and Harmonics
This example will help the user understand how SPECTRASYS deals with intermods and
how the nonlinear devices handle these intermods. The user will also understand the
difference between generated, conducted, and total third order intermod power. See the
'Amplifier' section for more information about the internal amplifier model used in
SPECTRASYS.
Calculated Products
The following nonlinear second and third order products will be created for each pair of
input signals F1 and F2 (listed in increasing frequency assuming F2 is greater than F1):
73
Simulation
F2 - F1
2F1
2F1 - F2
F1 + F2
F1
2F2
F2
3F1
2F1 + F2
2F2 + F1
3F2
2F2 - F1
The relative levels of spectral components for the small signal regime and equal
amplitudes of the signal's tones is shown above.
Definitions of symbols
P - Fundamental Tone Power
IPn - Nth Order Intercept Point
H1 - Fundamental Tone
H2 - 2nd Harmonic
H3 - 3rd Harmonic
IMn - Nth Order Intermods
IMn,m - Nth Order Intermods due to M tones
SPECTRASYS uses the formulas for calculation of the nonlinear products which
correspond to the small signal model (Taylor expansion of the nonlinear characteristics).
2nd Order Intermod Products
The amplitude of the second order intermod products (F2 - F1 and F1 + F2) are equal to
the tone power level minus IP2 or in other words IM2 = Ptone - IP2.
2nd Harmonics
74
SPECTRASYS (System)
The amplitude of the second harmonics are calculated as follows . The amplitude of the
second harmonic is equal to the tone power level minus the difference between IP2
(second order intercept) and the tone power level of the device.
3rd Order 2 Tone Products
The amplitude of the third order products (2F1 - F2, 2F2 - F1, 2F1 + F2, and 2F2 + F1)
are equal to 2 times the quantity of the tone power level minus IP3 or in other words IM3
= 2 (Ptone - IP3).
Carrier Triple Beats (3rd Order 3 Tone Products)
When more that two carriers are present in a channel, 3rd order intermod products can be
created by the multiplication of three carriers. These intermods are called carrier triple
beats. SPECTRASYS will create triple beats for all combinations of 3 or more carriers.
Working out the math, carrier triple beats will be 6 dB higher that the 3rd order 2 tone
products. This calculation of the triple beat level assumes that the amplitude of all input
signals is the same. The frequency combinations of the carrier triple beats are as follows:
F1 - F2 + F3
F1 - F2 - F3
F1 + F2 + F3
F1 + F2 - F3
3rd Harmonics
The amplitude of the third harmonics are 9.542 dB below the 3rd order 2 tone products.
Measurements
SPECTRASYS creates intermods for all input sources driving nonlinear elements such as
amplifiers and mixers. Cascaded intermod equations are NOT used by SPECTRASYS.
There are two serious drawbacks using the cascaded equations. See the section 'Cascaded
Intermod Equations' for additional information. Also see the 'Calculate IIP3 (TOI)'
section.
Linear elements will not create intermods. However, these elements will conduct them
from prior stages where they were created.
The 'Total Third Order Intermod Power' (TIM3P) can be separated into two distinct
groups of intermods. The first group is 'Generated' intermods and the second is
'Conducted' intermods from a prior stage. SPECTRASYS is able to separate intermods
into these two groups. This allows the user to quickly determine the weak intermod link in
a cascade of stages. This total is the non-coherent sum of the generated and conducted
third order intermod power.
'Generated Third Order Intermod Power' (GIM3P) is the total third order intermod
power that is created in a particular stage. This measurement will only show the intermod
levels for the stages that created them.
'Conducted Third Order Intermod Power' (CIM3P) is the total third order intermod
power conducted from the prior stage. This measurement, when used in conjunction with
the 'Generated Third Order Intermod Power (GIM3P)', will identify the stages in the
75
Simulation
chain that are the weakest link and are the highest contributor to the total intermod
power. The stage prior to the stage where the conducted intermods are dominant through
the rest of the chain, is the weak link in the chain.
See the 'Getting Started #8.wsp' for an illustration of these measurements.
Tone Dissimilar Amplitude
In most cases, it is assumed the two tone inputs have equal amplitude. Mathematically,
this is the most convenient or easiest way to analyze intermod distortion. However, this
method is not always an accurate model of the real problem (like after the IF filter). When
both input amplitudes are equal, the third order IM product level changes 3 dB for every 1
dB change in amplitude. However, when you have dissimilar interfering tone amplitudes
the adjacent tone will change by 2 dB for every 1 dB. The alternate tone will change 1 dB
for every 1 dB of change.
Channel Bandwidth and Intermods
The bandwidth of third order products is greater than the individual bandwidth of the
sources that created them. For example, if two 1 Hz tones were used to create intermods,
the resulting bandwidth would be 3 Hz. The bandwidth follows the intermod equation
that determines the frequency except for the fact that bandwidth cannot be subtracted.
For example, if the third order intermod equation is: Fim3 = F1 - 2*F2 then the equation
for the resulting bandwidth would be: BWim3 = BW1 + 2*BW2. If BW1 = 30 kHz and
BW = 1 MHz, then the resulting bandwidth would be 2.03 MHz. The user needs to make
sure that the 'Channel Measurement Bandwidth' is set wide enough to integrate all of this
energy.
Calculate Intermods and Harmonics
A checkbox named 'Calculate Intermods and Harmonics' located on the "Calculate" page
of the 'System Simulation' dialog box can be used to disable/enable all calculation of all
intermods and harmonics. Simulation speed will be increased for large number of carriers
and nonlinear stages if intermods and harmonics are being calculated. The user can
disable this option to increase the simulation speed if intermod and harmonic calculations
are unimportant.
Cascaded Intermod Equations
Cascaded intermod equations are NOT used by SPECTRASYS. There are two serious
drawbacks using the cascaded equations. First, the equations assume that the interfering
input signals are never attenuated through the cascade of stages. This may be fine for inband intermod measurements but will be completely inaccurate for out-of-band intermod
measurements such as IIP3 for a receiver where the out-of-band interferers are attenuated
through the IF filter. Continuing the cascaded intermod analysis past the point where the
interfering signals are attenuated will result in erroneous results. Secondly, with cascaded
intermod equations it is very difficult to identify weak links in a cascaded chain.
In SPECTRASYS interfering signals are created and set to the frequency of the actual
interferers. These interferers need not be limited to two tones and they will be
appropriately attenuated by the frequency response of each stage. Consequently, intermod
76
SPECTRASYS (System)
measurements will be accurate no matter whether the interferers are in-band or out-ofband.
Intermod Tests
Calculate IIP3 (TOI)
This function needs to be enabled in order for intermod measurements can be correctly
calculated. Cascaded intermod equations are NOT used by SPECTRASYS. There are
two serious drawbacks using the cascaded intermod equations. See the section 'Cascaded
Intermod Equations' for additional information. Also see the 'Calculate Intermods and
Harmonics' section for additional intermod information.
This function can be enabled by checking the 'Calculate IIP3 (TOI)' checkbox located on
the "Calculate" page of the 'System Simulation' dialog box.
When the 'Automatic 2 Tone' intermod mode is enabled SPECTRASYS will create an
entire new analysis using only the 3 signals needed by the automatic 2 tone test. Only the
intermods created from these 3 sources will be used by the intermod measurements. This
analysis pass is sometimes referred to the 'IM3 Analysis' or 'IM3 Pass'. This 2nd analysis
should will increase simulation time and thus should not be enabled unless intermod
measurements are requested. For the 'Manual' mode the configured sources in the main
analysis are used for the intermod measurements.
Manual (Advanced) Mode
For this particular mode the user must create a minimum of 3 sources. The first source
represents the desired signal in the main channel in which the intermods will actually be
measured. The 'Channel Measurement Bandwidth' must be set to the appropriate
bandwidth to include all of the intermod power. Furthermore, the in-channel gain is need
to correctly determine the input third order intercept point. The two (or more) other
sources are the actual signals that are used to create intermods in the main channel. The
user must make sure that the desired signal and the interfering tones are spaced properly
such that intermods will fall within the bandwidth of the main channel. Furthermore, for
this particular technique there is no restriction on the number of interfering signals used
to create the intermods. The intermod power found within the channel will be used for
the intermod measurements.
For this mode of operation the user needs to only specify the frequency offset from the
desired channel to the first interfering tone. If at least 3 sources are not created at the
correct frequencies and the tone offset is not set correctly intermods will not appear
within the channel and it will appear that intermods are not present.
Remember intermod bandwidth is a function of the governing intermod equation. For
example, if the intermod equation is 2F1 - F2 then the intermod bandwidth would be:
2BW1 + BW2. Note: Bandwidths never subtract and will always add. For third order
intermods it the bandwidth of the two interferers are identical then the bandwidth of the
resulting intermods will be 3 times that of the single interferer.
This mode is enabled when the 'Manual (Advanced)' checkbox has been checked.
77
Simulation
Automatic 2 Tone
In this particular mode SPECTRASYS will create the 3 sources needed to calculate
intermods and intercept points. These signals will be totally transparent to the user when
looking at any spectrum plots and can only be accessed through intermod measurements.
Some additional information such as the 'Input Port', 'Tone Spacing', 'Gain Test Power
Level', and the '2 Tone Power Level' parameters will need to be specified by the user.
Three sources are needed to make intermod measurements. The first source is created in
the main channel at the channel frequency and is used to determine the 'in channel' gain of
the chain. The user must specify the level of this source through the 'Gain Test Power
Level' parameter. This level should be above the noise floor and be well below the level
that would cause non-linear behavior. The 'Input Port' specifies the port where the 3
signal sources are created. The 'Tone Spacing' determines the spacing between the desired
channel and the first interfering tone. This same spacing is also used between the two
interfering tones. Because of this spacing we are guaranteed that intermods will be created
in the channel. The '2 Tone Power Level' is used to specify the actual level of both
interfering tones. These parameters are shown graphically in the plot
below.
For the 'Input Third Order Intercept (IIP3)' and 'Output Third Order Intercept (OIP3)'
measurements the '2 Tone Power Level' doesn't really matter since these parameters are
based on relative measurements. However, this '2 Tone Power Level' is very important
when determining the absolute intermod power level and should be set according to the
maximum interference levels seen by the circuit. For this mode SPECTRASYS will
automatically set the channel measurement bandwidth to include all intermod energy.
This mode is enabled as long the 'Manual (Advanced)' checkbox is unchecked.
Mixers
Passive and Active Mixers
Mixers are key elements in any RF system that translates frequencies like super heterodyne
receivers and transmitters. Many times their performance is critical to the proper
78
SPECTRASYS (System)
operation of the system and can be one of the most challenging components to
characterize and make behave properly under all system conditions.
SPECTRASYS will aid the user in understanding the output spectrum of the mixer and all
of its non-ideal characteristics such as isolation.
Three types of mixers are available in SPECTRASYS, they are: Passive, Active, and
Intermod Table Mixer. The only difference between the Passive and Active mixer is
respectively the "Conversion Loss" and "Conversion Gain".
See 'RF Mixer' and 'Intermod Table Mixer' in the Element Manual for more specific
information about each mixer.
Passive and Active Mixer Model - The mixer can be thought of as two amplifiers ( one
on the RF port and the other on the IF port ) both facing an ideal frequency translation or
mixer as shown in the following figure:
The isolation parameters appear port to port and bypass the effects of the amplifiers and
ideal mixer. Any signal appearing on any of these ports will be propagated to all of the
other ports through the respective isolation. Obviously, no frequency translation is taking
place during the isolation calculations.
Signal Spectrum Arriving at the LO Port - All spectrums arriving al the LO port will be
propagated (without a frequency translation) to the RF and IF ports with their respective
isolations. However, only the highest power level LO signal is currently being used to
create the mixed output spectrum of the mixer. Obviously, no mixed output spectrum
will be created unless an LO signal is present on the LO pin of the mixer.
If the bandwidth of the LO signal is greater that 25 Hz the mixer will kick into a
convolution mode and all highest power LO spectrum will be convolved will all input
signals to create mixed output spectrum. The convolution process is much more time
consuming and the simulation time will increase.
Currently, the LO power does not affect the conversion loss or gain of the mixer. Instead
the power of the LO is determined and compared with the 'Warning Range' specified on
79
Simulation
the 'Options Tab' of the 'System Simulation Dialog Box'. The user will then be warned if
the mixer is being starved or is over driven by the LO.
Signal Spectrum Arriving at the RF Port - All spectrums arriving at the RF input port
will be propagated to the IF and LO ports through their respective isolations. Next the
actual conversion gain (loss) of the mixer is determined by examining the total power
appearing at this port. This total power is used to determine whether the internal
amplifier connected to the RF port is being compressed or saturated. For more
information on the amplifier model see the 'Amplifier' section. Any gain compression will
be applied to that conversion gain (loss) specified in the model along with any VSWR
effects. Before any sum and difference frequencies are created the entire non-linear
spectrum due to all of the signals arriving at the RF input (intermods and harmonics) are
created. Both the sum and difference spectrums will be created from this non-linear
spectrum and the peak LO spectrum frequency. Any negative frequencies created during
the difference calculations will be shifted by 180 degrees and folded back onto the positive
frequency axis. For all signals traveling from the RF port to the IF port the IF port
amplifier is effectively bypassed. The non-linear spectrum created by the internal
amplifier on this port will also appear on the input port and be propagated backwards due
to the reverse isolation of the mixer. It is assumed that the reverse isolation of the mixer
is equivalent to the RF to IF isolation.
Signal Spectrum Arriving at the IF Port - Spectrums will be treated identically to the
RF port except for the fact that the amplifier on the IF port is used to create the nonlinear spectrum appearing at the IF port input and the amplifier on the RF port will be
bypassed.
Mixer LO Level Warning - Maintaining proper mixer LO level is important to guarantee
the performance of any mixer. Typically, this is a level that can easily be overlooked from
one design turn to another. The user must specifically check the LO power level to
ensure that the mixer is operating in the expected range. With SPECTRASYS this process
is much easier and the user will automatically be notified if the mixer is being over or
under driven. The user has control of the LO drive level of each mixer and a global
system simulation parameter that will check that the LO power is within a user specified
widow of the LO drive level. The user specified mixer LO parameter is the 'Mixer LO
Range' specified on the 'Options' tab of the 'System Simulation' dialog box. During
system calculations, SPECTRASYS will integrate the entire LO spectrum power and this
power will be compared to the mixer LO drive level. If this LO power is outside the
specified LO range a local error will be created and the mixer will change color indicating
to the user that a potential error has occurred in the mixer.
Desired Output - The 'Desired Output' mixer parameter is only used by SPECTRASYS
to determine the desired channel frequency along a path defined through the mixer. This
parameter does not affect the operation of the mixer in any way.
LO Drive Level - The 'LO Drive Level' parameter is currently only used by the mixer to
determine if the target LO power level of the mixer. This information combined with the
'Warning Range' on the 'Options Tab' in the 'System Simulation Dialog Box' is used to
warn the user if the mixer is being starved or over-driven.
80
SPECTRASYS (System)
Noise Arriving at the RF and IF Ports - A noise source is treated just like any other
signal source. However, since this is currently a time-independent simulator noise will not
create intermods, harmonics, and be used with reverse isolation.
Broadband Noise
Broadband Noise
SPECTRASYS can process large blocks of spectrum very quickly and broadband noise is
no exception. Noise can come from any of three different sources. These are:
1.
Thermal noise of passive components
2.
Added noise of all components
3.
Noise source applied to a port
SPECTRASYS uses the parameters found on the 'Options' page and 'Calculate' page of
the 'System Simulation' dialog box to determine the frequency range, power level, and
number of points needed to represent the broadband noise.
In the real world noise occurs at all frequencies. Since SPECTRASYS is a continuous
frequency simulator we need to provide a way to limit the frequencies of the noise. For
example, the users may not be interested in noise at 10 GHz when looking at an 800 MHz
system. In other cases this may be necessary. The frequency limits for noise are explained
below:
Lower Noise Frequency Limit - Is determined by the frequency set by the 'Ignore
Spectrum Frequency Below' parameter. The default for this parameter is 0 Hz.
Upper Noise Frequency Limit - Is determined by the frequency set by the 'Ignore
Spectrum Frequency Above' parameter. The default for this parameter is 5 times the
highest source frequency.
Thermal Noise Power - This power is determined by the 'System Temperature'
parameter. This noise power is used by all of the elements in SPECTRASYS to create
their noise power. Obviously, the total noise power in a given bandwidth is equal to the
noise power density (dBm/Hz) multiplied by the integration bandwidth. For channelized
measurements the 'Channel Measurement Bandwidth' is used. As a result, the total noise
power will increase proportionally with the bandwidth.
Number of Noise Points - There are several parameters used by SPECTRASYS to
determine the number of points needed to represent the noise. All noise measurements
are integrated measurements whose accuracy is totally dependent on representing the
noise with enough points. So how does one determine how many noise points are
needed? At a first glance the easy solution to this problem is to allow the user to specify
the total number noise points and then make the assumption that all noise points are
uniformly distributed. This solution doesn't work very well for high frequency simulations
that may have narrow bandwidths at a particular frequency ... like an intermediate
frequency (IF). Obviously, in order to represent the noise correctly in the narrow
bandwidth enough noise points need to be added to eliminate integration errors. On the
other hand adding too many noise points will slow down the simulation.
81
Simulation
The solution to the noise point problem is to insert noise points using three techniques:
1.
Specify the total number of points to be uniformly distributed across the entire
noise bandwidth.
2.
SPECTRASYS automatically knows which frequencies in the noise spectrum
need more points. It will automatically insert them into the noise spectrum so
that the noise spectrum around signal sources will be accurately represented even
through narrow band filters. It will do this based on the frequencies of all the
known sources in the simulation.
3.
Additional noise points can be inserted around the channel as specified by the
user. The user can specify a noise channel bandwidth and the number of points
that will be uniformly distributed in this bandwidth. Once again this is extremely
useful when trying to examine the noise spectrum through narrowband devices
like filters, etc.
Smart Noise Point Removal - Since the simulation time is proportional to the number
of noise points then simulation time can be improved by removing unnecessary noise
points. For every desired spectrum (signal source, desired mixer, multiplier, divider, etc
product) noise points are added at the frequencies specified on the 'Calculate Tab' of the
System Simulation Dialog Box. Once the noise has been processed by a particular
element all noise points are examined to determine their amplitude and phase. If
consecutive noise points have the same complex values then some of these consecutive
noise points are removed.
Noise sources are not discussed in this section. Please refer to the 'Sources Section' for
more information about noise sources.
Note: Noise will not be calculated unless the ‘Calculate Noise’ checkbox in the
'System Simulation' dialog box has been checked.
Paths
Measurements are Defined by Paths
Since spectrums are propagated to every node in the schematic the user must have some
way of indicating signal direction in order to make useful measurements. A path is used
for just such purpose. Basically, a path is a node number sequence and is defined by
specifying:
1.
Name (or use the default i.e. Path1)
2.
‘from node’
3.
‘thru nodes’ (optional)
4.
and ‘to node’
Given the ‘from node’ and the ‘to node’ SPECTRASYS will pick the shortest path
between the two node even though several paths may exist. If the user would like to look
at an alternate path then ‘thru nodes’ can be specified.
82
SPECTRASYS (System)
In the example below, if the following two paths existed: a) 1,3,9,6,8,2 and b) 1,5,10,4,7,2
then specifying the path as: “1,2” SPECTRASYS would select path (a). However, if the
user wanted to specify path (b) then by simply finding a unique node(s) then this can
could be specified i.e. “1,10,2”. There is no restriction on the number of nodes used to
specify a path. In some cases several ‘thru’ nodes may need to be specified to uniquely
identify a path.
In order for SPECTRASYS to be able to locate the path a signal source must be present
on the ‘from node’. If a source has not been created or has been disabled then
SPECTRASYS will not be able to locate the path.
The ‘from node’ and the ‘to node’ can be any node in the schematic and is not restricted
to an input or an output port. However, the first node in the path (node sequence) must
be the ‘from node’ and the last node must be the ‘to node’. All nodes in the path must be
separated by commas and the ‘thru nodes’ can be in any order.
Two functions exist on the "Paths" page of the System Simulation dialog box (shown
below) to aid the user in specifying the path. The first is an “Add All Paths From All
Sources” button. All possible port-to-port paths will be added to the “System Simulation”
for all ports that have a source defined. If no sources have been defined then no paths
will be added. If the number of paths becomes very large then the user will be prompted
before adding the paths. The second is an “Add Path” button which will prompt the user
for the 1) Path Name, 2) From Node, and 3) To Node.
See the 'System Simulation Parameters - Paths' section for additional information.
Path Frequency
83
Simulation
This is the same as the 'Channel Frequency'. See Channel Frequency for more
information.
Directional Energy (Node Voltage and Power)
When more than two connections occur at a node a convention must be established in
order to make sense of the information contained at the node for viewing a table or a level
diagram. The value that is reported for a node along a path that has more than two
elements is the value seen by the series element in the path entering the node.
For example, in the following example we have defined two paths 'Path1_2' which is the
path from node 1 to node 2 and 'Path3_2' which is the path from node 3 to node 2. On a
level diagram or in a table the value reported at node 5 for 'Path1_2' would be the value of
the measurement leaving terminal 2 of the resistor R1 entering node 5. Likewise, the
impedance seen along this path is that seen looking from terminal 2 of the resistor R1 into
node 5. Consequently, the impedance seen by R1 is the L1 to port 3 network in parallel
with the C1 to port 2 network. In a similar manner the value reported at node 5 for the
'Path3_2' would be the value of the measurement leaving terminal 2 of inductor L1
entering node 5. The impedance for the node looking from terminal 2 of inductor L1 is
most likely to be completely different from the impedance seen by R1 or even C1 because
from the inductors perspective, the R1 to port 1 network is in parallel with the C1 to port
2 network.
SPECTRASYS knows about the direction of all of the paths and will determine the
correct impedance looking along that path. As a result all measurements contain the
correct values as seen looking along the path of interest. Remember, absolute node
impedance and resulting measurements based on that impedance don't make any sense
since they are totally dependent on the which direction from which we look into the node.
Transmitted Energy
84
SPECTRASYS (System)
Transmitted energy is only the energy flowing in the forward direction.
For example, lets suppose that we have a fixed attenuator of 3 dB in series with a
bandpass filter that has 50 dB of rejection at 1 GHz which is outside the passband of the
filter. Now lets suppose that we are going to look at the power level of this "out-of-band
1 GHz signal" along the path from the attenuator input to the output of the bandpass
filter. Intuitively, we would expect to see 3 dB of attenuation of the 1 GHz signal across
the 3 dB pad and then and additional 50 dB of rejection across the filter. However, when
we closely examine the impedances and power levels at each node we see things in a
slightly different light.
1) The input impedance of the 3 dB pad will not be exactly 50 ohms since its load
impedance is the input impedance of the bandpass filter at the input frequency of 1 GHz
which can be very low or very high. Consequently, if the applied power level is 0 dBm
then the actual power level that will be transmitted through the attenuator (node 1 power)
will be lower than the applied power.
2) Since the input impedance of the bandpass filter at the out-of-band frequency of 1
GHz can be very high or low there will be very little power at the input of this filter for
this particular frequency that will actually be transmitted through the filter. Most of the
energy will be reflected by the filter. Since the input power to the attenuator is very high
and the input power to the bandpass filter is very low then it appears that the entire
attenuation of the filter appears across the 3 dB pad.
In other words the transmitted energy through any filter will be equal to the insertion loss.
When we realize that the power at each node is the actual power that is transmitted
through the element to the next node in the path then the level diagrams make more
sense. Another way that we can think of this node power is that this would be the actual
power measured at that node with a power meter at that given frequency if the power
meter was matched to the same impedance as seen by that load circuit.
Path Spectrum
Along every path there are 5 categories of spectrums that every signal will be part of.
These spectrums are: desired, undesired, noise, intermod, and total.
Desired and Undesired Spectrum
The definition of ‘Desired Spectrum’ is spectrum that is traveling in the same direction as
the desired path. All other spectrum originating from other sources will be present at the
node of interest but will be specified as ‘Undesired Spectrum’ since it didn't originate
along the desired path direction. Each and every node along the path contains both
‘Desired’ and ‘Undesired’ spectrums.
As with a real circuit board, all signal sources propagate their signals to every node in the
system since perfect isolation is unrealizable with real components. Consequently, real
signals propagate in both directions at every node. SPECTRASYS follows this same
model and signals travel in both directions at a every node. However, the user is typically
only interested in the RF power traveling in a particular direction. For example, if the user
created a schematic of a single conversion super heterodyne receiver the cascaded gain for
the primary receive path would only make sense looking in the direction from the receiver
85
Simulation
front end to the IF output. The direction of the LO radiation along the path from the LO
to the receive antenna port would be in a direction opposite that of the received signal.
As a result, the ‘Desired Spectrum’ for the received signal would be in the forward
direction (from the receiver front end to the IF output) and the ‘Undesired Spectrum’
would be any other signal that didn’t originate from the receiver front end that is traveling
in the reverse direction. However, looking at the signals along the LO radiation path, the
LO signals would be the ‘Desired Spectrum’ and the received signals would be the
‘Undesired Spectrum’.
All signals that are members of the ‘Desired Spectrum’ and ‘Undesired Spectrum’ are also
members of the ‘Total Spectrum’.
See the example “Getting Started #5.wsp” for a good illustration of 'Desired' and
'Undesired' spectrum.
Noise Spectrum
All spectrums created from noise sources in the schematic are placed in the ‘Noise
Spectrum’ and also in the ‘Total Spectrum’.
Intermod Spectrum
All spectrums created from intermods between two or more signals are placed in the
‘Intermod Spectrum’ and also in the ‘Total Spectrum’.
Total Spectrum
Every spectrum passing through a node will appear in this spectrum category.
Outputs
Level Diagrams
A level diagram is a diagram that can display measurements of cascaded stages along a
user defined path. Each horizontal division of the x axis of the graph represents a stage
along the path. The first division represents the input to the cascade and the last division
represents the output of the cascade. The value of the measurements are displayed on the
vertical axis.
The concept of level diagrams has been around for several years. RF designers have used
level diagrams for decades to architect and design RF systems. These diagrams have not
appeared in commercial RF simulation software until SPECTRASYS. Eagleware's
implementation of a level diagram is unique and will help the RF engineer to optimize the
RF system performance right from the diagram.
Level diagrams give the user a quick visual indication of the performance of the entire
cascade. Node numbers are placed on the horizontal axis to show the node sequence of
the path. Furthermore, schematic symbols are extracted from the schematic and placed at
the bottom of the level diagram. These are the schematic symbols of the path of the level
diagram. The user can change any of the schematic element parameters by double clicking
on the desired symbol directly on the level diagram. The element parameters for that
device will appear and the user can edit those parameters directly. The effects of these
changes are shown immediately on the graph.
86
SPECTRASYS (System)
For the simple schematic below, the noise power along the main path was of interest. The
nodes along the path are 1,5,4 and 2. The level diagram shows the noise power at each
node and the schematic element between each node. This schematic symbol alleviates the
need to refer back to the main schematic and allows changes to element parameters.
For multiple connections at a node, energy can be traveling in multiple directions. For
details on understanding the meaning of the node measurements in this case please refer
to the section on Directional Energy.
Level diagrams and tables contain only transmitted energy information. In other words,
this is the transmitted energy traveling from node to node along the specified path. See
the Transmitted Energy section for additional information.
87
Simulation
Composite Spectrum
Composite spectrum is unique feature in SPECTRASYS. A composite spectrum allows
the user the ability to view full node spectrums and identify the spectral component
origins and their path of travel to the designated node. There are three general spectral
categories in SPECTRASYS. They are: 1) Signal, 2) Intermods and Harmonics, and 3)
Noise. Furthermore, each source and their derived components (harmonics, intermods,
spurs, etc.) will be propagating in all directions when then arrive at a node.
The makeup of composite spectrum consists of a trace for each:
1.
Element representing the total power traveling from that element into the node
2.
Signal component
3.
Intermod and harmonic component
4.
Noise component
Because of the way that SPECTRASYS keeps track of these spectral components
independently and each component is represented by a trace on the graph, it is not
uncommon to have hundreds and even thousands of spectral components (traces) at a
single node. The user can determine which of the spectral pieces they would like to see.
On the 'Composite Spectrum' tab of the System Simulation dialog box the user can check
or uncheck which pieces of the spectrum they would like to see. The total from each
element will always be shown and cannot be disabled. Furthermore, all spectral
components can be ignored below a user specified level.
In order to view a composite spectrum plot, the user must select the 'System Simulation'
and 'Composite' in the 'Default Simulation/Data or Equations' combo box of the
rectangular graph properties (i.e. 'System1.Composite'). The user must then specify
whether they want to display a voltage or a power measurement and the node number
(i.e. P2 - power at node 2).
For example, a simple receiver (shown below) will have the antenna signal propagate
forward through the receiver front end then through the mixer and the IF chain.
However, after the LO arrives at the mixer it will propagate backwards through the
receiver front end to arrive at the antenna input. In addition, this LO signal will also
propagate forward through the IF chain. If we were to examine the receiver input on a
spectrum analyzer we would see both the input signal from the antenna as well as the LO
leakage. On the spectrum analyzer we would see both of these signals. However, we
know that they are traveling in different directions. At the antenna input node we know
that the received signal is traveling toward the IF chain and the LO leakage is traveling
away from the IF chain.
88
SPECTRASYS (System)
Unlike a spectrum analyzer, on the SPECTRASYS composite plot we can actually
distinguish the direction of travel of all spectral components. Furthermore, a trace that
represents the total from all directions in a node is represented. By simply placing the
mouse over the trace the user is able to identify which direction the signals are traveling by
seeing which element they are coming from. Think of this is as an N-way directional
coupler with infinite directivity, so that we only see the signals traveling in the direction of
interest. All of these signals from each direction of travel is an independent trace on the
composite spectrum plot. For example, if we had three elements connected to a node we
would see signals traveling from each of these elements.
For the example shown, the components in the RF input are at 90 and 100 MHz. Notice
that the 90 MHz component is identified as from source S2 (i.e. the LO drive). The
leakage path is from the LO input port [S2] or node 3, through nodes 7 and 4 (i.e. the
mixer LO to RF isolation), and then through attenuator (ATTN_1). The power of -25
dBm is the result of the LO power of 10 dBm attenuated by 5 db and passing through the
mixer isolation path with -30 db.
89
Simulation
One of the most useful features of composite spectrum is is the ability to identify the
origin and path of each spectral component. See 'Identifying Spectral Origin' and 'System
Simulation Parameters - Composite Spectrum' for more information.
Identifying Spectral Origin
Since each spectral component is tracked separately and SPECTRASYS knows the
direction of travel of all signals, the user can find the origin and path of each spectral
component by placing a marker on the graph or simply flying the mouse over the spectral
component of interest. When a graph marker is added to a plot, the marker will attach
itself to the closest data point. Also the mouse flyover text appears when the mouse is
over the marker symbols (trace segment endpoints) or the marker text on the right side of
the graph. These marker symbols can be enabled or disabled. The default marker
symbols look like large round dots. If the user is having a difficult time trying to get the
mouse flyover text to popup it is because the mouse cursor is not near a marker symbol.
The best solution to this problem is to enable the marker symbols so the user can see the
marker locations and place the mouse cursor accordingly.
There exists a long and short form of spectral identification. The short form appears
when a marker is placed on a graph. The long form will appear on mouse flyover near the
mouse cursor (if the text is not too long) and will also be displayed on the status bar of the
GENESYS window.
The format of the spectral identification is as follows:
GENERAL FORMAT
Line 1 - Marker Frequency, Marker Power (Voltage) Level (the Frequency and Power
appear on different lines for marker text on the right of the graph)
Line 2 - [Frequency Equation], Origin Node, Next Node, ..., Current Node
90
SPECTRASYS (System)
Frequency Equation
From the frequency equation the user can identify which source frequencies created the
spectrum. This equation is written like a typical mathematical equation. The long form of
the equation will contain the actual name of the source, whereas the short form uses a
short hand notation to indicate the source. The short hand notation is "S" for source plus
the index number of the source. For example, S1 would mean the first source listed in the
Sources Table of the 'System Simulation' dialog box; S2 the second, and so on regardless
of the actual name of the source.
Frequency Equation Examples
[S1+2xS2] - Source1 (first source in the source table) + 2nd Harmonic of Source2 (second
source in the source table)
[S1-S2+S3] - Source1 (first source) - Source2 (second source) + Source3 (third source)
[S2+3x[2xS3]] - Source2 (second source) + 3rd Harmonic of a 2nd Harmonic of Source3
(third source)
Sometimes the frequency of the equation may be negative. In this case, the user should
simply use the absolute value of this frequency equation.
Path
The path of the spectral component can be determined by examining the comma
delimited sequence of node numbers (short form) or reference designators (long form)
which identify the node or element where the spectrum was created and the node or
element sequence that the signal took to arrive at the destination node. The first node
number or reference designator after the closing frequency equation bracket shows the
reference designator or node number where the spectrum first appeared or was created.
The subsequent node numbers or reference designators indicate the path that the spectral
component took to arrive at the node under investigation.
Path Examples
[S1-2xS2],6,7,8,12,5,2 Would indicated that a third order intermod (S1-2xS2) was created
at node 6 then traveled through nodes 7, 8, 12, 5 and then arrived at node 2 (which is the
current node under investigation).
NOTE: Currently, mixer sum and difference frequencies and the LO frequency used for
the frequency translation are not supported in the spectral component identification.
However, the input source to the mixer is identified and the user can figure out the actual
output frequency of the mixer used for the creation of the spectral component.
Feature Activation
The spectral identification feature is activated from the "Composite Spectrum" page of the
System Simulation dialog box. The check boxes involved are: Totals (i.e. the sum of all
signals), Show Signals (i.e. sources), Show Intermods and Harmonics, and Show
Individual Components. For the spectral origins to show on markers or flyover help, the
"Show Individual Components" box must be checked.
91
Simulation
EXAMPLE: Consider the Getting Stated # 8 example. In the schematic, there are two
amplifiers. Each can create second harmonics of the input signal. If the output power of
the second amplifier is plotted, it is easy to identify source and amplitude of each of these
harmonics. This is true even though they are of the same frequency. Consider the first
source (S1) at 100 MHz at the input node # 1 in the schematic below.
For the power from RFAMP_2 at node # 7, consider the second harmonic (i.e. [2xS1] ).
One component is generated in the first amplifier and first appears at node # 4. The
designator is [2xS1],4,6,8,7. The amplitude is about -95 dBm as shown either in the flyover
box or in the marker text. Notice that the flyover text has the long form of the identifier,
whereas the marker text is the short form. The component generated in the second
amplifier (RFAMP_2) has the designator [2xS1],7 since it first appears at node # 7. The
amplitude is -90 dBm.
92
SPECTRASYS (System)
TROUBLESHOOTING: If the identifiers do not appear on the graphs, check the
"Composite Spectrum" page of the System Simulation dialog box. Make sure that the
"Identify Individual Components, Above" box is checked. If intermods or harmonics are
desired, put a check mark in the "Show Intermods and Harmonics" box.
Sources
Sources
Sources are a very powerful feature of the SPECTRASYS. There are 4 basic types of
sources. They are:
•
Continuous Wave (CW)
•
Modulated
•
Noise
•
User Defined
Signal sources (CW, Modulated, and User Defined) are defined by a center frequency,
bandwidth, power level, phase shift, and number of points. Every one of these
parameters can be tuned by placing a question mark in front of the parameter. All sources
are assumed to have a uniform spectral density. Every source can be easily enabled or
disabled by checking or unchecking the “Enable” checkbox in the source table on the
“General” page of the System Simulation dialog box.
93
Simulation
By clicking on the "Edit" button of any source, the following "System Source Parameters"
dialog box comes up. This page is used to enter parameters for each source, as described
below.
Center Frequency – This is the center frequency of the source in MHz.
94
SPECTRASYS (System)
Bandwidth – This parameter is the bandwidth of the source in MHz. The lower
frequency of the source is the center frequency minus ½ the bandwidth and the upper
frequency of the source is the center frequency plus ½ the bandwidth .
Power Level – This is the average power level of the source in dBm.
Phase Shift – This is the phase shift of the source in degrees.
Number of Points – This is the number of points that represent the source. Most of the
time 2 points is adequate to represent the source. However, in cases where the source
bandwidth is large and the frequency response of the circuit may affect the bandwidth of
the source, the user may want to increase the number of the points.
CW
All CW sources have their bandwidth defined to be 1 Hz. Furthermore, the number of
points has been set to 2 points and can not be changed by the user.
MODULATED
A modulated source is currently represented by a uniformly distributed spectrum of
constant amplitude. This type of spectrum is currently time-invariant. The user can set
the following parameters: center frequency, bandwidth, power level, phase shift, and
number of points.
USER DEFINED
The user defined source is a very powerful feature of SPECTRASYS. The user can
specify the frequency, amplitude, and phase in both relative and absolute values. Relative
parameters are entered into a text file (*.src) to specify the desired source in the frequency
domain. Having relative values specified in a source file is a great advantage because the
absolute center frequency, power level, and phase shift can be tuned in the System
Simulation dialog box. Absolute values would not allow the user the ability to tune these
parameters. Furthermore, the “Step and Repeat” function can also be used with source
files that contain relative values. The number of points parameter is not needed for this
particular type of source since each frequency point is specified in the data file.
The following data is a source file example:
UNITS HZ DBC
'Nominal frequency
FREQ 0
'If freq is zero, data is SSB offset.
DATA
1
-30
10
-50
100 -70
1000 -80
10000 -90
100000 -95
1e6 -100
ENDDATA
95
Simulation
The source file consists of keywords, comments, and the actual frequency, amplitude, and
optional phase data.
NOISE
Broadband noise can be added to any CW, Modulated, or User Defined source. Noise is
added to these sources by checking the “Broadband Noise” checkbox. Noise is specified
by upper and lower frequency limits and spectral density. The noise spectral density is the
power in dBm in a 1 Hz bandwidth. For a noise-only source, the user can un-check the
“Include Signal” checkbox.
Source Parameter Tuning
Every source parameter can be tuned by placing a question mark in front of the
parameter.
Summary
All sources in SPECTRASYS have bandwidth and spectral density. Sources have a center
frequency, bandwidth, power level, phase shift, and number of points.
All sources are defined in the frequency domain.
•
Sources are Modeled in the Frequency Domain
•
Currently, Time Varying Sources are not Supported
•
CW Sources are Defined to have 1 Hz Bandwidth
•
Modulated Sources can have any Bandwidth
•
A Modulated Source is Represented by a Uniform Spectral Density
Synthesis
Synthesis
Circuits can directly synthesized from SPECTRASYS. Right clicking on the behavioral
model will bring a context sensitive menu. This menu will list the synthesis modules
available for the given element. The selected synthesis module will be invoked and the
parameters of the behavioral model will be passed to this synthesis module. See the
specific synthesis section for more information about each synthesis tool.
96
SPECTRASYS (System)
Once the user is satisfied with the synthesis results, these results can be substituted back
into the behavioral model. If a behavioral model have been directly synthesized the
subnetwork substitution will be automatic as show below.
At this point the parameters for the behavioral model will be disabled. For additional
information on model substitution see the 'Simulation Tab' section of the Schematic
Element Properties page in the User's Guide.
97
Simulation
System Simulation Tips
The basic operation of SPECTRASYS involves the propagation of individual source
spectra and all of their derived products (intermods, harmonics, etc.) to every node in the
system. These spectrums will keep propagating until no additional spectrums are created.
For instance, any new inputs arriving at the input of an amplifier will cause intermods and
harmonics to be created at the amplifier output at that particular time. If additional signals
arrive at the amplifier input at a future time then new intermods, harmonics, and other
spurious products will be created at the amplifier output. This process continues until no
additional spectrums are created. If loops exist in the system schematic, then the output
from one element will feed the input of the next element and spectrum propagation could
continue forever unless special features are placed within the software to limit spectral
creation in this infinite loop. SPECTRASYS has special features to control loops and
limit the total number of created spectrums.
Loops
Elements in parallel (parallel amplifiers connected via a 2 way splitter at the input and
combined back together with a 2 way combiner at the output) can cause spectrums to be
created that will propagate around this parallel path (or loop). If the gain of the amplifier
is greater than its reverse isolation the spectrums will keep on growing as they travel
around the path and will never die out (we would have an oscillator). The key point here
is that if there are loops in the system schematic then it is very important to make sure
that the element parameters are entered correctly so that signals don't grow in amplitude
as they traverse around a loop. The simulation will only be as good as those parameters in
the model. If the user is suspicious that the simulation is taking extra time then isolation
parameters of the components that make up that loop can be increased to large values to
see if that is the cause. The user can then start decreasing the isolation of the interested
components until the desired response is achieved.
Maximum Number of Spectrums to Generate
As a last resort, you can limit the number of spectrums that will be generated. The
number of spectrums generated at any time is shown in the simulation status window
while SPECTRASYS is running. A typical number to force a limit to is 100000. See the
Options Tab for more information.
Ignore Spectrum
As mentioned previously, SPECTRASYS will continue to process new spectrums until no
additional spectrums have been calculated. However, in the case where a loop exists,
spectrums will continue to be created around the loop until the 'Ignore Spectrum Below'
threshold is reached at which time spectrums are not calculated below this threshold. The
higher this threshold the fewer the number of calculated spectrums. In order to minimize
the simulation time the user should set this threshold to calculate the least number of
spectrums which will accurately represent the output. For example, if the user is not
interested in seeing anything below -100 dBm and simulation speed is an issue, then
setting the threshold to -100 dBm will improve the simulation speed.
Linear Elements
98
SPECTRASYS (System)
The more nodes in the system schematic, the more spectrums that will be created and
propagated. This spectrum creation and propagation takes time. If several linear elements
are used in the system schematic and simulation speed is an issue, then linear element
circuits can be moved to new schematics and then linked into the system schematic using
a 'Network' block. This 'Network' block will then point to this newly created schematics.
Intermods
One of the largest time consuming operations in SPECTRASYS is the calculation of a
large number of intermods due to a large number of input signals into a non-linear device
such as a mixer or amplifier. You can disable the calculation of intermods and harmonics
until the initial architecture and basic budget parameters are set. This can be done by
unchecking the 'Calculate Intermods and Harmonics' checkbox on the 'Calculate' tab of
the 'System Simulation' dialog box.
If a large number of intermods are to be calculated (due to a large number of input
signals) the best thing to do is to first establish the architecture and make sure that system
is performing as expected for a small number of input signals. It is much faster to
optimize the architecture with a small number of input signals, rather than wasting time
waiting for complete system analysis for issues that can be resolved with far fewer input
signals.
There are also different intermod and harmonic calculation modes that can increase the
simulation speed. See the 'Calculate Intermods and Harmonics' section for additional
information of these modes.
Analyzer Mode
During the system simulation the analyzer will create an analyzer trace for every node in
the system. Consequently, for systems with large number of nodes the integrated analyzer
traces alone can be time consuming if the analyzer properties are not optimized.
The simulation speed can be reduced by a careful selection of "Analyzer Mode" settings.
If large frequency ranges are integrated with a small resolution bandwidth then the
amount of data collected will be much larger and the simulation speed will decrease.
Furthermore, enabling the 'Randomize Noise' feature may also slow down the simulation.
In order to increase the simulation speed with the 'Analyzer Mode' enabled the user can
disable the 'Randomize Noise' feature, increase the 'Resolution Bandwidth', and/or limit
the frequency range over which a spectrum analyzer trace will be created. See the
'Analyzer Mode' section for additional information.
Ports
The standard input (*INP) and standard output (*OUT) ports are much more flexible
than other ports used in GENESYS. Sources can be created and managed through the
system simulation dialog box. Sources can be applied to both input and output ports.
Functions like 'Step and Repeat', 'Added Noise', and 'Phase Noise' are not available except
through the system simulation dialog box.
99
Chapter 7
Parameter Sweeps
Parameter Sweep
3D graphs in GENESYS require parameter sweeps to generate a third dimension for
plotting. Parameter Sweeps give you this third dimension by adjusting a tuned variable,
repeating another simulation for each adjustment. For example, to see how the response
of a circuit changes when a capacitor is adjusted, you can add a Parameter sweep which
sweeps the linear or electromagnetic simulation while adjusting the capacitor value. You
can then view the results on a 3-D graph.
To add a parameter sweep:
1.
Right-click the Simulation/Data node on the Workspace Window.
2.
Select "Add Parameter Sweep".
3.
Add a Table or 3-D graph to display the results.
For advanced applications, you can nest Parameter sweeps, creating 4-D, 5-D, or higher
data. This data can then be viewed on a table.
For information on the Parameter Sweep Properties dialog, see the Reference manual.
Parameter Sweep Properties
To open: double-click or create a Parameter Sweep.
Simulation to Sweep - Chooses which simulation to use for the parameter sweep. The
selected simulation will be recalculated for each different value of the variable chosen
below.
101
Simulation
Variable to Sweep - Specifies which variable gets changed to create the sweep. All
variables which appear in the tune window (marked with '?') are available to be swept.
Automatic Recalculation - Checking this box will cause the harmonic balance
simulation to be run any time there is a change in the design. If the box is not checked, the
simulation must be run manually either by right clicking on the simulation icon and
selecting "Recalculate Now" or by clicking the recalculation button on the main tool bar.
Recalculate Now - Dismisses the dialog box and starts the simulator if required. If the
circuit has already been simulated and has not been changed, the simulator will not
calculate again.
Factory Defaults - Resets the sweep properties to the original, known-good settings.
Sweep Range
•
•
Start Value - The lower bound (minimum frequency) of the sweep.
Stop Value - The upper bound (maximum frequency) of the sweep.
Type of Sweep
•
•
•
•
102
Linear: Number of Points - Allows specification of start value, stop value,
and number of points
Log: Points/Decade - Allows specification of start value, stop value, and
number of points
Linear: Step Size - Allows specification of start value, stop value, and space
between points.
List of Values - Allows the explicit specification of variable values. These
points are entered into the List of Points box separated by spaces.
Chapter 8
Equation Reference
Statements
Each line in the EQUATION window must be in one of 5 formats: assignment, REF,
comment, IF, THEN, GOTO, FUNCTION, RETURN, or BASE. The formats are
described below.
Assignment
The assignment line assigns a value to a variable. The assignment statement calculates the
value of the expression and then gives the value to the specified variable. Variables are not
case sensitive (for example, VAR and var are the same). Accuracy is IEEE double
precision (about twelve digits). The format is:
Variablename = Expression
Examples:
X=2
R=4*3/2^4*(9+8)
Voltage=(2+R)*Current
Assignments can define a value to be a variable, which allows that variable to be tuned,
optimized, or included in the Monte Carlo analysis. All variable names must start with an
alpha character. The rest of the name may contain letters, numbers and the underscore
("_") character. The tune statement format is:
VariableName = ?Value
Examples
X=?2
Large_R=?3.54e+16
The tune statement must be a single assignment, not an expression. Therefore, the
following statement is illegal
X=?2+2 (WRONG!)
REF
This statement creates a reference to an expression. expression must be a simple variable,
array element, or post-processed data. This can make your equations faster and easier to
write. The format of the reference statement is:
REF Variable = expression
Example:
B=5
REF A=B 'A now points to B
103
Simulation
C=A+A 'C now equals 10
A=C 'B (and, indirectly, A) now equals 10
D=VECTOR(20)
REF A=D[C] 'A points to D[10]
A=3.14 'D[10] now equals 3.14.
Comment
A line is considered a comment if the first character in the line is an apostrophe ('). Any
part of a line can be a comment and everything after the apostrophe is ignored. The
comment line format is:
'Comment
Example
'This line will be ignored.
LABEL
The label statement identifies a section of the EQUATION window for use in GOTO or
IF THEN GOTO statements. After the GOTO is executed, the statement following
LABEL is the next statement executed. If LABEL is the last statement in the window, the
equations end after the GOTO. The format is:
LABEL Labelname
GOTO
This statement causes the EQUATION interpreter to jump in its calculations to the
statement following the corresponding LABEL statement. The format of the GOTO
statement is:
GOTO Labelname
IF
This statement is perhaps the most powerful one included in GENESYS. This statement
causes the following steps to occur.
1.
The value of the expression is calculated. Any true comparison results in a value
of -1. For example, the expression 1>0 gives a value of -1, while the expression
0>1 gives a value of zero.
2.
The value obtained in step one is compared to zero. If the value is not zero, then
the interpreter performs the statement specified.
The format of the IF statement is:
IF expression THEN statement
Example:
104
Equation Reference
IF Q>1000 THEN GOTO HIGHQ
RVal = 100
GOTO DONE
LABEL HIGHQ
RVal = 500
LABEL DONE
Warning: You cannot use IF/THEN with post-processed variables. Use the IFF and
IFTRUE functions instead.
Since GENESYS uses approximate calculations (as any computer program must), roundoff errors are inevitable. This could cause a problem if you are using equality checks. If
this is the case, change
IF value = 5 THEN GOTO LABEL
to
IF ABS(value-5)<0.00001 THEN GOTO LABEL
or something similar. If you are using relational operators such as greater than (>) or less
than (<), this point does not need to be considered.
FUNCTION
This statement is used to define functions. Functions take zero or more parameters as
input and return exactly one value as output. All variables used within a function are local;
that is, variables cannot be shared across functions or with the main block. See User
Functions for detailed information on this statement. The format of a FUNCTION
statement is:
FUNCTION name(parm1,parm2...)
equations
RETURN expression
An example function to calculate the inductance that resonates with a capacitor at a given
frequency:
FUNCTION RESL(C,F)
'L is in nH, C is in pF, F is in MHz
FHz=1e6*F
CFarads=1e-12*C
Omega=2*PI*FHz
LHenries=1/(Omega*Omega*CFarads)
Return LHenries*1e9
RETURN
This statement returns a value from a function and exits the function. Note that this
statement does not mark the end the function declaration, and a function with IF/THEN
105
Simulation
statements can have more than one RETURN statement. The format of the return
statement is:
RETURN expression
BASE
This statement defines the beginning index of arrays. The default base is 1, meaning that
the first data point in an array is accessed using the number 1. The statement can appear
more than once in an EQUATION window. A new base statement changes the beginning
index of all arrays, whether they were defined before or after the base statement. The form
of the statement is:
BASE 0
or
BASE 1
Viewing Variable Values
Values calculated in the EQUATION Window may be viewed to verify that the equations
yield expected results. Right-click on Data Outputs in the Workspace Window and select
"Add Variable Viewer".
Operators
Operator descriptions in precedence order are:
Operator Meaning
106
[]
Array Index
^
Exponentiation
*
Multiplication
Comments
Raises a number to a power. For example, 2^3 is 8, and 3^2 is 9
/
Division
\
Integer Division
The quotient is truncated to an integer result. For example, 10\3 is 3 and
3\4 is zero.
%
Modulo
The numbers are divided, and the remainder is returned. For example,
10%3 is 1 and 7.6%2 is 1.6.
+
Addition
-
Subtraction
=
Equality Check
>
Greater Than
<
Less Than
>=, =>
Greater Than or
Equal
<=, =<
Less Than or
Left and right values are compared. If the results are equal, the value is 1
(true); otherwise, the value is zero (false). For example, 1+1=2 gives 1 and
1+1=3 gives zero.
Equation Reference
Equal
!
Not
&
And
|
Or
This symbol is also referred to as "pipes". It is normally located on the
back-slash (\) key using Shift.
;
Array
Concatenation
Concatenates values to form vectors an matrices. See Arrays in this
section.
Sample Expressions
Expression
Value
1+2*3
7
(1+2)*3
9
4^3
64
3*4^3
192
19/4
4.75
19\4
4
19$4
3
1+19%2*2^2
5
5>4
1 (True)
5<4
0 (False)
2*4>1+3 & 4*4<17^2
1 (True)
2*4>1+3 @ 4*4<17^2
0 (False)
SIN(180)<.5
1 (True)
Built-in Functions
Caution: Standard trigonometric functions must have an argument in degrees, and
inverse standard functions return values in degrees. Hyperbolic trigonometric
functions use pure numbers (not degrees).
ABS(expression) - absolute value of expression. For complex values, returns magnitude.
Alternate form: MAG(expression)
ANG(expression) - phase of a complex number, returns between -180 and 180 degrees.
ANG360(expression) - phase of a complex number, returns between 0 and 360 degrees.
ARCCOS(expression) - inverse cosine (cos-1). Range: Argument must be between -1 and
+1.
ARCCOSH(expression) - inverse hyperbolic cosine
107
Simulation
ARCSIN(expression) - inverse sine (sin-1). Range: Argument must be between -1 and
+1.
ARCSINH(expression) - inverse hyperbolic sine
ARCTAN(expression) - inverse tangent (tan-1). Alternate form: ATN(expression)
ARCTANH(expression) - inverse hyperbolic tangent
BESSELJ0(expression) - Calculates Bessel function J0 of expression.
COMPLEX(real,imag) - returns a complex number real + j imag
CONTOUR(expression, minContour, maxContour, stepSize, smoothParm, minX,
maxX, minY, maxY, primaryGridSize, secondaryGridSize) - Generates contour plot
of 2D data (expression) on a Smith Chart. Expression is a mandatory parameter, the
remainder are optional parameters. Expression must contain coordinates (real, imag) and
values for a given measurement, and a Thin Plate Spline is generated from which the
contours are generated. The smoothParm is generally a number between 0 (no
smoothing) and 1 (very strong smoothing). minX, maxX, minY, and maxY control the
domain for which data is generated. primaryGridSize and secondaryGridSize control the
resolution of the contour generation (primary should be a smaller number than
secondary).
COS(expression) - cosine
COSH(expression) - hyperbolic cosine
COUNT(expression) - returns the number of data points contained in post-processed
data, or the size of an array. See Arrays or Post Processing later in the equations reference.
DB10(expression) - returns 10*log(|expression|)
DB20(expression) - returns 20*log(|expression|)
EXP(expression) - value of "e" raised to expression
FIX(expression) - truncates the expression. Examples: FIX(5.6) is 5 and FIX(-1.4) is -1
FN_E(expression) - Calculates the complete elliptic integral of the second kind.
FN_K(expression) - Calculates the complete elliptic integral of the first kind.
GET(string) - Gets a measurement from a string variable. Can be useful for constructing
a measurement from pieces of text. See Post Processing later in the equations reference.
GETINDEPVALUE(expression,index,dim) - returns the independent data point for
dimension dim of a post-processed expression. See Post Processing later in the equations
reference.
Note: If the independent data is frequency, GETINDEPVALUE returns the values
in Hz (not MHz).
GETVALUE(expression,index) - calculates and returns a value of a post-processed
expression. See Post Processing later in the equations reference.
108
Equation Reference
GETVALUEAT(expression,indep) - calculates and returns a value of a post-processed
expression at a given independent value. Only works on 2 dimensional data (X vs.Y). See
Post Processing later in the equations reference.
Note: If the independent data is frequency, GETINDEPAT requires values in Hz
(not MHz).
IFF(condition,trueValue,falseValue) - returns trueValue if condition is true, and
falseValue if condition is false. Can be used with any data, including post-processed data.
IFTRUE(condition,trueValue) - returns trueValue if condition is true, and zero if
condition is false. Can be used with any data, including post-processed data.
IMAG(expression) - returns the imaginary part of a complex number. Alternate form:
IM(expression)
INT(expression) - greatest integer less than or equal to the expression Examples:
INT(5.6) is 5 and INT(-1.4) is -2
LOG(expression) - base 10 logarithm
LN(expression) - natural logarithm
MATRIX(rows, columns) - Returns a 2-dimensional array of size rows x columns. See
Arrays later in the equations reference.
MIN(expression) - Finds the minimum value of a post-processed expression.
MAX(expression) - Finds the maximum value of a post-processed expression.
PLOTPOINTS(expression) - Plots 2D input data points on a Smith Chart without
connecting the dots. Useful for seeing what data points have defined measurement values
in a load-pull file.
REAL(expression) - returns the real part of a complex number. Alternate form:
RE(expression)
RND - returns a pseudo-random number between zero and one
SIN(expression) - sine of the argument
SINH(expression) - hyperbolic sine
SQR(expression) - square root
TAN(expression) - tangent. Range: Argument must not be ±90, ±3*90, etc.
TANH(expression) - hyperbolic tangent. Range: Same as TAN(expression)
VALUEAT(expression, real, imag, smoothParm) - Returns the value of the thin plate
spline generated from 2D data in expression, at a given coordinate (real, imag). The
smoothParm parameter is optional (see function CONTOUR).
VECTOR(expression) - returns a vector (array) of size expression. See Arrays later in
the equations reference.
109
Simulation
Constants
Name
Value
PI
p, 3.14159265
_EPS0
8.854e-12
_ETA0
376.7343
_MU0
1.256637e-6
_VAIR
c, 2.997925e8
_LN2
ln(2), 0.6931471805599
_EXP1
e, 2.718281828459
_RTOD
Radians to degrees multiplier, 180/pi
_DTOR
Degrees to radians multiplier, pi/180
Strings
String variables can be used in the Equation Window:
A="ABC"
B="DEF"
C=A+B
After this code, C="ABCDEF". Concatenation (+) is the only operator currently defined
for string variables, all other operations give undefined results.
If you create a model and want it to take a string variable as a parameter, put a ~ (tilde) in
front of the parameter name in the Model Properties dialog box to indicate that it is a
string. Furthermore, if the parameter starts with the word or is the word "~FILENAME",
a browse button will be given to the user in the schematic part dialog box.
Arrays (Vectors and Matrices)
GENESYS allows you to create vectors and matrices in the Equation Window. Each
element in a vector or matrix can hold any type of data: real, complex, string, swept, or
even a nested array. Equations are made most easily with the array concatenation operator
; (semi-colon). For example:
X = 3;4;5
Y=X[1]+X[3]
'Y contains 8 (3+5)
places an array of values (3, 4, and 5) into variable X, and uses these values in Y. To make
a two dimensional array, use parenthesis:
X = (1;2;3) ; (4;5;6) ; (7;8;9)
Y=X[2,2] 'Y contains 5
The ; operator can be combined with other operators and complex values:
110
Equation Reference
W = 1;2;3
X = 8;sqr(4)+3;5
Y=COMPLEX(W,X)
'Y array ((1+j8), (2+j5), (3+j5))
There are also two functions which you can use to create arrays in your equations:
VECTOR(x) - returns a vector (1-dimensional array) of x real zeros. Elements are
accessed using square brackets and are base one (numbering starts at one) by default:
A = VECTOR(3)
A[1] = 1
A[2] = 5
A[3] = A[1] + A[2] 'A[3] now contains 6.
MATRIX(x,y) - returns a matrix (2-dimensional array) of x by y real zeros. Elements are
accessed using square brackets and are base one (numbering starts at one) by default:
B = MATRIX(2,2)
B[1,1] = complex(1,3)
B[1,2] = 3
B[2,1] = 3
B[2,2] = complex(1,-3)
Note for advanced users: Elements can also be accessed linearly in row-column order,
which can be useful in some situations. Thus, the following equations work identically to
the equations just given above:
B = MATRIX(2,2)
B[1] = complex(1,3)
B[2] = 3
B[3] = 3
B[4] = complex(1,-3)
GENESYS currently contains no special matrix mathematical operators. All operations
simply work on each element individually. For example:
C=VECTOR(2)
C[1]=5
C[2]=-3.4
D=VECTOR(2)
D[1]=C[2]+3 'D[1] now equals -0.4
D[2]=COMPLEX(5,6)
E=C+D
E is now a two-element vector, E[1]=4.6, E[2]=-1.6 + j6.
Scalar/matrix combination operators also work. For instance, adding a complex number
to a vector adds the complex number to every element of the vector:
F=VECTOR(2)
F[1]=1
F[2]=2
111
Simulation
G=COMPLEX(3,4)
H=F+G 'H[1]=4+j4, H[2]=5+j4
Matrices and vectors are safe; out of bounds access is always caught. If an out-of-bounds
index is used, the first element is used instead. If the variable being indexed is not an array,
its value is used instead.
If two matrices of different sizes are added, then the operation is only performed up to
the size of the smallest matrix. These operations are performed as if the matrices were
vectors; see the example of linearly accessing a matrix as a vector above.
All operators and builtin functions will work properly on arrays, so, for example, taking
the hyperbolic sine of matrix A using SINH(A) will take the hyperbolic sine of each
element of A. Also, arrays can be passed to user models and functions, so you can create a
user model that takes a matrix or vector as a parameter.
Strings can be used in vectors, and the addition operator will work. For example:
J=VECTOR(3)
J[1]="One"
J[2]="Two"
J[3]="Three"
K="Element "
M=J+K 'M[1]="Element One", M[2]="Element Two", etc.
Note: Vectors and matrices are now base one in GENESYS (first element is number
one). To use base zero, put the statement "BASE 0" on a blank line at the top of your
equations and at the top of any function.
To find out how many elements an array has, use the COUNT function:
N=VECTOR(71)
P=COUNT(N) 'P=71
Q=MATRIX(100,75)
R=COUNT(Q) 'R=7500
Post Processing
One of the more powerful features of the GENESYS Equation Window is postprocessing (sometimes referred to as Output Equations). This allows you to perform
calculations on the results of your analysis. These results can then be displayed, optimized,
or even used in another design. For example:
Gain=Linear1.Filter.DB[S21]
AddToGain = ?5
TotalGain = Gain + AddToGain
This example takes the gain in dB, DB[S21], of the design "Filter" using the simulation
setup in "Linear1" and places the result into the variable "Gain". For a complete
explanation of this syntax, see the Measurements section of this manual. Note that Gain
now contains swept data, DB[S21] vs. frequency. Next, the variable AddToGain is added
112
Equation Reference
to each data point. The variable AddToGain can be tuned or optimized, which will
directly affect the value of TotalGain.
There are several important things to know about post-processed data:
•
Any measurement described in the measurements section of this manual is
available for use in post-processing.
•
To get simulation data, the expression must contain a period. For example
A=DB[S21] will not work, but A=.DB[S21] will. This is most important if you
take advantage of the USING statement (see below).
•
Post-processed equations can be used directly in a graph or other output by
putting = in front of the measurement. All rules of this section, including the
period rule above, must be followed.
•
To get simulation data, you must always use a measurement operator. For
example, A=Linear1.Filter.S21 will not work, but A=Linear1.Filter.DB[S21] will.
•
Post-Processed variables can be mixed with "regular" variables as in the example
above.
•
Frequency-dependent post-processed variables can be used in part values. The
data will be sampled/interpolated/extracted as necessary, and the resulting part
value may be different at each frequency. For example, R=50+.1*FREQ can be
used to create a frequency-dependent resistor.
•
Post-Processed variables can be combined. For example, the statement
"Difference=Linear1.Filter.DB[S21]-Measured.Data.DB[S21]" gives the
difference between the measured and the calculated DB[S21].
•
For any operator or built-in function, swept data will be linearly interpolated if
needed, and the resulting sweep will contain all frequency points from both the
measured and the calculated data. In the item above, the difference variable will
contain all data points from both the linear analysis and the measured data.
•
All operators and built-in functions will work on post-processed data. For
example, the statement "SineS=SIN(Linear1.FILTER.ANG[S21])" will take the
sine of the phase of S21 at each data point.
•
If the simulation data is itself a matrix, everything will still work fine. For
example, the statement "Difference=Linear1.Filter.RECT[S]Measured.Data.RECT[S]" will take the difference of all s-parameters. The
Difference variable will now behave like an array (see the previous section), with
the addition that all operations will operate at all frequencies. For example,
Difference[2,1] returns the difference of S21 at all frequencies.
•
FREQ is a post-processed variable. For each frequency point, the value is that
frequency. All frequencies are in MHz. Exception: In a user model, if the freq
variable is used, the model is calculated once per frequency, and FREQ is just a
normal number.
113
Simulation
•
Post-processed variables cannot be used in IF-THEN statements. For example,
"IF .DB[S21]>5 THEN Gain=Gain+10" is not legal. Instead, you should use the
IFF and IFTRUE functions. In this case, you can state
"Gain=Gain+IFTRUE(.DB[S21]>5, 10)". This is because the equations are only
calculated once (not at each frequency).
•
All calculations are deferred until requested. This means that when any of the
statements shown above are encountered, the required calculation is simply
noted. Later, when the data is needed, the calculation is performed. What does
this mean to most users? Simply that post-processed calculations are very fast, do
not require a lot of memory overhead, and only calculate when necessary.
•
The USING statement is a big convenience if you are writing many expressions.
With it, you only need to specify the simulation/data and design once. The
USING statement applies for all measurements specified after it, and it does not
carry over into functions. For example:
USING Linear1.FILTER
Gain=.DB[S21]
InputReflection=.DB[S11]
OutputReflection=.DB[S22]
Delay=.GD[S21]
Note: You must specify the period before the measurement. This tells GENESYS
that you are getting post-processed data. If you leave out the period, you will get
errors like "Unknown Variable S11".
Several functions in GENESYS are for use with post-processed calculations:
Note: These are advanced functions which are not required my most users. If you are
not sure if you need to use them, then you probably don't.
COUNT(expression) - For post-processed data, this function will return the number of
data points in the swept data. For example, if Linear1 is a linear simulation with 101
frequency points, then COUNT(Linear1.Sch.DB[S21]) is 101. This function is most useful
if you want to loop post-processed data points with IF/THEN/GOTO Statements.
GET(string) - Gets a measurement from a string variable. The statements A=.DB[S21]
and A=GET("DB[S21]") are identical. This statement exists so that you can pass a string
containing the name of a measurement into a function, allowing the function to get the
data.
GETINDEPVALUE(expression,index,dim) - returns the independent data point for
dimension dim of a post-processed expression. Expression is the post-processed data,
index is the point number, and dim is the independent dimension number to use. For
normal frequency sweeps, dim should be 1. For parameter sweeps with multiple
independent sweeps, you must use dim to specify whether you want to get frequency
(dim=1) or the parameter (dim=2, or higher for nested parameter sweeps).
114
Equation Reference
Note: If the independent data is frequency, GETINDEPVALUE returns the values
in Hz (not MHz).
GETVALUE(expression,index) - calculates and returns a value of a post-processed
expression. This allows you to get the value of an expression at a particular data point
(index). This function is most useful in combination with the COUNT function for
looping over values. Most users should not use this function, preferring the
GETVALUEAT function instead. Note that this function causes immediate calculation of
the value, and the value it returns is not swept; it is the actual value of a particular data
point (real or imaginary). Advanced note: If the independent data is multi-dimensional,
then index can contain an array specifying the index for each dimension.
GETVALUEAT(expression,indep) - calculates and returns a value of a post-processed
expression at a given independent value. For example, this allows you to get the value of
an expression at a particular frequency, such as Q=GETVALUEAT(.QL[S21],1e9) which
gets the loaded Q of S21 at 1 GHz. If no data has been calculated at 1 GHz, the data will
be interpolated or extrapolated as needed. While this function is somewhat slower than
GETVALUE, it is much easier to use because you do not have to know the index of the
point you want. Note that this function causes immediate calculation of the value, and the
value it returns is not swept; it is the actual value of a particular data point (real or
imaginary). Advanced note: This function only works on 2 dimensional data (X vs.Y).
Note: If the independent data is frequency, GETVALUEAT requires values in Hz
(not MHz).
Equation Wizard
The equation wizard is a valuable tool that can help the user create the proper syntax for
post-processed equations. The equation wizard can be accessed in one of two locations:
1) from the graph properties dialog box and 2) from the main menu under the "Tools"
submenu.
Note: The equation window must be the active window before the "Equation
Measurement Wizard..." menu selection will become active.
Graphing an Equation
The equation wizard can be used to create an equation that can be plotted on graph. See
graph properties and the Equation Wizard dialog box for more information on graphing
equations.
Equations in the Equations Section
While typing equations in the Equations Section of the workspace the Equation
Measurement Wizard can be accessed from the "Tools" submenu located in the main
menu. Selecting "Equation Measurement Wizard..." will bring up the Measurement
Wizard allowing the user to select the workspace and the desired simulation. Another
115
Simulation
Measurement Wizard dialog box will then appear where the user will be able to select the
desired function and operator.
Note: Equations will be inserted into the Equations Section at the current location of
the cursor.
Logical Operators
The NOT, AND, OR operators are called logical operators. They can be used to combine
relational tests, such as "A<5 & B>6". They can also be used in binary math as described
below.
Note: The information below is for advanced users and assumes that you are familiar
with basic concepts of binary arithmetic and logical operators.
Whenever a logical operation (such as & or |) is performed, the values used are first converted to 32-bit
signed integers (truncated). The operation is performed, and then the numbers are converted back to
floating point format. This causes logical operators to work as expected when combined with relational
operators: true is given a value of -1, which corresponds to all ones in binary notation; false is 0, which
corresponds to all zeroes. So, when a logical operation is performed after a relational test, the value is
either -1 (true) or 0 (false). This is the rationale for having the IF THEN GOTO Statement branch on a
nonzero value. Relational operators act as expected on binary numbers, although there are no facilities
included for conversion between binary and decimal format. So, the value of 5&4 is 4 and the value of
128|64 is 192.. The not operator (!) changes each 0 in the binary representation to a 1, and changes each
1 to a 0. Here are logical operator truth tables:
A
B
!A
A&B
A|B
0
0
1
0
0
0
1
1
0
1
1
0
0
0
1
1
1
0
1
1
User Functions
Functions can be created in GENESYS. Their format is:
FUNCTION name(parm1,parm2...)
equations
RETURN expression
Functions take zero or more parameters as input and return exactly one value as output.
All variables used within a function are local; that is, variables cannot be shared across
functions or with the main Equation Window. An example function to calculate the
inductance that resonates with a capacitor at a given frequency:
116
Equation Reference
FUNCTION RESL(C,F)
'L is in nH, C is in pF, F is in MHz
FHz=1e6*F
CFarads=1e-12*C
Omega=2*PI*FHz
LHenries=1/(Omega*Omega*CFarads)
Return LHenries*1e9
An example which uses this function is:
L=RESL(100,50) 'Find L to resonate 100pF at 50 MHz.
You could also type RESL(100,50) into a part value in SCHEMAX.
Functions should go at the end of the global equations in your workspace. If you have
functions you want to save permanently, save your workspace in the \EAGLE\MODEL
directory. (Multiple functions can be placed in one file.) The functions will then be
automatically loaded when GENESYS is started.
For advanced uses, you can pass variables by reference, which means that the function can
directly modify the variables passed in. To pass a variable by reference, put the word
BYREF in front of the name. For example:
FUNCTION DOUBLE(BYREF X,BYREF Y)
X=X*2
Y=Y*2
RETURN 0
Calling this function doubles the variables passed in. For example:
A=5
B=6
IGNORE=DOUBLE(A,B) 'After this call, A=10 and B=12.
Notice that all functions must return a value, even if you will ignore it as in this case.
Calling Your FORTRAN/C/C++ DLLs
GENESYS has the capability to call programs you have written. The techniques for doing
this are beyond the scope of this manual. If you are interested in this capability, contact
Eagleware, and we will be happy to provide you with an application note with instructions.
Equations Overview
This chapter gives complete reference for user equations. For basic operation of
equations, see the GENESYS Environment/Equations section of the User's Guide.
117
Chapter 9
Device Data
Linear vs. Nonlinear Device Models
S-parameters for RF and microwave devices are commonly available and easy to measure
with a network analyzer. They are the most accurate way to model the small-signal
performance of circuits. However, they are only valid at a particular operating point (bias
level). Nonlinear device models are also commonly available from manufacturers but they
are harder to extract from measurements. The advantage of nonlinear models is that they
model circuit performance at all bias levels and frequencies. Moreover, the model
characterizes the complete linear and nonlinear performance of the devices, including
effects such as compression and distortion.
Linear Data Overview
Within GENESYS are a wide range of element models. Also, the model and equation
features provide for user creation of models. However, it is often necessary or desirable to
characterize a device used in GENESYS by measured or externally computed data. This
function is provided for by the use of the ONE, TWO, THR, FOU, and NPO elements
which read S, Y, G, H, or Z-parameter data.
Note: The information provided in this section applies to linear devices as modeled
in SUPERSTAR. Nonlinear devices should be modeled using manufacturer's
parameters or a spice model link.
Because SUPERSTAR is a linear simulator, and because circuits are assumed timeinvariant (element values are not a function of time), sub-components are uniquely
defined by a set of port parameter sets, such as two-port S-parameter data.
Although ONE, TWO, THR, FOU, and NPO are typically used for active devices, they
may be used for any devices for which you can compute or measure data. For example,
they could be used to characterize an antenna, a circuit with specified group delay data, or
measured data for a broadband transformer or a pad.
Using a Data File in GENESYS
Data files can be used in GENESYS in two different ways:
•
By adding a Link to a Data File in a simulation. This allows measurements to
refer directly to the data file without the need to create a design.
•
By using ONE, TWO, THR, FOU, or NPO elements in a circuit file or
schematic.
In both cases, you must know in advance how many ports the device data represents. For
transistors, this is almost always 2.
119
Simulation
Link To Data File
A "Link to Data file" allows you to plot data from a device data file without drawing a
schematic or creating a netlist.
To add a data file import:
1.
Right-click the Simulation/Data node on the Workspace Window.
2.
Select "Add Link To Data File".
For information on the Data File Import Setup dialog, see the Reference manual. For an
example, see "Model Extract.WSP".
Link to Data File Setup
To open: double-click or create a Link to a Data File.
Filename - Specifies the file containing the Device Data to load.
Browse - Opens a File Open Dialog box so that you can locate the desired data file.
Number of ports - Specifies the number of ports the data file has.
Provided Device Data
GENESYS includes over 25,000 data files for many different device types. Device data
was provided directly by the manufacturers in electronic format.
Caution: Eagleware could not test every file that was provided. Through random
sampling, we edited errors found in some files. It is the user’s responsibility to test
each file for accuracy.
Creating New Linear Data Files
You may easily add other devices to the library by using a text editor (such as
NOTEPAD) to type the data into a file with the name of your choice. Be sure to save the
file in standard ASCII format.
The first line in the file after any initial comments is a format specifier in the form:
# units type format R impedance
where:
120
Device Data
units is either Hz, kHz, MHz, or GHz
type is the type of the data file, either S, Y, G, H, or Z
format is DB for dB/angle data, MA for linear magnitude/angle data, or RI for
real/imaginary data
impedance is the reference impedance in ohms, commonly 50 or 75
One of the most common format specifiers is:
# MHZ S MA R 50
This indicates that the data is in S parameter form normalized to 50 ohms. The data is
given in linear polar format (magnitude & angle). The frequencies are in megahertz.
The data follows after the format specifier. A typical line for this two-port file is:
500 .64 -23 12.5 98 .03 70 .8 -37
In this case, 500 is the frequency in megahertz. The magnitudes of S11, S21, S12 and S22
are .64, 12.5, .03 and .8, respectively. The phases are -23, 98, 70 and -37 degrees,
respectively.
Alternatively, Y-parameter data may be used. The format specifier could be:
# GHZ Y RI R 1
This would indicate rectangular, unnormalized Y parameter data with frequencies in GHz.
A typical line is:
30 0 3E-4 9E-3 -8E-3 2E-5 0 -1E-4 1E-3
In this case, the frequency in gigahertz is 30. The real values of Y11, Y21, Y12 and Y22
are 0, 9E-3, 2E-5 and -1E-4 mhos, respectively. The imaginary values are 3E-4, -8E-3, 0
and 1E-3 mhos, respectively.
A sample S-parameter data file is shown below. The only portion of the file required for
GENESYS is the segment in the middle with frequencies and S-parameter data. Lines in
the data file beginning with "!" are comments and are ignored. The noise data at the end
of the file is used for noise figure analysis. (Noise is discussed in a later section.)
! AT41435 S AND NOISE PARAMETERS
! Vce=8V Ic=10mA
! LAST UPDATED 06-1-89
# GHZ S MA R 50
!FREQ S11 S21 S12 S22
0.1 .80 -32 24.99 157 .011 82 .93 -12
0.5 .50 -110 1 2.30 108 .033 52 .61 -28
1.0 .40 -152 6.73 85 .049 56 .51 -30
1.5 .38 176 4.63 71 .063 59 .48 -32
2.0 .39 166 3.54 60 .080 58 .46 -37
2.5 .41 156 2.91 53 .095 61 44 -40
3.0 .44 145 2.47 43 .115 61 .43 -48
3.5 .46 137 2.15 33 .133 58 .43 -58
4.0 .46 127 1.91 23 .153 53 .45 -68
4.5 .47 116 1.72 13 .178 50 .46 -75
5.0 .49 104 1.58 3 .201 47 .48 -82
6.0 .59 81 1.34 -17 .247 36 .43 -101
121
Simulation
!FREQ Fopt GAMMA OPT RN/Zo
0.1 1.2 .12 3 0.17
0.5 1.2 .10 14 0.17
1.0 1.3 .05 28 0.17
2.0 1.7 .30 -154 0.16
4.0 3.0 .54 -118 0.35
A sample 1 port Z parameter data file is shown below. This data file could be used to
specify a port impedance that varied over frequency. Notice that the data is real and
imaginary (RI) impedance (Z) data taken across several frequency points (13.90 to 14.45
MHz) that has been normalized to 1 ohm (R 1).
# MHZ Z RI R 1
13.90 30.8 -29.2
14.00 31.6 -6.6
14.05 32.0 4.7
14.10 32.4 16.0
14.15 32.7 27.2
14.20 33.1 38.4
14.25 33.5 49.5
14.30 33.9 60.7
14.35 34.3 71.7
14.45 35.1 93.7
File Record Keeping
Most device files provided with GENESYS are S-parameter files in the usual device
configuration, typically common emitter or common source. Devices you add to the
library may use the ground terminal of your choice. However, if you always keep data in a
consistent format, record keeping chores are greatly minimized.
Exporting Data Files
"Export/S-Parameters" in the File menu writes S-parameter data from any simulation or
data source. This output data file has exactly the same format as S-parameter files used to
import data. This allows the user to analyze, tune and optimize sub-networks which are
then stored as S-parameter data files for use later in other circuit files. The S-parameter
data file written by GENESYS has one line of data for each simulation frequency. If there
are two or more available simulations or designs in the circuit file, GENESYS displays a
dialog box to allow you to select the simulation or design to use.
Noise Data in Data Files
Some of the data files provided with GENESYS also include noise data used for noise
figure analysis. This data includes the optimum noise figure (NFopt), the complex source
impedance to present to the device to achieve the optimum noise figure (Gopt), and the
effective noise resistance (Rn). Example data can be seen in the data file previously shown
in Creating New Data Files.
The best noise figure in a circuit is achieved when the device is presented with an
optimum source impedance. The optimum input network to achieve this objective does
122
Device Data
not in general result in an excellent return loss match. Balanced amplifiers and isolators are
sometimes used to achieve both the optimum noise figure and a good match.
Losses in the input network, feedback networks around the transistor, emitter feedback
and multiple stages all effect the noise figure of the circuit. All of these effects are
accurately simulated in GENESYS using the noise correlation matrix technique [5,6].
Nonlinear Device Library
GENESYS is supplied with a large number of nonlinear parts in its libraries. Models for
these parts are based on data supplied by the manufacturers-the best source of the latest
part information.
The libraries consist of several workspace files that contain models for a range of parts
from each manufacturer. You can examine the exact contents of any of the files by simply
opening the workspace files, which are located in the GENESYS\Model directory.
Most models are represented as a link to a SPICE file. The spice files are located in the
model directory in their native ASCII form. This link is transparent to you when you place
a model in a schematic.
To do use a model from the library, just enter the base nonlinear model that you would
like (for example, a PNP), and then change the model to the desired part using the
"Model&ldots;" button on the part parameter dialog.
You can use your nonlinear device with four methods:
•
Link to an existing SPICE file
•
Create a single part model
•
Create a schematic-based User Model
•
Enter the parameters directly into a nonlinear model on the schematic.
123
Chapter 10
User Models
Overview
User models allow the creation of new elements by the user. These models behave just as
if they were built into GENESYS. This capability is one of the more powerful features in
GENESYS.
To create a new model, you must generally know three things:
1.
An equivalent circuit for the model.
2.
Equations which define the component values in the equivalent circuit.
3.
The parameters that will be specified (if any) each time that the model is used.
You can name and give descriptions for each of parameters.
A model can be created from any existing schematic or from scratch.
In addition, the user can create a new symbol for this model which will aid in
distinguishing the new model from other schematic elements. See the section on symbols
for details.
Creating A Model
Note: You must have purchased SCHEMAX to create and save a schematic model.
If you have not, you may create a text model definition using the process described
later in this section.
There are 2 ways to create a new model:
1.
Without an existing schematic.
2.
From an existing schematic of the model.
Creating A Model Without An Existing Schematic
With the Workspace Window:
1.
Right-click on the Workspace Window "Designs" node as shown in the figure
below.
2.
Click "Add User Model (Schematic)".
3.
Name the new model. Continue with step 5 in the Model Example below.
125
Simulation
With the Design Manager:
1.
Open the Design Manager by choosing "Designs/Models..." on the Workspace
menu.
2.
Click the "New" button.
3.
Select "Add User Model (Schematic)".
4.
Name the new model. Continue with step 5 in the Model Example below.
For more information on how to use the Workspace Manager dialogs, see the Reference
manual.
Creating A Model From An Existing Schematic
To create a model from an existing schematic:
1.
Follow the instructions in "Creating A Model Without An Existing Schematic"
above to create a blank model schematic.
Note: You do not have to define model parameters when the Model Properties
dialog appears. By clicking OK, you can continue to create the model. However, the
parameters (if any) must be defined, and a LAYOUT association chosen before the
model can be used in a design.
126
2.
Copy the existing schematic by selecting the entire schematic and choosing
"Copy" from the Edit menu.
3.
Paste the copied schematic into the model window by selecting the window and
choosing "Paste" from the Edit menu.
4.
Copy any equations from the Global Equations window by selecting them and
choosing "Copy" from the Edit menu.
5.
Right-click the model in the Workspace Window. (See the figure below.)
User Models
6.
Choose "Edit Model Equations".
7.
Paste the equations into the model by selecting the Model Equations window and
choosing "Paste" from the Edit menu.
The model has now been created. If you chose to save the workspace into the MODEL
directory, the model will load automatically each time GENESYS is started. This is the
recommended method to share models with others.
User Model Example: A Self Resonant Capacitor
This example describes how to create a model for a self-resonant capacitor.
Note: This example assumes that you are familiar with drawing schematics and
entering parameters.
The figure below shows the model used in this example along with its equations.
127
Simulation
To create this model:
1.
Create a new workspace by selecting "New" on the File menu.
2.
Right-click the Designs/Models node in the Workspace Window as shown
below:
3.
Select "Add User Model (Schematic)".
4.
Name the model "Self_Resonant_Capacitor".
Note: Spaces are not allowed in model names, so it is important to use the underscore
character( _ ) as shown. It is next to the zero on most American keyboards (with shift).
128
5.
The following dialog appears:
6.
If you answer "Yes" to this dialog, GENESYS will automatically load the model
in the future, making it available for quick use.
7.
In the Model Properties dialog, enter the following information:
User Models
This box lists the parameters which must be passed to the model whenever it is
used. The parameters for this example are:
C - the actual capacitor value.
F0 - the frequency at which the capacitor self-resonates.
Q - the quality factor of the capacitor.
The "Layout Association" box associates this model with a normal capacitor
when choosing footprints for board layouts.
8.
Press "OK" to close the Model Properties dialog.
9.
Draw the schematic as shown in the figure below.
10. The inductor Q can be left blank, which defaults the value to 1 million. The
capacitor Q should be set to "Q", which is one of the model parameters entered
into the Model Properties dialog in step 5.
11. Right-click on the model in the Workspace Window as shown below.
129
Simulation
12. Choose "Edit Model Equations".
13. Enter the equations as shown below:
14. This completes the model creation. Choose "Save" from the File menu to update
the model file.
Next, let's create a schematic using the new model.
15. Choose "New" from the File menu.
16. Draw a schematic consisting of only an input, a series capacitor, and an output, as
shown below (don't set any parameters yet):
17. Double-click the capacitor symbol to display its Properties dialog.
18. Click the Model button to open the Change Model dialog.
19. Set the category to SELF_RESONANT.wsp (or <All> to see every available
model.) Then change the model to SELF_RESONANT_CAPACITOR as
shown below, and click OK.
130
User Models
20. Now, the capacitor dialog changes to contain all the new model parameters, as
shown below.
21. Right-click on the Simulations/Data node in the Workspace Window as shown
below:
22. Add a linear simulation, and enter the parameters as shown below:
131
Simulation
23. Right-click the Outputs node in the Workspace Window, as shown below:
24. Add a rectangular graph, and plot S11. The figure below shows the plot from this
example. This plot of S11 shows a return loss minimum at 1500 MHz, the
capacitor's self resonant frequency.
132
User Models
Model Properties
To open: Create a new User Model.
Parameter - These entries are the parameter variables that can be used in model
equations. When referring to these parameters in a model, they must appear precisely as
entered here, with the exception of upper/lower case (they are not case-sensitive).
Description - Human-readable description of each parameter. This description is shown
in SCHEMAX part dialog boxes.
Units - Describes what type of units that each parameter uses.
133
Simulation
Layout Association - Defines which association table entry to use for this model. This
defines the default footprint which will be used for this model when it is on a layout.
Symbol - Allows the user to select the schematic symbol associated with the model.
Using A Model In SCHEMAX
You can replace any element with a user defined model in SCHEMAX. To do this:
1.
Double-click on an existing symbol that you have already drawn to change its
model.
2.
Press the Model button.
3.
Choose the model to use from the combo box. An example is shown below.
4.
Press OK.
5.
Enter the parameters required for the model and press OK.
To place a user-defined model and special symbol on a schematic, follow the instructions
for the "More" button in the previous section.
Single Part Models
Selecting "Add Model (Single Part)" from the Designs/Models right-click menu displays
the dialog box shown below. This box defines the underlying part that will be used as the
model. This dialog is the same as the Change Model dialog box in SCHEMAX.
The complete process to enter a single part model is:
134
1.
Right click the Designs/Models icon in the workspace manager, and select "Add
Model (Single Part)."
2.
Name the part. The system asks if you want to store the file in the model
directory. When stored in this directory, it is easy to reuse the part in other
designs.
3.
Choose a base model. The single part model can be based on any part. Typically
this will be a nonlinear part such as a BJT model.
4.
Enter the parameters for the part. The parameters that you enter will be used as
the default for the part.
5.
Use the part in a schematic. Enter a part that has a desired symbol. Change it to
use your new Single Part model using the "Model..." button on the part dialog.
Alternately, use the "More" button on the toolbar. Then change the model and
symbol as prompted.
User Models
One advantage of the single part model is that default values can be easily overridden
when used in a design. If you are used to Model statements in other simulators, single part
models allow you to follow this paradigm while giving more flexibility.
Text Model Definitions
Note: The preferred method for creating models is to use the schematic based model
editor described in User Model Example: A Self Resonant Capacitor.
If you do not have SCHEMAX, you may create a text description of your models. The
format is as follows:
MODEL name(parm1,parm2,...)
[model equation lines]
[model description lines]
DEFnP node1 node2...noden name
where:
•
name is the name of the model
•
parmn are the parameters specified by the user
•
model equation lines contain the equations for the model
•
model description lines contain elements which make up the model
•
n is the number of external nodes on the model
•
noden are the external nodes used in the model descriptionlines
The text equivalent for the model given in \GENESYS\Model\Varactor.wsp is:
MODEL VARACTOR(Vt,Co,Gamma,Lp,Cp,Q)
Cv=Co/(1+Vt/0.7)^Gamma
C4=Co/(1+4/0.7)^Gamma
Rs=1/(3.14168e8*C4*1E-12*Q)
CAP 1 2 C=Cv
RES 2 3 R=Rs
CAP 1 3 C=Cp
IND 3 4 L=Lp
DEF2P 1 4 VARACTOR
This model can be typed or copied into a text file. You must then edit the Default.mod
file in the \GENESYS\BIN directory: Add the line LIBRARY filename, where filename is
the complete path and filename of your model. It can then be used as follows:
135
Simulation
VARACTOR n1 n2 V=x Co=x G=x Lp=x Cp=x Q=x
136
Chapter 11
Link to Spice File
Overview
One of the easiest ways to get nonlinear device models into GENESYS for use with
HARBEC is to use a link to a manufacturer supplied SPICE file. SPICE files have the
following advantages over other methods of using nonlinear device data:
•
They are often supplied by manufacturers.
•
Entering device data manually is tedious and error-prone.
•
SPICE files often contain very complete macromodel device characterizations.
They also have a few disadvantages:
•
Model parameters cannot be tuned directly in GENESYS.
•
SPICE data provided by manufacturers are often intended for low-frequency use
and may not adequately characterize high-frequency behavior. (This is generally
not a problem for devices intended for use at high frequencies.
To create a link to a SPICE file:
1.
If workspaces using the spice link will be shared with co-workers, then we
recommend placing the spice file either on a network drive which has the same
letter for all co-workers, or, better, into your GENESYS\model directory or a
subdirectory there.
2.
Right-Click on Designs in the Workspace Tree and select Add Link to SPICE
File.
3.
If you want this link to be available automatically everytime you start GENSYS,
you should answer Yes and then save your file into the model directory.
4.
Click the "..." button on the SPICE Link dialog box and choose your spice library
from the browse box. Press OK.
5.
Choose the desired model or subcircuit from the combo box.
6.
Normally, the only other necessary change in this box is checking or unchecking
"Reverse Nodes 1 & 2". This box tells GENESYS that the spice subcircuit uses
the spice node-numbering convention (Input=2, Output=1). Normally, you will
check this box if the data represents a transistor or amplifier.
7.
Click OK.
8.
Generally, you should allow GENESYS to rename your model to be the same
name as the spice model to avoid confusion.
137
Simulation
Note: GENESYS will not allow 2 models with the same name to be loaded. If you
create a SPICE model with the same name as an existing part, GENESYS will give an
error at startup. If this happens, simply load your workspace and rename the spice
link.
To use a link to a SPICE file:
1.
On a schematic, place a part with the symbol you want for the link. For example,
if you are placing a Bipolar Transistor, place a bipolar symbol.
2.
Double-click on the part.
3.
From the Schematic Element Properties Dialog box, click the model button.
4.
From the Choose Model dialog box, choose the file and model with the spice
link. Click OK, and Click OK.
SPICE File Compatibility
GENESYS is compatible with Berkeley SPICE3. Where possible, GENESYS has also
been made compatibile with PSpice. The following devices can be used in a SPICE link:
B - Arbitrary Source. Note: SPICE 2 uses B for MESFET's. If you have a file using this
convention, you must change the B prefix to Z and change the model name from
MESFET to NMF or PMF
C - Capacitor
D - Nonlinear Diode
E,F,G,H - Controlled Sources
I - Current Source
J - Nonlinear JFET: Only JFET; JFET2 is not yet available.
K - Mutual Inductance (Only works in DC and HARBEC, not linear simulation)
L - Inductor
M - Nonlinear MOSFET: As of GENESYS Version 7.5 release, only level 1 (MOS1) is
available.
Q - Nonlinear BJT
R - Resistor
V - Voltage Source
X - Subcircuit
Z - Nonlinear MESFET Transistors. Model types NMF and PMF are available. You must
add a level parameter to the model to indicate which type of MESFET model will be used:
1=Curtice Quadratic, 2=Statz, 3=TOM, 4=Original SPICE 3F5 MESFET, 5=TOM2,
6=Curtice Cubic. For parameter details see the corresponding element in the Element
Catalog.
138
Link to Spice File
For example, a SPICE model for an XYZ143 device using a TOM N-Channel model in it
might look like:
.model XYZ143 NMF (LEVEL=3 VTO=-2.5 CGS=1e-12)
If there are any compatibility errors in the SPICE file, the errors will appear in the
GENESYS error window when a DC or HARBEC simulation is run which uses the link.
Link to Spice File
To open: Create a new Link to Spice Model.
Filename - The name of the library file containing the spice model. If you will be sharing
files with other GENESYS users, you must use a uniform location for these files. Good
locations include in the GENESYS\Model directory or a standard directory every user has
on their C: drive.
... (Browse) - Clicking this button brings up a browse dialog box allowing you to search
for your file. Even if you already have the correct file, this button is useful, as the browse
dialog will show you the contents of the file.
Model/Subckt Name - This combo box is automatically filled in with available models
and subcircuits parsed from the spice file. Select the model you want to use.
Spice Part - This box is automatically filled in when the model/subckt is selected. In
SPICE, a model must be referred to using the correct type of part. Occasionally, you may
need to override this selection.
Number of Nodes - This is automatically detected from the type of model, but can be
overridden if necessary.
Reverse Nodes 1 & 2 - Unfortunately, Berkeley chose the convention that, for
transistors, node 1 is the output and node 2 is the input. If this model is a transistor, or is
a subcircuit with an amplifier that uses this convention, you should check this box. This
box ensures that the GENESYS pictures and node numbering conventions are modified
accordingly when using this part.
The Designs: Link to Spice File section in the User's guide has more detailed information.
139
Chapter 12
Measurements: Overview
Overview
GENESYS supports a rich set of output parameters. All parameters can be used for any
purpose, including graphing, tabular display, optimization, yield, and post-processing.
Linear Measurements
The following table shows the available Measurements. Where i and j are shown in the
chart, port numbers can be used to specify a port. Some parameters (such as Ai) use only
one port, e.g., A1 or VSWR2. Or, on a tabular output, the ports can be omitted (ie, S or
Y), and measurements for all ports will be given.
Tip: All available measurements and their operators for a given circuit or sub-circuit
with their appropriate syntax are shown in the measurement wizard. To bring up the
measurement wizard select "measurement wizard" from the graph properties dialog
box.
Note: The section in this manual on S Parameters contains detailed information
about many of these parameters.
Meas.
Description
Default Operator
Shown on Smith
Chart
Sij
S Parameters
DBANG
Sij
Hij
H Parameters*
RECT
--
YPij
Y Parameters
RECT
--
ZPij
Z Parameters
RECT
--
ZINi
Impedance at port i with network
terminations in place
RECT
Sii
YINi
Admittance at port i with network
terminations in place
RECT
Sii
ZPORTi
Reference Impedance at port i
RECT
VSWRi
VSWR at port i
Linear (real)
Sii
Eij
Voltage gain from port i to port j with
network terminations in place.
DBANG
--
Nij
Noise correlation matrix parameters
RECT
--
GMAX
Maximum available gain*
dB (real)
--
NF
Noise figure*
dB (real)
--
NMEAS
Noise measure*
Linear (real)
--
141
Simulation
NFT
Effective noise input temperature*
Linear (real)
--
GOPT
Optimal gamma for noise*
DBANG
GOPT
YOPT
Optimal admittance for noise*
RECT
GOPT
ZOPT
Optimal impedance for noise*
RECT
GOPT
RN
Normalized noise resistance*
Linear (real)
--
NFMIN
Minimum noise figure*
dB (real)
--
ZMi
Simultaneous match impedance at port i*
RECT
GMi
YMi
Simultaneous match admittance at port i*
RECT
GMi
GMi
Simultaneous match gamma at port i*
DBANG
GMi
K
Stability factor*
Linear (real)
B1
Stability measure*
Linear (real)
SB1
Input plane stability circle*
None (Circle)
SB1 Circles
SB2
Output plane stability circle*
None (Circle)
SB2 Circles
Constant noise circles* (shown at .25, .5, 1,
None (Circle)
1.5, 2, 2.5, 3, and 6 dB less than optimal noise
figure)
NCI Circles
GA
Available gain circles**
None (Circle)
GA Circles
GP
Power gain circles**
None (Circle)
GP Circles
GU1
Unilateral gain circles at port 1**
None (Circle)
GU1 Circles
Note: Filled areas are unstable regions.
Note: Filled areas are unstable regions.
NCI
GU2
Unilateral gain circles at port 2**
None (Circle)
GU2 Circles
*Can only be used on 2-port networks
**Gain circles are only available for 2-port networks. Circles are shown at 0, 1, 2, 3, 4, 5, and 6 dB less than optimal
gain. In GA and GP, if K<1, then the 0dB circle is at GMAX, and the inside of this circle is shaded as an unstable
region.
Note: On a graph or in optimization, measurements which use DBANG by default
show the dB part, measurements which use MAGANG show the magnitude, and
measurements which use RECT show the real part.
Note: For port numbers greater that 9 a comma is used to separate port numbers.
For example, on a 12 port device some of the S-Parameters would be specified as
follows: S1,11 S12,2 S12,11 S12,2 .
142
Measurements: Overview
Nonlinear Measurements
Tip: All available measurements and their operators for a given circuit or sub-circuit
with their appropriate syntax are shown in the measurement wizard. To bring up the
measurement wizard select "measurement wizard" from the graph properties dialog
box.
Meas.
Description
Default Operator
Shown on Smith
Chart
Vnode
Peak Voltage at node (node is the node number or
the name of the node as specified by the voltage test
point designator name)
MAG
--
Iprobe
Peak Current through probe (probe is the current MAG
probe designator name)
--
Pport
RMS Power delivered at port (port is the port
number)
--
DBM
Operators
Measurements are combined with operators to change the data format. The general
format for combining operators with measurements is:
operator[measurement]
or
operator(measurement)
where operator is one of the operators listed in the table below and measurement is one of the
measurements listed in the table in the previous section.
Also available is the @ operator which may be combined with any other measurement to
select a subset of a sweep. Its format is:
operator[measurement]@value
where value is the independent value or range to pull data from. For ranges, separate
values by : (colon).For multidimensional data, multiple ranges can be specified, separated
by commas. The values can be the actual independent (frequency, etc.) data or can be
#index, where index is the zero-based index of the data to use (such as a harmonic number
in a nonlinear simulation). Some examples:
S21@900
Gives all data from S21 at 900 MHz. If the data comes from a parameter sweep, then the
result will be a sweep of values, all at 900 MHz, vs. the swept parameter.
P2@#3
Returns the power in dBm at port 2 at the fourth data point (counting DC, that is the
third harmonic for a single tone simulation).
143
Simulation
MAG[V5]@0:3,1:3
Returns the magnitude of the voltage at node 5, from 0 to 3 for the first swept parameter
and from 1 to 3 for the second parameter.
All measurements have default operators. For instance, on a table, using S21 will display in
dB/angle form and Z32 will display in rectangular (real & complex) form. Likewise, on a
graph, S21 graphs in dB, while Z32 graphs the real part of Z32.
Note: To avoid confusion, measurements used in equations for post-processing must
specify an operator.
Operator
Description
Meas. must be
Result Is
MAGANG[]
Linear magnitude and angle in range 180 to 180
Complex
Complex*
MAGANG360[]
Linear magnitude and angle in range 0
to 360
Complex
Complex*
DBANG[]
dB magnitude and angle in range -180
to 180
Complex**
Complex*
DBANG360[]
dB magnitude and angle in range 0 to
360
Complex**
Complex*
RECT[]
Rectangular (real + imag)
Complex
Complex
MAG[]
Linear magnitude
Real/Complex
Real
ANG[]
Angle in range -180 to 180
Complex
Real
ANG360[]
Angle in range 0 to 360
Complex
Real
RE[]
Real part of complex measurement
Complex
Real
IM[]
Imaginary part of complex
measurement
Complex
Real
DB[]
dB Magnitude
Real/Complex**
Real
GD[]
Group delay
QL[]
Loaded Q
2]
Complex
Real
[ QL = (2 pi f) GD / Complex
Real
TIME[]
Converts Frequency domain to Time
domain via inverse Fourier Transform.
Intended for use with Voltage/Current
to get time waveforms.
Complex
Real
*For post-processing equation purposes, the magnitude is in the real part of the result, and the angle is in
the complex part of the result.
**Only the following parameters can be displayed in dB form: S, GM, E, GOPT, GMAX, NF,
NFMIN, and NMEAS.
Note that not all operators can be used with all measurements. The "Measurement must
be" column above indicates which type of parameter each operator can use. For example,
ANG[] (Angle) cannot be used with a real-valued parameter, such as GMAX, so
ANG[GMAX] is not allowed.
144
Measurements: Overview
Note: All available measurements and their operators for a given circuit or sub-circuit
with their appropriate syntax are shown in the measurement wizard. To bring up the
measurement wizard select "measurement wizard" from the graph properties dialog
box.
Sample Measurements
Measurement
Result in graph, Smith chart,
optimization, or yield
Result on table
S22
dB Magnitude of S22
dB Magnitude plus angle of S22
QL[S21]
Loaded Q of S21
Loaded Q of S21
MAG[S21]
Linear Magnitude of S21
Linear Magnitude of S21
IM[Zin1]
Input reactance at port 1. On a Smith
chart, S11 will be displayed, while
IM[Zin1] will be used for the marker
readouts.
Input reactance at port 1
S
---
Shows dB Magnitude plus angle of all S
Parameters
RECT[S]
---
Shows real/imaginary parts of all S
Parameters
SB1
On Smith or polar chart, shows input
plane stability circles
Displays center, radius, and stability
parameter of input plane stability circles
NCI
On Smith or polar chart, shows
constant noise circles
Displays center, and radius of all noise circles
(27 numbers per frequency)
Using Non-Default Simulation/Data
In all dialog boxes which allow entry of measurements, there is a "Default
Simulation/Data or Equations" combo box. Any measurement can override this default.
The format to override the network is:
simulation.design.operator[measurement]
where simulation is the name of the Simulation/Data from the Workspace Window, design
is the name of the design to use, and operator[measurement] are as described in previous
sections. An override is most useful for putting parameters from different networks on
the same graph.
Additionally, the workspace can be overridden by using the following format:
workspace.simulation.design.operator[measurement]
where workspace is the short name of the workspace as given in the Workspace Window.
This allows direct comparison of results from different workspaces.
Some examples of overrides are:
Meas.
Meaning
Linear1.Filter.DB[S21]
Show the dB magnitude of S21 from the Linear1 simulation of the
145
Simulation
Filter design
EM1.Layout1.S11
Show the dB magnitude of S11 from the EMPOWER analysis of
Layout1
Filter.QL[S21]
Shows the loaded Q of the Filter design using the current simulation.
Note that the simulation was not overriden, only the network.
DB[Linear1.FILTER.S21]
(wrong)
ILLEGAL. The operator must go around the measurement, not the
override.
Equations.X
Shows the global equation variable X, which must contain postprocessed results.
TUNEBP.Linear1.Filter.DB[S21] Overrides the workspace. Shows the dB magnitude of S21 from the
Linear1 simulation of the Filter design from workspace TUNEBP.
Data1.A
Show all input admittances from a "Link to data file". Note that in this
case, the design name is not required.
Using Equation Results (post-processing)
Anywhere that a measurement is used, post-processed equation variables can be used. The
format is:
EQUATIONS.variableName
where variableName is a variable from the Global equations for that workspace. For
example:
EQUATIONS.X
uses variable X from the global equations. A workspace override can also be used with
equations:
TUNEBP.EQUATIONS.Y
shows variable Y from the global equations of workspace TUNEBP.
Inline equations can also be used anywhere a measurement can be used. Start the
measurement with = to indicate an inline equation. For example:
=.MAG[V1] - .MAG[V2]
will use the difference of V1 and V2. Notice that, as in the global equations, the periods
and the operators (MAG[]) are required for inline equations. This measurement is actually
equivalent to the following equations:
USING MeasurementContext
TEMP=.MAG[V1] - .MAG[V2]
and then requesting the measurement
EQUATIONS.TEMP
where MeasurementContext is the Default Simulation/Data specified in the measurement
dialog.
146
Chapter 13
Measurements: Linear
S-Parameters
This S-parameter (or scattering parameter) measurements are complex functions of
frequency. The frequency range and intervals are as specified in the Linear Simulation
dialog box. The s-parameters assume a 50-ohm reference impedance unless otherwise
specified. The s-parameters for an n-port network are of the form:
Sij
for i, j equal 1, 2, ... n
Details on the S-parameters and their application are found in Section x.x of this Manual.
Values: Complex matrix versus frequency.
Simulations: Linear, EMPOWER
Default Format:
Table: dB, angle
Graph: dB
Smith Chart: dB, angle
Commonly Used Operators:
Operator
Description
Result Type
ANG[S11]
Angle in range -180 to 180 degrees
Real
GD[S22]
Group Delay
Real
QL[S21]
Loaded Q
Real
{ Other Operators: DB[], MAG[], RECT[], ANG360[], RE[], IM[], MAGANG[],
MAGANG360[],DBANG[] }
Examples:
Measurement
Result in graph, Smith chart,
optimization, or yield
Result on table
S22
dB Magnitude of S22
dB Magnitude plus angle of S22
QL[S21]
Loaded Q of S21
Loaded Q of S21
MAG[S21]
Linear Magnitude of S21
Linear Magnitude of S21
S
---
Shows dB Magnitude plus angle of all S
Parameters
RECT[S]
---
Shows real/imaginary parts of all S
Parameters
GD[S21]
Group delay of S21
Group delay of S21
Note: For port numbers greater that 9 a comma is used to separate port numbers.
For example, on a 12 port device some of the S-Parameters would be specified as
follows: S1,11 S12,2 S12,11 S12,2 .
147
Simulation
H-Parameters
This H-parameter ( or hybrid parameter) measurements are complex functions of
frequency. The frequency range and intervals are as specified in the Linear Simulation
dialog box. The H-parameters are only defined for a two port network, and are of the
form:
Hij
for i, j equal 1, 2
The equations relating the input voltage (V1) and current (I1) to the output voltage (V2)
and current (I2) are:
V1 =H11 I1 + H12 V2
I2 = H21 I1 + H22 V2
Values: Complex matrix versus frequency.
Simulations: Linear
Default Format:
Table: RECT Graph: RE
Smith Chart: (none)
Commonly Used Operators:
Operator
Description
Result Type
RECT[H11]
real/imaginary parts
Real
RE[H22]
real part
Real
MAGANG[H21] Linear magnitude and angle in range of -180 to 180
Real
{Other Operators: MAG[], ANG[], ANG360[], IM[], MAGANG360[] }
Examples:
Measurement
H22
Result in graph, Smith chart*,
optimization, or yield
RE[H22]
RECT[H]
real part of H22
---
MAG[H21]
Linear Magnitude of H21
H
Result on table
---
Shows real/imaginary parts of all H
Parameters
Linear Magnitude of H21
Shows real/imaginary parts of all H
Parameters
* Not available on Smith Chart
Y-Parameters
This Y-parameter ( or admittance parameter) measurements are complex functions of
frequency. The frequency range and intervals are as specified in the Linear Simulation
dialog box. The Y-parameters for an n-port network are of the form:
YPij
for i, j equal 1, 2, ...n
For a two port network, the equations relating the input voltage (V1) and current (I1) to
the output voltage (V2) and current (I2) are:
148
Measurements: Linear
I1 =YP11 V1 + YP12 V2
I2 = YP21 V1 + YP22 V2
Values: Complex matrix versus frequency.
Simulations: Linear
Default Format:
Table: RECT
Graph: RE
Smith Chart: (none)
Commonly Used Operators:
Operator
Description
RECT[YP11]
real/imaginary parts
RE[YP22]
real part
Result Type
Real
Real
MAGANG[YP21] Linear magnitude and angle in range of -180 to 180
Real
{Other Operators: MAG[], ANG[], ANG360[], IM[] , MAGANG360[]}
Examples:
Measurement
YP22
Result in graph, Smith chart*,
optimization, or yield
RE[YP22]
RECT[YP]
real part of YP22
---
MAG[YP21]
Shows real/imaginary parts of all Y
Parameters
Linear Magnitude of YP21
YP
Result on table
---
Linear Magnitude of YP21
Shows real/imaginary parts of all Y
Parameters
* Not available on Smith Chart
Z-Parameters
This Z-parameter ( or impedance parameter) measurements are complex functions of
frequency. The frequency range and intervals are as specified in the Linear Simulation
dialog box. The Z-parameters for an n-port network are of the form:
ZPij
for i, j equal 1, 2, ...n
For a two port network, the equations relating the input voltage (V1) and current (I1) to
the output voltage (V2) and current (I2) are:
V1 =ZP11 I1 + ZP12 I2
V2 = ZP21 I1 + ZP22 I2
Values: Complex matrix versus frequency.
Simulations: Linear
Default Format:
Table: RECT
Graph: RE
Smith Chart: (none)
Commonly Used Operators:
149
Simulation
Operator
Description
Result Type
RECT[ZP11]
real/imaginary parts
Real
RE[ZP22]
real part
Real
MAGANG[ZP21] Linear magnitude and angle in range of -180 to 180
Real
{Other Operators: MAG[], ANG[], ANG360[], IM[] , MAGANG360[]}
Examples:
Measurement
ZP22
Result in graph, Smith chart*,
optimization, or yield
RE[ZP22]
RECT[ZP]
MAG[ZP21]
real part of ZP22
---
Shows real/imaginary parts of all Z
Parameters
Linear Magnitude of ZP21
ZP
Result on table
Linear Magnitude of ZP21
---
Shows real/imaginary parts of all Z
Parameters
* Not available on Smith Chart
Voltage Standing Wave Ratio (VSWR)
The VSWR measurement is a real function of frequency. The measurements are made
looking into the network from the port with other network terminations in place. The
frequency range and intervals are as specified in the Linear Simulation dialog box. A port
number "i" is used to identify the port:
VSWRi is the Voltage Standing Wave Ratio looking in from port i.
The VSWR is a measure of the energy reflected back to the port. The VSWR1 is related to
the s-parameter S11 by:
VSWR1 = [ 1 + |S11| ] / [ 1 - |S11| ]
Therefore, as the reflected energy goes to zero, |S11| , goes to zero and the VSWR
approaches unity. As the reflected energy increases, |S11| approaches unity, and VSWR
goes to infinity.
Values: Real value versus frequency.
Simulations: Linear
Default Format:
parameters)
Table: RE (Real)
Graph: RE (Real)
Smith Chart: Sij (plots s-
Commonly Used Operators: None
Examples:
Measurement
VSWR1
150
Result in graph, Smith chart*,
optimization, or yield
VSWR1
Result on table
VSWR
Measurements: Linear
VSWR
---
Show VSWR for all ports
* Not available on Smith Chart, plots s-parameters
Input Impedance / Admittance (ZINi, YINi)
The port impedance and admittance measurements are complex functions of frequency.
The measurements are made looking into the network from the port with other network
terminations in place. The frequency range and intervals are as specified in the Linear
Simulation dialog box. A port number "i" is used to identify the port:
ZINi is the input impedance looking in from port i.
YINi is the input admittance looking in from port i.
Values: Complex value versus frequency.
Simulations: Linear
Default Format:
Table: RECT Graph: RE
Smith Chart: Sij (plots s-paramters)
Commonly Used Operators:
Operator
Description
Result Type
RECT[ZIN1]
real/imaginary parts
Real
RE[YIN2]
real part
Real
MAGANG[ZIN3] Linear magnitude and angle in range of -180 to 180
Real
{Other Operators: MAG[], ANG[], ANG360[], IM[], MAGANG360[] }
Examples:
Measurement
ZIN2
Result in graph, Smith chart*,
optimization, or yield
RE[ZIN2]
RECT[ZIN]
MAG[YIN1]
real part of ZIN2
---
Linear Magnitude of Y21
ZIN
Result on table
RE[ZIN1]
Shows real/imaginary parts for all ports
Linear Magnitude of YIN1
Shows real/imaginary parts of all ports
* Not available on Smith Chart
Voltage Gain
This voltage gain measurements are complex functions of frequency. The frequency range
and intervals are as specified in the Linear Simulation dialog box. The voltage gain, Eij , is
the ratio of the output voltage (Vj) to the input voltage (Vi).
Eij = Vj / Vi
Note that due to reflections, the gain Eii may not be unity.
Values: Complex matrix versus frequency.
Simulations: Linear
151
Simulation
Default Format:
Table: DBANG
Graph: dB Smith Chart: (none)
Commonly Used Operators:
Operator
Description
Result Type
DB[E12]
gain from port 1 to port 2
Real
DBANG[E21]
db and angle in range of -180 to 180 for gain from port 2 to
1
Real
{Other Operators: MAG[], ANG[], ANG360[], RE[], IM[] , MAGANG360[]}
Examples:
Measurement
E12
Result in graph, Smith chart*,
optimization, or yield
DB[E12]
E
Result on table
DBANG[E12]
---
Shows db/angle for all Eij
* Not available on Smith Chart
Noise Measure (NMEAS)
The "Noise Measure" measurement is a real function of frequency and is available for 2port networks only.
The noise measure is defined in terms of the noise figure (NF) and maximum available
gain (GMAX) as:
NMEAS = [ NF - 1 ] / [ 1 - ( 1 / GMAX) ]
The noise measure represents the noise figure for an infinite number of networks in
cascade.
Values: Real value versus frequency.
Simulations: Linear
Default Format:
Table: MAG[]
Graph: MAG[]
Smith Chart: (none)
Commonly Used Operators:
Operator
DB[NMEAS]
Description
Result Type
noise measure in dB
Real
MAG[NMEAS] magnitude of the noise measure
Real
Examples:
Measurement
Result in graph, Smith chart*,
optimization, or yield
NMEAS
MAG[NF]
MAG[NF]
DB[NMEAS]
magnitude of the minimum noise
measure
magnitude of the minimum noise measure
* Not available on Smith Chart
152
Result on table
Measurements: Linear
Noise Figure (NF) / Minimum Noise Figure (NFMIN)
The "Noise Figure" measurements are real functions of frequency and are available for 2port networks only.
The noise figure is defined as the ratio of input signal-to-noise power ratio (SNRIN) to the
output signal-to-noise ratio (SNROUT):
NF = SNRIN / SNROUT
The noise figure is related to the minimum noise figure (NFMIN) by the expression:
NF = NFMIN + {RN / GS } * | YS - YOPT |2
where
Ys = Gs + j Bs = Source Admittance
RN = Normalized Noise Resistance
The minimum noise figure represents the noise figure with ideal match of source
impedance (i.e. YS = YOPT )
Values: Real value versus frequency.
Simulations: Linear
Default Format:
Table: dB
Graph: dB
Smith Chart: (none)
Commonly Used Operators:
Operator
Description
Result Type
DB[NF]
noise figure in dB
Real
MAG[NF]
magnitude of the noise figure
Real
Examples:
Measurement
NF
Result in graph, Smith chart*,
optimization, or yield
DB[NF]
Result on table
DB[NF]
MAG[NFMIN] magnitude of the minimum noise figure magnitude of the minimum noise figure
* Not available on Smith Chart
Constant Noise Circles (NCI)
A noise circle is a locus of load impedances for a given noise figure as a function of
frequency. This locus is plotted on a Smith chart, with noise figure degradations of 0.25,
0.5, 1.0, 1.5, 2.0, 2.5, 3.0 and 6.0 dB from the optimal noise figure.
Note: See the section on S-Parameters for a detailed discussion of noise circles.
Values: Complex values versus frequency.
Simulations: Linear
153
Simulation
Default Format: Table: center (MAG[], ANG[]), radius (Linear)
Smith Chart: Circles (6)
Graph: (none)
Commonly Used Operators: None
Examples:
Measurement
Result in graph, Smith chart*,
optimization, or yield
NCI
noise circle
Result on table
locus of load impedances for optimal noise
figure,
for each circle: center :MAG[], ANG[] radius:
Linear
* Available on Smith Chart and Table only.
Noise Correlation Matrix Parameters
The noise correlation matrix elements are complex functions of frequency. The frequency
range and intervals are as specified in the Linear Simulation dialog box. For a "n" noise
sources, the elements are of the form:
Nij
for i, j equal 1, 2
Note: See References [5,6] for a complete discussion of noise correlation matrix
properties.
Values: Complex matrix versus frequency.
Simulations: Linear
Default Format:
Table: RECT Graph: RE
Smith Chart: (none)
Commonly Used Operators:
Operator
Description
RECT[N11]
real/imaginary parts
RE[N22]
real part
Result Type
Real
Real
MAGANG[N21] Linear magnitude and angle in range of -180 to 180
Real
{Other Operators: MAG[], ANG[], ANG360[], IM[], MAGANG360[] }
Examples:
Measurement
N22
RECT[N]
MAG[N21]
N
Result in graph, Smith chart*,
optimization, or yield
RE[N22]
real part of N22
---
Linear Magnitude of H21
---
* Not available on Smith Chart
154
Result on table
Shows real/imaginary parts of all N
Parameters
Linear Magnitude of N21
Shows real/imaginary parts of all N
Parameters
Measurements: Linear
Simultaneous Match Gamma at Port i (GMi)
The "Simultaneous Match Gamma" is a complex function of frequency and is available
for 2-port networks only. Computes the reflection coefficient that must be seen by the
input port i to achieve a simultaneous conjugate match at both the input and output.
Values: Complex value versus frequency.
Simulations: Linear
Default Format:
Table: RECT Graph: RE
Smith Chart: GMi
Commonly Used Operators:
Operator
Description
Result Type
RECT[GM1]
real/imaginary parts
Real
RE[GM1]
real part
Real
MAGANG[GM2] Linear magnitude and angle in range of -180 to 180
Real
{Other Operators: MAG[], ANG[], ANG360[], IM[] , MAGANG360[]}
Examples:
Measurement
Result in graph, Smith chart*,
optimization, or yield
Result on table
---
real / imaginary parts of gamma for all ports
GM
GM1
RE[GM1]
RECT[GM1]
Simultaneous Match Admittance / Impedance at Port i (ZMi,
YMi)
The "Simultaneous Match Admittance" is a complex function of frequency and is available
for 2-port networks only.
This is the value of admittance which must be seen at port i to achieve a simultaneous
match at both input and output.
Values: Complex value versus frequency.
Simulations: Linear
Default Format:
Table: RECT Graph: RE
Smith Chart: GMi
Commonly Used Operators:
Operator
Description
Result Type
RECT[YM1]
real/imaginary parts
Real
RE[YM1]
real part
Real
MAGANG[ZM2] Linear magnitude and angle in range of -180 to 180
Real
{Other Operators: MAG[], ANG[], ANG360[], IM[] , MAGANG360[]}
Examples:
155
Simulation
Measurement
Result in graph, Smith chart*,
optimization, or yield
YM
---
ZM1
Result on table
real / imaginary parts of admittance for all
ports
RE[ZM1]
RECT[ZM1]
Maximum Available Gain (GMAX)
The "Maximum Available Gain" measurement is a real function of frequency and is
available for 2-port networks only.
For conditions where the stability factor (K) is greater than zero, i.e. the system is
unconditionally stable, then:
GMAX = ( |S21| / |S12| ) * (K - sqrt(K2 - 1))
If K < 1, then GMAX is set to the maximum stable gain, therefore:
GMAX = |S21| / |S12|
Values: Real value versus frequency.
Simulations: Linear
Default Format:
Table: dB
Graph: dB
Smith Chart: (none)
Commonly Used Operators:
Operator
Description
Result Type
DB[GMAX]
maximum available gain in dB
Real
MAG[GMAX]
magnitude of the maximum available gain
Real
Examples:
Measurement
GMAX
MAG[GMAX]
Result in graph, Smith chart*,
optimization, or yield
DB[GMAX]
magnitude of the maximum available
gain
Result on table
DB[GMAX]
magnitude of the maximum available gain
* Not available on Smith Chart
Available Gain & Power Gain Circles (GA, GP)
An available gain input network circle is a locus of source impedances for a given gain
below the optimum gain. This locus is plotted on a Smith chart, and is only available for 2port networks. The center of the circle is the point of maximum gain. Circles are displayed
for gains of 0, 1, 2, 3, 4, 5, and 6 dB less than the optimal gain. Similarly, the power gain
output network circle is a locus of load impedances for a given gain below the optimum
gain. If the stability factor K is less than unity, then the 0 dB circle is at GMAX, and the
inside of this circle is shaded as an unstable region. The available power gain (Ga) and
power gain (Gp) are defined as:
156
Measurements: Linear
Ga = (available from network) / (power available from source)
Gp = (power deliver to load) / (power input to network)
Note: See the section on S-Parameters for a detailed discussion of Gain Circles.
Values: Complex values versus frequency.
Simulations: Linear
Default Format: Table: center (MAG[], ANG[]), radius (Linear)
Smith Chart: Circle
Graph: None
Commonly Used Operators: None
Examples:
Measurement
Result in graph, Smith chart*,
optimization, or yield
Result on table
GA
available gain circles
center :MAG[], ANG[] radius:Linear
GP
power gain circles
center :MAG[], ANG[] radius:Linear
* Available on Smith Chart and Table only.
Unilateral Gain Circles at Port i (GU1, GU2)
A unilateral gain circle at port 1 is a locus of source impedances for a given transducer
power gain below the optimum gain. This locus is plotted on a Smith chart, and is only
available for 2-port networks. The center of the circle is the point of maximum gain.
Circles are displayed for gains of 0, 1, 2, 3, 4, 5, and 6 dB less than the optimal gain.
Similarly, the unilateral gain circle at port 2 is a locus of load impedances for a given
transducer power gain below the optimum gain. The transducer power gain (Gt) is defined
as:
Gt = (power deliver to load) / (power available from source)
For the "unilateral" transducer gain, S12 is set to zero.
Note: See the section on S-Parameters for a detailed discussion of Gain Circles.
Values: Complex values versus frequency.
Simulations: Linear
Default Format: Table: center (MAG[], ANG[]), radius (Linear)
Smith Chart: Circles
Graph: (none)
Commonly Used Operators: None
Examples:
Measurement
Result in graph, Smith chart*,
optimization, or yield
Result on table
GU1
unilateral gain circle at port 1
center :MAG[], ANG[] radius:Linear
GU2
unilateral gain circle at port 2
center :MAG[], ANG[] radius:Linear
157
Simulation
* Available on Smith Chart and Table only.
Stability Factor (K), Stability Measure (B1)
The "Stability Factor and Measure" parameters are real functions of frequency and are
available for 2-port networks only. These parameters aid in determining the stability of the
2-port network. If S12 of a device is not zero, a signal path will exist from the output to the
input. This feedback path creates an opportunity for oscillation. The stability factor, K, is:
K = ( 1 - |S11|2 - |S22|2 + |D|2 ) / (2 |S12| |S21|)
where D = S11S22 - S12S21
From a practical standpoint when K>1, S11<1, and S22<1, the two-port is unconditionally
stable. These are often stated as sufficient to insure stability. Theoretically, K>1 by itself is
insufficient to insure stability, and an additional condition should be satisfied. One such
parameter is the stability measure,B1, which should be greater than zero.
B1 = 1 + |S11|2 - |S22|2 - |D|2 > 0
Note: See the section on S-Parameters for a detailed discussion of stability analysis.
Values: Real value versus frequency.
Simulations: Linear
Default Format:
Table: Linear Graph: Linear
Smith Chart: (none)
Commonly Used Operators: None
Examples:
Measurement
K
B1
Result in graph, Smith chart*,
optimization, or yield
Result on table
stability factor
stability factor
stability measure
stability measure
* Not available on Smith Chart
Input / Output Plane Stability Circles (SB1, SB2)
A output stability circle is a locus of load impedances for which the input reflection
coefficient (S11) is unity. This locus is plotted on a Smith chart, and is only available for 2port networks. This locus is a circle with radius Rout about a point Cout, where:
(|S22|2
Rout = | S12S21 / (|S22|2 - |D|2) |
- |D|2)
Cout = (S22 - DS11) /
The region inside or outside the circle may be the stable region. The filled areas of the
graphs are the unstable regions. The input plane stability circle equations are the same as
the output plane equations, with 1 and 2 in the subscripts interchanged.
Note: See the section on S-Parameters for a detailed discussion of stability analysis.
Values: Complex values versus frequency.
158
Measurements: Linear
Simulations: Linear
Default Format: Table: center (MAG[], ANG[]), radius (Linear)
Smith Chart: Circle
Graph: (none)
Commonly Used Operators: None
Examples:
Measurement
Result in graph, Smith chart*,
optimization, or yield
Result on table
SB1
input stability circle
center :MAG[], ANG[] radius:Linear "par"**
SB2
output stability circle
center :MAG[], ANG[] radius:Linear "par"**
* Available on Smith Chart and Table only.
** Parameter indicating the unstable region.
Optimal Gamma for Noise (GOPT)
The "Optimal Gamma for Noise" is a real function of frequency and is available for 2port networks only.
The optimal gamma is defined in terms of the reference admittance (Yo) and the optimal
value of admittance (YOPT) as:
GOPT = [ Yo - YOPT ] /
[ Yo + YOPT ]
Notice that gamma goes to zero if the reference admittance is optimal.
Values: Real value versus frequency.
Simulations: Linear
Default Format:
Table: Linear
Graph: Linear
Smith Chart: GOPT
Commonly Used Operators: none
Examples:
Measurement
GOPT
Result in graph, Smith chart*,
optimization, or yield
gamma coefficient
Result on table
gamma coefficient
Optimal Admittance / Impedance for Noise (YOPT, ZOPT)
The "Optimal Admittance for Noise" is a complex function of frequency and is available
for 2-port networks only.
The optimal admittance is the value of the input admittance which minimized the noise
figure of the network. The optimal admittance is defined in terms of the source
admittance (YS) and the noise resistance (RN) and the noise figures (NF, NFMIN) as:
NF = NFMIN + {RN / Re[YS] } | YS - YOPT |
The optimal impedance is the inverse of the optimal admittance, i.e. ZOPT = 1 / YOPT
159
Simulation
Values: Complex value versus frequency.
Simulations: Linear
Default Format:
Table: RECT Graph: RE
Smith Chart: GOPT
Commonly Used Operators:
Operator
Description
RECT[YOPT]
real/imaginary parts
RE[YOPT]
real part
Result Type
Real
Real
MAGANG[YOPT] Linear magnitude and angle in range of -180 to 180
Real
{Other Operators: MAG[], ANG[], ANG360[], IM[] , MAGANG360[]}
Examples:
Measurement
YOPT
Result in graph, Smith chart*,
optimization, or yield
real part of optimal admittance
Result on table
real / imaginary parts of admittance
Effective Noise Input Temperature (NFT)
The "Effective Noise Input Temperature" is a real function of frequency and is available
for 2-port networks only.
The effective noise temperature is defined in terms of the noise figure (NF) and a
standard temperature (To) in degrees Kelvin as:
NFT = To * [ NF - 1 ]
where To = 300 degrees Kelvin
Values: Real value versus frequency.
Simulations: Linear
Default Format:
Table: Linear Graph: Linear
Smith Chart: (none)
Commonly Used Operators: none
Examples:
Measurement
NFT
Result in graph, Smith chart*,
optimization, or yield
noise temperature in degrees Kelvin
Result on table
noise temperature in degrees Kelvin
* Not available on Smith Chart
Normalized Noise Resistance (RN)
The "Normalized Noise Resistance" measurement is a real function of frequency and is
available for 2-port networks only.
The noise resistance is normalized with respect to the input impedance of the network
(Zo). See the definition of Nosie Figure (NF) for a discussion of RN.
Values: Real value versus frequency.
160
Measurements: Linear
Simulations: Linear
Default Format:
Table: Linear Graph: Linear
Smith Chart: (none)
Commonly Used Operators: none
Examples:
Measurement
RN
Result in graph, Smith chart*,
optimization, or yield
noise resistance
Result on table
noise resistance
* Not available on Smith Chart
Reference Impedance (ZPORTi)
The reference impedance measurements are complex functions of frequency. The
measurements are associated with the network terminations. The frequency range and
intervals are as specified in the Linear Simulation dialog box. A port number "i" is used to
identify the port:
ZPORTi is the reference impedance for port i.
Values: Complex value versus frequency.
Simulations: Linear
Default Format:
Table: RECT
Graph: RE
Smith Chart: (none)
Commonly Used Operators:
Operator
Description
Result Type
RECT[ZPORT1]
real/imaginary parts
Real
RE[ZPORT2]
real part
Real
MAGANG[ZPORT3] Linear magnitude and angle in range of -180 to 180
Real
{Other Operators: MAG[], ANG[], ANG360[], IM[], MAGANG360[] }
Examples:
Measurement
ZPORT2
RECT[ZPORT]
Result in graph, Smith chart*,
optimization, or yield
RE[ZPORT2]
Result on table
RECT [ZPORT2]
---
Shows real/imaginary parts for all ports
MAG[ZPORT1] Linear Magnitude of ZPORT2
Linear Magnitude of ZPORT1
ZPORT
Shows real/imaginary parts of all ports
---
* Not available on Smith Chart
161
Chapter 14
Measurements: Nonlinear
Port Power (Pport)
This power measurement is the RMS power delivered at the port. The port is identified by
a port designator number.
Values: Real value in specified units.
Simulations: Nonlinear (dc analysis).
Default Format:
Table: DBM Graph: DBM Smith Chart: (none)
Commonly Used Operators:
Operator
DBM[P1]
Description
Result Type
RMS power at port 1
Real
{ Other Operators: DB[], MAG[], ANG[], ANG360[], RE[], IM[]}
Examples:
Measurement
P1
Result in graph, Smith chart*,
optimization, or yield
Result on table
DBM[P1] = RMS power delivered to port DBM[P1]
1
* Not available on Smith Chart
Probe Current (Iprobe)
This current measurement is the peak current through the specified current probe. The
probe is identified by a probe designator name.
Values: Real value in specified units.
Simulations: Nonlinear (dc analysis).
Default Format:
Table: MAG
Graph: MAG Smith Chart: (none)
Commonly Used Operators:
Operator
MAG[I1]
Description
Result Type
linear magnitude of voltage at probe 1
Real
{ Other Operators: DB[], ANG[], ANG360[], RE[], IM[]}
Examples:
Measurement
ICP1
Result in graph, Smith chart*,
optimization, or yield
MAG[ICP1] = current through current
probe 1
Result on table
MAG[ICP1]
* Not available on Smith Chart
163
Simulation
Node Voltage (Vnode)
This voltage measurement is the peak voltage at the specified node. The node is the node
number or the name of the node as specified by the voltage test point designator name.
Values: Real value in specified units.
Simulations: Nonlinear (dc analysis).
Default Format:
Table: MAG
Graph: MAG Smith Chart: (none)
Commonly Used Operators:
Operator
MAG[V1]
Description
Result Type
linear magnitude of voltage at node 1
Real
{ Other Operators: DB[], DBM[], ANG[], ANG360[], RE[], IM[]}
Examples:
Measurement
VTP2
Result in graph, Smith chart*,
optimization, or yield
MAG[VTP2] = voltage at test point TP2
Result on table
MAG[VTP2]
* Not available on Smith Chart
Reference Impedance (ZPORTi)
The reference impedance measurements are complex functions of frequency. The
measurements are associated with the network terminations. The frequency range and
intervals are as specified in the Linear Simulation dialog box. This measurement is the
same as the linear measurement of the same name. A port number "i" is used to identify
the port:
ZPORTi is the reference impedance for port i.
Values: Complex value versus frequency.
Simulations: Linear
Default Format:
Table: RECT
Graph: RE Smith Chart: (None)
Commonly Used Operators:
Operator
Description
Result Type
RECT[ZPORT1]
real/imaginary parts
Real
RE[ZPORT2]
real part
Real
MAGANG[ZPORT3] Linear magnitude and angle in range of -180 to 180
Real
{Other Operators: MAG[], ANG[], ANG360[], IM[], MAGANG360[] }
Examples:
Measurement
164
Result in graph, Smith chart*,
optimization, or yield
Result on table
Measurements: Nonlinear
ZPORT2
RE[ZPORT2]
RECT[ZPORT]
RECT [ZPORT2]
---
Shows real/imaginary parts for all ports
MAG[ZPORT1] Linear Magnitude of ZPORT2
Linear Magnitude of ZPORT1
ZPORT
Shows real/imaginary parts of all ports
---
* Not available on Smith Chart
Large Signal S Parameters
Large signal S-parameters can be measured in a HarBEC simulation. Unlike linear Sparameters, nonlinear large-signal S-parameters depend upon the signal magnitude and
must take into account the harmonic content of the input and output signals since energy
can be transferred to other frequencies in a nonlinear device. Large signal S-parameters
are very useful in characterizing devices operating in the nonlinear range.
Note: You must have a signal at the input port to use these measurements.
Measurements
There are three large signal S-parameters measurements. They are described as follows:
=LargeSdb( output port , input port ) - Magnitude of Large Signal S-Parameters in dB
(i.e. '=LargeSdb(2,1)' )
=LargeSAng( output port , input port ) - Angle of Large Signal S-Parameters in degrees
(i.e. '=LargeSAng(2,1)' )
=LargeS( output port , input port )
Parameters (i.e. '=LargeS(2,1)' )
- Rectangular value of Large Signal S-
Steps for Large signal S-Parameter Analysis
1.
Create a schematic with a PAC (AC Power) input at the input port. Make sure
source frequencies and power levels have been specified.
2.
Create variables that are intended to be swept (i.e. frequency, power, etc.) in the
equations window.
3.
Add a HarBEC simulation.
4.
Add parameters sweeps of the desired variables, such as frequency or power.
These sweeps are added under the 'Simulation/Data' workspace folder.
5.
Add a graph. Graphs are added under the 'Outputs' workspace folder.
6.
In the graph, select the correct sweep to use, then type the measurement, such as
=LargeS(2,1) for S21. Currently, the measurement wizard cannot be used to
add large signal S-Parameters.
For an example of Large Signal S-Parameters, choose File/Open Example, then load
"Amplifiers/Large Signal S Parameters".
165
Chapter 15
Measurements: Load Pull
Load Pull Contours
GENESYS can draw load pull data contours (such as the one shown below) from data
contained in Focus and Maury Microwave load pull data files.
This example (File/Open Example/Load Pull Contours Example.wsp) loads a Focus
Microwaves data file. The file contains several columns of amplifier measured data. In
the plot, the Gain column from the data file is used to plot load/pull contours from the
two Equations shown below:
contours = CONTOUR(.GAIN,20,30,1,0,-2,2,-2,2)
datapoints = PLOTPOINTS(.GAIN)
The first equation, CONTOUR, generates the contours based on the parameters passed
to the function. See Built In Functions for a description of these functions and their
parameters.
GENESYS supports both Maury Microwave and Focus Microwaves data files.
167
Simulation
To create a new file using load pull contours:
1.
From a new GENESYS file, right-click Simulations on the tree and select Link to
Data file.
2.
After choosing a name, select the appropriate file type (Maury or Focus) and
browse for or enter the file name. Click OK to close this box.
3.
Add a Smith Chart by right-clicking Outputs.
4.
After choosing a name, click "measurement wizard".
5.
Select the load pull data simulation from the first dialog.
6.
From the second measurement wizard box, select "Contours" or "Plotpoints"
from the first column. Select the data to plot from the second column. Click
OK to close the measurement wizard box and click OK to close the Smith Chart
properties box.
You should then see contours like shown above.
168
Chapter 16
Measurements: SPECTRASYS
Adjacent Channel Power (ACP[U or L][n])
This measurement is the integrated power of the specified adjacent channel. All adjacent
channels are relative to the main channel (identified by the 'Channel Frequency' and
'Channel Measurement Bandwidth'). Consequently, channels exist above and below the
main reference channel frequency. The user can specify which side of the main channel
the adjacent channel is located on along with the channel number. The channel number is
relative to the main channel. Therefore, channel 1 would be the first adjacent channel,
channel 2 would be the second adjacent channel, and so on.
U - Upper Side
L - Lower Side
n - Channel Number (any integer > 0)
For example, ACPL2 is the power of the second adjacent channel below that specified by
the channel frequency. If CF was 100 MHz and the channel bandwidth was 1 MHz then
the main channel would be 99.5 to 100.5 MHz. Consequently, then ACPL2 would then
be the integrated channel power between 97.5 and 98.5 MHz and ACPL1 would be the
integrated channel power between 98.5 and 99.5 MHz.
Note: Only the first 2 adjacent channels on either side of the reference channel are
listed in the 'Measurement Wizard". However, there is no restriction on the Adjacent
Channel Number other than it must be non-negative and greater than or equal to 1.
See
This measurement is simply a 'Channel Power' measurement at the 'Adjacent Channel
Frequency'.
Values: Real value in Watts.
Simulations: SPECTRASYS
Default Format:
Table: Linear Graph: Linear Smith Chart: (none)
Commonly Used Operators:
Operator
Description
Result Type
DBM[ACPU2]
2nd upper adjacent channel power in dBm
Real
MAG[ACPU2]
magnitude of the 2nd upper adjacent channel power in Watts
Real
Examples:
Measurement
Result in graph, Smith chart*,
Result on table
169
Simulation
optimization, or yield
DBM[ACPU2]
DBM[ACPU2]
DBM[ACPU2]
MAG[ACPU2]
MAG[ACPU2]
MAG[ACPU2]
* Not available on Smith Chart
Adjacent Channel Frequency (ACF[U or L][n])
This measurement is the frequency of the specified adjacent channel. All adjacent channel
frequencies are relative to the main 'Channel Frequency'. Consequently, channels exist
above and below the main reference channel frequency. The user can specify which side
of the main or reference channel that the adjacent channel is located on and also the
channel number. The channel number is relative to the main or reference channel.
Therefore, channel 1 would be the first adjacent channel, channel 2 would be the second
adjacent channel, and so on.
U - Upper Side
L - Lower Side
n - Channel Number (any integer > 0)
For example, ACFU1 if the first adjacent channel above that specified by the 'Channel
Frequency'. If CF was 100 MHz and the channel bandwidth was 1 MHz then the main
channel would be 99.5 to 100.5 MHz. Consequently, then ACFU1 would then be the
channel 100.5 to 101.5 MHz and ACFL1 would be 98.5 to 99.5 MHz.
NOTE: Only the first 2 adjacent channels on either side of the reference channel is listed
in the 'Measurement Wizard". However, there is no restriction on the Adjacent Channel
Number.
Values: Real value in MHz.
Simulations: SPECTRASYS
Default Format:
Table: Linear Graph: Linear Smith Chart: (none)
Commonly Used Operators: None
Examples:
Measurement
ACFL1
Result in graph, Smith chart*,
optimization, or yield
ACFL1
Result on table
ACFL1
* Not available on Smith Chart
Added Noise (AN)
This measurement is the noise contribution of each individual stage in the main channel
along the specified path as shown by:
AN[n] = CNF[n] - CNF[n-1] (dB), where AN[0] = 0 dB, n = stage number
170
Measurements: SPECTRASYS
This measurement is simply the difference in the 'Cascaded Noise Figure' measurement
between the current node and the previous node. This measurement is very useful and
will help the user identify the contribution to the noise figure by each stage along the path.
See the 'Cascaded Noise Figure' measurement to determine which types of signals are
included or ignored in this measurement.
Values: Real value (numeric).
Simulations: SPECTRASYS
Default Format:
Table: Linear Graph: Linear Smith Chart: (none)
Commonly Used Operators:
Operator
Description
Result Type
DB[AN]
stage noise figure in dB
Real
MAG[AN]
numeric value of the stage noise figure
Real
Examples:
Measurement
Result in graph, Smith chart*,
optimization, or yield
Result on table
DB[AN]
DB[AN]
DB[AN]
MAG[AN]
MAG[AN]
MAG[AN]
* Not available on Smith Chart
Cascaded Gain (CGAIN)
This measurement is the cascaded gain of the main channel along the specified path. The
'Cascaded Gain' is the difference between the 'Desired Channel Power' measurement at
the nth stage minus the 'Desired Channel Power' measurement at the input as shown by:
CGAIN[n] = DCP[n] - DCP[0] (dB), where n = stage number
The main channel is defined by the 'Channel Frequency' for the selected path and the
system analysis 'Channel Measurement Bandwidth'.
See the 'Desired Channel Power' measurement to determine which types of signals
are included or ignored in this measurement.
Values: Real value (numeric).
Simulations: SPECTRASYS
Default Format:
Table: Linear Graph: Linear Smith Chart: (none)
Commonly Used Operators:
Operator
DB[CGAIN]
Description
cascaded gain in dB
Result Type
Real
171
Simulation
MAG[CGAIN] numeric value of the cascaded gain
Real
Examples:
Measurement
Result in graph, Smith chart*,
optimization, or yield
Result on table
DB[CGAIN]
DB[CGAIN]
DB[CGAIN]
MAG[CGAIN]
MAG[CGAIN]
MAG[CGAIN]
* Not available on Smith Chart
Cascaded Gain [Third Order Intermod Analysis] (CGAINIM3)
This measurement is the cascaded gain of the main channel during the IM3 analysis. The
'Cascaded Third Order Intermod Gain' is the difference between the 'Desired Third Order
Intermod Channel Power' at the nth stage and the 'Desired Third Order Intermod
Channel Power' at the input as shown by:
CGAINIM3[n] = DCPIM3[n] - DCPIM3[0] (dB), where n = stage number
NOTE: This measurement is used by the IIP3, OIP3, and SFDR measurements.
The 'Calculate IIP3 (TOI)' checkbox must be checked and properly configured in order to
make this measurement. See the 'Calculate IIP3 (TOI)' section for information on how to
configure these tests.
See the 'Desired Channel Power [Third Order Intermod Analysis]' measurement to
determine which types of signals are included or ignored in this measurement.
The only difference between this measurement and the 'Cascaded Gain' (CGAIN)
measurement is that this measurement applies to the IM3 analysis pass only.
Consequently, this will be the same measurement as CGAIN in the Calculate IIP3(TOI)
Manual Mode since a dedicated IM3 analysis is not created and the normal analysis is also
the IM3 analysis pass.
Remember intermod bandwidth is a function of the governing intermod equation. For
example, if the intermod equation is 2F1 - F2 then the intermod bandwidth would be:
2BW1 + BW2. Note: Bandwidths never subtract and will always add. The channel
bandwidth must be set wide enough to include the entire bandwidth of the intermod to
achieve the expected results. The 'Automatic Intermod Mode' will set the bandwidth
appropriately.
Values: Real value (numeric).
Simulations: SPECTRASYS
Default Format:
Table: Linear Graph: Linear Smith Chart: (none)
Commonly Used Operators:
Operator
DB[CGAINIM3]
172
Description
cascaded third order intermod gain in dB
Result Type
Real
Measurements: SPECTRASYS
MAG[CGAINIM3] numeric value of the cascaded third order intermod gain
Real
Examples:
Measurement
Result in graph, Smith chart*,
optimization, or yield
DB[CGAINIM3]
Result on table
DB[CGAINIM3]
DB[CGAINIM3]
MAG[CGAINIM3] MAG[CGAINIM3]
MAG[CGAINIM3]
* Not available on Smith Chart
Carrier to Noise Ratio (CNR)
This measurement is the ratio of the 'Desired Channel Power' to 'Channel Noise Power'
along the specified path as shown by:
CNR[n] = DCP[n] - CNP[n] (dB), where n = stage number
Both the 'Desired Channel Power' and 'Channel Noise Power' measurements use the main
channel.
Note: See the 'Desired Channel Power' and 'Channel Noise Power' measurements to
determine which types of signals are included or ignored in this measurement.
Values: Real value (numeric).
Simulations: SPECTRASYS
Default Format:
Table: Linear Graph: Linear Smith Chart: (none)
Commonly Used Operators:
Operator
Description
Result Type
DB[CNR]
carrier to noise ratio in dB
Real
MAG[CNR]
numeric value of the carrier to noise ratio
Real
Examples:
Measurement
Result in graph, Smith chart*,
optimization, or yield
Result on table
DB[CNR]
DB[CNR]
DB[CNR]
MAG[CNR]
MAG[CNR]
MAG[CNR]
* Not available on Smith Chart
Cascaded Noise Figure (CNF)
This measurement is the cascaded noise figure in the main channel along the specified
path. The 'Cascaded Noise Figure'is equal to the 'Channel Noise Power' measurement at
the output of stage n minus the 'Channel Noise Power' measurement at the path input and
the 'Cascaded Gain' measurement at stage n as shown by:
CNF[n] = CNP[n] - CNP[0] - CGAIN[n] (dB), where n = stage number
173
Simulation
Note: See the 'Channel Noise Power' and 'Cascaded Gain' measurements to
determine which types of signals are included or ignored in this measurement.
Values: Real value (numeric).
Simulations: SPECTRASYS
Default Format:
Table: Linear Graph: Linear Smith Chart: (none)
Commonly Used Operators:
Operator
Description
Result Type
DB[CNF]
cascaded noise figure in dB
Real
MAG[CNF]
numeric value of the cascaded noise figure
Real
Examples:
Measurement
Result in graph, Smith chart*,
optimization, or yield
Result on table
DB[CNF]
DB[CNF]
DB[CNF]
MAG[CNF]
MAG[CNF]
MAG[CNF]
* Not available on Smith Chart
Channel (or Path) Frequency (CF)
Since each spectrum can contain a large number of spectral components and frequencies
SPECTRASYS must be able to determine the area of the spectrum to integrate for various
measurements. This integration area is defined by a ‘Channel Frequency’ and a ‘Channel
Measurement Bandwidth’ which become the main channel for the specified path.
SPECTRASYS can automatically identify the desired ‘Channel Frequency’ in an
unambiguous case where only one frequency is on the ‘from node’ of the designated path.
An error will appear if more than one frequency is available. For this particular case the
user must specify the intended frequency for this path in the 'System Simulation Dialog
Box'.
A ‘Channel Frequency’ exists for each node along the specified path. Consequently, each
node along the path will have the same ‘Channel Frequency’ until a frequency translation
element such as a mixer or frequency multiplier is encountered. SPECTRASYS
automatically deals with frequency translation through these elements. The individual
mixer parameters of ‘Desired Output (Sum or Difference)’ and ‘LO Injection (High of
Low)’ are used to determine the desired frequency at the output of the mixer.
The ‘Channel Frequency’ is a critical parameter for SPECTRASYS since most of the
measurements are based on this parameter. If this frequency is incorrectly specified then
the user may get unexpected results since many measurements are based on this
frequency.
The easiest way to verify the ‘Channel Frequency’ that SPECTRASYS is using is to
look at this measurement in a Table.
174
Measurements: SPECTRASYS
Values: Real value in MHz.
Simulations: SPECTRASYS
Default Format:
Table: Linear Graph: Linear Smith Chart: (none)
Commonly Used Operators: None
Examples:
Measurement
CF
Result in graph, Smith chart*,
optimization, or yield
CF
Result on table
CF
* Not available on Smith Chart
Offset Channel Frequency (OCF)
The 'Offset Channel Frequency' and 'Offset Channel Power' are very useful measurements
in SPECTRASYS. These measurements give the user the ability to create a user defined
channel relative the the main channel. The user specifies both the 'Offset Frequency'
relative to the main 'Channel Frequency' and the 'Offset Channel Bandwidth'. As with the
'Channel Frequency' measurement SPECTRASYS automatically deals with the frequency
translations of the 'Offset Channel Frequency' through frequency translations elements
such as mixers and frequency multipliers. Both the 'Offset Frequency' and the 'Offset
Channel Bandwidth' can be tuned by simply placing a question mark in front of the value
to be tuned. This measurement simply returns the 'Offset Channel Frequency' for every
node along the specified path.
Values: Real value in MHz.
Simulations: SPECTRASYS
Default Format:
Table: Linear Graph: Linear Smith Chart: (none)
Commonly Used Operators: None
Examples:
Measurement
OCF
Result in graph, Smith chart*,
optimization, or yield
OCF
Result on table
OCF
* Not available on Smith Chart
Tone Channel Frequency (TCF)
This measurement is the channel frequency of the tone channel used for intermod
measurements such as: IIP3, OIP3, SFDR, etc.. The 'Tone Channel Frequency' is the
frequency of the first adjacent tone to the generated intermods. The exact location of this
channel is specified as a relative offset to the main 'Channel Frequency' for the specified
path. This primary channel frequency plus the 'Tone Offset' specified in the 'System
Simulation Dialog Box' is the 'Tone Channel Frequency'. As with all other frequency
175
Simulation
measurements SPECTRASYS is able to deal with the frequency translation through
elements such as mixers, frequency multipliers, etc.
In order to make this measurement three signals (tones) must actually be present at the
input port, 1) main channel signal, 2) first interfering signal (tone), and 3) second
interfering signal (tone). Furthermore, the spacing of the two interfering tones needs to
be such that intermods will actually fall into the main or primary channel. If these
conditions are not met then no intermod power will be measured in the main channel.
Values: Real value in MHz.
Simulations: SPECTRASYS
Table: Linear Graph: Linear Smith Chart: (none)
Default Format:
Commonly Used Operators: None
Examples:
Measurement
TCF
Result in graph, Smith chart*,
optimization, or yield
TCF
Result on table
TCF
* Not available on Smith Chart
Channel Noise Power (CNP)
This measurement is the integrated noise power in the main channel along the specified
path.
For example, if the 'Channel Measurement Bandwidth' was specified to .1 MHz and the
'Channel Frequency' was 2000 MHz then the CNP is the integrated noise power from
1999.95 to 2000.05 MHz.
This measurement includes ONLY NOISE traveling in FORWARD path direction
through the node that fall within the main channel.
Values: Real value in Watts.
Simulations: SPECTRASYS
Default Format:
Table: Linear Graph: Linear Smith Chart: (none)
Commonly Used Operators:
Operator
Description
Result Type
DBM[CNP]
channel noise power in dBm
Real
MAG[CNP]
magnitude of the channel noise power in Watts
Real
Examples:
Measurement
DBM[CNP]
176
Result in graph, Smith chart*,
optimization, or yield
DBM[CNP]
Result on table
DBM[CNP]
Measurements: SPECTRASYS
MAG[CNP]
MAG[CNP]
MAG[CNP]
* Not available on Smith Chart
Channel Power (CP)
This measurement is the total integrated power in the main channel (identified by the
'Channel Frequency' and the 'Channel Measurement Bandwidth') of the specified path.
This measurement includes ALL SIGNALS, INTERMODS, HARMONICS, and
NOISE traveling in ALL directions through the node that fall within the main
channel.
For example, if the 'Channel Measurement Bandwidth' was specified to .03 MHz and the
'Channel Frequency' was 220 MHz then the CP is the integrated power from 219.985 to
220.015 MHz.
Values: Real value in Watts.
Simulations: SPECTRASYS
Default Format:
Table: Linear Graph: Linear Smith Chart: (none)
Commonly Used Operators:
Operator
Description
Result Type
DBM[CP]
channel power in dBm
Real
MAG[CP]
magnitude of the channel power in Watts
Real
Examples:
Measurement
Result in graph, Smith chart*,
optimization, or yield
Result on table
DBM[CP]
DBM[CP]
DBM[CP]
MAG[CP]
MAG[CP]
MAG[CP]
* Not available on Smith Chart
Desired Channel Power (DCP)
This measurement is the total integrated power in the main channel (identified by the
'Channel Frequency' and the 'Channel Measurement Bandwidth') of the specified path.
This measurement includes ONLY SIGNALS ORIGINATING on the beginning
node of the path, traveling in FORWARD path direction through the node that fall
within the main channel. All other intermods, harmonics, and noise is ignored in the
forward path direction. All signals, intermods, harmonics, and noise are ignored for
the reverse path direction.
For example, if the 'Channel Measurement Bandwidth' was specified to .03 MHz and the
'Channel Frequency' was 220 MHz then the DCP is the integrated power from 219.985 to
177
Simulation
220.015 MHz. This power measurement will not even be affect by another 220 MHz
signal traveling in the reverse direction even if it is much larger in amplitude.
Values: Real value in Watts.
Simulations: SPECTRASYS
Default Format:
Table: Linear Graph: Linear Smith Chart: (none)
Commonly Used Operators:
Operator
Description
Result Type
DBM[DCP]
desired channel power in dBm
Real
MAG[DCP]
magnitude of the desired channel power in Watts
Real
Examples:
Measurement
Result in graph, Smith chart*,
optimization, or yield
Result on table
DBM[DCP]
DBM[DCP]
DBM[DCP]
MAG[DCP]
MAG[DCP]
MAG[DCP]
* Not available on Smith Chart
Desired Channel Power [Third Order Intermod Analysis]
(DCPIM3)
This measurement is the desired channel power of the main channel during the IM3
analysis pass.
Note: The 'Calculate IIP3 (TOI)' checkbox must be checked and properly configured
in order to make this measurement. See the 'Calculate IIP3 (TOI)' section for
information on how to configure these tests.
See the 'Desired Channel Power' measurement to determine which types of signals are
included or ignored in this measurement. The only difference between this measurement
and the 'Desired Channel Power' (DCP) measurement is that this measurement applies to
the IM3 analysis pass only. Consequently, this will be the same measurement as DCP in
the Calculate IIP3(TOI) Manual Mode since a dedicated IM3 analysis is not created and
the normal analysis is also the IM3 analysis pass.
Remember intermod bandwidth is function of the governing intermod equation. For
example, if the intermod equation is 2F1 - F2 then the intermod bandwidth would be:
2BW1 + BW2. Note: Bandwidths never subtract and will always add. The channel
bandwidth must be set wide enough to include the entire bandwidth of the intermod to
achieve the expected results. The 'Automatic Intermod Mode' will set the bandwidth
appropriately.
Values: Real value in Watts.
Simulations: SPECTRASYS
178
Measurements: SPECTRASYS
Default Format:
Table: Linear Graph: Linear Smith Chart: (none)
Commonly Used Operators:
Operator
Description
Result Type
DBM[DCPIM3] desired third order intermod channel power in dBm
Real
MAG[DCPIM3] magnitude of the desired third order intermod channel power in Watts
Real
Examples:
Measurement
Result in graph, Smith chart*,
optimization, or yield
Result on table
DBM[DCPIM3] DBM[DCPIM3]
DBM[DCPIM3]
MAG[DCPIM3] MAG[DCPIM3]
MAG[DCPIM3]
* Not available on Smith Chart
Offset Channel Power (OCP)
The 'Offset Channel Frequency' and 'Offset Channel Power' are very useful measurements
in SPECTRASYS. These measurements give the user the ability to create a user defined
channel relative the the main channel. The user specifies both the 'Offset Frequency'
relative to the main 'Channel Frequency' and the 'Offset Channel Bandwidth'. As with the
'Channel Frequency' measurement SPECTRASYS automatically deals with the frequency
translations of the 'Offset Channel Frequency' through mixers. Both the 'Offset
Frequency' and the 'Offset Channel Bandwidth' can be tuned by simply placing a question
mark in front of the value to be tuned. This measurement returns the integrated 'Offset
Channel Power' for every node along the specified path.
For example, if the 'Channel Frequency' was 2140 MHz, 'Offset Channel Frequency' was
10 MHz, and the 'Offset Channel Bandwidth" was 1 MHz then the OCP is the integrated
power from 2149.5 to 2150.5 MHz.
Tip: This measurement is simply a 'Channel Power' measurement at the 'Offset
Channel Frequency' using the 'Offset Channel Bandwidth'.
Values: Real value in Watts.
Simulations: SPECTRASYS
Default Format:
Table: Linear Graph: Linear Smith Chart: (none)
Commonly Used Operators:
Operator
Description
Result Type
DBM[OCP]
offset channel power in dBm
Real
MAG[OCP]
magnitude of the offset channel power in Watts
Real
Examples:
Measurement
Result in graph, Smith chart*,
optimization, or yield
Result on table
179
Simulation
DBM[OCP]
DBM[OCP]
DBM[OCP]
MAG[OCP]
MAG[OCP]
MAG[OCP]
* Not available on Smith Chart
Tone Channel Power (TCP)
This measurement is the power of the tone channel used for intermod measurements such
as: IIP3, OIP3, SFDR, etc.. The 'Tone Channel Frequency' is the frequency of the first
adjacent tone to the generated intermods. This frequency plus the 'Channel Measurement
Bandwidth' make up the 'Tone Channel'. The exact location of this channel is specified as
a relative offset to the main or primary 'Channel Frequency' for the specified path. This
primary channel frequency plus the 'Tone Offset' specified in the 'System Simulation
Dialog Box' is the 'Tone Channel Frequency'. As with all other frequency measurements
SPECTRASYS is able to deal with the frequency translation through all mixers.
In order to make this measurement three signals (tones) must actually be present at the
input port, 1) main channel signal, 2) first interfering signal (tone), and 3) second
interfering signal (tone). Furthermore, the spacing of the two interfering tones needs to
be such that intermods will actually fall into the main or primary channel. If these
conditions are not met then no intermod power will be measured in the main channel.
This measurement is simply a 'Channel Power' measurement at the 'Tone Channel
Frequency'.
Values: Real value in Watts.
Simulations: SPECTRASYS
Default Format:
Table: Linear Graph: Linear Smith Chart: (none)
Commonly Used Operators:
Operator
Description
Result Type
DBM[TCP]
tone channel power in dBm
Real
MAG[TCP]
magnitude of the tone channel power in Watts
Real
Examples:
Measurement
Result in graph, Smith chart*,
optimization, or yield
Result on table
DBM[TCP]
DBM[TCP]
DBM[TCP]
MAG[TCP]
MAG[TCP]
MAG[TCP]
* Not available on Smith Chart
Gain (GAIN)
This measurement is the individual stage gain of the main channel along the specified
path. The 'Gain' is the difference between the 'Desired Channel Power' output of the
current stage minus the 'Desired Channel Power' output of the prior stage as shown by:
180
Measurements: SPECTRASYS
GAIN[n] = DCP[n] - DCP[n-1] (dB), where GAIN[0] = 0 dB, n = stage number
See the 'Desired Channel Power' measurement to determine which types of signals
are included or ignored in this measurement.
Values: Real value (numeric).
Simulations: SPECTRASYS
Default Format:
Table: Linear Graph: Linear Smith Chart: (none)
Commonly Used Operators:
Operator
Description
Result Type
DB[GAIN]
gain in dB
Real
MAG[GAIN]
numeric value of the gain
Real
Examples:
Measurement
Result in graph, Smith chart*,
optimization, or yield
Result on table
DB[GAIN]
DB[GAIN]
DB[GAIN]
MAG[GAIN]
MAG[GAIN]
MAG[GAIN]
* Not available on Smith Chart
Gain [Third Order Intermod Analysis] (GAINIM3)
This measurement is the individual stage gain of the main channel along the specified path
during the IM3 analysis pass. The 'Gain' is the difference between the 'Desired Channel
Power [Third Order Intermod Analysis]' output of the current stage minus the 'Desired
Channel Power' output of the prior stage as shown by:
GAINIM3[n] = DCPIM3[n] - DCPIM3[n-1] (dB), where GAINIM3[0] = 0 dB, n =
stage number
See the 'Desired Channel Power [Third Order Intermod Analysis]' measurement to
determine which types of signals are included or ignored in this measurement.
The only difference between this measurement and the 'Gain' (GAIN) measurement is
that this measurement applies to the IM3 analysis pass only. Consequently, this will be the
same measurement as GAIN in the Calculate IIP3(TOI) Manual Mode since a dedicated
IM3 analysis is not created and the normal analysis is also the IM3 analysis pass.
Remember intermod bandwidth is a function of the governing intermod equation. For
example, if the intermod equation is 2F1 - F2 then the intermod bandwidth would be:
2BW1 + BW2. Note: Bandwidths never subtract and will always add. The channel
bandwidth must be set wide enough to include the entire bandwidth of the intermod to
achieve the expected results. The 'Automatic Intermod Mode' will set the bandwidth
appropriately.
Values: Real value (numeric).
181
Simulation
Simulations: SPECTRASYS
Default Format:
Table: Linear Graph: Linear Smith Chart: (none)
Commonly Used Operators:
Operator
Description
Result Type
DB[GAIN]
gain in dB
Real
MAG[GAIN]
numeric value of the gain
Real
Examples:
Measurement
Result in graph, Smith chart*,
optimization, or yield
Result on table
DB[GAIN]
DB[GAIN]
DB[GAIN]
MAG[GAIN]
MAG[GAIN]
MAG[GAIN]
* Not available on Smith Chart
Image Frequency (IMGF)
This measurement is the image frequency from the input to the first mixer. Any energy at
the image frequency can seriously degrade the performance of a receiver. Even unfiltered
noise at the image frequency will be converted into the IF band and degrade the sensitivity
by as much as 3 dB. The image frequency measurements are provided to help the
designer understand the impact of the image frequency on the performance of the
receiver.
Since SPECTRASYS knows the 'Channel Frequency' of the specified path it also has the
ability to figure out what the image frequency is up to the 1st mixer. After the 1st mixer
the 'Image Frequency' measurement will show the main channel frequency. This
measurement will show what that frequency is. This image frequency is used to determine
the area of the spectrum that will be integrated by the 'Mixer Image Channel Power'
measurement to calculate the image power.
For example if we designed a 2 GHz receiver that had an IF frequency of 150 MHz using
low LO side injection then the LO frequency would be 1850 MHz and image frequency
for all stages from the input to the first mixer would be 1700 MHz. All noise and
interference must be rejected at this frequency to maintain the sensitivity and performance
of the receiver.
Values: Real value in MHz.
Simulations: SPECTRASYS
Default Format:
Table: Linear Graph: Linear Smith Chart: (none)
Commonly Used Operators: None
Examples:
Measurement
182
Result in graph, Smith chart*,
optimization, or yield
Result on table
Measurements: SPECTRASYS
IMGF
IMGF
IMGF
* Not available on Smith Chart
Image Channel Noise Power (IMGNP)
This measurement is the integrated noise power of the image channel from the path input
to the first mixer. After the first mixer the 'Mixer Image Channel Power' measurement
will show the same noise power and the main channel noise power. This measurement is
very useful in determining the amount of image noise rejection that the selected path
provides.
Any energy at the image frequency can seriously degrade the performance of a receiver.
Even unfiltered noise at the image frequency will be converted into the IF band and
degrade the sensitivity by as much as 3 dB. The image frequency measurements are
provided to help the designer understand the impact of the image frequency on the
performance of the receiver.
Since SPECTRASYS knows the 'Channel Frequency' of the specified path it also has the
ability to figure out what the image frequency is up to the 1st mixer. The 'Mixer Image
Frequency' measurement will show what that frequency is. This image frequency is used
to determine the area of the spectrum that will be integrated by the this measurement to
calculate the image power. The 'Channel Measurement Bandwidth' located in the 'System
Simulation Dialog Box' is used as the bandwidth for the this measurement.
For example if we designed a 2 GHz receiver that had an IF frequency of 150 MHz using
low LO side injection then the LO frequency would be 1850 MHz and image frequency
for all stages from the input to the first mixer would be 1700 MHz. If the receiver
bandwidth was 5 MHz then the image channel would be from 1697.5 to 1702.5 MHz. All
noise and interference must be rejected in this channel to maintain the sensitivity and
performance of the receiver.
This measurement is simply a 'Channel Noise Power' measurement at the 'Image
Frequency'.
Values: Real value in Watts.
Simulations: SPECTRASYS
Default Format:
Table: Linear Graph: Linear Smith Chart: (none)
Commonly Used Operators:
Operator
Description
Result Type
DBM[IMGNP] mixer image channel power in dBm
Real
MAG[IMGNP] magnitude of the mixer image channel power in Watts
Real
Examples:
Measurement
Result in graph, Smith chart*,
optimization, or yield
Result on table
183
Simulation
DBM[IMGNP] DBM[IMGNP]
DBM[IMGNP]
MAG[IMGNP] MAG[IMGNP]
MAG[IMGNP]
* Not available on Smith Chart
Image Noise Rejection Ratio (IMGNR)
This measurement is the ratio of the 'Channel Noise Power' to 'Image Channel Noise
Power' along the specified path as shown by:
IMGR[n] = CNP[n] - IMGNP[n] (dB), where n = stage number
This measurement is very useful in determining the amount of image noise rejection that
the selected path provides.
For this particular measurement basically two channels exist both with the same 'Channel
Measurement Bandwidth' 1) main channel and 2) 1st mixer image channel. The only
difference is between these two channels are their frequencies, one is at the 'Channel
Frequency' and the other is at the 'Mixer Image Frequency'.
See the 'Channel Noise Power' and 'Image Channel Noise Power' measurements to
determine which types of signals are included or ignored in this measurement.
Values: Real value (numeric).
Simulations: SPECTRASYS
Default Format:
Table: Linear
Graph: Linear Smith Chart: (none)
Commonly Used Operators:
Operator
DB[IMGNR]
Description
Result Type
mixer image rejection ratio in dB
Real
MAG[IMGNR] numeric value of the mixer image rejection ratio
Real
Examples:
Measurement
DB[IMGNR]
Result in graph, Smith chart*,
optimization, or yield
DB[IMGNR]
MAG[IMGNR] MAG[IMGNR]
Result on table
DB[IMGNR]
MAG[IMGNR]
* Not available on Smith Chart
Image Channel Power (IMGP)
This measurement is the integrated power of the image channel from the path input to the
first mixer. After the first mixer the 'Mixer Image Channel Power' measurement will show
the same power and the main channel power. Any energy at the image frequency can
seriously degrade the performance of a receiver. Even unfiltered noise at the image
frequency will be converted into the IF band and degrade the sensitivity by as much as 3
184
Measurements: SPECTRASYS
dB. The image frequency measurements are provided to help the designer understand the
impact of the image frequency on the performance of the receiver.
Since SPECTRASYS knows the 'Channel Frequency' of the specified path it also has the
ability to figure out what the image frequency is up to the 1st mixer. The 'Mixer Image
Frequency' measurement will show what that frequency is. This image frequency is used
to determine the area of the spectrum that will be integrated by the this measurement to
calculate the image power. The 'Channel Measurement Bandwidth' located in the 'System
Simulation Dialog Box' is used as the bandwidth for the this measurement.
For example if we designed a 2 GHz receiver that had an IF frequency of 150 MHz using
low LO side injection then the LO frequency would be 1850 MHz and image frequency
for all stages from the input to the first mixer would be 1700 MHz. If the receiver
bandwidth was 5 MHz then the image channel would be from 1697.5 to 1702.5 MHz. All
noise and interference must be rejected in this channel to maintain the sensitivity and
performance of the receiver.
This measurement is simply a 'Channel Power' measurement at the 'Image
Frequency'.
Values: Real value in Watts.
Simulations: SPECTRASYS
Default Format:
Table: Linear Graph: Linear Smith Chart: (none)
Commonly Used Operators:
Operator
Description
Result Type
DBM[IMGP]
mixer image channel power in dBm
Real
MAG[IMGP]
magnitude of the mixer image channel power in Watts
Real
Examples:
Measurement
Result in graph, Smith chart*,
optimization, or yield
Result on table
DBM[IMGP]
DBM[IMGP]
DBM[IMGP]
MAG[IMGP]
MAG[IMGP]
MAG[IMGP]
* Not available on Smith Chart
Image Rejection Ratio (IMGR)
This measurement is the ratio of the 'Channel Power' to 'Image Channel Power' along the
specified path as shown by:
IMGR[n] = DCP[n] - IMGP[n] (dB), where n = stage number
For this particular measurement basically two channels exist both with the same 'Channel
Measurement Bandwidth' 1) main channel and 2) 1st mixer image channel. The only
difference is between these two channels are their frequencies, one is at the 'Channel
Frequency' and the other is at the 'Mixer Image Frequency'.
185
Simulation
See the 'Desired Channel Power' and 'Image Channel Power' measurements to
determine which types of signals are included or ignored in this measurement.
Values: Real value (numeric).
Simulations: SPECTRASYS
Default Format:
Table: Linear Graph: Linear Smith Chart: (none)
Commonly Used Operators:
Operator
Description
Result Type
DB[IMGR]
mixer image rejection ratio in dB
Real
MAG[IMGR]
numeric value of the mixer image rejection ratio
Real
Examples:
Measurement
Result in graph, Smith chart*,
optimization, or yield
Result on table
DB[IMGR]
DB[IMGR]
DB[IMGR]
MAG[IMGR]
MAG[IMGR]
MAG[IMGR]
* Not available on Smith Chart
Spurious Free Dynamic Range (SFDR)
This measurement is the spurious free dynamic range along the specified path as shown
by:
SFDR[n] = 2/3 [IIP3[n] - MDS[n]] (dB), where n = stage number
The 'Spurious Free Dyanmic Range' is the range between the Minimum Detectable
(Discernable) Signal (MDS) and the input power which would cause the third order
intermods to be equal to the MDS. The MDS is the smallest signal that can be detected
and will be equivalent to the receiver noise floor with a signal to noise ratio of 0 dB. In
other words the MDS = -174 dBm/Hz + System Noise Figure + 10 Log(Channel
Bandwidth).
See the 'Input Third Order Intercept' and 'Channel Noise Power' measurements to
determine which types of signals are included or ignored in this measurement.
Values: Real value in Watts.
Simulations: SPECTRASYS
Default Format:
Table: Linear Graph: Linear Smith Chart: (none)
Commonly Used Operators:
Operator
186
Description
Result Type
DB[SFDR]
spurious free dynamic range in dB
Real
MAG[SFDR]
magnitude of the spurious free dynamic range in Watts
Real
Measurements: SPECTRASYS
Examples:
Measurement
Result in graph, Smith chart*,
optimization, or yield
Result on table
DB[SFDR]
DB[SFDR]
DB[SFDR]
MAG[SFDR]
MAG[SFDR]
MAG[SFDR]
* Not available on Smith Chart
Stage Dynamic Range (SDR)
This measurement along the specified path as shown by:
SDR[n] = SOP1DB[n] - TNP[n] (dB), where n = stage number
This simple measurement shows the difference between the 1 dB compression point of
the stage and the 'Total Node Power' at the stage output. This measurement is extremely
useful when trying to optimize each stage dynamic range and determine which stage that
will go into compression first.
See the 'Stage Output 1 dB Compression Point' and 'Total Node Power'
measurements to determine which types of signals are included or ignored in this
measurement
Values: Real value (numeric).
Simulations: SPECTRASYS
Default Format:
Table: Linear Graph: Linear Smith Chart: (none)
Commonly Used Operators:
Operator
Description
Result Type
DB[SDR]
stage dynamic range in dB
Real
MAG[SDR]
numeric value of the stage dynamic range
Real
Examples:
Measurement
Result in graph, Smith chart*,
optimization, or yield
Result on table
DB[SDR]
DB[SDR]
DB[SDR]
MAG[SDR]
MAG[SDR]
MAG[SDR]
* Not available on Smith Chart
Stage Noise Figure (SNF)
This measurement is the noise figure of each individual stage along the specified path as
shown by:
SNF[n] = [CNP[n] - CNP[n-1]] - GAIN[n] (dB), where n = stage number (Passive
Stages)
187
Simulation
OR
SNF[n] = Noise Figure of the Active Stage (dB), where n = stage number (Amplifier
and Mixer Stages)
The 'Stage Noise Figure' is the noise figure of each individual stage. For all passive
devices this noise figure is based on the channel power and stage gain. However, for
amplifier and mixer stages this noise figure will be the noise figure entered in the
parameters for these devices. This measurement is used to aid the user in determining the
added noise by each stage in the cascade.
See the 'Gain' and 'Channel Noise Power' measurements to determine which types of
signals are included or ignored in this measurement.
Values: Real value (numeric).
Simulations: SPECTRASYS
Default Format:
Table: Linear Graph: Linear Smith Chart: (none)
Commonly Used Operators:
Operator
Description
Result Type
DB[SNF]
stage noise figure in dB
Real
MAG[SNF]
numeric value of the stage noise figure
Real
Examples:
Measurement
Result in graph, Smith chart*,
optimization, or yield
Result on table
DB[SNF]
DB[SNF]
DB[SNF]
MAG[SNF]
MAG[SNF]
MAG[SNF]
* Not available on Smith Chart
Stage Output 1 dB Compression Point (SOP1DB)
This measurement is the output 1 dB compression point specified in the element
parameters for the particular stage. This parameter is currently only available for the
SPECTRASYS non-linear behavioral models such as amplifiers and mixers. For all stages
where this parameter is not specified a large default value of +100 dBm is used.
Values: Real value in Watts.
Simulations: SPECTRASYS
Default Format:
Table: Linear Graph: Linear Smith Chart: (none)
Commonly Used Operators:
Operator
Description
DBM[SOP1DB] stage output 1 dB compression point in dBm
188
Result Type
Real
Measurements: SPECTRASYS
MAG[SOP1DB] numeric value of the stage output 1 dB compression point
Real
Examples:
Measurement
Result in graph, Smith chart*,
optimization, or yield
Result on table
DBM[SOP1DB] DBM[SOP1DB]
DBM[SOP1DB]
MAG[SOP1DB] MAG[SOP1DB]
MAG[SOP1DB]
* Not available on Smith Chart
Stage Output Second Order Intercept (SOIP2)
This measurement is the output second order intercept specified in the element
parameters for the particular stage. This parameter is currently only available for the
SPECTRASYS non-linear behavioral models such as amplifiers and mixers. For all stages
where this parameter is not specified a large default value of +100 dBm is used.
Values: Real value in Watts.
Simulations: SPECTRASYS
Default Format:
Table: Linear Graph: Linear Smith Chart: (none)
Commonly Used Operators:
Operator
Description
Result Type
DBM[SOIP3]
stage output third order intercept in dBm
Real
MAG[SOIP3]
numeric value of the stage output third order intercept
Real
Examples:
Measurement
Result in graph, Smith chart*,
optimization, or yield
Result on table
DBM[SOIP3]
DBM[SOIP3]
DBM[SOIP3]
MAG[SOIP3]
MAG[SOIP3]
MAG[SOIP3]
* Not available on Smith Chart
Stage Output Third Order Intercept (SOIP3)
This measurement is the output third order intercept specified in the element parameters
for the particular stage. This parameter is currently only available for the SPECTRASYS
non-linear behavioral models such as amplifiers and mixers. For all stages where this
parameter is not specified a large default value of +100 dBm is used.
Values: Real value in Watts.
Simulations: SPECTRASYS
Default Format:
Table: Linear Graph: Linear Smith Chart: (none)
Commonly Used Operators:
Operator
Description
Result Type
189
Simulation
DBM[SOIP3]
stage output third order intercept in dBm
Real
MAG[SOIP3]
numeric value of the stage output third order intercept
Real
Examples:
Measurement
Result in graph, Smith chart*,
optimization, or yield
Result on table
DBM[SOIP3]
DBM[SOIP3]
DBM[SOIP3]
MAG[SOIP3]
MAG[SOIP3]
MAG[SOIP3]
* Not available on Smith Chart
Stage Output Saturation Power (SOPSAT)
This measurement is the output saturation power specified in the element parameters for
the particular stage. This parameter is currently only available for the SPECTRASYS nonlinear behavioral models such as amplifiers and mixers. For all stages where this
parameter is not specified a large default value of +100 dBm is used.
Values: Real value in Watts.
Simulations: SPECTRASYS
Default Format:
Table: Linear Graph: Linear Smith Chart: (none)
Commonly Used Operators:
Operator
Description
Result Type
DBM[SOPSAT] stage output saturation power in dBm
Real
MAG[SOPSAT] numeric value of the stage output saturation power
Real
Examples:
Measurement
Result in graph, Smith chart*,
optimization, or yield
Result on table
DBM[SOPSAT] DBM[SOPSAT]
DBM[SOPSAT]
MAG[SOPSAT] MAG[SOPSAT]
MAG[SOPSAT]
* Not available on Smith Chart
Input Third Order Intercept (IIP3)
This measurement is the third order intercept point referenced to the path input along the
specified path as shown by:
IIP3[n] = OIP3[n] - CGAINIM3[n] (dBm), where n = stage number
This measurement simple takes the computed 'Output Third Order Intercept' and
references it to the input by subtracting the cascaded gain of the intermod path from the
input to the current stage. The last IIP3 value for a cascaded chain will always be the
actual input third order intercept for the entire chain.
This measurement is only available during the IM3 analysis pass.
190
Measurements: SPECTRASYS
The 'Calculate IIP3 (TOI)' checkbox must be checked and properly configured in order to
make this measurement. See the 'Calculate IIP3 (TOI)' section for information on how to
configure these tests.
See the 'Output Third Order Intercept' and 'Cascaded Third Order Intermod Gain'
measurements to determine which types of signals are included or ignored in this
measurement.
Remember intermod bandwidth is a function of the governing intermod equation. For
example, if the intermod equation is 2F1 - F2 then the intermod bandwidth would be:
2BW1 + BW2. Note: Bandwidths never subtract and will always add. The channel
bandwidth must be set wide enough to include the entire bandwidth of the intermod to
achieve the expected results. The 'Automatic Intermod Mode' will set the bandwidth
appropriately.
Values: Real value in Watts.
Simulations: SPECTRASYS
Default Format:
Table: Linear Graph: Linear Smith Chart: (none)
Commonly Used Operators:
Operator
Description
Result Type
DBM[IIP3]
input third order intercept in dBm
Real
MAG[IIP3]
magnitude of the input third order intercept in Watts
Real
Examples:
Measurement
Result in graph, Smith chart*,
optimization, or yield
Result on table
DBM[IIP3]
DBM[IIP3]
DBM[IIP3]
MAG[IIP3]
MAG[IIP3]
MAG[IIP3]
* Not available on Smith Chart
Output Third Order Intercept (OIP3)
This measurement is the third order intercept point referenced to the output along the
specified path as shown by:
OIP3[n] = Virtual Tone Power[n] - Delta[n] / 2 (dBm), where n = stage number
Virtual Tone Power[n] = TCP[0] + CGAINIM3[n]
Delta[n] = Virtual Tone Power[n] - TIM3P[n]
Delta is the difference in dB between the 'Total Third Order Intermod Power' in the main
channel and the first adjacent signal (tone) that created it for the current stage. This first
adjacent signal (tone) channel is specified by the 'Tone Offset' and the 'Channel
Measurement Bandwidth'. In order to correctly calculate OIP3 due to out-of-band
interferers a Virtual Tone is created whose power is that of an un-attenuated in-band
tone. This power level is simply the 'Tone Channel Power' at the input plus the 'Cascaded
Third Order Intermod Gain' at the current stage. This Virtual Tone Power is different
191
Simulation
than the 'Tone Channel Power' measurement because the Virtual Tone Power is not
attenuated by out-of-band rejection whereas the 'Tone Channel Power' is. For in-band
interferers the Virtual Tone Power and the 'Tone Channel Power' measurement will be
identical.
In order to make this measurement three signals (tones) must actually be present at the
input port, 1) main channel signal, 2) first interfering signal (tone), and 3) second
interfering signal (tone). Furthermore, the spacing of the two interfering tones needs to
be such that intermods will actually fall into the main or primary channel. If these
conditions are not met then no intermod power will be measured in the main channel.
This measurement is only available during the IM3 analysis pass.
Note: The 'Calculate IIP3 (TOI)' checkbox must be checked and properly configured
in order to make this measurement. See the 'Calculate IIP3 (TOI)' section for
information on how to configure these tests.
See the 'Tone Channel Power', 'Cascaded Third Order Intermod Gain', and 'Total Third
Order Intermod Power' measurements to determine which types of signals are included or
ignored in this measurement.
Remember intermod bandwidth is a function of the governing intermod equation. For
example, if the intermod equation is 2F1 - F2 then the intermod bandwidth would be:
2BW1 + BW2. Note: Bandwidths never subtract and will always add. The channel
bandwidth must be set wide enough to include the entire bandwidth of the intermod to
achieve the expected results. The 'Automatic Intermod Mode' will set the bandwidth
appropriately.
Values: Real value in Watts.
Simulations: SPECTRASYS
Default Format:
Table: Linear Graph: Linear Smith Chart: (none)
Commonly Used Operators:
Operator
Description
Result Type
DBM[OIP3]
output third order intercept in dBm
Real
MAG[OIP3]
magnitude of the output third order intercept in Watts
Real
Examples:
Measurement
Result in graph, Smith chart*,
optimization, or yield
DBM[OIP3]
DBM[OIP3]
DBM[OIP3]
MAG[OIP3]
MAG[OIP3]
MAG[OIP3]
* Not available on Smith Chart
192
Result on table
Measurements: SPECTRASYS
Conducted Third Order Intermod Power (CIM3P)
This measurement is the integrated total intermod power in the main channel conducted
from the prior stage during the IM3 analysis pass. Only Intermod signals are used for this
measurement. All other types of signal are ignored. This measurement will include all
intermods that are traveling in the forward path direction. In equation for the conducted
third order intermod power is:
CIM3P[n] = TIM3P[n-1] + GAINIM3[n], where CIM3P[0] = 0 dB and n = stage
number
Using this measurement in conjunction with the 'Generated Third Order Intermod Power
(GIM3P)' and the 'Total Third Order Intermod Power (TIM3P)' the user can quickly
identify the weak intermod link in the cascaded chain and will guide the user in
maximizing the Spurious Free Dynamic Range (SFDR).
Note: The 'Calculate IIP3 (TOI)' checkbox must be checked and properly configured
in order to make this measurement. See the 'Calculate IIP3 (TOI)' section for
information on how to configure these tests.
See the 'Total Third Order Intermod Power' and 'GainIM3' measurements to determine
which types of signals are included or ignored in this measurement.
In the Calculate IIP3(TOI) Manual Mode since a dedicated IM3 analysis is not created and
the normal analysis is also the IM3 analysis pass.
Remember intermod bandwidth is a function of the governing intermod equation. For
example, if the intermod equation is 2F1 - F2 then the intermod bandwidth would be:
2BW1 + BW2. Note: Bandwidths never subtract and will always add. The channel
bandwidth must be set wide enough to include the entire bandwidth of the intermod to
achieve the expected results. The 'Automatic Intermod Mode' will set the bandwidth
appropriately.
Values: Real value in Watts.
Simulations: SPECTRASYS
Default Format:
Table: Linear Graph: Linear Smith Chart: (none)
Commonly Used Operators:
Operator
Description
Result Type
DBM[CIM3P]
conducted third order intermod power in dBm
Real
MAG[CIM3P]
magnitude of the conducted third order intermod power in Watts
Real
Examples:
Measurement
Result in graph, Smith chart*,
optimization, or yield
Result on table
DBM[CIM3P]
DBM[CIM3P]
DBM[CIM3P]
MAG[CIM3P]
MAG[CIM3P]
MAG[CIM3P]
193
Simulation
* Not available on Smith Chart
Generated Third Order Intermod Power (GIM3P)
This measurement is the generated intermod power in the main channel created at the
output of the current stage during the IM3 analysis pass.In equation form the generated
third order intermod power is:
GIM3P[n] = integration of the intermods generated at stage n across the channel
bandwidth
Using this measurement in conjunction with the 'Conducted Third Order Intermod Power
(CIM3P)' and the 'Total Third Order Intermod Power (TIM3P)' the user can quickly
identify the weak intermod link in the cascaded chain and will guide the user in
maximizing the Spurious Free Dynamic Range (SFDR).
Note: The 'Calculate IIP3 (TOI)' checkbox must be checked and properly configured
in order to make this measurement. See the 'Calculate IIP3 (TOI)' section for
information on how to configure these tests.
See the 'Desired Channel Power [Third Order Intermod Analysis]' measurement to
determine which types of signals are included or ignored in this measurement.
In the Calculate IIP3(TOI) Manual Mode since a dedicated IM3 analysis is not created and
the normal analysis is also the IM3 analysis pass.
Remember intermod bandwidth is a function of the governing intermod equation. For
example, if the intermod equation is 2F1 - F2 then the intermod bandwidth would be:
2BW1 + BW2. Note: Bandwidths never subtract and will always add. The channel
bandwidth must be set wide enough to include the entire bandwidth of the intermod to
achieve the expected results. The 'Automatic Intermod Mode' will set the bandwidth
appropriately.
Values: Real value in Watts.
Simulations: SPECTRASYS
Default Format:
Table: Linear Graph: Linear Smith Chart: (none)
Commonly Used Operators:
Operator
Description
Result Type
DBM[GIM3P]
generated third order intermod power in dBm
Real
MAG[GIM3P]
magnitude of the generated third order intermod power in Watts
Real
Examples:
Measurement
194
Result in graph, Smith chart*,
optimization, or yield
Result on table
DBM[GIM3P]
DBM[GIM3P]
DBM[GIM3P]
MAG[GIM3P]
MAG[GIM3P]
MAG[GIM3P]
Measurements: SPECTRASYS
* Not available on Smith Chart
Total Third Order Intermod Power (TIM3P)
This measurement is the integrated total intermod power conducted from the prior stage
plus the intermod power generated by the current stage during the IM3 analysis pass. All
Intermod power is integrated across the main channel for the specified path. This
measurement will include intermod power from all paths and all sources at the prior node
as well as the current node if those intermods fall within the channel. In equation form
the conducted third order intermod power is:
TIM3P[n] = integration of the total intermod spectrum at stage n across the main
channel
Using this measurement in conjunction with the 'Conducted Third Order Intermod
Power' and the 'Generated Third Order Intermod Power' the user can quickly identify the
weak intermod link in the cascaded chain and will guide the user in maximizing the
Spurious Free Dynamic Range.
Note: The 'Calculate IIP3 (TOI)' checkbox must be checked and properly configured
in order to make this measurement. See the 'Calculate IIP3 (TOI)' section for
information on how to configure these tests.
In the Calculate IIP3(TOI) Manual Mode since a dedicated IM3 analysis is not created and
the normal analysis is also the IM3 analysis pass.
Remember intermod bandwidth is a function of the governing intermod equation. For
example, if the intermod equation is 2F1 - F2 then the intermod bandwidth would be:
2BW1 + BW2. Note: Bandwidths never subtract and will always add. The channel
bandwidth must be set wide enough to include the entire bandwidth of the intermod to
achieve the expected results. The 'Automatic Intermod Mode' will set the bandwidth
appropriately.
Values: Real value in Watts.
Simulations: SPECTRASYS
Default Format:
Table: Linear Graph: Linear Smith Chart: (none)
Commonly Used Operators:
Operator
Description
Result Type
DBM[TIM3P]
total third order intermod power in dBm
Real
MAG[TIM3P]
total third order intermod power in Watts
Real
Examples:
Measurement
Result in graph, Smith chart*,
optimization, or yield
Result on table
DBM[TIM3P]
DBM[TIM3P]
DBM[TIM3P]
MAG[TIM3P]
MAG[TIM3P]
MAG[TIM3P]
195
Simulation
* Not available on Smith Chart
Total Node Power (TNP)
This measurement is the integrated power of the entire spectrum at the node. This is an
extremely useful measurement in determining the total power present at the input of a
device (i.e. amplifier or mixer LO). This measurement includes ALL SIGNALS,
INTERMODS, HARMONICS, and NOISE traveling in ALL directions through the
node that fall within the main channel.
Values: Real value in Watts.
Simulations: SPECTRASYS
Default Format:
Table: Linear Graph: Linear Smith Chart: (none)
Commonly Used Operators:
Operator
Description
Result Type
DBM[TNP]
total node power in dBm
Real
MAG[TNP]
magnitude of the channel power in Watts
Real
Examples:
Measurement
Result in graph, Smith chart*,
optimization, or yield
DBM[TNP]
DBM[TNP]
DBM[TNP]
MAG[TNP]
MAG[TNP]
MAG[TNP]
* Not available on Smith Chart
196
Result on table
Chapter 17
EMPOWER: Operation
Overview
An EMPOWER simulation requires a board layout description. The easiest (and
recommended) method is to use the LAYOUT program to create a graphical
representation of the desired layout pattern. The board can then be simulated by creating
an EMPOWER Simulation.
This chapter describes how to use the LAYOUT program to construct a board layout and
obtain an EMPOWER simulation. GENESYS is then used to display and compare the
linear simulation with the EMPOWER data.
Features
EMPOWER incorporates many features still not present in competitive, late generation,
EM simulators. Principle features include:
•
Benchmarked accuracy
•
Easy to use graphical circuit layout editor
•
Complete integration with the GENESYS circuit simulation, synthesis and layout
tools
•
Multilayer simulations (with EMPOWER ML)
•
Automatic incorporation of lumped elements
•
Automatic detection and solution with symmetry
•
Generalized S-parameter support
•
Multi-mode support for ports and lines
•
Tuning of EM objects in GENESYS using decomposition
•
Deembedded or non-deembedded ports
•
Viaholes including generated fields
•
Any number of dielectric layers
•
Dielectric and metal loss
•
Includes box modes and package effects
•
Slot-mode for slot and coplanar circuits
•
Thick metal simulation (with EMPOWER ML)
•
32-bit code for Windows 95/98/NT
197
Simulation
Examples
The examples are completely contained in the EXAMPLES manual. Examples which
illustrate EMPOWER include:
•
Microstrip Line.WSP
•
Stripline Standard.WSP
•
Spiral Inductor 2.WSP
•
Box Modes.WSP
•
Film Atten.WSP
•
Edge Coupler.WSP
•
Dual Mode.WSP
•
8 Way.WSP
•
Edge Coupled.WSP
•
Coupled Stepped Z.WSP
•
Tuned Bandpass.WSP
•
Patch Antenna Impedance.WSP
The required RAM specified in the Examples manual is the value estimated by
EMPOWER. They are approximate and are determined by algorithm rather than a test of
memory used. The execution times are for a 266 MHz Pentium II with 256Mbytes of
RAM operating under Windows 98. In most cases execution time is for the discontinuity
mode.
Creating a Layout
A board layout can be created one of two ways:
•
By starting without a schematic
•
By starting from an existing schematic
The first method starts in the GENESYS Environment by creating a layout without an
associated schematic. The layout is created by drawing lines and placing footprints in the
LAYOUT editor.
The second method begins in with a schematic and creates a board layout based on the
schematic objects. This method is normally used when a linear simulation (using
GENESYS) has been performed on a schematic and an EMPOWER simulation is
desired, or when any lumped elements are needed in the EMPOWER Simulation. In
addition to the schematic objects, any desired LAYOUT objects can be added to the
board before simulation. For example, linear simulation would normally not include
198
EMPOWER: Operation
ground pours, power supply rails, and lumped element pads. However, these are included
in the EMPOWER run, allowing inspection of their effects.
Creating a Layout Without a Schematic
The complete file from this example is LayoutOnly.WSP
This example demonstrates the following topics:
•
Creating a layout without a schematic
•
Choosing grid spacings
•
Choosing the box size
A microstrip stub notch filter with a transmission zero at 9.5 GHz is to be simulated. The
filter has the following specifications:
•
15 mil RT/Duroid substrate (er=2.2, tan d=0.0009)
•
Copper metalization
•
50 W terminations
•
The stub line should be 70 W and 90° at 9.5 GHz
The series lines and the stub dimensions were calculated using T/LINE, and were
rounded to the nearest 5 mil increment. The final line dimensions are shown below.
Note: Before beginning this example, you should be sure your Workspace Window is
visible. Select Workspace Window from the View menu if necessary.
To begin, select New from the GENESYS File menu. Since we do not need a schematic
for this circuit, we will delete the schematic: In the workspace window, Right-click on
199
Simulation
“Sch1 (Schematic)” and Select Delete This Design". Next, we will create a layout. Rightclick on “Designs” in the workspace window and select Add Layout from the LAYOUT
menu. Enter “Stub” for the layout name. The “Create New Layout” dialog appears.
The tabs and prompts on this dialog are described in detail in the Basics section.
Note: For all dialog boxes, be sure that your screen looks exactly like the boxes
shown in the figures.
Box Dimensions
Note: In EMPOWER, the layout’s box dimensions are used to define the bounding
box.
The box dimensions are shown below. Box Width was chosen as 425, the width of the
filter since there are two 200 mil lines and a stub width of 25 mils. The filter height is 275
mils, including the stub length and series line width. The box height was chosen as 600
mils to give plenty of spacing on either side of the filter. This minimizes wall interference
in the filter’s frequency response.
The EMPOWER grid settings for this example are shown in the upper right above.
EMPOWER simulation time is greatly reduced if dimensions are chosen so that metal lies
exactly on as large a grid size as possible. The grid width and height settings for this filter
were chosen as 12.5, since the filter dimensions (425x275) are exactly divisible by this
value.
200
EMPOWER: Operation
General Layers
The general layer settings for this example are shown below.
Only three layers had to be defined for this filter:
•
Top Metal
•
Substrate
•
Bottom Metal
These are the only layers that are needed to simulate the microstrip filter. For a general
layout, more layers are often included for purposes only. For example, defining a silk
screen or mask layer would not affect simulation since none of the filter metal is placed on
those layers.
Note: Since the bottom of the box will be used as a ground plane, the bottom metal
layer defined above may not necessary be necessary. However, since it is often
necessary for manufacturing reasons, it is normally defined here.
EMPOWER Layers
The EMPOWER layers for this example are shown below. The EMPOWER layers are
automatically selected from the available general layers (see the previous section). They are
chosen from the available metal and substrate layers, and can be enabled or disabled for
EMPOWER simulation.
201
Simulation
Since Air layers above and below a substrate are so common, a special option has been
given here to add them. For more information on the individual layer options, see the
EMPOWER Basics section.
Notice that BOT METAL and Air Below are not enabled. This places the box bottom at
the lower substrate boundary so that it acts as a ground plane.
202
EMPOWER: Operation
Note: In almost all cases where a completely solid ground plane is used, you should
use the top or bottom cover to simulate it. This is much more efficient than using an
extra metal layer.
Click OK. The LAYOUT editor appears. The screen should look like similar to:
Drawing the Layout
To draw the series line:
1.
Select the Rectangle button from the LAYOUT toolbar This is the third button
on the bottom toolbar.
2.
Click on the left edge of the page border, and drag toward the right and down
until the status bar shows DX=425 and DY=50.
3.
Release the mouse button.
This is the series transmission line. The screen should now look as below. Don’t worry if
the line isn’t at the exact same position on the page - the layout will be centered later.
203
Simulation
To draw the open stub:
1.
Select the Rectangle button from the toolbar.
2.
Click at the bottom edge of the line just drawn, one grid cell left of the series
line’s center.
3.
Drag to the right and down until the status bar shows DX=25 and DY=225.
4.
Release the mouse button.
The screen should now look like the following. If the stub line isn’t centered horizontally
on the screen, select the stub by clicking on it, and drag it to the proper position.
204
EMPOWER: Operation
Centering the Layout
As a general rule, EMPOWER simulation time is greatly reduced if the circuit to be
simulated exhibits symmetry in any of several planes. Many circuits will exhibit some form
of symmetry if they are centered in the page area.
To center the example filter:
1.
Choose Select All from the Edit menu.
2.
Choose Center Selected On Page from the Layout menu.
Placing EMPOWER Ports
Before running EMPOWER, the filter’s ports must be designated. Select the EMPort
button ( ) on the LAYOUT toolbar, and click on the center left end of the series line.
The EM Port Properties dialog appears. Set the drawing size to 25. This controls how
large the ports will be drawn on the LAYOUT screen. Note that the default port number
is 1. Select the OK button.
Next, select the EMPort button on the toolbar again. Click on the center right end of the
series line. The EM Port Properties dialog appears. Again, type 25 into the Draw Size box.
Note that the default port number is 2. Select the OK button.
The screen should now look like:
205
Simulation
For simulation, EMPOWER will take S-Parameters from these ports.
Simulating the Layout
To run EMPOWER, you must create a simulation. Right-click on “Simulations/Data” in
the WorkspaceWindow and choose Add Planar 3D EM Analysis from the menu. Accept
“EM1" as the analysis name. This displays the EMPOWER Options dialog. This dialog is
shown below. For a description of the dialog options, see the section on External Ports.
For now, just set the prompts as shown below.
206
EMPOWER: Operation
We are starting with 3 sample points in the range 8-11 GHz. This will place 1 point at 8,
9.5 (the supposed resonance), and 11 GHz.
Click the Recalculate Now button. This launches EMPOWER to simulate the layout.
Note: While EMPOWER is calculating, a window similar to the one in below will be
shown. This window shows the current status throughout the calculation mode. For
more details on this window, see the Basics Console section.
207
Simulation
Viewing Results
After EMPOWER simulation of the layout, the data must be displayed in GENESYS.
This is done by creating a Data Output such as a Rectangular Graph.
To create a rectangular graph in this workspace:
1.
Right-click on Outputs in the Workspace Window and Select Add Rectangular
Graph from the menu. Accept the default name “Graph1".
2.
Select EM1.Stub for “Default Simulation/Data or Equations”.
3.
Enter S21 for the first measurement and S11 for the second measurement.
This instructs GENESYS to display a window containing EMPOWER data S21 and S11
will be displayed at 8000, 9500, and 11000 MHz. (For a complete description of
rectangular graphs, see the GENESYS User’s Guide.)
The GENESYS display below shows the EMPOWER run with 3 sample points.
208
EMPOWER: Operation
In this response, the notch frequency appears to occur exactly at 9.5 GHz. Or does it?
Let’s add some frequency points to the EMPOWER simulation.
To re-simulate, adding more points:
1.
Double-click “EM1" under Simulations/Data in the Workspace Window.
2.
Change the “Number of Points:” prompt in the “Electromagnetic Simulation
Frequencies” to 11.
3.
Click the Recalculate Now button.
4.
Close the EMPOWER log (click on the X in the upper-right corner of the
window).
This will add to the previous EMPOWER simulation so that we have 11 instead of 3 data
points. EMPOWER will intelligently recalculate only the additional points.
The figure below shows the simulation with 11 EMPOWER data points. The notch
frequency now appears to be at 9.2 GHz! Let’s add the full 31 points to the EMPOWER
simulation to ensure that we get the actual notch frequency. Repeat the previous steps to
change the number of EMPOWER points to 31 and recalculate.
209
Simulation
The display below is after the EMPOWER run with 31 points. The response has not
changed noticeably since the 11 point simulation, so we must have found the correct
notch frequency.
For the example filter, the notch occurs at 9.2 GHz instead of the desired 9.5 GHz. Much
of this shift is due to rounding the line dimensions to the nearest 5 mils.
Using the Viewer
Once the EMPOWER run is completed, the viewer can be loaded if Generate Viewer
Data was selected in the EMPOWER options dialog. Generating this data slows the
EMPOWER simulation, so it’s usually only checked during last-run simulations.
210
EMPOWER: Operation
Right-Click the EMPOWER simulation in the Workspace Window and select Run
Viewer. A top-down view has been selected, and the notch frequency has been specified.
Port #1 is at the left of the image, and port #2 is at the right. The plot is color-coded to
the scale given in the lower left of the figure. Notice that port #2 is nearly black. This
indicates that very little energy is being delivered to that port at 9.2 GHz, as we’d expect.
Creating a Layout From an Existing Schematic
The file used in this example is Filters\Tuned Bandpass.wsp. This example demonstrates
the following topics:
•
Creating a layout from an existing schematic
•
“Tuning” with EMPOWER data
•
Using lumped elements with EMPOWER
This circuit is a tunable bandpass filter. Operational theory is given in the example above.
In GENESYS, select Open Example from the File menu. Then, select "Tuned
Bandpass.wsp" from the Filters directory. Double-Click F2000 under Designs in the
Workspace Window to display the schematic for this filter (shown below).
211
Simulation
This is the schematic of a 2nd order microstrip combline bandpass filter with 50 W
terminations and transformer coupling on the input and output. The lumped capacitors
are gang-tuned to adjust the resonant frequency of the two center lines. Tuning in this
manner affects only the center frequency, and keeps the passband bandwidth constant.
Double-Click Layout1 under Designs in the Workspace Window to display the layout for
this schematic. The layout for this example is shown below.
212
EMPOWER: Operation
A 0402 Chip Capacitor footprint has been used for each of the lumped capacitors.
Whenever a lumped element is used for an EMPOWER run, GENESYS creates an
internal ports for the element. These ports are placed:
•
If “Use Planar Ports for two-port elements” is checked in the EMPOWER
properties box, one port is created for 2-terminal elements (like resistors or
capacitors) which are aligned horizontally or vertically.
•
In all other cases, an internal port is used for each terminal of the element. This
port is placed at the center of the pad footprint, and EMPOWER writes data for
each port created, whether internal or external.
•
The “1" and ”2" ports pictured in the figure above are examples of external
ports. Ports are described in the External Ports and the Internal Ports sections.
•
This is a powerful technique, since real time tuning can be employed in
GENESYS once the EMPOWER data for has been calculated.
Simulating the Layout
Double-click EM1 in the Workspace Window. This displays the EMPOWER Options
dialog shown below.
213
Simulation
Click the Recalculate Now button. If anything has been modified since the last
EMPOWER run, this launches EMPOWER to simulate the layout.
Note: EMPOWER has been given a lot of intelligence to determine when it needs to
calculate. Clicking Recalculate Now will not do anything if EMPOWER believes it is
up to date. To force EMPOWER to recalculate from scratch, right-click on the
electromagnetic simulation in the workspace window and select “Delete all internal
files”.
Once EMPOWER calculation is completed, GENESYS displays the calculated data. The
graphs below show GENESYS after EMPOWER simulation. (Double-click the graph
items in the workspace window to open them and select Tile Vertical from the Window
menu to organize them.)
Lumped Elements
The first example in this section required several data points to find the exact notch
frequency. This second example only used 4 data points, and produces data very close to
the SUPERSTAR simulation. This is because the capacitors which load the coupled lines
(causing resonances at the center frequency) were removed during the EMPOWER
simulation. This effectively removes the resonances from the simulation range, producing
a flat response from the open coupled lines. Since a flat response is well suited for linear
interpolation, few data points are required in the EMPOWER simulation. In the
EMPOWER options dialog, the Co-Simulation Sweep box is used to set up a simulation
with more points after lumped elements are added.
214
EMPOWER: Operation
When GENESYS uses the EMPOWER results, it replaces the lumped capacitances,
resulting in the bandpass response shown in the previous section.
Real-Time Tuning
As stated before, GENESYS creates ports internal to a layout structure containing lumped
elements before invoking EMPOWER. During calculation, EMPOWER creates sparameter data with port data for all ports, whether internal or external. This allows
GENESYS to tune the lumped elements while still using the EMPOWER data.
To see an example of tuning:
1.
Click inside the C2000 prompt in the Tune Window.
2.
Type a new value for the capacitor, or tune using Page Up/Page Down keys or
the spin buttons.
The GENESYS screen below is shown after tuning the capacitors from 0.55 pF to 1.2 pF.
The response shown on the left in this figure is the SUPERSTAR linear simulation
response. The EMPOWER data is combined with the lumped elements in the rightmost
response.
215
Chapter 18
EMPOWER: Basics
Overview
A major part of any electromagnetic simulation is to break the problem down into
manageable size pieces that allow an approximation of Maxwell’s equations to be solved.
Electromagnetic simulators traditionally fall into three major categories: 2-D, 3-D, and 21/2-D.
2-D SIMULATORS
2-D simulators can only analyze problems that are infinitely continuous in one direction.
Ideal transmission lines and some waveguide problems are practical problems which fall
into this category. A 2-D simulator will analyze a slice of the line(s) and determine
propagation, impedance, and coupling values. 2-D simulators are the fastest but most
limited type of simulator available.
3-D SIMULATORS
3-D simulators can analyze virtually any type of problem and are ideal for use with nonplanar geometries such as a coaxial T-junction, radar target reflections, or other truly three
dimensional problems. 3-D simulators have the advantage that they can analyze almost
any problem, but they have the disadvantage that they are extremely slow.
2 1/2-D SIMULATORS
2 1/2-D Simulators are simulators designed for mainly planar (microstrip, stripline, etc.)
circuits. While they have less flexibility than true 3-D simulators, they are much faster and
are ideally suited for microstrip, stripline, and other similar geometries. EMPOWER is an
advanced 2 1/2-D simulator. It can solve planar problems as well as problems with via
holes and other z-directed currents, putting it in a class above true 2 1/2-D simulators
which do not allow z-directed currents. In fact, most people would consider EMPOWER
to be a 3-D simulator because it can handle z-directed currents.
Basic Geometry
All circuits in EMPOWER exist in a rectangular box as shown below. The Media
(substrate) layers each have specific dielectric and permittivity constants and loss tangents.
There must be at least two media layers: One above the metalization layer and one below.
For standard microstrip, there is a substrate below and air above. For suspended
microstrip, there are three media layers (two air and one substrate). For buried microstrip,
there are also three media layers (two substrate and one air).
217
Simulation
The dialogs below show two typical EMPOWER Layer Tab setups: one for microstrip
and one for stripline (triplate). The EMPOWER Layer Tab must be carefully checked
when a new problem is created, as it is probably the most likely source of errors when
setting up an EMPOWER run.
218
EMPOWER: Basics
The EMPOWER Layer Tab consists of the following main entries:
Top Cover and Bottom Cover - Describes the top and bottom covers (ground planes) of
the circuit:
•
Lossless: The cover is ideal metal.
•
Physical Desc: The cover is lossy. These losses are described by Rho (resistivity
relative to copper), Thickness, and Surface Roughness.
•
Electrical Desc: The cover is lossy and is described by an impedance or file. See
the description below under metal for more information.
•
Semi-Infinite Waveguide: There is no cover, and the circuit is simulated as if the
box walls and uppermost substrate/air layer extend up or down forever (an
infinite tube).
•
Magnetic Wall: The cover is an ideal magnetic wall. This setting is only used in
advanced applications.
•
SCHEMAX substrates: Choosing a SCHEMAX substrate causes the cover to get
the rho, thickness, and roughness parameters from that substrate definition. We
recommend using this setting whenever possible so that parameters do not need
to be duplicated in SCHEMAX and LAYOUT.
Air Above and Air Below - The presence of air at the top of the box (as in microstrip) or
the bottom of the box (as in suspended microstrip) is so common that special entries have
been provided for these cases. Checking the box to turn these layers on is the equivalent
of adding a substrate layer with Er=1, Ur=1, and Height (in units specified in the
Dimensions tab) as specified.
219
Simulation
Caution: When setting up a new circuit, be sure to check the height of the air above,
as it is often the only parameter on this tab which must be changed, and is therefore
easily forgotten.
Metal Layers - In LAYOUT, multiple METAL layers (e.g., copper and resistive film) are
automatically converted to one EMPOWER signal layer if no media layer is in between
the metal layers.
All metal layers from the General Layer Tab are also shown in the EMPOWER Layer tab.
These layers are used for metal and other conductive material such as resistive film. The
following types are available:
•
Lossless: The layer is ideal metal.
•
Physical Desc: The layer is lossy. These losses are described by Rho (resistivity
relative to copper), Thickness, and Surface Roughness.
•
Electrical Desc: The layer is lossy and is described by an impedance or file. This
type is commonly used for resistive films and superconductors. If the entry in
this box is a number, it specifies the impedance of the material in ohms per
square. If the entry in this box is a filename, it specifies the name of a one-port
data file which contains impedance data versus frequency. This data file will be
interpolated/extrapolated as necessary. See the Reference manual for a
description of one-port data files.
•
SCHEMAX substrates: Choosing a SCHEMAX substrate causes the layer to
get the rho, thickness, and roughness parameters from that substrate definition.
We recommend using this setting whenever possible so that parameters do not
need to be duplicated in SCHEMAX and LAYOUT.
Caution: Thickness is only used for calculation of losses. It is not otherwise used, and
all strips are calculated as if they are infinitely thin.
Metal layers have three additional settings available:
Slot Type - Check this box to simulate the non-lossless-metal areas (as opposed to
the metal areas) in EMPOWER. Use this for ground-planes and other layers which
are primarily metal. Do not use this for lossy layers. See your EMPOWER manual for
details.
Current Direction - Specifies which direction the current flows in this layer. The
default is along X and Y. "X Only" and "Y Only" can be used to save times on long
stretches of uniform lines. "Z Up", "Z Down", "XYZ Up", and "XYZ Down" allow
the creation of thick metal going up/down to the next level or cover.
Thick Metal - Checking this box forces EMPOWER to model the metal including
thickness. EMPOWER does this by putting two metal layers close together,
duplicating the traces on each, and connecting them with z-directed currents. If thick
metal is used, then Current Direction is ignored.
220
EMPOWER: Basics
Element Z-Ports - This setting specifies the default direction for automatically
created element ports, either to the level above or to the level below. Generally, you
should choose the electrically shortest path for this direction.
Substrate/Media Layers - All substrate layers from the General Layer Tab are also
shown in the EMPOWER Layer tab. These layers are used for substrate and other
continuous materials such as absorbers inside the top cover. An unlimited number of
substrate/media layers can be used. The following types are available:
•
Physical Desc: The layer is lossy. These losses are described by Height (in units
specified in the Dimensions tab), Er (relative dielectric constant), Ur (relative
permittivity constant, normally 1), and Tand (Loss Tangent).
•
SCHEMAX substrates: Choosing a SCHEMAX substrate causes the cover to get
the height, Er, Ur, and Tand parameters from that substrate definition. We
recommend using this setting whenever possible so that parameters do not need
to be duplicated in SCHEMAX and LAYOUT.
Caution: For true stripline (triplate), be sure to check the “Use 1/2 Height”
checkbox if you are using a substrate from SCHEMAX. This forces EMPOWER to
use 1/2 of the SCHEMAX substrate height for each substrate (above and below) so
that the total height for both media layers is correct.
In addition to the metalization and substrate layers, viaholes and other z-directed currents
can be used. These currents can go from the metalization layer through one media/air
layer to either the top or bottom walls.
Besides conductive materials, ports are placed on the metal layers and in z-directed
positions.
The Grid
All conductive surfaces and ports must be on a grid. This grid is composed of regular
rectangular cells. An example of mapping a microstrip bend to the grid is shown below.
The left half of the figure shows the circuit as it appears in LAYOUT. The right half of
the circuit shows a part of the EMPOWER listing file. Each of the plus signs (“+”) in the
listing file represents an intersection of two grid lines as shown on the layout. Lines
connecting plus signs represent metal. Numbers represent port locations. Notice that the
ports map onto the grid in place of metal, so the ports go between the end of the line and
ground (the wall), so each port has a ground reference as would be expected.
221
Simulation
EMPOWER will move all surfaces to the nearest grid cell before analyzing a circuit.
EMPOWER maps the structure onto the borders of the cell, not onto the space inside the
cell. A slightly more complex example which does not exactly fit the grid is shown below.
There are three important things to notice in this figure: 1) The stub line going up is about
2 1/2 cells wide, but is approximated by EMPOWER as being 2 cells wide. 2) The
chamfered corner is approximated by a “stairstep.” 3) The viahole near the end of the stub
is represented by an asterisk in the listing.
A close-up is shown below where you can see how metal and ports are mapped onto the
borders of the cells. The presence of metal or conductors along the grid causes
222
EMPOWER: Basics
EMPOWER to close the connections along the grid. The presence of an EMPort causes
the line to be opened, creating an open circuit which turns into a port in the final data file.
Note: It is possible to make a line so narrow that it maps to one border between cells
(zero cells wide). This is legal, but is not normally recommended and should be used
only for very high impedance lines where accuracy is not important, such as DC
power lines.
The grid and the box are controlled with parameters in the Preferences box from the
LAYOUT File menu. The Dimensions Tab shown below is as it was setup for the
microstrip bend above.
The following entries are especially relevant to EMPOWER:
Show EMPOWER Grid - Turning on this checkbox forces LAYOUT to display the
rectangular EMPOWER grid. It also allows different grid spacings in the X and Y
223
Simulation
dimensions. It is strongly recommended to turn this checkbox on whenever you are creating a layout for
EMPOWER.
Grid Spacing X and Grid Spacing Y - These control the cell size for the EMPOWER run
as well as the grid snap feature in LAYOUT. When using the “EMPOWER Grid Style,”
there will be LAYOUT snap points between each grid line which allow lines to be
centered between two grid points if necessary. They are often referred to as dx and dy and
should be small with respect to a wavelength at the maximum frequency to be analyzed,
preferably less than wavelength/20 and always less than wavelength/10.
Box Width and Box Height - These are the box size for EMPOWER simulation. They
correspond directly to the SIZE statement in the TPL file. The number of cells across the
box (equal to Width or Height divided by Grid Spacing X or Y) is displayed for your
convenience and can be changed to adjust the page width. Note: Any metal put down
completely outside the box will be ignored by EMPOWER. This can be used to your
advantage to temporarily or permanently remove metal or components from the
EMPOWER simulation.
Default Viahole Layers - The Start Layer and End Layer combo boxes control the default
layers for the viaholes. These can be overridden individually for each viahole.
Viaholes and Z-Directed Ports
The grid in EMPOWER is a truly three dimensional grid (rectangular lattice). Z-Directed
currents and ports are mapped from the intersection points to the top or bottom cover.
There are two caveats: metal and ports in the z-direction are modeled as one continuous
current, so the viaholes should be small in comparison with a wavelength. Also, you
cannot have both a port and metal along the same grid line, so you should be extremely
careful when placing a viahole directly underneath an internal port. You should check the
listing file (select “Show Listing File” from the EMPOWER simulation right-click menu)
carefully to see that both the port and the viahole are represented on the grid.
The physical length of a viahole in a substrate should be kept shorter than about 1/10 to
1/20 wavelength within the analysis range. Longer lengths can suffer calculation
inaccuracies in EMPOWER. For example, suppose a microstrip circuit with a 10 mil
substrate and a dielectric constant of 2.4 is to be used. What is the highest accurate
frequency for this setup?
Note: If the substrate layer is broken down into two substrate layers (by adding an
additional layer), each 1/2 the height of the original, then the viaholes will be accurate
at twice the original frequency. This procedure can be repeated as necessary.
224
EMPOWER: Basics
EM Ports
All circuits must contain at least one EMPort to allow data to be taken from the
EMPOWER simulation. The number of ports is equal to the number of ports in the
EMPOWER network to be analyzed. They are placed in the layout using the EMPort
button and can be Normal deembedded external ports (gray), external ports with No
Deembedding (white), or internal ports (white). External Ports and Lumped Elements and
Internal Ports are discussed in their respective sections.
EMPOWER Options
To open: double-click or create a Planar 3D Electromagnetic Simuation.
225
Simulation
General Tab
Layout to Simulate - Allows you to select which layout in the current workspace to
simulate. Since workspaces can have multiple layouts and multiple EMPOWER
simulations, you can simulate many different layouts within the same workspace.
Port Impedance - When EMPOWER S-Parameter data is plotted on a graph, it will be
normalized to this impedance. Different impedances can be used for each port by
separating impedances with commas. A 1-Port Device Data File can be used in place of
any impedance file to specify frequency dependent or complex port impedances.
Generalized - When this box is checked, the impedance for each line as calculated by
EMPOWER are used for their terminating impedance. See your EMPOWER manual for
details on Generalized S-Parameters.
Use ports from schematic - Check this box when co-simulating with HARBEC
harmonic balance nonlinear simulation. This forces all sources and impedances to be
considered in the simulation.
Note: Be sure to check "Use ports from schematic" if you will be using this
simulation as the basis for a HARBEC Simulation, otherwise there will be no
nonlinear sources available.
Electromagnetic Simulation Frequencies - Specifies the frequencies at which to run
EMPOWER. If you have lumped elements in your simulation, you can often turn down
the number of frequencies here and increase the number of frequencies in the Cosimulation sweep specified below.
Start Freq (MHz) - Specifies the minimum frequency to analyze.
Stop Freq (MHz) - Specifies the maximum frequency to analyze.
Number of Points - Specifies the number of frequency points to analyze. Points are
distributed linearly between the low and high freq specified above.
HARBEC Freqs - Select this box to cause EMPOWER to simulate the layout at
each frequency calculated by the harmonic balance simulator. Checking this box
makes sure that EM results are available at all frequencies so that the data will not
need to be interpolated or extrapolated for harmonic balance analysis.
Max Critical Freq (MHz) - Specifies the highest important frequency that will be
analyzed on any run of this circuit. MAXFRQ is specified in the units defined in the
DIM block. (The default units are MHz.) Parameters of the solution quality,
thinning out thresholds, and lengths of lines for de-embedding are based on the
maximum critical frequency value. In other words, this value influences both
accuracy of simulation and calculation time. Decreasing the value accelerates
simulation but may increase model error, especially at frequencies above the value,
On the other hand, an unnecessarily high value may slow down the solution without
visible improvements in accuracy.
226
EMPOWER: Basics
Note: An important reason to specify MAXFRQ: By default this value is set equal to
the highest sweep frequency specified in EMFRQ. Even a small change of its value
may cause the grid to change, forcing recalculation of de-embedding parameters and
unnecessarily increasing simulation time as a consequence, This change will also
change the answer slightly, with disastrous results if you are merging data. This will
not happen if you use MAXFRQ. It is also important to remember to update it if you
change the frequency range substantially.
Co-Simulation Sweep - Specifies the frequencies at which to run simulate the lumped
elements + EMPOWER data combination. If you have no lumped elements in your
simulation, you should normally check the "Use EM Simulation Frequencies" box. For
circuits with lumped elements, you can often save much time by using fewer points in the
electromagnetic simulation frequencies above, allowing the co-simulation to interpolate
the EMPOWER data before the lumped elements are added.
Turn off physical losses (Faster) - If checked, EMPOWER will ignore any losses
specified in the EMPOWER Layer tab. This option is very useful to speed up any
preliminary runs.
Automatically save workspace after calc - This checkbox is handy for overnight runs
to help protect against a power outage. Note that checking this box will force the entire
workspace to be saved after each run.
Viewer / Far Field Tab
Generate Viewer Data (Slower) - Checking this box causes EMPOWER to generate a
*.EMV file that can be loaded in the EMPOWER current/voltage viewer program.
Selecting this box will increase the amount of time required to solve the problem. This
227
Simulation
box must also be checked in order to generate far field radiation data. See the Viewer
section for more information.
Port number to excite - This option is available if “Generate viewer data” above is
checked. It specifies which EMport to excite for viewer data. By default, mode one is
excited, but if the input is multi-mode, then you can add the option -Imj to excite mode j
instead.
Mode number to excite - This option is available if “Generate viewer data” above is
checked. It specifies which mode to excite for viewer data. Generally, mode one is excited,
but if the input is multi-mode, then you can add excite any mode number up to the
number of modes at that input.
Generate Far Field Radiation Data - Checking this box causes EMPOWER to generate
data for the radiated electric fields of a structure in the far field region. The data generated
is specified by the sweeping theta and phi coordinates of the spherical coordinate system.
Sweep Theta - This option is available if "Generate Far Field Data" above is checked. It
generates data for varying theta in the spherical coordinate system. Theta is the angle
formed from the z-axis to a point in 3-space. If "Sweep Theta" is unchecked, a fixedangle will be specified, and far-field data will be produced only at this theta angle.
Sweep Phi - This option is available if "Generate Far Field Data" above is checked. It
generates data for varying phi in the spherical coordinate system. Phi is the angle formed
from the positive x-axis to a point projected on the xy plane in 3-space. If "Sweep Phi" is
unchecked, a fixed-angle will be specified, and far-field data will be produced only at this
phi angle.
228
EMPOWER: Basics
Advanced Tab
Only check errors, topology, and memory (do not simulate) - Useful to make sure
you have the simulation and layout setup properly before a long EMPOWER run. This
option provides a very important means both for checking the grid mapping and required
memory. EMPOWER just maps the problem onto the grid and calculates the required
number of the grid variables for each frequency. Check the “map of terminals” in the
listing file to see the grid model of the problem and check the MEMORY lines in the
listing file to get some idea about problem complexity and probable simulation time.
Setup Layout Port Modes - Brings up the multi-mode setup dialog box as described in
the Decomposition section of your EMPOWER manual. If this button has exclamation
points on it, then multi-mode lines are active.
Thinning out (slider) - Control the amount of thinning. The default thinning out
amount is 5. Setting the slider to zero turns off thinning. See your EMPOWER manual
for details on thinning.
Thin out electrical lossy surfaces - If checked, lossy metal described using electrical
parameters will also be thinned. Since the thinning out model assumes that most current
flows on the edges of the lines, this option will be somewhat less accurate for resistive
films (where current flows more evenly throughout the material). In these cases, you
should probably also check the Solid thinning option shown below.
Solid Thinning out (slower) - If checked, slower solid thinning out model is used. This
model restores capacitance lost due to thinning out and can be most useful for when large
sections of metal have been thinned out.
Use planar ports for one-port elements - This box should almost always be checked.
When not checked, EMPOWER uses z-directed ports at each terminal for all devices.
When it is checked, EMPOWER uses in-line ports for elements like resistors and
capacitors (two-terminal, one-port devices). The only time this can cause a problem is
when you have a line running "under" an element (for example, running a line between
the two terminals on a resistor, in the same metal layer as the resistor pads).
Note: EMPOWER planar ports cannot be used for ground referenced elements, such
as transmission lines, even though the element might only have terminals.
Add extra details to listing file - If checked, extra information which can be used to
double-check your setup is inserted into the listing file.
Show detailed progress messages - Turning this option off suppresses almost all output
in the EMPOWER log. (The listing file is not affected.) Turning it off can dramatically
speed up very small runs.
Command Line - Some options are available which are not shown on this dialog box.
One common example is the -On option which controls the size of the box for line
analysis.
229
Simulation
-NC - If this option is used, EMPOWER will allow de-embedded ports to be away
from the wall. This option is especially useful for finline and slotline
configurations.
-VM - Allow virtual memory usage. To solve a complex problem, EMPOWER
always limits usage of computer virtual memory (hard disk space) in a rational way.
It will not use it for some numerically intensive parts of the simulation. The option
VM tells EMPOWER to use virtual memory more freely. But even with this
option, the program stops calculations if substantial hard disk space is involved in
some parts of the simulation. Check the MEMORY lines in the listing file to have
an idea how much memory your computer lacks or how to reduce the problem.
-Sg - Use an alternate method of thinning out, "Global" thinning. Can reduce
memory requirements under some circumstances.
-On - Use a smaller line segment (n times smaller) for de-embedding calculations.
Can speed up line analysis.
-IT - Output viewer data file in text format (.PLX).
Console Window
The window above is shown when EMPOWER is running.
The objects on the second line are:
FREQ - The current calculation frequency.
Mode - DISC (discontinuity), LINE (line analysis), or LN+D (both).
View - Checked if viewer data is to be generated.
Loss - Checked if physical loss is being modeled.
230
EMPOWER: Basics
Thin - Checked if thinning is enabled.
Symm - Displays the type of symmetry possessed by the circuit being analyzed. This
option can be XZ, YZ, Mirror, 2-way mirror, or 180o rotational.
The objects on the third line are:
Estim Time - The estimated total time to complete the current calculation mode.
Each frq - The estimated calculation time per frequency in the current mode.
Estim RAM - The estimated total memory required for the current simulation.
The fourth line displays the simulation time of the current frequency and symmetry, plus
the symmetry stage.
The fifth line displays the calculation stage.
The lines below the fifth line describe the calculated data for each frequency. During line
analysis, the impedance (Z) and propagation constant (G) are displayed for each
frequency. In the discontinuity calculation mode, the first row of the s-matrix is displayed
at each frequency.
Batch Runs
Starting with GENESYS Version 7.0, multiple workspaces can be loaded simultaneous,
and all EMPOWER simulations can be updated sequentially. This new capability makes
the techniques given in this section much less important for most users. Simply open as
many Workspace files as you need (Select Options from the Tools menu and check
“Allow Multiple Open Workspaces”). Right-click on any of the EMPOWER simulations
and press Recalculate Now. You will then be asked if you want to recalculate all
simulations; select “Yes”.
Note: You should probably check “Automatically save workspace after calc” if you
are running long or overnight batches so that if there is a power outage you will not
lose your results.
231
Chapter 19
EMPOWER: Tips
Overview
Often, electromagnetic simulation involves tradeoffs and compromises to keep simulation
times and memory requirements as small as possible while making accuracy as high as
possible. This section looks at several choices and clarifies the tradeoffs. Table 3-1 lists
various features and gives their impact on simulation times, accuracy, and memory
requirements. Each of these choices are looked at in detail below. The values are
approximate and may vary.
Choice
Memory
Accuracy
Time
Reducing Cell Size
by 2
x16
x2
x64
Raising Max
Critical Freq
x1.5
x1.5
x2
Fixing Symmetry
x1/4 to x1/16
0
x1/4 to x1/16
Turning Off
Thinning Out
x16
x1.2
x64
Increasing Wall &
Cover Spacing
x1.1
x1.5
x1.1
Choosing Correct
Cover
0
x4
0
Including Loss
x2
Lossy
x4
Generating Viewer
Data
x1.2
0
x2-x10
Corecting SlotType Structure
x1/64
0
x1/256
Using Preferred
Box Cell Count
0
0
Using Thick Metal
x6
?
x16
Cell Size
Cells should be small enough so that the result is accurate, at least 10 cells per wavelength
at the maximum critical frequency (see below). Additionally, the cells should be small
enough that there is at least one, and preferably more, cell across every line and gap.
Decreasing the cell size makes all stages of the solution take longer, so decreasing cell size
can be an expensive way to get more accuracy. Conversely, increasing cell size is a great
233
Simulation
way to do an initial run of your problem to make sure that the result is close before you
start a simulation that will take hours.
See the EMPOWER Basics section for more information on cells and the problem
geometry.
Maximum Critical Frequency
This parameter is set in the EMPOWER dialog box when starting a simulation. Changing
this parameter has three (and only three) effects:
1.
The maximum amount of thinning out is affected. EMPOWER will thin out until
an area is 1/20th of a wavelength at this frequency in the default thinning mode.
2.
The length of line analyzed for deembedding is 1/2 wavelength at this frequency
in automatic mode.
3.
Many parameters in the listing file are based on this frequency.
The most important thing to know about maximum critical frequency is to keep it the
same between runs of the same problem, even if you are changing the frequency range
which you are analyzing. If it is changed, then the thinning out is changed, and the entire
problem geometry is slightly different. As an example, if you are analyzing a filter with a
passband from 5.1 to 5.5 GHz with a reentrance mode (additional passband) around 15
GHz, you should probably set the maximum critical frequency to 5.5 GHz. This is
because the exact characteristic of the reentrance mode probably is not important
(“critical”); you just want to know approximately where the filter re-enters. On the other
hand, you want to know precisely where the passband is, so you set the maximum critical
frequency above it.
The effect of maximum critical frequency is generally secondary. Most of the other
choices in the table above have a bigger effect on accuracy.
Symmetry
Making a problem exactly symmetrical is an easy way to make a problem require less
memory and time without sacrificing any accuracy. There are four types of symmetry
recognized by EMPOWER: YZ mirror symmetry, XZ mirror symmetry, two mirror
symmetry, and 180° rotational symmetry. These types are illustrated below.
234
EMPOWER: Tips
When EMPOWER is running, you should look at the information area at the top of the
screen to see if symmetry is active. If it is not, recheck your problem to see if it is exactly
centered on the box, and to see if it is in fact symmetrical. Two tools can help with this:
1.
Using “Center Selected on Page” from the Edit menu in LAYOUT. This
command makes it easy to make sure that your circuit is exactly centered on the
page
2.
Showing the listing file by selecting “Show Listing File” from the EMPOWER
right-click menu. This file shows exactly how the problem was put on the grid,
and lack of symmetry is often obvious.
Making an unsymmetrical problem symmetrical will make it run 4 times faster in most
cases, and will make it 16 times faster if your problem can use two-mirror symmetry.
See EMPOWER Basics section for more information on cells and the problem geometry.
See the Files section for more information on the listing file.
Thinning Out
For most examples, the default thinning out should be used. As a general rule, you will get
better accuracy for a given amount of time and memory when you use thinning. Thinning
out helps by removing currents which have little or no effect. This reduces the number of
variables in the problem considerably with little effect on the accuracy of the solution.
There are a few cases where thinning out should not be used, and they generally involve
very large sections of metal which are affected too much by thinning out. The Dual-Mode
Power Divider example is one of these cases.
235
Simulation
Wall & Cover Spacing
Generally, the wall and cover spacing should match the problem which you are trying to
model. This will give an accurate assessment not only of circuit performance but also of
box resonances. However, this will not be possible in a few situations:
1.
The structure will not be in a box.
2.
You are analyzing part of a larger circuit, and the box walls would be
prohibitively large to model.
3.
You are designing a component (such as a spiral inductor) which will be reused in
many different circuits, so the cover height is not known.
In these cases, you must use an approximation. Set the box size so that the walls are
separated from the circuit by at least 3 times the substrate thickness, preferably 6 times.
For microstrip, set the cover spacing (air above) to 5 to 10 times the substrate height.
See for more info, see Box Modes. See Microstrip Line for an example of the effect of
wall spacing on line impedance.
Cover Type
Choosing the correct cover type is absolutely critical to getting an analysis which matches
measured results. The choice is usually between whether to use an open cover or a closed
cover. Choosing the correct cover type usually has no effect on analysis time, so there is
no reason not to set this to the proper type. With an open cover, there will be radiation,
and this can have a huge impact on circuit performance. You can choose the correct cover
types in the Layers Tab when starting an EMPOWER run.
See the EMPOWER Basics and Box Modes sections for more information on covers. See
the Edge-Coupled Filter example for an example of the impact that removing a cover has
on circuit performance.
Lossy Analysis
If you do not need information about circuit loss, you can check the box labeled “Don’t
use physical loss (Faster)” when starting an EMPOWER run. Turning off losses will
generally make a problem require 1/2 the memory and 1/4 the time as a lossy problem.
We recommend that you define all layers with their proper characteristics, including losses.
You can then quickly change between lossy and lossless modes as described above. A
common technique is to analyze a circuit first without losses, then turn on losses and run
an analysis with a few points in it. This allows you to determine the amount of loss and
confirm that it has no other major effect on performance while not having to wait the
additional time while doing most of your analyses.
There is an additional caveat regarding loss described in the section on Slot-type structure.
See the Narrowband Interdgital example for an example of the effect of loss on an
interdigital filter.
236
EMPOWER: Tips
Viewer Data
Looking at currents in the viewer is a great way to get insights into circuit performance.
However, generating this viewer data requires additional time, increasing the length of a
run by a factor from two to ten, and sometimes requiring additional memory also.
Generating viewer data has no effect whatsoever on the solution given, so you should not
have this option turned on unless you actually intend to run the viewer. You can turn this
option on and off by using the checkbox labeled “Generate Viewer Data (Slower)” when
starting an EMPOWER run.
You will not normally need viewer data, and when it is needed, you will not normally need
viewer data at every frequency. Our recommendation:
1.
Run all problems the first time without generating viewer data. If the answer is
completely unexpected, check for errors in your description of the file. This can
save a lot of time in the experimenting stage.
2.
If you decide you want viewer data, open the EMPOWER Options dialog box.
Reduce the number of frequency points to be analyzed and turn on “Generate
Viewer Data (Slower).” Recalculate the EMPOWER simulation, and you will
now have viewer data at some points.
3.
If your problem is very large, you may want to increase the cell size or make
other tradeoffs to reduce the time required for calculation. If you use this
technique, save the file with a new name before you generate viewer data so that
you do not corrupt your existing S-Parameter data!
See the EMPOWER Viewer section for more information.
Slot-Type Structure
In the normal mode EMPOWER solves for the currents in the metal. There is an
additional mode where EMPOWER solves for the voltages in the gaps and in lossy
metals. This mode must be turned on manually by checking “Slot-type structure” when
starting an EMPOWER run from GENESYS, or by using the VOLTAGE keyword when
describing a LAYER in a TPL file.
In general, you should check “Slot-type structure” whenever the metalization layer has
more lossless metal than open space. This is often the case in a slot-type structure such as
coplanar waveguide. The answer will always be identical, but you will save orders of
magnitude of memory and simulation time by ensuring that this checkbox is set to the
right value. Note: This setting has no effect on z-directed metal (viaholes, etc.) which is
always calculated as currents.
There is a caveat when describing lossy problems with this option: All non-ideal metal
must be analyzed, so if the metal in your problem is lossy, turning on “Slot-type structure”
will result in both the air and the metal being analyzed, which will have a disastrous effect
on memory and time requirements. Be sure that your metal layers are set to lossless if you
check the slot-type structure box.
237
Simulation
Preferred Cell Count
The first part of an EMPOWER run involves taking Fourier Transforms of the grid.
These transforms will run much faster if the number of cells along the each side of the
box is of the form 2a3b5c7d11e13f where e and f are either zero or one, and a,b,c, and d are
arbitrary integers. In other words, a circuit with a box 512 cells by 512 cells (28 by 28) will
analyze much faster than a circuit with a box 509 cells by 509 cells (509 is prime). Making
one side a preferred number will help, so a box 509 x 512 cells is better than one 509 x
509 cells. Note that only the time while EMPOWER is working on the Fourier Transform
is affected, and this is normally only substantial with boxes 100x100 or larger. If you see a
status with “FFT” in the message for a long time, check to see that the box width and
height are a preferred number of cells across. Preferred numbers (which fit the form given
above) 10000 and below are:
1 2 3 4 5 6 7 8 9 10 11 12 13 14 15 16 18 20 21 22 24 25 26 27 28 30 32 33 35 36 39 40 42
44 45 48 49 50 52 54 55 56 60 63 64 65 66 70 72 75 77 78 80 81 84 88 90 91 96 98 99 100
104 105 108 110 112 117 120 125 126 128 130 132 135 140 143 144 147 150 154 156 160
162 165 168 175 176 180 182 189 192 195 196 198 200 208 210 216 220 224 225 231 234
240 243 245 250 252 256 260 264 270 273 275 280 286 288 294 297 300 308 312 315 320
324 325 330 336 343 350 351 352 360 364 375 378 384 385 390 392 396 400 405 416 420
429 432 440 441 448 450 455 462 468 480 486 490 495 500 504 512 520 525 528 539 540
546 550 560 567 572 576 585 588 594 600 616 624 625 630 637 640 648 650 660 672 675
686 693 700 702 704 715 720 728 729 735 750 756 768 770 780 784 792 800 810 819 825
832 840 858 864 875 880 882 891 896 900 910 924 936 945 960 972 975 980 990 1000
1001 1008 1024 1029 1040 1050 1053 1056 1078 1080 1092 1100 1120 1125 1134 1144
1152 1155 1170 1176 1188 1200 1215 1225 1232 1248 1250 1260 1274 1280 1287 1296
1300 1320 1323 1344 1350 1365 1372 1375 1386 1400 1404 1408 1430 1440 1456 1458
1470 1485 1500 1512 1536 1540 1560 1568 1575 1584 1600 1617 1620 1625 1638 1650
1664 1680 1701 1715 1716 1728 1750 1755 1760 1764 1782 1792 1800 1820 1848 1872
1875 1890 1911 1920 1925 1944 1950 1960 1980 2000 2002 2016 2025 2048 2058 2079
2080 2100 2106 2112 2145 2156 2160 2184 2187 2200 2205 2240 2250 2268 2275 2288
2304 2310 2340 2352 2376 2400 2401 2430 2450 2457 2464 2475 2496 2500 2520 2548
2560 2574 2592 2600 2625 2640 2646 2673 2688 2695 2700 2730 2744 2750 2772 2800
2808 2816 2835 2860 2880 2912 2916 2925 2940 2970 3000 3003 3024 3072 3080 3087
3120 3125 3136 3150 3159 3168 3185 3200 3234 3240 3250 3276 3300 3328 3360 3375
3402 3430 3432 3456 3465 3500 3510 3520 3528 3564 3575 3584 3600 3640 3645 3675
3696 3744 3750 3773 3780 3822 3840 3850 3861 3888 3900 3920 3960 3969 4000 4004
4032 4050 4095 4096 4116 4125 4158 4160 4200 4212 4224 4290 4312 4320 4368 4374
4375 4400 4410 4455 4459 4480 4500 4536 4550 4576 4608 4620 4680 4704 4725 4752
4800 4802 4851 4860 4875 4900 4914 4928 4950 4992 5000 5005 5040 5096 5103 5120
5145 5148 5184 5200 5250 5265 5280 5292 5346 5376 5390 5400 5460 5488 5500 5544
5600 5616 5625 5632 5670 5720 5733 5760 5775 5824 5832 5850 5880 5940 6000 6006
6048 6075 6125 6144 6160 6174 6237 6240 6250 6272 6300 6318 6336 6370 6400 6435
6468 6480 6500 6552 6561 6600 6615 6656 6720 6750 6804 6825 6860 6864 6875 6912
6930 7000 7007 7020 7040 7056 7128 7150 7168 7200 7203 7280 7290 7350 7371 7392
7425 7488 7500 7546 7560 7644 7680 7700 7722 7776 7800 7840 7875 7920 7938 8000
8008 8019 8064 8085 8100 8125 8190 8192 8232 8250 8316 8320 8400 8424 8448 8505
238
EMPOWER: Tips
8575 8580 8624 8640 8736 8748 8750 8775 8800 8820 8910 8918 8960 9000 9009 9072
9100 9152 9216 9240 9261 9360 9375 9408 9450 9477 9504 9555 9600 9604 9625 9702
9720 9750 9800 9828 9856 9900 9984 10000
Thick Metal
Using “Thick Up” or “Thick Down” metal will greatly increase the complexity of an
EMPOWER run, as all metal layers must be duplicated (for the top and bottom of the
thick metal) and z-directed currents must be added along the sides of all metal.
The detailed of defining metal layers is found in the EMPOWER layers dialog box, as
follows:
Metal Layers - All metal layers from the General Layer Tab are also shown in the
EMPOWER Layer tab. These layers are used for metal and other conductive material
such as resistive film. The following types are available:
•
Lossless: The layer is ideal metal.
•
Physical Desc: The layer is lossy. These losses are described by Rho (resistivity
relative to copper), Thickness, and Surface Roughness.
•
Electrical Desc: The layer is lossy and is described by an impedance or file. This
type is commonly used for resistive films and superconductors. If the entry in
this box is a number, it specifies the impedance of the material in ohms per
square. If the entry in this box is a filename, it specifies the name of a one-port
data file which contains impedance data versus frequency. This data file will be
interpolated/extrapolated as necessary. See the Device Data section for a
description of one-port data files.
•
Substrates: Choosing a substrate causes the layer to get the rho, thickness, and
roughness parameters from that substrate definition. We recommend using this
setting whenever possible so that parameters do not need to be duplicated
between substrates and layouts.
Caution: Unless thick metal is selected, thickness is only used for calculation of
losses. It is not otherwise used, and all strips are calculated as if they are infinitely thin.
Metal layers have three additional settings available:
Slot Type - Check this box to simulate the non-lossless-metal areas (as opposed to
the metal areas) in EMPOWER. Use this for ground-planes and other layers which
are primarily metal. Do not use this for lossy layers. See your EMPOWER manual for
details.
Current Direction - Specifies which direction the current flows in this layer. The
default is along X and Y. "X Only" and "Y Only" can be used to save times on long
stretches of uniform lines. "Z Up", "Z Down", "XYZ Up", and "XYZ Down" allow
the creation of thick metal going up/down to the next level or cover.
239
Simulation
Thick Metal - Checking this box forces EMPOWER to model the metal including
thickness. EMPOWER does this by putting two metal layers close together,
duplicating the traces on each, and connecting them with z-directed currents. If thick
metal is used, then Current Direction is ignored.
Element Z-Ports - This setting specifies the default direction for automatically
created element ports, either to the level above or to the level below. Generally, you
should choose the electrically shortest path for this direction.
240
Chapter 20
EMPOWER: External Ports
Overview
Every EMPOWER circuit must contain at least one port. These ports are divided into two
major categories: external ports which are at a sidewall, and internal ports which are inside
the box. This section will cover only external ports; internal ports are discussed in a later
section of this manual.
Placing External Ports
By now you should be familiar with the placement of external ports (EMPorts). If not,
you should follow the first example To briefly review: An external port is placed in
LAYOUT by selecting EMPort from the toolbar. These ports are generally placed on the
edge of the box at the end of a line.
This figure shows a comparison between a port in circuit theory and a port in
EMPOWER. In the circuit theory schematic on the left, there are two ports. Each port
has two terminals, with the bottom terminal generally being ground.
In the EMPOWER illustration shown on the right the figure, the section of line stops
before the edge of the box (generally one cell-width away) and a port begins in its place.
(See the Grid discussion in the Basics section to see how this is mapped onto the grid.) As
in the circuit theory schematic, there are two ports, and each port has two terminals.
However, in EMPOWER, instead of the ground plane being modeled as a simple short
circuit, the effect of currents traveling through the box is taken into account.
EMPort Options
When you first create a port, it is automatically configured to be an external port with the
proper characteristics to be placed on the end of a transmission line. For many
applications, you will want to modify these characteristics when you place the port. These
characteristics are shown in the EM Port Properties dialog box which comes up
automatically when the port is placed and which can be accessed later by either doubleclicking on the port or by selecting the port and choosing Details from the Edit menu. A
typical EM Port Properties dialog box is shown below. The following sections describe
the entries in this dialog box.
241
Simulation
Draw Size - This has no effect on the simulation. It controls the size that the port number
appears on screen and on printouts.
Ref Plane Shift - This parameter is only available if “Port Type” is set to “Normal” (see
below). On most complete circuits, this value can be left at zero. A positive Reference
Plane shift causes the deembedding to add extra line length to the circuit; A negative value
is more common and causes the reference planes to move inside the box. (See the Patch
Antenna Impedance example for an example of a patch antenna simulation and the EdgeCoupled Filter example which uses a reference plane shift.) The reference plane is shown
as an arrow on the layout. Additionally, when the EMPort is selected, Handles appear on
the reference plane, allowing it to be moved with the mouse.
Port Number - When EMPOWER is run, the port numbers specified here correspond to
the port numbers in the resulting data. These port numbers must be sequential (numbers
cannot be skipped), and Normal ports must always have lower numbers than nondeembedded and internal ports. LAYOUT assigns a new port number automatically when
an EMPort is placed, and the port number is displayed on the layout at the port.
Width & Length - When placing an external port on the end of a strip-type transmission
line, you should normally leave these at zero so that LAYOUT sizes the port
automatically. If you want to override the size, or for slot-type or internal ports, you can
specify width and length here. Note: Width and length are measured relative to the line
direction, so these parameters can appear to be reversed. Length is the length in the
direction of propagation (along the line), and width is the width of the strip.
Layer - Specifies the metal layer on which the port is placed.
Location - specifies the edge of the port for external ports and the center of the port for
internal ports.
Line Direction - Gives the direction of the line at the port. In the default mode, the
nearest wall determines the direction of the line. This value rarely needs to be overridden.
Current Dir - Specifies the direction of current flow within the port. The first figure below
shows the default current direction for external ports on strip-type structures such as
242
EMPOWER: External Ports
microstrip and stripline. The second figure shows the default current direction for external
ports on slot-type structures such as coplanar waveguide. For internal ports, the default
current direction is “Along Z.” This value also rarely needs to overridden.
Port Type - Specifies the basic type of port: Normal, No Deembed, and Internal.
•
Normal ports are external ports which are deembedded and may be multi-mode.
They are shown in gray on the layout.
•
No Deembed ports are external ports which are not deembedded and cannot be
multi-mode. They are shown in white on the layout.
•
Internal ports are also not deembedded and cannot be multi-mode. They are
shown in white on the layout.
For more information on dembedding and multi-mode lines, see below.
Deembedding
If you are actually building your circuit in the same style as an EMPort, that is, if your
ports consist of a line which stops just short of the end wall, as is often the case with a
coax-microstrip junction, then you may not need to use deembedding, because
EMPOWER is simulating the circuit as you are actually going to build it.
243
Simulation
However, you may not have this kind of construction or you may be simulating a small
segment of a larger circuit. In an external port, there is capacitance at the port due to
coupling from the open end of the line to the wall. Deembedding removes this extra
reactance, perfectly matching the transmission line, modeling it as though the line and box
extend out to infinity.
Deembedding also allows you to define a reference plane shift. By default, the reference
plane shift is zero, which means that the resulting data is measured at exactly the side wall.
If the reference plane shift is negative, then the data is measured from inside the box,
effectively subtracting length from the circuit. If the reference plane shift is positive, then
the data is measured from outside the box, effectively adding length to the circuit.
This is the equivalent network used when deembedding is active. The center of the figure,
labeled CIRCUIT contains the raw results from the EMPOWER simulation. Reactance X
(shown as inductors above) cancels the capacitance caused by the end wall as well as
correcting other reactances. (The value of X may be negative, and it is frequency
dependent.) The RefShift lines at the outside move the reference planes to the correct
location. Since the RefShift lines also help to correct for the discontinuity at the box wall,
their lengths are normally not zero, even if the reference shift specified for the port is
zero. The impedance of the RefShift lines is equal to the port line impedance, so only the
phase is shifted by the addition of these lines. The magnitude of the reflection coefficients
is not affected.
The parameters for deembedding are calculated prior to the analysis of the circuit.
EMPOWER does this automatically by analyzing two different length lines at each
frequency for each port used, solving for the reactance and the base RefShift value.
Note: Deembedding requires an additional line analysis mode at the start of the run,
so runs using deembedding can take substantially longer.
This is especially true if the lines at the ports are wide, since a wide line is simulated across
the entire length of the box. However, line analysis is always symmetrical, and may be
symmetrical in two planes if the port lines are placed exactly in the middle of the box.
EMPOWER also caches the line analysis results, so if the box and port lines are not
changed between runs, previous data will be used. The data for these lines are stored
internally in the Workspace (WSP) file using internal files namedEMPOWER.R1,
EMPOWER.R2, etc. EMPOWER also has the intelligence to detect when two or more
ports have the same configuration (width, position, etc.), and will only run the line analysis
once.
See Microstrip Line for a complete example which examines deembedding.
244
EMPOWER: External Ports
MultiMode Ports
Until now, all ports which we have looked at have been single mode ports. Single mode
ports act just like regular nodes in SUPERSTAR, and external components can be added
directly to these ports. EMPOWER also supports external multimode ports where two
EMPorts are close enough together that they are coupled. This circuit uses multimode
ports, with ports 1, 2, and 3 being a 3-mode port, 4 being a normal single-mode port, and
ports 5 and 6 being a 2-mode port:
Multimode ports have the following features:
•
They much more accurately characterize the performance of a network with two
or more lines close together on one wall.
•
They cannot be used like normal SUPERSTAR nodes; They can only be
connected to other multimode ports, including multi-mode lines and
multimode EMPOWER data. Further, any multi-mode elements
connected together must have the same number of modes for each port.
Caution: Do not connect standard lumped elements to a multimode port! The results
will not be correct. If you will be connecting directly to components, you should use
single-mode ports. Use multi-mode ports only for connection only with other multimode ports and multi-mode lines.
•
They can be used with decomposition to accurately analyze much larger
structures than would be possible in a single EMPOWER circuit. See the
Decomposition section for more details.
To create a multi-mode port, click on the “Mode Setup” Button from the EMPOWER
setup dialog box when you start an EMPOWER run. You will see a box similar to the one
245
Simulation
at the end of this section. To make ports multi-mode, check the boxes between them.
EMPorts 1,2, and 3 form one multi-mode port, and EMPorts 5 and 6 form another multimode port. EMPort 4 is a single mode port. To make a multi-mode port, you must follow
these rules:
•
All EMPorts for a multi-mode port must be on the same wall.
•
All EMPorts must have the same length, line direction, current direction, and
reference plane shift. The EMPorts may (and often do) have different widths, as
above..
•
All EMPorts must be “Normal” (not “No Deembed” or “Internal”).
•
Port numbers must be sequential and in order. For example, if you swapped
ports 1 and 2 above, you could not use a 3-mode port, because the ports would
be in the order 2-1-3 along the sidewall.
Running the circuit above in EMPOWER will give 6-port data, as would be expected by
glancing at the picture. However, the fourth port is the only normal, single-mode port. In
the data file, the first three ports of data are in mode-space, and the last two ports of data
are in mode-space. For example, in the data file:
•
S41 represents the transmission of energy from mode 1 of multi-mode port
(1,2,3) to port 4.
•
S25 represents the transmission of energy from mode 1 of multi-mode port (5,6)
to mode 2 of multi-mode port (1,2,3).
•
S66 represents the reflection of energy in mode 2 of multi-mode port (5,6).
Multimode data should be carefully connected. Multimode ports should be connected
only to other identical multi-mode port or line configuration (same box, line widths,
spacings, etc.). Otherwise, the connection is non-physical and the results are meaningless.
See the Spiral Inductor example in the Decomposition section for more information on
the use of Multimode lines.
246
EMPOWER: External Ports
Generalized S-Parameters
When normal circuit-theory analysis is performed, the ports are often terminated with a
standard impedance such as 50 or 75 ohms. However, EMPOWER will give much more
accurate results if you use generalized S-Parameters. With generalized S-Parameters,
instead of the ports being terminated with 50 or 75 ohms, the ports are terminated with
the characteristic impedance of the line as calculated by EMPOWER. This is a more
internally consistent representation, and the results are often far more accurate. You
should use generalized S-Parameters if the following three conditions hold:
1.
You are using normal, deembedded ports. Ports marked “No Deembed” or
“Internal” are not appropriate for reporting generalized S-Parameters, so they are
normalized to 50 ohms if generalized parameters are requested.
2.
You have calculated the impedance of the lines at the ports (using T/LINE, for
instance), and they are 50 (or 75) ohms.
3.
You have run EMPOWER, but it calculated the port impedances to be a little
different (for example, 47 instead of 50 ohms). This error is generally a result of
the grid size. (A finer grid would result in less error in the impedance).
In this case, you know that your port lines should be 50 ohms, but EMPOWER reported
47 ohms. If you then request Generalized S-Parameters, GENESYS will also use 47 ohms
for the terminating impedance, and a large part of the analysis error due to the grid will be
cancelled. The results will be close to the results obtained if you measured the circuit in a
50 ohm network analyzer.
To get generalized S-Parameters from GENESYS, Check the “Generalized” box in the
EMPOWER properties dialog box.
When EMPOWER is run, it outputs a file (in the structured storage when run from
GENESYS) for each port with impedance data with extensions R1, R2, R3, etc., so, for a
2-port network in file EMPOWER analysis EM1, using “Generalized” impedance is
247
Simulation
equivalent to using an impedance of “WSP:Simulations\EM1\EMPOWER.R1,
WSP:Simulations\EM1\EMPOWER.R2".
See the examples manual an example of the use of generalized S-Parameters.
248
Chapter 21
EMPOWER: Decomposition
Overview
In EMPOWER, it is possible to break down large circuits into smaller segments which are
connected by transmission line sections. Decomposition can be tedious to implement, but
its reward is that simulations can be performed accurately in much less time and with
fewer frequency points. The principal benefits of decomposition are:
•
Ability to tune single or coupled transmission line sections inside a circuit which
was simulated by EMPOWER. For example, you can change the size of a
meander line or adjust the tap point on an interdigital filter without rerunning the
EMPOWER simulation.
•
Most circuits require far fewer frequency points for accurate analysis. This is due
to the fact that quarter-wave resonant lines are broken down into much smaller
lines that do not resonate, and interpolation is possible. For example, a 7th order
interdigital filter can often be simulated with just 5 frequency points in the
EMPOWER run while 100 points are displayed in the output sweep!
•
Ability to simulate problems too large to otherwise run.
The main disadvantages of decomposition are:
•
Tedious to setup circuit. The simulation requires multiple EMPOWER runs
combined with a schematic.
•
Box modes and other phenomena related to the entire problem are not modelled.
However, since EMPOWER uses mode space to model coupled line
connections, this is less of a problem that it would be with other simulators.
•
Losses in the connecting lines are not modelled.
Basics
Decomposition can be applied to circuits with parts which are connected via single or
multiple transmission lines. Some typical circuits which can be broken apart are shown
below. In each of the circuits, the unshaded areas are simulated individually. The pieces
are then combined using multi-mode transmission lines to connect the pieces,
representing the lines in the shaded area.
249
Simulation
For decomposition to be possible, you must be able to break the circuit down into
rectangular areas which are interconnected with transmission lines. For example, the spiral
inductor above is broken down into four rectangular areas, one for each corner. These
sections are then connected with multi-mode transmission lines.
In each of the circuits above, the three main advantages of decomposition can be seen:
•
The lengths of the connecting transmission lines can be varied. In the spiral
inductor, this allows the size of the spiral (and the inductance) to be tuned or
optimized in GENESYS.
•
Far fewer points need to be analyzed. This is because each of the pieces is
simpler and interpolation works well. For example, in the edge coupled filter,
each of the pieces contain only open ends and small sections of lines which do
not resonate. As a result, this filter only needed 5 frequency points for a good
analysis.
•
With any of these circuits, The grey areas can easily get so large that the problem
requires hundreds of megabytes to analyze. In the meander line, if the lengths of
the coupled lines (grey areas) gets very long, the EMPOWER simulation could
take a long time. When the circuit is decomposed, simply changing one length
value in GENESYS gives a virtually instant analysis, no matter how long the
coupled sections are.
Spiral Inductor Example
As a first decomposition example, we will analyze a spiral inductor . The first step is to
come up with a plan for decomposition as shown here. We strongly recommend that you
write a similar plan on paper when you setup a problem for multi-mode analysis.
250
EMPOWER: Decomposition
The first step is to create workspace with a layout for each unique piece. In this example,
there are two unique pieces: The lower left corner is the first, and each of the other three
corners which are identical. There are two basic methods for creating these pieces:
•
Create the pieces individually, drawing only the part that will be simulated in each
piece. In this case, each individual layout will look like the parts shown above.
•
Create a complete layout of the entire problem first. Then, make the box smaller
so that only the desired piece is simulated. This is the method we will use for the
spiral.
Or,
We have created a layout of the entire spiral inductor as a starting point
(\EAGLE\EXAMPLES\DECOMP\FULL.WSP). This file was created by starting with
an MRIND element so that the layout was created mostly automatically. The only addition
was the extra length leading to port 1 and the EMPorts. Notice that the reference plane
for port 1 is shifted to the actual start point of the spiral model. Port 2 is an internal port.
This circuit can be analyzed directly, but it requires minutes per frequency point and 37
megabytes of RAM.
This file was then saved as COMBINE.WSP. The box was shrunk and the circuit was
moved so that only the bottom left quarter of the circuit is in the box. The number on the
internal port on the end of the spiral was changed to 10. Ports 2-5 on the right and 6-9
were added. Since these ports are in the middle of a line instead of on the end, their width
must be set manually. Also, the reference planes on the ports were shifted in. The
resulting layout for the first piece is shown below.
251
Simulation
EMPOWER was run for Part1. The settings are as shown below. Note that only 5 points are
needed since the individual parts are not resonant. The “Setup Layout Port Modes” button was
clicked, and the checkboxes in the Setup Modes dialog box were set to indicate that those
inputs are modally related.
Caution: Do not forget to setup the modes when you are analyzing by
decomposition. The Mode Setup box turns red if any inputs are modally related.
Improper mode setup is one of the most common errors in decomposition.
252
EMPOWER: Decomposition
A similar set of steps was followed for Part2.
The final step in decompositional analysis is to combine the pieces. The Schematic
(COMBINE) which does this is shown here. The pieces used are NPO10 and NPO8
blocks (under “DEVICE” in SCHEMAX) for the data in PART1 and PART2 plus
MMTLP8 models (multi-mode physical transmission lines, found under “T-LINE”) for
the interconnecting lines. The data for the NPO10 is in
WSP:Simulations\EMPart1\EMPOWER.SS, and the data for the NPO8 is in
WSP:Simulations\EMPart2\EMPOWER.SS.
Note: Some users may find it easier to write a text Netlist to combine the pieces. At
Eagleware, we find it easier to use SCHEMAX for this purpose, but you may use
whichever you feel most comfortable with.
253
Simulation
Whenever deembedded ports are used, data files suitable for the SMTLP and MMTLP
models are automatically created during the LINE portion of the EMPOWER run. For
the MMTLP8 lines, the file WSP:Simulations\EMPart1\EMPOWER.L2 was used. This
corresponds to the second set of inputs for PART1. You should view the listing file
(Right-click on EMPart1) and look at the port numbers to determine which
EMPOWER.L* file contains the line data you need.
Note: Files with names like WSP:Simulations\EMPart1\EMPOWER.L2 are taken
from within the current workspace. For a complete explanation of how these files are
names, see the File Formats section in this manual.
The substrate must also be specified, but only the UNITS parameter is used by the
MMTLP8 model.
A variable was setup (LENGTH) so that the lengths of line can be tuned in GENESYS
simultaneously, changing the size of the spiral and thus the inductance very quickly.
254
EMPOWER: Decomposition
The results from this are shown above. Notice that even with only 5 analysis points across
the band, the interpolation is very good. To illustrate this, the spiral inductor was
recalculated with 10 points below. You can see quite good agreement between the two. To
test the validity of the decompositional analysis, the entire spiral was analyzed, and the
results are given in the second figure below. This full analysis took hours on a 266MHz
Pentium II, and if the lengths of the lines in the spiral are changed, it must be rerun.
255
Simulation
256
EMPOWER: Decomposition
Losses
A current limitation of decomposition is that losses are not taken into account in multimode transmission line sections or in reference-plane shifts. For the spiral inductor, this
means that the losses as calculated are accurate for the nominal dimensions, but any
modification to the lengths using the multimode lines will not affect the calculated loss.
In general, if the decomposed pieces cover the circuit completely (as is the case in the
spiral inductor), then the losses will be accurate. If the pieces do not completely cover the
circuit (if sections of line are left out of the EMPOWER analysis and are added with
MMTLP sections, then the losses will not include these sections. This is true regardless of
the reference plane shifts used, since these shifts do not affect the loss.
Port Numbering
You must be very careful when setting up and numbering ports for decompositional
analysis. The following rules must be followed:
•
Never connect anything other than MMTLP lines or other identical modal inputs
to inputs which are modally related. Connecting lumped elements to modal
inputs is incorrect and will give bad results.
•
Ports which will be modally related must have sequential numbers. They must
also all have the same reference shift.
•
Ports for mode-space inputs must be marked type “Normal,” not “No deembed”
or “Internal.” Correspondingly, their numbers must be lower than any “Nodeembed” or “Internal” ports.
•
The order of ports used must correspond between the pieces and the MMTLP
lines used. The lowest port number in a modally related set of inputs should
connect to Mode 1 in the MMTLP line, and the highest port number in the set
should connect to Mode N on the MMTLP line. Also, port ordering should be
exactly the same on both pieces connected through the MMTLP. The figure
below shows an incorrect numbering of the spiral inductor. In this example,
PART1 and PART2 are inconsistently numbered, since on PART1 the outermost
inputs (numbers 2 and 6) are the lowest number while in PART2 the innermost
inputs (numbers 1 and 5) are the lowest number.
257
Simulation
•
258
Pieces can be connected directly together without using MMTLP. In this case,
the lowest ports in each modally related set of inputs are connected to each other.
Chapter 22
EMPOWER: Lumped Elements and
Internal Ports
Overview
As described in the External Ports section, every EMPOWER circuit must contain at least
one port. This section will cover lumped elements and internal ports (ports inside the
box). External ports (along a sidewall) were also covered in that section.
Placing Internal Ports
The process of placing an internal port is similar to the process of placing an external port.
To summarize: An internal port is placed in LAYOUT by selecting EMPort from the
toolbar. Internal ports can be placed anywhere in the box. When the EMPort Properties
dialog box appears, first select “Internal” in the Port Type combo box. Next, fill in the
width and length of the pad. Press OK to complete the placement.
Note: The rest of the options in the EMPort Properties dialog box were covered in
the section entitled “Port Options.” You may want to review these options now.
The figure below shows a comparison between ports in circuit theory and internal ports in
EMPOWER. In the circuit theory schematic on the left, there are two ports. Each port
has two terminals, with the bottom terminal generally being ground.
In the EMPOWER illustration there are two z-directed ports, one at each end of the line.
These z-directed ports are mapped onto the grid along Z, much in the same way as a
viahole would be mapped. (See the Basics section for more information on mapping to
the grid.) As in the circuit theory schematic, there are two ports, and each port has two
terminals. The bottom terminals, which are true ground in the circuit schematic, are
connected to the bottom wall (ground plane), a physical representation of ground.
Z-directed internal ports can be used in GENESYS to connect elements, just like a node
in SCHEMAX or in a text file. In other words, components like resistors and transistors
can be connected directly to these ports. You simply place a z-directed port in the center
of the pad for the component in these cases. Note: SCHEMAX does this automatically as
is described later in this section.
259
Simulation
Manually Adding Lumped Elements
Note: GENESYS will automatically add lumped elements to your simulation if
components are on your layout. This section is for background information and
advanced applications
The circuit shown below contains an EMPOWER circuit which was drawn completely in
LAYOUT. (The schematic for this network was blank.) It has 4-ports; ports 1 and 2 are
external, and ports 3 and 4 are internal. EMPOWER will create a 4-port data file for this
circuit.
Note: Internal ports and “no-deembed” ports must always have higher numbers than
normal, external, deembedded ports. In the figure above, the internal ports are
numbered 3 and 4, while the external ports are numbered 1 and 2.
The data file created by EMPOWER can then be used in GENESYS. The circuit on the
right above uses the resulting data in a complete network. First, a FOU (four port data)
device was placed on the blank schematic. The name assigned to this FOU block was the
name of the internal file from the EMPOWER run
(“WSP:Simulations\EM1\EMPOWER.SS”).
An input and output were added on nodes one and two of the FOU block, the ground
was added to the ground node, and a capacitor was connected across ports 3 and 4. This
has the effect of putting the capacitor “into” the EMPOWER simulation. This capacitor
can then be tuned and optimized, just like any other element in GENESYS.
When the S-Parameters of MYNET are displayed, you see the resulting S-Parameters of
the entire circuit.
Automatic Port Placement
One advantage of EMPOWER is its true integration. In most electromagnetic simulators,
you would have no choice but to go through the complicated steps above. (Imagine how
tedious this would be if you had 10 lumped elements, 2 transistors, and an op-amp chip in
the box!) Fortunately, when EMPOWER is combined with SUPERSTAR, SCHEMAX,
and LAYOUT, the internal ports and lumped elements can be generated and added
automatically.
260
EMPOWER: Lumped Elements and Internal Ports
The circuit below uses automatic port placement. Initially, the circuit on the left is drawn
in SCHEMAX. The layout on the right of the figure was then created: The footprint for
the chip capacitor was automatically placed. The lines and EMPorts were then manually
added. When EMPOWER is invoked, internal ports are automatically added, so the circuit
simulated is virtually identical to the one on the left below, and the result is a 4-port data
file.
EMPOWER then automatically creates a network which is identical to the network shown
in the previous section. This result is fundamentally the same as the result from MYNET
below. When the capacitor below is tuned or optimized, the networks MYNET and
EMPOWER are both updated simultaneously.
Even if you create a file with a layout only (no schematic), you can still use automatic port
placement. Simply put the parts down onto a blank schematic, connecting them into a
dummy network. The parts will now show up in LAYOUT and can be moved as needed,
ignoring any rubber bands. (The rubber bands come from the meaningless connections in
the dummy network.) When you display the EMPOWER simulation results, it will include
the components. You do not need to display the results from the schematic.
Planar (X- and Y-Directed) Ports
Note: EMPOWER will create planar ports for lumped elements if the “Use Planar
Ports for one-port elements” box is checked in the EMPOWER options dialog. See
your reference manual for details.
In some situations, you may want to place internal ports with X- or Y-directed currents.
These ports are much trickier to use manually, since they are not referenced to ground.
For components in your layout, EMPOWER will automatically place planar port and
lumped elements, so this section is for background or advanced applications.
This figure shows the configuration of these ports. These ports can be more accurate for
manually connecting lumped elements to EMPOWER data since the ports are a more
accurately represent the physical connection of lumped elements.
261
Simulation
The circuit shown in below contains an EMPOWER circuit which was drawn completely
in LAYOUT. (The schematic for this network was blank.) It has 3-ports; ports 1 and 2 are
external, and port 3 is internal with current direction “Along X.” EMPOWER will create
a 3-port data file for this circuit, however, you must be aware that port 3 will be a series
connected port and cannot be used in the normal manner.
The data file created by EMPOWER can then be used in GENESYS as described in the
previous section using “WSP:Simulations\EM1\EMPOWER.SS”. The circuit on the right
uses the resulting data in a complete network. First, a THR (three-port data) device was
placed on the blank schematic, using the EMPOWER.SS file from the EMPOWER run.
An input and output were added on nodes one and two of the THR block, the ground
was added to the ground node, and a capacitor was connected from port 3 to ground.
This has the effect of putting the capacitor across port 3 in the EMPOWER simulation.
The rules to follow for “Along X” and “Along Y” internal ports are simple:
262
•
Do not attempt to use them for transistors or other 3-terminal (or more) devices.
•
Set the Current Direction of the EMPort to “Along X” (along the x-axis) if the
current along the component flows from left to right, as on the layout on the left
above. Set the Current Direction of the EMPort to “Along Y” (along the y-axis)
if the current along the component flows from top to bottom, as if the capacitor
were turned 90 degrees from the one on the layout above.
EMPOWER: Lumped Elements and Internal Ports
•
Connecting a lumped element in SCHEMAX from the port to ground when you
use the resulting data is equivalent to connecting the lumped element accross the
length of the port in the LAYOUT. This does not mean that the component
is grounded. It simply means that the component is connected accross the
port. This concept is key to understanding X- and Y- directed ports.
When the S-Parameters of MYNET are displayed in a graph, you see the resulting SParameters of the entire circuit..
Resonance
Often, when a circuit contains lumped elements, you can use very few frequency points
for the EMPOWER runs. Since the lumped elements are not included in the EMPOWER
data, there are generally many fewer resonances, and the data interpolates much more
accurately. In this case, you may want to only use 2 or 3 points in the electromagnetic
analysis while showing the results of the entire network with 100 points or more (specified
in the Co-Simulation Sweep in the EMPOWER Options Dialog box).
For a complete example which takes advantage of this property, see the Narrowband
Interdigital example.
263
Chapter 23
EMPOWER: Viewer and Antenna Patterns
Overview
This section describes how to launch the EMPOWER viewer program and how to use it
to visualize and interpret currents (or voltages) generated by EMPOWER. It also
describes the viewer interface.
The EMPOWER viewer helps you visualize current distribution and densities in a board
layout. It processes current density magnitude and angle and plots them as two or three
dimensional static or dynamic graphs. These plots provide insight into circuit behavior
and often suggest modifications which improve the performance. Most electromagnetic
simulators include visualization tools. The EMPOWER viewer has distinct advantages
such as three dimensional graphs, true animation capabilities, and precise information
about current phase. The full potential of the EMPOWER viewer is realized with practice
so we encourage you to investigate your circuits with the viewer and reflect on the results
you observe.
The viewer is started by selecting Run Viewer from the right-click menu of an
EMPOWER simulation (Workspace Window in GENESYS)
Interface
This section describes the viewer menu items and buttons. It can be used to become
acquainted with the interface in general as well as as a reference section.
A sample viewer screen is shown below. The objects in this figure are described below.
A - File Menu
Open - Opens a new viewer data file.
Exit - Exits the viewer.
265
Simulation
Toggle Background Color - Toggles the background from black to white, or white to
black. A white background is normally selected before a screen or window print.
Print Screen - Sends a copy of the entire screen to a bitmap file or to a printer.
Print Window - Sends a copy of the viewer window to a bitmap file or to a printer.
B - View Menu
The objects in this menu affect how the current image is displayed.
Top (Home) - Shows a top-down view of the current image. This option can also be
selected by pressing Home.
Front (Ctrl+Home) - Shows a “front” view of the current image. This view is from the yaxis, at z=0. This option can also be selected by pressing Ctrl+Home.
Side (Ctrl+End) - Shows a “side” view of the current image. This view is from the x-axis,
at z=0. This option can also be selected by pressing Ctrl+End.
Oblique (End) - Shows an oblique view of the current image. This view is top-down on
the x-y plane with a slight offset. This option can also be selected by pressing End.
Rotate - The objects in this sub-menu rotate the current image.
Rotate - Left (Left Arrow) - Rotates the current image clockwise in a horizontal plane
perpendicular to the screen. The center of the viewer image window is always the center
of rotation.
Rotate - Right (Right Arrow) - Rotates the current image counter-clockwise in a horizontal
plane perpendicular to the screen. The center of the viewer image window is always the
center of rotation.
Rotate - Up (Up Arrow) - Rotates the current image forward in a vertical plane
perpendicular to the screen. The center of the viewer image window is always the center
of rotation.
Rotate - Down (Down Arrow) - Rotates the current image backward in a vertical plane
perpendicular to the screen. The center of the viewer image window is always the center
of rotation.
Rotate - Clockwise (PgDn) - Rotates the current image clockwise in the plane of the
screen. The center of the viewer image window is always the center of rotation. This
option can also be selected by pressing Page Down.
Rotate - Counter-Clockwise (PgUp) - Rotates the current image counter-clockwise in the
plane of the screen. The center of the viewer image window is always the center of
rotation. This option can also be selected by pressing Page Down.
Pan - The objects in this sub-menu shift the apparent location of the viewer window
relative to the current image.
Pan - Left (Ctrl+Left) - Moves the viewer location to the left (relative to the current
image). This moves the image to the right in the viewer window.
266
EMPOWER: Viewer and Antenna Patterns
Pan - Right (Ctrl+Right) - Moves the viewer location to the right (relative to the current
image). This moves the image to the left in the viewer window.
Pan - Up (Ctrl+Up) - Moves the viewer location up (relative to the current image). This
moves the image down in the viewer window.
Pan - Down (Ctrl+Down) - Moves the viewer location down (relative to the current
image). This moves the image up in the viewer window.
Pan - Zoom In (Ctrl+PgUp) - Moves the viewer location closer to the current image. This
increases the size of the image in the viewer window.
Pan - Zoom Out (Ctrl+PgDn) - Moves the viewer location away from the current image.
This decreases the size of the image in the viewer window.
Toggle - The objects in this sub-menu toggle the available options listed below.
Toggle - Absolute Value Display - When selected, the viewer displays absolute values only.
If not selected, an actual value with information about flowing direction is displayed. The
difference is that absolute value is always positive, whereas the actual current values can be
positive for forward directed currents and negative for backward directed currents.
Negative amplitudes are drawn below the x-y plane. This option has a checkmark beside it
when selected.
Toggle - Animation - When selected, the viewer “animates” the image in real or angle
mode. This is accomplished by multiplying the individual currents by exp(jw), where w
cycles from 0 to 2pi and showing a sequence of snapshot images for increasing w. This
option has a checkmark beside it when selected.
Toggle - Scale - When selected, the viewer displays the scale in the lower-left of the viewer
window. This option has a checkmark beside it when selected.
Toggle - Value Mode (Real,Mag,Ang) - This option selects the current display option. The
options include the Real current value for current distribution snapshots and animation,
Magnitude for time averaged current values, and Angle for the current phase delay
distribution snapshots.
Toggle - Wireframe - When selected, the viewer displays a wireframe version of the
current plots. A wireframe is created by drawing the outlines of the EMPOWER grid
currents without filling the resulting polygons. When this option is not selected, the viewer
fills the polygons, resulting in a solid surface plot of the current patterns. This option has a
checkmark beside it when selected.
Load - From User View #(1-10) - Loads the previously saved viewer settings for the
selected view #. Saved settings can also be restored by pressing the number key
corresponding to the desired setting #.
Save - To User View #(1-10) - Saves the current viewer settings into the selected view #.
The settings can be restored later by selecting the desired # from the load sub-menu
described above. The options in this menu can also be selected by pressing Shift + the
number key corresponding to the desired save #.
267
Simulation
Tip: The save and load functions are extremely useful. If you rotate and pan to a view
that you like, press Shift plus a number (not an arrow) to save that view. Simply press
the number by itself to return to that view. These views are remembered even if you
exit the viewer, so you can easily store your favorite views.
C - X / Y / Z / XY Button
Pressing this button toggles between the four possible modes:
X - Displays the x-directed current density distribution.
Y - Displays the y-directed currents density distribution.
Z - Displays the z-directed currents.
XY - Displays additive surface current density distribution function.
D - Animate Button
This button toggles viewer “animation” on the current image. When this option is
selected, the button appears pressed. The viewer animation is accomplished by multiplying
the individual currents by exp(jw), where w cycles from 0 to 2pi and plotting snapshot
graphs for sequential time moments. What is animated is controlled by the Display Option
Button (see E below).
E - Display Option Button
This button selects the current display option.
Real - Displays the real portion of the current values.
Mag - Displays the magnitude or time averaged values of the currents.
Ang - Displays the phase delay of the current values.
F - Solid/Wire Button
This button toggles the type of surface plot to display.
Wire - Displays a wireframe version of the current patterns. A wireframe is created by
drawing the outlines of the EMPOWER grid currents without filling the resulting
polygons.
Solid - Displays a solid surface plot of the current patterns. This is created by filling the
wireframe polygons.
G - Freq (GHz)
This box shows the simulation frequency (in GHz) for which the current image data is
being displayed. This box is restricted to frequencies that EMPOWER has created data
for. The value can be increased by clicking the “+” button (see I below), and decreased by
clicking the “-” button (see H below).
H - Decrease Frequency Button
268
EMPOWER: Viewer and Antenna Patterns
Decreases the current frequency (see G above). If you are already at the lowest calculated
frequency then this button has no effect.
I - Increase Frequency Button
Increases the current frequency (see G above). If you are already at the highest calculated
frequency then this button has no effect.
J - Clockwise Button
Rotates the current image clockwise in the plane of the screen. The center of the viewer
image window is always the center of rotation. This option can also be selected by
pressing Page Down.
K - Counter-Clockwise Button
Rotates the current image counter-clockwise in the plane of the screen. The center of the
viewer image window is always the center of rotation. This option can also be selected by
pressing Page Down.
L - Rotate Right Button
Rotates the current image counter-clockwise in a horizontal plane perpendicular to the
screen. The center of the viewer image window is always the center of rotation.
M - Rotate Left Button
Rotates the current image clockwise in a horizontal plane perpendicular to the screen. The
center of the viewer image window is always the center of rotation.
N - Rotate Down Button
Rotates the current image backward in a vertical plane perpendicular to the screen. The
center of the viewer image window is always the center of rotation.
O - Rotate Up Button
Rotates the current image forward in a vertical plane perpendicular to the screen. The
center of the viewer image window is always the center of rotation.
P - Top Button
Shows a top-down view of the current image. This option can also be selected by pressing
the Home key.
Q - Front Button
Shows a “front” view of the current image. This view is from the y-axis, at z=0. This
option can also be selected by pressing Ctrl+Home.
R - Side Button
Shows a “side” view of the current image. This view is from the x-axis, at z=0. This
option can also be selected by pressing Ctrl+End.
S - Oblique Button
269
Simulation
Shows an oblique view of the current image. This view is top-down on the x-y plane with
a slight offset. This option can also be selected by pressing End.
T - Current Plot
Shows the color-coded current patterns for the loaded EMPOWER generated viewer data
file. The menus and toolbar buttons control how this image is displayed.
U - Color Scale For Current Plot
This scale shows the relative current and current density magnitudes based on the color
used to draw the plot patterns.
Far-Field Radiation Pattern Viewer
The EMPOWER far-field radiation data describes the electric field patterns in the farzone region radiated from a structure. The far-zone is defined as the region where 2πR/λ
>> 1, where R is the distance from the structure and lambda is the wavelength of the
signal exciting the structure. Far-field radiation patterns are described in the spherical
coordinate system, where phi is the angle on the xy plane from the positive x-axis, and
theta is the angle from the positive z-axis. The distance is not specified since it is assumed
to be in the far-zone.
Assumptions Made when Generating Far-Field Radiation Data
Data for radiation in the far-field is generated using equations that make simplifying
assumptions about the layout of the structure. It is, therefore, necessary to take these
assumptions into account and follow them to get accurate solutions:
•
The walls of the box are assumed to be infinitely far away from the structure.
•
If a substrate is used, it is also assumed to extend infinitely in the lateral
dimensions.
•
Fields generated from z-directed currents are not taken into account, therefore it
is not recommended that you include vias in the layout.
Setting Up the EMPOWER Box
To get good results for the far-field radiation patterns, the following rules must be
observed:
•
The structure should be centered in the box.
•
The walls of the box should be far away from the structure.
•
Only one layer of metal must be used.
•
Exactly one substrate or an Air-Below layer must be under the metal layer, not
both.
There are 3 different antenna types for which far-field radiation patterns can be generated:
•
270
Antenna in free-space
EMPOWER: Viewer and Antenna Patterns
•
Antenna above a ground plane
•
Microstrip antenna above a substrate and ground plane
To simulate an antenna in free space, no substrate should be used and the only layer
below the metal layer should be Air-Below. The height of the Air-Below layer in this case
is irrelevant. Both the Top Cover and Bottom Cover should be set to Electrical type, with
surface impedance set to 377 ohms. (377 ohms is the intrinsic impedance of free-space).
To simulate an antenna above a ground plane with no substrate, the Air-Below layer
should be set to the height the antenna is to be above the ground plane. The Bottom
Cover should be set to Lossless type, and the Top Cover should be set to Electrical type,
with surface impedance set to 377 ohms.
To simulate a microstrip antenna, the Air-Below layer should not be used. The substrate
layer, instead, should be used. The Bottom Cover should be set to Lossless type, and the
Top Cover should be set to Electrical type, with surface impedance set to 377 ohms.
Specifying Sweep Parameters
In order to generate far field radiation data, Generate Viewer Data (slower) and Generate Far
Field Radiation Data must be checked. You may then select either Theta, Phi, or both, to
be swept. Data is generated for all points between Start Angle and Stop Angle for both
Theta and Phi, with a step size specified in the Step field. All angles are in degrees.
In the above figure, data is being generated sweeping both Theta and Phi. Theta is being
swept from 0 to 180 degrees in 1 degree increments, while Phi is being swept from 0 to 90
degrees, also in 1 degree increments.
271
Simulation
Measurements and Plotting
Once far-field radiation data is generated, the following measurements can be plotted:
ETHETA(phis, thetas, freqs) - the theta component of the total electric field. Phis,
Thetas, and freqs can either be single values or ranges of values.
EPHI(phis, thetas, freqs) - the phi component of the total electric field. Phis, Thetas,
and freqs can either be single values or ranges of values.
ETOTAL(phis, thetas, freqs) - the magnitude of the total electric field. Phis, Thetas, and
freqs can either be single values or ranges of values.
ELHCP - E-field Left Hand Circular Polarization
ERHCP - E-field Right Hand Circular Polarization
EAR - E-field Axial Ratio
The measurement wizard can be used to to select these measurements, and the proper
syntax is automatically generated.
Rectangular, Antenna (Polar), and 3D charts may be generated to display the antenna
data. Only one variable out of Phi, Theta, and Frequency may be swept when displayed
on the two-dimensional charts, and two variables may be swept when displayed on the 3D
chart. Below is both a rectangular and Antenna plot (polar) of the ETOTAL
measurement, where Theta is being swept from 0 to 360 degrees, Phi is held constant at 0,
and the frequency is held constant. This particular antenna is a very small dipole located
one wavelength above a ground plane, on top of a substrate.
272
EMPOWER: Viewer and Antenna Patterns
Examples
This section illustrates the use of the EMPOWER viewer using a number of examples.
The WSP files for the examples are located in the subdirectory PROGRAM
FILES\GENESYS\EXAMPLES\VIEWER. You may load them as you follow along
with the following examples.
The viewer displays current distributions as two or three dimensional graphs. The viewer
has several modes that are used to view various components of the currents from
different view perspectives. The best view of most problems is often found by minor
adjustments of the view orientation. The following examples include a few examples of
273
Simulation
such adjustments. The examples are simple problems selected because the results are
predictable. Nevertheless, they are interesting and illustrate concepts which may be applied
to more complex problems.
Consider the possible graphs for a simple line segment analysis. The schematic file for this
example is METR16.WSP. It contains description of a segment of the 50-Ohm standard
stripline [Rautio, 1994] that is also discussed in the Examples Chapter. The segment is
1.4423896 mm wide by 4.996540 mm long and the box size along the z-axis is 1 mm. The
segment length is 90 degrees at 15 GHz and 180 degrees at 30 GHz. Load METR16.WSP
in GENESYS. Run the viewer by selecting “Run EMPOWER Viewer” from the rightclick menu of Simulation “EM1". The default plot seen in the main window is an
animated surface electric current density distribution function reflecting the surface
currents in the strip plane. At the initial time t=0 it will look similar to the graph shown
below.
To get this snapshot we stopped animation by clicking the Animation camera icon,
adjusted the view slightly, and toggled the background color to white. To obtain this view,
simply press the Oblique button on the toolbar after starting the viewer. All other settings
are the default:
274
•
Show XY current density distribution (XY/X/Y/Z button).
•
Show Real part of the current density distribution (View Menu/Switches/Value
Mode or Value Mode button).
•
Show Absolute values of the current density quantities (View
Menu/Switches/Absolute Value Display).
•
Animation is off and time is set to initial (View Menu/Switches/Animation or
Animation Camera button).
•
Scale is on (View Menu/Switches/Scale)
•
Solid polygons view (View Menu/Switches/Wireframe or Solid/Wire button)
EMPOWER: Viewer and Antenna Patterns
Note: For printing, Toggle Background Color from the File menu was also used to
change the background to white. To reset the time to zero, the animation was turned
off, and the Real/Mag/Angle button was clicked three times, returning the mode to
real but resetting the time.
The resulting picture in the main viewer window is a 3D plot of the surface current
density shown with the grid generated to solve the problem. The axes in the metal plane
(grid plane) correspond to the X and Y axes in the box. The origin of the coordinates X
and Y correspond to the geometrical origin of the box, (0,0) in LAYOUT. The z-axis
perpendicular to the metal plane corresponds to the plotted current/voltage values. The
red color on the axis is for high values and dark blue is for zero. The color coded scale
makes it possible to evaluate actual values of current density. The plotted values are an
additive function of interpolated X- and Y-components of the current density. The
current components are calculated along the cell sides, not at the corners of the cells. The
X and Y current components are interpolated to the grid corners and are then added.
The X-Y current display provides general insight into circuit behavior. Again consider the
view given above. The dominant eigenwave of the stripline is excited at the left input of
the structure. Observe the typical current distribution in the cross section X=0 (click the
side view button for a better look at this). At this time the current declines to almost zero
at the right output (click the Front view button). This confirms a line length of 90-degrees.
Next, animate the response by clicking on the Animate button again. Notice how the
dominant stripline wave propagates in the structure. The animation is a simple set of
snapshots for the subsequent time moments. The time will vary between zero and the
period of the incident wave (1/f seconds).
The previous example illustrates the propagation of the wave. For simple evaluation of the
high and low current density region the time average values of the current density is more
practical. To obtain this plot switch to Magnitude mode by clicking on the Real button.
The viewer in this mode is shown below. The results are as expected for a transmission
line segment. The current density is highest at the edges and lowest in the middle. Note
that the absolute values of the current density at the edges are greatly affected by the grid
cell size used. A smaller grid cell size increases the edge current density. However,
integrated values of current density are nearly invariable, as they should be [Mexiner,
1972]. If the exact current density values are required we recommend choosing a grid cell
size equal to the metalization thickness.
275
Simulation
To investigate the various current components you may switch from the XY mode to the
X mode (XY/X/Y/Z button). You see only a small change in the graph because the
current flows primarily along the line segment as expected. Note however, the component
visualization modes (X, Y or Z) are more accurate because the values displayed
correspond directly to the values calculated by EMPOWER; no interpolation is necessary
for these modes.
The absolute value of the current density is currently displayed. Switch to the Real mode
using the menu: View Menu/Switches/Absolute Value Display and select Real mode.
Animation should be turned on also (Animation camera button). A snapshot of the plot is
shown below. The Real mode displays both current density values and direction. Current
flows in the positive X direction if the displayed values are above the metal layer (the color
coded axis direction). The current flows in the opposite direction if the displayed values
are below the metal plane.
276
EMPOWER: Viewer and Antenna Patterns
To obtain even additional insight the phase of the signal along the line may be displayed.
Stay in X component mode, turn off animation, and switch to the Angle mode by clicking
the Display Option button until it reads Ang. You may view the wireframe mode by
clicking the Wire/Solid button until it reads Wire. At the initial time t=0 and with a
matching rotation you will a display similar to the one below. It displays delay of the
current densities along the structure in terms of a complex vector rotation angle. 360
degrees of phase corresponds to a one wavelength delay period. The difference of the
current phases at the input and output again confirms a 90 degrees line segment.
The line segment example was prepared at two frequency points. All graphs and
explanations given here used the first frequency point 15 GHz. The second point is 30
GHz and the corresponding segment length is a half of the wavelength. You may display
results at 30 GHz by clicking the + button and then choosing the views of your choice.
MultiMode Viewer Data
This example illustrates the eigenwave multi-mode excitation capabilities of EMPOWER.
A three conductor coupled microstrip line segment from [Farr, Chan, Mittra, 1986] is
described in the schematic file LNMIT3.WSP. Three microstrips are 1 mm wide and 0.2
mm apart. They are on a 1 mm substrate with relative permitivity of 10. The segment is 8
mm long. The structure has three modally coupled inputs at opposite segment sides. We
expect at least three propagating modes. Load the example in GENESYS. The listing file
(Right-Click on the EMPOWER simulation in the Workspace Window and select “Show
Listing File”) gives information about the propagating waves. The first eigenmode is an
even mode with integral current distribution pattern +++, the second eigenmode is odd
(pattern +0-), and the third one is again even (pattern +-+). To excite the odd mode as an
example, select Generate viewer data and enter 2 in the “Mode Number to Excite” box
of the EMPOWER properties dialog. Run the viewer. A snapshot of the calculated
current density function is shown here. All settings except two are the same as in the
previous example. The initial view was set to the side view (View Menu/Side or Side
277
Simulation
button), and the polygon view was set to wireframe (View Menu/Switches/Wireframe or
Solid/Wire button).
The plot confirms that this is an odd mode and shows the typical current density
distribution. If currents on the left strip flows in the forward direction, the currents on the
right strip flow in the backward direction and the center strip currents flow in opposite
directions at the opposite strip sides. For a dynamic view, turn on the animation and
rotate the plot for a better view of the propagating wave.
To calculate the viewer data for the other eigenwaves run EMPOWER and the viewer
twice more with “Mode Number to excite set to 1 and 3. Note that newly calculated data
will overwrite the previous ones. To avoid this and to keep viewer data for all excitation
experiments you need to save a copy of the existing workspace (LNMIT3.WSP in this
case) before the next run.
Via Hole Viewer Example
The last visualization example shows a structure with non-zero X, Y, and Z current
components. A segment of microstrip line terminated by a via hole from [Swanson, 1992]
is described in the file VIA.WSP. The line is 12 mil wide and is terminated by a metal
square 24 by 24 mil with a 13 mil diameter circular via hole in the center. The substrate
height is 15 mil and the relative permitivity is 9.8. The box size is 120 by 120 mil. Load
this example in GENESYS and run the EMPOWER viewer. The first figure below shows
the time averaged plot (View Menu/Switches/Value Mode or Value Mode button) for
additive (XY) current density distribution. The view point is the oblique view with a few
minor adjustments. The plot shows how the dominant microstrip line mode currents
spread across the square metal pad. You can see the typical peaks in the current density
function in the vicinity of the metal internal corners where the surface current changes
flowing directions. Toggling to the X and Y components of the current (XY/X/Y/Z
button), you can investigate how the surface currents change direction in different parts of
the structure. Switching to the Z-current visualization mode will show a plot like the
second figure below. Note that the scale for the Z-directed currents is in Amperes and not
current density. Each current represents a volume current density integrated across the
278
EMPOWER: Viewer and Antenna Patterns
grid cell. They are shown as lines connecting the corresponding geometrical point in the
grid plane and the point corresponding to the actual current values. If a via hole surface
shape is known, using the current in Amperes it is possible to estimate a current density
on the via hole surface. It is obvious from the picture that the current density is higher on
the via hole side that is closer to the microstrip line segment.
Viewer Theory
The EMPOWER viewer is a program designed to read, to process and to visualize the
current distribution data created by EMPOWER. To obtain a current distribution inside a
structure the excitation condition must be defined. This mirrors a real measurement where
there are incident and reflected waves. The viewer depicts the case with one incident wave
at one input. The excitation conditions are passed to EMPOWER in the command line
when running EMPOWER text files. When EMPOWER is launched from GENESYS
the excitation conditions are automatically defined from the EMPOWER Setup dialog
box when the Generate Viewer Data check box is active. If Generate Viewer Data is
selected, the default incident wave is the first eigenwave of the first input. The input
number can be changed in the Port number to excite box of the EMPOWER Setup
279
Simulation
dialog, and the input mode number can be changed in the Port mode to excite box. The
control information about what input and what mode are actually excited in the structure
is printed out in the listing file (see “PPLT: Input __ mode ___ will be incident.” in the
listing file).
An output binary file with the extension .EMV is created by EMPOWER to pass data to
the viewer program. (In a GENESYS Workspace, the internal name of this file is
EMPOWER.EMV) An optional self-documented ASCII data file with extension .PLX
can also be written for import into other programs.
To understand the viewer, a review of EMPOWER input and mode representations is
helpful. A circuit can have external and/or internal inputs. External inputs are
transformed to eigenmode space, de-embedded, and normalized to characteristic
impedances of eigenmodes. They could be one-mode or multimode (modally coupled)
and the incident wave for these inputs can be one of the input eigenmodes. The incident
wave is a harmonic function of time. Its magnitude is unity, and it corresponds both to
one Watt instantaneous power and 1/2 Watt time averaged power. The initial phase of the
incident wave is zero. Other eigenmodes of the structure are terminated by their
characteristic impedances and are perfectly matched. It numerically represents a row of
the generalized scattering matrix.
The internal ports are often locations where lumped elements will be included by
GENESYS.Parameters of the lumped elements are not required for the EMPOWER
simulation. Thus internal ports default to 1 ohm normalization. In this case, the viewer
data may not be as useful, since the lumped elements are not taken into account by the
viewer.
It is also possible to use an internal port as a source of energy to excite a structure. The
termination impedance can be specified using the option -NI<n>. In this case, the
internal inputs are terminated by virtual transmission lines with the specified characteristic
impedance. The unit incident wave is excited at the specified input. Note that if option NI<n> is used then the external inputs are also terminated by transmission lines (or loads)
with this impedance after de-embedding and transformation into the mode space if
necessary.
If the excitation conditions are defined, EMPOWER calculates the scattering matrix S
with default or defined normalization first. Then it creates an excitation vector
A=[0...,1,....,0] that contains only one unit element corresponding to the specified input.
The other elements of the vector are zeros. Reflected waves vector B are calculated from
the equation:
B=S*A
Then the simulator defines normalized voltages and currents in mode space, denormalizes
them, and restores the grid currents and voltages inside regions corresponding to all input
surface current regions. Finally, using the input region variables, the program calculates
non-zero grid currents Ig for strip-like structures or voltages Vg for slot-like structures.
The grid currents and voltages are locally defined model currents and voltages (see the
Theory section), and their units are Amperes and Volts accordingly. The grid currents and
voltages together with their coordinates on the grid are stored in the .EMV file. (The same
280
EMPOWER: Viewer and Antenna Patterns
data can be written in the self-documented text file with the extension .PLX) The viewer
reads the .EMV file and to displays data.
Note that the initial current (voltage) distribution is a model representation and is treated
using complex number conventions. The currents (voltages) are complex quantities and
harmonic functions of time. So, their magnitudes are maximal values for the excited wave
period. The real component corresponds to instantaneous values of currents, and their
phases reflect the phase delays of currents at the initial time t=0. Using these initial data
the current distribution is calculated versus time. If f is the incident wave frequency, the
current distribution Ig(t) at time t is given by expression:
Ig(t) = Ig(0) exp(j*2*pi*f*t)
The same formula is valid for the voltage distributions. Advancing time displays snapshots
of the current or voltage distribution thus animating the display.
As we mentioned above, the viewer reads the grid currents (or voltages) with their
coordinates and prepares them for plotting. The preparation stage includes a
transformation of the grid variables to more general current density functions (surface
electric current density function for strip-like problems or surface magnetic current
density function for slot-like problems). The units for the electric current density
magnitudes are Amperes per millimeter (A/mm). The units for the magnetic current
densities are Volts per millimeters (V/mm). We choose millimeters to scale graphs to
more readable values. The current density functions are created only for the currents in
the signal or metal layer. Viaholes and z-directed ports are always represented as z-directed
currents in Amperes.
Summary
To summarize viewer behavior:
•
If Generate Viewer Data is selected, the default incident wave is the first
eigenwave of the first input.
•
Define the input number and mode number in the EMPOWER properties dialog
•
An incident wave is a time harmonic function with unit magnitude and zero
initial phase.
•
The external ports are terminated by corresponding mode characteristic
impedances while the internal ports are terminated by 1 Ohm if another
termination is not defined by the option -NI<n>.
•
The instantaneous power of the incident wave is 1 Watt and time average power
is 1/2 Watt.
•
Surface current density functions are used for the signal or metal layer and
integral currents are used for viaholes and z-directed inputs.
281
Chapter 24
EMPOWER: Box Modes
Overview
A fully enclosed rectangular box acts as a cavity resonator. At frequencies near each
resonance mode significant coupling exists between the desired signal metalization and the
cavity. Because this coupling is reciprocal coupling occurs between segments of the signal
metalization. This is nearly certain to perturb the circuit responses as the operating
frequency approaches or exceeds the first resonant frequency of the cavity. While
EMPOWER inherently predicts these effects, they may have a significant destructive
effect on the performance of your designs. Box modes are clearly illustrated in this
example.
Homogeneous Rectangular Cavity
In the formulation which follows we use definitions from the section on Geometry. The
height of the box in the z direction is h, the length of the box in the x direction is a and
the width of the box in the y direction is b.
The resonant wave number for a rectangular cavity is
(MKS units) and the resonant frequency when homogeneously filled with material with a
relative dielectric constant of er is
where c is the velocity of light in a vacuum, 2.997925x108m/sec. The frequency of the
dominant mode is f101 (lowest resonant frequency) and in a vacuum we have
In air, with linear dimensions in inches and the frequency in megahertz
283
Simulation
With linear dimensions in millimeters and the frequency in gigahertz
For example, in air (er=1.0006) with a 2´4 inch, 0.5 inch high box, b=101.6mm,
a=50.8mm and h=12.7mm. Then k101=69.14 and f101=3297 MHz.
Higher Order Box Modes
It is interesting to note that if h<a and h<b then the frequency of the dominant mode is
not a function of the cavity height. This is not the case for certain higher order modes.
The mode which is next higher in frequency than the dominant mode is a function of the
relative values of h, a and b.
Consider for example the previous 2x4x0.5 inch box (or, any size box with the size ratios
b=2a and h=I/4). Therefore the wave numbers are
The wave numbers for the lowest frequency modes for this shape box and the resonant
frequencies with a=2 inches are listed here:
Mode
Wave #
Freq
(MHz) @
a=2
inches
101
1.118pi/a
3299
102
1.414pi/a
4173
103
1.803pi/a
5319
201
2.062pi/a
6083
104
2.236pi/a
6598
105
2.693pi/a
7945
301
3.041pi/a
8974
106
3.162pi/a
9331
Notice that higher order modes occur frequently after dominant mode resonance. It is
possible to minimize perturbations in narrowband applications by operating between
resonant frequencies. However, the above analysis assumes a pure homogeneous
284
EMPOWER: Box Modes
rectangular cavity and dielectric. Partial dielectric loading and signal metal within the cavity
will influence the frequency. A more conservative and safer approach is to enclose the
circuit in a box with the dominant resonant mode higher than the highest frequency of
interest.
Partial Dielectric Loading
If the cavity is not homogeneous, but instead is partially filled with a dielectric and the
remainder of the cavity is filled with air then the dominant mode resonant frequency is
reduced and may be approximated using a filling factor [Johnson, 1987]. Assuming the
substrate is mounted on the floor of the cavity, the resonant frequency of a partially filled
rectangular cavity, fpartial, is
where t is the thickness of the substrate and h is the height of the cavity without a
substrate. For example, f101 for the 2x4 inch box is reduced from 3299MHz to 3133MHz
with t=62mils and er=4.8.
This expression is approximate because the electric field lines are not parallel to the z axis
and a component of these lines terminate on the side walls. This mode is referred to as a
quasi-TEM101 mode.
Signal Metal Effects
Relatively sparse signal metal has little effect on the resonant frequency. Larger metal
segments, particularly when grounded, significantly reduce the resonant frequency. To
obtain a feel for the significance of signal metal you may add extraneous metal to the
substrate in Example 10, Box Modes, and observe the shift in the transmission peaks.
Top Cover
Transmission line discontinuities disturb current flow and energy is lost from the
transmission structure. While this lost energy is typically small, the Q of the resonant
cavity is high and coupling at these frequencies is significant. Removing the cover of the
enclosure causes energy to be lost to free space and resonance effects are reduced. This
greatly reduces coupling between metal segments of the circuit and it is evident in the
responses given in the Box Mode example cited earlier with the cover removed. Effects of
removing a top cover are illustrated in the Examples “EdgeCoupledOpen.WSP” and “Box
Modes.WSP”. See your Examples manual for details.
Cavity Absorber
A similar benefit may be derived by placing absorber material on the cover or in the
cavity. While the poor ultimate rejection in the stopbands of filters is not recovered, heavy
285
Simulation
coupling between segments is avoided. This is sometimes necessary to eliminate
oscillations of high gain amplifiers in oversize enclosures.
By far the most elegant and safest approach to minimizing box mode problems is placing
circuits in small enclosures.
286
Chapter 25
EMPOWER: Theory
Overview
This section gives a technical description of the basic EMPOWER algorithms. Unlike
most similar tools on the market, EMPOWER is based on the method of lines (MoL) and
comprises a set of numerical techniques designed to speed up calculations while increasing
accuracy of computations. Incorporation of geometrical symmetries (including rotational),
reduction of problem complexity using thinning out and linear re-expansion procedures,
and multimode deembedding by the simultaneous diagonalization method are outlined
here. This theory section is for EMPOWER users familiar with numerical
electromagnetics foundations. We have added this material because MoL is less well
known than the method of moments or the finite difference method.
MoL can be represented as a simple combination of both method of moments and finite
difference method. Thus we have skipped common parts and given our attention to the
original parts of the algorithm. More details on particular algorithm parts, accuracy and
convergence investigation results can be found in publications listed in the References
section in the EMPOWER Engine Theory and Algorithms section.
Basically, the theory behind the simulator can be reduced to the following: An initial 3D
problem in a layered medium is reduced to a 2D problem through a partial discretisation
of the Maxwell’s equations and its solution for a homogeneous layer in a grid spectral
domain. The resultant matrix relating local grid currents and voltages is reduced to an
immitance matrix relating integral currents and voltages in ports. To extract a generalized
scattering matrix of the problem from the immitance matrix, the method of simultaneous
diagonalizations is used.
After this introduction we are ready to formulate the reasons for using MoL as a basis for
an electromagnetic simulator. The 3D problem is discretized only in two directions and
reduced to a 2D one that corresponds naturally to the planar MIC structures. In contrast
with the method of moments, the MoL gives a self-regularized solution with only one
variable (grid cell size) defining all parameters of the numerical model. That eventually
leads to monotonic convergence of calculated data and predictable errors of calculations.
The high grade of internal symmetries of the MoL based algorithms makes it possible to
substantially reduce the numerical complexity of the main matrix computation stage. The
main restriction of using a regular grid related with its potentially excessive number of
variables has been overcome by introducing thinning out and re-expansion procedures.
Basically, the discrete analogue of a problem is processed in a way similar to the method
of moments but in discrete space like the finite difference approach which facilitates
different aspects of the solution and programming.
Thus, the main advantages of the MoL are reliable solution with the predictable
calculation error, relatively straightforward algorithms that facilitate development of
general purpose programs, and a lot of possibilities to speed up calculations and to
increase accuracy of solutions. For these reasons and others, we decided to use it for the
287
Simulation
electromagnetic simulator. This section summarizes the theoretical backgrounds with
emphasis on the problem formulation and acceleration techniques.
Historical Background
Most commercial electromagnetic (EM) simulators designed for MIC and MMIC work are
based on integral equations and the method of moments (MoM). EMPOWER is based on
the method of lines (MoL). This technique has excellent error convergence properties and
submits well to code optimization to minimize numeric complexity.
The root of EMPOWER is work which began in 1987 at the Novosibirsk Electrical
Engineering Institute. This lead to the commercial development of TAMIC in 1991 in
Moscow. TAMIC saw commercial use in the Soviet Union and elsewhere. In late 1996,
Eagleware acquired TAMIC and the principle contributor joined Eagleware to begin
significant improvements. The code was integrated into the GENESYS environment at
release Version 6.5 in 1998.
Problem Formulation
This section describes a general mathematical formulation of the boundary value problem
to be solved. It defines all restrictions in the problem domain. You can use this section to
decide whether your particular problem fits the formulation or not.
For analysis, a passive MIC structure is confined inside a three dimensional rectangular
volume bounded by electric or magnetic walls. The volume is filled by a layered medium
that may consist of an arbitrary number of isotropic homogeneous dielectric or magnetic
layers as shown below.
The electric (E) and magnetic (H) field vectors are related by Maxwell’s system of
equations:
288
EMPOWER: Theory
(A-1)
Here Jz is the volume density vector of z-directed currents inside a media layer. ep and
mup are permittivity and permeability of the media layer. ep is a complex value for a lossy
media. The z-directed currents are constant values inside a layer, but they can change from
layer to layer, which gives a possibility to discretize the problem along the z-axis. Thus we
have all six components of the electric and magnetic fields inside a layer with constant
current across it. X and y current components can exist only in a signal layer z=dj, parallel
to medium layer interfaces. Generalized boundary conditions for the signal layer are:
(A-2)
The signal layer plane can contain arbitrarily shaped regions of perfect metalization,
regions with complex surface impedances (lossy metal), resistive films, and regions
modeling lumped element connections. All regions have zero thickness. The top and
bottom walls of the box can be ideal electric & magnetic walls or walls with surface
impedance. The structure can also be terminated by semi-infinite rectangular waveguides
in the planes of the box top and bottom walls. A clarification of the boundary conditions
for the media layer interfaces (A-2) are given in the following table.
1.
Region without metalization
2.
Lossless metalization
3.
Surface Impedance
4.
Port Region along X-Axis or
Internal Port (Lumped Element
Region) along X-Axis (the same
for y-axis). C is region crosssection, l is region length.
289
Simulation
5.
Internal Port along Z-axis
Input ports in the structure are modeled by line segments approaching the outer
boundaries (line conductors) and surface current sources in the regions where line
conductors approach the walls of the volume. It is assumed that the currents inside the
input and the lumped element regions are constant in the direction of current flow and the
corresponding electric field component along the region is constant across it. Thus, the
integral of current across the region gives an integral current, and integral of the electric
field along the region gives an integral voltage for the region.
The desired solution of the electromagnetic problem is an immitance matrix relating the
integral voltages and currents in the port and lumped element regions. This is actually a
kind of Green’s function contraction on the port and lumped element regions. After
connection of the lumped elements the immitance matrix can be transformed into a
generalized Y- or S-matrix using the simultaneous diagonalization method (see the deembedding section).
Thus, we have a problem formulation that is appropriate for a wide range of microwave
and mm-wave devices such as planar filters, dividers/combiners, matching circuits, phaseshifters, attenuators, diplexers, amplifiers as well as their components.
Method of Lines
The method of partial discretization (later called the method of lines [MoL]) is as old as
partial differential equations and the finite difference approach to their solution. Traces of
it can be found in the 18th century works of J.-L. Lagrange. Its first conscious usage for
the numerical solution of elliptical problems could be attributed to M.G. Slobodianskii
[1939]. An almost complete reference on the MoL development and applications in the
period from the beginning up to sixties are given in Liskovets’ paper [1965].
The network analogue method of B.L. Lennartson [1972] is probably the first technical
application of the MoL to the static numerical analysis of planar multiconductor lines. It
was not quite straightforward when it was published, and the actual exploration of the
method for microwave integrated circuit structures began in the early eighties in works of
German scientists H. Diestel, R. Pregla, U. Schulz, S.B. Worm and others [Pregla, Pascher,
1989].
The EMPOWER algorithms can be also classified as MoL because of its semi discrete
nature. Originally the network impedance analogue method [Kron, 1944/ Sestroretzkiy,
1977] and a grid spectral representation inside homogeneous layers were used to analyze
the layered three dimensional structures [Sestrorezkiy, Kustov, Shlepnev, 1988] that
correspond to a combination of the 3D finite difference approach and the spectral domain
technique. Later, only the discretisation in the metal plane was left, but the method still
retains some advantages of the network impedance analogue method. That is why we
sometimes refer to the EMPOWER numerical techniques as the impedance interpreted
method of lines.
290
EMPOWER: Theory
Here are the main solution stages of the impedance interpreted MoL:
•
Partial discretisation of the Maxwell’s equations, only in the plane of metalization
(x-y plane).
•
Grid spectral representation of the EM fields in the homogeneous layers.
•
Building Grid Green’s Function (GGF) matrix in spectral domain using
impedance form of the solution in a layer.
•
Representation of each GGF matrix element as a sum of four elements of an
auxiliary array obtained using DFFT technique.
•
Equidistant grid transformation to a non-equidistant grid using thinning out and
linear re-expansion procedures.
•
Automatic detection of symmetry for symmetrical and nearly symmetrical
problems (reflection and 180° rotational).
•
Solution of the main system of linear algebraic equations using partial inversion.
•
Resolution to Y- or Z-matrix relating integral grid currents and voltages in the
input and lumped element regions.
Mapping on the Grid
To map a boundary value problem for a partial differential equation on the grid basically
means to substitute the problem with solution defined in a space of continuous functions
by a problem with a solution defined in a discrete space. The model solution must be as
close to the continuous one as possible. To solve the problem we approximated the partial
derivatives in the signal plane by finite differences applied to grid analogues of the field
components. The corresponding grid is shown here.
291
Simulation
There are L+1 equidistant cells along the x-axis and M+1 cells along the y-axis. The grid
equivalents of the electric (e) and magnetic (h) fields are defined as corresponding
continuous function values in offset grid points as is shown for a grid cell above. The grid
functions are continuous along the z-axis. Grid x- and y-directed current variables (Jx,Jy)
are defined as integrals of the surface current in the metal plane across the grid cell. Grid
z-directed currents (Jz) are defined as surface integrals of the volume current density jz
across the grid cell.
The first offset model of Maxwell’s equations was apparently proposed by G. Kron
[1944]. The cells below show a summary of the similar models implemented by different
authors. The resultant system of differential-difference equations approximates the initial
system with the second order locally inside a layer. The initial boundary value problem can
contain infinitesimally thin metal regions with consequent singularities of the field and
conductivity currents at the metal edges [Meixner, 1972]. That is why a global
approximation order of the problem is usually lower and the largest calculation error part
for integral parameters of a structure (Y, S-matrix elements, characteristic impedance)
decreases usually proportionally to the grid cell size. That is, the monotonic convergence
was observed for almost all problems solved on the initial equidistant grid. This makes it
292
EMPOWER: Theory
possible to use such powerful convergence acceleration techniques as Richardson’s
extrapolation [Richardson, 1927; Marchuk, Shaidurov, 1979]. Note that this is an
observation and it cannot be proven to work for all problems. The technique used here
for the descriptor matrix evaluation using current sources in the metal plane is empirical.
The evaluation accuracy depends on parasitic high order modes that could be excited by
current sources and if they are close to their cutoffs or even are propagating, the estimated
descriptor matrix could be far away from the correct one. This can be expected, however,
since real circuits which have unexpected high order modes near the cutoff usually do not
work properly either.
Grid Green's Function
The Grid Green’s Function (GGF) has been mentioned quite a few times. The GGF is a
solution of the differential-difference analogue of Maxwell’s equations (A-1) excited by a
unit grid current (Jx,Jy or Jz). The solution or response function is a discrete function in
the xy plane and continuous inside layer along the z-axis. Actually to solve the formulated
problem we need just a contraction of the GGF to the signal plane and to the regions with
non-zero z-directed currents. This contraction is a matrix due to the discretization.
293
Simulation
To find the GGF matrix we used a spectral approach similar to one used in the spectral
domain technique or in the method of moments [Nikol’skii, 1982; Vesnin, 1985;
Jansen,1985; Rautio, Harrington,1987; Dunleavy, Katehi,1988]. Instead of continuous TE
and TM rectangular waveguide eigenwaves [Samarskii, Tikhonov, 1948], their grid
analogues are used as a basis to expand the electromagnetic field inside a layer. The
number of the grid TE and TM waves is finite and their system is complete. This means
that instead of a summation of series as in the spectral domain approach we have finite
sums. Moreover each basis grid eigenwave has a grid correction that provides convergence
of sums to the series obtained by the continuous spectral domain approach. Note that a
backward process is impossible and a simple truncation of the series does not give the
same answer as the grid technique. The finite sums and the grid corrections are the most
important things for monotonic convergence of the algorithm.
To construct the GGF matrix in the grid spectral domain, the impedance form of the
solution for a layer was used. The base of the solution is a layer admittance matrix in the
grid spectral domain. This matrix relates the grid analogues of the tangential electric and
magnetic field components at opposite surfaces of the layer, z-directed currents and
integrals of z-directed grid electric field along the z-directed current inside the layer. All of
these are in the basis of the grid eigenwaves, thus we have a set of independent matrices
for each pair of grid eigenwaves. Uniting those matrices for all layers in a structure gives a
grid spectral GGF representation. The construction procedure is completely automated
for arbitrarily layered configurations. This technique is similar to the impedance approach
in the spectral domain [Uwano, Itoh, 1989]. The grid spectral GGF representation was
also called a GGF eigenvalue vector, but that term is not quite correct. The dimension of
the vector is about 3*L*M if there is only one signal layer.
All we need now to get the GGF matrix in the initial space is to perform a backward
transformation of the GGF eigenvalue vector from the grid spectral domain to the spatial
domain. To do it an auxiliary array called general sums array is introduced. The dimension
of the general sums array is also about 3*L*M. Each element of the GGF matrix can be
obtained as a sum of four elements of the general sums array. The general sums array
depends only on the box and media structure and the grid cell size. Its elements are
calculated via the discrete Fourier transforms of the GGF eigenvalue vector using the
Prime Factor algorithm. This stage is based on the maximal utilization of internal
symmetries of the bounded equidistant grid and usually takes negligibly small CPU time.
Moreover it can be done only once for all structures with the same box, media and grid.
The described technique is quite similar to the main matrix filling procedure designed for
the spectral domain technique [Hill, Tripathi, 1991], except that it has been done here in
finite space and we calculate the GGF matrix elements without additional truncation (or
series summation) errors. It can also be reformulated in matrix form in accordance with
[Pregla, Pascher, 1989]. The GGF matrix can be represented by a sum of Toeplitz and
Hankel matrices and their rows can be obtained directly from the general sums arrays.
Informational Multiport
The informational multiport term was introduced by B.V. Sestroretzkiy [1987] and in a
nutshell means a model multiport that reflects electromagnetic properties of an object
before superimposing an additional boundary condition. It comprises information about
294
EMPOWER: Theory
all possible structures that could be formed by different combinations of the additional
conditions. The boundary condition superimposing can be represented as a set of simple
manipulations with the informational multiport terminals. We have added this section to
clarify connections of the numerical electromagnetic solution with the circuit theory. This
technique is also known as the impedance interpretation of boundary condition
superimposition.
The GGF matrix obtained in the previous section can be represented as an impedance
matrix Z of a multiport shown on the left below.
The multiport terminals are conceptual and their positions are just a schematic
representation. Four conceptual ports or pairs of terminals correspond to a grid cell as
shown in the figure. The total number of ports oriented along the x-axis is M*(L+1). The
total number of ports oriented along the y-axis is L*(M+1). The multiport can also have a
set of z-directed ports corresponding to via-holes or z-directed internal inputs. Note that
we do not need to calculate all elements of the multiport impedance matrix and its order
can be reduced taking into account that some ports are no-loaded or short circuited. The
no-loaded terminals correspond to regions of the signal layer without any conductivity
currents. The right half of the figure illustrates the correlation of other types of the
boundary conditions to operations with the informational multiport terminals. Operations
with the z-directed terminals are similar.
The operations in a discrete space of the informational multiport terminals are completely
in accordance with the usual electromagnetic theory. To connect a lumped element for
example , we performed both serial connections of terminals along the element that
corresponds to the electric field integration along the element and parallel connections
that corresponds to the surface current integration across the element (see the Table
above). The analogies described are meant to facilitate understanding of numerical
electromagnetics. Note that the examples given are not the only possible manipulations
with the terminals with physical electromagnetic equivalents.
295
Simulation
Numerical Acceleration Procedures
Before filling the reduced GGF matrix we can additionally decrease the GGF matrix order
and required storage space by means of thinning out with linear re-expansion procedures
and by incorporating a geometrical symmetry into the problem.
Thinning out is a simple elimination of the grid currents in metalized regions that can be
represented by a smaller number of currents without loosing accuracy. As an illustrative
example, the left half above shows a three resonator filter mapped on the grid. The grid
cells with possible non-zero conductivity currents (metalization regions) are depicted by
the thick lines. The thinning out procedure decreased the number of the currents in the
problem and leaves the currents that are shown by the thick lines in the right half above.
This looks like a pseudo-non-equidistant grid over the regular grid that is finer near edges,
corners and via-holes and coarser inside the solid metal regions. The enlarged secondary
grid cells after the thinning out consist of non-divergent current borders along each side
that can be substituted by two variables on the grid using linear re-expansion.
Combination of these two procedures makes it possible to overcome restrictions of the
MoL with a regular grid while keeping the main advantages of the equidistant grid.
The described procedure with total elimination of some currents inside the solid metal
regions is called the wire model. It basically substitutes a problem with another one with
removed small metalization pieces. It certainly gives an additional error, but fortunately
this error is opposite to the regular grid model error. In other words, the wire thinning out
model actually increases the solution accuracy if the structure is thinned out properly.
However, if too much metal is removed, the thinning out error dominates. Thus, a solid
thinning out model procedure was introduced to avoid it. The solid model can be
represented as a simple modification of the wire model. To explain it we start from the
pseudo-non-equidistant grid of currents formed for the filter and shown above. Instead of
296
EMPOWER: Theory
complete elimination of the currents inside the enlarged grid cells we leave some of them
to keep metal surface solid. Those currents left are also replaced with just two variables by
means of linear re-expansion. The solid model is more correct but gives a larger number
of variables for similarly thinned out problems in comparison with the wire model. (The
solid model is actually a way to form a non-equidistant grid with the grid function reexpansion in a discrete space.)
The GGF matrix of a symmetrical problem could be reduced to a centrosymmetrical
matrix (with centrosymmetrical blocks in the case of two-plane symmetry) and it is treated
in the way similar to described in [Weeks, 1979]. This reduces required CPU memory from
4 to 16 times (serial allocation of partial matrices) and speeds up calculations from 4 to 16
times. One plane, two plane, and 180° rotational symmetries are included in the program.
Thereafter, the classic Gauss’ inversion algorithm is used with a few changes. The result of
this stage of solution is a matrix (Y- or Z-matrix) relating the grid currents and voltages in
the input source regions, and thus we need to get only a small part of the inverted matrix
corresponding to these variables. A partial inversion procedure performs it and gives an
additional acceleration.
De-Embedding Algorithm
The method of simultaneous diagonalization (MoSD) [Shlepnev, 1990, 1998] is used to
extract a multimode or generalized S-matrix. The MoSD is based on the electromagnetic
analysis of two line segments corresponding to an MIC structure port to be de-embedded.
The segments have different lengths and the same surface current source regions as in the
initial structure. The result of the EM analysis is two Y-matrices relating integral grid
currents and voltages in the source regions. These matrices, transformed from the space
of the grid functions to a space of the line eigenmodes, are set equal to Y-matrices
describing independent modes propagated in continuous part of the line segments. It
gives the basic non-linear system of equations relating eigenwave propagation constants
and characteristic impedances, a matrix of transformation from the grid functions space to
the mode’s space (transformation matrix) and an auxiliary matrix that helps to match
propagated modes perfectly (compensation matrix). Solution of the system is based on
simultaneous diagonalization of Y-matrix blocks. Each port of the MIC structure or
discontinuity can be de-embedded using the pre-calculated line parameters and the
transformation and compensation matrices. The main advantages of this approach are the
possibility of multimode deembedding without direct spectral analysis of the line crosssection and ideal matching of line eigenmodes in the analysis of the line segment that
increases the accuracy of discontinuity analysis.
Note that despite the theoretical ability to excite and to match any propagating line
eigenwave using the surface current sources in the metal plane, it does not always work in
the discrete models. Using a limited number of variables in the source regions it is
sometimes impossible to separate different modes completely. Moreover, the success of
the MoSD application depends on the high order modes that could substantially influence
the result. This is the main drawback of the described MoSD application to planar
structures.
297
Chapter 26
EMPOWER: File Descriptions
Overview
In performing its tasks, EMPOWER creates many different types of files. An
understanding these different files is very helpful in understanding the operation of
EMPOWER. These files contain the topology of the circuit, external port line data,
generalized S-Parameter normalizing impedances, output information, S-Parameter data,
batch commands, Y-Parameter data, viewer data, and backup data.
Where are these files?
Starting with Version 7.0, GENESYS uses OLE Structured Storage for its workspace files.
These files are sometimes called “file systems in a file.” Structured Storage files contain
internal directories and files, and copying one workspace file copies all internal files
contained in it. The figure below shows the structure of a typical workspace file. Notice
that within each simulation, all filenames begin with “EMPOWER”.
Note: Previous versions of GENESYS used actual disk files for all internal
EMPOWER files, and separate subdirectories were recommended for each circuit.
This is no longer necessary for typical usage.
If you need to access these internal files in a workspace, you have two options:
299
Simulation
•
Right-click on the EMPOWER simulation on the tree and select “Write Internal
Data Files”. This automatically creates a directory with the same name as the
simulation and places copies of the files there.
•
In the same workspace, you can access internal files using a special file prefix,
“WSP:”, followed by folder names and the filename. For example, to access the
EMPOWER.SS, use the name “WSP:Simulations\EM1\EMPOWER.SS”.
The second method has the advantage of automatically updating whenever the
EMPOWER simulation is re-run. The first method requires you to re-write the data files
whenever you need an updated version.
Text Files vs. Binary Files
There are two basic types of data files: text (sometimes called ASCII) and binary. Text files
are human readable files. They are universal and can be edited with many different
programs such as NOTEPAD or DOS EDIT. Among the text files used by EMPOWER
are batch, topology, listing, and S-Parameter files.
Note: Word processors can also edit text files, however, they will store binary
formatting information in the file unless explicitly told not to (“Save as...Text”), so we
do not recommend their use for editing text files.
In contrast, binary files are not human readable. They contain information encoded into
the numbers which make up the file which are ultimately turned into ones and zeros, thus
the name “binary.” Unlike text files, binary files are not universal and should only be
edited by a program designed for the particular type of binary file you are using. Editing a
binary file in a regular word processor or text editor will undoubtedly destroy it! Some
binary files used by EMPOWER and GENESYS are workspace, line, and Y-Parameter
files.
File Extensions
You can normally tell the kind of file you have by looking at its extension (the part of the
name after the last period). Some commonly used extensions include EXE (executable),
TXT (text), and HLP (help). Each kind of file used by EMPOWER has its own unique
extension. These extensions are shown here. Each of these types will be discussed
individually in the following sections.
Note: Unfortunately, Windows can be setup to hide files extensions, as well as actual
files, from the user. We would recommend that you turn off this “feature”: Double
click on “My Computer,” Select Options from the View menu, Click the Viewer tab,
Click “Show all files,” Deselect “Hide MS-DOS file extensions for file types that are
registered”, and click OK. Different versions of Windows may have slightly different
procedures.
Extension
300
Type
Purpose
EMPOWER: File Descriptions
EMV
Binary
Viewer data
L1, L2, etc.
Binary
Port deembedding and line data for port 1, 2, etc.
LST
Text
Listing file summarizing all EMPOWER data
PLX
Text
Text listing of viewer currents.
R1, R2, etc.
Text
Port normalizing impedances
RGF
Binary
Port deembedding and line data for a port with a userspecified deembedding file name.
RX
Text
Frequency vs. impedance data
WSP
Binary
GENESYS Workspace File
SS
Text
S-Parameter results
TPL
Text
“Netlist” for EMPOWER
Y
Binary
Y-Parameter results
~SS, ~RG,
etc.
Backup
All files with either a name or an extension starting with tilde
(~) are backup files and can be safely deleted.
.EMV (EMPOWER Viewer) Files
Written by: EMPOWER
Type: Binary
Can be safely edited: No
Average size: 10 to 100Kbytes, but may be larger
Use: Data for viewing currents or voltages
EMV files (EMPOWER Viewer) files are completely self-contained files containing all
information needed by the viewer to display currents and voltages for a circuit. These files
contain information about the box and the grid mapping of the circuit as well as actual
complex current or voltage values at each frequency. EMPOWER creates an .EMV file
whenever “Generate Viewer Data” is checked or the -In option is specified.
.EMV files can only be read by the EMPOWER viewer. If you want to generate viewer
data for import into other programs, you should generate a .PLX text file. For more
information on viewer files, the Viewer section.
.L1, .L2, ... .Ln (Line Data) Files
Written by: EMPOWER
Type: Binary
Can be safely edited: No
Average size: 1 to 5Kbytes, but may be larger
301
Simulation
Use: Internal file for EMPOWER but can also be used in the SMTLP and MMTLP
models in GENESYS
EMPOWER must perform a separate line analysis for all external ports. If no filename is
specified by the user, then the results from the line analysis are stored in .Ln files. These
files also store all information about the box and port and are intelligent: They are only
recalculated if necessary, and even then only at frequencies necessary. Even if the circuit
changes they are only recalculated if the change affects the line analysis. Notes: When
these files are numbered, modally related groups of ports are counted as one. Also, if two
ports are identical, then only the first one will create a .Ln file.
.LST (Listing) Files
Written by: EMPOWER
Type: Text
Can be safely edited: Yes*
Average size: 50K to 200K, but may be larger
Use: Gives all calculated data and grid mapping from EMPOWER in human readable
form
This file is overwritten whenever EMPOWER is run. It should be carefully checked
whenever a new circuit is analyzed, especially if that circuit was described manually from a
text TPL file. The following sections describe the contents of a listing file. Note: Some of
the information described below is only output if “Output additional info in listing file” is
checked or -La is specified.
QCHK SECTION
This section allows you check the quality of the solution. Entries include:
Min. media wavelength to mesh size ratios - should be at least 20.
Thinning out thresholds - Specifies the maximum number of lines in a row which can be
thinned out.
Max box size to media wavelength ratios - If the box is too large, you will have box
resonances. If this line ends with an exclamation mark (!), it may be too large. See the Box
Modes section for more details.
PACKAGE STRUCTURE
This section is only present when the "Extra Details in Listing File" option is used. It
gives a summary of the substrate and metal layers used as well as cell sizes.
MEMORY SECTIONS
Several memory sections throughout the listing file give memory requirements for
different parts of the simulation.
MAP OF TERMINALS
This section shows the grid representation of the problem.
SDTC SECTION
302
EMPOWER: File Descriptions
Symmetry detection sections specify whether the structure is symmetrical. The symmetry
processing additionally shows where any differences occurred and can be very useful in
finding out where the structure is not symmetrical. The coordinates specified refer to the
terminal map shown above.
LINE ANALYSIS MODE RESULTS
This area of the listing contains sections identical to those described above which pertain
to the line analysis. Below these sections you will find a table of line parameters for each
frequency. The entries are:
Nm - port number
Type - impedance type, real (re) or imaginary (im). Normal lines should have a real
impedance.
Zo (ohm) - Line impedance
Gw(rad/m) - propagation constant
Gw/Go - propagation constant relative to free space
Comp Phase, Compensation Admittance - value of phase and impedance compensation
for deembedding.
S-MATRIX TABLES
Each table gives the circuit’s s-parameters at one frequency. For normal, non-multimode
inputs, as an example, S21 is found in the row with input numbers 2 and 1 (in that order).
.PLX (Current/Viewer Data) Files
Written by: EMPOWER
Type: Text
Can be safely edited: Yes*
Average size: 200 Kbytes to 2Mbytes, but may vary
Use: Importing current data from EMPOWER into another application, such as Matlab
or Excel.
This file contains two tables per frequency, one each for x- and y-directed currents. Each
table contains 4 columns containing the x and y coordinates followed by the real and
imaginary part for each current. These tables could be edited, but it would be best to leave
them alone since they would be very tedious and error-prone to edit them by hand. These
files should be very useful in other applications, as the engineers at Eagleware used third
party applications to graph currents before our EMPOWER viewer was completed.
.R1, .R2, ... Rn (Port Impedance) Files
Written by: EMPOWER
Type: Text
Can be safely edited: Yes*
Average size: 1Kbyte
Use: Read by GENESYS when Generalized S-Parameters are requested
303
Simulation
These files contain each port’s impedance versus frequency. These ports are read by
GENESYS if the keyword GEN is used in place of a termination impedance. The files are
formatted just like RX files in GENESYS. GENESYS always requests these files when
EMPOWER is run from GENESYS.
Notes: These files are numbered differently than Ln files. When these files are numbered,
each port in a related group of ports is counted individually.
.RGF (Line Data) Files
Written by: EMPOWER
Type: Binary
Can be safely edited: No
Average size: 1 to 5Kbytes, but may be larger
Use: Internal file for EMPOWER but can also be used in the SMTLP and MMTLP
models in GENESYS
These files are used in place of .Ln files if a filename was given on the PORT line in the
TPL file. When run from GENESYS, this file type is not available; use the .Ln files
instead. Otherwise, they are completely identical to the .Ln files described earlier.
.RX (Frequency vs. Impedance) Files
Written by: User
Type: Text
Can be safely edited: Yes
Average size: 1Kbyte
Use: Specifying electrical losses
These files are used to specify the impedance of conductors in ohms per square. These
files are used in the EMPOWER layers setup dialog box or in the TPL file. The files are
formatted just like RX files in GENESYS.
.SS (S Parameter) Files
Written by: EMPOWER
Type: Text
Can be safely edited: Yes*
Average size: 5 to 50 Kbytes, but may be larger
Use: Contains S-Parameter data calculated by EMPOWER
This file contains the S-Parameter data written by EMPOWER. It is in the industry
standard S2P format and can be loaded into most RF and Microwave simulators. Even
though these files can be edited, they will be overwritten whenever EMPOWER is rerun.
.TPL (Topology) Files
Written by: User or GENESYS
Type: Text
Can be safely edited: Yes*
304
EMPOWER: File Descriptions
Average size: 1 to 5Kbytes
Use: Describing circuit to EMPOWER
This file contains a complete description of the circuit to be analyzed by EMPOWER.
GENESYS will create this file automatically whenever EMPOWER is run from the
EMPOWER menu in GENESYS. Even though this files can be edited, it will be
overwritten if EMPOWER is rerun from within GENESYS.
.WSP (Workspace) Files
Written by: GENESYS
Type: Binary
Can be safely edited: Yes, but only using GENESYS
Average size: 10 to 2,000 Kbytes
Use: Contains complete simulation, graph, schematic, and layout information from
GENESYS
Contains a complete GENESYS workspace.
.Y (Y-Parameter) Files
Written by: GENESYS
Type: Binary
Can be safely edited: No
Average size: 2 to 25Kbytes, but may be larger
Use: Internal data file for EMPOWER
This file contains the calculated Y-parameters before deembedding. If merge (-ME) is
specified, the previous data stored in this file is combined with the newly calculated data,
and the .SS (S-Parameter) file is rewritten.
~SS, ~RG, etc. (Backup) Files
All files with a name or an extension starting with tilde (~) are backup files and can be
safely deleted. Examples of these files are ~OMBINE.TPL and COMBINE.~RG.
305
Chapter 27
EMPOWER: References
General Background
J.A. Stratton, Electromagnetic theory, McGraw-Hill Co., New-York, 1941
G. Kron, “Equivalent circuit of the field equations of Maxwell.-Part I.,” Proc. of IRE,
1944, May, p. 289-299.
C.G. Montgomery, R.H. Dick, E.M. Purcell, Principles of microwave Circuits, McGraw-Hill
Co., New-York,1948.
O. Heaviside, Electromagnetic theory, AMS Chelsea Publishing Co., New-York, 1950.
A.A. Samarskii, A.N. Tikhonov, “About representation of waveguide electromagnetic
fields by series of TE and TM eigenwaves” (in Russian), GTF (Journal of Theoretical
Physics), 1948, v. 18, p. 959-970.
P.I. Kuznetsov, R.L. Stratonovich, The propagation of electromagnetic waves in multiconductor
transmission lines, Pergamon Press, Oxford, 1964 (originally published in Russian, 1958).
K.S. Yee, “Numerical solution of initial boundary value problems involving Maxwell’s
equations in isotropic media,” IEEE Trans. v. AP-14, 1966, p. 302-307.
V.V. Nikol’skii, Variational approach to internal problems of electromagnetics (in Russian) ,
Moscow, Nauka, 1967.
J. Meixner, “The behavior of electromagnetic fields at edges”, IEEE Trans, v. AP-20,
1972, N 7, p.442-446.
B.V. Sestroretzkiy, “RLC and Rt analogies of electromagnetic space” (in Russian), in
Computer aided design of microwave devices and systems, Edited by V.V. Nikol’skii,
Moscow, MIREA, 1977, p. 127-128.
T. Weiland, “Eine Methode zur Losung der Maxwellschen Gleichngen for
Sechskomponentige Feleder auf Dikreter Basis”, Arch. Electron. Uebertragungstech., v.
31, N 3, 1977, p.116-120.
Computer-aided design of microwave devices (in Russian), Edited by V.V. Nikol’skii, Moscow,
Radio i Sviaz’, 1982.
R.H. Jansen, “The spectral-domain approach for microwave integrated circuits,” IEEE
Trans., v. MTT-33, 1985, N 10, p. 1043-1056.
S.G. Vesnin, Electromagnetic models for design of microstrip microwave structures (in Russian), Ph.D.
Thesis, MPEI, Moscow, 1985.
E.F. Johnsom, “Technique Engineers the Cavity Resonance in Microstrip Housing
Design,” MSN & CT, 1987, Feb., p. 100-102, 107-109.
J.C. Rautio, R.F. Harrington, “An electromagnetic time-harmonic analysis of shielded
microstrip circuits,” IEEE Trans., v. MTT-35, 1987, N 8, p. 726-730.
307
Simulation
B.V. Sestroretzkiy, V.Yu. Kustov, “Electromagnetic analysis of multilevel integrated
circuits on the base of RLC-networks and informational multiport approach” (in Russian),
Voprosi Radioelektroniki, ser. OVR, 1987, N 1, p. 3-23.
L.P. Dunleavy, P.B. Katehi, “A generalized method for analyzing shielded thin microstrip
discontinuities”, IEEE Trans., v. MTT-36, 1988, N 12, p.1758-1766.
T. Uwaro, T. Itoh, “Spectral domain approach,” in Numerical techniques for microwave and
millimeter-wave passive structures, Edited by T. Itoh, John Willey & Sons, 1989.
R.H. Jansen, “Full-wave analysis and modeling for CAD of mm-wave MMICs,” Alta
Frequenza, v. LVIII, 1989, N 5-6, p. 115-122.
A. Hill, V.K. Tripathi, “An efficient algorithm for the three-dimensional analysis of
passive microstrip components and discontinuities for microwave and millimiter-wave
integrated circiuts”, IEEE Trans., v. MTT-39, 1991, N 1, p. 83-91.
The Method of Lines
M.G. Slobodianskii, “A new method of approximate solution of partial differential
equations and its application to the theory of elasticity” (in Russian), Prikladnaia
Matematika i Mekhanika (Applied Mathematics and Mechanics), v. 3, 1939, N 1, p. 75-82.
O.A. Liskovets, “The method of lines, Review” (in Russian), Differenzial’nie Uravneniya,
v. 1, 1965, N 12, p. 1662-1668.
B.L. Lennartson, “A network analogue method for computing the TEM characteristics o
planar transmission lines,” IEEE Trans., v. MTT-20, 1972, N 9, p. 586-590.
U. Schulz, “On the edge condition with the method of lines in planar waveguides,” Arch.
Electron. Uebertragungstech., v. 34, 1980, p.176-178.
U Schulz, R. Pregla, “A new technique for the analysis of the dispersion characteristics of
planar waveguides and its application to microstrips with tuning septums,” Radio Science,
v. 16, 1981, Nov.-Dec., p. 1173-1178.
S.B. Worm, R. Pregla, “Hybrid-mode analysis of arbitrarily shaped planar microwave
structures by the method of lines,” IEEE Trans., v. MTT-32, 1984, N 2, p. 191-196.
R. Pregla, W. Pascher, “The method of lines,” in Numerical techniques for microwave
and millimeter-wave passive structures, Edited by T. Itoh, John Willey & Sons, 1989.
S.B. Worm, “Full-wave analysis of discontinuities in planar waveguides by the method of
lines using a source approach,” IEEE Trans., v. MTT-38, 1990, N 10, p.1510-1514.
Richardson's Extrapolation
L.F. Richardson,"The differed approach to the limit. 1:Single lattice," Philos. Trans. of
Royal Society, London, ser. A, 226, 1927, p.299-349.
A. Premoli, “A new fast and accurate algorithm for the computation of microstrip
capacitances,” IEEE Trans. v. MTT-23, 1975, N 8, p. 642-647.
308
EMPOWER: References
G.I. Marchuk, V.V. Shaidurov, Difference methods and their extrapolations, Spr.-Verlag, 1983
(originally published in Russian, 1979).
A.G. Vikhorev, Yu.O. Shlepnev, “Analysis of multiple-conductor microstrip lines by the
method of straight lines,” Journal of Communications Technology and Electronics, 1991,
N 12, p. 127-129, originally published in Radiotekhnika i Elektronika, v. 36, 1991, N 4, p.
820-823.
Symmetry Processing
M. Hammermesh, Group theory and its application to physical problems, Pergamon Press,
Oxford, 1962.
I.J. Good, “The inverse of a centrosymmetric matrix,” Technometrics, Journal of
Statictics for Physical Chemical and Engineering Science, v. 12, 1970, p. 925-928.
P.R. McIsaac, “Symmetry-induced modal characteristics of uniform waveguides,Part
I:Summary of results,Part II:Theory,” IEEE Trans., v. MTT-23, 1975, N 5, p.421-433.
W.T. Weeks, “Exploiting symmetry in electrical packaging analysis,” IBM Journal of
Research and Development, v. 23, 1979, N 6, p.669-674.
A.B. Mironov, N.I. Platonov, Yu.O. Shlepnev, “Electrodynamics of waveguiding
structures of axisymmetrical microwave integrated circuits,” Journal of Communications
Technology and Electronics, 1990, N 7 p. 71-76, originally published in Radiotekhnika i
Elektronika, v. 35, 1990, N 2, p. 281-286.
E.V. Zakharov, S.I. Safronov, D.P. Tarasov, “Abelian Groups of finite order in numerical
solution of potential theory boundary value problems” (in Russian), GVM & MF (Journal
of Computational Mathematics and MathematicalPhysics), v. 32, 1992, N 1, p. 40-58.
EMPOWER Engine Theory and Algorithms
B.V. Sestroretzkiy, V.Yu. Kustov, Yu. O. Shlepnev, “Analysis of microwave hybrid
integrated circuits by informational multiport network method” (in Russian), Voprosi
Radioelektroniki, ser. OVR, 1988, N 12, p. 26-42.
B.V. Sestroretzkiy, V.Yu. Kustov , Yu.O. Shlepnev, “Technique of electromagnetic
analysis of microstrip devices using general purpose programs” (in Russian), Voprosi
Radioelektroniki, ser. OVR, 1990, N 1, p. 3-12.
Yu.O. Shlepnev, Method of lines in mathematical modeling of microwave integrated circuit planar
elements (in Russian), Ph.D. Thesis, NEIS, Novosibirsk, 1990.
V.Yu. Kustov, B.V. Sestroretzkiy, Yu.O. Shlepnev, “Electromagnetic analysis of planar
devices with resistive films and lumped elements,” Proc. of Europ. Symp. on Numerical
Methods in Electromagnetics (JEE’93), Toulouse, France, 17-19 November, 1993, p. 227234.
V.Yu. Kustov, B.V. Sestroretzkiy, Yu.O. Shlepnev, “Three-dimensional electromagnetic
analysis of planar devices with resistive films and lumped elements,” Proc. of 27th
Conference on Antenna Theory and Technology (ATT’94), Moscow, Russia, 23-25
August, 1994, p. 352-356.
309
Simulation
K.N. Klimov, V.Yu. Kustov, B.V. Sestroretzkiy, Yu.O. Shlepnev, “Efficiency of the
impedance-network algorithms in analysis and synthesis of sophisticated microwave
devices,” Proc. of the 27th Conference on Antenna Theory and Technology (ATT’94),
Moscow, Russia, 23-25 August, 1994, p. 26-30.
V.Yu. Kustov, B.V. Sestroretzkiy, Yu.O. Shlepnev, “TAMIC package for 3D
electromagnetic analysis & design of MICs,” Proc. of the 5th Intern. Symp. on Recent
Advances in Microwave Technology (ISRAMT’95), Kiev, Ukraine, September 11-16,
1995, p. 228-233.
Yu. O. Shlepnev, B.V. Sestroretzkiy, V.Yu. Kustov, “A new method of electromagnetic
modeling of arbitrary transmission lines,” Proc. of the 3rd Int. Conference Antennas,
Radiocommunication Systems and Means (ICARSM’97), Voronezh, 1997, p.178-186.
Yu.O. Shlepnev, B.V. Sestroretzkiy, V.Yu. Kustov, “A new approach to modeling
arbitrary transmission lines,” Journal of Communications Technology and Electronics, v.
42, 1997, N 1, p. 13-16, originally published in Radiotekhnika i Elektronika, v. 42, 1997, N
1, p. 13-16.
Yu.O. Shlepnev, “A new generalized de-embedding method for numerical electromagnetic
analysis,” Proceedings of the 14th Annual Review of Progress in Applied Computational
Electromagnetics, Monterey, CA, March 16-20, 1998, v.II, p. 664-671.
Yu.O. Shlepnev, “Extension of the method of lines for planar 3D structures,”
Proceedings of the 15th Annual Review of Progress in Applied Computational
Electromagnetics, Monterey, CA, 1999, p. 116-121.
Test Examples and Comparisons
E.G. Farr, C.H. Chan, R. Mittra, IEEE Trans., v. MTT-34, 1986, N 2, p. 307.
G. Gronau, I. Wolff “A simple broad-band device de-embedding method using an
automatic network analyzer with time-domain option“, IEEE Trans., v. MTT-37, 1989, N
3, pp. 479-483.
D.J. Swanson, “Grounding microstrip lines with via holes”, IEEE Trans., v. MTT-40,
1992, p. 1719-1721.
J.C. Rautio, “An ultra-high precision benchmark for validation of planar electromagnetic
analysis”, IEEE Trans., v. MTT-42, 1994, N 11, p. 2046-2050.
T. Kawai, I. Ohta, “Planar-circuit-type 3-dB quadrature hybrids“, IEEE Trans., v. MTT42, 1994, N 12, p. 2462-2467.
Y. Gao, I. Wolff, “Miniature electric near-field probes for measuring 3-D fields in planar
microwave circuits“, IEEE Trans., v. MTT-46, 1998, N 7, p. 907-913.
310
Index
2
2-port ................................................................. 141
3
3D....................................................................... 101
A
ABCD .................................................................. 32
ABS .................................................................... 107
Absolute Error ................................................... 43
Absolute Tolerance......................................43, 52
AbsTol ................................................................. 41
AC ..................................................................10, 41
AC Power............................................................ 10
Accuracy ........................................... 221, 233, 235
Adding
Link ............................................................... 119
Adding ............................................................... 119
Admittance..................................................36, 141
Air Above..................................................217, 236
Air Below .......................................................... 217
Algorithms ........................................................ 287
Ammeter............................................................ 5, 8
Amplifier .......................................................10, 23
Amplifiers............................................................ 67
Amplitude Stepping ........................................... 53
AND .................................................................. 106
ANG ..........................................................107, 143
ANG360....................................................107, 143
Angle..........................................................143, 265
Animate button ........................................265, 273
Annotate......................................................5, 8, 41
ARCCOS........................................................... 107
ARCCOSH ....................................................... 107
ARCSIN ............................................................ 107
ARCSINH......................................................... 107
ARCTAN .......................................................... 107
ARCTANH....................................................... 107
Array Index ....................................................... 106
Arrays....................................... 106, 107, 110, 112
Artificial intelligence techniques ...................... 53
Associations ...................................................... 125
ATN................................................................... 107
Automatic deembedding..................................... 1
Automatic Port Placement ............................. 260
Automatic Recalculation .............................41, 43
Automatically Calculate..................................... 50
Available gain circles ....................................... 141
B
B134, 141
Back-annotation
DC................................................................... 41
Back-annotation ................................................. 41
Balanced amplifiers.......................................... 122
BASE ................................................................. 103
Basic Geometry................................................ 217
Batch Runs........................................................ 231
Berkeley .....................................................138, 139
BESSELJ0......................................................... 107
Biasing ................................................................... 8
Binary Files ....................................................... 300
Bottom Cover...........................................217, 224
Box...............................1, 200, 221, 234, 241, 259
Box Modes.......................... 1, 236, 283, 284, 285
Broadband Noise ............................................... 81
Built-in Functions ....................................107, 112
BYREF .............................................................. 116
C
Calling C/C++ Programs............................... 117
Cavity Absorber ............................................... 285
Cavity resonators.............................................. 283
Cell Size ........................... 221, 233, 237, 273, 287
Centering........................................................... 205
Chamfered corners .......................................... 221
Channel (Path) Frequency ................................ 69
Characteristic impedance ................................ 247
Characteristics ...................................................... 1
Circles .................................... 32, 38, 39, 141, 145
Coaxial T-junction ........................................... 217
Coherency ........................................................... 71
COMBINE.WSP ............................................. 250
Compensation Admittance............................. 302
COMPLEX....................................................... 107
Components .............................................221, 259
Composite Spectrum......................................... 88
Compression.................................. 12, 43, 52, 119
Concatenation .................................................. 110
Console Window.............................................. 230
Constant noise circles...................................... 141
Constants ..................................................110, 141
Contours............................................................ 167
Convergence ............................41, 43, 52, 53, 287
Coplanar ............................................................ 237
311
Simulation
Copper............................................................... 217
COS ................................................................... 107
COSH................................................................ 107
COUNT ........................................... 107, 110, 112
Coupled Microstrip ......................................... 277
Cover Spacing .................................................. 236
Cover Type ....................................................... 236
Covers............................................... 217, 241, 259
Creating
New Data Files............................................ 120
Creating ............................................................. 120
Current Dir ....................................................... 241
Current/Viewer Data...................................... 303
Current/voltage ............................................... 273
D
Data ........................................................................1
Data File........................................... 119, 120, 122
DB..................................................... 112, 141, 143
DB Magnitude.................................................. 145
DB10 ................................................................. 107
DB20 ................................................................. 107
DBANG....................................................141, 143
DBANG360 ..................................................... 143
DBm operator .................................................... 52
DBMAG ........................................................... 141
DC........................................................................ 41
DC analaysis ....................................................... 41
DC Analysis...................................................... 5, 8
DC Analysis Overview...................................... 41
DC Bias ............................................................... 10
DC biasing .............................................................1
DC Current............................................................5
DC Curves ........................................................ 5, 8
DC Voltage..................................................... 5, 10
Decomposition .......................245, 249, 250, 257
Deembedded ports .......................................... 260
Deembedding .................................. 241, 243, 305
De-Embedding Algorithm ............................. 297
Default Operator .....................................141, 143
Default Simulation/Data................................ 145
DEFAULT.MOD file..................................... 135
Delete This Simulation/Data........................... 50
Derivatives .......................................................... 43
Diagonalization ........................................287, 288
Dielectric...................................................217, 285
Dielectric Constant.......................................... 224
Dielectric loading............................................. 284
Dim.................................................................... 112
Dimensions...............................................200, 217
Dimensions Tab............................................... 221
Directional Energy ............................................ 84
Discontinuities ................................................. 243
312
Discretisation ................................................... 287
Discretizes metal...................................................1
Distortion.............................................................52
Distribution .................................................. 1, 278
DLLs.................................................................. 117
Draw Size.......................................................... 241
DTOR ............................................................... 110
E
Eagleware...............................................................1
Edit Menu......................................................... 234
Effective noise input temperature................. 141
Eigenmode................................................277, 279
Eigenwave.................................................279, 281
Eij....................................................................... 141
Electromagnetic ....................................................1
Electromagnetic simulation..................1, 43, 217
Elements ...................................................125, 134
EMport
Options ........................................................ 241
EMport............................................. 221, 225, 241
EMPOWER ..........................................................1
EMPOWER viewer......................................... 273
EMPOWER, Viewer....................................... 210
EMPOWER, Viewing Results....................... 208
EMV ..........................................................279, 301
Engine Theory ................................................. 287
EPS0 .................................................................. 110
Equality Check ................................................. 106
Equation Wizard.............................................. 115
Equations.... 1, 10, 106, 107, 110, 112, 116, 125,
127, 143, 145, 146
Equivalence ...................................................... 106
ETA0................................................................. 110
Exclusive Or..................................................... 106
Exclusive-OR ................................................... 116
EXP ................................................................... 107
EXP1 ................................................................. 110
Exponentiation ................................................ 106
Exporting
Data Files ..................................................... 122
Exporting.......................................................... 122
Expression ........................................................ 107
Extensions ........................................................ 300
External Ports ................................. 241, 259, 299
Extra Details..................................................... 302
Extrapolate ....................................................... 112
F
Fast Newton...........................................43, 52, 53
FFT.......................................................................43
FIX..................................................................... 107
Index
FN_E................................................................. 107
FN_K................................................................. 107
Force 1-D FFT................................................... 43
FOU................................................................... 119
FREQ ................................................................ 112
Frequencies ......................................................... 31
Full Jacobian .................................................43, 53
FUNCTION.............................................103, 116
G
GA..................................................................35, 37
GA Circles......................................................... 141
Gain Circles ......................................... 32, 37, 141
GD ..................................................................... 143
General Background References ................... 307
General Layer ................................................... 217
General Layers.................................................. 201
Generalized ...............................................287, 288
Generalized scattering ..................................... 279
Generalized S-Parameters.......................247, 303
Generate Viewer Data.. 237, 265, 277, 279, 281,
301
GET................................................................... 107
GETINDEPVALUE..............................107, 112
GETVALUE ............................................107, 112
GETVALUEAT ......................................107, 112
Glossary............................................................... 55
GM..................................................................... 143
GM1..................................................................... 36
GM2..................................................................... 36
GMAX................................... 32, 36, 37, 141, 143
GMi.................................................................... 141
Gmin..............................................................41, 43
GminSteps .......................................................... 41
GOPT............................................... 122, 141, 143
GOTO............................................................... 103
GP ..................................................................35, 37
GP Circles ......................................................... 141
Graphs ............................................................... 143
Greater Than .................................................... 106
Green’s function .............................................. 288
Grid.......................................... 221, 234, 259, 291
Grid Green's Function .................................... 293
Grid mapping ................................................... 302
Ground Plane ...................................... 1, 241, 259
Gt 35
GU1 ..................................................................... 37
GU1 Circles ...................................................... 141
GU2 ..................................................................... 37
GU2 Circles ...................................................... 141
H
H Parameters .................................................... 141
HARBEC ....................................... 12, 43, 52, 138
HARBEC Options ............................... 43, 52, 53
HARBEC Popup Menu.................................... 50
HARBEC, Convergence Issues ....................... 52
HARBEC, Measurements ................................ 52
HARBEC, Optimization .................................. 53
Harmonic Balance ................................ 43, 52, 53
HB_dfRelRec ..................................................... 43
HB_dxAbs .......................................................... 43
HB_dxRel ........................................................... 43
HB_NonBinaryFFT .......................................... 43
HB_Oversampl .................................................. 43
Highest accurate frequency ............................ 224
Homogeneous ................................. 283, 284, 287
Hyperbolic ........................................................ 107
I
IF 103
IF THEN GOTO Statement.................103, 116
IFF .............................................................107, 112
IF-THEN statements...................................... 112
IFTRUE ....................................................107, 112
IIP3 ...................................................................... 77
IM...............................................................107, 143
IMAG ................................................................ 107
IMP .................................................................... 116
Impedances......................... 36, 39, 141, 247, 304
Implication........................................................ 106
Informational Multiport.................................. 294
Input VSWR ....................................................... 32
INT .................................................................... 107
Integer Division ............................................... 106
Interdigital......................................................... 249
Intermods and Harmonics ............................... 73
Intermodulation ...........................................43, 52
Intermodulation Distortion, SPECTRASYS . 77
Internal Ports..........224, 225, 250, 259, 279, 288
Interpolate......................................................... 112
Iprobe ................................................................ 143
Itl1 ........................................................................ 41
J
Jacobian .................................................. 43, 52, 53
K
K 141
Krylov............................................................43, 53
313
Simulation
L
L1 301
LABEL.............................................................. 103
Layer Tab ..................................................217, 236
Layers............................... 201, 224, 239, 281, 288
LAYOUT
Creating ........................................................ 198
Drawing........................................................ 203
Simulating .................................................... 206
LAYOUT......................................... 198, 203, 206
Less Than..................................................106, 107
Level Diagrams .................................................. 86
Library ............................................................... 139
Line Direction .................................................. 241
Line impedance ........................................236, 302
Linear Magnitude.....................................143, 145
Linear Measurements ...................................... 141
Linear Simulation.............................. 1, 10, 12, 31
Linear Simulation Properties............................ 31
Linear S-parameters........................................... 32
Link................................................... 119, 120, 139
Listing File ................................................234, 302
LN...................................................................... 107
LN2.................................................................... 110
LNMIT3.WSP.................................................. 277
Load Pull Contours ......................................... 167
Loaded Q ..................................................143, 145
LOG .................................................................. 107
Logical Operators ............................................ 116
Loss.................................................................... 236
Loss Tangent .................................................... 217
Losses ................................................................ 257
Lossy metals ..................................................... 237
Lumped Elements ..................214, 225, 261, 288
M
MAG..........................................................107, 143
MAGANG ...............................................141, 143
MAGANG360 ................................................. 143
Magnetic Wall................................................... 217
Magnitude ......................................................... 273
Manufacturers ..........................................119, 123
Matrices ............................................................. 110
MATRIX........................................................... 107
MAX.................................................................. 107
Maximum Amplitude Step ............................... 53
Maximum Mixing Order................................... 53
Maximum stable gain ........................................ 36
Maxwell’s equations......................................... 287
Measurement Bandwidth.................................. 68
Measurement Wizard ..............................115, 141
314
Measurements .....32, 41, 52, 107, 112, 141, 143,
145, 146, 279
Measuring
S-parameters...................................................32
Measuring.............................................................32
MESFET's ........................................................ 138
Metal ................................................. 217, 235, 239
Metalization ...................................................... 273
Metallization layer....................................217, 237
Method of Lines .............................................. 290
Microstrip .................................... 1, 217, 221, 236
MIN ................................................................... 107
Mirror ................................................................ 234
MIXER ................................................................26
MMTLP ....................................................301, 304
Mode Setup box............................................... 250
Model........................................119, 125, 127, 134
Model Editor.................................................... 135
Model Properties ............................................. 133
MSG .....................................................................36
MU0................................................................... 110
Multi-dimensional............................................ 112
Multidimensional FFTs .....................................43
Multimode ................................................279, 287
Multi-mode ..................... 245, 249, 250, 257, 277
Multimode lines ............................................... 257
Multiplication ................................................... 106
Multiplier........................................................... 110
N
NCI.................................................................... 145
NCI Circles....................................................... 141
New Data Files
Creating........................................................ 120
New Data Files ................................................ 120
Newton-Raphson ...............................................53
NF..............................................................141, 143
NFMIN.....................................................141, 143
NFopt................................................................ 122
NFT ................................................................... 141
NMEAS ....................................................141, 143
No Deembedding............................................ 225
Noise
Optimal impedance .................................... 141
Noise ................................................................. 141
Noise Circles ..................................... 38, 141, 145
Noise correlation .....................................122, 141
Noise Data........................................................ 122
Non-linear....................................................... 1, 41
Nonlinear Device Library............................... 123
Nonlinear Device Models ......................119, 137
Nonlinear JFET ............................................... 138
Nonlinear Measurements ............................... 143
Index
Nonlinear MESFET Transistors ................... 138
Nonlinear model ................................................ 51
Nonlinear MOSFETs...................................... 138
Non-standard metal............................................. 1
Normal deembedded....................................... 225
Normal ports .................................................... 241
Normalized noise resistance........................... 141
NOT .................................................................. 116
Notes.................................................................. 143
NPO................................................................... 119
Numerical Acceleration Procedures.............. 296
O
Oblique button ................................................. 273
Offset Channel ................................................... 70
ONE .................................................................. 119
One-dimensional FFT....................................... 43
Operations ........................................................ 112
Operator descriptions...................................... 106
Operators .......................... 52, 110, 116, 143, 145
Opt/Yield/Recalc.............................................. 50
Optimal admittance ......................................... 141
Optimal gamma
noise .............................................................. 141
Optimal gamma................................................ 141
Optimization................................8, 141, 143, 145
Optimizing Simulation Performance .............. 53
OR...................................................................... 116
OSCILLATOR................................................... 43
Oscillator Design ............................................... 32
Out-of-bounds ................................................. 110
Output ............................................................... 106
Output Equations ............................................ 112
P
PAC...................................................................... 10
Pads.................................................................... 259
Parameter Sweep............................. 5, 12, 52, 101
Parameter Sweep Properties........................... 101
Parameters.................................................125, 141
Parasitics................................................................ 1
Partial Dielectric Loading ............................... 285
Patch antenna ................................................... 241
Path Frequency................................................... 83
Path Spectrum .................................................... 85
Paths..................................................................... 82
Permeability ...................................................... 288
Permitivity .................................................277, 278
Permittivity................................................217, 288
Phase Noise .......................................................... 1
PI 110
Planar ................................................ 261, 287, 288
PLX.................................................................... 303
PLX text file ..................................................... 301
Port Impedance........................................120, 303
Port Number .................................................... 141
Port Type ..................................................241, 259
Ports....... 205, 221, 225, 245, 257, 260, 261, 288
Post-processing .....107, 112, 115, 141, 143, 145,
146
Pours...................................................................... 1
Precedence ........................................................ 106
Preferred Cell Count ....................................... 238
Problem Formulation...................................... 288
Provided Device Data ..................................... 120
Q
QL ...................................................................... 143
R
R1303
Radians multiplier ............................................ 110
RE ..............................................................107, 143
REAL................................................................. 107
Real-Time Tuning ............................................ 215
Recalculate Now ................................................ 50
Recalculation button.......................................... 50
Record Keeping ............................................... 122
RECT.........................................................141, 143
Rectangular Cavity ...................................283, 284
Rectangular waveguides .................................. 288
REF.................................................................... 103
Ref Plane Shift.................................................. 241
Reference Plane............................... 245, 250, 257
Reflection Coefficient .................... 32, 35, 36, 39
Relational........................................................... 116
Relative Dielectric Constants ......................... 217
Relative Error ..................................................... 43
Relative permittivity......................................... 217
Relative Tolerance .......................................43, 52
RelTol .................................................................. 41
Resistance.......................................................... 141
Resistivity .......................................................... 217
Resonance ................................236, 263, 283, 285
RETURN..................................................103, 116
Reverse Nodes.................................................. 139
RGF ................................................................... 304
Rho..................................................................... 217
Richardson ........................................................ 308
RN..............................................................122, 141
RND .................................................................. 107
Roughness......................................................... 217
RTOD ............................................................... 110
RX ...................................................................... 304
315
Simulation
S
S Parameters .............................................141, 145
Sample Expressions......................................... 107
Sample Measurements..................................... 145
SB1..................................................................... 158
SB1 Circles........................................................ 141
SB2 Circles........................................................ 141
Scalar/matrix combination............................. 110
Semi-Infinite Waveguide ................................ 217
Sensitivity ............................................................ 38
Setup Modes dialog box ................................. 250
Signal Metal Effects......................................... 285
Simplify ..................................................................1
Simulation ...................................................31, 145
Simulation/Data .............................................. 145
Simulations/Data..................................................1
Simultaneous match impedance .................... 141
SIN..................................................................... 107
Single Part model.......................................51, 134
SINH ................................................................. 107
Slot-type ....................................................236, 237
Smith Chart......................... 32, 39, 141, 143, 145
SMTLP ............................................. 250, 301, 304
Solid/Wire button ...................................265, 273
Sources ................................................................ 93
S-parameter.................................. 10, 35, 120, 122
S-Parameters.................................... 141, 147, 302
Special Options .................................................. 43
Spectral Origin ................................................... 90
SPECTRASYS ................................................... 17
SPECTRASYS, Broadband Noise .................. 81
SPECTRASYS, Channel Frequency ............... 69
SPECTRASYS, Coherency .............................. 71
SPECTRASYS, Composite Spectrum............ 88
SPECTRASYS, Creating a Schematic ............ 17
SPECTRASYS, IIP3 Distortion...................... 77
SPECTRASYS, Intermods and Harmonics... 73
SPECTRASYS, Level Diagrams...................... 86
SPECTRASYS, Measurement Bandwidth..... 68
SPECTRASYS, Mixer....................................... 26
SPECTRASYS, Offset Channel ...................... 70
SPECTRASYS, Options................................... 70
SPECTRASYS, Sources ................................... 93
SPECTRASYS, Spectral Origin....................... 90
SPECTRASYS, Tone Channel Frequency... 175
Spectrum ............................................................. 85
SPICE......................................................1, 51, 139
SPICE File Compatibility ............................... 138
Spiral Inductor ........................236, 249, 250, 257
SQR ................................................................... 107
SrcSteps ............................................................... 41
SS 304
Stability......................................................141, 145
Stability Circles................................................. 158
316
Stability Factor ................................................. 158
Stability Measure.............................................. 158
Strings........................................................107, 110
Stripline ............................................................. 217
Subdirectories................................................... 299
Substrate............................................................ 217
Substrate layer ..........................................217, 224
Substrate thickness .......................................... 236
Subtraction........................................................ 106
Superconductors .............................................. 217
SuperStar................................................................1
Surface Roughness .......................................... 217
Suspended Microstrip ..................................... 217
Sweep........................................................... 31, 101
Symmetry ..................................................234, 287
Symmetry processing ...................................... 302
System Models ....................................................55
System Simulation Parameters 22, 57, 58, 61, 65
T
TAN .................................................................. 107
TanD ................................................................. 217
TANH ............................................................... 107
TCF.................................................................... 175
Temperature ..................................................... 141
Term .................................................................. 120
Termination...................................................... 120
Terminations .............................................. 35, 141
Text.................................................................... 300
Text Model Definitions .................................. 135
Thick Metal....................................................... 239
Thicknesses....................................................... 217
Thinning Out ...........................................235, 287
Third-order Intercept.........................................52
THR................................................................... 119
Toggle Background Color .............................. 273
Tolerances..................................................... 41, 43
Tone Channel Frequency ............................... 175
Top Cover.................................................217, 285
TPL.................................................................... 304
TPL file ............................................................. 221
Transducer.................................................... 35, 36
Transistor
Biasing ...............................................................8
DC curves .........................................................5
Transistor.............................5, 8, 10, 38, 119, 122
Transmission Line ..............................................39
Transmission lines ................................................1
Triplate .............................................................. 217
TWO.................................................................. 119
Two-port.......................................... 32, 34, 35, 37
Two-port file .................................................... 120
Two-port S-parameters............................. 32, 119
Index
U
VSWRi ............................................................... 141
Undersampled .................................................... 52
Unilateral ........................................................... 141
Unilateral Case.................................................... 37
Unilateral gain circles....................................... 141
Unnormalized Y parameter data.................... 120
Unstable region ................................................ 141
Up-to-date........................................................... 50
Use Krylov Subspace Method.......................... 43
Use Previous Solution As Starting Point..43, 52
Use thinning...................................................... 235
User Functions .............................................1, 116
User Model Example....................................... 127
USING .............................................................. 112
Using Equation Results................................... 146
Using Non-Default Simulation/Data ........... 145
W
V
VAIR.................................................................. 110
Value Mode button.......................................... 273
Variable Values................................................. 106
Variables ........................................... 107, 110, 250
VECTOR .......................................................... 107
Vectors............................................................... 110
Vendor-supplied models..................................... 1
Viahole.............................................. 221, 224, 278
Viaholes ............................................ 217, 237, 281
View Menu........................................................ 265
View Variables.................................................. 106
Viewer.............210, 237, 265, 273, 279, 281, 301
Vnode ................................................................ 143
Voltage............................................................... 265
VSWR .................................................................. 32
Waveguide............................................................. 1
Wavelength ...............................................221, 233
Wire/Solid button............................................ 273
Write Internal Data Files ................................ 299
WSP ................................................................... 305
Y
Y Parameters .................................................... 141
Yield................................................................... 145
YINi ................................................................... 141
YM1 ..................................................................... 36
YM2 ..................................................................... 36
YMi .................................................................... 141
YOPT ................................................................ 141
Y-parameter data.............................................. 120
Y-parameters ..................................... 32, 120, 305
YPij..................................................................... 141
Z
Z Parameters .................................................... 141
Z-directed................217, 237, 239, 278, 279, 281
Z-Directed Ports......................................224, 259
ZINi ................................................................... 141
ZM1 ..................................................................... 36
ZM2 ..................................................................... 36
ZMi .................................................................... 141
Zo......................................................................... 32
ZOPT ................................................................ 141
ZPij..................................................................... 141
317