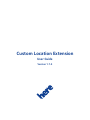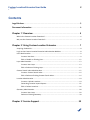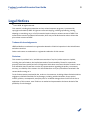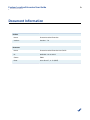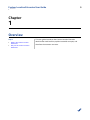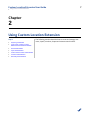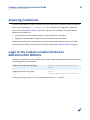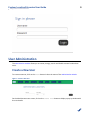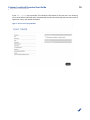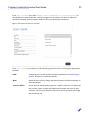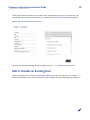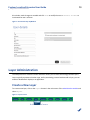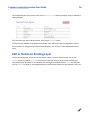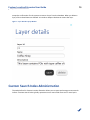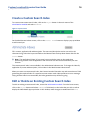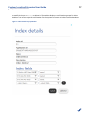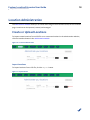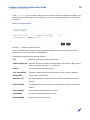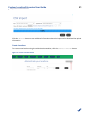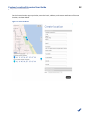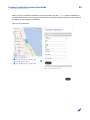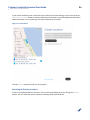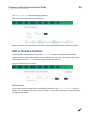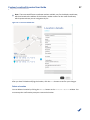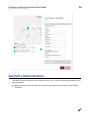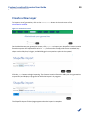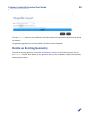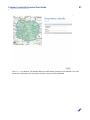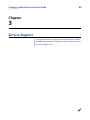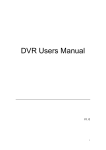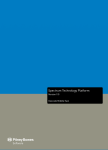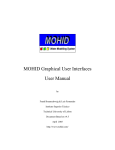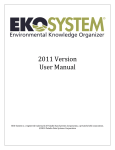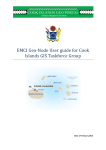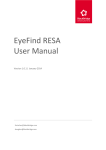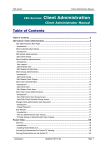Download Why use the Custom Location Extension?
Transcript
Custom Location Extension User Guide Version 1.7.0 Custom Location Extension User Guide ► Contents 2 Contents Legal Notices..........................................................................................................................................................3 Document Information.................................................................................................................................... 4 Chapter 1: Overview................................................................................................................................. 5 What is the Custom Location Extension?................................................................................................. 6 Why use the Custom Location Extension?............................................................................................... 6 Chapter 2: Using Custom Location Extension................................................................. 7 Acquiring Credentials..................................................................................................................................... 8 Login to the Custom Location Extension Administration Website...................................................... 8 User Administration........................................................................................................................................9 Create a New User............................................................................................................................. 9 Edit or Disable an Existing User................................................................................................... 12 Layer Administration................................................................................................................................... 13 Create a New Layer......................................................................................................................... 13 Edit or Delete an Existing Layer................................................................................................... 14 Custom Search Index Administration...................................................................................................... 15 Create a Custom Search Index..................................................................................................... 16 Edit or Delete an Existing Custom Search Index...................................................................... 16 Location Administration.............................................................................................................................. 18 Create or Upload Locations.......................................................................................................... 18 Generating Location Import Reports.......................................................................................... 25 Edit or Delete Locations................................................................................................................ 26 Geometry Administration........................................................................................................................... 28 Create a New Layer......................................................................................................................... 29 Delete an Existing Geometry........................................................................................................ 30 Chapter 3: Service Support............................................................................................................ 32 Custom Location Extension User Guide ► Legal Notices 3 Legal Notices © 2014 HERE. All rights reserved. This material, including documentation and any related computer programs, is protected by copyright controlled by HERE. All rights are reserved. Copying, including reproducing, storing, adapting or translating, any or all of this material requires the prior written consent of HERE. This material also contains confidential information, which may not be disclosed to others without the prior written consent of HERE. Trademark Acknowledgements HERE and Nokia are trademarks or registered trademarks of Nokia Corporation in the United States and other countries. Other trade names are trademarks or registered trademarks of their owners. Disclaimer This content is provided "as-is" and without warranties of any kind, either express or implied, including, but not limited to, the implied warranties of merchantability, fitness for a particular purpose, satisfactory quality and non-infringement. Nokia does not warrant that the content is error free and Nokia does not warrant or make any representations regarding the quality, correctness, accuracy, or reliability of the content. You should therefore verify any information contained in the content before acting on it. To the furthest extent permitted by law, under no circumstances, including without limitation Nokia's negligence, shall Nokia be liable for any damages, including, without limitation, direct, special, indirect, punitive, consequential, exemplary and/ or incidental damages that result from the use or application of this content, even if Nokia or an authorized representative has been advised of the possibility of such damages. Custom Location Extension User Guide ► Document Information Document Information Product Name: Custom Location Extension Version: Version 1.7.0 Document Name: Custom Location Extension User Guide Id: 006518d-1414410616 Status: FINAL Date: 2014-Oct-27, 11:51 (GMT) 4 Custom Location Extension User Guide ► Overview Chapter 1 Overview Topics: • What is the Custom Location Extension? • Why use the Custom Location Extension? This user guide introduces the Custom Location Extension administrator web interface, explains essential concepts, and describes the common use cases. 5 Custom Location Extension User Guide ► Overview 6 What is the Custom Location Extension? HERE Custom Location Extension is a service that stores and retrieves custom locations. Upload locations as CSV files or ESRI standard compliant shapes via an administration website or as XML files via HTTP POST requests to the RESTful API. Retrieve locations by making HTTP GET requests to the RESTful API. This document provides information about the administration website. To learn more about how to retrieve and upload locations using the API, see the Custom Location Extension Developer's Guide. Why use the Custom Location Extension? Custom Location Extension provides solutions for the following high level use cases. • • • • • • Store custom sets of locations and polygons, for use with other HERE APIs. Perform a proximity search for custom points of interest and polygons around a specified location. Retrieve a set of custom points of interest (POIs) and/or polygons within a specified bounding box. Find all custom locations and polygons within an isoline route result. Find all custom locations and/or polygons within a specified radius of a defined route. Search custom indices generated from multiple fields from one or more layers. This document describes the functionality available in the administration website, including the ability to: • • • • • create a new user or search for an existing user import and manage locations manage layers in the system import geometries, also known as shapes or polygons, for maps create and manage custom search indices Custom Location Extension User Guide ► Using Custom Location Extension Chapter 2 Using Custom Location Extension Topics: • Acquiring Credentials • Login to the Custom Location Extension Administration Website • User Administration • Layer Administration • Custom Search Index Administration • Location Administration • Geometry Administration The following sections describe how to create and manage new users, layers, locations, shapes and custom search indices. 7 Custom Location Extension User Guide ► Using Custom Location Extension 8 Acquiring Credentials All users of HERE APIs must obtain authentication and authorization credentials and provide them as values for the parameters app_id and app_code. The credentials are assigned per application. To access the administration website, you need a username and a password. The administration website has two addresses: • Production environment address: https://customlocation.here.com/admin • Staging environment address: https://stg.customlocation.nokia.com/admin To obtain the credentials for an application or for the adminstration website, contact your HERE representative or HERE Technical Customer Support, as described in Service Support on page 32. Login to the Custom Location Extension Administration Website To begin using the administration website, open a web browser and navigate to either the production or the staging URL, as shown below. Production environment login page https://customlocation.here.com/ admin Staging environment login page https:// stg.customlocation.nokia.com/admin In the signin prompt, enter your user credentials and click the Login button. Custom Location Extension User Guide ► Using Custom Location Extension 9 User Administration The administration website allows you to create, manage, search and disable custom location data users. Create a New User To create a new user, click on the Users button in the main menu of the administration website. Figure 1: Create a New User On the Administrate users screen, click on the Create user button to display a pop-up window with the user details. Custom Location Extension User Guide ► Using Custom Location Extension In the User create pop-up window, fill in the basic information for the new user. At a minimum, you must include a username and a password that contains at least 8 characters and one each of uppercase, lower, and special characters. Figure 2: User Create Pop-Up Window 10 Custom Location Extension User Guide ► Using Custom Location Extension 11 In the User settings area, check Display both coordinates in location details to show display and route coordinates, used for navigation to the location, for the user. When this checkbox is disabled, Custom Location Extension only uses the display coordinates. Figure 3: Set Permission Roles for New User In the User roles area, enable any of the following permission roles by selecting the appropriate checkbox: Read: Enables the user to view locations and their attributes in the administration website. This option is enabled by default. Write: Allows the user to write, change and delete locations and their attributes via the web interface. Customer Admin: Grants the user administrative rights for a specific customer. This allows the user to view, create, change, and disable both locations and users for that customer. The first user account created for a specific customer should get this permission role. Custom Location Extension User Guide ► Using Custom Location Extension 12 Finally, specify which layers the user can see or edit. If you do not see any layers in this menu, you must create a layer for this customer first. To create a layer, see Layer Administration on page 13. Figure 4: Set Layer Permissions for a New User Once you have finished defining the user settings, click the Create button to save this user. Edit or Disable an Existing User To edit an existing user, access the administration website. From the home screen, click on the Users button. Click directly on the user that you wish to edit to display the User Details pop-up window. In Custom Location Extension User Guide ► Using Custom Location Extension 13 this window, make changes as needed and click save to modify the user or Disable account to inactivate that user's account. Figure 5: User Details Pop-Up Window Layer Administration The web platform for Custom Location Extension allows you to create and manage location layers. Layers typically represent a location type, and by associating custom locations with a layer, you can enable or disable their display in an application. Create a New Layer To create a new layer, click on the Layers button in the main menu of the administration website and select Layers. Figure 6: Layers Screen Custom Location Extension User Guide ► Using Custom Location Extension 14 On the Administrate layers screen, click on the Create layer button to display a pop-up window to add a new layer. Fill in the new layer name and description, and click the Create button. The layer is now available in the Administrate layers menu and can be now be assigned to a user of this customer. To change the layer name and description, click the layer in the Administrate layers menu. Edit or Delete an Existing Layer To edit an existing layer, access the administration website. From the home screen, click on the Layers button and select Layers. Click directly on the layer that you wish to edit to display the Layer details pop-up window. In this window, make changes as needed and click save to modify the layer or delete to delete it. The website displays a confirmation prompt for layer deletion. You must Custom Location Extension User Guide ► Using Custom Location Extension accept the confirmation for the system to remove a layer from the database. When you delete a layer, all the related items are deleted. You need to reimport the data to restore the layer. Figure 7: Layer Details Pop-Up Window Custom Search Index Administration The web platform for Custom Location Extension allows you to create and manage custom search indices. A custom search index typically represents one or more fields from one or more layers. 15 Custom Location Extension User Guide ► Using Custom Location Extension 16 Create a Custom Search Index To create a new custom search index, click on the Layers button in the main menu of the administration website and select Indexes. Figure 8: Layers Screen On the Administrate indexes screen, click on the Create index button to display a pop-up window to add a new layer. Fill in a name, application ID and description. The name and description entries can only be 20 characters long. Select the layers and fields to be indexed from the drop-down boxes and click the Create button. Note: The application ID (app_id) you enter here must be the same as that used when performing a search from an application and it must be one that is associated with your user account. The custom search index is now available in the Administrate indexes menu. To change the index ID, application ID, name and description, click an index in the Administrate indexes menu. When you create a custom search index, the Custom Location Extension may take some time to finish generating the required index. If a request to a new custom searh index produces an error message saying that the index is not accessible, the index generation may still be on-going. Edit or Delete an Existing Custom Search Index To edit an existing custom search index, access the administration website. From the home screen, click on the Layers button and select Indexes. Click directly on the index that you wish to edit to display the Index details pop-up window. In this window, make changes as needed and click save Custom Location Extension User Guide ► Using Custom Location Extension to modify the layer or delete to delete it. The website displays a confirmation prompt for index deletion. You must accept the confirmation for the system to remove an index from the database. Figure 9: Index Details Pop-Up Window 17 Custom Location Extension User Guide ► Using Custom Location Extension 18 Location Administration The administration website allows you to create and manage custom locations (POIs) on the Locations page. Locations can be imported, created, and managed. Create or Upload Locations To import custom locations from a CSV file or to create new locations in the adminstration website, click the Locations button in the administration website. Figure 10: Location Administration Import Locations To import locations from a CSV file, click the Import button. Figure 11: Import Button Custom Location Extension User Guide ► Using Custom Location Extension 19 In the CSV import pop-up window, select the layer into which you want to upload the locations, your CSV file, and your correct Application ID (app_id). You can also edit the delimiter and enclosure types for your file. Figure 12: CSV Import Window Click the send button to upload your file. In the CSV import column assignment pop-up window, assign the columns in your CSV file to the appropriate columns in Custom Location Extension. The following list describes the available columns: CITY Required. The city where the location exists. COUNTRY (ISO 3166) Required. The country where the location exists, specified by 3-digit country code. For example, use code DEU for Germany. COUNTY The county where the location exists. CUST LOCATION ID Required. A unique ID specifying the location in your system or database. DESCRIPTION A description of the location. DISPLAY LAT (Y) The latitude at which to display the location marker, bound to the location address. DISPLAY LON (X) The longitude at which to display the location marker, bound to the location address. EMAIL ADDRESS Email address associated with the location. FAX NUMBER Fax number associated with the location. HOUSE NUMBER Address number of the location. Custom Location Extension User Guide ► Using Custom Location Extension ICON URL 20 URL of the logo file for the location, must be a valid address beginning with http://, https://, or ftp://. ** ignore this field ** This indicates that the column will be ignored during the import process. LATITUDE (Y) The latitude of the location. LONGITUDE (X) The longitude of the location. NAME1 Required. Name of the location. NAME2 Alternate name of the location, can be used to indicate the name in another language. NAME3 Alternate name of the location, can be used to indicate the name in another language. NAVIGATION LAT (Y) The latitude to which a user should be navigated for the location entrance. NAVIGATION LON (X) The longitude to which a user should be navigated for the location entrance. PHONE NUMBER Phone number for the location. POSTALCODE Postal code for the location. STATE State in which the location exists. STREET NAME Name of the street on which the location exists. WEB URL Web address of the location, must be a valid address beginning with http://, https://, or ftp://. Click the send button to begin importing. The Custom Location Extension adds your new locations as specified, and displays a progress bar while the import is in progress. The CSV import finished page appears when the import is complete. Custom Location Extension User Guide ► Using Custom Location Extension 21 Click the details button to see additional information about the import and to download the upload information. Create Locations To create a new location using the administration website, click the Create location button. Figure 13: Create Locations Button Custom Location Extension User Guide ► Using Custom Location Extension 22 On the Create location pop-up window, enter the basic, address, and custom attributes of the new location, as shown below. Figure 14: Basic Attributes Custom Location Extension User Guide ► Using Custom Location Extension 23 When you have completed the address information details, click the geocode button to display the location on the map. You can drag and drop the location markers to edit the precise location of either the display or the navigation coordinates. Figure 15: Geocode Button Custom Location Extension User Guide ► Using Custom Location Extension 24 In the custom attributes area, choose the layer to which the location belongs. You can also click the add new attribute button to add new attribute and value pairs to provide additional information about the location. You can add up to 50 custom attributes per location. Figure 16: Create Button Click the create button to save your new location. Searching for Existing Locations If there are already locations in this layer, you can search and display them by clicking the Search button. You can refine the search criteria by selecting a field in the database. Custom Location Extension User Guide ► Using Custom Location Extension Generating Location Import Reports You can generate reports listing all attempted location imports within a specified timeframe by clicking on the Imports button in the main menu. Figure 17: Location Imports Reports Screen On the Imports screen, choose the timeframe and the layer for your report and click the search button. 25 Custom Location Extension User Guide ► Using Custom Location Extension 26 The Import reports search results page appears. Figure 18: Location Import Reports Search Results Select a report to view details about the location import and to download the upload information. Edit or Delete Locations To administrate custom locations, select the Locations button in the administration website, choose the layer to which they belong from the dropdown list, and enter any relevant criteria in the search fields. Click the Search button to display the relevant locations. Figure 19: Administrate your locations Edit a Location Click on the location you wish to edit, and modify information in the Location details pop-up window. You can modify information in the form fields, or move the location on the map manually by moving the map marker. Custom Location Extension User Guide ► Using Custom Location Extension Note: There are two different coordinate markers available, one for the display coordinates, which are bound to the address of the location, another marker for the route coordinates, which represent those you can navigate to by car. Figure 20: Location Details Window After you have finished modifying the location, click the save button to confirm your changes. Delete a Location You can delete a location by clicking the delete button on the Location details window. You must accept the confirmation prompt to remove the location. 27 Custom Location Extension User Guide ► Using Custom Location Extension 28 Geometry Administration The web platform for Custom Location Extension allows you to import and manage geometries from zipped shapefiles. Note: Custom Location Extension does not currently support the importation of point-based shapefiles. Custom Location Extension User Guide ► Using Custom Location Extension 29 Create a New Layer To import a set of geometries, click on the Geometries button in the main menu of the administration website. Figure 21: Geometries Screen On the Administrate your geometries screen, click Import to import your shapefile. Custom Location Extension expects the imported file to be in .zip format and to comply with the esri standard (any shape such as PolyLine, Polygon, and MultiPolygon is accepted as a point in the system). Click the send button to begin importing. The Custom Location Extension adds your new geometries as specified, and displays a progress bar while the import is in progress. The Shapefile import finished page appears when the import is complete. Custom Location Extension User Guide ► Using Custom Location Extension 30 Click the details button to see additional information about the import and to download the upload information. The geometry/geometries are now available in Custom Location Extension. Delete an Existing Geometry To delete an existing geometry, access the administration website. From the home screen, click on the Geometry button. Click directly on the geometry that you wish to delete to display the Geometry details pop-up window. Custom Location Extension User Guide ► Using Custom Location Extension Click delete to delete it. The website displays a confirmation prompt for layer deletion. You must accept the confirmation for the system to remove a layer from the database. 31 Custom Location Extension User Guide ► Service Support 32 Chapter 3 Service Support If you need assistance in using the administration website, contact your HERE representative or Technical Customer Support via email at [email protected].