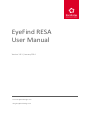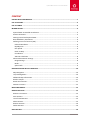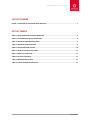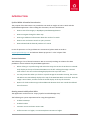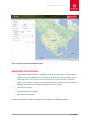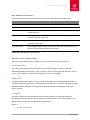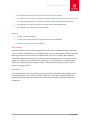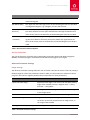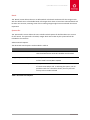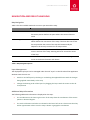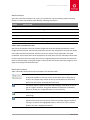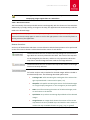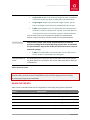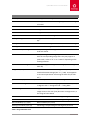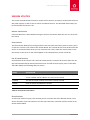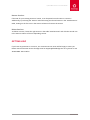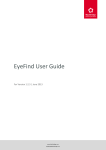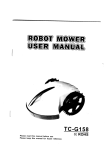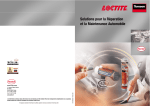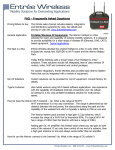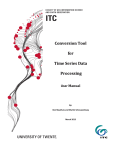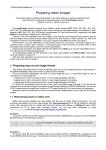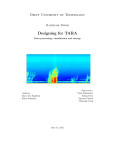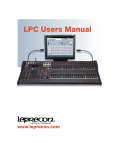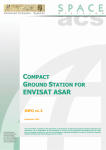Download RapidEye: Guidelines for New Sales Partner
Transcript
EyeFind RESA User Manual Version 1.0.1 | January 2014 [email protected] [email protected] EyeFind RESA- Version 1.0.1: User Manual CONTENT EYEFIND RESA USER MANUAL .................................................................................................. 1 LIST OF FIGURES....................................................................................................................... 3 LIST OF TABLES ........................................................................................................................ 3 INTRODUCTION ....................................................................................................................... 4 EyeFind RESA: A Detailed Introduction ........................................................................................... 4 Known Limitations........................................................................................................................... 4 Getting started with EyeFind RESA ................................................................................................. 4 Basic Mandatory Parameters .......................................................................................................... 6 Defining an Area of Interest (AOI)................................................................................................... 6 Political Boundaries ..................................................................................................................... 6 RapidEye IDs ................................................................................................................................ 6 File upload ................................................................................................................................... 6 Draw on Map ............................................................................................................................... 7 Coordinates ................................................................................................................................. 7 AOI Size Calculation ..................................................................................................................... 8 Advanced Parameter Settings ......................................................................................................... 8 Range Settings ............................................................................................................................. 8 Bands ........................................................................................................................................... 9 Spacecrafts .................................................................................................................................. 9 NAVIGATION AND RESULT HANDLING .................................................................................... 10 Map Navigation ............................................................................................................................. 10 Layer Management ....................................................................................................................... 10 Additional Map Information ......................................................................................................... 10 Results Analysis ............................................................................................................................. 11 Result Set Functions ...................................................................................................................... 11 Dataset Functions.......................................................................................................................... 12 IMAGE METADATA................................................................................................................. 13 SESSION UTILITIES .................................................................................................................. 15 Restore Last Session ...................................................................................................................... 15 Save Sessions................................................................................................................................. 15 List of Saved Sessions .................................................................................................................... 15 Share Sessions ............................................................................................................................... 15 Restore Sessions............................................................................................................................ 16 Delete Sessions ............................................................................................................................. 16 GETTING HELP........................................................................................................................ 16 2 EyeFind RESA- Version 1.0.1: User Manual LIST OF FIGURES FIGURE 1: OVERVIEW OF THE EYEFIND RESA WEB PAGE ............................................................................ 5 LIST OF TABLES TABLE 1: BASIC MANDATORY SEARCH PARAMETERS ................................................................................. 6 TABLE 2: AOI COORDINATE SELECTION OPTIONS ........................................................................................ 8 TABLE 3: ADVANCED PARAMETER SETTINGS .............................................................................................. 8 TABLE 4: ADVANCED SEARCH OPTIONS ...................................................................................................... 9 TABLE 5: MAP NAVIGATION OPTIONS .......................................................................................................10 TABLE 6: FIELDS OF THE RESULTSET TABLE ................................................................................................11 TABLE 7: RESULT SET FUNCTIONS ..............................................................................................................12 TABLE 8: DATASET FUNCTIONS ..................................................................................................................13 TABLE 9: IMAGE METADATA FIELD ............................................................................................................14 TABLE 10: SAVED SESSION INFORMATION .................................................................................................15 3 EyeFind RESA- Version 1.0.1: User Manual INTRODUCTION EyeFind RESA: A Detailed Introduction The purpose of this document is to provide the user with an insight on how to work with the EyeFind RESA application. After reading this document, the user should know: How to search for imagery in RapidEye EyeFind RESA application How to navigate through the base map How to get additional information about the results of a search How to save and restore search or query sessions How to download the desired products of a search In case of questions or if any problems are encountered, please send an email to: [email protected] and indicate "RESA <project ID>" in the 'subject' field. Known Limitations The following is a list of known limitations. We are currently working on solutions for these problems in future releases of EyeFind RESA application. When clicking on a specific image tile within the map, the correct tile ID does not immediately display at the top of the Resultset Menu on the left. Clicking the image a second time results in the correct tile ID being displayed at the top of the menu. You may notice that when you click on a specific image tile ID within the map, the correct tile ID does not immediately display at the top of the ResultSet Menu on the left. Click the image a second time, and the correct tile ID will display at the top of the menu. Queries for level 1B data may produce additional datasets which are outside the defined Area of Interest Getting started with EyeFind RESA The application can be found at: https://eyefind-resa.blackbridge.com/ The following are system requirements for using the application: enabled JavaScript enabled cookies minimum screen resolution 1024 x 768 Firefox version 2 or higher, or Internet Explorer version 8 or higher 4 EyeFind RESA- Version 1.0.1: User Manual Figure 1: Overview of the EyeFind RESA web page SEARCHING THE CATALOG In the EyeFind RESA application, all RapidEye Level 3A Ortho products and Level 1B Basic products ordered for RESA projects are available for discovery and download. In order to search the archive, you must first set your search criteria. This can be done under the "Query" section which is visible upon opening the application. Under the "Query" tab the following parameters can be defined: Basic Mandatory parameters Area of Interest (AOI) Advanced parameters settings Advanced Search Options Each of these parameter groups is described in more detail in the following sections. 5 EyeFind RESA- Version 1.0.1: User Manual Basic Mandatory Parameters The Basic Mandatory parameters needed for a search are described in the follow table. NAME DESCRIPTION Start Date The start date of your time of interest End Date The end date of your time of interest Cloud Cover The maximum acceptable percentage of cloud cover for a given tile (excluding black fill) Black Fill The maximum acceptable percentage of black fill (non-imaged pixels that are set to black) for a given tile Seasonal If this box is checked, EyeFind will initiate the search for the given time window for every year Area of Interest The geographic extent of the search query. There are several ways to define an Area of Interest (see below for details) Table 1: Basic Mandatory Search Parameters Defining an Area of Interest (AOI) There are several different ways to define an Area of Interest (AOI) for a search query. Political Boundaries The option "Political Boundaries" allows the user to define the AOI by countries and their subordinate administrative regions, such as states or provinces. Using the pull down list, select a country, and optionally an administrative region to use for a search query. RapidEye IDs Selecting "RapidEye IDs" allows the user to define the AOI by a list of either RapidEye tile IDs or catalog IDs. Both lists require the user to separate each selection by a comma and space (example 1262009, 1460721, 1657404). If Catalog IDs are defined, the Start and End date fields are no longer required. File upload This option allows for the possibility to define the AOI uploading a preexisting shapefile or KML/KMZ file. Use the "Browse" button to select the desired file from the local computer. The selected file must meet one of the following specifications: Option 1: The file is a zip archive 6 EyeFind RESA- Version 1.0.1: User Manual The zip archive contains at least the .shp and .shx file of a shapefile The zip archive may contain a .prj file which will be used to define the projection. If no .prj file is provided, geographic coordinates in WGS84 will be applied (EPSG code 4326) The shapefile must contain shapes of type POLYGON or MULTIPOLYGON The shapefile may contain one or many shapes Option 2: The file is a KML or KMZ file The file must contain shapes of type POLYGON or MULTIPOLYGON The file may contain one or many shapes. Draw on Map This option allows the user to draw a polygon AOI on the map. The default setting for this option is set to 'navigate' allowing the user to navigate to the correct location before starting to draw the AOI polygon. Once 'draw' is selected, the options 'Box', 'Circle' and 'Polygon' options become active allowing the user to draw boxes, circles and free hand polygons on the map. One or more polygons can be drawn. If a polygon is lost, misplaced, or incorrectly drawn, it can be deleted by selecting the 'Delete last drawn polygon' button. To delete all drawn features at once, use the 'Delete all polygons' button. Coordinates This option allows the user the possibility to set the AOI with a box defined by the upper left (UL) and lower right (LR) corners. Each coordinate is defined in the range of -180 and 180 for the longitude and -90 to 90 for the latitude. Table 2 lists several options for defining an AOI using coordinates. 7 EyeFind RESA- Version 1.0.1: User Manual OPTION DESCRIPTION Decimal (Box) The upper left and lower right corner of the bounding box must be provided in decimal degrees. DD-MM-SS (Box) The upper left and lower right corner of the bounding box must be provided in sexagesimal degrees, e.g. in degree, minutes and seconds. Decimal (Point + A coordinate pair in decimal degrees to define the center of the bounding Distance) box and a distance from this point which defines the approximate distance of the center point to the boundary of the bounding box must be provided. DD-MM-SS (Point A coordinate pair in sexagesimal degrees to define the center of the bound+ Distance) ing box and a distance from this point which defines the approximate distance of the center point to the boundary of the bounding box must be provided. Table 2: AOI Coordinate Selection Options AOI Size Calculation The area of the AOI is calculated using a Geographic projection (EPSG code 4326, Geographic, WGS84). If multiple polygons are detected in the AOI, these polygons are merged. Advanced Parameter Settings Range Settings The advance parameter settings allow the user to further constrain the search criteria by setting a defined range for each of the parameters listed in Table 3. If the minimum or maximum value is not given, the lowest or highest possible value will be taken for these parameters. PARAMETER NAME DESCRIPTION Spacecraft View Angle Spacecraft view angle is the across-track off-nadir viewing angle of the satellite (sensor) in degrees with "+" being East and "-" being West Sun Elevation The angle of the sun in degrees to the plane of the image at the image center Sun Azimuth The sun azimuth at the center of the tile in degrees Sun Azimuth Angle Angle, in clockwise positive degrees from true north at the tile center to the scan (line) direction at image center, in the range of 0.0 to 360.0 Missing Lines Band (1,2,3,4,5) Percentage of missing data per band Table 3: Advanced Parameter Settings 8 EyeFind RESA- Version 1.0.1: User Manual Bands The 'Bands' section allows the user to define which color bands are desired for the image search with the default set to all available bands. All images which have at least those selected bands will be taken into account, meaning some of the resulting images might have more bands than those requested. Spacecrafts The ‘Spacecrafts’ section allows the user to define which spacecraft shall be taken into account for the search. If a spacecraft is checked, images which were taken by this spacecraft will be included in the result list. Advance Search Options The advanced search options are described in Table 4. OPTION DESCRIPTION Lock AOI The AOI of the previous search will be used in the current search and will remain until this checkbox is unchecked Suppress quicklook layer If this option is selected, the number of maximum results will be raised from 20,000 to 50,000 Limit number of results per tile This option allows the user to define the maximum number of results returned per tile. In selecting this option, not all possible results for a tile will be shown, but only the best one up to the number selected Table 4: Advanced Search Options 9 EyeFind RESA- Version 1.0.1: User Manual NAVIGATION AND RESULT HANDLING Map Navigation Table 5 lists the available methods to zoom or pan around the map. ACTION BEHAVIOR Mouse wheel The mouse wheel can be used to zoom in and out. The position of the mouse pointer defines the point where the zoom will be centered Shift + Drag a box By pressing the shift button a box can be drawn with the mouse, which defines the new extent of the map. If the box does not fit into the map window the extent of the map will automatically be adapted to be entirely contained in the map window Slider bar The slider bar in the top left corner of the map allows the user to zoom in and out of the map. Zooming will occur around the center of the map Pressed mouse button Left click on the map and hold the mouse button down, drag the cursor to the desired location and release Table 5: Map Navigation Options Layer Management The displayed map layers can be managed under the tab "Layer" on the left side of the application window. Here the user can: Switch on and off layers by checking or unchecking the applicable boxes with the changes being applied immediately to the map Change the drawing order of the layers by dragging the layers with the mouse to the desired position Additional Map Information The following additional information is displayed on the map: The coordinates on the lower right corner of the map show the coordinates of the mouse pointer in decimal degrees The scale in kilometer and miles is indicated in the lower left corner. Please note that they will be approximate values since the map is shown in geographic coordinates 10 EyeFind RESA- Version 1.0.1: User Manual Results Analysis Upon the successful completion of a query, the "Resultset" tab automatically opens to display results in a table. The Resultset table displays following information: NAME DESCRIPTION Image A thumbnail of the image Functions Additional selections which trigger a dataset specific function (see next section) Acquired The acquisition date of the dataset Catalogue ID The catalogue ID of the dataset Clouds An estimation of the percentage of the tile covered by clouds (not black fill) Black fill The percentage of the tile containing black fill Table 6: Fields of the Resultset Table The search functionality looks for the best images that meet the specified parameters. Those images which have been automatically selected as the best are displayed on the map and appear in the table with the box checked. All other results for a given tile are displayed in the table unchecked. These results will not be displayed on the map unless the user manually selects them. For tiles with more than one image selected, the image displayed on the map will correspond to the first checked image. To display images on the map that are further down the image list, then upper most image must be deselected. Result Set Functions Table 7 describes the button functions located in the Resultset table. Each dataset can be switched on and off as desired by selecting or de-selecting the checkbox in the first column of the table. After making this selection, the "Update map" button at the top of the table must be clicked before the new results are displayed on the map This button opens a separate window which displays a quicklook of the image at a higher resolution, along with additional information (metadata) about the image (see "Image Metadata" for more details) By clicking this button the map will be zoomed to the extent of the associated image By clicking on this button the extent of the associated image will be highlighted on the map. Only the extent of the last selected image is shown on the map. To remove the highlighted feature, choose the "Layer" tab and deselect the layer "Highlighted Feature" 11 EyeFind RESA- Version 1.0.1: User Manual Clicking this button allows for direct download the product with all accompanying image support data as a ZIP archive Table 7: Result Set Functions The functionality of the map and table works interchangeably with the functions of the Resultset. Additionally, by simply clicking an image on the map, the application will automatically scroll the table to the desired image. Note: If another table page automatically loads, the application will jump to the top of the table. Click on the desired image again in order to scroll to the right position. This issue will be fixed in a coming version of the application. Dataset Functions At the top of the Resultset tab there are several buttons which allow operations to be performed on the entire search dataset. Table 8 described the actions of each button. This button allows the user to redraw the map taking into account all images which are currently selected in the table. The extent of the map will not be changed by this function, and this is only required to redraw the map after a manual change has been made to the image selection This button allows the user to redraw the map to the extents of all images which are currently selected This function allows for the queried catalog metadata to be downloaded for further analysis. Only metadata for checked images will be included in the download process. The following download options exist: Catalogue IDs: A file containing the catalog IDs of the selected images separated with a comma and a space (.csv) Shapefile: A shapefile containing the extent of all selected images as a single shape (contiguous or non-contiguous) in the shapefile KML: A kml file containing the extent of all selected images, each as one feature in the kml file Quicklooks: A zip archive containing all quicklooks of the selected images Image format: An image which shows the content of the current map with all currently enabled layers and with the same extent as used in the map. Available formats are 'jpeg', 'png' or 'geotiff' 12 EyeFind RESA- Version 1.0.1: User Manual Image width: Width of the produced images in pixels. The default is the width of the map which is displayed in the web browser Image height: Height of the produced images in pixels. The default is the height of the map which is displayed in the browser E-Mail: Email address to use for notification when the desired information is ready for download as a zip file. If an email address is not entered, the user will receive a zip file for download directly You can choose one or more options for download. The download delivers a zip archive which contains all files for the selected options This function provides a list of http download links for all selected products including the accompanying image support data. To download the selected items, copy the list of URLs and paste them into a preferred download manager E-Mail: If an email address is entered here, the user will receive this list of URLs as presented in the dialog box. Select/Deselect all By checking this box at the top of the results table, all result sets (includ- items ing those which are not shown in the current table page) will be selected or deselected Table 8: Dataset Functions Note: The ‘Get Download Summary’ query provides the catalog metadata, whereas the ‘Get Download URL’ provides the links to download the full-resolution image products including accompanying image product metadata. IMAGE METADATA Table 9 list the metadata fields that are displayed for each image along with the quicklook NAME DESCRIPTION Catalog ID Unique catalog number identifying the image Tile ID Tile ID as defined in the RapidEye tile grid Order ID Order ID as defined in the production process Contract ID Contract ID as defined in the ordering process Space Craft ID ID of the satellite that acquired the data Continent Name(s) of the continent(s) on which this image is located 13 EyeFind RESA- Version 1.0.1: User Manual NAME DESCRIPTION Country Name(s) of the country/countries in which the tile is located Administration unit Name(s) of the administrative region(s) in which this image is located UTM Zone UTM zone number UTM Row Tile grid row number within the UTM zone UTM Column Tile grid column number within the UTM zone Acquisition date UTC start date of the image take Left upper longitude Longitude of the left upper corner of the extent of the image Left upper latitude Latitude of the left upper corner of the extent of the image Coverage area The area of the image without black fill Unusable data percentage The percentage of the image which is either blackfill or covered with clouds Black fill The percentage of non-imaged pixels in the tile intersected with the corresponding image take. They may appear as pixels with a value of “0” or as “noData” depending on the viewing software Effective cloud coverage Cloud coverage percentage for the image (not including black fill) Weighted Quality This value is calculated as: CoverageArea * (1.0 - (EffectiveCloudcoverPercentage (see “cc”) / 100). CoverageArea is an internal parameter accounting for black fill (see “blkFill”). Space Craft ID (only level 1B data) ID of the space craft which took the image Spacecraft View Angle Across-track off-nadir viewing angle of the satellite (sensor) in degrees with "+" being East and "-" being West Azimuth Angle Angle, in clockwise positive degrees from true north at the image center to the scan (line) direction at image center, in the range of 0.0 to 360.0 Sun Azimuth Sun azimuth at the center of the image in degrees Sun Elevation Sun elevation at the center of the image in degrees Band Availability (1,2,3,4,5) Band available (true, false) Missing Lines Band (1,2,3,4,5) Percentage, the percentage of missing data per band Table 9: Image Metadata Field 14 EyeFind RESA- Version 1.0.1: User Manual SESSION UTILITIES This section provides details on how to restore the last session, save query results and share them with other people, as well as how to restore and delete sessions. The described functionality can be found under the ‘Session’ tab. Restore Last Session If the web browser is closed without saving the session, this button allows the user to restore the last search. Save Sessions This functionality allows query settings and the result set to be saved at any point in time. Type in a name for a session to be saved in the ‘Session Name’ box. This will be the name under which the session is stored and under which you can retrieve it later. Next, select the 'Save' button to save the session on the server. A URL should appear in the ‘Saved Session’ portion of the tab. List of Saved Sessions At the bottom of the 'Session' tab a list of all saved sessions is located. All sessions older than 30 days will automatically be removed from the server and will not show up any more in this table. The table displays the following data per session: NAME DESCRIPTION Name The name of saved session. If the same name is entered several times, a version number will be added to the name of the session Created The date and time at which the session has been created Actions Icons to restore and delete the session URL URL of the session Table 10: Saved Session Information Share Sessions To share the results of a query with another person, send the URL of the desired session once a session has been saved. The new user can then open the URL in a browser and the results of the search will be loaded. 15 EyeFind RESA- Version 1.0.1: User Manual Restore Sessions If the URL of a pre-existing session is known, it can be pasted into a browser to restore it. Additionally, by selecting the 'Session' tab and locating the desired session in the 'Saved Sessions' table, clicking on the first icon in the Actions column will restore the session. Delete Sessions To delete a session, locate the right session in the table 'Saved Sessions' and click the second icon in the Actions column of the corresponding session. GETTING HELP If you have any questions or concerns, our Customer Service Team will be happy to assist you. Please contact Customer Service through email at [email protected] or by phone at +49 30 609 8300 -555 in Berlin. 16