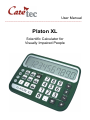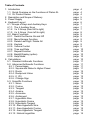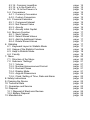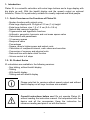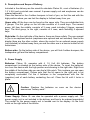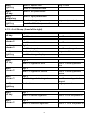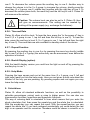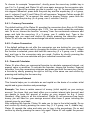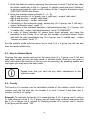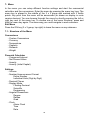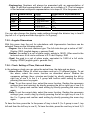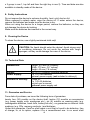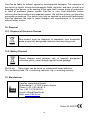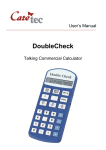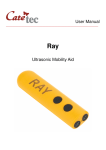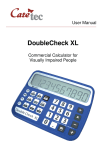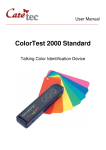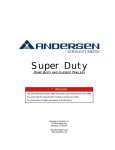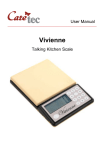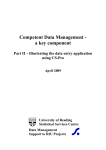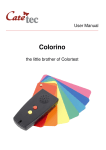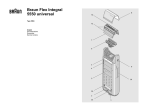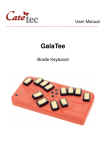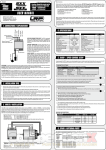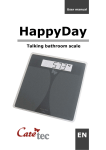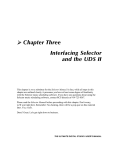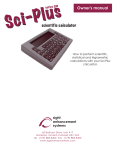Download Manual
Transcript
User Manual ___________________________________________________________________________________________ Platon XL Scientific Calculator for Visually Impaired People Table of Contents 1: Introduction 1.1: Quick Overview on the Functions of Platon XL 1.2: XL Product Series 2: Description and Scope of Delivery 3: Power Supply 4: Keyboard Layout 4.1: Groups of Keys and Auxiliary Keys 4.1.1: The 4 Auxiliary Keys 4.1.2: 3 x 3 Group (from left to right) 4.1.3: 4 x 4 Group (from left to right) 4.2: Basic Functions 4.2.1: Switch the Device On and Off 4.2.2: Menu Escape Function 4.2.3: Delete Last Digit / Delete All 4.2.4: Keylock 4.2.5: Volume Control 4.2.6: Time and Date 4.2.7: Repeat Function 4.2.8: Backlit Display (option) 4.2.9: Help Mode 5: Calculations 5.1: Standard Arithmetic Functions 5.2: Advanced Arithmetic Functions 5.2.1: Percentages 5.2.2: Square and Raise to Higher Power 5.2.3: Roots 5.2.4: Reciprocal Value 5.2.5: (Pi) 5.2.6: Change Sign 5.3: Scientific Functions 5.3.1: Sinus 5.3.2: Cosine 5.3.3: Tangent 5.3.4: Arcsine 5.3.5: Arccosine 5.3.6: Arctangent 5.3.7: Hyperbolic Sine 5.3.8: Hyperbolic Cosine 5.3.9: Hyperbolic Tangent 5.3.10: Area Hyperbolic Sine 5.3.11: Area Hyperbolic Cosine 5.3.12: Area Hyperbolic Tangent 5.3.13: Natural Logarithm page page page page page page page page page page page page page page page page page page page page page page page page page page page page page page page page page page page page page page page page page page page 4 4 4 5 5 6 7 7 7 8 9 9 9 9 9 9 10 10 10 10 10 11 11 11 11 12 12 12 12 12 13 13 13 13 13 13 13 13 13 14 14 14 14 5.3.14: Common Logarithm 5.3.15: e to the Power of x 5.3.16: 10 to the Power of x 5.4: Conversions 5.4.1: Currency Conversion 5.4.2: Custom Conversion 5.5: Financial Calculator 5.5.1: Compound Interest 5.5.2: Net Present Value 5.5.3: Annuity 5.5.4: Annuity Initial Capital 5.6: Memory Function 5.6.1: Save Values 5.6.2: Select Stored Values 5.6.3: Add Up Additional Values 5.6.4: Delete Stored Values 6: Statistics 6.1: Keyboard Layout in Statistic Mode 6.2: Usage of the Statistic Functions 6.3: Help in Statistic Mode 6.4: Faculty 7: Menu 7.1: Structure of the Menu 7.2: Submenu “Settings” 7.2.1: Volume 7.2.2: Number Announcement Format 7.2.3: Decimal Places 7.2.4: Display Mode 7.2.5: Angular Dimensions 7.2.6: Clock: Setting of Time, Date and Alarm 8: Safety Instructions 9: Cleaning the Device 10: Technical Data 11: Guarantee and Service 12: Disposal 12.1: Disposal of Electronic Devices 12.2: Battery Disposal 13: Manufacturer page page page page page page page page page page page page page page page page page page page page page page page page page page page page page page page page page page page page page page 14 14 14 14 15 15 15 15 16 16 16 17 17 17 17 17 17 17 18 19 19 20 20 21 21 21 21 21 22 22 23 23 23 23 24 24 24 24 1: Introduction Platon XL is a scientific calculator with extra large buttons and a huge display with big digits as well. With the backlit display and the speech output as optional functions, Platon XL is particularly suitable for visually impaired and blind people. 1.1: Quick Overview on the Functions of Platon XL Spoken functions with natural voice Extra large display with 10 digits of 2.5 cm (1 in) height Extra large buttons, size: 1.5 x 1.5 cm (0.6 x 0.6 in) Natural and common logarithm Trigonometric and hyperbolic functions Arithmetic, geometric, harmonic and root mean square value Calculations with parenthesis 10 memory spaces Reciprocal value Percentages Square, raise to higher power and extract roots Calculation of compound interest, cash values and annuities Conversion of currency and physical units Date and time with alarm clock function Volume control in 6 steps 1.2: XL Product Series XL calculators are available in the following versions: Non talking, without backlit display Talking With backlit display Talking and with backlit display Please note that for versions without speech output and without backlit display not all keys functions are available. Consult instructions before use! Do not operate Platon XL without reading the instruction manual. Get acquainted with the device and all the accessories. Keep the instruction for reference reading and pass it on with the device. 4 2: Description and Scope of Delivery Included in the delivery are the scientific calculator Platon XL, a set of batteries (4 x 1.5 V AA) and a printed user manual. A power supply unit and earphones can be ordered optionally. Place the device on the 4 rubber bumpers in front of you, so that the end with the high position where you can feel the display is furthest away from you. Upper side: All the keys can be found on the upper side. They are subdivided into 3 groups: The first group on the left side consists of 4 round keys. The second group, left from the middle, consists of 3 rows, each including 3 bigger, squared keys. The third group, to the right, consists of 4 rows, each including 4 squared keys. Right side: On the right side of the device, there are three outlets. The one nearest to you is an earphone socket (earphones are optional and not included). Next to the display there are the other outlets, where the socket for an optional power supply (not included) is farthest away from you and the other one is a service outled for our technicians. Bottom side: On the bottom side of the device, you will find 4 rubber bumpers, the loudspeaker grill and the battery compartment. 3: Power Supply Batteries: Platon XL operates with 4 1.5 Volt AA batteries. The battery compartment is situated on the bottom side of the device. To insert the batteries, turn over the device with the high position end showing to the right side. Right from the middle of the bottom side you can feel a little notch. This is where you can open the battery compartment. Please note that the lid opens to the right and is not completely removable! Put the 4 batteries in the compartment with the flat (negative) end of each battery contacting the coil. Close the lid until it locks in place. Caution: Replace the batteries as soon as the device announces “battery weak”. Power Supply: Platon XL can also be operated with a power supply unit. The power supply unit is not included in the delivery and has to be ordered separately! The socket for the power supply unit is located next to the display: it’s the front outlet on the right side of the device. 5 4: Keyboard Layout The keyboard is subdivided into 3 groups: To the left there are 4 round keys, which we call now “auxiliary keys”. In the middle, next to the auxiliary keys, there is the 3 x 3 group. To the right, the 4 x 4 group is located. The 4 x 4 group consists of 4 rows with 4 squared keys, the 3 x 3 group consists of 3 rows with 3 squared keys. Each key of the left located 3 x 3 group operates two functions. In the following, we describe each row top down and group to group from left to right. 6 4.1: Groups of Keys and Auxiliary Keys The keyboard layout will be described with the keys listed in groups. In each group the functional description will move top down from left to right, where the keys straight under the display are in the row number 1. In the 3 and 4 matrices groups you can start a function by: Press a key shortly Press and hold a key Press a key in level (layer) 2 or level 3 Use the shift key to change to level 2, 3 or back to base level. The shift-key is the left key in row 1 in the 3 x 3 group. A short press activates the second level (“shift 2”) of functions connected to the keys and pressing long activates the third level (“shift 3”). Press the shift key several times to switch between all the 3 levels. When entering base level a short beep signal is played. 4.1.1: The 4 Auxiliary Keys With respect to the XL product series, there are several settings on the 4 auxiliary keys for different product types. row 1 row 2 row 3 row 4 turn backlit display on/off help mode on/off (type without backlit display) increase volume decrease volume repeat input 4.1.2: 3 x 3 Group (from left to right) row 1, left key row 1, middle key short = change level long = level 3 short = recall memory long = save value level 2 = add value row 1, right key short = delete/turn on long = 1 step back level 2 = delete 1 memory level 3 = delete all memories long = to the power of row 2, left key short = square level 2 = announce time row 2, middle key short = repeat/return long = menu level 2 = statistic mode 7 row 2, right key short = square root level 2 = announce date row 3, left key row 3, middle key row 3, right key short = left parenthesis long = roots short = right parenthesis short = change sign level 2 = 10 to the power of long = reciprocal value 4.1.3: 4 x 4 Group (from left to right) row 1, left key digit 7 row 1, column 2 digit 8 row 1, column 3 digit 9 level 2 = tangent level 3 = arctangent row 1, right key short = divided by long = modulo row 2, left key digit 4 level 2 = hyperbolic sine row 2, column 2 digit 5 row 2, column 3 digit 6 level 2 = hyperbolic tangent row 2, right key short = times row 3, left key digit 1 row 3, column 2 digit 2 level 2 = common logarithm level 2 = sinus level 3 = arcsine level 2 = cosine level 3 = arccosine level 2 = change display level 2 = hyperbolic cosine level 2 = natural logarithm 8 level 3 = area hyperbolic sine level 3 = area hyperbolic cosine level 3 = area hyperbolic tangent long = percent level 3 = e to the power of x level 3 = 10 to the power of x row 3, column 3 digit 3 level 2 = Pi level 3 = factorial row 3, right key minus level 2 = convert to hours, minutes, seconds level 3 = convert to decimal hours row 4, left key digit 0 level 2 = choice of angular dimension short = point row 4, column 2 level 3 = convert angular dimension level 2 = number of decimal places row 4, column 3 equals row 4, right key plus 4.2: Basic Functions 4.2.1: Switch the Device On and Off To switch the device on, quickly press the ON-key (3 x 3 group, top right). Platon XL will switch off automatically after a certain time without keystroke. To switch it off manually, press and hold all 3 keys of the first row in the 3 x 3 group until you hear a short jingle. 4.2.2: Menu Escape Function To escape the menu, quickly press the ON-key (3 x 3 group, top right). 4.2.3: Delete Last Digit / Delete All If you typed in a number incorrectly, you can always delete either the last digit or the whole number. To delete the last digit, press and hold the ON-key (3 x 3 group, top right). To delete the whole number, quickly press the ON-key. 4.2.4: Keylock To activate or inactivate the keylock function, keep the 0-key and the plus-key pressed until you hear a short confirmation (4 x 4 group, row 4, left and right key). 4.2.5: Volume Control With the speech output version, there are 6 volume levels to choose from. The volume level can also be set to 0. To increase the volume press the auxiliary key in 9 row 2. To decrease the volume press the auxiliary key in row 3. Another way to change the volume is in the 3 x 3 group: to increase the volume, shortly press the menu key (3 x 3 group, row 2, middle key) together with the right key of row 2. To decrease the volume press both, the menu key and the left key of row 2. Platon XL will announce the volume. Caution: The volume level can also be set to 0. Platon XL then will give no announcements. This setting can be reseted by cutting of the power supply (e.g. exchange the batteries). 4.2.6: Time and Date Platon XL offers a built-in clock. To hear the time, press the “to the power of”-key in level 2 (3 x 3 group in row 1, top left and than the left key in row 2). To hear the date, press the root-key in level 2 (3 x 3 group in row 1, top left and than the right key in row 2). Time and date are also available in standby mode of the device. 4.2.7: Repeat Function By pressing the auxiliary key in row 4 or by pressing the menu key shortly (middle key in row 2 of the 3 x 3 group) the entire entry can be announced, even before the operation is finished. 4.2.8: Backlit Display (option) With the backlit display version you could turn the light on and off by pressing the auxiliary key in row 1. 4.2.9: Help Mode Pressing the keys square and root at the same time (3 x 3 group, row 2, left and right keys) leads you into the help mode. Here you are given a short note about the function of the key you are pressing. By pressing square and root again you may leave the help mode. 5: Calculations Platon XL offers all standard arithmetic functions, as well as the possibility to calculate percentages, extract roots or raise to higher power. You can also use trigonometric functions, logarithms and hyperbolic functions. The way of entering data is orientated in lines which means that you enter the whole calculation first, than press the equals-key and the whole line is calculated. With the equals-key you can repeat the result. With the repeat-function you can repeat the whole line. If you have mistyped accidentially you could delete the last digit or an operator and do correction. Numbers could be shown in scientific or in 10 technical formate. In addition you could set the number of digits as well as the places of roundings. 5.1: Standard Arithmetic Functions The standard arithmetic functions include: to add, to deduct, to multiply and to divide. To conduct one of those standard functions, just type in the number followed by the function (4 x 4 group, the right keys in each of the rows 1 to 4) and the second number. To finish the arithmetic procedure, press the equals-key (4 x 4 group, row 4, column 3). The equals-key is designed in tactile with a short line. Every key you enter, as well as the result of the calculation are announced in a clear voice. To repeat the result of the calculation, press the equals-key once again. If you accidentally type in a wrong number, just press and hold the ON-key (3 x 3 group, row 1, right key) to delete the last value. This is the way you can delete a whole operation step by step backwards. 5.2: Advanced Arithmetic Functions Platon XL also offers the possibility to calculate percentages, extract square roots or square a given number. 5.2.1: Percentages When calculating percentages the following approaches are most common: Calculation Percent Percentage Surcharge Rebate Example How much is 5% of 250? 250 is 5% of how much? How much is 250 plus a surcharge of 5%? How much is 250 minus a rebate of 5%? Input 250 x 5 % 250 / 5 % 250 + 5 % 250 – 5 % To calculate for example, how much are 5% of 250, type 250, then press the multiplication-key (4 x 4 group, row 2, right key) followed by the digit 5. Finish the process by pressing the multiplication-key long. Platon XL will then announce the result. 5.2.2: Square and Raise to Higher Power To square a given number, type in the value and shortly press the squared-key (3 x 3 group, row 2, left key) followed by the equals key. To raise a given number to higher power type in the value, than press and hold the squared-key (3 x 3 group, row 2, left key). Now enter the value of the exponent and press the equals-key. Example: If you wish to calculate 2 to the power of 3, press the digit-key for 2. Now press and hold the squared-key (3 x 3 group, row 2, left key), than enter the exponent with digit-key 3. The result will be given by pressing the equals-key. If you 11 just want to square number 2, press the squared-key shortly and you will get the result with the equals-key. 5.2.3: Roots To extract a square root, type in the number and shortly press the square root key (3 x 3 group, row 2, right key) followed by the equals-key. To extract any root, type in the number and press and hold the square root key (3 x 3 group, row 2, right key). Now enter the order of the root and press the equals-key. The order of the root does not have to be an integer. Example: To calculate the third root out of 8 press digit key number 8, than press and hold the square root key (3 x 3 group, row 2, right key). Now enter digit number 3 for the root of third order, followed by the equals-key. Platon XL will give the result “22”. To calculate the second root out of 8, press digit key number 8, than press the square root key shortly followed by the equals-key. The square root of 8 will be displayed. 5.2.4: Reciprocal Value To calculate the reciprocal value, type in a number and press and hold the ‘change sign’ key (3 x 3 group, row 3, right key) followed by the equals key. 5.2.5: (Pi) To calculate with the number (Pi), press digit key 3 in level 2 (3 x 3 group, row 1, left key and than in the 4 x 4 group row 3 column 3). 5.2.6: Change Sign Press the “change sign” key shortly to change the sign of a value (3 x 3 group, row 3, right key). 5.3: Scientific Functions As scientific functions Platon offers you trigonometric functions, logarithms and hyperbolic functions, as well as their inverse functions. With the 4 x 4 group keys in level 2 or level 3 you select the scientific functions. Use the shift key to change to level 2, 3 or back to base level. The shift-key is the left key in row 1 in the 3 x 3 group. A short press activates the second level (“shift 2”) of functions connected to the keys and pressing long activates the third level (“shift 3”). Press the shift key several times to switch between all the 3 levels. When entering base level a short beep signal is played. To calculate with a scientific function, first enter a value then choose the function. Example: Calculation of cosine(0). Enter number 0. Choose the function cosine. Press the equals-key to get the result “1”. 12 Abbreviations for scientific functions are printed next to the keys on the case of Platon XL. Functions which are operated in layer 3 are printed in italic. For blind and visually impaired people all functions with the keyboard layout are listed below: 5.3.1: Sinus level 2, row 1, left key in 4 x 4 group and numerical key 7 in level 2 respectively 5.3.2: Cosine level 2, row 1, column 2 in 4 x 4 group and numerical key 8 in level 2 respectively 5.3.3: Tangent level 2, row 1, column 3 in 4 x 4 group and numerical key 9 in level 2 respectively 5.3.4: Arcsine level 3, row 1, left key in 4 x 4 group and numerical key 7 in level 3 respectively 5.3.5: Arccosine level 3, row 1, column 2 in 4 x 4 group and numerical key 8 in level 3 respectively 5.3.6: Arctangent level 3, row 1, column 3 in 4 x 4 group and numerical key 9 in level 3 respectively 5.3.7: Hyperbolic Sine level 2, row 2, left key in 4 x 4 group and numerical key 4 in level 2 respectively 5.3.8: Hyperbolic Cosine level 2, row 2, column 2 in 4 x 4 group and numerical key 5 in level 2 respectively 5.3.9: Hyperbolic Tangent level 2, row 2, column 3 in 4 x 4 group and numerical key 6 in level 2 respectively 13 5.3.10: Area Hyperbolic Sine level 3, row 2, left key in 4 x 4 group and numerical key 4 in level 3 respectively 5.3.11: Area Hyperbolic Cosine level 3, row 2, column 2 in 4 x 4 group and numerical key 5 in level 3 respectively 5.3.12: Area Hyperbolic Tangent level 3, row 2, column 3 in 4 x 4 group and numerical key 6 in level 3 respectively 5.3.13: Natural Logarithm level 2, row 3, left key in 4 x 4 group and numerical key 1 in level 2 respectively 5.3.14: Common Logarithm level 2, row 3, column 2 in 4 x 4 group and numerical key 2 in level 2 respectively 5.3.15: e to the Power of x level 3, row 3, left key in 4 x 4 group and numerical key 1 in level 3 respectively 5.3.16: 10 to the Power of x level 3, row 3, column 2 in 4 x 4 group and numerical key 2 in level 3 respectively 5.4: Conversions Due to the default conversion settings, the conversion function enables you to quickly calculate e.g. how many miles 10 kilometers are. Press and hold the menu key (3 x 3 group, row 2, middle key) and choose “conversions” from the menu with the right or left key of the second row in 3 x 3 group. Press and hold the menu key again to enter the conversions submenu. By shortly pressing the left or right key again, you can now select the measurement unit you would like to work with. You can choose between the following units: currency (from US Dollar to Euro), temperature (from °C to °F), volume (from liters to gallon), length (from kilometers to miles), weight (from kilogram to pound) and customed conversion (for your very own conversion rate). 14 To choose for example “temperature”, shortly press the menu-key (middle key in row 2 in 3 x 3 group) and Platon XL will once again announce the conversion rate. You can now type in the number you like to convert, e.g. 30. To convert this number into degree Fahrenheit, press both the point-key and the equals-key (4 x 4 group, row 4, columns 2 and 3) and Platon XL will announce “degrees Celsius equals 86 degrees Fahrenheit”. To re-convert this result to degree Celsius, press both the equals-key and the plus-key (4 x 4 group, row 4, columns 3 and 4). 5.4.1: Currency Conversion The default setting of the Platon XL provides the conversion from Euro to US Dollar and vice versa, with an exchange rate 1.373. You can easily adapt the exchange rate. To do so, choose the function “currency” from the conversions submenu and press and hold the menu-key (3 x 3 group, row 2, middle key). Type in the exchange rate you need and confirm by shortly pressing the menu-key again. Platon XL will now use this new exchange rate when converting currencies. 5.4.2: Custom Conversion If the default settings do not offer the conversion you are looking for, you can set your individual conversion rate by choosing the function ‚custom conversion‘. When the function is selected, press and hold the menu-key (3 x 3 group, row 2, middle key) and type in the conversion rate you need. Confirm by shortly pressing the middle key. You can now calculate with your individual conversion rate. 5.5: Financial Calculator Platon XL also offers you commercial formulas to calculate compound interest, net present value or annuities. To activate the formulas, choose the function ‘financial calculator’ from the conversions submenu and press and hold the menu-key. Select a formula by shortly pressing the right or left key of the same row and confirm by pressing and holding the the menu key. 5.5.1: Compound Interest This formula helps you to calculate an end capital on the basis of a certain initial capital and a given duration and percentage. Example: You have a certain amount of money (initial capital) on your savings account. You know, that your bank offers you a certain interest rate (percent) and you decide to keep this amount of money on your account for e.g. 5 years (duration). After typing in all this information, Platon XL will announce how much money you will have on your savings account after those 5 years including the interest given by your bank. After selecting the formula, Platon XL asks you to type in the initial capital. Do so and confirm by shortly pressing the menu key (3 x 3 group, row 2, middle key). Platon XL repeats the value and asks you to type in the percentage. Do so and confirm by shortly pressing the menu key again. Platon XL will repeat the percent 15 and ask you to type the duration. Do so and once again confirm by shortly pressing the menu key. Platon XL then will announce the end capital. 5.5.2: Net Present Value This formula helps you to calculate the initial capital on the basis of a certain end capital you wish to have in the near future (including the interest). Example: You know, you need a certain amount of money in the near future (end capital) and you know that your bank offers you a certain interest rate (percent). You decide to keep money on your savings account for e.g. 5 years (duration). After typing in all this information, Platon XL will calculate the net present value. This is the amount of money, you have to invest in order to reach said end capital. After selecting the formula, Platon XL asks you to type in the end capital you wish to reach. Do so and confirm by shortly pressing the menu key (3 x 3 group, row 2, middle key). Platon XL repeats the value and asks you to type in the percentage. Do so and confirm by shortly pressing the menu-key again. Platon XL will repeat the percentage and ask you to type in the duration. Do so and once again confirm by shortly pressing the menu-key. Platon XL then will announce the net present value. 5.5.3: Annuity The term annuity is used in finance theory to refer to any terminating stream of regular payments over a specified period of time. Example: You obtain a credit from your bank (initial capital). You pay a certain percentage of interest for this credit (percent) and you also know that the credit is due within the following 20 years, that is 240 months (duration). After typing in all this information, Platon XL will calculate the monthly installments you have to pay in order to repay the credit. After selecting the formula, Platon XL asks you to type in the initial capital. Do so and confirm by shortly pressing the menu-key (3 x 3 group, row 2, middle key). Platon XL repeats the value and asks you to type in the percentage. Do so and confirm by shortly pressing the menu-key again. Platon XL will repeat the percent and ask you to type in the duration. Do so and once again confirm by shortly pressing the menu-key. Platon XL will then announce the regular payment due. 5.5.4: Annuity Initial Capital This formula offers you the vice versa calculation, that means, you can find out which credit amount you could afford. Example: You know how much money you could afford each month to pay installments (annuity). You know the conditions of your bank, that is the interest rate (percent) as well as the time (duration). After typing in all this information, 16 Platon XL will calculate the credit you could afford to pay back with the amount monthly available. After selecting the formula, Platon XL asks you to type in the annuity. Do so and confirm by shortly pressing the menu-key (3 x 3 group, row 2, middle key). Platon XL repeats the value and asks you to type in the percentage. Do so and confirm by shortly pressing the menu key again. Platon XL will repeat the percentage and ask you to type in the duration. Do so and once again confirm by shortly pressing the menu key. Platon XL then will announce the initial capital possible. 5.6: Memory Function 5.6.1: Save Values In order to save numbers in memory, choose the function “save value“ (press and hold the button in the middle of the first row in 3 x 3 group) and select a memory cell from number keys 1 to 9. This way the value is stored in the appropriate location (there are up to 9 different memory locations). 5.6.2: Select Stored Values Use the function “recall memory“ (short press on the middle button of the first row in 3 x 3 group) and then press the corresponding number key to select the value from a memory location (1 to 9). 5.6.3: Add Up Additional Values With Platon XL you can add new values to stored values. To do so, use the memory key in level 2 and select a memory cell from number keys 1 to 9. The new value will be added to the stored value. 5.6.4: Delete Stored Values In order to delete a stored value, press the ON-key (3 x 3 group, top right) in level 2 and than select the corresponding memory cell. In order to delete all stored values, press the ON-key in level 3. To write any new value in memory, just save the value to the appropriate memory location. You can also delete a stored value by saving the value ‘0’ to the appropriate memory location. 6: Statistics Use the menu-key in level 2 to enter the statistic mode (3 x 3 group, top left key and than the tactile menu-key in the middle). 6.1: Keyboard Layout in Statistic Mode In the statistic mode the keyboard layout for 3 x 3 group is: 17 row 1, left key row 1, right key short = change level long = level 3 short = exit statistic mode long = 1 step back row 2, left key short = arithmetic mean value long = geometric mean value row 2, middle key level 2 = exit statistic mode row 2, right key row 3, left key row 3, middle key row 3, right key short = root mean square value long = harmonic mean short = sum of all values long = product of all values short = standard deviation long = number of all values short = sum of the squares long = sum of reciprocal values In 4 x 4 group there are the numerical keys, and the operator-keys minus and plus are set with the following functions: row 3, right key subtract a number row 4, right key add a number 6.2: Usage of the Statistic Functions You could add and subtract numerical values to work with in statistic mode. Platon XL offers the following statistic functions: arithmetic mean value geometric mean value root mean square value harmonic mean standard deviation calculation of: number of all values sum of all values sum of the squares sum of reciprocal values product of all values Example: You want to work out the arithmetic mean and the standard deviation of a number of values. 18 1. Enter the statistic mode by pressing the menu key in level 2 (top left key, than the tactile middle key in the 3 x 3 group). In statistic mode the word “statistics” is announced and top right on the screen all the 3 angular dimension signs (DEG RAD GRAD) are shown. 2. Enter the number series (example 3 – 4 – 5): digit 3 and plus key (4 x 4 group, row 4, right key) – output “add value”; digit 4 and plus key – output “add value”; digit 5 and plus key – output “add value”. 3. Calculation of the arithmetic mean: square key (3 x 3 group, row 2, left key) – output “arithmetic mean” result “4”. 4. Calculation of the standard deviation: right parenthesis key (3 x 3 group, row 3, middle key) - output “standard deviation” result “0.816496581”. 5. In order to check whether all values have been entered, you have the possibility to ask Platon XL to tell you the number of entered values: Press and hold the right parenthesis key (3 x 3 group, row 3, middle key) – output “number of values” result “3”. Exit the statistic mode with the menu key in level 2 (3 x 3 group, top left key and than the tactile middle key). 6.3: Help in Statistic Mode Pressing the keys square and root at the same time (3 x 3 group, row 2, left and right keys) leads you into the help mode in statistic mode. Here you are given a short note about the function of the key you are pressing. By pressing square and root again you may leave the help mode. Please note that you can’t do any other calculations in the statistics mode. 6.4: Faculty The faculty of a number can be calculated outside of the statistic mode: Enter a number and use the digit key for number 3 in level 3 (level 3 and than row 3, column 3 in the 4 x 4 group). Example: To calculate the faculty of 5, press digit key 5 (4 x 4 group, row 2, column 2), than change to level 3 (3 x 3 group, top left, press long or twice) and press digit key 3 (4 x 4 group, row 3, column 3). Pressing equals (4 x 4 group, row 4, column 3) will give you the result “120”. 19 7: Menu In the menu you can setup different function settings and start the commercial calculator and the conversions. Enter the menu by pressing the menu key long. The menu key is placed in the middle of the 3 x 3 group and marked with 3 tactile points. Any point from the menu will be announced (or shown on display in mute version devices). You can browse through the menu by shortly pressing the left or right key next to the menu key. To choose one of the menu functions, press and hold the menu key again. The same way you could navigate in each submenu. Exit Menu Press the ON-key (3 x 3 group, top right) to leave the menu or any submenu. 7.1: Structure of the Menu Conversions Custom Conversions Currency Temperature Capacity Distance Weight Financial Calculator Compound Interest Net Present Value Annuity Annuity (Initial Capital) Settings Volume Number Announcement Format Entire Number Individual Units (Digit by Digit) Decimal Places Display Mode Floating Decimal Scientific Engineering Angular Dimensions Degree Radian Grad Clock Alarm Clock Time Date 20 In Chapter 5 you find more information about the conversions and the financial calculator. 7.2: Submenu “Settings” 7.2.1: Volume Here you can set the volume: There are 6 volume levels to choose from. The volume level can also be set to 0 (no announcements). 7.2.2: Number Announcement Format This setting enables you to decide whether Platon XL should announce the result as an entire number (e.g. “Threehundredfive”) or in individual units (e.g. “Three” – “Zero” – “Five”). Press and hold the menu key to select the menu function. Choose the announcement format – “entire number” or “individual units” – and confirm by shortly pressing the menu key again. 7.2.3: Decimal Places Platon XL offers the possibility to set the decimal places. That means the user can decide, how many units should be announced after the comma. The default setting is always the highest possible (= 9 units after the comma). To change this value, select the menu function “decimal places2 and set the preferred number by shortly pressing the left or right key of row 2 in the 3 x 3 group. The higher the number, the more units will be after the comma. Confirm the setting by shortly pressing the menu key again. 7.2.4: Display Mode Entire numbers can be shown in 3 different ways: Standard setting is “floating decimal”, where numbers are shown as decimal numbers. If a number is too big to be displayed as an entire number, the display mode automatically switches to “scientific mode”, where numbers are shown with an exponentiation of base 10. In the ‘engineering mode’ the exponent is always an integer multiple of 3. Choose the display format for the numbers: Floating Decimal: Numbers not fitting into the display (e.g. more than 10 digits) will be presented as decimal numbers (e.g. “12365.886”, “12 thousand 3 hundred and 65 point 8 8 6”). If a number with the 10 digits on the display can not be represented, Platon XL will automatically change the settings to scientific format. Scientific: Numbers will be represented with an exponentiation of base 10 (e.g. “325.22 E 56”, “3 point 2 5 2 2 to the power of 58”). 21 Engineering: Numbers will always be presented with an exponentiation of base 10 and that exponentiation is shown as a multiple of 3. That is because of the technical units prefix representation is in steps of 10 to the power of 3: Prefix kilo mega giga milli micro nano Abbreviation k M G m µ n Value 1 000 1 000 000 1 000 000 000 0.001 0.000 001 0.000 000 001 Exponential Representation 103 106 109 10-3 10-6 10-9 You can also change the display mode settings through the division key in level 2 (top left in 3 x 3 group and than top right in 4 x 4 group). 7.2.5: Angular Dimensions With this menu item the unit for calculations with trigonometric functions can be selected.There are the following options: Degree: this is the most common type. The full circle has got a radius of 360°. Display: DEG (english degree = german Grad) Radian: the radian is a unit of plane angle, equals to 180/Pi. Often used in the technical area. A full circle conforms to 2 Pi rad. Display: RAD Grad: the grad is a unit of plane angle, equivalent to 1/400 of a full circle. Display: GRAD (english grad = german Gon) 7.2.6: Clock: Setting of Time, Date and Alarm In the submenu clock you can setup the actual time, the date and an alarm. Alarm Clock: Platon XL offers one alarm and up to 10 different jingles. To set the alarm, select the menu function as described above. Realize the necessary settings (hour, minutes and jingle) by shortly pressing the left or right key of row 2 in the 3 x 3 group and confirm each setting by shortly pressing the menu key again. Time: To set the correct time, select the menu function. Realize the necessary settings (hour and minutes) by shortly pressing the left or right key of row 2 in the 3 x 3 group and confirm each setting by shortly pressing the menu key again. Date: To set the correct date, select the menu function. Realize the necessary settings (year, month, day) by shortly pressing the left or right key of row 2 in the 3 x 3 group and confirm each setting by shortly pressing the menu key again. To hear the time, press the ‘to the power of’-key in level 2 (3 x 3 group in row 1, top left and than the left key in row 2), To hear the date, press the root-key in level 2 (3 22 x 3 group in row 1, top left and than the right key in row 2). Time and date are also available in standby mode of the device. 8: Safety Instructions Do not expose the device to extreme humidity, heat, cold, dust or dirt. When exposed to splash water, wipe the device off. If water enters the device, remove the batteries and make sure the device is dry. When not using the device for a longer period, remove the batteries, so they can not damage the device by leaking. Make sure the batteries are inserted in the correct way. 9: Cleaning the Device To clean the device, use a lightly moistened cloth only! CAUTION: No liquid should enter the device! Avoid strong acid or scrubbing cleansers. Do not scrub the surface with rough sponges, as they could damage the case of the device. 10: Technical Data Dimensions: Weight: Power Supply: Included in Delivery: Length: 210 mm (8.3 inches) Width: 170 mm (6.7 inches) Height: 45 mm (1.8 inches) 487 g (1.07 pounds) including batteries 4 x 1.5 V AA batteries optional: power supply (not included in delivery!) Platon XL 4 x 1.5V AA batteries printed user’s manual optional: power supply unit 11: Guarantee and Service From date of purchase, we issue the following term of guarantee: twenty four (24) months on the device itself, twelve (12) months on accessories (e.g. power supply units, earphones etc.), six (6) months on wearing parts (e.g. rechargeable batteries, hand cuffs, battery lids etc.), no guarantee on external data mediums (e.g. CDs, memory cards etc.) and batteries. Under this guarantee, CareTec shall repair a unit that is found to be defective, free of charge, or, at its option, replace it by a reconditioned one. In no event shall 23 CareTec be liable for indirect, special or consequential damages. The exposure of the device to liquids, strong electromagnetic fields, moisture, and heat, as well as a dropping of the device, or an opening of the case itself, causes a loss of guarantee. In case of problems please contact CareTec or your local distributor before returning the device without any apparent reason. We will then inform you about the necessary procedures. The device may only be opened by authorized technicians! CareTec reserves the right to make changes and improvements to its products without further notice. 12: Disposal 12.1: Disposal of Electronic Devices This product must be disposed of separately from household waste at specially designated collection and recycling points. 12.2: Battery Disposal Please dispose used batteries only at specially designated collection points, never through regular house garbage! Pb-Cd-Hg These signs can be found on contaminant-laden batteries. Pb = containing lead, Cd = containing cadmium, Hg = containing mercury 13: Manufacturer CareTec International GmbH Stubenbastei 1, A-1010 Vienna, Austria Phone: (+43 1) 513 80 81 0 Fax: (+43 1) 513 80 81 9 E-mail: [email protected] Web: www.CareTec.at Platon XL 06/2011 24