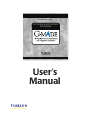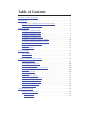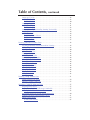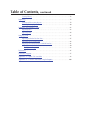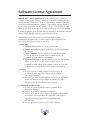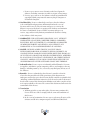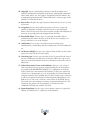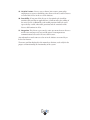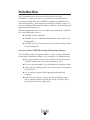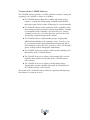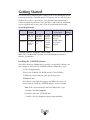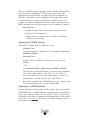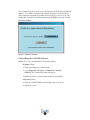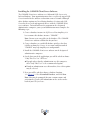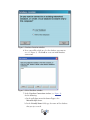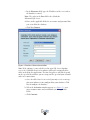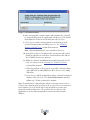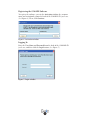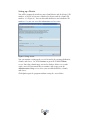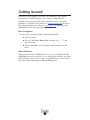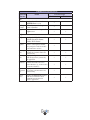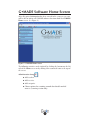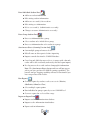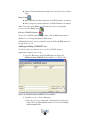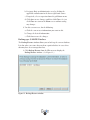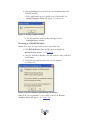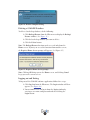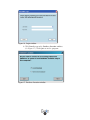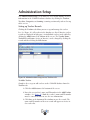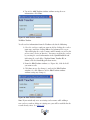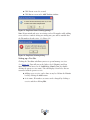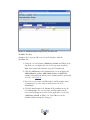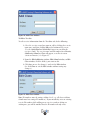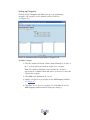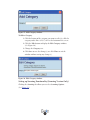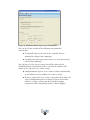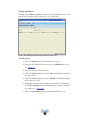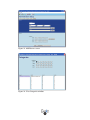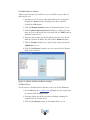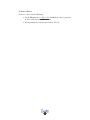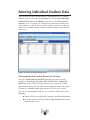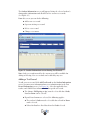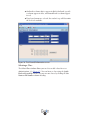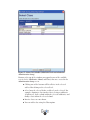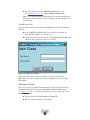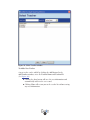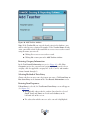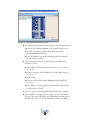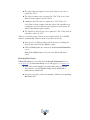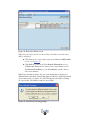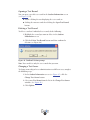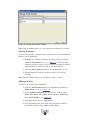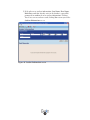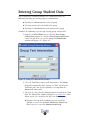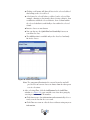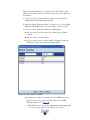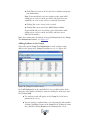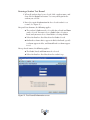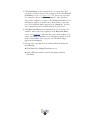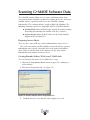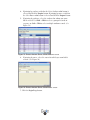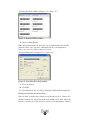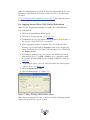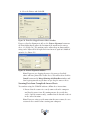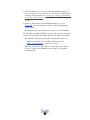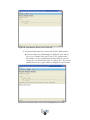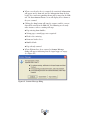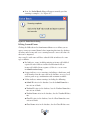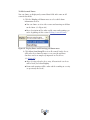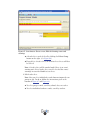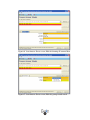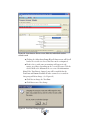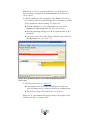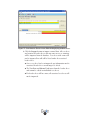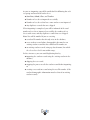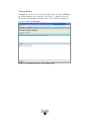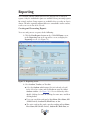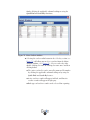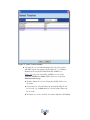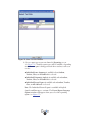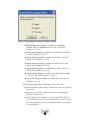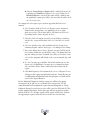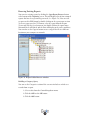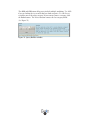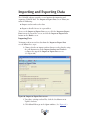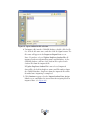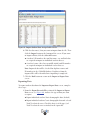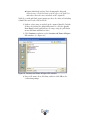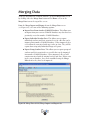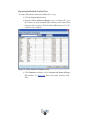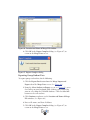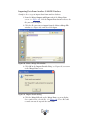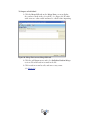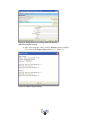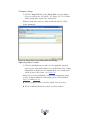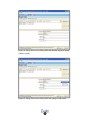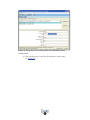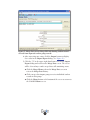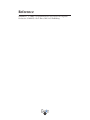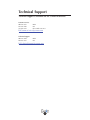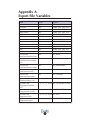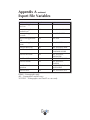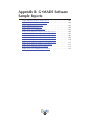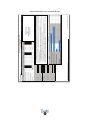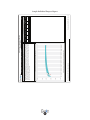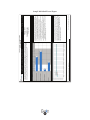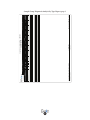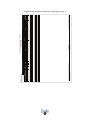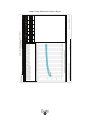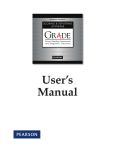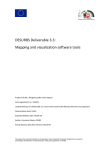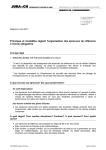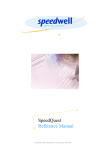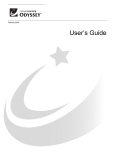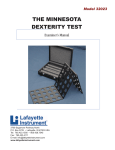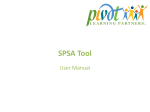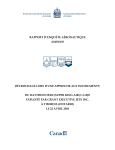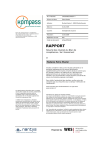Download User`s Manual - GRADE | GMADE
Transcript
Macintosh®/Windows® SCORING & REPORTING SOFTWARE User’s Manual Copyright © 2004, 2006–2007 Pearson Education, Inc. All rights reserved. Warning: No part of this publication may be reproduced or transmitted in any form or by any means, electronic or mechanical, including photocopy, recording, or any information storage and retrieval system, without permission in writing from the copyright owner. GMADE and Pearson are trademarks in the U.S. and/or other countries of Pearson Education, Inc., or its affiliate(s). Adobe, Adobe PDF, and Reader are registered trademarks of Adobe Systems Incorporated. Avery is a registered trademark of Avery Dennison Corporation. Excel, Microsoft, Vista, and Windows are registered trademarks, and XP is a trademark of Microsoft Corporation. OpScan, ScanMark, ScanTools, and Scantron are registered trademarks of Scantron Corporation. Apple and Macintosh are trademarks of Apple Inc. Java and Java runtime environment are trademarks of Sun Microsystems, Inc. Published by Pearson 19500 Bulverde Road San Antonio, TX 78259 800.627.7271 www.PearsonAssessments.com Table of Contents Software License Agreement. . . . . . . . . . . . . . . . . . . . . . . . . . . . . . . . . . . . . . . . . . 1 Introduction . . . . . . . . . . . . . . . . . . . . . . . . . . . . . . . . . . . . . . . . . . . . . . . . . . . . . . . . 5 Overview of the G•MADE Scoring & Reporting Software . . . . . . . . . . . . . . . . . . . 5 Versions of the G•MADE Software . . . . . . . . . . . . . . . . . . . . . . . . . . . . . . . . . . . . 6 Getting Started . . . . . . . . . . . . . . . . . . . . . . . . . . . . . . . . . . . . . . . . . . . . . . . . . . . . . . 7 Installing the G•MADE Software . . . . . . . . . . . . . . . . . . . . . . . . . . . . . . . . . . . . . . 7 Opening the G•MADE Software . . . . . . . . . . . . . . . . . . . . . . . . . . . . . . . . . . . . . . 8 Updating the G•MADE Software . . . . . . . . . . . . . . . . . . . . . . . . . . . . . . . . . . . . . 8 Uninstalling the G•MADE Software . . . . . . . . . . . . . . . . . . . . . . . . . . . . . . . . . . . 9 Installing the G•MADE Client/Server Software . . . . . . . . . . . . . . . . . . . . . . . . . . 10 Updating the G•MADE Client/Server Software . . . . . . . . . . . . . . . . . . . . . . . . . . . . 14 Registering the G•MADE Software . . . . . . . . . . . . . . . . . . . . . . . . . . . . . . . . . . 15 Logging In . . . . . . . . . . . . . . . . . . . . . . . . . . . . . . . . . . . . . . . . . . . . . . . . . . . . . 15 Setting up a District . . . . . . . . . . . . . . . . . . . . . . . . . . . . . . . . . . . . . . . . . . . . 16 Getting Around . . . . . . . . . . . . . . . . . . . . . . . . . . . . . . . . . . . . . . . . . . . . . . . . . . . . 17 Basic Navigation . . . . . . . . . . . . . . . . . . . . . . . . . . . . . . . . . . . . . . . . . . . . . . . . . 17 Menu Functions . . . . . . . . . . . . . . . . . . . . . . . . . . . . . . . . . . . . . . . . . . . . . . . . . 17 G•MADE Software Home Screen . . . . . . . . . . . . . . . . . . . . . . . . . . . . . . . . . . 19 Administration Setup . . . . . . . . . . . . . . . . . . . . . . . . . . . . . . . . . . . . . . . . . . . . 19 Enter Individual Student Data . . . . . . . . . . . . . . . . . .. . . . . . . . . . . . . . . . . . . 20 Enter Group Student Data. . . . . . . . . . . . . . . . . . . . . . . . . . . . . . . . . . . . . . . . . . 20 Scan Answer Sheets (Scanning Version Only) . . . . . . . . . . . . . . . . . . . . . . . . . . . 20 Run Reports . . . . . . . . . . . . . . . . . . . . . . . . . . . . . . . . . . . . . . . . . . . . . . . . . . . . 20 Import or Export Data . . . . . . . . . . . . . . . . . . . . . . . . . . . . . . . . . . . . . . . . . . . . 20 Merge Data . . . . . . . . . . . . . . . . . . . . . . . . . . . . . . . . . . . . . . . . . . . . . . . . . . . . . 21 Exit the G•MADE Software . . . . . . . . . . . . . . . . . . . . . . . . . . . . . . . . . . . . . . . . . 21 Adding or Editing G•MADE Users . . . . . . . . . . . . . . . . . . . . . . . . . . . . . . . . . . . . . . 21 Backing up a G•MADE Database. . . . . . . . . . . . . . . . . . . . . . . . . . . . . . . . . . . . . . . 22 Restoring a G•MADE Database . . . . . . . . . . . . . . . . . . . . . . . . . . . . . . . . . . . . . . 23 Deleting a G•MADE Database . . . . . . . . . . . . . . . . . . . . . . . . . . . . . . . . . . . . . . . 24 Logging out and Exiting . . . . . . . . . . . . . . . . . . . . . . . . . . . . . . . . . . . . . . . . . . . 24 Administration Setup . . . . . . . . . . . . . . . . . . . . . . . . . . . . . . . . . . . . . . . . . . . . . . . 26 Setting up Teacher Records . . . . . . . . . . . . . . . . . . . . . . . . . . . . . . . . . . . . . . . . . 26 To Add a Teacher. . . . . . . . . . . . . . . . . . . . . . . . . . . . . . . . . . . . . . . . . . . . . . 26 To Edit a Teacher. . . . . . . . . . . . . . . . . . . . . . . . . . . . . . . . . . . . . . . . . . . . . . 27 Table of Contents, continued Setting up a Test Site. . . . . . . . . . . . . . . . . . . . . . . . . . . . . . . . . . . . . . . . . . . . . . To Add a Test Site . . . . . . . . . . . . . . . . . . . . . . . . . . . . . . . . . . . . . . . . . . . . . To Edit a Test Site . . . . . . . . . . . . . . . . . . . . . . . . . . . . . . . . . . . . . . . . . . . . . Setting up Categories. . . . . . . . . . . . . . . . . . . . . . . . . . . . . . . . . . . . . . . . . . . . . . To Add a Category . . . . . . . . . . . . . . . . . . . . . . . . . . . . . . . . . . . . . . . . . . . . . To Edit a Category . . . . . . . . . . . . . . . . . . . . . . . . . . . . . . . . . . . . . . . . . . . . . Setting up Scanning Functionality (Scanning Version Only) . . . . . . . . . . . . . . . . Setting up Rosters . . . . . . . . . . . . . . . . . . . . . . . . . . . . . . . . . . . . . . . . . . . . . . . . To Add a Roster . . . . . . . . . . . . . . . . . . . . . . . . . . . . . . . . . . . . . . . . . . . . . . . To Add Students to a Roster. . . . . . . . . . . . . . . . . . . . . . . . . . . . . . . . . . . . . . To Edit a Roster . . . . . . . . . . . . . . . . . . . . . . . . . . . . . . . . . . . . . . . . . . . . . . . To Delete a Roster . . . . . . . . . . . . . . . . . . . . . . . . . . . . . . . . . . . . . . . . . . . . . 28 29 30 31 31 32 32 34 34 36 36 37 Entering Individual Student Data. . . . . . . . . . . . . . . . . . . . . . . . . . . . . . . . . . . . . 38 Selecting Individual Student Records for Viewing . . . . . . . . . . . . . . . . . . . . Adding a Test Record . . . . . . . . . . . . . . . . . . . . . . . . . . . . . . . . . . . . . . . . . . . . . Selecting a Class . . . . . . . . . . . . . . . . . . . . . . . . . . . . . . . . . . . . . . . . . . . . . . . . . To Add a New Class. . . . . . . . . . . . . . . . . . . . . . . . . . . . . . . . . . . . . . . . . . . . . Selecting a Teacher . . . . . . . . . . . . . . . . . . . . . . . . . . . . . . . . . . . . . . . . . . . . . . . To Add a New Teacher . . . . . . . . . . . . . . . . . . . . . . . . . . . . . . . . . . . . . . . . . . Entering Category Information . . . . . . . . . . . . . . . . . . . . . . . . . . . . . . . . . . . . . Selecting Method of Data Entry. . . . . . . . . . . . . . . . . . . . . . . . . . . . . . . . . . . . . . Entering Item Responses . . . . . . . . . . . . . . . . . . . . . . . . . . . . . . . . . . . . . . . . . . Entering Raw Scores . . . . . . . . . . . . . . . . . . . . . . . . . . . . . . . . . . . . . . . . . . . . . . Opening a Test Record . . . . . . . . . . . . . . . . . . . . . . . . . . . . . . . . . . . . . . . . . . . . Deleting a Test Record . . . . . . . . . . . . . . . . . . . . . . . . . . . . . . . . . . . . . . . . . . . . Changing a Test Owner . . . . . . . . . . . . . . . . . . . . . . . . . . . . . . . . . . . . . . . . . . . Deleting Student(s) . . . . . . . . . . . . . . . . . . . . . . . . . . . . . . . . . . . . . . . . . . . . . . . Adding a Student . . . . . . . . . . . . . . . . . . . . . . . . . . . . . . . . . . . . . . . . . . . . . . . . 38 39 40 42 42 43 44 44 44 46 48 48 48 49 49 Entering Group Student Data . . . . . . . . . . . . . . . . . . . . . . . . . . . . . . . . . . . . . . . . 51 Adding Students to the Group. . . . . . . . . . . . . . . . . . . . . . . . . . . . . . . . . . . . . . . 54 Entering a Student Test Record . . . . . . . . . . . . . . . . . . . . . . . . . . . . . . . . . . . . . 55 Scanning G•MADE Software Data . . . . . . . . . . . . . . . . . . . . . . . . . . . . . . . . . . 57 Preparing Answer Sheets . . . . . . . . . . . . . . . . . . . . . . . . . . . . . . . . . . . . . . . . . . . Creating Barcode Stickers With Avery® 5160 Labels . . . . . . . . . . . . . . . . . . . . . . Placing the Label on the Answer Sheet . . . . . . . . . . . . . . . . . . . . . . . . . . . . . . Pre-slugging Answer Sheets With Student Information . . . . . . . . . . . . . . . . . . . . Scanning Data from Completed Answer Sheets . . . . . . . . . . . . . . . . . . . . . . . . . . Editing Scanned Forms . . . . . . . . . . . . . . . . . . . . . . . . . . . . . . . . . . . . . . . . . . . . To Edit Scanned Forms. . . . . . . . . . . . . . . . . . . . . . . . . . . . . . . . . . . . . . . . . . 57 57 59 60 61 65 66 Table of Contents, continued Viewing History . . . . . . . . . . . . . . . . . . . . . . . . . . . . . . . . . . . . . . . . . . . . . . . . . 73 Reporting. . . . . . . . . . . . . . . . . . . . . . . . . . . . . . . . . . . . . . . . . . . . . . . . . . . . . . . . . . 74 Creating and Generating Reports . . . . . . . . . . . . . . . . . . . . . . . . . . . . . . . . . . . . 74 Browsing Existing Reports. . . . . . . . . . . . . . . . . . . . . . . . . . . . . . . . . . . . . . . . . . 80 Importing and Exporting Data . . . . . . . . . . . . . . . . . . . . . . . . . . . . . . . . . 82 Importing Data . . . . . . . . . . . . . . . . . . . . . . . . . . . . . . . . . . . . . . . . . . . . . . . . . . . . . . 82 Exporting Data . . . . . . . . . . . . . . . . . . . . . . . . . . . . . . . . . . . . . . . . . . . . . . . . . . 84 Merging Data . . . . . . . . . . . . . . . . . . . . . . . . . . . . . . . . . . . . . . . . . . . . . . . . . . . . . . 86 Exporting Individual Student Data . . . . . . . . . . . . . . . . . . . . . . . . . . . . . . . . . . . 87 Exporting Group Student Data . . . . . . . . . . . . . . . . . . . . . . . . . . . . . . . . . . . . . . 88 Importing Data From Another G•MADE Database . . . . . . . . . . . . . . . . . . . . . . . 89 To Import an Individual . . . . . . . . . . . . . . . . . . . . . . . . . . . . . . . . . . . . . . . . 90 To Import a Group . . . . . . . . . . . . . . . . . . . . . . . . . . . . . . . . . . . . . . . . . . . . 92 Reference . . . . . . . . . . . . . . . . . . . . . . . . . . . . . . . . . . . . . . . . . . . . . . . . . . . . . . . . . 96 Technical Support . . . . . . . . . . . . . . . . . . . . . . . . . . . . . . . . . . . . . . . . . . . . . . . . . . 97 Appendix A: Export File Variables . . . . . . . . . . . . . . . . . . . . . . . . . . . . . . . . . . . 98 Appendix B: G•MADE Software Sample Reports . . . . . . . . . . . . . . . . . . . . . 100 Software License Agreement IMPORTANT — READ CAREFULLY: This is a software license agreement (“License”) between you (“Licensee”) and the Assessment for Learning group of NCS Pearson, Inc. (“Pearson” or “Licensor”), governing the copyright- and trade secret-protected Pearson Software (“Software”). By installing, copying, downloading, accessing, or otherwise using the Software, you agree to be bound by the terms of this License. If you do not agree to the terms of this License, Licensor is unwilling to license the Software to you. In such event, you may not use or install the Software, and you should promptly contact Licensor to obtain a refund. The Software is protected by trade secret and copyright laws and international copyright treaties, as well as other intellectual property laws and treaties. The Software is licensed, not sold. 1. Definitions a. Software. Pearson Software, and any part thereof. b. Printed Materials. Any and all printed material that accompanies the Software. c. Single Computer. The one computer, personal data assistant (PDA), or any other electronic device on which Licensee is permitted to install and/or use the Software. d. Networked Computer. Any one computer, personal data assistant (PDA), or any other electronic device on which Licensee is permitted to install and/or use the Software that has access to files or applications residing on one or more connected computers. 2. License a. If Licensee purchases Single Computer, Licensee agrees to install only a single copy of the Software on one computer (the “Single Computer”). b. If Licensee purchases Network Software, Licensee may only install and use the Software on any Networked Computer or single computer physically located on Licensee’s campus. 3. Limitations and Restrictions a. Licensee agrees not to make the Software available for use through the Internet. b. Licensee agrees not to redistribute the Software. c. Licensee agrees not to reverse engineer, decompile, or disassemble the Software, except and only to the extent that such activity is expressly permitted by applicable law notwithstanding this limitation. d. Licensee agrees not to rent, lease, or lend the Software. 1 e. Licensee agrees not to create derivative works based upon the Software, including extraction, in whole or in part, of any images. f. Licensee agrees not to use the Software to load any unauthorized copyrighted third-party materials onto any Single Computer or Networked Computer. 4. Confidentiality. Licensee acknowledges and agrees that the Software is the confidential and proprietary information and trade secret of Licensor, and Licensee hereby covenants and agrees to exert its due diligence to prevent disclosure or copying of the Software and maintain the same as confidential. Licensee further covenants and agrees to recover, stop, and/or strictly limit any unauthorized disclosure relating to the Software which may occur. 5. WARRANTIES. THE SOFTWARE IS PROVIDED “AS IS” WITHOUT WARRANTIES OF ANY KIND, WHETHER EXPRESS OR IMPLIED, INCLUDING, BUT NOT LIMITED TO, ALL IMPLIED WARRANTIES OF MERCHANTABILITY AND FITNESS, AND WITHOUT ANY WARRANTIES AS TO NONINFRINGEMENT OF ANY KIND. 6. WAIVER. LICENSEE AGREES THAT IN NO EVENT SHALL LICENSOR BE LIABLE FOR ANY DIRECT, SPECIAL, INDIRECT, OR CONSEQUENTIAL DAMAGES WHATSOEVER RESULTING FROM LOSS OF USE OF DATA, PROFITS OR BUSINESS INTERRUPTION, WHETHER IN AN ACTION OF CONTRACT, NEGLIGENCE, OR OTHER TORTIOUS CONDUCT, ARISING OUT OF OR IN CONNECTION WITH THE USE OR PERFORMANCE OF THE SOFTWARE OR ANY PART THEREOF. 7. Indemnification. Licensee agrees to indemnify and hold harmless Licensor, its suppliers, subsidiaries, parent companies, officers, and employees for any damages, including attorneys’ fees, asserted by any third party for any use of the Software. 8. Remedies. Licensee acknowledges that Licensor’s remedies at law for a breach or threatened breach of the provisions of this document are inadequate and hereby agrees that Licensor shall be entitled to equitable relief (including, without limitation, injunctive relief) for any breach or threatened breach of the terms of this document in addition to any other remedies at law or in equity available to Licensor. The terms of this document shall survive the termination of this License. 9. Termination a. Without prejudice to any other rights, Licensor may terminate this License if Licensee fails to comply with the terms and conditions of this License. b. In the event of termination, Licensee agrees to destroy all copies of the Software and all of its component parts and all Printed Materials. 2 10. Copyright. Licensee acknowledges and agrees that all copyrights in the Software, including but not limited to any images, photographs, animations, video, audio, music, text, and “applets” incorporated into the Software, the accompanying printed materials (“Printed Materials”), and any copies of the Software, are owned by Licensor. 11. Reservation. All rights not expressly granted under this License are reserved by Licensor. 12. Assignment. Licensor may, without any notice to Licensee, assign and transfer its obligations and rights under this License to any Pearson plc business unit. Licensee may not assign or transfer its rights and obligations to any party except with prior written approval from Licensor. 13. Reasonable Efforts. Licensee agrees to undertake reasonable effort to communicate and enforce all of the terms of this License to employees of Licensee who have access to the Software. 14. Notification. Licensee agrees to notify Licensor in writing of any unauthorized use within thirty days of becoming aware of said unauthorized use. 15. No Waiver of Rights. Licensee agrees that no delay or failure to take action represents a waiver of the Licensor’s rights. 16. Governing Law. Licensee agrees that this License is governed by the laws of the State of Minnesota, United States of America, and Licensee agrees to be subject to personal jurisdiction in the state and federal courts of the State of Minnesota. 17. Federal Government Terms and Conditions. If Licensee is the United States Government or any agency or instrumentality thereof, the Products are provided with RESTRICTED RIGHTS. Use, duplication, or disclosure by the United States Government of the Products is subject to restriction as set forth in: (a) subparagraph (c)(1)(ii) of the Rights in Technical Data and Computer Software clause at DFAR 252.227-7013 (October 1988), if Licensee is subject to Department of Defense Federal Acquisition Regulations; or (b) FAR 52.227-19 (June 1987), if Licensee is not subject to the DFAR, but are the United States Government or an agency or instrumentality thereof. The Contractor, for purposes of such provisions, is NCS Pearson, Inc., 19500 Bulverde Road, San Antonio, TX 78259. 18. Export Regulations. Licensee agrees not to import, export, or reexport the Software in violation of U.S. export laws and regulations. 3 19. No Joint Venture. Licensee agrees that no joint venture, partnership, employment, or agency relationship exists between Licensee and Licensor as a result of this License or the use of the Software. 20. Severability. If any part of this License is determined to be invalid or unenforceable pursuant to applicable law, it shall not affect the validity of the entire License. Additionally, such invalid provision shall be deemed superseded by a valid, enforceable provision, and the remainder of the License shall continue in effect. 21. Integration. This License represents the entire agreement between Licensee and Licensor and supersedes any and all prior or contemporaneous communications between the Licensee and Licensor. Any trademarks or trade names used on or in the Software are owned by or licensed to Pearson. The names and data displayed in this manual are fictitious, used solely for the purpose of demonstrating the functionality of the system. 4 Introduction The Group Mathematics Assessment and Diagnostic Evaluation (G•MADE™) is a norm-referenced, research-based instrument for the assessment of math skills. The G•MADE is usually group administered and is intended for use with kindergarten through secondary students. It measures individual skills in math readiness and in the understanding and application of math processes. For more information about the uses and interpretation of the G•MADE, refer to the following resources: ◆ G•MADE Technical Manual ◆ G•MADE Teacher’s Administration Manual (choose from Levels R through H) ◆ G•MADE Teacher’s Scoring & Interpretive Manual (choose from Levels R through H) Overview of the G•MADE Scoring & Reporting Software The G•MADE Scoring & Reporting Software can be used on a Windows® or Macintosh® platform and allows users to complete the following tasks: ◆ Enter item responses or raw scores for all levels and forms of the G•MADE software for conversion to normative scores ◆ Preview and print multiple types of individual and group reports ◆ Track students’ reading progress over time from the classroom to the district level ◆ Create student categories for disaggregation during batch reporting ◆ Export the derived scores (for use in statistical analysis) into a tab- or comma-delimited text file that can be viewed or edited by the Microsoft® Excel® application 5 Versions of the G•MADE Software The G•MADE software provides a scalable solution to various scoring and reporting needs. Available versions are as follows: ◆ The G•MADE software allows for recording and storing student responses, creating and editing groups, and producing individual and group reports. In this version, all data must be entered manually. ◆ The G•MADE software with scanning has all the capabilities of the nonscanning version but includes scanning functionality. Scanning is accomplished with Scantron®’s OpScan or ES Series scanners. Scanning greatly reduces the data entry time and is an ideal solution for larger implementations of the software. ◆ The G•MADE software with barcoding and pre-slugging adds additional functionality to the scanning version. Scan sheets can be pre-populated with student information using barcode labels that contain the student ID, or the scan sheets can be fed through a printer to fill in student demographic information. ◆ The G•MADE client/server software adds network capability to the functionality of the G•MADE software. ◆ The G•MADE client/server software with scanning offers network capability along with the functionality of the G•MADE software with scanning. ◆ The G•MADE client/server software with barcoding and pre- slugging offers network capability along with the functionality of the G•MADE software with scanning. All versions of the G•MADE software allow for exporting and importing data from one version to the next. 6 Getting Started Check that your personal or office computer meets the minimum system requirements for the G•MADE software. If you are not sure whether your machine meets these requirements, get help from your organization’s technical support department. Once you have verified that the minimum system requirements are met, proceed to the installation instructions. System Requirements Platform Operating System Processor RAM 2000, XP™, Vista®, or later Macintosh OS v10.3x (Panther) or later Pentium II, 300 MHz or higher Power Mac G3 128 MB available without scanning; 512 MB available with scanning* Windows Available HardDrive Space Monitor Settings 100 MB with Java™ virtual machine; 60 MB without Java virtual machine 24-bit *Scanning software compatible with PC only. Note: Faster configurations provide faster installation and enhance software performance. Installing the G•MADE Software You will need to have administrative privileges to install the software on your computer. To install the G•MADE software, follow these steps: 1. Close all applications. 2. Insert the G•MADE CD-ROM into the CD-ROM drive. 3. Follow the instructions for your operating system: Windows Users: Wait for the auto-launch to appear, and follow the onscreen instructions to install the G•MADE software to your desktop. Note: If the auto-launch does not run, follow these steps: a. Double-click My Computer. b. Double-click your CD-ROM drive. c. Double-click the Setup.exe icon to begin installing. 7 After the G•MADE software is installed, another installer will launch for the Java runtime environmentTM. If the proper version of the Java application is already installed, you will be asked if you would like to reinstall it. Click No to exit the installation. If the proper Java version is not installed, a license agreement will appear. Follow the onscreen prompts to complete installation of the Java runtime environment. You may be prompted to restart your computer once installation is complete. Macintosh Users: a. Double-click the CD icon that appears on your desktop. b. Double-click the Setup icon. c. Follow the onscreen instructions to install the G•MADE software to your desktop. Opening the G•MADE Software To open the G•MADE software, follow these steps: Windows Users: Go to your computer’s Start menu. Select Programs ➔ Pearson ➔ GMADE ➔ GMADE. Macintosh Users: Double-click the G•MADE icon located where you chose to install it. –OR– Go to Macintosh HD ➔ Applications ➔ GMADE ➔ GMADE. The first time the G•MADE software is run, you will be prompted to set up the application for “Only This User” or “All Users.” Please note that if you do not have administrative privileges to install software, you will want to select “Only This User.” Note: When launching the G•MADE software, type “Admin” in the User Name field and “safety” in the Password field. Updating the G•MADE Software Pearson may make periodic updates to this product. After you install the G•MADE software, a window will appear prompting you to check for an update to the software and to select the frequency (Never, Daily, Weekly, or Monthly) with which the program will automatically check for updates in the future. (See Figure 1.) If an update is available, follow the onscreen instructions to complete it. 8 Your computer must be connected to the Internet to check for or download updates. Users will be automatically notified of updates when they log in to their software program, depending on the frequency selected. You can change this frequency at any time by opening the Help menu and selecting Check for Updates. Figure 1. Software window Uninstalling the G•MADE Software Follow these steps to uninstall the G•MADE software: Windows Users: 1. Click your computer’s Start button. 2. Select Programs ➔ Pearson ➔ GMADE ➔ Uninstall GMADE. The Uninstall Wizard will appear. 3. Follow the onscreen instructions to finish uninstalling. Macintosh Users: 1. Drag the G•MADE folder and desktop icon to the trash. 2. Empty the trash. 9 Installing the G•MADE Client/Server Software The G•MADE client/server software uses Microsoft SQL Server as its backend database. Your organization must have a registered copy of SQL Server in order for the software to function across a network. Although other database options are listed during database selection, only SQL Server has been tested and approved for use with the G•MADE client/ server software. To install and run the program on the designated administrative computer, your system administrator must complete the following steps: 1. Create a database instance in SQL Server. For simplicity, it is best to name this database instance “GMADE.” Note: Do not create any tables in the database. The G•MADE client/server software will do this for you later. 2. Create a database user with full database privileges but that is different from the SA user. A user name and password of “GMADE” may help simplify user configuration. 3. Install the G•MADE client/server software on the designated administrative computer. 4. On the first run of the application, you will be asked to choose “Only This User” or “All Users.” ◆ If people other than the administrator use this computer, then “Only This User” is the recommended option. ◆ If only an administrator uses this machine, then either option may be selected. 5. Next you will be asked to choose a database location. (See Figure 2.) Select Networked Database, and click Next. Note: You may be prompted for your customer name and activation key. Locate this information on the sticker on the back of your CD jewel case. 10 Figure 2. Database Location window 6. Next, you will be asked to select the database you want to use (see Figure 3). Click Add to create an initial database connection. Figure 3. Select Database window 7. In the Database Connection window (see Figure 4), do the following: a. In the pull-down menu for Server Type, select Microsoft SQL Server. b. In the Friendly Name field, type the name of the database that you just created. 11 c. In the Hostname field, type the IP address of the server where the database is stored. Note: The value in the Port field is the default for Microsoft SQL Server. d. Enter in the applicable fields the user name and password that you created for the database. e. Click Test Connect. Figure 4. Database Connection window Note: If the software is correctly directed to your SQL Server database server, the G•MADE client/server software will begin creating all of the tables needed for the application. The time this process will take depends on the speed of the machine you are using and the speed of your network and server connections. a. Once the tables have been created, you may receive a message that your software is not configured for your database. Click Yes to configure the database. b. When the Activation window appears (see Figure 5), enter your customer name and activation key in the applicable fields. c. Click Continue. 12 Figure 5. Activation window 8. After entering your customer name and activation key, you will be required to log in to the application. To do so, use the default login from the sticker on the back of your CD jewel case. 9. Create the user names and passwords needed to log in to the system. For instructions on adding users, see the Adding or Editing G•MADE Users section of this manual. Note: Only an administrative user can add or edit users. 10. After all users have been added to the system, you will need to install the software on each of the client machines that will use the G•MADE client/server software. 11. Follow the software installation instructions located in the CD jewel case insert or in the Installing the G•MADE Software section of this manual. a. When the software is first run, the user will be asked to choose either All Users or Only This User. Have the user select Only This User. b. Next, the user will be prompted to choose a local or networked database. Have the user select Networked Database and then follow step 7 of this section of the manual. Note: If you will not be configuring the software, you may want to create a reference sheet showing your users how to do so. Once the user is connected to the database, he or she will be able to log in with the user name and password created for him or her. The next time the user logs in to the application, he or she will automatically be connected to the network database. 13 Updating the G•MADE Client/Server Software For instructions on updating the administrative copy of the G•MADE client/server software, see the Updating the G•MADE Software section of this manual. Note: Only an administrative user can update the G•MADE client/server software. Once the administrative system has been updated, you will be prompted to restart the application. It is recommended that you check for updates at least once a month. Note: A firewall or proxy server may disallow use of the Check for Updates feature. To update the administrative system while preserving network security, include a temporary exception on the proxy or firewall for the www.agssupport.com URL. The Check for Updates feature uses the standard http port 80. When a user logs in after a successful update, he or she will be directed to Check for Updates for the most recent software version. Note: So that other users aren’t locked out of the application, this is the only time that a nonadministrative user will be allowed to perform this action. ◆ If network security or lack of Internet access prevents the user from updating the application, he or she can update the application from a network location instead. ◆ All updates are made to the Contents folder, located as follows: ◆ For Windows, go to C:\Program Files\Pearson\GMADE. ◆ For Macintosh, refer to the G•MADE software package contents. If you experience any problems when updating your software, please contact Technical Support at 800-927-7470 or [email protected]. 14 Registering the G•MADE Software To register the software, enter in the Activation window the customer name and activation key from the back of the G•MADE CD jewel case. (See Figure 6.) Then, click Continue. Figure 6. Activation window Logging In Enter the User Name and Password from the back of the G•MADE CD jewel case, and then click the Login button. (See Figure 7.) Figure 7. Login window 15 Setting up a District You will be prompted to indicate your school district and the district’s ID number, as well as at least one school in the district and the school’s ID number. (See Figure 8.) You can also add subdistricts and subdistrict ID numbers. Or, you can enter this information at a later time. Figure 8. Setup screen You can continue setting up the test site hierarchy by entering subdistricts, schools, and classes. Or, click Continue to go to the G•MADE Home screen. Note that schools must exist in the database before test records can be entered. If you would like to continue with setup, go to the Administration Setup screen, where you can add subdistricts, schools, and classes. Click Quit to quit the program without saving the entered data. 16 Getting Around If you have used Windows in the past, you should have little trouble navigating the G•MADE software. Users who are unfamiliar with Windows may need some help with navigation. Resources for using Windows are available on the Internet at www.microsoft.com. Resources for using Macintosh can be found at www.apple.com. Bookstores have additional materials for using both operating systems. Basic Navigation Use any of these methods to move through the program: ◆ Click the mouse. ◆ Press the Tab, Enter, Home, End, or arrow keys ( ↑ ↓) on your keyboard. ◆ Tap the Space Bar to select buttons, radio buttons, or check boxes. Menu Functions Many functions of the G•MADE software are accessed through the File and Help menus at the top of the screen. Your ability to initiate an action may depend on your user access status. The following are several actions that can be initiated through the File and Help menus: 17 G•MADE Software Menu Functions Menu and submenu Action User access type Administrative Basic File Edit Users Displays the Administration: Add/Edit Users screen Backup/ Allows the user to back up or Restore restore a database Log Out Logs out the user and opens the Login screen • • • • • • Help Help Check for Updates Send Log Files View Log Files Switch Databases Update Activation Key Release Notes Displays the Help files in Adobe portable document format (Adobe PDF® format) Looks for newer releases of the software (when updates available, user prompted to indicate whether to download now or later) Displays a Password entry dialog for entering the Customer Name and Activation Key Displays the Log Viewer window with messages/errors generated by the application Displays the Database Location window that enables the user to switch databases (e.g., from a local to a networked database) Displays the Activation window for entering Customer Name and Activation Key Displays the Release Notes window with release information about G•MADE and other Pearson software applications 18 • • • • • • • • • • G•MADE Software Home Screen After all required information has been entered in the setup screens, you will be able to initiate all G•MADE software functions from the G•MADE Home screen. (See Figure 9.) Figure 9. G•MADE Home screen The following activities can be initiated by clicking the buttons on the left side of the Home screen or by clicking their associated icons at the top of the screen: p Administration Setup ◆ Add teachers ◆ Add test sites ◆ Add categories ◆ Choose options for scanning unmarked or double-marked answers (scanning version only) 19 Enter Individual Student Dataa ◆ Add new student information ◆ Edit existing student information ◆ Add new test record(s) for a student ◆ Edit existing test information ◆ Delete test record(s) (Administrative user only) ◆ Change test owner (Administrative user only) Enter Group Student Dataa ◆ Enter test information for a group ◆ Select students to be included in a group ◆ Enter test information for each student in a group Scan Answer Sheets (Scanning Version Only) ◆ Scan multiple groups of answer sheets ◆ Edit all errors or discrepancies before importing ◆ Import scanned data into the G•MADE database ◆ Create barcode labels for answer sheets (scanners with a barcode reader will be able to identify students by this label upon import) ◆ Pre-slug answer sheets with student demographic information Note: The Scan Answer Sheets button and icon will not appear unless you have purchased G•MADE scanning capabilities. The barcode and pre-slugging capability will not be functional if you have not purchased this feature. Run Reportss ◆ Generate reports by student, teacher, or test site (District, Subdistrict, School, or Class) ◆ Select multiple report options ◆ Run individual or group reports by test or G•MADE level ◆ Generate reports for a selected date range Import or Export Dataa ◆ Import student information into database ◆ Import teacher information into database ◆ Export student information 20 ◆ Export student information and derived scores for a selected date range Merge Dataa ◆ Move individual students from one G•MADE database to another ◆ Move groups of students from one G•MADE database to another Note: To return to the Homee screen from any of these six program screens, click the Home icon. Exit the G•MADE Software To exit the G•MADE software application, click the Exit button on the toolbar. Or, select Log Out from the File menu. Additional functions can be performed using the File and Help menus at the top of the screen. Adding or Editing G•MADE Users To add or edit users who have access to the G•MADE software application, complete these steps: 1. Open the File menu, and click Edit Users to display the Administration: Add/Edit Users window. (See Figure 10.) Figure 10. Administration: Add/Edit Users window 2. To add a new user, do the following: a. Enter the new user’s name and a password in the indicated fields. Click the Clear Fields button to clear the User Name and Password fields. 21 b. Designate Basic or Administrative user by clicking the applicable radio button in the lower right-hand corner. c. If required, select a supervisor from the pull-down menu. d. Click Save to save changes, and then click Close. Or, just click Close to return to the Home screen without saving any changes. 3. To edit a current user, do the following: a. Click the current user information you want to edit. b. Change the desired information. c. Click Save to save the changes. Backing up a G•MADE Database The Backup/Restore window allows you to back up the current database. It is also where to restore data saved on a particular date in cases where data may have been corrupted or lost. 1. Click Backup/Restore from the File menu to display the Backup/Restore window. (See Figure 11.) Figure 11. Backup/Restore window 22 2. Click the Backup button to back up current information in the G•MADE database. a. If the application can successfully create a backup file, the Backup Complete dialog will appear. (See Figure 12.) Figure 12. Backup Complete dialog b. The date and time of the backup will appear in the Backup/Restore window. Restoring a G•MADE Database Follow these steps to restore data saved on a previous date: 1. Click Backup/Restore from the File menu to display the Backup/Restore window. (See Figure 11.) 2. Select the backed-up database that you want to restore, and then click Restore. 3. Verify that you want to restore the selected database. (See Figure 13.) Figure 13. Restore Database from Backup File prompt Note: If the selected database is successfully restored, the Restore Complete dialog will appear. (See Figure 14.) 23 Figure 14. Restore Complete dialog Deleting a G•MADE Database To delete a backed-up database, do the following: 1. Click Backup/Restore from the File menu to display the Backup/ Restore window. (See Figure 11.) 2. Click the backed-up database you want to delete. 3. Click the Delete button. Note: The Backup/Restore function can be accessed only from the Home screen. If you try to access this function from another screen, the Requires Home Screen prompt will appear. (See Figure 15.) Figure 15. Requires Home Screen prompt Note: Clicking OK brings you to the Home screen, and clicking Cancel keeps you at the current screen. Logging out and Exiting To log out of the G•MADE software application, follow these steps: 1. Click Log Out from the File menu. The Login window will then appear. (See Figure 16.) 2. You or another user can log in from the Login window by entering a user name and password and then clicking the Login button. 24 Figure 16. Login window 3. Click Cancel to go to the Database Location window. (See Figure 17.) Click Quit to exit the program. Figure 17. Database Location window 25 Administration Setup The Administration Setup screen allows the user to add, modify, or delete information in the G•MADE software database by clicking the Teachers, Test Sites, Categories, or Scanning (scanning version only) tabs at the top of the screen. Setting up Teacher Records Clicking the Teachers tab allows you to set up and manage the teacher list. (See Figure 18.) All teachers in the database are listed (Inactive teacher records are displayed in light gray). An individual teacher can be added by clicking the Add button at the bottom of the screen. The Teacher Name, Teacher ID, and Status (Active or Inactive) can be changed by clicking the record and then clicking the Edit button. Figure 18. Administration Setup screen, Teachers tab To Add a Teacher Complete these steps to add teachers to the G•MADE database from the Teachers tab: 1. Click the Add button at the bottom of the screen. 2. Enter the new teacher’s name and ID number in the Add Teacher window. (See Figure 19.) Both the teacher’s name and ID number must be entered in order to save the new information. 3. Click Save at the bottom of the window to save the record. The name and ID number of the new record will appear as Active in the teacher list. 26 4. To exit the Add Teacher window without saving the new information, click Close. Figure 19. Add Teacher window To Edit a Teacher To edit teacher information from the Teachers tab, do the following: 1. Select the teacher record you want to edit by clicking the teacher name once and then clicking Edit at the bottom of the screen. This will display the teacher’s name and ID number as well as his or her status (Active or Inactive). You may search for the teacher by entering the search information in the Quick Find field and indicating the search filter (Teacher Name, Teacher ID, or Status) with the Search By pull-down menu. 2. From the Edit Teacher window (see Figure 20), click the field you want to edit. 3. Click Save to save the change(s) and exit the Edit Teacher window. Or, click Close to exit the Edit Teacher window without saving any change(s). Figure 20. Edit Teacher window Note: If you mistakenly enter an existing teacher name while adding a new teacher record or editing an existing one, you will be notified that the record already exists. (See Figure 21.) 27 ◆ Click Yes to create the record. ◆ Click No to return to the Add Teacher window. Figure 21. Duplicate Name Warning prompt Note: If you mistakenly enter an existing teacher ID number while adding a new teacher record or editing an existing one, you will be notified that the ID number already exists. (See Figure 22.) Figure 22. Duplicate Warning dialog Setting up a Test Site Clicking the Test Sites tab allows you to set up and manage test sites. (See Figure 23.) You will start at the highest level (District) and then move down to the lower levels (Subdistrict, School, Class) by doubleclicking the parent test site name. This will display a list of sites that are associated with the parent test site. ◆ Adding a new test site can be done at any level below the District level by clicking the Add button. ◆ A site name, ID number, or status can be changed by clicking a test site and then clicking Edit. 28 Figure 23. Administration Setup screen, Test Sites tab To Add a Test Site Complete these steps to add a test site to the database from the Test Sites tab: 1. Using the test site buttons (Subdistrict, School, and Class) at the top of the screen, display the test site list you want to add to. Note: You cannot add a district using the Test Sites tab. 2. Click the Add button at the bottom of the screen to display the Add Subdistrict window, Add School window, or Add Class window (depending on which test site button you have previously selected). See Figure 24. 3. Enter the test site name and ID number. An ID number must accompany the test site name in order to save the new information. 4. Click the Save button at the bottom of the window to save the new information. The test site name and ID number of the new record will appear as Active in the applicable test sites list (Subdistrict, School, or Class). Or, click Close to exit the window without saving any change(s). 29 Figure 24. Add Class window To Edit a Test Site To edit test site information from the Test Sites tab, do the following: 1. Select the test site record you want to edit by clicking the test site name once and then clicking Edit at the bottom of the screen. (Use the Quick Find and Search By features to search for the test site record.) The test site name and ID number for a District, Subdistrict, School, or Class will appear, as well as its status (Active or Inactive). See Figure 25. 2. From the Edit Subdistrict window, Edit School window, or Edit Class window, click the field(s) you want to edit. 3. Click Save to save the change(s) and exit the Edit window. Or, click Close to exit the Edit window without saving any change(s). Figure 25. Edit Class window Note: ID numbers must be unique within a level (e.g., all classes within a school must have unique ID numbers). If you mistakenly enter an existing test site ID number while adding a new test site record or editing an existing one, you will be notified that the ID number already exists. 30 Setting up Categories Clicking on the Categories tab allows you to set up and manage categories. All categories in the database will be listed here. (See Figure 26.) Figure 26. Administration Setup window, Categories tab To Add a Category 1. Click the numbered button (choose from 0 through 9) in Line A, B, C, or D for which you want to assign a new category. Note: The numbered buttons represent how the categories appear on the scannable form and can be used to access and edit a particular category. 2. Click Add at the bottom of the screen. 3. Add the text for the new category in the Add Category window. (See Figure 27.) 4. Click Save to save the new category. Or, click Close to exit the Add Category window without saving any change(s). 31 Figure 27. Add Category window To Edit a Category 1. Click the button of the category you want to edit. Or, click the category under Line A, B, C, or D at the bottom of the screen. 2. Click the Edit button to display the Edit Category window. (See Figure 28.) 3. Change the Category text. 4. Click Save to save the change(s), or click Close to exit the window without saving any change(s). Figure 28. Edit Category window Setting up Scanning Functionality (Scanning Version Only) Clicking the Scanning tab allows you to select Scanning Options. (See Figure 29.) 32 Figure 29. Administration Setup screen, Scanning tab You can specify one or both of the following two options for scanned data: ◆ To mark all unanswered items on the scannable form as warnings for editing before importing ◆ To mark items with two or more answers as errors that must be edited before importing You can also select the type of scanner you will be using with the G•MADE software. If you do not make a selection, the software will default to the OpScan Series scanner setting. ◆ Configuration for OpScan Series scanners is done automatically, so you will not need to configure the scanner setting. ◆ If you are using an ES Series scanner, you will need to choose the correct configuration prior to scanning. If you need assistance with these settings, consult your local technical support department before contacting Pearson Technical Support. 33 Setting up Rosters Clicking on the Rosters tab allows you to set up and manage rosters. All rosters in the database will be listed here. (See Figure 30.) Figure 30. Administration Setup window, Rosters tab To Add a Roster 1. Click the Add button at the bottom of the screen. 2. Enter the ID Number for the roster in the Add Rosters screen (see Figure 31). 3. Enter the Test Date for the roster. 4. Click the Select button next to the Class text field to navigate to the correct class. 5. Click the Select button next to the Teacher text field to navigate to the correct teacher. 6. Optionally, you may add categories to your roster. Clicking on the View Categories button will display any categories stored in the database (see Figure 32). 7. Click the Save Roster button at the bottom of the screen. 34 Figure 31. Add Rosters screen Figure 32. View Categories window 35 To Add Students to a Roster A Roster must already exist and have been saved before you are able to add students to it. 1. You may access the roster either immediately after saving it or through the Rosters tab by clicking on the roster and then clicking the Edit button. 2. Click the Manage Students button at the bottom of the screen. 3. In the Update Students for Roster window (see Figure 33) you may select the students for the roster and click the Add button to add them to the roster. 4. If you need to remove any or all students you may select them from the Students in Roster list and click the Remove button. 5. Click the Update button to save your changes and return to the Add Rosters screen. 6. Click the Save Roster button to save the roster with the changes made to the students. Figure 33. Update Students for Roster window To Edit a Roster To edit a roster, including which students reside in it, do the following: 1. On the Rosters tab (see Figure 30), highlight the roster you want to edit and click the Edit button. 2. You may change any fields you wish, including changing the students that are in your roster. 3. Click the Save Roster button at the bottom of the screen. 36 To Delete a Roster To delete a roster do the following: 1. On the Rosters tab (see Figure 30), highlight the roster you want to delete and click the Delete button. 2. When prompted, verify the rosters to be deleted. 37 Entering Individual Student Data After entering all required administrative information in the G•MADE software, you can enter student information. Click the Enter Individual Student Data button on the Home screen to access the Select or Add Student screen. (See Figure 34.) All student records that currently exist in the database are listed. You can add a student record or select one for editing or test administration. Student records can also be deleted from this screen. Figure 34. Select or Add Student screen Selecting Individual Student Records for Viewing Using the Quick Find and Search By functions, you can search for students by Last Name, First Name, MI (Middle Initial), Student ID, Birth Date, or Sex. Also, the list of students can be sorted by clicking any column heading. The list will be ordered alphabetically by last name. Clicking the column heading again will sort the list in reverse order. You can view an individual student’s test records by doing either of the following: ◆ Double-click the row that has the student’s identifying information. ◆ Click the row once, and then click the Open Student button at the bottom of the screen. 38 The Student Information screen will appear, listing the selected student’s demographic information and all of his or her current test records. (See Figure 35.) From this screen you can do the following: ◆ Add a new test record ◆ Open an existing test record ◆ Delete a test record ◆ Change a test owner Figure 35. Student Information screen showing Test Records Note: Only test records owned by the current user will be available for editing or deleting. New test records can be added by any user. Adding a Test Record To add a new test record, click Add Test Record on the Student Information screen. You must enter information from a test administration in the Test Record: Information screen. (See Figure 36.) Select the applicable class, teacher, and G•MADE test information for the specific test record. ◆ The Norms (Fall/Spring or Age) must be selected before Grade, Level, or Form can be selected. ◆ If grade-based norms are selected, the following applies: ◆ The student’s Grade must be selected before a Level or Form can be selected. ◆ Values for Level are listed based on the Grade selected. 39 ◆ On Level test form choices appear in black, On Level (special) test forms appear in blue, and Out-of-Level test forms appear in red. ◆ If age-based norms are selected, the student’s age will determine the test levels available. Figure 36. Test Record: Information screen Selecting a Class The Select Class window allows you to select or add a class for a test administration. (See Figure 37.) You can locate a class using the Quick Find and Search By features, or you can sort classes by clicking the Site Name or ID Number column heading. 40 Figure 37. Select Class window (Subdistrict level not included in Administration Setup) Buttons at the top of the window correspond to one of the available test site levels (Subdistrict, School, and Class) that were created in the Administration Setup screen. ◆ Clicking one of the buttons will list all sites in the selected sublevel that belong to the selected level. ◆ A level must be selected before a sublevel can be selected. For example, choosing a class involves first selecting a subdistrict (if indicated), then a school within the selected subdistrict, and finally a class within the selected school. ◆ Inactive classes are not shown. ◆ You can add a class using the Class option. 41 ◆ You can edit classes in the Administration Setup screen. (See Setting up a Test Site, under Administration Setup.) Note: The G•MADE software will manage the current hierarchy and will present a list of current classes to choose from on subsequent test site selections. To Add a New Class You can add a new class by clicking the Add button at the bottom of the window. ◆ In the Add Class window, add a new class by entering a site name and ID number. (See Figure 38.) ◆ Clicking Save will save the new class information and automatically add the newly created class to the test record. Figure 38. Add Class window Note: If the ID number you entered already exists in the database and within the current school, you will be prompted to enter a unique ID number. Selecting a Teacher The teacher list in the Select Teacher window can be sorted by clicking column headings or by using the Quick Find and Search By features. (See Figure 39.) Select a teacher by clicking the teacher name once and then clicking Select. ◆ You can sort by Teacher Name or Teacher ID. ◆ Inactive teacher records are not shown. 42 Figure 39. Select Teacher window To Add a New Teacher A new teacher can be added by clicking the Add button. In the Add Teacher window, enter the Teacher Name and Teacher ID. (See Figure 40.) ◆ Clicking the Save button will save the new information and automatically add it to the test record. ◆ Clicking Close will return you to the teacher list without saving any new information. 43 Figure 40. Add Teacher window Note: If the Teacher ID you entered already exists in the database, you will be asked to enter a unique ID number. If the Teacher Name already exists, you will be asked if you would like to create a new teacher record using the name you entered. ◆ Clicking Yes creates a new teacher record. ◆ Clicking No returns you to the Add Teacher window. Entering Category Information In the Test Record: Information screen (see Figure 36), click View Categories to view the current list of categories. To select or deselect a category, click the applicable category line (A, B, C, or D) and number (choose from 0 through 9). Selecting Method of Data Entry Choose whether to enter scores by item or raw score. Click Item Entry or Raw Score Entry at the bottom of the Test Record: Information screen. Entering Item Responses If Item Entry is selected, the Test Record: Item Entry screen will appear. (See Figure 41.) ◆ All applicable subtests for the student (based on the selected Grade, Level, and Form) are listed under Subtest, on the left-hand side of the screen. ◆ The subtest for which scores are to be entered is highlighted. 44 Figure 41. Test Record: Item Entry screen ◆ ◆ The numbered items and labeled response-choice buttons for the subtest are listed under Required, in the middle of the screen. ◆ To clear a response you entered for an item, click the corresponding Clear button. ◆ Press the Enter key on your keyboard to skip an item and advance to the next one. Once all responses have been entered, you can confirm the student’s test data. ◆ Click Verify at the bottom of the response-entry section of the screen. ◆ Reenter responses under Verify, on the right-hand side of the screen. ◆ Click Check. ◆ Responses will be listed under Required, in the middle of the screen. ◆ Discrepancies in keyed response options will be indicated by red tags labeled “Check.” ◆ Select the correct response option for any miskeyed responses. ◆ Once all miskeyed responses have been reentered, click Score. The new raw score will appear in the Raw Score column on the lefthand side of the screen. The following scoring rules apply: 45 ◆ If a subtest has no responses entered, the subtest raw score is reported as “NA.” ◆ The subtest stanine score is reported as “NA” if there are fewer than six item responses for the subtest. ◆ Composite derived scores are reported as “NA” if there are fewer than six item responses for any subtest that contributes to a composite, or fewer than six item responses in total across all subtests that do not report stanines. ◆ The Total Test derived scores are reported as “NA” if any derived score for a subtest is “NA.” When a set of subtest scores has been entered and scored, the G•MADE software automatically advances to the next subtest in the list. ◆ You can select a different subtest for item entry by clicking the desired subtest listed in the Subtest section. ◆ Click the Back button to return to the Test Record: Information screen. Note: If the Back button is selected, entered data will not be saved. Entering Raw Scores If Raw Score Entry is selected in the Test Record: Information screen (see Figure 36), the Raw Score Entry screen will appear. (See Figure 42.) ◆ Each subtest and composite for which data entry is required (based on the selected Norms, Grade, Level, and Form) is indicated by a blank field. ◆ To enter a score for a subtest or composite, click the corresponding Raw Score field. 46 Figure 42. Raw Score Entry screen When the raw scores have been entered for each subtest, derived scores will be calculated. ◆ Click Save to save scores and return to the Select or Add Student screen. (See Figure 34.) ◆ Click Back to return to the Test Record: Information screen (if Raw Score Entry was the chosen score entry format) or the Test Record: Item Entry screen (if Item Entry was the chosen score entry format). Note: If you attempt to change the score entry format for an existing test administration, you will be warned that doing so will delete all data previously entered and scored. (See Figure 43.) Click Yes to proceed without retaining the entered data. Click No to retain the entered data. Figure 43. Item Entry Warning prompt 47 Opening a Test Record You can open a specific test record in the Student Information screen (see Figure 35) by ◆ double-clicking the row displaying the test record, or ◆ clicking the row once and then clicking the Open Test Record button. Deleting a Test Record To delete a student’s individual test record, do the following: 1. Highlight the record you want to delete in the Student Information screen. 2. Click the Delete Test Record button and then confirm the deletion (see Figure 44). Figure 44. Confirm Deletion prompt Note: You can delete only the test records that you own. Changing a Test Owner To change ownership of a test administration to a different user, complete the following steps: 1. In the Student Information screen (see Figure 35), click the Change Test Owner button. 2. Select your User Name from the list in the Change Test Owner window. (See Figure 45.) 3. Click Update. 48 Figure 45. Change Test Owner window Note: Only an administrative user can change ownership of test records. Deleting Student(s) To delete one or more students and their associated test records from the database, do the following: 1. Highlight the student record that you want to delete from the Select or Add Student screen. (See Figure 34.) To delete more than one student at a time, press the Ctrl key on your keyboard while clicking the student record(s) you want to delete. 2. Click the Delete Student button at the bottom of the screen. 3. When prompted, verify the student record(s) selected for deletion. Note: Only an administrative user can delete student records. Adding a Student To add a new student, do the following: 1. Click the Add Student button at the bottom of the Select or Add Student screen. (See Figure 34.) 2. In the Student Information screen, enter the student’s Last Name, First Name, MI (Middle Initial; optional), Birth Date, Sex, and ID Number. (See Figure 46.) 3. Click Save to save the new information. 4. If the ID number you entered already exists in the database, you will be asked to enter a different ID number. 49 5. If the other new student information (Last Name, First Name, Birth Date, and Sex) already exists in the database, you will be prompted to confirm the new student information. Clicking Yes creates a new student record; clicking No returns you to the Student Information screen. Figure 46. Student Information screen 50 Entering Group Student Data This section of the G•MADE software user’s manual describes the following functions for entering group test information: ◆ Entering test information for a selected group ◆ Selecting students to be included in the group ◆ Entering test information for each student in the group Complete the following steps to begin entering group student data: 1. From the G•MADE Home screen, click the Enter Group Student Data button. Or, click the Enter Group Student Data icon at the top of the screen. The Group Test Information window will appear. (See Figure 47.) Figure 47. Group Test Information window 2. Select the Test Date using the pull-down menus. The Norms field will automatically show “Spring” or “Fall,” based on the Test Date entry. For age-based norms, select Age from the Norms pull-down menu. 3. To select the class, click the Select button to the right of the Class field. The Select Class window will appear (see Figure 48), which allows you to select or add a class for a test administration. ◆ Buttons at the top of the window represent each of the available test site levels (District, Subdistrict, School, and Class) that were created in Administration Setup. 51 ◆ Clicking each button will show all sites in the selected sublevel that belong to the selected level. ◆ A level must be selected before a sublevel can be selected. For example, choosing a class involves first selecting a district, then a subdistrict within the selected district, then a school within the selected subdistrict, and finally a class within the selected school. ◆ Inactive classes are not shown. ◆ You can also use the Quick Find and Search By features to search for the class. ◆ The Add function is available only at the class level and only for Active classes. Figure 48. Select Class window Note: The program will maintain the current hierarchy and will present a list of current classes to choose from on subsequent test site selections. 4. After selecting Class, click the Add button. In the Add Class window (see Figure 24), you can add a new class for a group by entering a site name and ID number. ◆ Click Save to save class information and automatically select a newly created class for the test record. ◆ Click Close to return to a list of classes without saving any new information. 52 Note: If you mistakenly enter an existing class ID number while adding a new class record, you will be required to enter a different ID number. 5. To select a teacher, click the Select button to the right of the Teacher field in the Select Class window. 6. From the Select Teacher window (see Figure 49), use the Quick Find and Search By features to search for the teacher record. 7. A teacher can be added by clicking the Add button. ◆ You can sort the list of teachers by clicking either column heading. ◆ Inactive teachers are not shown. ◆ Select a teacher name by either double-clicking the name or clicking the name once and then clicking Select. Figure 49. Select Teacher window ◆ To add a new teacher to a group, click the Add button, and then enter the teacher name and ID number in the Add Teacher window. (See Figure 40.) ◆ Click Save to save new teacher information and automatically select the newly created teacher for the test record. 53 ◆ Click Close to return to the list of teachers without saving any new information. Note: If you mistakenly enter an existing teacher name while adding a new teacher record, you will be asked whether you would like to create a new teacher record with that name. ◆ Clicking Yes creates a new teacher record. ◆ Clicking No returns you to the Add Teacher window. If you mistakenly enter an existing teacher ID number while adding a new teacher record, you will be asked to enter a different ID number. Note: You cannot proceed without entering all information in the Group Test Information window. (See Figure 47.) Adding Students to the Group When all required Group Test Information is saved, students can be added to the group in the Group Test Select screen. (See Figure 50.) Figure 50. Group Test Select screen In the All Students list in the top half of the screen, add students to the group by either double-clicking the name or clicking the name once and then clicking Add. ◆ The student record will appear in the Group list in the lower portion of the screen. ◆ You can remove a student from a selected group by either doubleclicking a highlighted name in the Group list or clicking the name once and then clicking Remove at the bottom of the screen. 54 Entering a Student Test Record 1. When all students have been selected, click a student name, and then click the Begin Test button. Test entry will begin for the student you selected. 2. Enter the required information for the selected student’s test record. (See Figure 51.) For grade-based norms, the following applies: ◆ The student’s Grade must be selected before a Level and Form can be selected. You must select a Grade before selecting a Level, and you must select a Level before selecting a Form. ◆ Values for Level are listed based on the Grade selected. ◆ On Level test form choices appear in black, On Level (special) test forms appear in blue, and Out-of-Level test forms appear in red. For age-based norms, the following applies: ◆ The Grade, Level, and Form must be selected. ◆ Values for Level are listed based on the student’s age. Figure 51. Test Record: Information screen 55 3. Click Item Entry at the bottom of the screen to enter and verify the student’s subtest item responses in the Test Record: Item Entry screen. (See Figure 41.) (Or, go to step 4 to enter the student’s subtest raw score responses.) After you have entered the student’s test scores, the Group Test Select screen will appear, and the record of the student whose scores you just entered will no longer appear in the Group list. To start score entry for the next student indicated, go to step 5. 4. Click Raw Score Entry at the bottom of the screen to enter the student’s subtest raw score responses in the Raw Score Entry screen. (See Figure 42.) After you have entered the student’s test scores, the Group Test Select screen will appear, and the record of the student whose scores you just entered will no longer appear in the Group list. 5. To start score entry for the next student indicated, do one of the following: ◆ Click Next in the Group Test Select screen. ◆ Click a different student record in the group, and then click Next. 56 Scanning G•MADE Software Data The G•MADE software allows users to scan record forms rather than enter data by hand. Scannable versions of test forms for levels 1 and up are available and are required in order to use the G•MADE scanning functionality. The scanning software is only available for Windows. The following Scantron scanners are compatible with the G•MADE software: ◆ ScanMark® ES Series: All dual-head read with 48-channel reading (Barcoding functionality not available with these scanners) ◆ OpScan/Insight Series: All dual-head read, 48-channel models supported by ScanTools® 7.0 Preparing Answer Sheets There are three ways to fill out student information on answer sheets. The teacher or student can fill in bubbles associated with the required information using a pencil, a barcode label can be printed and affixed to the Name area of the form, or the software can pre-slug student information on to booklets or answer sheets. Creating Barcode Stickers With Avery® 5160 Labels To create barcodes for answer sheets, follow these steps: 1. Click on the Scan Answer Sheets button to open the scanning area of the software. 2. Click on the Preparation tab. (See Figure 52.) Figure 52. Process Answer Sheets, Preparation tab 3. Confirm that the Create Barcode Labels option is selected. 57 4. If printing by student, verify that the Select Students radio button is selected and click the Prepare button. If printing by roster, verify that the Select Roster radio button is selected and click the Prepare button. 5. If printing by students, select the students for whom you want labels created. Use Shift + Click to select a group of records in sequence or Ctrl + Click to select multiple random records. (See Figure 53.) Figure 53. Process Answer Sheets, Select Students screen 6. If printing by roster, select the roster for which you want labels created. (See Figure 54.) Figure 54. Process Answer Sheets, Select Roster screen 7. Click the Begin Prep button. 58 The Barcode Labels window will open. (See Figure 55.) Figure 55. Barcode Labels window 8. Click the Print button. Note: When printing for the first time it is recommended that you only print one label. Once you have confirmed that the text alignment is correct you can select all or a range of records. The Print dialog box is displayed. (See Figure 56.) Figure 56. Print Barcode Labels window 9. Select the printer. 10. Click OK. 11. Click Cancel to close the Merge Printing With PrintFlex dialog box. Placing the Label on the Answer Sheet Place the label vertically in the Name area of the answer sheet. Measure the distance from the left edge of the form to the middle of the label. Adjust the barcode reader on your OpScan Series scanner to the approximate distance. 59 Note: It is important that the labels be placed in approximately the same location on each form so the barcode reader can retrieve the data from the label. See Scanning Data from Completed Answer Sheets for details on how to load the completed answer sheet data into G•MADE. Pre-slugging Answer Sheets With Student Information Note: The pre-slugging functionality is available for G•MADE forms Level 4 through H. 1. Click on the Scan Answer Sheets button. 2. Click on the Preparation tab. (See Figure 52.) 3. Confirm that the Pre-Slug Answer Sheets option is checked and set the test date (the default is the current date). 4. If pre-slugging by student, verify that the Select Students radio button is selected and click the Prepare button. If pre-slugging by roster, verify that the Select Roster radio button is selected and click the Prepare button. 5. If printing by students, select the students for whom you want to print answer sheets. Use Shift + Click to select a group of records in sequence or Ctrl + Click to select multiple random records. (See Figure 53.) 6. If printing by roster, select the roster for which you want to print answer sheets. (See Figure 54.) 7. Click the Begin Prep button. 8. Click the Print button. (See Figure 57.) Figure 57. Merge Printing With PrintFlex window Note: You may want to select one record to test before choosing to print answer sheets for all the selected records. 60 9. Select the Printer and click OK. Figure 58. Print Pre-Slugged Answer Sheets window If you see that the alignment is off, use the Printer Alignment button on the Print dialog box to adjust the location of the marks on the answer sheet. (See Figure 58.) The position can be adjusted up or down and the sizing can be adjusted left or right. Each increment is equal to 1/100th of an inch. (See Figure 59.) Figure 59. Printer Alignment window Note: If you are pre-slugging by roster, the process described above will have printed the header sheet. You will need to click the Cancel button on the Merge Printing with Printflex window, and then begin again with step 8 above to pre-slug the answer sheets. Scanning Data from Completed Answer Sheets To scan data using the G•MADE software, follow these instructions: 1. Ensure that the scanner is securely connected to the computer and that the power is on. If scanning answer sheets with barcodes (OpScan scanners only), confirm that the barcode reader is in the correct location. Note: If you are using a serial connection for your scanner, be sure to turn on the scanner before starting your computer. 61 2. From the Home screen, click the Scan Answer Sheets button. If you are using an ES Series scanner, be sure you have completed the scanning setup outlined in the Setting up Scanning Functionality (Scanning Version Only) section of this manual before attempting to scan. 3. From the Scan tab on the Scan Answer Sheets screen (see Figure 60), you can choose one of two settings for importing scanned data: ◆ To import data directly from the scanner, select via scanner. The Barcodes checkbox should be selected when you are scanning answer sheets with barcode labels affixed to the front of the form. ◆ To import a data file generated by scanning that has been completed remotely, select via file and then go to the Editing Scanned Forms section for next steps. Note: Because files are most often used for high-end scanners, leave the setting as via scanner if your scanner is a standard desktop model. 62 Figure 60. Scan Answer Sheets screen, Scan tab 4. Load your forms onto the scanner and click the Start button. ◆ Current header sheet information is displayed at the top of the screen (School, Class, and Teacher); the student name, ID number, test level, and form associated with the current header sheet are listed below that. (See Figure 61.) The current booklet/answer sheet page number is displayed at the bottom. Figure 61. Scan Answer Sheets screen, Scan tab displaying test records 63 ◆ When a new header sheet is scanned, the associated information will appear on the Scan tab, and the information from the first header sheet and corresponding forms will be moved to the Edit tab. The Scan Answer Sheets screen will display all test forms as they are scanned. ◆ Clicking the Stop button will stop the scanner, and the current data will be moved to the Edit tab. The following are the only other instances where scanning will stop: ◆ ◆ Page missing from booklet ◆ Wrong page scanned/page not recognized ◆ Header sheet missing ◆ Errors on header sheet ◆ Booklet blank ◆ Page already scanned When all forms have been scanned, a Scanner Message dialog will appear indicating that the input hopper is empty. (See Figure 62.) Figure 62. Scanner Message dialog 64 ◆ Next, the End of Batch dialog will appear to notify you that scanning is complete. (See Figure 63.) Figure 63. End of Batch dialog Editing Scanned Forms Clicking the Edit tab on the Scan Answer Sheets screen allows you to correct errors on scanned forms before importing data into the database. All color-coded errors and severe warnings must be corrected before the data can be imported. Any record(s) with errors will have colored fields to indicate the error type as follows: ◆ Red indicates errors, including missing or incorrectly bubbled required header fields or student identification fields, or incorrectly bubbled item responses (if this is set as an error in Administration Setup). ◆ Orange indicates severe warnings, including a school name and/ or ID number that does not exist in the database, or a test level/ student grade or age combination with no norms available. ◆ Yellow indicates minor warnings, including the following: ◆ School ID exists in the database, but the School Name does not exist or is blank. ◆ Teacher ID exists in the database, but the Teacher Name does not exist or is blank. ◆ Teacher Name exists in the database, but the Teacher ID does not. ◆ Class ID exists in the database, but the Class Name does not exist or is blank. ◆ Class Name exists in the database, but the Class ID does not. 65 To Edit Scanned Forms You can choose to display only scanned data fields with errors or all scanned data fields. 1. Click the Display pull-down menu to select which form information to view. ◆ You can choose to view either errors and warnings or all data on the form. (See Figure 64.) ◆ For a description of the color-coded errors and warnings, go to the beginning of this section (Editing Scanned Forms). Figure 64. Display Errors and Warnings pull-down menu 2. Click Select Scan Group ID to view all scanned header sheets. All header sheets from the most recent scan job and those that have not been completely imported are listed here. (See Figure 65.) ◆ After selecting a header sheet entry, all associated test sheets will be listed just below Display. ◆ Errors and warnings will be color-coded according to severity (as previously discussed). 66 Figure 65. Scan Answer Sheets screen, Edit tab showing errors and warnings ◆ A header sheet can be deleted by clicking the Delete Group button on the right. (See Figure 66.) ◆ If you delete a header sheet, all associated test sheets will also be deleted. Note: A header sheet will be marked only if there is an error/ warning on it. Every header sheet must be checked for errors/ warnings in associated booklets/test sheets. 3. Edit header sheet. Note: You can select individual records from an imported scan group to edit. To do so, follow the instructions given at the bottom of Figure 67 and Figure 68. ◆ To select group records, search by school, class, or teacher. ◆ To select individual student records, search by student. 67 Figure 66. Scan Answer Sheets screen, Edit tab showing all scanned data Figure 67. Scan Answer Sheets screen, Edit tab, group record search 68 Figure 68. Scan Answer Sheets screen, Edit tab, individual student record search ◆ Clicking the Select Scan Group ID pull-down menu will list all header sheets with test sheets that have not been imported. ◆ Header sheets with errors or warnings will appear in red, orange, or yellow, depending on the severity of error. Click the desired field at the bottom of the screen to edit information. Note: If the Test Date is changed, you will be notified that the Test Date and Norms Used for all other scanned test records in that group will also change. (See Figure 69.) ◆ Click Yes to change the Test Date. ◆ Click No to cancel the change Figure 69. Test Date Change prompt 69 Note: If any test sheets associated with the selected header sheet have already been imported, no information for the header sheet can be edited. 4. Click the booklet/test sheet to display errors. Booklets/test sheets listed under header sheets will also appear in red, orange, or yellow if they contain an error or warning. (See Figure 70.) ◆ Clicking a booklet/test sheet will populate the area under Display with information from the selected test sheets. ◆ All errors/warnings will appear in the designated color (as just described). ◆ Test sheets can be deleted by clicking a booklet name and then clicking Delete Test. (See Figure 71.) Figure 70. Scan Answer Sheets screen, Edit tab displaying header sheet errors 5. Click the field to edit. (See Figure 71.) ◆ Item responses that are double-marked may be listed as an error, depending on the setting specified by the Administrator. ◆ The current setting is listed above the test sheet list. Note: An “X” will automatically appear in any item response field that does not have a response value. 70 Figure 71. Scan Answer Sheets screen, Edit tab displaying student errors 6. Click the Import button to import scanned data. All test sheets and associated header sheets with no errors or severe warnings will be imported into the database. Test sheets with errors will not be imported but will still be listed under the associated header sheet. ◆ Once a test sheet has been imported, any information on the associated header sheet can no longer be edited. ◆ The Test Date and Norms Used come from the header sheet and cannot be edited on individual test sheets. ◆ If a header sheet still has errors, all associated test sheets will not be imported. 71 As you are importing, you will be notified of the following for each test group and associated header sheet: ◆ Scan Date, School, Class, and Teacher ◆ Number of test sheets imported successfully ◆ Number of test sheets that have errors and were not imported ◆ Any duplicate records that were skipped When importing is completed, you will be informed of the total number of test sheets imported successfully, the number of test sheets with errors, and any duplicate records that were skipped. Note: You will be notified if you are entering ◆ a student ID number that already exists in the database, ◆ a new student record whose demographic data matches an existing student record but has a different ID number, or ◆ an existing student record (using age-based norms) for which the selected test level is not within range. In these instances, you can avoid duplicating data by ◆ importing the student record using the existing student in the database, ◆ skipping the test record, ◆ stopping the process to edit the student record before importing, or ◆ creating a new student record using the new ID number (if the student demographic information matches that of an existing student record). 72 Viewing History All imported test sheets and associated header sheets are listed in History for 30 days from the latest scan job. (See Figure 72.) Header sheets are listed under Scan Groups. Clicking a header sheet will list all imported test sheets under Test Records. Figure 72. Scan Answer Sheets screen, History tab 73 Reporting The G•MADE software allows you to create and generate a variety of reports. Only the individual reports are available when generating reports for a single student. Group reports are available when a teacher or class is chosen. All other reporting options/filters are unavailable until a student, teacher, or test site has been selected. Creating and Generating Reports To create and generate a report, do the following: 1. Click the Run Reports button on the G•MADE Home screen, or the Reporting icon at the top of the screen, to display the Reporting screen. (See Figure 73.) Figure 73. Reporting screen 2. Select Student, Teacher, or Test Site. ◆ Select the Student radio button (if it isn’t already selected) in the Select by section, and click Select to open the Select Student window. (See Figure 74.) Select a student by either double-clicking the name or clicking the name once and then clicking Select. ◆ Users can search for students by Last Name, First Name, MI (Middle Initial), Student ID, Birth Date, or Sex. ◆ The entire student list can be sorted according to Last Name, First Name, MI (Middle Initial), Student ID, Birth Date, or 74 Sex by clicking the applicable column heading or using the Quick Find and Search By functions. Figure 74. Select Student window ◆ Selecting the teacher radio button in the Select by section (see Figure 73) will allow you to select a teacher from the Select Teacher window. (See Figure 75.) Select a teacher by either double-clicking the name or clicking the name once and then clicking Select. ◆ The entire teacher list can be sorted by name or ID number by clicking the applicable column heading or by using the Quick Find and Search By features. ◆ Active teacher records will appear in black, and Inactive teacher records will appear in light gray. ◆ Both types of teacher records can be selected for reporting. 75 Figure 75. Select Teacher window ◆ Selecting the test site radio button in the Select by section will allow you to run reports on all sublevels (e.g., Classes). Buttons at the top of the Select Test Site window (see Figure 76) represent each of the available test site levels (District, Subdistrict, School, Class) that were created in Administration Setup. ◆ To move down the test site hierarchy, double-click a test site name. ◆ A level must be selected before an associated sublevel can be selected (e.g., School must be selected before Class can be selected). ◆ To choose a test site, click the site name, and then click Select. 76 Figure 76. Select Test Site window 3. Select a report type to generate from the Reporting screen. (See Figure 73.) Various report types will be available, depending on whether a report is being generated for a student, teacher, or test site: ◆ Individual Score Summary is available when Student, Teacher, Class, or All Sublevels is selected. ◆ Individual Diagnostic Analysis is available when Student, Teacher, Class, or All Sublevels is selected. ◆ Individual Parent Report is available when Student, Teacher, Class, or All Sublevels is selected. Note: The Individual Parent Report is available in English, Spanish, and Portuguese versions. The Parent Report Language Options window will appear when you select this reporting option (see Figure 77). 77 Figure 77. Parent Report Language Options window ◆ Individual Progress Report is available when Student, Teacher, Class, or All Sublevels is selected. (The Level cannot be selected.) ◆ Group Score Summary is available when Class is the Test Site or when Teacher is selected. ◆ Group Analysis by Item is available when Class is the Test Site or when Teacher is selected. ◆ Group Analysis by Type is available when Class is the Test Site or when Teacher is selected. ◆ Group Analysis by Error is available when Class is the Test Site or when Teacher is selected. ◆ Group Progress Report is available when Test Site or Teacher is selected. (The Level cannot be selected.) ◆ Group Class Progress Report is available when Test Site or Teacher is selected. Note: Report options differ depending on the record type: ◆ Only individual reports will be enabled when you are reporting on students. ◆ All report types will be enabled when you are reporting on teachers or single classes. ◆ When Group Score Summary is selected, you will be able to select which derived scores are included on the report. You can select sorting based on a score or alphabetically in ascending or descending order. 78 ◆ Only the Group Progress Report will be enabled when you are reporting on a School or a higher-level test site. However, if Include Sublevels is checked, all reports will be enabled, and the applicable report types will be generated for all sublevels of the selected test site. An example of each report is presented in Appendix B of this user’s manual. 4. Select Student Grade or Test Level. Reports can be narrowed down further to only those tests administered at a certain grade or test level. The default will be All Grades or All Levels, depending on the choice of grade or level. 5. Click the On Level and/or Out-of-Level checkboxes to indicate whether the report will include On Level, Out-of-Level, or All tests. 6. Select the Sort By value (only available with the Group Score Summary Report) and the order type—ascending or descending. 7. Enter Date Range for test dates. Reports generated will be based on test dates within the specified date range. The format for starting and ending test dates is month, day, and year. If a date is not selected, the program will default to the current month, day, and year. 8. Use the Category query builder (For details on how to use this feature refer to Building a Category query section of this manual.) to further define what records you want included in the report. 9. Click Run Reports at the bottom of the screen. A Report Viewer will appear for reports on individual students. Group Reports or a combination of Individual and Group Report selections will be saved in the Report Browser. For the Individual Diagnostic Analysis report you will have the option of saving the file in .pdf, .rtf, or .csv format. You can open the CSV file using Microsoft Excel to import the report data and manipulate it. Group Diagnostic Reports by teacher or test site will be stored as PDF and CSV files in time-stamped directories. Each report type will have an icon to visually indicate PDF or CSV. All other reports will be stored as PDF only. Students not appearing in reports will be listed in a text file in a class directory. 79 Browsing Existing Reports You can view existing reports by clicking the Open Report Browser button at the bottom of the Reporting screen. This will display a list of time-stamped reports that have been previously generated. (See Figure 78.) You can view a report saved in PDF format by double-clicking on the report name or icon. To view a report saved in CSV format, select the report from the Report Viewer and click the Open button or just double-click on the report name. Microsoft Excel will launch, and the data will display on the active worksheet. You can also use the Copy to button to save a copy of the file to a different location on your computer or network. Figure 78. Report Folder Browser window Building a Category Query You can use the Categories section of the screen to include or exclude test records from a report. 1. Select a value from the Control dropdown menu. 2. Click the AND or the OR button. 3. Click the Add button. 80 The AND and OR buttons help you to include multiple conditions. Use AND if you are looking for test records that have both categories. Use OR if a test record has one or the other category. If you want to remove a category, click the Delete button. The Delete function removes the last category added. (See Figure 79.) Figure 79. Query Builder window 81 Importing and Exporting Data The G•MADE software provides several options for importing and exporting G•MADE data. The Import or Export Data screen allows you to do the following: ◆ Import student and teacher data ◆ Export a data file for use in a spreadsheet To access the Import or Export Data screen, click the Import or Export Data icon at the top of the screen, or click the Import or Export Data button on the Home screen. Importing Data To import student or teacher data from the Import or Export Data screen, follow these steps: 1. Choose whether to import student data or teacher data by using the pull-down menu in the Import Students and Teachers section at the top of the Import or Export Data screen. (See Figure 80.) Figure 80. Import or Export Data screen 2. To replace existing student IDs, click the checkbox next to Update Students. 3. Click Select File to go to the Open window. (See Figure 81.) 82 Figure 81. Open window for file selection 4. To import a file into the G•MADE database, double-click the file. Or, click the file name once, and then click the Open button. The file name will appear in the Import or Export Data screen. Note: If you have selected Update Duplicate Student IDs, all imported students with matching names and birthdates, in the GMADE database, will have their Student IDs replaced with Student IDs from the imported file. If Update Duplicate Student IDs is not selected, imported data will be checked for duplicate names and ID numbers from the GMADE database. Duplicates from the imported file will be identified once importing is completed. 5. Click Continue to proceed to the Import Student Data: Assign Labels screen, and follow the instructions for assigning labels to imported data. (See Figure 82.) 83 Figure 82. Import Student Data: Assign Labels screen 6. Click the data row(s) that you want to import from the file. Then click the Import button at the bottom of the screen. If you want to import all data, click the Select All button. ◆ A student’s ID number, first and last name, sex, and birth date are required to import an individual student data set. ◆ A teacher’s name (first, last, or middle initial) and ID number are required to import an individual teacher data set. Note: Imported data will be checked for duplicate names and ID numbers in the G•MADE database. Duplicates from the imported file will be identified once importing is completed. 7. Click the Back button to return to the Import or Export Data screen. Exporting Data To export student data from the Import or Export Data screen, complete these steps: 1. From the Export Research File section of the Import or Export Data screen (see Figure 80), indicate the type of data you want to export: ◆ Export individual students’ basic demographic data (default). ◆ Export individual students’ basic demographic data and selected Total Test derived scores. Check the box(es) of the type(s) of Total Test derived scores to include in the export file. 84 ◆ Export individual students’ basic demographic data and derived scores. Check the box(es) of the type(s) of Total Test and subtest derived scores to include in the export file. With the second and third export option you have the choice of including School/Class and Teacher IDs in the file. 2. Indicate a date range to include in the exported data file. Include all dates by clicking the Select All button. Or, click the Specify Date Range button, and indicate the range using the pull-down menus for Start and End test dates. 3. Click Continue to advance to the Location and Name of Export File window. (See Figure 83.) Figure 83. Location and Name of Export File window 4. Enter a file name, then click Save, and then click OK on the verification prompt. 85 Merging Data To merge data from the G•MADE software, go to the Merge Data screen by clicking either the Merge Data button on the Home screen or the Merge Data icon at the top of the screen. From the Merge Import and Export tab on the Merge Data screen (see Figure 84), select one of the following options: ◆ Import Data From Another G•MADE Database. This allows you to import into your current G•MADE database any data that were previously created in another G•MADE database. ◆ Export Individual Student Data. This allows you to export individual students and their associated tests to a file that can be imported into another G•MADE database. When imported, these tests will not be associated with any teacher or class. They will be reported on using only Individual Progress Reports. ◆ Export Group Student Data. This allows you to export groups of students and their associated tests to a file that can be imported into another G•MADE database. When imported, all tests will remain associated with the original teacher and class. If data exist in the current database, they can be modified using the Merge Edit tab after they have been imported. Figure 84. Merge Data screen, Merge Import and Export tab 86 Exporting Individual Student Data To export individual student data, follow these steps: 1. Click the Export Data button. 2. From the Select Students to Export screen (see Figure 85), press the Ctrl key on your keyboard while clicking each student whose data you wish to export. Click the Select All button to select all students in the database. Figure 85. Select Students to Export screen 3. Click Continue to advance to the Location and Name of Merge File window. (See Figure 86.) Enter a file name, and then click Save. 87 Figure 86. Location and Name of Merge File window 4. Click OK in the Export Complete dialog (see Figure 87) to return to the Merge Data screen. Figure 87. Export Complete dialog Exporting Group Student Data To export group student data, do the following: 1. Click the Export Data button from the Merge Import and Export tab of the Merge Data screen. (See Figure 84.) 2. From the Select Students to Export screen (see Figure 85), press the Ctrl key on your keyboard while clicking each student you want to select from the G•MADE database. Click the Select All button to select all students. 3. Click Continue to advance to the Location and Name of Merge File window. (See Figure 86.) 4. Enter a file name, and then click Save. 5. Click OK in the Export Complete dialog (see Figure 87) to return to the Merge Data screen. 88 Importing Data From Another G•MADE Database Complete these steps to import data from another database: 1. From the Merge Import and Export tab of the Merge Data screen (see Figure 84), click the Import Data button to locate the file you want to import. 2. Click the file you want to import from the Select a Merge File window (see Figure 88), and then click Open. Figure 88. Select a Merge File window 3. Click OK in the Import Details dialog (see Figure 89) to return to the Merge Data screen. Figure 89. Import Details dialog 4. Click the Merge Edit tab on the Merge Data screen to display the records in the selected file. (See Figure 90.) These files and records can now be opened for correction. 89 To Import an Individual 1. Click the Merge Edit tab on the Merge Data screen to display the student records in the selected file. (See Figure 90.) Records with errors are color-coded and must be edited before importing. Figure 90. Merge Data screen, Merge Edit tab 2. Click the pull-down menu, and select Individual Student Merge to view a list of all student records in the file. 3. Click a student record to edit, and correct any errors. (See Figure 91.) 90 Figure 91. Merge Data screen, Merge Edit tab showing individual import records 4. After correcting any errors, click the Import button to display the results in the Import Report dialog. (See Figure 92.) Figure 92. Import Report dialog 91 To Import a Group 1. Click the Merge Edit tab on the Merge Data screen to display the test records in the selected file. (See Figure 93.) Test records will be grouped by school, class, and teacher. Note: Records with errors are color-coded and must be edited before importing. Figure 93. Merge Data screen, Merge Edit tab showing imported group test records 2. Click the pull-down menu, and select the applicable group in order to view a list of all student test records in that class. Group information is displayed at the bottom of the screen and can be edited to correct any errors. (See Figure 94.) Note: You can select individual records from an imported group to edit. To do so, follow the instructions given at the bottom of Figure 95 and Figure 96. ◆ To select group records, search by school, class, or teacher. ◆ To select individual student records, search by student. 92 Figure 94. Merge Data screen, Merge Edit tab showing imported group student records Figure 95. Merge Data screen, Merge Edit tab, group record search 93 Figure 96. Merge Data screen, Merge Edit tab, individual student record search 3. Click a student test record to edit, and correct any errors. (See Figure 97.) 94 Figure 97. Merge Data screen, Merge Edit tab showing student record selected from imported student group records 4. After correcting any errors, click the Import button to display the results in the Import Report dialog. (See Figure 92.) 5. Click the “X” in the upper right-hand corner to exit the Import Report dialog and return to the Merge Data screen. The screen will be clear of any records except those still containing errors. ◆ Click the Merge History tab on the Merge Data screen to review the Merge Data history. ◆ Click a merge data import group to review individual student records in that group. ◆ Click the Home button at the bottom of the screen to return to the G•MADE Home screen. 95 Reference Williams, K. T. (2004). Group Mathematics Assessment and Diagnostic Evaluation (G•MADE). Circle Pines, MN: AGS Publishing. 96 Technical Support Technical support is available for the G•MADE software: Customer Service 800-328-5999 888-556-2103 765-483-6741 Main Fax Direct Dial Customer [email protected] Technical Support 800-927-7470 480-457-7399 Main Fax [email protected] 97 Appendix A: Export File Variables Fields Student ID Last Name First Name Middle Initial Birth Date Test Date Class Teacher Grade Level Form Norms Concepts and Communication Raw Score Concepts and Communication Standard Score Concepts and Communication Percentile Concepts and Communication NCE Concepts and Communication Stanine Operations and Computation Raw Score Operations and Computation Standard Score Operations and Computation Percentile Operations and Computation NCE Operations and Computation Stanine Levels ALL ALL ALL ALL ALL ALL ALL ALL ALL ALL ALL ALL ALL Options DEMO, TOT TEST, ALL DEMO, TOT TEST, ALL DEMO, TOT TEST, ALL DEMO, TOT TEST, ALL DEMO, TOT TEST, ALL DEMO, TOT TEST, ALL DEMO, TOT TEST, ALL DEMO, TOT TEST, ALL DEMO, TOT TEST, ALL DEMO, TOT TEST, ALL DEMO, TOT TEST, ALL DEMO, TOT TEST, ALL ALL, RAW ALL ALL, STANDARD SCORE ALL ALL, PERCENTILE ALL ALL, NCE ALL ALL, STANINE 1, 2, 3, 4, 5, 6, M, H ALL, RAW 1, 2, 3, 4, 5, 6, M, H ALL, STANDARD SCORE 1, 2, 3, 4, 5, 6, M, H ALL, PERCENTILE 1, 2, 3, 4, 5, 6, M, H ALL, NCE 1, 2, 3, 4, 5, 6, M, H ALL, STANINE 98 Appendix A continued: Export File Variables Fields Process and Applications Raw Score Process and Applications Standard Score Process and Applications Percentile Process and Applications NCE Process and Applications Stanine Total Test Raw Score Total Test Standard Score Levels ALL Options ALL, RAW ALL ALL, STANDARD SCORE ALL ALL, PERCENTILE ALL ALL, NCE ALL ALL, STANINE ALL ALL ALL, TOT TEST, RAW ALL, TOT TEST, STANDARD SCORE ALL, TOT TEST, PERCENTILE ALL, TOT TEST, NCE ALL, TOT TEST, STANINE ALL, TOT TEST, GRADE EQUIVALENT ALL, TOT TEST, GSV Total Test Percentile ALL Total Test NCE Total Test Stanine ALL ALL Total Test Grade Equivalent Total Test GSV ALL ALL DEMO – Demographics only ALL – Demographics and all scores TOT TEST – Demographics and Total Test scores only 99 Appendix B: G•MADE Software Sample Reports Sample Individual Diagnostic Analysis Report . . . . . . . . . . . . . . . . . . . . . . . . 101 Sample Individual Score Summary Report . . . . . . . . . . . . . . . . . . . . . . . . . . . 102 Sample Individual Progress Report . . . . . . . . . . . . . . . . . . . . . . . . . . . . . . . . . 103 Sample Individual Parent Report . . . . . . . . . . . . . . . . . . . . . . . . . . . . . . . . . . . 104 Sample Group Score Summary Report . . . . . . . . . . . . . . . . . . . . . . . . . . . . . . . 105 Sample Group Diagnostic Analysis by Item Report, page 1 . . . . . . . . . . . . . . . 106 Sample Group Diagnostic Analysis by Item Report, page 2 . . . . . . . . . . . . . . . . 107 Sample Group Diagnostic Analysis by Item Report, page 3 . . . . . . . . . . . . . . . . 108 Sample Group Diagnostic Analysis by Type Report, page 1 . . . . . . . . . . . . . . . . 109 Sample Group Diagnostic Analysis by Type Report, page 2 . . . . . . . . . . . . . . . 110 Sample Group Diagnostic Analysis by Type Report, page 3 . . . . . . . . . . . . . . 111 Sample Group Diagnostic Analysis by Error Report . . . . . . . . . . . . . . . . . . . . . 112 Sample Group Mathematics Progress Report . . . . . . . . . . . . . . . . . . . . . . . . . . 113 Sample Group Score Summary Report: District . . . . . . . . . . . . . . . . . . . . . . . . 114 100 101 NC 0 1 1 0 3 3 2 2 0 12 0 Process and Applications Algebra Geometry Measurement Money Numeration Quantity Sequence Statistics Time One-Step Multiple-Step NP 1 1 2 4 6 5 4 3 2 27 1 NP 12 12 NP 1 7 1 6 3 8 1 1 % 0% 100% 50% 0% 50% 60% 50% 67% 0% 44% 0% % 92% 42% % 100% 71% 100% 83% 100% 63% 100% 100% Report Date: 07/18/2008 Report printed for: NCS Pearson, Inc. internal users NP = Number Possible NC 11 5 Operations and Computation Addition Subtraction NC = Number Correct NC 1 5 1 5 3 5 1 1 Diagnostic Analysis Summary Concepts and Communication Geometry Sequence Money Quantity Comparison Numeration Measurement Time 8 16 2 Fact Error 5 0 Regrouping Error 0 Sign Error 0 Decimal Error 0 Renaming Error Operations and Computation Error Type Analysis Operation Error 0 Smaller from Larger Error 0 Not Answered CONFIDENTIAL Report generated by G•MADE version 3.4 Copyright © 2004, 2006-2007 NCS Pearson, Inc. All rights reserved. To improve his skills, provide additional instruction and practice at these levels of the Building Math Success workbooks: Concepts and Communication, Basic Operations and Computation, Basic Process and Applications, Basic The following comments refer to specific skill areas that have at least five items. In the Operations and Computation subtest, he answered half or fewer of the questions correct in the area of Subtraction. In the Process and Applications subtest, he answered half or fewer of the questions correct in the area of Numeration. Analysis shows that he did poorly in one of the subtests. XAVIER's Total Test Stanine score of 4 indicates average overall performance in mathematics at this level. RECOMMENDATIONS 1 Arbitrary Error Because some items involve more than one error, the total number of errors may not equal the total number of incorrect responses. Incorrect Answer Correct Answer 10/29/2000 01/10/2008 1 JOHNSON JOHNSON LINCOLN On-Level Fall Norms Level 1, Form A Birth Date: Test Date: Grade: Teacher/Examiner: Class/Group: School: Individual Diagnostic Analysis - BEAR, XAVIER District: EVELETH Group Mathematics Assessment and Diagnostic Evaluation Sample Individual Diagnostic Analysis Report 102 NC 0 1 1 0 3 3 2 2 0 12 0 Process and Applications Algebra Geometry Measurement Money Numeration Quantity Sequence Statistics Time One-Step Multiple-Step NP 1 1 2 4 6 5 4 3 2 27 1 NP 12 12 NP 1 7 1 6 3 8 1 1 % 0% 100% 50% 0% 50% 60% 50% 67% 0% 44% 0% % 92% 42% % 100% 71% 100% 83% 100% 63% 100% 100% Report Date: 07/18/2008 Report printed for: NCS Pearson, Inc. internal users NP = Number Possible NC 11 5 Operations and Computation Addition Subtraction NC = Number Correct NC 1 5 1 5 3 5 1 1 Diagnostic Analysis Summary Concepts and Communication Geometry Sequence Money Quantity Comparison Numeration Measurement Time Fall Norms Level 1, Form A CONFIDENTIAL Report generated by G•MADE version 3.4 Copyright © 2004, 2006-2007 NCS Pearson, Inc. All rights reserved. Stanine Chart A Stanine score converts the total number correct to a single-digit number between 1 and 9, which makes test performance easier to understand and shows how the student's performance compares with the average student performance. If the Stanine score is 1, 2, or 3, the test performance is considered below average or reflects a weak performance on the skills in the subtests. If the Stanine score is 4, 5, or 6, the test performance is considered average. If the Stanine score is 7, 8, or 9, the test performance is considered above average and reflects strong performance. Looking at Stanine scores helps readily identify mathematic strengths and/or needs. The Concepts and Communication score indicates a student's performance in the five areas of NCTM standards focusing on the language, vocabulary, and representations of mathematics. XAVIER's score of 5 indicates average performance on this subtest. The Operations and Computation score indicates a student's ability to use basic operations (+,-,X,÷) with a variety of mathematical representations, as appropriate for this grade level. XAVIER's score of 6 indicates average performance on this subtest. The Process and Applications score indicates a student's ability to take the language and concepts of mathematics and apply the appropriate operation (s) and computation to solve a word problem. XAVIER's score of 2 indicates below average performance on this subtest. The TOTAL TEST score can be converted to multiple normative or derived scores for overall mathematics skill assessment. XAVIER's Total Test Stanine score of 4 indicates average overall performance in mathematics at this level. Description of Results 10/29/2000 01/10/2008 1 JOHNSON JOHNSON LINCOLN On-Level Birth Date: Test Date: Grade: Teacher/Examiner: Class/Group: School: Individual Score Summary - BEAR, XAVIER District: EVELETH Group Mathematics Assessment and Diagnostic Evaluation Sample Individual Score Summary Report 103 Report Date: 07/18/2008 Report printed for: NCS Pearson, Inc. internal users Student GSV(s) and the Normal Growth Curve CONFIDENTIAL The Growth Scale Value (GSV) is a score that tracks mathematic progress over time. Much like inches are an equal-interval scale of length, the GSV is an equal-interval scale of mathematic ability. Therefore, the GSV can be used as a yardstick for measuring mathematic progress throughout the school years. It can also be used to compare a student's mathematic ability to a reference group of all the students in a particular grade. For example, a GSV score of 500 is average for fifth-grade students in the fall; a GSV of less than 492 would reflect a lower mathematic performance and a GSV greater than 508 would reflect a higher mathematic performance for beginning fifth-graders. The GSVs for students taking Levels R-H will be plotted below and are shown on the right without an asterisk. What is the Growth Scale Value (GSV)? 01/10/2008 10/09/2007 03/10/2008 1 2 3 1 1 1 Grade 1(B) 1(B) 1(A) Level 475 456 470 GSV 481 477 477 National Mean Administrations of the GMADE 471-491 466-488 466-488 Range LINCOLN Report generated by G•MADE version 3.4 Copyright © 2004, 2006-2007 NCS Pearson, Inc. All rights reserved. Date Seq. Individual Progress Report - XAVIER BEAR District: EVELETH Group Mathematics Assessment and Diagnostic Evaluation Sample Individual Progress Report 104 Report Date: 07/18/2008 Report printed for: NCS Pearson, Inc. internal users Growth Scale Value (GSV) Stanine Profile CONFIDENTIAL XAVIER recently took the Group Mathematic Assessment and Diagnostic Evaluation (GMADE). The GMADE is a diagnostic tool designed to see what mathematic skills have been learned and what skills need to be taught. The information in the boxes below shows XAVIER's test results. The Stanine chart reflects XAVIER's most recent test administration and shows his performance on specific GMADE subtests or tasks. The Growth Scale Value (GSV) graph demonstrates XAVIER's mathematic progress over time. The data point or mark on this graph represents XAVIER's current mathematic performance. Please feel free to ask any questions about this report. You are an important part of XAVIER's mathematic success. Report generated by G•MADE version 3.4 Copyright © 2004, 2006-2007 NCS Pearson, Inc. All rights reserved. The Growth Scale Value (GSV) is a score that tracks mathematic progress over time. Much like inches are an equal-interval scale of length, the GSV is an equalinterval scale of mathematic ability. Therefore, the GSV can be used as a yardstick by which mathematic progress can be measured throughout the school years. It can also be used to compare a student's mathematic ability to a reference group of all the students in a particular grade. For example, a GSV score of 477 is average for firstgrade students in the Fall. ; a GSV of less than 466 would reflect a lower mathematic performance and a GSV greater than 488 would reflect a higher mathematic performance for first-grade students in the Fall. On this administration of the GMADE, XAVIER obtained a GSV of 470. GSV Description A Stanine score converts the total number correct to a single-digit number between 1 and 9, which makes test performance easier to understand and shows how the student's performance compares with the average student performance. If the Stanine score is 1, 2, or 3, the test performance is considered below average or reflects a weak performance on the skills in the subtests. If the Stanine score is 4, 5, or 6, the test performance is considered average. If the Stanine score is 7, 8, or 9, the test performance is considered above average and reflects strong performance. Looking at Stanine scores helps readily identify mathematic strengths and/or needs. The Concepts and Communication score indicates a student's performance in the five areas of NCTM standards focusing on the language, vocabulary, and representations of mathematics. XAVIER's score of 5 indicates average performance on this subtest. The Operations and Computation score indicates a student's ability to use basic operations (+,-,X,÷) with a variety of mathematical representations, as appropriate for this grade level. XAVIER's score of 6 indicates average performance on this subtest. The Process and Applications score indicates a student's ability to take the language and concepts of mathematics and apply the appropriate operation (s) and computation to solve a word problem. XAVIER's score of 2 indicates below average performance on this subtest. The TOTAL TEST score can be converted to multiple normative or derived scores for overall mathematics skill assessment. XAVIER's Total Test Stanine score of 4 indicates average overall performance in mathematics at this level. Stanine Description 10/29/2000 01/10/2008 1 JOHNSON JOHNSON LINCOLN On-Level Fall Norms Level 1, Form A Birth Date: Test Date: Grade: Teacher/Examiner: Class/Group: School: Individual Parent Report - BEAR, XAVIER District: EVELETH Group Mathematics Assessment and Diagnostic Evaluation Sample Individual Parent Report JOHNSON School: Class: 1 1 1 1 1 Grade 21 11 18 13 22 RS 105 Report Date: 07/18/2008 Report printed for: NCS Pearson, Inc. internal users JOSHUA STREET JESUS SANTIAGO JOHNATHAN ROMANOWSKI IAN JOHNSON XAVIER BEAR Student's Name EVELETH LINCOLN District: Concepts and Communication SS 95 71 87 75 97 %ile 37 3 19 5 42 NCE 43 9 32 15 46 Stanine 4 1 3 2 5 RS 11 6 10 3 16 Operations and Computation SS %ile 47 19 39 5 73 49 32 44 16 63 NCE CONFIDENTIAL Page 1 of 5 99 87 96 76 109 Stanine 5 3 5 2 6 RS 19 7 15 11 12 Process and Applications SS %ile 37 2 16 6 8 43 5 29 18 21 Stanine 4 1 3 2 2 RS 51 24 43 27 50 SS 93 68 87 72 93 Total Test %ile 32 2 19 3 32 40 5 32 11 40 .8 .9 <.2 .5 <.2 471 454 466 456 470 Average GSV: 463 4 1 3 1 4 GE Report generated by G•MADE version 3.4 Copyright © 2004, 2006-2007 NCS Pearson, Inc. All rights reserved. 95 68 85 77 79 NCE On-Level Fall Norms Level 1, Form A NCE Test Dates: 01/10/2008 - 01/10/2008 Stanine Group Score Summary GSV Group Mathematics Assessment and Diagnostic Evaluation Sample Group Score Summary Report RS 22 13 JOHNATHAN ROMANOWSKI 18 JESUS SANTIAGO 11 JOSHUA STREET 21 Student Name 106 C C C B B B 1 .25 .70 5 1.0 .97 .90 .80 4 1 A A A D A 3 $ .53 .20 1 4 C D D D B 4 Q .81 .80 4 1 D D D C D 5 S .89 .80 4 1 A A C A A 6 C .84 .60 3 2 B B D C B 7 Q .52 .50 2 2 A B B A 8 S .94 1.0 4 0 B B B B 9 N .83 .60 3 2 A D A B A .84 .80 4 1 D A D D D .71 .20 1 4 B C B A B D 0 0 3 1 0 B 0 5 0 0 0 0 3 1 1 0 C Category 0 1 0 0 4 A Report printed for: NCS Pearson, Inc. internal users Report Date: 07/18/2008 .95 .80 4 1 D D D C D 10 11 12 13 S Q S C .67 .20 1 4 A C C C B 14 N 01/10/2008 - 01/10/2008 .22 .75 3 1 C C C D 15 N 0 4 1 0 0 D 0 0 1 0 4 A 0 1 1 3 0 B 0 0 0 2 2 A 0 0 0 4 0 B 0 1 0 1 3 A 0 4 0 0 1 D 0 0 1 3 1 A CONFIDENTIAL Page 1 of 15 0 4 1 0 0 D 0 0 3 1 1 A 0 1 3 0 0 C .30 0 0 5 D B A A D 17 N 1 0 1 0 4 0 B 0 1 4 0 0 C .19 .61 .80 4 1 C C C D C 18 Q .84 .80 4 1 B B B A B 20 S .40 .20 1 4 D D D A B 21 N .97 .80 4 1 A B A A A 22 T .86 1.0 4 0 D D D D 23 Q 0 0 0 5 0 B 0 0 0 4 1 B 0 3 0 1 1 B 0 0 0 1 4 A 0 4 0 0 0 D .03 (.04) (.20) (.17) .14 .97 1.0 5 0 B B B B B 19 C 0 0 1 1 2 C (.46) .71 .25 1 3 A B C A 24 S .72 .40 2 3 A B C A C .75 .80 4 1 D B D D D 27 Q 0 4 1 0 0 D 0 0 2 1 2 C 0 4 0 1 0 D .14 (.32) .05 .66 .80 4 1 D D C D D 25 26 N N 0 1 0 4 0 B (.15) .95 .80 4 1 B D B B B 28 N On-Level Fall Norms Level 1, Form A School: LINCOLN Report generated by G•MADE version 3.4 Copyright © 2004, 2006-2007 NCS Pearson, Inc. All rights reserved. 0 2 0 1 2 C (.14) (.30) .94 .80 4 1 B D B B B 16 M Grade: .03 (.45) (.10) (.33) (.01) (.09) (.24) (.02) .06 (.23) (.04) (.51) (.15) (.47) .53 3 0 B D B 2 S Test Dates: C=Comparison G=Geometry M=Measurement $=Money N=Numeration Q=Quantity S=Sequence T=Time Key Correct Answer Response A Response B Response C Response D Response E Total Incorrect Total Correct Local p-value National p-value Difference IAN JOHNSON XAVIER BEAR 1 G Concepts and Communication JOHNSON Item Number Category Teacher/Examiner: Group Diagnostic Analysis by Item - JOHNSON District: EVELETH Sample Group Diagnostic Analysis by Item Report, page 1 RS 16 3 JOHNATHAN ROMANOWSKI 10 JESUS SANTIAGO 6 JOSHUA STREET 11 Student Name 107 3 0 0 0 1 3 1 0 Report Date: 07/18/2008 0 0 1 4 0 B .26 .54 .80 4 1 B C 3 2 B 0 0 0 3 2 B .02 .58 0 1 0 2 1 D (.09) .34 .25 1 3 D 0 1 0 1 2 C (.28) .28 0 0 4 A B 0 1 0 3 1 B .02 .58 .60 3 2 B D A A B 8 + B A D 7 + B B B 6 - 1 4 B D D B A 9 - 0 0 0 4 0 B .46 .54 1.0 4 0 B B B B 10 + 0 2 1 0 1 D (.03) .53 .50 2 2 D A C D 11 - 0 1 2 0 1 A (.14) .39 .25 1 3 D C C A 12 - 01/10/2008 - 01/10/2008 CONFIDENTIAL Page 2 of 15 0 2 0 2 1 A (.31) .51 .20 Test Dates: A A B 5 + .60 (+)=Addition (-)=Subtraction 0 0 0 4 1 A (.31) .51 .20 1 4 B B B B B A B 4 - B 3 + Operation 2 .03 A .53 (.13) .57 0 .40 .60 C 2 A C 3 B B 3 B C 2 B A D C 2 - Report printed for: NCS Pearson, Inc. internal users Key Correct Answer Response A Response B Response C Response D Response E Total Incorrect Total Correct Local p-value National p-value Difference IAN JOHNSON XAVIER BEAR 1 + Operations and Computation JOHNSON Item Number Operation Teacher/Examiner: 0 0 3 1 0 C .47 .28 .75 3 1 C C B C 13 + Grade: 0 0 0 2 1 B .23 .44 .67 2 1 B B A 15 - 0 2 0 1 1 D (.08) .58 .50 2 2 B D A D 16 + 0 0 1 2 0 B .21 .46 .67 2 1 B B C 17 - 0 1 0 0 0 A (.44) .44 0 0 1 D 18 - 0 0 2 2 0 C (.01) .51 .50 2 2 B C B C 19 + 0 3 0 0 1 D .17 .58 .75 3 1 D D A D 20 + 0 1 0 0 3 B (.51) .51 0 0 4 A A D A 21 - 0 0 0 0 2 A .40 .60 1.0 2 0 A A 22 + 0 0 0 2 2 B (.03) .53 .50 2 2 B B A A 23 - 0 1 2 0 0 C .18 .49 .67 2 1 C D C 24 + On-Level Fall Norms Level 1, Form A School: LINCOLN Report generated by G•MADE version 3.4 Copyright © 2004, 2006-2007 NCS Pearson, Inc. All rights reserved. 0 0 0 1 2 B (.05) .38 .33 1 2 B A A 14 - 1 Group Diagnostic Analysis by Item - JOHNSON District: EVELETH Sample Group Diagnostic Analysis by Item Report, page 2 Process and Applications JOHNSON RS 12 11 JOHNATHAN ROMANOWSKI 15 JESUS SANTIAGO 7 JOSHUA STREET 19 Student Name 108 01/10/2008 - 01/10/2008 Grade: 1 3 2 0 0 1 0 0 0 2 3 0 0 2 2 1 B 0 0 2 1 2 A 0 0 2 1 2 B 0 0 2 0 3 C 0 1 1 3 0 B 0 0 1 0 4 A .89 0 1 2 2 0 B .31 .40 0 4 0 1 0 D .86 .80 4 1 0 0 0 3 2 B .88 .60 3 2 B 0 1 1 1 2 A .71 .40 2 3 C 0 0 1 3 1 B .82 .60 3 2 A C B B B 0 1 3 0 1 B .45 0 0 5 D C A C C 0 0 1 2 2 C .28 .20 1 4 A C A B B 0 0 2 1 2 C .65 .40 2 3 C C A B A 0 1 1 3 0 B .90 .60 3 2 B D B C B 0 0 0 2 3 C .31 0 0 5 B A B A A 0 0 3 1 1 A .75 .20 1 4 A B C C C 0 1 0 3 1 D .38 .20 1 4 D B A B B 0 0 1 0 4 A .91 .80 4 1 A A A C A 0 1 1 0 3 D .20 1 4 A D A C A 4 1 B D B B B 0 1 0 4 0 B Report Date: 07/18/2008 Report printed for: NCS Pearson, Inc. internal users CONFIDENTIAL Page 3 of 15 B 2 2 C B C .86 .75 3 1 A A B A 0 0 2 2 0 C 0 3 0 1 1 D 0 0 0 1 3 A (.05) (.14) (.11) .74 .60 3 2 A B D D D 0 0 0 4 0 B .08 .92 1.0 4 0 B B B B Report generated by G•MADE version 3.4 Copyright © 2004, 2006-2007 NCS Pearson, Inc. All rights reserved. Type 0 0 0 C .74 .80 2 3 D B D A A OS=One-Step MS=Multiple-Step 0 3 .58 .60 4 1 B A B B A Category D A .53 .40 3 2 A D D B D .55 .79 .20 2 3 B D C B C 0 .44 .40 1 4 C A A C A .80 .67 .40 2 3 C C B B D .43 .79 .86 .40 2 3 A A A C A (.11) (.39) (.27) (.04) (.39) (.33) (.18) (.14) (.09) .09 (.06) (.28) (.31) (.22) (.45) (.08) (.25) (.30) (.31) (.55) (.18) (.11) (.23) .40 .75 2 3 C A B C A .50 2 3 C C A B C .80 3 1 D A A C C D B B C D B B C A B C A OS 28 G On-Level Fall Norms Level 1, Form A School: LINCOLN A=Algebra G=Geometry M=Measurement $=Money N=Numeration Q=Quantity S=Sequence St=Statistics T=Time Key Correct Answer Response A Response B Response C Response D Response E Total Incorrect Total Correct Local p-value National p-value Difference IAN JOHNSON XAVIER BEAR Test Dates: Item Number 1 2 3 4 5 6 7 8 9 10 11 12 13 14 15 16 17 18 19 20 21 22 23 24 25 26 27 Category S St Q Q S $ M S Q T S N N St $ T Q N $ N A M $ St N N Q Type OS OS OS OS OS MS OS OS OS OS OS OS OS OS OS OS OS OS OS OS OS OS OS OS OS OS OS Teacher/Examiner: Group Diagnostic Analysis by Item - JOHNSON District: EVELETH Sample Group Diagnostic Analysis by Item Report, page 3 28 28 28 28 28 22 13 18 11 21 JOHNSON, IAN ROMANOWSKI, JOHNATHAN SANTIAGO, JESUS STREET, JOSHUA 0.97 0.03 Difference 109 Report Date: 07/18/2008 Report printed for: NCS Pearson, Inc. internal users 1.00 100% (1/1) 100% (1/1) 100% (1/1) 100% (1/1) 100% (1/1) 100% Geometry National average p-value 61% 75% 39% 64% 46% 79% % Local average p-value Class Average % Correct NP RS Student Concepts and Communication JOHNSON BEAR, XAVIER Teacher/Examiner: (0.27) 0.73 0.46 46% (4/7) 57% (2/7) 29% (4/7) 57% (1/7) 14% (5/7) 71% Sequence (0.10) 0.90 0.80 80% (1/1) 100% (1/1) 100% (1/1) 100% (0/1) 0% (1/1) 100% Money (0.07) 0.74 0.67 67% (6/6) 100% (2/6) 33% (4/6) 67% (3/6) 50% (5/6) 83% 1 (0.13) 0.61 0.48 48% (4/8) 50% (2/8) 25% (4/8) 50% (4/8) 50% (5/8) 63% Numeration (0.14) 0.94 0.80 80% (1/1) 100% (0/1) 0% (1/1) 100% (1/1) 100% (1/1) 100% Measurement (0.17) 0.97 0.80 80% (1/1) 100% (0/1) 0% (1/1) 100% (1/1) 100% (1/1) 100% Time 4 1 3 2 5 Stanine On-Level Fall Norms Level 1, Form A School: LINCOLN Report generated by G•MADE version 3.4 Copyright © 2004, 2006-2007 NCS Pearson, Inc. All rights reserved. (0.07) 0.94 0.87 87% (3/3) 100% (3/3) 100% (2/3) 67% (2/3) 67% (3/3) 100% Comparison Category Grade: Quantity 01/10/2008 - 01/10/2008 CONFIDENTIAL Page 1 of 15 Test Dates: Group Diagnostic Analysis by Type - JOHNSON District: EVELETH Sample Group Diagnostic Analysis by Type Report, page 1 24 24 24 24 24 16 3 10 6 11 JOHNSON, IAN ROMANOWSKI, JOHNATHAN SANTIAGO, JESUS STREET, JOSHUA 0.01 Difference 110 Report Date: 07/18/2008 CONFIDENTIAL Page 2 of 15 0.51 52% (6/12) 50% (4/12) 33% (9/12) 75% (1/12) 8% (11/12) 92% 0.52 Report printed for: NCS Pearson, Inc. internal users 01/10/2008 - 01/10/2008 Addition National average p-value 38% 46% 25% 42% 13% 67% % Test Dates: Local average p-value Class Average % Correct NP RS Student Operations and Computation JOHNSON BEAR, XAVIER Teacher/Examiner: 1 (0.21) 0.46 0.25 25% (5/12) 42% (2/12) 17% (1/12) 8% (2/12) 17% (5/12) 42% Subtraction 5 3 5 2 6 Stanine On-Level Fall Norms Level 1, Form A School: LINCOLN Report generated by G•MADE version 3.4 Copyright © 2004, 2006-2007 NCS Pearson, Inc. All rights reserved. Operation Grade: Group Diagnostic Analysis by Type - JOHNSON District: EVELETH Sample Group Diagnostic Analysis by Type Report, page 2 0.92 (0.12) (0.18) Difference 111 (0.18) 0.70 0.52 52% (4/5) 80% (3/5) 60% (3/5) 60% (0/5) 0% (3/5) 60% Q S (0.21) 0.81 0.60 60% (4/4) 100% (1/4) 25% (3/4) 75% (2/4) 50% (2/4) 50% 1 (0.20) 0.80 0.60 60% (2/3) 67% (0/3) 0% (3/3) 100% (2/3) 67% (2/3) 67% St 0.01 0.29 0.30 30% (1/2) 50% (1/2) 50% (0/2) 0% (1/2) 50% (0/2) 0% T Report Date: 07/18/2008 Report printed for: NCS Pearson, Inc. internal users CONFIDENTIAL Page 3 of 15 Type MS (0.33) 0.53 0.20 20% (0/1) 0% (0/1) 0% (1/1) 100% (0/1) 0% (0/1) 0% 4 1 3 2 2 Report generated by G•MADE version 3.4 Copyright © 2004, 2006-2007 NCS Pearson, Inc. All rights reserved. (0.21) 0.68 0.47 47% (19/27) 70% (7/27) 26% (14/27) 52% (11/27) 41% (12/27) 44% OS On-Level Fall Norms Level 1, Form A School: LINCOLN Type (0.29) 0.76 0.47 47% (4/6) 67% (0/6) 0% (3/6) 50% (4/6) 67% (3/6) 50% N Category Grade: OS=One Step MS=Multi Step (0.33) 0.43 0.10 10% (0/4) 0% (1/4) 25% (1/4) 25% (0/4) 0% (0/4) 0% $ 01/10/2008 - 01/10/2008 Category (0.14) 0.75 0.60 60% (2/2) 100% (1/2) 50% (1/2) 50% (1/2) 50% (1/2) 50% M Test Dates: A=Algebra G=Geometry M=Measurement $=Money N=Numeration Q=Quantity S=Sequence St=Statistics T=Time Key 0.80 0.38 (1/1) 100% 0.20 46% (1/1) 100% 68% (0/1) 0% National average p-value 28 19 STREET, JOSHUA (0/1) 0% 25% (1/1) 100% (1/1) 100% Local average p-value 28 7 SANTIAGO, JESUS (0/1) 0% 54% (0/1) 0% 39% (1/1) 100% G 80% 28 15 ROMANOWSKI, JOHNATHAN (0/1) 0% 43% A 20% 28 11 JOHNSON, IAN Class Average % 28 12 RS NP % Process and Applications JOHNSON Stanine BEAR, XAVIER Student Teacher/Examiner: Group Diagnostic Analysis by Type - JOHNSON District: EVELETH Sample Group Diagnostic Analysis by Type Report, page 3 112 Report Date: 07/18/2008 Report printed for: NCS Pearson, Inc. internal users CONFIDENTIAL Page 1 of 5 Report generated by G•MADE version 3.4 Copyright © 2004, 2006-2007 NCS Pearson, Inc. All rights Note: Because some items involve more than one error, the total number of errors may not equal the total number of incorrect answers. Group Diagnostic Analysis by Error - JOHNSON District: EVELETH Group Mathematics Assessment and Diagnostic Evaluation On-Level Fall Norms Level 1, Form A 01/10/2008 - 01/10/2008 Grade: JOHNSON Test Dates: 1 School: LINCOLN Teacher/Examiner: Correct Incorrect Fact Operation Regrouping Sign Decimal Renaming Smaller from Arbitrary Not Student Larger Error Answer Answer Error Error Error Error Error Error Error Answered BEAR, XAVIER 16 8 2 5 0 0 0 0 0 1 0 JOHNSON, IAN 3 17 8 8 0 0 0 0 4 1 4 ROMANOWSKI, JOHNATHAN 10 6 0 6 0 0 0 0 1 0 8 SANTIAGO, JESUS 6 13 6 6 1 0 0 0 1 0 5 STREET, JOSHUA 11 4 1 4 0 0 0 0 1 0 9 9 10 3 6 0 0 0 0 1 0 5 Class Average Sample Group Diagnostic Analysis by Error Report 113 Report Date: 07/18/2008 Report printed for: NCS Pearson, Inc. internal users Student GSV(s) and the Normal Growth Curve CONFIDENTIAL The Growth Scale Value (GSV) is a score that tracks mathematic progress over time. Much like inches are an equal-interval scale of length, the GSV is an equal-interval scale of mathematic ability. Therefore, the GSV can be used as a yardstick for measuring mathematic progress throughout the school years. It can also be used to compare a student's mathematic ability to a reference group of all the students in a particular grade. For example, a GSV score of 500 is average for fifth-grade students in the fall; a GSV of less than 492 would reflect a lower mathematic performance and a GSV greater than 508 would reflect a higher mathematic performance for beginning fifth-graders. The GSVs for students taking Levels R-H will be plotted below and are shown on the right without an asterisk. What is the Growth Scale Value (GSV)? 1(A) 1(B) 1(B) 2(A) 2(A) 1 2 3 4 5 Spring Fall Spring Fall Fall Norms 7 5 8 7 5 476 464 475 464 463 488 485 481 477 477 # of Average National Tests GSV Mean 479-498 475-495 471-491 466-488 466-488 Range LINCOLN Report generated by G•MADE version 3.4 Copyright © 2004, 2006-2007 NCS Pearson, Inc. All rights reserved. Student Grade Seq. Administrations of the GMADE Group Mathematics Progress Report - 10/09/2007 - 03/10/2008 District: EVELETH Group Mathematics Assessment and Diagnostic Evaluation Sample Group Mathematics Progress Report 1 1 1 1 1 Grade 21 11 18 13 22 RS 114 Report Date: 07/21/2008 Report printed for: NCS Pearson, Inc. internal users JOSHUA STREET JESUS SANTIAGO JOHNATHAN ROMANOWSKI IAN JOHNSON XAVIER BEAR Student's Name School: LINCOLN Class: JOHNSON SS 95 71 87 75 97 %ile 37 3 19 5 42 NCE 43 9 32 15 46 Stanine 4 1 3 2 5 RS 11 6 10 3 16 SS 47 19 39 5 73 %ile 49 32 44 16 63 CONFIDENTIAL Page 1 of 5 99 87 96 76 109 NCE Operations and Computation Stanine 5 3 5 2 6 RS 19 7 15 11 12 Process and Applications 37 2 16 6 8 43 5 29 18 21 Stanine 4 1 3 2 2 RS 51 24 43 27 50 SS 93 68 87 72 93 Total Test 32 2 19 3 32 40 5 32 11 40 .8 .9 <.2 .5 <.2 471 454 466 456 470 Average GSV: 463 4 1 3 1 4 GE Report generated by G•MADE version 3.4 Copyright © 2004, 2006-2007 NCS Pearson, Inc. All rights reserved. 95 68 85 77 79 SS Concepts and Communication %ile EVELETH %ile District: NCE Test Dates: 01/10/2008 - 01/10/2008 NCE On-Level Fall Norms Level 1, Form A Stanine Group Score Summary GSV Group Mathematics Assessment and Diagnostic Evaluation Sample Group Score Summary Report: District