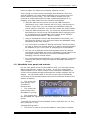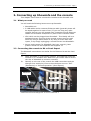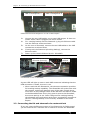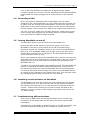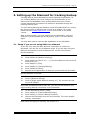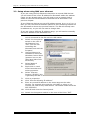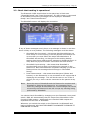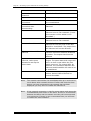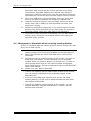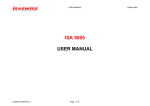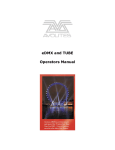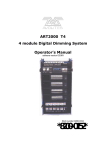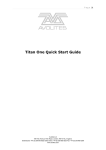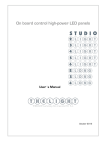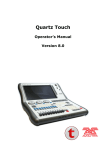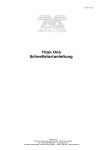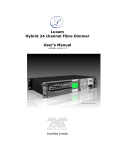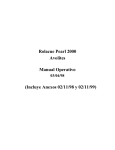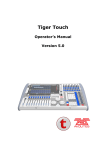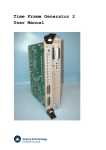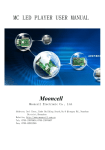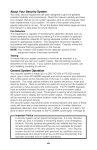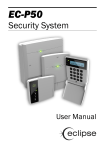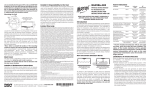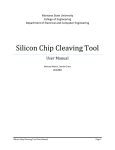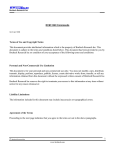Download Using ShowSafe - Avolites Limited
Transcript
ShowSafe User Guide Useful Avolites phone numbers:Avolites England Sales and service* (+44) (0) 20 8965 8522 Service out of hours*(+44) (0) 78 3117 8888 Fax (+44) (0) 20 8965 0290 Email [email protected] Website http://www.avolites.com Distribution of Avolites products in USA:Avolites America Sales and service* (+1) 865 938 2057 Fax (+1) 865 938 2059 *Before contacting Avolites for service enquiry please ensure that you have the product serial number and the Software version. The latest version of this manual (in Microsoft Word or PDF format) and Console Software can be downloaded from the website www.avolitesdownloads.com The small print : No Liability for Consequential Damages Avolites has a policy of continuous product and documentation improvement. As such the detail within this manual may not match the operation of the product this manual describes. In no event shall Avolites be liable for any direct, indirect, special, incidental, or consequential damages or loss whatsoever (including, without limitation, damages for loss of profits, business interruption, or other pecuniary loss) arising out of the use or inability to use the product this manual describes even if Avolites Ltd. has been advised of the possibility of such damages. Because some jurisdictions do not allow the exclusion or limitation of liability for consequential or incidental damages, the above limitation may not apply to you. Reprint and revision history: Created Check Dates: RS Updated for D4 25 October 2007 and initial release: RS Updated 7 March 2008 Tim Mitchell Layout edits RS 1 October 2008 version 1.3a ShowSafe User Manual v1.3a 01/10/2008 12:19:00 C O N T E N T S 1. INTRODUCTION – WHY USE SHOWSAFE? 1.1 1.2 1.3 2. CONNECTING UP SHOWSAFE AND THE CONSOLE 2.1 2.2 2.3 2.4 2.5 2.6 2.7 3. What you need Connecting the console to D4 or Pearl Expert Connecting the D4 and showsafe via a network hub Connecting a VDU Turning ShowSafe on and off Installing console software on ShowSafe Troubleshooting USB connections SETTING UP THE DIAMOND FOR TRACKING BACKUP 3.1 3.2 3.3 3.4 3.5 4. How it works Planning your backup system ShowSafe front panel and controls Setup if you are not using DMX over ethernet Setup when using DMX over ethernet Check that tracking is operational Logical Data Flow What happens if….? USING SHOWSAFE 4.1 4.2 4.3 4.4 Testing ShowSafe Copying shows to ShowSafe Changeover to ShowSafe when not using tracking backup Using ShowSafe stand-alone 4 4 4 5 7 7 7 8 9 9 9 9 11 11 12 13 14 15 17 17 17 18 19 Introduction – Why use ShowSafe? What we have observed is that most companies have spare moving lights, but few carry a spare console. ShowSafe gives you most of a spare console at a far lower cost then a spare console. ShowSafe gives you a second “heart” for the Diamond 4 and Pearl Expert console ranges. It also gives you a number of other options if a replacement heart is not enough, including an option to do a show using only the Showsafe device if the console is lost in transit! Think of ShowSafe like an insurance policy. You can take out all sorts of insurance, or none at all, in which case you take on the risk yourself or full insurance to take account of any risk. ShowSafe is a mid range insurance policy, it covers the most likely events for a relatively low price, the cost is probably less than a spare fixture. We say if you take spare fixtures then take a ShowSafe - after all, if a single fixture goes wrong you can probably do a show, but without a console … 1.1 How it works The Showsafe unit is basically a console without a front panel. For the Diamond 4, Showsafe can track all the changes you make on the console in real time. If a problem occurs with the console, you flip a changeover switch on the rear of the console, and the console’s front panel now controls the identical show which is running on the ShowSafe unit. The DMX will continue to come out of the connectors on the console, but you can swap to backup connectors on the Showsafe unit if you need to. Read on for possible configurations of the showsafe with the D4. For the Pearl Expert, you need to make sure you regularly copy your showfile across to the Showsafe. If there is a problem with the console you can flip 2 switches to change over to the copy of the show on the Showsafe unit. As with the Diamond, the console’s front panel now controls the ShowSafe unit and the DMX continues to come out of the connectors on the console. 1.2 Planning your backup system When using a console with ShowSafe, it is important to decide how you want the backup system to work before you set it up. In the event of a failure, how do you anticipate the backup system will get the show on the road again? In the discussion below, the Ethernet (tracking) option is only available to the D4. You may use only the USB connection for both the Diamond 4 and the Pearl Expert, and as this method switches the DMX board, there is no requirement to use a DMX switch/Merge box, or physically change over the DMX cables. However, it is then not possible to restart the Main console motherboard without resetting the panels including the DMX board. A suggested configuration, is to switch over to your ShowSafe before running your show. Now, in the event of a problem, you can switch over to the main console’s “heart” which also powers the DMX and front panels allowing you to safely restart the showsafe machine. When this is back online and re-sync’d, you should switch back to the ShowSafe 1. Introduction – Why use ShowSafe? - Page 5 heart to regain you safety net of having a backup “heart”.. This is going to require some pre thought and rehearsal. There are several methods you could adopt depending on your show type and which console you are using. You will need to consider how you continue to output DMX either through a DMX switch/Merge or replugging your DMX cables from the console to ShowSafe. · Using the Ethernet connection but not the USB connection (Diamond 4 only), both consoles will be in sync, and should you need to switch over, you can operate the ShowSafe using the virtual panel or a D4 Pilot. You can then restart the main console. · Using the USB connection only, you could use Avolites Pilot with ShowSafe and use this to set up ShowSafe before changing over, or at changeover to immediately have control of the “backup” memories discussed above – Where?, below?. · Using a combination of both USB and Network connection, you can keep the shows in sync, and also control the ShowSafe using the panels of the main console. · You could have a number of “backup memories” which you place on Page 0. Since the console starts up in page 0 these will always be available to you in the event of changing over to ShowSafe. · You can use a separate mouse and keyboard which are always connected to ShowSafe and use the ShowSafe Virtual Panel to set your page number and cues to the correct settings before changing over the console switch. · You could decide that ShowSafe only contains “backup” memories, removing the need to copy your show to ShowSafe whenever it changes. 1.3 ShowSafe front panel and controls For the front panel screen on ShowSafe to work, you must be running Diamond 4 software version 2.2 or later. If you are running Pearl Expert software or an earlier version of the Diamond 4 software, the screen will not display anything although the console software will run happily. You will need a VDU to see the current state of ShowSafe. The screen of the showsafe shows the current connection status of the system as follows: • The screen will flash quickly if the showsafe is disconnected. • The screen will pulse slowly If the ShowSafe is syncing. • The console and the ShowSafe are represented, and their respective IP addresses are shown. To access the menus on the ShowSafe screen, hold down the "A" key, then press the "C" key Tracking Backup menu • This menu is used to set the ShowSafe to either Slave or Master ShowSafe User Manual v1.3a 01/10/2008 12:19:00 Page 6 - 1. Introduction – Why use ShowSafe? mode. in normal operation this should be set to Slave, so that the ShowSafe show will track the Diamond 4 show. If you switchover the USB switch, this will automatically be changed to Master. It should also be set to Master if the ShowSafe is to be used as a standalone controller. Network Settings menu • This will display the current network settings on the ShowSafe screen, and also displays options to automatically assign the IP address to either 10.*.*.* or 2.*.*.*. depending on which addresses you are using on your network. Refer to the Networking section in the new D4c manual for a fuller discussion on networking Restart • This will restart the console software on showsafe. ShowSafe User Manual v1.3a 01/10/2008 12:19:00 2. Connecting up Showsafe and the console - Page 7 2. Connecting up Showsafe and the console This chapter covers how to connect the console to the showsafe unit. 2.1 What you need You will need the following items to set up Showsafe: · ShowSafe unit · 2 USB cables and a crossover Ethernet cable (generally these will be taped together for ease of use.) If you are using any other network devices you will instead need 2 straight through Ethernet cables and a network hub/switch in place of the crossover cable. · VDU which can be plugged into ShowSafe. This ideally will be a dedicated screen, but one of the console screens may be used either by using a Video Switch or by using a screen with dual inputs, or by simply replugging a console screen into ShowSafe. · Secure mains power for ShowSafe (and your console), best practice would use two separate UPS supplies.??? 2.2 Connecting the console to D4 or Pearl Expert The Showsafe connections are similar for the Diamond 4 and the Pearl Expert. 1> Place ShowSafe in a convenient location, this might be under the console or in a suitable rack. Make sure you will be able to access the rear of ShowSafe to connect a monitor. 2> Identify on the rear of the console the USB connections and the Change Over switch(es). Ensure the switches are set to “INT” (Diamond 4) or “Normal Operation” (Pearl Expert). Ethernet 2xUSB 1xchangeover USB Connectors and Changeover on rear of Diamond 4 ShowSafe User Manual v1.3a 01/10/2008 12:19:00 Page 8 - 2. Connecting up Showsafe and the console USB 1+changeover 1 USB 2+changeover 2 USB Connectors and changeover on rear of Pearl Expert 3> 4> Connect the two USB cables, one to each USB output. It does not matter which cable is plugged into which socket. For tracking backup with the Diamond 4, plug the Ethernet cable into the Ethernet socket as shown. 5> On the rear of Showsafe, connect the two USB cables to the USB connections as shown below. 6> If using with the Diamond 4(tracking backup), connect the Ethernet cable. 7> Power up the console followed by the ShowSafe. Ethernet (D4 only) USB x2 Connections on rear of Showsafe A green LED will light up next to each USB connector indicating that the USB connection is made, but not in use. · When used with the Diamond 4, the ethernet connection provides full tracking backup capability. The ShowSafe will synchronise with the console, making an identical copy of the main console show. From then on any changes made to the D4 show will also be made to the ShowSafe show. Every key press is sent to the ShowSafe, but mouse activity is not. Once configured for tracking backup, the showsafe will synchronise each time it successfully connects to the D4. Tracking Backup is not currently available on the Pearl Expert. 2.3 Connecting the D4 and showsafe via a network hub If you are using the Ethernet output of the Diamond 4 for DMX control, you will need to use a network hub or switch to connect the Showsafe ShowSafe User Manual v1.3a 01/10/2008 12:19:00 2. Connecting up Showsafe and the console - Page 9 unit. In this case all Ethernet cables are straight-through cables, crossover cables are not used. The D4, Showsafe and the Ethernet/DMX output cable are simply plugged into a vacant socket on the network hub. 2.4 Connecting a VDU If you don’t have a dedicated VDU for ShowSafe, then for rapid changeover we recommend that you use a VGA switch box to allow you to switch over the console VDU to ShowSafe. Connect one input of the VGA switch to the console monitor output, and the other to Showsafe’s monitor output. Then connect your VDU to the output of the switch box. You can, of course, switch over the VDU simply by pulling the plug out of the console and plugging into Showsafe, but if you need to change over mid-show this might be better avoided. 2.5 Turning ShowSafe on and off The shutdown switch is on the front of the ShowSafe unit. Ensure the main power switch on the power supply (rear of the ShowSafe) is turned on (this switch can be left on permanently). Press and release the shutdown switch on the front of the ShowSafe to start it up. The ShowSafe display should light up and the VDU screen should show a boot screen, if connected. The ShowSafe takes about 20-50 seconds to start up fully. If you have problems starting the ShowSafe up, it may be carrying out a disk check due to not powering down correctly when it last ran. If this is happening you have to wait until it has finished the check before the ShowSafe will run. To switch off, press and release the shutdown switch. The ShowSafe will perform a controlled shutdown which takes about 15-30 seconds. Do not disconnect the power from the ShowSafe while it is shutting down. You should also avoid disconnecting the power to the ShowSafe while it is running as any changes to your show will be lost. This may also upset the operating system which will delay the next startup. 2.6 Installing console software on ShowSafe The ShowSafe unit must be running the same software as the console you are backing up. If it does not have the correct software installed, the easiest way to do this is to run the Recovery CD provided with the console. Please check carefully the version number and date of the software you are running on each machine eg. Diamond 4 Version 2.2 (7th March 2008) 2.7 Troubleshooting USB connections There are two USB cables connecting ShowSafe to the console. One connection carries panel data and the other connection carries DMX information. A changeover to Showsafe is disabled if there is no USB connection. This prevents accidental switching of the changeover switch when no ShowSafe User Manual v1.3a 01/10/2008 12:19:00 Page 10 - 2. Connecting up Showsafe and the console ShowSafe is connected. On the Diamond 4, the LEDs indicate the switch status and that a USB connection exists. LED = green, ShowSafe connected but control is from the Diamond 4, LED = red, ShowSafe is controlling DMX output. LED = both off. Showsafe not connected, or not powered up. Is this correct and clearer? LED = green, ShowSafe connected with DMX generated by the console LED = red, ShowSafe connected with DMX generated by ShowSafe LED = both off. Showsafe not connected, or not powered up. On the Pearl Expert, LEDs indicate the settings of the switches. If the LED is lit, the USB connection is made for that switch setting. If the LEDs are both off, there is no USB connection. ShowSafe User Manual v1.3a 01/10/2008 12:19:00 3. Setting up the Diamond for tracking backup - Page 11 3. Setting up the Diamond for tracking backup Tracking Backup allows ShowSafe to track Diamond 4 operations. To use Tracking Backup you must configure the IP addresses on the Diamond 4 and ShowSafe, then set ShowSafe to become a Slave console and attach the Diamond 4 console to Showsafe through the tracking backup menu. To use Tracking Backup the Diamond 4 and ShowSafe MUST be running the same version of software and it must be a release 2.2 or later, please contact [email protected] to receive this or the latest version. After a disconnection, you may need to tell the ShowSafe, using the softkeys A [Tracking Backup] and B [Slave], that it is a slave device again. You may also need to reset the D4 application on the ShowSafe. 3.1 Setup if you are not using DMX over ethernet If you are only using the D4’s Ethernet connection to connect to Showsafe, you can use any IP address range. If you are also using the Ethernet connection to control DMX devices, see the next section. On the showsafe: 1> Press and hold Softkey A. Press softkey C to unlock the menu 2> 3> Press Softkey B [Network Settings] Press Softkey B [Set IP 10.*.*.*].The ShowSafe will now set its IP address for you. 4> Press Softkey C [Exit] 5> 6> Press Softkey A [Tracking Backup] Press Softkey B [Slave] 7> Restart the D4 application on both the console and the ShowSafe On the Diamond 4 Console: 1> Press the blue Setup button. 2> 3> Press I [Network Setting]. Press A [Apply Quick Network Setting 10.] The console will now set its IP address. Once both IP addresses have been set, you can tell the Diamond 4 to begin sending backup information to the Showsafe. 1> On the Diamond 4 press J [Utils]. 2> 3> Press Softkey E [Tracking Backup Setup]. Press Softkey C [Select a Backup Console]. 4> Choose the ShowSafe from the list presented. The menu display will say "Connected" Now check everything is working, see section 3.3. ShowSafe User Manual v1.3a 01/10/2008 12:19:00 Page 12 - 3. Setting up the Diamond for tracking backup 3.2 Setup when using DMX over ethernet If you are using the D4’s Ethernet connection to control DMX devices you will need to find a free IP address for Showsafe within the address range you are already using. You will need to use a network hub or switch to connect the Showsafe to the Ethernet as described in the previous chapter. If your Ethernet devices are set to IP address ranges 10.x.x.x or 2.x.x.x then you can use the auto address options to set a matching address on the Showsafe as shown the previous section. The D4 will already have its address set, so you will not need to change that. If you are using a different IP address range, you will need to manually set the IP address of the Showsafe unit: 1> 2> 3> 4> 5> 6> 7> 8> 9> Connect a monitor to the ShowSafe unit. Ensure the ShowSafe unit is connected to the D4 with the USB cables. Switch the changeover switch on the rear of the Diamond 4 to ‘EXT’. You are now controlling the Showsafe unit with the D4 panel. Use the Diamond 4 trackball to select the Windows Control Panel (spanner icon on the right hand side of the D4 screen). Select Network Connections. Right click on Local Area Connection and select properties. Select “Internet Protocol (TCP/IP)” this is generally the last in the list. Click on properties Click “Use the following IP address” Enter an unused IP address in the same range as the other devices. For example this might be 192.168.0.x, where x is a number not used on any other device. The subnet mask should be 255.255.255.0 10> Click OK and close the Control panel. 11> Switch the changeover switch on the rear of the D4 to “INT” ShowSafe User Manual v1.3a 01/10/2008 12:19:00 3. Setting up the Diamond for tracking backup - Page 13 3.3 Check that tracking is operational The Diamond 4 VDU should show in the status bar in black text “ShowSafe Ready” and “Panel Connected”. If a VDU screen is connected to ShowSafe the following messages will be displayed “ShowSafe Ready” and “Panel Disconnected”. The ShowSafe screen will display the connection If any of these messages aren’t shown or a message is shown in red then there is likely to be a problem. The following messages could be shown: · ShowSafe Not Connected – this means that ShowSafe has not been setup or is not working. If all the physical connections are correct then you must follow the steps described above. If ShowSafe was working, no changes to the tracking backup settings have been made and this message is displayed then it is likely that the physical network connection has been broken. · ShowSafe Synchronising – this means that ShowSafe is synchronising and currently not tracking the changes on the Diamond 4. Once ShowSafe has completed catching up with the Diamond then this message should change to “ShowSafe Ready”. · Panel Disconnected – this means that that panel (faders and buttons) on the Diamond 4 is not connected to the engine that is displaying this message. This will be the case on one of the 2 devices, as only 1 device can be connected to the panels at any time. Note: Once the setup of ShowSafe and the Diamond is complete and ShowSafe is tracking the Diamond 4, it is important not to make any changes on ShowSafe unit. These changes will not be mirrored by the Diamond 4 and will corrupt any tracking being performed by ShowSafe. You should check ShowSafe by changing over the Diamond 4 rear panel switch. DMX will automatically then be output from ShowSafe via the Console’s DMX outputs. Additionally the console’s DMX outputs are duplicated on the front of ShowSafe. Whenever you switch the switch on the Diamond 4 to Showsafe and back to Diamond 4 YOU MUST RECONNECT SHOWSAFE TO ENSURE IT CONTINUES TO TRACK. ShowSafe User Manual v1.3a 01/10/2008 12:19:00 Page 14 - 3. Setting up the Diamond for tracking backup 3.4 Logical Data Flow There are three different ways that a Diamond 4 and ShowSafe can be logically connected depending on what position the USB switch on the back of the console is in. The following three diagrams show these. No Tracking backup US B Switch - Internal ShowSafe DMX Output Diamond 4 Engine Diamond 4 Panel Diamond 4 Desk Tracking backup ready US B Switch - Internal DMX Output ShowSafe Diamond 4 Engine Diamond 4 Panel Diamond 4 Desk ShowSafe User Manual v1.3a 01/10/2008 12:19:00 3. Setting up the Diamond for tracking backup - Page 15 Tracking backup switch occurred USB Switch - External DMX Output ShowSafe Diamond 4 Engine Diamond 4 Panel Diamond 4 Desk Key Internal connection USB connection Network connection The first diagram shows data flow when a tracking backup system is not being used. Data is sent from the Panel to the Engine and out the outputs. All these connections are internal as shown by the black arrows. The second diagram shows data flow when a tracking backup system is being used. Data goes from the panel to the Engine and from the engine to ShowSafe and to the DMX outputs. The blue arrow indicates that the data sent from the Engine to ShowSafe is sent over Ethernet. In this situation the USB cables must be connected as well to have the backup system ready to switch across, until the switch occurs the USB cables aren’t used so no data is shown moving through them. The final diagram shows the data flow after a switch has occurred. The Diamond 4 Panel communicates directly with ShowSafe via USB which then sends the data on via USB to the DMX outputs, bypassing the Diamond 4 Engine. 3.5 What happens if….? All the events listed below presume that the Diamond 4 and ShowSafe are connected and that ShowSafe is tracking the events on the Diamond, unless otherwise stated. Event Result Raise a fader on the Diamond. ShowSafe will imitate this and every event the user performs on the Diamond Panel. Change user settings on the Diamond. User settings will be changed on ShowSafe. Change factory Settings on the Diamond ShowSafe will NOT change its factory settings. Save a show on the ShowSafe will save the same show. ShowSafe User Manual v1.3a 01/10/2008 12:19:00 Page 16 - 3. Setting up the Diamond for tracking backup Diamond. Load a show on the Diamond. ShowSafe will load the same show. Wipe all on the Diamond. ShowSafe will wipe all. Disconnect the network connection. ShowSafe will wait for a connection to be re-established. Reconnect the network connection after disconnecting. ShowSafe will resynchronise with the Diamond. Restart the Diamond ShowSafe will resynchronise with the Diamond once it has restarted. (A new show session will be added to the ShowSafe.) Restart ShowSafe ShowSafe will resynchronise with the Diamond once it has restarted. Connect ShowSafe mid Show ShowSafe will synchronise with the Diamond 4 from the point of the last WipeAll or Load Show. The output from the Diamond will not be affected. Flip the switch to USB external The panel will control ShowSafe, the network connection between Diamond is broken. The output should not be affected Flip the switch to USB external, make some alterations and flip the switch back The Panel will control the Diamond Engine. The panel state and output will return to how it was before the first switch occurred. The output WILL be affected. The connection between the Diamond and ShowSafe will need to be re-established. The Diamond crashes The network connection might be broken. Switch USB to External to control ShowSafe. Note: The network connections can sometimes take up to a minute or so to detect other network devices. If after this time the slave device you have connected to the network has not been displayed you may have to restart the Diamond 4. Note: If the network connection is lost for some reason and cannot be re-established press enter on the slave. If there is a connection between the slave and the master now they will reconnect and re-synchronise. If there is not a connection then you will have to restart the slave software. ShowSafe User Manual v1.3a 01/10/2008 12:19:00 4. Using ShowSafe - Page 17 Using ShowSafe This section describes how you should use ShowSafe to gain maximum benefit from it. We recommend that you practise this beforehand so that you know what to do when trouble strikes at a critical moment. 4.1 Testing ShowSafe After setting up ShowSafe, and before going live with a show, you should always test that everything is working properly. 1> Switch the USB switch(es) on the back of the console. On the Diamond there is one switch, set it to “EXT”. On the Pearl Expert there are two switches, set them both to “Reserve Active” The console panel is now linked to and controlling Showsafe. The console’s DMX outputs are outputting data from Showsafe. 2> 3> If a VDU is connected to Showsafe it will display the message “Showsafe live” and “Panel connected (ShowSafe)”. On the Diamond 4 the VDU status line will show “Panel Disconnected”. 4> 5> Switch the USB switch(es) back to the normal state. The DMX output should change back to how it was when the switch occurred. Important note for Diamond 4: After switching back to normal operation, you need to tell the ShowSafe that it is a slave device again, using the softkeys A [Tracking Backup] and B [Slave]. If you do not do this, Showsafe may no longer track your changes. You may also need to reset the D4 application on the ShowSafe. · To get the proper benefit from ShowSafe you need to check it is working correctly every night. · You probably already check that fixtures work and if you are touring then you also will be checking your positions. We strongly recommend that you check ShowSafe every day by changing the switch and ensuring the system is operating properly. You may also need to copy any changes in your show to ShowSafe as described in the next section. 4.2 Copying shows to ShowSafe If you are not using Tracking Backup, this is how you keep Showsafe up to date with changes in your show. It is very important that you regularly copy your show to ShowSafe, so that if you need to change over to backup, you have the most up to date version of your show. 1> 2> Save your show from the console to a CD or USB stick Switch the changeover switch(es) on the rear of the console to the position marked EXT (for D4) or RESERVE ACTIVE (for Pearl Expert). 3> Swap your console VDU to ShowSafe (once you get used to copying the show, you probably won’t need to do this). There will be a short pause whilst the panels connect to 4> ShowSafe User Manual v1.3a 01/10/2008 12:19:00 Page 18 - 4. Using ShowSafe 5> 6> 7> ShowSafe. DMX output and the console panels are now being controlled by ShowSafe. Beware your fixtures may change in intensity or positions, colours etc. since the cues being output by ShowSafe may not be the same as those output from the console. Move your USB stick or CD to ShowSafe. There are spare USB ports on the back of ShowSafe for plugging a USB pen into. Using the console’s controls, load your show (which you saved earlier onto a CD or USB pen) onto ShowSafe and check your show runs correctly. Switch the changeover switch(es) on the console back to normal position. The panels and DMX are now back under the control of the main console. Swap your VDU back if you changed it. · If you have a VDU connected to Showsafe, you can load shows directly onto it using the Virtual Panel without interrupting the operation of the console. 4.3 Changeover to ShowSafe when not using tracking backup If there is a problem with the console and you need to change over midshow, this is what you do. 1> 3> Switch the changeover switch(es) on the rear of the console to the backup position (EXT on the D4, RESERVE on the Pearl Expert). After a few seconds the Panels and DMX will be controlled by ShowSafe Reselect the correct memories/cues on the console. Your look on stage may well change. You are changing over to ShowSafe because there is a problem. Before you change over it is wise to have thought about how you will reset the stage and possibly have rehearsed this. There are methods to improve this discussed later in this manual. 4> Switch over your VDU to ShowSafe. 2> · If there is a problem with the DMX output section of the console, you can swap the DMX lines to the duplicate outputs on the Showsafe unit. · If you are using DMX over Ethernet, and you are not using tracking backup, you will need to swap the Ethernet cable from the console to Showsafe. · If there is a problem with the panels on the console, you can operate Showsafe using the Virtual Panel, or better, with the Avolites Pilot controller. ShowSafe User Manual v1.3a 01/10/2008 12:19:00 4. Using ShowSafe - Page 19 4.4 Using ShowSafe stand-alone In the nightmare scenario that your console is lost or rendered totally unusable, you can run your show using only the ShowSafe unit. Connect your DMX lines to the outputs on the front of the ShowSafe unit. If you are using DMX over Ethernet, connect the Ethernet line to the rear of the ShowSafe. Using the Avolites Pilot controller is the best option, as this gives you some faders and wheels to work with. This device connects to a USB socket on the ShowSafe. If your backup budget did not stretch to the Pilot controller, you can use a mouse and keyboard with the Virtual Panel to run the show. ShowSafe User Manual v1.3a 01/10/2008 12:19:00