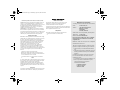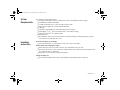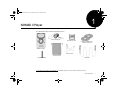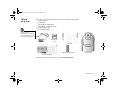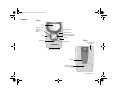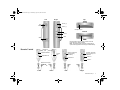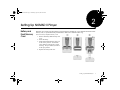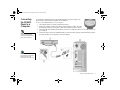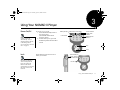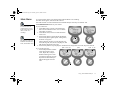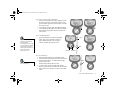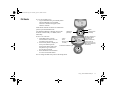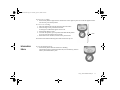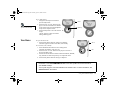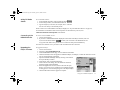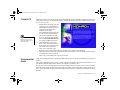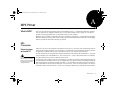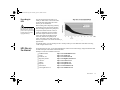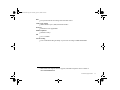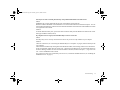Download Creative NOMAD® II
Transcript
Creative NOMAD® II User Guide On-line Version Nomad2-4L.book Page 1 Thursday, April 13, 2000 4:05 PM Getting Started Creative® NOMAD® II Player NOMAD II Manager Software ® Creative Digital Audio Center by MusicMatch™ Information in this document is subject to change without notice and does not represent a commitment on the part of Creative Technology Ltd. No part of this manual may be reproduced or transmitted in any form or by any means, electronic or mechanical, including photocopying and recording, for any purpose without the written permission of Creative Technology Ltd. The software described in this document is furnished under a license agreement and may be used or copied only in accordance with the terms of the license agreement. It is against the law to copy the software on any other medium except as specifically allowed in the license agreement. The licensee may make one copy of the software for backup purposes. Copyright © 1999, 2000 by Creative Technology Ltd. All rights reserved. Version 1.1 (CLI): April 2000 Sound Blaster, the Sound Blaster logo, and the Creative logo are registered trademarks, and Sound Blaster Live! and Environmental Audio are trademarks of Creative Technology Ltd. in the United States and/or other countries. NOMAD is a registered trademark of Aonix and is used by Creative Technology Ltd. and/or its affiliates under license. Microsoft and Windows are either registered trademarks or trademarks of Microsoft Corporation in the United States and/or other countries. Pentium is a registered trademark of Intel Corporation. All other brand and product names listed are trademarks or registered trademarks of their respective holders. All specifications subject to change without prior notice. Use of this product is subject to the limited warranty. Actual contents may differ slightly from those pictured. This product is designed to assist you in reproducing material for which you own the copyright or are authorized to copy by the copyright owner or by exemption in applicable law. Unless you own the copyright or have such authorization, you may be violating copyright law and may be subject to payment of damages and other remedies. If you are uncertain about your rights, you should contact your legal advisor. Nomad2-4L.book Page 2 Thursday, April 13, 2000 4:05 PM Creative End-User Software License Agreement PLEASE READ THIS DOCUMENT CAREFULLY BEFORE USING THE SOFTWARE. BY USING THE SOFTWARE, YOU AGREE TO BE BOUND BY THE TERMS OF THIS AGREEMENT. IF YOU DO NOT AGREE TO THE TERMS OF THE AGREEMENT, DO NOT OPEN THE SEALED DISK PACKAGE, INSTALL OR USE THE SOFTWARE. PROMPTLY RETURN, WITHIN 15 DAYS, THE SOFTWARE, ALL RELATED DOCUMENTATION AND ACCOMPANYING ITEMS TO THE PLACE OF ACQUISITION FOR A FULL REFUND. This is a legal agreement between you and Creative Technology Ltd. and its subsidiaries (“Creative”). This Agreement states the terms and conditions upon which Creative offers to license the software sealed in the disk package together with all related documentation and accompanying items including, but not limited to, the executable programs, drivers, libraries and data files associated with such programs (collectively, the “Software”). LICENSE 1. Grant of License: The Software is licensed, not sold, to you for use only under the terms of this Agreement. You own the disk or other media on which the Software is originally or subsequently recorded or fixed; but, as between you and Creative (and, to the extent applicable, its licensors), Creative retains all title to and ownership of the Software and reserves all rights not expressly granted to you. 2. For Use on a Single Computer: The Software may be used only on a single computer by a single user at any time. You may transfer the machine-readable portion of the Software from one computer to another computer, provided that (a) the Software (including any portion or copy thereof) is erased from the first computer and (b) there is no possibility that the Software will be used on more than one computer at a time. 3. Stand-Alone Basis: You may use the Software only on a standalone basis, such that the Software and the functions it provides are accessible only to persons who are physically present at the location of the computer on which the Software is loaded. You may not allow the Software or its functions to be accessed remotely, or transmit all or any portion of the Software through any network or communication line. 4. Copyright: The Software is owned by Creative and/or its licensees and is protected by United States copyright laws and international treaty provisions. You may not remove the copyright notice from any copy of the Software or any copy of the written materials, if any, accompanying the Software. 5. One Archival Copy: You may make one (1) archival copy of the machine-readable portion of the Software for backup purposes only in support of your use of the Software on a single computer, provided that you reproduce on the copy all copyright and other proprietary rights notices included on the originals of the Software. 6. No Merger or Integration: You may not merge any portion of the Software into, or integrate any portion of the Software with, any other program, except to the extent expressly permitted by the laws of the jurisdiction where you are located. Any portion of the Software merged into or integrated with another program, if any, will continue to be subject to the terms and conditions of this Agreement, and you must reproduce on the merged or integrated portion all copyright and other proprietary rights notices included in the originals of the Software. 7. Network Version: If you have purchased a “network” version of the Software, this Agreement applies to the installation of the Software on a single “file server”. It may not be copied onto multiple systems. Each “node” connected to the “file server” must also have its own license of a “node copy” of the Software, which becomes a license only for that specific “node”. 8. Transfer of License: You may transfer your license of the Software, provided that (a) you transfer all portions of the Software or copies thereof, (b) you do not retain any portion of the Software or any copy thereof, and (c) the transferee reads and agrees to be bound by the terms and conditions of this Agreement. 9. Limitations on Using, Copying, and Modifying the Software: Except to the extent expressly permitted by this Agreement or by the laws of the jurisdiction where you acquired the Software, you may not use, copy or modify the Software. Nor may you sublicense any of your rights under this Agreement. 10.Decompiling, Disassembling, or Reverse Engineering: You acknowledge that the Software contains trade secrets and other proprietary information of Creative and its licensors. Except to the extent expressly permitted by this Agreement or by the laws of the jurisdiction where you are located, you may not decompile, disassemble or otherwise reverse engineer the Software, or engage in any other activities to obtain underlying information that is not visible to the user in connection with normal use of the Software. In particular, you agree not for any purpose to transmit the Software or display the Software's object code on any computer screen or to make any hardcopy memory dumps of the Software's object code. If you believe you require information related to the interoperability of the Software with other programs, you shall not decompile or disassemble the Software to obtain such information, and you agree to request such information from Creative at the address listed below. Upon receiving such a request, Creative shall determine whether you require such information for a legitimate purpose and, if so, Creative will provide such information to you within a reasonable time and on reasonable conditions. In any event, you will notify Creative of any information derived from reverse engineering or such other activities, and the results thereof will constitute the confidential information of Creative that may be used only in connection with the Software. TERMINATION The license granted to you is effective until terminated. You may terminate it at any time by returning the Software (including any portions or copies thereof) to Creative. The license will also terminate automatically without any notice from Creative if you fail to comply with any term or condition of this Agreement. You agree upon such termination to return the Software (including any portions or copies thereof) to Creative. Upon termination, Creative may also enforce any rights provided by law. The provisions of this Agreement that protect the proprietary rights of Creative will continue in force after termination. LIMITED WARRANTY Creative warrants, as the sole warranty, that the disks on which the Software is furnished will be free of defects, as set forth in the Warranty Card or printed manual included with the Software. No distributor, dealer or any other entity or person is authorized to expand or alter this warranty or any other provisions of this Agreement. Any representation, other than the warranties set forth in this Agreement, will not bind Creative. Creative does not warrant that the functions contained in the Software will meet your requirements or that the operation of the Software will be uninterrupted, error-free or free from malicious code. For purposes of this paragraph, “malicious code” means any program code designed to contaminate other computer programs or computer data, consume computer resources, modify, destroy, record, or transmit data, or in some other fashion usurp the normal operation of the computer, computer system, or computer network, including viruses, Trojan horses, droppers, worms, logic bombs, and the like. EXCEPT AS STATED ABOVE IN THIS AGREEMENT, THE SOFTWARE IS PROVIDED AS-IS WITHOUT WARRANTY OF ANY KIND, EITHER EXPRESS OR IMPLIED, INCLUDING, BUT NOT LIMITED TO, ANY IMPLIED WARRANTIES OF MERCHANTABILITY AND FITNESS FOR A PARTICULAR PURPOSE. CREATIVE IS NOT OBLIGATED TO PROVIDE ANY UPDATES, UPGRADES OR TECHNICAL SUPPORT FOR THE SOFTWARE. Further, Creative shall not be liable for the accuracy of any information provided by Creative or third party technical support personnel, or any damages caused, either directly or indirectly, by acts taken or omissions made by you as a result of such technical support. You assume full responsibility for the selection of the Software to achieve your intended results, and for the installation, use and results obtained from the Software. You also assume the entire risk as it applies to the quality and performance of the Software. Should the Nomad2-4L.book Page 3 Thursday, April 13, 2000 4:05 PM Software prove defective, you (and not Creative, or its distributors or dealers) assume the entire cost of all necessary servicing, repair or correction. This warranty gives you specific legal rights, and you may also have other rights which vary from country/state to country/state. Some countries/states do not allow the exclusion of implied warranties, so the above exclusion may not apply to you. Creative disclaims all warranties of any kind if the Software was customized, repackaged or altered in any way by any third party other than Creative. LIMITATION OF REMEDIES AND DAMAGES THE ONLY REMEDY FOR BREACH OF WARRANTY WILL BE THAT SET FORTH IN THE WARRANTY CARD OR PRINTED MANUAL INCLUDED WITH THE SOFTWARE. IN NO EVENT WILL CREATIVE OR ITS LICENSORS BE LIABLE FOR ANY INDIRECT, INCIDENTAL, SPECIAL OR CONSEQUENTIAL DAMAGES OR FOR ANY LOST PROFITS, LOST SAVINGS, LOST REVENUES OR LOST DATA ARISING FROM OR RELATING TO THE SOFTWARE OR THIS AGREEMENT, EVEN IF CREATIVE OR ITS LICENSORS HAVE BEEN ADVISED OF THE POSSIBILITY OF SUCH DAMAGES. IN NO EVENT WILL CREATIVE’S LIABILITY OR DAMAGES TO YOU OR ANY OTHER PERSON EVER EXCEED THE AMOUNT PAID BY YOU TO USE THE SOFTWARE, REGARDLESS OF THE FORM OF THE CLAIM. Some countries/states do not allow the limitation or exclusion of liability for incidental or consequential damages, so the above limitation or exclusion may not apply to you. PRODUCT RETURNS If you must ship the software to Creative or an authorized Creative distributor or dealer, you must prepay shipping and either insure the software or assume all risk of loss or damage in transit. U.S. GOVERNMENT RESTRICTED RIGHTS All Software and related documentation are provided with restricted rights. Use, duplication or disclosure by the U.S. Government is subject to restrictions as set forth in subdivision (b)(3)(ii) of the Rights in Technical Data and Computer Software Clause at 252.2277013. If you are sub-licensing or using the Software outside of the United States, you will comply with the applicable local laws of your country, U.S. export control law, and the English version of this Agreement. CONTRACTOR/MANUFACTURER The Contractor/Manufacturer for the Software is: Creative Technology Ltd 31, International Business Park Creative Resource Singapore 609921 GENERAL This Agreement is binding on you as well as your employees, employers, contractors and agents, and on any successors and assignees. Neither the Software nor any information derived therefrom may be exported except in accordance with the laws of the U.S. or other applicable provisions. This Agreement is governed by the laws of the State of California (except to the extent federal law governs copyrights and federally registered trademarks). This Agreement is the entire agreement between us and supersedes any other understandings or agreements, including, but not limited to, advertising, with respect to the Software. If any provision of this Agreement is deemed invalid or unenforceable by any country or government agency having jurisdiction, that particular provision will be deemed modified to the extent necessary to make the provision valid and enforceable, and the remaining provisions will remain in full force and effect. For questions concerning this Agreement, please contact Creative at the address stated above. For questions on product or technical matters, contact the Creative technical support center nearest you. ADDENDUM TO THE MICROSOFT SOFTWARE LICENSE AGREEMENT (WINDOWS 95) IMPORTANT: By using the Microsoft software files (the “Microsoft Software”) provided with this Addendum, you are agreeing to be bound by the following terms. If you do not agree to be bound by these terms, you may not use the Microsoft Software. The Microsoft Software is provided for the sole purpose of replacing the corresponding files provided with a previously licensed copy of the Microsoft software product identified above (“ORIGINAL PRODUCT”). Upon installation, the Microsoft Software files become part of the ORIGINAL PRODUCT and are subject to the same warranty and license terms and conditions as the ORIGINAL PRODUCT. If you do not have a valid license to use the ORIGINAL PRODUCT, you may not use the Microsoft Software. Any other use of the Microsoft Software is prohibited. Limited Hardware Warranty Creative Labs warrants that the product enclosed herein to be free of defects for a period of ninety (90) days from the date of purchase. In the event of a defect in material or workmanship during the warranty period, Creative Labs, at its discretion, will repair or replace the defective product when the defective product is returned to Creative Labs by the owner. The remedy for this breach of warranty is limited to servicing or replacement only and shall not cover any other damages, including but not limited to the loss of profit, special, incidental, consequential, and other similar claims. Creative Labs specifically disclaims all other warranties, expressed or implied, including but not limited to implied warranties of merchantability and fitness for a particular purpose with respect to the defects of the products and program license granted herein. With respect to the use of this product, in no event shall Creative Labs be liable for any loss of profit or any commercial damage, including but not limited to special, incidental, consequential, or other damages. Some states/countries do not allow the exclusion of limitation of liability for consequential, or incidental damages, in which case the above limitation may not apply to you. If the product is found to be defective, Creative Labs, at its option, agrees to replace or repair the product at no charge except as stated below, provided that you deliver the product with a return material authorization (RMA) number and a dated proof of purchase. If you ship the product to Creative Labs, you must assume the risk of damage or loss in transit. You must use the original container (or the equivalent) and pay the shipping charge. Creative Labs may replace or repair the product with new or reconditioned parts, and the replaced parts or product become the property of Creative Labs. Creative Labs warrants the repaired or replaced product to be free from defects in material and workmanship for a period of ninety (90) days from the return shipping date. Before returning any product, contact Creative Labs' Technical Support (for telephone numbers and addresses, see the Technical Support section of this document). If Creative Labs' Technical Support verifies that the product is defective, the Return Authorization Department will issue an RMA number to place on the outer package of the product. Creative Labs cannot accept any product that does not include an RMA number on the package. Nomad2-4L.book Page 4 Thursday, April 13, 2000 4:05 PM Safety Information The following sections contain notices for various countries: CAUTION: This device is intended to be installed by the user in a CSA/TUV/UL certified/listed IBM AT or compatible personal computers in the manufacturer’s defined operator access area. Check the equipment operating/installation manual and/or with the equipment manufacturer to verify/confirm if your equipment is suitable for user-installed application cards. ATTENTION: Ce carte est destiné à être installé par l’utilisateur, dans un ordinateur compatible certifié CSA/TUV/UL ou listé IBM AT, à l’intérieur de la zone définie par le fabricant. Consulter le mode d’emploi ou le fabricant de l’appareil pour vérifier ou confirmer si l’utilisateur peut y installer lui-même des cartes périphériques. Notice for the USA FCC Part 15: This equipment has been tested and found to comply with the limits for a Class B digital device, pursuant to Part 15 of the FCC Rules. These limits are designed to provide reasonable protection against harmful interference in a residential installation. This equipment generates, uses, and can radiate radio frequency energy and, if not installed and used in accordance with the instructions, may cause harmful interference to radio communications. However, this notice is not a guarantee that interference will not occur in a particular installation. If this equipment does cause harmful interference to radio or television reception, which can be determined by turning the equipment off and on, the user is encouraged to try one or more of the following measures: q Reorient or relocate the receiving antenna. q Increase the distance between the equipment and receiver. q Connect the equipment to an outlet on a circuit different from that to which the receiver is connected. q Consult the dealer or an experienced radio/TV technician. Caution To comply with the limits for the Class B digital device, pursuant to Part 15 of the FCC Rules, this device must be installed in computer equipment certified to comply with the Class B limits. All cables used to connect the computer and peripherals must be shielded and grounded. Operation with non-certified computers or non-shielded cables may result in interference to radio or television reception. Modifications Any changes or modifications not expressly approved by the grantee of this device could void the user’s authority to operate the device. Notice for Canada This apparatus complies with the Class “B” limits for radio interference as specified in the Canadian Department of Communications Radio Interference Regulations. Cet appareil est conforme aux normes de CLASSE “B” d’interference radio tel que spécifié par le Ministère Canadien des Communications dans les règlements d’interférence radio. Declaration of Conformity According to the FCC96 208 and ET95-19 documents, Name: Creative Labs, Inc. Address: 1901 McCarthy Boulevard Milpitas, CA. 95035 United States Tel: (408) 428-6600 Compliance This product conforms to the following Council Directive: q Directive 89/336/EEC, 92/31/EEC (EMC) declares under its sole responsibility that the product Trade Name: Creative Labs Model Number:DAP-0001/DS-001 has been tested according to the FCC / CISPR22/ 85 requirements for Class B devices and found compliant with: EMI/EMC: ANSI C63.4 1992, FCC Part 15 Subpart B Canadian ICES-003 Class B This device complies with part 15 of the FCC Rules. Operation is subject to the following two conditions: 1. This device may not cause harmful interference, and 2. This device must accept any interference received, including interference that may cause undesirable operation. Ce matériel est conforme à la section 15 des régles FCC. Son Fonctionnement est soumis aux deux conditions suivantes: 1. Le matériel ne peut étre source D’interférences et 2. Doit accepter toutes les interférences reques, Y compris celles pouvant provoquer un fonctionnement indésirable. Compliance Manager Creative Labs, Inc. 20 October, 1999 Nomad2-4L.book Page v Thursday, April 13, 2000 4:05 PM Contents Introduction Voice Menu .................................................................................... 16 Information Menu.......................................................................... 17 Settings Menu ................................................................................ 18 Time Menu..................................................................................... 20 NOMAD II Software ......................................................................ix System Requirements.......................................................................x Handling Instructions.......................................................................x 1 NOMAD II Player 4 2 Setting Up NOMAD II Player Battery and Flash Memory Card .....................................................5 Headphones and Remote Control....................................................6 Installing the Software .....................................................................7 Registering NOMAD II ...................................................................7 Connecting the NOMAD Player to a Computer ............................8 Installing the NOMAD II Driver.....................................................9 Downloading MP3 Files................................................................10 NOMAD II Detector......................................................................10 3 Using Your NOMAD II Player Power On/Off.........................................................................11 Lock........................................................................................11 Navigating and Accessing Menus.................................................12 Music Menu....................................................................................13 FM Radio........................................................................................15 Using Your NOMAD II Software NOMAD II Manager..................................................................... 21 Managing Files...................................................................... 22 Personalizing NOMAD II ............................................................. 24 Creative Digital Audio Center ...................................................... 24 DAC Player ........................................................................... 24 DAC Music Library.............................................................. 25 Playlists.................................................................................. 26 DAC Recorder....................................................................... 27 Content CD .................................................................................... 28 Environmental Audio .................................................................... 28 Optional accessories ................................................................2 Controls....................................................................................3 Remote Control........................................................................4 APPENDIX A MP3 Primer What is MP3?................................................................................. 29 MP3 Conversion ............................................................................ 29 Extracting from an Audio CD .............................................. 29 Encoding to MP3 .................................................................. 30 MP3 Files on the Internet .............................................................. 30 Contents v Nomad2-4L.book Page ix Thursday, April 13, 2000 4:05 PM Introduction The NOMAD II digital audio player is the latest exciting device from Creative’s Personal Digital Entertainment (PDE) Internet solutions. NOMAD II is solid-state for clear digital audio anywhere—even during strenuous activity. You can enjoy music transferred from your computer to the Player, use NOMAD II to make and playback voice recordings, or listen to FM radio. NOMAD II can be upgraded by downloading from the NOMAD web site at www.nomadworld.com. NOMAD II Software Your NOMAD II software and samples may vary. NOMAD II includes the following software and samples: q NOMAD II Manager transfers data between the Player and the PC, presets FM stations, archives voice recordings, adjusts Player settings, and updates the Player. q Creative Digital Audio Center by MusicMatch converts .WAV to .MP3 files or records music from your audio CDs into MP3. q Creative MediaRing Talk 99 makes telephone calls from your PC to another. q MP3 music Introduction ix Nomad2-4L.book Page x Thursday, April 13, 2000 4:05 PM System Requirements The minimum system requirements are: ® q A Pentium 200 MHz or higher PC (Pentium II or better recommended for MP3 encoding) q 32 MB RAM (64 MB recommended) q 12 MB free hard disk space (or more for audio content storage) q SVGA graphics adapter (256 colors, 640x480 minimum) q USB port q CD-ROM or DVD-ROM drive with digital audio extraction support ® ™ ™ q Sound Blaster Live! for Environmental Audio effects MP3 encoding ® ® q Microsoft Windows 98 or Windows 2000 q Installed mouse q Recommended: Internet connection for Internet content downloading or CDDB support (any expenses incurred are the responsibility of the user) Handling Instructions Avoid severe impact on the Player q Do not drop the Player on a solid surface or drop a heavy object on the Player. Prevent water from entering the Player q When the Player comes into contact with water, dry it immediately with a dry cloth. q If the Player becomes wet, remove the battery and flash memory card. Allow the Player and components to dry completely before re-assembling. q If the Player is not functioning, call Technical Support. Storing the Player set q Avoid storing NOMAD II where there is high humidity, strong magnetic fields, or high heat. Introduction x Nomad2-4L.book Page 1 Thursday, April 13, 2000 4:05 PM 1 NOMAD II Player Your NOMAD II Player includes the following items: Stereo headphones Flash memory card* Software installation CD and MP3 content CD NOMAD II Player Remote control Protective pouch AA alkaline battery USB cable * Depending on the model you purchased, your NOMAD II Player may not include a flash memory card. NOMAD II Player 1 Nomad2-4L.book Page 2 Thursday, April 13, 2000 4:05 PM Optional accessories Accessories for your NOMAD II Player that can be purchased separately include: q Docking station q USB cable q Rechargeable NiMH battery q AC adapter (for docking station) q Flash memory card q Car cassette adapter Although most other flash memory cards are compatible, we recommend Creative flash memory cards for your NOMAD II Player. AC adapter Flash memory card USB cable Rechargeable NiMH battery Docking station Car cassette adapter For the latest in NOMAD II accessories, visit www.nomadworld.com. NOMAD II Player 2 Nomad2-4L.book Page 3 Thursday, April 13, 2000 4:05 PM Controls Front LCD Reverse: Skip track, scan frequency, and left/up Play/pause/select A-B range selector Forward: Skip track, scan frequency, and right/down Menu Repeat Back Microphone Stop/off/cancel Flash memory card eject slider Docking station connector Belt clip Battery case and flash memory card cover NOMAD II Player 3 Nomad2-4L.book Page 4 Thursday, April 13, 2000 4:05 PM Right Left Top Volume (+) Lock switch Volume (-) Headphone jack Record Bottom Erase DSP USB connector Docking station connector cover (must be removed before placing in docking station) Note: The docking station connector is used with the optional docking station that recharges an NiMH battery. Remote Control Headphone jack Reverse: Skip track, scan frequency, and left/up Play/Pause/Select Pocket clip Stop/Off/Cancel Forward: Skip track, scan frequency, and right/down Volume + LOCK switch Volume Remote Control plug Front Rear Left Right NOMAD II Player 4 Nomad2-4L.book Page 5 Thursday, April 13, 2000 4:05 PM Setting Up NOMAD II Player Battery and Flash Memory Card 2 MP3 files can be stored on the flash memory card and played on NOMAD II. If your NOMAD II includes a flash memory card, it is preformatted and preloaded with a “Welcome to NOMAD” MP3 song. Insert the battery and flash memory card: 1. Remove the battery/flash memory card cover. 2. Insert the battery. 3. Ensure that the flash memory card (a) is in the correct position—the notched corner must be at the top left—before inserting. The eject button (b) must be in the open position. 4. Replace the battery/card cover. Setting Up NOMAD II Player 5 Nomad2-4L.book Page 6 Thursday, April 13, 2000 4:05 PM To remove the flash memory card: 1. Remove the battery/card cover and push the eject button (a) down. The card is pushed out. 2. Use your thumb to slide the card (b) out. Headphones and Remote Control Connect the headphones and remote control to the NOMAD II Player as shown below. The headphones are designed to be worn as shown in the figure to the right. Your NOMAD II Player is now ready for you to listen to the sample on the flash memory card, listen to an FM radio station, or make a voice recording. Setting Up NOMAD II Player 6 Nomad2-4L.book Page 7 Thursday, April 13, 2000 4:05 PM Installing the Software Install the programs on the installation CD before running any of the applications or listening to the music on the sample CD. Registering NOMAD II If you do not register your NOMAD II during software installation, you may complete the on-line registration at any time. To install the software: 1. Insert the Creative NOMAD II installation CD into the CD-ROM drive. If the Setup program runs automatically, go to step 4 below. 2. Click the Start button on the Windows Taskbar and click Run. 3. On the Run dialog, type D:\CTRUN\CTRUN.EXE (D:\ is your CD-ROM drive) and click the OK button. 4. On the Creative NOMAD II setup screen, the applications to be installed are selected. Click the Right Arrow button to begin the installation. 5. When the Creative Product Registration dialog appears, click the Next button to begin your on-line registration. If you want to register your NOMAD II later, press the Cancel button. 6. After completing (or cancelling) the registration, follow the instructions on-screen to continue the installation. 7. When the installation of each application is complete, you may be asked if you want to install additional applications. Complete the installation of all chosen applications before restarting your computer. 8. When prompted to restart your computer, leave the CD in the CD-ROM drive and select “Yes, I want to restart my computer now” and click the Finish button. To register your NOMAD II: 1. You may start on-line registration by either of the following methods: q Double-click the NOMAD II registration icon in the Windows Taskbar. q Click Start on the Windows Taskbar, select Programs, Creative, Product Registration, and click on Register Creative NOMAD. 2. Follow the on-line instructions to complete the registration. Setting Up NOMAD II Player 7 Nomad2-4L.book Page 8 Thursday, April 13, 2000 4:05 PM Connecting the NOMAD Player to a Computer You may leave your computer running while connecting the NOMAD II Player to the USB port. To download or upload files between the NOMAD II Player and your computer, the Player must be connected to the computer via the USB port. To connect the NOMAD II Player to your computer: 1. Check that the battery is properly installed in the Player. 2. Position the computer so that you can easily reach the USB port. Note: The USB port may be located on your computer’s front panel instead of the rear as shown. 3. Using the USB cable included with the Player, connect the rectangular connector to the USB connector on your computer. 4. Connect the square connector to NOMAD II Player. When the cable is properly connected and the computer is running, the Player LCD displays a connection diagram. The Player’s USB connector is protected by a rubber flap. Pull the flap out of the connector to insert the jack. Setting Up NOMAD II Player 8 Nomad2-4L.book Page 9 Thursday, April 13, 2000 4:05 PM Installing the NOMAD II Driver Before you re-install the driver, manually remove the old driver if it is listed. Once your NOMAD II Player is properly connected, your computer displays the Add New Hardware Wizard dialog. To install the NOMAD II driver: 1. On the Add New Hardware Wizard dialog, click the Next button. 2. Select “Search for the best driver for your device. (Recommended)” and click the Next button. 3. Clear the “Floppy disk drives” check box and select “CDROM drive.” 4. Click the Next button twice and, on the screen similar to the one to the right, click the Finish button. 5. Click Start on the Windows Taskbar, select Settings, and click on Control Panel. 6. On the Control Panel, double-click the System icon. 7. On the System Properties dialog, click the Device Manager tab. 8. On the Device Manager tab page, click the plus sign (+) preceding Universal Serial Bus controllers. Creative NOMAD II must be included in the list. If the NOMAD II driver is not included, disconnect the Player from the computer. Reconnect the Player to the computer—you may want to use a different USB port, if available—and re-install. Setting Up NOMAD II Player 9 Nomad2-4L.book Page 10 Thursday, April 13, 2000 4:05 PM Downloading MP3 Files You must have MP3 files on your computer in order to download them to NOMAD II Player You can download MP3 files located on your computer to the NOMAD II Player. To download MP3 files: 1. Connect the Player to your computer. You may connect the Player to a USB port while the computer is running. 2. Start NOMAD II Manager by clicking on the Start button on the Windows Taskbar, select Programs, select Creative, select Creative NOMAD II, and click on NOMAD II Manager. 3. On NOMAD II Manager’s My Computer window (on the right), click View and browse to the folder on your computer that contains MP3 files. 4. Select the files you want to download and then click the Download button. When the download is complete, you can listen to a file on the Player. See “NOMAD II Manager” on page 21 for more information on using the NOMAD II Manager. NOMAD II Detector NOMAD II Detector must be enabled or open in order for your computer to communicate with the Player. NOMAD II Detector is represented by an icon placed on the Windows Taskbar. It detects the connection between the NOMAD II Player and the computer via a USB cable, and automatically runs the NOMAD II Manager. To disable NOMAD II Detector: 1. Right-click the NOMAD II Detector icon to display the Detector menu. “Enable NOMAD II Detector” is selected by default. 2. Click Enable NOMAD II Detector to disable it and remove the icon from the Taskbar. To enable it, click the Start button on the Windows Taskbar, select Programs, select Creative, select Creative NOMAD II, and click on NOMAD II Detector. Setting Up NOMAD II Player 10 Nomad2-4L.book Page 11 Thursday, April 13, 2000 4:05 PM 3 Using Your NOMAD II Player Power On/Off If the player is idle for three minutes, it turns off automatically. You can change the Power Off time in the Settings Menu. See “To set Power off when idle:” on page 19. To turn the power on/off: 1. Press and hold the Play button to turn on the power. The NOMAD II main menu appears as shown. 2. To turn off the power, press and hold the Stop button for more than 1 second. Battery indicator Flash memory card indicator Lock indicator Volume indicator Repeat Track indicator Repeat Segment indicator Play Stop Lock The Lock switch only locks the buttons on the Player. You can still operate the Player by pressing the buttons on the remote control if the Lock switch on the remote control is not turned on. Ensure that the Lock switch is not on before you continue. To lock the Player’s buttons, slide the Lock switch down. Lock icon appears Using Your NOMAD II Player 11 Nomad2-4L.book Page 12 Thursday, April 13, 2000 4:05 PM Navigating and Accessing Menus There are six menus that control the operations of the Player. They are accessed from the Player’s Main menu . Music menu The display on your Player may vary slightly from the examples shown. FM Radio menu Voice menu Main menu Time menu Info menu Press the Play button to access a menu (represented by an icon) or a playlist item on the LCD. Settings menu Press the Forward button to navigate to the next item on the right or below. Press the Reverse button to navigate to the previous item on the left or above. Press the Menu button to go to the Main menu or to a submenu after performing a function. Using Your NOMAD II Player 12 Nomad2-4L.book Page 13 Thursday, April 13, 2000 4:05 PM Music Menu The Player must be disconnected from the computer before you can listen to MP3 files or FM radio, or make voice recordings. You can press and hold the Play button to toggle to the FM Radio menu, the Voice menu, and the Music menu. To access the Music menu, press the Play button when the Music icon is blinking. The Music menu appears, with the first file selected. New audio formats can be downloaded into the NOMAD II Player when they are available. Visit www.NOMADWorld.com for any new releases. To play an MP3 File: 1. On the Main menu, press the scan back/forward button to select the Music menu—the icon blinks when Music is selected. 2. On the Music menu, use the scan back/forward to select a title. 3. Press the Play button to begin playing the MP3 file. Press the Play button again to pause. During Pause, the Pause icon appears. During playback, the Play icon, time elapsed, song order, the song title, artist, bit rate, sampling rate, and DSP mode are displayed on the LCD. 4. Press the Stop button to stop the playback. If held down for longer than one second, the power shuts off. To repeat MP3 playback: 1. Press the Repeat button and then select either Repeat Current Track, Repeat All, or Repeat Random which appear in order. To cancel the operation, press the Repeat button until the Repeat indicator disappears from the LCD. Repeat Current Track Repeat All Repeat Random Using Your NOMAD II Player 13 Nomad2-4L.book Page 14 Thursday, April 13, 2000 4:05 PM To repeat a section of a file continuously: 1. Press the A-B button when a file is playing to mark the point from which you want the section to start; press the button again at the point at which you want the section to end. 2. To cancel the operation, press the A-B button again. The A-B indicator disappears from the LCD and the file continues playing from the point at which the section ends. Only the User option allows you to customize Bass and Treble. To set either level, press the Forward or Reverse button to select the desired level and then press the VOL+ or VOL- to increase or decrease the level. You can also delete an MP3 file while playing. To use the DSP Equalizer: 1. Press the DSP button to select the Equalizer mode. Then press repeatedly to select an option among Normal, User, Pop, Rock, Classic, and Jazz that appears in turn. VOL+/- DSP Reverse To erase an MP3 file: 1. Press the Menu button to go to the Music menu. 2. Select the track using the Forward or Reverse button. 3. Press the Erase button. A confirmation message appears on the LCD. Press the Play (Select) button to erase. 4. To cancel, press any button other than the Play button. Or, do not press any button for three seconds. 5. When the action is cancelled, it returns to the Music menu. Forward Erase Using Your NOMAD II Player 14 Nomad2-4L.book Page 15 Thursday, April 13, 2000 4:05 PM FM Radio To open the FM Radio menu: 1. To go to FM Radio menu, press the Play button when the FM Radio icon is blinking. The Preset Channel menu appears, with Channel 1 selected. All the Preset Channels are tuned to 87.5 KHz when you first open the FM Radio menu. Use NOMAD II Manager’s Settings option to edit the Preset Channels easily. For details, refer to online Help. To listen to the FM radio: 1. On the Main menu, press the Forward button to select FM—the icon blinks when selected. 2. Press the Play button to display the list of preset FM frequencies. Press the Play button again or the Stop button to go to the next or previous Preset Channel. 3. Press and hold the Forward button to scan for an FM radio station. Select Navigate up (Reverse) - Stereo - Mono - None (no signal received) Preset Channel Number Navigate down (Forward) The Player switches off automatically after a certain time (for example, 30 minutes). If “Sleep” does not appear on the LCD, the player will not switch off automatically. You can change the Radio sleep time on the Settings menu. Using Your NOMAD II Player 15 Nomad2-4L.book Page 16 Thursday, April 13, 2000 4:05 PM To preset FM radio stations: 1. Press and hold the Forward button or Reverse button to scan for FM radio stations automatically. Or, press the Forward or Reverse button once to advance 0.05 KHz every time to scan for stations manually. You can scan for available FM stations in your area by holding down the Record button while the list of presets is displayed. Voice Menu 2. Press the Rec button. The original Preset Channel appears. 3. Press the Forward or Reverse button to change the Preset Channel number. 4. Press the Play or Rec button to assign the tuned radio frequency to the Preset Channel. To check whether the Preset Channel is assigned correctly, press the Menu button to display the Preset Channel playlist. To make a voice recording: 1. Press the Menu button to display the Main menu. 2. Press the Forward button to select Voice—the Voice icon blinks when selected. 3. Press the Play button to display the Voice menu. 4. Press and hold the Rec button to start the recording. The recording icon, time elapsed, the word “Recording,” and the file name appear on the LCD. 5. Press the Stop button to stop recording. File name assigned by the Player Rec Stop When the memory is full, a message appears and recording stops automatically. Using Your NOMAD II Player 16 Nomad2-4L.book Page 17 Thursday, April 13, 2000 4:05 PM To play a voice recording: 1. Press the Play button to play back the current track. Press it again to pause. To resume the playback of the current track, press the Play button. To erase a voice recording: 1. Select the desired track using the Forward or Reverse button. 2. After selecting a track, press the Erase button. A message for confirmation appears on the LCD. 3. Press the Play button to erase. 4. To cancel the operation, press any button other than the Play button or do not press any button for three seconds. 5. When the action is cancelled, it returns to the previous state. Erase Each of the track numbers following the erased one decreases by one. Information Menu To open the Information menu: 1. Press the Play button when the INFO icon is blinking. The Info menu appears with the firmware date, the total memory, and free memory of the flash memory card. Using Your NOMAD II Player 17 Nomad2-4L.book Page 18 Thursday, April 13, 2000 4:05 PM Settings Menu Backlight The display on your Player may be different than shown. For example, the owner’s name may not appear. Contrast Settings Menu Radio sleep time The display on your Player may vary slightly from the examples shown. Power off if idle Audio output Press the Play button to access an icon. Press the Reverse button to navigate to the previous icon on the left or above. To set Backlight on interval: 1. Navigate to the Backlight icon and then press the Play button. 2. Press the VOL+ or VOL- buttons on the player or the Forward or Reverse buttons on the remote control to increase or decrease the duration the backlight is activated on the LCD. 3. Press the Play button to save the new settings. The word “Saved” appears on the LCD and the Settings Menu appears. Press the Forward button to navigate to the next icon on the right or below. VOL+/- Play (Select) The maximum duration is 12 seconds. Using Your NOMAD II Player 18 Nomad2-4L.book Page 19 Thursday, April 13, 2000 4:05 PM To set Contrast: 1. Navigate to the Contrast icon and then press the Play button. 2. Press the VOL+ or VOL- buttons on the player or the Forward or Reverse buttons on the remote control to increase or decrease the contrast level. 3. Press the Play button to save the selected setting. “Saved” appears on the LCD and the Settings Menu appears. To set Power off when idle: 1. Navigate to the Power Off icon and press the Play button. 2. Press the VOL+ or VOL- buttons on the player or the Forward or Reverse buttons on the remote control to increase or decrease the time after which the player will switch off if there are no operations. 3. Press the Play button to save the selected setting. “Saved” appears on the LCD and the Settings Menu appears. To set Radio sleep time: 1. Navigate to the FM Sleep icon and then press the Play button. 2. Press the VOL+ or VOL- buttons on the player or the Forward or Reverse buttons on the remote control to increase or decrease the time after which the radio automatically switches off. 3. Press the Play button to save the selected setting. “Saved” appears on the LCD and the Settings Menu appears. VOL+/- Play (Select) VOL+/- Play (Select) VOL+/- Play (Select) The maximum time before the player switches off is three hours. Using Your NOMAD II Player 19 Nomad2-4L.book Page 20 Thursday, April 13, 2000 4:05 PM The DSP button does not operate in lineout mode. Time Menu To set Audio output: 1. Navigate to the Output icon and then press the Play button. 2. Press the VOL+ or VOL- buttons on the player or the Forward or Reverse buttons on the remote control to select headphone output or line output for audio. 3. Press the Play button to save the selected output. “Saved” appears on the LCD and the Settings Menu appears. VOL+/- Play (Select) To open the Time menu: 1. Press the Play button when the Time icon is blinking. The menu appears with the current date, time and day. VOL+/- To set the date, time, and day: 1. Press and hold the Rec button to select setting mode. The Hour value blinks, ready to be set. 2. Press the VOL+ or VOL- buttons on the player to increase or decrease the Hour value. 3. Press the Forward or Reverse button to shift to the Minute, AM/PM, Day, and Date in order and repeat step 2 to adjust the values. 4. Press the Play button when the setting is completed. Rec Remember to visit www.NOMADWorld.com for the latest updates and enhancements for your NOMAD II Player. You may also enjoy the new LAVA software from Creative Labs. For more information, visit www.lava.com on the Internet. Using Your NOMAD II Player 20 Nomad2-4L.book Page 21 Thursday, April 13, 2000 4:05 PM 4 Using Your NOMAD II Software NOMAD II Manager Creative NOMAD II Manager allows you to manage the contents on your NOMAD II Player: q Play MP3 files directly. q View and manage the memory contents of the NOMAD II Player. q Download MP3 and other files to the NOMAD II Player. q Upload the memory contents (except MP3 files) to the computer. To open NOMAD II Manager: 1. Connect your NOMAD II Player to your computer. (See “Connecting the NOMAD Player to a Computer” on page 8.) 2. You can start NOMAD II Manager by either of the following methods: • Double-click on the NOMAD II Manager icon on the Windows Desktop. • Click Start on the Windows Taskbar, select Programs, select Creative, select Creative NOMAD II, and click on NOMAD II Manager. To configure the Manager view: 1. Click the Configure View icon for either the Player window or the My Computer window to display the Configure Memory View window. 2. Select the fields to be displayed in the window by placing a check in each corresponding box. 3. Click the OK button when the fields are selected. Using Your NOMAD II Software 21 Nomad2-4L.book Page 22 Thursday, April 13, 2000 4:05 PM To format the flash memory card: 1. Select the icon for the flash memory card: • Open the View menu by clicking on the arrow at the top left of the Manager. Formatting a flash memory • Click on Flash Memory Card. card deletes any existing files. 2. With the Flash Memory Card contents displayed, click the Format icon. If the flash memory card is already formatted, you can add or delete files to the card. If you change the flash memory card, click Refresh to display the file information for the new card. To check the status of the flash memory card, click the View box at the top of the Player window and click Information. Managing Files You can use the NOMAD II Manager to transfer files between the Player and your computer, add or delete files, set FM radio stations, connect to the NOMAD web site, and upgrade the Player’s firmware. Transferring Files To copy files from your hard disk (or other sources) to the Player’s memory: 1. Use the View button to locate the file on your hard disk (or other sources) to copy to the Player. 2. Select the file in the My Computer window to be copied to the Player’s flash memory card. 3. Click the Download button. To transfer files from the Player to your hard disk: 1. In the My Computer window, open the folder to which you want to copy the file from the Player. 2. Select the file in the Player that you want to copy to your PC’s hard disk (or other destination). 3. Click the Upload button on the NOMAD II Player window to copy the file to your PC. Deleting Files To delete files from NOMAD II Player: 1. In the NOMAD II Player window, select the file to be deleted. 2. Click on the Delete icon to permanently remove the file from NOMAD II Player. To delete files from your computer’s hard disk: 1. In the My Computer windows, select the file to be deleted. 2. Click on the Delete icon to permanently remove the file from your computer’s hard disk. You are asked to confirm the deletion. Using Your NOMAD II Software 22 Nomad2-4L.book Page 23 Thursday, April 13, 2000 4:05 PM Setting FM Radio Stations To set FM radio stations: 1. In the NOMAD II window, click the Settings button . 2. In the Settings window, click the Radio Presets tab. 3. Type the frequency in the box; for example, 94.45. Click OK. You can set as many as 32 FM radio presets. Presets can also be set and modified on the Player display (see “To preset FM radio stations:” on page 16). For information on FM stations and a list of frequencies for the stations in your area, visit wmbr.mit.edu/stations/statemap.html on the Internet. Connecting to the NOMAD Web Site To connect to the NOMAD web site: 1. Connect to the Internet. 2. If you have a NOMADWorld banner displayed at the bottom of the Player window, click on it. Or, click on the Internet button to make your connection to the NOMAD web site. Or, type the URL address into your browser’s Location box and press the ENTER key. You must have a Internet service provider in order to make the Internet connection. Upgrading the Player’s Firmware To upgrade the Player: 1. Connect to the Internet. 2. Navigate to www.NOMADWorld.com. 3. On the NOMADWorld home page, click on Software Downloads. 4. Under Downloads, look for an upgrade to NOMAD II Player (or Manager). Follow the instructions on the web site to download the upgrade file. 5. Open the NOMAD II Manager menu by clicking on the name at the top of the Player window. 6. On the menu, click on Download Firmware. 7. On the Choose a File dialog, select the folder into which the firmware upgrade was downloaded. 8. When the upgrade file is located, select it and click the Open button. A box opens on your computer screen while the upgrade is taking place; a series of messages appear on the Player display. 9. Click the OK button when the upgrade is complete. Using Your NOMAD II Software 23 Nomad2-4L.book Page 24 Thursday, April 13, 2000 4:05 PM Personalizing NOMAD II You can personalize your version of NOMAD II by entering your name in the NOMAD II Manager. To personalize your NOMAD II: 1. In NOMAD II Manager’s Player window, click the Settings button to configure the NOMAD II Player. 2. On the General tab page, type in your name. Creative Digital Audio Center The Creative Digital Audio Center (DAC) by MusicMatch™ is the world's first integrated CD player, digital music encoder and player, and digital Music Library. Your Creative DAC can digitally record and encode MP3 files from your CD library in a single step, creating CD-quality audio files at speeds limited only by the speed of your CDROM drive. This is an introduction to Creative DAC. For additional information, use the Help button to display the online documentation. DAC Player In addition to recording from CDs, you can record from other sources such as vinyl disks (LPs) and cassettes with the Line-In feature. You can download individual titles from the web, stream music files from the Internet, or add existing digital music files to your Music Library. To open MusicMatch: 1. Click Start on the Taskbar, select Creative, and click on Creative Digital Audio Center. Alternatively, on the Windows Desktop, double-click the Creative Digital Audio Center icon The Creative DAC Player allows you to create Playlists of music that can be played through your PC speakers or directed to other output devices attached to your PC. The DAC Player can play any title in the Playlist. Simply select a title; then, use the play controls below the left window, or double-click the title in the Playlist. The left window gives the status of the title currently being played including time elapsed and total time, and the name of the artist and the song title. Volume Control is found to the right of the Playback buttons. Click and drag the volume button to adjust playback volume. Using Your NOMAD II Software 24 Nomad2-4L.book Page 25 Thursday, April 13, 2000 4:05 PM Equalizer The DAC Equalizer allows you to customize the playback to suit your personal listening taste. To use the Equalizer, click on Options, select Player, and click on MP3 Equalizer; the Equalizer is off by default. The Equalizer is comprised of ten volume settings for frequency ranges from 60 Hz (low bass) to 16 KHz (high treble). The Equalizer must be enabled for the settings to be in effect. DAC Music Library The Music Library lists the titles available from sources such as your computer’s hard disk drive, CD-ROM drive, and other input devices as well as the Internet. You may define more than one Music Library by saving each under a different name. To display the Music Library, click on the Library button . Alternatively, click on the Options button, select View on the menu, and click on Show Music Library. Click Add to browse for music titles. Add Files to the Music Library To add titles to the Music Library, click Add at the top of the Music Library and browse for titles. You can add previously downloaded files—MP2, MP3, or RealAudio formats—to your Music Library. Files are not encrypted and can be added individually, or as a group by holding down the control button (CTRL); add a sequence of titles by holding down the SHIFT key and selecting the first and last titles. Once a title or set of titles is recorded, they appear in your Music Library. Titles, artist name, and album title are included (if available) during the recording process. Choose Tag from the Music Library to assign other sorting characteristics to your tracks for use when creating your Playlists. Using Your NOMAD II Software 25 Nomad2-4L.book Page 26 Thursday, April 13, 2000 4:05 PM Playlists You may define more than one Playlist by saving each under a different name. The order in which you enter titles in a Playlist determines the order in which they are played (Normal Order). You may choose to play the titles in Album/Track Order (original order on the album), or Shuffled Order (random). Automatic Playlists Auto DJ assists you in creating Playlists from the Music Library. To create an Automatic Playlist: 1. Click Auto DJ on the DAC Music Library, or from the Options menu, select File, and click on Auto-Create New Playlist. 2. On the dialog, enter the duration for the Playlist. 3. Choose the criteria for the titles to be included in the Playlist. All titles included in the Music Library are listed. 4. At any point, click the Preview button for a summary of the titles you have selected. 5. When you are satisfied with the selections, press the Get Tracks button. The tracks are added to the Playlist on the DAC Player. 6. You may save the Playlist by clicking Save on the Playlist window. Give the Playlist a name and press Save. Manual Playlists You can create a manual Playlist by adding titles to a new Playlist by either of the following: q Double click on a title q Click and drag the track title to the Playlist screen at the top right hand corner You may also add titles to the Playlist by using the drag-and-drop functionality. Select a title(s) in the Music Library and drag-and-drop to the Playlist. You can change the order of the titles in the Playlist by drag-and-drop. When considering a title for a Playlist, highlight the title in the Music Library and click the arrow to its left to play the title. The title is played but not added to the Playlist. You can double-click, or click and drag anywhere on the highlighted area to add the track to your Playlist. If you are creating a Playlist and do not have enough track information to recognize the title, highlight the track and click on the track indicator micro arrow. This previews the title for you before adding it to the Playlist To add multiple titles at one time to the Playlist, either hold down the SHIFT key and highlight tracks in sequence, or hold down the CONTROL (Ctrl) key and select individual titles throughout the list. Then, right click and select Add, or simply drag the selected tracks to the Playlist screen. To delete titles from the Playlist, highlight the track and select Delete Track from either Edit menu, or hit the delete key on your keyboard. Using Your NOMAD II Software 26 Nomad2-4L.book Page 27 Thursday, April 13, 2000 4:05 PM DAC Recorder The DAC Recorder allows you to convert and record unencrypted titles in MP3 compression format, or as uncompressed WAV files. The Recorder uses titles played from an audio CD on your computer’s CD-ROM drive, or input through the Line In or Microphone In jacks on your audio card. To display the Recorder: 1. Click the Record button on the Player controls. Or, click Options at the top of the Player window and select View on the menu. Click on Show Recorder. Recording from an Audio CD To record from an audio CD: 1. With the Recorder displayed, insert an audio CD into your CD-ROM drive. 2. If you are connected to the Internet, CDDB returns the information associated with your CD, if available. If not available, you can enter it manually. If not entered, the titles are referred to generically, for example, as Track 1, Track 2, etc. 3. On the DAC Player, click on Options, select Recorder, and click on Settings. Or, right-click on the gray areas of the Recorder to display the Options menu. 4. When the settings are correct, click OK to close the Settings dialog. 5. On the Recorder, select the titles you want to record or click All at the top of the list to record all of the titles on the audio CD. 6. Click the Start button to begin recording. The Recorder window indicates the progress of each title that is being recorded. When a title has been recorded successfully, a green box is placed in the list next to the title and the title is included in the Music Library. Recording from Other Devices You may record from sources connected to your computer through your audio card. For example, a tape recorder connected to the Line In jack found on most audio cards, or a microphone attached to a Microphone In jack. The information shown in the DAC Recorder window may change slightly; the recording process remains as described for an audio CD. Using Your NOMAD II Software 27 Nomad2-4L.book Page 28 Thursday, April 13, 2000 4:05 PM Content CD Microsoft’s Internet Explorer 4.0 (or later) is required to properly view the Content CD. Environmental Audio NOMAD II includes a CONTENT CD that offers sample MP3 files for downloading, manipulating, and enjoying while you are learning to use the NOMAD II Player, NOMAD II Manager, and Creative Digital Audio Center. To open the Content CD: 1. With Windows 98 running, place the Content CD in the CD-ROM drive. The NOMAD II software opens your web browser and displays the NOMAD II home page. The NOMAD II home page describes the CD’s contents and presents the URL for the NOMAD II web site. If you are connected to the Internet, click on www.NOMADWorld.com, to access the NOMAD II web site. 2. On the NOMAD II Contents CD home screen, click Music Catalog to display the directory of music genres represented on the Content CD. 3. Click on one of the music types displayed to open a listing of the selections available on the Content CD for that genre. 4. Select Intro to return to the home screen and select Partners to display a screen listing the web sites that have contributed titles to the Content CD. Click on any of the names listed to access the web site. Creative Environmental Audio is available with NOMAD II if you have a Creative Sound Blaster Live! audio card installed. In the Playlist, highlight the title to which you want to add Environmental Audio effects and right-click on it. If you add Environmental Audio effects, the title in the Playlist is preceded by “EA.” You may also use Environmental Audio effects when recording a title from an input source, such as a CD-ROM. To include effects, display the Recorder Settings dialog and enable CD Recording Mode, Analog; and choose an effect. When you include the effect with the recording, it remains in the file; you must re-record the title to remove the effect. Using Your NOMAD II Software 28 Nomad2-4L.book Page 29 Thursday, April 13, 2000 4:05 PM MP3 Primer What is MP3? A MP3 is an acronym for Moving Picture Experts Group (MPEG) Layer 3—an audio data compression standard that can reduce the size of digital sound files by a 12:1 ratio with virtually no loss in quality. It is an efficient method of storing high-quality music or other audio content on your computer. MP3 files can be very small—compared to the size of a commercial CD audio file—yet retain high sound quality. MP3 files usually have the file name extension .MP3, and can be downloaded from the Internet, or can be legally made for personal use from audio CDs that you purchase. MP3 Conversion Extracting from an Audio CD It is illegal to encode MP3 files for trade or sale unless you have the expressed and explicit permission of the copyright holder(s). Audio CD extraction is the first phase in the MP3 conversion process. Extraction is the reading of data from an audio CD and storing it temporarily on your hard drive. The audio data is extracted from the CD file by means of an application (commonly called a ripper) and copied to a file on your computer’s hard disk drive. The time required for extracting data from an audio CD depends on the speed of the CD-ROM drive. The speed ratings commonly seen on CD-ROM drives—such as 8X, 24X, etc.—refers to the speed at which it can read data. Your particular drive may be fast for data, but slow for audio. Another factor is the condition of the CD, such as defects or scratches on its surface. When playing the audio CD in a CD-ROM drive, the data lost due to error is negligible. But when data is read incorrectly and put through the MP3 encoding phase, the distortion is highly noticeable. To avoid distortion, the audio CD extraction software may read the data two or three times to make sure it is read correctly. This error-checking feature is an option in most audio CD data extraction software—be sure error-checking is enabled in your audio CD extraction software. MP3 Primer 29 Nomad2-4L.book Page 30 Thursday, April 13, 2000 4:05 PM Encoding to MP3 It is illegal to encode MP3 files for trade or sale unless you have the expressed and explicit permission of the copyright holder(s). The data extracted from an audio CD is usually in .WAV format. The encoder reads .WAV data and outputs MP3 data. These data are put into an MP3 file. MP3 encoding is the compressing of data by transforming it into the frequency domain. MP3 encoding/compression is quality-loss compression and the amount of loss (of quality) is dependent upon the sampling rate of the output and the bit rate of the output. The higher the sampling and bit rates used, the better the quality of the sound. This leads to more data storage and memory requirements. The amount of memory required for the NOMAD II player is proportional to audio playback time. For optimal quality, set your encoding bit rate at 128 kbps when you create MP3 files from audio CDs using Creative Digital Audio Center. MP3 Files on the Internet Through Internet web sites, you can download MP3 files either with or without charge, and get information about the latest techniques and software related with MP3. Examples of web sites with MP3 content are: http://www.NOMADWorld.com q NOMAD World http://www.Amp3.com q Amp3 http://www.ArtistOne.com q ArtistOne, Inc. http://www.BigHeavyWorld.com q Big Heavy World http://www.Cductive.com q Cductive http://www.EMusic.com q EMusic http://www.Epitonic.com q Epitonic http://www.SoundClick.com q Sound Click http://www.TDMCINC.com q The Digital Music Co. MP3 Primer 30 Nomad2-4L.book Page 31 Thursday, April 13, 2000 4:05 PM Technical Specifications NOMAD II Player (DAP-0001) B Size (W x H x D)/ Weight q 65 x 93 x 21 mm / 88g (without battery) Memory Type of removable memory q 1 x SmartMedia™ slot Interface q USB (using standard USB cable or via optional docking station) LCD Display q 132 x 64 bitmapped backlit Standard Playback Usage q q 1 x AA Alkaline 8-10 hours for MP3/voice playback Signal to Noise Ratio q 95 dB Frequency Response q 20 Hz - 20 KHz Maximum Output q 5-7 mW Harmonic Distortion Output q 0.05% at 1 khz with 32 ohm load Technical Specifications 31 Nomad2-4L.book Page 32 Thursday, April 13, 2000 4:05 PM DSP q Five presets and one user setting: bass and treble control Audio Codec support q MPEG Audio Layer 3 (MP3) and future formats* Firmware q Flash based. User upgradable* SDMI Compliance q Hardware ready* q 87.5 to 108mhz FM Voice Recording q G721 ADPCM encoding at 32kbps. Up to 4 hour recording on 64MB SmartMedia. * Future audio codec support, firmware upgrades, and SDMI compliance will be available on www.NOMADWorld.com Technical Specifications 32 Nomad2-4L.book Page 33 Thursday, April 13, 2000 4:05 PM Troubleshooting C My NOMAD II Player is not detected automatically when I connect it to my computer. Cause Your Player may not be connected correctly to the computer. Solution Check the connections between the Player and your computer (see“Connecting the NOMAD Player to a Computer” on page 8). I can’t successfully make a voice recording with the NOMAD II Player or My MP3 files don’t play. Cause The flash memory card in your Player may have been incompletely or incorrectly formatted. Solution Reformat the flash memory card using NOMAD II Manager. The NOMAD II Manager takes a long time to play large voice recordings. Cause The Manager takes some time to prepare the voice recording for playback. Solution You can wait for the Manager to prepare the file or you can convert the voice recording file to a .WAV file. The .WAV file is larger than the original voice recording file but will begin to play quicker. To covert the voice recording to a .WAV file, locate the file with Windows Explorer, right-click the file name, and, in the menu, select “Convert to WAV.” Troubleshooting 33 Nomad2-4L.book Page 34 Thursday, April 13, 2000 4:05 PM The Player isn’t able to read the flash memory card formatted with Media Card reader/writer. Cause NOMAD II only supports Solid State Floppy Disc Card (SSFDC) format (FAT12). Windows 98 detects the Media Card reader/writer as an external removable drive in Windows Explorer. You can only format the flash memory card into FAT16 format with the Media Card reader/writer and NOMAD II is unable to recognize the FAT16 format. Solution To format the flash memory card, you need to obtain a software utility from the Media Card reader/writer vendor that supports SSFDC format (FAT12). My computer doesn’t recognize the NOMAD II Player when it’s connected. Cause The Player may not be correctly connected or the drivers may not be correctly installed on your computer. Solution Check the connections (see “Connecting the NOMAD Player to a Computer” on page 8) between the Player and your computer. Check the driver installation by clicking Start on the Windows Taskbar, select Settings, and click on Control Panel. On the Control Panel, double-click the System icon. Click the Device Manager tab, scroll toward the bottom of the Device Manager window to locate Universal Serial Bus Controller, and click on the plus ( + ) sign next to the icon. Creative NOMAD II must be listed. If it is not listed or there is an exclamation point on its icon, re-install the NOMAD II drivers (see “Installing the NOMAD II Driver” on page 9). Troubleshooting 34