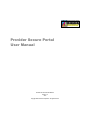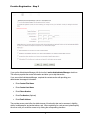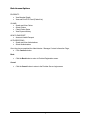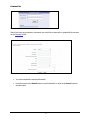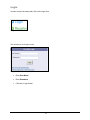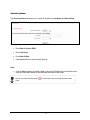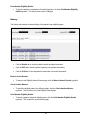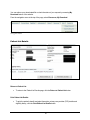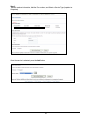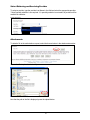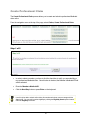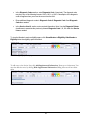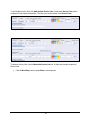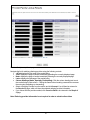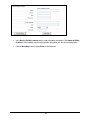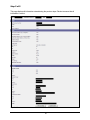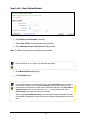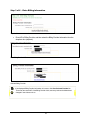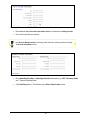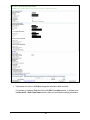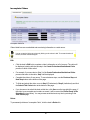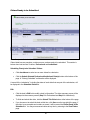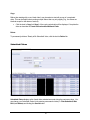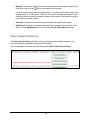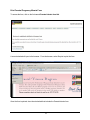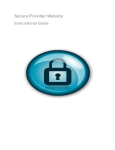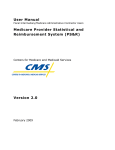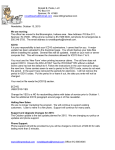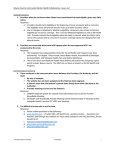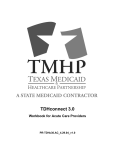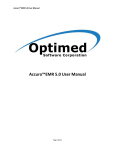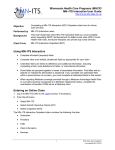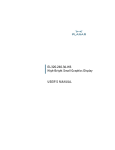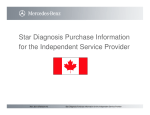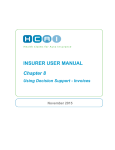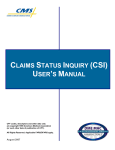Download Provider Secure Portal User Manual
Transcript
Provider Secure Portal User Manual Provider Secure Portal User Manual Version 1.0 2010 Copyright 2009 Centene Corporation. All rights reserved. Table of Contents Registration.......................................................................................................................... 3 Provider - Self Support ................................................................................................... 10 Contact Us.......................................................................................................................... 11 Login ..................................................................................................................................... 12 Eligibility Search .............................................................................................................. 13 Patient List ......................................................................................................................... 21 Create Authorizations .................................................................................................... 26 Check Claim Status ........................................................................................................ 37 Create Professional Claim............................................................................................ 41 Create Institutional Claim ............................................................................................ 52 View Web Claims ............................................................................................................. 64 View Payment History ................................................................................................... 69 Online Forms…………………………………………………………………………………..81 2 Registration A user account is required to access the Provider Secure area. If you do not have a user account, click Register to complete the 4-step registration process below. 3 Provider Registration - Step 1 Step 1 Enter Physician/Group Name. Enter Tax ID. Enter First Name. Enter Last Name. Enter Phone Number. Enter Fax Number (Optional). Enter Email Address. Enter Confirm Email Address. Enter User Name. Enter Password. Enter Confirm Password. Select Password Reminder Questions. Enter Password Reminder Answers. Click Continue button. 4 Provider Registration Enter Physician/Group Name Enter First Name Enter Last Name Enter Phone Number Enter Fax Number (Optional) Enter Email Address Enter Confirm Email Address Enter User Name (At least five characters) Enter Password (At least six characters with a number) Enter Confirm Password Select Password Reminder Question 1 and Password Reminder Answer Select Password Reminder Question 2 and Password Reminder Answer Select Password Reminder Question 3 and Password Reminder Answer Left-click your mouse on the Continue button to proceed to Step 2 Enter Tax ID Enter NPI (Optional) Cancel: Left-click your mouse on the Cancel button to return to the Provider Secure Login screen 5 Provider Registration - Step 2 Step 2 If you are the Administrator/Manager, left-click on the I am the Administrator/Manager check box. This will auto populate the contact information and allow you to skip that section. If you are not the Administrator/Manger, complete the contact section with providing your administrator’s/manager’s information. Enter Contact First Name Enter Contact Last Name Enter Phone Number Enter Fax Number (Optional) Enter Email Address The provider secure portal offers four distinct areas of functionality that can be accessed: eligibility, claims, health passport, and authorizations, and. When registering for a web account, please specify the role or roles you would like access to by clicking the corresponding checkbox. 6 Role Access Options ELIGIBILITY: View Member Details View and Print PCP Panel (Patient List) CLAIMS Search and View Claims Submit Claims Check Claims Status View Payment History HEALTH PASSPORT Access to Health Passport AUTHORIZATIONS Search and View Authorizations Submit Authorizations Once they have completed the Administrator / Manager Contact Information Page, Click Continue button Back: Click the Back button to return to Provider Registration screen Cancel: Click the Cancel button to return to the Provider Secure Login screen 7 Provider Registration - Step 3 Step 3 Read the web site Terms and Agreement and left-click your mouse on the I Agree checkbox The Go Green button! is automatically checked. This election authorizes the health plan to send information electronically. Hard copies can be sent upon request. If you prefer to not receive information electronically, remove the check from the box Note: (Not all health plans have this agreement) Left-click your mouse on the Continue button Note: Any changes or updates to Step 2 will also require you to revisit Step 3. 8 Provider Registration - Step 4 Step 4 Registration is now complete. A confirmation e-mail will be sent confirming that your user account has been activated. Be advised. The e-mail will be sent to the address we received at Step 2. Left-click your mouse on the Finished button Note: Please remember that user accounts will automatically lock after ninety days of inactivity. 9 Provider - Self Support If user looses / forgets password or account is locked, left-click mouse on Forgot Password/Unlock Account link Navigation Menu Navigation Menu Enter User Name Left-click mouse on the Continue button Provide Verification Answer to the security question created at registration Left-click mouse on the Continue button Enter and verify New Password Left-click your mouse on the Continue button. You will receive a confirmation e-mail, and you may login at your convenience 10 Contact Us Navigation Menu Should you have any questions or comments you would like to share with us, please left-click mouse on the Contact Us link. Contact Us You must complete the required information Left-click mouse on the Submit button to send information, or click on the Cancel button to exit this screen 11 Login In order to enter the web portal, click on the login icon. Navigation Menu This will take you to the login screen. Navigation Menu Enter User Name Enter Password. Click the > Login button. 12 Eligibility Search The Eligibility Search feature allows you to instantly verify a patient’s plan eligibility status and view his or her plan eligibility details for a specified Date of Service (DOS). From the navigation menu at the top of the page, select Eligibility, Eligibility Search. Navigation Menu The Eligibility Search page includes two tabs: Search by ID and Search by Name. 13 Search by ID The Search by ID tab is selected by default. If it is not selected, simply click the Search by ID tab. This tab allows you to search for a patient by Medicaid ID and/or DFPS ID. Search by ID Enter Date of Service (DOS). Enter at least one identification number (i.e. Medicaid ID and/or DFPS ID). Click Search button to access Search Results. Clear: Click the Clear hyperlink to reset the Date of Service (DOS) field to the current date and to clear any information entered in the Medicaid ID and Member ID fields. Use the convenient calendar function to set the Date of Service (DOS) field. 14 Search by Name The Search by Name tab allows you to search for a patient by Last Name and Date of Birth. Search by Name Enter Date of Service (DOS). Enter Last Name. Enter Date of Birth. Click Search button to access Search Results. Clear: Click the Clear hyperlink to reset the Date of Service (DOS) field to the current date and to clear any information entered in the Last Name and Date of Birth fields. Use the convenient calendar function fields. to set the Date of Service (DOS) and Date of Birth 15 Eligibility Search Results The result of your eligibility search lists all those patients that meet the criteria you entered. Eligibility Search Results Click Member Name hyperlink to access the patient’s benefit and plan information, primary care provider (PCP) information and eligibility history. Check Another Member: To check the eligibility status of a different patient, click the Check Another Member hyperlink. This will return you to the Eligibility Search page. 16 Details The Details tab is selected by default. If it is not selected, simply click the Details tab. This tab displays member details, eligibility details and associated member ids. Details Click the PCP tab to view the patient’s primary care provider information. Click the COB tab to view the patient’s coordination of benefits information. Click the History tab to view the patient’s historical eligibility spans. Back to Search Results: To return to the Eligibility Search Results page, click the Back to Search Results hyperlink. 17 Check Another Member: To check the eligibility status of a different patient, click the Check Another Member hyperlink. This will return you to the Eligibility Search page. Print Member Eligibility Details: To print the patient’s benefit and plan information, click the Print Member Eligibility Details hyperlink. This will print the current Details page. PCP The PCP tab contains a listing of the patient’s current primary care provider (if applicable) as well as a historical listing the patient’s primary care providers. PCP Click the Details tab to view the patient’s benefit and plan information. Click the COB tab to view the patient’s coordination of benefits information. Click the History tab to view the patient’s historical eligibility spans. Back to Search Results: To return to the Eligibility Search Results page, click the Back to Search Results hyperlink. 18 Check Another Member: To check the eligibility status of a different patient, click the Check Another Member hyperlink. This will return you to the Eligibility Search page. Print Member Eligibility Details: To print the patient’s primary care provider information, click the Print Member Eligibility Details hyperlink. This will print the current PCP page. COB The COB tab contains a historical listing of any additional health care coverage (if applicable) that the patient is receiving or has received. COB Click the Details tab to view the patient’s benefit and plan information. Click the PCP tab to view the patient’s primary care provider information. Click the History tab to view the patient’s historical eligibility spans. Back to Search Results: To return to the Eligibility Search Results page, click the Back to Search Results hyperlink. Check Another Member: To check the eligibility status of a different patient, click the Check Another Member hyperlink. This will return you to the Eligibility Search page. 19 Print Member Eligibility Details: To print the patient’s coordination of benefits information, click the Print Member Eligibility Details hyperlink. This will print the current COB page. History The History tab contains a historical listing of the patient’s plan eligibility spans. History Click the Details tab to view the patient’s benefit and plan information. Click the PCP tab to view the patient’s primary care provider information. Click the COB tab to view the patient’s coordination of benefits information. Back to Search Results: To return to the Eligibility Search Results page, click the Back to Search Results hyperlink. Check Another Member: To check the eligibility status of a different patient, click the Check Another Member hyperlink. This will return you to the Eligibility Search page. Print Member Eligibility Details: To print the patient’s historical eligibility spans, click the Print Member Eligibility Details hyperlink. This will print the current History page. 20 Patient List The Patient List feature allows you to view a roster of all patients’ that have selected you as their primary care provider (PCP). This designation for the web purposes is based on your Provider Tax ID. From the navigation menu at the top of the page, select Eligibility, Patient List. Navigation Menu 21 The Patient List page displays two sections: Patient List Search, and below it, Patient List Results. Patient List The default Patient List Results is a complete listing of all patients’ with you as their designated PCP. Note: For groups with multiple providers associated with a single Tax ID you will receive a Patient List of all patients who have chosen the providers linked to your Tax ID as their PCP. You have the ability to Search the listing by individual NPI or sort the listing by Provider Name. You can navigate the list of matching transactions using the following controls: First displays the first page of the results listing. Prev displays the page of results immediately preceding the currently displayed page. Page Number displays the corresponding page of results (20 transactions per page) Next displays the page of results immediately following the currently displayed page. Last displays the last page of the results listing. 22 Patient List Search The Patient List feature allows you to search for patients by the following search criteria: NPI, Atypical Provider ID, and/or Patient Last Name. Patient List Search Limit the Patient List Results by entering any combination of the designated search criteria (i.e. NPI, Atypical Provider ID, and/or Patient Last Name). Click Search button to access Search Results. 23 Patient List Results The result of your search lists all those patients that meet the criteria you entered. Patient List Results - Search Click Member Name hyperlink to access the patient’s benefit and plan information, primary care provider (PCP) details and eligibility history. Print Page: To print the patient list results, click the Print Page link. Export to Excel: To export the patient list results into an Excel spreadsheet, click the Download Excel format link. Download to Excel 24 You can retrieve your downloaded file or check the status of your request by accessing My Download feature of the website. From the navigation menu at the top of the page, select Resources, My Download. Navigation Menu Patient List Details Patient List Details Return to Patient List: To return to the Patient List Results page, click the Return to Patient List button. Print Patient List Details: To print the patient’s benefit and plan information, primary care provider (PCP) details and eligibility history, click the Print Patient List Details button. 25 Create Authorizations The Create Authorizations feature allows you to submit a medical authorization request for anticipated outpatient services or hospital admissions that will occur on a future date online. Urgent and/or emergent requests must be submitted by phone or fax. Authorization requests can only be submitted via the web portal on patients who are currently eligible and for services that have not yet been rendered. The turn around time for web submitted requests can take up to fourteen (14) days but the progress of the requests can be viewed in the portal within 1 to 2 days of submission. From the navigation menu at the top of the page, select Create Authorization. Navigation Menu 26 Step 1: Providers Must Acknowledge receiving written permission to request services on the members behalf. Enter required Member information (Member/Medicaid ID and DOB) along with Date of Service and select continue. 27 Step 2: Review member information, Add the Fax number, and Select a Service Type (Inpatient or Outpatient) Once the service is selected, press the Add button 28 The required information will appear based on the service type selected. Add the Dx. Code, Requested End Date, Units Req, and Place of Service. 29 Notice Diagnosis auto populates based on the number inputted into the Dx.Code field. Select the appropriate code, Date of Service, Requested End Date, Units Required, and Place of Service. Always select a Primary Diagnosis. Enter the required fields for the Type of Units requested. **Be sure to enter the # of visits and duration for the corresponding type selected in the check box. Multiple selections are allowed Enter the required additional clinical information. 30 Select Referring and Servicing Provider To select a provider, type the provider Last Name in the field and select the appropriate provider. **Note Specialty selection is not required. If a specialty selection is not made, all providers will be available for selection. Attachments To attach a file to the authorization request, select the browse button in the attachments section: Choose the file to upload and select Open: Now that the path to the file is displayed, press the upload button: 31 The uploaded attachment now displays below with the option to delete: Press Continue to proceed to Step 3 Step 3: Review the information and Edit Details if necessary. Press the Submit Button to submit the authorization. 32 Successful Submission Message **note the web reference # for future reference and status Search Authorizations Select Search Saved from the Authorization drop down menu The search saved module shows the Submitted, Complete, and Incomplete auth requests searchable by Create Status, Medicaid ID, and Web Control #. 33 Create Statuses are: Submitted – The authorization was successfully submitted Complete – Complete and ready to be submitted Incomplete – The authorization is Incomplete 34 Check Auth Status Select Check Auth Status from the Authorization drop down menu: By default, all authorizations display. To filter by Medicaid ID or Service type, type in the Medicaid ID or select the Service type and select the search button. The Status column displays the current status of the authorization. Statuses are: Approved – The Authorization was approved Partial Approval – The Authorization was partially approved Pending – The Authorization is Under Review Rejected – The Authorization was rejected 35 Select the detail link to view more detail about an authorization. Authorization Details 36 Check Claim Status The Check Claim Status feature allows you to check the status and to view detailed information of your submitted claims. The status can be checked on claims which have been submitted via the portal, your clearinghouse or paper. Claims submitted via the portal will indicate any front end rejections. From the navigation menu at the top of the page, select Claims, Check Claim Status. Navigation Menu 37 Check Claim Status Search The Check Claim Status feature allows you to search for claims using a variety of different search criteria. You can search for claims within a specific three-month span based on the Date of Service (DOS). In addition, you can search for claims by certain member, claim and/or provider information. Check Claim Status Search Enter Date of Service (DOS) range. Enter at least one other Search Criteria (i.e. Member Information, Claim Information, and/or Provider Information). Click Search button to access Search Results. Clear Form: Click the Clear Form button to reset the Date of Service (DOS) range to the current date and two months prior and to clear any information entered in the Member Information, Claim Information and/or Provider Information sections. Use the convenient calendar function to set the Date of Service (DOS) fields. 38 Check Claim Status Results The result of your search lists all the claims that meet the criteria you entered. Check Claim Status Results Click Claim Number hyperlink to access the corresponding claim’s detailed information. You can navigate the list of matching claims using the following controls: Prev displays the page of results immediately preceding the currently displayed page. Page Number displays the corresponding page of results (15 claims per page) Last displays the last page of the results listing. Print Search Results: To print the claim status results, click the Print Search Results button. Search Again: To check the status of another claim/s, click the Search Again button. This will return you to the Check Claim Status search page. You can re-sort the Claim Status Results by using one of the following options provided in the Sort By drop-down menu. 39 Claim Status Sort Options The default sort order for the Claim Status Results is by Member Name. Check Claim Status Details Claim Status Details Print Claim Detail: To print the claim status details, click the Print Claim Detail button. Search Again: To check the status of another claim/s, click the Search Again button. This will return you to the Check Claim Status Search page. Return to Search Results: To return to Check Claim Status Results page, click the Return to Search Results button. 40 Create Professional Claim The Create Professional Claim process allows you to create and submit a professional Medicaid claim online. From the navigation menu at the top of the page, select Claims, Create Professional Claim. Navigation Menu Step 1 of 5 Step 1 of 5 In order to select a member, you have to click the check box to verify you are submitting a new professional Medicaid claim. Once this box is checked, the Member’s Medicaid ID field will be activated. Enter the Member’s Medicaid ID. Click the Next Step button or press Enter on the keyboard. You will only be able to submit online claims for members who have current coverage with the State’s plan. You can verify member eligibility by utilizing the Eligibility Search option located under the Eligibility menu item. 41 Step 2 of 5 Step 2 of 5 Enter Patient Account Number (required). Note: This number is supplied by the provider. Fields marked with an * are required. All other fields are optional. Enter any optional information in the Patient Status and Patient’s condition related to… sections. Click the Next Step button or press Enter on the keyboard. Your work will be saved automatically each time you click the Next Step button or press Enter on the keyboard to continue to the next step. In addition, you may click the Save link at any time to save your work. Saved claims will be moved to the View Claims, Unsubmitted Claims list Click Save & Start New Claim to save your work and return to Step 1 to begin another claim. While in the Create Professional Claim process, the Member’s Name, Medicaid ID and Date of Birth (DOB) are displayed at the top of each page. Instructions and error messages are displayed just below this area. 42 Step 3 of 5 Step 3 of 5: optional information Enter any optional physician or supplier information (e.g., Date of current illness or injury or pregnancy, Date of similar illness, etc.) Please remember to include decimal points on all monetary fields (e.g. Outside lab charges and Charges within the Service Line details). Using a service line’s Diagnosis Pointer checkbox to ‘point’ at Diagnosis Code 1 43 In the Diagnosis Codes section, enter Diagnosis Code 1 (required). The diagnosis code may be in any of the following formats: 100 or 100.1 or 1001. A description of the diagnosis code will appear when you move the cursor from the field. Enter additional diagnosis codes in Diagnosis Code 2, Diagnosis Code 3 and Diagnosis Code 4 as needed. In the Service Line #1 section, enter required information. Note: Use the Diagnosis Pointer checkboxes to associate the previously entered Diagnosis Code 1, 2, 3 & 4 with the Service Line as needed. To view the Member’s service eligibility spans, click Show Member’s Eligibility. Hide Member’s Eligibility hides the eligibility span information. Member’s eligibility spans display To add notes to the Service Line, click Add Supplemental Information. Enter up to 60 characters. You may then hide the notes by clicking Hide Supplemental Information Hiding the notes will not delete them. Supplemental information field can be used to add notes to the service line. 44 To add another Service Line, click Add Another Service Line. A new, blank Service Line section will appear. Enter required information. The claim may include a total of six Service Lines. Clicking ‘Add another Service Line’ link... …adds another Service Line to the claim To delete a Service Line, click its Delete this Service Line link. A claim must include at least one Service Line. Click the Next Step button or press Enter on the keyboard. 45 Step 4 of 5 Step 4 of 5: Referring Provider section In the Referring Provider section, enter information as needed. To search for a referring provider, click Search for a Referring Provider. You will be taken the Provider / Facility Lookup page. Provider / Facility Lookup page Choose to search by Provider or by Facility only, then enter the first two characters or more of the name of the provider or facility you are searching for. You also have the option of adding the provider/ facility specialty to narrow down the search results. Click Search to display matching referring providers to select, or Cancel to return to the Step 4 of 5 page. 46 Provider / Facility Lookup Results page Navigate the list of matching referring providers using the following controls: <<First displays the first page of the results listing. <Prev displays the page of results immediately preceding the currently displayed page. Next> displays the page of results immediately following the currently displayed page. Last>> displays the last page of the results listing. Column Headings (Name, Specialty, Participating). Click the column heading text to sort the results listing by that column. Clicking the same column heading a second time reverses the sort order (ascending vs. descending). Select a Referring Provider from the results, and click Accept. You will then be returned to the Step 4 of 5 page, which will show the selected referring provider information. If you cannot find the provider needed, click Cancel or Back to be returned to the Step 4 of 5 page. Note: Referring provider information is not required in order to submit online claims 47 Step 4 of 5: Rendering Provider section In the Rendering Provider section, enter a NPI number and select the provider from the drop-down list. Step 4 of 5: Billing Provider section In the Billing Provider section, enter required information or click Same as Rendering Provider to automatically copy the rendering provider information into the service facility fields. 48 Step 4 of 5: Service Facility Location section In the Service Facility Location section, enter information as needed. Click Same as Billing Provider to automatically copy the billing provider information into the service facility fields. Click the Next Step button or press Enter on the keyboard. 49 Step 5 of 5 This page displays all information entered during the previous steps. Review to ensure that all information is correct. Step 5 of 5 50 If information is incorrect, click Previous Step to move to the section that needs changes and change the information within the section. When finished modifying information, click the Next Step button or press Enter on the keyboard to continue to the next step. Continue to click Next Step on each step until returning to Step 5 of 5. If all information is correct, click Submit Claim and the claim will be transmitted. A “Claim Submitted” confirmation will be displayed. Claim submitted successfully. Note Web Reference Number Take note of the Web Reference Number, which may be used to identify the claim while using the View Web Claim feature (see below). The Web Reference Number may also be useful in discussing a claim with your Provider Relations Representative. If you choose not to submit the claim at this time, click Save near the top-right of the page. It will be saved to the Claims Ready to Be Submitted list (see Unsubmitted Claims in the View Claims section below). Click Save & Start A New Claim to save the claim and begin a new claim with the Step 1 of 5 page. The saved claim will be available in the Claims Ready to Be Submitted list (see Unsubmitted Claims in the View Web Claims section below). 51 Create Institutional Claim The Create Institutional Claim process allows you to create and submit an institutional Medicaid claim online. From the navigation menu at the top of the page, select Claims, Create Institutional Claim. Navigation Menu Step 1 of 6 – Select Member Step 1 of 6 In order to select a member, you have to click the check box to verify you are submitting a new institutional Medicaid claim. Once this box is checked, the Member’s Medicaid ID field will be activated. Enter the Member’s Medicaid ID. Click the Next Step button. You will only be able to submit online claims for members who have current coverage with the State’s plan. You can verify member eligibility by utilizing the Eligibility Search option located under the Eligibility menu item. 52 Step 2 of 6 – Enter Patient Details Step 2 of 6 Enter Patient Control Number (required). Select Type of Bill from the dropdown menu (required). Enter Statement Covers Period From and To (required). Note: The Patient Control Number is supplied by the provider. Fields marked with an * are required. All other fields are optional. Enter Medical Record # (optional). Click Next Step button. Your work will be saved automatically each time you click the Next Step button to continue to the next step. In addition, you may click the Save Draft link at any time to save your work. Saved claims will be moved to the View Claims, Unsubmitted Claims list. Click Save Draft & Start New Claim to save your work and return to Step 1 to begin another claim. Click Previous Step button to go back to the previous screen. While in the Create Institutional Claim process, the Member’s Name, Medicaid ID and Date of Birth (DOB) are displayed at the top of each page. Instructions are displayed just below this area. 53 Step 3 of 6 – Enter Billing Information Step 3 of 6 Enter NPI of Billing Provider, and then select the Billing Provider Information from the dropdown box (required). Enter Billing Provider NPI Selected Billing Provider If the displayed Billing Provider information is incorrect, click Clear Selected Provider link. Then enter the correct NPI of the Billing Provider. Also, taxonomy code can be deleted and changed if user wishes to do so. . 54 Enter Pay-To Provider Enter data into Pay-To-Provider Information section if it is different from Billing Provider. Enter all the fields marked as required Click Same as Billing Provider link, billing provider information will be populated to the PayTo-Provider Information section. Enter Additional Provider Information Enter Attending Provider or Operating Provider information (e.g., NPI, Taxonomy Code, etc.) These are optional fields. Click Next Step button. This will take you to Enter Claim Codes screen. 55 Step 4 of 6 – Enter Claim Codes Step 4 of 6 Enter Principal Diagnosis Code (required). Enter Additional Diagnosis Code (required). Once Diagnosis Codes have been entered, its associated diagnosis descriptions will be displayed next to the Diagnosis Codes. A sample is shown below. Enter Diagnosis Codes Click Add button to add additional Diagnosis Code. At least one Additional Diagnosis Code is required. Enter Additional Diagnosis Codes 56 When you are done with adding Diagnosis Codes, click the link marked I’m done adding Diagnosis Codes. You are required to enter at least one Additional Diagnosis Code. Click the Add button to enter Additional Diagnosis Codes. Enter Occurrence Codes Click the link marked Add Additional Span Code to enter data for this section. (optional) Enter Additional Span Codes Enter Span Code, From Date, and Through Date. Click the link marked Add Additional Occurrence Codes to enter data for this section (optional). Enter Additional Occurrence Codes Enter Occurrence Code, and Date When you are done with adding Occurrence Code, click the link marked I’m done adding Occurrence Codes. 57 Enter Additional Visit Codes Click the link marked Add Additional Visit Code. (optional) Enter Visit Code Enter Visit Code. When you are done with adding Visit Code, click the link marked I’m done adding Visit Codes. Enter Additional Condition Codes Click the link marked Add Additional Condition Code to enter data for this section. (optional) Enter Condition Code Enter Condition Code. When you are done with adding Condition Code, click the link marked I’m done adding Condition Codes. 58 Enter Value Codes Enter Value Code. When you are done with adding Value Code, click the link marked I’m done adding Value Codes. Enter Procedure Codes Enter Principle Procedure Code and date. When you are done with adding Procedure Code, click the link marked I’m done adding Procedure Codes. Enter Other Procedure Codes Enter Other Procedure Code and date. When you are done with adding Other Procedure Code, click the link marked I’m done adding Other Procedure Codes. 59 Enter Remaining Options Enter the fields listed above (optional). When you are done with adding the optional fields, click Next Step button. It will take you to Enter Service Details screen. Step 5 of 6 – Enter Service Details Step 5 of 6 Enter Revenue Code, Service Date, Service Units, and Charge Amount (required). Enter HCPCS/Rate/HIPPS Code and Non-Covered Charges (optional). Click Add button to add Revenue Codes and Charges. 60 Once you click the Add button, Revenue Code will be validated. When you are done with adding Other Revenue Codes and Charges, click the link marked I’m done adding Revenue Codes and Charges. Added Revenue Code and Charge When you are done with adding Revenue Codes and Charges, click Next Step. It will take you to Review Claim and Submit screen. Step 6 of 6 – Review Claim and Submit This page displays all information entered during the previous steps. Please review to ensure that all information is correct. 61 Step 6 of 6 If information is incorrect, click Edit to change the information within a section. For example, to change a Diagnosis Code, click Edit in the codes section. It will take you to the Step 4 of 6 – Enter Claim Codes screen. When you are finished modifying information, 62 click the Next Step button to continue to the next step. Continue to click Next Step on each step until returning to Step 6 of 6. If all information is correct, click Submit Claim and the claim will be transmitted. A “Claim Submitted” confirmation will be displayed. Take note of the Web Reference Number, which may be used to identify the claim while using the View Web Claim feature. The Web Reference Number may also be useful in discussing a claim with your Provider Relations Representative. If you choose not to submit the claim at this time, click Save near the top-right of the page. It will be saved to the Claims Ready to Be Submitted list (see Unsubmitted Claims in the View Claims section below). Click Save & Start A New Claim to save the claim and begin a new claim with the Step 1 of 6 page. The saved claim will be available in the Claims Ready to Be Submitted list (see Unsubmitted Claims in the View Web Claims section below). 63 View Web Claims The View Web Claims feature allows you to re-open and continue working on saved, unsubmitted claims. It also allows you to track the status of claims submitted using the Portal. From the navigation menu at the top of the page, select Claims, View Web Claims. Navigation Menu The View Web Claims page includes two tabs: Unsubmitted Claims and Submitted Claims. Tabs: Unsubmitted Claims & Submitted Claims Unsubmitted Claims The Unsubmitted Claims tab is selected by default. If it is not selected, simply click Unsubmitted Claims. Unsubmitted Claims displays two lists of claims: Incomplete Claims, and below it, Claims Ready to be Submitted. 64 Incomplete Claims Incomplete Claims list Claims listed here are unsubmitted and are missing information or contain errors. You can re-sort the list by any column by clicking on the column’s title. To reverse the order of the sort, click the column title again. Edit: Click the claim’s Edit link to complete a claim’s information or to fix its errors. The claim will be displayed, starting with the last step in the Create Professional/Institutional Claim process on which it was exited. For example, if you were last on Step 3 of the Create Professional/Institutional Claim process and return to the claim, Step 3 will be displayed. Complete the claim or fix any errors. To move between steps, use the Previous Step and Next Step buttons at the bottom of the page. To finish and submit the claim, move to Step 5 (Professional) / Step 6 (Institutional) and click the Submit This Claim button at the bottom of the page. If you choose not to submit the claim at this time, click Save near the top-right of the page. If the claim is now complete and contains no errors, it will be moved the Claims Ready to Be Submitted list (see below). You may access saved claims at any time by returning to the View Claims page. Delete: To permanently delete an “Incomplete Claim”, click the claim’s Delete link. 65 Claims Ready to be Submitted Claims Ready to be Submitted list Claims listed here are complete, contain no errors, and are ready to be submitted. This section is broken down into two lists of claims: Professional and Institutional. Submitting ‘Ready to be Submitted’ Claims: Click checkboxes to select one or more claims for submission. Click the Submit Selected Professional/Institutional Claim(s) button at the bottom of the page. A “Claim(s) Submitted” confirmation will be displayed. A record of the “submission”, including the status of each claim that was part of the submission, will be displayed in the Submitted Claims list. Edit: Click the claim’s Edit link to modify a claim’s information. The claim summary screen will be displayed on the summary screen (Step 5 for Professional and Step 6 for Institutional). To finish and submit the claim, click the Submit This Claim button at the bottom of the page. If you choose not to submit the claim at this time, click Save near the top-right of the page. If the claim is now complete and contains no errors, it will be moved the Claims Ready to Be Submitted list. You may access saved claims at any time by returning to the View Claims page. 66 Copy: Rather than starting with a new, blank claim it may be easier to start with a copy of a completed claim. This can be helpful when creating multiple claims that vary only slightly (e.g., the claims are identical except for their dates of service). Click the claim’s Copy link. Step 1 of the newly copied claim will be displayed. Complete the claim as described in Create Professional/Institutional Claim Delete: To permanently delete a “Ready to Be Submitted” claim, click the claim’s Delete link. Submitted Claims Submitted Claims tab Submitted Claims displays a list of web claim submissions made during the past seven days. You can change your Submitted Claims list by entering new search criteria (i.e. Date Submitted, Web Ref #, and Status) and clicking the Search button. 67 Clear: Click the Clear hyperlink to clear the search criteria entered. Copy: Rather than starting with a new, blank claim (see Create Professional/Institutional Claim above), it may be easier to start with a copy of a previously submitted claim. This can be helpful when creating a new claim that varies only slightly from a previously submitted claim. Click the claim’s Copy link. Step1 of the newly copied claim will be displayed. Complete the claim as described in Create Professional/Institutional Claim. Submitted Claims cont. Status: The status of a submitted claim may be displayed as: In Progress. The claim has been submitted for processing. 68 Rejected. The claim has been rejected and not entered into the adjudication system. Hover the mouse cursor over the icon to view reasons for the rejection. Currently, rejected claims cannot be adjusted online. You may choose to make a copy of the rejected claim, “fix” it, and submit it. To do this click on the Fix link and go through the claim submittal process to make any necessary changes, then resubmit. The claim will be given a new reference and claim number. Accepted. The claim has been received and entered into the adjudication system. Adjudicated. The claim has completed the adjudication cycle and no further action will be taken. Click the Adjudicated link to view the claim’s Check Claim Status detail page. View Payment History The View Payment History feature allows you to view all payment transactions posted to your account as well as the explanation of payment (EOP) details. From the navigation menu at the top of the page, select Claims, View Payment History. Navigation Menu 69 Payment History Results The View Payment History results appear displaying all payment transactions posting to your account for the last three months or that met the search criteria you entered. Payment History Results Click Check Date hyperlink to access the explanation of payment (EOP) details. You can navigate the list of matching transactions using the following controls: First displays the first page of the results listing. Prev displays the page of results immediately preceding the currently displayed page. Page Number displays the corresponding page of results (20 transactions per page) Next displays the page of results immediately following the currently displayed page. Last displays the last page of the results listing. 70 You can re-sort the list by any column by clicking on the column’s heading (Check Date, Check Number, Payment Amount). Clicking the same column heading a second time reverses the sort order (ascending vs. descending). The View Payment History feature allows you to search for specific payment transactions by clicking the Display Search Criteria hyperlink. Once clicked, the View Payment History page expands to include a search section displaying two tabs: Check Date and Check/Trace Number. Search - Check Date The Check Date tab is selected by default. If it is not selected, simply click the Check Date tab. This tab allows you to search for a payment transaction by entering a Check Date range. You also have the option to enter a Payment Amount range as well. Check Date tab Enter Check Date range. Limit the Payment Transactions List further by entering a Payment Amount range (optional). Click Search button to access Search Results. Clear: Click the Clear hyperlink to reset the Check Date and Payment Amount range fields. Hide Search Criteria: Click the Hide Search Criteria hyperlink to collapse the View Payment History search section. 71 Use the convenient calendar function to set the Check Date fields. Search – Check/Trace Number The Check Number tab allows you to search for a payment transaction by entering a check or Trace number and date range. Check Number tab Enter Check or Trace Number. Enter Date Range Click Search button to access Search Results. Clear: Click the Clear hyperlink to reset the Check Number field. Hide Search Criteria: Click the Hide Search Criteria hyperlink to collapse the View Payment History search section. 72 Explanation of Payment (EOP) Details Explanation of Payment Details Hover over the ANSI Code hyperlink to view a text description of that particular code. Back to Transaction List: To return to the Payment History Results page, click the Back to Transaction List hyperlink. Download (Excel) Format: To download the explanation of payment details into an Excel spreadsheet, click the Download (Excel) Format hyperlink. Download to Excel You can retrieve your downloaded file or check the status of your request by accessing My Download feature of the website. From the navigation menu at the top of the page, select Resources, My Download. Navigation Menu 73 Print Page: To print the explanation of payment details, click the Print Page hyperlink. Request EOP By clicking on this hyperlink, you can request that a re-print of an original EOP be mailed to your address. Request ERA By clicking on this hyperlink, you can request that a re-print of an original ERA be sent to you electronically You can sort the Explanation of Payment Details by using one of the following options provided in the Sort By drop-down menu. Explanation of Payment Details Sort Options The default sort order for the Explanation of Payment Details is by Insured Name. 74 Online Forms The Online Forms feature allows you to upload Notification of Pregnancy forms on to the web portal and also allows you to download and print a Prenatal Pregnancy Vitamin Form. . From the navigation menu at the top of the page, select Online forms, Member Search. Search for a member Enter a Date of Birth Enter a Medicaid ID OR Last Name Click Search button to access Search Results 75 Select the Desired Member Verify the member searched for is in the results table Click on the Medicaid ID of the desired Member Click on the Notification of Pregnancy link to access the form 76 Make sure all required information is entered and click submit After successfully submitting the NOP form, you should see a message that says, Thank you for submitting the Notification of Pregnancy form. 77 Print Prenatal Pregnancy Vitamin Form To access the form, click on the link named Prenatal vitamin form link A new window/tab will open in the browser. From the browser, select file print to print the form. Once the form is printed, close the window/tab that includes the Prenatal vitamin form. 78