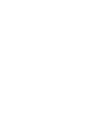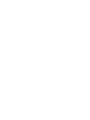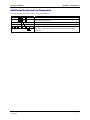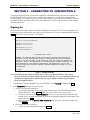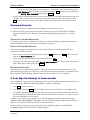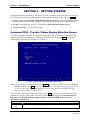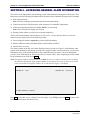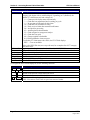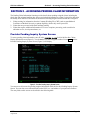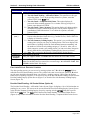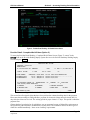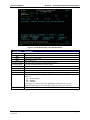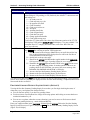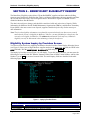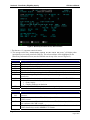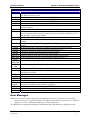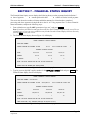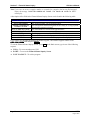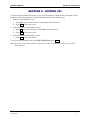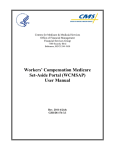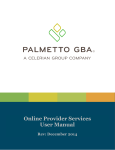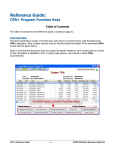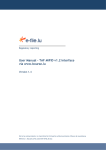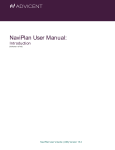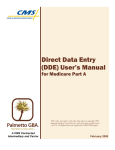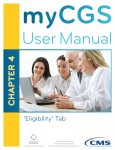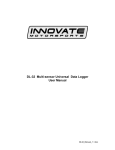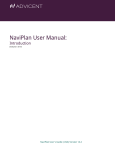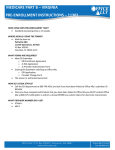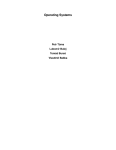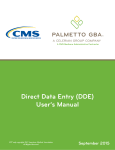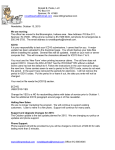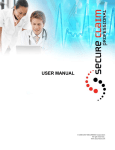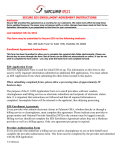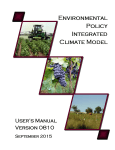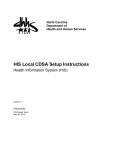Download CLAIMS STATUS INQUIRY (CSI) USER`S MANUAL
Transcript
CLAIMS STATUS INQUIRY (CSI) USER’S MANUAL CPT codes, descriptors and other data only are copyright 1999 American Medical Association (or such other date of publication of CPT). All Rights Reserved. Applicable FARS/DFARS apply. August 2007 CSI User’s Manual Table of Contents TABLE OF CONTENTS SECTION 1 – INTRODUCTION 1 Claims Status Inquiry Overview................................................................................................1 General Claim Information .............................................................................................................. 1 Pending Claim Information.............................................................................................................. 1 Beneficiary Eligibility Information.................................................................................................. 1 Financial Information....................................................................................................................... 1 Who to Call, Availability, and Hours of Operation ...................................................................2 Requirements for Performing Claim Status Inquiry ..................................................................2 Troubleshooting CSI..................................................................................................................2 Additional Keystrokes to Remember.........................................................................................3 SECTION 2 – CONNECTING TO JURISDICTION C 4 Signing On .................................................................................................................................4 Password Security......................................................................................................................5 Monthly Password Expiration.......................................................................................................... 5 Optional Password Changes ............................................................................................................ 5 Revoked Passwords ......................................................................................................................... 5 If Your Sign On Attempt Is Unsuccessful .................................................................................5 SECTION 3 – GETTING STARTED 6 Command VPIQ – Provider Claims Display Selection Screen .................................................6 Commands PAME .....................................................................................................................7 SECTION 4 – ACCESSING GENERAL CLAIM INFORMATION 8 The Provider Claims Display Screen.........................................................................................9 SECTION 5 – ACCESSING PENDING CLAIM INFORMATION 11 Provider Pending Inquiry System Screen ................................................................................11 Provider Detail Pending Screens ................................................................................................... 12 Provider Summary Pending Inquiry Screen (Option S)................................................................. 16 SECTION 6 – BENEFICIARY ELIGIBILITY INQUIRY 18 Eligibility System Inquiry by Providers Screen.......................................................................18 Error Messages.........................................................................................................................21 Exiting the Beneficiary Eligibility System (ELGB) ................................................................22 SECTION 7 – FINANCIAL STATUS INQUIRY 23 SECTION 8 – EXITING CSI 25 On behalf of CIGNA Government Services, Jurisdiction C DME MAC EDI Services will continue to be provided by Palmetto GBA. JCEDI August 2007 i CSI User’s Manual Section 1 – Introduction SECTION 1 – INTRODUCTION Claim Status Inquiry (CSI) allows you to electronically check the status of production claims after they have passed the front-end edits and received claim control numbers (CCN). The information in this manual, along with the correct software and a Jurisdiction C-assigned RACF number, will enable you to use your computer to check the status of your production claims in Jurisdiction C’s claims adjudication cycle. For claims filed electronically, you will be able to locate your claim in the processing cycle after approximately three working days. Through CSI, you will know if your claim has been paid, has been denied, or is pending. If you are checking the status of pending assigned claims, there are additional screens available containing more detailed status information. For both electronic and paper claims, payment information is available through CSI. Claims Status Inquiry Overview The four primary functions of Claims Status Inquiry (CSI) include general claim, pending claim, beneficiary eligibility, and financial. GENERAL CLAIM INFORMATION This function provides information about the status of all electronic claims submitted during the past six months (paper and/or electronic, assigned and/or non-assigned). See Section 4 – Accessing General Claim Information for additional information on this function. PENDING CLAIM INFORMATION This function of CSI provides information about pending claims that are under medical review or are being developed for additional information. Information available on pending claims includes claims that have been electronically transferred to other DME MACs, processed claims (e.g., paid or denied), and claims that received no payment because of deductible requirements or payment in full from another insurer(s). See Section 5 – Accessing Pending Claim Information for additional information on this function. BENEFICIARY ELIGIBILITY INFORMATION This function allows CSI-enrolled DMERC suppliers and their authorized billing agents to access beneficiary eligibility data. See Section 6 – Beneficiary Eligibility Inquiry for additional information on this function. FINANCIAL INFORMATION This CSI function will display the last three check dates made to you from Jurisdiction C, including the date, dollar amount, and number of checks in each payment. The information displayed is available for both assigned paper and electronically filed claims. See Section 7 – Financial Status Inquiry for additional information on this function. JCEDI August 2007 Page 1 Section 1 – Introduction CSI User’s Manual Who to Call, Availability, and Hours of Operation If you have a question about the software or about transmitting claims to Jurisdiction C, please call the Jurisdiction C Electronic Data Interchange (JCEDI) Technology Support Center toll-free at 1-888-6139271 Monday through Friday from 8:00 a.m. to 5:00 p.m. (EST). Please be sure to identify yourself as a JCEDI supplier or billing service when you call. If you have questions about correct HCPCS codes, claim payments, insurance crossover, or program policies, please call the Jurisdiction C Provider Service Center toll-free at 1-866-270-4909. CSI is available Monday through Friday from 7:00 a.m. to 9:30 p.m. (EST) and Saturdays from 7:00 a.m. to 5:00 p.m. (EST). CSI and the JCEDI Technology Support Center are unavailable on the following holidays: ♦ Labor Day ♦ New Year’s Day ♦ Thanksgiving Day ♦ Martin Luther King, Jr. Day ♦ Day after Thanksgiving ♦ Memorial Day ♦ Christmas Eve ♦ Independence Day ♦ Christmas Day Requirements for Performing Claim Status Inquiry Before you can inquire about the status of your claims, make sure you have the following: ♦ Communications software (Passport) from Jurisdiction C that can connect you with Jurisdiction C’s host computer, or vendor software that performs claim status inquiry. ♦ Your JCEDI-assigned RACF Number (begins with the letter D) and password. ♦ Your software vendor’s user’s manual (if applicable). ♦ This manual, which provides specific instructions on performing claim status inquiry. Note: If you are using vendor software and have questions about how to perform CSI within that software, you must call your vendor for answers. JCEDI cannot answer questions regarding any vendor software! Troubleshooting CSI While using the CSI function, you may encounter technical difficulty. These problems are often resolved quickly if you know what to look for when troubleshooting. Before calling the JCEDI Technology Support Center, be sure to check the following: ♦ When your CSI session is active, you should see “K-LCK” displayed in the bottom left corner of the screen. This display message indicates that your screen is active and ready to receive the next command. If “K-LCK” does not display, press CTRL and R together to reset the screen. If you try to use CSI without “K-LCK” displaying on the screen, the keyboard and/or screen may not respond. Pressing CTRL and R together should solve this problem. ♦ The problem outlined above may be a result of the NUM LOCK key (located on the right side of most keyboards, in the upper-left corner of the number keypad) being set, which can cause the CSI function to not perform as expected. If NUM LOCK is set, there may be a glowing light or another indicator showing on your keyboard. You must turn this off by pressing the NUM LOCK key. If you continue to experience problems with CSI after resetting your screen and double-checking the NUM LOCK key, call the JCEDI Technology Support Center toll-free at 1-888-613-9271 and ask for Technical Support. Page 2 JCEDI August 2007 CSI User’s Manual Section 1 – Introduction Additional Keystrokes to Remember The following keys/keystrokes can be useful when using CSI: Keystroke(s) CTRL and C CTRL and R PF3 ESC PF3 PF4 PF12 PF15 PF16 PF24 and Clear Screen ( ESC ) JCEDI August 2007 System Response Clears the current screen Resets the current screen Exits the current screen and returns you to the previous screen Clears the current screen Use of these keys from ELGB will end VPIQ. You must then reenter the system (type VPIQ on the blank screen) to continue using CSI. Page 3 Section 2 – Connecting to Jurisdiction C CSI User’s Manual SECTION 2 – CONNECTING TO JURISDICTION C To begin the sign on process, you must first establish a connection between your personal computer and the Jurisdiction C host system. In order to establish this connection, you will need a communication software package (i.e., Passport). If you are using vendor software, you should have the software necessary to establish the host connection. Check with your vendor first if you have any questions on establishing a CSI host connection. Signing On Once you have successfully connected with the Jurisdiction C host system, a CICS screen will display and your cursor will be positioned for entry at the top left of the screen. Type the command CSSN and press ENTER . The screen shown in Figure 1 will display. TS00P420 - TS00M42 Blue Cross and Blue Shield of SC 03/08 14:44 Type your userid and password: Userid ===============> Password =============> New Password =========> Verify New Password ==> ** COPYRIGHT APRIL 1995 ** WARNING: THE COMPUTER APPLICATIONS YOU ARE ABOUT TO ACCESS ARE PROTECTED BY COPYRIGHT LAW AND INTERNATIONAL TREATIES. UNAUTHORIZED DUPLICATION OR DISTRIBUTION OF THE APPLICATIONS, OR ANY PORTION OF THEM, MAY RESULT IN SEVERE CIVIL PENALTIES, AND WILL BE PROSECUTED TO THE MAXIMUM EXTENT POSSIBLE UNDER THE LAW. DATA CONTAINED IN THIS SYSTEM IS CONFIDENTIAL AND PROPRIETARY. USE OF THIS DATA FOR OTHER THAN LEGITIMATE BUSINESS PURPOSES AUTHORIZED BY BCBS OF SC WILL BE PROSECUTED. PF 3=End Figure 1 – CICS Sign On Screen Note: The following steps will be used each time you sign on to the Jurisdiction C host system; however, the password will be changed during the initial sign on to a personalized password. You should begin using that password each time you sign on and discontinue using the default password assigned in Step 2. 1. Type the RACF Number assigned to you by Jurisdiction C in the Userid field and press TAB . 2. In the Password field, type in your password. a. If this is your first time signing on… i. Type in the default password provided on the Jurisdiction C Claim Status Inquiry Report labeled “Password.” Press ENTER . (Note: The cursor will not move as you type.) ii. The cursor will move to the New Password field. Type a new “personal” password in this field (be sure to read the instructions on password requirements displayed at the bottom of the screen) and press TAB . iii. With your cursor in the Verify New Password field, type your new password again and press ENTER . b. If you have previously signed on… i. Type in your personal password and press ENTER . Page 4 JCEDI August 2007 CSI User’s Manual Section 2 – Connecting to Jurisdiction C ii. If you are required to change your password (i.e., after 30 days), the cursor will jump to the New Password field. Type in a new password and press TAB . Retype your new password in the Verify New Password field and press ENTER . 3. When you have completed the sign on steps, you should receive a message stating that your sign on is complete. Note: A User Survey screen may display upon completion of the sign on process. Press ESC to clear your screen. You are now ready to begin claim status inquiry from the blank screen. Password Security ♦ To ensure privacy, your password will not display on your screen as you type. ♦ Should you forget your password or need help resetting your screen, call the JCEDI Technology Support Center toll-free at 1-888-613-9271 Monday through Friday from 8:00 a.m. to 5:00 p.m. (EST). MONTHLY PASSWORD EXPIRATION To enhance system security, all passwords expire every 30 days. In addition, you must make at least 12 password changes before you can repeat a previously used password. OPTIONAL PASSWORD CHANGES You may also change your password at any time if you feel that your current password has been compromised. Follow these steps: 1. After entering your Userid and current password, press TAB (do not press ENTER ). The cursor will jump to the New Password field. 2. Type in your new password. When you are done typing, press TAB . 3. The cursor will now be positioned at the Verify New Password field. Type in your new password again. When you are done typing, press ENTER . REVOKED PASSWORDS Passwords may be revoked if three attempts to sign on are made using an incorrect password. If your password has been revoked, you will receive a notice that it has been revoked when you attempt to log in. Please call the JCEDI Technology Support Center toll-free at 1-888-613-9271 for assistance. If Your Sign On Attempt Is Unsuccessful If you complete the sign on steps as outlined in the Signing On information in this section and you receive the screen message “INVALID SIGN-ON ATTEMPT,” perform the following: 1. Press ESC to clear your screen. 2. Type CSSN and press ENTER . The CICS Sign On Screen (shown in Figure 1) will display again. 3. Re-enter the information as outlined in the Signing On information in this section. Double-check all typed information. On the password fields, where the characters do not display as you type, be sure to pay careful attention to what is entered. After three unsuccessful sign on attempts, your RACF Number will be deactivated and the message “USER ID HAS BEEN REVOKED” will display. Call the JCEDI Technology Support Center toll-free at 1888-613-9271 to ask for assistance to have your CSI password reset. If, after having your password reset, you continue to have problems signing on, call the JCEDI Technology Support Center and ask for Technical Support. JCEDI August 2007 Page 5 Section 3 – Getting Started CSI User’s Manual SECTION 3 – GETTING STARTED After signing onto the Jurisdiction C host system, you will see a blank screen from which you can access all CSI functions. Just type one of the following commands onto the blank screen and press ENTER : ♦ VPIQ—Brings up the Provider Claims Display Selection Screen (for access to general and pending claim information and beneficiary eligibility, see additional information on this command below) ♦ PAME (pronounced like “pay me”)—Brings up the Financial Status Inquiry Screen ♦ CSSF LOGOFF—To exit the CSI system Command VPIQ – Provider Claims Display Selection Screen To access the first three functions of CSI (general claim information, pending claim information, and beneficiary eligibility information), type VPIQ on the blank screen and press ENTER . The Provider Claims Display Selection Screen (Figure 2) will display. Figure 2 – Provider Claims Display Selection Screen (Menu) Note: If, after you have typed VPIQ and pressed ENTER , you receive the screen message “OPERATOR ACCESS DENIED,” press ESC if you are using Passport to clear your screen and try again. If you receive the same error message, document the error message and call the JCEDI Technology Support Center toll-free at 1-888-613-9271. In the Provider Claims Display Selection Screen, use the TAB key to move between fields as you enter information. The entry fields on this screen are described in the following table. Please note that you must enter your 10-digit Medicare supplier number in the PROVIDER NO field to access information on this screen. Provider Claims Display Selection Screen Field Name Description Enter your 10-digit Medicare supplier number. PROVIDER NO Page 6 JCEDI August 2007 CSI User’s Manual Section 3 – Getting Started Provider Claims Display Selection Screen Field Name Description The patient’s Medicare number or a Railroad Retirement Number. Entering both the HICN SERVICE DATE PENDING CLAIMS BENEFICIARY ELIGIBILITY supplier number and the HICN lets you inquire about claims for a specific patient. The date(s) when service was provided. On the two lines, enter the “FROM” and “TO” dates on which the service was rendered. Be sure to type the service date in the MMDDYY format specified. For example, services rendered on June 3, 1999 would be typed as 060399. If the “FROM” and “TO” dates are the same, you may skip the “TO” date. To access all pending claim information, enter a “Y” in this field. To access beneficiary eligibility information, enter a “Y” in this field. From the Provider Claims Display Selection Screen, to access: ♦ General claim information—Enter data into the Provider No field and the HICN and/or Service Date fields (see Section 4 for additional information). ♦ Pending claim information—Enter data into the Provider No field and Pending Claims field (see Section 5 for additional information). ♦ Beneficiary eligibility information—Enter data into the Provider No field, HICN field and the Beneficiary Eligibility field (see Section 6 for additional information). Commands PAME For information on accessing the Financial Status Inquiry (PAME), please refer to the following section in this manual. JCEDI August 2007 Page 7 Section 4 – Accessing General Claim Information CSI User’s Manual SECTION 4 – ACCESSING GENERAL CLAIM INFORMATION This section of the manual deals with obtaining general claim information through the CSI function. This function provides the following information about electronic claims submitted during the past six months: ♦ Paid or denied claims. Note: CSI does not display payment amounts for non-assigned claims. ♦ Claims not paid due to full payment by other insurance(s) or deductible requirements. ♦ Claims electronically transferred to another DMERC for processing. Note: These claims do not display after 45 days. ♦ Pending claims (claims not resolved or processed completely). The Provider Claims Display Selection Screen (see Section 3 – Getting Started) allows you to select claims for status inquiry based on the following criteria: ♦ Provider/Supplier number (required for general claim information) ♦ Patient’s Medicare number (Health Insurance Claim Number or HICN) ♦ Specific dates of service The criteria entered on the Provider Claims Display Selection Screen (see Figure 2) will determine what general claim information will display. As long as the supplier number is entered correctly, you may enter information in any of the remaining fields, in any combination that you choose. The more information you enter in the fields displayed, the more specific your search will be. After completing the fields needed for the information you want, press ENTER . Note: The supplier number entered on this screen must be correct in order for the next screen to display the requested information. If the supplier number was not typed correctly or if there are no claims in the system under this supplier number, the screen shown in Figure 3 will display. PROVIDER CLAIMS DISPLAY SCREEN CARRIER NO: nnnnn VMSPI02 PROVIDER NO: nnnnnnnnnn NO MORE RECORDS TO DISPLAY Figure 3 – Provider Claims Display Screen with No Records Press ESC to clear this screen. A blank screen will display. Type VPIQ and press ENTER to return to the Provider Claims Display Selection Screen. Page 8 JCEDI August 2007 CSI User’s Manual Section 4 – Accessing General Claim Information The Provider Claims Display Screen After entering the correct supplier number and pressing ENTER , the Provider Claims Display Screen (Figure 4) will display. This screen is a claims status screen, and may display multiple claims. Figure 4 – Provider Claims Display Screen The Provider Claims Display Screen lists claim information that meets the qualifying criteria entered on the Provider Claims Display Selection Screen. The fields on this screen (defined left to right, top to bottom) are described in the following table: Provider Claims Display Screen Field Name Description This is the patient’s Medicare number (composed of the patient’s social security HICN NAME DOB SEX CCN TOTAL SUBM CHG PD PROV CAT PAY TYPE CHK/EFT DT STAT DT JCEDI August 2007 number preceded or followed by a suffix) or a Railroad Retirement Number. This number identifies the patient. The beneficiary’s full name. The beneficiary’s date of birth. The beneficiary’s sex. Jurisdiction C’s internal claim control number. Total of all submitted charges for this claim. The total amount paid to the supplier. An amount displays only for assigned claims. If the claim is non-assigned, “NONASSIGNED” displays in this field. 277 category code and verbiage. Refer to the WPC Web site (www.wpc-edi.com) for a complete list of category codes. Type of payment. Valid values are: ACH = EFT payment CHK = Check NON = Non-payment Check date or EFT effective date. Must be in MM/DD/CCYY format. 277 Claims Status Date. Must be in MM/DD/CCYY format. Page 9 Section 4 – Accessing General Claim Information CSI User’s Manual Provider Claims Display Screen Field Name Description 277 Claim Status Code and verbiage for default 277 claim status values. If the 277 STAT category code begins with A (acknowledged), P (pending), or F (finalized), the default 277 claim status code and verbiage are: 0 = Cannot provide further status electronically 3 = Claim has been adjudicated and is waiting pay cycle 9 = No payment will be made for this claim 16 = Claim has been forwarded to entity 18 = Entity received claim but returned invalid status 20 = Accepted for processing 45 = Awaiting benefit determination 55 = Claim assigned to an approver/analyst 65 = Claim has been paid 98 = Charges applied to deductible 116 =Claim submitted to incorrect payer For all other 277 claim status code values, the STAT field displays XXX = Text not available. Refer to the WPC Web site (www.wpc-edi.com) for a complete list of 277 category and status codes. Beginning and ending date(s) of service. Must be in MM/DD/YY format. FROM / TO PROC CODE This procedure code (as entered on the claim) references the service(s) rendered. The number of days or units. SVC SUBMITTED Charges submitted with the claim for services rendered. REND PROV The rendering provider (supplier) number. PAYTO PROV Amount paid to the rendering provider. LN CTRL NBR Line Item Control Number. To navigate the list of claims displayed, use the following functions: Keystroke(s) CTRL and C ESC F3 F7 F8 or ENTER Page 10 System Response Clears the current screen Clears the current screen Return to the Provider Claims Selection Screen Return to the first screen of listed claims Pages forward through screens of claims Note: You cannot “scroll” back to a previous screen of claims. JCEDI August 2007 CSI User’s Manual Section 5 – Accessing Pending Claim Information SECTION 5 – ACCESSING PENDING CLAIM INFORMATION The Pending Claim Information function provides details about pending assigned claims, including the check date and estimated mailing date. It does not include information on a claim if a check for that claim has already been mailed or if the claim has been denied. Pending assigned claims fall into three categories: 1. Claims waiting for information from the Common Working File (CWF) (such as grandfathered Certificates of Medical Necessity or patient eligibility) before they can be processed. 2. Claims that are processed with check mailings pending. 3. Claims that require additional information or review to complete processing, such as medical or utilization review, development letters, etc. Provider Pending Inquiry System Screen To access pending claim information, enter Y in the PENDING CLAIMS field of the Provider Claims Display Selection Screen (Figure 2). You do not have to enter a supplier number. Press ENTER and the Provider Pending Inquiry System Screen (Figure 5) will display. Figure 5 – Provider Pending Inquiry System Screen You can access all screens for pending assigned information from the Provider Pending Inquiry System Screen. You can also access information about the HICN, sex, and address of your patients/customers. The entry fields on this screen are described in the following table: JCEDI August 2007 Page 11 Section 5 – Accessing Pending Claim Information CSI User’s Manual Provider Pending Inquiry System Screen Field Name Description The available functions (other screens) that you can access. Valid options are: OPTION OPTION (cont.) CARRIER ID PROVIDER NUMBER HICN A = Provider Detail Pending - All Pended Claims: This option shows all types of pending claims. To see all the pending claims for a patient, enter that patient’s HICN in the HICN field. C = Provider Detail - Completed Held Claims: This option displays all processed claims awaiting payment. To see claims of this type only for a patient, enter that patient’s HICN. R = Provider Detail - Query Suspense: This option displays all claims awaiting information from the Common Working File, such as patient eligibility or grandfathered CMN information. To see claims for a patient, enter that patient’s HICN. O = Provider Detail - Other Suspense: This option displays claims pending for reasons other than those listed above (e.g., medical review). Enter a HICN for a display of claims for a patient. S = Provider Summary Pending Inquiry: This option is very useful and a good starting place to begin your query of pending claims. This screen displays the total number of pending claims, the total submitted amount outstanding, and the number of claims in each pending category (C, R, and O). After you see which categories contain your pending claims, you can access those categories directly from the Provider Summary Pending Inquiry Screen (see below). Q = Quit: Takes you back to the Provider Claims Display Section Screen. Enter nothing in this field. Enter your supplier number. You must enter this number to access other screens. Enter a HICN for pending claim information on a patient. If there are no pending claims for the HICN that you entered, the screen message “NO MATCHES FOUND FOR ENTERED SELECTION” will display. PROVIDER DETAIL PENDING SCREENS The other pending screens you can access by entering options A, C, R or O in the OPTION field are called the Provider Detail Pending screens. They all have the same screen layout; options C, R and O provide more detailed information about your claims by pending category, while option A displays claims from all pending categories. You can access any of the Provider Detail Pending screens from the Provider Pending Inquiry System Screen (Figure 5) or from the Provider Summary Pending Inquiry Screen (Figure 10). Provider Detail Pending - All Pended Claims (Option A) The Provider Detail Pending - All Pended Claims Screen (Figure 8) displays a list of all claims that are pending for any reason. The screen can be accessed from the Provider Pending Inquiry System Screen or the Provider Summary Pending Inquiry Screen by entering A in the OPTION field and a specific HICN in the HICN field. The PAID field of the Provider Detail Pending - All Pended Claims Screen (Figure 6) may contain information from the Provider Detail Pending - Completed Held Claims Screen. Page 12 JCEDI August 2007 CSI User’s Manual Section 5 – Accessing Pending Claim Information Figure 6 – Provider Detail Pending - All Pended Claims Screen Provider Detail - Completed Held Claims (Option C) To access the Provider Detail Pending - Completed Held Claims Screen (Figure 7), enter C in the OPTION field on the Provider Pending Inquiry System Screen or the Provider Summary Pending Inquiry Screen and press ENTER . OPTION: __ PROVIDER DETAIL PENDING INQUIRY COMPLETED HELD CLAIMS PROVIDER: nnnnnnnnnn BENEFICIARY: H: nnnnnnnnnnnn NM: THOMPSON TOTALS: CLAIMS CLAIM NUMBER 97165860018000 97166836688000 2 SUB SUBMITTED 100.00 50.00 PAUL 150.00 PAYTO PROV $$$,$$0.00 $$$,$$0.00 277 CATEGORY LEGEND: AX - ACKNOWLEDGED TYPE OPTION, PRESS ENTER KEY: F-FORWARD B-BACKWARD H-ANOTHER HICN S-SUMMARY B PAID VMSPP50 DOB: 11/14/1935 SEX: M .00 277 CD STAT DATE DESCRIPTION XX/XXX 00/00/0000 <----------------> XX/XXX 00/00/0000 PX - PENDING FX - FINALIZED P-ANOTHER PROVIDER Q-MAIN MENU QQ-QUIT MORE PAGES TO VIEW 00885 Figure 7 – Provider Detail Pending - Completed Held Claims Screen This screen lists all assigned claims that have been paid and an estimated mailing date for the payment. Please note that according to CMS guidelines, payment for electronic claims cannot be issued until 14 days after the claim was received. The waiting period for paper claims is 27 days. This period is called the payment floor. Claims that have been denied or for which there was no payment (because of deductible requirements or full payment by other insurance) are not shown on this screen. The remittance notices for these types of claims are mailed immediately—there are no “holding” requirements. JCEDI August 2007 Page 13 Section 5 – Accessing Pending Claim Information CSI User’s Manual Provider Detail Pending - Query Suspense (Option R) The Provider Detail Pending - Query Suspense Screen (Figure 8) will display when you enter R in the OPTION field of the Provider Pending Inquiry System Screen or the Provider Summary Pending Inquiry Screen. You must also enter a HICN number in the HICN field. Claims listed are those awaiting information from the Common Working File (CWF) to complete processing. Information provided by the CWF includes patient eligibility or grandfathered CMN information. Figure 8 – Provider Detail Pending - Query Suspense Screen Provider Detail Pending - Other Suspense (Option O) The Provider Detail Pending Inquiry - Other Suspense Screen (Figure 9) will display when you enter O in the OPTION field of the Provider Pending Inquiry System Screen or the Provider Summary Pending Inquiry Screen. You must also enter a specific HICN number in the HICN field. Claims on the Provider Detail Pending - Other Suspense Screen may be pending for medical review or additional information needed from the supplier, patient, or physician. The screen does not display pending claims processed and awaiting payment or those waiting for information from the Common Working File (CWF). The Provider Detail Pending - Other Suspense Screen (Figure 9) shows the layout and fields for all the Provider Detail Pending screens (options A, C, R and O). Field descriptions can be found in the table following Figure 9. Page 14 JCEDI August 2007 CSI User’s Manual Section 5 – Accessing Pending Claim Information Figure 9 – Provider Detail Pending - Other Suspense Screen Provider Detail Pending Screens Field Name Description The beneficiary’s HICN. H Beneficiary’s full name. (Last name, first name, and middle initial) NM Beneficiary’s date of birth. DOB Beneficiary’s sex. SEX TOTALS: CLAIM The total number of claims in this pending category. The total submitted charges for these claims. TOTALS: SUB The total amount paid on the allowed amount for these claims. TOTALS: PAID CLAIM NUMBER The internal claim number assigned by Jurisdiction C for each claim. The submitted charge for each claim listed. SUBMITTED Amount paid to the rendering provider. PAYTO PROV 277 category code, followed by the 277 claim status code. Valid 277 category 277 CD STAT DATE JCEDI August 2007 codes are: AX = Acknowledged PX = Pending FX = Finalized For a list of 277 claim status codes and default verbiage for each, see the DESCRIPTION field or refer to the WPC Web site (www.wpc-edi.com). 277 Claims Status Date. Must be in MM/DD/CCYY format. Page 15 Section 5 – Accessing Pending Claim Information CSI User’s Manual Provider Detail Pending Screens Field Name Description Verbiage for default 277 claim status values. If the 277 category code is AK DESCRIPTION OPTIONS (acknowledged), PX (pending), or FX (finalized), the default 277 claim status code and verbiage are: 0 = No further stat elec 3 = Claim adj/wait pay cycle 9 = No payment for claim 16 = Claim forwarded 18 = Claim received/inv sta 20 = Accepted 45 = Awaiting benefit det 55 = Claim assigned/analy 65 = Claim has been paid 98 = Change applied deductible 116 = Claim subm/wrong payer For all other 277 claim status code values, the claim status portion of the 277 CD field displays XXX and the DESCRIPTION field displays “Text not available.” For a complete list of 277 category and status codes, refer to the WPC Web site (www.wpc-edi.com). The options for moving around all pending claims screens are similar. You must press ENTER after selecting an option. Valid options are: F = Scrolls forward to the next page. Note: When you scroll forward, the last line of claim information on the displayed screen will be the first line of claim information on the next page. B = Scrolls back to the previous page. P = Enter P in the OPTION field and another supplier number in the PROVIDER field to access the same type of pending claims for a new supplier. H = Enter H in the OPTION field and another HICN in the HICN field to access the same category of pending claims for another patient. If there are no pending claims for the HICN that you entered, the screen message “NO MATCHES FOR ENTERED SELECTION” will display. S = Accesses the Provider Summary Pending Inquiry Screen. Q = Returns to the Provider Pending Inquiry System Screen. QQ = Returns to the Provider Claims Display Selection Screen. You will not see data in the PAID field on this screen or on the Provider Detail Pending - Query Suspense Screen. Once claims are paid, they are displayed on the Provider Detail Pending - Completed Held Claims Screen until checks are mailed. PROVIDER SUMMARY PENDING INQUIRY SCREEN (OPTION S) Viewing the Provider Summary Pending Inquiry Screen when you first begin checking the status of claims may save you telephone line charges because: ♦ You can find out quickly if you have any pending claims. ♦ You do not incur extra telephone line charges from using options and looking at screens that do not contain information for you. ♦ You can see at a glance what other screens (functions) you need to access to find out more detail about your pending claims (e.g., actual claims and HICNs). Enter your supplier number in the PROVIDER field and S in the OPTION field on the Provider Pending Inquiry System Screen (see Figure 5) and press ENTER . The Provider Summary Pending Inquiry Screen (Figure 10) will display. Page 16 JCEDI August 2007 CSI User’s Manual Section 5 – Accessing Pending Claim Information Figure 10 – Provider Summary Pending Inquiry Screen This screen displays the total number of claims pending by category and the total outstanding submitted amount for these claims. You can access any of the other pending screens directly from this screen by typing A, C, R or O in the OPTION field and pressing ENTER . JCEDI August 2007 Page 17 Section 6 – Beneficiary Eligibility Inquiry CSI User’s Manual SECTION 6 – BENEFICIARY ELIGIBILITY INQUIRY The Beneficiary Eligibility option allows CSI-enrolled DMERC suppliers and their authorized billing agents to access beneficiary eligibility data. This is confidential information, subject to penalties and fines up to $5,000 under the Privacy Act for illegal disclosure. Beneficiaries eligible for DMERC must be entitled to Medicare Part B benefits. The data is also subject to change, and should be considered valid only at the time of inquiry. While information for Medicare Part B, Health Maintenance Organizations (HMOs), and Medicare Secondary Payor (MSP) is the most recent at our disposal, suppliers should always develop for the most up-todate information. Note: The fact that eligibility information is not found for a particular beneficiary does not necessarily mean that the person is ineligible for Medicare. Likewise, you may find data for a beneficiary who currently is not eligible for Medicare. The ultimate determination of a beneficiary’s Medicare eligibility can only be determined when submitting a claim for that person. Eligibility System Inquiry by Providers Screen You can access the beneficiary eligibility information from the Provider Claims Display Selection Screen (see Figure 2). Enter your ten-digit Medicare supplier number in the PROVIDER NO field, the HICN in the HICN field and a Y in the BENEFICIARY ELIGIBILITY field and press ENTER . The Inquiry by Providers screen (Figure 11) will display. To use this inquiry function, you must enter the following six required fields: HIC Number, Surname, Initial, Date of Birth, Carrier Number, and Provider Number. Use the TAB key to move between fields. The initial inquiry fields are described in the table following Figure 11. Figure 11 – Inquiry by Providers Screen Inquiry by Providers Screen Field Name Description Required Fields Enter the beneficiary’s Medicare number. HIC NUMBER Page 18 JCEDI August 2007 CSI User’s Manual Section 6 – Beneficiary Eligibility Inquiry Inquiry by Providers Screen Field Name Description Enter the last name of the beneficiary, up to six characters. SURNAME Enter the first letter of the beneficiary’s first name. INITIAL DATE OF BIRTH Enter the beneficiary’s date of birth in MMDDCCYY format. Enter the number identifying the carrier processing the claim. Jurisdiction C’s CARRIER NO PROVIDER NO Optional Fields SEX CODE REQUESTOR ID NPI INDICATOR HOST - ID APP DATE REASON CODE RESPONSE CODE carrier number for JCEDI is 18003. Enter the number assigned by Medicare to the provider rendering medical services to the beneficiary. Enter the beneficiary’s sex. Valid values are: M = Male F = Female Enter the identification number/name of the person submitting the inquiry (up to four alphanumeric characters). Enter the National Provider Identifier or leave the field blank. This field defaults to the local host (unless otherwise specified), against which the inquiry is processed. If you receive the error “BENE-ERROR, BENEFICIARY RECORD NOT FOUND,” it is most likely that the beneficiary is not located at the local host. Enter another host ID, other than the local host, and perform the inquiry again. Valid values include: GL = Great Lakes GW = Great Western KS = Keystone MA = Mid-Atlantic PA = Pacific NE = Northeast SE = Southeast SO = South SW = South Western Enter the date that the beneficiary was admitted into the hospital in MMDDYYCC format. Enter the reason for the inquiry. The system defaults to “1.” Valid values include: 1 = Status Inquiry (system default) 2 = Inquiry relating to an admission Enter whether the inquiry is a test (actual test or CWF Test Inquiry) or production. The system defaults to “P.” Valid values include: P = Production (system default) T = For testing purposes only X = CWF internal testing After entering the required and optional information into the initial inquiry fields, press ENTER and the Beneficiary Information screen will display (Figure 12). Additional information (e.g., Hospice, Screening, and MSP information; Home Health Benefit Periods; Home Health PPS Episodes) can be accessed by paging forward and backward through additional screens. Press PF8 to page forward and PF7 to page backward through the screens. When you have completed your inquiry, press PF1 to return to the Inquiry by Providers screen (see Figure 11), from which you can initiate a new inquiry. To exit ELGB, see “Exiting the Beneficiary Eligibility System (ELGB)” at the end of this section. Field values for the Beneficiary Information screen are described in the table following Figure 12. JCEDI August 2007 Page 19 Section 6 – Beneficiary Eligibility Inquiry CSI User’s Manual Figure 12 –Beneficiary Information Screen, CWF Information * The character “n” represents numerical entries. ** The message on this line, “HIGHLIGHTED FIELDS DO NOT MATCH CMS FILE,” will display when input data does not exactly match the CMS file. This referenced data will be highlighted on the Beneficiary Information Screen (note the DB field near the top of the screen in Figure 12). Beneficiary Eligibility Inquiry Screen – Data from Inquiry Request Field Name Description The beneficiary’s Social Security, Health Insurance, or Railroad Board Number. CN The first six characters of the beneficiary’s last name. NM First letter of the beneficiary’s first name. IT The beneficiary’s date of birth. DB The beneficiary’s sex. SX Identifies the carrier processing the claim. This should be 18003 for Jurisdiction C. CAR The number assigned by Medicare to the provider rendering medical service to the PN AP REAS REQ beneficiary. Used for spell determination (i.e., admission date, current date), in MMDDCCYY format. Indicates the reason for the inquiry. Values include: 1 = Status inquiry 2 = Inquiry relating to an admission The Requestor ID, identifying the person submitting the inquiry. Beneficiary Eligibility Inquiry Screen – Returned Fields Field Name Description CORRECT Provides the corrected claim number. This field is only used if the HIC Number is CN incorrect. Provides the corrected name. This field is only used if the name is not consistent with NM IT DB Page 20 CMS’s record. Provides the corrected first initial of the first name. This field is only used if the name is not consistent with CMS’s record. Provides the corrected date of birth. This field indicates the date of birth as contained in CMS’s beneficiary record in MMDDCCYY format. JCEDI August 2007 CSI User’s Manual Section 6 – Beneficiary Eligibility Inquiry Beneficiary Eligibility Inquiry Screen – Returned Fields Field Name Description Provides the corrected sex code. This field indicates the beneficiary’s sex as contained SX A-ENT A-TRM B-ENT B-TRM DOD LRSV LPSY FULL-HOSP CO-HOSP FULL-SNF CO-SNF IP-DED DOEBA DOLBA PART B YR DED-TBM PSYC PHYS THER TBM OCC THER TBM FULL-NAME HMO: PER CURR ID OPT ENTITL TERM ESRD: CODE-1 EFF DATE CODE-2 EFF DATE in CMS’s beneficiary record. Date of entitlement to Part A benefits in MMDDCCYY format. May be zeros. Date of termination of Part A entitlement in MMDDCCYY format. May be zeros. Date of entitlement to Part B benefits in MMDDCCYY format. May be zeros. Date of termination of Part B entitlement in MMDDCCYY format. May be zeros. Date of beneficiary’s death in MMDDCCYY format. May by zeros if actual day of death is unknown. Indicates the number of lifetime reserve days remaining. Indicates the number of lifetime psychiatric days remaining. This field displays if the provider number indicates that the requestor is a psych provider (there must be a “4” in the third digit of the provider number). Provides the number of inpatient days remaining to be paid at full benefit amount. Provides the number of inpatient days remaining to be paid at the coinsurance benefit amount. Indicates the number of Skilled Nursing Facility (SNF) days remaining to be paid at full benefit. Indicates the number of SNF days remaining to be paid at coinsurance benefit. Indicates the amount of inpatient deductible remaining to be met. The date of the earliest billing action for the spell of illness. The date of the latest billing action for the spell of illness. Indicates the most recent Part B year from the applicable date input field. This is the amount of the Part B cash deductible remaining to be met. Indicates the amount of psychiatric deductible used for the year. Shows the physical therapy deductible used in the Part B year. Shows the occupational therapy deductible used in the Part B year. Relates to the Full Name on the master HI record. A code that indicates that the individual has had 1, 2, or 3 (more than 2) periods of enrollment in an HMO. The HMO Identification code. The HMO Option Code describes the beneficiary’s relationship with the HMO. The HMO entitlement date in MMDDCCYY format. The HMO termination date in MMDDCCYY format. A one-digit code that indicates whether End Stage Renal Disease (ESRD) covered services are reimbursed under method 1 or method 2. The date that ESRD benefits began in MMDDCCYY format. The method of reimbursement for ESRD. The date that ESRD benefits began in MMDDCCYY format. Error Messages Note: Please remember that the information found through the inquiry function does not necessarily mean that a person is eligible for Medicare. The ultimate determination of a beneficiary’s Medicare eligibility can only be found when submitting a claim for that person. The following error messages may display at the bottom of any of the beneficiary eligibility screens: JCEDI August 2007 Page 21 Section 6 – Beneficiary Eligibility Inquiry CSI User’s Manual Error A002 Message Description INVALID HIC A004 A005 A006 INVALID SURNAME INVALID INITIAL INVALID DATE OF BIRTH A008 A009 INVALID CARRIER NO INVALID PROVIDER NUMBER BENE-ERROR, BENEFICARY RECORD NOT FOUND HIC#, NAME, & 1 CHARACTERISTIC MUST MATCH CMS FIELD You must enter the beneficiary’s Medicare number in the HIC Number field. You must enter 6 characters of the beneficiary’s last name. You must enter the first letter of the beneficiary’s first name. You must enter the beneficiary’s date of birth in MMDDYYCC format. Enter a valid carrier number. Enter a valid provider number. The data entered did not find a match in the CMS data. The data entered in the HIC number and Name fields, and one additional characteristic (either the date of birth or the first initial) must match a CMS data file. Check your records and correct any invalid data. Exiting the Beneficiary Eligibility System (ELGB) To exit the Beneficiary Eligibility System (ELGB), press the PF3 , PF4 , PF12 , PF15 , PF16 , PF24 or Clear Screen ( ESC ) key. The system will return you to a blank screen from which you can access all CSI functions. Just type one of the following commands onto the blank screen and press ENTER : ♦ VPIQ—Brings up the Provider Claims Display Selection Screen (for access to general and pending claim information and beneficiary eligibility, see additional information on this command below) ♦ PAME (pronounced like “pay me”)—Brings up the Financial Status Inquiry Screen ♦ CSSF LOGOFF—To exit the CSI system Page 22 JCEDI August 2007 CSI User’s Manual Section 7 – Financial Status Inquiry SECTION 7 – FINANCIAL STATUS INQUIRY The Financial Status Inquiry screen displays the following about your last payments from Jurisdiction C: ♦ date of payment ♦ amount paid on this date ♦ number of checks in each payment The screen also shows the number of claims and dollar amounts for claims that have completed processing and where payment is being held due to the 14- or 27-day payment floor. To access Financial Status information, complete the following steps: 1. From a blank screen, type PAME (pronounced “pay me”) and press ENTER . Note: If you have just dialed in and signed on with your RACF Number and password, you will be on a blank screen; or you can access a blank screen from the Provider Claims Display Selection Screen by pressing ESC to clear your screen. 2. The Financial Status Inquiry Screen (Figure 13) will display. PALMETTO GOVERNMENT BENEFITS ADMINISTRATORS DMERC FINANCIAL STATUS INQUIRY SUPPLIER NUMBER: AMOUNT PENDING ON PAYMENT FLOOR: $0.00 # OF CLAIMS ON FLOOR: 0 CURRENT PAYMENT HISTORY DATE: AMOUNT: 00/00/00 00/00/00 00/00/00 $0.00 $0.00 $0.00 0 0 0 # CHECKS: NOTE: MULTIPLE CHECKS CAN BE CUT ON ANY GIVEN DAY ENTER SUPPLIER NUMBER AND PRESS ENTER Figure 13 – Financial Status Inquiry Screen 3. Type in your ten-digit NSC supplier number in the SUPPLIER NUMBER field and press ENTER . The Financial Status Inquiry Screen will display. PALMETTO GOVERNMENT BENEFITS ADMINISTRATORS DMERC FINANCIAL STATUS INQUIRY SUPPLIER NUMBER: nnnnnnnnnnn AMOUNT PENDING ON PAYMENT FLOOR: $123,649.00 # OF CLAIMS ON FLOOR: 844 CURRENT PAYMENT HISTORY DATE: AMOUNT: # CHECKS: 06/25/97 06/23/97 06/22/97 $2,244.15 $2,492.48 $41,851.28 1 1 13 NOTE: MULTIPLE CHECKS CAN BE CUT ON ANY GIVEN DAY INFO DISPLAYED, KEY ANOTHER SUPPLIER OR CLEAR TO EXIT Figure 14 – Sample Financial Status Inquiry Screen JCEDI August 2007 Page 23 Section 7 – Financial Status Inquiry CSI User’s Manual Note: If you enter an incorrect supplier number or a number for a supplier who has not filed assigned claims, the message “SUPPLIER NUMBER NOT FOUND. TRY AGAIN OR CLEAR TO EXIT” will display. A description of the fields in the Financial Status Inquiry Screen can be found in the following table: Financial Status Inquiry Screen Field Name Description The supplier number you are inquiring about. SUPPLIER NUMBER The total payment amount being held for the 14-day or 27-day payment AMOUNT PENDING ON PAYMENT FLOOR floor before payment is released. The actual number of claims on the payment floor. # OF CLAIMS ON FLOOR CURRENT PAYMENT HISTORY The date payment was made in MMDDYY format. DATE The total dollar amount for all payments released on that date. AMOUNT The number of checks released on the payment date displayed. # CHECKS If you want to see the same information for another supplier, enter another supplier number in the SUPPLIER NUMBER field and press ENTER . To exit the Financial Status Inquiry Screen, press ESC . At the blank screen, type in one of the following requests: ♦ VPIQ—To access another part of CSI ♦ PAME—To access the Financial Status Inquiry Screen ♦ CSSF LOGOFF—To exit the program Page 24 JCEDI August 2007 CSI User’s Manual Section 8 – Exiting CSI SECTION 8 – EXITING CSI You must return to a blank screen before you exit CSI. Returning to a blank screen will depend on what function you have just performed. Follow the directions below to get a blank screen. 1. From any of the pending screens: a. Type QQ to return to the Provider Claims Display Selection Screen. b. Press ESC to clear your screen. 2. From the Provider Claims Display Screen: a. Press PF3 to get to the Provider Claims Display Selection Screen. b. Press ESC to clear your screen. 3. From the Financial Status Inquiry Screen: a. Press ESC to clear your screen. To exit CSI from the blank screen, type CSSF LOGOFF and press ENTER . Note: If you are using vendor software, consult your vendor for instructions on how to exit Claim Status Inquiry. JCEDI August 2007 Page 25