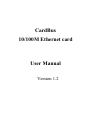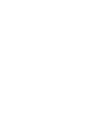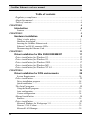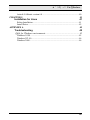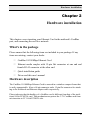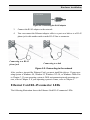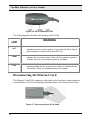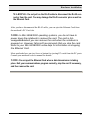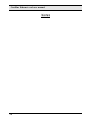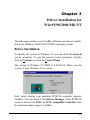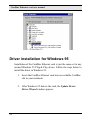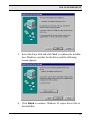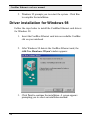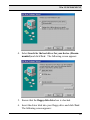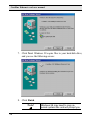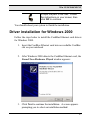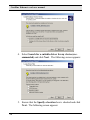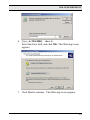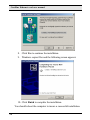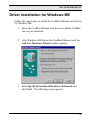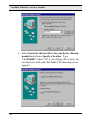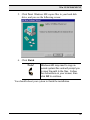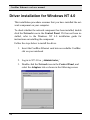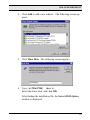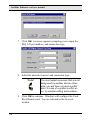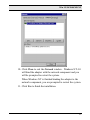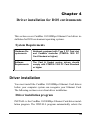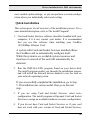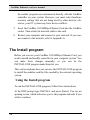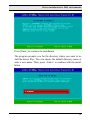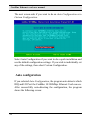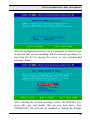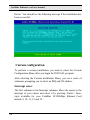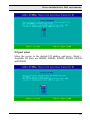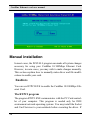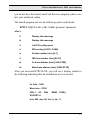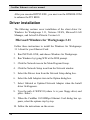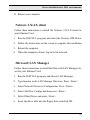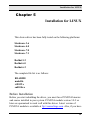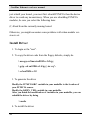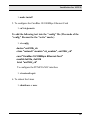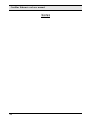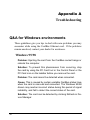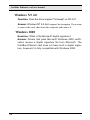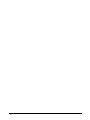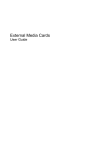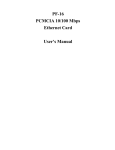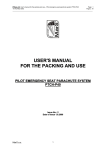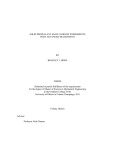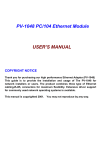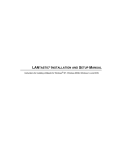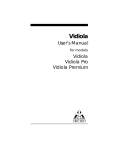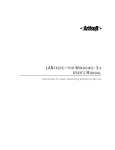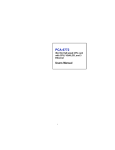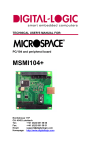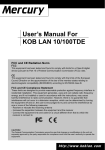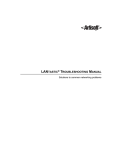Download CardBus 10/100M Ethernet Card User Manual
Transcript
CardBus 10/100M Ethernet card User Manual Version 1.2 Regulatory compliance This equipment has been tested and found to comply with the limits for a Class B digital device pursuant to Part 15 of the FCC Rules. This equipment also complies with CE EN55022 Class B and VCCI V3 Class B specifications. These limits are designed to provide reasonable protection against harmful interference when the equipment is operated in a commercial environment. This equipment generates, uses, and can radiate radio frequency energy and, if not installed and used in accordance with the instruction manual, may cause harmful interference to radio communications. Operation of this equipment in a residential area is likely to cause harmful interference in which case the user will be required to correct the interference at his own expense. Changes or modifications not expressly approved by the parties responsible for compliance could void the user¡¦s aut horit y t o oper at e t he equipment. About this manual This user¡¦s manual decribes how to install and operate your CardBus Ethernet card. Please read this manual before you install the product. This manual includes the following topics: „ƒ Product description, features and specifications. „ƒ Hardware installation procedure. „ƒ Software installation procedure. „ƒ Trouble shooting procedures CardBus Ethernet card user manual Table of contents Regulatory compliance .........................................................................i About this manual .................................................................................i Table of contents..................................................................................ii CHAPTER 1 4 Introduction 4 Features ..................................................................................................... 4 CHAPTER 2 Hardware installation 5 5 What¡¦s i n t he packag ................................................................................. 5 Hardware description................................................................................... 5 Inserting the CardBus Ethernet card............................................................. 6 Ethernet Card RJ-45 connector LEDs........................................................... 7 Disconnecting the Ethernet Card.................................................................. 8 CHAPTER 3 11 Driver installation for Win 95/98/2000/ME/NT 11 Driver installation for Windows 95..................................................... 12 Driver installation for Windows 98..................................................... 14 Driver installation for Windows 2000................................................. 17 Driver installation for Windows ME................................................... 21 Driver installation for Windows NT 4.0.............................................. 24 CHAPTER 4 28 Driver installation for DOS environments 28 System Requirements ................................................................................ 28 Driver installation.............................................................................. 28 Driver installation program........................................................................ 28 Quick installation ...................................................................................... 29 The Install program ........................................................................... 30 Using the Install program........................................................................... 30 Auto configuration..................................................................................... 32 Custom configuration................................................................................. 34 Manual installation............................................................................ 36 Enablers .................................................................................................... 36 Driver installation.............................................................................. 38 Microsoft Windows for Workgroups 3.11................................................... 38 Netware 3.X/4.X client.............................................................................. 39 Microsoft LAN Manager............................................................................ 39 ii ¿ ù ! © | ¥ ¼ © w ¸ Preface Artisoft LANtastic version 6.0 ................................................................... 40 CHAPTER 5 Installation for Linux 41 41 Before Installation ..................................................................................... 41 Install Driver ............................................................................................. 42 APPENDIX A 45 Troubleshooting 45 Q&A for Windows environments......................................................... 45 Windows 95/98 ......................................................................................... 45 Windows NT 4.0 ....................................................................................... 46 Windows 2000 .......................................................................................... 46 iii Chapter 1 Introduction Thank you for purchasing the CardBus 10/100Mbps Ethernet Card. This high-speed Ethernet network adapter card complies with the PCMCIA Type II standard and uses a female RJ-45 adapter to connect to the network. The Ethernet Card is switchless and software configurable. An enabler program is used to set up the card for your operating system; even without the card and socket service drivers for the CardBus controller installed, you will still be able to use the card by running the enabler program. Features 5.0 mm Type II credit card size Complies to IEEE 802.3 10Base-T and IEEE 802.3u 100Base-TX Complies to PCMCIA 1995 PC Card Standard PC Card standard 68-pin 32-bit CardBus Interface 10/100Mbps auto-sensing capability Full/Half-duplex auto-negotiation supported for both 10Base-T and 100Base-TX 15-pin flat connector to media coupler Switchless configuration setting Diagnostics LED indicators: LNK, 100M, Act Hot Swap card insertion and removal 3.3V low power consumption 4 Hardware installation Chapter 2 Hardware installation This chapter covers inserting your Ethernet Card in the notebook's CardBus port, and connecting the card to a network. What's in the package Please ensure that the following items are included in your package. If any items are missing, contact your dealer. CardBus 10/100Mbps Ethernet Card Ethernet media coupler with 15-pin flat connector at one end and female RJ-45 connector at the other end. Quick installation guide Driver and this user's manual Hardware description The CardBus 10/100Mbps Ethernet Card is encased in a stainless compact frame that is easily transportable. It has a 68-pin connector and a 15-pin flat connector for attaching to the Notebook and Ethernet adapter cable respectively. Please take note that the hardkey of a CardBus card is different from that of the traditional 16-bit PCMCIA card. This mechanism can protect the 3.3V CardBus card from mis-insertion to 5V 16-bit PCMCIA slot. 5 CardBus Ethernet card user manual Figure 2-1: Hardkey of 5/3.3V Traditional PCMCIA Card (left) and 3.3V CardBus Card (right) Inserting the CardBus Ethernet Card Follow the procedure below to install the Ethernet Card. 1. With the card's 68-pin connector facing the notebook's CardBus slots, slide the card all the way into an empty slot. Do not force the connection! Figure 2-3: Inserting the Ethernet Card 2. 6 Plug the RJ-45 adapter into the Ethernet Card's 15-pin connector. Hardware installation Figure 2-4: Connecting the RJ-45 adapter 3. Connect the RJ-45 adapter to the network. 4. You can connect the Ethernet adapter cable to a port on a hub or to a RJ-45 phone jack with another male-to-male RJ-45 line or connector. Connecting to a RJ-45 phone jack Connecting to a hub Figure 2-5: Connecting to the network After you have inserted the Ethernet Card, you must install the drivers. If your operating system is Windows 98, Window 95, Windows NT 4.0, or Windows 2000 refer to Chapter 3. If your operating system is DOS environment network operating system, refer to Chapter 4. If your operating system is Linux, refer to Chapter 5. Ethernet Card RJ-45 connector LEDs The following illustration shows the Ethernet Card RJ-45 connector LEDs: 7 CardBus Ethernet card user manual Figure 2-6: RJ-45 connector LEDs The following table describes the meaning of the LEDs: LED ACT 100M LNK MEANING Indicates transmit or receive activity. It is normally off. When there is packet transmit or receive activity, this LED is on. Indicates the connection speed. When off, the connection speed is 10 Mbps. When on, the connection speed is 100 Mbps. Indicates whether the link is active or not. When lit, indicates that the link is active. When off, indicates that the link is inactive. Disconnecting the Ethernet Card The Ethernet Card RJ-45 connector is designed to lock in place when connected to the Ethernet Card. The following illustration shows the location of the clips: Figure 2-7: Disconnecting the RJ-45 cable 8 Hardware installation WARNING: Do not pull on the RJ-45 cable to disconnect the RJ-45 connector from the card. You may damage the RJ-45 connector pins as well as the Ethernet Card. After you have disconnected the RJ-45 cable, you can eject the Ethernet Card from the notebook's PC Card slot. NOTE: In Win 95/98/2000 operating systems, you do not have to power down the notebook to remove the card. The card is hotswappable—you can remove the card when the notebook is powered on. However, Microsoft recommends that you stop the card. Refer to your Win 95/98/2000 online help for information on stopping the Ethernet Card. Most notebooks have an eject lever or button for ejecting PC cards from the PC ports. Consult your notebook's user's manual for details. NOTE: Do not eject the Ethernet Card when a data transmission is taking place. Exit your communications program normally, stop the card if necessary, and then remove the card. 9 CardBus Ethernet card user manual NOTES 10 Chapter 3 Driver installation for Win 95/98/2000/ME/NT The following sections cover CardBus Ethernet card driver installation in the Windows 2000/98/95/NT/ME operating systems. Before Installation To identify the version of Windows 95, you can check the General system properties. To get the general system properties, doubleclick the System icon from the Control Panel. The version of Windows 95 OSR2 is 4.00.950 B. Make sure the version of your Windows 95 is correct. Next, check whether your notebook PCMCIA controller supports CardBus. You can check it from Device Manager. If the PCMCIA socket is shown to be PCIC or TCIC compatible Controller, then the notebook cannot support CardBus. 11 CardBus Ethernet card user manual Driver installation for Windows 95 Installation of the CardBus Ethernet card is just the same as for any normal Windows 95 Plug & Play device. Follow the steps below to install the driver in Windows 95. 1. Insert the CardBus Ethernet card into an available CardBus slot in your notebook 2. After Windows 95 detects the card, the Update Device Driver Wizard window appears: 12 Win 95/98/2000/ME/NT 3. Insert the driver disk and click Next to continue the installation. Windows searches for the driver and the following screen appears: 4. Click Finish to continue, Windows 95 copies driver files to the hard disk. 13 CardBus Ethernet card user manual 5. Windows 95 prompts you to restart the system. Click Yes to complete the installation. Driver installation for Windows 98 Follow the steps below to install the CardBus Ethernet card drivers for Windows 98. 1. Insert the CardBus Ethernet card into an available CardBus slot on your notebook 2. After Windows 98 detects the CardBus Ethernet card, the Add New Hardware Wizard window appears: 3. Click Next to continue the installation. A screen appears prompting you to select an installation method: 14 Win 95/98/2000/ME/NT 4. Select Search for the best driver for your device. (Recommended) and click Next. The following screen appears: 5. Ensure that the floppy disk drive box is checked. 6. Insert the driver disk into your floppy drive and click Next. The following screen appears: 15 CardBus Ethernet card user manual 7. Click Next. Windows 98 copies files to your hard disk drive, and you see the following screen: 8. Click Finish. Note! 16 Windows 98 may need to copy required system files and will prompt you Win 95/98/2000/ME/NT to input the path to the files. Follow the instructions on your screen, then click OK to continue. You should reboot your system to finish the installation. Driver installation for Windows 2000 Follow the steps below to install the CardBus Ethernet card drivers for Windows 2000. 1. Insert the CardBus Ethernet card into an available CardBus slot on your notebook 2. After Windows 2000 detects the CardBus Ethernet card, the Found New Hardware Wizard window appears: 3. Click Next to continue the installation. A screen appears prompting you to select an installation method: 17 CardBus Ethernet card user manual 4. Select Search for a suitable driver for my device (recommended) and click Next. The following screen appears: 5. Ensure that the Specify a location box is checked and click Next. The following screen appears: 18 Win 95/98/2000/ME/NT 6. Type ¡A:\Win2000¡¨ where A Insert the driver disk, and click OK. The following screen appears: 7. Click Next to continue. The following screen appears: 19 CardBus Ethernet card user manual 8. Click Yes to continue the installation. 9. Windows copies files and the following screen appears: 10. Click Finish to complete the installation. You should reboot the computer to insure a successful installation. 20 Win 95/98/2000/ME/NT Driver installation for Windows ME Follow the steps below to install the CardBus Ethernet card drivers for Windows ME. 1. Insert the CardBus Ethernet card into an available CardBus slot on your notebook 2. After Windows ME detects the CardBus Ethernet card, the Add New Hardware Wizard window appears: 3. Select Specify the location of the driver (Advanced) and click Next. The following screen appears: 21 CardBus Ethernet card user manual 4. Select Search for the best driver for your device. (Recommended) and choose Specify a location. Type "A:\WinME" where "A" is your floppy driver letter. Insert the driver disk, and click Next. The following screen appears: 22 Win 95/98/2000/ME/NT 5. Click Next. Windows ME copies files to your hard disk drive, and you see the following screen: 6. Click Finish. Note! Windows ME may need to copy required system files and will prompt you to input the path to the files. Follow the instructions on your screen, then click OK to continue. You should reboot your system to finish the installation. 23 CardBus Ethernet card user manual Driver installation for Windows NT 4.0 This installation procedure assumes that you have installed the network component on your computer. To check whether the network component has been installed, double click the Network icon in the Control Panel. If it has not been installed, refer to the Windows NT 4.0 installation guide for instructions on installing the component. Follow the steps below to install the driver. 1. Insert the CardBus Ethernet card into an available CardBus slot on your notebook 2. Log in to NT 4.0 as ¡Administrator¡¨ 3. Double click the Network icon in the Control Panel, and select the Adapters tab as shown in the following screen: 24 Win 95/98/2000/ME/NT 4. Click Add to add a new adapter. The following screen appears: 5. Click Have Disk. The following screen appears: 6. Type ¡A:\WinNT40¡¨ where A Insert the driver disk, and click OK. After finding the installation file, the Select OEM Option window is displayed. 25 CardBus Ethernet card user manual 7. Click OK. A screens appears prompting you to input the IRQ, I/O port address, and connection type: 8. Select the desired resources and connection type. Note! You must select resources that are not being used by another device; otherwise, you will have a system conflict error. In case of a system conflict error, try another setting and continue. 9. Click OK to continue. Windows will configure the CardBus Ethernet card. You are returned to the Network window. 26 Win 95/98/2000/ME/NT 10. Click Close to exit the Network window. Windows NT 4.0 will bind the adapter with the network component and you will be prompted to restart the system. When Windows NT is finished binding the adapter to the network component, you are prompted to restart the system. 11. Click Yes to finish the installation. 27 Chapter 4 Driver installation for DOS environments This section covers CardBus 10/100Mbps Ethernet Card driver installation for DOS environment operating systems. System Requirements Hardware Requirements Notebook equipped with Type II PC Card slot and CardBus controller (PCMCIA 1995 PC Card Standard or higher) Software Requirements The Card & Socket service drivers should comply with PCMCIA 1995 PC Card Standard or higher Driver installation You must install the CardBus 10/100Mbps Ethernet Card drivers before your computer system can recognize your Ethernet Card. The following sections cover client driver installation. Driver installation program INSTALL is the CardBus 10/100Mbps Ethernet Card driver installation program. The INSTALL program automatically selects the 28 Driver installation for DOS environments most suitable option settings, or you can perform a custom configuration where you individually select each setting. Quick installation This section gives a brief overview of the installation process. For a more detailed description, refer to The Install Program? 1. Card and Socket Services software should be bundled with your computer; if it is not, contact your dealer. It is recommended that you use this software when installing your CardBus 10/100Mbps Ethernet Card. A system with Card and Socket Services installed allows the CardBus card to automatically configure itself. While the system is on, available system resources and insertion or removal of the card will automatically be detected. 2. Run the INSTALL.EXE program found on your driver disk. The install program guides you through the installation process and will install the network drivers needed to run the card on your network operating system. If you successfully completed the installation, go to step 5. If installation was unsuccessful, then go to the next step. 3. If you are using Card and Socket Services, select autoconfiguration. The install program will prompt Card and Socket Services to assign an available hardware resource configuration. 4. If you do not have Card and Socket Services or if your card does not work with your version of Card and Socket Services, 29 CardBus Ethernet card user manual the enabler program can communicate directly with the CardBus controller on your system. However, you must select hardware resource settings that are not being used by other devices; otherwise, your PC system may have device conflicts. 5. Insert the CardBus 10/100Mbps Ethernet Card into the CardBus socket. Then attach the network cable to the card. 6. Restart your computer and connect to your network. If you cannot connect to the network, refer to Appendix A The Install program Before you can use your CardBus 10/100Mbps Ethernet Card, you need to install and modify some files in your computer system. You can make these changes manually, or you can let the INSTALL.EXE program make them for you. This section explains how you can use the INSTALL.EXE program to install the enablers and the files needed by the network operating system. Using the Install program To run the INSTALL.EXE program, follow these instructions: At the DOS prompt type INSTALL and press [Enter]. You see an opening screen, which welcomes you to the program and asks if you wish to continue. 30 Driver installation for DOS environments Press [Enter] to continue the installation. The program prompts you for the directory where you want to install the driver files. You can choose the default directory name or enter a new name. Then, press <Enter> to continue with the installation. 31 CardBus Ethernet card user manual The next screen asks if you want to do an Auto Configuration or a Custom Configuration. Select Auto Configuration if you want to do a quick installation and use the default configuration settings. If you wish to individually set any of the settings, then select Custom Configuration. Auto configuration If you selected Auto Configuration, the program auto detects which IRQ and I/O Port the CardBus 10/100Mbps Ethernet Card can use. After successfully auto-detecting the configuration, the program shows the following screen: 32 Driver installation for DOS environments After the configuration process, you are prompted to select the type of network that you are installing. Select a network operating system from the list by moving the cursor to your selection and pressing <Enter>. After selecting the network operating system, the INSTALL program will copy and modify files on your boot drive. Your CONFIG.SYS file will also be modified to include the Enabler 33 CardBus Ethernet card user manual Driver. You should see the following message if the installation has been successful: Custom configuration To perform a custom installation, you need to select the Custom Configuration Menu after you begin the INSTALL program. After selecting the Custom Installation Menu, you see a series of submenus prompting you to select an IRQ and I/O address. Interrupt select The first submenu is the Interrupt submenu. Move the cursor to the interrupt of your choice and select it by pressing <Enter>. Interrupts available for your CardBus 10/100Mbps Ethernet Card include 9, 10, 11, 12 and 15. 34 Driver installation for DOS environments IO port select Move the cursor to the desired I/O address and press <Enter>. Available I/O Ports are D000H, D400H, D800H, E000H, E400H and E800H. 35 CardBus Ethernet card user manual Manual installation In most cases, the INSTALL program can make all system changes necessary for using your CardBus 10/100Mbps Ethernet Card. However, in some cases, you may wish to make changes manually. This section explains how to manually make driver and file modifications to enable your card. Enablers You can use RTPCI.EXE to enable the CardBus 10/100Mbps Ethernet Card. The RTPCI program The program RTPCI.EXE communicates with the PC Card controller of your computer. This program is needed only for DOS environment network operating systems. You may install the Socket and Card Services to your notebook before executing the driver. If 36 Driver installation for DOS environments you do not have the Socket and Card Services program, please contact your notebook vendor. The Install program can use the following syntax and format: RTPCI /?[h] /l /r<d> /s<d> /i<dd> /p<xxxx> /m<xxxx> where /? Display this message /h Display this message /l List PCI config space /r IRQ routing [1=PCI, 2=ISA] /s Socket number (dec) [0-1] /I IRQ line number (dec) [00-15] /p I/o base address (hex) [1000-FF80] /m Mem base address (hex) [C000-FFC0] After you executed RTPCI.EXE, you will see a display similar to the following indicating that the installation was successful: I/o hole : 1000 Mem hole : CC00 IRQ:-1, I/O: 100h , MEM: CC00h, SOCKET:A bus: 002, dev: 00, fun: 0, irq: 11 37 CardBus Ethernet card user manual After you executed RTPCI.EXE, you must run the RTBIOS.COM to enhance the PCI BIOS. Driver installation The following sections cover installation of the client driver for Windows for Workgroups 3.11, Netware 3X/4X, Microsoft LAN Manager, and Artisoft LANtastic Version 6.0. Microsoft Windows for Workgroups 3.11 Follow these instructions to install the Windows for Workgroups 3.11 client for your Ethernet Card: 1. Run INSTALL.EXE, and choose Windows for Workgroups. 2. Run Windows by typing WIN at the DOS prompt. 3. Click the Network icon in the Main Program Group. 4. Click the Network Setup icon from the Network window. 5. Select the Drivers item from the Network Setup dialog box. 6. Select the Add Adapters item in the Option dialog box. 7. Select Unlisted or Updated Network Adapter when the Install driver field appears. 8. Type the path A:\WFW311(where A: is your floppy drive) and press <Enter>. 9. When the CardBus 10/100Mbps Ethernet Card dialog box appears, select the options step by step. 10. Follow the instructions on the screen. 38 Driver installation for DOS environments 11. Reboot your computer. Netware 3.X/4.X client Follow these instructions to install the Netware 3.X/4.X client for your Ethernet Card: 1. Run the INSTALL program, and select the Netware ODI Driver. 2. Follow the instructions on the screen to complete the installation. 3. Reboot the computer. 4. When the computer reboots, log on to the network. Microsoft LAN Manager Follow these instructions to install the Microsoft LAN Manager client for your Ethernet Card: 1. Run the INSTALL program, and choose LAN Manager. 2. Type lmsetup in the LAN Manager Directory. Press <Enter>. 3. Select Network Drivers in Configuration Press <Enter>. 4. Select Add New Configs and then press <Enter>. 5. Select Other Driver and press <Enter>. 6. Insert the driver disk into the floppy drive and click OK. 39 CardBus Ethernet card user manual 7. Select the Network Adapter Driver, CardBus 10/100Mbps Ethernet Card, then click OK. 8. Press <Spacebar> to select the desired protocol. 9. Click OK. The message Configuration Complete appears. 10. Click Save, then press <F3> to exit. Artisoft LANtastic version 6.0 Follow these instructions to install the Artisoft LANtastic Version 6.0 client for your Ethernet Card: 1. Run the INSTALL program, and choose LANtastic. 2. Select Artisoft LANtastic, and specify C:\LANTASTI as the destination directory. 3. When the Select network adapter screen appears, choose NDIS Support for Network Adapters. 4. When the install program prompts you for the manufacturer's driver disk in the Enter NDIS driver directory screen, insert the driver disk. Follow the instructions on the screen to complete the installation, then reboot the computer to start LANtastic. 40 Installation for LINUX Chapter 5 Installation for LINUX This device driver has been fully tested on the following platforms: Slackware 3.6 Slackware 4.0 Slackware 7.0 Slackware 7.1 Redhat 5.2 Redhat 6.0 Redhat 6.2 The complete file list is as follows: README makefile rtl8139.c en0100r.o Before Installation Before you start rebuilding the driver, you must have PCMCIA binaries and source installed in your system. PCMCIA module version 3.0.9 or later are quaranteed to work well with this driver. Latest version of PCMCIA module is available at ftp://sourceforge.com. Also, if you have 41 CardBus Ethernet card user manual just rebuilt your kernel, you must first rebuild PCMCIA then the device driver to avoid any inconsistency. When you are rebuilding PCMCIA modules, be sure you select the following item: (1) Read from the currently running kernel. Otherwise, you might encounter some problems with when module version is set. Install Driver 1. To login as the "root". 2. To copy the driver code from the floppy diskette, simply do > mcopy a:Linux/en0100r-v1.0.tgz > gzip -cd en0100r-v1.0.tgz | tar xvf > cd en0100r-v1.0 3. To generate the driver Modify the PCMCIASRC variable in your makefile to the location of your PCMCIA source. Modify the KERN_VER variable in your makefile. After you finish the modification of variables in your makefile, you can rebuild the driver by doing > make 4. To install the driver 42 Installation for LINUX > make install 5. To configure the CardBus 10/100Mbps Ethernet Card > cd /etc/pcmcia To add the following text into the "config" file (The mode of the "config" file must be the "write" mode.) > vi config device "en0100r_cb class "network" module "cb_enabler", en0100r_cb" card "CardBus 10/100Mbps Ethernet Card " manfid 0x018a, 0x0106 bind "en0100r_cb" To configure the PCMCIA NIC interface > vi network.opts 6. To reboot the Linux > shutdown -r now 43 CardBus Ethernet card user manual NOTES 44 Appendix A Troubleshooting Q&A for Windows environments These guidelines give you tips to deal with some problems you may encounter while using the CardBus Ethernet card. If the problems remain unsolved, contact your dealer for assistance. Windows 95/98 Problem: Ejecting the card from the CardBus socket hangs or reboots the computer. Solution: To prevent this phenomenon from occurring, stop the card by using the PC Card tool in the Control Panel or the PC Card icon on the taskbar before you remove the card. Problem: The card cannot be detected when reinserted. Cause: This is caused by certain unstable CardBus status lines when the card is removed and reinserted. The Windows 95/98 drivers may read an incorrect status during this period of signal instability, and fail to detect the correct status of the card. Solution: The card can be detected by clicking Refresh in Device Manager. 45 CardBus Ethernet card user manual Windows NT 4.0 Question: Does the driver support "hot-swap" on NT 4.0? Answer: Windows NT 4.0 don't support hot swapping. If you want to remove the card, shut down the computer and remove it. Windows 2000 Question: What is the Microsoft digital signature? Answer: Drivers that pass Microsoft Windows 2000 certification receive a digital signature file from Microsoft. The CardBus Ethernet card does not have such a digital signature, however it is fully compatible with Windows 2000. 46 47