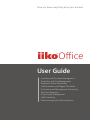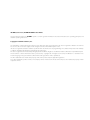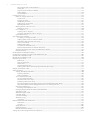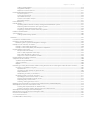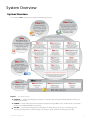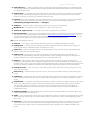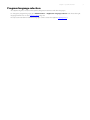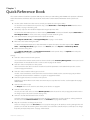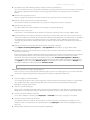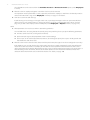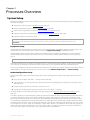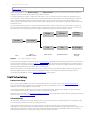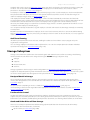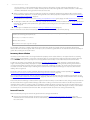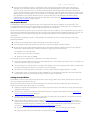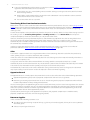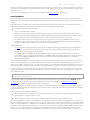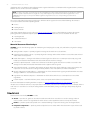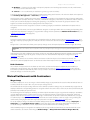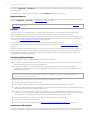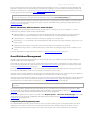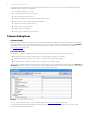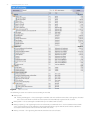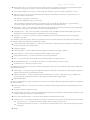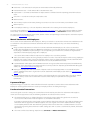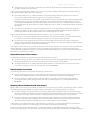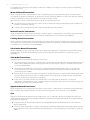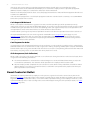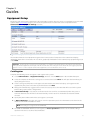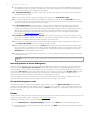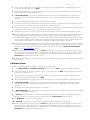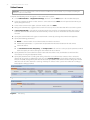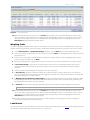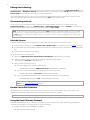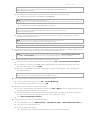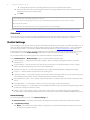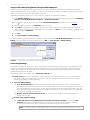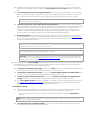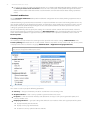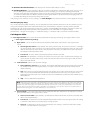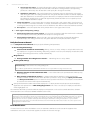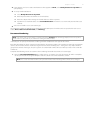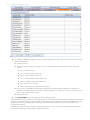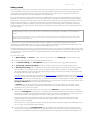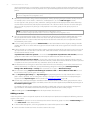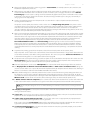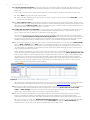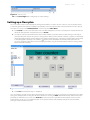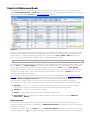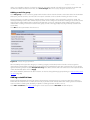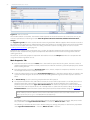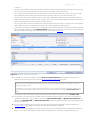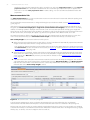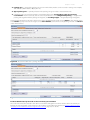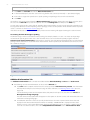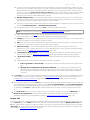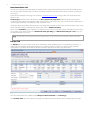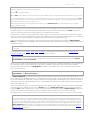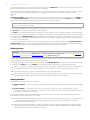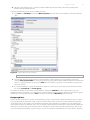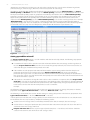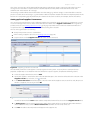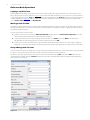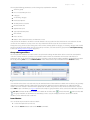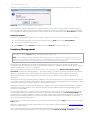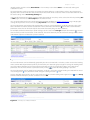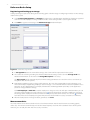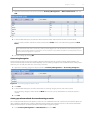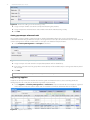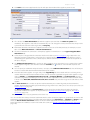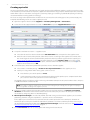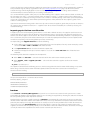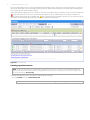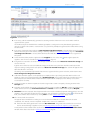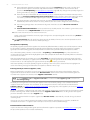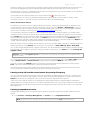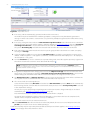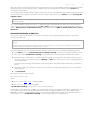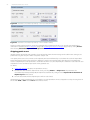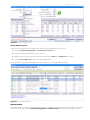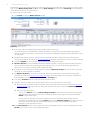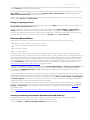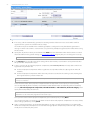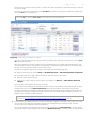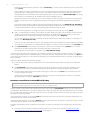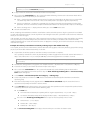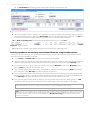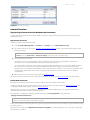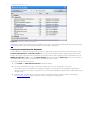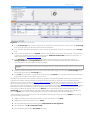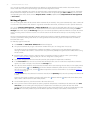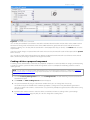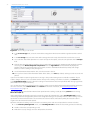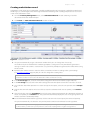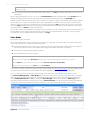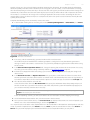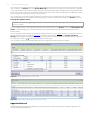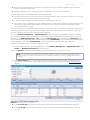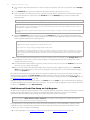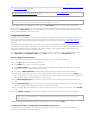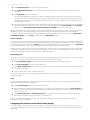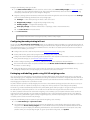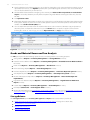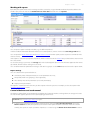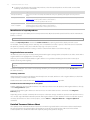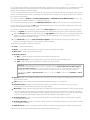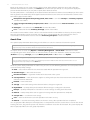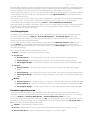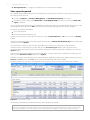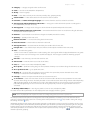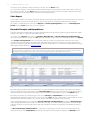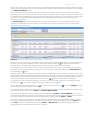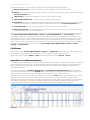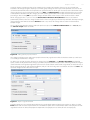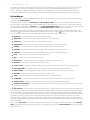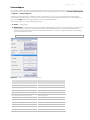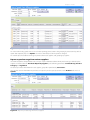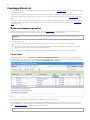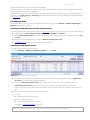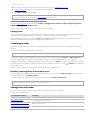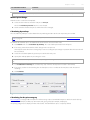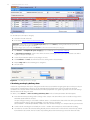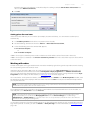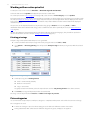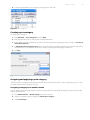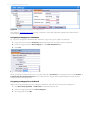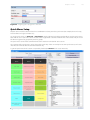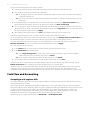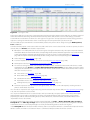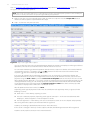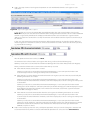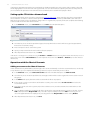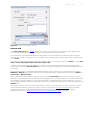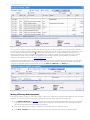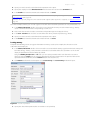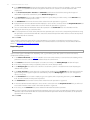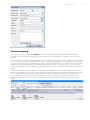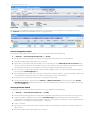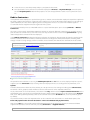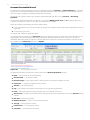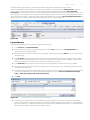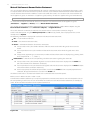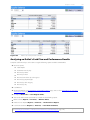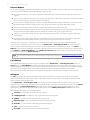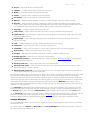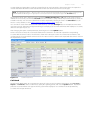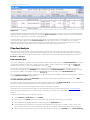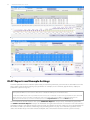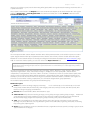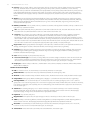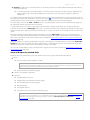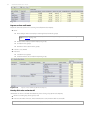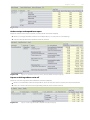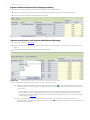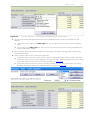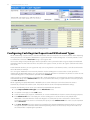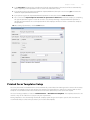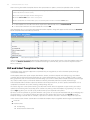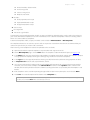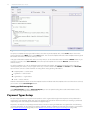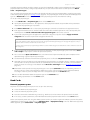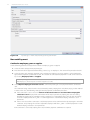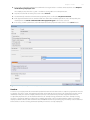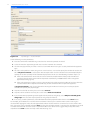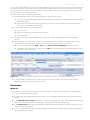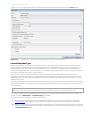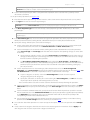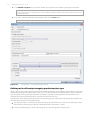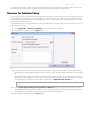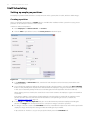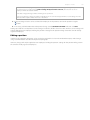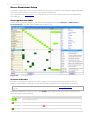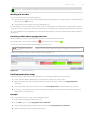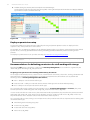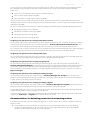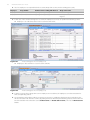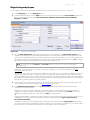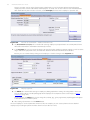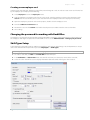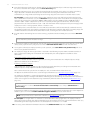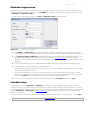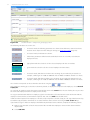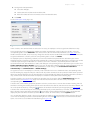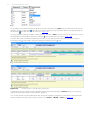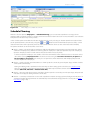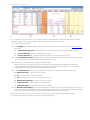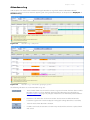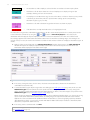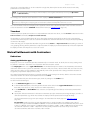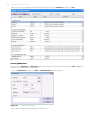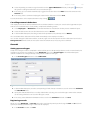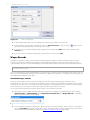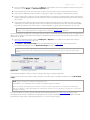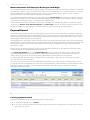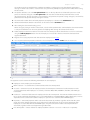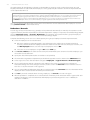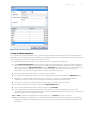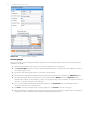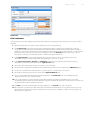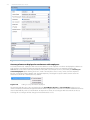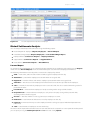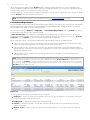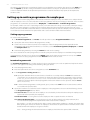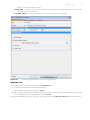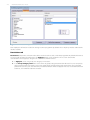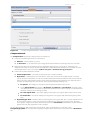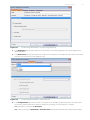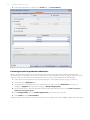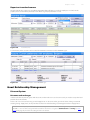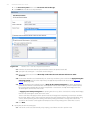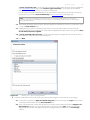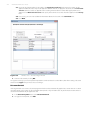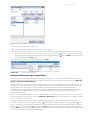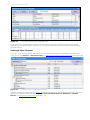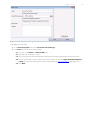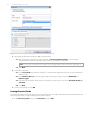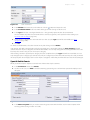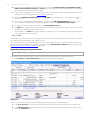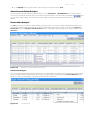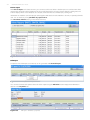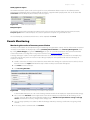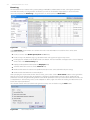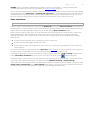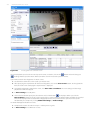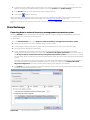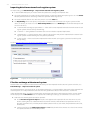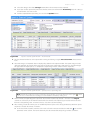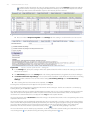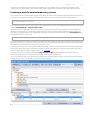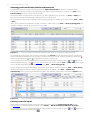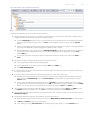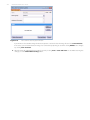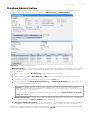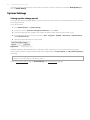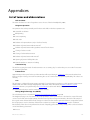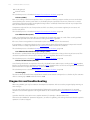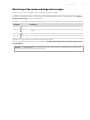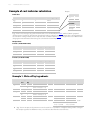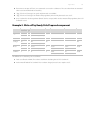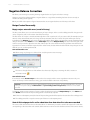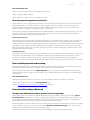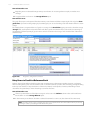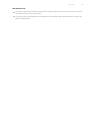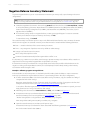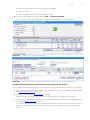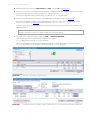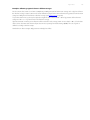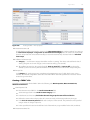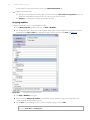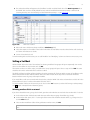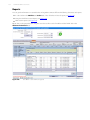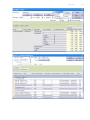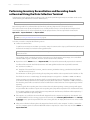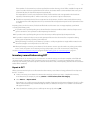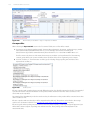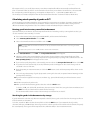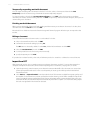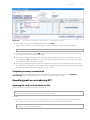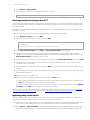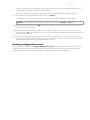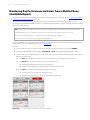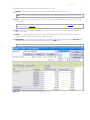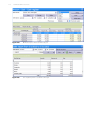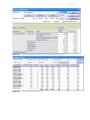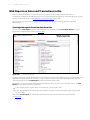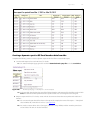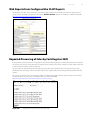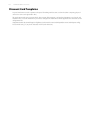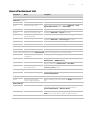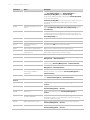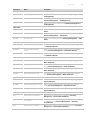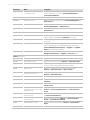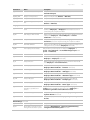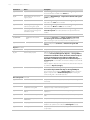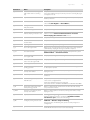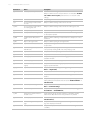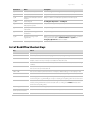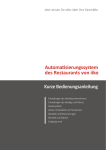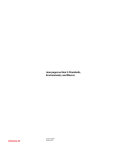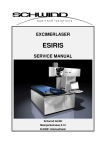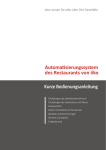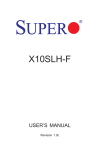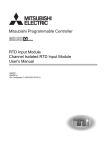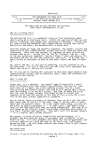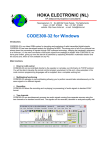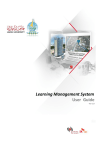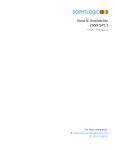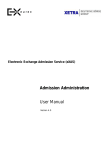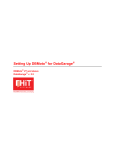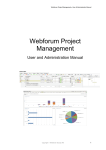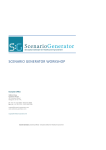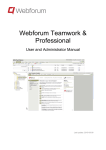Download iikoOffice user guide
Transcript
Now you know everything about your business iikoOffice òì User Guide Inventory and Purchases Management Production and Cost Management Restaurant Events Monitoring Staff Motivation and Wages Calculation Accounting and Management Accounting Real-time Reporting Guest Loyalty Management Staff Scheduling Data Exchange with External Systems iikoRMS (version 3.6). iikoRMS BackOffice User Guide. This document describes the iikoRMS system. It contains general information about its architecture, basic operating principles and detailed operating instructions. Copyright © 2014 iiko Software, Inc. The information contained in this document is up-to-date at the time of its preparation. iiko does not guarantee that the document is free of errors. iiko reserves the right to make changes to this document without prior notice. iiko does not guarantee that the software specified in this document is free of programming errors, that it will operate under arbitrary conditions and that it will satisfy any requirements presented to it. iiko does not guarantee the functionality of illegally obtained software. Illegal use of software and its documentation is punishable by law. This document contains information that is protected by copyright law. All rights reserved. Any modification or translation into another language of any part of this document without the agreement of iiko is prohibited. The iiko™ trademark is the intellectual property of iiko and is protected by the applicable legislation. Any other trademarks, product names, and company names mentioned in this document may be the intellectual property of their respective owners. Contents CONTENTS ......................................................................................................................................................................................................................................................................3 SYSTEM OVERVIEW ......................................................................................................................................................................................................................................................6 System Structure...........................................................................................................................................................................................................................................6 What's New in iiko .......................................................................................................................................................................................................................................8 iiko News ............................................................................................................................................................................................................................................................8 Program language selection ................................................................................................................................................................................................................9 QUICK REFERENCE BOOK .......................................................................................................................................................................................................................................10 PROCESSES OVERVIEW ............................................................................................................................................................................................................................................13 System Setup ...............................................................................................................................................................................................................................................13 Staff Scheduling .........................................................................................................................................................................................................................................14 Storage Subsystem ..................................................................................................................................................................................................................................15 Stock List ..........................................................................................................................................................................................................................................................20 Mutual Settlements with Contractors ........................................................................................................................................................................................21 Guest Relations Management ..............................................................................................................................................................................................23 Finance Subsystem ..................................................................................................................................................................................................................................24 Event Control at Outlet .........................................................................................................................................................................................................................32 GUIDES .........................................................................................................................................................................................................................................................................33 Equipment Setup ......................................................................................................................................................................................................................................33 Cash Register .............................................................................................................................................................................................................................33 Printer ..............................................................................................................................................................................................................................................34 Customer Screen.....................................................................................................................................................................................................................35 Video Camera ............................................................................................................................................................................................................................36 Weighing Scales ......................................................................................................................................................................................................................37 Label Printer................................................................................................................................................................................................................................37 Editing Device Settings.......................................................................................................................................................................................................38 Disconnecting a device ......................................................................................................................................................................................................38 Barcode Scanner .....................................................................................................................................................................................................................38 Double Screen POS Terminals .......................................................................................................................................................................................38 Using the Data Collection Terminal ...........................................................................................................................................................................38 Club Cards....................................................................................................................................................................................................................................40 Outlet Settings ............................................................................................................................................................................................................................................40 Setting up a floor plan ...........................................................................................................................................................................................................................53 Stock List Reference Book ...................................................................................................................................................................................................................54 Adding a stock list item ......................................................................................................................................................................................................55 Reference Book Operations .............................................................................................................................................................................................68 Inventory Management ............................................................................................................................................................................................................70 Reference Books Setup .......................................................................................................................................................................................................72 Creating a price list ................................................................................................................................................................................................................76 Invoices ..........................................................................................................................................................................................................................................77 Inventory Reconciliation ....................................................................................................................................................................................................87 Internal Transfers .....................................................................................................................................................................................................................93 Writing off goods ....................................................................................................................................................................................................................96 Cooking a dish or a prepared component ...........................................................................................................................................................97 Creating a substitution record.......................................................................................................................................................................................99 Sales Order................................................................................................................................................................................................................................100 Apportion Record ................................................................................................................................................................................................................102 iikoKitchen and Goods Flow Setup on Cash Registers ..............................................................................................................................104 Configuring barcode printing in Front .................................................................................................................................................................107 Packaging and labelling goods using CAS LP weighing scales ..........................................................................................................107 Goods and Material Resources Flow Analysis.........................................................................................................................................................108 Storage Balance ....................................................................................................................................................................................................................108 Detailed Turnover Balance Sheet .............................................................................................................................................................................110 Goods Flow ..............................................................................................................................................................................................................................112 Cost Change Report...........................................................................................................................................................................................................113 Purchases report for period ..........................................................................................................................................................................................113 Sales report for period ......................................................................................................................................................................................................114 Sales Report .............................................................................................................................................................................................................................116 © 2014 iiko Software, Inc. 3 4 iikoRMS BackOffice User Guide Record of Receipts and Expenditures ...................................................................................................................................................................116 Certificates ................................................................................................................................................................................................................................118 Ingredient Cross Reference Report .........................................................................................................................................................................118 Dishes Report .........................................................................................................................................................................................................................120 Custom Report ......................................................................................................................................................................................................................121 Creating a Price List...............................................................................................................................................................................................................................124 Order on changes in price list ............................................................................................................................................................................................124 List of orders ............................................................................................................................................................................................................................124 Creating an order .................................................................................................................................................................................................................125 Completing an order.........................................................................................................................................................................................................126 Setting prices in the order .............................................................................................................................................................................................126 Working with orders ..........................................................................................................................................................................................................129 Working with an active price list......................................................................................................................................................................................130 Printing price tags ...............................................................................................................................................................................................................130 Price categories ............................................................................................................................................................................................................................130 Creating a price category ...............................................................................................................................................................................................131 Assigning and applying a price category ...........................................................................................................................................................131 Quick Menu Setup .....................................................................................................................................................................................................................133 Cash Flow and Accounting .............................................................................................................................................................................................................134 Accepting a cash register shift ...................................................................................................................................................................................134 Setting up the CF Articles reference book .........................................................................................................................................................138 Operations with the Chart of Accounts ...............................................................................................................................................................138 Service Accounting ............................................................................................................................................................................................................143 Debt to Contractors ...........................................................................................................................................................................................................145 Accounts Receivable Record .......................................................................................................................................................................................146 Mutual Settlements Reconciliation Statement ...............................................................................................................................................148 Analysing an Outlet's Cash Flow and Performance Results..........................................................................................................................149 Plan-fact Analysis ........................................................................................................................................................................................................................156 OLAP Reports and Example Settings ........................................................................................................................................................................................158 Configuring Cash Register Deposit and Withdrawal Types......................................................................................................................................166 Printed Form Templates Setup.....................................................................................................................................................................................................167 Bill and Label Templates Setup ....................................................................................................................................................................................................168 Payment Types Setup .........................................................................................................................................................................................................................170 Bank Cards ................................................................................................................................................................................................................................171 Non-cash Payment .............................................................................................................................................................................................................172 No Revenue .............................................................................................................................................................................................................................175 Custom Payment Type ....................................................................................................................................................................................................176 Defining write-off/receipt storage by production place type..............................................................................................................178 Reasons for Deletion Setup .............................................................................................................................................................................................................179 Staff Scheduling ......................................................................................................................................................................................................................................180 Setting up employee positions ........................................................................................................................................................................................180 Creating a position .............................................................................................................................................................................................................180 Editing a position .................................................................................................................................................................................................................181 Access Permissions Setup ....................................................................................................................................................................................................182 Access permissions table ...............................................................................................................................................................................................182 Position permissions setup ...........................................................................................................................................................................................183 Employee permissions setup ......................................................................................................................................................................................184 Recommendations for delimiting permissions for staff working with storage........................................................................184 Recommendations for delimiting permissions in accounting sections .......................................................................................185 Registering employees ...........................................................................................................................................................................................................187 Creating a new employee card..................................................................................................................................................................................189 Changing the password for working with BackOffice ......................................................................................................................................189 Shift Types Setup ........................................................................................................................................................................................................................189 Attendance types setup ........................................................................................................................................................................................................191 Schedule Setup ............................................................................................................................................................................................................................191 Schedule Planning .....................................................................................................................................................................................................................195 Attendance Log ...........................................................................................................................................................................................................................197 Timesheet..................................................................................................................................................................................................................................199 Mutual Settlements with Contractors .....................................................................................................................................................................................199 Deductions ...............................................................................................................................................................................................................................199 Accruals ......................................................................................................................................................................................................................................201 Wages Records .............................................................................................................................................................................................................................202 Payment Record ..........................................................................................................................................................................................................................204 Mutual Settlements Analysis ..............................................................................................................................................................................................211 Setting up incentive programmes for employees ..........................................................................................................................................................214 Chapter 1 Contents 5 Setting up programmes..................................................................................................................................................................................................214 Programme example ........................................................................................................................................................................................................218 Report on incentive bonuses ......................................................................................................................................................................................221 Guest Relationship Management ...............................................................................................................................................................................................221 Discount System ..................................................................................................................................................................................................................221 Issuing Discount Cards.....................................................................................................................................................................................................228 Special Outlet Guests ........................................................................................................................................................................................................229 Guest Account Status Analysis ...................................................................................................................................................................................231 Reservation Analysis ..........................................................................................................................................................................................................231 Events Monitoring .................................................................................................................................................................................................................................233 Data Exchange .........................................................................................................................................................................................................................................237 Exporting data to external inventory management automation system ....................................................................................237 Importing data from external cash register system ....................................................................................................................................238 File data exchange with external system............................................................................................................................................................238 Preparing a menu for external order entry systems ....................................................................................................................................241 Database Administration ..................................................................................................................................................................................................................245 System Settings .......................................................................................................................................................................................................................................246 Setting up data change period ..................................................................................................................................................................................246 APPENDICES.............................................................................................................................................................................................................................................................247 List of terms and abbreviations ....................................................................................................................................................................................................247 Diagnostics and troubleshooting ...............................................................................................................................................................................................248 Monitoring of the system and diagnostic messages ........................................................................................................................................249 Example of cost indicator calculation ......................................................................................................................................................................................250 Example 1. Write-off by Ingredients ..............................................................................................................................................................................250 Example 2. Write-off by Ready Dish/Prepared component..........................................................................................................................251 Negative Balance Correction..........................................................................................................................................................................................................252 Recipe Created Incorrectly ............................................................................................................................................................................................252 Errors in dish preparation chart setup ...................................................................................................................................................................253 Errors when Recording as Received .......................................................................................................................................................................253 Entry Errors in Stock List Reference Book ............................................................................................................................................................254 Negative Balance Inventory Statement ..................................................................................................................................................................................256 Setup and Sale of Set Meal ..............................................................................................................................................................................................................260 Set Meal Setup in BackOffice ..............................................................................................................................................................................................260 Selling a Set Meal........................................................................................................................................................................................................................263 Reports ...............................................................................................................................................................................................................................................264 Performing Inventory Reconciliation and Recording Goods as Received Using the Data Collection Terminal.................. 266 Inventory reconciliation using DCT ...............................................................................................................................................................................267 Export to DCT .........................................................................................................................................................................................................................267 Calculating actual quantity of goods on DCT..................................................................................................................................................269 Import from DCT ..................................................................................................................................................................................................................270 Completing inventory reconciliation.....................................................................................................................................................................271 Recording goods as received using DCT ...................................................................................................................................................................271 Exporting the stock list from iiko to csv files .....................................................................................................................................................271 Entering actual quantity of goods in DCT ..........................................................................................................................................................272 Importing entry results to iiko ....................................................................................................................................................................................272 Finishing creating purchase invoice ......................................................................................................................................................................273 Monitoring Key Performance Indicators from a Mobile Phone (iikoMobileReport) ................................................................................274 Web Reports on Sales and Transactions in iiko .................................................................................................................................................................278 Creating web reports based on data from iiko ...............................................................................................................................................278 Creating a dynamic report in MS Excel based on data from iiko .......................................................................................................279 Web Reports from Configured iiko OLAP Reports ..........................................................................................................................................................281 Repeated Processing of Sales by Cash Register Shift ....................................................................................................................................................281 Discount Card Templates .................................................................................................................................................................................................................282 Access Permissions List ......................................................................................................................................................................................................................283 List of BackOffice Shortcut Keys ...................................................................................................................................................................................................291 System Overview System Structure The integrated iiko management system has the following structure: Figure 1. iiko System Structure iikoChain — centralised management system for a chain of outlets and production/distribution facilities (see iikoChain User Guide). iikoRMS — outlet management system. Outlets automated using iikoRMS can be combined into a chain with iikoChain (see iikoRMS BackOffice User Guide). iiko.NET — guest loyalty management system. Bonuses, “Magic Words”, discounts, visit reporting, guest expenditure and preferences, SMS messages, advertising in social networks (see iiko.NET User Guide). © 2014 iiko Software, Inc. 6 Chapter 1 System Overview 7 iikoFoodFactory — centralised management system for production and planning based on consolidated data, issuing tasks by production department and recording the flows of finished products between chain subdivisions (see iikoChain User Guide). iikoPetroleum — automation system for petrol stations. Automates sale of fuel via fuel dispensers, monitors fuel dispenser status and manages filling process from the cashier's screen, and also enables the sale of associated products via barcode or manually (see iikoPetroleum User Guide). iikoServer is the central part of the system that implements its core business logic, processes queries from other parts of the system and coordinates their interaction. The system includes the following components: iikoWatchDog, iikoApplicationServer, and iikoAgent. iikoAgent — component which supports the interaction of the system and equipment. MS SQL Server — iiko database server and iikoServer is the only MS SQL client. iiko24х7 IT-Support Service — round-the-clock technical support for our customers. iiko documentation — links to user documentation for iiko solutions, as well as tips on how to use the system are provided on the documentation page on our website at http://www.iiko.ru/products/documentation/. You can select the products that are of interest to you and download the relevant documentation (in pdf format). You can also watch videos about each version's new features and video tutorials about the system. iiko provides the following solutions: iikoFront — cash register system designed for entering orders (see iikoRMS FrontOffice User Guide). iikoOperation — Storage subsystem. Storage registration, supplier and stock list reference books setup, and inventory and analysis of the flow of goods and material resources. iikoFinance — financial subsystem. Currency and payment type setup, chart of accounts, mutual settlements between contractors, and cash flow analysis. iikoPersonnel — planning the work of your staff. Positions setup, staff registration, assignment of access permissions, schedule planning, automatic daily performance record, calculation of wages, percentage of sales, penalties and bonuses, incentive programmes for service and production staff. iikoCard — bonus deposit system. Designed for organising a non-cash payment system, creating bonus programmes, implementing various corporate dining plans, and to account for membership cards for visiting, for example, a fitness club (“card on entry” plan) (see the iikoCard User Guide, as well as the following documents: Card on Entry Setup Guide, Installation and Setup Guide, Application Programming Interface, Library Use Example). iikoVideoSecurity — video surveillance system that allows the retrieval of video recordings of guest service by any event in the system. iikoScanning — automated entry of purchase invoices into iiko system (TORG-12 form) (see iikoScanning User Guide). iikoDelivery — working with delivery orders. Recording of delivery orders and customer requirements, creation of invoices and trip tickets for couriers, order execution control and quality of service control (see iikoDelivery User Guide). iikoCallCenter — centralised order taking and registration. Storage of customer list with past deliveries data, order history and customer's favourite dishes, order status monitoring, time and quality of delivery control, real-time delivery reports, statistics and analytics, selection of nearest production point on electronic map, ability to accumulate iiko.NET points and use them to pay for orders (see iikoDelivery User Guide, and Installation and Configuration Guide). iikoDelivery Widget — widget for taking delivery orders from the restaurant website. This add-on can be used both for iikoCallCenter and iikoDelivery. iikoDJ — music management in room. The system supports the setup of a custom music programme for each day of the week or hour of the day in each of the outlet's rooms, as well as music volume control depending on the time of day. iikoHostess — table reservation with date, time and guest information; selection and cooking of dishes, as well as special meals not included in the outlet's main menu; prepayments; available table search on any given date; reservation statistics report creation (see Working with Reservations and Banquets in iikoRMS FrontOffice User Guide). 8 iikoRMS BackOffice User Guide iikoKitchen — inventory reconciliation through iikoFront terminal, buffet service automation, document flow: expenditure invoices, write-off records, internal transfers, cooking and substitution records, as well as printing barcode labels for standard packing units and dishes sold by weight (see Creating Inventory Documents with iikoFront in iikoRMS FrontOffice User Guide, for setup details see iikoKitchen and Goods Flow at Cash Register Setup in iikoRMS BackOffice User Guide). iikoSousChef — kitchen automation. Enables dish preparation and serving management: kitchen order queue management, serving courses and cooking time, monitoring of dish cooking statuses, integrated waiter notification system, kitchen video recording and event monitoring (see Working in Kitchen Screen Mode in iikoRMS FrontOffice User Guide). iikoMobileFront — mobile app for waiters. Allows waiters to take and process orders from Apple iPod Touch 4 devices. The terminal enables the waiter to do the following: open personal shifts (via PIN code), work with their own orders, select dishes from a hierarchical menu list (dishes can have modifiers, including group modifiers), transfer dishes between guests, perform group operations with order lines, search dishes by name, add/delete guests from the order, and print dishes (reprinting not supported). iikoMonitoring — monitors current orders for Table Service outlets. You receive all information about open orders, order items by guest and monitor the speed of service, the number of dishes that have not yet been printed or served, as well as deleted dishes and reasons for deletion. It also displays information on orders that were not closed in previous shifts, occupied tables by waiter serving area, open tables by waiter and tables by sales channel (total traffic, banquet or delivery). iikoMobileReport — mobile reporting. Provides real-time information on the outlet's operating status to your mobile phone. Key performance indicators of the outlet, such as: revenue amount, number of bills, number of guests, average bill, and total cost. Ability to compare current information with previous periods (e.g. for current and previous day, month, or year) (see Monitoring Key Performance Indicators from a Mobile Phone in iikoRMS BackOffice User Guide). Orderman — serve guests from a mobile waiter terminal (see Serving Guests with Orderman Sol Mobile Terminal in iikoRMS FrontOffice User Guide). eMenu — electronic menu for guests, allowing guests to place their own order. iikoBMS — control over engineering systems (refrigerators, ventilation), energy consumption optimisation. External System — export data from iiko to external system: Purchase Invoices, Sales Orders, Cooking Records, Substitution Records, Internal Transfers, Write-off Records, Expenditure Invoices, Receipts of Cash Revenue, Inventory Reconciliations, Return Invoices, Cash Flows, Daily Performance Records, Orders (bills). Data Exchange — integration with external systems. Note The following terms will be used in this document: “iikoRMS BackOffice” — hereinafter, “BackOffice”, “iikoRMS FrontOffice” — hereinafter, “Front”. What's New in iiko The What's New in iiko page automatically opens when BackOffice is launched. You can also open it from Help → What's New in Version <current version number>. To disable automatic launch of this page, select “Do not show again”. iiko News The iiko News page provides links to online articles about news and events for iiko and its partners. A page with selected news is automatically created and opens each time BackOffice is launched. You can also open it from Help → iiko News. Double click the corresponding entry to open an article from the news selection. Note If a news request was processed with an error or returned an empty result, the start page will be empty. You can disable the launch of the start page with a special setting in the BackOffice configuration file. Chapter 1 System Overview Program language selection iiko supports English, French, German, Spanish, Bulgarian, Vietnamese and other languages. To change the program language, go to Administration → Application language selection and choose the right language from the list. See also Currency Setup, page 44. The request for activation of additional languages can be sent to iiko support ([email protected]). 9 Chapter 1 Quick Reference Book This section contains a list of basic questions that may arise when you start working with iikoRMS. Each question is followed with a short answer and links to other sections of this Guide which contain detailed information on the specific task. Sales 1. Has the cashier handed over the revenue correctly (accepted the cash register shift)? To check the revenue obtained on a previous day, select Retail Sales → Cash Register Shifts from the menu. For details, see page 134 of this guide. 2. How many suspicious dish deletions happened during the previous shift? To retrieve this information, please see the Events Log (Retail Sales in menu) and the Bills Report (Retail Sales → Cash Register Shifts in menu). For details, see pages 234 and 150 of this guide. 3. How do I find out the average bill amount for a particular month? Select Reports (Retail Sales) → Average Bill Report. See page 151 for details. 4. Who is the sales leader among the staff? See Revenue by Waiter Report to see this information. To open the report, select the required shift in Retail Sales → Cash Register Shifts, right-click it or click Actions) and select Reports → Revenue by Waiter. 5. What is the best selling dish? Select Reports (Retail Sales) → Sales Report for Period. Set the period dates, click Update and sort by the Quantity column. See page 114 for details. Storage 1. How do I create a new dish in the system? You need to add a new item to the stock list reference book (under Inventory Management in menu) and set all the parameters in the tabs for this dish. See the section on page 55 for details. 2. How do I create a new product in the system? Add a new item to the stock list reference book and set all the parameters in the tabs for this product. See the section on page 55 for details. 3. How do I create a modifier and assign it to a dish? You first create a modifier as a new item in the stock list reference book (see the section on page 55), and then configure the dish to which this modifier is assigned. See page 64 for details. 4. How do I organise business lunch sales in the system? Mandatory group modifiers are the most convenient way to set up business lunches. See the Appendix on page 260 for details. 5. How do I add a dish recipe? The Recipes tab in a dish's stock list card allows you to do this. See page 62. 6. How do I set the dish price? The sale price of a dish can be set in the Main Properties tab in the stock list card (see page 56) or with an order on changes in price list (see the section on page 124). 7. How do I calculate the nutritional value of a dish? To do this you need to enter the nutritional values of all the components of a dish. Specify its cooking method in the dish card in the Nutritional Value tab and click Calculate. See page 62 for details. 8. Why do I need orders on changes in price list? Orders on changes in price list (Price List) are necessary for setting prices for products on sale, putting dishes and products on sale and discontinuing them. These orders are useful if the content and prices of the price list change frequently or impact many items. See page 124 for details. © 2014 iiko Software, Inc. 10 Chapter 1 Quick Reference Book 11 9. My outlet has just started working with iiko. How do I enter the initial balance? You can use a purchase invoice to enter the initial balance (see page 78) or you can use an inventory reconciliation document (see page 87). But to enter the cost of your goods and dishes, use a purchase invoice to enter the balance. 10. How do I enter a purchase invoice? Please see page 78 for detailed instructions on how to enter a purchase invoice into the system. 11. How do I transfer goods from one storage to another? Use an Internal Transfer document for this. For a guide on creating this document, see page 94. 12. How do I write off products? Use a Write-off Record to write off products from storage. See page 96 for details. 13. How do I create a sales order? A sales order is created automatically on the basis of sales data registered in Front. See page 100 for details. 14. We had performed an inventory reconciliation in the kitchen at 6 a.m. today. How do I enter its results correctly? Create an Inventory Reconciliation document with the date preceding the balance calculation date. For example, if you performed an inventory reconciliation at 6 a.m. on 15 September, specify 14.09 23:59 as the date in the corresponding document. For detailed instructions on how to create an inventory reconciliation document, see page 87. 15. How do I find out the amount of goods which should currently be in storage? Select Reports (Inventory Management) → Storage Balance in BackOffice. See page 108 for details. 16. I perform an inventory reconciliation twice a month, on the 1st and the 15th, before the outlet opens. How do I find out the actual cost? If the inventory reconciliation is performed before the outlet opens, it should be entered with a previous date (the 14th, in this example) and the time set at 23:59 (see page 87 for how to create an inventory reconciliation document). Then open the Detailed Turnover Balance Sheet report (Inventory Management or Reports in menu, see page 110), and specify a period that starts on the first day of the month and finishes on the 14th, and click Update. The total value of the Balance at start column should be added to the amount in Receipt, then you need to subtract the amount specified in Inventory at end. Note This report can only be created after all purchase invoices have been entered into the system. 17. What do I do if there is negative storage balance? Errors in recipes, incorrect setup of production place types or errors in recording goods as received are most likely reasons for a negative storage balance being shown. For details, see appendix on page 252. Staff 1. How do I employ a new staff member? You need to register them in the system, assign them certain permissions and set their system access parameters: card number and/or PIN code (for working with Front), or system name and password (for working with BackOffice). See page 187 for details. 2. How do I calculate staff wages? Wages can be calculated on the basis of the rate specified in an employee's card, shift rate, actual worked hours, taking into account all penalties, bonuses and advance payments issued. See the section on page 180 for details. 3. How do I set up the employee schedule? To set up the employee schedule, go to Employees → Schedule in the menu. See page 191 for details. 4. How do I see who has been late for work? To enable the system to record late arrivals to work, a schedule must be set up for them (see page 191). If an employee is late, a corresponding cell in the Attendance Log (Employees in menu) will be highlighted red (see page 197). 5. What penalties and bonuses have been assigned to employees? 12 iikoRMS BackOffice User Guide This information can be retrieved from the Penalties Accrued and Bonuses Accrued reports (under Employees in menu). 6. What do I do if an employee forgot to record their check-in/check-out time? This operation must be performed as soon as possible, and then the employee's work hours for that day must be edited in the Attendance Log (under Employees in menu). See page 197 for details. 7. How do I account for staff catering? If staff catering is free of charge or charged at dish cost, a special payment type can be set up to write off these dishes (see page 175). If staff catering is charged at sales prices, an “On credit” payment type can be used (see page 172), as well as the employee's Personal Report (under Employees or Reports in menu, see page 211). Other 1. What parameters do I need to set when I start working with iiko? To avoid difficulties correcting data at the start of your journey with iiko, please specify the following parameters: VAT rates (in the stock list card of goods and dishes) production place types (dish preparation chart in outlet settings) dish recipes can be entered post factum; however, do not forget to specify the recipe's validity period start date before the start of real sales. 2. What do I do if we have launched the solution and the production place types have been configured incorrectly? If this happens, you need to edit the sales orders which have been created automatically. Each write-off storage must have its own document. For example, all write-offs have been performed from the kitchen, while some dishes should have been written off from the bar. Copy a sales order from the kitchen storage, specify the bar as a write-off storage in this document, and delete the dishes produced in the kitchen from the document. Then delete the bar dishes from the sales order for the kitchen. For details, see page 100. Chapter 2 Processes Overview System Setup Perform the following operations after installing iiko in order to use the restaurant management system's capabilities to their best advantage: Equipment setup (see guide in Equipment Setup, page 33). Outlet configuration setup (see guide in Outlet Settings, page 40). Stock list items registration (see guide in Stock List Reference Book, page 54). Employee registration and permissions setup (see guide in Staff Scheduling, page 180). Employee wages and schedules setup. Attention Reference book elements (e.g. Employees, Storage, Penalty types) cannot be deleted once saved in the system. If you need to block certain items in reference books later, you have to open the element's editing window and select Deactivate. Equipment Setup Immediately upon installing iiko you need to register the outlet operations automation equipment in the system (cash registers, printers, video cameras, and customer screens). See Equipment Settings in BackOffice for this. All workstations which have the system installed are networked (local or distributed network); you need to know the network names of the computers which the devices are connected to, and their models, before you can register the devices. Note iiko supports compatibility with equipment from certain manufacturers and models. During the setup process, you need to record which device is connected to which computer, and to set up a number of device-specific or model-specific parameters that will guide the device's operation within the automated system. Touchscreen monitors (terminals) are automatically registered in the system. iiko supports two types of terminals: fixed or mobile (tablets). The types of terminals to be used are set in Front (Additional Operations → Terminal Setup). Outlet Configuration Setup Outlet configuration setup means defining principles for the interaction of the outlet's main subdivisions, which are as follows: places of sale of dishes and drinks — outlet's rooms or the bar cash registers (fiscal cash registers) which print fiscal bills and accept payment for certain dishes and drinks sold in different rooms production places for dishes and drinks — kitchen, bar, etc. storage and inventory places for products used in dishes and drinks — storages. All outlet storages must be defined during the first setup stage (see the Registering and setting up a storage guide, page 72). An outlet's subdivisions can be formed as a hierarchy and interact within this hierarchy. Use Groups and Departments to accuratey reflect this hierarchy in iiko. Groups contain bill printing settings for fiscal cash registers depending on the types of dish and their point of sale, as well as the dish preparation chart. Depending on the settings specified, sections can correspond to both points of sale (guest bill printers are defined for them, specifying the number of tables and their numbers, waiter terminals are also set) and production places (goods write-off storage and dish printers are set for them). For example, the “1st Floor” group can contain the sections “Bar 1”, “Room 1”, and “Kitchen”, while “2nd Floor” group can contain the sections “Bar 2” and “Room 2”. The cash register in Bar 1 calculates orders placed as this bar and in Room 1. The second cash register installed in Bar 2 closes orders from this bar and Room 2. © 2014 iiko Software, Inc. 13 14 iikoRMS BackOffice User Guide Note Below you will find a list of all the possible settings which define an outlet's configuration. For detailed instructions, see Outlet Settings, page 40. Outlet configuration is set in Outlet Settings (under Administration in menu). The groups and sections created are displayed as tree elements оn the left-hand side of the window. A list of production place types is defined in each group — this is a feature used as one of the dish parameters like a stock list item. It defines the production place (i.e. write-off storage) of a dish and the fiscal bill printing place when the dish is sold (FCR). Default settings of production place types are general for all sections in the group. However, the settings can be redefined for each section at a later stage, allowing you to set dependencies between production places and points of sale. The list of production place types is general for the whole outlet, regardless of the group in which they are registered. The list of dishes and products on sale at an outlet is created in the stock list reference book. Dish recipes are also set in the stock list reference book. Ingredients are written off from the storage on the basis of these recipes. Sundae Dish Figure 2. Room Kitchen Kitchen Storage Bar Bar Bar Storage Point of sale Production Place Write-off storage Ice cream Type of production place General dish preparation scheme So the outlet configuration settings (see guide in Outlet Settings, page 40) and the settings specified for each dish in the stock list reference book (see guide in Adding a stock list item, page 55), define the production place and storage from which the dish's ingredients are written off depending on the point of sale, and the cash register which will account for the money obtained from the sale of the dish in a certain room. When entering orders in Front iiko allows you to select a table of new guests both by table number and by the room's floor plan graphic which accurately reflects the position of tables in each room of an outlet. Floor plans must be preconfigured in BackOffice, see the Setting up a floor plan guide, page 53. Staff Scheduling Permissions Setup You need to register employees as users in order to allow them access to the system (see Registering employees, page 187) and grant them permissions corresponding to their responsibilities. Each permissions defines whether an employee can or cannot perform a certain action. The first step in granting permissions is assigning a certain position to an employee. This position usually already has certain permissions set up for it, but they can also be configured individually. Positions setup is detailed in the Setting up employee positions guide, page 180. The procedure for granting permissions detailed in the Access Permissions Setup guide, page 182. Schedule Setup iiko allows you to monitor and record employee check-in and check-out times. Depending on the results obtained, the accrual of wages, penalties and bonuses can be performed. If an employee works according to a schedule and this schedule is specified in the system, their wages will be automatically calculated based on the relation between actual hours worked and the assigned shift in the schedule. The shift defines the start and end times of the work day and the likely wages rate. If an employee works an unscheduled shift, payment will not be accrued until this shift is entered into their schedule. Chapter 2 Processes Overview 15 Standard shifts can be set up (see Shift Types Setup, page 189), which can then be selected from a list when creating the schedule. You can also define shift boundaries for each employee on an individual basis. The schedule creation procedure is described in Schedule Setup, page 191. An employee can be assigned a flexible schedule and hourly wages. In this case the employee's check-in time (the time their personal work shift opens) and check-out time (personal shift closes) will be used to calculate their wages. For details on employee wages setup, see Wages Setup, page 21. If an employee has fixed monthly wages, their wages can be calculated automatically on the basis of all the shifts assigned to them in the schedule where their attendance of non-zero duration has been recorded. Shifts without at least one attendance shall not be taken into account. If an employee has any gaps in the current month (sick leaves, absences), the monthly wages accrued will be less than the wages. If there is overtime, payment for this will be accrued in addition to the employee's monthly wages. You can opt to not keep an attendance log and employee schedule and instead calculate wages manually on a monthly or weekly basis. BackOffice provides full information on employee check-in and check-out times, which is a convenient staff monitoring tool (see Attendance Log, page 197). If necessary, an employee check-in record can be cancelled or, vice versa, registered in the system Staff Costs Planning iiko allows you to plan staff revenue and costs, enabling the outlet to achieve labour cost (LC) targets set by the organisation's management. You can change employee schedules to achieved planned LC. You can also compare planned indicators with those specified in the budget (see Schedule Planning, page 195). Storage Subsystem Storage is one of the main subdivisions of an outlet for goods and material resources flow accounting. The following reference books must be filled in and configured during the iikoRMS storage subsystem setup: Storages Suppliers Measurement units Stock list Storage registration is the first stage in outlet configuration (see Registering and setting up a storage guide, page 72). Suppliers are also participants in goods and material resources flow. Cooperation with suppliers is recorded in the system via invoices. Each supplier must be registered in the system for this (see Registering suppliers guide, page 74). Receipt of Goods in Storage The receipt of goods in the outlet's storage is documented in purchase invoices. Immediately after posting these invoices, the storage balance and cost indicators are recalculated. For a detailed description of this procedure, see Cost Calculation, page 19. The procedure for completing an invoice is detailed in Creating a purchase invoice guide, page 78. Invoice posting is reflected in the registration of the appropriate transactions to the outlet's accounts (see Purchase Invoice Transactions, page 28). Purchase Price Control To plan and control prices for goods purchased from suppliers, iiko allows you to keep a separate price list for each supplier. This price list defines possible prices for certain goods and the allowed price variance (%), and also sets system behavior for such situations: prohibit posting of the purchase document, issue warning about situation, or do not warn. Goods and Dishes Write-off from Storage There are several ways to perform write-off from storage (for write-offs based on document results of inventory reconciliations and internal transfers, see below): By sales order (see Sales Order, page 100). 16 iikoRMS BackOffice User Guide This document is created automatically when an item or dish (order closing) containing that product as an ingredient is sold. It can also be created manually. What is written off: ingredients or the dish itself. It is defined by the Write-off Method setting specified in the stock list card. When a cooking record is posted. Ingredients of a dish or a prepared component are written off according to the record. When this approach is used, the storage balance of a dish or prepared component increases (see Cooking a dish or a prepared component, page 97). By expenditure or return invoice (see Creating an expenditure invoice guide, pages 81 and Return Invoice, page 85). According to a write-off record. Automatically created when a dish is deleted and written off (in Front) or performed manually, for example, if the product has gone off and can no longer be used in production, see Writing off goods guide, page 96. According to a substitution record (see Creating a substitution record, page 99). Balance should be recalculated immediately at the date and time of inventory document posting. Attention If several inventory documents which influence the quantity and cost of goods are registered with the same date and time, the following priority will be set: 1. Inventory reconciliation documents 2. Write-off documents 3. Documents of receipt of goods in storage For example, if you have created a write-off record on the basis of which all goods have been written off, and then entered an invoice for these goods with a new price, the cost of these goods will be calculated based on the quantity of goods after posting the write-off record. Inventory Reconciliation Inventory reconciliation means checking whether the property on an outlet's balance corresponds to the accounting data. Inventory reconciliation is a very time-consuming process, especially when conducted during an outlet's business hours. iikoRMS allows you to quickly and accurately perform an inventory reconciliation based on real-time data. Creating an inventory reconciliation document (see Inventory Reconciliation guide, page 87) is performed in three stages: calculating the quantity of prepared components (stage one), and comparing actually stored goods with the current target quantity specified in the documents (stage two). A shortage or surplus of certain stored goods may be recorded as a result. The third step is defining the accounts where the detected shortages or surpluses, and material liability, will be registered. A barcode scanner can be used to automate data input about the products and their actual quantity (see Entering a product in the inventory reconciliation document using barcode scanners, page 92). The corresponding transactions will be registered in the outlet's accounts based on the inventory reconciliation record (see Inventory Reconciliation Record Transactions, page 29), and the necessary changes will also made to the accounting data. Please note, that if a shortage is detected and registered in the inventory reconciliation record, changes must be made to the document which registered that shortage, rather than creating a new document. Failure to do this may lead to the distortion of the outlet's accounting data, given that the quantity of goods in storage at a specific moment influences its cost, which is used to calculate profits to be made from the sale of these goods. After editing an inventory reconciliation document, the account transaction amounts that correspond to this document are changed automatically. Internal Transfer There are two ways to register transfer of goods from one storage into another: Using a special “Internal Transfer” document, (see section Creating an internal transfer document, page 94). However, this document should not be used to transfer goods from the storage of one outlet to another outlet in the same chain. Chapter 2 Processes Overview 17 Using a pair of related documents — Expenditure Invoice (From storage) and Purchase Invoice (to storage ). Storages can be owned by different legal entities and outlets operating within a chain. When an expenditure invoice is saved, a purchase invoice is created automatically, but only the expenditure operation is posted. The goods can be transferred at cost or with a markup. The To storage accepts the goods at purchase price and accepts (posts) a goods receipt operation. If any discrepancies are detected upon acceptance of the goods, only the data in the expenditure section of the operation can be corrected, while the receipt part of the operation changes automatically. The registration procedure for this operation is described in the Registering an internal transfer between two documents section, page 93. Substitution Record A substitution record is used to register the process of cooking of a dish from an arbitrary set of ingredients, or to account for the assorted selection of goods, products, work and services. When the cooking process is complete, the availability of the dish in storage is registered and the ingredients are written off. When a finished product is produced, the content and amount of source materials used in substitution may vary. At the same time, the output of the finished product does not have to be equal to the total quantity of materials used. The cost of finished products is calculated according to the actual production process and is equal to the total cost of all ingredients. This means that a substitution record is a multi-purpose document which can be used to reflect the results of the following operations: Inventory reconciliation Reconciliation of shortages and surpluses detected. Sales Calculation of write-off cost based on the sales results of an assorted selection of dishes. Receipt of delivery Recording of different products purchased from different suppliers and possessing identical characteristics and properties. These will be specified as a single ingredient in the recipe. For example, sour cream 10 % (kg): Danone sour cream 10 %, pcs (250 g) Kraft sour cream 10 %, pcs (400 g) A technological process supported by a substitution record may look like this: 1. There are two dishes with their own recipes (write-off method — “Write off by ingredient”). They are included in an assorted set of a third dish, e.g. a salad bar. 2. These two dishes are cooked, which is recorded in the cooking record. The ingredients of the dishes are written off by recipe and the finished dishes are recorded as received in storage. 3. The third dish consisting of the first two dishes is sold. It is written off and a negative balance is created. 4. A substitution record is created to register the availability of a certain quantity of the third dish. At this point, the quantity of the first and second dishes specified in the document is written off. Selling Assorted Dishes Assorted Dishes refers to a group of finished dishes of the same category which have similar content and are sold in the same price range: salads, meats, cakes, etc. When an outlet sells an assorted set of dishes which are not cooked to order but are offered to guests as finished products, their production and sale process is as follows: 1. Employees of production departments receive orders to produce dishes in an amount necessary and sufficient to support the sales process. 2. The dishes are cooked and transferred to the trade zone (this is registered in the Ration Sheet, see Transferring Dishes from Production to Sales, page 18). 3. The dishes are sold by weight or by serving. The dishes included in the set are printed as a single line on the bill, specifying the price, total weight and calculated price. 4. At the end of a day, a cooking record is created (see Cooking a dish or a prepared component, page 97 for a detailed guide on how to do this) which contains consolidated data on the finished dishes transferred from the production area to the sales area. A cooking record can be created automatically, if the transfer has been duly recorded, see iikoKitchen and Goods Flow Setup on Cash Registers, page 104. Ingredients are written off and finished dishes are recorded as received according to dish recipes. The production costs are automatically calculated for each dish (cost of raw products). 18 iikoRMS BackOffice User Guide 5. A special “Substitution Record” document is created (see section Creating a substitution record, page 99) to register the write-off of dishes from a set into sales: A list of dishes in a set is created (taking into account the cooking record registered earlier) and filled in with the dish storage balance. Unsold dishes can be written off or accounted for in the substitution record (a method used to account for such dishes will influence the cost of a set). The volume of the sold set is specified. Transferring Dishes from Production to Sales Ration sheets can be used to record the transfer of finished dishes from production to sales (see section Selling Assorted Dishes, page 17 for a detailed description of this process). The names of the finished dishes and their volumes must be manually entered in ration sheets. Information from these ration sheets can subsequently be used when registering cooking records. A ration sheet template can be printed directly from the iiko system. To do this, double click any of the existing records in the cooking records list (Inventory Management → Cooking records) and click Ration Sheet. This will open a completed template preview form, from where you can print the ration sheet. However, iiko allows you to fully automate the process and eliminate any paperwork. The chef can weigh the dish on sale directly at the cash register without taking it out of the container. In this case, a cooking record is created automatically. If the chef takes anything from the sale shelf, it should be checked out at the cash register and reflected in the automatically created document. In order to register the transfer of dishes sold by weight through the cash register, you need to set a number of parameters outlined in iikoKitchen and Goods Flow Setup on Cash Registers, page 104. Sales A sales order is applied in food service organisations where a form containing data on the sale of kitchen products by name, quantity and price is used for settlements with customers. In iiko sales orders are created both automatically (based on sales data registered via Front) and manually, when there is a need to record a product sale. A single sales order for all the dishes written off from one storage (with the same production place) is created automatically at the end of each transaction day. The document is posted at the end of this transaction day and contains a list of dishes sold, information on their quantity and sale price based on the bills printed. An automatically created sales order can be edited after closing a transaction day on the cash register. The document may require editing if a stock list item needs to be replaced in order to eliminate regrading. Apportion Record An Apportion Record is a multi-purpose document which can be used to reflect the results of the following operations: Apportion Apportioning of a produced prepared component or dish into source ingredients. Butchering Accounting of purchased beef carcasses dressed into goods or prepared components which will later become independent inventory management elements. This document registers the apportioning of one stock list item, which may result in several new ingredients. The content and volume of these ingredients may vary. The total weight of the ingredients does not have to be equal to the weight of the source product. The total cost of the ingredients obtained is calculated based on the apportioning results and is equal to the written off cost of the apportioned product. A product of any stock list type can be apportioned: a product, dish, prepared component, or a modifier. Goods, prepared components and dishes can be the target ingredients. Return to Supplier In the event that the following situations occur: discrepancies detected during receipt of delivery; e.g. delivery of unordered goods, delivery of excessive quantities of ordered goods defects or expired goods detected Chapter 2 Processes Overview 19 A special document registering the return of goods to the supplier, i.e. a return invoice, can be created in the system. The return terms, including prices, are specified in the delivery contract (the return price may be equal to the purchase price, market price, etc.). The procedure for completing a return invoice is outlined in the Return Invoice guide, page 85. Cost Calculation The cost of goods is calculated separately for each storage, meaning that the same goods may have different costs in different storages. The value displayed for the goods in the stock list reference book is calculated as an average for all the storages. Depending on the accounting procedures implemented in the outlet, the value of the goods and material inventory stored by the outlet can be calculated as a weighted average or using the FIFO method. Creating a Weighted Average Cost Value Here is an example of this method. When a new invoice is posted, the cost of the goods recorded as received is added to the cost of the goods already in storage, and then this quantity is divided into the total number of units. At the next receipt, the cost of the remaining units will be calculated on the basis of the cost derived after the previous receipt. For example, 20 product units are registered in the storage, the cost of each unit is £0.60 and the total cost is £12.00. Ten units were recorded as received at £0.70, so the receipt is £7.00. The total cost of 30 units (20+10) in storage is £12.00+£7.00=£19.00. The cost of each unit is £19/30 = £0.63. FIFO Method. The FIFO (First-In-First-Out) method is based on the assumption that the goods that have been in stock for the longest period of time will be the first to be sold or used. Stock at the end of the period will be considered as being purchased in the last purchase operation. For example, 20 units at £0.60 and 10 units at £0.70 are registered as received in storage. Later 15 units were registered as used. This usage will be calculated as 15x£0.60=£9.00. Later another 10 units were used. The cost of this usage is 5x£0.60+5x£0.70=£6.50. The cost of the goods in the last usage operation will be calculated as follows: £6.50/10 = £0.65. Dishes or prepared components can also be registered in storage together with the goods (i.e. items with a recipe). These items use the following write-off method: “Write off dish or prepared component”. The availability of these items in storage is recorded in cooking records. The cost of these dishes is calculated in the same way as for products. The cost of dishes written off by recipe (“Write off ingredients” write-off method) is calculated as the total cost of their ingredients. If a dish is available in several storages, its cost reflected in the stock list reference book is calculated as an average cost by storage but is written off (e.g. when the products are sold) in accordance with its cost in storage, which is defined by production place type. Note When the cost of an assorted set of dishes is calculated, the MWAC (moving weighted average cost) value of the dishes included in the set is always used. The system also offers cost indicators to be used in management analysis. These are displayed in the Recipes tab of a stock list card. These indicators are as follows: MWAC, LIFOC, COST and LIFOCRP. See Example of cost indicator calculation, page 250 for an example of how they are calculated. iiko allows you to manage negative balance in storage. This situation may arise if a purchase invoice for goods received in storage has not been registered on time, or the recipe of a dish is incorrect and specifies larger amounts of ingredients than are actually used. In this case, the cost is calculated as follows: If there is positive balance of goods in at least one storage, the cost is calculated on the basis of this balance (the negative balance is not taken into account). If there is no positive balance, the cost is calculated on the basis of the existing negative balance. Here is an example. The cost of a certain product in storage after the last invoice posting is £0.60. No new invoices have been posted after this and the product has been used, so a negative balance of this product has been registered at some point. −5 units at £0.60 each = −£3.00. Ten units at £0.80 each have been received under a new invoice, and a transaction of £8.00 has been registered in the storage account. The total cost of the stock is £5.00 (−£3.00 + £8.00), and the number of units — 5 (–5 + 10). Therefore, the cost of each of these 5 product units is equal to £1.00, but this is not true, since there the only items in the storage cost £0.80 per unit. When the new goods are received, iiko performs a post factum 20 iikoRMS BackOffice User Guide distribution of its cost between write-off transactions registered after the accumulation of the negative balance, meaning that the correct current cost value is obtained. Note In certain cases, when several storages are allocated within the outlet and internal transfers of goods take place between them, the operation described above can get into a loop. If this happens a special transaction will be registered to correct (CORRCOST) the storage cost. The special “Offset negative storage balance” acts as a corresponding account for these transactions. The cost is recalculated every time a product or a dish that can be registered via one of the following documents is received, not at the end of the reporting period. Invoice Cooking Record Internal Transfer If an outlet supports the process described in Selling Assorted Dishes, page 17, the following inventory documents posting procedure (determined by the posting time) will be used to ensure the correct calculation of dish cost: 1. Cooking Record 2. Substitution Record 3. Sales Order Material Resources Flow Analysis iikoRMS provides the following reports for monitoring and analysing the receipt, sale, and balance of goods in storage at an outlet: Storage balance report — quantity of goods in storage at the outlet on a selected date. Detailed turnover balance sheet — quantity of goods in storage at the outlet and their cost as of the start and end dates of the selected period. Goods flow report — changes in the balance of stored goods or dishes over a certain period (receipt, usage and balance) and detailed information on the documents that record these changes. Purchases report for period — total invoice amounts under which goods have been recorded as received in the storages of an outlet and detailed information on the suppliers of these goods. Sales report for period — quantities and amounts of goods and dishes sold by different sections of an outlet. This report can serve as the basis for creating a finished products sales order (OP-12) or a Menu Chart (OP-2). Record of Receipts and Expenditures — information on all documents which register goods flow within an outlet's storages. TORG-29 is used as the basis for this report. Ingredient Cross Reference Report — information on all the dishes which use a certain product as one of the ingredients. Custom reports — tool which allows you to create user reports with a defined set of parameters. For more information on working with these reports, see Goods and Material Resources Flow Analysis, page 108. iiko processes all data in real time, so any input data is immediately reflected in all related processes. For example, when a new invoice is recorded as received, the storage balance will immediately change according to the quantity of goods received. Stock List Stock list items classified by iikoRMS include: Goods — products or goods as described in retail terms which are recorded as received in storage under an invoice. Goods can serve as ingredients for dishes or be used to support the business activity of an outlet. Dishes — products produced by food service outlets following a recipe and sold to guests and organisations. Prepared components — products produced by food service outlets which have their own recipe and are used to produce dishes. Chapter 2 Processes Overview 21 Modifiers — features of a dish which add specific properties and cooking requirements (“no salt”, “with lemon”, etc.). They can have their own recipe. Services — services offered by an outlet to its guests (e.g. “Concert Ticket”). A stock list reference book is used by iiko for accounting and setting stock list items. This reference book can be opened from Inventory Management → Stock List (see Figure 15). Stock list items can be combined in groups. Stock list groups are multilevel classifications by type of storage, application or preparation, for example: “Products — kitchen”, “Household Detergents”, “Hot Dishes”, etc. When an order is created in Front, a price list will be displayed including dish grouping, i.e. by default a list of stock list groups and items in the highest level of the hierarchy will be displayed first in the full price list. Each stock list item must be assigned to a certain accounting category to enable the detailisation of reports in these categories. Dishes, like stock list items, can be assigned different categories according to which dish accounting and reporting data output will be performed. A category is assigned when setting an item's parameters (Additional Information tab, see Adding a stock list item guide, page 55). Price list Any stock list item can be included in the price list with an order on changes in price list (see Order on changes in price list, page 124) or by specifying the price and place of sales in the item's stock list card (see Adding a stock list item, page 55). Using orders is convenient as it allows you to specify changes across all required price list items in a single document. Attention Once an order has been created for a dish, any subsequent price changes can only be performed with another order. Individual price lists with a different set of dishes and prices may apply to different rooms (for example, the bar and the restaurant), a delivery or groups of guests. Such price lists are entered with the help of price categories (see Price categories, page 130). The waiter (or cashier) can see names of dishes and items included in the price list on iikoFront terminals. For convenience, the most popular items can be moved to the iikoFront quick menu (see Quick Menu Setup, page 133). Dish Calculation The creation of recipes and dish calculation (as well as the calculation of prepared components and modifiers) is performed in stock list item cards. For details on how to fill in the cards, see Adding a stock list item guide, page 55. Calculation is performed automatically when a recipe is filled in and can be printed, just like a recipe. A recipe's entire history of changes is saved in the system. Mutual Settlements with Contractors Wages Setup An outlet's employees can accrue wages as fixed monthly wages, as payment for the actual number of worked hours or as shifts (a fixed rate is used in this case), and as a percentage of sales. The time-based rate and percentage amount can be defined in position settings. They are automatically assigned to an employee when the corresponding position is assigned to them. The same values can be set (or edited, if defined by the position) in the employee's personal card. The total wages for the employee's work day are defined by the attendance type assigned to the employee. Attendance includes both worked hours, vacation and sick leave. The payment amount is adjusted by an adjustment coefficient applied to the rate (see Attendance types setup, page 191 for how to set up these coefficients). Attendance is assigned or confirmed by a manager who can change its time limits and actual duration, as well as assign a rising or falling rate coefficient by changing the attendance type (the procedure is detailed in Attendance Log, page 197). To set up employee wages calculation as worked shift payment, log in to BackOffice. In shift settings, (Employees → Shift Types) select Use fixed rate for a shift and enter the wages value. Then assign the shift to an employee in schedule settings in BackOffice or Front. Unpaid time can also be factored into a shift (e.g. lunch). If fixed monthly wages are assigned to an employee, the average number of work hours per month should be set to enable automatic calculation of their wages (Outlet Settings → Daily Performance Record, Wages Records). 22 iikoRMS BackOffice User Guide If you want to provide the same wages to all employees with the same position, specify an hourly rate in the settings for this position (Employees → Positions). In this case, the payment will automatically be assigned to all employees with the same position. Individual wages can be set up for an employee in the Payment tab of their personal card. Employee Bonuses A bonus can be awarded to an employee whenever you wish to reward them for their good work. A bonus is registered manually (Employees → Accruals, see Registering accruals, page 201). Note Please note that in manual mode you can only accrue a bonus of one of the types previously set up (see Setting up accrual types, page 201). Penalties Penalties can be accrued automatically in accordance with set parameters, or, should the need arise, manually by responsible employees, and based on the results of certain operations, such as inventory reconciliations. Some automatic penalties are preconfigured in the system and can be accrued for late check-ins, early departures, and missed scheduled shifts (penalties must be enabled in the system for this). These penalties can be cancelled afterwards, if necessary, see Cancelling automatic deductions guide, page 201. A fixed amount or percentage of the accrued wages can be set for an automatic penalty. The types of penalties which can be accrued manually must also be predefined, see Setting up deduction types guide, page 199. When an inventory reconciliation document is created for an inventory reconciliation that record a goods shortage in storage, penalties can be accrued by employees responsible for the storage. In this case, the penalty amount will be written off from the “Wages” account of this employee and debited from the “Current settlements with employees” account that reflects debt to employees. Calculating Employee Wages Employee wages are calculated automatically using two different methods: by schedule. If an employee has to work according to their assigned schedule, only the time worked within these shifts will be taken into account, excluding unpaid time. by wages. If an employee has fixed monthly wages, all shifts within their schedule with non-zero duration attendances will be taken into account, excluding unpaid time. Shifts that are not confirmed by attendances will not be taken into account. Note Whatever calculation method is used, attendances which correspond to sick leaves, vacations, and other types of nonwork hours should also be considered. Payments for extra hours (e.g. working on weekends) confirmed by attendances are calculated using the “by schedule” method. The following factors are taken into account when calculating an employee's wages: 1. Wages rate from the personal employee card. 2. The schedule set for the employee (assigned shifts). Work schedule: flexible, by schedule, or wages. 3. Settings for shifts actually worked by employee: if a fixed rate has been set for the shift, if a default attendance type which defines the adjustment coefficient has been set. 4. Penalties accrued automatically. The following penalties are accrued automatically by employees that work by a schedule: late check-in (a personal shift is opened after the shift start time specified in the settings), early check-out (a personal shift is closed before the shift end time specified in the settings), and missed shifts. 5. Write-offs for shortages revealed during inventory reconciliations (accrued as a penalty). 6. Manually accrued penalties and bonuses. 7. Accruals under incentive programmes (see. Setting up incentive programmes for employees, page 214). Settlements with Suppliers The “Debt to Suppliers” account is used for accounting mutual settlements with suppliers. When an invoice is posted, its amount is automatically credited to this account. If settlements with suppliers are processed by an employee who has Chapter 2 Processes Overview 23 been issued the funds to do so, their name should be specified when an invoice is created. This means that when the payment is made the invoice amounts will be recorded in the employee's account and then automatically written off from the account they are in charge of (see Purchase Invoice Transactions, page 28). Payment under the invoices must be duly registered in the system (see Debt to Contractors, page 145). Note The VAT amount for goods purchased under the invoice can be deducted and accounted for in a separate account. The need for this dedicated accounting should be specified in the outlet's settings (Accounting Settings tab). The system also supports automatic monitoring of purchase prices for goods delivered by suppliers. This means that if there are is any variance from the target values set, the system can prohibit invoice posting or simply notify you (see Creating a price list, page 76). Mutual Settlements with Contractors: Status Analysis Status analysis of current mutual settlements with all contractors — employees, guests and suppliers — can be performed using different reports provided by BackOffice. Employee balance — account balance for mutual settlements with an outlet's employees (e.g. the amount of monetary funds issued to the employees under its responsibility, or current settlements with employees). Supplier balance — amounts owed by an outlet to its suppliers on a selected date. Guest balance — account balance for mutual settlements with an outlet's special guests (those registered as such in the system). Employee personal report — amounts accrued and deducted for each employee in an outlet. Consolidated wages report — amounts taken into account when calculating the wages of each employee in an outlet. For more information on working with these reports, see Mutual Settlements Analysis, page 211. Guest Relations Management iiko offers guest loyalty management tools such discount/club cards, guest deposit accounts, and different tools to support multiple discount programmes. Guests with discount cards can receive discounts when paying for their orders. To be able to issue one of these cards, you need to specify possible discount amounts (see Discounts and surcharges guide, page 221) and then register the cards (see Issuing Discount Cards, page 228). Even if you do not plan to introduce a club card system, a list of possible discount amounts and surcharges should be preconfigured in BackOffice in order to accrue them on orders processed in Front. Discounts can be accrued manually or automatically on certain days of the week or at a certain time of day. In addition, a limitation can be set which allows you to only apply a discount to dishes of a certain category. If there are any guests who wish to open an account at your outlet or an organisation which plans to provide catering for its staff, personal cards can be issued to these people (see Special Outlet Guests, page 229). Deposit accounts will be opened for them. You will be able to manage these accounts and track timely account top-ups. Note Staff catering can also be supported with the iikoCard bonus deposit system. See a separate document for a detailed description. Discount programmes supported by the system allow you to set up different discount periods and provide a 100% discount for dishes included in a flyer programme (a special feature is assigned to these dishes). See Setting up “Flyer” discounts, page 226 for detailed information about setting up a flyer programme. All discounts registered in the system are available under Deposit System → Discounts and Surcharges. This section can be used to set up discount compatibility with different types of payment (see Discounts and Payment Types Compatibility guide, page 225). Compatibility with Payment Systems The implementation of loyalty systems via bonus cards issued to an outlet's guests are widespread today. The funds deposited on one of these cards can be used to pay for restaurant orders. Mutual settlements on bonus cards are performed using special payment systems connected to cash register nodes where settlements are performed. 24 iikoRMS BackOffice User Guide The payment system supports the posting of financial operations on a contractor's accounts. The following types of operations with accounts are supported: 1. Activation: creating an account. 2. Top-up: adding funds to the account. 3. Write-off: payment for purchase. 4. Blocking: temporary or permanent closing of the account. Payment systems can also support additional operations: 1. Opening and closing of business day. 2. Retrieving account statement. 3. Retrieving account balance. 4. Retrieving sales totals for a business day. Finance Subsystem Currency Setup British Pound is the default currency for cash management, settlements with guests, financial indicators and reporting data. The default currency unit can be changed if necessary. If an outlet is part of a chain managed through iikoChain, the default currency is set at the corporate level, but the currency type can also be set in the outlet's settings (see Currency Setup, page 44). Cash Flow Articles The CF Articles reference book helps form a hierarchical structure of cash flow articles by type of activity: Operating activity: cash flows related to the core profit-making activity of a company. Investment activity: expenditures on resources intended to generate future profits. Financial activity: cash flows related to the accumulation of company capital. In the system's standard delivery, the main CF articles are already set up. To open the reference book, go to Finances → CF Articles in the menu. Articles can be added or deleted (after which they will become unavailable for use), but groups cannot be changed (see Setting up the CF Articles reference book, page 138). Figure 3. CF Articles Reference Book You can control capital turnover using a cash flow report (see Cash Flow Statement, page 154). The report only shows data on monetary transactions for which cash flow articles are specified. CF articles can be specified for the following operations: Chapter 2 Processes Overview 25 When setting up standard cash deposit/withdrawal operations — (Retail Sales → Types of Deposits/Withdrawals). In account transactions (Finances → Chart of Accounts Account Transactions column CF article), when cash is written off (debts paid off), and when cash is withdrawn or deposited A CF article can be set in account transactions for “Money” type accounts, or if one of the “Money” accounts is selected as a “Correspondent account” in the transaction. No CF articles are set for automatic operations (e.g. in the “Cash Register” account) because these operations will be included in a group of other receipts and expenditures in the cash flow report. When registering a “Deposit” or “Withdrawal” transaction (Actions button — Issue Cash/Receive Cash), a CF article specified in the standard operation settings is automatically inserted. When paying invoices (Finances → Debt to Contractors, then Pay for selected documents). A “Payment for Products” CF article is set by default for the paid documents. When paying off wages debt. A CF article can be specified if advance payment is available (Reports (Employees) → Personal Report, then Actions, and select Issue advance payment), and when the amount accrued is issued to an employee (Reports (Employees) → Consolidated Wages Report, Actions, and Issue money). Chart of Accounts An outlet's cash flow is reflected in its accounting included in the Chart of Accounts. The chart of accounts is a diagram used to register and group facts about an outlet's economic activity (assets, liabilities, financial/economic operations, etc.) in its accounting system. iikoRMS keeps a chart of accounts in accordance with International Financial Reporting Standards. The standard delivery of the system already includes preconfigured main accounts traditionally used in the restaurant business. They are divided into four types: assets, liabilities, capital, profit/loss, which corresponds to the main reporting elements. The chart of accounts can be opened from Finances → Chart of Accounts. 26 iikoRMS BackOffice User Guide Figure 4. Chart of accounts The following accounts are used for asset accounting in an outlet: Money, Cash. Trading Cash Register — for accounting the available cash and cash flow in an outlet's cash registers. The total sales revenue for which fiscal bills have been printed are automatically registered in this account. Money, Bank — for accounting the available money in an outlet's bank accounts. Money, Acquiring — for registering funds received but not yet confirmed. This is used in situations where a bank card is used to pay for an order. After the acquiring bank transfers the given amounts to the outlet's settlement account, this will need to be reflected in the iiko chart of accounts. Money, In Transit — for registering the amounts transferred to cash collectors. Chapter 2 Processes Overview 27 Money, Non-cash — if necessary, this account can be used to accumulate cash. Payments executed with deposit cards when cash register revenue is received can also be accumulated on this account. The Credit to Employees account is used to register the amounts issued to an outlet's employees as credit. Two accounts are used to record settlements with employees related to the amounts issued to them to cover different economic expenditures: Money issued, to be accounted for. Revenue withdrawn, to be accounted for. After an employee spends the money received, they must account for the expenditures e.g. by presenting purchase receipts. After this, these expenditures are written off as operating expenses. Main assets — this account summarises information on the availability and flow of fixed assets in the organisation, in operation, in storage, in conservation, on lease, trust management, etc. Intangible assets — this account summarises information on the availability and flow of intangible assets in the organisation, and on the organisation's expenditures on technical works. “Storage <> “ accounts are used to record the availability and flow of production stock in the corresponding storages of an outlet. The “Liabilities” group of accounts contains accounts which reflect an outlet's debts to legal entities and individuals, i.e. the amounts which are temporarily available to the outlet: Current settlements with employees — reflects an organisation's settlements with its employees related to wages, as well as dividends paid to shareholders. Employee Deposits. Debt to Suppliers — records settlements with suppliers for materials and goods supplied. Guest Deposits — reflects mutual settlements with an outlet's special guests. Prepayment for Orders — used to record funds received as prepayment. VAT — records VAT amounts for goods purchased from suppliers and products sold. Undistributed Earnings — records all the amounts received from selling an outlet's services. Credit Received — amounts of credit received. The following three accounts are used to record the organisation's own sources of economic funds (outlet's capital and undistributed revenue): Initial Capital — records the registered capital formed from shareholder investments. The amount of the registered capital is reflected in the constituent documents. Capital Investments — records an outlet's financial investments in securities, stocks, bonds, etc. In addition, this account registers corporate investments in the registered capital of other organisations. Capital Withdrawals. The Revenues/Expenditures group contains the accounts for recording the following amounts (no balance is maintained for these accounts): Product expenditure — records the cost of products written off from storage after the corresponding dishes have been sold. Paying for inexpensive goods via Front. Set-off negative store stock— records amounts that are automatically added to or subtracted from the total cost of products in storage if they form a negative balance. Dish removal with write-off — records the cost of products written off from storage. Trade Revenue — accumulates amounts received from selling products registered on all cash registers of an outlet. Discounts Given — accumulates amounts equal to the discounts given for orders. Trade Revenue without Discounts — records the full cost of all outlet services sold (excluding those closed on the house). Wages. 28 iikoRMS BackOffice User Guide Performers — the amounts of cash spent on remuneration of invited performers. Entertainment Costs — funds written off as entertainment costs. Depreciation — summarises information on depreciation accumulated over the operating period of fixed asset items. Sales VAT — records VAT on the price of products sold. Other Revenue. The Inventory Surplus and Inventory Shortage accounts are used to record inventory reconciliation results. Other Expenses. Free Employee Catering — the cost of products written off as free catering for an outlet's employees. Accounts can be added (see Adding an account to the Chart of Accounts, page 138) or blocked (to prohibit any further transactions). To block an account, click column opposite the account or select Deactivate from the shortcut menu. To view or register an operation to any account, double click the corresponding record and open a card for the required account (see Account card, page 139). Mutual Settlements with Employees The accounts Current Settlements with Employees, “Money issued to be accounted for” and “Revenue withdrawn, to be accounted for” reflect the status of mutual settlements with an outlet's employees. They can reflect the following operations: Wage calculation operations are reflected in Current Settlements with Employees. This is the account where penalty amounts (PENALTY), bonuses (BONUS) and amounts accrued for shifts worked (if an employee is assigned hourly wages, HOURPAY) are posted. Wages is its corresponding account which accumulates an organisation's expenditures related to paying wages to its employees. The cost of dishes written off at the expense of an employee are recorded as penalties. Table closed at the expense of serving employee. If there are orders closed at the expense of the serving employees when the cash register shift is closed, the amounts of these orders are debited from the Current Settlements with Employees account and credited to the Trade Revenue account (CLOSEMP transaction). Cash withdrawals and deposits. DA and WDA transactions are registered for amounts deposited or withdrawn by employees. These transactions are registered for the accounts specified in deposit/Type of withdrawalsettings (for details, see Cash Deposit/Withdrawal, page 32). Making order prepayment without fiscal bill. If deposits made as order prepayments are accounted for by the cashier, a PREPAY transaction is registered in Current Settlements with Employees (for details see Prepayment for Orders, page 31). Money withdrawn from the cash register during cash collection (when a cash register shift is closed) are debited from the “Money issued to be accounted for” account of the employee responsible for closing the shift (CASHCOLL). Payment of Wages Payment of wages is recorded as a write-off of funds from the corporate account to the Current Settlements with Employees reflecting all the amounts accrued by an employee when calculating their wages. Purchase Invoice Transactions Invoices for goods received in storage are recorded based on the outlet's procedure for settlements with suppliers. If non-cash invoice payment is used, the following operations are reflected in the accounts: 1. The amount of the invoice is debited from the account for the storage where the goods were recorded as received, and credited to the “Debt to Suppliers” account (INVC transaction). If separate accounting for the cost of goods acquired and the related VAT amounts is specified, the following two transactions will be registered in “Debt to Suppliers”: the cost of goods minus VAT is debited from the storage account (INVC), while the VAT amount for the goods purchased under the invoice is debited from the account specified for registering these amounts in outlet settings (the “VAT” account is used for this by default, transaction type VATIN). 2. This invoice will be listed among unpaid invoices (Finances → Debt to Contractors). Chapter 2 Processes Overview 29 3. To pay for this invoice, select the account where the funds to pay for the invoice should be written off. The credit for debts to suppliers will be reduced. If cash is used to pay for goods ex post, the invoice should specify the employee who has been issued the money to settle with the supplier. When this invoice is posted: 1. The amount of the invoice is debited from the account for the storage where the goods were recorded as received, and credited to the “Debt to Suppliers” account (INVC transaction). If separate accounting for the cost of goods acquired and the related VAT amounts is specified, the following two transactions will be registered in Debt to Suppliers: the cost of goods minus VAT is debited from the storage account (INVC), while the VAT amount for the goods purchased under the invoice is debited from the account specified for registering these amounts in outlet settings (the “VAT” account is used for this by default, transaction type VATIN). 2. Since the invoice specifies the responsible employee who has received the money to pay for the goods, this amount is reflected as credit in “Money issued to be accounted for” (INVPAY transaction). Debt to suppliers is automatically written off (the amount of the invoice is debited from this account). Mutual settlements with the employee paying for the supplier's services can be recorded as follows: 1. The money is issued to the employee to be accounted for. The amounts are written off (credited) from “Money issued to be accounted for”, and the employee is recorded as a contractor for this operation. 2. The funds to be used to pay the invoice can also be written off by transferring funds using the “Payment to supplier” Type of withdrawal to the Debt to Supplier correspondent account, and the employee who has paid for the goods is registered as a contractor for this operation. If the supplier refunds money (e.g. the money was provided as advance payment, but some goods were not delivered) and this operation is registered in Front, the refund receipt will be registered on the account assigned to the cash register where the receipt for the money received was printed. Debt to Suppliers is used as the correspondent account where the received amount is credited. Expenditure Invoice Transactions The following transactions are registered after posting an expenditure invoice: 1. The price of the goods sold is credited to the account assigned to the storage from which the goods are written off and debited from the account specified in the invoice as the expense account (WOFF). 2. The amount of the invoice is debited from the Debt to Suppliers account, while the account specified in the invoice for accounting revenue is its correspondent account (EXPENINV). Return Invoice Transaction The following transactions are registered after posting a return invoice: 1. The price of the goods returned is credited to the account assigned to the storage from which the goods are written off and debited from the account specified in the invoice as the expense account (RETINV). 2. The invoice amount is debited from the Debt to Suppliers account (the amount of debt to this supplier is reduced), while the account specified in the invoice for accounting expenses is its correspondent account (REVRETINV). Inventory Reconciliation Record Transactions When creating an inventory reconciliation, you define the accounts where any surpluses and shortages will be recorded. The following transactions (INVTR) are registered when a document is saved and posted to these accounts: 1. Inventory shortage: the cost of the goods in shortage is written off (credited) from the account for the storage where the inventory reconciliation has been completed, and debited from the account specified in the inventory reconciliation document as the account for recording shortages (Inventory Shortage is used by default). 2. If inventory surpluses are detected, their amounts will be debited from the account for the storage where the inventory reconciliation was completed, and credited to the account specified in the inventory reconciliation document as the account for recording surpluses (Inventory Surplus is used by default). If an inventory reconciliation document is edited after being created (e.g. a recorded shortage has been found), the account transaction amounts corresponding to this document will be changed automatically. When an inventory reconciliation document is created, the employees responsible for the specific storage can be penalised for any shortages detected. In this case, the amount of the penalty will be debited from the Debt to Employees 30 iikoRMS BackOffice User Guide account that reflects the amount owed by the outlet to its employees. The Wages account acts as the corresponding account in this case. Write-off Record Transactions When a write-off record is credited to the account corresponding to the storage where the goods are written off, the cost of products, prepared components or goods which are dish ingredients (WOFF) is recorded. This amount is debited from the settlement account specified when the write-off record was created. Write-off records can be created automatically, in which case the following occurs: If an order has been closed on the house, the account specified in the settings of this payment type is debited, for example. Free Employee Catering. If a dish has been deleted from the order, Dish Deletion with Write-off is debited. Internal Transfer Transactions When an internal transfer document is posted, the cost of the goods is credited to the account of the storage where the goods were stored and debited from the account of the storage they have been transferred to (INTRNSF). Cooking Record Transactions When a cooking record which registers the availability of a certain dish or prepared component in storage is posted, the cost of the dish is credited to the account of the storage from which its ingredients are written off and debited from the account where it is recorded as received (COOKREC). Substitution Record Transactions When a substitution record is posted, the total cost of ingredients substituted is credited to the account of the storage from which they are written off and debited from the account where the finished product is recorded as received (SUBSTREC). Sales Order Transactions The following transactions follow the posting of a sales order: 1. The cost of the item's ingredients is credited to the account which corresponds to the storage from which they are written off and debited from the account specified in the document as the expense account; this the Direct Cost account by default (COST). 2. The amount received from the sale of an item is debited from the Undistributed Revenue account, while the account specified in the revenue accounting document (Trade Revenue without Discounts, by default) is the correspondent one (SALREV). 3. If any discounts were given during the sale of this item, another transaction is registered: the amount by which the sales price of the dish has been reduced is debited from the Discounts Given account, while the correspondent account is Trade Revenue without Discounts (DISC). 4. If sales VAT is accounted separately, the amount of tax received from the sale of the item is recorded in transactions in the following accounts: credited to the account specified as the VAT account in outlet settings, and debited from the Sales VAT account (VATSALE). Apportion Record Transactions When an apportion record is posted, the cost of the source product is credited to the account of the storage from which they are written off and debited from the account in which the ingredients are recorded as received (APPREC). Sale After the order payment operation has been completed, its cost is credited to Trade Revenue without Discounts and debited from Undistributed Revenue (SALREV). Afterwards, depending on the payment method selected, the following transactions are registered: If a guest has paid in cash, the order amount is written off (debited) from Undistributed Revenue to Trade Cash Register (CASHSALE). If a sale has been completed on credit, the order amount is written off (debited) from Undistributed Revenue to the Guest Deposits account or Current Settlements with Employees account, depending on the operation's contractor (CRED). Chapter 2 Processes Overview 31 If payment for the order has been executed using a bank or bonus card, the order amount is written off (debited) from Undistributed Revenue to Money, Acquiring (CARD). The cost of all ingredients in the sold dishes according to their recipes are written off (recorded as expense) from the account related to the place of sales storage, and debited from the Direct Cost account (COST). Any goods which are ingredients of the dish are also written off from the storage according to the dish recipe. If products are provided on the house, the system registers an automatic write-off record, under which the cost of the item (or its ingredients) is written off (credited) from the account of the storage where the item was stored, to one of the expense accounts determined by the reasons specified when the order was written off, for example: Free performers catering — Performers account. Free employee catering — Free Employee Catering account. Gift certificates — Other Expenditures account. Entertainment costs — Entertainment Costs account If a discount has been given for an order, when the order is closed the following two transactions are credited to Trade Revenue without Discounts: the total amount is debited from Undistributed Revenue, while the amount by which the cost of the order was reduced is debited from Discounts Given. Note CASHSALE, CRED or CARD type transactions are created in Undistributed Revenue in the amount equal to the number of orders closed with one of those payment types. Orders can be opened and closed in ways other than the method outlined above. In line with the specific business processes and needs of each outlet, it is possible to close orders randomly and to reflect this in the corresponding documents (see Custom Payment Type, page 176). Bill Cancellation When a bill is voided, reverse transactions to the ones registered when the bill was printed are registered in the appropriate accounts. Delete from order An item can be deleted from an order with or without ingredient write-off, depending on the reasons for the operation. Given that order transactions can only be registered after the order is closed, the deletion of an item without write-off is not reflected in the accounts. If an item is deleted and written off, a write-off record is created and posted automatically. The cost of the item (or its ingredients) under this record is written off from the storage account to Dish Deletion with Write-off. Mutual Settlements with Guests If an order is paid on credit given by your outlet to the guest, the cost of the order is debited from a passive account named Guest Deposits, while the credit provided to the guest is reduced. Trade Revenue is the correspondent account which records the amounts received from the sale of dishes (CRED). The funds to secure the guest's credit can be deposited via a trade cash register (in Front) or registered in BackOffice. 1. When the guest's credit balance is topped up via a trade cash register, the amount deposited is debited from the account corresponding to the cash register where the money was deposited and credited to the Guest Deposits passive account which increases the outlet's debt to the guest. 2. If the guest's credit balance is topped up via BackOffice (see Depositing cash, page 142) a cash withdrawal operation is performed in the “Money, Cash” account. In this case, the guest's credit will be increased with the funds registered in this account. Prepayment for Orders iiko allows you to register prepayments for orders. Whether this operation is reflected in the accounts depends on the settings specified for cash registers (see Cash Register guide, page 33). This setting specifies whether the money received as a prepayment should be registered in the cash register (a bill for the prepayment amount will be printed), or accounted by the cashier, and the prepayment amount will be registered as funds to be accounted for by the cashier. If prepayment amounts are recorded in the cash register, the following transactions are recorded in the correspondent accounts when a bill is printed for the amount received: they are debited from the account corresponding to the fiscal cash register and credited to a special Prepayment for Orders account (PREPAY). 32 iikoRMS BackOffice User Guide If the fiscal cash register settings specify that prepayment amounts should not be accounted for, they will be accumulated in the Current Settlements with Employees account of the employee who accepted the prepayment (PREPAY). After the employee accounts for this amount, it must be written off. After the order with prepayment has been closed, the prepayment amount is written off from Prepayment for Orders to Trade Revenue (PREPSALE). If an order with a prepayment is cancelled (the prepayment amount is refunded to the customer), a reverse REFPREPAY transaction is posted in the accounts. Cash Deposit/Withdrawal When a cash deposit or withdrawal is registered via Front, one of the possible types of this operation previously configured is selected. For each type of withdrawal/deposit, an account is specified in which the funds are to be credited or debited during the operation. The account corresponding to the cash register which processes the operation is the correspondent account. Transactions for these accounts will have to be DA or WDA. Front also allows you to register any financial operations related to cash flow. This operation does not have to be fiscal The deposit/withdrawal of cash can also be registered via BackOffice (see Issuing money guide, page 141, and Depositing cash, page 142). In this case, one of the correspondent accounts should be a cash account. The second account is by default the account specified in deposit/Type of withdrawal settings, but it can also be changed when setting the parameters of this operation. Card Payment for Order If a guest makes a non-cash payment for their order (uses a bonus or credit card), the cost of the order is credited to the Undistributed Revenue account and the receipt is registered in “Money, Acquiring” (CARD). Upon receipt of confirmation from the bank or processing centre that the funds have been received, the corresponding amount should be written off from “Money, Acquiring” to the account where the money has been received. Shift Acceptance (Cash Collection) When a shift is closed on a cash register, the funds received from sales during that shift are verified and collected, which is registered in the following transactions: 1. The amount withdrawn is credited to the Trade Cash Registers account and debited from Money issued, to be accounted for” (CASHCOLL). The contractor of this operation is the employee who closed the shift. 2. After the employee who completed the cash collection accounts for the money withdrawn, it should be written off from “Money issued, to be accounted for” to the account which corresponds to the purposes for which you plan to spend the received money. Event Control at Outlet Information on actions performed by employees in the system is registered and can be retrieved at any time in the future (see Event Log guide, page 234). If video cameras are installed at an outlet, iiko helps you find the required video fragment according to a particular feature, such as bill number or operation name, guest or employee name etc., as the system automatically links a video recording to the events which happen during the same period (for details, see Video Surveillance, page 235). Chapter 3 Guides Equipment Setup Registering and setting up the equipment used to automate an outlet's business activity is a mandatory step in the initial system setup (System Setup, page 13), and can also be performed as needed in the course of operation. Go to Administration → Equipment Settings to do this. Figure 5. Setting up installed equipment This window shows the list of equipment registered and connected to all computers in the network and displays information about their current state. This list can be grouped by workstations in the network, or by equipment type (set under View). Attention The iiko system is composed of several modules, one of which is iikoAgent, which is responsible for the interaction of the system with equipment. It forms part of the iikoFront module. This is why you need to launch the cash register part of the system — Front — on the computer to which the equipment is connected before it can be set up. Cash Register Complete the following actions to register a cash register in the system: 1. Select Administration → Equipment Settings, and then click the Add button in the window that opens. 2. Select the computer to which the cash register is connected and select Next. This will open the form where you specify the type of device. 3. Select “Cash register, bill printer” in the upper selection module. The lower list displays cash register models supported by the system. Select the required model and click Next. 4. Change the automatically suggested device name if necessary. This is the name that will be used in the system (when setting up the outlet's configuration). 5. If Start automatically is selected, the connection to the device will be set automatically when the system is launched. Otherwise this will have to be done manually. For this reason it is inadvisable to delete the default selection. 6. Specify the port number to which the cash register is connected. 7. In Rate of Exchange, select the cash register's error-free operation speed. This information can be found in the model's technical documentation or driver. Note This setting is not supported in the SPARK FCR. 8. For SPARK and MERCURY MS-K fiscal cash registers, an Access password should be set. The default setting is specified in the device's technical documentation. © 2014 iiko Software, Inc. 33 34 iikoRMS BackOffice User Guide 9. The COM port and the connected CR port of the cash drawer must be set up for the MERCURY 130f cash register. The COM port number can be from 1 to 4. When the cash drawer is opened, a special signal is transmitted from the data input terminal via the COM port to the CR port. 10. In Cash Register Number, enter the number under which the cash register (and registered sales data) will be specified in reports and bills. 11. To include names of dishes in bills printed by this cash register, select Print dishes on bill. 12. The settings window for the PRIM-FR and SPARK fiscal cash registers contains the field Print VAT. If this field is selected, fiscal bills will contain information on the amount of VAT paid by the guest when purchasing a dish. VAT amounts are taken from the dish's stock list card settings. 13. The Fiscal Prepayments selection module is used to specify the method for accounting funds received as prepayment for orders. If “Print (money goes to cash register)” is selected, a fiscal bill will be printed for the prepayment amount provided and the required transactions will be registered in the corresponding accounts. If “Do not print (money will be accounted for by cashier)” is selected, no bill for the deposited amount will be printed, the funds will be recorded as funds to be accounted for by the cashier. For details on prepayment transactions, see Prepayment for Orders, page 31. 14. If Prohibit work while cash drawer is opened is selected, the cash register is locked and the cashier cannot proceed to the next order until the cash drawer is closed. Only an employee with the “Open cash drawer” (F_DR) permission can perform monetary operations with the cash drawer open. 15. You can also set up printing the order number on fiscal bills. The table number is also printed for Table Service. Select Print order number in fiscal cash register settings to do this. 16. When all the parameters have been set, click Finish. After doing this, the system will attempt to connect to the device. The status assigned to the device shows whether the attempt has been successful. If any errors occurred during the device setup, or the device is unavailable, the corresponding entry will be highlighted red, and the Information field will show the possible reason. 17. To make sure the cash register has been registered successfully, complete a test print by selecting the command in the shortcut menu. Attention To ensure the correct operation of ATOL fiscal cash register with iiko, update the device's driver to version 6.13 or above. Non-cash payments to various FCR registers Various payments of the non-cash type can be entered in different FCR registers. This setting is made individually for each device in the Payment types and registers tab. This tab displays the list of all payment types with the 'Is fiscal' setting enabled. You can assign a specific register to each such payment. Select it from the list of registers for the device model in the FCR register field. The name related with the chosen register is displayed in the Register name field. The respective register is transmitted to FCR during fiscal printing for a specified payment type. The payment type is processed by the counter and printed in the respective section of the fiscal report. After iiko update to version 3.5, a default value is set for each payment type in FCR settings. In addition, all non-cash payments will be posted to the same FCR register in the same way as in earlier iiko versions. If a virtual fiscal register is used If a virtual fiscal register is used, the cash drawer is opened when a user selects Open cash drawer in the additional functions window in iikoFront, or when a bill is printed on a real printer. To do this, set up a virtual FCR and select a real bill printer in its parameters (specify “Windows printer” in Printer, for example). The cash drawer can be connected to the bell connector. Printer Printers can be used to print orders in the kitchen, guest or fiscal bills, and various reports. Use cash registers or fiscal cash registers to print fiscal bills. For the setup guide, see Cash Register, page 33. Complete the following actions to register a printer in the system: 1. Select Administration → Equipment Settings, and then click the Add button in the window that opens. 2. Select the computer to which the printer is connected and select Next. This will open the form where you specify the type of device. Chapter 3 Guides 35 3. Select “Printer” in the upper selection module. The lower list displays printer models supported by the system. Select the required model and click Next. 4. Change the automatically suggested device name if necessary. This is the name that will be used in the system (when setting up the outlet's configuration). 5. If Start automatically is selected, the connection to the device will be set automatically when the system is launched. Otherwise this will have to be done manually. For this reason it is inadvisable to delete the default selection. 6. Select the port type to which the printer is connected and its number. 7. If a printer is connected via a COM port, specify the rate of exchange, i.e. the printer's error-free operation speed. This information can be found in printer's technical documentation or driver. 8. If a printer is connected via a TCP/IP port, specify its IP address: If a printer is not connected to the network, specify the IP address of the network device it is connected to the network through. 9. If Windows connection is selected, you can select one of the printers set up in the Windows operating system. 10. To ensure that foreign text is printed correctly on bills, configure the set of symbols for printing graphics. You need to explicitly specify the “code page” parameter in printer settings to do this. The default code page setting of Windows printer is Unicode. In this case, a set of symbols specified in Windows regional settings will be used when a text is ready for printing. If non-readable text is displayed, specify “charset” after a colon, or replace the Unicode string with the required character set identifier. All charsets available in Windows are supported. 11. If a printer is to be used for printing dishes for the kitchen, an automatically generated barcode can be included in the kitchen ticket together with the name and quantity of the dishes ordered. In this case the chef can report that the dish is ready by scanning its barcode from the kitchen ticket. To do this, select Print bar code in kitchen tasks. See also Barcode Scanner, page 38. 12. When all the parameters have been set, click Finish. After doing this, the system will attempt to connect to the device. The status assigned to the device shows whether the attempt has been successful. If any errors occurred during the device setup, or the device is unavailable, the corresponding entry will be highlighted red, and the Information field will show the possible reason. 13. To make sure the printer has been registered successfully, complete a test print by selecting the command in the shortcut menu. Customer Screen Complete the following actions to register a customer display in the system: 1. Select Administration → Equipment Settings, and then click the Add button in the window that opens. 2. Select the computer to which the customer screen is connected and select Next. This will open the form where you specify the type of device. 3. Select “Customer screen” in the upper selection module. The lower list displays the models supported by the system. Select the required model and click Next. 4. Change the automatically suggested device name if necessary. This is the name that will be used in the system. 5. If Start automatically is selected, the connection to the device will be set automatically when the system is launched. Otherwise this will have to be done manually. For this reason it is inadvisable to delete the default selection. 6. Specify the port number to which a display is connected. 7. In Rate of Exchange, select the display's error-free operation speed. This information can be found in the model's technical documentation or driver. 8. In Timeout, specify the number of milliseconds that the display will be active if no new information is entered. When the customer screen times out, the message specified in Timeout text will be displayed. 9. Use Brightness to set the screen's brightness. 10. In Terminal, select the name of the computer that should display information on this display. 11. When all the parameters have been set, click Finish. After doing this, the system will attempt to connect to the device. The status assigned to the device shows whether the attempt has been successful. If any errors occurred during the device setup, or the device is unavailable, the corresponding entry will be highlighted red, and the Information field will show the possible reason. 36 iikoRMS BackOffice User Guide Video Camera Attention If you use an AXIS 206 video camera and have no MJPEG video codec installed on your computer, installing the KLite free codec is recommended. Complete the following actions to register a video camera in the system: 1. Select Administration → Equipment Settings, and then click the Add button in the window that opens. 2. Select the computer to which a video camera is connected and select Next. This will open the form where you specify the type of device. 3. Select “Video camera” in the upper selection module, and select Next. 4. Change the automatically suggested device name if necessary. This is the name that will be used in the system. 5. If Start automatically is selected, the connection to the device will be set automatically when the system is launched. Otherwise this will have to be done manually. For this reason it is inadvisable to delete the default selection. 6. Specify the terminal which will register events from this camera by selecting the terminal name opposite. 7. Specify the following parameters: Model — camera model selected from list based on the drivers found. Authorisation parameters — system name and password for interaction between iiko and camera. Camera IP address. The Resolution, Format, Frequency, and Compression fields can be used to specify the parameters which define the quality of video recording for some models of video cameras. 8. Specify whether the camera should record the date and time of the events, and whether sound should be recorded (by selecting the appropriate fields). 9. Specify the parameters for recording and storing video files received from video cameras. These can be the identical for all cameras, or different for each one. Select Storage Setting and specify the maximum recording time, file size (MB), storage folder path and allocated disk space (MB) in the camera and disk settings tab. The tab with the list of video files shows the recordings made by all cameras in the system. The number of recordings is limited by the settings specified. Figure 6. Camera setting Figure 7. Disk setting Chapter 3 Guides Figure 8. 37 View video file list 10. When all the parameters have been set, click Finish. After doing this, the system will attempt to connect to the device. The status assigned to the device shows whether the attempt has been successful. If any errors occurred during the device setup, or the device is unavailable, the corresponding entry will be highlighted red, and the Information field will show the possible reason. Weighing Scales The system supports integration with electronic scales that can be connected to cashier workstations to record the sale of dishes with serving amounts selected by guests. Complete the following actions to register the device in the system: 1. Select Administration → Equipment Settings, and then click the Add button in the window that opens. 2. Select the computer to which the scales are connected and select Next. This will open the form where you specify the type of device. 3. Select “Scales” in the upper selection module. The lower list displays models of scales supported by the system. Select the required model and click Next. 4. Change the automatically suggested device name if necessary. This is the name that will be used in the system. 5. If Start automatically is selected, the connection to the device will be set automatically when the system is launched. Otherwise this will have to be done manually. For this reason it is inadvisable to delete the default selection. 6. Select the number of the COM port to which the scales are connected. 7. In Port Timeout, specify the maximum number of seconds to wait for a response from a device on a physical level. This response will be requested every time weighing is initiated. If no response from the port is received after the timeout, the process will not continue. 8. In Waiting time for obtaining a stable weight, specify the maximum number of seconds for recording a stable weight. If no permanent value is displayed when the waiting time expires, the system will display a warning and the weighing procedure will have to be repeated. 9. In Terminal, select one of the operating terminals where the sale of dishes sold by weight will be registered. Note Scales can only be connected to one terminal. 10. When all the parameters have been set, click Finish. After doing this, the system will attempt to connect to the device. The status assigned to the device shows whether the attempt has been successful. If any errors occurred during the device setup, or the device is unavailable, the corresponding entry will be highlighted red, and the Information field will show the possible reason. 11. To make sure the scales has been connected successfully, perform a test weighing of a reference weight by selecting the command in the shortcut menu. Label Printer The procedures for barcode label printers are the same as those for guest bill printers (see Printer guide, page 34). Specify the type and number of the port to which the device is connected. 38 iikoRMS BackOffice User Guide Editing Device Settings To edit the device settings specified in the system, select the device in the list that opens in Equipment Settings (select Administration → Equipment Settings) and double click the required entry or select Set up in the shortcut menu. A Device Setup window will open where you can edit the parameters. If the connection to the device is lost (e.g. as a result of local network faults) and its assigned status shows this, try to resolve the problems and restore the connection by selecting Start in the shortcut menu. Disconnecting a device To disconnect a piece of equipment (if it is broken or needs replacement), select one or several list items in the Equipment Settings window (select Administration → Equipment Settings) and select Delete or select this item from the shortcut menu. If you need to select several list items, use Ctrl or Shift. Note To select several consecutive list items, press and hold Shift and select the required items (with a mouse or up-down arrows) one by one, or simply the first and the last items in the range. To select several non-consecutive list items, press and hold Ctrl and select the required items with the mouse. To remove the selection, select the highlighted items again using the same procedure. Barcode Scanner Complete the following actions to enable the use of dish barcodes when processing orders in Front: 1. Set up the dish printer by selecting Print barcode in kitchen tasks in its parameters form (see Printer, page 34). 2. Set up the barcode scanner (OPOS, COM port or keyboard based) by specifying its parameters in the configuration file. 3. Restart Front to activate the new settings. To set up the barcode scanning device: 1. Open the <Application Data>/iiko/CashServer/Config.xml configuration file for editing. 2. Make sure the file contains a line with a description of the following property: <allowedParsers>barcode</allowedParsers> 3. Add a line that describes the device: Specify the OPOS driver name for OPOS scanner: <oposBarcodeScanerName>OPOS driver name</oposBarcodeScanerName> If you use a scanner with COM port support, specify its name, e.g. COM1: <comBarcodeScanerPort>Port name</comBarcodeScanerPort> If you use a keyboard-supported scanner, add a line that contains the “true” parameter: <useKeyboardBarcodeScaner>true</useKeyboardBarcodeScaner> Note To enable the sale of dishes by barcode, enter the code value into the dish stock list card in the Measurement Units tab (see Adding a stock list item, page 55). Double Screen POS Terminals iiko supports the use of double screen Firich terminals. The first screen is used to work in Front. The second screen displays order information, the outlet's logo and advertising materials to the customer. Note Use the CustomerScreen.front.config.xml in CashServer configuration file to set up data output on the second screen. Using the Data Collection Terminal Complete the following steps to enable the use of data collection terminals in iiko when performing goods balance inventory reconciliations or recording goods as received in storage: 1. Install the following on the BackOffice computer: Microsoft .NET Framework 2.0. Chapter 3 Guides 39 Note For the latest version of .NET Framework 2.0, please go to: http://www.microsoft.com/downloads/details.aspx?FamilyID=0856EACB-4362-4B0D-8EDDAAB15C5E04F5&displaylang=en Microsoft ActiveSync (a program used to synchronise a mobile device and computer). ♦ Use Microsoft ActiveSync 4.5 for Windows XP/2000/2003. Note For the latest version of ActiveSync, please go to: http://www.microsoft.com/downloads/details.aspx?displaylang=ru&FamilyID=9e641c34-6f7f-404d-a04b-dc09f8141141 ♦ For Windows Vista, use Windows Mobile Device Centre 6.1. Note For the latest version of Windows Mobile Device Centre, please go to: http://www.microsoft.com/downloads/details.aspx?FamilyId=46F72DF1-E46A-4A5F-A79109F07AAA1914&displaylang=ru Set the connection between the data collection terminal and the computer. Install MCSync, a universal program for DCTs, on these devices. Note For the latest version of MCSync and its installation guide and user guides, go to: http://www.cleverence.ru/site.aspx?page=MobileSmarts-Batch-Exchange. Attention MCSync is not a free program. For licensing information, please go to http://www.cleverence.ru. 2. Get a license file from Cleverence Soft to be able to work with document and stock list exchange software on your terminal, and copy it to \Program Files\Cleverence Soft\SyncUtil\Terminal Licenses. Note Synchronisation software provides the terminal ID. To get the terminal ID, in Data exchange with terminal select File → Get terminal ID. Copy this value to the clipboard and paste it into your license request. 3. Install MobileSMARTS barcode scanning software on your DCT. To do this: Launch the “Data exchange with terminal” program and select File → Terminal Software Installation. Select the device model (e.g. MС1000) and the configuration to be installed on the terminal: “No cells or pallets (Simple storage)”, and click Install. Exit “Data exchange with terminal” when installation is complete. If the program is open, no data will be exported/imported. Note For details on barcode scanning software, see the guide on http://www.cleverence.ru/site.aspx?page=MobileSmarts-Batch-Exchange. 4. Specify the settings for exchanging data with the terminal. To do this: In “Data exchange with terminal”, select File → Exchange Settings. Select “semicolon-separated files (csv)” and click OK. 5. Configure Cleverence Soft universal driver. To do this: In “Data exchange with the terminal\Control panel”, select File → Open and select \Program Files\Cleverence Soft\SyncUtil\StartupConfigs\No cells or pallets\. Find “Configuration\Document types\Inventory reconciliation\Actions\Conditions check\Direct writing to document” and select “No” for “Merge same strings” in “CurrentItems line filling”. Select Export configuration to device. 6. Set up data collection terminal in BackOffice. To do this: Launch BackOffice and select Administration — Input Devices Setup → Data collection terminals tab. Select Cleverence Soft universal driver. Specify file export/import paths: ♦ export path \Documents and Settings\All Users\Cleverence\SyncUtil\To terminal 40 iikoRMS BackOffice User Guide ♦ import path \Documents and Settings\All Users\Cleverence\SyncUtil\From terminal Enter the path to the universal document and stock list exchange software for the data collection terminal: \Program Files\Cleverence Soft\SyncUtil. Click Save. Attention For successful import of data in this version of the system, edit \Program Files\Cleverence Soft\SyncUtil\StartupTemplates\Download\Document.csv and \Documents and Settings\All Users\Cleverence\SyncUtil\Templates\Download\Document.csv files as follows: #{Document.CurrentItems} “Code”;”Barcodes”;”ID”;”SKU”;”Name”;”Place of storage”;”Pallet”;”Plan”;”Actual”;”PackageID” See also Performing Inventory Reconciliation and Recording Goods as Received Using the Data Collection Terminal. Club Cards The club cards processing system is already registered by default: a virtual “Card Processing” device with a “Club Cards” driver has been added. You will not be able to work with discount club cards if this virtual device is deleted. Outlet Settings Outlet settings include general interface settings, information to be printed on guest bills, reservation parameters, etc., as well as inventory management and accounting settings. Points of sale and dish production places — basic information for configuring an outlet — must be specified for each outlet (for details see Outlet Configuration Setup, page 13). Outlet groups and sections which correspond to points of sale and places of production are displayed as tree elements on the left-hand side of the Outlet Settings window which can be minimised or maximised by clicking and . We recommend that you create all groups and sections first and then customise them. Select Administration → Outlet Settings to open a window with the following tabs: General settings — contains fields to specify an outlet's details, customise the program interface, reservation parameters, etc. Account settings — this tab specifies an outlet's business hours, VAT accounting parameters, invoice creation settings and document posting time to be inserted automatically. Terminals and devices — use this tab to bind printers to certain terminals (additional configuration setting). Currency — contains fields to specify financial accounting units. Cash register shifts — use this tab to specify system actions when cash register shifts are closed or opened (e.g. you can specify that all open orders must be automatically transferred to the next shift). Daily performance record — these settings define the attendance acceptance procedure when a transaction day is closed. Error notifications — use this tab to customise system error messages sent to the developers. Document numbering — use this tab to select a template that will be used in the future to automatically generate numbers for inventory documents created. Kitchen screen — this setting is used if certain sections of an outlet uses special kitchen terminal to notify the kitchen of orders (iikoSousChef). Working in kitchen screen mode is outlined in the iikoRMS FrontOffice User Guide. General Settings The following parameters are set in the General settings tab. Restaurant name — the name of the outlet to be displayed in the system header and in printed documents. In Legal Entity Settings: Name — the official name of the outlet as a legal entity. This name will be displayed in reports and can also be printed on guest bill headers. Chapter 3 Guides 41 VAT No. and tax registration reason code — the VAT No. and tax registration reason code assigned to the organisation as a legal entity. Company Number and Industry Code: the classifying code for the organisation and the type of activity code for the organisation. Other legal entity features: Legal Address, Settlement Account, BIC, Bank Name, Correspondent Account. Names and signatures of the Managing Director, Accountant, Production Engineer and Production Director to be displayed on printed documents automatically. For more details on customising names and signatures, see Setup of full name and signature of responsible employees, page 42. In Images: Graphic files with pictures to be displayed as the background for the Front and BackOffice start screens. Use the Locking field to customise the page to be displayed on the screen of a locked terminal. Front can enter this state automatically or when an employee clicks a certain button. If the terminal is locked, user authorisation is required to continue working with Front. When the terminal is unlocked it opens at the start page by default. You can set up authorisation from the floor plan page or the tables page. A graphic file with a picture to be displayed in the BackOffice start screen background. In Additional: Table preparation time — period before the reservation time when the reserved table will be marked with a special icon in the floor plan displayed in Front. Standard reservation time — default time when a new table reservation can be registered. It can be changed as the order is processed. VAT percentage for prepayment — VAT rate to be printed on fiscal bill when prepayment for the order is taken. After dish printing — system actions after the dishes from an order have been sent for preparation (Print button is pressed in Front): “Stay on order screen”, “Return to previous screen” or “Lock terminal”. After guest bill — system actions after a guest bill has been printed for an order (Guest Bill button is pressed in Front): “Return to previous screen”, “Lock terminal”, or “Go to payment screen”. Goods sold by weight barcode prefix — first two numbers in a barcode which show that the product is sold by weight (a value from 20 to 29 can be selected). Individual goods barcode prefix — first two number in a barcode which show that the product is sold by pieces (a value from 20 to 29 can be selected). This field is not used in the current version of the system. Kitchen ticket barcode prefix — first two numbers in a dish barcode which are printed on kitchen tickets (a value from 20 to 29 can be selected). Prohibit sale of dishes from stop list — if this is selected, stop list dishes can only be added to an order by a manager with the following permission: “F_EM — Edit stop list and quick menu”. Require prepayment confirmation — if this is selected, the responsible employee must swipe their card to register prepayment received for an order. Max. bill amount and Min. bill amount. The cashier will be unable to process a tiny order amount with the aim of opening the cash drawer or process a £1 million order by mistake. A limit check must be set up for this. Select Max. bill amount and specify the maximum permitted order amount. Enter the minimum permitted amount in Min. bill amount. If the order amount does not fall into the permitted range, the system will require an employee with the “Ignore bill total limit” (F_ECL) permission to swipe their card. If this operation is confirmed, the order is paid and a “Bill amount beyond limit” event is registered in the event log. Limit check is turned off by default. Close window after depositing prepayment — prepayment window closes automatically after prepayment is registered. Min. length of PIN code — the minimum number of digits of PIN code to be provided to employees for accessing the system (specified in employee personal card). Max. number of guests when creating an order — maximum number of areas to record orders of different guests (Guest 1, Guest 2, etc.) to be added automatically when a new order is registered in Front. 42 iikoRMS BackOffice User Guide Setup of full name and signature of responsible employees In order to make the authentication of printed documents more convenient, the names and signatures of an outlet's responsible staff members can be configured in advance. The selected signature of an outlet's managing director will be displayed on the printed price list in the “Approved by” line. Complete the following actions to set up the name and signature of a responsible employee: 1. In the General Settings tab, enter the full name of the employee in the field specifying their position (Managing Director, Accountant, Production Engineer, or Production Director). 2. Click to the right of the position field. The Trade Outlet Management window opens (see Figure 9). 3. Edit the employee's name in the Full name field if necessary. 4. Click Select on the right-hand side of the window to set up their signature. A standard browse window opens. Find an image of the required signature (BMP, JPG, GIF or PNG). Click Open. The selected image is displayed in the area to the right of Full Name. 5. Click OK. 6. Click Save changes in Outlet Settings. To delete a signature, open the tab for the corresponding position in the Trade Outlet Management window and click Delete on the right-hand side of the window. Then click OK and Save changes in Outlet Settings. Figure 9. Setting name and signature of outlet managing director Accounting Settings An employee with special permissions can set up the outlet's accounting in the Administration → Accounting settings section. Such employee should be granted the following permissions: Accounting settings (from the Administration section) (B_EAS) and Close period (B_CCLP). This employee should neither be an administrator nor have the System Administration permission (B_ADM). The following options are available in the Accounting settings tab: Period closing sets the rules to automatically lock inventory documents and recipes. You do not need to fill in these fields at initial system setup. Only an employee with the "Close period" (B_CCLP) permission can change period closing settings, including planning. Transaction Day Settings: Start of transaction day – the time in relation to which certain operations are processed and when the transaction date changes. If dish prices have been changed by an order, they are also updated relative to this date. Daily performance records and accrual of wages do not depend on the duration of the transaction day. The transaction day opens when the first cash register shift opens, and closes when the last cash register shift (in a group of cash register shifts) closes. Outlet is open for business 24 hours a day – a new transaction day opens automatically when the previous one is closed. Inventory management settings: If Separate VAT from cost when goods are received, sales VAT accounting is selected, the VAT account field becomes available, in which you can specify an account from the chart of accounts to accumulate VAT amounts on goods recorded as received in storage and on sold dishes. Note For example, an “Other current liabilities” VAT account can be selected from the default chart of accounts. Chapter 3 Guides Depending on the local accounting legislation, in some countries the VAT rate can be excluded from the product price and added at its sale instead. The VAT included in the cost of dishes option is designed for this. If Issue warning at occurrence of negative balances is selected and a negative balance is accumulated after an inventory document is posted which changes the quantity of the goods in storage, or if receipts on the negative balance are recorded, the system displays a warning and the operation can be cancelled. 43 Note A special permission (B_WNB) exists in the system which allows an employee to post inventory documents even if this results in a negative balance. If Allow posting of sales orders which lead to negative balance is selected, it defines the behaviour of the system towards the automatic write-off records that are formed on the basis of sales recorded at the cash register. If the field is selected, all sales orders and write-off records will be posted, including those that resulted in a negative balance expenditure of one or some products. If this field is not selected, these documents will not be posted automatically. This will have to be done manually. Only an employee with special permissions (see above) will be able to post this document without changing it. Accounting method — a method for accounting inventory stock in iiko. The cost can be calculated as a weighted average or using the FIFO method. For more information on these methods, see Cost Calculation, page 19. If a value specified in this field is changed, the cost will be automatically recalculated in all inventory documents within the open period. Attention Regardless of the settings that define how negative balances are handled, receipts on negative balances are not allowed if FIFO is used (except when an inventory reconciliation document is used). You will have to eliminate them before the operation can be completed. Note If an outlet is part of а chain which is centrally managed via iikoChain, the accounting method will be set on the corporate level and cannot be changed on the outlet level. Attention Occurrence of negative balances when expenditure records are posted can be prevented. A special server setting is used to do this (see Negative Balance Inventory Statement , page 256). This setting is disabled by default and expenditure records are saved as normal. The settings defined in Invoice Settings enable automatic filling in of the fields of a new invoice with values from the last purchase (or expenditure) invoice registered in the system. A product name can also be inserted in an invoice by the product name or code used by the supplier: If Insert price according to last receipt is selected, the Price field will be automatically filled with the value from the last purchase invoice when a product is selected in a new invoice. If Insert date according to last invoice is selected, the Date and time of product receipts/release field in a new invoice will be automatically filled with the value from the last invoice. If Insert storage according to last invoice is selected, the Record as received in storage/Ship from storage field in the new invoice will be automatically filled with the value from the last invoice. Select Use supplier's goods only if the “at supplier's — at outlet's” goods correspondence has been set up (see Setting up list of suppliers’ item names guide, page 67). Then when the goods from the suppliers are entered, the “Our item name” (“Our code”) will be filled automatically. Documents settings: Sets the time for posting different inventory documents, unless it is changed manually. In order be able to change the time when a document is created, the user must have the “B_CEDT” permission. You can specify a certain time or the document creation start time will be inserted (if Current time is selected). Note The document posting time defines the accounting procedure to be used, i.e. the order in which the changes made by these documents will be applied. If Use barcodes when creating documents is selected, users will be able to add products to inventory documents by barcode (“Barcode” column appears). 44 iikoRMS BackOffice User Guide In order to pay orders by settling up with the waiter, service deposit and withdrawal operations should be set up in the Money to waiters to be accounted for block. An order can be paid remotely both through the Orderman mobile terminal and the iikoFront terminal. See the iikoFront user manual for details about settling up with the waiter. Terminals and Devices Use the Terminals and Devices tab to perform additional configuration of an outlet by binding equipment units to certain terminals. Additional binding of guest bill printers to terminals is required (in addition to section-level binding) if the room is very large and the terminals are far away from each other. Several printers can be installed for convenience. In this case, the print setup should be performed by binding the reserve devices (those that have not been specified in the section settings) to guest bill printer terminals. Use the “Printer Binding” table to specify this setting. The “Terminal” column contains the list of terminals. To bind a printer used for printing guest bills to a terminal, click Guest bill printer in the corresponding table line and select the name under which the printer is registered in the system. To bind a reserve printer to a terminal, select its name in Reserve printer. Currency Setup The monetary unit used in financial accounting must be specified in the outlet's settings (Administration) in the Currency Settings tab. British Pound is used by default. However, any world currency can be used. The currency name is displayed in the iiko user interface language (Administration→ Application Language Selection). Note If an outlet is part of a chain which is centrally managed via iikoChain, the currency will be set on the corporate level and cannot be changed at individual points of sale. Figure 10. “Currency settings” tab in Outlet settings This section is used to specify the following parameters: Currency — the type of monetary unit to be used for financial accounting in iiko. Graphic interface — main currency symbol in system windows and screens. In reports — main and derived monetary units (fractional currency) used in system-generated reports, and currency number code. Displaying iikoFront — group of settings that define the user interface of the cash register part of the system: display fractional parts of amounts display currency sign with amounts location of currency symbol relative to amounts Chapter 3 Guides 45 Nominal value denominations to be displayed on amount input buttons in Front. Rounding the Price — price rounding settings. To enable remainder-free settlements with guests, you can set up price rounding to the smallest banknote nominal value. For example, you can specify rounding to nearest 50 monetary units (amounts smaller than or equal to 25 are disregarded, amounts greater than 25 are rounded to 50). So 123.45 is rounded down to 100, and 125.10 is rounded up to 150. Prices for discounted/surcharged goods are rounded after taking the discount/surcharge into account. If any changes were made to currency settings, click Save Changes in the lower part of the screen to apply the changes. iiko Money Display Setup You can specify what symbols should be used as separators to display monetary amounts in iiko. For example, you can change the separator between full and fractional parts of an amount from a comma to a period, and the separator between digits can also be changed from a space to a comma. 123,456,789.00. All quantitative indicators in reports are also displayed with the specified separators. These parameters are set in Windows user regional settings (Control Panel — Region and Language — Additional Settings — “Numbers” tab in “Customise Format” window). Cash Register Shifts The Cash Register Shifts tab is used to specify the parameters for opening and closing cash register shifts in Front: In Cash register shift closing settings: Open orders – select one of the actions to be performed with open orders when a cash register shift is closed: ♦ At manager's discretion (set by default). This setting adds the step "Check unclosed orders". A manager can specify which orders need to be closed. Unclosed orders will be transferred to the next cash register shift. The amount of an order closed in this way will be recorded as "Credit Revenue" at the expense of the employee who opened the order. ♦ Transfer all – all orders will be automatically transferred to the next shift. ♦ Close all. If this parameter is selected, the "Check unclosed orders" step is added and the manager can specify at their discretion which orders need to be transferred to the next cash register shift. All orders will be closed by default. Cash Collection. Choose cash collection settings: ♦ Enter withdrawn amount (set by default). The amounts withdrawn (the amount needs to be specified) are compared with the cash register balance recorded in iiko. If the amounts do not match, iiko will display a warning. ♦ Full. All the money needs to be taken from the cash drawer during a full collection. When a cash register shift is closed, a fiscal withdrawal operation for the total amount of cash in the cash register will be performed. If the amount of cash is equal to zero, no fiscal withdrawal is performed. The FCR will print a withdrawal bill. ♦ Skip – no fiscal withdrawal is performed. Note If the FCR is set for automatic cash withdrawal at the end of a shift, and the duration of the shift is exceeded (24 hours), a warning will be displayed and a full cash collection will be performed automatically. All the money will need to be taken out of the cash register. The FCR will automatically reset the cash counter to 0 and reflect this in a Z-report. If no such setting is specified for the FCR, the shift will be closed without a cash collection and no money will need to be taken from the cash register, even if the shift duration exceeds 24 hours. Personal Shifts – select one of the actions to be performed with open attendances of employees (unclosed personal shifts) when a cash register shift is closed. ♦ Close out of schedule (set by default) – all attendances that do not fall into any of the scheduled shifts will be closed automatically. ♦ Transfer all – all attendances will be automatically transferred to the next cash register shift. This setting is useful for outlets that use a transaction day closing function. ♦ Close all – all attendances will be closed automatically. This setting is useful for outlets with a simple structure, i.e. outlets with one cash register. 46 iikoRMS BackOffice User Guide ♦ At manager's discretion – by default all attendances will be automatically transferred to the next cash register shift. At the additional step "Personal shifts verification" a manager with the corresponding permissions can forcibly close an attendance and specify the closing time and date. ♦ Attendance verification – when ticked, Attendance Verification steps are added to the cash register shift closing procedure. The manager will have to verify open attendances. Make sure that all employees with open attendances are still working. Close attendances of employees that have finished work. Enter the employees' working hours accepted for payment (by default attendances are accepted by actual hours). Verify the attendance report. Terminal shutdown – system actions after a Z-report is printed and a cash register shift is closed in Front. If "Ask to shutdown" or "Ask not to shutdown" is selected, an additional step has to be completed when closing a cash register shift closing: the user needs to select whether to shut down or not to shut down the terminal. Print reports – select the reports that can be printed when a cash register shift is closed. In Cash register shift opening settings: Authenticate permission to print X-report – if ticked, only an employee with the "Perform cash verification and view X-report" permission (F_XR) will be able to open a cash register shift. Verify employee attendance – when ticked, the cash register shift opening will start with Attendance Verification steps. The manager will have to verify open attendances. Verify the attendance report. Daily Performance Record Use the Daily Performance Record tab to specify the following shift parameters: Non-working Shift Settings: Create bound attendance automatically (“Always”, “Never”, or “Ask”). “Always” is set by default. In this case, if an employee is assigned a non-working shift (during vacation or sick leave, for example), an attendance that registers non-working hours will be created automatically. Wages Record: Average number of working hours in month — 170 working hours is set by default. Working Shift Settings: Attention The settings described below are only applied if Perform verification of attendance at end of transaction day is selected in the “Accounting Settings” tab. The conditions specified will be verified when attendances are accepted when closing a transaction day. Minimum duration of interval between shifts — interval that defines the permitted work shift frequency for an employee. Max. duration of attendance, in hours — maximum time that an employee can be present at the workplace without a break. The limits of the attendance period are set by clicking the Open personal shift and Close personal shift buttons in Front. If the value specified in this field is exceeded, the current shift will be closed and a new one will be opened automatically. Specify the maximum number of hours that employees in a certain position must be present at the workplace opposition each position line in Shift settings by position. if this value is exceeded, an employee's attendance will be highlighted red. The maximum attendance period for different employees and positions is also used to control attendance duration when attendances are edited (see iikoRMS FrontOffice User Guide). Note Employees must register their check-in/check-out times in Front by opening/closing their personal shifts. By default, information on their attendances from Front is transmitted to the server and displayed in the BackOffice attendance log. If many cash registers are used and employees forget to close their personal shifts, open attendances can accumulate on the server which can cause incorrect operation of the system. If this happens, disable the sending of notifications on personal shift opening/closing events to the server from all terminals but one from which attendance data needs to be sent. A special server setting must be enabled for this. Error Notifications If a critical error occurs on the iiko database server, an automatic notification can be sent to iiko Support. These notifications can be sent via a technical support site and/or an electronic message. Chapter 3 Guides 47 If you want to send server status notifications to iiko Support via НТТР, select Notify about errors by HTTP and specify http://... To set up email notifications: Select Notify about errors by email. Enter the port number and SMTP server mail address. Enter the subject of the message and email addresses of the recipients. To perform user authentication, select Use authentication and enter its user name and password twice (to confirm). Select SSL to enable secure connection type. The maximum number of notifications and minimum notification period in milliseconds are specified for each server status (Error, Fatal error, Normal State, and Warning). Document Numbering Note If an outlet is part of a chain which is centrally managed via iikoChain and numbering templates have been specified on the chain level, these will only be available for viewing in individual outlets. In this tab you can specify an automatic number generation template for each type of document. By default (if nothing has been customised in this tab) the document number is the number generated by an automatic counter. Each new document is numbered as [previous document number] plus 1. This figure is only unique within a group of documents of one type. Thus, the system can contain both a write-off record and a purchase invoice with the number 23. Complete the following actions to customise the numbering format for documents of a certain type: 1. Open the Document Numbering tab in outlet settings. It contains a list of all documents for which a template can be specified, all the assigned templates and the current value of the automatic counter. Note The counter value that would become part of the number of the following new document can be changed. 48 iikoRMS BackOffice User Guide Figure 11. Document Numbering tab 2. To redefine a numbering template, click the line that contains the document type name. The number can consist of the following parts: Prefix (characters). Document details: month, year, storage code, etc. The following characters must be used to specify the details: ♦ {D} — subdivision code ♦ {yy} — two last numbers of the year ♦ {yyyy} — four numbers of the year ♦ {m} — month number without leading zero ♦ {mm} — month number with leading zero ♦ {d} — document record date ♦ {dd} — document record date with leading zero The counter is a mandatory element of the number that is marked with the symbol #. The number of # symbols in a template defines the minimum number of figures in a number. This counter ensures the unique nature of all numbers within a group. Suffix (characters). 3. Click Save changes in the lower part of the outlet settings window. After a template has been created for numbering documents, new documents of this type will automatically be assigned numbers in accordance with the template specified. If a number contains details that can only be defined when a new document is filled in (e.g. storage code), it will be generated when the document is saved. The system will issue a corresponding warning. Automatically created numbers can still be changed manually, if necessary. The next number to be generated by the counter will be generated as [the number specified manually]+1. Chapter 3 Guides 49 Adding a Group In the iiko system, a group can correspond to some structural or logical section of accounting at an outlet. For example, as was noted above, two groups can be registered for an outlet that has rooms on two levels, and each group will correspond to one level. The need to create groups and departments is defined by the settings which need to be specified for maximally effective functioning of the system at an outlet. One or several terminals to register orders and process payments from guests must be bound to the group. All these terminals must have Front installed. To ensure real-time information is available on all terminals, data synchronization about orders, reservations, personal and cash register shifts, and transaction day must be performed between them. To do this, a “main cash register”, a central link in synchronizing general data between terminals should be created in a group. If TableService mode is enabled, assigning a main cash register is mandatory, while it is optional in FastFood mode. If no main cash register has been assigned, synchronization will not be performed and each terminal will have its own copy of data. Note Higher performance requirements are set for the terminal functioning as the main cash register. It should always be available and supported by a good communications channel. If the main cash register is unavailable, all other terminals are locked. This is why a synchronization-free mode is recommended for most fast food outlets as being the fastest, most reliable mode which requires least performance resources. However, this could be a useful option for detailed customization in accordance with the needs of certain customers. A “cash server” is assigned on each terminal where Front is installed. It is responsible for storing local data and communicating with the RMS server. The cash server also supports an autonomous operation mode when there is no connection to the server. Any terminal can work independently from the server. The fiscal cash register of a cash server is the virtual iikoFront cash register. It is registered in equipment settings and can be used for troubleshooting and debugging purposes, to enable the use of terminals as a cash register, without connecting a real FCR. In this case, the cash register is a terminal with iikoFront installed where sales can be performed (an FCR is connected to it). To create a new group: 1. In Outlet settings click Actions or right-click a tree element and select Add group from the shortcut menu. 2. Select the added group by clicking the required line of the tree. 3. In the General Settings tab in Group Name, change the group name that is suggested automatically. 4. In Service Type (Service Type Setup parameters group) select Front mode (order registration mode). 5. In General print settings, select a printer from the list where the following documents will be printed: reports from the reports screen, reports on shift closing (except for Z-report which is printed on an FCR), workflow documents, attendance report at transaction day opening/closing, list of orders closed during cash register shift (from “Closed Orders” page), and stop list. The report printer is specified on group, section (see Adding a section, page 50) and terminal levels (see Terminals and Devices, page 44). Setting the terminal is the highest priority. A report printer from the section which the terminal is bound to will be used for printing. If a terminal is not bound or a report printer is not set up, the report printer from the group will be used. If a guest bill printer or a reserve printer is specified in the outlet settings in the Terminals and devices tab, will be used to print the reports. In Location, you can specify the cash register location feature to be used in external system reports, such as FinForm. To do this you need to specify the name of this feature and its data export code. The status defines whether this value is active (“Yes”/”No”). 6. Point of Sale is the logical unit equal to one cash register. Click Add new. Specify the name for this calculation node and in Cash Register select the fiscal cash register connected to the terminal. If this terminal is allocated for the main cash register, select the appropriate field. The group can contain several points of sale, but only one of them can be the main cash register (you can create as many groups as you need, however). If the same computer is allocated to the main cash register and is a RMS server, and if it has more than one network interface, specify agentServiceUri from the .xml configuration file equal to the IPv4 address of the machine in the local network Each point of sale can be related to a certain concept. In the future the operations registered at different points of sale (e.g. sales) can be detailed by this parameter. 7. For each point of sale, go to Receipts Printer and specify the printer which will print sales receipts, payment receipts, sales receipts, deposit/withdrawal receipts, X/Z-reports, cash verification at closing of cash register shift, and guest card information. Prepayment and prepayment refund receipts will also be printed on this printer if a 50 iikoRMS BackOffice User Guide non-fiscal payment type or a virtual FCR is used. Receipts for closing or voiding an order are printed on the receipts printer if the order contains non-fiscal payments or it is specified that payment and refund receipts must always be printed. Note If payment receipts and order void receipts are always printed in addition to the fiscal bill, set EnableOrderPrint in iikoFront configuration file (config.xml) to “true”. 8. After this you need to fill in the general dish preparation chart by specifying the types of dishes sold by an outlet. For example, these can be “Drinks”, “Hot Dishes”, “Cold Appetisers”, etc. Click Add new type to do this. For each type of a dish, specify its name, maximum cooking time (this will be displayed to the waiter when they send the order to the kitchen) and the place of production. This can be one of the sections. The same dish types will be used for all groups. If any dish type is not prepared in one of the groups, do not specify its place of production. Note To enable the system to notify a waiter when the cooking time is over, set enableAutomaticCookingCompleteCalculation in iikoFront configuration file (config.xml) to “true”. 9. You can set up printing of fiscal bills where a section for each dish will be specified (for Shtrikh FCRs only). To do this, specify the FCR section numbers (from 1 to 16) for each type of production place in the general dish preparation chart. The section number will be printed under the name of the dish, and a Z-report will also show the subtotal by each section. 10. A service setting should be specified in Default Table, located at the bottom under all group settings, the table number where all service orders will be assigned. At least one table needs to be registered in at least one section to do this. 11. A dish is present in a section's full menu if the section is specified as a point of sale in its stock list card. You can set up a quick menu for a section and include this dish. Tables and terminals used to work with Front in this section are bound to the outlet's section. If By table where order was opened is selected in the Composition of quick menu and classifier parameter group, the section and its menu will be determined by the table where this order was opened. If By terminal where order is edited is selected, the section and its menu will be determined by the terminal used to work with Front in this section. The full menu will only contain the dishes for which this section is specified as a point of sale. The quick menu will only contain the dishes set for this section. 12. The bartender will never forget to send dishes to the kitchen because when they exit an order, a kitchen ticket is printed automatically. To enable this, specify the following setting for an outlet group Service printing on exiting order (Outlet Setup → Group with “restaurant” service type → Restaurant Setup). 13. The restaurant settings Require order binding to customer's card and Print additional order bill are used for the “Card on Entry” special guest service mode. 14. In the Payment Types Setup tab in Payment Type, the payment type to be used by default when an order is paid in Front is specified. You can change this value by selecting the required one from a list of payment types registered in the Payment Types reference book (see Payment Types Setup, page 170). 15. To make only certain payment types available on terminals bound to the sections of this group when an order is paid and make other payment types unavailable, remove the selections opposite the prohibited payment types in Permitted Payment Types. For example, the “No revenue” payment type should be available and cash, non-cash, and bank card payment types should be unavailable on a terminal used to register the transfer of dishes sold by weight. 16. Do not forget to click Save changes when all the parameters have been set. Adding a section In the iiko system a section corresponds to points of sale and/or places of production. Complete the following actions to register a new section: 1. Click Actions or right-click on a tree element (on the name of the outlet, group or section) in Outlet Settings and select Add section in the shortcut menu. 2. In the window that appears, select the group that this section will be part of and click OK. 3. Left-click on the relevant tree line to select the section to be set up. Chapter 3 Guides 51 4. Change the default name of the section suggested in Section Name, for example, Room 1, Bar 1, Kitchen, Hot Production Department, Sweets etc. 5. Different prices can apply to dishes in different sections of the same outlet. For example, prices in the “canteen” section will differ from those in the “restaurant” section. To do this, a price category must be set in the Default Price Category in each section's settings. It will be automatically applied to any order on the table in this section in iikoFront. It can later be changed in the order discount/surcharge window (a price category set manually or using a guest card is top priority). 6. Set the corresponding storage and dish printer for a section which is a place of production (bar, kitchen) by selecting them from the list. The printer used to reprint placed orders made can be set in the Duplicating dish printer. This printer can be used when the price list includes set dishes with components cooked in different sections of the outlet and one order has to be sent to two dish printers in these places of production at the same time. For example, the “Sausages and Beer” dish may be prepared both in the kitchen (sausages) and the bar (a mug of beer). In this case, the order can be printed both by the kitchen and bar printers. 7. Chefs in each production department know what else goes into an order and when to start cooking dishes so that each course is ready at the same time. This information is printed on a consolidated kitchen ticket. This document shows the dishes of a single order across all production departments which have been sent to the kitchen at the same time (dishes of one serving). Dishes for other production departments are printed in a smaller font and dishes for printer's department are in large font. This mode can be set up for an outlet section using Consolidated Kitchen Ticket in the Service Printing parameter group. You also need to set the dish printer. Printing each dish on a separate bill is not available in this mode. When dishes are deleted a standard deletion ticket is printed in the section where the deleted dish is cooked. If an iikoSousChef kitchen terminal is used, the consolidated kitchen ticket can only be printed if consolidated kitchen ticket printing is set up before the start of cooking. 8. Set printers for printing guest bills and reports (selected from a list) for points of sale (rooms, bars). Only one printer can be set for each section. Printers should be bound to terminals in large rooms where there are several waiter terminals, each with its own guest bill printer. This can be set up in the Terminals and Devices tab in the Printer Binding table. See a description of this tab on page 40. 9. The printer to be used to print dishes, guest bills or reports in the event that the main printers fail can be set in the Reserve Printer field. The reserve printer should be the same model as the dish printer. If the main printers are unavailable, printing will be redirected to the reserve printer automatically. 10. A barcode label printer can be set (in Label printer) for sections that handle the packing of dishes or products. 11. The Display dishes on kitchen screen, Print kitchen ticket and Dish colours on kitchen screen settings are used for sections which use a special kitchen terminal (iikoSousChef) to notify the kitchen about orders. Working in kitchen screen mode is outlined in the iikoRMS FrontOffice User Guide. 12. Dishes of different types are cooked by default in the sections selected for them in group settings. But these can be changed, i.e. a dish can be cooked in different places depending on where it is ordered and sold. To do this, click on the line that corresponds to the dish type in the Dish Preparation Chart and select the outlet section in the Where to cook column which will cook the dishes of this type if they are ordered at this point of sale. 13. In Waiter stations and user computers, place a tick beside all the terminals that will be used to work with Front in this section of the outlet. Terminals are assigned a name that corresponds to their network name by default. Note Please verify this setting. We do not recommend binding one terminal to several sections, or leaving a terminal unbound. 14. If Display courses panel is selected, the order window in Front will display buttons which can be used to set the serving order for the dishes. 15. If Use a mix is selected, you can create a required composite dish from dishes in the price list (and based on the proportions of each component dish) when processing orders in Front. 16. If Allow order payment without guest bill is selected, the cashier can accept payment (or prepayment) for orders in Front without printing kitchen tickets or guest bills. If this is not selected, the Cash register button will be unavailable in the Front order window for the cashier until a guest bill is printed. A kitchen ticket will also be printed for an order with unprinted dishes. 17. If Confirm guest bill printing is selected in the order window in Front, the system will prompt you to confirm the printing when Guest Bill is clicked. 52 iikoRMS BackOffice User Guide 18. If Service printing at payment is selected, the kitchen ticket will be printed automatically after the order is paid in Front. However, the kitchen ticket will only be printed if it has not already been printed (when the order was processed). If this is not ticked, the kitchen ticket will only be printed in the following situations (dish printer must be set): When Print is clicked in the Front order window. If the order has unprinted items, first a kitchen and then a guest bill will be printed when Guest Bill is clicked in the Front order window. 19. The Track additional order setting makes it possible to retrieve the correct average bill per guest data, as well as the total number of guests in the restaurant. The waiter can take additional order by creating an order for the same table and using the Additional order button. The number of guests is taken from the last order for the table. The total number of the guest's additional orders is recorded. 20. If Allow text comments on order items is selected, the guest’s suggestions, for example, on how a dish should be cooked and served, can be entered as a comment on this dish in iikoFront (only in restaurant mode). At a guest’s request, the chef can produce any dish that is not on the menu. You can turn the printing of dish comments (an unrestricted modifier) on bills on or off. They are not printed by default. Select Print comments in the guest bill and at payment for the comment on the dish to be printed on the guest bill, sales receipt, Receiving Payments and fiscal bill. The comment printing can also be set through bill template settings (if this setting is enabled for the section, it can be disabled through the bill template). 21. An outlet section which sells products (room or bar) is defined by the tables in it. To do this, go to Table Settings and click Add or Add one. When Add is selected, a window opens where you can enter the numbers of the tables to be set up in the room (e.g. add Tables 15 to 27). Name, quantity and seat numbers can be set for each of the added tables. Any limitation on the number of seats specified for a table will be taken into account when an order is made for the table in question. Dishes, prepared components, goods and services included in the sale can be automatically added to the order at Front. They must be bound to the section's tables to do this: by being specified in the When opening order, add field. Then this dish/service will be automatically included in the order each time an order is opened for this table. Any dish/service not included in the sale when the table is opened will not be added to the order. Automatic addition of dishes can be cancelled without having to repeat the tables setup, simply delete them from the sale. This setting can be used, for example, to the cashier about a promotion if the guest is offered a choice of gift (a dish is automatically added with a group modifier). Figure 12. The tab used to set the number of tables in the section After room names and table numbers have been set up, you can proceed to arranging tables in floor plans which will help waiters orient themselves when processing reservations (see Setting up a floor plan, page 53). 22. Based on the standard settings of the iiko permissions system, access to an open order in Front is only available to the employee who registered the order or the manager. Place a tick beside Each waiter has access to the orders in Table settings if the order can be handled in any room of the outlet by several employees (e.g. registered by one and then served and new dishes registered by another). 23. The VAT rate can depend on the place of sale of the dish (or the service type) according to the special accounting features in a number of countries. For example, the base rate can be used for service inside the room and the preferential one for take-away dishes. VAT will be redefined for sales of take-away dishes without affecting their price. Base rates must be set in dish cards (Additional Information, VAT(%)) to apply this tool. A table of preferential VAT rates must also be set up for the take-away section (Special VAT will appear in General Settings). For example, the VAT rate for the sale of dishes can be lowered in favour of the seller. Chapter 3 Guides 53 Figure 13. VAT Discounts 24. Click Save changes after configuring all section settings. Setting up a floor plan The visual editor can be used to display the arrangement of tables in a place of sales section as close as possible to the actual arrangement. This helps the employee to promptly select the required table in this plan when an order is placed. Floor plans are set up in the Administration → menu section of Floor Plans. 1. Click Create to create a new floor plan. In the window that appears, select the section (place of sales) from the list which this floor plan will correspond to and click Create. 2. You will be redirected to window where the number of tables set for this room in outlet settings are already set out in the floor plan. All you have to do is arrange them. However, other interior elements (e.g. pillars or a fountain) should be positioned first. On the left-hand side of the window there are several tools similar to those represented in standard graphics packages. For example, allows you to add photos of elements to the plan. Place all necessary elements in the plan and start arranging the tables. Drag all elements with the mouse to arrange them. Please note table numbers. Figure 14. Floor plan editing window 3. Click Save after floor plan setup is completed. You can configure several versions of one room, but only one can be in use at any given time. To change the active floor plan, go to edit (by double-clicking the left mouse button or selecting the Edit command from the shortcut menu) the plan that you would like to use and select Activate. The previously active plan will be automatically deselected. This feature allows you to save several different plans in the system memory and promptly readjust the system without having to enter new data every time. 54 iikoRMS BackOffice User Guide Stock List Reference Book Stock list items in iiko include products, dishes, prepared components, modifiers and services. The general list opens when Inventory Management → Stock List is selected. The services are separated from the total stock list in a special reference book accessible in Finances (see Service Accounting, page 143). Figure 15. Stock list reference book For convenient searching and navigation, stock list items can be included in a certain group which can also be included in another group. In other words, a hierarchy can be built. The list of items in the stock list reference book can later be represented as a tree (based on groups) or as a table. This is set by selecting Tree or Table in View. When the list is represented as a tree, stock list items of different types are marked by different symbols. Note Dishes in price lists of outlets will be represented subject to their inclusion in a certain group. The information shown for each stock list item in the list can be configured by selecting the required parameters. To do this, click View, select Column Settings and then place a tick in the box beside the characteristics you need. You can also set up the display of deleted items in the reference book. You need to click View and select Show deleted. Reports on the nutritional and energy value of dishes offered in the outlet, as well as reports on the products the dishes are made of according to their recipes, can be retrieved from this window. You need to click Actions and select the required report from the drop-down list. You can create a new order on changes in price list in the stock list reference book window (see Order on changes in price list, page 124). To do this, select the required items and/or names of groups in the reference book (by holding Ctrl) and run the Order on changes in price list shortcut menu command (also available from the Actions button). When a stock list group or several groups are selected, all items within these groups will be included in the new order. The accountant calculator creates a detailed recipe and can control the resulting markup by the following indicators: “Markup, £” = “Price, £” — “Cost, £” These values are displayed in the fields of the stock list. COST or MWAC is displayed in the “Cost, £” field depending on the dish write-off method (by ingredients or dish). “Markup, %” = (“Price, £” — “Cost, £”)/“Cost, £”×100%. “Output” — total output of the product from the applicable detailed recipe. “Base markup, %” — the value given in “Default markup (%)” of the stock list dish card under Additional Information — Markup. Dish Categories Stock list items can be assigned different categories used to subsequently prepare reporting data. Categories are assigned during the setup of an item’s parameters (in Additional Information). but before this you have to define the general list of categories. In the stock list reference book, click Actions and select Edit list of categories from the window that opens to set up the list of categories. Click on the top line marked by and enter the name of the category to define a new category of Chapter 3 Guides 55 dishes. To set another category, click any line in the list. The newly entered value will be moved to the list and the top line will be available to enter a new value. Click Save changes after all necessary categories have been set. Adding a stock list group Click Add group to create a stock list group to which other reference book elements can be later added. In the window that opens, provide its name, stock list code and a quick code that can be used when making an order in Front. Product category, accounting category, alcohol product classifier and VAT can be assigned to a stock list group. The markup percentage can be set or a fixed sale prices mode can be configured. Stock levels in storages are set. The colours of the the item name buttons that are shown on all iikoFront screens are configured. Group settings will be used by default when creating a new stock list item in this group, as well as during group processing of already created items (see below). Click OK after these parameters have been set. Figure 16. Add stock list group window VAT and markup values, product category, accounting category and alcohol product classifier can be assigned or changed for all items within a group through group processing, without having to open each stock list card. To do this, right-click on the group and select Group Processing in the shortcut menu. Place or remove ticks in the required boxes in the window that opens and click Apply. VAT values and other parameters of stock list items can also be changed through group editing (see Group editing stock list items, page 68). Adding a stock list item Entering all the parameters for stock list items is the most time-consuming process in system setup. These reference books must be completed as accurately and correctly as possible as this directly affects the outlet’s goods and material resources flow accounting and, ultimately, its profit accounting from the sale of its services. Click Add in Stock List (see Figure 15) to register a new stock list item. A New Item window will open. 56 iikoRMS BackOffice User Guide Figure 17. Dish stock list item This window contains several tabs. The number of tabs depends on the stock list item to be created. For services, you need to set parameters in following four tabs: Main Properties, Measurement Units, Additional Information, Images. The Supplier’s goods tab can be used to enter the names of goods from different suppliers which must be received as the stock list item in question or as different brands of the same product. For example, Danone 20% sour cream and Kraft 20% sour cream are both Sour cream in iiko. This setting can later be used for recording goods as received. See the Creating a purchase invoice guide, page 78. Nutritional value should also be set for items as it is used to calculate the nutritional value of dishes made from them. Recipes are also created for dishes, prepared components and modifiers and include the list of ingredients and the cooking procedure. The stock list card of a dish, prepared component and modifier includes the Recipes tab where the composition and usage norm of their ingredients are set. Main Properties Tab 1. Enter the name of the new item in Name. This is how it will be represented in the system. The name can be of maximum 30 characters. If there is already a stock list item under this name the system will prompt you to confirm before creating the item. 2. Enter the type of the new item in Stock List Type: “Dish”, “Goods”, “Prepared component”, “Modifier” or “Service”. The item type determines its setup parameters. 3. Select the category for the new item in Accounting Category. This is how the new item will be accounted in the system. The list of categories of stock list items for accounting should be registered in the respective reference book. 4. In Parent Group, select the stock list group that the item will be part of. 5. For any item intended for sales, define which section price lists it will be represented in. To do this, place a tick in the boxes beside the section names in the list on the right-hand side of the window. Then set the type of production place for the item in Type of Production Place. This defines the dependence of the section which will produce the item on its point of sale. This interdependence is defined in the outlet's settings. As a result, the Production Place column will show sections where products will be written off from storage (see Figure 17). Note The type of production place also determines the printer used to print dishes (set in outlet settings). If a MIX is made of dishes produced in different sections, kitchen tickets will be printed in each section with a reference to the dishes' production place (e.g. “ice cream (Bar) MIX fruit salad (Kitchen))”. Example: The following settings are configured for the Bar section in an outlet: “Bar storage” as storage, dish printer “in the bar”, preparation chart: Type of Production Place — “bar dishes”, Where to cook — “Bar”. The following is set for the Kitchen section: “Kitchen storage” as storage, dish printer “in the kitchen”, preparation chart: Type of Production Place — “kitchen”, Where to cook — “Kitchen”. Chapter 3 Guides 57 Scenario 1 The “beer” dish should be produced and served in the Bar section. To do this, go to the dish stock list card, set “bar dishes” as the type of production place and tick the box next to “Bar” as the place of sales. The “sausage” dish should be produced in the Kitchen section and served in the Bar section. Set “kitchen” as the type of production place and tick the box next to “Bar” as the place of sales in the dish's stock list card. So if the “beer” dish is sold in the Bar section, it will be written off from the Bar storage and the kitchen ticket will be printed on the printer “in the bar”. If the “sausage” dish is sold, it will be written off from the Kitchen storage and the kitchen ticket will be printed on the printer “in the kitchen”. Any mix group of these dishes selected for the order will be printed on the printers “in the bar” and “in the kitchen” with a reference to the places of production of the dishes: “beer (Bar) MIX sausage (Kitchen)”. If a prepared component is created as an item that will not be directly offered for sale but should still be written off when a dish that contains it is sold, Production Place will have the value of “As in the main dish”, i.e. the write-off will be from the same storage as the other ingredients in the dish (see Figure 18). Figure 18. Prepared component stock list item 6. Set the price a stock list item will be sold at in Price in restaurant price list. This parameter can also be set through an order on changes in price list (see Order on changes in price list, page 124). Attention If an order on change in price list has been created for a stock list item, it is this value rather than the value from the stock list card that will be used for sales and in reporting data. Additionally, further price changes can only be made through similar orders. A modification order also has a unique characteristic: if it was used to set a dish price change or to include a dish in a price list, the dish in question will be represented in all sections of the outlet regardless of settings in Include in price list (see above). If the dish price was set through an order, the new price will be shown under the old one in Price by order. 7. The stock list code and the quick code that can be used when making an order in Front can be set manually or generated automatically. They can be set manually in Stock List Code (SKU) and Quick Code in iikoFront. The boxes beside Generate SKU and Generate quick code should be ticked for them to be generated automatically when an item is saved. 8. If a dish contains modifiers, they can be set up in the special block on the left-hand side of the window. See Adding modifiers, page 64 for more details on what settings should be configured. 9. The pace of work at the kitchen and dishes prepared on time can be controlled with the help of production time targets. There can be either separate standard time for production, or a specially set target for the place of 58 iikoRMS BackOffice User Guide production. The individual setting for the dish is specified in its card in the Preparation Time field. If the Default preparation time box is checked, the standard time value set for the type of production place is applied. This time value is set in the Dish preparation chart in outlet settings. You can set a different standard time for dish preparation. Measurement Units Tab The Measurement Units tab is used to set the basic measurement unit of a stock list item and define the packing units in which it can be received in storage. The list of possible measurement units is configured through a special reference book. See the Measurement Units guide, page 72. If the item is measured in anything other than kilograms, the weight of one basic measurement unit should be set in kilograms (the Total actual output per 1 usage norm (1 measurement unit weight) field). The value is set to 0 by default, so a warning symbol is displayed next to it. If this is not corrected, the input of this item by gross weight will always be zero. In principle, however, this situation is not always in error, as the weight of a measurement unit of a stock list item can be “zero”, for example, for a plastic cup, which is an ingredient in the “Natural Carrot Juice” dish. The total actual output is filled in automatically based on the card’s data for stock list items which have a recipe. This value can be edited manually (click Calculate based on recipe to void the automatically calculated value). Item sold by weight determines the behaviour of the system: When an order is placed for this item in Front. If this is selected, a window will automatically open to determine the weight of a dish or product when it is being added to an order. A list of different options of packing and its weight can be set for the dish. When the dish is weighed, only packing with Use in Front selected can be taken into account (see Figure 19). See also iikoKitchen and Goods Flow Setup on Cash Registers guide, page 104. When barcodes are generated. The barcode of dishes sold by weight will be generated automatically on the basis of the prefix set in outlet settings, the item's stock list code (SKU) and its weight. If the box in this field is ticked, no values can be set in Barcode and previously set values will be deleted. See also Configuring barcode printing in Front, page 107. If the box in this field is ticked, the measurement unit of the stock list item will always be “kilogram”. The stock list code (SKU) of the item can be changed to a certain format. To do this, Generate an SKU (in the Main Properties tab) must be selected when a new stock list item is created. Any SKU that was set manually will not be affected when the box next to Item sold by weight is ticked. Figure 19. Measurement unit — Item sold by weight tab A stock list item's packing units can be used when documenting delivery, write-off and/or sales as additional measurement units that define how many basic measurement units of the item are contained in the packing unit. Packing units can also be used if you need to take the weight of packing into account, or to conveniently use weighing scales for the inventory reconciliation of stock list items whose basic measurement unit is not weight-based (e.g. cognac, whiskey etc.). To do this, click on an empty line in the list and set: Chapter 3 Guides 59 Packing unit — name of the packing unit version in which the product can be received in storage. For example, 330 ml bottle, 500 ml bottle, 100 pc pack etc.. Qty in packing unit — quantity of items in the packing unit given in basic measurement units. If weighing scales are used for inventory reconciliation of this item (Use weighing scales for inventory reconciliation must be selected), also set values for parameters such as Weight with packing — weight of the packing unit together with the package in kilograms, and Packing weight — weight of packing in kilograms. Any packing that goods are no longer delivered in can be deleted from the list by clicking Delete in the shortcut menu or the Delete key. If you need to use it again, select Show deleted, select the necessary packing unit and click Restore in the shortcut menu. Figure 20. Measurement Units tab — packing unit setup Figure 21. Measurement Units tab — using weighing scales for inventory reconciliation Product identification by barcode at sale or inventory reconciliation The code value should be entered in the stock list card of the dish/goods in order to add the dish to an order by its barcode in Front and goods can be entered in an inventory reconciliation document (see Entering a product in the inventory reconciliation document using barcode scanners, page 92). To do this: 60 iikoRMS BackOffice User Guide Attention Barcodes of goods sold by weight are generated automatically (see above). 1. Click Add in the Barcode block of the Measurement Units tab. 2. In the form that opens, enter the code value using the barcode scanner (or manually — up to thirteen digits). 3. If the code is assigned to a product in a specific packing unit (package) select it in the relevant field. 4. Click Add. The product code can be entered from the Measurement Units tab without opening the entry form. To do this, place the cursor in the Barcode field, select the required value in the Packing Unit field and press the Enter key. Several codes can be set for a single dish, for example, when assorted dishes are sold. Several codes for one product can be assigned to different versions of packing units or packages. In this case the product will be identified when any of the codes is scanned. See also Barcode Scanner, page 38. If the barcode entered is already used for another product an error warning will appear showing the code and name. Accounting alcoholic beverages in packing Alcohol beverages can be accounted for in their packing, for example, “bottles” or “cans”. You must set the package volume for this type of good in litres. This is the value that iiko uses to recalculate the quantity of goods into litres. Volume of one measurement unit (l) in the product's stock list card in the Measurement Units tab is used for entering package volume data. If litre is used as the basic measurement unit for a product, this field will have the value of 1, and this cannot be changed. Figure 22. Measurement Units tab — volume of one “can” is set Additional Information Tab The Additional Information tab is divided into additional tabs: General, Markup, % of Loss and Stock Levels. The following stock list item information can be set in the General tab: The name and description of stock list items can be specified in Information for price list. This information will be printed in the price list and on price tags of dishes and items. See Working with an active price list, page 130. To have the foreign name and description of the dish printed in the price list, enter the text in Name and Description in foreign language. The dish name and description will also appear in sales reports in columns such as 'Full name of the dish' and 'Dish name in a foreign language'. An additional dish name can be set specially for the kitchen. This name is printed on kitchen tickets and displayed in the iikoSousChef kitchen terminal. For example, “P MARGAR LAR” is displayed on the chef's kitchen screen as a convenient abbreviated name for “Pizza Margarita Large”. The name is capitalised so the chef can see it from a distance. This is what Adapted Name for Kitchen is for in Information for Chef. Chapter 3 Guides 61 For more convenience working with the menu, dish modifiers can be coloured differently. A waiter can easily find the necessary modifier on the order screen and in the group modifier selection window as well. Coloured buttons with the item names are applied to all the iikoFront screens including the stop list, documents and “Delivery“ screens. Use Button layout settings in iikoFront to do this. These settings can be used for multiple items or the entire group. Button colors can be set in the quick menu as well. The colors of the items are displayed in the stock list of the “Button Colour“ column. Manufacturing Country is a stock list item feature that its accounting can be based on. The country’s name from the product's stock list card is also displayed as Country of Origin in the Commercial Invoice. The list of manufacturers should be registered in the respective reference book. The type according to the alcohol product classifier and the manufacturer (importer) can be given in the stock list card in Producer/importer and Alcohol Product Classifier. The following indicators are represented in Cost: Estimated cost, MWAC and LIFOC. Note The calculation process is described in Example of cost indicator calculation, page 250. Please note that the current cost of a stock list item (the one at which it is accounted for and written off from storage) will depend on the item type and the method of its write-off from storage. Category is the stock list item category that its accounting can be based on. The value is selected from the list of existing categories. A new category can also be created. VAT is the rate of value-added tax (purchase or sale) for the stock list item in question. You can set a fractional VAT rate for certain product categories, for example, 9.09% or 16.67%. Period of storage — enter the period (Month:Day:Hour format) for which the product retains all its properties set out in regulatory documents. The list of expired products can be generated through a Storage Balance report (see Identification of expired products, page 110). If Participates in flyer program is selected, it means the dish in question was included in the price list by order as a “flyer” dish. See Setting up “Flyer” discounts guide, page 226 about setting up a flyer program. If Print when adding is selected, the dish will be automatically printed in the kitchen when added to an order. Additional settings can be made for a stock list item which is a modifier: ♦ Print on guest bill and Print on bill — whether the modifier should be printed on the guest bill and bill. ♦ Quantity does not depend on the quantity of the dish — the quantity of the modifier does not depend on the quantity of the main dish. This parameter can be used to set up the sales of dishes sold by weight with piece modifiers, for example, whole bags of sauce and the sales of dishes in different containers. The Markup tab is used to set the markup percentage for an item, and its sale price can be calculated based on this (when creating an order on changes in price list, see Calculating by markup, page 127 or an expenditure invoice, see Automatic Calculation of Sale Price page 83). If Fixed price is ticked, automatic sale price calculation mechanisms will not apply to this item. The production engineer can use % of Loss to complete a preliminary setup of the percentage of loss on heat and cold treatment for each ingredient in its stock list card (in Loss on cold treatment and Loss on heat treatment). These values will be automatically set when this ingredient is included in a new dish recipe (prepared component or modifier). No % of Loss is shown for RMS as part of Chain because recipes can only be edited in Chain in this case. The Stock Levels tab can be used to configure stock level control in storages. You can set the Minimum and Maximum Storage Balance of an item. If the quantity of an item in storage exceeds these limits it can be promptly identified using a Storage Balance report (see Identification of expired products, page 110). Images Tab This tab is intended for entering information about the certificate of quality for the stock list item in question. You need to click Actions and select Create. Then you can enter the certificate's period of validity (in Within period, from and to), the supplier of the product, the certificate number etc. If you have a digital copy of the certificate, you can upload it (Set image). These parameters will be later used to print the certificate of quality for goods that arrive in storage under an invoice (see Creating a purchase invoice, page 78). 62 iikoRMS BackOffice User Guide Nutritional Value Tab This tab is for entering information about the nutritional and energy value of products and dishes. All the data entered for a product will be automatically used when calculating nutritional value of the dishes which contain it according to their recipe. Details of the nutritional and energy value of dishes is printed in the price list, see page 130. It can also be printed on labels in Front. Product Type should be filled in for products and Basic method of preparation should be filled in for prepared components and modifiers depending on what stock list item is to be created. The values entered in these fields will be used during the automatic calculation of a dish's nutritional value. Information about the quantity of proteins, fats and carbohydrates in products that a dish contains and their caloric value before and after cooking is automatically displayed for dishes in Nutritional Value. When clicked, Calculate triggers automatic calculation of caloric value of a dish based on the information entered so far. The resulting values will be displayed in Nutritional value (per 100 g) and Nutritional value (per 1 serv). They can be edited manually if necessary. Note Any information already entered about the nutritional value of a stock list item can be printed on labels for the item in Front. Recipes Tab The Recipes tab is used to set the usage norm, composition, dish preparation process, record product test orders, i.e. data required to maintain and print documents (e.g. calculation card or the recipe) in accordance with regulatory requirements. Ingredients will be written off at the sale of the dish based on their usage norm values. Figure 23. Recipes tab in the stock list card This tab is divided into three additional tabs: Recipe, Product Test Order and Technology. Click Product name and select a product or prepared component contained in the dish to complete the dish recipe. Chapter 3 Guides 63 Attention If a product or a prepared component has not been registered yet, a new stock list card can be opened to enter the ingredient in question. This can be done in two ways: 1. Click in the ingredient field. 2. Click Add on the reference book level. This button can be “hidden” by the current window. Move the window to gain access to it. The second method can be used to open as many stock list cards as necessary. You can move from one to another. Just click Save to apply changes made for one item so they can be displayed in another window. Windows can be minimised and their headings will be in the bottom left-hand corner of the screen. When entering parameters for new ingredients, remember to put in Estimated Cost (cost of this ingredient to be calculated during calculation of dish). Set usage norms for the ingredient in packing units or gross and net weights as well as percentage of loss. The output of the finished product is calculated automatically when these values have been entered. Press the Enter key after all values are entered and the line for entering the next ingredient will be activated. The following is shown for each ingredient: the cost of usage, the cost of one basic measurement unit and the weight unit price. The last indicator applies to ingredients with a basic measurement unit other than kilograms. It is calculated as a ratio of the cost of gross weight of the ingredient in the dish to the gross weight of its usage. If an ingredient with zero actual weight is added (set for items measured other than in kilograms in Measurement Units) the relevant field will be highlighted in red at an attempt to enter another-than-zero gross weight and returned to zero after the entry. Note The composition of ingredients of any prepared component used as an ingredient of a dish can be viewed by clicking on its name. All indicators of dish cost MWAC, LIFOC, COST, LIFOCRP) are automatically calculated below. See Example of cost indicator calculation, page 250 for an example of how they are calculated. Note Click Direction of Recalculation if you find it more convenient to complete recipes based on the weight of the finished product. In this case the gross and net weight will be automatically calculated when values are entered in Finished Product Output and Loss on treatment. When a recipe is drawn up for an item whose final output is not equal to the summary output of the set ingredients (e.g. the soup where water is not included in the recipe or the calculation is made for several servings of the dish) the required value should be entered in Usage Norm. It contains 1 as a default value, i.e. the calculation is made for one basic measurement unit. Note If a usage is set for a serving and its total output is not equal to the output of the ingredients, it can be set in Total Actual Output in the Measurement Units tab. The Write-off Method value defines the strategy for writing off the dish at sale: ingredients write-off based on its recipe or the dish itself (its availability/readiness is recorded by the cooking record). The “As finished dish” write-off method can be used, for example, when the dish is made in a production and distribution complex (PDC), its ingredients are written off from the production storage to PDC and then, as a finished product, this dish is supplied to the outlet’s storage and written off as goods at sale. The iiko system allows you to save the entire history of recipe changes. If you need to make changes to the composition of ingredients or the cooking process, first click Actions and select Create new recipe (to enter a new version of the recipe) or Edit (to make changes to the current version) and only then make the changes. Recipes History displays the list of all saved versions. Their parameters (start and end dates of the validity period, user names) are filled in automatically but can be changed, if necessary. To view a previous version of a recipe, just click on the respective entry. Attention Please note the start and end dates of the recipe validity period! Look at this situation as an example. The dish was first added to the price list and the recipe was created post factum, after sales had begun. They forgot to change the date which was automatically suggested as the starting date of the validity period in the first version of the recipe (which by default coincides with the creation date of this version). In this case, the dish alone, without its ingredients, was written off from storage from the start of sales until creation of the recipe regardless of the value entered in Write-off Method. Therefore, if there is a negative balance of the dish itself at the storage (this can be seen, for example, in the Storage Balance report), the start date of the validity period for the first version of the recipe should be checked (see Negative Balance Correction, page 252). 64 iikoRMS BackOffice User Guide The indicators and list of recipe versions can be hidden by clicking Minimise above the list of ingredients. This section is hidden automatically when several stock list cards are opened. Recipe data can be sorted by any parameter value. To do this, just click on the name of the respective column. Data will be sorted in ascending order of this parameter value ( icon). Another click will change the sorting direction ( icon). Product Test Order records (a maximum of three) stages of development for the dish recipe. You can click Actions and select Perform product test to get averaged figures for all three product test stages. Click Actions and select Edit to enter details of a new product test stage after the stock list item has been created. Note Dish weight figures can be set in its recipe to four decimal places. However, the product test order is generated with values rounded to three decimal digits. The dish's preparation process, its organoleptic characteristics, decoration, serving and sale requirements are entered in the Process tab. An image of the dish can also be uploaded. Click Print and select the required option to print out a recipe, detailed recipe, calculation chart (OP-1 form) or product test order for a dish, prepared component or modifier. This will open a preview window for the version of the card that is currently selected in Recipes History. In this window the card or product test order can be exported in MS Excel format or sent to print. An expanded structure (with the composition of prepared components) of the dish recipe (ingredient card) can also be printed out. You can find out how much raw material is required to produce a certain number of dishes in the Recipe to produce certain amount report. To do this, specify the output of the finished product when printing the report and the usage norms of each ingredient will be automatically recalculated (in the “Gross in meas. unit” field). Deleting history Attention The recipe history can only be deleted within the period open to changes. The period of validity of the open period is set in general system settings in Administration → System Settings, Data Storage Period parameter. See also Setting up data change period, page 246 and Accounting Settings, page 42 (Period closing block). The iiko system allows you to save the entire history of recipe changes. In this case the validity period for changes made can be assigned to start on the creation date of the first recipe. The validity period of a recipe can be deleted. To do this, in the Recipes History list, click on the entry for the period to be deleted, click Actions and select Delete. The end date of the preceding period is automatically adjusted: If there is a subsequent period, the date of the preceding period will be equal to the start date of its validity period. All write-off transactions for the deleted period will be recalculated in accordance with the previous recipe. The validity period for a recipe becomes open if there is no subsequent period. If the first period has been deleted, the relevant negative balance of the stock list item occurs in storage regardless of write-off method if there have been sales which mean the item itself will be written off. Adding modifiers The following can be added to a stock list item: Simple modifiers — stock list items which modify another stock list item before sales (e.g. “Take-away”, “No sugar” etc.). Group modifiers — if modifiers are in one stock list group, one of them must be selected before sale. The selection of a modifier for an item may be mandatory, i.e. the order will not be accepted until a modifier is selected (e.g. steak: rare, medium or well done). The modifier’s minimum and maximum quantity is also set to be used in the dish, i.e. the number of modifiers to be present and their maximum number. This means: The lower limit of the total quantity in a group is above zero for a mandatory group modifier, i.e. the minimum limit is 1 because at least one item from the group of modifiers should be present in the dish with the maximum number based on the specific dish. The lower limit of the total quantity in a group is equal to zero for an optional group modifier, i.e. the minimum limit is 0 because no item from the group of modifiers have to be present in the dish (this is an optional modifier) with the maximum number based on the specific dish. Chapter 3 Guides 65 If the lower limit of above zero is set for the simple modifier the dish will already include the quantity of this modifier set by the minimum limit. Complete the following actions to set a modifier for a dish: 1. Click Add in the Modifiers block of the Main Properties tab in the dish card. A modifier selection window will open. Figure 24. Add modifier from group window Note You cannot set a modifier for a modifier — the Add button will be unavailable. 2. This window shows the list of previously created modifiers. Simple modifiers are suggested for selection by default. If Add group modifier is selected, only stock list groups with modifiers will be available for selection from the list, i.e. a group modifier can be set. Click Add after one modifier or group (or several modifiers or groups are) has been selected. 3. If a required modifier or a group of modifiers has not been created yet, it can be done directly from this window (by clicking Create dish and Create group). The minimum number of each of the selected modifiers displayed in Modifiers is set by default to 0 (i.e. they are optional) and the maximum to 1. Click the required cell and enter the required value to change these limits. If the group modifier has a value greater than 0 set in Min, it will become mandatory (Mandatory will be selected). Designing dishes Guests can order a standard recipe dish or independently “design” a dish from the ingredients offered. They can replace one ingredient with an equivalent or not include it and the dish price does not have to change. Additional ingredients can be ordered at an extra charge. The chef knows from the kitchen ticket which ingredients to use for preparing the dish and which not to use. After the dish is sold, it is only the ingredients that are part of the “design” that are written off, with those excluded by the guest not written off. For example, one of the main ingredients of the “Burger” dish can be selected: “Beef Burger” (standard recipe), “Sausage” or “Fish”. The standard combination also includes “Onion”, “Mustard”, 66 iikoRMS BackOffice User Guide “Mayonnaise” and “Ketchup”, and the guest can refuse these ingredients. They can also order additional ingredients (“Extra beef burger”, “Extra sausage”, “Extra fish”, “Extra cheese”), but at an extra charge. This option is configured with modifiers provided for the dish with parameters such as “default quantity” and “hide if default quantity” (in Modifiers in the dish card). The “default quantity” parameter (an integer between 0 and 99) is used for the preset modifier quantity (simple or group) to be automatically sold with the dish. The “hide if default quantity” parameter can only be turned on for the group modifier. In this case, the modifier may not appear on the order or may appear and be printed with a zero quantity so the chef knows that this ingredient does not need to be cooked. This depends on the “default quantity” specified. “Hide if default quantity” is selected for “main ingredients” in our example. “Default Quantity” is also equal to 1 for “Cutlet”, a standard ingredient from this group, and 0 for the other optional ingredients, “Sausage” and “Fish”. For example, we can sell “Burger” with “Fish” and “Mayonnaise” while all other ingredients are excluded. In this case, only “Fish” and “Mayonnaise” will be written off under their recipes after the sale. Figure 25. “Dish design” setup Setting up modifier write-off The Prepare with main dish setting is used for modifiers with this box ticked by default. The following setup options are available when creating a modifier: If a modifier will only be sold as part of a main dish and written off from the same storage as other ingredients in the dish, Prepare with main dish should be selected and the type of production place does not need to be set. A dish with this type of modifier will be printed on one bill. If the modifier must be prepared and written off from another section’s storage rather than from the place of production of the main dish, untick the box next to Prepare with main dish and set the corresponding production place type. In this case, bills for the dish and the modifier will be printed separately on dish printers in their respective sections. The main dish bill will consequently not include the modifier and the modifier bill will not refer to the dish that it is a part of. If the product is intended for sale together with a dish as either a modifier or a separate dish, when Prepare with main dish is selected, set the type of production place corresponding to the section where it should be written off from storage. Select the sections where the product will be sold independently. The type of production place will be the same as for the main dish when the product is used as a modifier. Example: The following settings are configured for the Bar section in an outlet: “Bar storage” as storage, dish printer “in the bar”, preparation chart: Type of Production Place — “bar dishes”, Where to cook — “Bar”. The following is set for the Kitchen section: “Kitchen storage” as storage, dish printer “in the kitchen”, preparation chart: Type of Production Place — “kitchen”, Where to cook — “Kitchen”. If “beer” (produced in the bar) and “sausage” (produced in the kitchen) are to be sold at the bar as a set dish (when the bar and the kitchen are set up as above), complete the following actions: Set the “beer” and “sausage” dishes as mandatory modifiers to the dish, for example, “beer and sausage”. Set “bar dishes” as the type of production place and tick the box next to “Bar” as the place of sales in the stock list card for the “beer and sausage” main dish. Prepare with main dish and the respective type of production place — “bar dishes” and “kitchen” should be selected in the stock list cards of the “beer” and “sausage” dishes. Chapter 3 Guides 67 Then “beer” and “sausage” will be written off from Bar storage and Kitchen storage, respectively, when the “beer and sausage” dish is sold. In this event, the kitchen ticket will be printed on the printer “in the bar” for the “beer” dish (modifier) and “in the kitchen” for “sausage”. If one storage is defined for the bar and the kitchen in outlet settings, e.g. Kitchen storage, a section should be created to produce a set dish, “beer and sausage”, e.g. “bar+kitchen” with a dish printer situated in the bar and a duplicate printer in the kitchen. The corresponding type of production place should also be set for set dishes, for example, “bar+kitchen dishes”. Setting up list of suppliers’ item names You can set up a list of the names used in different suppliers' documents for goods and prepared components, i.e. items received in storage under invoices. These names will later be available in the Supplier’s item name when registering purchase invoices (see Creating a purchase invoice guide, page 78) and the stock list reference book item where the receipt should be registered will be automatically defined during their selection. This list can be generated in several ways: directly from purchase invoice creation form when creating a supplier’s price list (see Creating a price list, page 76) set up in advance in the Suppliers' Goods tab of the stock list item card. Figure 26. Suppliers' goods tab in stock list card This tab initially shows the list of suppliers currently registered in the system. To specify how a certain product (or prepared component) is accounted for in the documents for a specific supplier, complete the following actions: 1. Select the supplier from the list and click Add. 2. Specify the supplier's name for the item in the window that opens. The name should be added if it is absent in the Supplier’s Goods list. To do this, click in this field. 3. In the External Product window that opens, enter the name of the supplier’s item, its stock list code, the price at which it is supplied, if necessary, and click OK. Figure 27. Window for adding supplier’s item name You will be returned to the Add window and the newly added name will be selected in the Supplier’s Goods field. 4. In Packing Unit select the measurement unit in which these goods will be received by default. Either the basic unit or additional units (set in the Measurement Units tab of the stock list card) can be set. 5. Click OK. The added “external product” will appear in the supplier’s list. 68 iikoRMS BackOffice User Guide Reference Book Operations Copying a stock list item Entering information about a new stock list item can be made simpler by creating it based on an existing item. To do this, in the stock list reference book (see Figure 15) select the item with parameters as close to the one you would like to create as possible and run the Copy shortcut command (also available from the Actions button). This will open the item creation window (see Figure 17) where all tabs have the same parameters as for the underlying item except for fields such as Name, Stock List Code and Quick Code. Moving a stock list item The ability to group stock list items is provided to make working with the reference book and searching required dishes when processing orders in Front more convenient. A stock list item is not rigidly included in a group and can be moved to another group at any time. An item can be moved in three ways: 1. Double-click on the item name The Edit stock list item window opens. In Parent Stock List Group, select the name of the group that the stock list item should be added to. 2. Select the item to be moved in the reference book window, click Action and select Move. This will open a window with a list of existing groups. Select the required one and click OK. 3. Set the cursor on the icon of the item to be moved (to the left of the item’s name). The cursor should change its appearance. Then click the left mouse button, drag the item to the required group and release the mouse button. Group editing stock list items If you need to make identical changes to stock list items with similar parameters, this can be done with a single operation (i.e. there is no need to open the stock list card for each item and make the changes there). To do this, select the required items in the stock list reference book (by holding Ctrl) and run the Edit shortcut menu command (also available from the Actions button). This will open a window with fields filled with identical parameter values of the selected items. Figure 28. Window for group editing stock list items Chapter 3 Guides 69 This way the following parameters can be changed (or set) from this window: Stock list group Price in restaurants price list Category Accounting category Producer/importer Alcohol product classifier Measurement unit Approximate price Type of production place VAT amount Places of sales Button colors with item names on iikoFront screens. If any field in this window is not filled in it means that the values specified in these fields for the selected items do not coincide or have not been set. Any value set in any of the fields will be set to all selected stock list items. Group processing can be used to change the values of VAT, markup, product category, accounting category and alcohol product classifier for items within one stock list group. To do this, select the stock list group and the Group Processing action (see Adding a stock list group, page 55). Group editing modifiers The list of possible modifiers for a dish can be set up from the editing window of this dish as a stock list item (doubleclick on its name). However, if you have several dishes with a similar set of modifiers and need to edit their list or parameters, this can be done for all dishes at once. To do this, select the dishes whose modifiers you would like to edit in the list (by holding Ctrl) and select Edit modifiers in the shortcut menu (also available from the Actions button). Figure 29. Modifiers window If several dishes have been selected in the list, this window shows all the modifiers available in these dishes. Any quantity limitations on modifiers that are identical for all dishes will be displayed in the list. Otherwise, an empty field will be shown. The value entered in the field will be updated for all dishes. The previous value will be saved if none is entered. Click Add to open a window (see Figure 24) where the simple or group modifier can be selected and added to all dishes. The For all field shows whether this modifier is available for all dishes with , some dishes with and no dishes with . The group modifier can be marked as “Mandatory”. In this case, the employee will have to select one of this modifier’s values when the dish is ordered. Item deletion You can delete any items of the reference book: 1. Select the required lines in the list. 2. Click the Actions button and run the Delete command. 70 iikoRMS BackOffice User Guide If there are any products with non-zero balances among the items being deleted, the program will display a warning: Figure 30. Deletion of products with non-zero balances Deleted items are displayed with strikeouts in reference books, reports, and documents. Moreover, deleted items are always displayed in reports and documents while their quantities and prices are always taken account of in calculations. You can enable the display of deleted items in reference books (and in any other lists) by the Show deleted command. Restoring an item Even if they are deleted, items that were once entered in the stock list reference book can be restored. To do this: 1. Turn on the display mode for deleted stock list items by clicking View and selecting Show deleted. 2. Then select the list item to be restored. 3. Click Actions and select Restore or right-click and select Restore from the shortcut menu. Inventory Management Attention The cost values of stock list items and their storage balances are displayed when manually creation inventory documents only after the Refresh button is clicked at the bottom of the screen. Note Actions available to users for working with iiko’s storage subsystem, for example, creation of different documents, are defined by access permissions. Employees’ permissions should be limited according to their work duties to avoid any mistakes or abuse, see Recommendations for delimiting permissions for staff working with storage, page 184, Stock list items of different types are distributed among different tabs in inventory documents. The type of items available for selection is based on what tab is selected above the list to be completed: “All” (by default), “Goods”, “Dishes” “Prepared components”, “Services” or “Modifiers”. Goods can be added to inventory documents by their barcode. To do this, set the Use barcodes when creating documents parameter (Accounting Settings — Documents Settings). The “Barcode” column will appear in documents. Whenever a product barcode is entered, the packing unit bound to that product will be automatically inserted. All printed forms which can be called from the document itself are also called for printed from the general list of documents. Flow reports and the Ingredient Cross Reference Report can be retrieved from the invoice, internal transfer and write-off record shortcut menu. The Goods Flow report can also be opened from the shortcut menu of the Storage Balance report. Goods flow is shown only for storages specified in the original document. Data can be included in the report with detailisation, for example, by storage. This report can be opened in a separate window for each storage. Reports such as Goods Flow, Detailed Turnover Balance Sheet and Storage Balance can be viewed in several windows. The iiko system allows you to register inventory documents used to write off items into the negative and, respectively, record negative balances as received. These features are defined by system settings (in the Accounting Settings tab) and permissions assigned to employees. However, receipt to negative balance is prohibited regardless of actual settings when the FIFO accounting method is used. A message will be shown to this effect at any attempt to save and post documents registering such operations. Any inventory document can be created on the basis of an existing one by using the Copy shortcut menu item and the Copy button. Numbers are assigned to documents automatically in accordance with the defined template. See Document Numbering, page 47, for further details. You can change the date of the inventory document without opening it directly in the list of documents of this type. The date can be selected from the drop-down calendar in the relevant fields: Date of recording as received — for invoices, Chapter 3 Guides 71 internal transfers and sales orders; Record date — for inventory reconciliation; Date — for write-off, cooking and substitution records. The time of posting can be assigned to an inventory document when it is created if the user has a special permission (B_CEDT). If the user does not have this permission, the document will be created as of the selected date and time set in the outlet settings in the Accounting Settings tab. If you would like to post (or unpost) several inventory documents at once, they can be selected in the list by holding Ctrl or Shift, right-click and select Post (Unpost) in the shortcut menu. You can go from the list of invoices to the payment registration window (see Debt to Contractors, page 145) by rightclicking on the purchase invoice and selecting Pay invoice in the shortcut menu. The list of documents can be filtered by any parameter value (or several parameters). To do this, enter the value in the table cell with the list of documents located at the intersection of the row with the icon and the column with the parameter’s name. The list will show only the documents that satisfy the given filter conditions. For example, to filter documents by a specific storage, set the cursor in the Storage field (the row with the icon) and enter its name (several first characters can be entered). The list will show only the documents for storages whose names start with the sequence of characters you have entered. Figure 31. Invoices window The list of documents can be additionally grouped by the values of most fields. To do this, set the cursor on the heading of the column with the parameter by which you would like your data to be grouped, right-click, drag this heading to the special area above the data list and release the mouse button. A multi-level (nested) grouping can be done for all parameters. The list of documents is opened/closed by clicking / to the left of the grouping in question. The list of documents can be sorted by any parameter. To do this, click on the column heading area. Data will be sorted in ascending order ( icon). Another click will change the sorting direction ( icon). To filter data with a filter builder, set the cursor on the area of the column heading to the right and click from the window that opens, set filter conditions and click OK. Figure 32. Inventory reconciliation window , select Set up 72 iikoRMS BackOffice User Guide Reference Books Setup Registering and setting up a storage Setting up storages as places for storing and accounting goods is the first stage in configuring an outlet. To enter storage details in the system: 1. Select Inventory Management → Storages from the menu. A window opens with the list of storages registered so far and a list of employees in charge of them and the current storage balance (cost of goods stored). 2. Click Add to register a new storage. The Add new storage window will open. Figure 33. Add new storage window 3. In Storage Name, enter the name of the storage. This is how it will be represented in the system. 4. The code to be used for generating document numbers for the storage can be set in the Storage Code field. Additional information can be entered in Storage Description, if necessary. The Export Code will be automatically filled in when storage parameters are saved. This value is used to set up integration with external systems. 5. Next appoint employees to be in charge of the storages. They can share responsibility should a shortage occur. There are two ways of appointing employees to be in charge — on an individual basis or based on position. These two ways can be supplemental. For example, all bartenders and Manager Brown personally can be appointed persons in charge of the bar storage. Click Add employee or Add role to add an employee in charge or a role. This will open a window where you can select the required employee or role in the list or click to fill in the personal card of the employee in charge of the storage (if the employee has not been entered in the system yet for some reason). You can click next to the last name of the selected employee to go to their personal card and make necessary corrections or comments. 6. After the list of persons in charge has been generated, click Save. Measurement Units The measurement units reference book includes a list of measurement units for stock list items accounting (goods, dishes etc.). This reference book already includes the most frequently used units in the standard release of the system. However, you can add your own units if necessary. To do this: Chapter 3 Guides Note The measurement unit next to which the Main box is ticked is set by default when a new stock list item is created. 1. Open the measurement units reference book (in Inventory Management → Measurement Units) and click Add. Figure 34. Measurement units reference book 2. In the window that opens, enter the full and short name of the measurement unit in the relevant fields. You can set the number code for the measurement unit (in Code) and its conventional designation (in Short Name). Note The printed form of a commercial invoice from the expenditure invoice complies with Resolution No. 1137 of the Government dated 24.12.2011. This form is used to print the digital code of the measurement unit of the packing unit and its conventional designation as well as the currency number code (in which calculations are made). Dashes are put in the form if these figures are not present. 3. Save the settings by clicking OK. Accounting Categories Stock list items must be assigned accounting categories which will later be used for creating detailed reports. This reference book already includes the most frequently used accounting categories in the standard release of the system. However, you can add your own ones, if necessary. To do this: 1. Open the accounting categories reference book (in Inventory Management → Accounting Categories). Figure 35. Accounting categories reference book 2. Click Add. 3. In the window that opens, enter the name of the accounting category and its code in the system. The accounting category next to which the Main box is ticked is set by default when a new stock list item is created. 4. Click OK. Setting up reference book for manufacturing countries The country that manufactures the product can be set as an additional feature for a stock list item. Detailed reports are later created for manufacturing countries with their name printed in the Commercial Invoice document. Information about the manufacturer can also be printed on a bill and price tag for the goods. 1. Select Inventory Management → Manufacturers) and click Add. 73 74 iikoRMS BackOffice User Guide Figure 36. Window for adding a new manufacturing country 2. Assign a unique number code of the country manufacturing the products. 3. Assign unique two- and three-letter codes and the name of the manufacturing country. 4. Click OK. Setting up concepts reference book The concepts reference book is required to retrieve detailed information about sales, revenue and expenses of subdivisions which belong to different concepts. The assignment of a concept can also limit the sales of certain dishes at certain cash registers in outlets. In other words, a “concept” is an additional analytical feature. 1. Select Inventory Management → Concepts in the menu. Figure 37. Window for adding a new concept 2. Assign a unique code and name for concept that operations will be identified by. 3. If necessary, select the stock list group whose items (dishes) will be available only to cash registers that are part of this concept. 4. Click OK. Note A certain concept can be assigned to a cash register in outlet settings. Registering suppliers Suppliers are directly involved in the flow of an outlet’s goods and material resources, the accounting of which is managed by iiko. This is why they all should be registered at system setup. 1. Select Suppliers in Inventory Management (or Contractors) to open a tab with the list of suppliers registered so far. The list includes the contact details and current balance of mutual settlements with each supplier. Figure 38. Suppliers reference book Chapter 3 Guides 75 2. Click Add to add a new supplier to the list. This will open the window of the supplier’s personal card. Figure 39. Personal card window — supplier’s registration 3. Fill in fields of the Main Information tab with the supplier’s personal data. The Name in system field is mandatory. The supplier’s code is filled in automatically. You can change this value, but it should be unique in the system. Enter the full name of the legal entity in Company. 4. Information about the manufacturer (importer) and the licenses to sell alcohol products, for example, are set in tabs such as Main Information and Document ID/License. 5. The note on whether the contractor is an importer, supplier or manufacturer is set in Type of Supplier(Main information tab). 6. Select the price category that the contractor must be included in (see Price categories, page 130). In this case, when this purchaser (contractor) is selected its price category will be automatically defined whenever a sale is made through an expenditure invoice. Product prices will be established from the price list that corresponds to this price category. 7. The Additional Information tab is used to set up the supplier’s access to Front. If access is granted, the number of the supplier’s magnetic card should be entered in Card No. (or should be clicked and the required card swiped). 8. You can specify an additional analytical feature, “concept”, in the Additional Information tab. This will allow you to retrieve a Cash Flow Statement with detailisation by this feature. 9. Provide details of the supplier as a legal entity in the Legal Entity tab. These details will be used during invoice creation. Enter the individual tax number and the code of reason for registration assigned to the supplier as a legal entity in VAT No. and Tax Registration Reason Code. In Company Number and Industry Code enter the code of the organisation and the type of activity code for the organisation. Enter the bank name and bank details in fields such as Bank, BIC, Settlement Account, Corr. account. Also provide the legal and actual address of the supplier. 10. The Price Control tab is used to set up the need for automatic price control of goods purchased from this supplier and the behaviour of the system when they diverge from “basic”. “Basic prices” are set up in price lists (see Creating a price list, page 76). The Delay in Payment field of Price Control is used to specify the number of days that the due date for repayment of debt to this supplier can be put off for (see Creating a purchase invoice, page 78, and Debt to Contractors, page 145). 11. Click Save after all necessary parameters have been set. You can view the entire history of mutual settlements with a certain contractor (supplier or guest) based on invoices and payment documents and bill balances as of the start and end of a period (Contractors — Suppliers (or Guests) in the menu, the Reconciliation Statement button). The Reconciliation Statement of mutual settlements covers all transactions from the “Liabilities” section in the Chart of Accounts (see Mutual Settlements Reconciliation Statement, page 148). 76 iikoRMS BackOffice User Guide Creating a price list The iiko system allows you to control the prices of goods purchased from different suppliers. For this you need to create a list of products purchased from each specific supplier and determine the range of prices that these products should fall within. When a price is outside the set range, the system may simply give a warning or prohibit the posting of a delivery document without a warning (defined in settings). Price lists are designed to implement this mechanism. The user must have the “Change price lists” permission (B_CHL). Complete the following actions to create a supplier price list: 1. Open the suppliers reference book (Suppliers in Inventory Management or Contractors). 2. Select the relevant supplier from the list and click Price List to open the Supplier Price List window. Figure 40. Supplier price list window 3. Set up the correlation “our item” — “supplier’s item”: Select the iiko stock list reference book item in Our Item Name that corresponds to the supplier’s item. Enter the code or name of the product under which it arrives according to the supplier’s documents. This is the “external goods” reference book. Add this product if it has not yet been registered in this capacity (see Setting up list of suppliers’ item names for further detail) by clicking Supplier’s Item and clicking that appears to the right. In the window that opens, enter the name and code of the product according to the supplier’s documents and click OK. 4. Activate the price control to be performed in purchase invoices from the supplier: Select “Warn” or “Prohibit posting” in Action in case of price deviation for the supplier price list. Set the price range within which these goods can be received: ♦ Enter the basic price of the product in Price. ♦ Set the maximum variance (in percent or pounds) of the possible product price compared to the basic price. Set zero variance for a product received at a fixed price. For example, the price of delivery will be in the range of £4.50 to £5.50 per unit of a product whose basic unit price is £5.00 and variation is allowed at 10%. Note The employee with the permission to “Post invoices deviating from price list” (B_TID) can register receipt (post invoice) regardless of settings in the supplier’s price list. 5. If the price control needs to be deactivated, simply select “Do not show warnings” in Action in case of price deviation. All information entered earlier will be saved. In the future, this price list or an edited price list can be reactivated by configuring “Warn” or “Prohibit posting”. 6. Restrict price list changes is intended to prohibit automatic changes to the internal supplier’s price list when performing a transfer using the expenditure — purchase invoice document pair. If the supplier’s price list has been set up and the two documents posted an invoice with price deviations at transfer, the prices in this price list will be automatically updated in accordance with the purchase invoice. If you do not want this to happen, the box next to Restrict price list changes should be ticked. See also Registering an internal transfer between two documents, page 93. 7. Click Save and close after all necessary goods and settings have been entered. Chapter 3 Guides 77 If a price list has been configured for the supplier, the entered price of goods and values will be automatically compared to its permitted range at delivery registration in iiko (see Creating a purchase invoice, page 78). When an item falls outside the range it will be highlighted in red and a warning message will appear. The settings define whether a document with prices that contradict price list settings can be posted. You can work with the supplier under your price list without filling in the “supplier’s items” reference book. To do this, set the correlation “our item” — “our item” (instead of the correlation “our item” — “supplier’s item”) in the supplier’s price list and enable price control by selecting an action such as “Warn” or “Prohibit posting”. Set the basic price and permitted variance for each product. This control will be performed regardless of the parameter of “Use supplier’s goods” in the outlet’s accounting settings. If you find it convenient to enter goods in the invoice by code or name of “supplier’s goods” but you do not use the price list, configure the correlation of “our item” — “supplier’s item” for each item and disable price control by selecting “Do not show warnings”. Importing a price list from a csv file to iiko A supplier’s price list can be importing to iiko from a *.csv file with a defined structure. The supplier's stock list item can only be bound to one item in iiko. This binding can be performing using a code or a barcode of the iiko stock list item and the code of the supplier’s stock list item. The current version of iiko has the following limitations. To update prices for all or several items, they have to be deleted from the price list and the import performed after. Items are imported with no reference to packing units, meaning that they must be set manually. To import data, go to Supplier Price List and do the following: 1. If the supplier’s price list has already been generated and you need to update all or only certain items, they can be selected with Ctrl or Shift and Delete in the shortcut menu. 2. Click Upload from csv and select the file with the import data. 3. New items will appear in the price list if the import is successful. Click Save and close after all data has been imported. The following fields should be completed in the import file: either code or the barcode – code or the barcode of the iiko stock list item must be specified; either supplier_code or supplier_barcode – code or the barcode of the supplier stock list item must be specified; price — product’s price The import file should have the following structure. The first string of the file should contain field headings in any order. Other strings in the file should contain field data separated with a delimiter in the same order in which they are announced in the heading. Note The import data file can be prepared in MS Excel and then saved as *.csv. The price list import file in *.csv format can be like this: barcode;supplier_code;price 842678976546;9756778;21 965435678997;4784589;23.1 975456787543;0758976;20.5 Invoices Select Invoices in Inventory Management and you will see is a list of invoices entered in the system over a certain period which by default is the past month. However, you can configure any period by choosing the start and end date in the corresponding fields in the drop-down calendar. Outlets which are of a chain centrally managed via iikoChain can automatically create purchase invoices as part of an internal transfer made from another chain subdivision. These invoices by default have non-posted status and should be posted by the employee in charge after products are actually received. The only available action in this document is to change the value in the Actual Quantity column intended for the recording of discrepancies between data in the supplier’s documents and the quantity actually received. No other actions are available for these documents. All changes can only be made in the expenditure document used to create the purchase invoice. 78 iikoRMS BackOffice User Guide The list of expenditure invoices includes information by parameter: “Cost”, “Revenue Account” and “Expense account”. To retrieve this data, right-click on the heading of the invoice list and tick/untick the boxes next to the required parameters. The relevant columns will be added to the list. If you work with the supplier price list in “Warn in case of price deviation” mode, “erroneous” invoices will be marked with in the “Discrepancies in Price List” column when discrepancies occur. Additionally, invoices where a difference is found in the quantity of goods are marked with in the “Discrepancies in Quantity” column. You can retrieve the list of “erroneous” invoices by grouping, filtering or sorting them by these parameters. Figure 41. List of invoices Creating a purchase invoice Note The iiko system allows you to automatically create purchase invoices. This can be done by scanning information from paper documents. The iikoScanning solution is designed for this (a special license is required to use it). For more details, see the document dedicated to iikoScanning. Complete the following actions to register receipt of goods in storage: 1. Click Create and select Purchase Invoice. Note A new invoice can be created from an existing one. Use the Copy button and Copy in the shortcut menu. Chapter 3 Guides 79 Figure 42. Purchase invoice 2. If necessary, edit the automatically generated accounting number of the new invoice under which it will be registered in the system. The number may be unavailable if the numbering template is configured in a way that data for generation is missing in it when a document is created. In this case you will be prompted to generate the number when saving the document. 3. If necessary, change the date and time in Date and time of product receipts under which the invoice should be posted. The value given in the outlet’s settings is taken by default. See Accounting Settings, page 42. If Insert date according to last invoice is selected, this field will be filled with the value from the latest invoice registered in the system. 4. Select the name of the product supplier from the Supplier list. If it is new, click supplier’s card. Fill it in as described in Registering suppliers, page 74. on the right to open the 5. If all goods are recorded as received in one storage, tick the box to the left of Record as received in storage and select it in the list. If goods are recorded as received in different storages under the invoice, this box should be unticked and the respective storage configured for each product in Record as received in storage (this column will appear in the table after the box is unticked). The storage Set up automatically from the latest invoice registered in the system. To do this, tick the box next to Insert storage according to last invoice. 6. Settlements with the supplier can be posted by an employee who is specifically provided with funds for such purposes. In this case, tick the box to the left of Credit employee and select them from the list. After the invoice has been posted, its amount will be written off at the expense of this employee (in the “Money issued, to be accounted for” account). 7. Details of receipts are shown in reports and can be assigned to a certain concept by selecting its name in the Concept field. 8. Indicators can be added, if necessary, such as the supplier’s invoice number (in Ref. No., number and date of issue of the commercial invoice (in Commercial invoice and Dated) and the number of the waybill (in Waybill). 9. Due Date shows the expected date of payment of the invoice (the number of payment deferment days set in the supplier’s card is added to the date of invoice posting). You can open the calendar by clicking to the left of this field, select another date or delete it by clicking Clear. See also Debt to Contractors, page 145. 10. Fill in invoice fields for each item. The type of items available for recording as received is based on what tab is selected above the list to be completed: “All”, “Goods”, “Dishes” “Prepared components”, “Services” or “Modifiers”. Enter the name of the goods to be received in Our item name. The goods to be recorded as received can also be entered through “supplier’s items” (see Entering item by its name at supplier's (code), page 80). A new product can be added to the stock list from the invoice by clicking to open the Add new stock list item window. Enter data as described in Adding a stock list item, page 55. 80 iikoRMS BackOffice User Guide Enter information about the quantity of goods received in the In packing column. In this case the value provided in the supplier’s documents may differ from what is actually received. Then it will have to be specified in Actual Quantity (see Discrepancies in Quantity, page 80). Any change in the quantity of goods in packing automatically changes its actual quantity in the invoice. Enter the item price information. At item selection, its price is automatically filled in from the latest purchase invoice (in Price per package unit). Insert price by LIFO must be selected in the outlet's settings to do this. You set the system to work with supplier by price list (see Price Control in Purchase Invoice, page 80). Specify the VAT rate. If specified in the stock list card of the product in question, the VAT rate will be automatically taken into account. If necessary, however, this value can be changed or entered manually. Any receiving storage that is not common for all goods should be selected in Record as received in storage. Customs Declaration Number can be specified for any alcohol product. This number is given in the issued commercial invoice. Waybill Number can also be provided. 11. Click on the next invoice line to enter one more item. Goods can be deleted from the invoice by right-clicking on the corresponding table row and selecting Delete in the shortcut menu. 12. Click Save and close after all goods have been entered. By default, all invoices are saved and posted. Deselect posted if you need to save an invoice without posting it. Discrepancies in Quantity The quantity of goods specified in the supplier’s documents may differ from what is actually received. If discrepancies cannot be corrected at acceptance, data from the original document is taken for accounting. However, discrepancies in quantity, agreed price and items (wrong goods delivered) should be recorded in the system for subsequent dispute resolution. This is what two quantity columns are intended for — In packing and Actual quantity. Any values that in these columns which do not match will be highlighted in pink and a prompt will show with the quantity difference when the cursor hovers over them. After document posting, the quantity given in the In packing column will be taken for accounting purposes but the document where a discrepancy is registered will be marked with in the general list of documents. Write-off records or return invoices can subsequently be registered for the quantity discrepancy (see below). If the actual quantity exceeds the quantity of goods in packing in the invoice, these items will also be highlighted in colour. The warning message will show these discrepancies with the “minus” sign. Entering item by its name at supplier's (code) Names of goods to be recorded as received can be entered in two ways: by the name under which the goods are registered in the stock list reference book (in the Our item name column) or the name under which the goods are recorded in the supplier’s documents (in the Supplier’s item name column). Note The fields Supplier's code and Supplier’s item name are available when Use supplier’s goods is selected in the outlet's Accounting Settings. The ability to record goods as received by the supplier’s name is provided by setting a clear correlation between “supplier’s item” and “our item”. This correlation can be configured in advance in the stock list card of the item in Supplier’s Goods (see Setting up list of suppliers’ item names guide, page 67), in the supplier’s price list (see Creating a price list, page 76) or directly when completing the invoice. When this correlation is configured, not only goods and prepared components registered in the stock list reference book but also “external goods” will be available for selection in Supplier’s item name. These are the goods of the supplier you have identified in the invoice (the Supplier field). The stock list item to which the receipt is registered (in Our item name) is automatically selected during selection of “external goods”. If necessary, you can accept the items by the supplier’s names without controlling prices. To do this, establish the correlation of “our item” — “supplier’s item” in the price list and select “Do not show warnings”. Price Control in Purchase Invoice If a price list has been configured for goods purchased from the supplier in question (see Creating a price list, page76) the price of the product unit is inserted automatically. Chapter 3 Guides 81 If the price changes as a result of entering new delivery data and will be outside the permitted limits set in the price list, the cell will be highlighted in pink and a prompt will appear showing the reason when the cursor hovers over it. If the posting of such invoices is prohibited and you have no special permission, you will be unable to save and post the document with receipt of goods at invalid prices. Invoices that have discrepancies with the price list are marked with in the list of invoices. You can control prices, if necessary, without maintaining the “external goods” reference book. To do this, set the correlation “our item” — “our item” in the price list and select “Warn” or “Prohibit posting”. Actions from Purchase Invoice An outlet’s price list may need to be changed (adding new items or changing sale prices) based on data from a new receipt. To do this, select the required items in the purchase invoice and select Actions → Reappraisal to create an order on changes in price list for these items as of the date following the current date. Here you can apply automatic new sale price calculation mechanisms (see Order on changes in price list, page 124). A corresponding certificate of quality should be available for all goods procured from suppliers, in accordance with legislation. These documents can be kept in the system and are entered when registering a product as a stock list item (in the Images tab). The document that certifies the quality of goods procured from the supplier can later be printed from the invoice form for the item. You need to click Actions in the invoice window and select Certificates. In the window that opens, type the number of the certificate of conformity and hygiene certificate and then click Report. The created certificate of quality can be printed from the preview window that opens. Other documents can also be printed from the purchase invoice, for example, TORG-12 Waybill, a simplified waybill and M-4 Receipt Note by clicking Actions and selecting the relevant option — Print (TORG-12), Print or Print (M-4). You can also print the Waybill with the supplier’s item names. The document will be only be properly printed if the items were found by code or supplier’s item name during its creation. To print the list, click Actions and select Print (by the supplier’s items). Attention When the Use supplier's goods box is deselected in outlet settings, the printing of an invoice with item names will not be available. You can print the Waybills for several purchase invoices at once by selecting them in the list with Ctrl or Shift held and selecting Reports/Print — Purchase Invoice (simplified form of waybill) or TORG-12 in the shortcut menu. Selecting an option in the Reports shortcut menu opens a preview window of the report where it can be printed. Print — opens the standard window for sending documents to the printer. The Goods Flow reports and the Ingredient Cross Reference Report can be retrieved from the shortcut menu of the invoice. Goods flow is shown only for storages specified in the original document. Creating a write-off record or return invoice for quantity discrepancy You can create a write-off record or a return invoice for an identified discrepancy based on an invoice containing the discrepancies in the actual receipt of goods. To do this, open the document (highlighted in red italics in the list), click Actions and select the relevant option. It will include all invoice items that contain discrepancies. In the invoice, items with discrepancies are highlighted in pink (quantity fields) and a prompt appears showing the quantity difference when the cursor hovers over them. A quantity with a “minus” sign means a difference of more goods (the actual quantity exceeds the quantity of goods in packing). No write-off records and return invoices are created for these differences. Creating an expenditure invoice Complete the following actions to register the sale of products or transfer of products to another subdivision from a storage: 1. Select Invoices in Inventory Management, click Create and select Expenditure Invoice. Note A new invoice can be created on the basis of an existing one by using Copy in the shortcut menu. 82 iikoRMS BackOffice User Guide Figure 43. Expenditure invoice 2. If necessary, edit the automatically generated number of the new invoice. The number may be unavailable if the numbering template is configured in a way that data for generation is missing in it when a document is created. In this case you will be prompted to generate the number when saving the document. 3. If necessary, change the date and time in Date and time of product release under which the invoice should be posted. The value given in the outlet’s settings is taken by default. See Accounting Settings, page 42. If Insert date according to last invoice is selected, this field will be filled with the value from the latest invoice registered in the system. Accounting day will show the transaction date on which this invoice will be accounted for. 4. If this expenditure transaction must be included in a specific group, bind the document to a certain concept by selecting it in Concept. 5. Select the supplier, employee or guest from the Customer Type list so that the corresponding account can be debited: “Debt to Suppliers” — for suppliers (customers), “Current Settlements with Employees” — for employees, “Guest Deposits” — for guests. 6. From the Customer list, select a customer (or recipient) of the goods, one of the suppliers previously registered in the reference book. New customers can be added with the help of . Note A subdivision can be selected as a customer if the outlet is part of a chain managed via iikoChain and this feature is configured there. In this case, the created document will register the internal transfer with a purchase invoice generated at the customer storage. 7. If all goods are shipped from one storage, place a tick beside Ship from storage and select it in the list to avoid having to set in for each product manually. If Insert the storage according to the last invoice is selected in the outlet’s settings, this field will be filled with the value from the latest invoice registered in the system. 8. Use Revenue Account and Expense Account to set up accounts in the Chart of Accounts where cash from the sale of goods must be accounted and their value should be written off, respectively. 9. Fill in invoice fields for each shipped item. Select the name of the item by Barcode or from the list in Our item name. By default, Price will be automatically filled in during product selection with the value from the latest purchase invoice (Insert price by LIFO is selected in the corporation’s settings). The sale price is given per packing unit (package), VAT included, and can be changed manually or calculated automatically (see Automatic Calculation of Sale Price, page 83). Enter information about the quantity and price of the item at which it is shipped. The type of items available for selection is based on what tab is selected above the list to be completed: “All”, “Goods”, “Dishes” “Prepared components”, “Services” or “Modifiers”. Click on the next invoice line to enter one more item. 10. Click Save and close after all items have been entered. By default, all invoices are saved and posted. Deselect posted if you need to save an invoice without posting it. Certificates of quality may be required for products both sold and procured from suppliers. The Creating a purchase invoice guide on page 78 describes how this is done. Chapter 3 Guides 83 Other documents can also be printed from the expenditure invoice such as the TORG-12 Waybill, simplified waybill form, Commercial Invoice, M-11 Requisition Slip, 1-T Waybill and M-15 Third-Party Release Note by clicking Actions and selecting the required form. You can also print the Waybill with the supplier’s item names. The document will be only be properly printed if the items were found by code or supplier’s item name during its creation. To print the list, click Actions and select Print (by the supplier’s items). Attention When the Use supplier's goods box is deselected in outlet settings, the printing of an invoice with item names will not be available. You can print Waybills, Commercial Invoices, 1-T Waybills and M-15 Third-Party Release Notes for several expenditure invoices at once by selecting them in the list with Ctrl or Shift held and selecting the relevant option in the shortcut menu — Reports/Print → Expenditure Invoice (simplified waybill form), TORG-12, Commercial Invoice, 1-T Form, M-15 Form. Automatic Calculation of Sale Price The sale prices of the outlet’s products can be calculated by the system automatically based on their cost and the configured markup value. Attention The markup value should be set in the item's stock list card (in Additional Information) for this mechanism to be applied. The write-off storage should also be selected in the invoice to determine the cost. This procedure will have to be repeated if another storage is provided after the calculation of the sale price. To perform automatic price calculation for all items or items selected in the invoice, complete the following actions: 1. Click Actions and select Calculate the price according to markup to open the recalculation parameters form. 2. Place a tick next to Include VAT in markup if a markup with VAT included should be added to the product. 3. By default, the price of a product is calculated with the markup set in its stock list card and the VAT rate given in the invoice. These values can be changed. In Markup and VAT, enter values to be used for calculating the prices of selected products. Calculation is based on the cost of products in the storage where they will be written off from in an expenditure invoice. 4. Specify the number the calculated value of the price should be rounded to (by default, the price is rounded the nearest penny). 5. Click Recalculate. The new price is based on this formula: Price = Price excl. VAT + VAT, where: Price excl. VAT = Cost + (Cost × %Markup)/100% VAT = Price excl. VAT + (%VAT rate/100%) If Include VAT in markup is selected, Price = Price excl. VAT will be set. For example, a new markup value of 200% is set in the product card, the cost in the write-off storage is £0.50, the invoice includes the VAT rate at 18%, the calculation parameters require rounding to £0.01. Price excl. VAT = £0.50 + (50 × 200)/100 = £1.50. VAT = £1.50 × (18/100) = £0.27. As a result of calculation of the price based on markup: New price = £1.50 + £0.27 = £1.77. If Include VAT in markup is selected, then New Price = £1.50. will be set. 84 iikoRMS BackOffice User Guide Figure 44. Parameters of calculation by markup — VAT not included in markup Figure 45. Parameters of calculation by markup — VAT included in markup Sale prices of the outlet’s products can also be automatically inserted from the price list specially generated for the contractor in question (see Price categories, page 130; Calculating for the price category, page 127) by clicking Actions and selecting Calculate the price from the price list. Shipping goods at cost Internal transfers of products (for example, release of products from the main storage to the subdivisions' storages) are performed using the sales price which is equal to cost per unit. In an open period, source documents can be adjusted post factum followed by recalculation of cost for all expenditure transactions posted earlier in this period. If a shipment is made as an internal transfer, post factum recalculation may result in a shipment price not equal to the cost written off. In this case, the shipment price should be recalculated in each expenditure invoice to make it equal to the newly updated cost. To do this: 1. Create and complete (or open) an expenditure invoice. 2. Calculate the amount of the shipment at cost by selecting Actions → Ship at cost. The parameters for recalculation by markup (markup=0, VAT=0) will be automatically configured and repost with recalculation of shipment price will be ticked. 3. Save the document and the shipment price will be recalculated. Shipment prices can be simultaneously recalculated in several expenditure invoices shipped at cost by selecting them in the list with Shift or Ctrl held and Post in the shortcut menu. Chapter 3 Guides 85 Figure 46. Release of goods at cost Group shipment by cost In order to recalculate the price of shipment by cost for several expenditure invoices at once: 1. Go to the Inventory Management → Documents Invoices menu. 2. Select the required expenditure invoices in the list. 3. Right-click the mouse to open the shortcut menu and run the Actions → Ship by cost command. 4. Click the Yes, ship by cost button in the appearing window. The program will recalculate the shipment price and display the successful operation message. Figure 47. Group shipment by cost Return Invoice The “Return Invoice” document is intended for processing the operation for returning goods to the supplier. This type of document can be retrieved from Inventory Management → Return Invoices in the menu. Selecting this opens a 86 iikoRMS BackOffice User Guide window with a list of documents registered over the past month. The period for which data is displayed can be set with fields such as Within period, from and to. By clicking Show changes you will open the Event Log to view operations made with the document selected in the list. To create a new return document: 1. Click Create. to open the Return Invoice window. Figure 48. Return invoice 2. If necessary, edit the automatically generated number of the new invoice. The number may be unavailable if the numbering template is configured in a way that data for generation is missing in it when a document is created. In this case you will be prompted to generate the number when saving the document. 3. By default, the new document is created as of the current date and time configured in the system’s general settings for this type of document (see Accounting Settings, page 42). However, these values can also be changed. 4. Go to the Supplier list and select the supplier that the goods will be returned to. 5. Purchase Invoice becomes available to be filled in after the supplier is selected. It should include the purchase invoice number from the delivery of the goods to be returned. You can click on this field to open the list of purchase invoices from the selected supplier grouped by dates. 6. If all goods are returned from one storage, place a tick beside Ship from storage and select it in the list to avoid having to set in for each product manually. 7. Use Expense Account to set up the account in the Chart of Accounts where cash from the return of goods should be accounted (see Return Invoice Transaction, page 29, for more details). To include these expenditures from the reports in a certain concept, select them in the Concept field. 8. If necessary, Comment can be used to specify the reason for return. 9. Then fill in the invoice fields for each product to be returned. This can be done in several ways. By selecting the required items by the supplier’s names or from the stock list reference book (see Creating a purchase invoice, page 78). In this case, only items specified in the invoice selected in Purchase Invoice are available for selection. Based on a purchase invoice. You can click Actions and select Fill according to receipt to add all items from the delivery document with their prices and quantities to the return document. Unnecessary strings can later be deleted with Delete in the shortcut menu. If any goods have already been manually entered in the return document, goods from the delivery document can be added to it by clicking Actions and selecting Add from receipt. If the item is already on the list and has the same price as the item in the purchase invoice, their quantities will be added. Otherwise, a new row will be inserted. 10. Click Save and close after the entire list has been entered. By default, all invoices are saved and posted. Deselect posted if you need to save an invoice without posting it. Chapter 3 Guides 87 The TORG-12 Waybill, simplified waybill form, and the Commercial Invoice can be printed from the return invoice by clicking Actions and selecting the required form. You can print Waybills and Commercial Invoices under several return invoices at once by selecting them in the list with Ctrl or Shift held and selecting the relevant option in Reports/Print → Return Invoice (simplified waybill form), TORG-12, Commercial Invoice in the shortcut menu. Goods can be entered in the Return Invoice document by scanning their barcodes. You can also enter codes manually with the help of Actions → Scan barcodes. Editing or reposting invoices To view, change or post an invoice, select the relevant string and click Open or double-click the left mouse button. The Invoice dated <day/month/year> will open. Please note that you can also view deleted invoices by ticking the box next to Show deleted. Click Exit without saving if you would like to leave the invoice you have viewed without changing it. Click Save and close if you have made any changes. By default, the invoice will be saved and reposted, i.e. changes will be applied. If you would like to cancel the posting of any invoice, open it, remove the tick in reposted and click Save and close. Inventory Reconciliation Depending on the outlet’s type and the procedures in place, inventory reconciliation can be carried out: At the end of the day when cash registers are closed During the day without stopping the outlet’s operations For all items in storage For a group of goods Inventory reconciliation during the day is the most challenging way to do it because sales orders (and, accordingly, product write-off records) are posted in iiko at the end of the day. As a result, real book balances are displayed at the end of the day. When inventory reconciliation is performed during the outlet’s operation, figures can be compared with the previous day (with sales for the current day not taken into account, there will always be shortages) or the end of the current day (with future sales for the current day not taken into account, which will always result in surpluses). A special setting, Include flow, configured at the second step of inventory reconciliation is designed to tackle this issue. See Inventory reconciliation in the middle of the day, page 90, for details. Inventory reconciliation documents can be managed from Inventory Management → Inventory reconciliation. This will open a list of documents created over the past month. You can view documents posted earlier (by setting the required period in Within period, from and to), download them in MS Excel format or create a new inventory reconciliation document. To make performing a new inventory reconciliation more convenient, the results of the previous one can be printed out with groupings made by group name or category of prepared components (dishes) and goods. To do this, double-click on the latest inventory reconciliation (at the first or second step) and select Form → print (or Excel) → Print by group or Print by category. This will open a preview for the inventory reconciliation form with a list of registered prepared components (dishes) and goods that this form can be printed from. All operations with the inventory reconciliation record (creation, change, deletion etc.) are recorded in the system and can be later monitored with video surveillance. To do this, select the document in question in the list and click Show changes. The Event Log for this document will open containing a list of operations made with it (see Event Log, page 234 for details). See also Performing Inventory Reconciliation and Recording Goods as Received Using the Data Collection Terminal, page 266. Creating an inventory reconciliation document at the end of the day Complete the following actions to create an inventory reconciliation document, which records the prepared components, dishes and goods in the outlet's storage at the end of the day: 1. Click Create. The New Inventory Reconciliation window will appear. 88 iikoRMS BackOffice User Guide Figure 49. Form for first step in inventory reconciliation 2. If necessary, edit the automatically generated accounting number of the new invoice under which it will be registered in the system. The number must be unique. The number may be unavailable if the numbering template is configured in a way that data for generation is missing in it when a document is created. In this case you will be prompted to generate the number when saving the document. 3. Specify the day of the inventory reconciliation in the Date field. The default time when the document is created should be defined in the general settings (see Accounting Settings, page 42), but you can change it if necessary. Note The system will use the time specified in the Date field to compare the actual balance and book balance. 4. In the Storage field, select the name of the storage where the inventory reconciliation is to be performed. After this you have to complete three steps. 5. In Step 1 you have to calculate the prepared components (semi-finished products) and ready dishes which have ingredients not yet written off: Dishes and prepared components whose ingredients are only written off at sale (“By ingredient” write-off method) Dishes and prepared components which have not yet been accounted in the cooking record, meaning that their ingredients have yet to be written off Attention Dishes and prepared components already accounted in a cooking record must be specified in Step 2 of the inventory reconciliation. Select the name of the dish or prepared component from the drop-down list and specify its actual quantity. You can automatically fill the inventory reconciliation list with data from the corresponding reference books by selecting Fill with all prepared components, Fill with all dishes or Fill in balance, flow and category. Then specify the actual quantity of each item. Attention When the list is filled automatically, the system adds “Prepared component” and “Dish” type stock list items are added which use the “Write off by ingredient” method and recipes. Once you have entered all the prepared components, proceed to Step 2 by clicking Next. You can return to Step 1 to correct any calculation errors for dishes and prepared components if necessary: delete, add or change quantities by clicking Back. 6. Step 2 is entering the balance. In the window that appears in Step 2 you will find the balance accounting table which has been pre-filled with products used for the existing prepared components specified in Step 1. They have already been calculated by the system. Chapter 3 Guides 89 Now you have to specify the storage balance, as well as the dishes and prepared components already recorded as received in storage. To do this, select the required product from the Product drop-down list, specify the actual balance quantity and then click Save at the end of the line. Attention You can also use the keyboard shortcuts for your convenience: specify the value, press the Enter key, and then hold the Ctrl key and press End or Home to move to the first or last row, respectively. Figure 50. Form for Step 1 in inventory reconciliation You can save the data not only for each product, but also for the entire created list of products by selecting Save all from the shortcut menu. After saving the data, the system compares the actual quantity (which you entered) with the book balance and records the difference. If the system detects a shortage for a certain item, you will be able to recalculate this item, but your correction operation will be recorded in the system. The system can automatically fill the inventory reconciliation list with the following data: Reference book items, by clicking Actions → Fill with all products or Fill with all prepared components Items with positive or negative balance or flow on date of inventory reconciliation Items of a certain stock list group Products of a certain category: all three actions are available using Actions → Fill in balance, flow and category. Then specify the actual quantity of each item in storage. You can also allow an employee to automatically fill the inventory reconciliation list with data from iiko inventory management. In this case, the Fill in book balance button will be available in the window in Step 2 of the inventory reconciliation. Clicking this button will automatically fill all existing products with their book balance in storage at the time of the inventory reconciliation. These values must later be replaced with the actual ones, so that the system can obtain reliable documents. Note The permissions for operations with inventory reconciliation documents can be set in the corresponding section, for details, see Recommendations for delimiting permissions for staff working with storage, page 184. 7. To add a balance for a product which is included in a prepared component calculated in Step 1, enter it in a new row. The system will merge this row with the existing one and automatically calculate their total. Then the resulting value will be compared with the book balance. You can configure the list of products in this table using the following fields: Calculated only — list will display only products whose actual quantity has been entered, Broken down only — products which are ingredients of 90 iikoRMS BackOffice User Guide prepared components/dishes specified in Step 1, Saved only — products whose quantity has been recorded (by clicking Save). In Step 2 of the inventory reconciliation you can recalculate the prepared components and dishes broken down into ingredients according to the recipes in Step 1. This may be required if the recipes of these products were changed post factum, for example, due to the regrading. In this case, you can click Recalculate Step 1 to change the inventory reconciliation data. The modified rows will be highlighted in pink. Using the inventory reconciliation list, you can check whether a certain ingredient is included in a dish, open the product card, as well as retrieve a goods flow report by selecting the corresponding option from the shortcut menu. If you want to delete products without specified actual quantities from the list, click Delete all non-calculated. Only products with specified balances and broken down ingredients (from Step 1) will remain in the list. To delete a certain item from the list, select the corresponding option from the shortcut menu. Once all remaining products in storage have been calculated, proceed to Step 3 by clicking Next. 8. Step 3 is completing the inventory reconciliation. This table displays all surpluses and shortages for the specified storage (if any) as well as the number of remaining products in storage. By default, the products in this list are grouped by the stock list group they belong to. To reset this grouping, select Ungroup. You can also view the inventory reconciliation results for only those items which have surpluses or shortages. To do this, select Discrepancies only. Select an account to write off the surpluses and shortages to (the system displays the standard options by default). To include these expenditures (or receipts) from the reports in a certain concept, select them in the Concept field. 9. Click Save and close. An inventory reconciliation is usually saved and posted, so the posted box is ticked by default. If you do not want to post the document right now, remove the tick. To interrupt the current inventory reconciliation, click Exit without saving. In Step 3 of the inventory reconciliation you can create the inventory statement based on the inventory reconciliation results using the INV-19 form or a simplified form, as well as the stock list using the INV-3 form. To do this, click Print and select the form you want to use. The system will display the preview window from which you can print or export data in MS Excel format. If you find a product with a documented shortage: 1. Select this document in the list and double-click on it. A window for Step 2 of the inventory reconciliation will appear. 2. Click Recalculate in the row containing the product whose quantity you want to edit. This row will become inactive and a new row for entering the new quantity of this product in storage will appear at the bottom. 3. Enter the total quantity of the product (not a shortage or a surplus) and click Save at the end of the row. Then save the changed document. To apply these changes to the cash flow in the outlet's accounts, you must repost the inventory reconciliation document (make sure that the reposted box is ticked). Inventory reconciliation in the middle of the day Attention The procedure described below should only be used when the inventory items being inventoried are not on sale until all responsible employees have accepted the inventory reconciliation results. During inventory reconciliation in the middle of the day (using the special Include flow setting), you can compare the actual balance and book balance as of 23:59 of the previous day or as of the same time two days before the current date. The calculation date depends on the time of the inventory reconciliation relative to the start of the transaction day (set in the outlet's accounting settings). If you perform the inventory reconciliation after the start of the transaction day, then the system will automatically set 23:59 of the previous day in the document. If you perform the inventory reconciliation before the start of the transaction day, then the system will set 23:59 and the calculation date will be the current date minus two days. Complete the following actions to apply the results of the inventory reconciliation in the middle of the day to the iiko system: 1. Create the document and fill it with the data from Step 1 (if necessary) as described in Creating an inventory reconciliation document at the end of the day guide, page 87. Chapter 3 Guides 91 Note Even if you enter an incorrect document date and time, the system will forcibly set them to 23:59 of the previous day when you select the Include flow parameter. 2. In Step 2 enter the items to be inventoried and their actual quantity. 3. Place a tick in the Include flow box. The system will add the following columns to the document which will be automatically filled in only when you save the item: Flow — displays the total quantity (turnover) for all receipts and expenditures for this item since 23:59 of the calculation day until it was saved. This value can be either positive (receipt) or negative (expenditure). Actual, including flow — displays the automatically calculated value of the Actual Quantity Including Flow parameter. This value will then be compared with the book balance to detect possible surpluses or shortages. Flow accounting time — displays the time when you clicked Save for the item. 4. Save the calculated items. When comparing the book balance with the actual balance at the end of the previous day, the system will record both receipts and expenditures for the current day. When recalculating the item, the system will include its flow as of the time when you save the row again. If, for example, you make any changes to a dish recipe post factum resulting in changes to the write-off of its ingredients, or if you post any document for the products, the flow value in the inventory reconciliation document will not be updated automatically. Its results will remain the same. To apply these changes, you should recalculate the item by filling in its flow once again. Example of inventory reconciliation of certain product groups in the middle of the day Let's say that you have to check the Danone, Actimel and Danissimo yoghurts in the Dairy Products group of the storage (in pieces) in the middle of the transaction day. To do this: 1. Suspend the sale of these products until the inventory reconciliation is complete. Let's say that by 14:30 of the current day the following number of yoghurts has been sold: Actimel and Danone — 10 pcs each, Danissimo — 15 pcs. Today at 9:00 30 pcs of Actimel yoghurt were recorded as received. Note Yesterday's cash register shift was closed and the corresponding Sales Orders were posted (before the inventory reconciliation). 2. Calculate the storage balance of yoghurts. For example: Actimel — 65, Danissimo — 35, Danone — 40 (pcs.) 3. Create the inventory reconciliation document and proceed to Step 2. 4. Place a tick in the Include flow box. The system will automatically set the following date and time of the inventory reconciliation: 23:59 on the previous day. The Flow, Actual qty including flow and Flow accounting time buttons will appear. 5. Select Actions → Fill in balance, flow and category → Select group. 6. Select “Dairy Products” and then click OK. The document will be automatically filled with the items from the specified group. 7. Enter the actual quantity of each yoghurt and click Delete all non-calculated. Only the items which have a specified actual quantity will remain in the document. 8. Select Save all from the shortcut menu. The system records the expenditures and receipts of the product for the current day and fills the document with the following data: In the Flow field: ♦ For Danissimo and Danone, the quantity will be negative (expenditure): −15 pcs and −10 pcs. ♦ For Actimel, the total quantity will be displayed: 30 (receipts) − 10 (expenditures) = 20 pcs. The value in the Actual qty including flow field is equal to “Actual Quantity” minus “Flow”. ♦ Danissimo 35 − (−15) = 50 pcs. ♦ Danone: 40 − (-10) = 50 pcs. ♦ Actimel: 65 − 20 = 45 pcs. The Flow accounting time field displays the time when you saved the calculation results. 92 iikoRMS BackOffice User Guide The Book Balance field displays the product balance at 23:59 on the previous day. Figure 51. Form of inventory reconciliation Step 2 — flow included 9. The Actimel yoghurt shows a shortage. Let's say that you have found 5 additional pieces of this yoghurt. Then you need recalculate this item. To do this, click Recalculate, enter the actual quantity (70 pcs) and then click Save. The system will recalculate the quantity difference and the previous result will be struck through. 10. The Flow accounting time field will display the updated time when you clicked Save. Figure 52. Item recalculation 11. Complete the inventory reconciliation as normal and resume the sale of these products. Entering a product in the inventory reconciliation document using barcode scanners If you have a special scanner you can scan the product barcodes to enter the products in the document (you can also specify these barcodes manually). To do this: 1. Select Actions → Scan barcodes. The barcode input window will appear. 2. Hold the scanner over the barcode. If the information has been read successfully, a single product (in packing) will appear in the barcode input window. Enter the actual storage balance for this product in the Quantity field. 3. If you want to specify the product barcode manually, enter it in the Barcode field. Go to the Quantity field by pressing Enter (or Tab) and then enter the value. 4. Once you have entered the quantity of the current product, move to a new row by pressing Enter or by putting the cursor in the empty Barcode field and then add the next product. 5. You can change the quantity of the product by rescanning its barcode or by entering its barcode manually. If the barcode you have entered is already included in the product adding list, then the cursor will be automatically set in the Quantity field of the corresponding row, and you need to only enter the new value. 6. Once you have entered all the products either by scanning their barcodes or manually entering them, click OK. The products with the specified quantity will be moved to the table in Step 2 of inventory reconciliation. Attention The product will be added to the document if the scanned barcode is specified in the stock list card of this product. If the barcode entered is not assigned to any product, the system will display an error message. Note There can be several barcodes in a single stock list card, e.g. when various package types are used. A product can be selected for each to be added to the document. If the product being inventoried is weighed in its packing (e.g. an opened bottle of wine), then you have to enter its actual quantity in the Weight with package field in the table in Step 2 of the inventory reconciliation. Chapter 3 Guides 93 Figure 53. Barcode input form Internal Transfers Registering an internal transfer between two documents Transfer of products between the storages of different outlets is registered by a pair of related documents: purchase – expenditure invoice. Registration of transfer In order to register a transfer of products: 1. Select Inventory Management → Invoices. Click Createand select Expenditure Invoice. 2. Fill in the document as described in Creating an expenditure invoice, page 81. Specify the target storage as the product purchaser. Attention To allow a storage to receive the product according to the expenditure invoice, enable the Use for internal transfers parameter (Corporation → Corporate settings → properties of the required storage). 3. Save and post the document. The purchase invoice is automatically created in iikoChain after data exchange (replication). After this, the purchase invoice is replicated to RMS according to the purchasing outlet. You cannot edit the purchase invoice data generated from the expenditure invoice. The only available action in this document is recording the discrepancies between the data of the supplier's documents and the actual quantity of the received product. Note that to resolve any detected discrepancies, you need to record them in the corresponding expenditure invoice. After saving, the data in the bound purchase invoice will be updated automatically. 4. After the product arrives to the storage, post the purchase invoice . When you delete an expenditure invoice, the system automatically deletes the purchase invoice associated with it. Double debt elimination By default, after posting a pair of invoices, double debt to contractors appear in the balance. In order to eliminate it, you need to manually pay the invoice from the customer storage in Debt to contractors and accept payment from the supplier storage in Accept payment. However, there is a more convenient way to eliminate double debt by enabling the server parameter that makes automatic payment with respect to related documents. The parameter is enabled by adding the following string to the resto.properties configuration file: autopay-internal-transfer=true. Attention The resto.properties file should be edited by the system administrator or an implementation specialist. Incorrect settings can make it impossible to work with the program. In this case, if outlets are owned by the same legal entity, payment transactions are automatically registered when posting a purchase invoice. Payment will be made in the Settlements with internal suppliers account that appears in the chart of accounts after the parameter is enabled. 94 iikoRMS BackOffice User Guide Figure 54. Settlements with internal suppliers If products are transferred between storages of different legal entities, one of the related documents should be manually paid in the first place. The second transaction will then be created automatically. Creating an internal transfer document Transfer of products between storages within an outlet is registered by a special document for internal transfers. Select Inventory Management → Internal Transfers in the menu and a window will open displaying the list of internal transfer documents registered for the last month. The period for which data is displayed can be set with fields such as Within period, from and to. Clicking the Show changes button will display the Event Log where you can view the operations performed with this document earlier, including the video records. To create a new internal transfer order: 1. Click Create. The New Internal Transfer window will appear. 2. The system automatically assigns a document number which you can change later if necessary. The number may be unavailable if the numbering template is configured in a way that data for generation is missing in it when a document is created. In this case you will be prompted to generate the number when saving the document. 3. By default, the new document is created as of the current date and time according to the system settings (see Accounting Settings, page 42), but you can also change these settings later. Chapter 3 Guides 95 Figure 55. New internal transfer window 4. In the From storage field, select the storage where the product to be transferred is stored, and in the To storage field specify the storage to which the product will be transferred. 5. To include the data of this operation in a certain concept in the reports, select the concept name in the Concept field. 6. Click the first row of the list in the Product column. Select the product to transfer. If this product is not registered in the stock list reference book, click the icon to open the Add new stock list item window and then enter its data as described in Adding a stock list item, page 55. 7. In the Quantity field, enter the quantity of the product to be transferred in its measurement units. In the Storage 1 Balance and Storage 2 Balance fields, the system will automatically display the amounts of the selected product currently registered in these storages. Attention You can specify the quantity of the packaged product to be transferred if the package types are set in its stock list card. 8. Similarly, add all the products to the list to be transferred from the storage specified in the From storage field to the storage specified in the To storage field. 9. Click Save. This document is usually saved and posted, so the posted box is ticked by default. If you do not want to post this inventory reconciliation, remove the tick. Used products must meet certain quality requirements and have corresponding quality certificates in accordance with legislation. All suppliers working with the organisation must also have these certificates. You can set this data for a product just as for a stock list item (see Stock List Reference Book, page 54). You can print the required quality certificate when recording a product as received in storage in accordance with its invoice (see Creating a purchase invoice, page 78). The receipt of a product in a certain storage is recorded based on internal transfer results or an invoice, and this product must have a corresponding certificate of quality, but in this case the supplier is an internal subdivision of the same outlet. To obtain this type of certificate, click Actions in the internal transfer document window and select Certificates. In the window that opens, type the number of the certificate of conformity and hygiene certificate and then click Report. The created certificate of quality can be printed from the preview window that opens. In the internal transfer document form, you can also print the following documents by clicking Actions and selecting the corresponding menu item: 1. TORG-13 Standard Invoice for internal transfer, product or package receipt (Print). 2. Simplified form of internal transfer invoice (Print). 3. OP-3 Standard Requirement for Storage Place (Requirement for Storage Place). 4. M-11 Requisition Slip (M-11 Requisition Slip). 5. M-15 Third-Party Release Note (M-15 Form in menu). 96 iikoRMS BackOffice User Guide You can retrieve Goods Flow and Ingredient Cross Reference reports from the internal transfers document shortcut menu. Goods flow is shown only for storages specified in the original document. You can print the simplified invoice forms on internal transfer, requirement for storage place as well as M-15 Third-Party Release Notes for multiple documents. To do this, select them in the list by holding the Ctrl or Shift key and select the corresponding item in the shortcut menu: Reports/Print → Print (simplified form), Requirement for Storage Place or M-15 Form. Writing off goods You can create goods write-off documents either automatically or manually. The system automatically creates a write-off record in two cases: when a dish deletion is registered and written off in Front, and when an order is paid on the house. You can use Inventory Management → Write-off Records in the menu to work with write-off records. You can view the posted documents for a certain period, export them to Excel or create a new write-off record. Clicking the Show changes button will display the Event Log where you can view the operations performed with the selected document earlier, including video surveillance records. You can also sort the list of write-off records by account, storage or other criteria. This document performs the write-off of not only goods, but also dishes, prepared components and modifiers. In this case, the system writes off all goods which serve as ingredients for these dishes, prepared components or modifiers based on their recipe. To manually register a write-off: 1. Click Create. The New Write-off Record window will appear. 2. The system automatically assigns a document number which you can change later if necessary. The number may be unavailable if the numbering template is configured in a way that data for generation is missing in it when a document is created. In this case you will be prompted to generate the number when saving the document. 3. By default, the new document is created as of the current date and time according to the system settings (see Accounting Settings, page 42), but you can also change these settings later. 4. Specify the storage from which to write off a product (dish, prepared component or modifier). 5. In the To account field, select an account to write off the product cost. To include these expenditures from the reports in a certain concept, select them in the Concept field. 6. Fill in the document fields for each product to be written off. To start entering the new data, click an empty row to display the buttons in the Product field. The first button traditionally shows the list. If an item to be written off is missing in the stock lists, click the button to open the stock list card and fill it in as described in Adding a stock list item, page 55. In the Product field, select the stock list item to write off, in the Quantity field, enter the quantity to be written off in units. Clicking a row already containing a product will replace the open, view or edit the stock list card of this product. button with the button which will allow you to 7. To add another product, click the next row in the write-off record. 8. Once you have entered all the products (dishes, prepared components or modifiers) to be written off, click Save and close. If you are writing off a dish, prepared component or a modifier, the system will also write off all products which are their ingredients according to the recipe. A write-off record is usually saved and posted, so the posted box is ticked by default. If you do not want to post this inventory reconciliation, remove the tick. Chapter 3 Guides 97 Figure 56. New write-off record window. You can also print standard records from a write-off record: OP-8 form for broken and lost dishes orders, TORG-15 form for broken and lost goods and materials orders form, TORG-16 form for goods write-off records and OP-21 form for employee catering. You can also print the standard M-11 form (Requisition Slip). To do this, click Actions and select the required form. If you have made changes in a posted write-off record and resaved it, the write-off record will be reposted if the posted box is selected. You can retrieve Goods Flow and Ingredient Cross Reference Reports from the write-off record shortcut menu. Goods flow is shown only for storages specified in the original document. Cooking a dish or a prepared component A cooking record confirms that a certain dish or a prepared component is cooked (available in storage), so when posting a cooking record, the system also writes off all the ingredients used in it. Complete the following actions to create a cooking record: Note You can create a cooking record automatically when the corresponding system settings are configured (see iikoKitchen and Goods Flow Setup on Cash Registers, page 104) and all transfers of cooked dishes from the kitchen to the sale area are registered by a cashier. 1. From the Inventory Management menu, select Cooking Records. The tab containing a list of records for the last month will open. 2. Click Create. The New cooking record window will appear. 3. The system automatically assigns a document number which you can change later if necessary. The number may be unavailable if the numbering template is configured in a way that data for generation is missing in it when a document is created. In this case you will be prompted to generate the number when saving the document. 4. By default, the new document is created as of the current date and time according to the system settings (see Accounting Settings, page 42), but you can also change these settings later. 98 iikoRMS BackOffice User Guide Figure 57. New cooking record window 5. In the From storage field, select the name of the storage from which to write-off the ingredients of the cooked dish. 6. In the To storage field, select the name of the storage where the ready dish should be recorded as received. 7. To include the data of this operation in a certain concept in the reports, select the concept name in the Concept field. 8. Click the first row of the top list and then select a cooked dish or a prepared component and specify the number of servings in the Dishes/Prepared components field. The Ingredients list will automatically display the products which are ingredients of the selected dish, as well as information about their quantity and storage balance as of the cooking record posting time. 9. To add information about another dish, click the next row in the list. 10. Once you have entered the information about all the dishes, click Save. By default, cooking records are saved and posted. If you discover that the required ingredients are missing in the specified storage but are available in another of your outlet's storages, then you can record their transfer directly in the cooking record form. To do this, click Actions and select Ingredients Order to open a form for creating an internal transfer document pre-filled with missing ingredients (which have zero or negative balance). You can also print a ration sheet form from the cooking record to register the dishes transferred from the kitchen to the sale area. To do this, select Ration Sheet under Actions in the menu. For details, see Transferring Dishes from Production to Sales, page 18. You can also print the standard OP-2 Menu Chart report from the cooking record (By clicking Actions and selecting Menu Chart (OP-2)). If the cooked dishes are already registered in Front, the system will automatically create a Cooking Record from the initial storage (Kitchen Storage) to the point of sale storage (Bar Storage). The quantity of dishes in this cooking record is equal to the dishes transferred to the sale area minus the returned dishes. If the total quantity of at least one dish is negative the document will not be posted. Open the non-posted cooking record, correct the accounting errors and save and post the document. To do this: 1. In the Inventory Management menu, select Cooking Records and find the document generated on that day. 2. Double-click on the corresponding record. 3. Make the necessary changes and save and post the document. Chapter 3 Guides 99 Creating a substitution record Substitution records allow you to confirm that a cooked (available) product of one type was cooked from a product of another type, i.e. confirming the write-off of original materials from storage and recording final product as received. To create a new substitution record: 1. From the Inventory Management menu, select Substitution Record. The tab containing a list of the documents for the last month will open. 2. Click Create. The New Substitution Record window will appear. Figure 58. Substitution record 3. The system automatically assigns a document number which you can change later if necessary. The number may be unavailable if the numbering template is configured in a way that data for generation is missing in it when a document is created. In this case you will be prompted to generate the number when saving the document. 4. By default, the new document is created as of the current date and time according to the system settings (see Accounting Settings, page 42), but you can also change these settings later. Attention Sometimes it may be important for the substitution record to be posted later than the corresponding cooking record. If this condition is not met, then the dish balance will be calculated incorrectly. 5. In the From storage field, select the name of the storage from which to write-off the original materials. 6. In the To storage field, select the name of the storage where the final product should be recorded as received. 7. To include the data of this operation in a certain concept in the reports, select the concept name in the Concept field. 8. Click the first row in the top list and select a dish (or set) to be substituted and enter its quantity in the Product field. 9. Then click the first row in the Ingredients list and select one of the original materials for substitution and enter its actual used quantity in the Product field. The system will automatically display the cost of a single ingredient unit and the cost of the substituted quantity. 10. To add information about another ingredient, click the next row in the list and specify the name and quantity. The system automatically calculates the cost per final product unit based on the total cost of ingredients. Attention If an ingredient row is highlighted in red, the quantity of this ingredient in storage is insufficient. To post a document like this you will need a special permission, as the result of posting will be a negative storage balance. 100 iikoRMS BackOffice User Guide If a certain dish serves as an ingredient for substitution, then you should create a cooking record for it to make this dish available in storage. 11. Once you have entered the information about all the dishes, click Save. By default, substitution records are saved and posted. When creating substitution records, you can use the Fill in balance function (available after clicking Actions) which displays the storage balance of each ingredient at the start of the next transaction day in the Quantity field. Another useful function which helps you to fill in inventory documents is copying items from one document to another. For example, you can copy a list of original dishes into a substitution record from a cooking record. To do this, open a cooking record, select the items you want (to select several items, hold the Ctrl key), then right-click the selected items and select Copy from the shortcut menu. Then go to the substitution record window, click an empty row in the list of ingredients and select Paste from the shortcut menu. You can also create a new substitution record based on an existing one. In this case, the fields of the new document will be filled with the values from the document being copied, but you can edit them later. To do this, select an existing record to be used as a template from the list and then click Copy. Sales Order A sales order registers sales data. The system automatically creates sales order based on the sales registered via Front over the course of the transaction day. A single document is created for the following dishes: Dishes written off from the same storage (i.e. share the same place of production). In other words, the number of sales orders will be the same as the number of the storages from which the dishes are supplied. Dishes paid for using the same payment method. Dishes paid for at the same cash register. Attention To retrieve consolidated data on dish sales, you need to do the following: 1. In the list of cash register shifts (Retail Sales in menu), place a tick beside the shifts you want to retrieve data for. 2. Click Actions (or open the shortcut menu) and select View sales report for selected shifts. 3. In the sales reports that opens click Print and select Form OP-12. A sales order is posted as of the time specified in the system settings (see Accounting Settings, page 42), 23:00 by default. It contains the list of sold dishes and information about their quantity and prices based on the printed bills. You can create a sales order manually or make changes in the document automatically created by the system. Use Inventory Management → Sales Orders in the menu to work with sales orders. Selecting this opens a window with a list of documents registered over the past month. The period for which data is displayed can be set with fields such as Within period, from and to. By clicking the Show changes button you will open the Event Log to view operations performed with this document. By selecting Show automatic you can set whether to display automatically created sales orders in this window. In the Cost column you can view the final cost value for each document. Figure 59. Sales orders window Chapter 3 Guides 101 Double-clicking on a sales order will display a window containing this document. The window shows the information about the quantity and names of the sold dishes, their average price (incl. discounts), costs and dish balance in storage after document posting. If a transaction day is not closed on the cash register you will not be able to make changes to an automatically created order. Once the transaction day has been closed you will be able to edit or repost the document. The dish price is calculated as an average value including all applicable discounts on orders containing this dish. This mean that the system calculates a dish price in each paid order, then sums up the results and divides them by the total quantity of the sold dish. Complete the following actions to manually create a sales order: 1. In the window showing the list of existing sales orders (Inventory Management → Sales Orders), click Create. Figure 60. New sales order window 2. If necessary, edit the automatically generated number of the new document. The number may be unavailable if the numbering template is configured in a way that data for generation is missing in it when a document is created. In this case you will be prompted to generate the number when saving the document. 3. In the Date and time of product release field, change the posting date and time for the document if necessary. The value given in the outlet’s settings is taken by default. See Accounting Settings, page 42. 4. If all dishes are shipped from the same storage, you can tick the Write-off place box to apply the storage to all dishes at once. 5. In the Revenue Account and Expense Account fields, specify the accounts from the chart of accounts where the money from the sale of the dish should be accounted and its cost written off (or the cost of its ingredients). To include these expenditures and revenues from the reports in a certain concept, select them in the Concept field. 6. Fill in the document fields for each sold dish. Select the name of the dish in the Our item name field. Specify the information about the quantity and price of the dish. If a VAT rate is specified in the stock list card of this dish, then the system will automatically apply it, but you can edit or manually enter this rate if necessary. Note To view the cost of the selected dish and its storage balance as of the time of the document posting, click Update in the bottom part of the window. In the corresponding columns, you will see the balance of each dish before and after shipping from storage. 7. To add information about another dish, click the next row in the document. 8. Once you have entered all the dishes, click Save and close. By default, all documents are saved and posted. If you want to save a sales order without posting it, deselect the posted box. You can print a sales order either in the simplified form or in the standard OP-12 form (Kitchen cooked product cash sales order). To print the simplified form, click Actions and select Print. To print the standard OP-12 form, select Actions → OP-12. The system will display the preview window with the selected report form where you can print it. 102 iikoRMS BackOffice User Guide You can retrieve ingredients and finished dishes write-off reports across the entire sales order as well as for the selected dish. To do this, click Actions and select Goods Write-off. Based on the selected items in a sales order, the system will create a list of ingredients and dishes (depending on the write-off method) which will appear in the report window that opens. You can open a stock list card from this window and retrieve Goods Flow and Ingredient Cross Reference reports by selecting the corresponding item in the shortcut menu. You can also print a sales order with the supplier's item names. The document will be only be properly printed if the items were found by code or supplier’s item name during its creation. To print the document, click Actions and select Print (by the supplier’s items). Attention When the Use supplier's goods box is deselected in outlet settings, the printing of an invoice with item names will not be available. You can similarly retrieve a sales report based on this document. To do this, click Actions and select Sale of Dishes and Goods. From this window, you can open a stock list card of a product by selecting the corresponding item in the shortcut menu. You can group the items in the product write-off report by storage, etc. (see Figure 61) and you can group the items in the sales report by stock list group (see Figure 62). To do this, set the mouse cursor on the Storages (Stock List Groups) heading, left-click it, drag it to the special area under the list and then release the mouse button. To open/close the list of items, click the / button to the left of the current group. You can export a sales order, write-off report and dishes and goods sale report in MS Excel format. Figure 61. Write-off report based on a sales order Figure 62. Dishes and goods sale report based on a sales order Apportion Record An Apportion Record registers the apportioning of a product into semi-finished products or original ingredients. This includes the following operations: Chapter 3 Guides 103 Butchering. Records the butchering of meat carcasses into products or prepared components which will then become a separate inventory item. Apportion. Apportioning of a produced prepared component or dish into source ingredients. The technological process for an apportion record may look like this: 1. The outlet purchases the meat carcasses which will then be split into various semi-finished products. The carcasses are registered in iiko as goods and then received in storage. 2. A carcass is split into various semi-finished products: e.g. breast, loin, ribs, etc. 3. The system creates an apportion record. An apportioned meat carcass is written off from the storage where it was stored. The resulting semi-finished products are registered in iiko as goods or prepared components and are received in the outlet's storage. Any stock list types can be apportioned: goods, prepared components, dishes or modifiers. If a prepared component or a dish being apportioned has a recipe, then it will be written off entirely independently of the method it uses. The same procedure applies to the ingredients resulting from the operation. You can use Inventory Management → Apportion Records in the menu to work with apportion records. Selecting this opens a window with a list of documents registered over the past month. The period for which data is displayed can be set with fields such as Within period, from and to. By clicking the Show changes button you will open the Event Log where you can view operations performed with this document. By selecting show deleted, you can set whether to display previously deleted apportion records. When changes history is selected, you will see all changes made in the documents. Complete the following actions to create an apportion record: 1. In the window with the list of existing apportion records (Inventory Management → Apportion Records), click Create. The New Apportion Record window will open. 2. In the Number field edit the automatically generated number of the document if necessary. Note The number may be unavailable if the numbering template is configured in a way that data for generation is missing in it when a document is created. In this case you will be prompted to generate the number when saving the document. 3. In the Date and time field, you can change the date and time of the document creation. By default, the new document is created as of the current date and time according to the system settings (see Accounting Settings, page 42). Figure 63. New apportion record window 4. In the From storage field, select the name of the storage from which to write-off the apportioned product. 5. In the To storage field, select the name of the storage where the resulting ingredients should be recorded as received. 104 iikoRMS BackOffice User Guide 6. To include the data of this operation in a certain concept in the reports, select the concept name in the Concept field. 7. In the Comment field, specify any additional information about the document if necessary. 8. Click on the first row in the top list and select a product, dish, prepared component or a modifier to be split into semi-finished products or ingredients in the Product field. In the Quantity field, specify the quantity of the original product. Note An apportion record is created for a single apportioned product. Attention If a row with an apportioned product is highlighted in red, then the quantity of this product or or semi- finished product in storage is insufficient. To post a document like this you will need a special permission, as the result of posting will be a negative storage balance. If a certain dish serves as a apportioned product, then you should create a cooking record for it to make this dish available in storage. 9. Open the Ingredients list and click the first row. In the Product field, select an ingredient of the apportioned product, specify the ingredient's cost percentage in the cost of the entire apportioned product as well as quantity of the ingredient taken from the original product. Note You can calculate the ingredient's cost percentage in the cost of the entire product as follows: Ingredient Percentage = Ingredient Cost / Product Cost × 100% The total of the cost percentages of all ingredients must be 100%. For example, the “Summer Salad” dish consists of “cucumbers”, “tomatoes” and “mayonnaise” according to its recipe. A salad serving costs £1.80 with ingredients costing £0.90, £0.70 and £0.20 respectively. The percentage of the cucumbers' cost in the entire dish cost will be 90/180 × 100 = 50%. Two other ingredients will have 38.9% and 11.1% percentage respectively. 10. Cost per unit of the ingredient reordered as received in storage can be set manually in the Cost per unit field of the apportion records. In this case the cost percentage is calculated automatically. The resulting value can be changed manually if necessary. 11. To add information about another ingredient, click the next row in the list, select it in the Product field and then specify its cost percentage and quantity. 12. Once you have entered the information about all the ingredients of the apportioned product, click Save and close. By default, substitution records are saved and posted. If you want to save a sales order without posting it, deselect the posted box. Once the document has been posted, the product or prepared component selected in the first list will be written off from the storage specified in the From storage field and the products, dishes or prepared components set as the ingredients of the apportioned product will be recorded as received in the storage specified in the To storage field (see also Apportion Record Transactions, page 30). Apportion records can also be printed. To do this, click Actions and select Print. The preview window opens displaying a simplified Apportion Record report where you can print it. You can also export an apportion record in MS Excel format. To do this, click Actions and select Export to Excel. iikoKitchen and Goods Flow Setup on Cash Registers iiko allows you to register inventory operations, such as transferring dishes and products from the kitchen to the room (or from the storage to the kitchen) on a cash register (terminal with Front installed). You can also record cooking, substitution, write-off, shipping and inventory reconciliation operations on the cash register. Attention Terminals which can generate documents must be bound to one of the outlet's sections by ticking the corresponding box in Waiter stations and user computers in the outlet's section settings). We recommend binding each terminal to only one section to avoid incorrect data processing. These operations will correspond to the inventory documents automatically created in BackOffice: cooking records, substitution records, internal transfers, expenditure invoices, write-off records and inventory reconciliation records. To do this, you need to configure the following: Inventory operations (see Configuring iikoKitchen, page 105 and Custom Payment Type, page 176). Chapter 3 Guides 105 If you do accounting for dishes sold by weight, configure their stock list cards (see Configuring the stock list card of a dish sold by weight, page 106). Note The specific features of accounting and selling bar dishes are described in Selling Assorted Dishes, page 17 and Transferring Dishes from Production to Sales, page 18. Attention We recommend that you create cooking records to register dish transfers. Make sure that you set the write-off method correctly for the transferred dishes: “Write-off ready dish/prepared component”. Once all configurations are complete, Front will display the Documents section in the additional menu window. When the document is created on a cash register, you can also add the products and dishes which are not included in the sale (use the All stock list button in the window with the list of goods or dishes). Front will only display the items with the kitchen specified in the stock list cards. Configuring iikoKitchen Operations such as dish transfers from the kitchen to the room or between rooms, write-offs and balance returns to the next day are recorded in inventory management in certain documents and can be directly registered by employees using an iikoKitchen terminal. Special payment methods must be registered to do this (see Custom Payment Type, page 176). For the “bar dishes” (“buffet dinners”, “open dishes”), you can record the shipping and balance returns in substitution orders. Before configuring these operations, you need to create a stock list item (e.g. “Bar dishes”) where the transferred dishes will be substituted. This dish must be created with an empty recipe and the “Write off ready dish” write-off method; the dish can be sold by weight or by pieces. The consolidated data on dish operations in the iikoKitchen terminal is represented in the “Daily Ration Sheet” form (select Retail Sales → Cash Register Shifts, click the Print → button and select the OP-6 Hourly report). General settings for dish operations You can use the following parameters to configure dish operations in custom payment methods: 1. In the Type field, select “Custom Payment Type”. 2. In the Name field, enter the name of the operation. 3. In the Name on Bill field, specify the short name of the operation which will then be used in the documents printed by the service printer on the kitchen terminal. 4. Do not select Hide in iikoFront, otherwise the operation will not be available on the kitchen terminal. 5. If you want to add dishes only from a certain category to a document registered in Front, deselect Apply for all dish categories and select the categories you need from the list. If you try to add a dish from another category (or uncategorised one), the system will display an error message. 6. In the Basic Payment Type field, select one of the previously created payment methods: “No revenue” or “In cash”. 7. In the Document Type field, select a document to register this operation: Expenditure Invoice, Write-off, Internal Transfer, Cooking Record, Substitution Record or Inventory Reconciliation. 8. To include the data of this operation in a certain concept in the reports, select the concept name in the Concept field. 9. In the Number of copies field, specify the number of receipts to be printed after registering the document. Note If you select “According to production place type” write-off method, the receipts will be printed on the report printer in the section where the dish is cooked, otherwise, it will be printed on the report printer in the section the terminal is bound to. 10. Specify additional information about the operation type if necessary and click Save. Transferring “bar dishes” or “buffet dinner” from the kitchen to the room To record the transfer of bar dishes or a buffet dinner dishes to the room, create a custom payment method (e.g. “Transfer to room”) with the following parameters: 106 iikoRMS BackOffice User Guide In the Document Type field, select “Substitution Record”. In the Substitution Product field, select the stock list item (“Bar Dishes”) into which the transferred dishes are substituted. In the Operation field, select “Receipt”. The “Receipt/Expenditure” operation is used for calculating the total number of dishes in the room. During the transaction day a dish can be transferred to a room (receipt), returned to the kitchen (expenditure) or transferred to another room (expenditure). Each operation adds or subtracts a certain quantity in the corresponding row of the Substitution Record. Select the storage where the dishes will be written off and the storage where the dish specified in the “Substitution Product” field will be recorded as received. You can specify them explicitly in the From storage and To storage fields or use the According to Type of Production Place parameter (for details, see page 177). Once all dish transfers are registered in the kitchen terminal, the system will automatically create a substitution record in BackOffice. For each cash register shift the system generates only one document. Each new inventory operation recorded in the cash register will append the information about the number of transferred dishes (select Retail Sales → Cash Register Shifts, click the Print →button and select OP-6 Hourly report). Return to kitchen You can register the return of dishes to the kitchen either during the transaction day (e.g. when a dish is packaged and sent back) or at the end of the transaction day (when the balance is moved to the next day). This operation is configured in a similar way to the one above. In the Name field, enter the operation name, e.g. “Return to kitchen”. In the Operation field, select “Expenditure”, set the storages for write-off and receipt (from the room to the kitchen). Once you have registered a return on a kitchen terminal, the system will reduce the quantity of the dishes in the already created document (the quantity of dishes will be added with a minus sign). If the chef erroneously returns a dish which was not in the room, then it will be negative in the substitution record. Writing off goods Create the “No revenue” basic payment method and select the “Write-off Record” document type. To record a dish writeoff, create a custom payment method (e.g. “Write-off”) with the following parameters: In the Basic Payment Type field, select the previously created payment method for write-off. In the Document type field, select “Write-off Record”. In the Write-off Account field, specify the account from the chart of accounts where dishes should be written off, e.g. “Spoiled Ingredients”. Set the storage where dishes should be written off. Once all dish write-offs have been registered on the kitchen terminal, the system will automatically create a write-off record in BackOffice. Sales To record a shipment of dishes or goods to another subdivision (for example) create a custom payment method (e.g. “Shipment”) with the following parameters: In the Document Type field, select “Expenditure Invoice”. Specify a storage for shipping and a dish purchaser. To do this, set the shipment storage in the From storage field. Define a list of purchasers in one of the following ways: set the price categories or specify the agents explicitly (for details, see page 177). In the Revenue Account and Write-off Account fields, specify the accounts where sales revenue from goods and/or dishes should be registered and their costs written off. Once all dish shipments have been registered in the kitchen terminal, the system will automatically create an expenditure invoice in BackOffice. Configuring the stock list card of a dish sold by weight For dishes sold by weight you can assign a list of plates used for these dishes (e.g. salad goes on a plate, ice cream is served in a sherbet glass). In this case, when you create an order for this dish, Front will automatically add the weight of its package. Chapter 3 Guides 107 Configure the following settings to do this: 1. In the Measurement Units tab in the stock list card of a dish, select Item sold by weight (see Figure 19). In this case, when you select a dish from the price list, the system will automatically detect its measurement units (kg) and display a window for you to set its weight in kilograms. 2. Register a package (a food container) in which the dish will be weighed for sale. Click the top row in the Package area and set the following parameters for each package type: Package — name of the package in which a dish can be sold. Weight with package — weight of the packaged dish, in kg. Packing weight — weight of the package, in kg. Units per package — number of the dishes in a package, in basic measurement units. The Use in Front box must be ticked. 3. Click Save and close. Note A package registered first in the list is considered the standard package and can be configured in Front with a special button in the window for selecting the quantity of dishes sold by weight. Configuring barcode printing in Front Using Front (the Barcode Setup and Printing button in the additional settings window), you can print the barcodes of goods specified in their cards, as well as automatically generated barcodes of goods sold by weight and sold by pieces in non-standard packages. You can print labels without barcodes. The labels can also be printed for stock list items which are not for sale. To do this, you need to: Configure the stock list cards for the products (see Measurement Units Tab, page 58). Set the prefix for the goods sold by weight in outlet settings (20 is set by default). Configure the label templates for printing product barcodes as well as product information, contents, nutritional value, period of storage, etc. (see Bill and Label Templates Setup). Set the “Configure packing unit barcodes” (F_EBC) permission for the employees who print labels. The terminal where the labels are printed must be have the Waiter stations and user computers area selected in the outlet's section settings. A barcode label printer must also be connected to this terminal. If you want to print barcode labels during packaging of the products sold by weight, you need to have the scales turned on. Packaging and labelling goods using CAS LP weighing scales You can use the CAS LP weighing scales to package and label both goods sold by weight and by pieces. The barcode, date of packaging, price, weight per unit of product (including the container in which it is weighed), the total amount, as well as other information, including the shelf life of the product (calculated based on the number of days since the date of packaging) are all printed on a self-adhesive label. To print a label for a product sold by weight, place it on the scales (with the package) and press the direct access key or enter the quick code. For a product sold by pieces, simply press the key (enter the code) and type the quantity. A barcode is generated automatically based on the prefix (20 for goods sold by weight, 21 for goods sold by pieces) and the SKU (stock list code) of the product. You can add an order to iikoFront using the barcode on the label. To do this, export the iiko stock list items to the weighing scales memory (you can export either the entire stock list or only products sold by weight). You can export to all weighing scales connected to the terminal at once. The SKU (five digits), quick code, symbol of the goods sold by weight or by pieces, shelf life and package are set in the stock list item card (the system uses the first non-zero package). Complete the following steps to export the goods to the weighing scales memory: 1. Select Data Exchange → Upload to Scales. 2. The export window will display the stock list items. By default, the system displays data only for goods sold by weight and the Goods sold by weight box is ticked. Remove the tick if you want to export the data for all stock list items. The system displays the following information for each item from the stock list card: quick code, SKU, product name, price and package weight. To get an up-to-date list of goods, click Update. 108 iikoRMS BackOffice User Guide 3. On the right-hand side of the window you can see the list of weighing scales connected to this terminal. To get an up-to-date list of devices, click Update. By default, the system exports goods to all the scales selected with a tick. You can deselect the boxes you do not need. 4. Old data will be deleted from the weighing scales memory and Clear stock list of products on scales before export is selected by default. If you only want to export new goods without removing the older ones, deselect this box. 5. Click Upload to Scales. 6. Information about the data export results for each selected device will be shown in the lower part of the window. If the system displays any errors or an incorrect SKU, open the stock list card of this product and set the five-digit number in the Stock List Code (SKU) field. 7. You can export the up-to-date stock list loaded on the CAS LP scales in MS Excel format or copy and paste it to external systems. To export the entire stock list, use the Excel button. To export or copy the selected items (holding the <Shift> or <Ctrl> keys), you can use Export to Excel and Copy in the shortcut menu. Figure 64. Data exchange — Upload to Scales window Goods and Material Resources Flow Analysis The iiko system provides the following reports for sales and storage balance accounting purposes: Storage Balance (Reports or Inventory Management → Storage Balance in menu). Detailed Turnover Balance Sheet (Reports or Inventory Management → Detailed Turnover Balance Sheet in the menu). Goods Flow (Reports or Inventory Management → Goods Flow in menu). Dish Cost Change Report (Reports → Cost Change Report in menu). Purchases Report for period (Reports or Inventory Management) → Purchases Report for period in menu). Sales Report for period (Reports or Inventory Management) → Sales Report for period in menu). Record of Receipts and Expenditures (Reports or Inventory Management → Record of Receipts and Expenditures). Ingredient Cross Reference Report (Reports or Inventory Management) → Ingredient Cross Reference Report in menu). Custom Report (Reports or Inventory Management → Custom Reports in menu). Dish Report (Retail sales → Cash Register Shifts in menu). OLAP Transactions Report, see OLAP Reports and Example Settings, page 158. See also Web Reports on Sales and Transactions in iiko, page 278 and Web Reports from Configured iiko OLAP Reports, page 281. Storage Balance The Storage balances report (Inventory Management or Reports menu item) makes it possible to: Obtain information about the quantity of products and ready dishes in storage for a certain data, Control balances and renew stocks, Identify expired products, Correct negative balances. Chapter 3 Guides 109 Working with reports By default, the report reflects stock in storage as of the current day. To get information about the product balance for another date, enter this date in the View balance as of the date field and then click Update. Figure 65. Storage balances You can open a report in multiple windows, e.g. for different products. In order to obtain information about the balance of a certain product, enter its name in the Search by product field. You can open the Goods flow report and turnover balance sheet from this report (see the respective commands in the shortcut menu). If the report is created for past period, all products will be included event the deleted ones, if their balance was non-zero for a chosen date. To select the storages you want, click Storage and in the list that appears place a tick in the boxes opposite their names (by default, all of the outlet's storages are selected). You can obtain detailed report data on storages and stock list groups: use the View button to choose the report variant. Report settings You can customise the report on balances: Sort data by most of the parameters (or several parameters at once), Group data (multi-level grouping is also supported), Filter data by most of the parameters (or several parameters), Display or hide parameters. The report is customised in the same way as other reports in the iiko system. For example, see the description in the Inventory Management section. Control of balances and stock renewal The balance report allows you to monitor the availability of all required products and ingredients in storage and create an order for the supplier (purchase invoice) for topping up stock levels. Note Stock levels should be specified in product cards in advance: minimum and maximum (Additional information → Stock levels tab, see Adding a stock list item, page 55. 1. In order to check if you are running out of some products, choose the Less than the minimum value in the Balance criteria field. Only those products will remain in the report the balance of which meets the criterion. Similarly, the report on surplus quantities of products is created using the Greater than the maximum criterion. 110 iikoRMS BackOffice User Guide 2. In order to calculate the required stock of products, select the required products in the list and use one of the following shortcut menu commands: Command Purpose Order by last delivery Create invoice for the selected product with the same price, quantity and supplier as in the previous invoice. Order up to maximum Create invoice for the quantity of the selected product which is equal to difference between a preset maximum value for the product and its current balance. Price and supplier are not specified in the invoice Order up to maximum based on suppliers Create invoice for the quantity of the selected product which is equal to difference between a preset maximum value for the product and its current balance. Price and supplier are the same as in the previous invoice. Identification of expired products Using the report, you can identify and in a timely manner write off products with expired shelf life as of the moment the balance is viewed. Note Storage period should be specified in product cards in advance. Choose the Expired products variant in the Balance criteria list; expired goods will be displayed on the screen. For example, a cake's storage period is two days. The current balance of cakes is 8 pieces. Two invoices were created for the product: yesterday – for 5 pieces and three days ago – for 5 pieces as well. Thus, there are expired products in storage – leftover cakes from the batch received three days ago. Negative balance correction iiko allows to you to carry out inventory management with negative storage balances for products or dishes. Items with a negative balance are highlighted in red in the report. However, you need to understand that a negative balance is a signal that something has been done incorrectly or mistakes are being made regularly. Note The ability to work with negative balances is limited by access permissions and system settings, see Accounting Settings, page 42. In order to identify the cause of the current storage situation, you can open the goods flow report (Goods Flow item of the shortcut menu). Inventory statement If there have been no errors or all of them have already been corrected, and there is still a negative balance, it should be compensated by inventory reconciliation. Detailed instruction can be found in the Negative balance inventory statement appendix. Purchase invoice with zero prices or cost prices Another method to correct negative balances is to create a purchase invoice for products with negative balances directly in the Storage Balance report. Select products with negative balances in the list and use one of the shortcut menu commands of the Negative Balance group. Depending on the selected command, either zero price or the item storage cost will be specified in the purchase invoice. You can also copy information about the product with negative balance to the clipboard in order to create the required inventory document on its basis. For this purpose, use the Actions → Negative Balances → Copy to clipboard command. Detailed Turnover Balance Sheet This report provides information about all stock list items with a registered balance and turnover (if there was flow) for the specified period. The system displays the quantity and cost for each stock list item at the start and end of the selected period. You can filter the data in this report by storage or by product category. Chapter 3 Guides 111 You can generate the report in a special mode which filters goods by the selected supplier. You can estimate the volume of product purchases for a certain period, their sales and the balance at the end of the period as well as decide on whether to order products from this supplier. You can view the information at each level of the stock list group in this report (group names are shown in the “Parent Group 1” and “Parent Group 2” fields according to the stock list reference book). You can group and/or filter the data in this report by any parameter. This report is available via Reports or Inventory Management → Detailed Turnover Balance Sheet in menu. You can open a report in multiple windows, e.g. for different storages. You can set the data period to display in the Within period, from and to fields; the current week is the default value. To select the storages you want, click All and in the list that appears place a tick in the boxes opposite their names (by default, all of the outlet's storages are selected). To generate a report in special mode, place a tick in the Show receipts box and select a supplier. Once all filters have been set, click Update. The report will display information only about products previously delivered from this supplier: After the Receipt section, the system will display the (by supplier) section where you can view the quantity of the product received in storage from the selected supplier for the reporting period according to purchase invoices, cooking records and substitution records. In the Write-offs section, the (incl. returned to supplier) section will appear to display the quantity of the product according to the returns invoice from the selected supplier. The following information is shown for each item: Code — stock list code for item. Name — name under which the item is registered in the stock list reference book. Meas. unit — measurement unit for the item. Inventory at start: Qty — quantity of goods in storage at the start of the specified period. Amount excl. tax — cost of storage balance at start of specified period, excluding taxes. VAT — VAT value for the storage balance of product at start of period. Attention VAT is applied to the product balance only when its rate is specified in the stock list card of the product. The VAT rate configured during receipt or sale is only applied when the Separate VAT from cost upon receipt of goods, sales VAT accounting box is selected in outlet settings. In this case, the system displays the total amount excluding tax and the amount of tax separately. If this box is ticked, the total amount including tax is displayed. You can hide the VAT and Amount excl. tax columns. To do this, click View and deselect the Show VAT and Show amounts boxes. Receipt: quantity, cost and taxes for the product recorded as received in storage according to the invoices at end of the specified period. Sales: quantity, cost and taxes for the product written off from storage as a result of sale. Internal transfers: quantity, cost and taxes for the product written off or recorded as received in storage according to the internal transfer documents during the period. Write-offs: quantity, cost and taxes for the product written off according to the write-off records during the period. This row includes amounts not only according to write-off records, but also some other documents: expenditure invoices, substitution records, apportion records, cooking records and return invoices. As a result, the values in the write-off records may differ from the “Write-offs” row in the Detailed Turnover Balance Sheet. Inventory surplus: quantity, cost and taxes for the product recorded with a surplus according to the inventory reconciliation documents. Inventory shortage: quantity, cost and taxes for the product recorded with a shortage according to the inventory reconciliation documents. Balance at end: quantity, cost and taxes for the product registered in storage at the end of the specified period. Double-clicking on a product will display the flow report window for this product. 112 iikoRMS BackOffice User Guide Based on this report, you can create a turnover balance sheet either with taxes applied or not, as well as the OP-9 tableware flow sheet form. To do this, click Actions and select the form you want to use. The system will display the preview window from which you can print or export data in MS Excel format. The OP-9 printed form is created based on the data from the detailed turnover balance sheet (DTBSH). If you have set the filters by period in the DTBSH, they will be applied to the OP-9 form too. The names and contents of the columns in this form differ slightly from the DTBSH: Receipt from storage for the reporting period, meas. units — sum of the Receipt and Inventory surpluses columns in the DTBSH. Sent to storage and offset by recipient, meas. units — data taken from the Internal Transfers column of the DTBSH. Damaged — value taken from the Write-offs column of the DTBSH. Lost — data taken from the Inventory Shortage column of the DTBSH. The ”Detailed Turnover Balance Sheet” can be used as the basis for the ”Turnover Balance Sheet” by sale price printed form. The report displays sale prices and not costs. The ”Price” column displays the value entered in the ”Price in restaurant price list” field of the stock list card. Select Print using sale prices in Actions to do this. Goods Flow This report displays information about changes in the balance or cost of a certain stock list item for a period. Note Since only items which are being received and expended can have any balance, this report refers to goods, purchased prepared components and dishes with the “Ready Dish” write-off method. The report can be accessed using Reports or Inventory Management → Goods Flow in the menu or via the corresponding item in the shortcut menu in most documents. To retrieve the data for this report, select the product (Product field), storage (Storage), period (the Within period, from and to) and then click Update. Attention To apply and display changes made in the report parameters, click Update. You can view the information in a table or in a detailed representation with the write-offs sorted in FIFO order. You can configure the data representation in the View field. When the system displays information in a table view, you can access the following parameters for each operation which resulted in item quantity changes: Date — date and time when the document associated with this operation was registered. Document type — name of the document. Document number — registration number of the document in the system. Correspondence — name of the item's supplier according to the purchase document or name of the dish with which the item was written off. Product — name of the item. Storage — name of the storage where the item balance change was registered. Expenditure — quantity of the product written off from storage according to the document. Receipt — quantity of the product recorded as received in storage according to the document. Balance — total quantity of the item as registered in storage after the operation was completed. Cost per unit. — cost of item unit in storage. Cost — total cost of the item used in the operation in the main currency. Balance — cost of the item storage balance in the main currency after operation has been completed. You can group the table data by document type, date or correspondent. To do this, set the mouse cursor on the column heading, left-click it, drag it to the special area under the list and then release the mouse button. The system displays the total receipts/expenditures for each group of operations. Chapter 3 Guides 113 When the data is displayed using the FIFO method, the system shows the list of receipt operations corresponding to the product quantity written off during each operation. If you have written off goods from different lots and with different prices, then the final cost of the product in the write-off operation will be the weighted average value. From the goods flow report you can access any document which registers a certain operation to view or edit its data. To do this, double-click on the row with the required operation and select Open document from the shortcut menu to view and edit this document. In this report, you can view all receipt and expenditure operations for a certain product, dish or prepared component by any storage as well as across the entire company for the reporting period. To do this, you can use the printed “Consolidated Goods Flow Report” form by selecting Actions → Consolidated Goods Flow Report. Goods flow reports are available in the shortcut menu of an invoice, internal transfer document or a write-off. The Goods Flow report can also be opened from the shortcut menu of the Storage Balance report. Goods flow is shown only for storages specified in the original document. Cost Change Report This report provides information about changes in the cost, sale price and markup of various dishes for the specified period. This report is available via Reports or Inventory Management → Cost Change Report in the menu. The report includes the changes caused by recipe corrections, goods receipts (changes in their cost) and orders on changes in price list (to calculate the markup). To retrieve the data for this report, set the period you want by filling in the Within period, from and to fields and clicking Update. You can also apply a filter to the data so that the report displays only the dishes whose cost has changed by more than the threshold you have specified. To do this, select Show changes > and specify the minimum cost change percentage. The system displays the following information for each dish: Name — name of the item in the stock list reference book. Cost per unit: At start of period — cost of raw products in the main currency at the start of the reporting period. At end of period — cost of raw products in the main currency at the end of the reporting period. Percentage of Change — cost change divided by its value as of the end of the period multiplied by 100%. Sale price: At start of period — price of the dish in the price list in the main currency at the start of the reporting period. At end of period — price of the dish in the price list in the main currency at the end of the reporting period. Percentage of change — dish sale price change divided by its value at the end of the period multiplied by 100%. Markup: At start of period, % — dish price in the price list minus its cost at the start of the period multiplied by 100%. At end of period, % — dish price in the price list minus its cost at the end of the period multiplied by 100%. Percentage of change — markup change divided by its value at the end of the period multiplied by 100%. Purchases report for period The Purchases Report for period provides information on the total amount of invoices under which products were recorded as received in the outlet's storage, with detailisation by supplier who supplied the purchases. You can open it by selecting Reports (or Inventory Management) → Purchases Report for period in the menu. To select the storages you want to retrieve data for, click All and in the list that opens place a tick opposite their names (all storages are checked by default). You can set the period for which report data is shown in the For period, from and to fields. The report shows the following information: Supplier — name of product supplier by invoices. Invoices — total number of invoices under which products from this supplier were recorded as received. Amount of Purchases — total cost of products according to invoices for this supplier. 114 iikoRMS BackOffice User Guide Average Purchase — average price of products in one invoice for this supplier. Sales report for period This report presents detailed information on the quantity and amount of sales of dishes and goods by each storage in the outlet. It can be retrieved: by selecting Reports (or Inventory Management) → Sales Report for period in the menu from the list of cash register shifts (Retail Sales → Cash Register Shifts in menu) by selecting the View sales report command. You can select the storages for which sales information is displayed by placing a tick opposite the storage names in the list that appears when you click the All button (this name will change depending on the selected storages). The report can show the information: for a selected period for a period with detailisation by day. In order to view sales for a period, enter the respective range in For period, from and to fields and click the Update button. In order to group data by days, specify the respective period, choose Sales for the period by days in the list below the range fields and click Update. The report will be created using sales orders, expenditure invoices and service provision records by default. In order to retrieve a report only for selected data, click the Document Types button, remove the ticks for the documents whose data should not be included when creating the record of receipts and expenditures, and click the Update button. If you need the information about the revenue and modifiers' cost to be taken into account for the dish they are sold with, select the Minimise modifiers box and click Update. After this, only dishes will be displayed in the report, while their profit will be equal to the difference between values in Revenue and Cost columns (the Cost column needs to be additionally added to the report). Using this method, you can easily calculate profit values for business lunches and any other dishes with modifiers. Figure 66. Sales report for period The following information will be provided for each write-off storage by default: Attention You can configure the indicators by which report data is presented. To open the list of possible indicators, right- click on the heading of the data table. Indicators currently displayed in the report will have ticks next to them. In order to add the desired information, click on the indicator to place a tick opposite it and add the corresponding column to the report. Chapter 3 Guides 115 Category — category assigned to the stock list item. Code — stock list code (SKU) of the dish/product. Group — stock list group. Date — sales date (used only in the “Sales for period by day” grouping mode). Stock List Item — name of the sold dish in the stock list reference book. Full name and Name in foreign language are the names from the stock list card of the sold dish. Average price without deduction of discounts — average price of the dish for the period according to the price list (without provided discounts). Average price — average actual selling price of the dish for the period with provided discounts. Revenue without deduction of discounts — amount that would have been received from selling all dish items, if no discounts had been provided. Revenue — actual amount received from selling the dish (with provided discounts). Quantity — quantity of dish units sold. Revenue excl. VAT — revenue from selling the dish minus VAT. Discount amount — amount of discounts for the dish sold. Average discount — discount amount divided by the number of dish units sold. Cost per unit — cost of the dish per unit (cost of dishes divided by the number of dish units sold). Cost — cost of dishes (goods). If there is a tick next to “separate VAT” in outlet settings, the cost of goods will be displayed without VAT. For goods which were not received in storage, zero cost will be displayed. The averaged cost will be shown by group of storages. VAT rate — rate of VAT (%), set in the dish stock list card. VAT accrued — amount of VAT accrued at sale of dishes. Cost, % — cost to revenue ratio multiplied by 100%. Gross profit — profit from selling the given dish (amount of money received from selling the dish minus its cost). Gross profit excl. VAT — gross profit minus VAT. Markup, % — share of dish cost in the price it was sold for. The report also presents the total values of the “Markup, %” indicator for each dish/product category. Concept — name of concept under which the stock list item was sold. % of revenue — share of revenue from sale of stock list item relative to total revenue (amount of revenue with discounts from selling one item, divided by the total revenue with discounts from selling all items and multiplied by 100). If grouping (which can be multi-level) is used in the report, then the % of revenue for each stock list item as part of the top grouping level and % of revenue for each group of any inclusion in regard of total revenue are calculated. Markup without VAT,% — ratio of gross profit excl. VAT to cost, multiplied by 100%. The total values of these parameters are also displayed for each category of dishes / goods. Note VAT is only displayed in this report if the outlet's accounting settings have a tick next to “separate VAT”. The data presented can be sorted according to the value of any parameter. To do this, just click on the name of the respective column. Data will be sorted in ascending order of this parameter value ( icon). Double clicking will change the sorting direction ( icon). Information displayed in the report can be further grouped according to the values in any field. To do this, set the cursor on the heading of the column with the parameter by which you would like your data to be grouped, right-click, drag this heading to the special area above the data list and release the mouse button. A multi-level (nested) grouping can be done for all parameters. The list of items in the report can be opened/closed by clicking the / buttons located to the left of the specified grouping. 116 iikoRMS BackOffice User Guide The report can be exported in MS Excel format. To do this, click the Excel button. You can use this report to create an OP-12 Kitchen Cooked Product Cash Sales Order, an OP-2 Menu Plan, as well as a sales report. To do this, click the Print button and select the required form. A preview window will appear, from which the selected form can be either transferred to MS Excel format or printed. Sales Report A sales report contains a list of dishes and goods that sold during the specified period at selected points of sale. The main report indicators are purchase and sale prices, as well as markup values, showing the total markup percentage. This report is created based on a sales report (Reports (or Inventory Management in menu) → Sales Report for period). Click the Print button and select “Sales Report”. Record of Receipts and Expenditures A Record of Receipts and Expenditures provides information about all documents registering goods flow in the outlet's storages. This report is created using the TORG-29 form. To create it, select Reports in the menu (or Inventory Management) → Record of Receipts and Expenditures, specify the required period, storage (click All button, the required storage must have a tick opposite it) and click Update. If the Include cost adjustment field is selected, the report will contain “Cost adjustment” type rows. These rows correspond to transactions with cost adjustments and appear when products recorded as received in storage have registered a negative quantitative balance for the given item at registration. You can find more information on working with negative storage balances in Cost Calculation. Attention If there is no tick next to the Include cost adjustment field, the report will exclude data corresponding to transactions with cost adjustment. In this case, discrepancies can appear in the report data between balances at the end of the specified period and balances at the start of the period, including receipts and expenditures for the period. Figure 67. Record of receipts and expenditures window By default, the Record of Receipts and Expenditures is created on the basis of all inventory documents. If you want to retrieve a report only for selected data, click the Document Types button, remove the ticks for the documents whose data should not be included when creating the record of receipts and expenditures, and click the Update button. By default, documents are grouped by type in the record: Receipt and Expenditure. If you wish to remove the grouping by this parameter, set the mouse cursor on its name: Type, left-click it, drag it to the required data list column, and then release the mouse button. You can also remove manually set groupings in the same way. In the corresponding tabs you can generate a Record of Receipts and Expenditures and data on Product Usage, as well as display total amounts by receipts and expenditures and by each selected data group. Balance amounts for the start and end of the selected period, total receipts and expenditure amounts are displayed in the bottom area of the window. If a Record of Receipts and Expenditures is created for several storages, one document can be presented in the report by two rows: in the Expenditure group for the storage from which goods are shipped, and Receipts for the Chapter 3 Guides 117 storage where goods are received. You can open a document from the Record of Receipts and Expenditures by doubleclicking on the corresponding row. You can see the reference numbers of purchase invoices (suppliers' invoice numbers) in the Reference Number column. The document type can be defined by the prefix in its name, for example, a purchase invoice has the prefix “PINV”. Depending on the document type, its name can include the name of the customer, supplier, storage or write-off account (e.g. Write-off Record: “WOREC Direct Cost”). The names of write-off and recording as received storages are displayed for documents such as Internal Transfer, Cooking Record and Substitution Record, (e.g. Internal Transfer: “IntTr Bar Storage/Kitchen Storage”. The Product Usage tab presents information on all stock list items which have records of expenditure and receipt within the specified period in selected storages. The quantity and cost at the start and end of the selected period is displayed for each stock list item. Figure 68. Record of receipts and expenditures window — Product usage Rows in the record of receipts and expenditures can be sorted by the value of any parameter (or by several parameters). To do this, enter the value in the table cell at the intersection of the row with the icon and the column with the parameter name. The window will display only the rows which meet the specified selection criteria. For example, to select items in the record of receipts and expenditures according to a specific parent stock list group, point the cursor and enter its name, for example, “wine” (you can enter several first symbols) in the Parent Group field (in the row with the icon). Information displayed in the report can be further grouped according to the values in any field. To do this, set the cursor on the heading of the column with the parameter by which you would like your data to be grouped, right-click, drag this heading to the special area above the data list and release the mouse button. A multi-level (nested) grouping can be done for all parameters. To open/close the list of items, click the / button to the left of the current group. The report data can be sorted by any parameter. To do this, click on the column heading area. Data will be sorted in ascending order ( icon). Double clicking will change the sorting direction ( icon). To filter data with the help of filter builder, click on the right side of the heading area ( opened menu, specify the conditions and click OK. icon), select Settings from the From the form of the created report you can view the detailed turnover balance sheet generated according to the filters specified in the report. To do this, click Actions → Turnover Balance Sheet. The report can be exported to MS Excel format using the TORG-29 form (Actions → Excel (TORG-29)). You can also group data, for example, by the “Name”, “Document Type”, “Receiving Storage” and “Write-off Storage” fields and retrieve a record of receipts and expenditures in MS Excel format which uses this grouping (Actions → Excel). The record of receipts and expenditures can be printed in a simplified form or in the standard OP-14 form — Kitchen Goods and Package Flow Sheet (record of receipts and expenditures). To print the simplified form, click Actions and select Print. To print the standard OP-14 form, click Actions → OP-14 Form. The system will display the preview window with the selected report form where you can print it. 118 iikoRMS BackOffice User Guide The OP-14 form of the record of receipts and expenditures contains the following information: Balance at start of day — balance of products in selected storages at the start of the period Receipt: document name, number and date created, cost of products by record prices, total amount for document (Accountancy Notes field) Total Receipts — total amount of product costs for all documents in receipts Total receipts with balance — “Total receipts” plus “Balance at start of day” Expenditure: document name, number and date created, actual sales amount (filled out only for documents with revenue), cost of products according to record prices, total amount for document (Accountancy Notes field) Total expenditures — total amount of product costs for all documents in expenditures Balance at end of day — balance of products in selected storages at the end of the period, calculated as “Total receipts with balance” minus “Total expenditures”. In the record of receipts and expenditures you can select the required documents and retrieve a consolidated report on them (Record of Receipts and Expenditures, Actions → Consolidated Reports → <report name>). An OP-12 consolidated report can be created from sales orders and expenditure invoices. A consolidated “Sales Report” can be created from sales orders, internal transfers and expenditure invoices. A “TORG-16” consolidated report can be created from expenditure invoices, sales orders and write-off records. A consolidated “Product Usage” report (product usage report) can be created from return invoices, write-off records, sales orders and expenditure invoices. A number of forms can be printed together from selected documents (Record of Receipts and Expenditures, Action → Group Printing → <report name>). Certificates Reports generated via Inventory Management (or Reports) → Certificates provide information on certificates and their expiration dates for all products recorded as received in storage during the reporting period. These reports can be printed (Actions → Print) or exported in MS Excel format (Actions → Excel). Ingredient Cross Reference Report This report presents information on all products which contain a particular item as an ingredient. The report is created for the current date by default. Costs are calculated and the list of dishes and prepared components is generated for this date. If a product was included in the recipe after the specified date, then the dish or prepared component is not included into the report. To retrieve the report, select Inventory Management → Ingredient Cross Reference Report in the menu, then select the required product and click the Update button. For each product, information is given about the name, gross and net weight, percentage of loss on cold and heat treatment and its cost according to the recipe. Information in the report can be displayed as a table or a tree (set by the View button). If the information is presented in a table, a list of all dishes and prepared components where the product is an ingredient will be displayed. If the information is presented in a tree, the tree is built according to the principle of presenting ingredient inclusion in dishes and prepared components. This means, for example, that the first level will display a prepared component which contains the product, and the second level will display a dish which contains the prepared component. Figure 69. Ingredient cross reference report — tree view window Chapter 3 Guides 119 Seasonal changes in product quality or, for example, if a the supplier of a product changes, loss on cold and heat treatment can change. Using this report you can make group changes to dish recipes in the part that concerns loss on cold and heat treatment of the selected product in specified dishes. To do this you need to select the dishes that require changes by placing a tick next to them and then click Edit. The Edit Properties window will open where you need to set the period to be affected by the changes you make (validity period of the new recipe) and new values for the loss percentages. After clicking OK the specified changes will take effect in dish recipes in the stock list reference book. When changing the loss % you can select the Recalculation Direction: Direct/Reverse. Direct recalculation is performed by default, values are changed relative to the “Gross” weight. If you want to keep the total dish output weight, change the Direction of Recalculation to Reverse. In this case, values will change relative to the “Finished Product Output” weight. Loss % can be input from the settings defined in product recipe (in the Additional Information tab — Loss %). Use the Set from recipe button to do this. Figure 70. Edit ingredient properties window This report also allows you to make a group replacement of any ingredient in all the dishes that contain it, as well as to set a validity period for these changes. To do this you need to select the dishes to be changed and click Replace. In the Replace ingredient window that opens, set the validity period for the changes you make, the product that will replace the current ingredient, the weight coefficient of the new ingredient against the previous one (recalculation coefficient of usage norm), as well as the loss % for the new ingredient on cold and heat treatment, and you can also change the recalculation direction. Click OK for the specified changes to take effect in the recipes. Figure 71. Replace ingredient window From the report you can create the printed forms of a consolidated report and product test order. To do this, click the Print button and select the required form. The consolidated report can be created with a “table” view (only first level of ingredient inclusion in dishes and prepared components is displayed) or “tree” form (all levels are displayed). 120 iikoRMS BackOffice User Guide The Product Test Order contains the list of dishes that include the product including changes in its weight values and loss percentage. The loss percentage and coefficient for a dish are calculated by the following formulas: Loss % = (Gross − Net)/Gross × 100; Loss Coefficient = Net/Gross. The weight values of a dish are input from the recipe. The calculation is performed to four decimal places and the document displays values rounded to three decimal places. Dishes Report If you wish to retrieve detailed information about dishes sold on any of the cash registers on a specific transaction day, you can use the Dishes Report. To retrieve a dishes report, select Retail Sales → Cash Register Shifts in the menu. A window will open with a list of the cash register shifts opened in the current month. Select a shift with the sales you want to see (the report can be on closed as well as open shifts), click Actions and select View shift dishes report. If you are interested in a particular shift from the previous month (or prior to that), use the Within period, from and to fields to search for it. By default, dishes sold during a shift are grouped by the employee that registered them. A list of them will open after clicking the button located to the left of the employee's name. If you click the button next to a dish name, a list of its sales transactions will open. The following information will be displayed for each of them: Dish code — code of the dish in the stock list reference book. Open. time — time when the order registering the dish sale was opened. Print time — time when the order was sent to kitchen cooking. Serving time — time when the serving of the dish to guest was registered in the order. Shift No. — number of the cash register shift during which the sale was registered. Order No. — number of order in the cash register shift during which the dish was sold. Table No. — number of table in one of the outlet's rooms where the dish sale took place. Price — price of one serving of the dish in outlet's price list. Qty — quantity of dish servings sold in the order. Full amount — dish price taking into account the number of servings ordered. Discount– volume of discount provided at sale of the dish. Total amount — total price of the dish taking into account the number of servings and discounts provided. Cash register No. — number of the fiscal cash register where the bill for the dish was printed. Payment type — type of payment used for the order in which the dish was sold (e.g. cash or credit). Guest No. — number assigned to the guest who ordered the dish. Card — club card number, if a discount was registered on it at order payment. Cardholder — name of club card owner, if a discount was registered on the card at order payment. Authorised by — employee who authorised the sale of this dish, if it required authorisation. Problematic operations — information that during the sale, dish actions were performed which are classified as “problematic operations”. VAT amount — for the total price of the dish taking into account the number of servings and discounts provided. You can change the default grouping of information by employee and by dish. Data can be displayed by table number, discount amount, cash register number, payment type, discount card owner and by the employee who authorised the sales. To set a new type of information grouping, set the mouse cursor on the heading of the column with the parameter you want to group the data by, click and drag this heading to the special area located above the data list, and then release the mouse button. To remove the grouping by a parameter, click the button with its name in the area located above the data list and while holding down the mouse button, drag this button to the list heading and only then release the mouse button. If you click the By waiter button, two-level data grouping will be set: by employee and by dish, after clicking Sales by dish the data will be grouped first by dish and then by employee. If you click the Summary Chart button, all groupings will be removed. Chapter 3 Guides 121 Custom Report If you wish to analyse any aspect of goods and material resources flow not reflected in the standard reports provided by the system, you can create your own report with the desired set of parameters. To do this, use Inventory Management (or Reports) → Custom Reports. Creating your own report has a number of specific characteristics, so you can use one of the existing reports when creating it (a list will open after selecting it in the menu). Select the most suitable report based on its set of parameters and click the Copy button. A window will open for setting report parameters. In this window you can set the following parameters: Name — report name. Detailisation — indicators by which data should be displayed (table columns). Clicking this button will open a list of parameters by which you can detailise the report. In the table below there is a list of indicators that will be displayed in the report when a particular detailisation parameter is selected. To display a parameter in the report, place a tick opposite its name. Attention Indicator Amount will always be present in every report. Figure 72. Setting custom report parameters window Detailisation Parameter Displayed indicators / columns Dish / prepared component Product 2, Quantity 2, Price 2 Dish / prepared component group Product group 2 Product group Product group 1 Operation / document date Date and time Ingredient Product 1, Quantity 1, Price 1 Dish / prepared component category Product category 2 Product category Product category 1 Contractor Contractor Correspondent storage / account Storage / Account 2 VAT VAT amount, Amount excl. VAT Operation / document number Operation number Main storage Storage 1 122 iikoRMS BackOffice User Guide Detailisation Parameter Displayed indicators / columns VAT rate VAT rate Operation / document type Operation type Column titles — names which will define indicators listed in the table above. Include in report — parameter that defines the necessity of displaying information on operations which resulted in the quantity of goods in storages increasing and / or decreasing. Comment — additional information, for example, description of the report. Filters — parameters, according to which report data is restricted A tick must be placed opposite a filter for it to be applied. Values are selected from the list that opens when the button is clicked. The report window also has a field for selecting storages when you want to create a report with a breakdown by various storages. Accounts. Storages. Contractors. Types of operations. In addition to fields which allow you to select the desired period, the report window also contains the fields Product 1 and Product 2. “Product 1” means goods or prepared components registered for storage or written off to /from storage, “Product 2” means dishes or prepared components written off according to the recipe as a result of a sale or ones that are registered for storage according to cooking records. You can filter the report data by selecting specific values in these fields. You can open the created report in a special preview window by clicking the Print button. After that you can print the report. In this window you can also change the report view, configure the print settings, transfer report data to files of different formats and email the report file. Report on goods prices from different suppliers You purchase the same product from different suppliers and want to track changes in its price. To do this you will use the Purchases Report by goods and create your own report from it. To do this: 1. Click Copy. 2. Change the report name. 3. Select the Contractors and Operation/Document Date parameters. 4. You can set your desired names for the report columns. For example, change Contractor to Supplier. 5. Enter your comments and save the report. To create the report click Show and double-click on the row corresponding to the report. Set the reporting period and click Update. You will see the list of goods showing the price, quantity and amount, as well as the supplier. To compare prices, group report data by product. You will see which suppliers you bought from and at what prices during the reporting period for each product. Compare prices for the same product from different suppliers. Specify its name in the Product field and click Update. Sort the Average price column in ascending order and you will see which supplier currently has the higher prices for the product. Chapter 3 Guides Figure 73. Report on goods prices from various suppliers To view on which days goods were received in the reporting period, remove the grouping by transaction day and set report data output by day. Click Update. You will see how the price for this product changed. To view the price fluctuations for the given product from each supplier, add grouping by supplier. Report on product range from various suppliers You want to optimise transportation costs and you require information about which product range is offered by the supplier. To do this, filter the Purchases Report by supplier by the following parameters: Product Group, Product Category and Ingredient. To retrieve purchases information for each supplier, group the report data by Contractors. You can also retrieve information on purchases of a specific product. Specify its name in the Product field and click Update. Figure 74. Report on product range from various suppliers 123 124 iikoRMS BackOffice User Guide Creating a Price List The outlet's price list is generated based on prices provided in dish cards (see Adding a stock list item, page 55) or orders on changes in price list. Individual price lists with a different set of dishes and prices may apply to different rooms (for example, the bar and the restaurant), a delivery or groups of guests. Such price lists are entered using price categories (see Price categories, page 130). The waiter (or cashier) can see names of dishes and items included in the price list on the terminal screen when working with iikoFront. For convenience, the most popular items can be moved to the iikoFront quick menu (see Quick Menu Setup, page 133). Order on changes in price list Though the dish's price and place of sales can be set in its stock list card (see page 56), it is more convenient to use orders on changes in price list to regularly change prices, add or withdraw dishes from sale. Attention Once an order has been created for a dish, any subsequent price changes can only be performed with another order. Orders are required if: The menu is regularly changed (for example, a new menu is used in the canteen on every week day), The menu varies for different sections or rooms (for example, one-off price offerings and a unique selection of dishes for the buffet, the main room and take-away dishes). The dish price varies for different guest categories (for example, 5% student discounts for certain items). List of orders For working with orders, select Price List → Orders on changes in price list. After selecting it, a window will open with a list of orders registered over two months (one month prior to the current date and one month after it). The period for which data is displayed can be selected with the For period, from and to fields: Figure 75. List of order on changes in price list The order takes effect on the date specified in it after the transaction day starts. For example, if the transaction day at the outlet begins at 08:00, at 07:59 the previous day's prices will still be in effect, and from 08:00 prices from the new order will be applied. The start of the transaction day can be set in the respective field in Accounting settings in the outlet settings. See page 42. Attention Posting orders for the same products on a single date is prohibited. Chapter 3 Guides 125 Orders that took effect yesterday or earlier are not editable. Only orders for the current date and inactive orders can be edited and deleted. Inactive orders are highlighted in blue in the list. Deleted orders appear in strikethrough. Information on changing an order can be monitored with video surveillance. To do this, select the required order from the list and click Show changes. An Event Log will open for this document with the list of operations performed with it (see Event Log, page 234). Creating an order An order on changes in price list can be created from stock list reference books, Price list → Orders on changes in price list or the purchase invoice. Creating an order from the stock list reference book The order for goods and orders already entered in the stock list (see page 124) can be more conveniently created directly from reference books for Dishes, Goods, Semi-finished product, Modifiers or Stock list. 1. Go to Inventory Management, select the reference book and select the required items with the mouse and Ctrl (or Shift). 2. Right-click to open the shortcut menu and run Order on changes in price list. 3. Calculate the price for dishes included in the order (page 126). Creating an order from Price list To create a new order on changes in price list: 1. Go to Price list → Orders on changes in price list and click Create. Figure 76. New order on changes in price list 2. Specify the date on which the order will take effect. The current or later date should be entered in Application start date. You cannot apply an order post factum 3. Do not tick Delete the previous menu so that dishes from the order can be added to an active price list. If Delete the previous menu is ticked, the new price list will only include items from the created order. In any case, the price list will also include items without orders, but whose stock list cards have specific places of sales. 4. Fill in the order by adding all dishes affected by changes. It can be: New dishes entered in the price list Dishes removed from sale Dishes that are subject to price changes See details in Completing an order, page 126. Note Once added to a price list, an item remains there until it is specifically removed from sale. This is why all relevant dishes need not be included in each order – in the order, just specify only the items that need to be changed. 126 iikoRMS BackOffice User Guide 5. Include or remove items added to the order from the price list. See Completing an order. 6. Calculate the price for dishes included in the order (page 126). 7. Tick Order in action and click Save. Attention If any item to be included in the price list does not have the type of production place specified, you will need to set it. For more information on this parameter, see Adding a stock list item, page 55. Creating an order from the purchase invoice Open the purchase invoice (page 78) and run Actions → Reappraisal to create an order on changes in price list and fill it in with goods from the invoice. In the created order, calculate the price for goods included in the order. Copying orders If price list changes apply to the same set of dishes, it is beast to create the new order by copying an existing order. This saves time as you do not have to fill in the copy from scratch and calculate prices for all items. Select a suitable order from the list and click Copy (or run Copy from the shortcut menu). A full copy of the selected order will be created. Make the required changes and save the new order. Completing an order Dishes to be included in the price list or removed from sales and dishes that are subject to price changes are added to the order. The order can be filled in automatically or manually. Attention Orders created from stock list reference books or purchase invoices are already completed with the required items. It is best to complete any order that affects a large number of items automatically. Run Actions → Add a stock list and select one adding option: only dishes / dishes and goods / dishes and semi-finished products / entire stock list. An order for several dishes is completed manually: click on the entry field in Name, enter the first letters of the name and select the right dish from the list. Add any item that is missing from the stock lost by clicking in Name and completing the card that opens. After the order is completed, include/remove dishes to/from the current price list. Including / removing dishes to/from the price list Tick dishes that are to be added to the price list or are subject to a price change in Include in price list. Untick dishes to be removed from sales in Include in price list. To include / remove all dishes at once, run the shortcut menu item Include all / Remove all. Attention If price categories are used, a different set of items can be created in one order for each category. In this case, repeat the dish inclusion / removal action for each tab of the order. Setting prices in the order Prices for dishes included in the order need to be calculated after the order is completed. Use any of the methods below: Price calculation method Used when: Modify the price manually The price changes for a small number of items or other methods are unsuitable Calculating by markup A set profit target needs to be met Calculating for the price category A price list with different dishes and prices is created for different rooms or buyer groups (students, employees etc.) Inserting from a dish card or from the previous order Items need to be completed with a zero price, for example, those removed from sale Chapter 3 Guides Price calculation method Used when: Calculating by delivery data Goods from purchase invoices need to be recorded 127 Attention Click Update for the completed order to show values of the cost of unit and the estimated markup. Manual price change After the order is created and completed: 1. Select the dish in the list and enter new price in Price, €. Check the Include in price list box, if it is not selected. 2. Do the same for all dishes the prices of which are to be changed. Calculating by markup The calculation by markup is used to obtain the set profit target relative to the cost or previous price of dish. Attention Figures used for the calculation (markup, VAT) should be set in the dish's stock list card set in the dish's stock list card, see page 60. To perform an automatic price calculation for all stock list items included in the order: 1. Click Actions and select Calculation by markup. The recalculation parameters form will open. 2. If necessary, enter the minimal % of the change in the cost per unit. Then only the items which have changed by a value exceeding the percentage in question after the last order will be recalculated. 3. Select the calculation option: by previous price of the dish or by cost 4. Specify the markup option: in percentages or euros Attention To set the markup in euros, enter the required figure in Markup. Then euros will become available in the selection list. 5. Tick Include VAT in markup (for calculation by cost) if VAT has already been included in the markup 6. If necessary, set the rule for rounding the calculated price value – number of decimal places and direction of rounding. 7. Click Calculate. Figure 77. Calculating by markup Calculating for the price category Price categories (see page 130) are required in order to assign a price list with different prices and dish sets for delivery and rooms (for example, a buffet, bar, main room) and guest groups (for example, employees). The pricing categories are displayed in the order as tabs. The tab with basic prices is open by default. 128 iikoRMS BackOffice User Guide Figure 78. Price categories in an order To calculate prices for a price category: 1. Go to the relevant order tab. 2. If necessary, add or remove dishes from the order. Attention If 'As in main' is selected in Include in price list, replace it to Enable by clicking it. Otherwise the price will not change for such items during the calculation. Correspondingly, replace 'As in main' with Disable to remove the item from the price category. 3. Run Actions → Complete for price category (or use a different price calculation method). 4. In Calculation parameters, set the value of the discount / surcharge on basic price (the discount is set with a negative value, for example, −5). 5. Select the presentation option: in percentages or euros. 6. Click Calculate. The Price column will be filled according to the selected values 7. Repeat steps 1–6 for the remaining price categories. 8. Save the order. Figure 79. Calculating for the price category Calculating markup by delivery data In order for ingredient purchase price changes to be taken into account when assigning item prices in the price list, an order must be created for these dishes. It can be automatically filled with items selected according to specified conditions. The selection will be made from the items whose preparation uses goods registered as received in storage after the last order for the given item. To do this, select Actions → Fill in according to delivery data in the selection parameters form that opens: 1. Enter the minimum percentage of the change in the cost per unit. Items whose cost increased to a larger value than that specified will be selected. The percentage of change is calculated as follows. COST is calculated for the dates of the last delivery (LIFOCRP1) and the last order on price change (LIFOCRP2). % of cost change is calculated: (abs (LIFOCRP2 − LIFOCRP1)/LIFOCRP2) × 100%. Then the calculated change % is compared to the specified value. 2. Set the rule for rounding the calculated price value – number of decimal places and direction of rounding. 3. From the list select the document (Cooking Record), the list of items to be included in the order will only contain items from this document. The list includes only Cooking Records for items being selected on the order date. Chapter 3 Guides 129 By default, the list of selected items is not affected by the cooking record (the On the basis of document field value is set to Without document). 4. Click Fill. Figure 80. Calculating by delivery data Setting prices for zero items If there are dishes with zero price in an order (for example, discontinued dishes), it is convenient to set their prices automatically: 1. Tick Include in price list for the dishes in question (if not selected). 2. Use the following command in the menu: Actions → Enter data in Price column, 3. Select the following item in the window that appears: 3.1. Insert last sale price or 3.2. Insert dish card price If 3.1. is selected, prices from the previous order related to each dish will be set for all zero items in the order. If 3.2. is selected, prices contained in the Price in restaurant's price list field in the cards of the respective dishes will be set for zero items. Working with orders A Goods Flow report can be generated from the new order window by right-clicking on the required item and selecting the corresponding item in the shortcut menu. Items that can be sold with a 100% "Flyer" discount have to be ticked in the Flyer Programme field in the order. The stock list card of these items will have a tick next to Participates in flyer programmein the Additional Information tab. To exclude items from the programme, you need to post an order for these items, leaving the box beside the Flyer Programme column empty. For more details, see Setting up “Flyer” discounts, page 226. The created order can be printed. To do this, click Document and select Orders. In the Order Properties window, enter the position and name of the employee who issued the order and click OK. An order preview window will open where you can print the order. Note If one order includes items for different actions: price change, add new item, remove from price list, then the preview window will create separate orders for each of these actions. As an appendix to the order, a new Price List will be created with the list of items that will be on sale in the outlet. To view and print it, click Document and select Price List. Note In the printed form of the price list, all pages contain the signature and name of the outlet managing director in the "Approved" field if they are specified in the Managing Director field in the General Settings tab of outlet settings (Administration → Outlet Settings). If a signature and/or name are not specified, the printed form of the order will have a blank line for the managing director's signature. In cases where a new price list is being applied or prices are changed for items already on sale, corresponding new price tags must be printed. To do this, you can use Actions → Print price tags. For more information, see Printing price tags, page 130. 130 iikoRMS BackOffice User Guide Working with an active price list Created price lists can be viewed in Price list → Price lists of goods and services. Select the date and click Update to display the price list for a certain date. To see the price list for a price category (see page 130), select its name in Price category and click Update. Each item on the price list has its price specified for the view date. For dishes whose price will change in accordance with an order (see Order on changes in price list, page 124), their new price and its application date are displayed. If an item is to be removed from the price list in accordance with an order, "Not available" and the removal date will be displayed instead of its price. The price list can be exported to MS Excel or printed out by going to Actions and selecting Excel... or Print. Information about the nutritional and energy value is shown for each dish in a printed price list (see Nutritional Value Tab, page 62). To have descriptions of item names printed under them in Russian or foreign languages, they should be specified in advance in the dish's stock list card (see Adding a stock list item page 55). Printing price tags Dish price tags can be printed after the price list is generated. 1. Select items that need new price tags in the list by using the mouse and Ctrl (or Shift). 2. Click Actions → Price tag printing. This will open the Print price tags window (see Figure 81) with the selected dishes. Figure 81. Printing price tags 3. Set the price tag size in Printing format: Small – 29×48 mm (by default). Medium – 42×95 mm. Large – 73×95 mm. For group selection of a format, select the required items and run Set printing format in the shortcut menu. 4. Click Print: price tags will be printed in the selected format. Price tags can also be printed from Price list → Orders on changes in price list. Price categories It is convenient to set special prices with price categories – templates with a preset value of the discount or surcharge. Price categories are used: In orders on changes in price list: when setting prices for dishes for different sections of an outlet During settlements with contractors: for different categories of guests, employees or suppliers Chapter 3 Guides 131 In discount programmes: price categories are assigned to club cards Figure 82. Price categories Creating a price category To create a price category: 1. Go to Price List → Price Categories and click Add. 2. Enter the name of the price category in the window that opens. 3. If this category must be available for selection in manual mode when registering an order in Front, tick Can be set manually in iikoFront. 4. In Default discount/surcharge value, set the discount (negative)/surcharge (positive) percentage or amount for an automatic price calculation in the order on changes in price list for the category in question. 5. Click OK. Figure 83. New price category Assigning and applying a price category In order to set price categories automatically, they should be 'bound' to the outlet's section, a group of guests or a club card, depending on how categories are used. Assigning a category to an outlet's section A price category should be assigned to the relevant section so that it can automatically apply to the price list of the bar, delivery, main room etc.: 1. Go to Administration → Outlet settings to select the section. 2. Select (or create) the required category in Default price category. 3. Click Save changes. 132 iikoRMS BackOffice User Guide Figure 84. Assigning a price category to an outlet's section Then the price specified in the order (see page 127) for this section will automatically apply to the dish whenever ordered through an iikoFront terminal. Assigning a category to a contractor To use a price category for settlements with contractors, assign it to a guest, supplier or employee: 1. Select the reference book in Contractors and open the personal card of the required contractor 2. Select the category from the Price category list in the Main information tab. 3. Click Save. Figure 85. Assigning a price category to a contractor When generating the expenditure invoice, enter the contractor in Customer and calculate prices by running Actions → Calculate the price from the price list. The price based on the category will be imported from the active order on changes in price list (see page 127). Assigning a category for a club card Within a discount programme, the price category is 'bound' to club cards issued for guests (or employees). 1. Go to Discount programme → Club cards and open the required card 2. Select the category from the list of Price categories 3. Save changes by clicking OK. Chapter 3 Guides 133 Figure 86. Assigning a price category for a club card Quick Menu Setup Popular items and dishes often ordered in a combination are best put in the quick menu (for example, beer and crisps, hot chocolate and a glass of water etc.). To set the quick menu, use Price List → Quick Menu. On the left-hand side of the window there are three quick menu tabs with 24 cells in each. One cell for one dish. On the right-hand side of the window there is the outlet's full price list in the form of a general list grouped by stock list groups. The quick menu can be made common for the entire outlet or individual for each section. The contents of the quick menu can be changed by week days. If the current day has its own quick menu, it will come into effect one minute after the start of transaction day. A general quick menu for all sections is opened by default (the Section field is set to “General”). Figure 87. Quick menu 134 iikoRMS BackOffice User Guide To add a dish from the general list to the quick menu: 1. Set the day of the week (in the block above the full price list) and select the required menu tab. 2. You can place a dish in a quick menu cell in two ways: 2.1. By “dragging”: set the cursor on the dish name in the full price list, left-click on it and hold, then drag the cursor to the desired cell. 2.2. First select a quick menu cell that needs to be filled, then double-click on the dish (or group) name in the full price list. 3. If you make a mistake, click on the incorrect cell of the quick menu, and then the Clear current item button (above the quick menu tabs). To clear all cells in the selected tab, click Clear current page. 4. You can copy quick menu set for one day to other days to avoid having to repeat the setup procedure for each day of the week. To do this, select the day of the week to copy and click Copy menu. Then select the days where this menu should be copied to and click Apply. 5. After adding all the required dishes, click Save in the bottom right-hand corner of the screen. Additional settings available include cell colour selection and tab names in the quick menu. To select a particular colour for any item in the quick menu, click on its cell, click Change colour of selected dish and in the window that opens select the colour for the dish (or group) name and the cell background colour. The three quick menu tabs have the names “I”, “II” and “III” by default. To change the tab name, select it and click Rename selected tab, enter the new name in the window that opens and click Apply. To create a quick menu for a section: 1. In the Section field select the required section from the general list of outlet sections. 2. In the Quick Menu window that opens: 2.1. Select Copy existing menu to create a quick menu using an existing one (general or from another subdivision), and select a section to copy, then click Create. 2.2. If you need to create a new quick menu for this section, just click Create. 3. Then configure the quick menu for the selected section and save it by clicking Save. If a quick menu for a section has been created by mistake, select this section and delete its quick menu by clicking Delete current menu. You cannot delete the general quick menu, you can only edit it. The quick menu can include dishes which are currently not on sale in the outlet. For example, a dish is discontinued under an order on changes in price list or a place of sale is not specified in the dish card. These dishes have an exclamation mark next to them in their quick menu cells and you can see that they are not included in menu in Front. Cash Flow and Accounting Accepting a cash register shift The sales of an outlet's goods and services are registered within a cash register shift, which is opened and closed by a responsible employee via Front. The financial results of cash transactions performed within one or several cash register shifts are checked, and these transactions reflected in the chart of accounts using the “Cash Register Shifts” tool in BackOffice. This tool can be used as a unique check list where you can view lists of certain operations, check them and mark them as verified. Sales performed via non-cash payments, withdrawals, cash collections and deposits can be monitored. As a rule, the supporting documents for each operation are also checked during the control process. Open the list of cash register shifts by selecting Retail Sales → Cash Register Shifts. Chapter 3 Guides 135 Figure 88. Cash register shifts Cash register shifts are assigned to a certain transaction day based on their opening time. Shift sales are always registered at the time within the time range of the book transaction day of the shift (its start is set in outlet settings), even if the actual shift was closed after its end time. If a cash register is assigned to a concept (specified in outlet settings), then the respective cash register shift and sales orders created using it will correspond to the specified concept. The list of shifts are presented for the current month by default. This period can be changed using the Within period, from and to fields. From this window, reports can be retrieved for one shift as well as for several selected shifts. To retrieve reports, select the desired shifts, click Actions and select the required item: 1. Bill Report — list of bills printed at selected cash registers during the transaction day. This report can provide detailed information about the order for which the corresponding bill was printed, about the payments received for the order, as well as the ability to adjust the type of payment received if necessary. For more information, see Bill Report, page 150. This report can also be opened by double-clicking on the record corresponding to one of the days. 2. Dishes Report (see Dishes Report, page 120). 3. A series of reports on the amounts of revenue received (see Revenue Reports, page 150). 4. OLAP report created (see OLAP Reports and Example Settings, page 158). 5. For selected cash register shifts, new inventory documents can be created for all documents which were created automatically in Front (Actions → Create shift-based inventory documents). Use this option if you have made changes to the automatic document by mistake and want to restore it. New versions of documents will be created while old versions are saved. Sales Orders (see Sales Order, page 100). Write-off Records (see Writing off goods, page 96). Substitution Records (see Creating a substitution record, page 99). Expenditure Invoices (see Creating an expenditure invoice, page 81). Cooking Records (see Cooking a dish or a prepared component, page 97). 6. Cumulative report on sales by selected cash register shifts. This report can be subsequently used to generate a printed consolidated sales order. You can retrieve a report on sales registered during one of transaction days for one shift (see Sales report for period, page 114), and a full report for a selected shift. You can print a “Ration Sheet” for a selected shift, as well as an “OP-6 (by concept)” report and an “Hourly OP-6”report with operation sign (receipt or expenditure). The form is filled with operations data registered only using custom payment types, which create the”Cooking Record”, “Write-off Record”, “Internal Transfer”, “Substitution Record” and “Expenditure Invoice” documents. To print the ration sheet, you need to select the required shift and click Print → Ration Sheet, OP-6 (by concept) or Hourly OP-6. In the OP-6 (by concept) ration sheet, the payment type columns are printed according to the concepts set for them. These are custom payment types used only for transferring products at the cash register. In the Hourly OP-6 ration sheet (from 10 to 22 hours), data received prior to 10 hours is summarised and placed into the 10-hour column, and data received after 22 hours is summarised and placed into the 22-hour column. 136 iikoRMS BackOffice User Guide Also see iikoKitchen and Goods Flow Setup on Cash Registers, page 104 and Custom Payment Type, page 176. To register cash register shift acceptance: Note Only closed cash register shifts can be accepted (shown in the list in green). But separate operations can be verified prior to its closure. To do this you need the “Accept cash register shifts” (B_ACS) permission. 1. Right-click on the record corresponding to the shift you want to accept and select the Accept shift shortcut menu item. Shift acceptance is performed in three steps. 2. Step 1. You have to verify non-cash sales. Figure 89. Step 1 cash register shift acceptance You can see the list of non-cash sales with information about their amounts and employees who registered these operations, as well as the accounts where these amounts have been accrued. For convenient monitoring, performed operations that do not raise suspicion or doubts can be marked with the corresponding signs (or ). To do this, click on the OK column. If all sales in the list are to be marked as not suspicious ( ), click on the heading of the OK column. If necessary, for example, when confirming an operation, you can change the account where deposit card payments should be accrued, for several payments at once directly in this window. To do this, select non-cash payments using the Shift or Ctrl keys and the Set account on template shortcut menu item. The set accounts will be displayed in the “Write off — To account” column. If contractors have been specified for payments (e.g. for credit payments for orders), you can similarly specify the contractor from which amounts will be written off for several payments at once (select payments and Specify contractor's value in the shortcut menu). Specified contractors are displayed in the “Write off — Contractor” column. After all operations have been verified, click Next. Depending on the type of payment an order was closed with (non-cash payment), money is registered in the following accounts: bank cards — in the “Money, acquiring” account non-cash contractor payment, depending on the type of contractor — in the “Current Settlements with Employees”, “Debt to Suppliers” or “Guest Deposits” accounts non-cash payment — in the “Money, non-cash” account (this account can receive deposit card payments) After saving the shift acceptance, the transaction will be registered: D (Money Accounting) С (Undistributed Revenue) CF Article “Revenue”. If an account is changed in the step 1 shift acceptance window, the following transaction will be registered: D (New account) С (Old account) CF Article “Internal transfer”. Chapter 3 Guides 137 3. Step 2. This steps shows a list of registered operations on cash withdrawals from the cash register or cash collections. Figure 90. Step 2 cash register shift acceptance In this window, you can see the amount that was withdrawn when the cash register shift was closed. In the Write off block you can enter the actual amount that the manager handed over to the safe. The entire withdrawn amount is registered by default for the employee who authorised the cash collection (it is registered to the “Money issued, to be accounted for” account). This amount can be transferred to the required account directly in this window. In this case, if the amount presented by the manager differs from the amount calculated by iiko, the difference must be registered in one of the accounts. It can be selected from the list and a contractor can also be specified, e.g. responsible for shortage. Figure 91. Shortage Figure 92. Surplus After all operations have been verified, click Next. The amount of cash collected at the cash register shift closing is reflected in the following way: D(Money issued, to be accounted for) Chief Contractor (Manager who closed the shift) С(Trade Cash Register). Money is transferred from “to be accounted for” to the “Money” account: If the amounts match, a transaction is created: С (Money issued, to be accounted for) Chief Contractor (Manager) - D (Account specified in the “From account” field), CF Article “Cash register money to be accounted for”. If the amount is less than what has been taken from the cash register (set in the “Amount, actual” field), the following transactions are created: С (Money issued, to be accounted for) Chief Contractor (Manager) - D (Account specified in the “From account” field). The amount from the “Amount, actual” field is displayed, CF article “Cash register money to be accounted for”. С (Money issued, to be accounted for) Chief Contractor (Manager) - D (Account specified in the “Record shortage to account” field) Corr. contractor (contractor specified for shortage). The amount displayed is equal to the difference between the amounts in the “Amount” and “Amount, actual” fields. Type of transaction CASHSHORT. “Shortage” CF Article. If the amount exceeds the amount taken from the cash register, the following transactions are created: С (Money issued, to be accounted for) Chief Contractor (Manager) - D (Account specified in the “From account” field). The amount from the “Amount, actual” field is displayed, CF article “Cash register money to be accounted for”. С (Money issued, to be accounted for) Chief Contractor (Manager) - D (Account specified in the “Record surplus to account” field) Corr. contractor (contractor specified for surplus). The amount displayed is equal to the difference between the amounts in the “Amount” and “Amount, actual” fields. Type of transaction SURPLUS. “Surplus” CF Article. 4. Step 3. In the last step you have to verify cash deposit operations. Here you can also change the contractor and account to which money will be credited. Confirm that all operations are correct and click Save and close. 138 iikoRMS BackOffice User Guide If at least one operation was marked as unconfirmed (exclamation mark) during cash register shift acceptance, this shift will be highlighted in red in the list of cash register shifts. You can return to the acceptance procedure as many times as you need. When all operations in the shift have been confirmed, the record will be displayed in black. Setting up the CF Articles reference book For money transactions to be included in a report (see Cash Flow Statement, page 154), they must have corresponding articles from the “CF Articles” reference book specified for them. In the standard delivery of BackOffice, the main cash flow articles are already set up. The ability to change articles is regulated by a special permission. Complete the following actions to add an article to the reference book: 1. In the Finances menu, select CF Articles and click Add in the window that opens. Figure 93. New CF article registration window 2. From the list, select one of the predefined types of activity which this CF article will be assigned to (operational, financial or investment activity). 3. Enter a unique CF article code in the system. 4. Specify a unique name for the article which reflects its purpose. 5. After all parameters have been set, click Save. If an article is no longer in use, delete it using the Actions — Delete buttons (or using the shortcut menu item). To use it again, place a tick next to Show deleted, select the required article and select Actions — Restore (or use the shortcut menu item). Operations with the Chart of Accounts Adding an account to the Chart of Accounts In the standard delivery of BackOffice, the main types of accounts traditionally used in the restaurant business are already set up. However, you can complete the following actions to set up accounts that you are used to: 1. In the Finances menu, select Chart of Accounts and in the window that opens click New Account. 2. From the list, select one of the predefined account types which will be used to register the new account in one of the groups. 3. In the Name field specify the name of the account which reflects its purpose. 4. If an account is a sub-account of one of the other accounts, place a tick next to Is sub-account and select the account from the list. 5. Enter the account code in the system, and, if there is balance on it, enter the amount of its initial balance in the Amount field. 6. You can appoint employees responsible for the account and its contents (“Resp ForAccount”). To do this, click the Add button (below the Responsible field), select the required employee and click Add. If necessary, you can cancel the appointment of an employee by selecting them in the Responsible field and clicking Delete. 7. After all parameters have been set, click Save. Chapter 3 Guides 139 Figure 94. New account registration window Account card In the Chart of Accounts (see Figure 4) double-click on the account for which an operation must be registered. An account card will open containing information on account operations for a specific period. You will be able to view information about who changed the account transactions and when they were changed in “detailed view”, as well as “standard view” in the “Changed on” and Changed by” columns (the account card view mode is set in View). You can print a cash order from the account card. To do this, select an account transaction, click Action and select Print order (or Print cash payment order/ Print cash receipt order). From the “Current settlements with employees” account you can open the Payment Record corresponding to the selected transaction (using View document in the shortcut menu, if you have the access permissions to work with such documents). You can register money issue/deposit operations from “Money” type account cards. You can do this by selecting the Withdraw or Deposit shortcut menu item and one of standard operations customised for this. Or by using Actions → Issue money or Receive money. When registering payments from the chart of accounts (using the Issue money action from the money account), if a payment is selected from the “Current settlements with employees” corr. account, the payment record number to which this operation is registered must be selected. If this transaction is created manually (one of corresponding accounts is “Current settlements with employees”), the balance sheet which corresponds to this transaction must be specified (in the Number field). If it is a “Money” type account, then transactions with this account can be registered as CF articles. Cash Flow can also include transactions where a “money” type “Corr. account” is specified (see Cash Flow Statement, page 154). When registering a “Deposit” or “Withdrawal” transaction, the CF article specified in standard transaction settings is automatically entered (see Configuring Cash Register Deposit and Withdrawal Types, page 166). 140 iikoRMS BackOffice User Guide Figure 95. “Money, bank” account card You can retrieve details of settlements with a contractor (in particular, with a supplier) and verify the balance from the account card. To do this, open the “Debt to Suppliers” account and select the desired supplier (main contractor), as well as the subdivision in the filter row (with symbol). INVC type transaction — creation of debt according to invoice amount (credited to account), and INVPAY type transaction — debt repayment at invoice payment (invoice amount debited from account). Invoice numbers are displayed in the “Number” column, opening balance and debts are displayed in the “Balance” column. See Debt to Contractors, page 145. Creating new manual transactions can be made easier by basing them on existing manual transactions. You can copy a manual transaction within one account card, as well as from one card to another. Copying and pasting is performed using the corresponding shortcut menu items or using the Ctrl+C or Shift+Ins (and Ctrl+V) keys. Figure 96. “Debt to Suppliers” account card Writing off money (debt repayment) Cash collected at the closing of a cash register shift is registered as a debt of the employee who approved cash collection with their card. As soon as this employee has reported this transaction, the debt must be written off. 1. In the Chart of Accounts (see Figure 4) double-click on the account from which the money must be written off (e.g. “Money issued, to be accounted for”). Go to the card for the account that reflects the cash flow in it. The list will display all operations for the last 30 days by default. 2. Click on the last row in the list (the current date and operation type are displayed in blue). 3. In the Corr. account field select the account where the money must be deposited (e.g. “Money, bank”). Chapter 3 Guides 141 4. Specify a CF article to reflect cash flow for this operation in the report. 5. Specify the employee in the Chief Contractor field and enter the reason in the Comment field. 6. In the Credit field enter the amount to be written off and click Save. Note The write-off of cash collection amounts can be performed when accepting a cash register shift, see the Accepting a cash register shift guide, page 134. It is best to use a specially designed tool for settlements with suppliers (debt repayment to suppliers), see Debt to Contractors, page 145. One more example of when you need to register a write-off is the write-off of expenditure on rent, amortisation, etc. 1. In the Chart of Accounts double-click on the account, from which money must be written off (e.g. “Money, cash”). You will be moved to the corresponding account card. 2. Click on the last row in the list (the current date and operation type are displayed in blue). 3. In the Corr. account field select the account where the money must be deposited (e.g. “Rent”). 4. Specify a CF article to reflect cash flow for this operation in the report. 5. In the Credit field enter the amount to be written off and click Save. Issuing money Complete the following actions to register information on money issued to, for example, the director to use for settlements with employees: 1. In the Chart of Accounts double-click on one of the accounts with the “Money” type from which the money will be written off (e.g. “Money, cash”). Go to the card for the account that reflects the cash flow in it. The list will display all operations for the last 30 days by default. Using the Within period, from and to fields you can set the period for which cash flow in the account is reflected. Using the Type field, you can filter operations by the type of transaction. The provided data can be exported to MS Excel format (click the Actions button and select “Excel”). 2. Click Actions and from the list that opens select Issue money. The Issue money window will open. Figure 97. Issue money window 3. Specify the date of the operation (the current date is set by default). 142 iikoRMS BackOffice User Guide 4. In the Withdrawal Type field specify the purpose the money is being issue for, for example, “To be accounted for” (value is selected from the list of issue types for which the corr. account is “Current settlements with employees”). 5. In the From account, Corr. Account and CF Article (cash flow article) fields the settings for this type of withdrawal are specified automatically (in the Withdrawal Type field). 6. In the Contractor field, select the employee (supplier or guest) being issued the money. In the Amount field, enter the amount of money to be issued. 7. The Subdivision field shows the name of the outlet where this operation is registered. 8. If payment from “Current settlements with employees” corr.account is selected, then in the Payment Record field you will need to select the number of the record in which this operation is registered. 9. You can enter additional information about the operation in the Comment field. This information will be displayed in the money accrual transaction. 10. If a cash payment order needs to be printed for this operation, place a tick in the corresponding field. When saving this operation, a preview window with the created document will open from which the document can be printed or exported to MS Excel format. 11. Click Save. In our example, a WDA transaction will be created (D (Money issued, to be accounted for”) С (From the account — “Money, cash”)). After the employee has reported the issued amount to be accounted for, it must be written off from them, see Writing off money (debt repayment). Depositing cash Note This operation can also be performed via Front. If you need to register information on depositing cash, e.g. one of the guests tops up their account in the outlet, complete the following actions: 1. In the Chart of Accounts (see Figure 4) double-click on one of the “Money” accounts where the debiting will be performed. Go to the card for the account that reflects the cash flow in it. 2. Click Actions and from the list that opens select “Receive money”. The Money Receipt window will open. 3. If necessary, change the money receipt date (set to the current date by default). 4. In the Receipt Type field set the source of the received money (value is selected from the list of deposit types defined in the system). 5. In the Corr. Account (account where the crediting will be performed) and CF Article (cash flow article) fields the typical settings for this type of deposit are automatically set (in the Receipt Type) field. You can change these values, if necessary. 6. In the Contractor field, select the employee (guest or supplier) who is depositing the money. In the Amount field, enter the amount of money to be deposited. 7. The Subdivision field shows the name of the outlet where this operation is registered. 8. If “Current settlements with employees” corr.account is selected, then in the Payment record field you will need to select the number of the record in which this operation is registered. 9. If necessary, in the Comment field, enter additional information about this operation. 10. If a cash receipt order must be printed for this operation, place a tick in the corresponding field. When saving this operation, a preview window with the created document will open from which the document can be printed or exported to MS Excel format. 11. Click Save. Chapter 3 Guides 143 Figure 98. Money receipt window Service Accounting Service processing is performed in the Finances section. Services of third-party organizations and individuals are recorded in ”Service Acceptance Records”. Services provided by your organization are recorded in ”Service Provision Records”. Service acceptance records are created manually. The service provision records are created automatically in iikoFront at the service sale and can be created manually. The revenue accounts in the automatic service provision records are filled using rules similar to the ones used with the sales order, i.e. by payment type. The services with the revenues reordered in the same account are grouped in one document. iikoFront can be used to sell complex services, i.e. services with simple or group modifiers. These modifiers are taken into account in the service provision records without write-off from storage. The functionality of the service acceptance records and the service provision records is similar to that of invoices. Yet there are some differences. To correctly create a printed document, you should specify the number and the date of the service contract. Work acceptance records can be printed out either from the posted document or from the list of records. A document cannot be unposted once payment has been accepted for it, even if the document has been partially paid. Expenditures for services and revenues from the Service provision are displayed in the profit and loss report. Figure 99. Проводка оплаты по акту приема услуг 144 iikoRMS BackOffice User Guide Figure 100. Проводка оплаты по акту оказания услуг The services are separated from the total stock list in a special reference book. Employees processing the services in the Finances must be provided with the special access permissions. Figure 101. Services window Service acceptance record To register the expenditures for third-party services e.g. rent expenditure, do the following: 1. In Finances → Service Acceptance Records click Create. 2. The document heading displays the name of the organization related to the service expenditures. 3. Enter the number and the date of the service contract. 4. Specify the account to be used to write off the service expenditures in the Write off services to account field. It must be created in advance in the ”Chart of Accounts”. This should be an account with the ”Expenditures” type for the amounts under the services acceptance records to be displayed in the profit and loss report. 5. The service price can be written off at the expense of the employee who received the money for these purposes by selecting the Credit employee box. 6. The remaining fields are filled in the same way as with invoice creation: supplier' s document number, number and issue date of the commercial invoice, due date according to the record and comments. 7. Select the service, enter the quantity and price, and post the document. 8. The posted document is displayed in the Finances → Debt to Contractors. It must be paid. Use the Pay for Selected Documents button for this purpose. You can also pay from the record or service acceptance record list selecting the Pay action. Service provision record To register the revenues from the provision of the services, e.g. animator, do the following: 1. In Finances → Service Provision Records click Create. 2. The document heading displays the name of the organization related to the revenues from the service provision. 3. Select the supplier, employee or guest from the Customer Type field. Depending on this, the funds will be credited to the corresponding account: ”Debt to Suppliers” — for suppliers (customers), ”Current Settlements with Employees” — for employees, ”Guest Deposits” — for guests. 4. Select a customer. 5. Specify the revenue account. It must be created in advance in the Chart of Accounts. This should be a ”Revenues” type account. 6. Enter the number and the date of the service contract. Chapter 3 Guides 145 7. Select the service, enter the quantity and price, and post the document. 8. Once posted, the service provision record will be displayed in Finances → Payment Receipt. It must be paid. Use the Accept Payment button for this purpose. You can also pay from the record or service provision record list. Debt to Contractors If a responsible outlet employee is specified during invoice creation, it means that this employee has paid the supplier for the goods supplied. This amount is registered in this employee's account. If settlements with suppliers are not managed upon completion, the value of the supplied goods according to the invoices is accrued in the “Debt to Suppliers” account and the fact of payment must be registered in the system. To register payments by invoices in BackOffice there is a special tool that opens upon selecting Finances → Debt to Contractors. The invoice colour signals unpaid debt. Unpaid documents are coloured differently: unpaid invoices are black, invoices past due date are red and invoices due in the next seven days are blue. If there is a tick next to paid invoices in green, data on fully paid documents will be also displayed. In the Debt to Contractors window the following indicators are displayed: date; payment due date for supplied goods from the contractor, document number, contractor, amount according to document, amount paid, remaining debt, storage or list of receiving storages, reference number, invoice number, VAT amount and comment on the document. Note You can also go to the window for invoice payment registration from the list of invoices via the corresponding item in the shortcut menu (see Inventory Management, page 70). Figure 102. Debt to contractors windows The period for the list of debts is set using the Within period, from and to fields. It can be displayed only for a specific supplier (set in the Contractor field). To change the list of displayed invoices according to the set parameters, click Update. From the shortcut menu of the list of documents you can open invoices for viewing and editing (item Show invoice). Documents can be grouped, sorted and filtered. The list of documents can be exported to MS Excel. To pay a document or several documents, select them in the Pay column and click Pay for selected documents. In the window that opens, specify the account from which money will be written off to pay these documents (in the Account field, set as “Money, bank” by default), as well as the cash flow article (in the CF article field, set as “Payment for goods” by default). For paid documents, a KO-2 Cash Payment Order can be created for each document or a consolidated report (select Print cash payment order for each document or Print consolidated cash payment order). After clicking Pay, the selected documents will disappear from the list of unpaid documents, the amount of debt to suppliers will decrease (it can be viewed by selecting Contractors → Supplier Balance). Note An invoice can be partially paid. To do this, enter the payment amount in the Pay amount column. 146 iikoRMS BackOffice User Guide Accounts Receivable Record To keep track of customer payments, iiko uses its “Payment Receipt” tool (Finances → Payment Receipt). It is designed to allow you to view customer debt generated according to manually created expenditure invoices and sales orders, as well as to register complete or partial payment of these documents. To keep track of customer debts to you, open the “Payment Receipt” too after selecting Finances → Receiving Payments. The period for which the list of debts is displayed is set using the Within period, from and to fields (by default, “to” is set to the current date and “from” is set to the current date minus 1 month). Data is presented for the following documents (posted only): For all expenditure invoices for all customers for the previous month for which a full amount payment has not been registered. For all manual sales orders. Documents with a debt are displayed in black. To view fully paid documents, select show paid, they will be displayed in green. To locate a document with the earliest shipping date, click on the heading of the “Date” column, the document will be the first in the list. You can retrieve information about documents of a specific customer (data for all contractors is displayed by default). To do this, specify the customer in the Contractor field and click Update. Figure 103. Receiving Paymentswindow The following indicators are shown for each document in the Receiving Payments window: Date — date and time of document posting. Document No. — document number. Document type — type of document according to which a contractor's debt has occurred. Contractor — customer, not filled in for Sales Orders. Amount — document amount. Pay — this must be selected for the documents you are registering payment for. Paid — amount of payment already registered and received for this document. Amount due — amount of remaining debt according to the document (equal to the value in the Amount field by default). Ind. VAT — VAT from document. Revenue Account — revenue account from document. Storage — storage from document. Paid invoices — selects paid documents. Comment — comments from document. Chapter 3 Guides 147 The total number of documents is also displayed and the total amounts below the list of documents. From the “Payment Receipt” window you can open a document for viewing and editing (Show invoice in shortcut menu). You can also view transactions for a selected paid (completely or partially) document (Show payment transactions in shortcut menu). In the account card that opens, transactions will be filtered by document number and transaction type. For example, in the “Payment Receipt” window, you have selected an fully or partially paid expenditure invoice document (“supplier” contractor, “Money, bank” debt repayment account) and Show payment transactions in shortcut menu. An account card will open with a PAYOD transaction: “Debt to Suppliers”. Figure 104. “Debt to Suppliers” account showing payment transaction from “Payment Receipt” window Payment Receipt Complete the following actions to register payments for documents: 1. Select Finances → Payment Receipt. 2. Select the documents you are registering payments for in the Pay column and click Accept payment. The “Accept payment” window will open. 3. Specify the date on which the payment must be posted in the transaction log (the Date field is set to the current date by default). 4. In the Account field, specify the account where the corresponding amount for debt repayment will be credited (“Money, bank” by default). Only balance accounts from the chart of accounts (“Assets”, “Liabilities” and “Capital” groups) are available for selection. In this field, your last selection is preserved. 5. In the CF Article field, specify the article which will describe payment transaction (“Revenue” by default). 6. The number and amount left to be paid are displayed for each document. In case of partial payment, specify the amount of debt repayment. 7. A unified “Cash Receipt Order” printed form can be generated for each contractor for the total amount of payment or a “Cash Receipt Order” form can be generated for each payment (select Print consolidated cash receipt order or Print cash receipt order for each document). 8. Click Pay. Figure 105. Accept payment — to “Money, bank” account window 9. Transactions are registered for the corresponding amount of payment for each document: for an expenditure invoice a debit transaction for the specified account debit and credit transaction for contractor's account (PAYOD type), for a sales order — debit from specified account and credit to “Undistributed Revenue” account (PAYSALE). The transaction number is equal to the document number. 148 iikoRMS BackOffice User Guide Mutual Settlements Reconciliation Statement You can view all the history of mutual settlements for a specific contractor by invoices and payment documents, as well as verify the balance at the start and end of a period. To do this, use the Mutual Settlements Reconciliation Statement. It includes all transactions from the “Liabilities” section in the Chart of Accounts. You can retrieve this document from the list of suppliers or guests. A contractor is a supplier or guest, but they can also be a supplier and a guest simultaneously. Note You can also get information about mutual settlements for invoices from an account card, for example, “Debt to Suppliers”. To create a Reconciliation Statement for the desired contractor, select them from the list of suppliers or guests (Contractors — Suppliers (or Guests)) and click Reconciliation Statement. You can also retrieve a Reconciliation Statement for the desired supplier from the Supplier Balance Report using the Reconciliation Statement button (Contractors (Reports) → Supplier Balance). The record shows the contractor, for which the document has been created, which cannot be changed. Set the verification period using the Within period, from and to fields (by default, data is displayed for the current month) and click Update. The following information is displayed for each item in the Reconciliation Statement: No. — index number of an item. Date — document or transaction date. Name — information about the document or transaction: For a purchase invoice, the number and date of the document under which the goods were received is shown. For an expenditure invoice, the number and date of the document under which the goods were sold is shown. For payments, payment type, account name, number and date of transaction are displayed (e.g. “Money, bank: Invoice Payment No. <…>, <date> “). Debit/Credit — amount on the corresponding side of the transaction regarding the contractor: For a purchase invoice, the amount of goods received under the document is displayed in the Credit field (this is the amount of our debt to the contractor). For an expenditure invoice, the amount of sold goods under the document is displayed in the Debit field (this is the amount of the contractor's debt to us). At invoice payment, the amount of repaid debt is recorded in the Debit field. At receipt of payment from a contractor, the payment amount is recorded in the Credit field. The balance at the start is calculated as the balance for a contractor at the start of the period. Balance at end = Balance at start + Debit − Credit. From the Reconciliation Statement you can open a payment document or transaction to view and edit (double-click on the corresponding record item). You can sort and filter the list of items in the Reconciliation Statement, for example, by name. The Reconciliation Statement can be exported to MS Excel. Figure 106. Reconciliation Statement Chapter 3 Guides Figure 107. Balance at start of period for contractor Figure 108. Balance at end of period for contractor Analysing an Outlet's Cash Flow and Performance Results Complex cash flow analysis can be done using the following reports available via BackOffice: Revenue reports: Table Report Station Revenue by day Revenue by waiter Revenue per hour Revenue from dishes by cash register Revenue by payment type Revenue by dish category Revenue by day Cash Balance OLAP Sales Report, see OLAP Reports and Example Settings, page. 158. See also Web Reports on Sales and Transactions in iiko page. 278). Bill Report (Retail Sales → Cash Register Shifts). The results of the outlet's performance is shown in the following reports: Balance Sheet (Reports (or Finances) → Balance Sheet). Profit and Loss Report (Reports (or Finances) → Profit and Loss Report). Cash Flow Statement (Reports (or Finances) → Cash Flow Statement). Note You can use the special Managing Director's Mobile Terminal web client as an additional business analysis tool (see Monitoring Key Performance Indicators from a Mobile Phone (iikoMobileReport), page. 274). 149 150 iikoRMS BackOffice User Guide Revenue Reports When assessing outlet performance, one of the key indicators is the amount of revenue received for sales of goods and services to guests. BackOffice provides the following reports for this: Revenue from dishes by cash register: information about amounts received from selling dishes on each of cash registers. Revenue by day: total cost of orders closed during a transaction day. Information is provided on the total quantity of orders closed and guests registered in them during the day. Revenue by dish category: total price of dishes sold with breakdown by category. Information is also provided on the total quantity of orders including dishes of any category and guests registered within these orders. Revenue by waiter: total amount of orders registered by waiters during a transaction day. Revenue by payment type: amounts of orders closed during a transaction day by each payment type. Information is also provided on the total quantity of orders paid by any methods and guests registered the day. Station revenue by day: amounts of orders closed during a transaction day on each of the registers, detailed by payment type. Revenue per hour: total amount of orders closed within each hour of outlet operation. The report also provides information on the total quantity of orders closed and guests registered in these closed orders. This data can be retrieved for any period or be assessed as the results of each cash register shift's performance. To retrieve these reports for one or several shifts, select (Retail Sales → Cash Register Shifts. In the window that opens select the desired shift(s) (by placing a tick in the boxes opposite the corresponding records), click Actions → Reports and select the item with the name of the report you need. If you need to retrieve data just for a defined period, select Reports → OLAP Sales Report, use the Within period, from и to fields to set the desired interval and select the required report from the Report Format list. Note These reports are OLAP reports. To find out what they are and how to use them, see OLAP Reports and Example Settings, page 158. Cash Balance The Cash Balance Report (you need to select the required shifts in Retail Sales → Cash Register Shifts, then click Actions and select Cash Balance) contains consolidated data about the revenue received on a cash register or cash register group broken down by various indicators. It shows the number of bills, sales amounts and % of total by payment type, dish sales by category and discounts applied. Operations for non-cash payment types are also shown. This reports only provides information on fiscal payment types (there is no write-off on employees in the report). Bill Report The iiko system provides detailed information about all bills printed for every transaction day on all cash registers registered in the system. In this context “bill” is understood as both fiscal documents and receipts for other payment types and order closing on the house. Select Retail Sales → Cash Register Shift in the menu. A window will open with a list of the cash register shifts opened in the current month. Select the desired shift and double-click on the corresponding record or click the Actions button and select View shift bill report (the report can be retrieved for both closed and open shifts). If you are interested in a shift from the previous month (or earlier) then use the Within period, from and to.fields to search. The following information is provided for each bill: TransDay — transaction day the bill was registered on. Cash Register No. — number of cash register where the bill was printed. Shift No. — number of shift during which bill was printed. Operation Type — type of operation the bill printing was based on. Order No. — order number in shift that the bill was printed for. Time — time the bill order was opened. Guest Bill — time the guest bill for the order was printed. Chapter 3 Guides 151 Closed — time the bill for the order was printed. Table No. — number of table where the order was registered. Waiter — name of the employee who opened the order. Cashier — employee who accepted the guest bill payment. Full amount — total cost of all dishes included in the order. Bill Void — information about whether the order was voided (whether refund was issued for the bill). Discount — total discount for the order. If different discounts were applied for different order items then their average value is shown in this field. Detailed information about which discount was applied for which item can be retrieved from the order report, open it by double-clicking on the row with the bill information. Surcharge — surcharge amount added to the order cost. Total amount — total cost of the order with discounts or surcharges (amount to be paid for bill) Payment Group — type of payment under which the bill was printed: “Cash Payment”, “Bank Cards”, “Non-cash Payment”, or “On the house”. Payment type — name of the payment type for the order for which the bill was printed (e.g. “Visa Card” or “Expense Account”). Card — number of employee card who confirmed bill printing, if it was required. Credit Card — club card number, if any discount was registered on it. Cardholder — name of club card owner, if a discount was registered on the card at order payment. Approved by — employee who approved the order closing. Banquet — information about whether the bill was issued for a standard or banquet order. Number of guests –number of guests registered at order opening. Problematic operations — information about any actions classified as “Dangerous Operation “ (see page 247) performed together with order. Amount paid in cash — order amount paid under “Cash” payment type. Amount paid in credit — order amount paid under “Non-cash contractor payment” payment type (i.e. at the expense of employee, guest, or supplier). Amount paid by credit card — order amount paid under a non-cash payment type, except for payment at the expense of the contractor (e.g. by bank or gift card). The information display mode in the report can be configured to suit your requirements. Information can be grouped by the value of any field (except time and amount). To do this, set the cursor on the heading of the column with the parameter by which you would like your data to be grouped, right-click, drag this heading to the special area above the data list and release the mouse button. Please note that the grouping may be multi-level (nested) for several parameters. After double clicking on the record corresponding to the bill, or when selecting Bill dishes in the shortcut menu, a window opens with detailed information on dishes included in the order for which the bill was registered, as well as on payment received for this order. In the Payments tab information is provided about the types and amounts of payments received for this order. If the order was paid by bank card then the card type can be changed. To do this, select the row with the payment and click the Change button. Then in the opened Edit payment window select the required type and click the Save button. Use the Event Log shortcut menu command to retrieve detailed information about the order service for which a bill was registered. The event log will open, filtered by this bill (see Event Log, page 234). It will show information for all operations with the order (including problematic and dangerous operations), as well as the list of deleted dishes. Average Bill Report The Average Bill Report allows you to assess the outlet's traffic, guests' purchasing power, and revenue received during the analysed period. To view the report, select Reports (or Retail Sales) then Average Bill Report. The following information is provided for each transaction day of the period set: 152 iikoRMS BackOffice User Guide Bills — total number of orders closed per day, except orders closed on the house. Voided orders are not taken into account. Guests — number of visitors on this day. The number of guests is registered based on the data entered by the employee opening the order. Sales — cost of orders closed per day. Average bill — average bill amount. It is calculated as the amount of sales (Sales), divided by the number of orders closed for this day (Bills). Average guest order — cost of average order. This is calculated as the amount of sales (Sales), divided by the number of guests (Guests), Avg. guests per order — average number of guests per order. This is calculated as the average bill amount (Average Bill), divided by average order cost (Average Guest Order), The period for which data is displayed can be set with the Within period, from and to fields. The report for the current month is shown by default. Figure 109. Average bill report The report can be detailed by days of the month or by months of the year, for example. To do this, set the required value in the Detailisation field. In the report the data can be selected for all bills, bills for banquets or general orders (“All”, “Banquet”, “Non-banquet”), as well as for the place where the order was served (room), as specified in outlet settings. To retrieve data for another reporting period click the Update button after changing it. Report data may be exported in an MS Excel file. Balance Sheet To view the balance sheet select Reports (or Finances) then Balance Report. A window will open where you can view the state of your outlet's assets and liabilities for a certain period. The report for the end of current month is shown by default. The report contains a list of bills grouped by type. The balance for the end of period is shown for each bill, as well as the total balance by bills of the same type. The period for which data is displayed can be set with the Within period, from and to fields. The report for the end of the period is shown by default. Change in the balance of accounts can be detailed by days of the month or by months of the year, for example. To do this, set the required value in the Detailisation field. To retrieve data for another reporting period, don't forget to click the Update button after changing it. Report data may be exported in an MS Excel file if necessary. Detailed information about operations in an account which result in the account balance on a certain day can be retrieved directly from the report. To do this, double-click on the cell at the intersection between the line with the Chapter 3 Guides 153 desired account and the column with the day (it will be highlighted like this: ). You will move to the card of the relevant account with the list of operations from the start of the month to the day specified. Profit and Loss Report The Profit and Loss report shows the outlet's performance for a certain period and serves as the main document of interest for the outlet's owners and shareholders. To view the profit and loss report, select Reports (or Finances) then Profit and Loss Report. A window will open where you can view information about all revenue received by the outlet, as well as expenditures and losses. Note This report can be generated from a balance sheet when viewing profit for a selected day. The period for which data is displayed can be set with the Within period, from and to fields. After changing the report creation parameters, don't forget to click the Update button. You can set two detailisations for reporting at the same time: by different periods (“Detailisation by date” selected) and concepts (“Detailisation by concept” selected). The detailisation application order is set using the “up” and “down” buttons. If the report is built by concepts, then the amounts of revenues and expenditures in the report table are shown by different articles for each of the selected concepts (All button). If cash receipt or expenditure was registered within an operation which has not been assigned a concept (e.g. manual transaction showing rent expenditure, or when a concept was not defined in the document of the overall storage inventory reconciliation) then the corresponding amounts are shown in the No concept column. If these amounts are to be recorded in activities within each concept then place a tick next to Distribute data by concepts. The amounts specified in the No concept column will be distributed for each of the selected concepts in proportion to their trade revenue. A special indicator can also be created in this report: ratio of expenditures to each article to amount of revenue received. To do this, select percentage to revenue. 154 iikoRMS BackOffice User Guide Figure 110. Profit and loss report (with detailisation by concept and date) Cash Flow Statement The Cash Flow Statement (CF statement) serves for daily monitoring, planning, and correction of company's operating activities. It shows cash inflow (revenue from sale of products, works, and services, as well as advance payments received) and outflow (payment of supplier invoices, repayment of short-term loans and credit). A special permission is required to view this report. The report is required by managing directors to control the cash flow, and by outside investors and shareholders who can make conclusions about the company's liquidity, its revenue and ability to attract significant cash amounts based on this report. To view the CF report select Reports (or Finances) menu and Cash Flow Statement. The report is built for all accounts which were corresponding with “Cash Flow” account types in transactions. The data for turnover in these accounts by Chapter 3 Guides 155 receipts (debit) and expenditure (credit) are grouped by the CF article specified in these transactions. The report also includes data about the balance at the start and the end for each of the “Cash Flow” accounts type. Note The “Operating activities — Revenue” article is set for cash payment by default. If necessary, the cash accounting can be performed without reflecting it in CF (specify “Do not include in CF” in the cash payment type in the CF article field). The period for which data is displayed can be set with the Within period, from and to fields. If you need to retrieve data for one of accounts, select it in the Account filter (“All accounts” is set by default; only Cash Flow type accounts are available in the list). You can retrieve data for the CF article required by selecting its name in the CF article filter (“All articles” is set by default; see also Setting up the CF Articles reference book, page 138). You can retrieve a Cash Flow Statement with detailisation by “concept” (Concept filter). For example, for transactions concerning accrual, deduction and payment of wages to employees (in “Current settlements with employees” account) different “concepts” may be set. After changing the report creation parameters, don't forget to click the Update button. For the selected account (or all accounts) the debit turnover amount is calculated for a period for corresponding accounts with the same CF article. This amount is shown in the “Receipt” section. The credit turnover amount is also calculated for all accounts with the same CF article. The retrieved value is shown in the report with the same CF article in the “Expenditure” section. Figure 111. Cash flow statement Cash book Using the Cash Book report, an accountant can register all cash issue and acceptance transactions. Go to Finances – Reports → Cash book, choose a subdivision, specify the reporting period, and click the Update button. Operations posted to accounts with the cash type in the iiko system will be displayed. You can filter the list of operations by accounts and concepts of interest. 156 iikoRMS BackOffice User Guide Figure 112. Cash book Detailed information about transactions can be obtained from the respective account's card. You can do this within the report by double-clicking the line of interest or using the Open transaction item of the shortcut menu. All transactions related to the account for the chosen date will be displayed. From the report, you can open the document to which the selected transaction is related if there is such a document. Select the line in the report and the Show document item of the shortcut menu. For example, you can view the payment record with respect to payments to employees, paid purchase invoice or posted expenditure invoice with respect to payments to contractors, and service provision record when paying for a service. Plan-fact Analysis One of the tools for enhancing an outlet's performance is planning its activity by a range of key indicators. Planned indicators can be set by articles in the Profit and Loss Report. You can oversee the execution of the plan by comparing planned indicators with the actual indicators that are also shown in the report. Annual and monthly plans are built in Finances → Plan-fact. Plan/actual for year The results of the plan's execution can be shown both in absolute and relative values. The Show Deviation parameter is used for this. Absolute values (actual − plan) and (actual × 100% / plan) are displayed in columns and . Relative values (actual, % − plan, %) are displayed in columns . Plan can be created using the actuals from the previous period. This period can be a year or a month. The previous period actual is displayed in the Actual PP column with the checked Show Actual PP box. Deviation from the current actual (Actual × 100% / Actual PP) is displayed in column. To do this check Show Deviation box. For convenience, a compact report can be retrieved with only the column numbers remaining in budget article columns. Toggle Standard/Compact for this purpose. To retrieve a quarterly report, select Quarterly. Accounts with zero indicators can be hidden. To do this select Hide accounts with zero plan/actual. The total values for the reporting period are shown in the first data column and Show Totals First is selected by default. Total values can be shown in the last column if necessary, when the tick is removed. Data for the required articles and months can be shown in the report using filters. Planned revenue and expenditure for staff is inserted automatically in the schedule planner (see Schedule Planning, page 195). Work with the plan-fact is recorded in the ”Event Log”. The events are created when you create, save or delete the plan. Complete the following actions to draw up a budget: 1. Select Finances → Plan-fact and click Create. 2. Specify year in the Period field to be used to draw up the plan. The current year is set by default. 3. Enter additional information about the annual budget in the Comments field. 4. Enter the planned indicators for accounts for each month of the specified year. To do this, set the cursor in the plan cell at the intersection of the row with the required article and the month column, then enter the amount. 5. After entering all the planned indicators, publish your budget. To do this, select Posted and click Save and Close. Chapter 3 Guides 157 The planned indicators can be calculated using the actuals from the previous year and used to populate this year's plan automatically. The plan can be increased/decreased by a specified percentage. Select Automatic Planning in annual plan in Actions to do this. The action can be applied to desired outlets, concepts, articles and months. Use filters to perform these settings. For example, you want to increase your planned trade revenue by 10% this year. To do this you should retrieve only ”Trade Revenue” data for your annual plan and set 10% for auto planning. With the actual Trade Revenue of £2000 from the last period the plan is set for £2200. The other articles remain unchanged. To decrease the plan use minus before percentage, e.g. −10%, and the plan is set to £1800. Figure 113. Plan-fact Analysis Plan/actual for month You can create a plan-fact for every day of a certain month. This plane is created by revenue, number of bills and average bill. Revenue in plan is a cash revenue excluding taxes. The list of plans provides the Create – Plan/actual for month action to do this. The monthly planned indicators are calculated based on the annual plan. Daily revenue plan uses a weighted factor for this day relative to the total monthly plan. By default this coefficient equals 1 for every day. The weighted factors are recalculated in pounds sterling. Recalculation is performed to sum up in the monthly planned indicator. To do this select plan/actual for one of the indicators in the desired period and click Calculate from Plan-fact. Let's say that you plan your trade revenue of £2000 in August and this figure is specified in the annual plan. We create our monthly plan for 31 days. In the plan for the 20th of August we set the coefficient of ”10” and leave coefficient of ”1” for the remaining days (in the Revenue – Plan column). Clicking Calculate from Plan-fact we populate the plan with £. The 20th of August will have £500 and the other 30 days —£50 each. The total amount will be 500 + 50 × 30 = £2000. The report displays the data by the days of the month, you can create a report by weeks. Actual of the last month is the data for the certain day of the week and not a date. This means we compare actual for the Monday of the current month with the actual of the Monday from the previous one. Data from a monthly plan can be visualized with graphs. To do this, enable the Graphs setting and select either plan/actual for one of the indicators for the period or all the indicators for it. Revenue data graphics are configured by the ”Cumulative growth” option. When this option is enabled the graph displays actual revenue against the plan in time. Selecting Show Values will display figures in the graph. Different types of graphs can be configured: a line (spline) graph and bar and stacked bar graph. The resulting graph can be opened in a special window and printed. To do this, select Print in actions. 158 iikoRMS BackOffice User Guide Figure 114. Revenue data as a graph – cumulative growth Figure 115. Revenue data as a graph OLAP Reports and Example Settings An OLAP report differs from a standard report in that you define the parameters you want retrieve information on. In iiko these reports can be built for analysing any type of data. For example, revenue amounts, popular dishes, employees' performance, product usage etc. Note If an outlet is part of a chain which is centrally managed via iikoChain then OLAP reports can be set centrally in Chain and replicated in RMS. You cannot edit or delete these “centralised” OLAP reports in individual outlets. In replication, if RMS has “its own” report with the same name as the “centralised” one, then two reports with the same name will appear. This issue can be resolved by renaming the “own” report. If “its own” report in RMS is completely identical to the replicated one from Chain, it needs to be deleted (select it in the Report Format field and click Delete button). There are two kinds of OLAP reports in the system: OLAP Sales Report for analysis of any information by posted bills, and OLAP Transactions Report for analysis of information for registered transactions. A transaction is the reflection any operation resulting in cash flow in internal system accounts. For example, in the sales report you can view information on the number of dishes sold and the number of guests purchasing them every day. To see how the ingredients of sold dishes were written off, you need the Transactions Report. This is linked to the fact that a sale for system is not only Chapter 3 Guides 159 money received from a guest, but also the writing off of goods (which are ingredients) from storage. Each write-off is a separate transaction. These reports can be found in the Reports menu item. An OLAP Sales Report can be also built from the cash register shift list (in Retail Sales → Cash Register Shift select the desired shifts, then click the Actions button and select Create new OLAP report). Figure 116. Window for creating new OLAP report The new report window contains buttons with the names of the parameters that can be added in report. To create a report drag the buttons with required parameter names into the areas of rows, columns or table data in the report. Reports for revenue amount analysis are already preconfigured in the OLAP Sales Report (see Revenue Reports, page. 150). To create one of these reports, just select its name in the Report Format field. Attention To independently create the required report based on the OLAP Transactions Report, you need to have in-depth knowledge of the functioning principles of the iiko system. We therefore recommend that you contact Support if you want to create a new report. The required indicators are split into groups for easier searching: “Dishes”, “Bonuses”, “Time”, “Guests”, “Order”, “VAT”, “Payment”, “Organisation”, “Cost”, “Discounts/Surcharges”, “Employees” (in sales report),”P&L”, “Date and time”, “Corporation”, “Correspondent”, “Stock List”, “TBSH”, “Accounts”, “Transaction”, “Finances” (in transactions report). If the group is unselected, then the buttons with the parameters corresponding to this group disappear from the list. For example, if you are not interested in which serving place (room) the item was ordered in, and which cash register an order was closed on while creating a report, then you can hide the “Organisation” group parameters. The available report parameters are grouped in the following way: OLAP sales report Dishes: Dish, Dish Accounting Category, Dish Group, Level 1 Dish Group, Level 2 Dish Group, Level 3 Dish Group, Measurement Unit, Dish Hierarchy, Dish Category, Dish Code, Dish Quick Code, Dish Group Code, Dish Name in a Foreign Language, Sold with Dish. Bonuses: Bonus Card Number, Bonus Amount, Bonus Type. Time intervals: Delay of start of cooking (average), Serving delay (average), Cooking delay (average), Duration of guest waiting time (average), Duration of guest serving (average), Duration of cooking (average), Duration of kitchen work (average), AvgTravel time (min), Avg. delay in delivery (min), Tot. travel time (min). Time: Time in Guest Bill (min), Travel time (min), Closing Time, Total Serving Time (min), Serving Time (min), Opening Time, Guest Bill Time, Year, Day, Month, Avg Time in Guest Bill (min), AvgServing Time (min), Accounting Day, Closing Hour, Opening Hour. Guests: Guest Card Owner, Guest Card, Number of Guests, AvgNumber of Guests per Bill, Surcharge Type, Discount Type, Customer Price Category. 160 iikoRMS BackOffice User Guide Delivery: delivery email, address, travel time (min), delivery closing time, delivery dispatch time, invoice printing time, city, duration: latest serv. print-sending, delivery, delivery source, delivery comments, courier, Delivery Number, Delivery Customer Card Number, Delivery Operator, Delivery Delay (min), Planned Delivery Time, Delivery Cancellation Reason, Region, AvgTravel Time (min), Avg. Delay in Delivery (min), Tot. Travel Time (min), Delivery Phone Number, Delivery Type, Delivery Customer Card Type, Street, Actual Delivery Time, Delivery Customer Full Name. Order: Banquet, Dish deleted and written off, Bill Void, Time in Guest Bill (min), Closing Time, Total Serving Time (min), Serving Time (min), Opening Time, Guest Bill Time, Number of Dishes, Dish Comment, Order No., Table No., Bills Items, Write-off Reason, Dish Deletion Reason, Avg. Time in Guest Bill (min), AvgServing Time (min), Void Amount, Write-off Type, Bills. Delivery customer: Delivery email, Delivery customer username, Delivery phone number, Delivery customer card type, Delivery customer full name. VAT: VAT by bill (Amount), VAT (%), Amount excl. VAT not included in the cost, Discount amount excl. VAT not included in the cost, Amount with discount excl. VAT not included in the cost. Payment: % by column, % by row, Credited to..., Payment group, Number of vouchers, Company-contractor, Credit card, VAT by bill (Amount), VAT (%), Payment card number, Transaction, Surcharge Rate, Discount Percentage, Average revenue per guest, Average order amount, Average price excluding VAT, Amount excl. VAT not included in the cost, Amount without discount, Surcharge Amount, Discount Amount, Discount amount excl. VAT not included in the cost, Amount with Discount, Amount with discount excluding VAT, Amount with discount excl. VAT not included in the cost, Payment Type, Payment Type (comb), Fiscal payment type. Organisation: Room group, Room, Cash Register, Concept Code, Subdivision Code, Concept, Production Place, To storage, Cash Register Location, FCR Serial Number, From storage, Point of Sale, Legal Entity. Cooking: Delay of start of cooking (average), Serving number, Serving delay (average), Cooking delay (average), Duration of guest waiting time (average), Duration of guest serving (average), Duration of cooking (average), Duration of kitchen work (average). Cost: Markup, Markup (%), Cost, Unit Cost, Cost (%). Discounts/Surcharges: Guest Card, Surcharge Rate, Discount Percentage, Amount excl. VAT not included in the cost, Surcharge Amount, Discount Amount, Discount Amount excl. VAT not included in the cost, Amount with discount excl. VAT not included in the cost, Surcharge Type, Discount Type, Client's price category. Employees: Authorised by, Credited to..., Authorisation card, Cashier, Company-contractor, Shift number, Waiter, Written off to employee. OLAP Transactions Report P&L: % of total revenue, Account Group, Account Code, Amount, Account Type. Date and Time: Year, Date and Time, Day of the Week, Month, Accounting Day, Hour. Alcohol: Alcoholic Product Group, Alcoholic Product Class, Alcoholic Product Class Code, Alcoholic Product Type. Corporation: Room group, Room, Cash Register, Category 1-5, Subdivision Code, Point of Sale, Legal Entity. Correspondent: Corr. Account Group, Corr. Account Code, Corr. Accounting Category, Corr. Level 1 stock list group, Corr. Level 2 stock list group, Corr. Level 3 stock list group, Corr. Measurement Unit, Corr. Stock List Hierarchy, Corr. Stock List Category, Corr. Quantity, Corr. Account/Storage, Corr. Production Place Type, Corr. Stock List Item, Corr. Account Type Stock List: Accounting Category, Level 1 Stock List Group, Level 2 Stock List Group, Level 3 Stock List Group, Measurement Unit, Stock List Hierarchy, Stock List Category, Quantity, Stock List Item Turnover, Receipt (qty), Expenditure (qty), Average Price, Production Place Type, Stock List Item. Payment: % by column, % by line. Organisation: Concept Code, Concept, Storage, CF Articles Hierarchy, CF Article, and CF Article Type. TBSH: Quantity, Cash Closing Balance, Goods Closing Balance, Cash Opening Balance, Goods Opening Balance. Stock List Item Turnover, Receipt (qty), Expenditure (qty), Receipt Amount, Expenditure Amount. Accounts: Account Group, Account Hierarchy, Account Code, Contractor, Storage\Account, Level 1 Account, Level 2 Account, Level 3 Account, Contractor Type, Account Type. Transaction: Transaction Code, Comment, Document Number, Transaction Type. Chapter 3 Guides 161 Finances: % of Revenue, % of Total Revenue, % of Total by Column, % of Total by Row, Amount, Receipt Amount, Expenditure Amount. % of Total by Column, % of Total by Row — this field shows the ratio of value to the closest subtotal by row (on the right) and by column (at the bottom). The ratio to the next, more general subtotal is shown as a subtotal, etc. As a further selection, report data can be limited to only one value of required parameter. To do this, point the cursor to the right of the column with parameter's name and click on the icon. If several values correspond to a parameter, a list of them will open. If you select only one value the report will contain only the data corresponding to it. The built report can be saved (Save or Save as). In this case you will not need to set the desired parameters again, but this report will contain up-to-date when it is opened. A certain data list to be included in report may be specified when creating OLAP reports. The “Including” filter type should be set for this (in the Filter Type field). In this case only the items you have marked to be displayed in the report will be included. Items not present in the list when the filter is set (e.g. new dishes in sales report) are not included in the report. New data is filtered automatically by default (“Excluding” is set in the Filter Type field). In this case all items will be included in the report except those that were excluded from being displayed. This means that if an item was absent at filter setup, it will still be included in the report. See the example in Revenue from dishes by cash register with different filter types page 164. If you are creating or recreating a report which contains a lot of data, we recommend that you deselect the Automatic Update field as it may slow down the report creation process considerably. If this field is selected, then all report data changes are tracked in real time and are immediately reflected in the report. You can retrieve information on sales and transactions registered in iiko via the internet (see Web Reports on Sales and Transactions in iiko, page 278). Guest card report for selected shifts Report on discounts provided for guest cards within selected cash register shifts (OLAP Sales Report): Rows: Guest card owner with “without card” filter Note The report contains data about “without card” discounts These are discounts which are set manually or automatically, as well as payment without revenue and non-cash payment. We are only interested in deposit card data, so we set the “without card” filter in the Guest Card Owner column. Guest Card (Guests parameters group) Columns: Year, Month, Legal Entity Data area: Amount without Discount Amount with Discount (from Payment group) Discount Rate (from Discounts group) Bills (from Order) Average Bill Amount Average Revenue Per Guest (from Payment group) Note Use of discounts is set in Discount System → Discounts and Surcharges (see Discounts and surcharges, page 221). In discount parameters you can set whether discounts are provided by swiping the guest's card, manually or automatically. A discount guest card is registered in Discount System → Club Cards (see Issuing Discount Cards, page 228). 162 iikoRMS BackOffice User Guide Figure 117. Guest card report (OLAP Sales Report) Report on free staff meals Report on amounts spent on free catering for staff (OLAP Sales Report): Rows: Write-off type with Free Employee Catering filter (from Order group) Note For accounting free staff meals, a special “No Revenue” payment type is set in Retail Sales → Payment Type (see Write-off, page 175). Written off to employee (from Employees group) Dish (from Dish group) Number of dishes (from Order group) Columns: Year, Month Data area: Cost (from Cost group) Amount without discount (from Payment group) Figure 118. Report on free staff meals (OLAP Sales Report) Hourly dish sales and write-off Information on dishes sold with distribution by hours during a day (OLAP Sales Report): Rows: Accounting Day, Closing Hour, Dish Data area: Number of Guests, Amount without Discount, Amount with Discount, Bills Note This report can be retrieved from the existing report on Revenue per Hour. Chapter 3 Guides Figure 119. Report on hourly dish sales and write-off (OLAP Sales Report) Outlet receipts and expenditure report Report on outlet's financial and economic activities (OLAP Transactions Report) Rows: Account type with filter of Revenue and Expenditures, Account, Corr. Account/Storage Data area: Receipt Amount, Expenditure Amount, Amount Figure 120. Report on outlet financial and economic activities (OLAP Transactions Report) Report on dish ingredients write-off Report on sold dish ingredients write-off (OLAP Transactions Report): Rows: Account with filter of Product Expenditure, Stock List Item, Corr. Stock List Item, Corr. Measurement Unit Data: corr. Turnover of Stock List Item (Quantity), Amount, Stock List Item Turnover Figure 121. Report on dish ingredients write-off (OLAP Transactions Report) 163 164 iikoRMS BackOffice User Guide Report on dishes written off to free employee catering Report on dishes written off to free employee catering (OLAP Transactions Report): Rows: Accounting Day, Account with Free Employee Catering filter, Stock List Item, Measurement Unit Data area: Turnover of Stock List Item (Quantity), Amount Figure 122. Report on dishes written off to free staff catering (OLAP Transactions Report) Revenue from dishes by cash register with different filter types First course sales report (see Figure 121): Rows: Dish Category with First Course filter, Dish with filter for showing only certain dishes, Accounting Day, Cash Register Data area: Amount without Discount, Amount with Discount Figure 123. First course sales report — “Dish Category” row with “First Course” filter 1. Set the filter to show only certain dishes in the “Dish” row. To do this: Point the cursor to the right of the “Dish” column and click on the icon. The list that appears only includes dishes which were sold for the specified reporting period, for example, for the current day or for selected cash register shifts. In our example, a report is being created for the current cash register shift; there have not yet been any sales of “Chicken Soup” or “Minestrone Soup” dishes, so these dishes are absent from the “Dish” list. But “Vegetable Soup” dishes have already been sold, so they are present in the list and you can view the report on their sales (see Figure 122). Place a tick by the dishes that you want to create a report for, e.g. “Potato and Leek Soup” “Carrot and Coriander Soup”, “Lentil and Vegetable Soup”, then click the OK button. Only data on the specified dishes will be included in the report. Chapter 3 Guides Figure 124. 165 First course sales report — “Dish Category” row with filter to show only certain dishes 2. Save the created report with different filter types and see what data will be included in this report at its next opening. “Excluding” is set by default in the Filter Type field. Save your “Revenue for First Courses by Cash Register” report. Set “Including” in the Filter Type field, and save your “Revenue for First Courses (including “Vegetable Soup” only) by Cash Register” report. 3. After saving the reports, sell “new” dishes (that have not yet been sold within reporting period): “Chicken Soup” and “Minestrone Soup”. 4. Retrieve reports created on the current cash register shift. “Vegetable Soup”, as well as the “new” “Chicken Soup” and “Minestrone Soup”, will be included in the report on “Revenue for First Courses by Cash Register” (“Including” filter type). This means that it will include all dishes sold, except dishes that were not selected in the report filter (see Figure 123). In the report on “Revenue for First Courses (including “Vegetable Soup” only) by Cash Register” (“Including” filter type), only dishes selected in the report filter will be included (see Figure 124). Figure 125. First course sales report with “Excluding” filter type 166 iikoRMS BackOffice User Guide Figure 126. First course sales report with “Including” filter type Configuring Cash Register Deposit and Withdrawal Types When withdrawing cash, the money is transferred from the main account to the corr. account, whereas when depositing money the process is the opposite. Withdrawal is registered from the “Trade Cash Registers” account by default. It is the account for the collection of fiscal cash during a cash register shift. You need to configure the possible types of these operations in the system to be able to register deposit or withdrawal operations (which are not related to direct sales) from cash registers in Front, as well as to register cash flow in the Chart of Accounts. Via the iikoFront interface you can register not only cash issuing from the cash drawer, but also, cash collection from the safe to the bank, for example. You can register withdrawal in Front not only from the “Trade Cash Registers” account to the account specified in deposit/Type of withdrawalsettings. You can register any financial operation in cash flow. If any of these accounts are not “Trade Cash Register” account, then the operation will be non-fiscal. In this case the account that to be used instead of the “Trade Cash Registers” account must be specified in deposit/Type of withdrawalsettings in the Chef Account field. The account where the money is supposed to arrive must be specified in the Corr. Account field. When registering a deposit/withdrawal in BackOffice, the account of the open card in the Chart of Accounts is automatically inserted in the Chef Account field, not the Chef Account from deposit/withdrawal settings. Complete the following actions to set up a standard deposit/withdrawal operation: 1. Select Deposit/Withdrawal Types from the Retail Sales menu. 2. To establish a new type, click the Add button. 3. Set the operation type (“deposit”, “withdrawal”, or “revenue withdrawal”) and enter its name reflecting its purpose. 4. If the Chef Account field is left empty, the “Trade Cash Registers” account will be used by default. If the withdrawal is not made from the “Trade Cash Registers” account (money in the cash drawer is shown on this account), but another account is used instead, then specify it in the Chef Account field. In this case, the operation will be non-fiscal. 5. In the Corr. Account field select name of account where the deposited/withdrawn amounts will be accounted. The type of operation contractors will be defined depending on the account selected, and you will need to set one of them when completing this operation. Chapter 3 Guides 167 6. In the CF article field specify the cash flow article for this typical operation. This article will be set automatically when registering such an operation in the account in the Chart of Accounts. 7. If you want to restrict the amount available for deposit/withdrawal, then place a tick next to yes and enter the maximum deposit/withdrawal amount. 8. If you plan to register this deposit/withdrawal operation in Front, then deselect Hide in iikoFront. 9. Place a tick beside require input of comments to operations in iikoFront to make the employee completing this type of operation register a reason for it. In this case, when performing a deposit/withdrawal operation a window will open with an on-screen keyboard where the employee will have to enter a comment to complete the operation. 10. After setting all parameters, click the Save button. Figure 127. Deposit/Type of withdrawalwindow Printed Form Templates Setup Necessary documents of standard forms can be automatically created based on data registered in various iiko inventory documents. A template exists for each of these documents and a printed form is created in accordance with it. These templates exist for both standard document forms and for some other forms, as well as for some reports. The list of existing templates is located in Administration → Printed Form Templates. The templates themselves are .mrt files. They can be edited if necessary to suit your requirements. Editing templates is executed through Stimulsoft company report designer and requires specific skills. Therefore we recommend that you contact iiko specialists if you need to edit templates. 168 iikoRMS BackOffice User Guide After retrieving the modified template from an iiko representative or partner, it must be uploaded to iiko. To do this: Note Before doing this we advice you to save the existing template (if you already use a non-standard version and the original sent the last time has not been saved). 1. Select the required template from the manager's list. 2. Click the Save to disk button on the control panel. 3. In the standard file save window that opens, select the file path and name and click the Save button. 1. In the template list select the name of the report to be downloaded and click Load from disk. 2. In the standard window select the template file and click OK. If the download was successful then information about the template change will appear and the tick beside Standard for this template will be automatically removed. Figure 128. Printed form templates window If you need to restore the template provided by default with your version of the system, select the template name in the list and click Restore standard (the non-standard form being used will be lost, save it in a file if it may be needed in future, see above). Bill and Label Templates Setup Front allows you to change the appearance of printed bills, price tags/labels, as well as iikoFront reports, through customisable templates. A bill template defines the specific output data which it contains, and which depend on the bill type (e.g. order data in guest bill, dish list in kitchen ticket for production, etc.), some standard phrases, used currency symbols, as well as current time, group name, and current username. One of the things you can do is set the position of text elements on the bill (right, left, centre, number of spaces and intervals between elements), field width, and font size (small, medium, large). A label template defines whether a product/dish barcode will be printed on it, as well as product information such as composition, nutritional value, term of storage, label printing date, etc. The outlet's logo also can be printed on the guest bill, kitchen ticket and order payment receipt. For this you need to upload a picture through the setup utility, then customise its printing in the bill template. Logo printing is set using a special logo tag where you need to specify number of the picture exported to the printer. QR codes can also be printed on guest bills. With this code guests can see any text information and go to a webpage at a specified address, e.g. your outlet's website. One QR code may contain either text or a link. The qrcode tag in bill template settings is used for this. For example, <qrcode size= “normal” correction= “medium”> http://link </qrcode>. In the current version of Front customisation is available for templates of price tag/labels and three types of printable bills: Guest bill Kitchen tickets: Dish printing Printed items deletion ticket Chapter 3 Guides Printed modifiers deletion ticket Dish serving ticket Course serving ticket Banquet order ticket 169 Receipts: Order payment/void receipt Deposit/withdrawal receipt Prepayment/refund receipt Sales receipt Price tag/Label “Reserved” sign for table Front already has preinstalled templates for bills, receipts, and labels by default, but they can be replaced according to your needs. Preinstalled templates are used in Front if there are no customised templates or there are existing errors in them. You cannot edit these templates. Customised templates of bills, receipts, and labels can be added in Administration → Bill Templates. The templates themselves are .xslt files. Specific skills are required to create them. Therefore we recommend that you contact iiko specialists if you need to edit create them. After retrieving a new template it needs to be uploaded to iiko. To do this: 1. Open the file with the required template in any text editor and copy its text in full. 2. On the Bill Templates page click the Add button. The template creation window will open (see Figure 127). 3. In the Name field enter any name for the new template. A template name which contains the template's purpose or usage period will simplify searching for it among a large number of customised templates. 4. In the Type field, select type of printed document: guest bill, kitchen ticket, order Receiving Payments or label. 5. In Template Text insert the text copied from the .xslt file. 6. You can preview how a bill configured by an .xslt template will be printed. This is done in the Preview module. To do this, select one of test examples in the Bill Test Data field and click the Update button. In the Preview window, the text to be printed on the bill is shown according to the fonts as specified by the bill template in .xslt format. 7. If this template is to be used when printing this type of bill or label in Front, then place a tick in beside Main. 8. Click Save. The created template will be shown in the Templates list. Note Only one main template can be set for each type of bill and label. For previously used template of this type of bill or label, the tick beside Main will be automatically removed. 170 iikoRMS BackOffice User Guide Figure 129. Editing bill template window To replace a template for any type of bill or label, select the required template and click the Edit button. Then in the opened window select Main and click the Save button. The selected template will be the main template for this type of bill or label and will be used when printing in Front. If any type of bill/label template will not be used any more, it can be deleted from the list with the Delete button. If you need to use it again, select Show deleted, select the required template and select the Restore command in the shortcut menu. As well as templates, you can set information to be printed in the header and footer of guest bills and receipts (e.g. “Thank you for your order!”, “See you again soon!” etc.). It can be edited in the Header and Footer fields in Guest Bill. Special macros can be used for automatic inserting when setting printing information: CompanyName — outlet name LegalName — official name LegalAddress — legal address TaxId — outlet's VAT No. After the information has been set for the template header and footer and the templates to be used have been selected, you need to click the Save changes button. Setting up iikoFront reports In the Bill Templates window in iikoFront Reports you can set report heading where outlet information can be printed: name, legal entity name and VAT No. Payment Types Setup Receipt of payment for services provided or products sold is registered through Front. Payment can be performed in various ways: cash payment, bank cards, non-cash payment, or write-off on the house. Money accounting is performed depending on the selected payment method and payment type. Payment is not only the receipt of payment for orders, but also a setting for iikoKitchen and goods flow. The following inventory operations can be configured: cooking, shipment, transfer, substitution, write-off, and inventory reconciliation (see Custom Payment Type page.176; see also iikoKitchen and Goods Flow Setup on Cash Registers page 104). Chapter 3 Guides 171 Available payment methods and their settings are specified in BackOffice. After system installation the most popular payment methods are already configured by default. They are presented in the reference book opened via Retail Sales → Payment Types. You can set the payment type which is offered by default in the Receiving Paymentswindow in Front by going to the outlet settings for the group (see Adding a Group, page 49). This payment type cannot be deleted from the payment type list in Retail Sales and the main parameters of the payment type will be unavailable for editing. To set up a new payment type: 1. Select Retail Sales → Payment Types, then click the Add button. 2. Specify the payment parameters. The appearance of the payment method setup window and its parameters depend on the payment type in question. 3. If the Hide in iikoFront field is selected, this payment type cannot be selected for order payment in Front. 4. If this payment method can be combined with one of the other methods (part of an order can be paid by this method), then the Can be combined with other payment types field must be selected. 5. If you need a payment type to be applied for certain dish categories only, then deselect Apply to all dish categories and select the required dish categories from the list. Attention If the box is not ticked and only some dish categories are selected in the list, then it will be impossible to pay for an order which includes dishes from unselected categories with this payment type. A message will appear to tell you that these dishes must be transferred to another order. An order can be paid only by a payment type which is set for all dish categories included in the order or which is set for all dish categories. 6. If sales receipt must be printed when registering an operation via this payment type, place a tick next to Print sales receipt and specify the number of copies to be printed. 7. Place a tick beside Open cash drawer if the cash drawer should open automatically upon completion of an operation being registered by this payment type. 8. To automatically enter the order amount at payment, place a tick beside Set precise amount. 9. Automatic discount calculation can be stipulated for a payment type. For example, when a customer is paying for an order with a voucher, the order amount can automatically be reduced by 10%. To do this, select one of the preset discounts or surcharges in the bottom of the Discount / Surcharge field (see Discounts and surcharges, page 221). 10. Information can be provided on any payment type in a CF report (CF Article field). The “Operating activities — Revenue” article is set for cash payment by default. If necessary, cash accounting can be performed without including it in the CF (select an empty row in the cash payment type in the CF Article field). 11. You can add information about this payment type in the Comment field. 12. After setting all parameters click the Save button. Bank Cards External payment system Payment via an external payment system is to set up in the same way. 1. Select the “Bank Cards” payment type. 2. Select the “External” payment system. 3. Insert the name of the method being created, e.g. “Bank Card”, and its name to be printed on the fiscal bill. 4. If necessary, set other parameters, add information about this payment method and click the Save button. Orders can be paid by bank card using the TRPOS system. For this you need to register the TRPOS system in iiko (set the “TRPOS bank card processing” virtual device in Administration → Equipment Setup) as well as “Bank Cards” payment, TRPOS payment system (Retail Sales → Payment Types). 172 iikoRMS BackOffice User Guide Figure 130. Payment types — Bank cards, External payment system window Non-cash Payment Credited to employee, guest or supplier Set the following parameters for payment credited to employee, guest or supplier: 1. Select the “Non-cash payment” payment type. 2. Enter the name of the payment method being created, e.g. “To employee”. This name will be printed on the bill. 3. Select the “Non-cash contractor payment” non-cash type. An employee, guest or supplier is selected when this type of order payment is performed in Front. The selection of contractors for payment in credit can be restricted by selecting Employee, Guest or Supplier. Note Depending on the contractor selected, the order cost will be written off from either the “Current Settlements with Employees”, “Guest Deposits” or “Debt to Suppliers” accounts. 4. Select Require swiping of contractor's card to confirm the posting of such a payment with the contractor's card. The contractor being credited can be selected manually (not by swiping their card) when paying via this method in Front. In this case, the following settings define the payment confirmation procedure: If this contractor's card is selected in Cannot conduct transactions on account without swiping the contractor's card then payment confirmation will be only be possible by swiping the card. This setting prohibits the posting of any operations on the contractor's account without their card. This will not change even if the employee has the “F_CWC — Confirm payment in credit without swiping contractor's card” permission. If this is not selected for a contractor's card, then payment can be confirmed either by swiping the card of the contractor, or by swiping the card of a responsible employee with the “F_CWC — Confirm payment in credit without swiping contractor's card” permission. If the contractor is selected by swiping their card, no further payment confirmation is required. Chapter 3 Guides 173 5. If you need a responsible employee to confirm the closing of orders in credit to contractor, then select Require verification by employee card. This employee must have the “F_COC — Authorise closing tables on credit” permission. 6. To print a fiscal bill for an order, place a tick next to Is fiscal. 7. To automatically enter the order amount at payment, place a tick beside Set precise amount. 8. If this payment method can be combined with one of the other methods (part of an order can be paid by this method), then the Can be combined with other payment types field must be selected. 9. If necessary, set other parameters, add information about this payment method and click the Save button. Figure 131. Payment type — Non-cash payment, In credit window Voucher A voucher is special payment document with a predefined nominal value that can be accepted as payment for an order as equal to cash. This is a non-cash payment type that can be both fiscal or non-fiscal. This means that vouchers can be distributed initially for cash, for example, with a discount (or a discount will be provided at payment) and later be accepted for payment. Or it can be distributed for free, for example during promotions. One more example of using vouchers is organising employee catering for a company which has signed a contract with the outlet. For example, employees obtain vouchers with a nominal value of £8.00 for food for every working day, and money is later transferred to the outlet's account according to the total quantity of vouchers used by employees. 174 iikoRMS BackOffice User Guide Figure 132. Payment type — Voucher window Set the following voucher parameters: 1. Insert the name of the method being created and its name to be printed on the bill. 2. Select the “Voucher” payment type and enter voucher's nominal value amount. 3. The “Revenue, payment by vouchers” revenue account with “Revenues” type is used by default for this payment type. 4. An order can be paid for in Front using one or several vouchers. You need to specify the number of vouchers for this. If Set precise amount is selected, the amount equal to the voucher's nominal value and multiplied by the quantity of vouchers quantity will be automatically deposited. In this case the following situations may occur: If the order amount does not exceed the voucher amount (or total amount of the specified number of vouchers), then the order amount will be deposited automatically, and 0.00 roubles will be charged for payment (no change given). If the order amount exceeds the voucher value (or total value of the specified number of vouchers), then the voucher amount will be deposited automatically, and the remainder will be required for payment. If Set precise amount is not selected, then after entering the number of vouchers you need to specify the amount to be paid by this payment type. 5. To print a fiscal bill for an order, place a tick next to Is fiscal. 6. To print a non-fiscal bill for an order, place a tick next to Print non-fiscal bill. 7. If you do not want a payment type to be applied for all products and groups, select Only for selected goods and groups and select the required products and groups from the list. 8. If necessary, set other parameters, add information about this payment method and click the Save button. For example, you distribute free vouchers of a fixed nominal value to your customers which can be used to get a discount when paying for orders. At order payment the whole voucher amount is considered as revenue. At the same time, if an order is fully or partially paid with free vouchers, this payment amount is considered as expenditure. We could record the amount of all vouchers issued as expenditure after issue. However we suggest that you only write off as expenditure the used vouchers and only in the amount being used. Chapter 3 Guides 175 Let's say, for example, that you issued vouchers worth £200. You will not account these vouchers until someone presents a voucher for payment. If a guest pays for their order worth £32 with a £40 voucher, then you consider the £32 as a gift you gave them. This amount needs to be accounted as an expenditure. You do it by specifying the money account in the cash register shift acceptance window. Vouchers can be set in the following way to do this: 1. Use the following accounts in Receipts/Expenditures in the Chart of Accounts: Create an account to write off the nominal value amounts of issued vouchers: “Expenditure on Vouchers” with “Expenditures” type. In the Chart of Accounts the “Revenue, payment by vouchers” account already exists, and the amounts of discounts provided will be recorded there. 2. Create a “Payment by Voucher” payment type: type: “Voucher” Revenue account: “Revenue, payment by vouchers” set voucher value 3. Pay for an order with a combined method by selecting, for example, cash payment type and “Payment by Voucher”. 4. After closing the cash register shift, complete the “Cash Register Shift Acceptance” operation. In the first step, change the write-off account from “Money, non-cash” to “Expenditure on Vouchers”. To do this: select voucher payment with Shift or Ctrl and the Set an account on template shortcut menu item select Expenditure on Vouchers account, and click OK, this account will appear in selected payments in the “Write off — To account” field. Figure 133. Step 1 in cash register shift acceptance is changing the write-off account for payment with vouchers 5. In the profit and loss report you will see the amounts of voucher discounts in the “Revenue” article and the nominal value amounts in the “Expenditure” article. No Revenue Write-off To write off dishes on the house, for example, for free staff meals, you need to set up the “No Revenue” payment type. 1. Select the “No Revenue” payment type. 2. Enter the name of the payment type being created, e.g. “Free Employee Catering”. This name will be printed on the bill. 3. In the Write off to the account field select an account from the Chart of Accounts where amounts will be written off for orders paid by this method. “Free Employee Catering” with “Other Expenditures” type. 4. In the Authorisation field set the requirement for additional swiping of employee's or guest's card for successful execution of this payment type. 5. Select the “Write-off Record” document type. Using this document will effectively register the write-off of dishes or their ingredients from storage. 176 iikoRMS BackOffice User Guide 6. If necessary, set other parameters, add information about this payment method and click the Save button. Figure 134. Payment type — No Revenue, Write-off Record (Free Employee Catering) window Custom Payment Type Receipt of payment for services provided or products sold is registered through Front. Payment can be performed by various methods: cash payment, bank cards, non-cash payment, or write-off on the house. Money accounting in iiko is performed depending on the selected payment method. You can close orders in whatever way you want with the corresponding reflection in the system documents in accordance with the outlet's business processes and requirements. The “Custom Payment Types” tool is designed for this. This tool can be used to customise both order payments and economic operations performed via Front. These operations are automatically shown in inventory documents of different types. How an operation performed via Front will be reflected in the accounting (in BackOffice) is defined by its settings: document type, storages, revenue account, and write-off account. A basic payment type must be set for a custom payment type. In the current version of the system any type of payment can be used as the basic one, except for a custom payment type with “No Revenue” payment type or “Cash” payment type, for example. Attention In the current version of the system, cooking records, expenditure invoices, internal transfers, substitution records, write-off records, and inventory reconciliation documents can be registered using the “custom payment types” tool. The settings of different payment methods for orders and services, as well as the settings of document circulation via Front are defined in Retail Sales → Payment Types in BackOffice. To register inventory documents in Front, you first need to: 1. Check that the terminal where the documents will be registered is bound to one of the outlet's sections (see Adding a section, page 50). If this is not so, then the document creation function in Front will be unavailable. 2. Register the payment type that will be the basic payment type for custom payment types and will be used only for setting up authorisation and settlement. Enter its name and type, set the authorisation operations procedure, and set Hide in iikoFront mode. Chapter 3 Guides 177 Note A custom payment type can be also created based on a payment type already in use in Front (with Hide in iikoFront deselected), for example, “Cash” (“Cash Payment” type). 3. Create custom payment types which correspond to the operations to be recorded in the system by various documents (see below). To set up inventory operations (see Figure 133): 1. Enter the name of the operation e.g. “Internal Transfer”, and its short name to be printed on the service printer. 2. In the Type field select the “Custom” payment type. Attention Do not tick Hide in iikoFront if you plan to use this payment type for creating documents in Front. 3. In the Basic Payment Type field select the already created payment type with “No Revenue”, or the “Cash” payment type. Note In the current version of the system any type of payment can be used as the basic one, except for custom payment types. 4. In the Document Type field, select a document to register this operation: Sales Order, Expenditure Invoice, Writeoff Record, Internal Transfer, Cooking Record, Substitution Record, or Inventory Reconciliation Record. 5. Specify the settings defined by the selected document type: For the “Sales Order” and “Expenditure Invoice” document types, specify the revenue account and write-off account from the Chart of Accounts in the Revenue Account and Write-off Account fields. For document types such as Internal Transfer, Cooking Record, and Substitution Record, set the parameter values From storage and To storage, and write-offs and receipts for corresponding storages. It can be done in two ways: ♦ Specify storages explicitly. For this, click on the From storage or To storage field and tick the required storage (several storages). If several storages have been selected, the user will be able to select a storage from the list when completing this operation. ♦ Tick According to preparation place type on the right of the From storage or To storage fields. When creating a document, a write-off/receipt storage will be defined for each item in the document by production place specified in the stock list card. See below for a description of defining a storage by place of production. For the “Expenditure Invoice” document type, define the parameter values for From storage and Customers. In the From storage field specify the shipment storage in the same way as described выше. You can define the list of customers in expenditure invoices created in Front in two ways: ♦ Set price categories. To do this, click on the Price Categories field and select the required category/categories (or all categories). ♦ Specify the contractors. To do this, place a tick to the right of Price Categories, click All and select the required (all can be specified) contractor(s) (product receivers). The user will be able to select the relevant customers from the list when performing this operation. For document types such as Write-off Records, set the write-off account of the Chart of Accounts in the Writeoff Account field, and specify the write-off storage in the From storage field in the same way as described above. For documents like Substitution Records, specify the stock list item which the products specified in an order will be substituted into in the Substitution Product field. Specify the operation sign (Receipt or Expenditure) in the Operation field. Depending on the sign, an operation either adds or deducts the quantity in the corresponding dish row in the Substitution Record. For “Inventory Reconciliation” type documents, specify the storage where inventory reconciliation is being performed in the From storage field in the same way as described выше. 6. To include the data of this operation in a certain concept in the reports, select the concept name in the Concept field. 7. If only certain dish categories should be included in a document registered in Front then deselect Apply to all dish categories and select the required dish categories from the list. 178 iikoRMS BackOffice User Guide 8. In the Number of copies field, specify the number of receipts to be printed after registering the document. Note If you have selected that write-off should be performed “By production place type”, then receipts will be printed on the report printer in the production place section. Otherwise, it will be printed on the report printer in the section the terminal is bound to. 9. If necessary, add information about the operation and click the Save button. Note A custom payment type cannot be combined with other payment types. Figure 135. Payment type — Custom payment type window Defining write-off/receipt storage by production place type When creating a document registering a transfer, the following parameters are mandatory: storage where the write-off is performed and storage where the product or dish is received. The write-off and receipt storages are set for a paymenttype document set for registering this operation in two ways: manually specifying them by selection from a list, or automatically by Type of Production Place specified in the item stock list card. If the storage is to be defined by production place in payment type, then a write-off/receipt storage will be defined for each item in the document in the following way: item production place is defined by the production place specified in the item's stock list card, and by the section where the document is being created on a terminal where this document is created in turn, the production place specifies the storage given in the settings for this outlet section Chapter 3 Guides 179 A receipt will be printed as a result of registering the transfer for each write-off and receipt storage pair specified in the document, and it will include only the product and dish items that this storage pair is defined for. Reasons for Deletion Setup In the process of serving guests and processing their orders, situations may arise where you need to delete dishes which have already been sent to kitchen, or which already have a guest bill printed. This might be due to different reasons, for example, because of an entry error, a guest changing their mind, etc. The reason for the operation defines the necessity of writing of the dish from storage. Two deletion types are set in iiko: “Without write-off” and “With Write-off”. If this list does not suit your needs you can set your own types. To do this: 1. Select Retail Sales → Reasons for Deletion. A list of existing reasons will open. 2. To establish a new reason, click the Add button. Figure 136. Deletion type window 3. Enter the deletion reason name that best reflects its purpose, as well the need to write off the dish from storage. For example, if a dish was dropped when being served to a guest, it should be deleted from the order and written off. When performing a deletion in Front you can specify at whose expense a dish is to be written off: on the house or at the expense of an employee. For cases where a dish is to be written off on the house, you need to select one of accounts that will account the amount of dishes written off in the Write off to the account field. Note The can be used manually in iikoFront option is a specific setting and should be selected in the majority of cases. 4. Select require input of comments to operations in iikoFront to make the employee performing a deletion enter additional information on the operation. If this is selected, the employee selecting the deletion reason will be unable to proceed until they have entered a comment in the designated field. 5. After setting all parameters click the Save button. 180 iikoRMS BackOffice User Guide Staff Scheduling Setting up employee positions An employee's position define their basic set of permissions in the system, their schedule, and their default wages. Creating a position There is a standard set of positions in iikoRMS which is available after installation of the system. If necessary, preset positions can be edited, or new ones can be created. In order to create a new position: 1. Go to Employees → Reference Books → Positions. 2. Click the Add in top left-hand corner. The Create position window will open. Figure 137. New position registration 3. In the Full name and Short name fields, enter the full and short (three or four characters) name of the new employee position. 4. Set a schedule for employees holding this position. If the “By schedule” option is selected in the Work Schedule field (it is set by default), then only the hours worked within the employee's assigned schedule will be accounted. In this case an automatic penalty will be accrued for being late for work (if penalties have been defined). When working on a free schedule, the actual check-in and check-out times of employees register in Front will be accounted. If the “Wages” option is selected, then all shifts within the schedule will be accounted for an employee in this position, as well as their check-in time and non-attendances corresponding to sick leave, vacations etc. “(see Attendance types setup, page 191. 5. In the Wages and Advance Payment fields you can set fixed amounts paid out to employees holding this position. The Wages field can only be filled in if a “Schedule” or “Wages” schedule is specified. 6. If a “Wages” schedule is set then the Time Rate field will be unavailable for input and its value will be equal to the employee's wages divided by their average number of working hours per month. If “By Schedule” or “Flexible” is set, you can specify fixed hourly rate in the Time Rate field. Chapter 3 Guides 181 Note If fixed monthly wages is applied for employees with this position, and the average working hours per month are set in the wages accounting settings (Outlet Settings, Daily Performance Record), then the time rate for an employee will be calculated as follows: Time Rate = Wages/Average number of working hours per month. Let's say an employee's wages are £1000. 120 working hours are set in the daily performance record settings. Then the time rate will be equal to £1000 /120 hours = £8.33/hour. 7. If the percentage of sales is to be calculated for employees in the position, set it for this position using the button. 8. If necessary, add information about the position being created (Position Comment field) and click Save. Settings specified for a saved position can be changed. To do this, double-click on its name. However, saved changes will only be applied for new employees holding this position. Settings for this position willing remain the same for already registered employees. Editing a position In order to edit a position's properties, select it in the list and double-click it. In the window that opens, make changes using recommendations described in the previous paragraph. However, changes will only be applied to new employees holding this position. Settings for this position willing remain the same for already registered employees. 182 iikoRMS BackOffice User Guide Access Permissions Setup An employee's permissions in the system for performing certain actions are primarily defined by their appointed position (role in the system). Permissions can also be assigned on an individual basis. Access permissions for preset positions are already defined. You will need to set up the permissions for new positions and employees. Access permissions table In order to set up access permissions, use the table in the following menu section: Employees – Administration – Access Permissions. The table is also available in the employee card. Figure 138. Access permissions Structure of the table The table is created by the list of positions and the employees' list (vertically) intersecting with the list of access permissions (horizontally). In the right-hand part of the window, comments to access permissions can be found. Note The complete list of access permissions and descriptions can be viewed in the Calculating markup by delivery data, page 128. Permission or prohibition of certain activities in the iikoRMS system depend on the status of the cell located in the intersection with a certain permission. Cell colour , Value for position/employee Allow execution. Text in the cell means that the permission is inherited by the employee from position (in this case, the manager position). Prohibit execution. Activity is not defined. Same by value Allow execution only where the employee (position) is in charge. Chapter 3 Guides Cell colour 183 Value for position/employee The position is set for employee. The position title is specified in the column header. Working with the table You can set up permissions in the following ways: 1. Transfer the full set of permissions from appropriate position (employee) using shortcut menu commands which is opened from the Title column. 2. Assign permissions by double-clicking the appropriate cell. The first method is convenient when you need to set up several positions, for example, when configuring the system. It can also be used in order to assign a position's permissions to an employee or an employee's permissions to a position. The second method is more appropriate for individual position (employee) setup: for example, when adding individual permissions. Resolving conflicts when copying permissions When transferring a set of rules, the current value of the cell may differ from the new one. For example, if the current value is Prohibited ( ) and the new value is Allowed ( ). In such cases, the conflict resolution window appears on the screen. Note A cell with the 'Not defined' ( ) status does not cause the conflict of permissions and always accepts the value of a "coloured" cell. In order to specify the ultimate cell status, double-click the required cell. Figure 139. Conflict of permissions Position permissions setup In order to assign or edit permissions for a position, it is convenient to follow the procedure below: 1. Select a position with the appropriate set of permissions in the list by clicking its title. 2. Open the shortcut menu by clicking the permission button of the mouse and run the Copy permissions command. 3. Select the position to be edited in the list and run the Insert permissions command of the shortcut menu. 4. If necessary, add new permissions to the set by double-clicking the cells in the intersection of the position and appropriate access permissions. Example Let's set up permissions for the new Assistant Manager position. 1. Select the preset Manager position in the list. 2. In the Title column, run the Copy permissions command. 3. Select the Assistant Manager position in the list and run the Insert permissions command. 4. Make sure the permissions are transferred correctly. 184 iikoRMS BackOffice User Guide 5. Prohibit editing documents post factum by the Assistant Manager. For this purpose, find the required permission (B_EDD) in the right-hand part of the window and apply prohibition by a double-click (the cell will become red). Figure 140. Copying a position's permissions Employee permissions setup A registered employee has the permissions defined by the assigned position (position codes are displayed in the respective cells). These permissions can be edited. For example, you can appoint an employee to an additional position (role) or give them a certain permission not defined by their role or, conversely, prohibit them from doing something permitted to them by default according to their position. An employee's permissions are set up in the same way as permissions are assigned for positions. Note When you need to assign a set of permissions to an employee, it is convenient to double-click the cell in the employee – position intersection. Recommendations for delimiting permissions for staff working with storage Work with the iiko storage subsystem is conducted in Inventory Management, access to which is regulated by the “Work with goods and storages (B_STO)” permission. Assigning access permissions for working with inventory documents For each type of document (invoices, return invoices, internal transfer documents, sales orders, cooking, substitution and write-off records, inventory documents) there is a separate set of permissions, which allows users to perform the following actions in Inventory Management (Documents): View — ability to view documents of this type. Create and edit — ability to create and edit documents of this type and save them without posting. Post — ability to save and post documents of this type. For a user to be able to only view the list of, for example, invoices (Inventory Management → Invoices), they must have the permissions “Work with goods and storages (B_STO)” and “View invoices (B_INVV)”. If a user needs to be able to create invoices, but should not be able to post them, they must have the permissions “Work with goods and storages (B_STO)”, “View invoices (B_INVV)”, as well as “Create and edit invoices (B_INVC)”. In this case, they will be able to save a created or edited invoice but will be unable to post it. For a user to be able to create, change, save and post invoices they must have the full set of permissions for working with documents of this type: “Work with goods and storages (B_STO)” “View invoices (B_INVV)” “Create and edit invoices (B_INVC)” “Post invoices (B_INVR)” Chapter 3 Guides 185 If a user has the necessary permissions to save and post invoices, and they also need to post invoices without product price limitations and/or be able to work with a negative balance, they can be assigned the following additional permissions: “Post invoices deviating from price list, if this is forbidden (B_TID)” “Post receipt to negative balance (B_INB)” “Post expenditure creating negative balance (B_WNB)”. If a user has the necessary permissions to post inventory documents, they can be assigned additional permission to automatically fill in the inventory list with iiko inventory management data — “Fill in inventory reconciliation record with book balance (B_FIBR)”. To process already posted documents, the responsible employees should be provided with the following permissions: “Edit posted purchase invoices (B_INVE)”; “Edit posted expenditure invoices (B_OINVE)”; “Edit posted internal transfers (B_INTE)”; “Edit posted write-off records (B_WOFFE)”. Assigning access permissions for working with reference books For a user to be able to only view (without being able to edit) the list of goods, dishes, prepared components, modifiers, stock list items, measurement units and accounting categories in Inventory Management (Reference Books), they must have the “Work with goods and storages (B_STO)” and “View stock list reference book (B_VN)” permissions. For a user to be able to create, edit and save stock list items, they must have the following permissions: “Work with goods and storages (B_STO)”, “View stock list reference books (B_VN)”, and “Edit stock list reference books (B_EN)”. Assigning access permissions for working with recipes For a user to be able to create and edit recipes (in the dish card), they must have the permissions “Work with goods and storages (B_STO)” and “Modify recipes (including creation, editing and deletion) (B_EAC )”. Assigning access permissions for creating storage reports For a user who has the permissions “Work with goods and storages (B_STO)” and “View storage reports (B_VSR)”, in Inventory Management (Reports) the following reports will be accessible: Storage Balance, Detailed Turnover Balance Sheet, Goods Flow, Purchases Report for period, Record of Receipts and Expenditures, Certificates, Ingredient Cross Reference Report, Custom Reports. With the “View reports (B_RPT)” permission, these reports will also be accessible in Reports (Storages). Assigning access permissions for creating and editing storages For a user to be able to register and change storages in Inventory Management (Storages), they must have the permissions “Work with goods and storages (B_STO)” and “View storage reports (B_VSR)”. The same set of permissions is used to grant access to storage reports (see above). Assigning access permissions for creating and editing suppliers For a user to be able to register and change supplier data in Inventory Management (Suppliers), they must have the permissions “Work with goods and storages (B_STO)” and “Work with supplier data (B_VSR)”. To work with supplier price lists, a user must have the permissions “Work with goods and storages (B_STO)”, “Work with supplier data (B_SUPP)”, as well as “Change price lists (B_CHL)”. If a user has the permissions “Work with contractors (B_CTR)” and “Work with supplier data (B_SUPP)”, for working with suppliers, the Contractors → Suppliers menu item will also be accessible. Recommendations for delimiting permissions in accounting sections Let's look at the setup procedure for viewing and editing access to the contents of a section, for example, “Trade Cash Registers” (safe). 1. For the employees (2 and 3) to be able to change the account contents, they must be given the following permissions: “Work with finances” (B_FIN), “View chart of accounts” (B_VCOA), “Open account” (B_MCB) and “Create and edit manual transactions in accounts” (B_ECB) 186 iikoRMS BackOffice User Guide 2. Let's list employee 2 as responsible for the account (“Resp. forAccount”) “Trade Cash Registers” (safe). Employee “Resp. Outlet” Permissions for working with finances “Resp. forAccount” employee 2 only in “Restaurant” B_FIN, B_VCOA, B_MCB, B_ECB “Trade Cash Registers” employee 3 only in “Restaurant” B_FIN, B_VCOA, B_MCB, B_ECB not “Resp. forAccount” “Trade Cash Registers” 3. In this case, in the “Trade Cash Registers” account, the employees (2 and 3) can perform the following actions: Employee 2 can edit transactions in this account for their outlet. Figure 141. “Trade Cash Registers” Account (employee 2) Employee 3 does not have access to account contents. Figure 142. “Trade Cash Registers” Account (employee 3) 4. In other accounts, where “Resp. forAccount” employees are not defined, all employees can edit transactions for their corresponding outlets. 5. For an employee to be able to edit the accounts tree structure, in addition to the permissions listed above they will also need the “Edit chart of accounts” (B_ECOA) permission. After that, the following shortcut menu items will become available in the Chart of Accounts: Edit account and Create sub-account, as well as the New account button. Chapter 3 Guides 187 Registering employees For an employee to be able to work with iiko, they must be registered in the system as a user. To do this: 1. Select Employees item in the Employees menu. 2. In the window that opens, click the Add button in the top left-hand corner and the Personal Card window will open. It contains the following tabs: Main Information, Additional Information, Document Details, Payment and Photo. Figure 143. Personal user card window 3. Fill in the Main Information tab fields with the employee's personal details. The Name in the system field is mandatory. An employee ID is generated automatically. You can change this value but it has to be unique in the system. Select a position from the list, it defines employee's permissions by default. The system will prompt you to set employee wages as predefined for the selected position. If you confirm the prompt by clicking Yes, the wages rate for the position will be automatically transferred to the employee's card. Note The information in the Last Name and First Name fields is used to create a T-13 time sheet (from the Attendance Log). If individual access permissions need to be set up for this employee, you can do this by following the Edit Permissions link on the right. An employee can use the same card to work in different chain subdivisions. For example, an employee works as a waiter in one subdivision and as a cashier in another. The employee registers with one card and PIN code in the iikoFront of these subdivisions and enters under his position. To register in the different subdivisions in BackOffice, the employee should use unique names and logins for the chain. For this purpose, the name in the system should be prefixed, e.g. Outlet1_Brown and Outlet2_Brown. 4. Select the price range to which this employee will belong. In this case, they will be able to purchase goods and services at the price set for this category (see Price categories, page 130). 5. In the Additional Information tab, in the Contract Date field, set the employment start date and the employee's access to the system. Employees can log into Front by swiping their personal magnetic card or entering their individual PIN. If an employee is using the magnetic card reader, they must enter their card number in the Card No. field (or click button and swipe the respective card), and in the PIN field enter their PIN. Logging into BackOffice is performed using the employee's name and password. For an employee to have access to BackOffice, set a login and a password for them in the corresponding fields (Login name, Password, Password Confirmation) In iikoRMS, an employee is the responsible person in their outlet (“Resp. for Outlet”, Responsible field) and they can also have permissions to work with the financial module. This setup limits an employee's access to the outlet's financial data. Access to financial information in the corporation is set up in iikoChain. 188 iikoRMS BackOffice User Guide Various “concepts” can be set for all transactions related to the accrual, deduction and payment of wages to employees (in the “Current Settlements with Employees” account). You can also retrieve a Cash Flow Statement with detailisation by this indicator. To do this, set the Concept parameter in the employee's personal card. Figure 144. Personal user card window — Additional Information tab 6. The Document ID (Passport) tab is intended for entering employee's passport details. Document printed forms will be filled out with this information automatically in future. 7. In the Payment tab, you can correct the wages rate specified in the employee's position settings, as well as set the wages and advance payment values, and enter the date from which the rate will become effective. Besides, you can view the history of wages and employee's schedule changes in the Payment tab. Figure 145. Employee payment 8. The Photo tab is intended for storing an employee's photograph. When viewing video fragments in the Event Log, you will be able to view the photograph of the employee and compare it to the video image (see Video Surveillance, page 235). To add a photo, click Select and select an image file (in .bmp, .jpg, .gif or .png formats). A photograph will appear in the tab with its size shown in pixels. 9. After setting all parameters click the Save button. The list of employees can be exported to an MS Excel file. For example, you can create a phone reference book of employees by including the phone number column and save this list in a file. Chapter 3 Guides 189 Creating a new employee card In order to log onto iikoFront, employees swipe their personal magnetic cards. In order to create a new card if it was lost by an employee (for example), do the following: 1. Select Employees item in the Employees menu. 2. Find the employee in question in the list. For quick search, enter the employee's name or the name part in the Search field. The search takes place as you enter the name and employees found are displayed concurrently. 3. Open the employee's personal card. For this purpose, double-click the employee's row. 4. Go to the Additional Information tab. 5. Position the cursor in the Card No. field and delete the previous number. Enter the new card number. 6. Save settings. Changing the password for working with BackOffice An employee can change their password for working in BackOffice regardless of their permissions. For this purpose, all the employees with logins and passwords for BackOffice have access to Administration – Change your password. Shift Types Setup A shift defines the start and end of an employee's workday, as well as their default wages rate. Shift parameters setup is done in the window which opens when you select Employees → Shift Types. Note Assigning work shifts to employees is done in Employees → Schedule. 1. To create a new shift, click New. The Create shift window will open. 2. In the Full name and Short name fields enter the full and short (3–4 characters) names of the new shift. 3. Select the colour that will be used to display information about the shifts of this type in the Schedule. Figure 146. Create shift window 190 iikoRMS BackOffice User Guide 4. Enter the shift start and end time. Its duration will be calculated automatically. If a shift lasts longer than 24 hours, for correct calculation of its length, select the more than a day field. 5. Within the shift interval you can set a time for unpaid breaks, for example, lunch. In this case, when calculating wages attendance duration will be taken into consideration excluding non-reimbursable time. When automatically accruing penalties (for being late and leaving early), this time interval is not taken into account. For example: According to the routine of the outlet, employees must come half an hour before work and one hour is allotted for lunch. In this case, in the Duration field you need to enter 1 hour 30 min. If an employee (with an hourly rate £7/hour) has a shift from 10:00 to 18:00, and they arrived at 10:30 and left at 18:00 (attendance duration: 18:00 − 10:30 = 7:30), then they will accrue a penalty for being late for 30 minutes, and their hourly payment will be calculated for 6 hours (7:30 − 1:30). This information will be displayed on the personal page of the employee in Front — hourly payment: 6 hours × £7/hour = £42 If an employee has several attendances in one shift, these attendances will be automatically combined into one, the duration of which will consist of the overlapping of all attendances with this shift. When calculating wages the combined attendance duration will be taken into account, excluding the non-reimbursable time. 6. If a shift matches the working hours over the norm (e.g. unplanned weekend work), place a tick in the Overtime field. Note When calculating wages for employees with fixed wages, shifts with the “Overtime” parameter are not included. These shifts will be paid for in addition to wages. 7. If payment for employees who work this type of shift must be calculated not by their usual rates (specified in their cards), but by a specific hourly rate, place a tick in the Use fixed rate for shift field and enter the value. 8. To assign this shift only to employees with a specific position, select Use shift for one position only and select the necessary position from the list. 9. An employee's wages for the assigned shift is calculated in the following way: Attendance Duration (number of hours registered) excluding non-reimbursable time multiplied by rate and by adjustment coefficient set for attendance. If the work schedule is “by schedule” or “flexible”: Attendance Duration (number of hours registered) excluding non-reimbursable time multiplied by rate and by adjustment coefficient set for attendance. If working schedule is “wages”: Shift Duration (full duration regardless of the length of registered attendance) excluding non-reimbursable time multiplied by rate and by adjustment coefficient set for attendance. Rate is either the time rate specified in an employee's card, or a fixed shift rate if it has been set. An Adjustment Coefficient for the rate is set for the type of attendance (see Attendance types setup, page 191). An employee's Attendance is registered automatically, after their shift is opened in Front, and it can also be registered manually by a manager in BackOffice. Different types of non-working hours that have “Non-attendance” status can be registered in the attendance log automatically when the shift is scheduled (see Attendance Log, page 197). Attention Automatic creation of non-working attendances with “Non-attendance” status will be done only if the value in the daily performance record field Create bound attendance automatically is set to “Always” (Administration → Outlet Settings). If payment for employees that work this type of shift must be calculated with consideration of a certain adjustment coefficient, place a tick next to Set this attendance type as default and select it from the list. Note Later you will be able to redefine this coefficient, see Attendance Log, page 197. For example: For a night shift a 1.2 coefficient is set for attendance during night hours. An employee with an hourly rate of £7/hour works this shift and 6 working hours of paid time have been registered for them. In this case, the following time-based payment will be calculated: (6 hours × £7/hour) × 1.2 = £50.4 10. If necessary, enter additional information about the shift (Shift Comment field) and click Save. Chapter 3 Guides 191 Attendance types setup Attendance type defines which coefficient will be used for adjusting an employee's rate and how the worked and nonworking time will be registered in the time sheet. iikoRMS has a standard set of attendance types which you can set up in Employees →Attendance Types. 1. To create a new attendance type, click Add. The Attendance Type window will open. Figure 147. Attendance type window 2. In the Name and Short name fields, enter the full name and letter code for the type of attendance. The letter code is displayed in the time sheet (in form T-13 in rows 4 and 6 it denotes the code for amount of working time). 3. In the Rate Calculation Coefficient field enter the percentage value which will be used for the employee's rate adjustment. If an employee works a shift which has a fixed rate (see Shift Types Setup guide, page 189) the calculation coefficient will be applied to this rate. When the coefficient is zero, shift payment calculation will not be performed. 4. Select a colour that will be used to display information about attendances of this type in the Attendance Log. 5. A status can have the value “Attendance”/”Non-attendance”. For an attendance type that denotes time worked, the rate calculation coefficient must not be zero, and the status must have the “Attendance” value. If the attendance type should denote non-working time (e.g. vacation, sick leave, business trip, absence from work), the rate calculation coefficient must be set (e.g. “0 %” for absence from work, “80%” for sick leave, etc.) and the tick in the Status field must be removed (its value will change to “Non-attendance”). 6. If necessary, enter additional information about the attendance type (Comment field) and click Save. Schedule Setup Schedule setup is done in Employees → Schedule. The schedule is represented in the form of a table. The list of employees (Employee ID, position and name of employee) is shown vertically, while the days of week for the schedule are shown horizontally. Table cells display shifts assigned to employees. The list of potential work shifts can be created in advance (Employees → Shift Types, see Shift Types Setup guide, page 189) or set individually every time for each employee (see below). A shift cell displays its short name, start time and end time. To display shift duration, select the “Interval” value in View. Note You can also set up schedule when planning it (see Schedule Planning, page 195). 192 iikoRMS BackOffice User Guide Figure 148. Schedule window — shift periods, grouping by position The following indicators are used in cells: – in “Period” mode, the following parameters are shown: short shift name, start and end time. The font colour depends on the shift type settings (see Shift Types Setup, page 189). – in “Interval” mode, shift duration is shown. – shifts whose parameters differ from the standard (for more on such shifts, see below) are displayed in italics. – light yellow marks the schedule cell of a selected employee for the current date. – green marks the schedule cells of a selected employee for future dates. – in “Period” mode, shifts that end in the next accounting day are marked by an asterisk. For example, a shift begins on 23.06. at 16:00 and ends on 24.06. at 23:00. Its duration is 31 hours. – in “Period” mode, shifts that end after one accounting day are marked by two asterisks. For example, a shift begins on 23.06. at 16:00 and ends on 25.06. at 00:00, Its duration is 32 hours. The schedule view period can be set from the calendar or using the and buttons. Only employees working by a schedule are shown by default. To display the complete list of employees, select show all employees. To search for an employee, enter their name or part of their name in the Search field. The search takes place as you enter the name and employees found are displayed concurrently. To assign a standard work shift for an employee, right-click on the table cell located at intersection of the row with the employee's name and the column with the required date, and select Add then the shift name. If shifts are often repeated in an employee's schedule, to speed up their schedule setup you can copy shifts from one day to another. Copy and paste commands are accessible from the shortcut menu and using the Ctrl+C, Ctrl+V keys. If you want to assign a shift to an employee with different parameters to the standard, complete the following actions: 1. Right-click on the table cell at the intersection of the row with the employee's name and the column with the required date. 2. Select Add shift. Chapter 3 Guides 193 3. Configure the shift parameters: Select the shift type. Set the start and end date and time of the shift. Enter the number of hours and minutes of non-reimbursable time. 4. Click Save. See also Shift Types Setup, page 189. Figure 149. Add shift window In the schedule, non-standard shifts are italicised. If necessary, an employee can be assigned two shifts for one day. An assigned shift can be substituted for another one and/or its parameters can be changed. To do this, select the corresponding table cell and Edit shift in the shortcut menu, then in the form of parameters (see Figure 147) select another name for the shift, and, if necessary, change the interval and non-reimbursable time for the shift. To remove the assigned shift from the schedule, select the corresponding table cell and click Delete. To simplify the process of planning vacations, sick leave for a known future period of time and other types of nonworking hours, the system has a mechanism for automatically creating non-working attendances. To do this you need to create the respective types of attendances in advance (“Sick leave”, “Vacation”, etc.) with adjustment coefficients specified for them and “Non-attendance” status, and shift types corresponding to these attendances (you need to select Set this attendance type as default in them and select an attendance with the required coefficient from the list). You also need to select the “Always” value in daily performance record settings in the Create bound attendance automatically field (Administration → Outlet Settings). To register sick leave in an employee's schedule, create a standard “Sick Leave” shift for the date corresponding to the first non-working day. Copy the shift you created to all days of the estimated sick leave period. If all the actions specified above have been performed correctly, the attendance log will automatically display non-working attendances for these days. Similar actions should be done for an employee's vacation or other planned non-working days. From the schedule, you can check an employee's attendance by selecting the shift and Attendance Log from the shortcut menu (see Attendance Log, page 197). And then return to the same schedule cell by selecting the corresponding item in the shortcut menu. Schedule rows can be further grouped by position. To do this, set the mouse cursor on the “Position” heading, left-click and hold it and drag this heading to the special area located above the data list, and then release the mouse button. The list can be opened/closed by clicking the / button, located to the left of the specified grouping (see Figure 146). Schedule rows can be filtered by the value of any parameter (or by several parameters). To do this, enter the value in the table cell at the intersection of the row with the icon and the column with the parameter name. The window will display only the rows which meet the specified selection criteria. To remove filters, click the Update button. You can also filter data by a specific value (e.g. by position or employee ID) using the filter builder. To do this, place the cursor over the heading area of the column on the right and click on the icon, and select a value from the list that opens. You can also set a condition for data filtering (see Figure 148). 194 iikoRMS BackOffice User Guide Figure 150. Data filtering For example, to select waiters working on 01.03. in the “DSH” (day shift), in the View field select the “Period” value in the “Position” column, click the filter icon and select “Waiter”. Point the cursor to the field with the corresponding date (in the row with icon) and enter the value “dsh” (see Figure 149). To select employees working on 04.03. in shifts of 6 hours' duration, in View select the “Interval” value, place the cursor in the field with the corresponding date (in the row with icon) and enter the value “6” (see Figure 150). Schedule rows can be sorted by any parameter. To do this, click on the column heading area. Data will be sorted in ascending order ( icon). Double clicking will change the sorting direction ( icon). Figure 151. Schedule window — data filtering by position and short shift name Figure 152. Schedule window — data filtering by shift duration Schedule for a week or a month can be exported to MS Excel format and printed out (Action button). You can group data by positions and print the schedule with this grouping. You can also print the schedule with filtered data. To print, for example, an employee's schedule for a month, filter data by their employee ID or name in the system, and then select Action → Month → Print (see Figure 151). Chapter 3 Guides Figure 153. 195 Print employee's schedule for a month Schedule Planning With the schedule planner (Employees → Schedule Planning) you can estimate expenditures on wages for an employee with a set work schedule in a future period and control deviations of actual revenue and labour cost indicators from planned indicators for previous periods. In the schedule planner window the indicators display period is set by selecting its duration (month or week) and date (in this period) from the calendar or by using the and buttons. Columns with data for previous dates, current date and future dates of the specified period are marked with different colours (in the central area of the window). The planner window can be divided into several areas: Block 1 contains a list of the outlet's employees with the information on their positions and payment rates. Data is shown for all employees by default. For selecting data on employees in particular positions or specific employees, open the “Employees Filter” list and remove the ticks from the unnecessary fields. In order to open the employee card, double-click on the row with the name of the desired user. The same can be done when selecting Employee Card in the shortcut menu. Using the Account Transactions, for period and Personal Report, for period menu items you can open the Current Settlements with Employee Report and Personal Report for an employee. Block 2 — Work Schedule. Actual attendance is shown up to the current day (over the past days), and the schedule can be planned from today. Editing and adding shifts is performed in the same way as when setting up the schedule (see Schedule Setup, page 191). To do this, select the relevant schedule cell and the required shortcut menu item in the planner window (Edit shift, Add shift or Add standard shift). Block 3 — Revenue and Labour Cost. Actual data is shown up to the current day (over the past days), and predicted indicators are displayed starting from the current date. Block 4 — Summary indicators for revenue and expenditure amounts on wages, planned budget and indicators of deviation from plan. Budget amounts are automatically inserted from the budget into the current year (see Planfact Analysis, page 156). 196 iikoRMS BackOffice User Guide Figure 154. Schedule planning window You can set the planned revenue for every day of the analysed period (month or week), plan staff costs by changing employees' schedules and compare budget indicators with planned indicators. To do this: 1. Select the planned period. 2. In the Budget column (Block 4) the amounts from the budget for the next year are shown (see Plan-fact Analysis, page 156). In Revenue Accrued Total (calculated from the start of the month) is the planned monthly revenue. In LC Accrued Total is planned expenditures on wages. In LC Accrued Total, % — planned expenditures on wages as a percentage of revenue. 3. In the Cash Revenue for Day field (Block 3) set the planned revenue amount for each day of the planned period. You can also specify the amount of planned deductions if necessary. 4. Plan staff costs. To do this, set the employees' work schedule. Planning costs for each employee per day are defined by their payment rate, shift duration (including nonreimbursable time) and adjustment coefficient. When planning expenditure on wages it is assumed that the assigned shift will be worked in full without any penalties or bonuses. 5. In the Total for period column (Block 4) planned indicators for the specified period will be displayed: Revenue per day — planned revenue per day. LC — planned labour costs for the period. LC, %– planned labour costs as a percentage of revenue. Revenue Accrued Total — planned revenue per month. LC Accrued Total — planned labour costs per month. LC Accrued Total, % — planned percentage per month. 6. The Deviation from Budget column shows the difference between the budget and planned indicators. You can minimise deviations from budget indicators by regulating planned labour costs (e.g. reducing staff on certain days or decreasing shift duration in the schedule) and the amount of planned revenue per day. The amount of the expected revenue per day will be subsequently replaced by the actual amount, and the corresponding accounting days will be displayed instead of calendar days. Chapter 3 Guides 197 Attendance Log Staff discipline in an outlet can be monitored using the Attendance Log, which contains information about all employees' check-in and check-out times (opening and closing of personal shifts). It can be opened via Employees → Attendance Log. Figure 155. Attendance log — shift periods Figure 156. Attendance Log — shift duration, grouping by position The following indicators are used in Attendance Log cells: – “Period” mode shows check-in and check-out as registered in Front. The font colour in which attendance limits in a cell are displayed depends on the attendance type specified (see Attendance types setup, page 191), all types of attendance are “Worked” by default and their limits are shown in black. – Attendance cells where the check-in time and/or check-out time are different from the actual time registered in Front are displayed in orange (for editing attendances see below). – “Interval” mode shows attendance duration. – If a shift is not closed, the start time is shown in any mode and the end time is replaced with “not closed”. 198 iikoRMS BackOffice User Guide – The attendance of the employee selected for the current date is shown in pale yellow. – Attendance cells for future dates for a selected employee are displayed in green (for example, showing sick leave and vacation). – An employee's non-attendance (e.g. because of vacation, sick leave or absence) in any mode is shown by its short name, which is specified when setting up the corresponding attendance types (e.g. V, SL or Ab). – Attendance cells with a duration longer than 24 hours are shown in purple. – If an attendance overlaps with others the cell is highlighted in red. The Attendance Log provides information on attendances for the current week by default. The current period can be selected from the calendar or by using the and buttons. If show all employees is not selected, the information will be displayed only for employees who have at least one attendance over the course of the week. The manager approves the worked time that will be taken into account when calculating wages. The manager can include, reduce, increase, or not include overtime recorded in Front and also redefine an employee's attendance type. To do this: 1. Right-click the required date and select Change attendance from the shortcut menu. The Edit attendance window will open. If an employee opened their personal shift in Front on this day the check-in/check-out information will be displayed in the block on the right. Figure 157. Editing an attendance 2. If necessary, change the date, check-in time, check-out time or attendance duration in the attendance confirmation area (on the left). 3. A certain attendance type may be assigned to each shift type (see Shift Types Setup, page 189). In this case the Attendance Type field will contain the value specified for this shift type by default. If necessary, change the wages calculation coefficient for worked (or non-worked) time. To do this, select one of types set up earlier in the Attendance Type field (see Attendance types setup, page 191). When selecting an attendance type signifying a working day or unplanned working hours, e.g. relieving or serving special events (with “Attendance” status), when calculating wages the adjustment coefficient set for it will be applied. The same calculation will be performed when an attendance is selected signifying a paid day off (with “Non-attendance” status, e.g. sick leave, vacation with 80% or 100% coefficient) or an absence from work (“Nonattendance”, adjustment coefficient is 0). 4. If necessary, enter a comment and click Save. Note No-working attendances corresponding to sick leave, vacation etc. can be automatically created based on the Schedule (see Schedule Setup, page 191). Chapter 3 Guides 199 If necessary, several attendances can be created for a single date, but only the last one will be inserted in the daily performance record time sheet. Note The actual attendance of an employee in the workplace can be registered from their personal report (Operations button → Add attendance). The manager can delete the actual attendance of an employee (Delete attendance in shortcut menu). Note If an employee has several attendances recorded for a shift, when calculating wages the duration of the combined attendance (comprising the overlapping parts of all attendances within that shift), will be taken into account. You can learn what schedule an employee was supposed to work on the day the attendance was recorded. To do this, select the attendance and the Schedule shortcut menu item (see Schedule Setup, page 191). Timesheet In order to print (or export to Excel) the T-13 Daily Performance Record Time Sheet , click the Actions button and run the Print T-13 form command (or Export T-13 form to Excel). The attendance codes and worked time for every date of the reporting period will be inserted in the corresponding columns of the form. Only the codes are used for non-attendances and non-worked time is not specified (corresponding columns are left empty). In the same way you can export the Attendance log to MS Excel (Actions → Export to Excel button) taking account of user grouping, filtering and the parameters set (period, show all employees, View: Period/Interval). In Excel the report will be displayed in the same way the user sees it on screen. Mutual Settlements with Contractors Deductions Setting up deduction types Employees can accrues deductions/penalties automatically or in manual mode. To do this, the necessary settings must be defined in automatic deductions a list of possible manual deductions created. In the Employees menu select Type of Deductions. The window that opens contains a list of automatic and manual deductions defined in the system. The automatic deductions “Early check-out”, “Absence from shift”, and “Late check-in”, if they are active, will accrue for employees automatically in the event specified in the settings. Manual deductions are assigned by a responsible employee if necessary. The settings for predefined deductions (e.g. penalty amount) can be changed. To do this, double-click on the relevant deduction, edit the value of the required parameter and click Save. The list can be filtered by one of deduction types, do this by setting it in the Select field. To add a new deduction type: 1. In the Deduction Types window click Add. 2. In the window that opens, select the type of deduction to be added in the Type of Deductions field (“Absence from shift”, “Late check-in”, “Early check-out” or “Manual penalties”). 3. In the Full Name and Short Name fields enter the corresponding full and short (3–4 characters) names of the deduction. 4. Specify the deduction amount. If a deduction is automatic specify its amount or percentage of wages, as well as a deduction parameter (e.g. which missed shifts an employee will be penalised for or length of delay). The deduction amount set given in percentage is calculated based on hourly pay (see Shift Types Setup, page 189). For example: Penalty for a delay of more than 30 minutes is specified as 30%. If an employee (on a rate of £7/hour) is assigned a shift from 10:00 to 23:00 with 1 hours and 30 minutes of non-reimbursable time, their checkin time is 11:00 and check-out time is 23:00 (attendance duration is 23:00 − 11:00 = 12:00), their hourly pay will be calculated for 10.5 hours (12:00 − 1:30). In this case the penalty amount for late check-in by 1 hour will be calculated as follows: (10.5 hours х £7/hour) х 0.3 = £22.50 200 iikoRMS BackOffice User Guide 5. If necessary, enter additional information about the deduction in the Comment field and click Save. Figure 158. List of possible deductions Accruing deductions When you select Employees → Deductions the list of deductions for the period specified using the from and to fields will open. If you want to penalise an employee: 1. In the Deductions window, click Add. The New Deduction window will open. Figure 159. New deduction window 2. Select the employee you want to penalise from the list. Chapter 3 Guides 3. Select the penalty you want to assign from the list in the Type of Deductions field. By clicking the will go to the editing window of the selected deduction type. 201 button you 4. If necessary, you can edit the automatically suggested deduction date in the Date field and the amount in the Amount field. 5. If necessary, enter a comment clarifying the reason for the deduction and click Save. Accruals/deductions can be exported to MS Excel by clicking . Cancelling automatic deductions If an employee was late to work (or left before the end of their shift) for a reason you consider to be legitimate and you want to cancel automatically accrued penalty, complete the following actions: 1. Select Employees → Deductions. The window with the list of deductions for the previous month will open. 2. Select the deduction to be cancelled from the list and click Delete. 3. In the window that opens, write the grounds for the operation (in any format) and click Delete. The cancellation of the deduction will be shown immediately in the employee's balance. You can also change the deduction amount. To do this, right-click on the required row in the deduction list and select Change amount from the shortcut menu, then enter the amount and, if necessary, add a comment. Accruals Setting up accrual types Setup of accrual types must be completed in order to allow you to subsequently perform accruals in manual mode, for example, to give bonuses to employees. In the Employees menu select Accrual Types. The window that opens contains a list of the accrual types already configured. To establish a new type: 1. In the Accrual Types window click the Add button. Figure 160. Create new accrual type window 2. In the window that opens, enter the corresponding full and short (3–4 characters) accrual name in the Full Name and Short Name fields. 3. Specify the amount that will be accrued by default when selecting an accrual of this type. However this amount can be changed whenever an accrual of this type is made. 4. If necessary, enter additional information on the accrual in the Comment field and click Save. Registering accruals When you select Employees → Accruals the list of accruals for the period specified using the from and to fields will open. If, for example, you want to give a bonus to an employee: 1. In the Accruals window click Add. 202 iikoRMS BackOffice User Guide Figure 161. New accrual window 2. In the window that opens, select the employee you want to give a bonus to from the list. 3. Select the bonus you want to assign from the list in the Type of Accrual field. By clicking the go to the editing window of the selected Type of Accrual. button you will 4. If necessary, you can edit the automatically suggested accrual date in the Date field, and the amount in the Amount field. 5. If necessary, enter a comment clarifying the reason for the accrual and click Save. Wages Records Calculation of employee's wages can be performed automatically (for employees working with attendance and shift records, e.g. managers) or manually (for employees working without attendance control, e.g. administrators). The iiko system operates using the “accrual” method: wages (as well as penalties and bonuses) are first accrued and then paid out. Attention Automatic and manual accruals of wages MUST NOT be conducted simultaneously for the same employee, as it can result in double accruals. To accrue an employee's wages automatically you need to assign a schedule and fill in attendances for them. In this case these accruals are performed uniformly, and the amounts are displayed in reports as accrual progresses, allowing you to view approximate staff costs at any time. Automatic wages records iiko gives you the ability to keep accounts for employees who have fixed monthly wages. This allows you to automatically calculate and accrue wages in the amount set for an employee if they work as normal for a whole month (no overtime, sick leave etc.). In case of overtime, these employees accrue payment for overtime hours on top of wages. In the same way, sick leave, absences from work and dismissals are also taken into account. You need to meet the following conditions for the wages record mechanism to work: 1. Specify the average number of working hours per month in the employees' daily performance record settings (Administration → Outlet Settings in the Daily Performance Record tab in Wages Records). 170 working hours are specified in this field by default. Figure 162. Wages records settings (outlet settings) 2. To set positions of employees working on a fixed wages basis, specify the “wages” work schedule. A value will be set in the Time Rate field which is equal to the wages divided by average number of working hours per month, and this field will be unavailable for editing (see Setting up employee positions, page 180). Chapter 3 Guides 203 3. To set an employee's pay in their card in the Pay tab. Fixed amounts issued to an employee can be also specified. To do this, use the Wages and Advance Payment fields. 4. If penalties for early check-out or late check-in do not need to be taken into account, make them inactive. 5. Set the typical shifts that will be used when creating the schedule for employees' working for fixed wages. 6. Assign schedule to an employee. The only shifts that will be used during calculation are those which registered at least one attendance (irrespective of its duration). If a shift is not confirmed by an attendance, this shift is not taken into account. 7. Create attendances with the required adjustment coefficient that will confirm an employee's shifts. Specifying coefficients is essential as they play a role in the calculation of an employee's wages (if a coefficient equals 100% payment, the shift will count in full, if 50% — only by half, if 0%, e.g. for an absence, payment is not accrued). Note To simplify sick leave, vacation and other non-working day records (paid or unpaid) you can use the automatic creation of non-working attendances configured in the system (see Schedule Setup, page 191). iiko calculates wages of employees according to the “by schedule” method by default (allowing you to view approximate labour costs at any time). If all of the aforementioned conditions have been met, the calculation of pay “by wages” can be performed. To do this: 1. Open the consolidated wages report (in Employees or Reports). See a detailed description of the report in Consolidated Wages Report, page 212). 2. Click Actions →Recalculate wages. In the window that opens, (see Figure 161) specify the period for recalculation and place a tick in the Recalculate wages field. Click Recalculate. Attention When calculating wages the period must be equal to a calendar month (the start of the period the first of the month, the end is the first of the following month). If the period anything other than this, the wages calculation will be incorrect. Figure 163. Recalculate wages window A new debt for employees will be created according to the wages calculation algorithm. If you need to return to “by schedule” debt calculation, restart the wages recalculation without selecting Recalculate wages. Note Wages is calculated according to the following formula: (Shift Duration − Non-reimbursable Time) × Time Rate × Attendance Adjustment Coefficient When calculating, both working days and sick leave, vacations and other reimbursable non-working hours (confirmed by attendances with the corresponding adjustment coefficients) are taken into account. Overtime is not taken into account in the “by wages” calculation. To record overtime you need to special shifts with the “Overtime” parameter (see Shift Types Setup, page 189). Calculation for these shifts is performed according to the “by schedule” method (by overlap of attendance and shift). Payment for overtime shifts confirmed by attendances is accrued on top of wages. 204 iikoRMS BackOffice User Guide Manual Settlements with Employees Working for Fixed Wages You can opt to not keep an attendance log and employee schedule and instead calculate wages manually on a monthly or weekly basis. However, in this case penalties will not be accrued automatically. Accruing wages manually or issuing an advance payment to an employee working on any schedule is not mandatory under a “wages” schedule. Advance payment amounts can be specified for an employee and a position. You can make payments to employees in manual mode using the Accrue wages button from the employee's Personal Report or for all employees at once from the Consolidated Wages Report. A wages accrual transaction will be created for each employee. The wages amount is inserted from the employee card. Advance payment and wages debt balance transactions are performed in the same way. Reports contain the shortcut menu items (or Actions) Issue advance payment and Issue money to do this. The advance payment amount can be taken from employee's wages settings, or an arbitrary amount can be issued for the selected employee. Payment Record iiko contains the Payment Record for calculating wages. This document is created manually by a responsible employee for every calculation period. Only one Payment Record can exist for an outlet for a certain period. Payments for the main part of wages are generally made in the following calendar month. Payments in the Payment Record “refer to” a certain period regardless of the time they were performed. The Payment Record document is created on the basis of the accrual/deduction transactions in the “Current Settlements with Employees” account from the chart of accounts relating to the document period, and on the basis of payments with the document number. It contains the list of employees whose wages calculations were registered for the period or where there is debt. Bonuses, wages and advance payments can be accrued, deductions (penalties) can be registered, and money can be credited for a group of employees from the Payment Record. In the Employees/Reports menu select Payment Records. You will see the list of wages records registered in the outlet for the defined period. A period from the first day of the month preceding the current month is specified by default. However, you can set any period by selecting the start date and end date in the relevant fields. The Payment Record document can be deleted if there are no payments registered on it. To delete the record, first cancel all payments connected with it. Special access permissions are required to work with Payment Record documents: “Create and edit payment account records” (B_EPP) and “View payment account records” (B_VPP). Employees responsible for the “Current Settlements with Employees” account can register accrual and payment operations. The “soft” closing of a period does not affect operations with the document. Figure 164. Payment records Creating a payment record Complete the following actions to create a Payment Record document: 1. In the Payment Records list click Create. 2. If necessary,, edit the automatically generated account number of the new payment record under which it will be registered in the system. Chapter 3 Guides 205 The number may be unavailable if the numbering template is configured in a way that data for generation is missing in it when a document is created. In this case you will be prompted to generate the number when saving the document. 3. The period start date is set in the For period from field. It is the day after the end date of the previous record period. It cannot be changed. In the For period to field enter the end date of the period which the current document refers to. The last day of the current month is set by default. If a period is being changed, a check will be performed for overlaps with already existing documents. 4. The name of the outlet which will make payments to employees is shown in the Subdivision field. 5. Additional information about the document can be entered in the Comment field. 6. After setting the document heading, save it. When saving any changes made to a document, a check will be performed to confirm that the document number is unique and that there are no activity periods overlapping with existing documents for the outlet. 7. Outlet employees who have not been included in the document yet can be added to the record. You can do this using the Add employees button. The list of employees is not saved in the document if no transactions for registered for them. 8. Register all necessary payments and deductions for employees (see ниже). 9. You can print out the Payment Record for the selected employees using the Print shortcut menu item. Figure 165. Payment record The payment record contains the following information on each employee: Employee's name, employee ID and position. Balance at start — account balance at the start date of the document period. Accrued — amount of accruals for employee for the document period. Amount of credit transactions in the “Current Settlements with Employees” account by contractor. BON, PERC, HOURPAY, ACCWGS, and MAN type transactions. Deducted — amount of deductions for employee for the document period. The amount of debit transactions in the “Current Settlements with Employees” account with PENALTY, CLOSEMP, PREPAY, CRED, MAN types, as well as expenditure invoice transactions (where employee is specified as a customer) with EXPENINV types. Payments — amount of payments which refer to the document (by number) regardless of the date they were made. This means that the payments are the amount of credit transactions in the “Current Settlements with Employees” account with WDA and ADVPMNT types. They have the same number as the Payment Record document, regardless of the actual payment registration date. Due and Payable — outlet's debt to its employees (Balance at start + Accrued — Deducted — Payments). 206 iikoRMS BackOffice User Guide The total amounts for the following indicators are shown: Balance at start, Accrued, Deducted, Payments, Due and Payable). Information on settlements with employees can be grouped by the “Position” column. The Payment Record can be exported to MS Excel. Note The payment record number must be selected if you are registering payment from the Chart of Accounts (Issue money from monetary account action) if payment in the “Current Settlements with Employees” corr. account has been selected. And also when registering payments from the Consolidated Wages Report. If this transaction is created manually (one of the corresponding accounts is “Current Settlements with Employees”) you need to specify the record this transaction refers to (in the Number field). However, we recommend that you register payments from the Payment Record. You can view the Payment Record for a transaction selected from the “Current Settlements with Employees” account (using View document in the shortcut menu). Deductions / Accruals Accruals (e.g. bonus) and deductions (e.g. penalty) can be performed automatically or manually. This operation can be registered manually from the Payment Record, Personal Report of the employee in question, Consolidated Wages Report and from Employees (Logs) → Accruals / Deductions. This operation can be performed for a group of employees from the Payment Record document or from the Consolidated Wages Report. Complete the following actions to accrue a bonus/penalty for a group of employees from the Payment Record: 1. Select the employees for accrual/deduction. Only those employees who participated in any settlements in the subdivision are shown by default. If necessary, add the subdivision employees who have not been included in the document yet. To do this, click the Add employees button, select the required employees and click OK. Select one or several employees using the Ctrl and/or Shift keys. 2. Click Accrue / Deduct (or the shortcut menu item). The window that opens contains a list of the employees you selected for accrual/deduction. 3. Specify the date of the operation (the current date is set by default). 4. The name of the organisation department specified for the payment record is shown in the Subdivision field. 5. Select a type of accrual / deduction (from set types in Employees → Type of Accrual s / Deduction Types). 6. The accrual/deduction amount is shown for each employee. This value is inserted from accrual/Type of Deductionssettings and can be changed. To do this, set the cursor in the Amount field and enter the value. If a zero value is set, the transaction is not registered. 7. You can enter additional information about the accrual/deduction in the Comment field. This information will be displayed in the accrual/deduction of monetary funds transaction. 8. Click OK. If you made a mistake when selecting employees, click Cancel and create a list again. 9. After the operation is completed, the accrual/deduction of monetary funds transaction will be registered for each employee: D (Wages) C (Current Settlements with Employees), transaction type for accrual — BONUS, for deduction — PENALTY. Chapter 3 Guides Figure 166. 207 Accruing a bonus Issuing an advance payment You can manually register an operation to issue an advance payment from the Payment Record, Consolidated Wages Report (for a group of employees) and an employee's Personal Report. Money can be paid from the Payment Record only after saving the document and assigning it a number. To do this: 1. Open the Payment Record and select the employees to be issued the advance payment. 2. Click Issue advance payment (or shortcut menu item). The window that opens contains a list of the employees who you have selected to be issued an advance payment. The advance payment amount from each employee's card is shown (from the Advance Payment field in the Payment tab). The payment amount can be different, e.g. when a partial advance payment is issued. These amounts are marked in colour. If a zero value is set, the transaction is not registered. The total amount is shown at the bottom of the list. 3. Specify the date of the operation (the current date is set by default). 4. The name of the organization department specified for the payment record is shown in the Subdivision field. 5. Specify the account from which the money will be issued. You can select any account from the “Assets”, “Liabilities” or “Capital” sections. If the account has a mandatory contractor, it must be filled in. 6. To reflect the cash flow from this operation in a report, specify a cash flow article (CF article). 7. The number of this payment record is shown in the Payment Record field. 8. You can enter additional information on this operation in the Comment. 9. If you need to print out a cash payment order and/or payment record for this operation, place a tick in the corresponding boxes. When saving this operation, a preview window will open for each document. From here you can print the document or export it to MS Excel. 10. Click OK. If you made a mistake when selecting employees, click Cancel and create a list again. 11. After the operation is completed, the accrual of monetary funds transaction will be registered for each employee: Debit (Current Settlements with Employees) / Credit (account set at issue) for payment amount, ADVPMNT type transaction. 208 iikoRMS BackOffice User Guide Figure 167. Issuing an advance payment Accruing wages Wages accrual for group of employees from the Payment Record is performed in the same way as accrual/deduction operations: To do this: 1. Open the Payment Record document and select the employees for accruing wages. 2. Click Accrue wages (or shortcut menu item). The window that opens contains a list of the employees you have selected for wages accrual. 3. Specify the date of the operation (the current date is set by default). 4. The name of the organization department specified for the payment record is shown in the Subdivision field. 5. The amount of wages from each employee's card is shown (from the Wages field in the Payment tab) The amount to be credited can be different, e.g. when accruing partial wages. These amounts are marked in colour. If a zero value is set, the transaction is not registered. 6. You can enter additional information about the operation in the Comment field. This information will be displayed in the money accrual transaction. 7. Click OK. If you made a mistake when selecting employees, click Cancel and create a list again. 8. After the operation is completed, the accrual of monetary funds transaction will be registered for each employee: D (Wages) C (Current Settlements with Employees), ACCWGS type transaction. Chapter 3 Guides Figure 168. 209 Accruing wages Final settlement Issuing money to a group of employees from the Payment Record is performed in the same way as issuing an advance payment. 1. Open the Payment Record and select the employees to be issued the money. 2. Click Issue money (or shortcut menu item). The window that opens contains a list of employees you have selected to be issued money. The Payment Record shows the whole amount of the positive balance of debt to employees as of the document date (for each employee). The payment amount can be different, e.g. when partial payment is being made. For this you need to change the value in the Amount field. If a zero value is set, the transaction is not registered. The total amount is shown at the bottom of the list. 3. In the Type of Issue field specify the purpose for issuing the money (a value is selected from the list of withdrawals for which “Current Settlements with Employees” is the corr. account). 4. In the From account, Corr. Account and CF Article (cash flow article) fields the settings for this type of withdrawal are specified automatically (in the Type of Issue field). 5. Specify the date of the operation (the current date is set by default). 6. The name of the organisation department specified for the payment record is shown in the Subdivision field. 7. To reflect the cash flow from this operation in a report, specify a cash flow article (CF article). 8. The number of this payment record is shown in the Payment Record field. 9. You can enter additional information about the operation in the Comment field. This information will be displayed in the money accrual transaction. 10. If you need to print out a cash payment order and/or payment record for this operation, place a tick in the corresponding boxes. When saving this operation, a preview window will open for each document. From here you can print the document or export it to MS Excel. 11. Click OK. If you made a mistake when selecting employees, click Cancel and create a list again. 12. After operation is completed, a WDA, Debit (Current Settlements with Employees) / Credit (account set at issue) type transaction will be registered for amount of funds issued for each employee. If debt is zero or negative, no transactions are registered. 210 iikoRMS BackOffice User Guide Figure 169. Issuing money Accuracy of amount displayed at settlements with employees Accounts of dismissed employees with close-to-zero balances can be adjusted. In order to not display these balance as zeros and to accrue them, the amounts should be displayed with more accuracy. For example, a balance of £ 0.003456789 can be visible in the “Payment Record“ only with 9 decimal places. This is provided by the Accuracy of amount displayed option allowing to select 2, 4 and 9 decimal places. The accuracy can be set in the “Payment Record“, “Consolidated Wages Report“ and “Personal Report“ by selecting the respective shortcut menu item. The amounts are shown to 2 decimal places by default. Figure 170. Setting accuracy of amounts displayed The amounts with the set accuracy are displayed in the Issue Money, Accrue and Accrue Wages dialogues. For a dismissed employee with debt, the payment amount will be negative and it should be accrued. The debt amount will be entered automatically in the accruals window. To adjust the accounts, an accrual type with zero amount can be set. Selecting this accrual type will not change non-zero amounts to accrue. Chapter 3 Guides Figure 171. 211 Account adjustment of dismissed employee Mutual Settlements Analysis You can analyse relationships with contractors using the following reports: Personal Report for employee (Reports/ Employees → Personal Report). Consolidated Wages Report (Reports/Employees → Consolidated Wages Report. Employee Balance (Contractors /Reports → Employee Balance). Supplier Balance (Contractors/Reports → Supplier Balance). Guest Balance (Contractors/Reports → Guest Balance). Personal Report To get more detailed information on accrual and deduction amounts for any employee in the outlet, go to the Reports menu and select Personal Report, and in the window that opens select the desired employee from the list. The following information on each day of the current week is displayed by default: Shift — short name, start time and end time of shift assigned to employee for this day. Attendance — period when employee was at work within an assigned shift.. Registered — number of hours and minutes employee spent at work within an assigned shift.. Time Rate — amount accrued for employee for worked time if a time rate was specified for the employee. Sales — amount of sales made by employee over the course of a shift. The sale is recorded when the guest bill is printed for the order. Late Check-in — amount of time employee is late by according to their assigned shift schedule. Early Check-out — amount of time an employee is early to leave for (early closing of their personal shift) according to shift schedule assigned. Accruals — amounts of other accruals (e.g. bonuses) to employee's account. Deductions — total amount of deductions accrued by employee on this day. Payments — amounts of money issued to employee from the cash register (special withdrawal operation was performed). Total — total amounts of employee's income on this day. The last line of the report shows the total values for each indicator for the set period. To view a report for another period you can specify it using the Within period, from and to fields and clicking Update. 212 iikoRMS BackOffice User Guide When switching to the detailed report (Actions button, “Detailed report”) information on current settlements with selected employee is displayed. If you double-click on the cell with the amount, you can switch to a window displaying cash flow in the employee's account for the selected day only. From this report you can also register an employee's attendance, issue an advance payment or accrue wages. To do this, click the Actions button and select the relevant item. Note An accrued advance payment can be included in a CF article (see Cash Flow Statement, page 154). Consolidated Wages Report The Consolidated Wages Report displays information from the employee card and actual accrual amounts. Data from the “Current Settlements with Employees” account (HOURPAY, ACCWGS, BONUS, PERC, ADVPMNT, PENALTY, CRED, DA, WDA, MANUAL transactions) is used to create the report. To retrieve the report go to Reports (or Employees) → Consolidated Wages Report and click Update. The report is provided for the end of the previous month by default. If Show all employees is not selected, the information will be displayed only for employees who have at least one accrual in the reporting period. In order to display all the employees bound to the outlet in the report, select Show all employees and click Update (e.g. to issue an advance payment to all employees). When creating the report, a check will be performed for a Payment Record with an overlapping period. If this record does not exist in the system, then it is built for the specified period and payment transactions which contain a reference to the payment record number are not shown in the report. If the payment record is created but its period does not match the period of the report, the Consolidated Wages Report cannot be created and an error message is displayed. You need to set a reporting period which matches the period in the payment record. If the payment record is created and their periods do not match, the information according to that record is displayed in the report. Note Actual accrual amounts shown in the Consolidated Wages Report may not matched in cases where a fixed shift rate was used. If an employee works by a schedule and is assigned a shift with a fixed rate (Use fixed shift rate is ticked and the rate value is stated in the Shift Rate field), when calculating wages this is the rate which will be used (not the time rate specified in the employee's card). If an employee works flexible hours, when calculating wages the rate used will be the one specified in the Time Rate field in the employee's card. Figure 172. Consolidated wages report The report contains the following information for each employee: Employee — “Name in system” value in employee card. You can open an employee card by double-clicking on this field (or using the shortcut menu item). Employee ID — “Employee ID/Code” value in employee card. Position — employee's position. You can open a position card by double-clicking on this field (or using the shortcut menu item). Balance at start — balance in the “Current Settlements with Employees” account at the start of the reporting period. Chapter 3 Guides 213 Wages — “Wages” value in employee card. If the value changed for the reporting period, the value at the start of the period is used. Advance Payment — “Advance Payment” value in employee card. If the value changed for the reporting period, the value at the start of the period is used. Hours Worked — total amount of hours included in the Attendance Log for the reporting period. Time Rate — “Time Rate” value in employee card. If the value changed for the period, the value at the start of the period is taken. Sales — amount of orders created by an employee as a waiter and closed in the reporting period. Percentage of sales — amount accrued for employee from the amount of sales made by them for the reporting period (amount of PERC type transactions in the employee's account ). Accrued — amount of wages accrued for employee for the reporting period (amount of HOURPAY and ACCEGS type transactions in the employee's account). Deductions — total amount of penalties accrued for employee for the reporting period (amount of PENALTY type transactions in the employee's account). Oth. accruals — total amount of bonuses accrued for employee for the reporting period (amount of BONUS type transactions in the employee's account). Food/UnclsTable — total amount of CRED type transactions in the employee's account for the reporting period (food on credit, unclosed tables). Other calculations — manual (MANUAL type) transactions on the employee's account for the period. Total– total amount: Accrued + Deductions + Oth. accruals + Food/UnclsTable + Other calculations. Issued Advance Payments — amount of ADVPMNT type transactions in the employee's account for the period. Total payments — amount of WDA type transactions in the employee's account for the period. Due and Payable– total amount of employee's wages: Total − Advance Payments − Total Payments. Balance at end — employee's account balance at the end date of the report. To view a report for another period you can specify it using the Within period, from and to fields and clicking Update. To view detailed information on all accrual and deduction amounts affecting the wages of a certain employee, doubleclick on the corresponding record. This will open the window containing the personal report of the selected employee. From the Consolidated Wages Report you can also perform calculation for all employees at once in manual mode and also issue an advance payment and a balance of backdated wages. The following shortcut menu items (or Actions) are used for this: Accrue wages, Issue advance payment and Issue money. In the report window you can also recalculate wages for all employees for the specified period according to the wages calculation algorithm (using the Recalculate wages action, see Automatic wages records, page 202). From this report you can open employee cards or positions by double-clicking on the corresponding field or using the relevant shortcut menu item. The report data can be sorted by any parameter. To do this, click on the column heading area. Data will be sorted in ascending order ( icon). Double-clicking will change the sorting direction (icon ). Note Amount accrued for an employee can be included in a CF article (see Cash Flow Statement, page 154). Contractor Balance An outlet's contractors can be divided into three groups: employees, suppliers and guests. Special accounts exist to reflect the status of settlements with each of these groups. When retrieving a balance report for any of these groups (from the Contractors or Reports menu) the balance of the corresponding accounts on the selected date is displayed for every contractor in the group. Three accounts are used to display settlements with the outlet's employees: “Current Settlements with Employees”, “Money issued, to be accounted for” and “Revenue withdrawn, to be accounted for”. Settlements with suppliers are displayed in the “Debts to Suppliers” account and for special guests (those registered as special in the system) there is the “Guest Deposits” account. 214 iikoRMS BackOffice User Guide The report is provided for the current date by default. To view the balance on another date, specify it in the Date field and click Update. By double-clicking on the balance amount of the account you can open the account card of the selected contractor with the list of operations performed over a month. The data of any report can be exported to an MS Excel file. Setting up incentive programmes for employees There are various incentive programmes in the outlets to motivate employees. They cover both service and production staff. An employee can see accruals under the incentive programmes on their personal page in iikoFront. These incentive programmes are set with the special builder in Employees → Administration – Incentive Programmes. For example, a waiter can receive a percentage of sales, a one-time bonus for selling a selected dish, a fixed percentage for dishes in certain categories, or a progressive percentage of the sales based on meeting targets. Chef can receive bonuses for sales of all barbecued dishes. Bonuses can be also paid to delivery staff. For example, a delivery operator can receive bonuses for the amount of accepted orders and a courier for the number of delivered orders. Setting up programmes To create a new programme: 1. In Incentive Programmes click Create. This will open the Incentive Programme Builder window. 2. Specify the start and end dates of the programme's validity. 3. Set the rules to accrue bonuses, for the list of employees under the programmes, dishes applicable for the programmes, and set the amount of bonuses. To do this, use the Incentive Programme, Employees and Limits and Compensation tabs. 4. Activate the programme by selecting the Active box and save the settings. You can recalculate the incentive programme accruals for a past period in the employee's Consolidated Wages Report. If a programme is no longer in use, delete it using Delete button or the shortcut menu item. To reuse it, select Show deleted, select the necessary programme and then Restore from the shortcut menu. Incentive Programme tab The Incentive Programme tab is used to set the rules for accruing bonuses. Accruals are performed only for the orders closed in a cash register shift. Configure the following settings to do this: 1. Enter the programme name. 2. Enter description of the rules for accruing bonuses in the Comment field. 3. In the Programme's validity period block: 3.1. Specify the date from which incentive bonuses should be accrued. By default, the from field contains the current date. You can specify the current day or change the date to a later day. A past date can be specified. In this case, you will need to recalculate accruals. You can do this in the Consolidated wages report or in the employee's personal report. Activated programme will become effective on the specified date (the Active box is checked in it). 3.2. In order to limit a programme's validity period, specify a date in the until field. No incentive bonuses will be accrued after the specified date. 4. Specify the reasons to accrue bonuses to the employees in the programme. Select one of the following schemes in the Programme Type block to do this: 4.1. Personal sales. Personal sales of an employee are calculated by dishes added to order by the employee (not by the total order opened by the employee). 4.2. Personal Sales – accruing bonuses to the employees who accepted the orders in iikoFront. 4.3. Sales at production place – accruing bonuses for sales of dishes with the selected production place. Accruals under this programme depend on the work schedule of the employee. “By Schedule” – accruals are made for the dishes sent for cooking when employee is at work. This means that when printing the dish to the kitchen an employee should have the opened shift in iikoFront and the shift should be within the employee's assigned schedule. “Free“ – during printing the dish to the kitchen an employee should have the opened shift in iikoFront. Chapter 3 Guides 215 “Wages“– no extra verification to accrue. 4.4. By order – accruals for every closed order with a non-zero amount. This programme also covers call centre operators and delivery managers. 4.5. Order courier – accruals to order courier for every closed and not cancelled order. Figure 173. Incentive Programme Builder – Incentive Programme tab Employees tab Select participants of an incentive programme in the Employees tab. 1. Tick the required positions in the left of the dialogue. To quickly find a position, start typing it in Search. 2. After selecting the position, tick employees taking part in the programme in the right of the dialogue. To quickly find an employee position, start typing their name in Search. All positions and employees can be selected (or de-selected) at once with Select all / Clear all in the shortcut menu. 216 iikoRMS BackOffice User Guide Figure 174. Incentive Programme Builder – Employees New employees will not be included in existing incentive programme by default. This is why they must be added to the list after creation. Restrictions tab Restrictions tab provides selection to the dishes involved in the accruals under the programme. By default the bonuses are accrued for all dishes from the menu. The Apply For field is set to “All Menu“. The accruals can take into consideration selected groups, categories or certain dishes from the menu. 1. In Apply for, select “For group“,“For category“ or “For item“. 2. In the Group/Category/Item block select names of groups/categories/items from the stock list. You can quickly add a new item to the list. Put the cursor in an empty string and start entering the item's name. The system will perform the search as you enter the name, and the found items will be displayed in the list. To add the found item to the list, click it with the left mouse button. Chapter 3 Guides Figure 175. 217 Incentive Programme Builder – Restrictions tab Compensation tab The Compensation tab provides settings for the size of bonuses. 1. Select the calculation type for the accrual amount: Amount – a fixed amount is accrued; % of amount – is calculated as the percentage of the amount defined according to the rules set below. 2. With respect to the 'Sales at production place' programme type, a bonus system can be credited to each employee who meets an accrual criterion or distributed evenly between the employees. For example, it can be distributed between cooks. Select either credit to everyone or distribute among participants. 3. Set the rules to define the bonus amount: Fixed compensation – set a fixed percentage of sales or a bonus amount. By revenue – compensation is accrued when a certain sales volume or a threshold amount is reached. Specify at least one threshold. You can also set different threshold amounts with their own accrual amounts. Values set in the compensation column can be either percentages or fixed amounts. This depends on the selected calculation type. The sales volume can be calculated by the following rules: ♦ For period – the employee's sales for the specified period are taken into account. ♦ For the Personal Sales Programme – By revenue – For Period, the Accrue Once check box can be used. When this box is selected, the accrual will be performed once upon reaching every threshold and not at the closing of each cash register shift. ♦ For cash register shift – sales of the employee during the cash register shift are taken into account. ♦ For entire time – sales of the employee during all the cash register shifts from the beginning of the time. By quantity per shift – number of dishes sold during the cash register shift. This is used to motivate the sale of certain dishes. Bonuses can be also set for sales of dishes from certain stock list groups and categories. These groups, categories and items should be specified in the Restrictions tab. With the selected “All Menu“ option in this tab, this programme is not selectable. To set a “By Quantity per Shift“ programme, specify which dishes count for bonuses. To do this, in the Group/Category/Item block select names of groups/categories/items from the stock list created in the Restrictions tab. 218 iikoRMS BackOffice User Guide Specify the number of dishes an employee must sell to receive a bonus. Enter the number in the Quantity field. Specify the bonus amount in the Compensation field. Different dishes can be assigned with different compensation. The compensation for the sales of the dishes form a certain category can be calculated as follows: The number of the dishes sold during the cash register shift is defined. The number of the sold dishes is divided by the number set in the Quantity column, fractions are omitted. The result is multiplied by the amount of the compensation. For example, you can set a “Get £5 for every 10 salads sold“ programme. With the sold 28 salads an employee receives a bonus of £10. To set a one-time bonus for a certain dish, use the Accrue Once option. For example, you can set a “Sell 10 salads and get £20“ programme. An employee will receive bonus once after selling 10 salads. Figure 176. Incentive Programme Builder – Compensation tab Programme example Progressive percentage of sales Waiters can receive a progressive percentage of sales if they meet targets. To set this programme, do the following: 1. Set the following options in the Incentive Programme tab: 1.1. Enter the programme name. 1.2. Specify the programme's period of validity 1.3. Set the Personal sales programme type. Sales of dishes added to order by the waiter will be taken into account. 1.4. Enter a description of the rules for accruing bonuses in the Comment field. 1.5. Set the Personal Sales programme type. Chapter 3 Guides Figure 177. 219 Incentive Programme Builder – Incentive Programme tab 2. In the Employees tab, select the waiters to receive bonuses under this programme. Let's say the programme is valid for all waiters. 3. In the Restrictions tab, specify the dishes to count for the sales bonus. For example, for all the dishes in the menu. To do this, select “All menu“ in the “Apply for“ field. Figure 178. Incentive Programme Builder – Restrictions tab 4. In the Compensation tab, set the rules for accruing bonus. For example, the bonus amount is calculated as the revenue percentage for the entire sales time. The bonus percentage increases with sales. To do this: 4.1. Specify the accruing type % of amount. 4.2. Set the accruing rules By Revenue – For Entire Time. Specify threshold amounts and bonus percentages. 220 iikoRMS BackOffice User Guide 5. Activate the programme. To do this, select Active and click Save and Close. Figure 179. Incentive Programme Builder – Compensation tab Percentage of sales for production subdivisions Bonuses for production staff can be calculated based on the volume sales of the dishes with the specified type of production place. For example, a chef can receive bonuses for sales of all barbecue dishes, or only for dishes of a certain category. In this case the chef's personal shift must be open. To set up such a programme, do the following: 1. Select the incentive programme "Sales by production place", select production place type, e.g. barbecue. 2. Select chefs in the Employees tab. 3. The programme can apply to dishes of a certain category. In this event, in the Restrictions tab select "For Category" in Apply for. Specify the dish category in Group/Category/Item. 4. Specify how the bonus should be distributed among cooks who worked during the shift: credit to everyone or distribute among participants. 5. In the Compensation tab select Fixed Compensation, e.g. 3% of the sales amount. 6. Select Active and click Save and Close. Suppose 2 dishes of £5 each were sold during the barbecue chef's shift. He will receive £0.60 (2 × 300 × 3%) for this shift. Chapter 3 Guides 221 Report on incentive bonuses Using the OLAP Sales report, you can obtain information about all bonus accruals for employees in a shift. For this purpose, the Incentive Bonus parameter in the Bonuses group of parameters is used. Figure 180. Incentive bonus A commentary in the account card is created for automatic transactions of the INCPMNT type. Figure 181. Automatic transaction of the INCPMNT type Guest Relationship Management Discount System Discounts and surcharges In order to be able to provide guests with discounts on their orders or issue discount cards you need to set up the list of possible discount amounts. Guests can receive discounts during several “happy hours”. A discount can be given for all dishes if the guest started ordering during “happy hour”, or only for those dishes of an order that the guest managed to order in “happy hour”. Attention The ability to provide discounts for orders using club cards is defined by the settings already specified by default in BackOffice — the “Card Processing” with Club Cards driver virtual device is registered (Administration → Settings, see Club Cards guide, page 40). Therefore this setting should not be deleted. 222 iikoRMS BackOffice User Guide 1. In the Discount System menu select Discounts and Surcharges. 2. Click Add and enter the discount parameters: Figure 182. Add discount — main discount parameters window 2.1. Enter the discount name into the system and the name to be printed on the bill. 2.2. Specify the discount type — “Discounts and Surcharges” 2.3. If necessary, place a tick next to Manually confirm the discount selection if there are other discounts. 2.4. If a discount should be used automatically on certain days and times, place a tick beside Apply during the following period and select one of previously set application periods for this discount (see Discount Periods guide, page 224). 2.5. Select discount provision method by time. If Apply by first item printing time has been specified, the period of time from the moment the first item is printed until the moment the guest bill is printed (unless the guest bill was printed before the order was paid for) is checked. If it overlaps with “happy hour” the discount applies to all dishes in the order. In Apply by each item printing time the printing time for every dish is checked. If it overlaps with “happy hour” the discount applies to this dish in the order. The discount does not apply to dishes printed outside of “happy hour”. Reprinting an item does not affect the discount. When a dish is split, each of its parts has the same printing time as the dish itself. When using courses, the first printing time for cooking and not the printing time for the serving ticket is taken into account. A discount also can be applied to banquet orders and its printing time is taken into account. 2.6. Click Next. 3. Specify the possible discount types: 3.1. A discount can be selected manually or by swiping a card when an order is paid in Front. Chapter 3 Guides 223 If Can be assigned by card is selected, the discount will be available when discount cards are established (see Issuing Discount Cards, page 228). If Can be assigned manually is selected, the discount will be available in Front when a discount is accrued for a certain order. For a discount to be applied automatically on set days and hours when processing an order in Front, you need to place a tick next to Set up automatically (see Discount Periods guide, page 224). Note To select a discount manually you must have the “Set surcharge and discount for an order” (F_ID) permission and to select card swiping you need to have the “Set surcharge and discount for an order by guest card” (F_IDGC) permission. 3.2. The quantity of numbers from the guest card to be printed on the bill (if a discount is accrued for the card) is set in the Print numbers field. 3.3. Additionally, there can be a restriction placed on the serving areas (rooms) where discounts may be accrued. To do this, you need to place or remove the ticks opposite the names of the serving areas in Place of sales where discount is applied. 3.4. If Can be used with other discounts is selected it means that you can apply this discount to an order in which other discounts have been already registered. 3.5. Click Next. Figure 183. Add discount — discount settings window 4. Set the discount amount. A discount can be general for all dish categories or individual for each category. 4.1. If a discount is general then Apply for all dish categories must be selected (in the Type field “Discount” is selected), and its amount set in the Discount Rate field. 4.2. To set a discount for only certain dish categories, you need to remove the tick from beside Apply for all dish categories. After this select “Discount” beside each category in the Type column (or leave “Not applied” if a discount does not apply to the present category), and set its amount in the Percentage column. 224 iikoRMS BackOffice User Guide 4.3. Discount calculation method is specified in the Application method block. Various discounts can be applied in different order. They are all applied to the bill amount. To apply the discount, select To full order amount. Other discounts are applied to the resulting amount after discounts with higher priorities are applied. Select With other discounts and specify the order the discounts should be applied in the Priority field. 4.4. If necessary, you can enter additional information about this discount in the Comment field. 4.5. Click Next. Figure 184. Add discount — amount and type window 5. Activate a discount by clicking OK. To register surcharges you need to perform operations similar to those described above, but when setting a discount amount in the Type field you must select “Surcharge”. Discount Periods If the organization uses various discount programs which must be automatically applied at a certain time on a certain day of the week, you need to set discount application periods. They will define the day of the week and time when a discount will automatically be applied or end. 1. In the Discount System menu select Discount Periods. 2. To register a new period, click Add. Chapter 3 Guides Figure 185. 225 Add discount period window 3. Enter the name of the discount period. 4. Select the days of the week when the discount is to be applied. 5. For cases when, for example, a discount is active for the whole day except for the business lunch period, you do not have to register two periods. You can set two intervals as part of the same period. To do this, set the start and end time of the first interval in the from and to fields (using the arrow keys ) and click Add. Then set the limits of the next interval and click Add again. 6. After setting the required number of intervals, click Save. Figure 186. Discount periods window Discounts and Payment Types Compatibility iiko allows you to link the application of discounts with payment types, i.e. ensuring that a discount for an order cannot be used when an order is paid using a certain method. This can be set when setting up the discount system (Discount System → Discounts and Surcharges). The discount system setup window contains a table showing discounts' compatibility with payment types. The list of discount types is shown vertically, while the list of payment types is shown horizontally. If there is a tick in the table cell located at the intersection of the discount row and the payment type column, these payment parameters are compatible (i.e. when paying in this way the discount can be applied). All discounts are compatible with all payment types by default — all table cells are ticked. For incompatible parameters, you must remove the ticks from the corresponding table cells. If when a certain payment method is used all existing discounts can/cannot be used, you can right-click on the column with the name of the payment type and select Select all or Remove all. In the column with the selected payment type, all cells will be selected/deselected. Discounts can be sorted by name. To do this, click the heading area of the column containing the list of discounts. Discounts can be sorted in ascending order of names ( icon). Double-clicking will change the sorting direction ( icon). For your convenience, the discount compatibility list can filtered by discount names using the filter builder. To do this, click the heading area on the right ( icon), select the Set button from the list that opens, specify the filter conditions and click OK. The list of discounts which satisfy the specified parameters will be displayed. To display the settings for only one discount type, select its name from the opened list. 226 iikoRMS BackOffice User Guide Figure 187. Discounts and payment types compatibility table If a discount is set in Front when processing a order where the discount has restrictions on the possible payment methods, the only payment buttons available in the calculation window of the order will be those for the permitted payment methods. Setting up “Flyer” discounts To set up a “Flyer” discount, add the “Write-off by Flyer” account to the Chart of Accounts with the “Direct Expenses (cost)” account type (Finance → Chart of Accounts, see Adding an account to the Chart of Accounts guide, page 138). Figure 188. Chart of accounts — “By flyer” write-off window Configure the “By flyer” deletion type (see Figure 187) with the name “By flyer”, dish write-off from storage to the “Writeoff by flyer” account and remove the tick from “Can be used manually in iikoFront” (Retail Sales→ Deletion Reasons, see Reasons for Deletion Setup guide, page 179). Chapter 3 Guides Figure 189. 227 “By flyer” deletion type setup Add 100% “Flyer” Discount: 1. In the Discount System menu select Discounts and Surcharges. 2. Click Add and enter the discount parameters: 2.1. Set “Flyer” in the Name and Name on Bill fields. 2.2. Specify the discount type — “Flyer”. 2.3. If necessary, place a tick next to “Manually confirm the discount selection if there are other discounts”. 2.4. To set a discount to be used on certain days and times, place a tick beside Apply during the following period and select one of the previously set discount periods (see Discount Periods guide, page 224). 2.5. Click Next. 228 iikoRMS BackOffice User Guide Figure 190. Add by flyer discount — main discount parameters window 3. Specify the possible ways of setting a 100% discount by flyer: 3.1. A discount by flyer can only be selected manually. If Can be assigned manually is selected, a flyer discount will be available in Front when the discount is accrued for a certain order. Note To select a discount manually you need the “Set a surcharge and discount for the order” (F_ID) permission. 3.2. Click Next. 4. Set the flyer parameters 4.1. In the Visual Code field enter, for example, “FL”. Dishes that are applied by a flyer discount will be marked with this code. 4.2. In the Deletion Reason field select “By flyer” (this deletion type must be created in Retail Sales → Deletion Types). 4.3. If the bill must contain the printed items received free “by flyer”, place a tick next to Print flyer dishes on guest bill. 4.4. Click Next. 5. Activate a discount by clicking OK. Issuing Discount Cards To increase the loyalty of frequent guests, they can be granted discount (club) cards which provide them with discounts when paying for orders. To register this type of card in the system: 1. In the Discount System menu select Club Cards and click Add. Chapter 3 Guides Figure 191. 229 Club card window 2. In the Number field enter the card number or click the button and swipe the card. 3. In the Cardholder Name field enter name of the guest who is being issued the card. 4. In the Type field select a card type from the list — this generally represents the discount amount. The list contains only those discounts which have “Can be assigned by card” specified in their settings (see Discounts and surcharges, page 221). 5. Select the price category this card must refer to. In this case, the Type field will be unavailable (see Price categories, page 130). 6. Click OK. To delete card information, select the relevant line by left-clicking and click Delete. If an existing card with a specified type and sales registered on it is opened for editing, the Price Category field will contain the value “All price categories” and will be unavailable. You can only change the discount type. If there have not been any sales on the card, you can select a price category. If the existing card has a specified price category and sales completed on it, the Type field will be unavailable. You can only change the price category (you cannot select “All price categories”). If there have not been any sales and you would like to specify the discount type, set the value “All price categories”. After that you will be able to select the discount type. Special Outlet Guests When you want to open a deposit account for one of the outlet's loyal customers: 1. In the Contractors menu select Guests. 2. To enter a new card, click Add. A window containing a personal guest card similar to a personal employee card will open. Figure 192. Guest card 3. In the Name in System field you need to enter the guest's name which will be used in various reports and in Front (e.g. when closing an order on credit). 230 iikoRMS BackOffice User Guide 4. If necessary, enter additional information about your guest in the Last Name, Name, Second Name, Gender, Address, Phone, Mobile, Company and Email fields. The guest code is filled in automatically. You can change this value, but it should be unique in the system. 5. Select the price category this guest must belong to. In this case, they will be able to purchase goods and services at the price set for this category (see Price categories, page 130). 6. Move to the Additional Information tab. In the Card No. field enter the guest's card number or click swipe the card. and 7. You can specify an additional analytical feature, “concept”, in the Additional Information tab. Then you can receive a Cash Flow Statement with detailisation by this indicator (using Detailisation by Concept). 8. If necessary, you can also enter information in the Document ID/License tab. 9. The Photo tab is used for storing a guest's photo. When watching video fragments in the event log you can view the photo and compare it with the video image. To add a photo, click Select and select an image file (in .bmp, .jpg, .gif or .png formats). A photograph will appear in the tab with its size shown in pixels. 10. Click Save. Orders made by guests which have been registered in the system in this way can be paid on credit. However, the order price will be written off from the guest's deposit account. You can get information about settlements with a certain guest using the account reconciliation report. It contains all transactions from the “Liabilities” section of the Chart of Accounts (Reconciliation Statement in the list of guests) (see Mutual Settlements Reconciliation Statement, page 148). Depositing money into a guest account Note A guest deposit account top-up can be registered in BackOffice as well as in Front. If an outlet guest tops up their deposit account, complete the following actions to register the payment: 1. Select Finances → Chart of Accounts. Open the “Guest Deposits” account card. Figure 193. “Guest Deposits” account card 2. Click on the last row in the list (the current date and operation type are displayed in blue). 3. In the Corr. Account field select the account from which funds will be written off to the guest credit account. 4. In the Chief Contractor field enter the name of the guest whose credit is being topped up. If necessary, enter a reason the Comment field. Chapter 3 Guides 231 5. In the Exp(Ct) field enter amount the credit is being increased by and click Save. Guest Account Status Analysis The Guest Deposits Status Report is available when you select Contractors → Guest Balance in the menu. Doubleclick on the cell at the intersection of the guest name row and the balance column (it will be highlighted ) and you can switch to the deposit card of the selected guest with a list of the operations performed in the account for the month. Reservation Analysis The iiko system stores all statistics about all table reservation orders. You can get in-depth information about banquet orders, prepayments and prepayment refunds and any information about delivery orders. To do this, go to Reports (or Retail Sales) and select Banquets and Reservations. Chain – RMS report data is replicated for a chain managed under iikoChain. Figure 194. Banquets, reservations and deliveries report Goods write-off report You can accept a banquet order that will take place in a week and obtain a list of products which must be bought for the order. This goods write-off report can be retrieved for a new or already closed banquet order (Goods Write-off action). When you select several banquets, ingredients of dishes will be summed up. Figure 195. Goods write-off 232 iikoRMS BackOffice User Guide Dishes report With Dishes Report in the shortcut menu, you can retrieve the list of dishes in the banquet. You can determine how many dishes should be cooked simultaneously for several banquets by selecting columns with the cooking date and time for display. When several banquets are selected, identical dishes are summed up by cooking time. Information on modifiers can be displayed either together with the dish in the 'Modifiers' column, or separately from the dish. You can do this by ticking Modifiers by separate lines. The Show date and time setting is intended for deliveries. Figure 196. Banquet Dishes Report Bill Report A report on closed banquets (reservations) can be generated with Show bill report. Figure 197. Banquet order bill report You can move from the bill report to the order dishes report using the Bill Dishes action. Prepayment information appears in the Payments tab. Figure 198. Bill report – bill dishes – payments Chapter 3 Guides 233 OLAP payments report The OLAP transactions report can be used to get all necessary information about an open or closed banquet order, prepayment, prepayment refund, a full payment for an order or a payment with a prepayment. This can be done with Show OLAP from the Banquets, Reservations, Deliveries report. Figure 199. OLAP Transactions Report Banquet report The banquet report can be generated as an MS Excel file. Select it in the list and the shortcut menu item (or action) Banquet report. When several banquets are selected separate Excel reports are generated for each. The list of banquets, reservations and deliveries can be exported with Excel. Events Monitoring Monitoring the results of inventory reconciliation Inventory reconciliations are an important stage in monitoring an organization’s activity. The list of documents on posted inventory reconciliations are displayed by selecting Inventory Reconciliation in the Inventory Management menu. By clicking Show changes you go to the Event Log where you can view which operations were performed with the selected documents, including those using video surveillance (see Video Surveillance, page 235). A storage shortage or surplus can be registered based on the results of the inventory reconciliation. For example, they can be the result of entry errors or incorrect recipe settings. Employees can be penalized for detected shortages or surpluses. To do this: 1. Double-click on the inventory reconciliation document where the shortage or surplus has been recorded, select it from the list and click Open. A window for Step 2 of the inventory reconciliation will appear. 2. Click Next and move to Step 3. 3. Click Accruing Penalties. Figure 200. Penalty accruals on inventory reconciliation results window In the window that opens you can see the shortage amount and the list of employees responsible for that storage. 4. Place a tick in the Penalise column opposite the name of the employee(s) responsible for the shortage. If you need to correct or add to the list of responsible employees click Edit those responsible for storage <Storage name> and make the necessary changes to the storage card. 5. You can assign a penalty in accordance with the shortage amount by entering a coefficient or assigning a fixed amount. 6. If necessary, enter a comment and click Confirm. 234 iikoRMS BackOffice User Guide Event Log All information on user actions in the system (settings in BackOffice, authorisations in Front, cash register operations, work with documents, Accruing Penalties and bonuses, as well as cancellations of operations) is saved and can be retrieved at any time. The Event Log is designed for this. It can be opened via Retail Sales. Figure 201. Event log In the Event Filter the parameters are set from the list of events information is needed for. There can be some restrictions placed on: Event occurrence date (Within period, from and to fields) Event severity: Low, Medium, High, e.g. operations with cash register are high severity events Event types, for example, order deletion or bill cancellation. The list of available event types to be selected depends on the value in the Event Severity field Employee who performed the operation (Employee field) Terminals where the events occurred (Terminal field) Number of the order the actions were performed for (for events connected with order processing) Number of the shift when the events took place After specifying the requirements for the desired events, you need to click the Show events button. To the right of the filter, the list of events satisfying the set parameters is displayed. The information in the list can be grouped by any parameter. To do this, drag the heading with the name of this parameter to the special area above the list of events. The set of parameters characterizing events can be adapted. To do this, right-click on the list heading and add/remove ticks beside the required parameters. The selection criteria can be saved and used again if necessary. You can do this using the Add button. Figure 202. Add new filter window Chapter 3 Guides 235 iikoRMS provides you with an additional way to monitor events in an organization — viewing video fragments recorded at the time of each event. For more details see Video Surveillance, page 235. You can assess the speed of service using the Event Log. It contains all information on dishes of orders, from the moment of preparation to serving: Event Types → Working with order items → events: dish printing to kitchen, start and end of dish preparation (cancellation of start and end of preparation), dish served (cancellation of dish serving). You can use the video cameras in the kitchen and in the sale area to find video fragments connected to these events. Video Surveillance Note All equipment (video cameras) must be registered in the system (see Video Camera guide, page 36). Video surveillance can be performed in real time. In the Retail Sales menu select Video Surveillance. At the bottom of the window there is a list of registered video cameras displayed. The image from the video camera selected from the list will be shown in the main area of the window. You can do this with the Start surveillance button. When recording video surveillance files, all events at the present moment relate to the current place of recording. This means that to watch a desired fragment you can just select the type of event and the system will provide all the fragments related to it. In this case the video records of events in an organisation can be viewed from the following points of view: You want to watch fragments of all events taking place at a certain time. You want to watch what happened between events. You want to only watch video fragments of certain events, e.g. connected to some operations or the activity of a certain employee. You can view the required video fragments in the Event Log (see Figure 201). It is used for watching events registered in the system (actions performed by its users), and in particular fragments related to these events. If you want to watch video records on events that were registered at a certain time, in Video Settings (available if the button Show video surveillance has been clicked) select “By event”. Then click the button in the player. Playback will start a certain number of seconds before the event and continue for some time after it. This period of time is specified in the special window that you can open by clicking Additional Settings (in Video Settings). If you want all the video fragments which correspond to the selected events to be played in sequence, place a tick in the Switch camera automatically field in Video Settings. Then double-click on the record you want to start with, all the following records (located in a list below the selected record) will be played automatically. 236 iikoRMS BackOffice User Guide Figure 203. Event log with video surveillance view The video playback speed can be increased up to five times. To do this, click on the button and it will change to meaning that the speed has been doubled, another click will increase the speed five times. If you want to watch video fragments of certain events: 1. Use the filter to define the event records you want to view. 2. After specifying the requirements for the desired fragments, click on the Show events button. To the right of the filter, the list of events satisfying the set parameters is displayed. 3. To watch the fragments related to the event, click Show video surveillance. The view settings and the image playback area will be displayed. 4. In Video Settings select “By time”. 5. Then in the field below specify the desired time and click the button in the player. When you click the Nearest Events button, the list of events registered for a certain number of minutes before and after the specified time will be displayed in the list below the image playback area. This period of time is specified in the special window that you can open by clicking Additional Settings (in Video Settings). To watch that happened between events: 1. Complete the actions described in Steps 1–3 of the previous guide. 2. In Video Settings select “Between events”. Chapter 3 Guides 237 3. In the list of events satisfying the specified criteria, click on the event the desired video record begins with. Then without releasing the left mouse button, drag the cursor to the Event 1 field (Video Settings). 4. In the Event 2 field select the moment the required fragment ends. 5. Click on the button in the player. When watching video fragments in the event log you can view a photo of an employee and compare it to the video image. The employee's photo must be saved in their card (see Registering employees, page 187). From the event log you can view the video in full screen by selecting the Full Screen shortcut menu item in the video area. Data Exchange Exporting data to external inventory management automation system Data from iikoRMS can be exported to the format of the external inventory management automation system. Data accumulated by this system can also be imported. To export data: 1. In the Data Exchange menu select Export to external inventory management automation system. 2. Specify the catalogue in which the exported data file will be created. 3. Set the exported data type (by placing a tick in the relevant fields): price list structure and/or sales data. 4. Specify the period data will be exported for. 5. If sales data from all cash registers must be included in one group of stations from the external inventory management automation system, you need to select Common cash register parameters and set its number in the Group of stations of external inventory management automation system field. They will be accounted for on the basis of this number during subsequent data import to the external inventory management automation system. If you have iiko installed on several cash registers, sales data can be transmitted to different groups of stations of the external inventory management automation system. To do this, you need to select Independent Cash Register Configuration and set the numbers of the station groups opposite each of them. 6. Click Export. Files will be created in the specified catalogue which can be subsequently imported to the external inventory management automation system. Figure 204. Export parameters setup window 238 iikoRMS BackOffice User Guide Importing data from external cash register system To import data, go to Data Exchange → Import from external cash register system. 1. In the window that opens you need to define the path to the catalogue of imported data. 2. The need to import price list data, including deleted items, according to production place types is set in the Menu tab (this parameter defines the storage where the operation will be registered). 3. The need to import data on sales and sales period is set in the Sales tab. 4. The Key Binding tab used to specify correspondence between dishes from the cash register system and iiko dishes. To do this, you need to click on External Keys Editor, then click Bind keys in the window that opens and select one of values: “From External Cash Register System Base” — if the stock list was imported before this from the external cash register system and our old keys went wrong. “From file” — during database restoration due to errors related to repeated duplications. “Automatically” — if stock list items were created in iiko and have not yet been exported to the external cash register system and their binding has not yet been performed. “From Localld” — if the stock list was imported from the external cash register system and our old keys did not go wrong. See also Repeated Processing of Sales by Cash Register Shift, page 281. Figure 205. Import from external cash register system parameters window File data exchange with external system Data from iiko can be exported in the format in which they are later imported into the external system. To do this, use Data Exchange → Export to external system. The daily performance record time sheet can be exported from iiko *.csv format and this data can then be imported into external systems. The “Daily Performance Record” and “Daily performance Record Time Sheet” are used for this. In the window that opens, a list of documents of the specified type which have not been posted in the current month will be displayed in the Documents tab. The exported document types setting is saved from the user's last session. 1. Define the document types that must be exported: In the Document Types for Export area place ticks opposite the required fields: Purchase Invoices, Sales Orders, Cooking Records, Substitution Records, Internal Transfers, Write-off Records, Expenditure Invoices, Receipts of Cash Revenue, Inventory Reconciliations, Return Invoices, Cash Flows, Daily Performance Records, Orders (bills). Set the period (using the Within period, from and to fields) for which documents are selected. Documents are exported for the current month by default. Chapter 3 Guides 239 Select the storages of outlets (Storage button) whose documents must be exported. If you also need to export non-posted documents, remove the tick from the Posted only field. This setting is saved from the user's last session. To make exported data up-to-date, you can click the Update button. Figure 206. Export to external system window — Documents tab 2. Any document from the list can be opened for viewing and editing using the Go to document shortcut menu item. 3. Tabs with “images” of exported data are displayed by default in the export window. The export image includes data of all exported documents of the same type and represents a table with a data structure corresponding to this type. After the export process is complete the export image will be contained in the export file. Figure 207. Export to external system window — purchase invoice export image tab Note If all the tab headings cannot be located in the export window, scroll arrows will appear on the right ( ) which you can use to scroll down to the heading you need and switch to that tab by clicking on it. 4. All documents corresponding to the specified criteria will be exported by default — all boxes in the Export column are selected. If you do not want some of the documents to be exported, you need to remove the ticks from the corresponding rows. To remove all ticks, click on the column heading. 5. After creating a list of documents you can additionally filter it by the values of any parameter(s) and then export only those selected documents. To do this: In the documents list table, enter the value in the cell at the intersection of the line with the icon and the parameter name column. The list will show only the documents that satisfy the given filter conditions. 240 iikoRMS BackOffice User Guide For example, to filter documents by a specific storage, point the cursor in the Storage field (the row with the icon) and enter its name (you can just type the first few characters). The list will show only the documents for storages whose names start with the sequence of characters you have entered. Figure 208. Export to external system — document filtration window Place a tick beside Export using filter in the Settings tab. This setting is saved from the user's last session. Figure 209. Export to external system window — Settings tab 6. In the Settings tab, specify the catalogue where the exported data files will be created. This setting is saved from the user's last session. 7. The Clear history button in the Settings tab is for deleting export protocols (*.log) from the selected catalogue. 8. If Consider transaction day settings is selected, the outlet's operation results will be included in the accounting day in accordance with the rules set in the outlet settings (Accounting Settings tab in Transaction Day Settings). 9. After creating the list of documents to be exported, click Export. Exchange files and protocol files will appear in the specified catalogue. One exchange file contains data on all exported documents of the same type. The files are created in *.csv format, e.g. Cooking Record_01.11.2008-30.11.2008.csv. The export protocol file (*.log) contains the information on export errors or a successful completion message stating the date, time and period of export, the number of exported documents and the total number of lines in the exported document. The content of these files is displayed in the Log tab in the export window. The list of documents in the Documents tab and the “images” of exported documents in the corresponding tabs can be exported to MS Excel files. The list of documents can be additionally grouped by the values of most fields. To do this, set the cursor on the heading of the column with the parameter by which you would like your data to be grouped, right-click, drag this heading to the special area above the data list and release the mouse button. A multi-level (nested) grouping can be done for all parameters. The list of documents is opened/closed by clicking / to the left of the grouping in question. The list of documents can be sorted by any parameter. To do this, click on the column heading area. Data will be sorted in ascending order ( icon). Double-clicking will change the sorting direction ( icon). Chapter 3 Guides 241 Documents are exported by document types by default. You can set other masks as shown in the examples in the “Settings” tab. The required field can be copied just from the example text and pasted in the “Export file mask” field. Preparing a menu for external order entry systems The current menu of an outlet with descriptions and photos of dishes can be automatically transferred to external order entry systems using API. For example, the external API for delivery integrates delivery and the existing website. Note Working with orders at the point of delivery, as well as centralised order acceptance and registration in the call centre are described in the iikoDelivery User Guide. The menu for external systems must be prepared in a separate reference book in iikoBackOffice which can be opened by selecting Data Exchange — Export menu for API. After saving it will be exported to the external systems automatically. Stock list synchronization between iikoRMS and iiko.Biz is carried out once a day, while the export of dishes to external systems can be performed with any frequency. This setting is specified in the server configuration file. Export can also be activated manually using Forced export (this button will be added in version 3.2). Note In order to work with the reference book you need the “System permission: access to external API” (S_API) permission. To prepare the menu for export you need to set a multi-level tree and place dishes (items of any type) from the iiko stock list reference book in it. You can give menu items their own names for the external system. Each item can be added with an image that is not related to the image set in its stock list card. External system menu items can be grouped and these groups can build a multi-level hierarchical structure distinct from the standard iiko stock list reference book. For example, a menu will be shown on a delivery website with the specified structure: “Baked Goods” “Drinks”, “Pizza”, “Salads”, (see Figure 208). The menu for export is created at the top of the Export menu for API window. Stock list items and/or stock list reference book groups (located in the lower part of the window) can be added to it. You can quickly and easily select goods and add them to the menu by configuring the view of stock list reference book data to suit your needs. See also Stock List Reference Book, page 54. Figure 210. Export menu for API window 242 iikoRMS BackOffice User Guide Selecting goods from the iiko stock list reference book A standard iiko stock list is shown in the lower part of the Export menu for API window. The information that is presented for each stock list item can be adjusted by selecting the required parameters. To do this, click View, select Column Settings and then tick the desired columns. The reference book can show items of certain types, e.g. dishes and goods only. To do this, click View — Filters and then place ticks beside the relevant types and remove any you do not need. The list of stock list items can be displayed as a tree (showing groups) or as a table. This is set by selecting Tree or Table in View. Items can be grouped, for example, by category. To do this, in “table” mode select View — Show grouping panel and switch the “Category” column for grouping. (see Figure 209). Figure 211. Lower part of “Export menu for API” window in “table” mode, the grouping panel display is enabled. To search for an item or group, enter its name or a part of it in the Search field. The search takes place as you enter the name and displays the found items concurrently. To view the full list you need to clear the search bar by clicking the button. Use the arrow keys and to navigate the list (only in “tree” mode). In “tree” mode you can move a highlighted dish up and down the list within a group using the and buttons. To restore alphabetical sorting, click (see Figure 210). To do this you need to activate View — Show items. In this mode you can disable/enable the display of empty groups using View — Show empty groups. If necessary, you can specify display settings in the remote items reference book. To do this use View — Show remote. The data in the stock list reference book is updated automatically by default — the View — Update data automatically field is selected. If you would like to update data manually, remove the tick and use the Update button. Figure 212. Lower part of “Export menu for API” in “tree” mode, the item display is enabled. Creating a menu for export Menu groups and items for external systems are shown in the lower part of the Export menu for API window (see Figure 211). To display/hide items in groups select Actions — Maximize all groups/Minimize all groups. In “tree” mode you can move a highlighted dish up and down the list within a group using the restore alphabetical sorting of dishes, click . and buttons. To Chapter 3 Guides 243 The created menu can be exported to MS Excel. Figure 213. Upper part of export menu for API window Complete the following actions to create a list of menu items: 1. Configure multi-level menu tree. You can add new groups for menu items and also add already configured ones together with their items from the iiko stock list reference book. Click the Add group button to create a new group which will contain other items. In the window that opens, specify its name and parent group, then click Save. To exit without saving the changes, click the Cancel button. If there are no highlighted lines (group or item) in the top table, the highest level group is created by default. If a group or item within the group is highlighted an affiliate group is created. In the bottom table select a group and click Add selected goods to add this group with all its items from the iiko stock list reference book to the menu. You can add several groups by selecting them using the Ctrl and/or Shift keys. To select the group, the iiko stock list reference book item list must be shown in tree view (using View — Tree). 2. Add stock list reference book items to the menu for export. To do this: Select the group to add the item to in the top table. In the bottom table select stock list items using the Ctrl and/or Shift keys. Click Add selected goods. 3. It is impossible to change the name of the menu item for export. Full name of the item is inserted into the menu if it is set in its stock list card. 4. If necessary, menu items can be moved to another group. This can be done in two ways: Open the item card by double-clicking on its name. Select the name of the group which should contain the menu item in the Parent Group field. Click Save and close. To exit without saving the changes, click the Cancel button. Select a menu item that you want to transfer and click Transfer. The window containing the list of existing groups will open. Select the required group and click OK. To exit without saving the changes, click the Cancel button. You can also transfer several groups by selecting them using the Ctrl and/or Shift keys. 5. You can delete items and groups added by mistake. To do this, select them using the Ctrl and/or Shift keys and click Delete. Confirm the deletion by clicking Yes. To exit without deleting, click the Cancel button. 6. You can delete an item added to the menu by mistake from its card. To do this, double-click on its name and click Delete from export. 7. Complete the following actions to add a photo or a picture for each item: Open the item card by double-clicking on its name. The Menu item for external systems window will open. In Photo clickSelect and select a item image file. Save settings by clicking Save and close. To exit without saving the changes, click the Cancel button. 244 iikoRMS BackOffice User Guide Figure 214. Menu item for external systems window If you want to select another image for the item, open its card and select the image file and click Save and close. If necessary, you can delete the item image. You can do this by opening its card and clicking Delete. Save changes by clicking Save and close. 8. After the menu for export has been created, save it by clicking Save or Save and close. To exit without saving the changes, click the Exit without saving button. Chapter 3 Guides 245 Database Administration Some actions performed by system administrators as part of database maintenance can be performed directly from BackOffice. The tool designed to do this can be opened via Administration → DB Maintenance. Figure 215. DB maintenance window In Backup Schedule you can specify the automatic saving settings for backing up the system database. There are three backup types: full database, changes made since saving of the previous copy (partial backup) and internal event log backup of database. If “Once a day” is selected in Run full backup, a backup will be created every day. If “Once a week” is selected in Run full backup, the Day field becomes available to set the day for backing up. If automatic backup is set, it will start at the time specified in the Time field. The period specified in the Create partial backup every and Create log backup every fields defines how often the corresponding backups must be created. Attention The database backup is a single file. After the full backup is created, the partial backup and log backup are written up to that file according to the set interval. The next full backup, e.g. on the following day, is created in the form of a new file and the previous one is archived. The storage period for automatically created backups is defined by the value set in the Maximum number of automatic backups to be stored field. If Delete expired events is selected, when creating the full database backup all event log records created before the number of days set in the Keep events for field will be deleted. If Reorganise indexes after backup is selected, after creating every full backup the indexes will be reorganised. This operation can increase database performance. However, it is time-consuming and resource-intensive. Procedures for creating a full database backup, organising indexes, deleting DB event protocols and restarting the DB server can be performed whenever necessary using the button in Service. 246 iikoRMS BackOffice User Guide Any of the previously saved backups can be deleted. To do this, select the relevant record from the Backup History list and click Delete backup. System Settings Setting up data change period The data change period affects the ability to edit documents and recipes and the size of the operating memory required for the program to run. To set up the period: 1. Go to Administration → System settings. 2. Set the new value in Period of storing data in memory and click Save. 3. Close the program on this computer and all other computers of the outlet connected to the server. 4. Restart the Tomcat server (see the system menu Start – Programs – iikoRMS – iikoTomcat – Stop iikoTomcat, then Start iikoTomcat). 5. Open the program after the server has started. Figure 216. Data storage period If iikoRMS exchanges data with iikoChain (i.e. replication mode is enabled), you cannot set the data storage period. In this event, the period is changed with the help of the configuration file resto.properties (the db-period-length-days parameter). Attention The resto.properties file should be edited by the system administrator or an implementation specialist. Incorrect settings can make it impossible to work with the program. See also Accounting Settings, page 42 (Period Closing) and Deleting history, page 64. Appendices List of terms and abbreviations Dish Cost Norm The value calculated as a ratio of ingredient cost to the cost of the dish multiplied by 100%. Dangerous Operation An operation that can be potentially used for abuse and theft. In iiko these operations are: Guest bill cancellation Bill reprinting Service reprinting Void order Deletion of unprinted items (only in “Fastfood” mode) Deletion of printed items without write-off Deletion of printed items with ingredients write-off on the house Closing of order on credit Closing of order without revenue Deletion of printed items with write-off Opening of personal shift by PIN code Manual attendance creation and editing Transaction Day The rule for assigning the results of outlet activities to an accounting day. To set the rules you can use the “Transaction day start time” parameter. Estimated Cost Approximate purchase price for the stock list item that will be used during its calculation in the event that there have been no receipts in storage. It is used for estimating the cost of a new dish and its expected profitability. This value is set manually. Cost This indicator is calculated for every storage separately. If a stock list item is a product or a dish (prepared component or modifier) with the “Write off ready dish/prepared component” write-off method, the MWAC method is used for calculation. Otherwise, it is performed by the COST method (for dishes with “Write off ingredients” method). The value of this indicator is used in current business activities. Moving Weighted Average Cost (MWAC) The calculation process is described in Example of cost indicator calculation, page 250. The weighted average cost of an item for all receipt operations on the system date. It is calculated as a ratio of the total cost and stock of this item to their quantity. The total cost of goods in storage is estimated as the total of all receipts of these goods minus all write-offs from this storage since the start of the outlet's operation. If there is storage balance, then the receipt price is used in calculation. If there have not been any receipts the estimated cost is used in calculation. Recalculation of this value is not performed at the end of reporting period but at every receipt, which can be recorded in one of the following documents: Invoice © 2014 iiko Software, Inc. 247 248 iikoRMS BackOffice User Guide Cooking Record Internal Transfer The calculation process is described in Example of cost indicator calculation, page 250. LIFO Cost (LIFOC) Item cost according to the latest receipt data. LIFO is an operation of delivery acceptance under an invoice on the date nearest (below) to the current system date. It is calculated by the price specified in the invoice (if the invoice contains several items of the same product, the weighted average value is calculated). If there have not been any receipts of this item, the value will be not be defined. Comparative analysis of the cost of raw products and LIFO cost allows you to monitor suppliers' price increases and reassess ready dishes. The calculation process is described in Example of cost indicator calculation, page 250. Cost of Raw Products (COST) Actual cost of item based on recipe data. It is calculated only for items with recipes as a total of the cost of ingredients (including the specified norms) and calculated according to the MWAC algorithm. If the cost of even one ingredient is an estimated one, the cost of raw products is also estimated. If an ingredient is a component (which also has a recipe) with the ”Write off ready dish/prepared component” write-off method and has no receipts registered for it, its estimated cost will be used for the calculation. The calculation process is described in Example of cost indicator calculation, page 250. Cost of Raw Products based on Recipe Changes (COST*) This indicator is calculated when changes have been made to a recipe but those changes have not yet been saved. The calculation is performed in online mode according to the COST algorithm, but based on current data. The calculation process is described in Example of cost indicator calculation, page 250. LIFO Cost of Raw Products (LIFOCRP) Cost of item by LIFO based on recipe data. This is only calculated for items with recipes according to the COST algorithm, but the cost of ingredients is estimated according to the LIFOC algorithm. If the cost of even one ingredient is not defined (there have been no receipts) the estimated cost is used for calculation. The calculation process is described in Example of cost indicator calculation, page 250. Accounting Day The date on which the outlet's financial performance results are recorded. It corresponds to a calendar day. The start time of the accounting day is 00:00 and the end time is 24:00 Diagnostics and troubleshooting When using iikoRMS, you may face situations that require user attention. In these cases the program displays warnings or error messages. You can easily resolve some issues independently by following the program's tips or documentation. For example, situations associated with appearance of negative balances are covered in detail in Negative Balance Correction, page 252. Specialists should be contacted in more complex situations (for example, a database write error). There are tools in iikoRMS for operational diagnostics, as well as for gathering and sending information about the system's operation to Technical Support. Appendices 249 Monitoring of the system and diagnostic messages Warnings and error messages appear on the screen after logging into iikoRMS. In addition, the program's status is automatically monitored during operation and a message appears on the screen in the event of an abnormal situation. Such messages can be disabled until the program is next started by ticking Ignore warnings and messages... in the message window. The system's current status can always be checked by the icon in the right bottom corner of the program's main window. Icon status Description Program is operating in normal mode There are warnings or errors. They do not affect the current operation but solutions are required in the future New warnings or errors have appeared No connection to Tomcat server. Unable to work with the program Click the icon to run the diagnostics independently and see its results. The monitoring of the program status can be disabled with disable-watchdog-check-results-side-requests=true in resto.properties. Attention The resto.properties file should be edited by the system administrator or an implementation specialist. Incorrect settings can make it impossible to work with the program. 250 iikoRMS BackOffice User Guide Example of cost indicator calculation Recipes Bread Initial data Egg 1 Flour 1 Name Measurement Unit Estimated Cost Accounting Group Egg pcs 3 Product Flour kg 10 Product Sandwich Sausages kg 200 Product Bread 1 Bread pcs 14 Prepared component Sausages 1 Sandwich pcs 14 Dish “Egg”, “Flour” and “Sausages” are goods and their total cost is calculated by the MWAC method. “Bread” (prepared component) and “Sandwich” (dish) are purchased ready-made according to invoices, however, they can be prepared on site. “Sandwich” is always written off as a ready dish (the cost will be equal to COST), changes in the cost of “Bread” when changing the write-off method from storage are considered in later examples. Receipts Data Invoice 1 (20.05.2008 10:00) Name Measurement Unit Price (£) Quantity Bread pcs 12 10 Sausages kg 240 5 Sandwich pcs 12 50 Invoice 2 (21.05.08 10:00) Name Measurement Unit Price (£) Quantity Bread pcs 13 5 Egg pcs 3 20 Egg pcs 4 10 Sausages kg 250 5 Example 1. Write-off by Ingredients Name Egg Flour Sausages Bread Sandwich Delivery MWAC LIFOC 3.333 3.333 10* - 10* 250 245 Price Qty 3 20 3.333 4 10 (3×20 + 4×10)/ (20 + 10) No receipts 240 5 245 250 5 (240×5 + 250×5)/ (5 + 5) 12 10 12.333 13 5 (12×10 + 13×5)/ (10 + 5) 12 50 12 13 12 COST LIFOCRP 13.333* 13.333* 1×3.333 + 1×10 1×3.333 + 1×10 13.583* 13.833* 0.1×(1×3.333 + 1×10) + 0.05×245 0.1×(1×3.333 + 1×10) + 0.05×250 Cost 13.333* 13.583* 1. “Egg” has two receipts on the same invoice and so its LIFOC is calculated as a weighted average value. “Sausages” has receipts registered on different invoices, so its LIFOC is taken from the second invoice. Appendices 251 2. There were no receipts of “Flour”, so its estimated cost is used in calculations. The cost values where an estimated value is used are marked with an asterisk (*). 3. “Egg”, “Flour” and “Sausages” are goods and their total cost is MWAC. 4. “Egg”, “Flour” and “Sausages” are written off by ingredients, which is why their total cost is COST. 5. Since “Sandwich” includes ingredients (“Bread” also has a recipe) which are also written off by ingredients, the COST for “Bread” is used. Example 2. Write-off by Ready Dish/Prepared component Name Egg Delivery MWAC LIFOC 3.333 3.333 10* - 10* 250 245 Price Qty 3 20 3.333 4 10 (3×20 + 4×10)/ (20 + 10) Flour No receipts Sausages 240 5 245 250 5 (240×5 + 250×5)/ (5 + 5) 12 10 12.333 13 5 (12×10 + 13×5)/ (10 + 5) 12 50 12 Bread Sandwich 13 12 COST LIFOCRP 13.333* 13.333* 1×3.333 + 1×10 1×3.333 + 1×10 13.483 13.8 0.1×12.333 + 0.05×245 0.1×13 + 0.05×250 The differences in calculating cost are as follows: 1. Total cost of bread is MWAC. This value is used when calculating the COST for “Sandwich”. 2. As the write-off method for “Sandwich” has not been changed, its total cost is equal to COST. Cost 12.333 13.483 252 iikoRMS BackOffice User Guide Negative Balance Correction iiko allows you to manage accounting showing negative balances of goods or dishes in storage. However, you need to understand that a negative balance is a signal that something has been done incorrectly or mistakes are being made regularly. Below you will find descriptions of typical situations that cause negative balances and the ways to fix them. Recipe Created Incorrectly Empty recipes entered in error (saved in history) The iiko system allows you to save the entire history of recipe changes. In this case the validity period for changes made can be assigned to start on the creation date of the first recipe. The first version of a recipe is created automatically when a dish is produced. So if you create a dish (for example) and you enter its name, measurement unit and a range of other parameters, but do not “reach” the point where you enter its ingredients in the Recipes tab and save it, the dish recipe will be empty. When you later want to enter ingredients for this dish you will need to click Actions and select Edit recipe. After that in Recipes History (located in the lower part of the stock list card) you need to adjust the start date of the recipe. This is the date from which ingredients write-off must be registered in accordance with the recipe entered. In other words, the date when the dish with this recipe was put on sale. After this you can set the ingredients tab. How to detect this error: When saving any changes in a dish stock list card, the system issues a message: Figure 217. Warning about empty recipe The icon to the right of the stock list reference book tree (and all groups containing this dish) contains an exclamation mark: . How to fix this error: If an error was made (Create recipe was selected to edit a recipe) and the correct ingredients were set in only one version of the recipe or the start date is wrong, you need to delete the erroneous recipe history. Attention The recipe history can only be deleted within the period open to changes. The period of validity of the open period is set in general system settings in Administration → System Settings, Data Storage Period parameter. For more details, see below. To delete an empty incorrect version of a recipe, select the relevant record in the Recipe History list, click Actions and select Delete. The end date of the preceding period is automatically adjusted: If there is a subsequent period, the date of the preceding period will be equal to the start date of its validity period. The validity period for a recipe becomes open if there is no subsequent period. Start of dish recipe period is set for a date later than date when first sales were recorded The causes of this error are the same as described above. To eliminate it you need to transfer all recipes to the start date corresponding to the date when sales started (delete erroneous versions and/or edit the start date of the correct version). Appendices 253 How to detect this error: There is a negative balance of this dish in storage. It can be seen: In the Storage Balance Report In the Balance column of the stock list reference book No more prepared components for pizza left Negative balances can be corrected by the Cooking record. For example, a prepared component is used to cook each pizza, and the product is included in the pizza's recipe. Prepared components for pizza are received in storage, for example, pizza hut. The prepared component is written off from the recipe when pizza is sold. If there are enough prepared components for pizza, no negative balances occur for them. For this purpose, quantity of prepared components for different pizzas is estimated by the manager based on the sales history for a certain period. The manager regularly orders prepared components based on the estimates. Prepared components for pizzas are regularly received in storage. How to detect this error: The storage may run out of prepared components and these are not available for pizza cooking. In this case, pizzas will still be cooked but not based on the recipe. Instead of prepared components, all of its ingredients will be used for cooking. The pizza's recipe will not change. When such pizza is sold, prepared components will still be written off (not the ingredients used for cooking the pizza). Negative balances of prepared components form in the storage. The current balance of prepared components can be found in the Storage balance report. For this purpose, filter the report data by the prepared component category. How to fix this error: This problem is fixed using cooking records. You will have to create the cooking record from the pizza hut storage to the same storage. All negative balances of such prepared components should be reflected in the document. Once the document is posted, the credit received goods to negative stock balance is performed in the storage. While the ingredients included in the prepared components are written off from the storage. In this way, the situation is corrected. Errors in dish preparation chart setup The Type of Production Place is a mandatory parameter for all items of the stock list put on sale. It defines the storage from which ingredients will be written off when a sale is made in a section of the outlet. When assigning a parameter to this item (Main Properties) the section with the storage where the write-off will be performed (when a sale is made in each of the outlet's sections) will be displayed. This concordance is specified in the outlet settings. How to detect this error: Regrading during inventory reconciliation. In one storage there is surplus, in another one a shortage. A negative balance is shown in the Storage Balance report See also Repeated Processing of Sales by Cash Register Shift, page 281. Errors when Recording as Received Storages were defined incorrectly in purchase invoices (regrading) Dish ingredient write-off is performed automatically from the storage specified in the settings for this dish (Type of Production Place parameter). This is why the goods must be recorded as received taking these settings into account. For example, if a dish is ordered in the bar but its settings specify that it is prepared in the kitchen, its ingredients are written off from the kitchen storage and must be recorded as received there as well. Another error that occurs when entering invoices is related to the fact that the same document can register the receipt of goods in different storages (to do this you need to deselect Record as received in storage). In this case a storage is inserted for each item by default and can be changed manually. If production places types are set correctly this error is eliminated by correcting and reposting invoices. 254 iikoRMS BackOffice User Guide How to detect this error: Regrading errors are detected during inventory reconciliation. In one storage there is surplus, in another one a shortage. A negative balance is shown in the Storage Balance report How to fix this error: The goods flow report can be opened from the inventory reconciliation and balance report (right-click and select Show goods flow). If you remove the grouping by document types you can see how the goods were written off from a certain storage. For example, there is a negative balance of goods in a storage. In the Goods Flow report you need to select that storage (Storage field), set the period and see which dish sales these goods were written off for (“Sales Order” document type) and whether a sufficient quantity of goods were recorded as received in this storage. Then check the flow of this item in another storage. Figure 218. Diagnostics: storage balance window Entry Errors in Stock List Reference Book Dishes in the stock list reference book have the same or similar names as their main ingredient. A mix-up can happen when recording these goods as received when a dish is selected instead of a product. The same thing can happen during inventory reconciliation: in Step 2 the balance of the dish is entered, not the product. However, when filling in these documents the system always shows the item type as well as the name. How to detect this error: There is a positive balance of this dish in storage. It can be seen in the Balance column in the stock list reference book column or via the Storage Balance report. In the inventory reconciliation document a selected document has a zero cost (the column of the same name) Note A product can have a zero cost if there have been no receipt documents for it. This situation is fine if you are only launching an outlet or just starting to work with the iiko system. Appendices 255 How to fix this error: You need to correct dishes entered by mistake (select a product) in purchase invoices and inventory reconciliation documents and then save and repost them. To prevent such errors in the future we recommend that you rename the items with similar names or assign clear prefixes to identify them. 256 iikoRMS BackOffice User Guide Negative Balance Inventory Statement To prevent negative balances you can create automatic inventories (you must specify a special setting in the server configuration). Note Automatic inventory reconciliations (inventory statements) can be created both when using the “moving weighted average” accounting method and when using the FIFO method (for accounting methods see Cost Calculation, page 19). 1. Create the expenditure document in the usual way (posted should be ticked) and click Save and close (or Save). It can be the following documents: Expenditure Invoice (EXPINV), Return Invoice (RINV), Write-off Record (WOREC), Internal Transfer (IntTr|), Cooking Record (COOKREC), Substitution Record (SUBSTREC), Sales Order (SO) and Apportion Record (APPREC). 2. If a document posting results in a negative balance, a warning message will appear. To create an automatic inventory reconciliation and post an inventory document, click Yes. To exit without saving, click Cancel. The created inventory reconciliation opens in Step 2 and is filled with all items from the source inventory document which are in the negative. An automatic inventory reconciliation must be created with the following parameters: Date — created on the date of the source inventory document Time — set posting time of purchase invoices by default (in outlet settings) Storage is set from the source document LIFO is set by the last purchase order Comment “Created automatically before negative balance offset” is set. If a document, e.g. a return invoice, includes several storages, separate inventory reconciliations will be created on a single date for each storage where negative balance adjustment is necessary. If an automatic inventory reconciliation for a storage already exists for that date, it will be added with items in the negative according to the expenditure document, and actual quantity for items already existing in the inventory reconciliation will be changed as well. Example 1: Offsetting negative storage balance In the outlet the cost of inventory items is calculated by the FIFO method, with the ability to create an automatic inventory reconciliation for negative balances (there is a special setting for this in the server configuration). 1. As of the current date (10.03.11) and time (16:55) there are 5 kg of tomatoes, 3 kg of cucumbers and 10 kg of courgettes left in the main storage. Register an internal transfer of 15 kg of tomatoes, 20 kg of cucumbers and 5 kg of courgettes to the “kitchen” storage for this date and time (see Creating an internal transfer document, page 94). So in order to offset the negative balance created when the internal transfer document was posted, you need 10 kg of tomatoes and 17 kg of cucumbers in that storage. 2. After filling in the document click Save and close (or Save), and then Yes (see Figure 217). 3. An automatic inventory reconciliation that will correct the negative balance will be created and the internal transfer document posted. See storage balance (Storage Balance, page 108). “Kitchen” storage balance: 15 kg tomatoes, 20 kg cucumbers, 5 kg courgettes. Main storage balance: 0 kg tomatoes, 0 kg cucumbers, 5 kg courgettes. 4. Open the created inventory reconciliation, it will open in Step 2. An automatic inventory reconciliation has been created with the following parameters (see Figure 218): For the internal transfer date (10.03.11) Appendices The posting time of purchase invoices in outlet settings (09:00) Storage — Main LIFO is set by the last purchase invoice on 10.03.11 at 9:00. 257 5. Go to Step 3 and create the inventory statement (Print — Inventory Statement). There is a surplus in the inventory statement: 15 – 5 = 10 kg tomatoes and 20 – 3 = 17 kg cucumbers. Figure 219. Internal transfer resulting in negative balance Figure 220. Automatic inventory reconciliation to offset negative balance as a result of internal products transfer Example 2: Automatic inventory reconciliation for storage on this date already exists After completing the first example the balance in the main storage is: 0 kg tomatoes, 0 kg cucumbers, 5 kg courgettes. 1. Register a receipt of goods in the main storage at the same prices at the current date (10.03.11) and time (18:00) (see Creating a purchase invoice, page 78). 2. See the main storage balance Storage Balance, page 108). After posting the invoice the main storage balance is: 2 kg tomatoes, 3 kg cucumbers, 9 kg courgettes. 3. From this storage write off: 3 kg tomatoes, 1 kg cucumbers, 10 kg courgettes and specify the date (10.03.11) and time 19:00 (see Writing off goods, page 96). So in order to offset the negative balance created when the internal transfer document (see Example 1) and the write-off record were posted, you need 11 kg of tomatoes, 17 kg of cucumbers and 1 kg of courgettes in that storage. 258 iikoRMS BackOffice User Guide 4. After filling in the document click Save and close (or Save), and then Yes (see Figure 219). 5. An automatic inventory reconciliation will be performed on 10.03.11 (see Example 1). The negative balance will be adjusted the write-off record will be posted. View the main storage balance. In the main storage there is 0 kg tomatoes, 0 kg courgettes, and 3 – 1 = 2 kg cucumbers. 6. Open the changed inventory reconciliation (dated 10.03.2011), it will open in Step 2 (see Figure 220). A new item “Courgettes” is added and the actual quantity of “Tomatoes” is changed in the previously created inventory reconciliation (see Figure 218): Now their quantity is 15 + 3 – 2 = 16. The cost of goods in the automatic inventory reconciliation is defined by the last purchase invoice on 10.03.11 at 9:00 (see Example 1). Note If the cost of goods in the write-off record is set according to the invoice posted at 18:00, the values in these two documents (automatic inventory reconciliation and write-off record) will be different. 7. Go to Step 3 and create the inventory statement (Print — Inventory Statement). After completing Example 1, the inventory statement had a surplus: 15 – 5 = 10 kg tomatoes and 20 – 3 = 17 kg cucumbers. After making changes to the automatic inventory reconciliation, a surplus appeared the inventory statement: 16 – 5 = 11 kg tomatoes 17 kg cucumbers (unchanged) and 10 – 9 = 1 kg courgettes. Figure 221. Write-off record resulting in negative balance Figure 222. Automatic inventory reconciliation to offset negative balance as a result of internal transfer and goods write-off Appendices 259 Example 3: Offsetting negative balance in different storages For the current date (11.03.11) and time (16:40) there are 60 kg potatoes left in the main storage and 19 kg French fries in the “kitchen” storage. Create a return invoice from different storages for this date and time: 65 kg potatoes from the main storage and 20 kg French fries from the “kitchen” storage (see Return Invoice, page 85). To post the return invoice you need to adjust the negative balance: There are 65 – 60 = 5 kg potatoes left in the main storage and 20 – 19 = 1 kg French fries in the “kitchen” storage. Separate automatic inventory reconciliations will be created for each storage (return invoice dated 11.03.11) for the date of the source document and the time of purchase invoices posting from outlet settings (09:00). The cost of goods is defined according to the last receipt. View balance in these storages: 0 kg potatoes and 0 kg French fries. 260 iikoRMS BackOffice User Guide Setup and Sale of Set Meal With iiko you can organise set meals in different sections of your outlet. The easiest way to do this is to use mandatory group and simple modifiers. To do this in BackOffice: Set group and simple modifiers with their own recipes as set meal dishes. Set the “MEAL” dish (without a recipe) and assign created modifiers for it. Modifiers can be added to the stop list in iikoFront. Set Meal Setup in BackOffice Set the mandatory group modifiers for the “MEAL” dish in order to be able to select the set meal items, for example, soup, pilaf, pita, salad and a drink: “Soups”, “Salads” and “Drinks” and also mandatory simple modifiers: “Pilaf” and “Pitta”. Creating stock list groups To make navigation simple in the stock list reference book (Inventory Management → Stock List) create the “MEALS” group (Add group), and subgroups “Soups”, “Salads” and “Drinks”. Creating modifiers Set modifiers (Inventory Management → Stock List or Modifiers, Add button): In the “Soups” group — “Minestrone Soup” and “Chicken Soup”. In the “Salads” group — “Beetroot with Nuts” and “Vegetable Salad”. In the “Drinks” group — “Tea”, “Fruit Juice”, “Smoothie” and “Milk”. In the “MEALS” group — “Pilaf” and “Pitta”. Parameters must be set for modifiers in the following tabs: Main Properties, Measurement Units, Additional Information and Recipes. Main properties tab. Enter the modifier name in the Stock List Item Name field. Set the item type as “Modifier” in the Stock List Item Category field. In the Parent Stock List Group field select the stock list group this item will be included in. In our case the Prepare with main dish setting is used for the modifier and is selected by default. There is no need to set the production place type. Ingredients write-off storage of this modifier (e.g. “Minestrone Soup”) is defined by the Type of Production Place specified for the dish itself (“MEAL”). The dish and its modifier will be printed on the same bill. Appendices Figure 223. 261 Creating modifier — main properties Measurement units tab Specify that the modifier is measured in servings in the Measurement Units tab. Set the weight of one serving in the Total actual output per 1 usage norm (1 measurement unit weight) field. This value is set automatically based on recipe data and can be edited manually (to restore the automatically calculated value click Calculate from recipe). Additional information tab. Category — stock list item category that will be used for accounting. This value is selected from the list of existing categories and a new category can be created as well (e.g. “for set meal”) All modifiers are printed on the guest bill and bill (Print on guest bill and Print on bill are selected by default). If you do not want to print free modifiers on the bill, remove the tick from the corresponding box. Recipes Tab In the Recipes tab, set the usage norm, ingredients and preparation process of a dish, which in our case is a modifier. The write-off of ingredients at the sale of the main “MEAL” dish will be performed on the basis of their entered usage norm values. Creating a “MEAL” dish You need to set parameters for the “MEAL” dish in the following tabs: Main Properties, Measurement Units, Additional Information. Main Properties Tab. Enter the item name “MEAL” in the Stock List Item Name field. Set the item type “Dish” in the Stock List Item Category field. In the Parent Stock List Group field select the stock list group this item will be included in. Define the sections whose the price lists will contain set meals, and the item production place type. In the Price in restaurant price list field set the sale price of the set meal. This parameter can be specified using an order on changes in price list. In the special block located on the left-hand side of the window, assign modifiers for the dish (see below). Measurement Units Tab 262 iikoRMS BackOffice User Guide Specify that the set meal is measured in pieces in the Measurement Units tab. Additional Information Tab The name and description of stock list items can be provided in the Information for the price list block. This information will be printed in the price list and on price tags of dishes and items. Category — stock list item category (for example, set meal). Assigning modifiers Complete the following actions to set modifiers for a dish: 1. In the Main Properties tab of the dish card, click Add in Modifiers. 2. The window that opens contains the list of modifiers created earlier. Simple modifiers are suggested for selection by default. Use the Ctrl or Shift key to highlight the “Pitta” or “Pilaf” items and click Add (see Figure 222). Figure 224. Add modifier from group window 3. Click Add in Modifiers once again. 4. Place a tick beside Add group modifier in the modifier selection window. Only the stock list groups which contain modifiers will be available in the list. 5. Use the Ctrl key to highlight the “Soups”, “Salads” and “Drinks” groups and click Add. Note If a required modifier or a group of modifiers has not been created yet, it can be done directly from this window (by clicking Create dish and Create group). Appendices 263 6. The selected modifiers will appear in the “Modifiers” module on the left-hand side of the Main Properties tab in the “MEAL” dish stock list card. By default for every selected modifier their minimum quantity is defined as 0 (meaning that they are not mandatory) and their maximum quantity is 1 (see Figure 223). Figure 225. “MEAL” dish modifiers 7. Place ticks next to all the mandatory modifiers (in Mandatory field.) 8. Select the sequence of modifiers in the order in which the set meal dishes must be selected when sold. Use the up and down arrow buttons to do this. 9. Save and close the dish card. To make working with stock list easier you can add “Modifiers” and “Modifying” columns and remove unnecessary ones. Selling a Set Meal Add the “MEAL” dish to the order. The windows for selecting modifiers from groups will open sequentially. You need to select one of modifiers in each window and click OK. The window to select one of the soups (a modifier from “Soups” group) will open. Select a soup and click OK. The same should be done in the other windows for salad and a drink. The “Pilaf” and “Pitta” modifiers will be included in the order automatically. The lines with the names of modifiers in italics will be added below the lines with the “MEAL” dish in the order window. At the top of the screen there will be the buttons with the names of groups and simple modifiers. If you would like to add some set meals with those dishes, select the “MEAL” dish in the order window and click “+” in the bottom left-hand corner. To reduce the number of dishes click “–”. To set the number of dishes in the set meal you can also use the “123” buttons (to order a half serving or other quantity) and (equal or unequal division between guests). Selecting another dish in a set meal If you have selected the wrong soup, salad or drink, open the order with that set meal and select another dish. To do this: 1. In the order window click the button with the name of the relevant group of modifiers (e.g. Drinks). 2. In the window that opens, click “−“ to the right of the name of the modifier selected earlier (e.g. “Orange Juice”) or click the Clear button. 3. Select another modifier and after clicking the button with its name, click OK. Attention All modifiers for the set meal are mandatory and can only be deleted from an order together with the “MEAL” dish. 264 iikoRMS BackOffice User Guide Reports You can get the information on set meal dishes and ingredients written off from the following documents and reports: In Sales Orders in the Modifiers and Dishes tabs, “Sales of Dishes and Goods” report (see Figure 224) Using the OLAP Transactions Reports (see Figure 225) With custom reports (see Figure 226) Report data can be grouped by the categories set in the stock list cards of modifiers and the “MEAL” dish in the Additional Information tab. Figure 226. Sales Order — Sale of dishes and goods Appendices Figure 227. OLAP Transactions Report — ingredients usage Figure 228. Custom reports — Dish flow report 265 266 iikoRMS BackOffice User Guide Performing Inventory Reconciliation and Recording Goods as Received Using the Data Collection Terminal Calculating the actual quantity when recording goods as received or performing inventory reconciliation in iiko can be carried out using the mobile Data Collection Terminal (DCT). Attention The Terminal can be connected to a computer that you use when working with documents. Data exchange with DCT is performed directly from iiko by selecting “Export to DCT”/”Import from DCT”. DCT can be used to mass export and import invoices. Several purchase invoices can be exported and imported and several expenditure invoices can be exported only. For this purpose the list of invoices provides the menu items Operations – Import from DCT and Export to DCT. Attention The “Cleverence Soft” universal driver is used for the DCT. It must be specified in the add device settings in BackOffice (see Using the Data Collection Terminal, page 38). To do this you need to complete the following actions: 1. Create a document in iiko. To perform an inventory reconciliation you need to create a document and in Step 2 you fill it with only those stock list items the inventory reconciliation is being performed for. Attention If you do not fill the inventory document with goods in iiko, it will be subsequently filled with all the goods entered in the DCT. For recording goods as received you need to create an invoice. The document can be empty. Or it can be filled with the results of goods calculation, in which case the results will be combined. 2. Export data to DCT (Actions button → Export to DCT). The data will be automatically exported to the terminal. Two files will be created in the folder \Documents and Settings\All Users\Cleverence\SyncUtil\To terminal: Stock list in Stocklist.csv Template of document file: Document_name Document_No.Number-Storage_number dated in (DD-MMYYYY HH-mm-ss) format.csv. The information on all iiko goods including all set packing units with barcodes is exported to the “Stocklist.csv” file. The file for the invoice is created empty (for example, Receipt in storage No.2-1 dated 05-11-2010 15-37-04.csv.) For the inventory reconciliation document, the file is created with the same stock list items which the inventory reconciliation will be performed for (for example, Inventory Reconciliation No.2-1 dated 05-11-2010 15-34-44.csv.) The remaining items will be considered as extra and will not be included in the list of non-registered goods when exporting. If there are goods whose packing unit does not have a barcode, when exporting a warning message will appear and you will be able to retrieve a report on these packing units (they will be exported in basic measurement units). If a document number contains symbols that are not permitted in the file name, all of them will be replaced by “-” (e.g. number 20\А will be replaced by 20-А). 3. If the export is successful, the document file will disappear from the computer and appear on the terminal. Start the MobileSMARTS barcode scanning program on the terminal, select Inventory Reconciliation or the Receipt in Storage action, open the exported file and start scanning barcodes. An empty file for an invoice can be created on the DCT. 4. After you have finished collecting barcodes, import data from the DCT to the computer. To do this, connect the DCT to a computer, open a document in BackOffice that was exported (or create a new one) and select Action → Import from DCT. Appendices 267 If the number of a document has not been specified, the window showing a list of all files available for import will open. If a number has been specified the list will contain documents with the same number. If there is only one document like this, the data will be imported automatically. The imported file is moved to the “iikoArchive” folder. If items with barcodes not registered in iiko have been imported, a file with the prefix “$” will be created and you can retrieve a report on these items. 5. If the file was exported to the DCT but not imported to the document, check if its name matched the inventory reconciliation/invoice file template name. If not, rename the file and repeat the import from DCT (terminal must be in cradle). Importing data to an iiko document, if it has been filled with stock list items (not an empty template), is performed according the following rules: If a product with a specified packing unit is absent from the document it will be added to the list of unprocessed goods. Later this list can be printed out after importing from the DCT. If a product with a specified packing unit is in the document, it will be updated by the imported value. If a product is imported in basic units, its total quantity will be set in the document. If it is exported including packing units the quantity of packing units will be set. When performing an inventory reconciliation, if a product is sold by weight then its weight will be inserted in the document (weight is set in the product's stock list card). When performing an inventory reconciliation, if the document contains a product with a set packing unit and the item is saved, the system sends a warning message and prompts you to add one more item or skip adding. See also Inventory reconciliation using DCT, page 267 and Recording goods as received using DCT, page 271. Inventory reconciliation using DCT For one stock list set (in one storage) you can create one or several inventory reconciliation templates to be filled with calculation results and perform goods calculation using one or several DCTs. To create, for example, three csv files for inventory reconciliation, you need to export it to the DCT three times. Later, when importing data into iiko the calculation results will be combined. Export to DCT Fill the document with only those stock list items that the inventory reconciliation is being performed for and export to the DCT. To do this: 1. Create an inventory reconciliation document in the usual way and move to Step 2. Complete the inventory reconciliation list, for example, by selecting Actions → Fill in balance, flow and category. 2. Select Actions → Export to DCT. If the export is successful, a message showing the number of exported stock list items will appear. The DCT csv files will be created automatically and immediately exported (see below). If the export is successful the document file will appear on the DCT. 3. Close the window containing the successful export message by selecting OK. 268 iikoRMS BackOffice User Guide Figure 229. New inventory reconciliation — Step 2 — Export to csv window Csv export files When selecting the Export to DCT action in the “To terminal” folder, two csv files will be created: 1. An inventory reconciliation template named: “Inventory Reconciliation No. Document_number-Storage_number dated date formatted (DD-MM-YYYY HH-mm-ss).csv.” For example, “\Documents and Settings\All Users\Cleverence\SyncUtil\To terminal\Inventory Reconciliation No. 16-11 dated 10-16-2010 17-03-31.csv”. This file contains only those stock list items the inventory reconciliation is to be performed for. The remaining scanned goods will be seen as extra and will not be included in the list of non-registered goods at export. 2. Stock list “Stocklist.csv”. The information on all iiko goods including all target packing units with barcodes is exported into Stocklist.csv. Figure 230. Stocklist.csv file If there is a product with several packing units with different barcodes, they all will be exported to the DCT. For example, if a product has two barcodes, the information on this product will be contained in two lines of the “Stocklist.csv.” file. Goods SKUs are also exported. For example, if the “Dairy Butter” product has two barcodes, the information on this product will be contained in two lines of the “Stocklist.csv” file. If there is a product without a barcode, it will be exported with its SKU only. This product can be found in the storage stock list or in document on the DCT (see Searching for goods in the document or by storage, page 269). If there are goods whose packing unit does not have a barcode, when exporting a warning message will appear and you will be able to retrieve a report on packing units without barcodes. These packing units will be exported in basic measurement units. Appendices 269 If the import to DCT is successful, the inventory reconciliation template file will be automatically transferred from iiko (from “To terminal” folder) to the DCT. On the terminal in the inventory reconciliations document list, a document with the corresponding name will appear, e.g. Inventory Reconciliation No. 16 - 11 dated 10-16-2010 17-03-31.csv”. The inventory reconciliation template in iiko will also be transferred from the “To terminal” folder to “iikoArchive”. Calculating actual quantity of goods on DCT Several inventory reconciliation templates can be exported for one inventory reconciliation document created in iiko. In this case there will be a list of inventory reconciliations created on the DCT and you will be able to enter goods into different documents using their barcodes. The calculation results will subsequently be combined in iiko. Entering goods into inventory reconciliation document Open the inventory reconciliation document exported from iiko and enter the goods by scanning their barcodes (you can also enter their codes manually). To do this: 1. Turn on the terminal, select the program MobileSMARTS, and the terminal will initialise. 2. Select Inventory Reconciliation and click ENT. 3. Select a document from the list to be filled in and click ENT. Note To move within the list of the documents, use the up and down arrow buttons. If the screen has gone black, press any button. To return to the previous screen click F, and then click the left arrow button. 4. Select Start/Continue and click ENT. The Scan product barcode field will appear. 5. Hold the scanner to the area with the barcode and press the special button on the terminal keyboard. If the information has been read successfully, the product in singular quantity (in packing) will be added to the DCT. The Enter quantity (units) field will appear on the screen. 6. If you need to specify the product code manually, enter its value in the Scan product barcode field and click ENT. 7. If a product has not been found by a barcode, “Unknown product” will appear on the screen. These goods are calculated as one stock list unit. 8. Enter the quantity in measurement units and click the ENT button. Goods and their quantity will be shown on the terminal. 9. You can change the quantity of goods by repeated scanning of its barcode (or repeated manual entering) and the quantity will be added up. 10. If goods must be weighed for inventory reconciliation (e.g. opened drinks bottle) you will need enter its actual quantity. 11. Add the next product by its barcode. 12. When you have finished entering product barcodes select the Finish action. To do this, click F, and click the left arrow button, then move to the “Finish” line (using the down arrow button) and click ENT. You will see a “Work with document finished” message. This document will be shown in italics in the inventory reconciliation list on the DCT. Searching for goods in the document or by storage If goods without barcodes but only SKUs were exported to the DCT, these goods can be found in the storage stock list or in the document on the terminal. To do this, enter “0” or “00” in the barcode entry field and click the ENT button. If you enter 0 the list of goods by document will open, and 00 will open the storage stock list. Select the product to be added to the document and specify the actual quantity. These goods will be exported to iiko (with their SKUs) in basic measurement units. 270 iikoRMS BackOffice User Guide Temporarily suspending work with document You can suspend working with a document on the DCT. To do this, select a document and then the line Exit temporarily. You will see the message: “Work with document temporarily stopped”. To continue working, select the line Inventory Reconciliation and click ENT. Select the inventory reconciliation document you want to continue working with and click ENT. The previously created document will open, where you can continue the goods calculation. Finishing work with document When you have entered all of the goods, finish working with the inventory reconciliation document. To do this, select document and then the Finish line and select ENT. Place the DCT in its holder and restart the “Data Exchange with Terminal” program. After that you can import the data into iiko. Editing a document A document finished earlier is shown in italics. It can be edited. To do this: 1. Select a document from the list and click ENT. 2. Confirm the document for editing by clicking Yes. The No button is selected by default. To select Yes, click the left arrow button and then ENT. 3. Select the Start/Continue line and click ENT. 4. Scan the product barcode. If necessary, enter it manually. 5. Specify the quantity and click ENT. If a product has not been found by a barcode, an “Unknown product” is created. It is calculated as one stock list unit. Import from DCT After entering all goods in one or several inventory reconciliation documents on the DCT, connect the terminal to a computer and import the data to iiko (for the rules for importing data to documents, see page 267). To do this: 1. Open the previously created inventory reconciliation document in BackOffice. The document can contain data previously imported from the DCT. In this case the quantity of certain goods will be specified in the defined measurement units. 2. Select Actions → Import from DCT. A window with the list of all documents available for importing will open. If the number of a document has not been specified, the window showing a list of all files available for import will open. If a number has been specified the list will contain documents with the same number. If there is only one document like this, the data will be imported automatically. If the file has a prefix “$” it means that during import barcodes not registered in iiko have been detected. Appendices Figure 231. 271 New inventory reconciliation — Import to DCT — Select import files window 3. Place ticks beside one or several import files and then click Select. If the import is successful, a message showing the number of imported and updated items will appear. Attention In the updated items the calculated quantity of goods is summed up. 4. Close the message window and click OK. The imported inventory reconciliation files will be transferred from the “From terminal” folder to the “iikoArchive” folder. 5. If you import a file with unfound barcodes a message will also appear from which you will be able to print out a report by clicking Yes. This information is also contained in the “iikoArchive” folder in the inventory reconciliation csv file. These files are marked with a “$” prefix. 6. If an error occurs during import where the file has exported to the DCT but has not imported to the document, check that its name corresponds to the template name created when exporting to the DCT. If not, rename the file and repeat the import from the DCT (terminal must be in cradle). Completing inventory reconciliation To delete goods whose actual quantity was not specified from the inventory reconciliation list click Delete all non-calculated. Finish creating the inventory reconciliation document in the usual way. Recording goods as received using DCT Exporting the stock list from iiko to csv files Create a purchase invoice in iiko and export it to the DCT. Attention You can create a purchase invoice file directly on the DCT. In this case its name must begin with “Receipt in storage No. Document_number” (the document number is not specified by default). To do this: 1. Create a purchase invoice in the usual way. The document can contain data previously imported from the DCT. You can also create a new document. Goods calculation results will subsequently be combined. Attention If the invoice created in iiko was filled in with stock list items, data import from the DCT will be performed according to the rules described on page 267. 272 iikoRMS BackOffice User Guide 2. Select Actions → Export to DCT. 3. If the export is successful the document file will appear on the DCT. Attention The Terminal can be connected to a computer that you use when working with documents. Entering actual quantity of goods in DCT Several templates can be exported for a single invoice created in iiko. In this case a list of invoices will be created on the DCT and you will be able to enter goods in different documents using their barcodes. The entry results will subsequently be combined in iiko. Open the invoice exported from iiko and enter the goods in it by scanning their barcodes (you can also enter their codes manually). To do this: 1. Turn on the terminal, select the program MobileSMARTS, and the terminal will initialise. 2. Select Receipt in storage line and click ENT. 3. Select a document from the list to be filled in and click ENT. Note To move within the list of the documents, use the up and down arrow buttons. If the screen has gone black, press any button. To return to the previous screen click F, and then click the left arrow button. 4. Select Start/Continue receipt and click ENT. The Scan product barcode field will appear. 5. Hold the scanner to the area with the barcode and press the special button on the terminal keyboard. If the information has been read successfully, the product in singular quantity (in packing) will be added to the DCT. The Enter quantity (units) field will appear on the screen. 6. If you need to specify the product code manually, enter its value in the Scan product barcode field and click ENT. 7. If a product has not been found by a barcode, “Unknown product” will appear on the screen. These goods are calculated as one stock list unit. 8. Enter the quantity in measurement units and click the ENT button. Goods and their quantity will be shown on the terminal. 9. You can change the quantity of goods by repeated scanning of its barcode (or repeated manual entering) and the quantity will be added up. 10. Add the next product by its barcode. 11. When you have finished entering product barcodes select the Finish action. To do this, click F, and click the left arrow button, then move to the “Finish” line (using the down arrow button) and click ENT. You will see a “Work with document finished” message. This document will be shown in italics in the list of invoices on the DCT. To go to the list of invoices, select Receipt in storage and click ENT, move within the list using the arrow buttons. Product search and temporary exit from the document is also performed during inventory reconciliation (see Searching for goods in the document or by storage, page 269 and Temporarily suspending work with document, page 270). Importing entry results to iiko After entering all goods in one or several documents on the DCT, connect the terminal to a computer and import the data to iiko (for the rules for importing data to documents, see page 267). To do this: 1. Open the previously created purchase invoice in BackOffice. The document can contain data previously imported from the DCT. In this case the quantity of certain goods will be specified in the defined measurement units. 2. Select Actions → Import from DCT. A window with the list of all documents available for importing will open. If the number of a document has not been specified, the window showing a list of all files available for import will Appendices 273 open. If a number has been specified the list will contain documents with the same number. If there is only one document like this, the data will be imported automatically. If the file has a prefix “$” it means that during import barcodes not registered in iiko have been detected. 3. Place ticks beside one or several import files and then click Select. If the import is successful, a message showing the number of imported and updated items will appear. Attention In the updated items the quantity of calculated goods is summed up (Quantity — Actual column). 4. Close the message window and click OK. The imported invoice files will be transferred from the “From terminal” folder to the “iikoArchive” folder. 5. If you import a file with unfound barcodes a message will also appear from which you will be able to print out a report by clicking Yes. This information is also contained in the “iikoArchive” folder in the invoice csv file. These files are marked with a “$” prefix. 6. If an error occurs during import where the file has exported to the DCT but has not imported to the document, check that its name corresponds to the template name created when exporting to the DCT. If not, rename the file and repeat the import from the DCT (terminal must be in cradle). Finishing creating purchase invoice After exporting data from the DCT the Actual quantity, meas. unit column will be filled. Fill in the quantity of goods according to supplier's invoice. If there is a discrepancy between the quantity of received goods and actual quantity (calculated using the DCT) write-off records or return invoices can be registered for the difference. 274 iikoRMS BackOffice User Guide Monitoring Key Performance Indicators from a Mobile Phone (iikoMobileReport) You can monitor the outlet's cash flow using the standard analytical reports provided by iiko (see Analysing an Outlet's Cash Flow and Performance Results, page 149). The total values of key performance indicators are of the greatest interest for outlet managing directors. So we recommend using the iikoMobileReport solution as an additional tool for business analysis: “Managing Director's Mobile Terminal” special web client. Note “Managing Director's Mobile Terminal” special web client address: http://localhost:8080/resto/mobile/dashboard.jsp. It works with browsers such as Safari, Chrome, Firefox, and on small screens (HTC Legend and larger screen size). Any mobile devices with internet access can be used for the managing director's terminal. To access data, the user must have the “View reports (B_RPT)” permission. A managing director can use this web client to monitor key performance indicators provided in the form of information panels (dashboards) on the mobile phone screen (see Figure 230). To do this: 1. Start the web client and log into the system by entering the password and login received from iikoRMS. 2. Specify the reporting period by selecting the Day, Month or Year tab. Data will be updated automatically. 3. Compare indicators on different periods. Current data is shown in red and the last reporting period value is shown below each current value. In the Day tab compare the key indicators for the current day and for the end of the previous day. In the Month tab compare key indicators for the following periods: ♦ from the start of the current month to the current day, ♦ from the start of the previous month to the same date of the last month. In the Year tab compare key indicators for the following periods: ♦ from the start of the current year to the current day, ♦ from the start of the previous year to the same date of the last year. Figure 232. Key performance indicators for current and past periods Appendices 275 The following indicators are displayed on the managing director's screen: Revenue — amount of revenue incl. discounts received from sales of goods and services. Note You can also retrieve a Revenue Report for the period in iiko using the OLAP Sales Report (see Figure 231 and Figure 232). Cost — total cost of dishes (goods). If “Separate VAT” is selected in the outlet settings, the cost of goods excl. VAT will be shown. Note You can also view the total cost in iiko, for example, in the sales report for the period (see Figure 233) or in the OLAP transactions report (see Figure 234). Bills — total orders closed for the reporting period except for orders closed on the house. Voided orders are not taken into account. Guests — number of guests who visited the outlet in the reporting period. The number of guests is registered based on the data entered by the employee opening the order. Average Bill — total amount of average bill. This is calculated as the amount received from sales (Revenue field), divided by the quantity of closed orders for this reporting period (Bills field). Note In iiko you can also retrieve the Average Bill Report for the reporting period (see Figure 235). Figure 233. OLAP Sales report — Revenues for the current year 276 iikoRMS BackOffice User Guide Figure 234. OLAP Sales report — Revenues for the last year Figure 235. Sales report for period — cost for the current year Appendices Figure 236. OLAP Transactions Report — Direct expenses (cost) for the same period last year Figure 237. Average bill report for the current year 277 278 iikoRMS BackOffice User Guide Web Reports on Sales and Transactions in iiko Users can retrieve information on sales and transactions registered in iiko using the special web interface. The interface is available via the URL http://<host: port>/resto/service/reports/reports.jsp. The iiko OLAP reports system is used for creating web reports (see OLAP Reports and Example Settings, page 158). Web reports can generate dynamic reports in MS Excel (when changing the reporting period data is updated automatically). Creating web reports based on data from iiko You can use the Sales Report to analyse any information on posted bills, and the Transactions Report to analyse information on registered transactions (see Figure 236). Figure 238. iiko web reports page The web reports page contains fields with the names of parameters that can be added to the report. They are arranged in alphabetical order for convenient searching. To create a report, you need to specify the reporting period, select the desired parameters and click Create report located at the bottom of the screen. For example, to create a report on dishes sold with breakdown by hours over the course of the day, click on the Sales Report link and select the following parameters: In the “Grouping Fields” column (lines): “Accounting Day”, “Closing Hour”, “Dish”. In the “Aggregating Fields” column (data area): “Number of Guests”, “Amount without Discount”, “Amount with Discount”, “Bills”. After clicking Create report you will see the report built for the sales data from iiko for the specified period (see Figure 237). Appendices Figure 239. 279 iiko web reports — sales report page Creating a dynamic report in MS Excel based on data from iiko Complete the following actions to create a dynamic report in MS Excel from a created web report: 1. Save the web request to be used in MS Excel. To do this: 1.1. On created web report page, right-click on the link Download web-query file and select Save link as. Figure 240. iiko web reports page — Sales Report — save web request 1.2. In the standard download window specify the folder where the web-query.iqy file should be saved and click Save. The download will be performed to the specified folder. You can change the name of iqy file. 2. Prepare a report in MS Excel. To do this, create an Excel document and enter the text anywhere in the table and format it. 2.1. You can enter the text that will be shown in the report, for example, the name of the report — “Hourly Dish Sales and Write-off”, “Period from:” and “to:” (see Figure 239). 2.2. You need to set two tables cells to “Text” type (“General” is set by default) and then enter the period start and end dates. This text can be also formatted. 280 iikoRMS BackOffice User Guide Attention The period start and end dates must be entered in the “Text” type cells. 3. Connect to the data source. To do this, select an empty table cell and complete the following actions: 3.1. Select Data — Existing Connections, and in the Existing Connections window that opens click Browse for more, find the report data file saved earlier (web query.iqy) and click Open. 3.2. In the Import Data window that opens, click OK. Figure 241. MS Excel Document– Web report Import — Import Data 3.3. The Enter Parameter Value window will open. Set the cursor in the cell containing the period start date and the Date from field will be filled in automatically. Place a tick in both boxes and click OK (see Figure 240). Figure 242. MS Excel document– web report import — enter parameter value 3.4. The same Enter Parameter Value window will open. Set the cursor in the cell containing the period end date and the Date to field will be filled in automatically. Place a tick in both boxes and click OK. 4. The report with data from iiko will be created in an MS Excel document. This report as dynamic: change the date updates the data (see Figure 241). You can set several reports in one MS Excel file, as well as reports for retrospective analysis (compare data from the current period with the data of the previous year, month, week) in the same way. Figure 243. Dynamic report in MS Excel with data from iiko Appendices 281 Web Reports from Configured iiko OLAP Reports OLAP reports set in iiko can be retrieved via a special program interface. The total values for indicator subgroups and groups can be calculated and exported to the report (Include subtotals option). The interface is available via the URL http://host:port/resto/service/reports/report.jspx. Figure 244. Web Reports from configured iiko OLAP reports Repeated Processing of Sales by Cash Register Shift If dish production places have been changed, then to ensure that their ingredients (or the dishes themselves) are written off correctly, you need to change the write-off storages in the inventory documents created as a result of these dish sales, as well as in the documents created in iikoFront. This procedure can be performed automatically using a special program interface. New inventory documents with substituted write-off storages will be created for selected cash register shifts (the old storages are fully deleted from the system). This service can also be used to change write-off places for dishes imported to iiko from external systems. The interface for repeated processing of sales by cash register shifts is available via the URL http://host:port/resto/service/maintance/reprocessCafeSessions.jsp. Figure 245. Repeated processing of sales by cash register shift 282 iikoRMS BackOffice User Guide Discount Card Templates A special mechanism is used to optimise the speed of working with discount cards in iiko (when comparing physical cards to discount cards registered in iiko). This mechanism works using a parser which clips out part of the magnetic card track and interprets it as a logical card number in iiko. To use this mechanism you need to configure the masks which will be applied to the card tracks (in the configuration file %AppData%\iiko\CashServer\PluginConfigs\Resto.CashServer.DiscountCardsAdapter\DiscountCardsAdapter.config). You set masks using “*” (any track character) and “N” (track character). Appendices 283 Access Permissions List Permission Name Description BackOffice Retail Sales menu item B_SALE Work with retail sales Availability of Retail Sales menu item. B_ACS Accept cash register shifts Ability to post cash register shift acceptance (Retail Sales → Cash Register Shifts, Actions button — Accept shift). B_ACO View cash register shifts Availability of Retail Sales → Cash Register Shifts menu item. B_CASR Permission to view sales reports Availability of Retail Sales → Reports menu item. B_APIO View types of deposits/withdrawals Availability of Retail Sales → Deposit/Withdrawal Types menu item. B_APT View payment types Availability of Retail Sales → Payment Types menu item. B_VDR View deletion reasons Availability of Retail Sales → Deletion Reasons menu item. B_VTJ View event log Availability of Retail Sales → Event Log. Administration menu item B_ADM System administration Availability of Administration menu item. To access to the following menu items in Administration you also need the permissions (except for B_ADM): B_EC View and modify restaurant configuration Availability of Outlet Settings window (Administration menu item). B_DB Maintain DB Ability to perform DB maintenance from the BackOffice interface (Administration → DB Maintenance). B_ERS Edit floor plans Ability to set floor plans (Administration → Floor Plans). B_EAS Accounting settings (from Administration) Ability to set up the outlet's accounting in the Administration → Accounting Settings section. Inventory Management menu item B_STO Work with goods and storages Ability to work with stock list reference book and inventory documents (Inventory Management). Change recipes (including creation, editing and deletion) Ability to edit data (create new version) in the Recipe tab of a stock list item. B_VN View stock list reference books Ability to view the list of goods, dishes, prepared components, modifiers, measurement units, accounting categories and manufacturers (Inventory Management → Reference Books). B_EN Edit stock list reference books Ability to edit stock list items (Inventory Management → Reference Books). Possession of permission B_VN is a required condition. Recipes B_EAC Reference Books Documents 284 iikoRMS BackOffice User Guide Permission Name Description B_CCLP Close period Ability to specify locking date and period closing date in outlet settings in the Accounting Settings tab (in Final Locking Date and Preliminary Locking Date fields in Period Closing). No documents with posting dates earlier than the Final Locking Date can be created or reposted. Preliminary Locking Date is used for setting the period in which only a user with the B_WCP permission will be able to create or repost documents. B_WCP Work with documents in closed period Ability to create and repost documents and edit detailed recipes earlier than the Preliminary Locking Date (Accounting Settings tab in Period Closing). B_CEDT Edit document time Ability to set document posting time. If you do not have this permission you will only be able to set its date when creating the document. The document will be posted under the time set in the outlet settings in the Accounting Settings tab. B_CEDN Edit document numbers Ability to set document number. B_EBDD Edit documents post factum Ability to create and repost inventory documents post factum. B_CAD View all stock list types in documents Availability of the All tab in inventory documents. B_INB Post receipt for negative balance Ability to post receipt transactions for negative balances. B_WNB Post expenditure creating negative balance Ability to post transactions in storage as a result of which a negative balance will be registered for goods in the storage. B_INTINVV View internal transfers Ability to view the list of internal transfer documents (Inventory Management) → Internal Transfers). B_INTINVC Create and edit internal transfers Ability to create and edit internal transfer documents and save them without posting (Inventory Management → Internal Transfers). B_INTINVR Post internal transfer Ability to save and post internal transfer documents (Inventory Management → Internal Transfers). B_CRMULTII Allow creation of internal transfers from storages of different departments Ability to create and edit documents on internal transfers between different subdivisions of a corporation (Inventory Management → Internal Transfers). B_INTE Edit posted internal transfers Ability to edit posted internal transfer documents and save and repost them (Inventory Management → Internal Transfers). B_INVV View invoices Ability to view the list of invoices (Inventory Management → Invoices). B_INVC Create and edit invoices Ability to create and edit invoices and save them without posting (Inventory Management → Invoices). B_INVR Post invoices Ability to save and post invoices (Inventory Management → Invoices). B_TID Post invoices deviating from price list, if this is forbidden Ability to save and post invoices (Inventory Management → Invoices) with supplier's goods on non-permitted prices irrespective of settings specified in supplier's price list. B_INTE Edit posted purchase invoices Ability to edit posted purchase invoices and save and repost them (Inventory Management → Invoices). B_OINVE Edit posted expenditure invoices Ability to edit posted expenditure invoices and save and repost them (Inventory Management → Invoices). Internal transfers Invoices Appendices Permission 285 Name Description B_PRODNV View cooking records Ability to view the list of cooking records (Inventory Management) → Cooking Records). B_PRODNC Create and edit cooking records Ability to create and edit cooking records and save them without posting (Inventory Management → Cooking Records). B_PRODNR Post cooking records Ability to save and post cooking records (Inventory Management → Cooking Records). B_SALEV View sales orders Ability to view the list of sales orders (Inventory Management → Sales Orders). B_SALEC Create and edit sales orders Ability to create and edit sales orders and save them without posting (Inventory Management → Sales Orders). B_SALER Post sales orders Ability to save and post sales orders (Inventory Management → Sales Orders). Cooking records Sales orders Substitution records B_TRANSV View substitution records Ability to view the list of substitution records (Inventory Management → Substitution Records). B_TRANSC Create and edit substitution records Ability to create and edit substitution records and save them without posting (Inventory Management → Substitution Records). B_TRANSR Post substitution records Ability to save and post substitution records (Inventory Management → Substitution Records). B_WOFFRV View write-off records Ability to view the list of write-off records (Inventory Management → Write-off Records). B_WOFFC Create and edit write-off records Ability to create and edit write-off records and save them without posting (Inventory Management → Write-off Records). B_WOFFR Post write-off records Ability to save and post write-off records (Inventory Management → Write-off Records). B_WOFFE Edit posted write-off records A possibility to edit the posted write-off records and save and repost them (Inventory Management → Write-off Records). B_DASMV View apportion records Ability to view the list of apportion records (Inventory Management → Apportion Records). B_DASMC Create and edit apportion records Ability to create and edit apportion records and save them without posting (Inventory Management → Apportion Records). B_DASMR Post apportion records Ability to save and post apportion records (Inventory Management → Apportion Records). Write-off records Apportion records Inventory reconciliations B_VI View inventory reconciliations Ability to view the list of Inventory reconciliations (Inventory Management → Inventory Reconciliations). B_CI Create and edit inventory reconciliations Ability to create and edit inventory reconciliation documents and save them without posting (Inventory Management → Inventory Reconciliations). B_PI Post inventory reconciliations Ability to save and post inventory reconciliation documents (Inventory Management → Inventory Reconciliations). 286 iikoRMS BackOffice User Guide Permission Name Description B_FIBR Fill in book balance in inventory reconciliation record Availability of Fill in book balance button in the Step 1 and Step 2 windows of inventory reconciliation (Inventory Management → Inventory Reconciliations). B_RINVRV View return invoices Ability to view the list of return invoices (Inventory Management → Return Invoices). B_RINVC Create and edit return invoices Ability to create and edit return invoices and save them without posting (Inventory Management → Return Invoices). B_RINVR Post return invoices Ability to save and post return invoices (Inventory Management → Return Invoices). Return invoices Contractors menu item B_CTR Work with contractors Ability to register and configure parameters for relationships with suppliers and guests (availability of Contractors menu item). B_GUEST Work with guest data Ability to register guests and view their balance (Contractors → Guests menu item). B_SUPP Work with supplier data Availability of Contractors → Suppliers menu item. With the “Work with goods and storages” (B_STO)” permission the Inventory Management/Contractors → Suppliers and Supplier Balance menu items will be available. B_CHL Change price lists Ability to view supplier's price list (Inventory Management/Contractors → Suppliers → Price List button). Finances menu item B_FIN Work with finances Ability to work with finance module (Finances menu item). B_VCOA View chart of accounts Ability to view the list of accounts (Finances → Chart of Accounts). B_ECOA Edit chart of accounts Ability to change accounts (Finances → Chart of Accounts). Possession of permission B_VCOA is a required condition. B_MCB Open account Ability to open a particular account and view its transactions (Finances → Chart of Accounts and Open account). B_ECB Create and change manual transactions on accounts Ability to post transactions in accounts from the Chart of Accounts (Finances → Chart of Accounts). B_ECFA Edit CF articles Ability to change CF articles (Finances → CF Articles). B_VCFR View CF statement Ability to view Cash Flow Statement (Finances → Cash Flow Statement). B_ESRV Ability to create and edit services Ability to create and edit services in the Finances → Services reference book. B_SRVC Create, edit and save service acceptance and provision records without posting Ability to create, edit and save documents without posting in Finances → Service Acceptance Record and Service Provision Record. B_SRVR Post service acceptance and provision records Ability to post documents in Finances → Service Acceptance Record and Service Provision Record. B_SRVV View service acceptance and provision records Ability to review documents in Finances → Service Acceptance Record and Service Provision Record. B_VPLR View profit and loss report Ability to view Profit and Loss Report (Finances → Profit and Loss Report). B_VBALR View balance sheet Ability to view Balance Sheet (Finances → Balance Report). Appendices Permission Name Description B_VOTR View OLAP Transactions Report Ability to view OLAP Transactions Report (Finances → OLAP Transactions Report). B_BUD_VIEW Ability to review plan-fact Ability to review plan-fact (Finances → Plan-fact). B_BUD_EDIT Ability to edit open plan-fact Ability to edit unpublished plan-fact (Finances → Plan-fact). B_BUD_SEDIT Ability to change status of planfact Ability to create and publish plan-fact, and edit published plan-facts (Finances → Plan-fact). 287 Employees menu item B_EE Add, delete and edit employee cards Ability to register new employees, edit their parameters or delete existing parameters (Employees) → Employees menu item). Possession of permission B_VE is a required condition. B_EEP Edit employee financial data Ability to retrieve personal reports and view current settlements from the employee list (Employees → Personal Report and Current Settlements in shortcut menu). B_EP Edit permissions Ability to set employees' access permissions (Employees → Access Permissions). Possession of permission B_VP is a required condition. B_PER Work with staff data Ability to specify staff work settings except for registering employees and settings their access permissions (Employees menu item). B_REP View employee financial data B_VE View employee list Ability to view the list of registered employees and their cards (Employees → Employees menu item). B_VP View permissions Ability to view settings of employees' access permissions but not edit them (Employees → Access Permissions). B_CVR View employee roles Ability to view the list of registered positions and create new ones (Employees/Reference Books → Positions menu item). B_CVST View shift types Ability to view the list of registered shift types and edit them (Employees/Reference Books → Shift Types menu item). B_CVAT View attendance types Ability to view the list of registered attendance types and edit them (Employees/Reference Books → Attendance Types menu item). B_CVPT View penalty types Ability to view the list of registered penalty types and edit them (Employees/Reference Books → Penalty Types menu item). B_CVBT View bonus types Ability to view the list of registered bonus types and edit them (Employees/Reference Books → Bonus Types menu item). B_CVEJ Work with schedules, attendances, penalties and bonuses B_EPP Create and edit payment records Ability to create and edit payment records (Employees/Reports → Payments Records menu item). B_VPP View payment records Ability to view payment records (Employees/Reports → Payment Records). Ability to retrieve personal reports on employees (Employees → Reports → Personal report and Consolidated wages report and in Reports → Contractors). Ability to work with the schedule and assign shifts in Employees → Schedule and the availability of menu items such as Employees → Attendance Log, Penalties accrued, Bonuses accrued. Data Exchange menu item B_EXC Data exchange Ability to import and export data. B_ESH Export data to external inventory management automation system Availability of Data Exchange → Export to external inventory management automation system menu item 288 iikoRMS BackOffice User Guide Permission Name Description B_IM Import menu Data Exchange → Import from external cash register system→ menu item, fields are available in the Menu tab. B_IRK Import data from external cash register system Availability of Data Exchange → Import from external cash register system menu item. B_IS Import sales Data Exchange → Import from external cash register system menu item, fields in the Sales tab are available B_SRK Edit settings for importing from external cash register system Data Exchange → Import from external cash register system menu item, fields in the Menu and Sales tabs are available. B_SSH Edit settings for exporting data to external inventory management automation system Data Exchange → Export to external inventory management automation system menu item, all fields in the export window are available. Price List menu item B_ROMENOR Modification of restaurant menu Availability of all Price list items (Orders on changes in price list, Price list for goods and services, Quick menu). Ability to create orders on changes in price list, view price list and edit quick menu. B_MENOR View restaurant menu Ability to view price list (Price List) → Price lists for goods and services). Reports menu item B_RPT View reports Ability to view reports in the Reports menu. B_VSR View inventory reports With the “B_STO — Work with goods and storages” permission, the menu items Inventory Management (Reports) → Storage Balance, Detailed Turnover Balance Sheet, Goods Flow, Purchases Report for period, Sales Report for period, Record of Receipts and Expenditures, Certificates, Ingredient Cross Reference Report and Custom Reports are all available. As well as the ability to create and edit storages. With the “B_RPT — Reports view” permission the aforementioned reports are available in Reports (Storages). B_CASR Permission to view sales reports Availability of reports: Sales Report for period, Banquets and Reservations Report, OLAP Sales Report, Average Bill Report. These reports are also available in Reports (Sales) with the permission “B_RPT — Reports View” in Retail Sales (Reports) when having the permission “B_SALE — Work with retail sales. Discount System menu item B_CUDS Work with discount system Ability to work with discount system (availability of Discount System menu item). F_ACO Automatically close orders on credit when closing shift Ability to close open orders with write-off on the account of serving employees in Step 1 of the shift closing wizard. F_AOT Create and edit orders of other waiters Ability to register new orders and view existing ones registered to other employees. F_APA Confirm accrued bonus points Ability to confirm accrual of bonus points on bonus and deposit system cards. F_APIO Authorise cash deposits and withdrawals Ability to confirm deposit/withdraw by swiping card. F_CASH Accept payments Ability to work on cash register: accept order payments, deposit and withdraw cash, perform cash verification (Cash Register section). F_CCB Cancel guest bill Ability to authorise cancellation of bill printing which transfers the order to open status. Front Appendices 289 Permission Name Description F_CDOID Create document in cash register shift outside of the accounting day Ability to save documents created in iikoFront if they are created in the cash register shift that was opened in the previous accounting day (e.g. if you forgot to close it). F_CHO Open orders as a waiter. Ability to serve tables. The order can be registered for only one employee with this permission. F_CLOR View closed orders Availability of list of orders for which bills have been printed for the current shift (Cash Register → Closed Orders). F_CMP Change the number of the table with printed items Ability to confirm transfer of an order with printed items to another table. F_COC Authorise closing tables on credit Ability to confirm payment of orders on credit. F_CWC Confirm payment on credit without swiping contractor's card Ability to confirm payment of orders on credit for a contractor whose card does not have Cannot conduct transactions on account without swiping the contractor's card selected. F_COTH Close orders on the house Ability to confirm payment of orders on the house. F_COW Authorise transfer of order to another waiter Ability to confirm transfer of open order to another employee. F_CPBA Reprint guest bill Ability to confirm guest bill reprinting. F_CS Close cash register shift Ability to post cash register shift closing In certain steps of this operation confirmation by swiping the manager's card will be required. F_CST Shut down terminal Ability to initiate shutdown of work computer directly from the system (Additional Menu → Shut down terminal) F_CSUO Transfer any tables to the next cash register shift Ability to post cash register shift closing if there are still opened orders. F_CSUUO Transfer tables without guest bill to the next cash register shift Ability to post cash register shift closing when there are opened orders. F_CVS Edit employee schedule Additional Menu → Edit attendances. F_DFB Delete items from order after printing guest bill Ability to confirm deletion of dishes from an order for which a guest bill has already been printed. F_DPCN Pay orders using deposit system cards by card number Ability to confirm payment of orders by entering card number, not by swiping the card. F_DNPI Delete unprinted rows Ability to delete dishes added to the order that have not been printed to the kitchen. F_DOP Authorise dangerous operations with PIN code Ability to enter PIN code instead of swiping card. In this case the configuration file \Application Data\iiko\CashServer\config.xml must contain the line: <AllowHandCardRoll>true</AllowHandCardRoll> F_DP Delete printed items from order before printing guest bill Ability to confirm deletion of dishes from an order which has already been printed to the kitchen. F_DPCN Pay orders using deposit system cards by card number Ability to confirm payment of orders by entering card number, not by swiping the card. F_DR Open cash drawer Cash Register → Opening cash drawer. Ability to perform cash operations without closing the cash drawer (if Prohibit work while cash drawer is open is selected in FCR settings). F_EBC Configure packing unit barcodes Additional → Barcodes Setup and Printing. Printing barcodes of individual goods, products sold by weight and printing labels. F_ECL Ignore limit of bill amount Ability to pay for orders with unacceptable amounts (if minimum and maximum bill amounts have been set in outlet settings). 290 iikoRMS BackOffice User Guide Permission Name Description F_EM Edit stop list and “quick menu” Additional Menu → Stop List. Ability to confirm inclusion of stop list dishes in an order (if the Prohibit sale of dishes from stop list parameter has been selected in outlet settings). F_ERS Edit reservations Ability to register and edit table reservations. F_ID Set a surcharge and discount for an order Ability to confirm surcharge or discount on an order. F_IDGC Set a surcharge and discount for an order by guest card Ability to confirm surcharge or discount for an order by guest card. F_KIS Forcibly close personal shifts Additional Menu → Edit attendances → Close open attendances. F_MFB Move printed rows from guest bill Ability to confirm transfer of dishes from an order for which a guest bill has already been printed. F_MPR Combine tables with printed items Ability to confirm combining of orders which have already been sent to the kitchen. F_OCS Open a cash register shift Ability to confirm opening of cash register shift. F_OMO Open several orders at one table Ability to confirm registration of a new order to a table which already has an open order. F_OPIN Authorise dangerous operations with PIN code. Ability to confirm opening of personal employee shift if it was authorised in the system by entering a PIN code, not by swiping a card. F_PA Reprint dish Ability to confirm dish reprinting. F_POB Accrue penalties and bonuses Ability to confirm accrual of bonuses and penalties. F_PRPRE Make prepayment Ability to make prepayment. There is a Prepayment button in the calculation window. F_REP Authorise prepayment deletion Ability to confirm deletion of prepayment. F_REREP View extended report of accounts registry Ability to view "046 Account Registry" report and "051 Expanded Account Registry" report in iikoFront. F_RP_CHK Reprint fiscal bill for order Ability to confirm bill reprinting (Cash Register Operations → Closed Orders → Reprint bill). F_RUDJ Start iikoDJ from iikoFront Ability to start iikoDJ from Front (Additional Menu → System ). F_RUOFF Start iikoOffice from iikoFront Ability to start BackOffice (Additional Menu → System) from Front interface. F_SC Issue substitute cards Ability to issue a temporary card that will be used by an employee for working with system instead of their own card: in Additional Menu → Substitute Card. F_SET Edit workstation settings Ability to redefine terminal type: stationary or mobile (Additional Menu → Terminal Settings). F_STRN Perform void by bill Ability to confirm voiding of bill (Additional Menu → Cash Register → Closed Orders → Partial Bill Void). F_SWA View turnover of other waiters in the table screen Display amounts of sales of other employees in “All tables” and “By waiter” modes. Only waiters have these permissions by default. F_VOS Show open personal shifts View list of employees with currently open shifts Additional Menu → Edit attendances). F_VPSD View own wages on the personal page Ability to view revenues and wages on the working screen and personal page of an employee in iikoFront. F_VRPT View reports in Front Ability to view reports in Front: in Additional Menu the Reports button is available.. Appendices 291 Permission Name Description F_VRRP View reservation reports BackOffice: Reports → Banquets and Reservations Report. F_VRS View reservations Ability to view the list of orders for table reservations. F_XR Perform cash verification and view X-report Ability to confirm cash verification operation and view X-report. F_ZREP View full report Cash Register Operations → Full Report. PS_ADM Perform administrative operations with payment systems Ability to confirm payment operation by card. S_API System permission: access to external API Ability to manage orders from external systems. S_TERM System permission: register workstations Ability to change server Front is connected to. F_CSE Emergency closing of cash register shift Ability to close cash register shift without standard procedure, e.g. if fiscal cash register breaks down: in Additional Menu → System the Emergency Operations button is available. SPEC Access to special accounting List of BackOffice Shortcut Keys Key Action F1 Open iiko help. F5 Refresh report data (the same as clicking Update in the report), e.g. “Storage Balance” INSERT Create a new document in the list (the same as clicking Create button in the list of documents). For example, create an invoice, inventory reconciliation or write-off record. CTRL + END / HOME Move to the last or the first line of an inventory reconciliation document in Step 2 (instead of using scroll bar). TAB or SHIFT + TAB Move to the next or previous field in parameters form. Move to the next or previous table cell. CTRL + TAB Move to the next tab in parameters form. For example, in Outlet Settings or in the employee card. ALT + DELETE Clear the field of the value selected from the list. For example, “Supplier Type” in a contractor card. ENTER Save settings (the same as clicking OK in the parameters form), e.g. in the contractor's card. Finish entering lines, e.g. when filling in a recipe or entering a new packing unit in the stock list card. DELETE Delete a document from the list (the same as clicking the Delete button in the list of documents.) Delete a packing unit from the stock list card (the same as clicking on the Delete shortcut menu item in the list of packing units). Left and right arrows Hide/Show items of stock list group selected in “tree” mode SHIFT + up and down arrows (or mouse button) Selection several consecutive items from a list, for example, stock list items. CTRL + mouse button Select several non-consecutive items from a list.