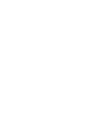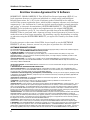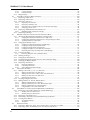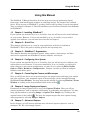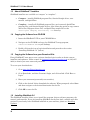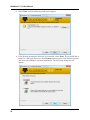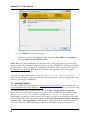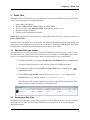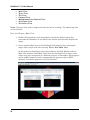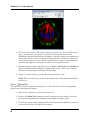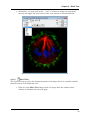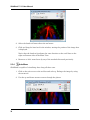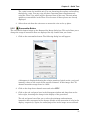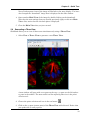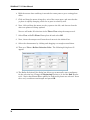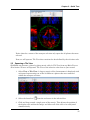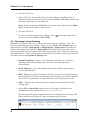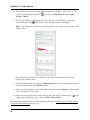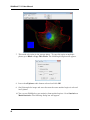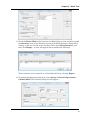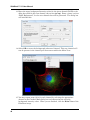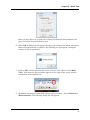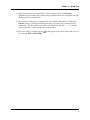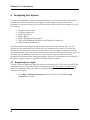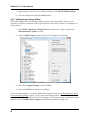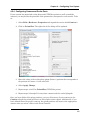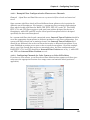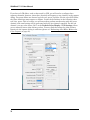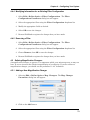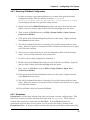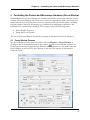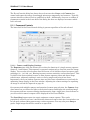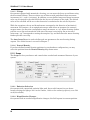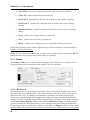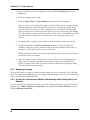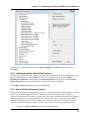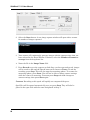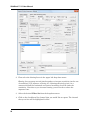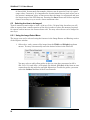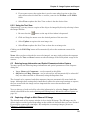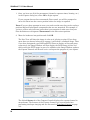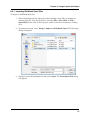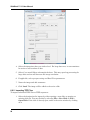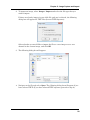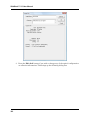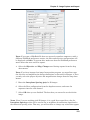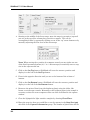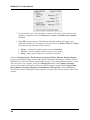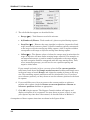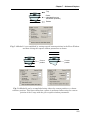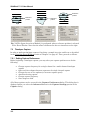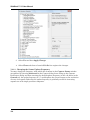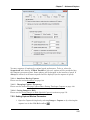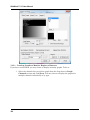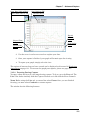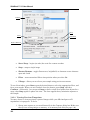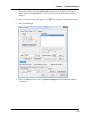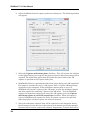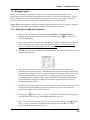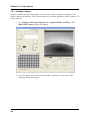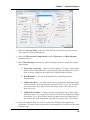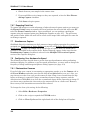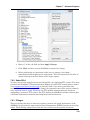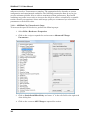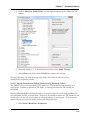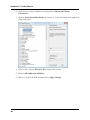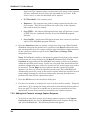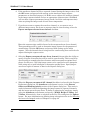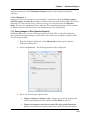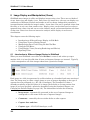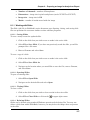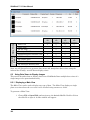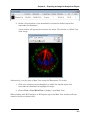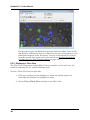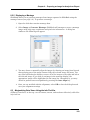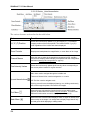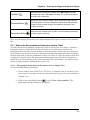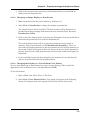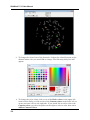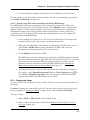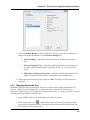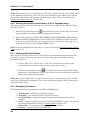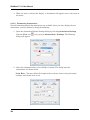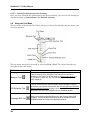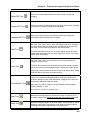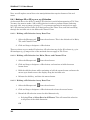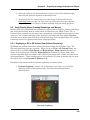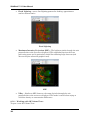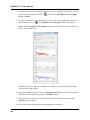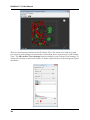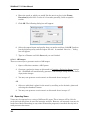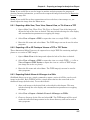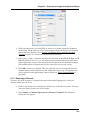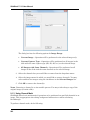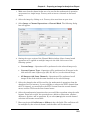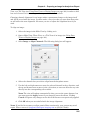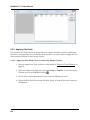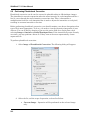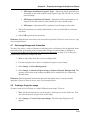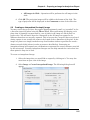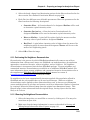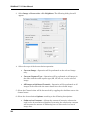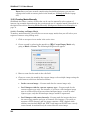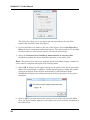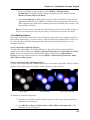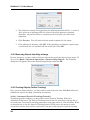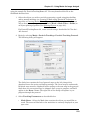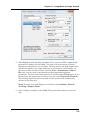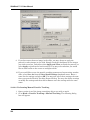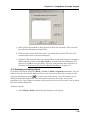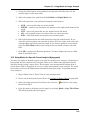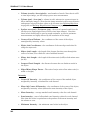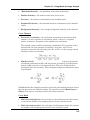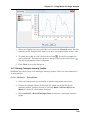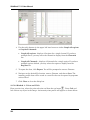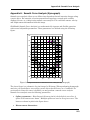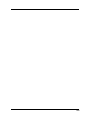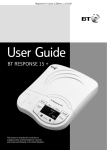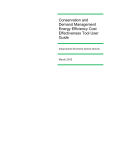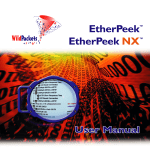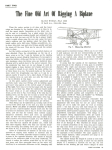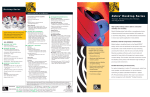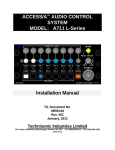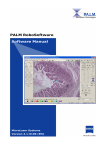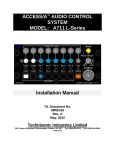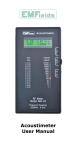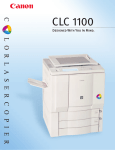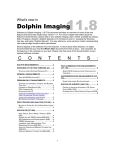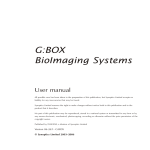Download SlideBook™ 5.0
Transcript
SlideBook™ 5.0 Version 5.0.0.0 for Windows XP User Manual Latest Version 3/23/09 End User License Agreement This software interfaces with LibTiff version 3.6.1.1 Copyright (c) 1988-1997 Sam Leffler Copyright (c) 1991-1997 Silicon Graphics, Inc. Permission to use, copy, modify, distribute, and sell this software and its documentation for any purpose is hereby granted without fee, provided that (i) the above copyright notices and this permission notice appear in all copies of the software and related documentation, and (ii) the names of Sam Leffler and Silicon Graphics may not be used in any advertising or publicity relating to the software without the specific, prior written permission of Sam Leffler and Silicon Graphics. THE SOFTWARE IS PROVIDED "AS-IS" AND WITHOUT WARRANTY OF ANY KIND, EXPRESS, IMPLIED OR OTHERWISE, INCLUDING WITHOUT LIMITATION, ANY WARRANTY OF MERCHANTABILITY OR FITNESS FOR A PARTICULAR PURPOSE. IN NO EVENT SHALL SAM LEFFLER OR SILICON GRAPHICS BE LIABLE FOR ANY SPECIAL, INCIDENTAL, INDIRECT OR CONSEQUENTIAL DAMAGES OF ANY KIND, OR ANY DAMAGES WHATSOEVER RESULTING FROM LOSS OF USE, DATA OR PROFITS, WHETHER OR NOT ADVISED OF THE POSSIBILITY OF DAMAGE, AND ON ANY THEORY OF LIABILITY, ARISING OUT OF OR IN CONNECTION WITH THE USE OR PERFORMANCE OF THIS SOFTWARE. i SlideBook 5.0 User Manual End-User License Agreement for 3i Software IMPORTANT - READ CAREFULLY: This 3I End-User License Agreement (“EULA”) is a legal agreement between you (either an individual or a single entity) and Intelligent Imaging Innovations, Inc. (“3I”) for the 3I software product identified in the software section of the system registration sheet, which includes computer software and a hardware component (i.e., the “hardware key”) and may include associated media, printed materials, and “online” or electronic documentation (“SOFTWARE PRODUCT”). The SOFTWARE PRODUCT also includes any updates and supplements to the original SOFTWARE PRODUCT provided to you by 3I. Any software provided along with the SOFTWARE PRODUCT that is associated with a separate end-user license agreement is licensed to you under the terms of that license agreement. By installing, copying, downloading, accessing or otherwise using the SOFTWARE PRODUCT, you agree to be bound by the terms of this EULA. If you do not agree to the terms of this EULA, do not install or use the SOFTWARE PRODUCT; you may, however, return it to your place of purchase for a full refund. SOFTWARE PRODUCT LICENSE The SOFTWARE PRODUCT is protected by copyright laws and international copyright treaties, as well as other intellectual property laws and treaties. The SOFTWARE PRODUCT is licensed, not sold. 1. GRANT OF LICENSE. This EULA grants you the following rights: Applications Software. You may install, use, access, display, run, or otherwise interact with (“RUN”) one copy of the SOFTWARE PRODUCT, or any prior version for the same operating system, on a single computer, workstation, terminal or other digital electronic device (“COMPUTER”). Storage/Network Use. You may also store or install a copy of the SOFTWARE PRODUCT on a storage device, such as a network server, used only to store the SOFTWARE PRODUCT. A license for the SOFTWARE PRODUCT may not be shared or used concurrently on different COMPUTERS. Reservation of Rights. The SOFTWARE PRODUCT is licensed to You on a non-exclusive basis. All rights not expressly granted are reserved by 3I. 2. DESCRIPTION OF OTHER RIGHTS AND LIMITATIONS. Not for Resale Software. If the SOFTWARE PRODUCT is labeled “Not For Resale” or “NFR,” then, notwithstanding other sections of this EULA, your use of the SOFTWARE PRODUCT is limited to use for demonstration, test, or evaluation purposes and you may not resell, or otherwise transfer for value, the SOFTWARE PRODUCT. Limitations on Reverse Engineering, Decompilation, and Disassembly. You may not reverse engineer, decompile, modify or disassemble the SOFTWARE PRODUCT, except and only to the extent that such activity is expressly permitted by applicable law notwithstanding this limitation. Separation of Components. The SOFTWARE PRODUCT is licensed as a single product. Its component parts may not be separated for use on more than one COMPUTER. Trademarks. This EULA does not grant you any rights in connection with any trademarks or service marks of 3I. Rental. You may not rent, lease, or lend the SOFTWARE PRODUCT. Support Services. 3I may provide you with support services related to the SOFTWARE PRODUCT (“Support Services”). Use of Support Services is governed by the 3I policies and programs described in the user manual, in “online” documentation, and/or in other 3I-provided materials. Any supplemental software code provided to you as part of the Support Services shall be considered part of the SOFTWARE PRODUCT and subject to the terms and conditions of this EULA. With respect to technical information you provide to 3I as part of the Support Services, 3I may use such information for its business purposes, including for product support and development. 3I will not utilize such technical information in a form that personally identifies you. Software Transfer. The initial licensee of the SOFTWARE PRODUCT may make a one-time permanent transfer of this EULA and SOFTWARE PRODUCT only directly to an end user. This transfer must include all of the SOFTWARE PRODUCT (including all component parts, the media and printed materials, any upgrades, this EULA). Such transfer may not be by way of consignment or any other indirect transfer. The transferee of such one-time transfer must agree to comply with the terms of this EULA, including the obligation not to further transfer this EULA and SOFTWARE PRODUCT. Termination. Without prejudice to any other rights, 3I may terminate this EULA if you fail to comply with the terms and conditions of this EULA. In such event, you must destroy all copies of the SOFTWARE PRODUCT and all of its component parts. 3. UPGRADES. If the SOFTWARE PRODUCT is labeled as an upgrade, you must be properly licensed to use a product identified by 3I as being eligible for the upgrade in order to use the SOFTWARE PRODUCT. A SOFTWARE PRODUCT labeled as an upgrade replaces and/or supplements (and may disable) the product that formed the basis for your eligibility for the upgrade. You may use the resulting upgraded product only in accordance with the terms of this EULA. If the SOFTWARE PRODUCT is an upgrade of a ii End User License Agreement component of a package of software programs that you licensed as a single product, the SOFTWARE PRODUCT may be used and transferred only as part of that single product package and may not be separated for use on more than one COMPUTER. 4. PROPRIETARY RIGHTS. All proprietary rights in and to the SOFTWARE PRODUCT (including but not limited to patent, copyright, trade secret, trademark, or other proprietary rights, any images, photographs, animations, video, audio, music, and text incorporated into the SOFTWARE PRODUCT), the accompanying printed materials, and any copies of the SOFTWARE PRODUCT are owned by 3I or its suppliers. All title and intellectual property rights in and to the content which may be accessed through use of the SOFTWARE PRODUCT is the property of the respective content owner and may be protected by applicable copyright or other intellectual property laws and treaties. This EULA grants you no rights to use such content. If this SOFTWARE PRODUCT contains documentation which is provided only in electronic form, you may print one copy of such electronic documentation. You may not copy the printed materials accompanying the SOFTWARE PRODUCT. 5. CONFIDENTIAL INFORMATION. You agree that the SOFTWARE PRODUCT contains proprietary information, including trade secrets, know-how and confidential information, that is the exclusive property of 3I. During the period this Agreement is in effect and at all times after its termination, you and any of your employees, agents, partners, associates, etc. shall maintain the confidentiality of this information and not sell, license, publish, display, distribute, disclose or otherwise make available this information to any third party nor use such proprietary information concerning the SOFTWARE PRODUCT, including flow charts, logic diagrams, user manuals and screens, to any person(s) not an employee without the prior written consent of 3I. In addition, You hereby agree to protect 3I’s proprietary information and take appropriate action against employees, independent contractors or others who violate any of 3I’s proprietary rights. 6. DUAL-MEDIA SOFTWARE. You may receive the SOFTWARE PRODUCT in more than one medium. Regardless of the type or size of medium you receive, you may use only one medium that is appropriate for your single COMPUTER. You may not RUN the other medium on another COMPUTER. You may not loan, rent, lease, or otherwise transfer the other medium to another user, except as part of the permanent transfer (as provided above) of the SOFTWARE PRODUCT. 7. BACKUP COPY. After installation of one copy of the SOFTWARE PRODUCT pursuant to this EULA, you may keep the original media on which the SOFTWARE PRODUCT was provided by 3I solely for backup or archival purposes. If the original media is required to use the SOFTWARE PRODUCT on the COMPUTER, you may make one copy of the SOFTWARE PRODUCT solely for backup or archival purposes. Except as expressly provided in this EULA, you may not otherwise make copies of the SOFTWARE PRODUCT or the printed material accompanying the SOFTWARE PRODUCT. 8. U.S. GOVERNMENT RESTRICTED RIGHTS. All SOFTWARE PRODUCT provided to the U.S. Government pursuant to solicitations issued on or after December 1, 1995 is provided with the commercial rights and restrictions described elsewhere herein. All SOFTWARE PRODUCT provided to the U.S. Government pursuant to solicitations issued prior to December 1, 1995 is provided with RESTRICTED RIGHTS as provided for in FAR, 48 CFR 52.227-14 (JUNE 1987) or FAR, 48 CFR 252.227-7013 (OCT 1988), as applicable. 9. EXPORT RESTRICTIONS. This SOFTWARE PRODUCT has been classified by the US Government as exportable under License Exception TSU. Therefore the following terms apply: You agree that you will not export or re-export the SOFTWARE PRODUCT, any part thereof, or any process or service that is the direct product of the SOFTWARE PRODUCT (the foregoing collectively referred to as the “Restricted Components”), to any country, person or entity subject to U.S. export restrictions. You specifically agree not to export or re-export any of the Restricted Components (i) to any country to which the U.S. has embargoed or restricted the export of goods or services, which currently include, but are not necessarily limited to Cuba, Iran, Iraq, Libya, North Korea, Sudan and Syria, or to any national of any such country, wherever located, who intends to transmit or transport the Restricted Components back to such country; (ii) to any person or entity who you know or have reason to know will utilize the Restricted Components in the design, development or production of nuclear, chemical or biological weapons; or (iii) to any person or entity who has been prohibited from participating in U.S. export transactions by any federal agency of the U.S. government. You warrant and represent that neither the BXA nor any other U.S. federal agency has suspended, revoked or denied your export privileges. 10. INDEMNIFICATION. You hereby agree to indemnify 3I and hold 3I harmless from and against, and shall defend against, any and all claims and damages of every kind, including but not limited to fines, penalties, compensatory damages, consequential damages, punitive damages, attorneys fees, or any other damages or fees arising out of or attributed directly or indirectly to your negligent, reckless or intentional conduct, operations or performance of the SOFTWARE PRODUCT. MISCELLANEOUS If you acquired this SOFTWARE PRODUCT in the United States, this EULA is governed by the laws of the State of California. If you acquired this SOFTWARE PRODUCT in Canada, unless expressly prohibited by local law, this EULA is governed by the laws in force in the Province of Ontario, Canada; and, in respect of any dispute which may arise hereunder, you consent to the jurisdiction of the federal and provincial courts sitting in Toronto, Ontario. If this SOFTWARE PRODUCT was acquired outside the United States, then local law may apply. Should you have any questions concerning this EULA, or if you desire to contact 3I for any reason, please contact 3I at: Intelligent Imaging Innovations, Inc. 5124 Washington Street Denver, CO 80216 http://www.intelligent-imaging.com (303) 607-9429 (303) 607-9430 Facsimile AUTHORITY TO BIND COMPANY/INSTITUTION: The individual signing this Agreement hereby warrants, represents and covenant that they have the right, power and capacity and are and will be duly authorized and empowered to enter into, execute, deliver and perform this Agreement on behalf of the company, iii SlideBook 5.0 User Manual organization, institution or other legal entity and that the execution, delivery and/or performance by of this Agreement shall not, and will not, by the lapse of time, the giving of notice or otherwise, constitute a violation of any applicable law or a breach of any provision contained in the Articles of Incorporation, ByLaws, Articles of Partnership or similar document, or contained in any agreement, instrument or document to which You are now or hereafter a party or by which you may become bound. SEVERABILITY: If any provision of this Agreement is held to be invalid or unenforceable, in whole or in part, such holding will not affect the validity of the other provisions of this Agreement, unless the unenforceable provision is essential to this Agreement. FAIR MEANING: The language in all parts of this Agreement shall in all cases be construed according to its fair meaning and not strictly for or against either party. It is agreed that if any provision of this Agreement is capable of two constructions, one of which would render the provision void and the other of which would render the provision valid, then the provision shall have the meaning which renders it valid. LIMITED WARRANTY LIMITED WARRANTY FOR SOFTWARE PRODUCTS ACQUIRED OUTSIDE THE US AND CANADA. YOU HEREBY AGREE THAT THE UNIFORM COMMERCIAL CODE (“UCC”) OF CALIFORNIA AND THIS AGREEMENT SHALL CONTROL ALL WARRANTIES UNDER THIS LICENSE AGREEMENT AND EXPRESSLY WAIVE ANY RIGHTS YOU MAY HAVE UNDER INTERNATIONAL LAW OR TREATY INCLUDING BUT NOT LIMITED TO THE INTERNATIONAL CONVENTION ON THE SALE OF GOODS. LIMITED WARRANTY FOR SOFTWARE PRODUCTS ACQUIRED IN THE US AND CANADA. 3I warrants that (a) the SOFTWARE PRODUCT will perform substantially in accordance with the accompanying written materials for a period of ninety (90) days from the date of receipt, and (b) any Support Services provided by 3I shall be substantially as described in applicable written materials provided to you by 3I, and 3I support engineers will make commercially reasonable efforts to solve any problem issues. Some states and jurisdictions do not allow limitations on duration of an implied warranty, so the above limitation may not apply to you. To the extent allowed by applicable law, implied warranties on the SOFTWARE PRODUCT, if any, are limited to ninety (90) days. CUSTOMER REMEDIES. 3I's and its suppliers' entire liability and your exclusive remedy shall be, at 3I's option, either (a) return of the price paid, if any, or (b) repair or replacement of the SOFTWARE PRODUCT that does not meet 3I's Limited Warranty and which is returned to 3I with a copy of your receipt. This Limited Warranty is void if failure of the SOFTWARE PRODUCT has resulted from accident, abuse, or misapplication. Any replacement SOFTWARE PRODUCT will be warranted for the remainder of the original warranty period or thirty (30) days, whichever is longer. Outside the United States, neither these remedies nor any product support services offered by 3I are available without proof of purchase from an authorized international source. NO OTHER WARRANTIES. To the maximum extent permitted by applicable law, 3I and its suppliers disclaim all other warranties and conditions, either express or implied, including, but not limited to, implied warranties of merchantability, fitness for a particular purpose, title, and non-infringement, with regard to the SOFTWARE PRODUCT, and the provision of or failure to provide Support Services. This limited warranty gives you specific legal rights. You may have others, which vary from state/jurisdiction to state/jurisdiction. LIMITATION OF LIABILITY. To the maximum extent permitted by applicable law, in no event shall 3I or its suppliers be liable for any special, incidental, indirect, exemplary or consequential damages whatsoever (including, without limitation, damages for loss of business profits, business interruption, loss of business information, or any other pecuniary loss) arising out of the use of or inability to use the SOFTWARE PRODUCT or the provision of or failure to provide Support Services, even if 3I has been advised of the possibility of such damages. In any case, 3I's entire liability under any provision of this EULA shall be limited to the greater of the amount actually paid by you for the SOFTWARE PRODUCT or U.S.$5.00; provided, however, if you have entered into a 3I Support Services Agreement, 3I's entire liability regarding Support Services shall be governed by the terms of that agreement. Because some states and jurisdictions do not allow the exclusion or limitation of liability, the above limitation may not apply to you. CONTRACTUAL STATUTE OF LIMITATIONS AND NOTICE. To the maximum extent permitted by applicable law, no action or claim relating to this Agreement may be instituted more than one (1) year after the event giving rise to such action or claim. In addition, you must notify 3I at least thirty (30) days prior to the instituting of any lawsuit under this Agreement, with a full description of your claim and what you are seeking in damages. DISPUTE RESOLUTION Any controversy or claim arising out of or relating to this Agreement or the breach thereof, with the exception of injunctive relief sought by 3I for any violation of the proprietary terms of this Agreement, shall be settled by arbitration in accordance with the rules of the American Arbitration Association. Before entering into arbitration, You and 3I shall each appoint an arbitrator, and these two arbitrators shall select a third arbitrator to be a member of the panel. Should the two arbitrators not be able to agree on a choice of the third, then the American Arbitration Association shall make the appointment of a person who is neutral to the parties in controversy. None of the arbitrators shall be officers or employees of the parties to this Agreement. Such arbitrators shall be recognized experts in the computer software field. The cost of arbitration, including fees per arbitrator, shall be borne equally by iv End User License Agreement the parties. The arbitration shall be held in the City of Los Angeles, in the County of Los Angeles, in the State of California in the United States of America. v SlideBook™ 5.0 User Manual Table of Contents END-USER LICENSE AGREEMENT FOR 3I SOFTWARE ...............................................................................II TABLE OF CONTENTS ......................................................................................................................................... VI MANUAL CONVENTIONS................................................................................................................................. XIV 1.1 1.2 TYPOGRAPHIC CONVENTIONS ................................................................................................................... XIV OF PIXELS AND VOXELS ........................................................................................................................... XIV USING THIS MANUAL ......................................................................................................................................... XV 1.3 1.4 1.5 1.6 1.7 1.8 1.9 1.10 1.11 1.12 1 CHAPTER 1 - INSTALLING SLIDEBOOK™ ................................................................................................... XV CHAPTER 2 – QUICK TOUR......................................................................................................................... XV CHAPTER 3 – SLIDEBOOK™ ORGANIZATION ............................................................................................. XV CHAPTER 4 - CONFIGURING YOUR SYSTEM ............................................................................................... XV CHAPTER 5 - CONTROLLING THE CAMERA AND MICROSCOPE ................................................................... XV CHAPTER 6 - IMAGE CAPTURE AND IMPORT ............................................................................................... XV CHAPTER 7 – ADVANCED CAPTURE ........................................................................................................... XV CHAPTER 8 - IMAGE DISPLAY AND MANIPULATION .................................................................................. XVI CHAPTER 9 - PREPARING AN IMAGE FOR ANALYSIS OR EXPORT ............................................................... XVI CHAPTER 10 - IMAGE ANALYSIS ............................................................................................................... XVI INSTALLING SLIDEBOOK™....................................................................................................................... 17 1.1 COMPUTER SYSTEM REQUIREMENTS .......................................................................................................... 17 1.1.1 Operating System ................................................................................................................................... 17 1.1.2 Hardware ............................................................................................................................................... 17 1.2 1.3 1.4 1.5 1.6 1.7 2 1.1.2.1 1.1.2.2 1.1.2.3 Processors ..................................................................................................................................................... 17 Memory Requirements .................................................................................................................................. 17 Graphics Card ............................................................................................................................................... 17 CONNECTING THE HARDWARE KEY ............................................................................................................ 17 ABOUT SLIDEBOOK™ INSTALLERS ............................................................................................................ 18 COPYING THE SOFTWARE FROM CD-ROM ................................................................................................. 18 COPYING THE SOFTWARE FROM YOUR DOWNLOAD SITE ............................................................................ 18 INSTALLING SLIDEBOOK 5.0 ....................................................................................................................... 18 INSTALLING UPDATES ................................................................................................................................. 22 QUICK TOUR .................................................................................................................................................. 23 2.1 OPENING SLIDES AND IMAGES .................................................................................................................... 23 2.2 DISPLAYING A MAIN VIEW ......................................................................................................................... 23 2.3 USING THE INFO/TOOL BAR ........................................................................................................................ 25 2.3.1 Channel Menus and Data Values .......................................................................................................... 25 2.3.2 Up/Down Arrows, Scrolling through a 3D image .................................................................................27 2.3.3 Tool Menu .............................................................................................................................................. 27 2.3.3.1 2.3.3.2 2.3.3.3 The Marquee Tool......................................................................................................................................... 27 Zoom Tool .................................................................................................................................................... 28 Hand Tool ..................................................................................................................................................... 29 2.3.4 Axis Menu .............................................................................................................................................. 30 2.3.5 Renormalize Button ............................................................................................................................... 31 2.3.6 Thumbnail Button .................................................................................................................................. 32 2.4 GENERATING A THREE VIEW ...................................................................................................................... 33 2.5 SPAWNING A TILE VIEW ............................................................................................................................. 35 2.6 PERFORMING VOLUME RENDERING ............................................................................................................ 36 2.7 CREATING MASKS AND GENERATING STATISTICS ...................................................................................... 39 2.7.1 Creating a Mask using Threshold Techniques ....................................................................................... 39 2.7.2 Creating Masks Manually (Background Subtraction Example) ............................................................ 41 vi Table of Contents 2.7.3 3 Defining Multiple Objects ...................................................................................................................... 45 SLIDEBOOK™ ORGANIZATION ............................................................................................................... 52 3.1 HARDWARE CONTROL AND IMAGE CAPTURE (CHAPTERS 5, 6 AND 7) ........................................................ 52 3.1.1 Focus Controls....................................................................................................................................... 52 3.1.2 Capture Dialog Box ............................................................................................................................... 52 3.1.3 Capture Controls ................................................................................................................................... 52 3.2 DATA STORAGE, DISPLAY, AND ANALYSIS (CHAPTERS 8, 9, AND 10)......................................................... 52 3.2.1 Images and channels.............................................................................................................................. 53 3.2.2 Views ...................................................................................................................................................... 53 3.2.3 Masks and Statistics ............................................................................................................................... 53 3.2.4 Slides...................................................................................................................................................... 53 4 CONFIGURING YOUR SYSTEM ................................................................................................................. 54 4.1 DESIGNATING USER LOGINS ....................................................................................................................... 54 4.2 CONFIGURING HARDWARE ......................................................................................................................... 56 4.2.1 General Hardware Configuration ......................................................................................................... 57 4.2.2 Configuring a Motorized XY Stage ........................................................................................................ 58 4.2.3 Configuring an Image Splitter ............................................................................................................... 60 4.2.4 Configuring Camera and Ocular Ports ................................................................................................. 61 4.3 DEFINING OBJECTIVES ................................................................................................................................ 62 4.3.1 Adding a New Objective ........................................................................................................................ 62 4.3.2 Modifying Information for an Existing Objective .................................................................................. 63 4.3.3 Removing an Objective .......................................................................................................................... 63 4.4 DEFINING FILTER CONFIGURATIONS ........................................................................................................... 64 4.4.1 Defining Filter Sets ................................................................................................................................ 64 4.4.2 Filter Configuration Parameters ........................................................................................................... 65 4.4.2.1 4.4.2.2 4.4.2.3 4.4.2.4 4.4.2.5 4.4.2.6 Light Source .................................................................................................................................................. 65 Filter Set........................................................................................................................................................ 65 Filter Positions .............................................................................................................................................. 66 Camera .......................................................................................................................................................... 66 Channel Types .............................................................................................................................................. 66 Default Color Display ................................................................................................................................... 66 4.4.3.1 4.4.3.2 4.4.3.3 Example Filter Configuration for Fluorescence Channels ............................................................................ 69 Configuring Channels for Color Cameras or Color LCD sliders .................................................................. 69 Defining Filters when using an Image Splitter .............................................................................................. 72 4.4.3 Adding a New Filter Configuration ....................................................................................................... 68 4.4.4 Modifying Information for an Existing Filter Configuration ................................................................. 73 4.4.5 Removing a Filter .................................................................................................................................. 73 4.5 DEFINING MAGNIFICATION CHANGERS ...................................................................................................... 73 4.5.1 Adding a New Magnification Changer .................................................................................................. 73 4.5.2 Removing or Modifying Magnification Changer Definitions ................................................................ 74 4.6 WORKING WITH SLIDEBOOK PREFERENCES AND HARDWARE PROPERTIES ................................................ 74 4.6.1 Backing Up SlideBook Configuration .................................................................................................... 74 4.6.2 Restoring SlideBook Configuration ....................................................................................................... 75 4.6.3 Exceptions .............................................................................................................................................. 75 4.7 DEFINING SYSTEM PARAMETERS ................................................................................................................ 76 5 CONTROLLING THE CAMERA AND MICROSCOPE HARDWARE (FOCUS WINDOW) ................ 77 5.1 FOCUS WINDOW FEATURES ........................................................................................................................ 77 5.1.1 Permanent Controls ............................................................................................................................... 78 5.1.1.1 5.1.1.2 5.1.1.3 5.1.1.4 5.1.1.5 5.1.1.6 Camera and Display Settings ........................................................................................................................ 78 Open Fluor, Open Bright, Open Alt .............................................................................................................. 79 Filter Controls ............................................................................................................................................... 79 XY Stage ....................................................................................................................................................... 79 Z Stage .......................................................................................................................................................... 80 Neutral Density ............................................................................................................................................. 80 vii SlideBook™ 5.0 User Manual 5.1.2 Scope...................................................................................................................................................... 80 5.1.3 Z ............................................................................................................................................................. 81 5.1.4 5.1.5 XY .......................................................................................................................................................... 83 Camera .................................................................................................................................................. 84 5.1.2.1 5.1.2.2 5.1.2.3 5.1.2.4 5.1.2.5 5.1.2.6 Emission Selection ........................................................................................................................................ 80 Magnification Changer ................................................................................................................................. 80 Objectives ..................................................................................................................................................... 81 Stage Limits .................................................................................................................................................. 81 Lamp ............................................................................................................................................................. 81 Condenser ..................................................................................................................................................... 81 5.1.3.1 5.1.3.2 5.1.3.3 Set Top, Set Bottom, Set Reference, Center ................................................................................................. 82 Slider ............................................................................................................................................................. 83 Capture Information ...................................................................................................................................... 83 5.1.5.1 5.1.5.2 5.1.5.3 5.1.5.4 5.1.5.5 5.1.5.6 5.1.5.7 Histogram...................................................................................................................................................... 84 CCD Temp .................................................................................................................................................... 85 Speed............................................................................................................................................................. 85 Gain .............................................................................................................................................................. 85 Intensification ............................................................................................................................................... 85 Parameters..................................................................................................................................................... 85 Test Dual-View ............................................................................................................................................. 85 5.2 USING THE FOCUS WINDOW ....................................................................................................................... 85 5.2.1 Snapping an Image ................................................................................................................................ 86 5.2.2 Closing the Fluorescence Shutter Automatically when Closing the Focus Window.............................. 86 5.2.3 Labeling the Ocular Photo Prism Positions .......................................................................................... 87 5.2.4 How to Perform Streaming Capture ...................................................................................................... 87 6 IMAGE CAPTURE AND IMPORT ............................................................................................................... 89 6.1 SELECTING CHANNELS AND SETTING EXPOSURE TIMES ............................................................................. 89 6.2 SELECTING THE AREA TO BE IMAGED ......................................................................................................... 92 6.2.1 Using the Image Extent Menu ................................................................................................................ 92 6.2.2 Using the Test View ............................................................................................................................... 93 6.3 ENTERING IMAGE INFORMATION AND OPTICAL PARAMETERS BEFORE CAPTURE ....................................... 93 6.4 CAPTURING A SINGLE OR MULTI-CHANNEL 2D IMAGE .............................................................................. 93 6.5 PERFORMING AUTO-WHITE BALANCE FOR COLOR CAPTURE ..................................................................... 95 6.6 IMPORTING AN IMAGE ................................................................................................................................. 96 6.6.1 Importing SlideBook Spool Files ........................................................................................................... 97 6.6.2 Importing TIFF Files ............................................................................................................................. 98 6.7 GETTING AND EDITING IMAGE INFORMATION AFTER CAPTURE ............................................................... 101 6.7.1 Images that were captured in SlideBook.............................................................................................. 101 6.7.2 Imported Images .................................................................................................................................. 104 7 ADVANCED CAPTURE ............................................................................................................................... 105 7.1 3D CAPTURE ............................................................................................................................................. 105 7.1.1 Method 1 .............................................................................................................................................. 105 7.1.1.1 7.1.1.2 7.1.1.3 Setting Focus Window Parameters ............................................................................................................. 105 Setting Capture Window Parameters .......................................................................................................... 107 Setting Capture Preferences to Open and Close Shutter during Capture ..................................................... 108 7.2.1.1 7.2.1.2 7.2.1.3 7.2.1.4 7.2.1.5 7.2.1.6 Performing Periodic Capture....................................................................................................................... 113 Opening and Closing Brightfield Shutter Between Exposures .................................................................... 113 Changing the Status Update Frequency ...................................................................................................... 114 Autofocus During Capture .......................................................................................................................... 115 Changing Capture Frequency ...................................................................................................................... 115 Saving Images to Disk ................................................................................................................................ 115 7.1.2 Method 2 .............................................................................................................................................. 109 7.2 TIMELAPSE CAPTURE ................................................................................................................................ 112 7.2.1 Setting Capture Preferences ................................................................................................................ 112 7.2.2 7.2.3 viii Setting Capture Window Parameters................................................................................................... 115 Creating Notes ..................................................................................................................................... 116 Table of Contents 7.2.4 7.2.5 Creating ROIs and Graphs to Monitor Regions of Interest ................................................................. 118 Initiating and Monitoring Timelapse Capture ..................................................................................... 119 7.2.5.1 7.2.5.2 7.2.5.3 Creating Graphs to Monitor Regions of Interest ......................................................................................... 120 Focusing During Capture ............................................................................................................................ 121 Viewing Previous Timepoints ..................................................................................................................... 122 7.4.2.1 7.4.2.2 Setting Points .............................................................................................................................................. 128 Saving and Loading a Multipoint List ......................................................................................................... 129 7.4.3.1 7.4.3.2 3D Multiple Location Capture .................................................................................................................... 130 Timelapse Multiple Location Capture......................................................................................................... 130 7.8.3.1 7.8.3.2 ASI/Mad City Piezoelectric Stage............................................................................................................... 140 Physik Instrumente PIFOC Piezoelectric Focusing Collar .......................................................................... 141 7.10.3.1 7.10.3.2 Example 1 ................................................................................................................................................... 152 Example 2 ................................................................................................................................................... 153 7.3 4D CAPTURE ............................................................................................................................................. 124 7.3.1 Shifting the Volume During 4D Imaging ............................................................................................. 125 7.3.2 Mid-volume Capture During 4D Imaging ........................................................................................... 125 7.3.3 Multi-Channel Z-Series........................................................................................................................ 127 7.4 MULTIPOINT CAPTURE.............................................................................................................................. 127 7.4.1 Setting Capture Preferences ................................................................................................................ 127 7.4.2 Setting Focus Window Parameters ...................................................................................................... 128 7.4.3 Setting Capture Window Parameters................................................................................................... 130 7.5 MONTAGE CAPTURE ................................................................................................................................. 131 7.5.1 Setting Focus Window Parameters ...................................................................................................... 131 7.5.2 Setting Capture Window Parameters................................................................................................... 132 7.6 MULTIWELL CAPTURE ............................................................................................................................. 133 7.6.1 Creating a Layout ................................................................................................................................ 134 7.6.2 Manipulating Hardware, Focusing on the Sample .............................................................................. 136 7.6.3 Calibrate the Stage Positions .............................................................................................................. 136 7.6.4 Save and Restore Calibration Positions .............................................................................................. 137 7.6.5 Selecting Wells for Capture ................................................................................................................. 137 7.6.6 Initiating and Monitoring Capture ...................................................................................................... 137 7.6.7 Exporting Point List ............................................................................................................................. 138 7.7 SIMULTANEOUS CAPTURE......................................................................................................................... 138 7.8 CONFIGURING YOUR HARDWARE FOR SPEED ........................................................................................... 138 7.8.1 Photometrics Cameras......................................................................................................................... 138 7.8.2 Sutter DG-4.......................................................................................................................................... 139 7.8.3 Z Stages................................................................................................................................................ 139 7.9 AUTOFOCUS .............................................................................................................................................. 144 7.9.1 Determining Auto Focus Parameters .................................................................................................. 144 7.9.2 Adding Auto Focus to an Image Capture Sequence............................................................................. 146 7.10 VARYING CAPTURE RATES DURING TIMELAPSE CAPTURE (SEQUENCES) ................................................. 149 7.10.1 Setting Capture Preferences ............................................................................................................ 149 7.10.2 Setting Capture Dialog Box Parameters ......................................................................................... 151 7.10.3 Examples for Variable Capture ....................................................................................................... 152 7.11 7.12 8 SAVING IMAGES TO DISK (SPOOLED CAPTURE) ........................................................................................ 153 SAVING CAPTURE PARAMETERS ............................................................................................................... 154 IMAGE DISPLAY AND MANIPULATION (VIEWS) .............................................................................. 156 8.1 INTRODUCTION TO SLIDE AND IMAGE DISPLAY IN SLIDEBOOK ................................................................ 156 8.1.1 Working with Slides ............................................................................................................................. 157 8.1.1.1 8.1.1.2 8.1.1.3 8.1.1.4 8.1.1.5 Saving Slides............................................................................................................................................... 157 Opening Slides ............................................................................................................................................ 157 Closing Slides ............................................................................................................................................. 157 Deleting Slides ............................................................................................................................................ 157 Changing the Slide View Display ............................................................................................................... 158 8.1.2.1 8.1.2.2 Selecting an Image ...................................................................................................................................... 158 Removing an Image from One Slide and Placing it in Another .................................................................. 158 8.1.2 Working with Images ........................................................................................................................... 158 ix SlideBook™ 5.0 User Manual 8.1.2.3 8.1.2.4 Copying an Image ....................................................................................................................................... 159 Deleting an Image ....................................................................................................................................... 159 8.2.3.1 8.2.3.2 8.2.3.3 8.2.3.4 Displaying a 3D Tile View ......................................................................................................................... 163 Displaying a Timelapse Tile ....................................................................................................................... 164 Displaying a 3D or Timelapse Tile View of a Portion of the Image ........................................................... 165 Arranging your Tile View ........................................................................................................................... 166 8.2.4.1 Multidimensional Channel View Settings ................................................................................................... 167 8.3.1.1 8.3.1.2 8.3.1.3 Changing Renormalization Parameters for a Single View .......................................................................... 171 Changing Renormalization Parameters for a Group of Images in a Slide ................................................... 173 Applying Nonlinear Lookup Tables ............................................................................................................ 173 8.3.2.1 8.3.2.2 8.3.2.3 8.3.2.4 8.3.2.5 Changing the Channels Displayed on an RGB Image ................................................................................. 174 Changing an Image Display to Monochrome .............................................................................................. 174 Changing an Image Display to Pseudocolor ............................................................................................... 175 Changing the Display to a User-Defined Color Palette ............................................................................... 175 Displaying a DIC image as Background of an RGB Image ........................................................................ 177 8.3.3.1 Extracting Timepoints from a Timelapse Image ......................................................................................... 178 8.3.8.1 8.3.8.2 8.3.8.3 Displaying Annotations............................................................................................................................... 181 Formatting Annotations .............................................................................................................................. 182 Setting Default Annotation Settings ............................................................................................................ 184 8.4.1.1 8.4.1.2 8.4.1.3 8.4.1.4 Making a 2D Selection in any Data View ................................................................................................... 186 Making a 3D Selection in a Main, Three, and Channel View ..................................................................... 186 Making a 3D Selection in any Data View ................................................................................................... 186 Selecting an Entire Image ........................................................................................................................... 187 8.4.3.1 8.4.3.2 8.4.3.3 8.4.3.4 Making a Measurement on a 2D Image ...................................................................................................... 187 Making a Measurement on a 3D or 2D Timelapse Image ........................................................................... 188 Making a Measurement on an Imported Image ........................................................................................... 188 Using the Ruler Tool to make a Scale Bar .................................................................................................. 188 8.5.1.1 8.5.1.2 Working with 3D Volume Views................................................................................................................ 190 Working with 4D Volume Views................................................................................................................ 193 8.5.4.1 8.5.4.2 2D Timelapse Images.................................................................................................................................. 195 4D Images ................................................................................................................................................... 196 8.1.3 Image Display ...................................................................................................................................... 159 8.2 USING DATA VIEWS TO DISPLAY IMAGES................................................................................................. 160 8.2.1 Displaying a Main View ...................................................................................................................... 160 8.2.2 Displaying a Three View...................................................................................................................... 162 8.2.3 Spawning a Tile View .......................................................................................................................... 163 8.2.4 Displaying a Multidimensional Channel View .................................................................................... 167 8.2.5 Displaying a Montage.......................................................................................................................... 169 8.3 MANIPULATING DATA VIEWS USING THE INFO/TOOL BAR ...................................................................... 169 8.3.1 Altering the Renormalization Parameters (Lookup Table) .................................................................. 171 8.3.2 Changing the Display Colors .............................................................................................................. 174 8.3.3 Cropping an Image .............................................................................................................................. 177 8.3.4 8.3.5 8.3.6 8.3.7 8.3.8 Rotating an Image................................................................................................................................ 178 Changing the Invisible Axis ................................................................................................................. 179 Scrolling through the Invisible Axis in a 3D or Timelapse Image ....................................................... 180 Changing the Default Display ............................................................................................................. 180 Displaying Annotations........................................................................................................................ 180 8.4 USING THE TOOL MENU ............................................................................................................................ 184 8.4.1 Making a 2D or 3D (x,y,z or x,y,t) Selection ....................................................................................... 186 8.4.2 8.4.3 Scrolling through a Three View ........................................................................................................... 187 Making Distance or Velocity Measurements ....................................................................................... 187 8.5 USING DISPLAY VIEWS (CREATING RENDERINGS AND MOVIES) .............................................................. 189 8.5.1 Displaying a 3D or 4D Volume View (Volume Rendering) ................................................................. 189 8.5.2 8.5.3 8.5.4 Displaying a 3D Surface View ............................................................................................................. 193 Generating a Physically Proportional Rendering of 3D Data ............................................................ 195 Creating Series Movies ........................................................................................................................ 195 8.6 EXPORTING VIEWS .................................................................................................................................... 196 8.6.1 Exporting a Main View, Three View, Channel View, or Tile View as a TIFF ..................................... 197 8.6.2 Exporting a 3D or 2D Timelapse View as a TIFF or TIFF Series ...................................................... 197 x Table of Contents 8.6.3 8.6.4 9 Exporting Default Views of All Images in a Slide ................................................................................ 197 Exporting Volume View and Surface View Movies .............................................................................. 198 PREPARING AN IMAGE FOR ANALYSIS OR EXPORT ...................................................................... 200 9.1 MANIPULATING INDIVIDUAL CHANNELS .................................................................................................. 200 9.1.1 Inserting an Image as a Channel ......................................................................................................... 200 9.1.2 Removing a Channel ............................................................................................................................ 201 9.1.3 Using Channel Math ............................................................................................................................ 202 9.1.4 Creating a Timelapse Composite Channel .......................................................................................... 204 9.2 CROPPING AN IMAGE ................................................................................................................................ 204 9.3 ALIGNING AN IMAGE................................................................................................................................. 204 9.4 MANIPULATING TIMELAPSE SERIES .......................................................................................................... 206 9.4.1 Removing Timepoints from a Timelapse Series ................................................................................... 206 9.4.2 Merging Timelapse Series ................................................................................................................... 206 9.5 PERFORMING FLAT FIELD CORRECTION.................................................................................................... 207 9.5.1 Collecting Flat Fields .......................................................................................................................... 207 9.5.1.1 9.5.1.2 9.5.1.3 Adding or Replacing a Flat Field ................................................................................................................ 208 When to Update the Flat Field Database ..................................................................................................... 209 Displaying Existing Flat Fields ................................................................................................................... 209 9.5.2.1 9.5.2.2 Applying Flat Field Correction During Image Capture ............................................................................... 210 Applying Flat Field Correction after Image Capture................................................................................... 211 9.5.2 Applying Flat Fields ............................................................................................................................ 210 9.6 PERFORMING PHOTOBLEACH CORRECTION .............................................................................................. 212 9.7 PERFORMING BACKGROUND SUBTRACTION ............................................................................................. 213 9.8 CREATING A PROJECTION IMAGE .............................................................................................................. 213 9.9 CREATING AN INTERPOLATED (ISOTROPIC) IMAGE ................................................................................... 215 9.10 APPLYING FILTERS ................................................................................................................................... 216 9.10.1 User-Defined Convolution Kernels ................................................................................................. 216 9.10.2 Gaussian, Hot Pixel, Mean, and Median Filters ............................................................................. 218 9.11 PERFORMING NO NEIGHBORS DECONVOLUTION ...................................................................................... 219 9.11.1 Running No Neighbors Deconvolution ............................................................................................ 219 9.11.2 Memory Requirements for Deconvolution ....................................................................................... 221 9.12 EXPORTING IMAGES .................................................................................................................................. 221 10 USING MASKS FOR IMAGE ANALYSIS ................................................................................................. 223 10.1 DISPLAYING IMAGE HISTOGRAM AND MEAN INTENSITY .......................................................................... 223 10.2 CREATING MASKS AND OBJECTS .............................................................................................................. 223 10.2.1 Creating a Mask using Threshold Techniques ................................................................................ 224 10.2.2 Creating Masks Manually ............................................................................................................... 226 10.2.2.1 10.2.2.2 10.2.2.3 10.2.2.4 Creating an Empty Mask............................................................................................................................. 226 Editing the Mask Manually ......................................................................................................................... 227 Moving the Mask ........................................................................................................................................ 228 Copying a Manually Created Mask to Other Planes or Other Images ......................................................... 229 10.2.3 10.2.4 Defining Objects .............................................................................................................................. 229 Splitting Objects .............................................................................................................................. 231 10.2.5 10.2.6 Removing Objects from Edge of Image ........................................................................................... 232 Tracking Objects (Particle Tracking).............................................................................................. 232 10.2.4.1 10.2.4.2 10.2.6.1 10.2.6.2 Manually Splitting Objects ......................................................................................................................... 231 Automatically Splitting Objects .................................................................................................................. 231 Automated Particle Tracking (Tutorial) ...................................................................................................... 232 Performing Manual Particle Tracking ......................................................................................................... 238 10.3 DISPLAYING OR DELETING A MASK .......................................................................................................... 239 10.4 BOOLEAN MASK OPERATIONS .................................................................................................................. 240 10.5 USING MASKS FOR SMOOTH CURVE ANALYSIS (KYMOGRAPH)................................................................ 241 10.6 GENERATING AND EXPORTING MASK AND OBJECT STATISTICS ............................................................... 243 10.6.1 Counting Objects in a Mask ............................................................................................................ 243 10.6.2 Generating Statistics for Masks and Objects................................................................................... 243 xi SlideBook™ 5.0 User Manual 10.7 DISPLAYING GRAPHS ................................................................................................................................ 248 10.7.1 Viewing a Line Intensity Profile ...................................................................................................... 248 10.7.2 Viewing Timelapse Intensity Profiles .............................................................................................. 249 10.7.2.1 10.7.2.2 10.7.2.3 Method 1 – Using Masks ............................................................................................................................ 249 Method 2 – Point and Click ........................................................................................................................ 250 Method 3 – Using ROIs .............................................................................................................................. 251 APPENDIX A: SMOOTH CURVE ANALYSIS (KYMOGRAPH)................................................................... 253 xii Technical Support Technical Support If you have any questions or experience any problems with SlideBook™, please contact 3i support at [email protected] or (303) 607-9429. xiii SlideBook™ 5.0 User Manual Manual Conventions 1.1 Typographic Conventions Menu commands are written in bold and follow the order of menu navigation. For instance, choosing “Open” from the “File” menu is written as File > Open. Dialog fields and other interface items are written in bold, as in Initial Offset. References to other sections of the manual are underlined, as in Image Capture. New terms are italicized. NOTES will be written in bold and small capitals. Notes that you should pay particular attention to are prefaced CAUTION. 1.2 Of Pixels and Voxels In other contexts, image typically connotes a two-dimensional entity. However, SlideBook™ was specifically designed to operate on three-dimensional data as easily and intuitively as two-dimensional data. In light of this, a two-dimensional data set can be seen as a special case of a three-dimensional set where data has been collected for only one value of the z-axis. An image corresponds to all data collected during a particular capture. To simplify this manual, we always refer to a single data element as a voxel and a region as a volume, regardless of the depth of the image. These terms map directly to pixel and area, respectively, for a two-dimensional set. xiv Using this Manual Using this Manual The SlideBook ™ Manual describes all of the steps necessary for performing digital microscopy, from installing the software to analyzing images. The chapters are outlined below. If you are new to SlideBook™, you may wish to start by taking a step-by-step Quick Tour as outlined in Chapter 2. This will familiarize you with basic elements and commands in SlideBook™. 1.3 Chapter 1 - Installing SlideBook™ If your system was installed by 3i or a 3i reseller, then you will not need to install software on your system. However, if it was not installed by 3i or a 3i reseller, or you need to upgrade your software, you can learn how to do this in Chapter 1. 1.4 Chapter 2 – Quick Tour This chapter will take you on a step-by-step guided tour of the basic elements of SlideBook™. This is the perfect starting point for the beginning user. 1.5 Chapter 3 – SlideBook™ Organization This chapter describes how hardware control, image capture, data storage, and data analysis are organized into SlideBook™ menus, windows, and objects. 1.6 Chapter 4 - Configuring Your System If your system was installed by 3i or a 3i reseller, then you will not need to configure your system prior to use. However, if it was not installed by 3i or a 3i reseller, or you need to make changes to your system configuration, you may do so by selecting Edit > Define Optics or Edit > Hardware Configuration. Chapter 4 teaches you how to configure hardware and define optics. 1.7 Chapter 5 - Controlling the Camera and Microscope Next, you will learn how to set your microscope to the proper optics and bring your sample into view and focus. Any motorized aspect of the microscope can be controlled through SlideBook’s Focus Window. You may bring up this window by selecting Window > Focus Window or clicking on the focus window button in the toolbar . 1.8 Chapter 6 - Image Capture and Import Parameters for image capture will be set in the Capture Window. Here you will set camera parameters, such as exposure and binning, by performing test exposures. You may bring up this window by selecting Image > Capture New Image or by clicking on the capture button in the toolbar . You may also import images that were captured using other programs by selecting Image > Import. 1.9 Chapter 7 – Advanced Capture In this chapter, you will learn to perform more advanced capture sequences, such as timelapse, 3D, 4D, and montage capture. xv SlideBook™ 5.0 User Manual 1.10 Chapter 8 - Image Display and Manipulation Once you have captured an image set, it may be displayed in various modes using the View menu. Interactive data views allow you to display any combination of different channels and masks (ROIs) as well as change lookup table parameters. You may also perform operations such as volume rendering. Note that operations from this menu do not alter the underlying intensity data contained in an image. 1.11 Chapter 9 - Preparing an Image for Analysis or Export Before performing analysis on an image, you may want to perform additional operations on an image. For example, you may wish to eliminate any constant artifacts from the image by performing flat field correction. It may also be useful to deblur an image by performing deconvolution. Other operations that may be necessary or useful prior to analysis are cropping, aligning channels, or applying filters. Operations such as these are found under the Image menu. 1.12 Chapter 10 - Image Analysis Mathematical analysis can be performed on regions of the image that you select. You may select these regions by creating a binary overlay called a mask. Masks are generated from the Mask menu. Once you have made a mask, you may obtain information such as average intensity and number of pixels in the region of interest by using the Statistics menu. NOTE: Screenshots used in this manual were taken with SlideBook running in Windows Vista™. Appearance may vary slightly with different operating systems. xvi Chapter 2 – Quick Tour 1 Installing SlideBook™ 1.1 Computer System Requirements Your computer must meet the following system requirements in order to run SlideBook™ 5.0. 1.1.1 Operating System Windows XP Professional for computers driving hardware, also known as online systems. Windows 32-bit or 64-bit Vista for computer running analysis only, also known as offline systems. 1.1.2 Hardware 1.1.2.1 Processors Recommend at least dual quad-core Xeon 3.2GHz processors 1.1.2.2 Memory Requirements RAM: recommended 3 GB, minimum 2GB. Hard drive: minimum 200 GB required for installation 1.1.2.3 Graphics Card (for Interactive Volume Rendering only) VRAM: minimum 256 MB, recommended 512 MB or more Minimum models: NVIDIA GeForce or NVIDIA Quadro FX Recommended models: NVIDIA GeForce 9800, NVIDIA Quadro FX 3540 or higher Please contact your 3i ([email protected] or (303) 607-9429) with questions regarding hardware compatibility. 1.2 Connecting the Hardware Key SlideBook™ comes with a hardware key, or dongle, that permits the application to run on the machine that has the key attached. The key is a Sentinel series black (with purple accent) USB device manufactured by SafeNet. Before you begin the software installation; please connect the dongle to a USB port in the computer. NOTE: Given the hardware key system, it is possible to install the SlideBook™ software on several different machines. However, the software will only run on the machine that has the key attached. Networked computers may run SlideBook™ if one of the computers on the network has a network key. 17 SlideBook™ 5.0 User Manual 1.3 About SlideBook™ Installers SlideBook installers are available as “compact” or “complete”. 1.4 Compact – installs SlideBook program files, Sentinel dongle driver, user manual, and QuickTime. Complete – installs all SlideBook program files, user’s manual, QuickTime program files, and Sentinel dongle drivers. Also allows the option to copy camera driver files, Edgeport driver files, and QuickTour sample files to the Intelligent Imaging Innovations, Inc directory. Copying the Software from CD-ROM 1. Insert the SlideBook™ CD in your CD-ROM drive. 2. Navigate to the CD-ROM and copy the SlideBook™ setup program, InstallSlideBook.exe to your desktop. 3. Double-click on the icon to begin installation and proceed to the section “Installing SlideBook 5.0” (below). 1.5 Copying the Software from your Download Site Every SlideBook™ user may access a private download site in order to obtain current installers and updaters. Please contact 3i ([email protected] or (303) 6079429) to obtain your user name and password. To access your download site: 1. Go to www.intelligent-imaging.com 2. Go to Downloads, and then Customer Login, and click on link “Click Here to Login.” 3. Enter your username/password (case-sensitive). 4. Click on the desired link to download the software. When prompted, select Save and then navigate to the desired destination for the file. 5. Click OK to save the file. 1.6 Installing SlideBook 5.0 The SlideBook installer allows you to install the program, drivers, adjunct programs, the manual, and tutorials. If you are installing SlideBook for the first time, continue with this section. If you already have SlideBook installed on your machine, please see Installing Updates. 18 Chapter 2 – Quick Tour 1. Double-click on the InstallSlideBook icon to start the setup utility. The following dialog box will be displayed. 2. Select Next and you will be prompted to review and accept the terms of the license agreement. 19 SlideBook™ 5.0 User Manual 3. Select Next and the following window will appear: 4. If the default destination directory is acceptable, select Next. If you would like to install to a different directory, click Change and navigate to the desired location and then select Next to continue installation. The following dialog box will appear: 20 Chapter 2 – Quick Tour 5. Select Complete then Next. The following dialog box will appear: 6. Select Install and the setup utility will display status of the installation: 7. When the installation is complete, the following message will confirm installation: 21 SlideBook™ 5.0 User Manual 8. Click Finish to complete the setup. You may now launch SlideBook™ from either the Start Menu > Programs or from the Shortcut to SlideBook.exe. NOTE: When you start SlideBook™ for the first time, it will notice that a preferences file, which is stored along with the application, does not exist. SlideBook™ will create a default preferences file. As you configure your hardware and define optics (discussed in Chapter 4, Configuring Your System), SlideBook™ will update this preferences file with specific information about your setup. An electronic copy of this manual, called SlideBook 5.0 Users Manual.pdf, is in Adobe Acrobat format, and can be opened by an Acrobat reader. Feel free to distribute the manual to all users of SlideBook™. 1.7 Installing Updates You may download software updates at www.intelligent-imaging.com as described above in Copying Software from your Download Site. Before installing an update, be sure to back up your configuration files. To backup your files, go to Edit > Setup Guides > Backup Preferences. You will be prompted for a location. If you use the defaults settings, a folder called Global Preferences will be created in the SlideBook 5.0 directory. After downloading is complete, double-click on the file that you have just downloaded and follow the installation directions. Install the update in Program Files\Intelligent Imaging Innovations, Inc\SlideBook. If SlideBook™ is not located in the above path; refer to section 4.6 Working with SlideBook Preferences and Hardware Properties on page 74. 22 Chapter 2 – Quick Tour 2 Quick Tour This Quick Tour will introduce you to some basic elements of SlideBook. By the end of this tour, you will know how to do the following: Open slides and images Display a Main View, Three View, and Tile View Use basic tools in the Info/Tool Bar to Maneuver within a view Perform volume rendering Create a mask and obtain statistics NOTE: Menu operations, such as choosing “Open Slide” from the “File” menu are written as File > Open Slide. In order to run the Quick Tour, first make sure that the SlideBook program and Quick Tour slides have been installed. If not, please go to Chapter 1, Installing SlideBook™ and follow the procedures for installing the software and the Quick Tour slides. 2.1 Opening Slides and Images To begin the tour, we will first open a slide file, SlideBook’s native file type (*.sld). A slide file corresponds to a single file on the disk and can be thought of as SlideBook’s document type. It can contain many multi-plane, multi-channel images in any combination. 1. Launch SlideBook by pointing to Programs > SlideBook from the Start menu. An empty slide will appear in the window under the SlideBook menus. 2. Close the new slide by choosing File > Close Slide or by clicking on the upper right corner. in 3. Choose File > Open Slide and navigate to the Sample Files folder in the SlideBook directory. Double click on QuickTourWIN1.sld. The following slide window appears that shows a thumbnail of one image. This slide contains a single 3D image of a dividing B cell. 2.2 Displaying a Main View SlideBook can display any image using a variety of views. Each data set can have as many views open at one time as you desire. SlideBook has seven kinds of views that display individual images: 23 SlideBook™ 5.0 User Manual Main View Three View Tile View Channel View Multidimensional Channel View 3D Volume View 3D Surface View NOTE: Views are only used to display and alter the look of an image. The underlying data are not affected. Now, we will open a Main View. 1. Double-click anywhere on the thumbnail or within the shaded region that surrounds the thumbnail. A new Main View window will open that displays the image. 2. Create another Main View of the Dividing B Cell image by first selecting the image with a single click, then selecting View > New Main View. At this point you should have three open windows: the Slide Window and two Main View windows. Both Main Views show the dividing B cell in three colors, where each color corresponds to a different channel, or fluorophore. DNA appears in blue (AMCA channel), surface immunoglobulin appears in green (FITC channel), and tubulin appears in red (Cy3 channel). 24 Chapter 2 – Quick Tour 2.3 Using the Info/Tool Bar The Main View window contains an Info/Tool Bar placed above the image of the data. The Info/Tool Bar displays a variety of useful information and gives you quick access to tools you will use to explore and manipulate the view. The Info/Tool Bar is present in all data views, namely the Main View, Three View, Tile View, and Channel View. X, Y, Z, (T) Position Mask Menu Axis Menu Set Default View Zoom Controls Plane Selection Tool Menu Adjust Renormalization Show Graphs View Settings Pixel Intensity Values Red Menu Green Menu Blue Menu Background Menu 2.3.1 Channel Menus and Data Values On the far right of the Info/Tool Bar are three pop-up menus with colored red, green, and blue text next to them. These menus allow you to select the fluorescence channel that is displayed for each color. The Main View in this data set has the red menu set to the CY3 channel, the green menu set to the FITC channel, and the blue menu set to the AMCA channel. 25 SlideBook™ 5.0 User Manual 1. Click on one of the Main View images to select it as the active window. 2. Click on the CY3 bar (red menu) and select FITC from the pop-up menu. Notice that the FITC label in the view now appears yellow from the combination of red and green pixels. 3. Click on the red menu and select None. Note that there are no data displayed in red. 4. Next, set all color menus to the same channel, FITC, and observe that the image is now displayed in black and white. Try changing the settings for each menu, noting how the display changes. 5. Reset the red menu to CY3, the green menu to FITC, and the blue menu to AMCA. To the left of the channel menus are colored numbers. These numbers correspond to the intensity of the voxel that the cursor is positioned over for each channel. 6. Move the cursor over the image displayed in the Main View. Note how the intensity values increase as you move over brighter regions and decrease as you move to darker regions. 7. Visualize just the DNA by setting the red, green, and blue menus to DAPI. As you move the cursor over the image, note that the red, green, and blue values are equal. 26 Chapter 2 – Quick Tour 8. Close this Main View window by clicking on the in upper right corner. One Slide View and one Main View window should now be open. 2.3.2 Up/Down Arrows, Scrolling through a 3D image The “Dividing B-Cell” image is actually a 3D data set containing 50 planes captured at 0.2 micron spacing. You may navigate through the stack in a variety of ways. 1. Click on the remaining Main View. Scroll through the z-axis using the small arrow buttons on the far left of the info/tool bar. Note that the coordinates in the upper left corner give you the x, y, z position of the mouse pointer. As you scroll through the image stack, the z position will update to your current location. 2. Select View > Go To Plane. Enter “2” in the data entry field and select OK. The value of the z coordinate is now 2, which corresponds to the third plane in the image, as the count starts at 0. 3. Next, select View > Previous Plane and View > Next Plane commands, observing the value of the z coordinate in the upper left corner of the info/tool bar. 4. If your mouse is equipped with a scroll wheel it can also be used to move through the planes of the image. 2.3.3 Tool Menu The tool menu lets you choose the function the mouse cursor performs. 2.3.3.1 The Marquee Tool The marquee tool is the default tool of the tool menu and allows you to select a two- or three-dimensional region of the image. 1. Click and drag the mouse over a region in the Main View. Note that the cursor appears as cross-hairs. Release the mouse button. 27 SlideBook™ 5.0 User Manual 2. You have just selected a 2D region using the marquee tool. In the visible axes (x and y), the marquee tool works as in any drawing program, but because SlideBook is designed around the 3D images, a marquee must be manipulated in the invisible plane as well. To illustrate this point move to different z positions in the image using one of the methods outlined above. Notice that the marquee selection only appears in the plane in which it was originally drawn. 3. With the marquee region still selected, go to View > Select Rect in All Planes. Again, scroll through the different z planes in the image. Notice that now the marquee selection exists in all planes of the image. 4. Click once on the image to remove the marquee from the view. NOTE: There are other ways to select 3D regions that will be demonstrated later in the tour. 2.3.3.2 Zoom Tool The zoom tool is used to expand or shrink the size of the window (and the corresponding zoom factor of the displayed image). 1. Click on the tool menu and select the zoom tool. 2. Click on the Main View image two times, zooming in on the image. Note that the percent magnification is displayed in the upper left hand corner. 3. To zoom out on the image simply hold the shift button down while the zoom tool is selected and click on the Main View image. 28 Chapter 2 – Quick Tour 4. Alternately, you may click on the “-“ and “+” buttons or utilize the drop down menu in the upper left hand corner of the view window as illustrated below. 2.3.3.3 Hand Tool The hand tool lets you move the displayed portion of an image that is in a window smaller than the extent of the displayed axes. 1. Zoom in on the Main View image until it is larger than the confines of the window as illustrated on the next page. 29 SlideBook™ 5.0 User Manual 2. Select the hand tool button from the tool menu. 3. Click and drag the hand tool in the window, moving the portion of the image that is displayed. Notice that the hand tool performs the same function as the scroll bars on the right and bottom sides of the Main View. 4. Return to a 100% zoom factor by any of the methods discussed previously. 2.3.4 Axis Menu SlideBook is capable of visualizing data along all three axes. 1. Click on the axis menu on the tool bar and select y. Enlarge the image by using the zoom tool. 2. Use the up and down arrows to move through the planes. 30 Chapter 2 – Quick Tour The y-axis is now the invisible axis. You are observing the xz-plane and scrolling through the y-axis. You may view all three Cartesian planes simultaneously using the Three View, which will be discussed later in the tour. The axis menu options are unavailable in the Three View because all three planes are already displayed. 3. Select the z axis from the axis menu to return the view to the xy-plane. 2.3.5 Renormalize Button The renormalize button brings up the Renormalize Image dialog box. This tool allows you to change the range of intensities that are displayed for any channel that you choose. 1. Click on the renormalize button. The following dialog box will appear: A histogram is displayed showing the relative number of pixels on the y axis and intensity values on the x axis for the specified channel. In this image, the CY3 channel intensities range from 0 to 14281. 2. Click on the drop-down channel menu and select FITC. 3. Click on the red and green bars in the histogram window and drag them to the left or right, observing the change in the display of the green data. The red and green bars allow you to select the minimum and maximum intensities that correspond to the absence (black) or full saturation of color in the display, respectively. Again, the underlying values in the image are not affected. 31 SlideBook™ 5.0 User Manual 4. Now enter the numbers 300 and 800 in the Low and High data entry fields. Note that the image does not automatically update as it does when moving the red and green bars. 5. Click Apply to register the change and update the image. 6. Enter 400 and 1000 in the Low and High data entry fields and click on Apply to register the change. 7. Choose OK to exit the Renormalize Image dialog box. NOTE: You may also bring up the Renormalize Image dialog box by selecting View > Renormalize. 2.3.6 Thumbnail Button The thumbnail button lets you set the default view settings for a particular image: color assignment of particular channels, renormalization information, and the z position of a newly opened image. If you close the Main View that is currently open without setting a default, the changes that you just made using the renormalize button will be lost. 1. Select View > Go to plane... and enter “10” in the edit box. (Note that plane number 10 is actually the eleventh plane, as plane numbering starts at zero.) 2. Select OK. 3. Click on the thumbnail button to select your current display as the default. 32 Chapter 2 – Quick Tour Now all subsequent views of the image will default to the same display. You have also changed the “thumbnail” image that is displayed in the slide window. 4. Open another Main View of the image by double-clicking on the thumbnail. Note that the new settings that you entered previously apply to this new Main View. Also, notice that the eleventh plane is displayed. 5. Close the Main View that you just created. 2.4 Generating a Three View SlideBook allows you to view all three axes simultaneously using a Three View. 1. Select View > Three View to generate a new Three View. A new window will open with an xz pane on the top, a yz pane on the left and an xy pane in the middle. The most useful tool for exploring this view is the point selection tool. 2. Choose the point selection tool icon in the tool menu . 3. Click on the xy pane (center pane) of the Three View with this tool. Notice that you update the xz and yz panes. 33 SlideBook™ 5.0 User Manual 4. Hold the mouse down and drag it around the center pane to get a cutting plane effect. 5. Click and drag the mouse along the x axis of the center pane, and note that the yz plane is rapidly changing, while the xz pane is relatively still. 6. Next, click and drag the mouse on the yz pane to the left, and observe that the other two planes are being updated. Now we will make 3D selections in the Three View using the marquee tool. 7. Select View > Go To Plane. Enter plane 20 and select OK. 8. Next, choose the marquee tool from the tool menu in the info/tool bar. 9. Select the chromosomes by clicking and dragging a rectangle around them. 10. Then go to View > Define Selection Cube. The following dialog box will appear: 11. The Define Selection Cube dialog box allows you to manually enter coordinates for the selection box. Change the Beginning Z value to 10 and the End Z value to 30. Notice that Extent Z has updated to indicate 20 planes are selected. Leave the x and y coordinates unchanged and press OK. 34 Chapter 2 – Quick Tour Notice that the z extent of the marquee selection only spans the 20 planes that were selected. Next, we will spawn a Tile View that contains the data defined by the selection cube. 2.5 Spawning a Tile View SlideBook can generate a plane-by-plane mosaic called a Tile View from any Main View or 3D selection. Now we will spawn a Tile View of the selection cube that we just created. 1. Select View > Tile View. A large a mosaic of the chromosomes is displayed with each panel representing one of the 20 different z planes that was contained within the marquee selection. 2. Select the hand tool from the tool menu in the info/tool bar. 3. Click and drag around a single pane of the mosaic. This adjusts the position of the display cube within the image, and allows all of the tiles to be readjusted simultaneously. 35 SlideBook™ 5.0 User Manual 4. Close the Tile View. 5. Open a Tile View from the Main View by first clicking on the Main View to remove the marquee selection and then selecting View > Tile View. Notice that the entire image space is now displayed. NOTE: In order to display a Tile View of a portion of the image from the Main View, you must first define a 3D selection. 6. Close the Tile View. 7. You may close the slide by either clicking on the corner, or by selecting File > Close Slide. 2.6 in the upper right hand Performing Volume Rendering SlideBook can perform interactive volume renderings using the 3D Volume View. The following rendering types are available. When you go to View > 3D Volume View, two options will be available, High Speed and High Quality. High Speed will render the image at the highest speed possible. High Quality will render the image with a more rigorous algorithm that may improve the quality of the image with a small decrease in the speed performance. These setting apply to all modalities of volume rendering but are most noticeable when using Dynamic Lighting mode. Dynamic Lighting – allows you to illuminate your object as you wish by allowing control of the lighting angle. Useful for determining surface characteristics. Fixed Lighting – uses a fixed lighting pattern for shading, approximates surface characteristics. MIP – Displays the pixel of maximum intensity along the axis perpendicular to the viewing plane. This type of rendering does not require an advanced graphics card; however, performance of certain functions will be improved with one. X Ray – Displays the summed intensity along the axis perpendicular to the viewing plane. 1. Choose File > Open Slide and navigate to the Sample Files folder in the SlideBook directory. Double click on QuickTourWIN3.sld. The following slide window appears that shows a thumbnail of one image. This slide contains one 3D image of a mouse mammary gland section. 36 Chapter 2 – Quick Tour 2. Click anywhere in the area of the image in the list and select View > 3D Volume View > High Speed or High Quality, depending on the desired mode. NOTE: If the image contains a marquee selection, SlideBook will only render the portion of the image that is selected. 1. To change the channels that are displayed, use the channel menus as you would for the Main View, Three View, or Tile View. 2. To alter the shading, grab the lighting tool by clicking on the icon in the upper right hand corner and rotating it to achieve the desired lighting. 3. To zoom into the view, click on the zoom tool down in your view to zoom in and out. and then click and drag up and 4. To rotate the image, click on the rotate tool and then click and drag in the direction that you wish to move the image. You may click and drag either directly on the image or on the coordinate image in the lower right hand corner. 5. To move the image in the field of view, click on the hand tool icon and move the image by clicking and dragging on it. and then grab 37 SlideBook™ 5.0 User Manual 6. To instantly reorient your image, you may choose to display a specific face of the volume by choosing the axis tool Front, or Back. and selecting Top, Bottom, Left, Right, 7. To select a different rendering mode, or to alter the colors displayed, select the renormalization icon . The Volume View Settings window will appear. NOTE: The Volume View Settings window automatically opens when you open a 3D Volume View. Several features are offered in addition to the ability to renormalize the image (change the lookup tables). 8. Alter the background color using the Background slider and change the brightness of the gridlines using the Gridlines slider. 9. You may alter the opacity of an individual channel using the Opacity slider control that corresponds to each color. 10. Once you have explored this view, you may close the slide by selecting the upper right hand corner, or by choosing File > Close Slide. in the For further information about volume rendering, please see Displaying a 3D or 4D Volume View (Volume Rendering) on page 189. 38 Chapter 2 – Quick Tour 2.7 Creating Masks and Generating Statistics A mask is a two- or three-dimensional set of binary values that has the same extent as the image to which it is assigned. Masks are often termed regions of interest (ROIs) in other imaging programs. Masks are used for performing advanced selection and analysis of image data and can either be created and edited manually or generated automatically through threshold segmentation and other techniques. A single image can contain several different masks. We will now learn how to create masks using a variety of techniques. 2.7.1 Creating a Mask using Threshold Techniques 1. Select File > Open Slide and navigate to QuickTourWIN2.sld in the Manual folder within the SlideBook directory. A slide window will open that contains two images. 2. Double click on the “Fibroblast” thumbnail to open a Main View of the image. 3. Create a threshold mask by clicking on the mask menu icon and selecting Create Segment Mask. Alternately, you can reach this dialog by selecting Mask > Segment. The following dialog box will appear: 4. Select Apply. The Generating Mask dialog box will appear and report the segmentation progress by plane. Once segmentation is complete, your entire image will have a blue overlay. SlideBook has selected, or masked, any pixel that has intensity values that lie between the red and green bars in each of the three channels. 39 SlideBook™ 5.0 User Manual 5. Select Cy3 from the drop-down menu. 6. Move the red bar to the right by clicking and dragging it. Note that when you release the mouse button, the image will be segmented again with the new parameters and the mask will be updated. 7. Set the low threshold edit box to “550” and click on Apply. Now SlideBook is masking any pixel with a Cy3 channel intensity value between 550 and 2715. 8. Scroll through the image using the scroll wheel or the up and down arrows in the info/tool bar. Note that the mask persists throughout the entire image. 9. Close the Segment Image dialog box by pressing the OK button. 10. Change the red channel from Cy3 to None. Observe the mask that is displayed. 11. Click on the mask menu button in the tool bar and select None. The mask has been removed from the display. 12. Select Mask 1 from the mask menu. The mask is now displayed. 13. To delete the mask, select Mask > Delete. The following dialog box will appear. 40 Chapter 2 – Quick Tour 14. Click OK to delete the mask from the image. 2.7.2 Creating Masks Manually (Background Subtraction Example) SlideBook also offers a variety of tools that can be used to manually select regions of interest. Note that this example illustrates multiple features of SlideBook. 1. Click on the Main View of the “Fibroblast” image. 2. Go to the middle of the focus range by selecting View > Go to Plane, entering “7” in the edit box, and selecting OK. 3. Next, select Create Empty Mask from the mask menu or go to Mask > Create. The following dialog box will appear. 4. Click OK to create a new mask for the current image. Often when you perform analysis, you would like to specify a region to be used for background subtraction. This can easily be done using the marquee tool. 5. Click and drag over a region that would be suitable for calculating the background intensity. 6. Select Mask > Mark Selection, and notice that the region is highlighted in blue. 41 SlideBook™ 5.0 User Manual 7. This mask only exists in the current plane. To copy this region to multiple planes go to Mask > Copy This Plane. The following dialog box will appear: 8. Leave the all planes radio button selected and click OK. 9. Scroll through the image and note that now the same masked region is selected in all planes. 10. You can use SlideBook to get statistics from masked regions. Go to Statistics > Mask Statistics. The following dialog box will appear: 42 Chapter 2 – Quick Tour 11. Check the Entire Mask radio button in the Mask Scope section and then expand the Intensity menu in the Features section of the Mask Statistics dialog box by clicking on the + to the left of the checkbox. Then check Mean Intensity, and then click Display. A table will appear that resembles the following. These statistics can be exported as a tab-delimited file by selecting Export. 12. To perform background subtraction, choose Image > Channel Operations > Channel Math. The following dialog box will appear: 43 SlideBook™ 5.0 User Manual 13. Enter the mean background intensity value for the given channel (DAPI) to the offset data field for the first channel, then select (no op). Enter a name, such as “DAPI-Background”, for the new channel that will be generated. The dialog box will look like this: 14. Select OK to create the background subtracted channel. This new channel will now be present in the channel pull down menu within the Main View: 15. You may repeat steps 12-14 for each channel by selecting the appropriate channel in the Channel Math dialog box and subtracting the relevant background intensity value. When you are finished, close the Main View of the Fibroblast image. 44 Chapter 2 – Quick Tour 2.7.3 Defining Multiple Objects Often you may have several distinct objects that will have intensities that are very similar, and thus will segment together. A mask that contains several distinct objects may be separated into objects, as we will now demonstrate. 1. Open a Main View of the “HeLa” image within the QuickTourWIN2.sld by double clicking on the thumbnail. 2. Create a new threshold mask by selecting Create Segment Mask from the mask menu. The following dialog box will appear: 3. Drag the red bar to the right until the low threshold value is approximately 550. As you drag the bar, note the masked areas that appear on the image. Also, note that the data that is being selected is shown in white on the histogram. Pixels with intensity levels that lie in the gray area are not included in the mask. Alternatively, type “550” in the Low data entry field and select Apply to set the low threshold value. Your dialog box will appear as follows: 45 SlideBook™ 5.0 User Manual 4. Select OK to create the mask. 5. Next, select Masks > Define Objects in Mask. The following dialog box will appear: 46 Chapter 2 – Quick Tour Here you may choose to exclude objects based on minimum and maximum size gates. Leave the box unchecked for now. 6. Select OK. A dialog box will appear that gives the status of the object generation. When object generation is complete, the following box will appear, noting the number of objects generated. 7. Click on OK, and now position the cursor over one of the objects in the Main View. Note that the object number appears to the right of the cursor location coordinates in the info/tool bar. 8. SlideBook can generate individual statistics for each object. Select Statistics > Mask Statistics. The following dialog box will appear: 47 SlideBook™ 5.0 User Manual 9. Expand the Morphometry and Intensity statistics selections by clicking on the + signs to the left of the checkboxes. 10. Select Area (pixels) and Mean Intensity, then select Display to generate statistics. The following table will appear. 48 Chapter 2 – Quick Tour 11. Expand the column headers by clicking and dragging the edge of the header to the right. Click on any object number in the table. Notice that the corresponding object in the image is highlighted in pink. Notice that some of the objects are of very small size. If you would like to exclude those regions when making objects, you may gate the objects by size. This can be done either by going back to the Define Objects dialog box or through the Statistics View itself. 49 SlideBook™ 5.0 User Manual 12. To gate objects by size using the Define Objects window, first close the statistics window. Go to Mask > Update Object Definitions (Note the menu item is now named “Update Object Definitions” as opposed to “Define Objects” since objects already exist for this image). The following dialog box will appear: For the purposes of this demonstration, select the Gate Objects by Size checkbox and enter a minimum size gate of 100 voxels. This will exclude any objects from the mask that are less than 100 voxels. 13. Select OK to update the object definitions. Notice that SlideBook has generated fewer objects than when this operation was performed without a size gate. 14. Statistics can now be generated on these new objects as described above. 15. To gate objects by size using the Statistics window select Statistics > Mask Statistics. The following dialog box will appear: 16. Now click the Remove objects smaller than: check box located under the Primary Mask drop down menu and enter a minimum size gate of 100 in the active edit box. 50 Chapter 2 – Quick Tour 17. Select the statistics you would like to have computed and click Display. SlideBook will automatically remove objects smaller than the minimum size gate during statistics computation. 18. The statistics table may be exported for use in other programs by clicking the Export button. A dialog box will appear that will allow you to choose the file destination. The file will be saved as a tab-delineated text file (*.txt), which can be opened by various programs, such as Excel. 19. Close the slide by clicking on the by selecting File > Close Slide. in the upper right corner of the slide view or 51 SlideBook™ 5.0 User Manual 3 SlideBook™ Organization SlideBook was designed to seamlessly integrate microscope control and image operations such as capture, display, and analysis. In this chapter you will learn about the organization of SlideBook elements. The following topics will be covered: 3.1 Hardware Control and Image Capture Data Storage, Display, and Analysis Hardware Control and Image Capture (Chapters 5, 6 and 7) In order to capture an image, two distinct processes are performed. First, a sample is brought into view and focus using the Focus Controls. Second, image capture parameters are set and capture is initiated in the Capture dialog box. Once the capture begins, it can be monitored in the Capture Controls. 3.1.1 Focus Controls In this window, the microscope parameters are selected and moved into position, if motorized. A semi-live stream of images are captured and displayed in the Focus Controls. Additionally, parameters for the XY stage, such as points of interest, and for the Z stage, such as the depth for a 3D capture, can be set in this window. Once the hardware is set as desired and the sample is in focus, the user will move to the Capture dialog box. See Chapter 5 for further explanation of the Focus Window. 3.1.2 Capture Dialog Box Camera and capture parameters are set in the Capture dialog box. The appropriate exposure time and capture sequence are determined in this window. For instance, the user will decide whether the capture will be two-dimensional, three-dimensional, twodimensional over time or three-dimensional over time. Parameters set in the Focus Controls, such as multiple points in the xy plane and z distances, can be imported into the Capture dialog box and utilized during the capture sequence. See Chapters 6 and 7 for further explanation of the Capture dialog box. 3.1.3 Capture Controls The Capture Controls window shows the progress of a capture sequence. The features in this window are most useful when performing timelapse acquisition and are discussed in Chapter 7. 3.2 Data Storage, Display, and Analysis (Chapters 8, 9, and 10) SlideBook’s image visualization and analysis tools are designed around five principal objects: image, channel, view, mask, statistics, and slide. This organization is somewhat different than other image processing programs. For instance, with this organization, operations that change data are kept separate from those that only affect its display or analysis. 52 Chapter 3 – SlideBook™ Organization 3.2.1 Images and channels An image is a two- or three-dimensional set of data collected by a digital microscope or imported from another application. It consists of one or more channels, where each channel corresponds to a different fluorophore. For instance, one channel may represent a FITC labeled protein while another represents a CY3 labeled protein. An image (and its constituent channels) represents the underlying data. Operations that can alter the underlying data (such as deconvolution, flat field correction, and cropping) are found under the Image menu. 3.2.2 Views Unlike images, views represent a visual interpretation of the image’s data. SlideBook currently has two classes of views: data views and display views. It is within a view that data can be renormalized (altering the mapping from image intensity levels to red, green, or blue intensities on the display) and colors can be assigned to different channels. You can have multiple views open on a given image at one time. Commands used to create views are found under the View menu. 3.2.3 Masks and Statistics A mask is a two-, three-, or four-dimensional set of binary values that has the same extent as the image to which it is assigned. Masks are often termed regions of interest (ROIs) in other imaging programs. Masks are used for performing advanced selection and analysis of image data and can either be created and edited manually or generated automatically through threshold segmentation and other techniques. A single image can contain several different masks. Commands used to create and manipulate masks are found under the Mask menu. Statistics can be viewed and exported for both masks and image tools from the Statistics menu. 3.2.4 Slides Images in SlideBook are organized into slides. Typically, a slide corresponds to a number of images captured from a single sample, and it is the native file type saved by SlideBook. By collecting related images into a single slide, SlideBook makes managing files easier. Slides appear on your file system with a .sld extension. 53 SlideBook™ 5.0 User Manual 4 Configuring Your System In order for SlideBook to control any motorized aspects of your microscope system and to perform deconvolution and analysis of images, it must know the optical and system parameters of the microscope used to collect the image. By the end of this chapter, you will know how to: Designate User Logins Configure Hardware Define Objectives Define Filters Define Magnification Changers Work with SlideBook Preferences and Hardware Properties Define System Parameters Once the hardware is configured and the optical parameters are defined, they can be utilized in several different ways. If the optics are motorized, they may be selected and brought into the light train using the focus window. Once an image is captured using the selected motorized optics, the capture information is automatically stored with the image. If the optics are not motorized, they may be selected in the capture window and then automatically stored with the image information. Also, optics information can be added or edited post-capture, which is especially useful for imported images. 4.1 Designating User Logins You may define multiple user logins to separate user preferences. The user login will allow individual users to access their capture preferences (see Saving Capture Parameters on page 154). Hardware, filter, and objective configurations are shared among all users. To configure user logins: 1. Go to Edit > Hardware Properties and scroll down until User Login Properties is visible. 54 Chapter 4 – Configuring Your System 2. Click on the + next to User Login Properties to expand the section, and then click on Enable User Login. 3. Click Yes and then Apply Change. 4. Restart SlideBook. Upon startup, you will see the following screen: 55 SlideBook™ 5.0 User Manual 5. To add a user, click Add User. The following dialog will appear: 6. Enter the desired user name in the User Name in the edit field and click OK. 7. Upon restart, choose your user name from the drop-down list and then click Login. Your capture preferences will be available in the Capture dialog. 4.2 Configuring Hardware SlideBook has the ability to control a range of hardware, including the following: 56 CCD cameras Automated microscope components Objective turret Magnification changer turret Ocular/Photo switch Fluorescence lightpath hardware Filter wheels Filter turret Shutter Automated xy and z stages Image Splitters Transmitted (brightfield) lightpath hardware Shutter Lamp LCD filter TTL controllable hardware Chapter 4 – Configuring Your System When you start SlideBook for the first time, it will notice that a preferences file, which is stored along with the application, does not exist. SlideBook will create a default preferences file. As you configure your hardware and define optics, SlideBook will update this preferences file with specific information about your setup. 4.2.1 General Hardware Configuration To configure your hardware: 1. Start SlideBook by selecting the program from the Start menu. 2. Select Edit > Hardware Configuration. The following dialog box will appear: 3. Name the system in the System name edit field. This should be descriptive and include the laboratory name so that the preferences file can be identified by 3i technical support. 4. Select the components that are present from the drop-down menus (set to None in the dialog box above). 5. For each component that is controlled through a COM port (or USB port mapped to a COM port), select the COM port to which it is connected in the drop-down menus to the right of each component. If a component is not present, or you would not like it to communicate with SlideBook, be sure the COM port is set to Off. NOTE: A typical PC has two serial COM ports, port 1 and port 2, located at the rear of the machine. Additional COM ports are often added (e.g., through use of an Edgeport adapter or PCI card). These additional ports are then typically termed port 3, port 4, etc. instead of following the labels on the adapter. 57 SlideBook™ 5.0 User Manual 6. Select OK. 7. Restart SlideBook to register the changes and begin hardware communication. 8. If you plan to control your hardware via TTL control, please consult the SlideBook TTL Module Manual. NOTE: There are instances when you will need to select your objective and filter in the Focus Window, even if these components are not motorized. For example, if you would like to perform auto focus you will need to select the objective and filter you are using. In these instances, you will define Manual Filter Turret or Manual Objective Turret (COM port set to OFF). Make sure that you specify the position of your objectives in the Objective Definition section (see page 62). 4.2.2 Configuring a Motorized XY Stage In order for your motorized xy stage to work properly when collecting montage images, you will need to specify the relationship between the stage and camera. 1. To do so, you will first need to bring a sample into view and focus in the focus window (see Using the Focus Window on page 85). 2. Using the joystick, move the stage so that the image on the screen moves to the left (in other words, pan and move the image field to the right). When panning to the right, notice whether the x coordinate position in the XY Stage section of the Focus Controls window increases or decreases. 3. Repeat for the y axis by panning down so that the image appears to move up. Note the change in the y axis coordinate position (increasing or decreasing) when panning. 4. Select Edit > Hardware Properties. The following Edit Hardware Properties dialog box will appear. 5. Click on the + sign next to XY Stage to expand the list. 58 Chapter 4 – Configuring Your System 6. Click on the item in the list titled MoveFieldRightSign. The left side of the dialog box will be updated. 7. Enter the appropriate value, 1 or -1 based on the change in x position values when panning right, in the edit field and select Apply Change. 59 SlideBook™ 5.0 User Manual 8. Repeat steps 6 and 7 for the y axis by clicking on the MoveFieldDownSign. 9. Close the dialog box using the Close button. 4.2.3 Configuring an Image Splitter SlideBook supports the use of image splitter devices. An image splitter allows you to capture two separate channels for the right and left halves of the camera. To configure an image splitter: 1. Select Edit > Hardware Properties and click on the + sign to expand the Simultaneous Capture section. 2. Click on Split Capture. The left side of the dialog box will change. 3. Select Yes, Apply Change, and then Close. 4. Restart SlideBook to register the changes. To use the image splitter, you must define filters appropriately (see Defining Filters when using an Image Splitter on page 72). To align your image splitter, use the Test Dual-View function in the Focus Window as described on page 85. To capture images using your image splitter, use the Simultaneous Capture checkbox as described on page 133. 60 Chapter 4 – Configuring Your System 4.2.4 Configuring Camera and Ocular Ports If your system has motorized ocular photo and CCD/Video prisms as well as multiple cameras, you may define the positions of the prisms that correspond to each camera. To do so: 1. Select Edit > Hardware Properties and expand the section titled Camera 1. 2. Click on Prism1Pos. The right side of the dialog will be updated. 3. Enter the value of the ocular photo prism (Prism 1) position that corresponds to the position of Camera 1 in the edit field. 4. Select Apply Change. 5. Repeat steps 4 and 5 for Prism2Pos (CCD/Video prism). 6. Repeat steps 2 through 5 for any other cameras and the ocular lightpath. Once you have defined the prism positions, you can click on any of your cameras in the Camera tab and the prisms will move to direct light to that camera. Additionally, if you have defined filters for specific cameras, the prism positions will move to the appropriate camera when you select a filter in the Focus Controls. 61 SlideBook™ 5.0 User Manual 4.3 Defining Objectives Once an objective is defined, it can be controlled (if the objective turret is motorized) from the focus window. If the objective turret is not motorized, it may be selected in the capture window and the objective definition will automatically be stored with the image information. If the objective was used to capture an image that has been imported, the objective information can be added to the image information. 4.3.1 Adding a New Objective In order to define a new objective for your system, do the following: 1. Select Edit > Define Optics > Objectives. The following dialog box will appear: 2. To add a new objective definition, click on the Add button. 3. Enter the objective name, magnification, numerical aperture, working distance, and m/pixel. You must give the lens a name and fill out all parameter fields, except those in the Parfocality and Parcentricity and Transmitted Light Configuration groups. NOTE: For optimal results, objective pixel size should be measured by traditional means using a stage micrometer. If this is not possible, a close estimate can be calculated by dividing the camera pixel size by the magnification of the objective. Please note that this will not take into account any optics that alter magnification such as the Spherical Aberration Correction device by 3i. 4. Select the location of objectives from the Position drop-down menu. If you have a motorized objective turret, Position should reflect the position of the objective 62 Chapter 4 – Configuring Your System on the microscope; if you are using SlideBook offline or with a non-motorized turret, you should select Unmounted. If you are using a non-motorized turret, but have selected Manual Turret in your hardware configuration, select the appropriate turret position. 5. Select the UV checkbox for UV objectives and select the appropriate medium from the radio button menu. 6. Select the appropriate configurations for the desired transmitted light condenser turrets using the drop-down menus on the right. Once you have defined the condenser positions for a given objective, you may define filters that utilize the appropriate condenser positions. Filter definitions are discussed in the next section. 7. Repeat steps 1 through 6 for any additional objectives that you wish to add. 8. Select OK when you are finished. 9. Restart SlideBook to register the changes that you have made. 4.3.2 Modifying Information for an Existing Objective You can modify existing settings as follows: 1. Select Edit > Define Optics > Objectives to bring up the Objective Parameters dialog box. 2. Select the appropriate lens using the Objective Lens dropdown list. 3. Change the appropriate fields as desired. 4. Select OK to save the changes. 5. Restart SlideBook to register the changes that you have made. 4.3.3 Removing an Objective 1. Select Edit > Define Optics > Objectives to bring up the Objective Parameters dialog box. 2. Select the appropriate lens using the Objective Lens dropdown list. 3. Choose Remove then OK to save the changes. 4. Restart SlideBook to register the changes that you have made. 63 SlideBook™ 5.0 User Manual 4.4 Defining Filter Configurations You can add, modify, and remove filter configurations using the Filter Configuration Parameters dialog box. The components of this dialog box and instructions for adding, modifying and removing filter configurations are explained below. 4.4.1 Defining Filter Sets SlideBook allows you to assign a particular filter to one of six groupings, or filter sets. These sets can be chosen in the focus window and capture window. The default sets are Fixed, Live, User 1, User 2, User 3, and User 4. Sets allow you to work with many different filter definitions in an orderly fashion. To change these default group names: 1. Select Edit > Hardware Properties. The Filter Configuration Parameters dialog box will appear. 2. Scroll down to find the property Filter Set Information and click on the + sign to expand as shown below: 3. Click on the Filter Set Label that you wish to change. 4. Enter the text for your filter set. Examples may be a specific user name or a type of experiment. 5. Click Apply Change and then Close to register your changes. 64 Chapter 4 – Configuring Your System 4.4.2 Filter Configuration Parameters The Filter Configuration Parameters dialog box is found by selecting Edit > Define Optics > Filter Configurations. 4.4.2.1 Light Source Here you may choose which light source will be used. If your microscope has an automated brightfield lamp, the lamp will be switched on and off (or shuttered) for each brightfield image that is acquired. Also, if you have a motorized condenser turret, you may select whether a transmitted light channel is brightfield, darkfield, DIC (Nomarski), or phase. If you check the Prompt if mode is not available for current objective checkbox, SlideBook will automatically warn you if objective and filter definitions are inconsistent. For fluorescent channels, input the emission wavelength in microns in the edit field. You should also indicate whether the fluor requires a UV objective. SlideBook will automatically check for consistency between objective type and fluorescent channel type and prompt you if there is a problem. NOTE: You MUST have condenser turret positions defined for objectives if you would like the condenser turret position to correspond to a specific transmitted light channel (see Adding a New Objective). 4.4.2.2 Filter Set SlideBook allows you to assign a particular filter to one of six groupings, or sets. The default sets are Widefield, Confocal, Transmitted, TIRF, Life Time, and FRAP. You may also edit these set names as shown on page 64. These sets can be chosen in the Focus 65 SlideBook™ 5.0 User Manual Controls and the Capture Controls. Sets allow you to work with many different filter definitions in an orderly fashion. 4.4.2.3 Filter Positions SlideBook permits filters to be defined in up to five positions within the optic path. For systems equipped with filter wheels or a rapid filter switcher (such as the Sutter DG-4 or TILL Polychrome V), use the Excitation Wheel Position and Emission Wheel Position fields. If your system has a motorized filter cube turret, you must specify the Internal Turret Position for the filter configuration’s cube. If your system does not have a motorized filter cube turret, you should still enter the position of the cube. Then, when you select the filter from the Focus Controls, SlideBook will prompt you to move the turret to the appropriate position. Some examples of how to use filter positions are described in the section Adding a New Filter Configuration on page 68. NOTE: If you have a manual filter turret, SlideBook will prompt you to move the beam splitter when performing multi-channel capture. In cases where you do not want a prompt for a different beam splitter (or in the motorized case, you do not want the internal turret to move), you can simply set Internal Turret Position to Unmounted. If you believe you are seeing a prompt in error, you may wish to review your filter configuration to make sure that your positions are defined correctly and also check your hardware configuration to ensure that any motorized elements are defined properly. Finally, if you have an LCD color filter as part of your system, the LCD/BF Filter Position field can be set to select positions for individual colors. 4.4.2.4 Camera SlideBook supports use of multiple cameras. If you have more than one camera, you may select the camera that will be used for capturing the given filter configuration. 4.4.2.5 Channel Types All fluorescent filter configurations that are not used for ratio imaging should be set to Independent. Configurations for ratio and FRET channels are discussed in the Ratio/ FRET Module manual. Brightfield channels that use a color camera should be set to RGB Color. Brightfield channels that use an LCD color filter, or three separate color filter cubes, should be set to Virtual RGB (red), (green), or (blue). 4.4.2.6 Default Color Display You can always change the colors (or color display type) of data captured with different filter configurations. The Default Color Display, however, is a convenient way to choose how data from different filter configurations is displayed in the capture status dialog box as well as the initial view created for an image. Channels may be set to standard RGB, pseudocolor, monochrome, user-defined, or set to the emission wavelength. 4.4.2.6.1 Pseudocolor Pseudocolor (Color) and Pseudocolor (Intensity) together determine the look of a pseudocolored image. A filter configuration that has Pseudocolor (Color) as its default will set the hue value of the display according to the normalized (i.e., scaled from minimum 66 Chapter 4 – Configuring Your System to maximum) value of each voxel. A filter configuration that has Pseudocolor (Intensity) as its default will gate the intensity of the pseudocolored image according to the normalized value of each voxel. If a captured image contains a channel with a filter configuration set to Pseudocolor (Color) but not Pseudocolor (Intensity), the corresponding view will show a range of hues at maximum intensity (i.e., ranging from bright blue to bright red). If the image also contains a channel with a filter configuration set to Pseudocolor (Intensity), the corresponding view will show a range from dark blue (black) to bright red. If the image only contains a channel with a filter configuration set to Pseudocolor (Intensity) and no Pseudocolor (Color) counterpart, the default setting will be treated as if it were set to None. Pseudocolor color types cannot be displayed along with red, green, or blue channels. Monochrome settings may only be used for a background channel when displayed with RGB channels. In multiple channel images, the pseudocolor setting will override any red, green, or blue settings. Red, green, or blue settings will in turn override a monochrome setting. Again, this doesn’t mean you can’t easily get back to viewing any other channels, but simply determines what will be visible initially. 4.4.2.6.2 User-Defined Color You may elect to set the default color to one of your choosing. To do so, select the UserDefined radio button, and then click on the color block to the right. A dialog box similar to the following will appear. Select one of the basic colors by clicking on the color block in the upper left hand color, or design a custom color using the color spectrum on the right and choose Add to Custom Colors. 67 SlideBook™ 5.0 User Manual 4.4.3 Adding a New Filter Configuration 1. Select Edit > Define Optics > Filter Configurations. The Filter Configuration Parameters dialog box will appear. 2. To add a new filter configuration definition, click on the Add button. 3. Enter the filter name in the data entry field. 4. Select the light source, and enter the emission wavelength in m (for fluorescent filters). Also, if the filter requires a UV objective, select the checkbox under the emission wavelength data field. The Light Source field permits sequential brightfield (or Nomarski) and fluorescence imaging on systems equipped with both a fluorescence shutter and either a brightfield shutter or electronic voltage control. NOTE: You may configure multiple transmitted light channels if you have a motorized condenser turret. For instance, you may define a DIC channel by selecting Transmitted light source and DIC from the Mode dropdown menu. You could also define a phase channel by creating a new channel with Phase selected from the Mode drop-down menu. Then, if you performed capture with either of these channels, the condenser turret would move to the appropriate position automatically. You must define the condenser turret positions when defining objectives for this feature to work properly (see section Adding a New Objective). 5. Select the desired Filter Set from the dropdown menu. 6. If the exciter is located in an external excitation wheel, select the position of the filter from the Excitation Wheel Position dropdown menu. If it is mounted in a cube in the internal turret or if it is not currently mounted on the system, select Unmounted. 7. Select the internal turret position of the dichroic mirror from the Internal Turret Position dropdown menu. If the dichroic mirror is not currently mounted, you should select Unmounted. 8. If the emitter is located in an external emission wheel, select the position of the filter from the Emission Wheel Position dropdown menu. If it is mounted in a cube in the internal turret or if it is not currently mounted on the system, select Unmounted. 9. Repeat steps 1 through 8 for any additional filter configurations that you wish to add. 10. Select OK when you are finished. 11. Restart SlideBook to register the changes that you have made. 68 Chapter 4 – Configuring Your System 4.4.3.1 Example Filter Configuration for Fluorescence Channels Example – Quad Pass and Dual Pass sets on a system with filter wheels and motorized turret Some systems with filter wheels will need different beam splitters to be in position for different sets of fluorophores. For instance, a system may have excitation and emission filter wheels loaded with filters for DAPI, CFP, FITC, YFP, CY3, and CY5. The DAPI, FITC, CY3, and CY5 filters require a quad pass beam splitter designed for that set of fluorophores, while CFP and YFP require a dual pass beam splitter which is designed specifically for those two fluorophores. In a system with filter wheels and a motorized turret, Internal Turret Position should be set to the appropriate beam splitter (or dichroic) position for each filter configuration. In a system with filter wheels but no motorized turret, the Internal Turret Position field should be set differently for each set of fluors that require a different beam splitter if you want SlideBook to prompt you to move to the necessary beam splitter. Given the example above, even if the system does not have a motorized turret, the filter configurations for DAPI, FITC, CY3, and CY5 should have Internal Filter Position set to say, 1, while CFP and YFP have Internal Filter Position set to 2. 4.4.3.2 Configuring Channels for Color Cameras or Color LCD sliders If you have a color camera, you will need one filter definition that appears as follows (you must enter the appropriate location of an empty turret and emission wheel position if applicable): 69 SlideBook™ 5.0 User Manual If you have a LCD slider, such as that made by CRI, you will need to configure three separate channels; however, these three channels will appear as one channel in the capture dialog. You must define one channel each for red, green, and blue. For the color LCD slider, the filter definitions must appear as follows. Create the definitions in the following order: red, blue, green. This is because you will most often perform autofocusing with the green channel, and autofocusing will be performed with the last channel captured. For the red channel, you may also choose “Red” as the Default Color Display. RGB Settings allows you to manually enter white balance values. You may find that using the white balance function in the capture dialog is sufficient (please see Performing Auto-White Balance for Color Capture on page 95). 70 Chapter 4 – Configuring Your System 71 SlideBook™ 5.0 User Manual 4.4.3.3 Defining Filters when using an Image Splitter If you have configured an image splitter, such as the Dual-View from Optical Insights, you should define two filters that have identical excitation wheel positions (if applicable) and identical internal turret positions. Then, depending on the position of the image splitter, select one channel Camera position as Camera 1, and the second channel as Camera 2. For instance, if you are performing CFP/YFP FRET, you may wish to define four filter configurations: 1. YFP excitation, YFP emission, 2. YFP excitation, CFP emission (this is a dummy filter that must be configured, but will not contain information), 3. CFP excitation, YFP emission, 4. CFP excitation, CFP emission. In this example, filters 1 and 3 will use Camera 1, while filters 2 and 4 will use Camera 2. Also, filters 1 and 2 will use the same excitation position, as will filters 3 and 4. You must define the filters in order so that the channels within each pair that share an exciter are adjacent. In the example above, channels would be defined in order of 1, 2, 3, 4. 72 Chapter 4 – Configuring Your System 4.4.4 Modifying Information for an Existing Filter Configuration 1. Select Edit > Define Optics > Filter Configurations. The Filter Configurations Parameters dialog box will appear. 2. Select the appropriate filter using the Filter Configuration dropdown list. 3. Modify the appropriate fields as desired. 4. Select OK to save the changes. 5. Restart SlideBook to register the changes that you have made. 4.4.5 Removing a Filter 1. Select Edit > Define Optics > Filter Configurations. The Filter Configurations Parameters dialog box will appear. 2. Select the appropriate filter using the Filter Configuration dropdown list. 3. Choose Remove, then OK to save the changes. 4. Restart SlideBook to register the changes that you have made. 4.5 Defining Magnification Changers A magnification changer, or optovar, is a component which your microscope may or may not have. It acts to increase the effective magnification of an objective. If you do not have a magnification changer, you should use the predefined “1.0 x” definition. 4.5.1 Adding a New Magnification Changer 1. Selecting Edit > Define Optics > Mag. Changers. The Mag. Changer Parameters dialog box will appear: 2. Click on the Add button. 73 SlideBook™ 5.0 User Manual 3. Enter a Name in the data entry field, and the Magnification value. 4. Click OK to save the definition. 5. Restart SlideBook to register the changes that you have made. 4.5.2 Removing or Modifying Magnification Changer Definitions You may remove and alter magnification changer definitions as you would for objectives and filter configurations. Note that if you switch between several camera adapters with different relay lens magnifications, you can also use magnification changer definitions to specify which relay lens is in place. 4.6 Working with SlideBook Preferences and Hardware Properties SlideBook stores two different types of configuration files, User Preferences and System Preferences. User Preferences refers to settings that are user-specific such as saved capture settings or saved particle tracking protocols. System Preferences refers to system wide settings such as hardware configuration and hardware properties. There are several tools built into the software to help you manage and backup preference files as discussed below. 4.6.1 Backing Up SlideBook Configuration 1. To back up your SlideBook configuration, go to Edit > Setup Guides > Backup Preferences, the default behavior is to save the backup files file in C:\Program Files\Intelligent Imaging Innovations, Inc\SlideBook 5.0. 2. Select where you would like the backup files to be located. If desired, create and name a new folder. 3. Click OK. 4. Three folders containing system configuration will be placed in the directory designated. The folders are as follows: 74 Exceptions – This folder contains backup data from interrupted sessions and will be discussed later in this section. Global Preferences – This folder contains the system configuration files such as SlideBookHardwareProperties.dat, SlideBookPrefs.dat, PSFs.dat, and FlatFields.dat. Users – This folder will contain files specific to individual users or the default user. This is where saved capture settings, point lists, and analysis protocols are saved. Chapter 4 – Configuring Your System 4.6.2 Restoring SlideBook Configuration 1. In order to restore your system preferences, you must first open the backup configuration folder. This file may be located at C:\Program Files\Intelligent Imaging Innovations, Inc\SlideBook 5.0 or a user-designated location as specified in Step 2 above. 2. Double-click on the Global Preferences folder and select all of the files and folders. Copy the data by right-clicking and selecting Copy from the menu. 3. Now, return to SlideBook and go to Edit > Setup Guides > Open System Preferences Folder. 4. Click inside of the Windows Explorer folder view that opens. Right-click and select Paste from the menu. 5. You will be informed that there is already a file in this location with the same name. Select the option to overwrite all files or folders and click the box to apply to all files and continue. 6. You have now replaced the active system configuration files with the backup copies. Now you will restore the user preferences. 7. Go back to the backup configuration from Step 1. 8. Double-click on the Users folder and select all of the files and folders. Copy the data by right-clicking and selecting Copy from the menu. 9. Now, return to SlideBook and go to Edit > Setup Guides > Open User Preferences Folder. 10. Click inside of the Windows Explorer folder view that opens. Right-click and select Paste from the menu. 11. You will be informed that there is already a file in this location with the same name. Select the option to overwrite all files or folders and click the box to apply to all files and continue. 12. Close all folder views and restart SlideBook. 4.6.3 Exceptions Exceptions is a folder that is backed up with your system and user configurations. This folder may contain a number of folders that begin with “ExceptDump”. These files are created when a process is interrupted in SlideBook. If your SlideBook session is interrupted and your data was not saved, you can recover the data by looking in the Exceptions folder. It may be useful to monitor this directory and delete unnecessary files. 75 SlideBook™ 5.0 User Manual 4.7 Defining System Parameters You can adjust the z-axis increment size, the default interplane spacing, the index of refraction of the oil you are using, and the disk drive on which to put temporary files using Edit > Define Optics > System Parameters: For microscope automation to work correctly, you need to enter the size of a single z-axis increment of the stage (in microns) in the Microscope Step Size field. When you import files from other applications, SlideBook will assume a default interplane spacing (in microns) that is defined in the Default Import Spacing field. 76 Chapter 5 – Controlling the Camera and Microscope Hardware 5 Controlling the Camera and Microscope Hardware (Focus Window) SlideBook provides a Focus Window for automated hardware control and semi-live camera readout. The Focus Window will allow you to choose the appropriate optics and bring your sample into focus. It will also allow you to set parameters for advanced capture, including top and bottom z limits for 3D imaging, xy coordinates for multipoint acquisition, and boundaries for a generating a montage. This chapter covers the following topics: Focus Window Features Using the Focus Window The use of the Focus Window for advanced capture is discussed in detail in Chapter 7. 5.1 Focus Window Features The Focus Window can be opened by either selecting Window > Focus Window or clicking on the focus window button in the toolbar . The Focus Window consists of a Focus Controls dialog box and the Live Window, which operates in a live mode when the Focus Window is selected. The Live Window is also used for capture as discussed in Chapters 6 and 7. 77 SlideBook™ 5.0 User Manual The Focus Controls dialog box always has at least two tabs: Scope, and Camera that control and report the status of automated microscope components and cameras. Typically systems also have either a Z tab or an XY tab or both. Additionally, there are a number of permanent controls in the lower half of the dialog box that are displayed no matter which tab is selected. 5.1.1 Permanent Controls The lower half of the Focus Controls dialog is present regardless of the tab selected. 5.1.1.1 Camera and Display Settings The Exposure time slide bar allows you to select the duration of a single camera exposure (between 1 and 500ms). This exposure is repeated continuously to form the semi-live image display. You can also select between four bin factors, all of which are based on square pixel groupings (i.e., 1x1, 2x2, etc). Binning increases camera sensitivity and readout speed. This is useful in the focus window because it allow shorter exposure times and faster image refresh rates, ultimately making it easier to find a sample and bring it into focus. Importantly, the focus window exposure time and bin factor adjustments are used only for optimizing image display in the focus window. Adjusting the camera settings for capturing an image is covered in Chapter 6 on page 89. On systems with multiple cameras and motorized camera port selection, the Camera dropdown menu lets you direct the light to the desired camera and display the resulting image. On systems with two cameras running simultaneously from a single port, these buttons let you select which camera’s output will be displayed in the Focus Window. The Start/Stop button starts (or stops) continuous camera capture. This can be particularly useful if you have a mechanically shuttered camera since the focus window can be left open without taking unnecessary camera exposures. You may also press Snap to grab a single image that will be stored in an open slide. 78 Chapter 5 – Controlling the Camera and Microscope Hardware The and buttons in the bottom left corner are used to zoom in and out on the image display. Zooming in on the display can be particularly useful for focusing on small objects. Selecting the Guides check box will bring up yellow guides that mark a 256 × 256, 512 × 512, and 1024 × 1024 pixel region in the image. The Color check box is used to display a color brightfield image in the focus window. Use of this feature requires specific hardware for capturing color images, such as an LCD color filter changer or color camera. 5.1.1.2 Open Fluor, Open Bright, Open Alt The Open Fluor button is used to toggle the fluorescence light source if there is a computer-controlled shutter or dark slider in the reflected light path. The Open Bright button is used to toggle the brightfield light source if there is either a computer-controlled shutter in the transmitted light path or the microscope has computer control over the transmitted light source voltage. The Open Alt button is used to toggle an alternate source if it is present. For example, if you have a NEOS AOTF laser system, or a shuttered TIRF laser, Open Alt will toggle the laser light on and off. 5.1.1.3 Filter Controls You may select a filter set using the filter set drop-down menu. Each button corresponds to a filter configuration that you have defined for the system. (For more information on creating new filter configurations, please refer to the section Defining Filter Configurations on page 64). If filter configurations have been assigned to a particular filter set, they can be accessed using the drop-down menu. Depending on the configuration of your microscope system, clicking on a filter configuration tab will change one or more of the following: excitation filter wheel position emission filter wheel position internal filter turret (or slider) position camera that is used for display (when the system has multiple cameras) The filter configuration that is currently selected will be highlighted and displayed in bold letters, while the rest of the configurations will have a normal button appearance. 5.1.1.4 XY Stage On systems equipped with a motorized xy stage, you can use the directional buttons to move the stage in increments specified by the value in the adjacent edit field. This value is always given in microns (or fractions thereof). You can change this increment distance at any time. The defaults are 100, 10, 1 and FOV (Field of View is an integer value defined by the pixel array of the CCD) which can be selected from the drop-down menu. TIP: If you double-click on an object in the image display, the xy stage will move so that the object is centered. The current x and y positions read from the stage are also displayed in this section. 79 SlideBook™ 5.0 User Manual 5.1.1.5 Z Stage On systems equipped with motorized z focusing, you can move the focus up and down using the directional buttons. There are three sets of buttons with predefined stage movement increments (10, 1, and 0.1 microns). In addition, an user-defined stage movement increment value can be entered in the edit field below the last set of buttons on the right. The default value of the edit field will be set to the theoretical z resolution for the selected objective. With few exceptions, the up and down buttons correspond to the direction of mechanical movement. For instance, on an upright microscope with either an integrated or external stepper motor, the direction corresponds to stage movement, so “up” means focusing further past the cover slip and towards the slide since the stage is moving up. On an inverted microscope, “up” corresponds to moving the nosepiece up, and therefore also means focusing further past the cover slip. The Auto focus Button is used to define and test parameters for auto focusing during capture. Use of this feature is covered in Chapter 7. 5.1.1.6 Neutral Density If you have defined neutral density positions in your hardware configuration, you may select the position from the Neutral Density drop-down menu. 5.1.2 Scope The Scope tab lets you observe and control other encoded and automated features of your system. 5.1.2.1 Emission Selection On systems with a motorized emission light path, these radio buttons let you choose between letting the light go 100% to the camera, 100% to the oculars (eyepieces), or to 50% each (if available). 5.1.2.2 Magnification Changer On systems with an encoded magnification changer, this field reports its current position. 80 Chapter 5 – Controlling the Camera and Microscope Hardware 5.1.2.3 Objectives On systems with a motorized objective turret, you can move to a different objective by selecting the corresponding button. (For information on adding objectives to those defined for your system, please refer to the section Defining Objectives on page 62). If you try to move between objectives that use differing immersion media, such as an oil objective to an air objective, SlideBook will bring up a dialog box warning about the pending move. CAUTION: On most systems with motorized objective turrets, you can safely move between objectives of similar immersion media (e.g., air, oil). However, there are situations where you will definitely not want to move between objectives automatically. For instance, if you are using a water immersion objective on an upright microscope, where the objective is dipped into the chamber, trying to move the objective could break the chamber or damage the motorized turret. 5.1.2.4 Stage Limits On certain microscopes with motorized z focus drives, stage limits are used to control the maximum and minimum position of the stage. These limits prevent the microscope from being focused above or below certain z positions. The Stage Limits radio buttons are used to enable or disable this feature. 5.1.2.5 Lamp On microscopes with a computer controlled lamp voltage adjustment, the intensity of the brightfield illumination can be controlled using this slider. Moving the slider to the far left corresponds to turning the lamp off, while moving the button to the far right corresponds to turning the lamp to maximum intensity. 5.1.2.6 Condenser On microscopes with an automated condenser turret, you may select condenser positions from the drop-down menu. 5.1.3 Z There are several possible ways to set up 3D capture using the Focus Window. These methods are explained in further detail in Chapter 7, 3D Capture on page 105. You must first choose the basis for your capture. You may define your capture based on the current z position, a selected reference position, or by defining the top and bottom of capture. Examples of using the Focus Window for 3D capture are as follows: Current z position - Use the Focus Window to find a plane of interest (for example the focal plane), and then choose to range your capture around that position in the Capture dialog. Define a reference position in the Focus Window, and then define a total range in microns or number of planes to capture in the Capture dialog. 81 SlideBook™ 5.0 User Manual Define a top and bottom position in the Focus Window, and choose to use those positions in the Capture dialog. You may define the step size in either the Focus Window or the Capture dialog. The Z tab contains controls that let you make an interactive selection of a z axis range that can be imported into the Capture dialog when performing 3D acquisition. It is available on all systems that have motorized z focusing. NOTE: You can also select a z axis range directly in the Capture dialog box (see 3D Capture on page 105). The Z tab allows you to interactively define the 3D capture range and is generally used under circumstances where the precise z extent of the sample is unknown. 5.1.3.1 Set Top, Set Bottom, Set Reference, Center The Set Top and Set Bottom buttons let you specify the end points of a 3D capture range. You can select these in either order. For instance, suppose you have found a cell that you want to capture and are in the middle of the focus range. To set the boundaries of capture in the z direction, first move the stage (or nosepiece) up until the focal plane is at the top of the volume that you wish to capture. This can be done either by repeatedly clicking on one of the “up” buttons or by adjusting the fine focus of the microscope itself. After you are finished, click on the Set Top button. A number will appear above the Set Top button indicating that the top z position has been set. Next, focus in the opposite direction until the focal plane is at the bottom of the volume of interest. Click on the Set Bottom button. Again, a number will appear below the Set Bottom button indicating that the bottom z position has been set. Once you have set a top and bottom position, you may drag the z position slider to return to either of those positions. In addition, SlideBook will calculate the Center position based on your top and bottom positions. You may select Go to return to the center position. You may also set a reference, or home, position. This reference position can be the point of best focus, or some other position that is of importance for your experiment. Once you set this reference position, it may be used for 3D capture. To set the reference position, press Set. This position will be saved until you reset the position or close SlideBook. NOTE: If you do not wish to continuously expose your sample while performing z focusing, you may set these ranges using single images generated in the Capture dialog box. Please see 3D Capture on page 105. 82 Chapter 5 – Controlling the Camera and Microscope Hardware 5.1.3.2 Slider Once top and bottom z positions have been selected, the slider to the left of the buttons provides the ability to move the z focus of the microscope to any position along the specified range. This is useful for confirming that the specified region covers all of (and not significantly more than) the volume you wish to capture and provides a means of returning the z focus to the brightest part of the sample without altering the 3D capture range. When you later wish to find optimal exposure times that won’t saturate the camera, it is best to be focused on the z position with the highest peak intensities. 5.1.3.3 Capture Information Choosing top and bottom positions in the Focus Window to set the extent of z travel is only one part of setting up a 3D capture. You also need to specify how many planes (discrete z focus positions) should be collected. Typically, the most important consideration is the step size, as this governs the ultimate z axis resolution of the acquired image. The step size (in microns) is specified in the corresponding edit box. SlideBook suggests a z step size based on the theoretical resolution of the lens. The theoretical resolution is a function of wavelength of the chosen filter and numerical aperture. You may adjust this step size by entering a value in the Step Size edit field. Once top and bottom positions are defined, SlideBook will use the step size to compute how many planes must be acquired to cover the specified range. At any point a different step size can be entered and the computed number of planes will be updated. Note that you can also specify the direction of travel of the stage (or nosepiece). The stage and objective should always travel toward each other. Thus, the direction of the arrow should normally point upwards. You may also choose to set either number of planes or the step size in the Capture dialog, as shown in 3D Capture on page 105. 5.1.4 XY If your system is equipped with a motorized xy (and z) stage, the XY tab lets you specify, store and visit multiple xy (or xyz) locations. These points can be used for visiting multiple locations of interest in a sample and returning to them later as well as for specifying a sequence of locations to repeatedly visit during timelapse acquisition. Set Point - adds the current xyz location to the list Clear Point - removes the currently selected xyz location from the list 83 SlideBook™ 5.0 User Manual Visit Point - moves the stage (and z focus) to the selected xyz location Clear All - removes all locations from the list Reset All Z – updates the z positions in all points to the current z position New Point Z - updates the z position of the selected point to the current z position Montage Extent - sets the boundaries that will be used to create a montage image. Load – allows you to load a saved x,y,z point list Save – allows you to save an x,y,z point list Home – allows you to calibrate your x,y stage before loading a point list. Using these features in the context of preparing to capture an image is also discussed in Chapter 7-Advanced Capture. NOTE: If your system has a motorized xy stage, but not motorized z focus, then the XY tab works the same way except with xy rather than xyz locations. 5.1.5 Camera The Camera Tab lets you control various settings on the CCD camera as well as view a histogram of the pixel intensities for the image in the focus window. 5.1.5.1 Histogram The histogram shows a plot of pixel intensities values for the focus window image. Pixel intensity values are plotted on the x axis, while numbers of pixels at a given intensity are plotted on the y axis. In addition, the minimum, maximum, and mean pixel intensity values are reported beneath the histogram. This data is continuously updated when the camera is actively acquiring images. The histogram can be operated in two modes as shown in the Scale Image Display region of the window, Manual and Auto. In manual mode, you may drag the red and green bars to set the min and max values that are displayed in the live image. You may also enter numbers in the Low and High edit fields. In auto mode, the live image will use the minimum and maximum intensity values of the live image to set 84 Chapter 5 – Controlling the Camera and Microscope Hardware the contrast in the image. Thus, if you increase the exposure time, the live image will update and automatically reset the contrast of the image to match the range of intensities in the live image. You also have the option to display the full dynamic range of the camera using the Show Full Dynamic Range checkbox. When this box is checked, the histogram will not show the minimum and maximum intensities of the image, but rather the minimum and maximum possible intensities based on your camera’s readout. 5.1.5.2 CCD Temp On systems with a camera that has electronic temperature readout, this field reports the current sensor temperature in degrees Celsius. 5.1.5.3 Speed On cameras that support this adjustment, the CCD read-out speed can be adjusted using this dropdown menu. 5.1.5.4 Gain On cameras that support this adjustment, the gain can be set using this dropdown menu. 5.1.5.5 Intensification On cameras that support this adjustment, the intensification factor can be adjusted using the slider and edit field located below the speed menu. 5.1.5.6 Parameters This dropdown menu allows for support of additional features on certain cameras. For instance, on Hamamatsu cameras, the parameters menu allows you to select the camera offset. 5.1.5.7 Test Dual-View The Test Dual-View check box is used with systems capable of performing dual camera simultaneous capture. It is also available when SlideBook is configured with an image splitter such as the Optical Insights Dual-View (see Defining Filters when using an Image Splitter on page 72 and Configuring an Image Splitter on page 60) This option is only available when multiple cameras or an image splitter have been configured in SlideBook. When this box is checked, the focus window display will rapidly alternate between images from camera 1 and camera 2. 5.2 Using the Focus Window The following general procedure describes how to use the focus window to focus on a sample. If the microscope that you are using is not automated, you will need to move the optics manually. Procedures for using more advanced features of the focus window are detailed in Chapter 7 –Advanced Capture. 1. Open the Focus Window by either selecting Window > Focus Window or clicking on the focus window button in the toolbar . The Focus/Capture Window will begin updating as soon as the Focus Window is opened. 2. Choose the desired objective and magnification changer from the Scope tab. 85 SlideBook™ 5.0 User Manual 3. Choose the desired filter configuration from the Focus Controls below the Scope tab. 4. Place the sample on the stage. 5. Click on Open Fluor or Open Bright to open the desired lightpath. Next, you will need to bring the sample into focus. This may be accomplished by either viewing the sample through the eyepieces or viewing the sample in the focus window. If your microscope is equipped with a motorized emission light path, the image can be directed to the eyepieces or the camera using the Scope tab. Moving the xy stage and changing the z focus can be accomplished by either using the manual controls on the microscope or the computer controls (see above). 6. Using the slider, set the exposure time so that the image is not overexposed. 7. Using the controls in the Focus Controls window (or joystick or manual controls), adjust the x and y position of the stage and z position of the stage or nosepiece to find and focus on an area of interest. TIP: If you double-click on an object in the image display, the xy stage will move so that the object is centered. 8. Once the sample focus is satisfactory, you may wish to close the lightpath for light sensitive samples, and then close the focus window by pressing the X button in upper right corner. If desired, the Focus Window and Capture dialog box may be open simultaneously. 5.2.1 Snapping an Image You may find that you want to capture a single image as you are using the Focus Window. To do so, simply press Snap once you are happy with the image in the live view. The image will be stored into the open slide file. 5.2.2 Closing the Fluorescence Shutter Automatically when Closing the Focus Window If you would like your fluorescence shutter to close automatically when you close the focus window, select Edit > Hardware Properties, then expand the Focus Window section. Click on ShutterUponClose. 86 Chapter 5 – Controlling the Camera and Microscope Hardware Set the value to Yes and then click on Apply Change. Click Close and then restart SlideBook. 5.2.3 Labeling the Ocular Photo Prism Positions You may also provide custom labels for the emission selection positions (ocular photo prism positions) that appear in the Scope tab of the focus window. To do so, select Edit > Hardware Properties, then expand the Focus Window section. Click on the Ocular Photo Prism Pos you wish to edit and enter the label in the edit field. Click Apply Change, Close, and restart SlideBook. 5.2.4 How to Perform Streaming Capture The streaming capture function allows you to run your Hamamatsu or Photometrics camera at the fastest possible speed. There are limitations with Streaming Capture. When a camera is recording in this mode, you may only alter other hardware via the Focus Window. Streaming Capture does not work using the Capture dialog box, so you may not perform automated multi-channel, 3D, 4D, multipoint or montage capture. This capture mode is ideal for rapid 2D timelapse capture. To run your camera in streaming capture mode: 1. Open the Focus Window and select the Stream tab. 87 SlideBook™ 5.0 User Manual 2. Select the Start button. A new image capture window will open with a counter for number of images captured. 3. Your camera will continuously generate images with the exposure time that you have selected in the Focus Window. If desired, select the Number of frames to average from the drop-down list. 4. Name the file in the Image Name field. 5. Press Record to save the captures to disk. Once you have pressed record, images will be saved to disk and the Record button will convert to Pause. To end the recording, press Stop. This will also stop the streaming update. To resume the streaming update, press Start. You will not be able to change camera settings while the camera is streaming. You must press Stop and make changes to camera settings, then press Start again. CAUTION: Recording at this speed will rapidly use computer disk space. Spool files will be opened automatically once you press Stop. They will also be placed in the open slide with the name designated in Step 4. 88 Chapter 6 - Image Capture and Import 6 Image Capture and Import Image capture parameters are set in SlideBook’s Capture window. In order to capture an image, you must first set your optics and bring your sample into view and focus using the Focus Window (please see Chapter 5 - Controlling the Camera and Microscope Hardware (Focus Window) on page 77). Next, you must set camera parameters such as binning, exposure time, and image extent, as described in this chapter. Once all of these parameters have been set, you may initiate capture. You may also choose to import an image created using another program. This chapter covers the following topics: Selecting Channels and Setting Exposure Times Selecting the Area to be Imaged Entering Image Information and Optical Parameters before Capture Capturing a 2D Image Performing Auto-White Balance Importing an Image Getting and Editing Image Information after Capture Advanced topics such as 3D, timelapse, 4D, montage, and multipoint imaging are covered in Chapter 7 – Advanced Capture. 6.1 Selecting Channels and Setting Exposure Times Exposure times are set by generating a series of test images for each channel that will be exposed. If you are performing a transmitted light capture with a color camera or color LCD filter, you may wish to first perform an auto-whitebalance (see below). 1. Once you have a sample in focus, open the Capture dialog by selecting Image > Capture or by selecting the Capture icon in the toolbar have a slide file open in order to open the Capture dialog. . Note that you must The dialog box that appears is divided into eight parts starting from the upper left corner: capture settings, image extent and binning factor, multiplane capture, multipoint capture, exposure settings by channel, image histogram, optical parameters, and image info. The Capture dialog uses the same Live View as the Focus Window. 89 SlideBook™ 5.0 User Manual 2. First select the binning factor in the upper left drop-down menu. Binning lets you group several pixels together to increase sensitivity (at the cost of resolution). For instance, selecting 2 × 2 binning effectively gives you a camera with half the horizontal and vertical resolution, but four times the sensitivity. Note that as you increase binning, you will need to reduce the exposure time. 3. Select the desired Filter Set from the dropdown menu. 4. Click on the checkbox of the channel that you would like to expose. The channel that you select will be highlighted in blue. 90 Chapter 6 - Image Capture and Import 5. Enter an exposure time in the Expose field, if a different one is desired, and press Test. Pressing the Test button for a particular filter configuration will give you a sample single-plane image at the specified exposure time for that channel. You may resize the image by dragging and dropping the corners or edges of the Live View. An intensity histogram and the minimum and maximum data values will be displayed in the Capture dialog in order to show you where in the dynamic range of the CCD your exposure lies. Making a test image for each channel gives you the opportunity to choose the best exposure times (and of course make sure that the light is directed towards the CCD camera and not the eyepieces). 6. Press the Once button in the Adjust Exposure section of the dialog and notice that the exposure time has been adjusted to take advantage of the CCD camera’s full dynamic range. 7. Press the Test button again to update the image in the test view. 8. Repeat the test and adjust exposure process until the histogram shows an adequate intensity distribution (see note below). For multi-channel capture, simply repeat this process for each channel that you wish to expose. For instance, a two channel capture using both the DAPI and the FITC filter configurations will appear as follows: NOTE: The maximum value for a pixel depends on the bit depth of the camera. For instance, on 12-bit cameras, the pixel values can range from 0 to 4095. In order to take advantage of the full dynamic range of the camera, it is important to try to get the maximum pixel value well into the four digit figures. Pressing the Once button will automatically adjust the exposure time to try to achieve a maximum pixel value 91 SlideBook™ 5.0 User Manual of about 3000. In extremely dim samples, this may not be practical, but it is a good target value. Conversely, it is important for deconvolution that no pixel values are at the camera’s maximum value, as that means that the image is overexposed and past the linear range of the CCD detector. Pressing the Once button will reduce exposure times if necessary to try to reach a lower maximum value. 6.2 Selecting the Area to be Imaged Typical cameras contain either a 1392 × 1040 or a 512 × 512 pixel chip, but often you will want to capture from a smaller portion of the chip in order to reduce the memory required for capture and/or increase the camera frame rate. You may select the area to be imaged in two ways. 6.2.1 Using the Image Extent Menu The image area can be selected using the features in the Image Extent and Binning section of the Capture window. 1. Select the x- and y-extent of the image from the Width and Height drop down menus. You may also manually enter the desired values in the edit field. You may select to add yellow guides in the test view that correspond to 256 × 256, 512 × 512, and 1024 × 1024 pixels. By default, SlideBook reads from an area centered on the chip with the provided dimensions. To add the guides, you must select the Guides checkbox in the Focus Controls. 92 Chapter 6 - Image Capture and Import 2. If you want to move the region that is read to some other location on the chip, enter offset values for both the x- and the y-axes in the X Offset and Y Offset fields. 3. Select Test to update the Live View so that it has the desired size. 6.2.2 Using the Test View Alternatively, you may choose a region of the chip to be imaged by directly selecting it from the Image Window. 1. Be sure that the button at the top of the window is depressed. 2. Click and drag the mouse over the desired portion of the test view. 3. Select Update to register the new image size. 4. Select Test to update the Live View so show the new image size. Clicking on the Full Chip button will automatically select the maximum extent of the camera. NOTE: After you have selected the area to be imaged, you may wish to adjust the exposure times using the Test and Once buttons to take advantage of the full dynamic range of the camera. 6.3 Entering Image Information and Optical Parameters before Capture You may specify the following image information and optical parameters in the Capture dialog box. Image Name and Comments – can be entered in edit fields Objective and Mag. Changer - can be selected (or will automatically be selected if they are either encoded or automated) using the dropdown lists The channels to be captured and their exposure times are automatically stored with the image. Although these settings don’t immediately affect the microscope settings or capture, they are stored with the image and are important for correct deconvolution and measurement. You can always go back and add or alter this information by selecting Image > Get Info, which is described in the section Getting and Editing Image Information After Capture on page 101. 6.4 Capturing a Single or Multi-Channel 2D Image The default mode of the capture window is for a single 2D image. The 2D image may be either single or multi-channel depending on the number of channels that you have checked. If you wish to capture 3D, timelapse, 4D, multipoint, or montage images, please see Chapter 7 –Advanced Capture. 93 SlideBook™ 5.0 User Manual 1. Once you have set all of the parameters (channels, exposure times, binning, etc.) in the Capture dialog box, select OK to begin capture. If your system does not have automated filter control, you will be prompted to move the filters into the correct position before the image is captured. NOTE: If you see these prompts in error, you need to make sure that you do not have positions defined for hardware components that are not motorized. For example, if you have a filter cube (reflector) turret that is not motorized, make sure that your filter definitions are designated Unmounted in the filter turret position. 2. Move the hardware into position and click OK. The Live View will show the image in color as it is being acquired. If you have more than one channel selected for capture, it will show a combined image. Thus if you have designated your DAPI and FITC filters to display as blue and green, respectively, the Image Window will first display the DAPI image in blue and then overlay the FITC image in green. In addition to the Image Window updates, the Capture Controls will become active and report the progress of your capture. The default Status tab of the Capture Controls displays the current channel in monochrome. The features of the Capture Controls are best utilized when performing timelapse imaging and are discussed in Timelapse Capture on page 112. 94 Chapter 6 - Image Capture and Import 6.5 Performing Auto-White Balance for Color Capture If you are performing a color capture with an LCD filter, you may first wish to perform a white balance procedure (you must first define your filters as discussed on page 69). This will yield the truest color rendering. To do so: 1. In the focus window, find a clear portion of your slide. Alternatively, use a piece of white lens paper. 2. Make sure that the halogen lamp is set to 3200K and that you microscope is set for Köhler illumination. 3. Select the green filter and check that your exposure time is at least 25ms (this yields the best white balance results). If you are saturating the camera at 25ms, you should use neutral density filters. 4. Once you have achieved an adequate exposure time, go to Image > Capture or select the image capture icon . 5. Select the filter configuration checkbox corresponding to the color channel and then Test. 6. Select the area to be imaged and any binning desired. 7. Adjust the exposure time as described above. 8. Select the area of the test view that you would like to use for performing white balance by clicking and dragging over the region. 9. Select White Balance from the radio buttons and then click Update. 10. A white balance operation is performed and a dialog box similar to the following will appear. 95 SlideBook™ 5.0 User Manual NOTE: If you are getting inconsistent color maximums when performing capture and the RGB factors are varying significantly each time you perform a white balance, then you should adjust your illumination. Bright, dim or inconsistent lighting may cause this phenomenon. 11. Select OK to close the dialog box. 12. You may now capture an image by selecting OK in the Capture dialog box. The white balance settings will remain in the system memory until the slide file is closed. 13. If you would like to manually enter white balance settings, go to Edit > Define Optics > Filter Configuration and select the red filter configuration for an LCD filter, or to the color filter configuration for a color camera. 14. In the default Color Display section, select the Settings button. The following dialog box will be displayed: 15. Enter the white balance gain factors. In general, the green factor will be the largest. 16. Click OK to save the settings. 6.6 Importing an Image You may also use SlideBook to display and analyze images captured using other programs. The following file types are supported by SlideBook: SlideBook Spool (*.spl) TIFF TIFF Sequence SlideBook Spool is the file type used when capturing images to disk. Please see Saving Images to Disk (Spooled Capture) on page 153. 96 Chapter 6 - Image Capture and Import 6.6.1 Importing SlideBook Spool Files To import a SlideBook Spool file: 1. Select the destination for import by either opening a new slide or opening an existing slide file. You may do this by selecting File > New Slide or File > Open Slide. If the slide is already open, make it the active window by clicking on it. 2. To import an image, select Image > Import > SlideBook Spool. The following dialog will appear: 3. Navigate to the desired spool file and select Open. The Load Spool File dialog will appear. 97 SlideBook™ 5.0 User Manual 4. Select the timepoints that you wish to load. For large data sets, it can sometimes be easier to load a subset of data. 5. Select if you would like to subsample the data. This may speed up processing for large data sets but will decrease the image resolution. 6. If applicable, select pre-processing and Dual-View parameters. 7. Name the image and add comments. 8. Click Load. The image will be added to the active slide. 6.6.2 Importing TIFF Files To import individual TIFF files or TIFF sequences: 1. Select the destination for import by either opening a new slide or opening an existing slide file. You may do this by selecting File > New Slide or File > Open Slide. If the slide is already open, make it the active window by clicking on it. 98 Chapter 6 - Image Capture and Import 2. To import an image, select Image > Import and select the file type that you wish to import. If there are already images in your slide file, and one is selected, the following dialog box will appear for TIFF files (but not TIFF Sequence): Select whether you would like to import the file as a new image or as a new channel in the current image, and click OK. 3. The following dialog box will appear: 4. Navigate to the file and select Open. The following dialog box will appear if you have selected TIFF. (If you have selected TIFF sequence, proceed to step 6.) 99 SlideBook™ 5.0 User Manual 5. Select the planes you would like to import as well as the channels to be used for each color in the image and select OK. For example, if you have an image that displays FITC as green data, you will designate the green data as FITC in the dropdown menu. 6. The following dialog box will appear: 100 Chapter 6 - Image Capture and Import 7. Enter image information as outlined in the following section. 8. Click OK after you have entered the information. The imported image will appear as a Main View. You may always go back and edit the image information by selecting Image > Get Info. 6.7 Getting and Editing Image Information After Capture You can get information about an image after capture or import. The Image Info dialog box gives you the name of the image, comments associated with the image, and the time and date of capture if the image was collected using a digital microscopy workstation (as opposed to imported). It also gives you the optical settings as well as which filter configurations were used to collect each channel along with the exposure time. If you would like to add optical information to an imported image, you must first define the objective, magnification changer, and filter configurations as described in Chapter 4 - Configuring Your System. You may view and edit information as described below. 6.7.1 Images that were captured in SlideBook 1. Open a Main View of the desired image by either double-clicking on the thumbnail in the slide file, or by clicking once on the thumbnail and then selecting View > New Main View. 2. Select Image > Get Info. The following dialog box will appear. View and edit the Image Name and Comments fields as desired. 101 SlideBook™ 5.0 User Manual 3. Press the Edit Info button if you wish to change any of the optical configuration or collection information. This brings up the following dialog box: 102 Chapter 6 - Image Capture and Import NOTE: If you open a SlideBook file that was created on another computer or with a different SlideBook preferences version, the filter and objective configurations will be displayed as Other. To prevent this, make sure that the SlideBook preferences match those that were used for capture. 4. Select the Objective and Mag. Changer used during capture from the drop down menus. NOTE: If you have imported an image from another program, you must first enter the objective and magnification changer definitions as discussed in Chapter 4. Then you may select the proper objective and magnification changer from the drop down menus. 5. Enter the Interplane Spacing (µm) for 3D images. 6. Select the filter configurations from the dropdown menus, and enter the exposure times for each channel. 7. Select OK when you are finished. The data that you entered is saved with the image. NOTE: Even if you are working with 2D images, it is a good idea to provide a value for Interplane Spacing as this will be used in the no neighbors deconvolution algorithm for the theoretical spacing value. That way, you will not have to change any values that appear 103 SlideBook™ 5.0 User Manual in the deconvolution dialog box. As a guideline, you should use the approximate z resolution for the objective used. 6.7.2 Imported Images You may also add information to images that are imported into SlideBook from other programs. 1. Import the image as discussed above in Importing an Image on page 96. 2. Make sure that the objective definitions exist by selecting Edit > Define Optics > Objectives and looking at the available objectives in the dropdown list. If the objective is not available, add the objective definition as described on page 62. 3. If a magnification changer (optovar) or relay lens was used, make sure that its definition exists by selecting Edit > Define Optics > Mag. Changers and looking at the available magnification changers in the dropdown list. If the magnification changer is not available, add the definition as described on page 73. 4. Make sure that the filter definitions exist by selecting Edit > Define Optics > Filter Configurations and looking at the available filters in the dropdown list. If the filters are not available, add the filter definitions as described on page 68. 5. Open a Main View of the imported image by either double-clicking on the thumbnail in the slide file, or by clicking once on the thumbnail and then selecting View > New Main View. 6. Follow steps 2-7 above for getting and editing info for images that were captured in SlideBook. You should also select the Capture Type for your imported image and make sure that the image information is accurate. 104 Chapter 7 – Advanced Capture 7 Advanced Capture SlideBook can automate many different types of capture. This chapter covers the following topics: 7.1 3D Capture Timelapse Capture 4D Capture Multipoint Capture Montage Capture Multiwell Capture Simultaneous Capture Configuring Your Hardware for Speed Auto Focus Varying Capture Rates for Timelapse Capture (Sequence Feature) Saving Images to Disk (Spooled Capture) Saving Capture Parameters 3D Capture Similarly to 2D capture, 3D capture is accomplished by setting microscope parameters in the Focus Window and then setting capture parameters in the Capture dialog box. In order to perform 3D capture, your system must have motorized z control. There are two procedures for performing 3D capture. In Method 1, you will use the focus window both to bring the sample into view and to interactively set the capture extent in the z dimension. These z parameters will then be imported into the capture dialog box. In Method 2, you will use the focus window to bring the sample into view and focus, but then set the z parameters in the capture dialog box. You may wish to use Method 2 if you already know the z range of capture. For example, if you are imaging an object that you know to be 30 m in height, you may bring the cell into focus and then capture 20 m above and below the plane of focus. However, if you are unsure of the extent of the object of interest in the z dimension, you should use Method 1 since it allows the range of capture to be interactively defined. Both methods are outlined below. 7.1.1 Method 1 7.1.1.1 Setting Focus Window Parameters 1. Open the Focus Window by either selecting Window > Focus Window or clicking on the focus window button in the toolbar . The current camera image will begin updating as soon as the Focus Window is opened. 2. Select your objective, magnification changer, and filter configuration, and bring your sample into view and focus as discussed on page 85 in Chapter 5 Controlling the Camera and Microscope Hardware (Focus Window). 3. Click on the Z tab. Now, you will need to set the z limits for capture. 105 SlideBook™ 5.0 User Manual 4. Starting at the middle of the focus range, move the stage (or nosepiece) up until you are at the top of the volume that you wish to capture. This can be accomplished either by repeatedly clicking on one of the “up” arrow buttons or by manually adjusting the fine focus of the microscope. NOTE: When moving the z position by computer control you may either use one of the fixed increment buttons (10, 1 or .1 micron steps) or manually enter a step size in the adjacent edit box. 5. Click on the Set Top button. SlideBook will save the current z position and display it to the left of the Set Top button. 6. Focus in the opposite direction until you are at the bottom of the volume of interest. 7. Click on the Set Bottom button. SlideBook will save the current z position and display it to the left of the Set Bottom button. 8. Return to the point of best focus (the brightest plane) using the slider, Go button, or microscope controls. Returning to the brightest point in the sample is necessary so that the correct exposure times can later be defined in the capture window. 9. Close the lightpath for light sensitive samples by choosing Close Fluor. 10. Enter the step size that you would like to use for capture in the Step Size (µm) edit field of the Capture Information group. The number of planes that will be 106 Chapter 7 – Advanced Capture required to capture the entire z range will be calculated and displayed above the step size. Note: You may wish to alter the capture step size so that the size of the captured image is not excessive. Alternately, you may decrease the total distance traveled by resetting the top and bottom parameters. 11. Close the focus window by pressing the Close button. 7.1.1.2 Setting Capture Window Parameters 1. Once you have set the z parameters in the Focus Window, open the Capture dialog box by selecting Image > Capture or by selecting the capture icon in the tool bar . 2. Select channels and set exposure times as described in the section Selecting Channels and Setting Exposure Times in Chapter 6 (page 89). NOTE: It is important that z parameter is set at the middle of the focus range (brightest) when setting exposure times so that the brightest planes are not overexposed. 3. Select the area to be imaged as described in the section Selecting the Area to be Imaged in Chapter 6 (page 92). 4. Enter image information and settings as described in the section Entering Image Information and Optical Parameters before Capture in Chapter 6 on page 93. 5. Click on the 3D checkbox in the Capture Type section. The radio buttons and edit fields in the 3D Capture section will become active. Note that default value of the # Planes field is one, signifying a single plane capture. 6. Import the z parameters that you set in the focus window by selecting the Use top and bottom positions radio button. The # Planes field will display the number of planes to be captured (see dialog box below). The Spacing field determines how many microns the stage needs to move between planes. The Offset field is not used with this method of setting 3D capture parameters. 107 SlideBook™ 5.0 User Manual 7. If you wish for your z focus position to return to the center of the volume once capture is completed, select the Return to center of volume after capture checkbox. 8. Click OK to begin capture. The Capture Controls window will appear and display each plane as it is captured. You may choose to Pause, Cancel, or Stop your capture any time after it has started. Pause – pauses the capture until you press Continue Cancel – cancels capture and does not save any images Stop – stops capture and saves a truncated sequence 7.1.1.3 Setting Capture Preferences to Open and Close Shutter during Capture If you are performing single channel 3D capture, the default fluorescence shutter action in SlideBook is to leave the shutter open during capture. If you would like the shutter to open and close after every capture, select the Advanced button in the Capture Settings section of the Capture dialog box. Select the 2D/3D capture checkbox labeled Open and close shutter on single channel or simultaneous 3D capture in the General tab. The default action for multiple channel capture is to open and close the shutter after every capture. 108 Chapter 7 – Advanced Capture 7.1.2 Method 2 Use this method if you already know the distance above and below the plane of focus or other reference position that you would like to capture. 1. Bring your sample into view and focus by following steps 1-2 as described above in Method 1: Setting Focus Window Parameters. If desired, you may set another position of interest by pressing the Set button next to Reference. 2. Set capture preferences as described above in Method 1: Setting Capture Preferences. 3. Open the Capture dialog box by selecting Image > Capture or by selecting the capture icon in the SlideBook toolbar . 4. Follow steps 2 through 5 as described above in Method 1: Setting Capture Window Parameters. If you have set a reference position, the dialog will appear as follows: 109 SlideBook™ 5.0 User Manual 5. The edit fields that appear are described below. Range (m) – Total distance traveled in microns. # (Number of) Planes - Total number of z planes acquired during capture. Step Size (m) – Distance the stage (upright) or objective (inverted or fixedstage) must move between z planes. A positive number typically corresponds to the stage or objective moving up during capture, while a negative number corresponds to the stage or objective moving down during capture. Offset (m) – The distance above or below the current stage location that the stage or objective will move before starting image collection. For example, on an inverted microscope, a positive number corresponds to the stage moving up while a negative number corresponds with the stage moving down. Thus, on an inverted microscope, you will need to use a positive spacing and negative initial offset. If your sample is already in focus, you may select the Use current position radio button and choose the Range around current checkbox and simply enter in the total range of travel (Range) and either the number of planes or the step size. The remaining capture parameters will be calculated for you. If you have set a reference position, you may choose to use the reference position as the basis for capture. 6. If you would like your z focus to return to the current position or reference position after capture check the Return to current position or Return to reference position checkbox as appropriate. 7. Click OK to begin capture. The Capture Controls window will appear and display each plane as it is captured. You may choose to pause, cancel, or stop your capture any time after it has started, as described above in Method 1. A comparison of these capture situations are shown in the figures below. 110 Chapter 7 – Advanced Capture Top Center (calculated from top and bottom positions) Bottom Fig. 7.1 Method 1 is accomplished by setting top and bottom positions in the Focus Window and then setting the capture window parameters as shown. Current position Current position Fig. 7.2 Method 2 can be accomplished using either the current position or a chosen reference position. This figure shows how capture is performed when using the current position of the z stage with the given capture window parameters. 111 SlideBook™ 5.0 User Manual Reference position Reference position Reference position Fig. 7.3 This figure shows how Method 2 is performed when a reference position is selected in the Focus Window. Note that the offset is different for the two situations on the right. 7.2 Timelapse Capture In order to perform timelapse capture, first bring a sample into view and focus as described in the Using the Focus Window section of Chapter 5 on page 85. Then, proceed as follows. 7.2.1 Setting Capture Preferences Before beginning a timelapse capture, you may alter your capture preferences to do the following: Change capture frequency for a single channel in a multi-channel timelapse capture Open and close shutter between exposures for single channel capture Change the rate of live updates (to increase capture speed) Autofocus during capture Change capture frequency Save images to disk All of these options can be accessed in the Capture Preferences dialog. This dialog box is displayed when you select the Advanced button in the Capture Settings portion of the Capture dialog. 112 Chapter 7 – Advanced Capture 7.2.1.1 Performing Periodic Capture You may choose to capture a single channel at a slower rate than other channels when performing a multi-channel 2D timelapse capture. You may do so by bringing up the Capture Preferences dialog and selecting the Periodic tab. Select the check box, the channel that you would like to capture at a slower rate, and the frequency at which you would like to capture that channel. For example, a frequency of 5 indicates that you would like to capture a channel every 5th image. If you would like to copy the image of the selected channel to timepoints where you are not collecting the channel, select the check box to Fill uncaptured timepoints with data from last captured timepoint. 7.2.1.2 Opening and Closing Brightfield Shutter Between Exposures For fluorescence shuttering, please see the above section Setting Capture Preferences to Open and Close Shutter during Capture on page 108. If you are performing 2D timelapse capture, the default fluorescence shutter action in SlideBook is to open and close the shutter if your timelapse interval is non-zero. If you have a 0ms timelapse interval, the shutter will remain open to allow you to capture as quickly as possible. This default behavior is designed to protect the sample at non-zero timelapse intervals, yet maximize acquisition speed at 0ms timelapse intervals. Thus, the Open and close shutter on single channel or simultaneous 3D capture checkbox is only applicable when you wish to shutter for 2D timelapse images with a timelapse interval of 0ms. If you would like your brightfield shutter to close between transmitted light images: 1. Select Edit > Hardware Properties and expand the Advanced Capture Settings list. 2. Click on ShutterBrightFieldTimelapse. The right side of the dialog box will update. 113 SlideBook™ 5.0 User Manual 3. Select Yes and then Apply Change. 4. Select Close and then re-launch SlideBook to register the changes. 7.2.1.3 Changing the Status Update Frequency You may change the frequency with which the elements in the Capture Status window are updated by choosing Advanced in the Capture dialog box to bring up the Capture Preferences dialog and then entering the desired update frequency in the edit boxes in the General tab. An update frequency of “3” would update the given element at the conclusion of every 3rd capture. Reducing the update frequency is primarily useful for increasing capture rate with single processor computers. 114 Chapter 7 – Advanced Capture You may suppress all updates for optimal speed performance. To do so, select the Suppressed radio button. If When Possible is selected, updates will be provided when the computer processor allows. Some updates will be dropped in the interest of speed. If Always is selected, each frame requested will be displayed (at the expense of speed). 7.2.1.4 Autofocus During Capture Please see the section Autofocus on page 144. 7.2.1.5 Changing Capture Frequency Please see the section Varying Capture Rates During Timelapse Capture on page 149. 7.2.1.6 Saving Images to Disk Please see the Saving Images to Disk (Spooled Capture) section on page 153. 7.2.2 Setting Capture Window Parameters 1. Open the Capture dialog box by selecting Image > Capture or by selecting the capture icon in the SlideBook toolbar . 115 SlideBook™ 5.0 User Manual 2. Follow steps 2-4 in the above section 3D Capture: Setting Capture Window Parameters. 3. Create any annotations that you would like to record during capture (see Creating Notes below). 4. Check the Timelapse checkbox in the Capture Type section of the Capture dialog box. You now have the option to define a variety of timelapse parameters. Enter the desired values in the following fields: # of Timepoints – Number of timepoints that will be captured. Duration – Total length of time for the experiment. Units of time, in milliseconds (ms), seconds (s), minutes (m) or hours (h), can be selected from the dropdown menu. Due to the inability to predict time required for hardware movement, this option is only available when the interval for capture is over 30 seconds. Interval – Delay between the beginning of one timepoint and the beginning of the next timepoint. The interval unit can be selected from the dropdown menu. If the capture sequence at one timepoint takes longer than the interval, SlideBook will capture the next timepoint immediately following the preceding timepoint. NOTE: As you type in two of these values, the third field will be calculated automatically. Renormalize to First Timepoint – When checked, the minimum and maximum pixel intensity values for the first timepoint in a timelapse capture series will be used to determine the renormalization values of all subsequent timepoints. This option only affects the image display during capture and will not affect the captured image. 7.2.3 Creating Notes SlideBook allows you to record the exact time of experimentally relevant actions. To do this, you may either create notes prior to capture or during capture. These notes will then appear as buttons in the Capture Status Window during capture. If you do not wish to create notes, proceed to the next section, Initiating and Monitoring Timelapse Capture. 116 Chapter 7 – Advanced Capture 1. To create annotations, first bring up the Capture Preferences dialog from the Capture dialog by clicking on the Advanced button. 2. Select the Notes tab. The following dialog box will appear. You may specify up to eight notes, which will appear in Capture Controls and the exported data. 3. Click OK once you have entered the desired annotations. Once capture is initialized (by clicking OK in the Capture dialog box), the notes will appear in the Capture Status Window (see below). 4. To record an event, simply click on the desired annotation button during capture. You can access notes from the Notes tab of the Capture Controls. You may also add new notes at this point. You need not specify the notes before capture. 117 SlideBook™ 5.0 User Manual NOTE: You can make multiple clicks during capture (even of the same event), but currently only one event can be recorded with any single timepoint. After capture, elapsed time and timelapse annotations can be displayed as a text overlay in the image by selecting Annotations > Timestamps. In addition, these events are displayed next to the annotated timepoint when data is exported using Statistics > Ratio/Timelapse Data. 7.2.4 Creating ROIs and Graphs to Monitor Regions of Interest Before beginning your capture, you may wish to create regions of interest in order to monitor intensities during. You may also do this during capture. To draw regions before capture, perform the following: 1. Make sure that the Live View is displaying the specimen. You can do this by pressing Test in the Capture dialog box. 2. Choose one of the ROI tools, which are located on the SlideBook toolbar at the top of the application window. 118 - Rectangle Tool, click and drag to draw a rectangle – Ellipse Tool, click and drag to draw an ellipse Chapter 7 – Advanced Capture – Polygon Tool, click to draw a series of straight lines, double-click to close the shape – Free Hand Tool, click and drag to draw freehand, release mouse button to close the shape – ROI Selection Tool, use to select an ROI. Holding shift and clicking on multiple regions will allow you to select more than one region. Clicking and dragging on a selected region will move the selected ROIs. If the ROI number is displayed in white, this indicates that the ROI is selected. 3. Continue to draw regions as desired. The following operations can be performed by selecting the ROI with the ROI selection tool, and then right-clicking to bring up the ROI menu. Set as background – uses the selected ROI for background subtraction during graphing Duplicate – creates a copy of the selected ROI Delete – removes the selected ROI (s) 4. Once you have created the desired regions of interest and begun capture, you can display a graph by selecting the desired channel in the Graph Channels section at the bottom left of the Capture Controls and then clicking on the Show button. The regions of interest that you have created can also be displayed after capture as discussed in Displaying Annotations on page 181. To recreate the graph post-capture, please see page 251. 7.2.5 Initiating and Monitoring Timelapse Capture In the Capture dialog box, click Start to begin capture. The Capture Controls will appear and display the current single channel image in the Status tab. The Live View will show a larger, resizable version of the current capture which can combine multiple channels. 119 SlideBook™ 5.0 User Manual 7.2.5.1 Creating Graphs to Monitor Regions of Interest If you have created ROIs, you may choose to display intensity graphs. To do so: 1. Select the channel that you wish to graph from the drop-down in Graph Channels section and click Show. You may choose to display the graphs for multiple channels individually or by type. 120 Chapter 7 – Advanced Capture Open Data Table in Excel Save Graph as Tiff Save Data Table as .txt Channel Menus Expand Time Range Zoom In/Out X-axis Expand Intensity Range Zoom In/Out Y-axis 2. Use the zoom in and zoom out tools to explore your data. 3. Once your capture is finished, your graph will remain open for viewing. 4. To export your graph, simply select the icon. The regions of interest that you have created can be displayed as discussed in Displaying Annotations on page 181. To recreate the graph post-capture, please see page 251. 7.2.5.2 Focusing During Capture You may adjust the focus of your image during capture. To do so, go to the Live tab. The Live View works similarly with the Capture Controls as it did with the Focus Controls. NOTE: Before using the Live tab, you must first select Pause. Once you are finished focusing, you must select Continue to resume capture. The window has the following features: 121 SlideBook™ 5.0 User Manual Z-Stage Snap Filter Start/Stop Shutter Buttons Start / Stop – begins (or ends) the semi-live camera readout Snap – snaps a single image Shutter Buttons – toggle fluorescence, brightfield, or alternate source shutters open and closed Filter – moves motorized filters into position when you select Go Z Stage – allows you to refocus your sample using precise movements To use this window, press Start, open the desired shutter, select the appropriate filter, and focus your sample. When you are finished, close the shutter, press Stop, and then Continue. Alternately, you can press Snap to check a single focal plane then adjust the zstage, then Snap again to update the view. The later approach may minimize exposure to the sample. 7.2.5.3 Viewing Previous Timepoints You may choose to view previously captured images while your 2D timelapse or 4D experiment is in progress. To do so: 1. Set up your capture as you would normally in the Capture dialog box. Make sure that you are saving images to memory, or to memory and disk (see page 149). 122 Chapter 7 – Advanced Capture You can do this by selecting Advanced to bring up the Capture Preferences dialog. Then, select Spool and be sure that one of the first two radio buttons is selected. 2. Once you have set up your capture, click OK. The Capture Controls will appear. 3. Select the Live tab. 4. Select the Show button next to Captured Images and the following window will appear: 123 SlideBook™ 5.0 User Manual 5. Use the slider to scroll through previously captured images or enter a specific timepoint into the edit field and select Go. You may also use the + and – buttons to move one timepoint at a time. 6. If you would like to view a single channel, select the Single Channel radio button and the desired channel from the dropdown list. 7. The default mode is “Single Frame.” If you are capturing a 3D stack over time, you may also choose MIP to view a maximum intensity projection of each z stack at any timepoint. 8. Once you are finished viewing images, close the dialog box by clicking on the X in the upper right hand corner of the dialog box or selecting Hide from the Live tab. 7.3 4D Capture SlideBook allows you to capture 3D images over time. To set up for 4D capture simply set up for 3D capture and timelapse capture as described in the above sections, then make sure that both the 3D and Timelapse checkboxes are selected in the Capture dialog box and the appropriate parameters are entered in the edit fields before selecting OK. The resulting slide file will contain a single 4D image that includes all of the z sections and timepoints. NOTE: If you have specified a timelapse interval that is shorter than the time required to capture a single 3D stack, SlideBook will default to capturing 3D stacks as quickly as possible. 124 Chapter 7 – Advanced Capture In addition to all of the options available for 2D timelapse imaging, SlideBook also allows you to perform mid-volume capture and sequential multi-channel z series, as discussed below. 7.3.1 Shifting the Volume During 4D Imaging You may find that your sample exhibits focus drift during image acquisition. You may correct for this by selecting the Live tab during capture. To move your volume: 1. Click on the Live tab and press Pause to pause the capture. 2. Click Start to go into “live” mode in the Live View. Refocus your sample either manually or by using the Z Stage controls and select Recenter Z. You may also shift the whole 3D volume by checking the Shift 3D Volume box. 7.3.2 Mid-volume Capture During 4D Imaging SlideBook offers the ability to capture up to three 2D mid-volume images during each timepoint of a 4D capture. This feature is useful for acquiring channels that often do not need to be imaged in three-dimensions (such as DIC or Fura-2) during a 4D capture. To setup a 4D mid-volume capture: 1. Go to Capture Preferences dialog box by pressing the Advanced button in the Capture dialog box. 125 SlideBook™ 5.0 User Manual 2. Select the 4D tab from the capture preferences dialog box. The following window will appear: 3. Select the Capture midvolume plane checkbox. This will activate the edit box to the right allowing you to specify the plane at which a midvolume image will be acquired. The midvolume plane must fall within the plane limits of the 4D capture as specified in the Capture dialog box. 4. SlideBook defaults to capturing the midvolume plane during each 3D acquisition. For instance, consider the case of a 4D capture with a 15 plane 3D image being acquired at every timepoint. If the midvolume capture plane is set to 10, SlideBook will acquire 10 planes of the 3D image, acquire the midplane channel and then acquire the remaining 5 planes of the 3D image. To have SlideBook capture the midvolume image at the end of the 3D capture select the Capture midvolume plane at end of 3D acquisition checkbox. When this option is selected, SlideBook will capture the entire 3D volume, return to the specified midvolume plane and then capture the selected channels. 5. Select the midvolume channels that will be captured at each timepoint during the 4D capture. In the edit box to the right of each channel specify the exposure time that will be used to capture the channel. Importantly, channels that will be 126 Chapter 7 – Advanced Capture captured at midvolume planes should not be selected for exposure in the Capture dialog box when setting up the 4D capture parameters. 6. Click OK and then proceed to the Capture dialog box to set up for 4D capture as described above. 7.3.3 Multi-Channel Z-Series In order to speed up capture, you may wish to capture multi-channel z stacks one channel at a time. 1. Go to Capture Preferences dialog box by pressing the Advanced button in the Capture dialog box. 2. Select the 4D tab from the capture preferences dialog box. The lower half of the dialog box appears as follows: 3. Select the desired capture order. If you would like to reduce the number of filter switches that occur during capture, select Capture one channel at a time for all z positions. 4. Click OK and then proceed to the Capture dialog box to set up for 4D capture as described above. 7.4 Multipoint Capture If your stage is equipped with a motorized xy stage, SlideBook allows you to select multiple locations to visit throughout the course of capture. You may perform timelapse and/or 3D capture at each location. As with the other types of capture, you will set parameters in the focus window and in the capture window. 7.4.1 Setting Capture Preferences Depending on the type of capture you plan to perform (2D timelapse, 3D or 4D), you may wish to select capture preferences such as periodic capture, midvolume capture, multichannel z options, autofocus and spooled capture as described in the sections above and below (see pages 113, 115, 125, 127, and 146). 127 SlideBook™ 5.0 User Manual 7.4.2 Setting Focus Window Parameters You may choose to select new points, or you may load points that you have saved previously. 7.4.2.1 Setting Points 1. Open the Focus Window by either selecting Window > Focus Window or clicking on the focus window icon in the SlideBook toolbar . The Live View will open and begin updating. 2. Select your objective, magnification changer, and filter configuration, and bring your sample into view and focus as discussed in Chapter 5 - Controlling the Camera and Microscope Hardware (Focus Window) on page 77. 3. To select a field to be visited during capture, first click on the XY tab. 4. Choose Set Point to add a field of view to be visited during capture. The xy location coordinates will be added to the window of the XY tab. NOTE: If your system also has encoded z focusing, you may specify xyz coordinates. Once you have added a location to the list, you may remove, visit, or add locations. To perform these operations, first highlight the location by clicking on the coordinates in the list, then click on the appropriate button to perform the following actions: 128 Visit Point – moves the stage (and z focus) to the selected xyz location. New Point Z – allows you to alter the z position of a given xyz location. This allows you to update the focus position of a certain sample if it has drifted. Reset All Z – resets the z location on all points to the current z location. Clear Point – removes the selected location from the list. Clear All – clears all locations from the list. Chapter 7 – Advanced Capture 5. Once you are satisfied with your list of locations, close the lightpath for light sensitive samples by choosing Close Fluor. 6. Return to the brightest field that you are planning to capture by selecting the location from the list in the XY tab and choosing Visit Point. It is important that the brightest field is in view when setting exposure times in the Capture dialog box. 7.4.2.2 Saving and Loading a Multipoint List This feature allows you to save the xyz multipoint list so that you may visit the same points in future experiments. To do so: 1. Before placing your sample on the stage, open the Focus Controls and go to the XY tab. 2. Before setting points, you will need to home the stage. Some stages do not maintain an absolute coordinate system, but rather reset to zero at whatever position the stage is in when it is turned on. If it is your first time performing the home operation with the stage, make sure that your objectives are in the “load” position, as far from the stage as possible. Once you have all possible obstructions cleared, select Home. If Home is grayed out, you must manually home the stage by taking the stage to its limit at any of the four corners, then resetting your stage to zero (for instance, on an ASI stage, you would take the stage to the limit, then turn the stage off and on to zero the stage). You must perform this procedure each time you plan to save or load a multipoint list. 3. Once the stage is homed, place your sample on the stage and proceed with setting your point list. Once the list is complete, select Save. You will be prompted to enter a description for your point list. 129 SlideBook™ 5.0 User Manual 4. Enter a description and then select OK. Now that you have saved XY stage positions, you can load them for subsequent experiments. To load them, simply home the stage before loading your sample, then select Load to populate the point list. 7.4.3 Setting Capture Window Parameters 1. Once you have set the appropriate parameters in the Focus Window, open the Capture dialog box by selecting Image > Capture or by selecting the capture icon in the SlideBook toolbar . 2. Follow steps 2 through 4 in the above section 3D Capture: Setting Capture Window Parameters in order to select channels to be captured and set parameters for image extent and binning. 3. Click on the Entire List/Montage radio button in the Multiple XY Location Capture section. Alternately, if you would only like to capture the current point, you may choose the Current Location radio button. If you wish to take a single image at each location, proceed to step 8. 7.4.3.1 3D Multiple Location Capture 4. If you would like to capture 3D stacks at each location, set up for 3D capture as discussed in 3D Capture on page 105. 5. Click on the 3D checkbox in the Capture Type section. 7.4.3.2 Timelapse Multiple Location Capture 6. If you would like the points to be visited repeatedly, click on the Timelapse checkbox in the Capture Type section of the Capture dialog box. 7. Enter the number of timepoints to be collected and the interval between capture in the appropriate edit fields. NOTE: In multiple location timelapse capture, the timelapse interval corresponds to the time that elapses between the completion of capture for the last point in the list and the beginning of the capture for the first point in the list. 8. Click OK to begin capture. The Capture Status Window will appear and display each plane as it is captured. You may choose to pause, cancel, or stop your capture any time after it has started. 130 Chapter 7 – Advanced Capture 7.5 Montage Capture Often, you may wish to capture an image that is larger than a single field of view. SlideBook can stitch multiple fields together into what is called a montage image. It does this by taking successive camera fields and moving the motorized xy stage a computed amount. The procedure for capturing a montage image is described below. NOTE: Before attempting to perform montage capture, make sure your xy stage is properly configured as discussed in Configuring a Motorized XY Stage on page 58. 7.5.1 Setting Focus Window Parameters 1. Open the Focus Window by either selecting Window > Focus Window or clicking on the focus window icon in the SlideBook toolbar . The Live View will begin updating. 2. Select your objective, magnification changer, and filter configuration, and bring your sample into view and focus as discussed in Chapter 5 - Controlling the Camera and Microscope Hardware (Focus Window) on page 77. 3. The XY tab of the focus window has a panel of buttons that assist in selecting the range of the montage: 4. These buttons are used to define the boundaries of the entire region to be included in the montage image. SlideBook needs enough coordinate information to generate an imaginary “box” around the region to be imaged. Thus, the extent of the montage image can be defined by selecting one of the following sets of coordinates: upper left/lower right, upper right/lower left, top/bottom/left/right. In the following example the upper left and lower right buttons are used to define the montage extent. 5. Navigate to the upper right corner of the region that you want to image by either moving the stage controller’s joystick or using the up, down, left, and right arrows that appear in the Focus Controls. 6. Click on the button. The x, y, and z coordinates of that position will appear in the XY tab’s list of points with a UR designation next to it. 7. Now, search for the lower left corner of the selection and click on the button. The x, y, and z coordinates of that position will appear in the XY tab’s list of points with a LL designation next to it. 131 SlideBook™ 5.0 User Manual Selecting these two corners lets SlideBook automatically compute how many camera fields need to be captured in order to stitch together a montage image that will cover the entire region. When a montage extent has been successfully defined, the number of vertical and horizontal camera fields needed to cover the region will be displayed (in this case a 2 × 3 grid of 6 images). If X axis? or Y axis? is displayed, SlideBook cannot compute a montage extent because the selected coordinates are not correctly orientated with respect to one another. For instance, Y axis? would be displayed if the selected lower right position is actually located above the selected upper left position. If you continue to see these errors, please check that your xy stage is configured properly (page 58). If you want to change the montage extent, you can simply go to a different location and click on one of the buttons again, as appropriate. The previous coordinates will remain on the list of points, but the LL or UR designation will move to the new point. Once you have added the locations to the list, you may visit or adjust them. To perform these operations, first highlight the location by clicking on it and then click on the appropriate button to perform the following actions: Visit Point – moves the stage (and z focus) to the selected location Clear All – clears all locations from the list Reset All Z – resets the z coordinate of all locations to the current z position New Point Z – resets the z coordinate of the selected location to the current z position 8. Once you have selected two corner boundaries, close the lightpath for light sensitive samples by choosing Close Fluor. 7.5.2 Setting Capture Window Parameters 1. Once you have set the boundaries of the montage image in the Focus Window, open the Capture dialog box by selecting Image > Capture or by selecting the capture icon in the SlideBook toolbar . 132 Chapter 7 – Advanced Capture 2. Select channels and set exposure times as described in the section Selecting Channels and Setting Exposure Times in Chapter 6 on page 89. 3. Enter image information and settings as described in the section Entering Image Information and Optical Parameters before Capture in Chapter 6 on page 93. NOTE: It is critical to verify that the Objective and Mag. Changer fields under Optical Parameters are set correctly. SlideBook uses its knowledge of the size of the camera field at the current magnification to compute the number of images needed to span the montage extent. If your microscope has an automated objective nosepiece, SlideBook can read its position and the Objective field should already be set correctly. If it has an automated magnification changer turret (or only a single magnification changer setting) then the Mag. Changer field should also be set correctly. However, if your microscope has manual selection of objectives or more than one manually selected magnification changer, you must make sure the Objective and Mag. Changer fields are correct before proceeding. 4. Click on the Entire List/Montage radio button in the Multiple XY Location Capture section of the Capture dialog. The image extent is adjusted to reflect the montage extent in pixels. NOTE: If the Entire List/Montage button is not enabled, a montage extent was not properly defined in the Focus Window. 5. Click on the OK button to start the capture. SlideBook will return the xy stage to the upper left corner and begin its acquisition sequence. The Capture Status Window will appear and display each plane as it is captured. You may choose to pause, cancel, or stop your capture any time after it has started. Once the capture is complete, the current slide will contain images of all of the fields that contributed to the montage. To generate a montage image please see page 169, Displaying a Montage. 7.6 MultiWell Capture Multi-well capture uses a different interface than other forms of capture. In this section, you will learn how to: Create a Layout Manipulate Hardware and Focus on the Sample Calibrate the Stage Position Select Wells for Capture Initiate and Monitor Capture 133 SlideBook™ 5.0 User Manual 7.6.1 Creating a Layout In order to perform multi-well capture, you must first create a layout, or template, that defines capture parameters. These layouts may be saved and applied for future captures. To create a layout: 1. Go to Image > Advanced Operations > Capture Multi-well Plate. The Multi Well Capture dialog will appear: 2. Go to the upper left corner and select New to generate a new layout. The following dialog will appear: 134 Chapter 7 – Advanced Capture 3. Enter the Layout Name in the edit field. This layout will be saved so you may use it again for future experiments. 4. Select the Microscope Components from the Objective and Mag Changer dropdown menus. 5. Enter Plate Setup parameters by either entering numbers or using the up and down arrows. X spacing, Y spacing – center-to-center distance in x and y directions in microns (can be determined by contacting the plate manufacturer; values show in above dialog box are typical for a standard 96-well plate) Well Diameter – can also be determined by contacting the plate manufacturer Calibration Row – row used for setting top of upper left and upper right wells (see below). You can generally specify this to be 1 (e.g. row A) unless you cannot move your stage to focus on the top edge of the top row and must use row 2. Calibration Column – column used for setting right side of lower right well (see below). You can generally specify this to be the rightmost column of the plate. For a 96 well plate often you cannot reach the right edge of the wells in the 12th column and must set this value to the 11th column. 6. Select the channels that you wish to capture by clicking in the appropriate checkboxes. You may choose to perform an autoexposure or you may set the exact exposure time. 135 SlideBook™ 5.0 User Manual 7. Select the type of capture that you wish to perform for each well as shown in the Capture Parameters section of the dialog. You have the following choices: Images at the center of the well - you may choose the size of the grid, and you may generate a montage of the grid Single center frame Image pattern - for the predefined grid pattern, you may enter a separation value, which will allow you to sample at various points in the well 8. Select autofocus parameters. You may wish to determine these parameters first using the Focus Window (see Autofocus on page 144.) 9. Click Save to exit the Multiwell Setup dialog box. 7.6.2 Manipulating Hardware, Focusing on the Sample Once you have determined your layout, you can interface with hardware in the Multi Well Capture dialog. This works very similarly to the Focus Window. You can select filters, move x,y, and z positions, and open the fluorescence or transmitted light shutters. Before proceeding to the next section, make sure that your sample is in view and focus. 7.6.3 Calibrate the Stage Positions 1. Go to a column towards the left of the plate and find the top of a well in the calibration row (as defined by Calibration Row in your layout, generally row A). 2. Focus on the upper middle edge of the meniscus of the well and center it in the camera image (see picture below), and click Set UL. 3. Go to a column towards the right of the plate and find the top of a well in the calibration row (as defined in your layout, generally row A). 4. Focus on the upper middle edge of the meniscus of the well and center it in the camera image (see picture below), and click Set UR. 5. Go to a row towards the bottom of the plate in and find the right of a well in the calibration column (as defined by Calibration Column in your layout, column 11 by default). 6. Focus on the right middle edge of the meniscus of the well and center it in the camera image (see picture below), click Set next to Lower Right. 7. Test calibration by clicking on a well (it will turn white), and selecting Goto. 136 Chapter 7 – Advanced Capture U UR LR 7.6.4 Save and Restore Calibration Positions If the currently selected layout has been calibrated before, then you can use the Restore button to load the previously set Upper Left, Upper Right and Lower Right positions. Caution: Your xy stage MUST be Home’d before you set the positions or they will not be saved (see Setting Points on page 128). After you restore calibration positions you should use the corresponding Visit buttons to view and then the Reset button to adjust for changes in the plate placement. 7.6.5 Selecting Wells for Capture 1. Select the wells you wish to image by clicking on the well and then clicking Select. If you wish to select multiple wells, first select a single well (it will be gold). Starting from the selected well, click and drag over the wells you want to image. The selected wells will turn gold. 2. To unselect wells, click on the well that you don’t want to image and press Unselect. To unselect multiple wells, first unselect a single well, then click and drag over the wells you wish to unselect. The unselected wells will turn gray. 7.6.6 Initiating and Monitoring Capture To begin imaging, you will first make sure that the first well is in focus. 1. Go to the first well that you will capture (by clicking on the first well and using the Goto command). 2. Open the desired light path by clicking Open Fluor or Open Bright. 3. Select the desired filter from the Filter Configuration section. 137 SlideBook™ 5.0 User Manual 4. Obtain focus on your sample in the camera view. 5. If you would like to view images as they are captured, select the Live Picture during Capture checkbox. 6. Click Start to begin capture. 7.6.7 Exporting Point List To capture 3D images or to take advantage of other advanced capture options you must use the Export Points button to transfer the list of positions for each selected well to the XY tab of the Focus Controls window. Once transferred, you can perform a multipoint capture using the exported points (see Multipoint Capture on page 127). The well name and position index within the well will be saved as the image name and spool file name for each image captured. 7.7 Simultaneous Capture SlideBook allows for simultaneous dual camera or image splitter operation for systems so equipped (see Configuring an Image Splitter on page 60 and Defining Filters when using an Image Splitter on page 72). Simply set up for the type of capture that you would like to perform as described in the sections above. Before initiating capture, make sure that the Simultaneous Capture checkbox is selected in the Multiple XY Location Capture section of the Capture dialog box. 7.8 Configuring Your Hardware for Speed The following sections describe how to get the best speed performance when performing timelapse imaging. In addition, to get best speed performance, you may wish to change the frequency of image and histogram updates during capture (see page 114). 7.8.1 Photometrics Cameras If you feel that your camera is not running at appropriate speeds, go to the Camera tab in the Focus Window and make sure that the drop-down Speed menu is set to 0. Also, you may choose to set the clear cycle on the camera so that charge is not cleared from the chip before each image is captured. Charge accumulates between image captures, and the default action of SlideBook is to clear the accumulated charge before capturing an image. If you choose not to perform the clear action, the camera will run at a faster rate. However, the accuracy of the intensities measured will be reduced. To change the clear cycle setting, do the following: 1. Select Edit > Hardware Properties. 2. Click on the + sign to expand the PVCAM section. 3. Click on Clear Cycles and the right hand side of the dialog box will update. 138 Chapter 7 – Advanced Capture 4. Enter “0” in the edit field and then Apply Change. 5. Click Close and then restart SlideBook to register the change. 6. Before performing an experiment, make sure to capture a test image immediately before beginning the experiment. This will help reduce the effect of charge build up in the first frame of the image capture. 7.8.2 Sutter DG-4 You may increase the switch time on your Sutter DG-4 by employing TTL control. You must purchase the SlideBook TTL Synchronization Module to enable TTL control (please contact 3i at [email protected] or (303) 607-9429 if you wish to purchase this module). Note that in order to use TTL control, the exposure times of the various channels to be captured must be equal. Please see the TTL module documentation for details on configuring a system for TTL control. The TTL module for SlideBook includes software plus a National Instruments multifunction DAQ board and breakout box. 7.8.3 Z Stages There are delays that may be reduced in order to increase the speed performance of the ASI/Mad City piezoelectric stage and the Physik Instrumente PIFOC piezoelectric focusing collar. The following adjustments allow the user to fine-tune the amount of time the 139 SlideBook™ 5.0 User Manual software waits for a Z movement to complete. The appropriate delay depends on system configuration and experimental conditions. The following parameters must be set to give you the minimum possible delay to achieve maximum system performance. Real-world conditions may make it necessary to increase the delays to achieve scientifically acceptable results. Should you experience issues with image quality we recommend you reset these parameters to the default value. 7.8.3.1 ASI/Mad City Piezoelectric Stage To increase the speed of this device, perform the following steps: 1. Select Edit > Hardware Properties. 2. Click on the + sign to expand the section next to Advanced Z Stage Parameters. 3. Click on StaticSerialMoveDelay and enter “0” in the edit field on the right side of the dialog box. 4. Click on the + next to ASI Z Stage to expand the section. 140 Chapter 7 – Advanced Capture 5. Click on Mad City Static Delay and the right hand side of the dialog box will update. 6. Enter the number “1” in the edit field and then select Apply Change. 7. Select Close and then restart SlideBook to register the change. You may find that you need to increase the delay above 0ms in order to achieve scientifically acceptable results. 7.8.3.2 Physik Instrumente PIFOC Piezoelectric Focusing Collar The PIFOC collar can be operated in TTL mode (see TTL module documentation) or in serial mode. In order to operate in TTL mode, you must purchase the TTL module for SlideBook. You should perform the following procedure to increase speed in serial mode whether you are configured for TLL or serial mode. There may be instances where the TTL mode will not be activated, so you will need to increase the performance in serial mode. To increase the speed of this device in serial mode, perform the following steps: 1. Select Edit > Hardware Properties. 141 SlideBook™ 5.0 User Manual 2. Click on the + sign to expand the section next to Advanced Z Stage Parameters. 3. Click on StaticSerialMoveDelay and enter “0” in the edit field on the right side of the dialog box. 4. Click on the + next to Polytech PI to expand the section. 5. Click on ShortMoveSerialDelay 6. Enter “0” in the edit field and then select Apply Change. 142 Chapter 7 – Advanced Capture 7. Click on EnableLongDelay, the right side of the dialog will update. 8. Select Yes and then Apply Change. 9. Select Close and then restart SlideBook to register the change. 143 SlideBook™ 5.0 User Manual You may find that you need to increase the delay above 0ms in order to achieve scientifically acceptable results 7.9 Autofocus SlideBook offers the ability to perform an automatic focus routine during a 2D timelapse, a 2D multipoint timelapse or a montage capture. As with the other types of capture, you will set parameters in the focus window and in the capture window. The basic procedure for adding an auto focus routine to a multiplane capture is given below: 7.9.1 Determining Auto Focus Parameters 1. Open the Focus Window by either selecting Window > Focus Window or clicking on the focus window button in the SlideBook toolbar . 2. Select your objective and filter configuration then bring your sample into view as discussed in Chapter 5 - Controlling the Camera and Microscope Hardware (Focus Window) on page 77. NOTE: It is critical that the Objective information is set correctly under Edit > Optical Parameters > Objectives. SlideBook uses its knowledge of the objective to compute the z spacing that it will use during auto focus. If your microscope has an automated objective nosepiece, SlideBook can read its position; however, if your microscope has a manual objective turret you must make sure the proper Objective selected. To view objectives in the focus window on a manual microscope, go to Edit > Hardware Configuration and select Manual Objective Turret from the Objective Turret dropdown menu. 3. Select the Auto Focus button from the Focus Window. 4. The Auto Focus dialog box is used to determine the optimal auto focus parameters for your particular sample. 144 Chapter 7 – Advanced Capture 5. Enter parameters into the edit boxes according to the following descriptions: Method – The computational method used to evaluate and compare focal planes. Changing the method can affect the success of the auto focus routine. The default method of Spectral 2D Template will work best in almost all cases. The other methods are experimental. You should consult 3i if you are not having success with the default method. Total Search Range – The total distance in the z dimension that will be searched during the auto focus routine starting from half the specified distance below the current z position. SlideBook will automatically compute the number of planes to image based on the total search range and the calculated depth of field of the microscope objective. This information is displayed below the Total Search Range edit box. For instance, in the above example in order to span the 8 micron search distance with an objective that has a focal distance (FD) of 0.27 microns, a total of 29 planes will be imaged. Post Focus Offset – A positive or negative offset distance that the z stage will be moved from the optimal focus position. This feature is useful for always focusing a constant distance above or below the automatically determined focal plane. Peak Delta Threshold – Used to determine when no optimal plane of focus should be computed from a particular image position. When performing a montage capture, for example, some fields might not contain tissue and should not be used to change the current z position. This value can range between 0.0 and 1.0, but should not be decreased below 0.1 in 145 SlideBook™ 5.0 User Manual most cases. For captures where you know that each image in the sequence will have sufficient detail to focus, this threshold can be raised. If the value is set to 1.0 then the threshold will be ignored. X-Y Threshold – Not currently used. Exposure – The exposure time used for image capture during the auto focus routine. This edit box will have the same value as the exposure time used in the focus window. Save TIFFs – An advanced debugging feature that will generate a series of TIFF files in a numbered directory created in SlideBook program directory. Save Logfile – An advanced debugging feature that creates an autofocus log file in the SlideBook program directory. 6. Press the Autofocus button to initiate a single auto focus scan. When finished, SlideBook will report the optimal focal z position in the Best Z information box and automatically move the z stage to this location. In addition, timing statistics for the autofocus routine are given in the Total Time and Image Time information boxes. NOTE: If SlideBook is unable to determine the optimal focal plane in the sample it will return one of two messages in the Best Z information box. The No Gradient message indicates that SlideBook was unable to find a focal gradient within the specified search range. In this case, the peak delta threshold used for autofocus computation may need to be increased or the search range may need to be increased. The At Edge message indicates that the optimal focal plane appears to lie above or below the specified search range. Since SlideBook will automatically move the z stage to the best focal plane within the specified search range, simply running the auto focus routine again (starting from this new z position) will often find the optimal focal plane. 7. Press the OK button in the Auto Focus dialog box. 8. Use the focus window to evaluate the success of the autofocus routine. Using the zoom button to enlarge the image often aids in determining the best plane of focus (see page 78). Once an acceptable set of auto focus parameters has been determined, an auto focus routine can be added to the capture sequence. 7.9.2 Adding Auto Focus to an Image Capture Sequence 1. To include an auto focus routine in an image capture sequence go to Capture Preferences dialog box (via the Advanced button in the Capture dialog box) and select the Focus tab. The following window will appear: 146 Chapter 7 – Advanced Capture 2. Select the Auto focus during timelapse/multipoint captures checkbox. This will enable specification of several auto focus parameters. 3. Enter the autofocus frequency for the image capture series in the Update focus every __ image capture(s) edit box. The autofocus routine will always be initiated before the first image of a capture series. Specifying the autofocus frequency will determine at which subsequent timepoints the autofocus will occur. For instance, setting a frequency of 2 would cause an auto focus to occur every other timepoint. NOTE: SlideBook keeps track of the optimal auto focus plane during the image capture series. Thus, after an auto focus routine has determined an optimal focal plane, all subsequent images will be captured at this z position until another auto focus routine is initiated. The z position of this new auto focus routine will be determined by the results of the previous auto focus. 4. Select the channel that will be used for auto focus. This should be the same channel that was used to test the auto focus parameters in the focus window. 5. The Total Search Range, Post Focus Offset, and Peak Delta Threshold values will be automatically entered based on the auto focus parameters determined in the focus window. If needed, these values can be further modified. 147 SlideBook™ 5.0 User Manual 6. If the autofocus channel will be a captured channel during the image series, click the OK button and proceed with setting up the timelapse image capture parameters as described on page 112. Make sure to expose the autofocus channel in the image capture window and set an appropriate exposure time. SlideBook will use these capture parameters (image extent, bin factor and exposure time) when acquiring the image stack for auto focus computation. 7. If you do not want to capture the autofocus channel, or you want to use a different image extent, bin factor or exposure time for auto focusing, select the Expose uncaptured auto focus channel checkbox. Enter the exposure time and bin factor for the uncaptured auto focus channel. These parameters will be used to determine image capture for the purposes of autofocusing. Click the OK button and proceed with setting up the image capture. Now the channel that is being used for autofocusing does not need to be exposed during the capture series. 8. Selecting Expose uncaptured auto focus channel also provides the ability to specify a region of interest that will be used for auto focusing. This is useful for auto focusing on samples that have features with heterogeneous optimal focal planes. In this case, a full chip image extent can be captured at each timepoint while using only a small subregion to determine optimal focus. Specifying an auto focus region of interest is done in the Capture dialog box: 9. When the Expose uncaptured AF channel checkbox is selected in the Capture Preferences dialog box, the Autofocus radio button is active in the Extent, Offset, and Binning (pixels) section of the Capture dialog box. This menu is used to alternate between designating the image extent for captured channels and the image extent for auto focus. To define a subregion for autofocus, simply select the Autofocus radio button and specify a Width, Height, X Offset, and Y Offset. Alternatively, draw a selection in the Live View and press the Update button. For more information on defining image subregions refer to the Selecting the Area to be Imaged section of Chapter 6 on page 92. 148 Chapter 7 – Advanced Capture 7.10 Varying Capture Rates During Timelapse Capture (Sequences) You may choose to capture at various capture rates throughout your experiment when performing a multi-channel 2D or 3D timelapse capture. The capture rates may be changed either automatically in a preset protocol or manually during capture. 7.10.1 Setting Capture Preferences To use this feature, you must first set up capture preferences. To do so: 1. Open the Capture dialog (Image > Capture) and press the Advanced button. 2. In the Capture Preferences dialog, select the Sequence tab. The elements of the dialog box are described below. A sequence is made up of a series of stages. Each stage may have a specified duration and timelapse interval (time between timepoints). Begin capture with first event in sequence – if checked, capture will start with the first event in the sequence Loop to first stage when done – if checked, capture will return to first stage Stages – each stage will be automatically performed in the order they are displayed, from top to bottom 149 SlideBook™ 5.0 User Manual Not in Sequence – these stages must be manually selected in the Capture Status dialog; they will not be performed automatically Stage Name – defined by the user Timelapse Interval - the delay between the beginning of one timepoint and the beginning of the next timepoint. Available units are milliseconds, seconds, minutes, and hours. Duration of Stage - how long capture will occur at the defined rate. You may define the length as timepoints (e.g., 5 timepoints), a time period (e.g., for 10 min), or continuous (ending when manually selecting the next stage) An example of a completed dialog box is shown below. 3. To add a stage, select Add. Enter the stage information described above. The stage will appear in the Stages list. 4. To add a stage that will be started manually in the Capture Controls, click on the Not in Sequence list to activate it. 150 Chapter 7 – Advanced Capture 5. Add a stage as described in Step 3. The stage will appear in the Not In Sequence frame. You may use the > or < buttons to move events from the Stages frame to the Not In Sequence frame and vice versa. To change the sequence of stages, use the Up and Down buttons to move the stage in the list up or down one place. 6. To remove a stage, select the stage from the list by clicking on the stage name and then clicking Remove. NOTE: The overall time (duration) and the number of timepoints of all sequential stages is shown. 7. After you have set up your sequence, press OK. If you have selected to perform an automated sequence, the appropriate parameters will be loaded into the Capture dialog box. 7.10.2 Setting Capture Dialog Box Parameters 1. Open the Capture dialog box by selecting Image > Capture or by selecting the Capture icon in the tool bar . 2. If it is not already checked, check the Timelapse checkbox in the Capture Type section of the Capture dialog box. You now have the option to define a variety of timelapse parameters. Enter the desired values in the following fields: # of Timepoints – The number of timepoints that will be captured. Duration – The total length of time for the experiment. Units of time, in milliseconds (ms), seconds (s), minutes (m) or hours (h), can be selected from the dropdown menu. Interval – The delay between the beginning of one timepoint and the beginning of the next timepoint. The interval unit can be selected from the dropdown menu. If the capture sequence at one timepoint takes longer than the interval, SlideBook will capture the next timepoint immediately following the preceding timepoint. NOTE: As you type in two of these values, the third field will be calculated automatically. 151 SlideBook™ 5.0 User Manual 3. To begin a capture click OK. The Capture Status Window will appear. 4. Click on the Stages tab. This tab has two lists, Stages and Not in Sequence. 5. If you have opted to start a sequence at the beginning of capture, the first stage in the top frame will be marked with a “*”. To manually execute a stage, select the stage by clicking on it in the list and then click on the Execute Stage button. The number of timepoints in the stage and the timelapse interval will be displayed at the bottom of the window. 7.10.3 Examples for Variable Capture 7.10.3.1 Example 1 Suppose you have set up a stage with 22 timepoints and a 200ms interval, and have checked the Begin capture with first stage in sequence checkbox in the Capture Preferences dialog. In the Capture window, you select a timelapse capture with 100 timepoints, and a 1000ms interval. When you click Start, capture will start by executing the sequential events in the displayed order in the Stages list. After the total sequence has been captured (22 timepoints) the remaining 78 timepoints (100 – 22 = 78) will be captured 152 Chapter 7 – Advanced Capture with the interval set in the Timelapse Capture section of the Capture dialog box (1000ms). 7.10.3.2 Example 2 Suppose you have set up capture as in Example 1, but did not check the Begin capture with first stage in sequence checkbox. Capture will begin with 1000ms interval between timepoints. To execute the stage, click on the stage to be executed and click Execute Stage. Twenty-two timepoints will be captured. The remaining timepoints will be capture at 1000ms interval until the total of 100 timepoints have been performed. 7.11 Saving Images to Disk (Spooled Capture) SlideBook allows you to save your images directly to disk. This is especially important when performing long timelapse captures that will exceed your computer’s memory limit. To save images to disk: 1. From the Capture dialog box, select Advanced to bring up the Capture Preferences dialog box. 2. Select the Spool tab. The following window will be displayed: 2. Select the desired spool capture mode: Capture images to memory only – Images are saved in memory and only become permanent after capture if Save Slide is selected. Capture to memory and save to spool file after each timepoint – Images are both kept in memory and saved to disk. This feature allows 153 SlideBook™ 5.0 User Manual you to permanently save images as they are captured, and immediately view the images post-capture (no need to import a spool file). This is only useful for captures that are not larger than the memory available. 3. Select the location for storage of spool files by selecting Browse and then navigating to the desired location. 4. Click OK to save these preferences, and then set up for your desired capture sequence. Once your capture is finished, you may import it for viewing as discussed in the section Importing SlideBook Spool Files on page 97. 7.12 Saving Capture Parameters You can store and recall frequently used capture parameters. The following parameters can be saved: Image extent Binning Capture type Channels and exposure times Camera intensification and gain settings (if applicable) Capture preferences (e.g., Periodic, 4D, Spool features) To do so: 1. Begin a new capture by selecting Image > Capture. The Capture dialog will appear. 2. Select your capture parameters. To access advanced parameters such as periodic capture select the Advanced button. The Capture Preferences dialog will appear. 3. Configure the desired preferences and select OK. 4. To save these preferences, select Save As from the Capture Settings dropdown menu in the Capture dialog. If you choose Save, the default parameters will be overwritten. The following dialog will appear: 154 Chapter 7 – Advanced Capture 5. Enter a name for these preferences and select OK. 6. If you would like to load a different set of parameters, select one from the dropdown list. If you modify your capture parameters, the name of the currently loaded parameters will say “(mod)” next to the name. You may choose to save them under the same name by selecting Save or under a different name by selecting Save As as discussed above. 155 SlideBook™ 5.0 User Manual 8 Image Display and Manipulation (Views) SlideBook stores images in slides and displays images using views. There are two kinds of views: data views and display views. Data views are interactive—the user can display any combination of different channels and masks as well as change lookup table parameters (renormalization) and edit the image’s masks. A new data view can be spawned either from the slide, or in one case, from another view. Display views, on the other hand, are always spawned from a data view and are set to the channel, mask, and renormalization selections of that view. Data views focus on interactive analysis, while display views focus on visualization. This chapter covers the following topics: 8.1 Introduction to Slide and Image Display in SlideBook Using Data Views to Display Images Manipulating Data Views Using the Info/Tool Bar Using the Tool Menu Using Display Views (Creating Renderings and Movies) Exporting Views Introduction to Slide and Image Display in SlideBook When you start SlideBook a new slide called Slide1 is created, and unless you open another slide, it is into this slide that all new and imported images are inserted. Typically a slide corresponds to all of the images taken from a particular sample. Each image in a slide is represented in a slide window as a thumbnail and some associated data. The image may be either a single image or a set of images depending on the type of capture that was performed (e.g., 2D, 3D, or timelapse). The thumbnail is either a shrunken rendering of the first plane of an image (the default) or of some portion of an image (if you have specified a particular thumbnail using the thumbnail button—see Changing the Default Display on page 180). The information includes the following: 156 Image name - automatically generated in the case of captured images or corresponds to a file name in the case of imported images. Comments – entered by the user either before or after capture Capture date and time Capture type – 2D, 3D, 2D timelapse, or 4D Chapter 9 – Preparing an Image for Analysis or Export Number of channels – number of fluorophores Dimensions – image size in pixels and planes (can be X*Y*Z/T or X*Y*Z*T) Image size – image size in MB Masks – number of masks stored with the image 8.1.1 Working with Slides The Slide (.sld) file is SlideBook’s native document type. Opening, closing, and saving slide files are performed in a manner similar to other software programs. 8.1.1.1 Saving Slides To save a newly created or updated slide: 1. Click on the slide that you wish to save to make it the active slide. 2. Select File > Save Slide. If you have not previously saved the slide, you will be prompted for a file name. 3. Enter a filename and select Save. To save a copy of a slide: 1. Click on the slide that you wish to save to make it the active slide. 2. Select File > Save Slide As. 3. Navigate to the location where you would like to save the file, enter a filename, and select Save. 8.1.1.2 Opening Slides To open an existing slide: 1. Select File > Open Slide. 2. Navigate to the desired slide and select Open. 8.1.1.3 Closing Slides To close a slide: 1. Click on the slide that you wish to close to make it the active slide. 2. Select File > Close Slide or click on the in upper right corner. 8.1.1.4 Deleting Slides Slides can be deleted using standard Windows operations for deleting files. You may not delete a slide from within SlideBook; however, you may delete the images that are present in the slide. 157 SlideBook™ 5.0 User Manual 8.1.1.5 Changing the Slide View Display SlideBook offers several ways to view your Slide. To change your Slide View display, go to View > Slide View Display and select one of the following options: Large Icons List The default display is the Details display (shown at the beginning of the chapter). 8.1.2 Working with Images As discussed above, each slide may contain several images. Using the same clipboard metaphor as other applications, SlideBook lets you remove images from a slide, duplicate images, and insert images. You can cut or copy an image from one slide and insert it into another. NOTE: There is currently no mechanism for multiple selection; you can only manipulate one image at a time. 8.1.2.1 Selecting an Image Before performing any operations on a given image, it must first be selected, or made the active image. To make an image the active image, click on an image thumbnail in an active slide window (or anywhere in the box surrounding an image’s information). The icon (and attributes) of the selected image will turn blue. It is on the selected image that all data manipulation commands (such as deconvolution), mask creation commands, and image information commands will operate. 8.1.2.2 Removing an Image from One Slide and Placing it in Another To move an image from one slide to another, do the following: 1. Click on the slide that contains the image you would like to move; this makes it the active slide. 2. Click on the image you would like to move; this makes it the selected image. 3. Select Edit > Cut Image, or click on the Cut Image icon the image from the slide. 158 . This will remove Chapter 9 – Preparing an Image for Analysis or Export 4. Click on the slide that will hold the pasted image. 5. Select Edit > Paste Image, or click on the paste image icon . NOTE: Since the image is stored internally in a proprietary format, these operations do not use the Windows clipboard. In other words, if you quit SlideBook without pasting a cut image, you will not be able to get to that image again. 8.1.2.3 Copying an Image You may duplicate an image and place it in another slide, or in the same slide. It is often useful to copy an image before performing manipulations that affect the underlying data. 1. Make the slide that contains the image that you would like to copy the active slide by clicking on it. 2. Make the image that you would like to move the selected image by clicking on it as discussed above. 3. Select Edit > Copy Image, or click on the copy image icon . 4. Click on the slide that will hold the copy of the image. This may be the current slide, or another slide. 5. Select Edit > Paste Image, or click on the paste image icon . 8.1.2.4 Deleting an Image To permanently remove an image: 1. Make the slide that contains the image that you would like to delete the active slide by clicking on it. 2. Make the image that you would like to delete the selected image by clicking on it as discussed above. 3. Select Edit > Delete Image. CAUTION: This is a permanent removal that cannot be undone. 8.1.3 Image Display SlideBook contains four different kinds of data views: the Main View, the Three View, the Tile View, and the Channel View. Data views may be used not only to look at data, but to generate statistics. Display views are strictly used for viewing data. The following display views are available: Volume View, Surface View, and Timelapse Intensity Plot. The displays that are most appropriate for different modes of imaging or, capture types, are shown in the table below. Capture type is designated by the icon for any image as well as identified in the default .sld view as shown below. 159 SlideBook™ 5.0 User Manual Display Views Data Views 2D Capture Main View Three View 3D Tile View Timelapse Tile View Multidimensional Channel View 3D Volume View 4D Volume View 3D Surface View 2D Timelapse Intensity Plot 3D Capture 2D Timelapse 4D Capture Next, we will discuss how to generate data views and manipulate those views using the info/tool bar. Finally, we will discuss display views. 8.2 Using Data Views to Display Images This section describes how to display data views. SlideBook allows multiple data views of a single image to be open simultaneously. 8.2.1 Displaying a Main View The Main View can be used to display any type of data. The Main View displays a single plane at a time where the z or t axis can be scrolled using arrows or a slider. To generate a Main View: 1. Choose File > Open Slide and navigate to the desired slide file. Double click on the slide file to open it. A slide window will appear. 160 Chapter 9 – Preparing an Image for Analysis or Export 2. Double-click anywhere on the thumbnail or within the shaded region that surrounds the thumbnail. A new window will pop up that contains the image. This window is a Main View of the image. Alternatively, you may open a Main View using the View menu. To do this: 1. Click once anywhere on the thumbnail or within the shaded region that surrounds the thumbnail to highlight the image. 2. Choose View > New Main View to display a new Main View. When working with 2D Timelapse or 4D Capture types, the Main View window will have controls for time as shown below: 161 SlideBook™ 5.0 User Manual For 4D capture types, the Main View operates similarly to Main Views for 3D and 2D data. Additionally, there is a slider that you may click and drag to view individual timepoints of the 4D capture. You may scroll through the z axis by using the up and down arrow bars in the tool bar (see Scrolling through the Invisible Axis in a 3D or Timelapse Image on page 180). 8.2.2 Displaying a Three View The Three View is equivalent to three Main Views put together, one for each axis. It is useful for exploring 3D, 4D, and 2D Timelapse data. To open a Three View from an open slide: 1. Click once anywhere on the thumbnail or within the shaded region that surrounds the thumbnail to highlight the image. 2. Choose View > Three View to display a new Three View. 162 Chapter 9 – Preparing an Image for Analysis or Export x,z (x,t) y,z (y,t) x,y NOTE: You may notice that your object may appear disproportionately small, or “squashed” in the z direction. When performing 3D imaging, each plane that is captured is represented by a set of pixels in the image set. Each pixel is a perfect cube. You will notice that the z dimension in the 3D image set appears to be different than what was actually captured. This is because the z step size that was selected during capture is not actually the same as the length of the z dimension of the pixel. In the image set, planes are simply stacked on top of one another with no regard for the actual z distance traveled (this is done in order to preserve data fidelity). You may interpolate between planes and expand your z dimension to represent the actual z distance traveled by the microscope by generating an isotropic image (see page 213). 8.2.3 Spawning a Tile View The Tile View can display many planes simultaneously. Both the 3D Tile View and the Timelapse Tile View are designed to enhance interaction with 3D and timelapse data. 8.2.3.1 Displaying a 3D Tile View The 3D Tile View is designed for use with 3D Capture data. This view will display each zplane in a montage. From an open slide: 1. Click once anywhere on the thumbnail or within the shaded region that surrounds the thumbnail to highlight the image. 163 SlideBook™ 5.0 User Manual 2. Choose View > 3D Tile View to display a new 3D Tile View. 8.2.3.2 Displaying a Timelapse Tile The 3D Tile View is designed for use with 2D Timelapse or 4D Capture data. This view will display each time-point in a montage. The arrows for z-movement will be available for 4D Capture data From an open slide: 3. Click once anywhere on the thumbnail or within the shaded region that surrounds the thumbnail to highlight the image. 4. Choose View > Timelapse Tile View to display a new Timelapse Tile View. 164 Chapter 9 – Preparing an Image for Analysis or Export 8.2.3.3 Displaying a 3D or Timelapse Tile View of a Portion of the Image The Tile View is slightly different than the Main and Three Views in that it is tailored to display a portion of the image rather than the entire image. Since the Tile View creates a pane for every plane that it displays, a Tile View of the entire image will often be far larger than the size of the monitor, which defeats the Tile View’s purpose of allowing simultaneous viewing of multiple planes along the same axis. So, although a Tile View can be created directly from the slide window, you will more likely be making a 3D selection in either a Main View or a Three View (or even another Tile View) and spawning a Tile View from there. In order to spawn a Tile View from another view: 1. Make the desired view the active window by clicking on it. 2. Define the selection. There are several ways to do this, and they are discussed Making a 2D or 3D (x,y,z or x,y,t) Selection on page 186. 3. Choose the desired Tile View from the View menu to display a new 3D or Timelapse Tile View of the selected portion of the image. 4. To change the portion of the image that is displayed, select the hand tool from the tool menu and click and drag in one of the panes (see table on page 184 for a description of this function). 165 SlideBook™ 5.0 User Manual You can create a Tile View that shows slices along any of the three axes simply by making your selection in a view (or pane) that is currently set to the desired invisible axis (see description of the axis menu in the table below). In other words, if you make a selection in a Main View that has an invisible y-axis, and the selection spans ten units in the y-axis, the resulting Tile View will have ten panes that display the x axis horizontally and the z axis vertically. 8.2.3.4 Arranging your Tile View You may wish to change the way your Tile View is displayed. For instance, the default tile display may choose a 4 × 6 arrangement, while you desire a 6 × 4 arrangement. You may also wish to change the background color between the tiles. To alter these settings: 1. With a Tile View displayed, select View > Settings or click on the icon in the View window. The following dialog box will appear: Setting 2. Select the Specify Dimensions Manually checkbox, then enter the Tiles Per Row that you desire in the edit field. 3. In the Background Color section, click on the colored square next to View background color. 4. Select the desired background color from the Color dialog and click OK. 5. Click OK to update your Tile View. 166 Chapter 9 – Preparing an Image for Analysis or Export 8.2.4 Displaying a Multidimensional Channel View The Multidimensional Channel View is most useful for displaying multi-channel images. The Multidimensional Channel View displays each channel independently plus a composite RGB image. Users can also choose to display individual channels with their default coloring or to display multiple timepoints or z-sections of the image. To display a Multidimensional Channel View from an open slide: 1. Click once anywhere on the thumbnail or within the shaded region that surrounds the thumbnail to highlight the image. 2. Choose View > Multidimensional Channel View to display a new Multidimensional Channel View. 8.2.4.1 Multidimensional Channel View Settings The Multidimensional Channel View allows users the flexibility to create images for export from 2D, 3D, 2D timelapse, or 4D data types. This section discusses adjusting the Multidimensional Channel View Setting in order to maximize the information shown in the 167 SlideBook™ 5.0 User Manual exported image. You may wish to choose a region before generating the Mulitidimensional Channel View in order to improve viewing ability (see Making a 2D or 3D (x,y,z or x,y,t) Selection on page 186). To create a Multidimensional Channel View: 1. Select an image in a slide by clicking on it. 2. Select View > Multidimensional Channel View. A Multidimensional Channel View will appear. 3. You may then alter the display of channels, composite images, and timepoints/zplanes by going to the View Settings icon in the View window (show below) or by going to View > Multidimensional Channel View Settings. 4. The Multidimensional Channel View Settings dialog will open. Adjust the following parameters to achieve your desired display. Display Parameters are shown below. 5. Once the display parameters are selected as desired, click OK. 168 Chapter 9 – Preparing an Image for Analysis or Export 8.2.5 Displaying a Montage SlideBook allows you to generate montages from images captured in SlideBook using the montage feature (see page 131). To generate a montage: 1. Open the slide that contains montage data. 2. Select Image > Generate Montage. SlideBook will attempt to create a montage image using only stage coordinates and pixel size information. A dialog box similar to the following will appear. 3. You may choose to manually align the images by choosing an image from list and then pressing any of the arrow buttons. Only the selected image will move. You may also hold down the shift key to move all of the images to the right and below the selected image. If you click on an image in the montage display, the appropriate image will be highlighted in the image list. Alternatively, you may choose to perform an auto-alignment by pressing the Auto Align key. 4. Once you are satisfied with the alignment, select OK to close the dialog box and save your alignment settings. 8.3 Manipulating Data Views Using the Info/Tool Bar All Data Views have, at the top, a set of buttons, menus, and readouts collectively called the info/tool bar. 169 SlideBook™ 5.0 User Manual The various features are described in the table below. Feature Function X,Y, Z, (T) Position Shows and continuously updates x,y,z (3D images) or x,y,t (timelapse images) position of the mouse pointer. The location follows x,y,z (or t) order regardless of the invisible axis that is displayed. Zoom Controls Displays and manipulates the magnification, or zoom factor of the image Channel Menus Allow the user to select the channels that correspond to R,G, and B or monochrome displays; default display corresponds with filter configuration definitions (Defining Filter Configurations on page 64) Pixel Intensity Values Shows and continuously updates pixel intensity values corresponding to the mouse pointer location for a given channel Main View: used to navigate through the invisible axis Three and Channel View: used to navigate the z- or t-axis Up and down buttons 4D Tile View: used to navigate z-axis Clicking once will move the displayed plane by one; holding continuously will scroll through the planes. Not used for 2D images. Tool Menu Allows the user to choose the function that the mouse and its cursor perform, as described in the section Using the Tool Menu. This menu has different functions when a mask is displayed (see Chapter 10). Mask Menu Allows the user to create and/or display a mask, or region of interest, as a blue overlay on the image. It is usually best to display image data in only red and green while displaying or editing masks. 170 Chapter 9 – Preparing an Image for Analysis or Export Axis Menu Allows the user to choose the invisible axis in Main Views of 3D and timelapse data, and in Tile Views of 4D data. The up and down buttons are tied to the invisible axis. Thumbnail Button Allows the user to alter the default view of a particular image. Once the thumbnail button is selected, subsequent views and the slide thumbnail image will retain channel settings, renormalization information, and invisible axis plane. Renormalize Button Allows the user to alter the look-up table, or renormalization parameters, for each channel of the view Now, we will explore several data view manipulations that require features of the info/tool bar. 8.3.1 Altering the Renormalization Parameters (Lookup Table) You will often want to highlight a particular range of data values in an image. Perhaps a particular feature is dim relative to other features, so you will want to saturate the mapping between the data and the display so that this feature will become more apparent. Or, perhaps in one channel you have a histological marker that might otherwise overpower the data and want to dim its contribution to the color values. To alter the range of data that is displayed, you will choose the minimum and maximum data values that correspond to the absence or full saturation of the color associated with each channel. You also have the ability to apply nonlinear lookup tables to your view. 8.3.1.1 Changing Renormalization Parameters for a Single View To alter renormalization parameters: 1. Create a Main View, Three View, Tile View, or Channel View of an image. If you have several views open, make sure that the desired view is the active window by clicking on it. 2. Click on the renormalize button or select View > Renormalize. The Renormalize Image dialog box will appear. 171 SlideBook™ 5.0 User Manual A histogram is displayed showing the relative number of pixels on the y axis and intensity values on the x axis for the specified channel. The x axis value shown on the left is the lowest data value across the entire image. The x axis value shown on the right is the highest data value. In the dialog box above, the CY3 channel intensities range from 0 to 13067. 3. Select the channel that you wish to renormalize from the Channel dropdown menu. The red and green bars allow you to select the minimum and maximum intensities that correspond to the absence (black) or full saturation of color in the display. Thus, any data whose value is lower than the low bar will not appear in the view. Any data whose value is above the high bar will show as fully saturated color. The display’s dynamic range, then, is a linear interpolation of the values in between. 4. You may move the red and green bars and alter the display two ways. a. Click and drag the red and green bars in the histogram window to the left or right. The change will automatically register once you release the mouse button. OR b. Enter the desired minimum and maximum intensities in the Low and High edit fields and click on Apply to register the change and update the image. This gives you the opportunity to see the effect of the values and make 172 Chapter 9 – Preparing an Image for Analysis or Export changes without closing and reopening the dialog. Choosing Close after entering intensities manually will close the dialog box without registering the change. Again, the underlying intensity values are not affected by the renormalization process. 5. Follow steps 3 and 4 for any other channels that you wish to renormalize. 6. Choose OK to exit the Renormalize Image dialog box. If you would like subsequent views of the image to contain the same renormalization parameters, click on the thumbnail button . NOTE: You can reset the low and high values for a single channel to correspond to the minimum and maximum intensities for that channel by pressing the Reset to Selection Min/Max button. You can also set all channels to the global min/max (the lowest and highest values of any channel present in the image) by pressing the Reset all to Image Min/Max. This is particularly useful when working with transmitted light color images. Remember that renormalization is a property of a particular view, not the entire image. It is possible to have multiple views on the same image each with their own renormalization values. If, however, you decide that a particular selection of values is best for most viewings of an image, you can press the thumbnail button in the corresponding view and make those values the default for that image (see Changing the Default Display on page 180). 8.3.1.2 Changing Renormalization Parameters for a Group of Images in a Slide You may apply the default renormalization parameters of an open view to all images in a slide by selecting Image > 4D Operations > Renormalize All. NOTE: You MUST set the display as default using the thumbnail button before you apply the settings across the images in a slide. You may also set the renormalization to the global minimum and global maximum for each channel for all images in a slide. To do so, select Image > 4D Operations > Renormalize All to Global Min/Max. This function finds the lowest minimum and highest maximum pixel value for the group of images in the slide on a per channel basis, and then uses those values to set the renormalization of all images in the slide. 8.3.1.3 Applying Nonlinear Lookup Tables SlideBook allows you to apply nonlinear lookup tables using a gamma correction. This feature is particularly useful for emphasizing dim features in an image. To apply a nonlinear look-up table, simply click and drag the gray line that crosses the histogram diagonally. This adjusts the value of gamma. Alternatively, you may enter a value for gamma manually and select Apply. If you wish to return the gamma to 1 (no gamma correction), simply click-and-drag the line off of the histogram and it will return to 1. 173 SlideBook™ 5.0 User Manual 8.3.2 Changing the Display Colors Images may be displayed using a variety of color schemes, including RGB, monochrome, inverted monochrome, pseudocolor, and user-defined color. SlideBook also supports a mixed display that blends a monochrome background image (e.g., DIC) with an RGB image. The default display is determined by the filter configuration definitions (see Defining Filter Configurations on page 64), though you may easily change the colors that are displayed for a given view. Generally, the filter configurations will be set to R, G, or B. However, monochrome display may be useful for visualizing a single channel. Pseudocolor display may be useful for visualizing one or two channels. 8.3.2.1 Changing the Channels Displayed on an RGB Image 1. Make the desired view the active window by clicking on it. 2. Select the fluorophore that you would like to display from the corresponding drop-down channel menu in the info/tool bar. NOTE: If your image is displayed as something other than RGB, you may change the display to RGB by choosing View > RGB Color. 8.3.2.2 Changing an Image Display to Monochrome 1. Make the desired view the active window (by clicking on it). 2. Select View > Monochrome to change the display to monochrome. 174 Chapter 9 – Preparing an Image for Analysis or Export 3. Click on the channel menu, and select the fluorophore that you would like to display from the dropdown list 8.3.2.3 Changing an Image Display to Pseudocolor 1. Make the desired view the active window by clicking on it. 2. Select View > Pseudocolor to change the display to pseudocolor. Two channel menus will be available. The first channel will be displayed as a pseudocolored image ranging from saturated red to saturated blue, known as Pseudocolor (Color). 3. Click on the first channel menu, and select the fluorophore that you would like to determine the pseudocolor hue from the dropdown list. The second channel menu will act to gate the pseudocolor image based on intensity. This second channel is called Pseudocolor (intensity). Thus, an area with a high pixel intensity for the first channel and a low pixel intensity for the second channel will appear as dim red. An area with a low pixel intensity for the first channel and a high pixel intensity for the second channel will appear as bright blue. 4. If you would like to gate the first channel by the intensity of a second channel, select a second channel from the dropdown menu. 8.3.2.4 Changing the Display to a User-Defined Color Palette You can now display up to eight channels in colors of your choosing. This is useful for applications such as fluorescence in-situ hybridization (FISH). To use this feature: 1. Open a Main View, Three View, or Tile View. 2. Select View > User-Defined Color. Your image will appear in the following format. All channels that were captured will be listed in the channel list. 175 SlideBook™ 5.0 User Manual 3. To change the color of one of the channels, click on the colored box next to the channel whose color you would like to change. The following dialog box will appear. 4. To change the color, either click on one of the Basic colors in the upper left section of the dialog, or click on one of the Custom colors in the lower left, or create your own color on the right side. If you would like to add a color to the Custom colors, use the color picker on the right to select a color, then select Add to Custom Colors. 176 Chapter 9 – Preparing an Image for Analysis or Export 5. To add a channel to display, simply select the checkbox next to the channel. You may choose to always display a channel using a color of your choosing by specifying it in the Filter Definition (see page 66). 8.3.2.5 Displaying a DIC image as Background of an RGB Image In an RGB image, the first three popup menus control which channel is visible in red, green, and blue respectively. The last popup menu, labeled Bkgnd, selects a background display channel. In multi-channel images, one channel can be chosen to be displayed in monochrome wherever the other channels would not otherwise be visible. This can be particularly useful for showing DIC information alongside fluorescence. To display DIC alongside a fluorescent RGB image: 1. Create a Main View, Three View, Tile View or Channel View of an image that contains a DIC channel and at least one fluorescent channel. 2. Make sure that the fluorescent channels are displayed as RGB. If they are not, select View > RGB Color to change the display to RGB, and select the fluorophores to be displayed from the channel menus. 3. Set the Bkgnd channel menu to DIC. The DIC image will show through in any pixel that has RGB intensities that are below the minimum intensity threshold of the fluorescent channels. If you would like to increase the amount of DIC that shows through, you must raise the minimum intensity threshold on all of the RGB channels (See Altering the Renormalization Parameters (Lookup Table) on page 171). 4. To change the display so that the DIC and fluorescent channels are blended at 50% opacity, select Blend Background from the View Settings button or select View > Blend Background. You will not need to alter the minimum intensity threshold on the RGB channels to see DIC. 8.3.3 Cropping an Image You may wish to crop an image in order to reduce its size or center on a specific portion of the image. CAUTION: Cropping is an irreversible process. You may wish to make a copy of the image before cropping (see Copying an Image on page 159) or select Crop to New Image. To crop an image: 1. Open a Main or Three View of the desired image. 2. Define a 2D or 3D selection as described in Making a 2D or 3D (x,y,z or x,y,t) Selection on page 186. 177 SlideBook™ 5.0 User Manual 3. Select Image > Crop to replace the existing image, or Image > Crop to New Image to generate a new, cropped image. 8.3.3.1 Extracting Timepoints from a Timelapse Image You may wish to extract only a subset of timepoints from a 2D Timelapse or 4D data series. To extract timepoints: 1. Select an image in an open slide or open a Main View of the desired image. 2. Select Image> Extract Subseries to New Image. The following dialog will appear: 3. Enter the starting and ending timepoint of the subseries you would like to extract. 4. Check the box for Insert image at end of slide if you would like to save the subseries in the same slide as the original data. If you do not check this box, the image will save below the active image in the Slide View. 8.3.4 Rotating an Image You may wish to rotate a view of the image for publication purposes. CAUTION: Rotation is an irreversible process. You may wish to make a copy of the image before rotating (see Copying an Image on page 159). To rotate an image: 5. Open a Main View of the desired image. 6. Select Image> Rotate. The following dialog box will appear: 178 Chapter 9 – Preparing an Image for Analysis or Export 7. Select the Image Range as described below. You may also select and deselect images using the checkboxes in the Selected Images list. Current Image – Operation will be performed on the selected image only. Current Capture Type – Operation will be performed on all images in the slide with the same capture type (2D, 3D, 4D, etc.) as the selected image. All Images with Same Channels – Operation will be performed on all images in the slide with the same channels as the selected image. 8. Select the desired rotation angle and select OK. The image will be rotated as specified. 8.3.5 Changing the Invisible Axis SlideBook allows for 3D and timelapse data to be viewed in all possible dimensions. By default, a Main View will display the x,y plane (invisible z axis for 3D and t axis for timelapse). However, you can change the invisible axis to the x or y axis if you wish. To view your image with a different invisible axis: 1. Open a Main View of the desired image as discussed above. 2. Click on the axis menu in the info/tool bar and select the desired invisible axis from the dropdown menu. The up and down arrows in the info/tool bar will be tied to the new invisible axis. 179 SlideBook™ 5.0 User Manual NOTE: The axis menu is not available in the Tile View or Channel View. If you would like to view a different invisible axis in the Tile View you should first open a Main View, change the invisible axis, make a 3D selection and then spawn a Tile View as described above (Displaying a Timelapse Tile on page 164). 8.3.6 Scrolling through the Invisible Axis in a 3D or Timelapse Image There are several ways to scroll through the invisible axis in Main Views, Channel Views, and 4D Tile Views. Using the up and down arrows in the info/tool bar: one click on either arrow will move one plane up or down; holding continuously will scroll. Using menu commands: View > Prev Plane, View > Next Plane, View > Go to Plane and View > Loop will move the invisible axis location one plane down, one plane up, to a specified plane, or in a continuous loop, respectively. See page 27 for instructions on how to use the Go to Plane feature. NOTE: To scroll around Three View images, see the section titled Scrolling through a Three View on page 187. 8.3.7 Changing the Default Display Once you have an image that has the color scheme and renormalization parameters that you desire, you may save those parameters so that all subsequent views retain those parameters. To do so: 1. Using a Main View, Three View, or Tile View, adjust the color display and renormalization parameters as described in the sections above. 2. Click on the thumbnail button in the info/tool bar to set new default display parameters. The thumbnail image in the slide view and all subsequent views will display the new default parameters. NOTE: When using a Main View, you may wish to scroll to a desired plane in the invisible axis before clicking on the thumbnail. The selected invisible axis plane will be displayed in subsequent Main Views. 8.3.8 Displaying Annotations The following annotation features are available in SlideBook 4.2: 180 Timestamps – available for timelapse captures Scale Bars – bar showing relative scale/size of image Lookup Tables – range of colors that correspond to intensities for a given channel Notes – formerly called Annotations in previous SlideBook versions, can be used to record experimental actions (see Creating Notes on page 116) Object IDs – corresponding to objects in a displayed mask Regions – selections made using ROI tools Chapter 9 – Preparing an Image for Analysis or Export Timestamp Lookup Table Object ID Scale Bar Region 8.3.8.1 Displaying Annotations To display any of these annotations on an open view: 1. Open a Main View, Three View, or Channel View of your data. 2. Select the item you wish to display from the Annotations menu. 181 SlideBook™ 5.0 User Manual 3. When an item is selected for display, a checkmark will appear next to the item on the menu. 8.3.8.2 Formatting Annotations Several formatting options for annotations are available. Once you have displayed your annotations, you may format by doing the following: 1. Open the Annotation Default Settings dialog by selecting Annotation Settings from the View icon dialog will appear: or by going to Annotations > Settings. The following 2. Select the annotation that you would like to format. The dialog boxes for annotations are shown below. Scale Bars – You may define the length of the scale bar; choose color, placement and font; and include text or not. 182 Chapter 9 – Preparing an Image for Analysis or Export Lookup Tables – You may choose the size of the lookup table (as a percentage of the image width and height) as well as placement, text color and font. Notes – You may choose placement, text color, or font. Object IDs – You may select text color and font. Note that object IDs only appear if you have a mask displayed that has been divided into objects. 183 SlideBook™ 5.0 User Manual 8.3.8.3 Setting Default Annotation Settings Once you have adjusted the Annotations to the desired display, you can save the settings as defaults by going to Annotations > Set Default Settings. 8.4 Using the Tool Menu The tool menu of the info/tool bar allows the user to choose the function that the mouse and its cursor perform. The tool menu may also be accessed by selecting View > Tool. The various features are described in the table below: Feature Function Marquee Tool Lets you select a 2D or 3D region of the image and is used when spawning a Tile View or a volume rendering (Making a 2D or 3D (x,y,z or x,y,t) Selection on page 186). This tool can also be used to make masks (see Chapter 9). ROI Selection Tool Lets you select an ROI in order to perform further operations. Holding shift allows you to select multiple ROIs. See Creating ROIs and Graphs to Monitor Regions of Interest on page 118 for more information on working with ROIs. This tool is also available from the SlideBook toolbar. Rectangle ROI Tool Allows you to draw rectangular ROIs on an open view by clicking and dragging. This and all other ROI drawing tools are available from the SlideBook toolbar at the top of the application window. 184 Chapter 9 – Preparing an Image for Analysis or Export Ellipse ROI Tool Allows you to draw elliptical ROIs on an open view by clicking and dragging. Polygon ROI Tool Allows you to draw closed polygons by clicking to draw a series of straight connected lines. Double-clicking closes the shape. Freehand ROI Tool Allows you to draw freehand by clicking and holding. Shapes close automatically when mouse button is released. Hand Tool Main and Three Views: lets you move the displayed portion of an image in a window smaller than the dimensions of the displayed axes (performs the same function as the horizontal and vertical scroll bars). Tile View that displays a portion of an image: adjusts the position of the display cube within the image, therefore scrolling the portion of the image that is visible in all planes. Main and Three Views: grows or shrinks the size of the window and image by a factor of two. Zoom Tool Tile View: the overall size of the window and its panes remains constant, but the zoom factor of the displayed image is adjusted by a factor of two. Clicking on a view will zoom in (double the size) and clicking while holding down the shift key will zoom out (halve the size). Three View: updates the displayed position in the other two panes by clicking or dragging in any of the three panes. Dragging over a pane will continuously update the other two panes. Point selection Tool Main View: Ctrl-click on a region in a 2D timelapse image to display a graph of intensity vs. time. No function in Tile View or Channel View. Ruler Tool Measures a desired distance in 2D and 3D images, and velocity in 2D timelapse images. See Making Measurements with the Ruler Tool below. Angle Tool Measures a desired angle in 2D and 3D images. Click and drag to draw a single line, then make a second click at the angle you wish to measure. The angle measurement appears next to the zoom factor. 185 SlideBook™ 5.0 User Manual Now, we will explore several data view manipulations that require features of the tool menu. 8.4.1 Making a 2D or 3D (x,y,z or x,y,t) Selection As discussed above, the ability to make a 3D selection is useful when spawning a Tile View. You may also want to make a 3D (or 2D) selection in order to perform volume rendering (see page 189), crop an image (see page 177), or generate statistics for analysis (see page 227). 3D selections will be visible in all three panes of the Three View, and when scrolling through the invisible axis in the Main and Channel Views. 8.4.1.1 Making a 2D Selection in any Data View 1. Select the Marquee tool Tile, and Channel Views. from the tool menu. This is the default tool in Main, 2. Click and drag to designate a 2D selection. There are three ways to make 3D selections. 3D selections may be for 3D volumes (x,y,z) or 2D timelapse (x,y,t) images. One of the methods does not apply in Tile Views. 8.4.1.2 Making a 3D Selection in a Main, Three, and Channel View 1. Select the Marquee tool from the tool menu. 2. Click and drag to designate a 2D selection, and continue to hold the mouse button down. 3. Hold the shift key down while continuing to hold the mouse button and move the mouse up or down to move the display along the invisible axis. 4. Release the shift key, and then the mouse button. 8.4.1.3 Making a 3D Selection in any Data View 1. Select the Marquee tool from the tool menu. 2. Click and drag to designate a 2D selection and release the mouse button 3. Extend the 2D selection across the third dimension by a. Selecting View > Select Rect in all Planes. This will extend the selection to all planes of the third dimension. OR 186 Chapter 9 – Preparing an Image for Analysis or Export b. Selecting View > Define Selection Cube and entering the location range of the z or t planes that you would like to include in your selection. You must click OK to complete the selection. NOTE: You may also use the View > Define Selection Cube menu selection to enter x, y, and z (or t) dimensions. The x and y dimensions are pixel locations, while the z and t dimensions are plane numbers. 8.4.1.4 Selecting an Entire Image If you would like to return your selection to the entire image, simply select View > Select All. This will negate any previous selections. 8.4.2 Scrolling through a Three View The point selection tool allows you to easily maneuver around the Three View, and it is the default tool for the Three View. Click the point selection tool somewhere in the pane where z is the invisible axis (the x,y pane), and the x axis (y,z pane) and y axis (x,z pane) will both scroll to the same coordinates that you selected in the z axis pane. Clicking and dragging around any of the panes will continuously update the other two panes. 8.4.3 Making Distance or Velocity Measurements This tool can be used in any of the views to measure a desired distance (2D, 3D images) or velocity (2D timelapse images). In all cases, it is critical that both the optical parameters of the objective (those that determine µm/pixel) are accurately defined (see Defining Objectives on page 62) and the z or t interval is specified in the image info (see Getting and Editing Image Information After Capture on page 101). The ruler tool makes one measurement at a time, and each measurement replaces the previous measurement. In other words, the ruler tool is not used for permanent measurements, but it can be used to make scale bars or to make quick and easy measurements. 8.4.3.1 Making a Measurement on a 2D Image This measurement can be made in any of the views. 1. Select the ruler tool from the view’s tool menu. 2. Click and hold the mouse button on the image at the point where you would like to begin measurement. 3. Drag the mouse to the desired end point and release the mouse button. Alternatively, you may click and release once at the start point and click and release at the end point. The length of the line that you have just drawn will be displayed in microns in the info/tool bar. Note that these distances cannot be saved to disk from within SlideBook. In order to perform measurements that are to be saved, see Chapter 10. 187 SlideBook™ 5.0 User Manual 4. To remove the line from the view, click once anywhere on the view. 8.4.3.2 Making a Measurement on a 3D or 2D Timelapse Image 1. Open a Three View of the desired image by clicking once on the thumbnail image, and then selecting View > Three View. 2. Click the mouse button on the image at the point where you would like to begin measurement. This point may be in any of the three panes. 3. Click the mouse button on the image at the point where you would like to end measurement. Again, this point may be in any of the three panes. The length or velocity between the two points will be displayed in microns in the info/tool bar area. Note that these distances can not be saved to disk from within SlideBook. In order to perform measurements that are to be saved, see Chapter 10. 4. To remove the line from the view, click once anywhere on the view. 8.4.3.3 Making a Measurement on an Imported Image 1. Import the image as discussed in Importing an Image on page 96. 2. Make sure that the objective definitions exist by selecting Edit > Define Optics > Objectives and looking at the available objectives in the dropdown list. If the objective is not available, add the objective definition as described on page 62. It is extremely important that the microns/pixel data field is reported accurately. 3. If a magnification changer or relay lens was used, make sure that its definition exists by selecting Edit > Define Optics > Mag. Changers and looking at the available magnification changers in the dropdown list. If the magnification changer is not available, add a new magnification changer definition as described on page 73. 4. Add the objective and magnification changer information to the image by selecting Image > Get Info, pressing the Edit Info button, and then selecting the objective and magnification changer information from the dropdown menus. You will also want to select the capture type from the dropdown menu. 5. Select OK to exit the Edit Image Info dialog box, then OK in the Image Info box to save the image information. 6. Use the ruler tool as discussed above to perform distance and velocity measurements. 8.4.3.4 Using the Ruler Tool to make a Scale Bar 1. Open a Main View or Three View of the image. 188 Chapter 9 – Preparing an Image for Analysis or Export 2. Select the ruler tool as discussed above to draw a line of the desired length, observing the distance reported in the info/tool bar. 3. To preserve the line, export the view of the image as discussed below in Exporting Views on page 196. The scale bar will be present in the exported image. This image can then be further modified using a drawing program. 8.5 Using Display Views (Creating Renderings and Movies) Besides data views, SlideBook can generate two types of movie displays, volume renderings and series movies. Both must be created from an open data view (Main, Three, Tile, or Channel View) and will use the same color assignments and renormalization values as that data view. The volume rendering will be generated and displayed from within SlideBook, while the series movie must first be saved and then later viewed in QuickTime. The volume rendering can also be exported and viewed using QuickTime. 8.5.1 Displaying a 3D or 4D Volume View (Volume Rendering) SlideBook can perform interactive volume renderings using the 3D Volume View. The following rendering types are available. When you go to View > 3D Volume View, two options will be available, High Speed and High Quality. High Speed will render the image at the highest speed possible. High Quality will render the image with a more rigorous algorithm that may improve the quality of the image with a small decrease in the speed performance. These setting apply to all modalities of volume rendering but are most noticeable when using Dynamic Lighting mode. Examples of the various modes of volume rendering are shown below: Dynamic Lighting – allows you to illuminate your object as you wish by allowing control of the lighting angle. Useful for determining surface characteristics. Dynamic Lighting 189 SlideBook™ 5.0 User Manual Fixed Lighting – uses a fixed lighting pattern for shading, approximates surface characteristics. Fixed Lighting Maximum Intensity Projection (MIP) – The brightest pixels through the axis perpendicular to the screen are displayed. This algorithm requires the least processing power and is particularly useful for rendering large data sets (and does not require advanced graphics card). MIP X Ray – Similar to MIP; however, the sums of pixels through the axis perpendicular to the screen are displayed. This mode is useful when trying to visualize density or concentration differences. 8.5.1.1 Working with 3D Volume Views To open a new 3D Volume View: 190 Chapter 9 – Preparing an Image for Analysis or Export 1. In a Slide View, click once anywhere on the thumbnail or within the shaded region that surrounds the thumbnail to highlight the image. 2. Select View > 3D Volume View or View > 4D Volume View and select either High Speed or High Quality. A new window will appear: 3-D Dynamic Lighting Volume View 3. To change the channels that are displayed, use the channel menus as you would for the Main View, Three View, or Tile View. 4. To alter the shading, grab the Lighting Tool in the upper right hand corner and rotate it to achieve the desired lighting. 5. To zoom into the view, click on the zoom tool down in your view to zoom in and out. and then click and drag up and 6. To rotate the image, click on the rotate tool and then click and drag in the direction that you wish to move the image. You may either click and drag directly on the image or you on the coordinate image in the lower right hand corner. 7. To move the image in the field of view, click on the Hand Tool icon grab and move the image by clicking and dragging on it. and then 191 SlideBook™ 5.0 User Manual 8. To instantly reorient your image, you may choose to display a specific face of the volume by choosing the Axis Tool Front, or Back. and selecting Top, Bottom, Left, Right, 9. To select a different rendering mode, or to alter the colors displayed, select the Renormalization icon . The Volume View Settings window will appear. NOTE: The Volume View Settings window also automatically opens when you open a 3D Volume View. Several features are offered in addition to the ability to renormalize the image (change the lookup tables). 10. Alter the background color using the Background Color slider and change the brightness of the gridlines using the Gridlines slider. 11. You may alter the opacity of an individual channel using the corresponding Opacity slider control. 12. Select the rendering mode from the Style drop-down menu. 192 Chapter 9 – Preparing an Image for Analysis or Export 13. You may also change the channels that are displayed just as you would in other standard views. 8.5.1.2 Working with 4D Volume Views The 4D Volume View has the same functions as the 3D Volume View plus a timepoint navigation feature. To display a 4D Volume View, click on a thumbnail in your slide and select View > 4D Volume View. You may use any of the timepoint controls to move between timepoints or play the images like a movie. Other controls such as rotate, zoom, hand, axis, and histogram function exactly as in the 3D Volume View. 8.5.2 Displaying a 3D Surface View You may also display your image as a surface; to do so, click on a thumbnail in your slide and select View > 3D Surface View. A new window and corresponding renormalization dialog will appear. 193 SlideBook™ 5.0 User Manual This view has functions similar to the 3D Volume View. The rotate tool, hand tool, zoom tool, axis tool, and lighting tool all function as described above in the section on 3D Volume View. The 3D Surface View Settings function similarly to the Volume View Settings. To change the intensity at which the surface is drawn, adjust the bar on the histogram of pixel intensities. 194 Chapter 9 – Preparing an Image for Analysis or Export To display or remove surfaces, simply check or uncheck the appropriate channels in the Surfaces list. You may also change the color of the surface by selecting the color box for the corresponding channel. You may also change the width of the outline using the Outline Width slider. 8.5.3 Generating a Physically Proportional Rendering of 3D Data You may notice that your object may appear disproportionately small, or “squashed” in the z direction. When performing 3D imaging, each plane that is captured is represented by a set of pixels in the image set. Each pixel is a perfect cube. You will notice that the z dimension in the 3D rendering appears to be different than what was actually captured. This is because the z step size that was selected during capture is not actually the same as the length of the z dimension of the pixel. In the image set, planes are simply stacked on top of one another with no regard for the actual z distance traveled (this is done in order to preserve data fidelity). To generate a proportionate rendering: 1. Open a data view (Main, Three, Tile, or Channel View) of the image as discussed above. 2. Alter the renormalization parameters and color display as desired (see above). 3. Interpolate between planes and expand your z dimension to represent the actual z distance traveled by the microscope by generating an isotropic image (see page 213). 4. Create a Volume or Surface View as discussed in the sections on pages 189 and 193. 8.5.4 Creating Series Movies 8.5.4.1 2D Timelapse Images Scans through time lapse images can be converted into QuickTime movies. To do so: 1. Open a Main View of the image as discussed above. 2. Alter the renormalization parameters and color display as desired (see pages 171 and 174). You may also wish to crop the image (see page 177). 3. Select View > Create Series Movie. The Series Movie Properties dialog box will appear: 195 SlideBook™ 5.0 User Manual 4. Enter the speed at which you would like the movie to play in the Frame Duration (s) edit field. A value of 0.2 seconds generally yields acceptable results. 5. Click OK. The following dialog box will appear: 6. Select the export format and quality that you prefer and then click OK. Lossless has the highest quality and the largest file size. A standard “Save As…” dialog box will appear. 7. Type in a filename and click Save and you are finished. 8.5.4.2 4D Images There are two ways to generate movies of 4D images. 1. Open a slide that contains a 4D Capture. 2. Generate a projection image as discussed in Creating a Projection Image on page 213. SlideBook will automatically generate a 2D timelapse image from the series of projection images. 3. You may now generate a series movie as discussed above in steps 3-7. OR 1. Select an individual z plane for the movie by scrolling to the desired z plane and selecting the thumbnail button. 2. You may now generate a series movie as discussed above in steps 3-7. 8.6 Exporting Views Views may be exported as a variety of different file types. These images will be 8-bit for each color and should not be used for intensity analysis. However, an exported view may be loaded into Adobe Photoshop (or any other illustration program) or inserted directly into a word processor document. 196 Chapter 9 – Preparing an Image for Analysis or Export NOTE: If you would like to use the image in another analysis program for purposes of deriving intensity information, you will need to export the image as described in Exporting Images on page 221. NOTE: If you would like to show annotations such as scale bars, time stamps, etc, you should export the image from the View menu. 8.6.1 Exporting a Main View, Three View, Channel View, or Tile View as a TIFF 1. Open a Main View, Three View, Tile View, or Channel View of the image and adjust the look of the data as desired. This may include altering the color display and renormalization parameters or cropping the image. 2. Select View > Export > TIFF to export the view as a single TIFF (.tif) file. 3. Enter the file name and select Save. The TIFF image can now be used in other programs. 8.6.2 Exporting a 3D or 2D Timelapse View as a TIFF or TIFF Series Three-dimensional Main Views may be exported as a single TIFF file containing multipleplanes or as a series of TIFF images. 1. Open a Main View of the image and adjust the look of the data as desired. 2. Select View > Export > TIFF to export the view as a single TIFF (.tif) file or View > Export > TIFF Series to export the view as a series of TIFF images (one image for each z or t plane). 3. Enter the file name and select Save. The TIFF image(s) can now be used in other programs. 8.6.3 Exporting Default Views of All Images in a Slide SlideBook allows you to use a single command to export a series of tiff files, one for each image in the slide. Each TIFF file will be a single plane that has the same look as the thumbnail image (default view). To use this feature: 1. Alter each image to the desired look as described in this chapter. This may include altering the color display and renormalization parameters or cropping the image. 2. Select View > Export > Default Views of All Images as TIFFs. 3. Choose a directory for the files and select OK. The TIFF images will be saved under the individual image names in the chosen directory and can be used in other programs. 197 SlideBook™ 5.0 User Manual 8.6.4 Exporting Volume View and Surface View Movies You may wish to export your volume or surface views so that they may be displayed in a presentation or online publication. You may export either as a QuickTime movie, or as a QTVR (QuickTime Volume Rendering) file. QTVR files can be rotated at arbitrary angles in QuickTime (available at www.apple.com). To export your Volume or Surface View: 1. In the Slide View, click on an open Volume or Surface View to make it the active view. 2. Select View > Export > Movie. The following dialog box will appear: The dialog has the following sections: Axis of Rotation Options – you may generate either QuickTime movies where your volume or surface rotates around a single axis (x, y, or z) or QTVR movies where you may rotate your volume as desired using QuickTime. o 198 Start at current plot orientation – check this box if you want to start your movie with the view that is currently displayed. If left unchecked, the movie will begin with a view with surfaces at right angles to the selected axis. Chapter 9 – Preparing an Image for Analysis or Export o Axis relative to screen – check this box if you’d like the image to rotate around an axis relative to the screen. If left unchecked, the image will rotate around the image axis. Rotation Increment - enter the desired rotation increment in the data field. The rotation range that you selected is computed in the increments you provide. Choosing a smaller increment increases the smoothness of the rotation and adds to the depth cue provided by moving the image. Projection is an expensive computation, so choosing a larger increment will make the projection process faster. To generate a single head-on projection of the entire image, choose 360. Rotation Range – select 360 to rotate the data completely. You may select a smaller range if desired. Show current timepoint only (disable animation) – available for 4D images only. Allows you to render a single timepoint to conserve time and memory. Timelapse Options – select the timepoints you would like to render and how you would like your timelapse movie to proceed (either step through time as the object is rotating, or complete a rotation before proceeding to the next timepoint). Movie Dimensions – allows you to change the dimensions of the movie o o o Keep Aspect Ratio – keeps the current height/width ratio Scale – change the size of the movie with respect to the original image dimensions Width/Height – manually enter the dimension you wish to export Movie frames per second – adjust the speed of your movie 3. Once you have selected the appropriate parameters, select Export. A standard “Save As…” dialog box will appear. 8. Type in a filename and then click Save and you are finished. 199 SlideBook™ 5.0 User Manual 9 Preparing an Image for Analysis or Export Before performing statistical analysis on your images, you may wish to perform a variety of pre-processing operations. In this chapter, you will learn how to: 9.1 Manipulate Individual Channels Crop an Image Align an Image Manipulate Timelapse Data Perform Flat Field Correction Perform Photobleach Correction Perform Background Subtraction Create a Projection Image Create an Interpolated Image Apply Filters Perform Deconvolution Manipulating Individual Channels A channel denotes the image data collected for a specific fluorophore. SlideBook allows you to manipulate channels prior to performing quantitative analysis on your images. You may insert a channel from one image into another image, remove a channel, or create new channels using channel math. For timelapse images, you may also create a timelapse composite image. The timelapse composite channel adds the previous timepoints to each timepoint. Thus, timepoint 3 in a timelapse composite channel is the sum of timepoints 1, 2, and 3. 9.1.1 Inserting an Image as a Channel You may wish to insert an image containing a single channel, such as a background image, into another image that you have collected. To do this: 1. Make sure that the image you would like to insert is in the same slide as the destination image (see Copying an Image on page 159). 2. Select the destination image (the image that will contain the newly inserted image) by clicking on it. You may also start from an open view of the image. 3. Select Image > Channel Operations > Insert Channel. The following dialog box will appear: 200 Chapter 9 – Preparing an Image for Analysis or Export 4. Select the image that you would like to insert as a channel from the dropdown menu. If the image that you select contains more than one channel, the channel that is listed as channel 1 (see Getting and Editing Image Information After Capture on page 101) will be the channel that is inserted. 5. Select the x, y and z coordinate positions for insertion in the X Pos, Y Pos, and Z Pos edit fields. If left at 0, 0, 0, the single channel image will be inserted in the upper right hand corner of the image in the first plane (if the destination image has multiple planes). Images that are the same size will overlay exactly. 6. Click OK to insert the channel. The new channel can now be selected from the channel menus in the info/tool bar and displayed in any view. The channel may also be selected when performing channel math (see Using Channel Math on page 202). 9.1.2 Removing a Channel You may also wish to remove a channel that was either added improperly or does not contain useful data. To do so: 1. Click on the image that contains the channel you would like to remove. You may also start from an open view of the image. 2. Select Image > Channel Operations > Remove Channel. The following dialog box will appear: 201 SlideBook™ 5.0 User Manual The dialog box has the following options for Image Range: Current Image – Operation will be performed on the selected image only. Current Capture Type – Operation will be performed on all images in the slide with the same capture type (2D, 3D, 4D, etc.) as the selected image. All Images with Same Channels – Operation will be performed on all images in the slide with the same channels as the selected image. 3. Select the channel that you would like to remove from the dropdown menu. 4. Select the image extent for which you would like to remove channels. You may select and deselect images using the checkboxes in the Selected Images list. 5. Click OK to remove the channel(s). NOTE: Removing a channel is an irreversible process. You may wish to keep a copy of the original image (or entire slide). 9.1.3 Using Channel Math SlideBook allows basic mathematical operations to be performed on specified channels in an image. This is appropriate when doing background subtraction or when calculating bleedthrough. To perform channel math, do the following: 202 Chapter 9 – Preparing an Image for Analysis or Export 1. Make sure that the channels that are to be used in the mathematical operation are present in a single image. You may wish to insert a channel as discussed above. 2. Select the image by clicking on it. You may also start from an open view. 3. Select Image > Channel Operations > Channel Math. The following dialog box will appear: 4. Setting the scope section of the Channel Math window allows channel math operations to be applied to multiple images in the slide. Select one of the following options: Current Image – Operation will be performed on the selected image only. Current Capture Type – Operation will be performed on all images in the slide with the same capture type (2D, 3D, 4D, etc.) as the selected image. All Images with Same Channels – Operation will be performed on all images in the slide with the same channels as the selected image. 5. Select the channels that will be used for the mathematical operations from the dropdown list. For instance, if you would like to subtract the FITC channel from the CY3 channel, you would select the FITC channel from the second channel menu, and the CY3 from the first channel menu. 6. Select the mathematical operation that you would like to perform using the radio buttons. From left to right, the operations are: addition, subtraction, absolute difference, division, and no operation. If you select (no op), the second channel selection will become unavailable. 7. Enter any desired Coefficients or Offsets in the edit fields. The coefficient will be multiplied by the selected channel, and the offset will be subtracted. 203 SlideBook™ 5.0 User Manual 8. Enter a Channel Name in the edit field and select OK to generate the new channel. This new channel will now appear in the channel selection drop-down box in the image views. 9.1.4 Creating a Timelapse Composite Channel To create a timelapse composite channel, select Image > Channel Operations > Create Timelapse Composite Channel. Select the desired channel from the dropdown channel and then OK. An example of a timelapse composite channel is shown below. The timelapse composite channel shows the image data as accumulation over time. This is useful if you wish to see the “path” of travel for migrating cells or other objects of interest. Original Data Timelapse Composite Channel 9.2 Cropping an Image Before analyzing an image, you may wish to crop an image. This is especially important to increase the speed of computationally intensive processes such as deconvolution. Please see Cropping an Image on page 177. 9.3 Aligning an Image Sometimes, due to misalignments of filters or lack of mechanical repeatability, data for one channel of an image may be slightly offset from data for another channel. To solve this problem, SlideBook offers an alignment guide that lets you adjust relative positions of any channel in the x, y, and z axes. The alignment guide works alongside a Main View, a Three 204 Chapter 9 – Preparing an Image for Analysis or Export View, or a Tile View (see Using Data Views to Display Images on page 160) in order to shift how each channel lies in the image with respect to the other channels. Changing channel alignment for an image makes a permanent change to the image itself and will be saved with the image. In other words, every view that you open from that point on will reflect the new alignment. Of course you can re-adjust the alignment later if you wish. To align an image: 1. Select the image in the Slide View by clicking on it. 2. Open a Main View, Three View, or a Tile View of an image (see Using Data Views to Display Images on page 160) 3. Select Image > Align Channels. The following dialog box will appear. 4. Select the channel that you wish to align from the dropdown menu. 5. Use the left and right arrows to move the selected channel in the x direction, and the up and down arrows to move in the y direction, or enter an offset for any axis directly into the corresponding edit controls. NOTE: The view will update automatically when you use the arrow buttons, but you must press the Apply button if you manually enter the offsets. Clicking Cancel will ignore any changes to the edit field that were not previously applied. 6. Click OK when you are satisfied with the image alignment. NOTE: If you find it necessary to align certain filters consistently, your system may need repair. Please contact 3i ([email protected] or (303) 607-9429). 205 SlideBook™ 5.0 User Manual 9.4 Manipulating Timelapse Series SlideBook allows you to remove timepoints from a timelapse series or merge two timelapse series into one series. 9.4.1 Removing Timepoints from a Timelapse Series To remove timepoints from an image: 1. Click on an image’s thumbnail in the Slide View, or have an open view and select Image > Advanced Operations > Remove Multiple Timelapse Planes. The following dialog box will appear: 2. Enter the timepoint (or group of timepoints) that you wish to remove. You may also choose to subsample the image by selecting Remove every nth timepoint or Keep every nth timepoint. Alternately, you may enter a list of points to be removed. If you display timestamps, you will see that the timepoints have been removed. 3. Select the checkbox Place result in new image if you choose to do so, then select OK. If you do not choose to do so, the timepoints will be irreversibly removed from the current image. 9.4.2 Merging Timelapse Series If you have an experiment that was captured into multiple timelapse images, you may merge these images by selecting Image > Advanced Operations > Merge Timelapse Images. The following dialog box will appear: 206 Chapter 9 – Preparing an Image for Analysis or Export In the example dialog above, “Time Series 2” will be appended onto “Time Series 1” and placed into a new image. The original images will remain unchanged. 9.5 Performing Flat Field Correction As with any optical system, specks of dust or pieces of lint will find their way into the microscope’s optical path. There may also be some variation in the level of illumination across the field of capture. SlideBook offers an operation called flat field correction, which eliminates many of these constant artifacts from an image. Flat field correction is particularly useful in brightfield and DIC (Nomarski) imaging, where such artifacts are usually more evident than in fluorescence imaging. Flat field correction (or shading correction) is not the same as background correction (background subtraction is strictly subtraction). When flat field correction is applied, the desired image is multiplied by a matrix of coefficients that is determined from a series of flat field images (see Collecting Flat Fields below). To generate this matrix, flat field images are collected, and the average of each pixel for the set of images is calculate to generate a single averaged image (flat field image). The average intensity of all the pixels in the resulting averaged image is then calculated. Finally, a coefficient matrix (pixel by pixel map) is calculated so that when the intensity at any pixel location is multiplied by its coefficient, the generated pixel intensity matches the average pixel intensity of the flat field image. If you are planning to perform both background subtraction and flat field correction, perform flat field correction first. 9.5.1 Collecting Flat Fields In order to perform flat field correction, SlideBook needs to know what an image with no sample in focus looks like. This image should contain all the constant artifacts, but little that will change from sample to sample. From this image, SlideBook can compute a coefficient matrix that can be applied to an image to eliminate most of its constant artifacts. SlideBook, in fact, can average several “empty images” to better ensure that the flat field contains only constant artifacts of the optical system and not some peculiarity of a single “empty image.” Since constant artifacts might exist anywhere along the optical path, a flat field matrix is necessary for each combination of objective, filter, and magnification changer setting. To keep things simple, SlideBook stores all collected flat fields in a single database and keeps track of the optical parameters for each one. 207 SlideBook™ 5.0 User Manual 9.5.1.1 Adding or Replacing a Flat Field If you want to add a flat field matrix to the database (or replace an existing entry), you will need to capture a series of images on an empty sample using the desired set of optics, including the filter, objective, and magnification changer. To add or replace a flat field, do the following: 1. Place a blank slide containing no sample (or a uniformly fluorescent slide if collecting a fluorescent flat field) on the stage. 2. Bring the desired optics into place as described in Chapter 5 - Using the Focus Window. In order to bring the z stage of the microscope to the correct position, focus on any irregularities (e.g., dust or scratches) on the blank slide. Then move the xy position of the slide to a location where there are few irregularities and adjust the microscope so it is slightly out of focus. This will minimize the contribution of irregularities with the slide to the flat field images. 3. Select Edit > Setup Guides > Flat Field Guide to bring up the flat field guide. The following dialog will appear: 4. Specify an exposure time and number of images to take. Later, you will be able to adjust the exposure time so that the linear range of the camera is being used. The number of images required depends on the user: the more images, the more accurately the flat field matrix will reflect only constant artifacts, though the collection process will take more time. Typically three will be sufficient. 208 Chapter 9 – Preparing an Image for Analysis or Export 5. Select Capture Image 1. SlideBook will capture an image and display it in the upper left corner of the guide. Adjust the exposure time such that the maximum intensity shown in the histogram is 3000-3500 for 12 bit CCDs (on a 0-4095 scale) or 48000-56000 for 16 bit CCDs (on a 0-65535 scale) 6. If necessary, make an appropriate adjustment to the exposure time and click Recapture Image 1. Otherwise, move the xy position of the slide slightly and capture the next image by clicking Capture Image 2. After the first image, it’s unlikely you’ll need to recapture any of the subsequent images, but you will still have that option. 7. Acquire the remaining images making sure to move the slide slightly between capture. 8. Once you’ve captured all the images, click on the Finish button to complete the process. 9. Repeat the process for other optical combinations. 9.5.1.2 When to Update the Flat Field Database If you try to add a flat field matrix for optics where one is already defined, SlideBook will alert you and ask if you want to replace the existing one. SlideBook does not keep multiple flat field matrices for identical optics. As time passes, it is possible for a flat field matrix to become outdated. Specks may have changed position, or other constant artifacts have either appeared or disappeared. A telltale sign that it is time to update a flat field is when performing the flat field operation no longer does its job—marked by white specks appearing after applying the flat field. 9.5.1.3 Displaying Existing Flat Fields You can get a list of the existing flat fields (and their corresponding optical combinations) by selecting Edit > Setup Guides > Display Flat Fields. To display the flat field, click on the desired flat field icon in the table and press the Display button. 209 SlideBook™ 5.0 User Manual 9.5.2 Applying Flat Fields If you wish to flat field correct an image that was captured using an optical combination that has a corresponding entry in the flat field database, you may choose to apply the flat field correction during or after image capture. 9.5.2.1 Applying Flat Field Correction During Image Capture 1. Bring a sample into view and focus as discussed in Using the Focus Window on page 85. 2. Open the Capture dialog box by selecting Image > Capture or by selecting the Capture icon in the SlideBook toolbar . 3. Set all other capture parameters as discussed in Chapters 6 and 7. 4. Select the Flat Field Correction checkbox, which is located below the exposure information. 210 Chapter 9 – Preparing an Image for Analysis or Export 5. Click OK to begin capture. The resulting images will be flat field corrected. 9.5.2.2 Applying Flat Field Correction after Image Capture 1. Select the image that you would like to correct by clicking on it. You may wish to copy the image before applying the flat field, as it is an irreversible operation (see Copying an Image on page 159). You may also start from an open view of the image. 2. Select Image > Apply Flat Field. The flat field correction will be applied to the image. NOTE: If you do not have an entry in the flat field database that match the optics used to capture an image, SlideBook will alert you that it is unable to perform a flat field correction. 211 SlideBook™ 5.0 User Manual 9.6 Performing Photobleach Correction Photobleach correction can be used to correct for photobleaching in 2D timelapse images. The photobleach correction operation takes the mean intensity at each timepoint and fits a line or curve through the mean intensity versus time data. Then, it determines a multiplication factor for each timepoint that is used to adjust the intensities at each pixel, resulting in constant intensities over time. Before performing photobleach correction, you should examine your data to determine what type of fit is most appropriate. To do so, you need to view the intensity-time profile of your data set. You can do this by drawing a box over the entire field for a single plane, then selecting Image > Statistics > Ratio/Timelapse Data. If the intensities decrease linearly over time, you may perform a direct fit. If they seem to decrease exponentially, choose exponential fit. To perform photobleach correction: 1. Select Image > Photobleach Correction. The following dialog will appear: 2. Select the fit, and the scope of operation, as described below: 212 Current Image – Operation will be performed on the selected image only. Chapter 9 – Preparing an Image for Analysis or Export All Images with Same Capture Type – Operation will be performed on all images in the slide with the same capture type (2D, 3D, 4D, etc.) as the selected image. All Images with Same Channels – Operation will be performed on all images in the slide with the same channels as the selected image. All Images – Operation will be performed on all images in the slide. 3. Select the timepoints to modify and whether or not you would like to overwrite your data. 4. Select OK to perform the operation. WARNING: Photobleach correction is an irreversible operation. Please be sure to save a copy of your original data. 9.7 Performing Background Subtraction You may also select a region of interest of arbitrary size and subtract the background mean intensities from your image using channel math. Please see the example in Chapter 2, Creating Masks Manually (Background Subtraction Example) on page 41. You may also permanently subtract a background ROI: 1. Make a copy of the data that you are working with. 2. Use the marquee tool to select a background region in your image. 3. Select Image > Select Background. 4. Select Image > Advanced Operations > Subtract Region Background. The average values from your background ROI will be subtracted on a channel by channel basis. WARNING: The background subtraction operation described above is an irreversible operation. Please be sure to save a copy of your original data. 9.8 Creating a Projection Image You may wish to view 3D data as a single 2D projection image. To do so: 1. Make the desired image the active image by clicking on it in the slide view. You may also start from an open view of the image. 2. Select Image > Create Projection Image. The following dialog box will appear: 213 SlideBook™ 5.0 User Manual 3. Select the Operation as described below: Maximum – The brightest pixel throughout the chosen axis will be displayed. Average – An average of all the pixels through the chosen axis will be displayed. Sum – The sum intensity of all the pixels through the chosen axis will be displayed. 4. Select the Axis you would like to compress to create the projection image. 5. Select the Image Range as described below. You may also select and deselect images using the checkboxes in the Selected Images list. 214 Current Image – Operation will be performed on the selected image only. Chapter 9 – Preparing an Image for Analysis or Export All Images in Slide – Operation will be performed on all images in the slide. 6. Click OK. The projection images will be added to the bottom of the slide. The type of projection will be displayed in the Comments section of the slide view. 9.9 Creating an Interpolated (Isotropic) Image You may notice that your object may appear disproportionately small, or “squashed” in the z direction (especially when using the Three View). When performing 3D imaging, each plane that is captured is represented by a set of pixels in the image set. Each pixel is a perfect cube. You will notice that the z dimension in the 3D image set appears to be different than what was actually captured. This is because the z step size that was selected during capture is not actually the same as the length of the z dimension of the pixel. In the image set, planes are simply stacked on top of one another with no regard for the actual z distance traveled (this is done in order to preserve data fidelity). Generating an interpolated image will expand your z dimension to represent the actual z distance traveled by the microscope. Creating interpolated images can also help smooth the z-axis when less than optimal z-step size is used. To create an interpolated image: 1. Select the image that you would like to expand by clicking on it. You may also start from an open view of the image. 2. Select Image > Create Interpolated Image. The following dialog box will appear: 215 SlideBook™ 5.0 User Manual The dialog box recommends expansion parameters based on the calibrated pixel size and z step size used for capture. These recommended parameters will generate an image with the approximate dimensions of the actual sample. You can use the recommended expansion parameters or enter custom values in the edit boxes. 3. Select the Image Range as described below. You may also select and deselect images using the checkboxes in the Selected Images list. Current Image – Operation will be performed on the selected image only. Current Capture Type – Operation will be performed on all images in the slide with the same capture type (2D, 3D, 4D, etc.) as the selected image. All Images with Same Channels – Operation will be performed on all images in the slide with the same channels as the selected image. 4. Select OK and a new image(s) will be generated. NOTE: The m/pixel value for the objective that was used must be accurate for this feature to work properly. Before generating the isotropic image, check the image information to make sure the m/pixel value is set properly (see Getting and Editing Image Information After Capture on page 101). 9.10 Applying Filters SlideBook offers a variety of filtering options, including a user-defined kernel and semidefined Gaussian, Gaussian derivative, hot pixel, median, and mean filters. These filters perform local, rather than global, calculations on a pixel by pixel basis. In other words, each pixel is altered based on the intensities of the neighboring data. 9.10.1 User-Defined Convolution Kernels This filtering option allows you to define a custom kernel. To apply a custom kernel: 1. Select the image that you would like to correct by clicking on it. You may wish to copy the image before applying the filter, as it is an irreversible operation (see Copying an Image on page 159 of Chapter 5.). You may also start from an open view of the image. 2. Select Image > Filter > Convolve. The following dialog box will appear: 216 Chapter 9 – Preparing an Image for Analysis or Export 3. Select the Batch as to determine if you will apply the filter to the current image or all images with the same channels. 4. Select which channels will be filtered using the convolution kernel by checking the desired channels in the Channel list. 5. Select the destination of the filtered channel: Replace each channel – The selected channels will be replaced with the filtered data. Create a new filtered channel – New channels containing the filtered data will be created within the image. 6. Select either a 3x3 or a 5x5 kernel size. 7. Enter the desired Coefficient and Offset in the edit field. The output value of the kernel will be multiplied by the coefficient and added to the offset. These parameters can be used to scale the convolved data to a desired range and to account for negative kernel output values. 8. Enter the desired matrix elements in array of edit fields. 9. Select OK to perform the convolution. 217 SlideBook™ 5.0 User Manual 9.10.2 Gaussian, Hot Pixel, Mean, and Median Filters SlideBook offers a set of standard filters for digital image processing. Gaussian – A blurring filter that utilizes a Gaussian kernel of a given radius. Useful for removing noise from an image. Gaussian Derivative- An edge detection filter that uses a first derivative Gaussian kernel of a given radius. Mean or Median – Blurring filters that replace the intensity value of a pixel with the mean or median intensity value of pixels within a given radius. Hot Pixel – A nonlinear filter used to remove “hot pixels” in an image. If a pixels intensity value is some factor greater than the mean of its neighbors it is replaced with this mean value. A hot pixel in an image is generally caused by a bad pixel on a CCD chip. To apply the Gaussian, Gaussian Derivative, Mean, Median and Hot Pixel Filters: 1. Select the image that you would like to filter by clicking on it in the Slide View. You may wish to copy the image before applying the filter, as this is an irreversible operation (see Copying an Image on page 159). You may also start from an open view of the image. 2. Select the appropriate filter from the Image > Filter hierarchical menu. A dialog box will appear that is similar to that shown below: 218 Chapter 9 – Preparing an Image for Analysis or Export 3. Select the batch, channel and destination options for the filter as described in the above section User-Defined Convolution Kernels on page 216. 4. Each filter has different user-definable parameters. Enter the parameters for the filter based on the following descriptions. Gaussian filter – A Gaussian kernel of a designated Radius will be used to determine a pixels intensity value. Gaussian Derivative – A first derivative Gaussian kernel of a designated Radius will be used to determine a pixels intensity value. Mean or Median – A pixel will be replaced with the mean or median intensity value of pixels within a designated Radius. Hot Pixel – A pixel whose intensity value is higher than the mean of its neighboring pixels by more than the designated Factor will be set to the mean of its neighboring pixels. 5. Select OK to filter the image. 9.11 Performing No Neighbors Deconvolution Deconvolution is the process by which SlideBook mathematically removes out-of-focus information from a fluorescence image set. SlideBook can implement three deconvolution approaches: constrained iterative, nearest neighbors, and no neighbors. No Neighbors deconvolution is incorporated into the base SlideBook package. Nearest neighbors and constrained iterative deconvolution are available as an additional SlideBook module. For more information about nearest neighbors and constrained iterative deconvolution refer to the supplemental SlideBook 3D Deconvolution Module manual or contact 3i ([email protected] or (303) 607-9429). No neighbors is the least computationally intensive method of deconvolution offered in SlideBook and the only method that can be used on 2D images. While no neighbors deconvolution can be applied to three dimensional data sets, it does not use information across multiple planes to calculate and remove out of focus information. Rather, it functions by creating a theoretical blurred image from the original two-dimensional image. This blurred image is then subtracted from the original image, leaving objects that are more likely to be in focus. 9.11.1 Running No Neighbors Deconvolution 1. Select the image that you would like to correct by clicking on it. You may also start from an open view. 2. Make sure that the image information is correct as described in Getting and Editing Image Information After Capture on page 101. 219 SlideBook™ 5.0 User Manual 3. Select Image > Deconvolve > No Neighbors. The following dialog box will appear: 4. Select the scope of the deconvolution operation. Current Image – Operation will be performed on the selected image only. Current Capture Type – Operation will be performed on all images in the slide with the same capture type (2D, 3D, 4D, etc.) as the selected image. All Images with Same Channels – Operation will be performed on all images in the slide with the same channels as the selected image. 5. Select the Channels that will be deconvolved by toggling the checkbox next to the channel name. 6. Select the deconvolution Options according to the following descriptions: 220 Subtraction Constant – Adjusts the amount of intensity subtraction used in the deconvolution algorithm. Increasing the subtraction constant will increase the amount of deblurring but can also result in a loss of image data. Chapter 9 – Preparing an Image for Analysis or Export Theoretical Spacing – Adjusts the distance between theoretical image planes used for de-blurring. The closer the theoretical planes, the greater the amount of de-blurring. Make sure to enter a value greater than zero for this parameter. Edge Padding – creates a space around the border of the image in order to resolve fluorescent point sources that exist outside of the image. 7. Once the parameters are set, select OK to begin the deconvolution. In addition to the user-definable parameters, the No Neighbors Deconvolution dialog box also displays the following information: Microscope Components – Displays the optical components that were used to take the image. Optical Parameters - Displays the optical parameters associated with the microscope components used for image capture. To change these parameters refer to Chapter 4 - Configuring Your System on page 54. 9.11.2 Memory Requirements for Deconvolution Deconvolution is a memory-intensive process and is limited by the size of the image that is being deconvolved. On the PC, any given program can use up to 2 GB of memory. This results in an 800MB size restriction for no neighbors deconvolution. 9.12 Exporting Images If you would like to perform intensity analysis or image processing in a program other than SlideBook, you may want to export the image from the Image menu. This will export a 16bit file that retains all of the intensity data from the original SlideBook image. In contrast, exporting an image from the View menu will generate an 8-bit file. This will result in a loss of data assuming the images were captured on a 12-bit or higher digital camera. To export an image from the Image menu perform the following steps. 1. Select the image that you would like to export by clicking on it. You may also start from an open view of the image. 2. Select the appropriate file type from the Image > Export hierarchical menu. A dialog box similar to the following will appear. 221 SlideBook™ 5.0 User Manual 3. Select the Image Range as described below. You may also select and deselect images using the checkboxes in the Selected Images list. Current Image – Operation will be performed on the selected image only. Current Capture Type – Operation will be performed on all images in the slide with the same capture type (2D, 3D, 4D, etc.) as the selected image. All Images with Same Channels – Operation will be performed on all images in the slide with the same channels as the selected image. 3. Press OK and to export a single multi-plane image for each channel in the selected image(s). 222 Chapter 10 – Using Masks for Image Analysis 10 Using Masks for Image Analysis Masks are the principal means to perform analysis in SlideBook. A mask is a binary overlay on image that can be used to select an arbitrary region (or set of regions) of the image at the same resolution as the image itself. Masks are often referred to as Regions of Interest (ROIs) in other imaging programs. Once you have selected a region of interest(s) using masks, you may generate a variety of morphometric measurements and intensity statistics on those regions, including: Morphometrics Area and Volume Center of Mass Estimated perimeter or surface area Length along major axis Center of area Intensity Statistics Mean Minimum and maximum Integrated intensity Center of intensity Correlation (Colocalization) Plus many others…. In this chapter, you will learn how to: Display an Image Histogram and Mean Intensity Create Masks and Objects Display or Delete Masks Perform Boolean Mask Operations Use Masks to Perform Smooth Curve Analysis Generate and Export Mask and Object Statistics Display Graphs 10.1 Displaying Image Histogram and Mean Intensity You may quickly get a statistical snapshot of your image using the Statistics > Intensity Statistics function. A dialog box will display a histogram of the intensities of the entire image by channel along with the mean intensity and standard deviation. You must first open a view of your image before selecting the Intensity Statistics menu selection. 10.2 Creating Masks and Objects A mask is a 2D or 3D set of binary values that has the same extent as the image to which it is assigned. Once created, a mask is permanently stored with its corresponding image. Masks are used for performing advanced selection and analysis of image data. They can either be created and edited manually or generated automatically through threshold segmentation and other techniques. Selecting Mask > Create creates a mask with the first 223 SlideBook™ 5.0 User Manual method; selecting Mask > Segment creates a mask with the second. These menua items can also be found under the mask icon multiple masks. in any View window. A single image can contain Often you may have several distinct objects that will have intensities that are very similar, and thus will segment together. A mask that contains several distinct entities may be divided into objects. For instance, if an image contains a field of many cells, performing threshold segmentation of a nuclear stain such as Hoechst will result in a mask that contains distinct “islands.” Defining objects permits functions such as counting of objects and generating statistics for each subregion. We will now learn how to create masks using a variety of techniques. 10.2.1 Creating a Mask using Threshold Techniques Threshold techniques allow the user to perform a global selection based on image intensities. SlideBook’s segmentation process generates regions of interest that persist throughout the entire image in all dimensions. 1. Click on an open view to make it the active view. 2. Create a mask by selecting the mask icon > Create Segment Mask or by going to Mask > Segment. A dialog box similar to the following will appear. Note that it resembles the Renormalization dialog box. 224 Chapter 10 – Using Masks for Image Analysis 3. Select the channel that you would like to segment from the dropdown menu. 4. Enter a name for your mask. 5. Select the scope of the operation using the radio buttons. For any operation that segments more than one image, you must select OK to segment all of the desired images. If you select Apply, only the current image will be segmented. Current Image – Segments the current image only Current Capture Type (on OK) – Segments the current capture type only. For instance, if you have a 2D timelapse image open in a slide with at least one other timelapse image, as well as other capture types, only the 2D timelapse images would be segmented. All Images with Same Channels (on OK) – Segments images that have the exact same number and type of channels. For instance, if you wish to segment a FITC channel, and one image contains a FITC channel while another contains both DAPI and FITC, both images will NOT be segmented. Only the active image will be segmented. NOTE: All images in the slide must be of the same size for this operation. 6. Set the thresholds for segmentation. You may do this in one of two ways: a. Move the red and green bars to the right and left by clicking and dragging them. Note that when you release the mouse button, the image will be segmented and the mask will be displayed. OR b. Enter intensity values in the Low and High edit fields, then click Apply to register the change and move the red and green bars. SlideBook has selected, or masked, any pixel that has intensity values that lie between the red and green bars in all of the three channels. In other words, segmentation is performing an AND operation across the bounds defined in all channels. 7. If working with a 3D image, scroll through the image as discussed in Scrolling through the Invisible Axis in a 3D or Timelapse Image on page 180 and Scrolling through a Three View on page 187. Note that the mask persists throughout the entire 3D extent of image. 8. If you are satisfied with your mask, click on OK. If you are not repeat step 6. 225 SlideBook™ 5.0 User Manual NOTE: Once you have created a mask using threshold techniques, you may use editing tools to add or remove pixels in the mask (see Editing the Mask on page 227). 10.2.2 Creating Masks Manually SlideBook also offers a variety of tools that can be used to manually select regions of interest. An example demonstrating the creation and use of a manual mask is described in the Quick Tour section Creating Masks Manually (Background Subtraction Example) on page 41. 10.2.2.1 Creating an Empty Mask To make a mask manually, you will first create an empty mask, then you will select your regions of interest using editing tools. 1. Click on an open view to make it the active view. 2. Create a mask by selecting the mask icon > Create Empty Mask or by going to Mask > Create. The following dialog box will appear: 3. Enter a name for the mask in the edit field. 4. Choose to create the mask for the current image or for multiple images using the radio buttons, which are defined as follows: 226 In the current image – Creates mask for the current image only. In all images with the current capture type – Creates mask for the current capture type only. For instance, if you have a 2D timelapse image open in a slide with at least one other timelapse image, as well as other capture types, only the 2D timelapse images would be segmented. In all images with same channels - Creates mask for images that have the exact same number and type of channels. For instance, if you wish to segment a FITC channel, and one image contains a FITC channel while another contains both DAPI and FITC, both images will NOT have a newly created mask. A mask will only be created for the active image. Chapter 10 – Using Masks for Image Analysis 5. Click OK to create a new mask for the current image. 10.2.2.2 Editing the Mask Manually Once you have created an empty mask, you can use a variety of tools to construct a useful mask. There are two means of editing the mask: using drawing tools from the tool menu, and performing fine adjustments using tools from the mask menu on the info/tool bar. 1. Make sure that your mask is the currently selected mask. To do this, click on the mask menu and select the desired mask from the list. 2. Select a tool from the drop-down tool menu Tool Menu on page 184). in the info/tool bar (see Using the Marquee tool – click and drag to draw a box outline, then select Mask > Mark Selection to fill in your selection. To remove the box, choose Mask > Unmark Selection. Single pixel pencil – click and hold the mouse button to generate a single pixel-width freehand line (NOTE: the resulting line is guaranteed to be continuous—no gaps—as long as you have the mouse button down) Small pencil – click and hold the mouse button to generate a thin freehand line Large pencil – click and hold the mouse button to generate a thick freehand line Small eraser - click and hold the mouse button to remove small amounts Large eraser - click and hold the mouse button to remove large amounts Paint bucket – fill a shape by single clicking within any closed shape drawn with the small or large pencil Additionally, you may generate a 2D or 3D rectangular volume by first defining a volume as discussed in Making a 2D or 3D (x,y,z or x,y,t) Selection on page 186, then choosing Mask > Mark Selection. 6. Use the tool to add or remove pixels. The selected pixels will be shown in blue. 7. If you are working with a 3D or timelapse image, and would like to copy your selections to other planes in the image, select Mask > Copy This Plane. The following dialog box will appear: 227 SlideBook™ 5.0 User Manual 8. Use the radio buttons to select the desired action depending on your capture type, and click OK. 9. To further refine your mask, you may select a variety of operations by selecting Mask > Mask Filter. The menu items are described below. You may use these operations in any order or as many times as desired. Erode - Applies a kernel to the entire mask that removes a user-defined number of voxels from the perimeter of the mask. This function can be applied to in only the x, y dimension (2D) or in the z dimension (3D) as well. Dilate - Applies a dilation kernel to the entire mask and thickens features. The user defines a radius of the number of pixels the current mask will be expanded by and whether the mask should be dilated in 2D or 3D. Skeletonize – Reduces the mask to a set of connected junctions. This function can only be applied to single plane (2D) images. NOTE: These operations do not create new masks, but simply edit the current mask. 10.2.2.3 Moving the Mask You can shift the mask in any direction by selecting Ctrl-arrow keys. 228 Chapter 10 – Using Masks for Image Analysis 10.2.2.4 Copying a Manually Created Mask to Other Planes or Other Images Once you have created a mask, you may choose to copy the mask to other planes in the image (if you have a 2D timelapse or 3D image). To do this: 1. Select Mask > Copy This Plane. The following dialog box will appear: 2. Select the desired data you would like to copy the mask to and select OK. You may also copy the mask to all of the images of the same size in the same slide. To do so, from an open view of an image: 1. Display the mask that you wish to copy by selecting it from the mask menu in the info/tool bar. 2. Select Mask > Copy to all images in slide. The mask will be copied to all of the images in the slide provided they are the same size. 10.2.3 Defining Objects Objects are defined when you wish to get data for individual objects in a mask. The mask statistics dialog box allows you to automatically define objects when generating statistics. However, in order to view timelapse graphs of individual objects or to obtain a quick object count, you will need to define objects. To do so: 1. Generate a mask that contains distinct regions, either using manual editing or segmentation techniques. 2. Select Mask > Define Objects in Mask. The following dialog box will appear: 229 SlideBook™ 5.0 User Manual The dialog box allows you to set upper and lower bounds on the size of the regions that should be made into objects. 3. If you would like to set limits on the size of the objects, select Gate Objects by Size and choose a minimum and maximum size. The size bounds can be specified in either voxels or cubic microns (square microns for a 2D image). 4. Select the Generate for all similarly named masks in current slide checkbox to perform the object definition operation on the entire slide. NOTE: This process does not create multiple masks, but rather assigns a number to each isolated, contiguous subregion of the existing mask. 5. Select OK. A dialog box will appear that gives the status of the object generation. When object generation is complete, a dialog box will appear, noting the number of objects generated. When objects are defined for a 2D timelapse image, SlideBook will display the maximum number of objects generated at any given timepoint. 6. Click on OK. If you now position the cursor over one of the objects in the Main View, the object number appears to the right of the cursor location coordinates in the info/tool bar. 230 Chapter 10 – Using Masks for Image Analysis 7. If you would like to remove objects, select Masks > Update Object Definitions. The Define Objects dialog will appear as it did when selecting Masks > Define Objects in Mask. 8. Select Gate Objects by Size and increase the lower threshold, or decrease the upper threshold, then select OK. The number of objects generated will decrease. This is particularly useful when working with noisy data that may contain a very large number of objects. NOTE: You may not decrease the lower threshold to increase the number of objects. If you have removed too many objects, then you will need to remake your mask. 10.2.4 Splitting Objects If you have two or more objects that are touching but exist under one contiguous region of the mask (a mask object), you may choose to split the mask into multiple objects. This can be achieved either manually by drawing lines along which to split the object or in an automated fashion. 10.2.4.1 Manually Splitting Objects To split objects manually, use the line ROI tool to draw lines where you would like to separate the objects. Then select Mask > Advanced Operations > Split Objects Along Lines. To see the split objects, turn the ROI display off by going to Annotations > Regions. You may undo the split by selecting Mask > Advanced Operations > Undo Split Objects Along Lines. 10.2.4.2 Automatically Splitting Objects To split objects automatically, SlideBook employs a “watershed” algorithm. This is useful to separate objects that may be joined by a thin connector as shown below: Raw Data Initial Mask After Split Objects To perform a watershed operation: 1. Generate a mask that contains distinct regions, either using manual editing or segmentation techniques. 2. Go to Mask > Advanced Operations > Split Object Automatically. The following dialog will appear: 231 SlideBook™ 5.0 User Manual 3. The slider bar controls how aggressive the splitting algorithm will be. A value of 100% refers to no splitting while 0% refers to the most aggressive splitting algorithm. Adjust this slider to a position you feel will give you clear object separation. 4. Click Preview. You will notice that the mask is updated on the image. 5. If the splitting is adequate, click OK. If the splitting is inadequate, repeat steps 3 and 4 until you are satisfied with the result, then click OK. 10.2.5 Removing Objects from Edge of Image In some instances, you may wish to eliminate objects that touch the edges of your image. To do so, select Mask > Advanced Operations > Remove Edge Objects. The following dialog box will appear. Select the desired Image Range and select OK. 10.2.6 Tracking Objects (Particle Tracking) Once you have defined objects, you may wish to track them over time. SlideBook offers two methods for particle tracking, automated and manual. 10.2.6.1 Automated Particle Tracking (Tutorial) To perform particle tracking, you may either use the Particle Tracking Protocol or individual dialog boxes. The Particle Tracking Protocol has the advantage of being able to save and reuse your particle tracking parameters, and apply them in a batch fashion. Below we describe how to use the Particle Tracking Protocol. Each step in the protocol can be accessed via a menu item, which is also noted. You may wish to practice particle tracking 232 Chapter 10 – Using Masks for Image Analysis using the sample file “ParticleTrackingDemo.sld”. You may download this file at the SlideBook download site. 1. Select the objects you wish to track by generating a mask using thresholding and/or manual marking (see Creating a Mask using Threshold Techniques on page 224 or Creating Masks Manually on page 226). You may need to separate objects that are touching using mask filters (Mask > Mask Filter > Erode) or an object splitting algorithm (see Splitting Objects on page 231). For ParticleTrackingDemo.sld, create a mask using a threshold of 217 for the i485 channel. 2. Begin by selecting Mask > Particle Tracking > Particle Tracking Protocol. The following dialog will appear: The dialog box contains the list of protocol steps on the left along with a dropdown menu for saving and loading settings. The list of steps is underneath. Required steps must be completed before moving to the next step in the protocol. Steps that are not required may be skipped. Once a step is complete, an X will appear in the Done column. The right side of the dialog will update as you progress through the protocol. 3. Select Tracking Parameters as described below. Mask Name – Select the Mask that contains the objects you would like to track. The menu will default to the mask that is currently displayed on your open view. 233 SlideBook™ 5.0 User Manual Remove Objects smaller than – Check this box to selectively remove objects smaller than a given size. Enter the size in the edit field and choose either microns or pixels as the unit. Track with – Select the parameter that you wish to track from the dropdown list: Center of Area – the coordinates of the center of the object, unweighted by intensity values. Center of Intensity – the coordinates of the center of the object, weighted by intensity values. If you select this feature, you will also need to select the channel that is used for weighting. Mean Adjusted Center of Intensity – the coordinates of the center of the objected, weighted by intensity values that are above the mean intensity. This is a useful feature to track if you have delineated your objects by hand. By using values that fall above the mean, any imprecision in your hand delineation does not impact the center of intensity calculation. If you select this feature, you will also need to select the channel that is used for weighting. Maximum Movement – enter the maximum movement that you expect from any given object from one timepoint to the next. This will help the particle tracking algorithm distinguish between objects that may have similar centroid values. Minimum Path Length – enter the minimum number of timepoints that must be tracked in order to determine a path. For instance, if you enter “3,” any object that cannot be followed for at least three timepoints will be removed for the mask. NOTE: This dialog box may also be found via the Mask > Particle Tracking > Basic Particle Tracking menu. 4. For the tutorial, select the parameters as shown in the dialog below: 234 Chapter 10 – Using Masks for Image Analysis 5. Select Track and the tracking algorithm will be executed. When completed the paths will be displayed on the image. You may click on the image and scroll through the timepoints to see the paths. The first point in the path appears blue, and the last appears red, with a gradation of color between. At this point, you may wish to view the object IDs by selecting View > Annotations > Object IDs. Also, you may wish to perform the tracking algorithm using new parameters. You may enter those parameters and then press Track again. If you already know the parameters in advance you may select Track and Continue. The tracking algorithm will be executed and the protocol will automatically advance to the next step. NOTE: You may turn path display on and off by selecting Mask > Particle Tracking > Display Paths. 6. Once tracking is complete, select Next. The protocol will advance to the next step. 235 SlideBook™ 5.0 User Manual Here, you may choose to calculate the following statistics for each path. d1 d6 d2 d3 d5 d7 d4 Fig. 10.1 – Schematic of tracked object. Blue circles represent centroids 236 Endpoint Displacement – the distance traveled between the first and last timepoints of the path, as represented by the length of the red line in the figure above. Endpoint Speed – the distance represented by the length of the red line divided by the time required to travel that distance. Average Speed – the total distance traveled (the sum of distances d1 to d7 as shown in the figure above) divided by the time required to travel that distance. Total Displacement – the total distance traveled by the object (the sum of distances d1 to d7 as shown in the figure above). Path Length – number of timepoints in the path. Path Lifetime – the total elapsed time for a given path. Chapter 10 – Using Masks for Image Analysis Path Start Point – centroid of the first point in the path. Path End Point – centroid of the last point in the path. MSD – mean square displacement (coming soon) NOTE: The Path Statistics dialog box can also be found by selecting Mask > Particle Tracking > Path Statistics. 7. Select the statistics you wish to calculate using the checkbox. Select Calculate and Continue if you wish to progress to the next step, or simply select Calculate if you wish to view your statistics without going to the next step, then select Next when you are ready to go to the next step. The following dialog will appear: NOTE: Object statistics can also be calculated via the Mask Statistics dialog (Mask > Statistics). Statistic definitions are given in the section Generating and Exporting Mask and Object Statistics on page 243. 8. Select the statistics that you wish to calculate and either select Calculate and Continue, or Calculate and then Next. The following dialog will appear: 237 SlideBook™ 5.0 User Manual 9. If you have more than one image in the slide, you may choose to apply the protocol to other images in the slide. Simply check the checkboxes of the images you wish to analyze, and either select Apply and Close to finish the protocol, or select Apply to perform the batch analysis. You may select whether you would like to send results to the screen or straight to disk. 10. If you would like to save the particle tracking parameters for processing another slide, select Save As from the Save/Load Settings dropdown menu. Enter a name for the settings and select OK. You may now select those settings the next time you open the Particle Tracking Protocol dialog. You may also delete settings or modify the settings and then choose Save to save the settings with the same name. 10.2.6.2 Performing Manual Particle Tracking 1. Open a main view of the image containing objects you wish to track. 2. Go to Mask > Particle Tracking > Manual Tracking. The following dialog box will appear: 238 Chapter 10 – Using Masks for Image Analysis 3. Select either the medium or large pencil tool from the tool menu. The view will go to the first timepoint automatically. 4. Click near the center of the first object you would like to track. The view will automatically move to the next timepoint. 5. Continue clicking on the object you would like to track until the path is complete. When complete, either choose New Path to go back to the first timepoint and start over, or OK to close the dialog. You may now generate object statistics as described in Generating Statistics for Masks and Objects on page 243. 10.3 Displaying or Deleting a Mask If you have just issued either the Mask > Create or Mask > Segment commands, the new mask is already selected and displayed. If not, you must select the mask you want to edit using the mask pop-up menu in an open view of the image. Note that while you are editing from within a particular view, the mask is owned by the image, not just the particular view. Any changes you make to the mask can be seen in any other view in which the same mask is displayed. To delete a mask: 1. Select Mask > Delete. The following dialog box will appear: 239 SlideBook™ 5.0 User Manual 2. Choose the mask(s) you wish to remove using the radio buttons and dropdown menu. You may also choose to delete the mask from the current image or from all images in the slide. 3. Choose OK to remove the mask. 10.4 Boolean Mask Operations Masks can be combined or altered using Boolean operations. For instance, the intersection of two masks can be generated by an AND operation. The Mask Operations dialog lets you either generate a new mask that contains the result of a Boolean operation or replace an existing mask with the result of an operation. To perform Boolean mask operations: 1. Open a view that contains the masks you would like to manipulate. 2. Select Mask > Mask Operations. The following dialog will appear: 240 Chapter 10 – Using Masks for Image Analysis 3. Using the radio buttons, select whether the operation will take place for the current image or the entire slide. 4. Select the masks to be used from the Left Mask and Right Mask lists. 5. Select the operation to be performed using the radio buttons. AND – selects pixels that are in both masks MINUS – removes any pixels that are present in the right mask from the left mask NOT – selects all pixels that are not marked in the left mask OR – selects pixels that are in either of the two selected masks XOR – adds both masks and removes any common pixels 6. Select the destination for the mask operation using the radio buttons. If you want the result to replace the contents of either the left or right mask, select the corresponding radio button for that mask. If you want to generate a new mask, select the New Mask radio button and give the new mask a name in the edit field. 7. Click OK to perform the Boolean operation. You may display the new or edited mask as described above. 10.5 Using Masks for Smooth Curve Analysis (Kymograph) You may use masks to identify regions to be used for smooth curve analysis, also known as kymograph analysis. Smooth curve analysis allows you to follow time-dependent lateral intensity changes along a static object. For example, an action potential moving along a neural spine could be displayed as an x vs. t image using smooth curve analysis. You could then extract velocity and displacement information from this image. To perform smooth curve analysis: 1. Open a Main View or Three View of your timelapse data. 2. Create a new mask as discussed above in Creating an Empty Mask on page 226. 3. Select the single pixel pencil tool from the tool menu the desired object. and draw a line along 4. Copy the mask to all planes in the image by selecting Mask > Copy This Plane. The following dialog box will appear: 241 SlideBook™ 5.0 User Manual 5. Use the radio buttons to select the desired action, and click OK. 6. Select Mask > Advanced Operations > Smooth Curve Analysis. The following dialog box will appear: 7. Adjust the dimensions as necessary (please see Appendix A for a detailed description of Smooth Curve parameters) and select OK. A new image will appear in your slide. 8. Open a main view of the Smooth Curve Image and select the y axis from the axis menu 242 on the info/tool bar. You are now able to display a 2D view of your 3D Chapter 10 – Using Masks for Image Analysis selection. You may perform velocity measurements of timelapse data with the ruler tool (see Making Distance or Velocity Measurements on page 187). 10.6 Generating and Exporting Mask and Object Statistics You can answer many quantitative questions about a mask through mask statistics. SlideBook lets you compute three types of mask statistics: statistics for the entire mask, statistics for each timepoint in a time lapse image, and statistics for objects (defined above on page 223). SlideBook allows for a wide range of statistics to be generated, from simple to sophisticated. 10.6.1 Counting Objects in a Mask You may wish to count the individual objects, in your mask. If you do not wish to obtain other statistics, you may count objects by generating objects (see page 229). You may also get an object count by generating the Object Count statistic (see next section). This is especially useful if you wish to count objects for multiple images in a slide. 10.6.2 Generating Statistics for Masks and Objects SlideBook allows you to generate a wide variety of statistics for regions of interest in 2D and 3D data. To generate statistics from an open view of an image: 1. Display the mask of interest by selecting it from the mask menu . 2. Select Statistics > Mask Statistics. The following dialog box will appear: The dialog box has the following sections: 243 SlideBook™ 5.0 User Manual 244 Image Scope – allows for generation of statistics in multiple images. If you are working with a 2D or 3D image, the first radio button will be selected by default. If you are working with a 2D timelapse or 4D data set, the second radio button will be selected by default. You may select the third radio button if you have multiple images with the same mask name. Mask Scope – allows you to select whether you want statistics for the entire mask or on a per object basis. If you have chosen to obtain statistics for multiple images, the Object option will be unavailable. Primary Mask – defaults to the mask that is currently displayed but can be altered via the dropdown menu. The primary mask will automatically be made into objects. You may also remove objects under a specified pixel size (gating by size, see page 229). To get statistics for all pixels in the mask, leave this box unchecked. Secondary Mask – can be selected to obtain additional statistics (see below). Features – lists all available statistics that may be calculated. Note that the list of features will depend on the dimensions of the mask. For instance, area will be displayed as a statistic for 2D masks, while volume will be displayed for 3D masks. Output Grouped By – these choices are only activated if you are performing object statistics on 2D timelapse or 4D images. Sample output is shown below: Output Grouped By Statistic: Chapter 10 – Using Masks for Image Analysis Output Grouped By Object: Output Grouped by Timepoint: 3. Check all the statistics you want to compute. SlideBook offers the following options for statistics for a single mask: Morphometry Object Count – number of objects. This statistic is only available when you select Entire Mask in the Mask Scope section of the statistics dialog. 245 SlideBook™ 5.0 User Manual Volume (voxels) / Area (pixels) - total number of voxels. Note that in a 2D or time lapse image, you will always get an area measurement. Volume (µm³) / Area (µm²) - volume in cubic microns (or square microns in 2D or timelapse images). Note that the image must have the correct objective and optovar selected for these values to be accurate (see Defining Objectives on page 62 and Defining Magnification Changers on page 73). Surface area (µm²) / Perimeter (µm) – the area of exposed voxel faces for 3D objects (or exposed pixel faces in 2D or time lapse images). Note that these values should only be used as rough estimates, as area or perimeter measurements are highly affected by the resolution of the image. Center of Area/Volume – the coordinates of the center of the object, unweighted by intensity values. Major Axis Coordinates – the coordinates of the two edge voxels that lie along the major axis. Major Axis Length – the length of the longest line that runs through the center of volume, also called the ‘axis of minimal intertia’. Minor Axis Length – the length of the minor axis (in 2D) or both minor axes (in 3D). Longest Chord Length – the distance between the two furthest voxels in the object. Major/Minor Shape Factor – The ratio of major axis to first minor axis (i.e. width vs. height). Intensity 246 Center Of Intensity – the coordinates of the center of the marked object weighted by intensity, calculated for each channel. Mean Adj Center Of Intensity – the coordinates of the center of the object, weighted by intensity values (minus the mean intensity of the object). Mean Intensity – average marked voxel intensity value for each channel. Sum intensity – sum of all marked voxel intensity values for each channel. Note that this value is equivalent to the product of the mean intensity and the volume or area. Minimum Intensity – the minimum voxel value in the object. Chapter 10 – Using Masks for Image Analysis Maximum Intensity – the maximum voxel value in the object. Median Intensity – the median voxel value in the object. Variance – the variance of intensities of the marked voxels. Standard Deviation – the standard deviation of intensities of the marked voxels. Background Intensity – the average background intensity in the channel. Cross-Channel Pearson’s Correlation – the correlation of intensity in one channel with another; a 0 value signifies no correlation, while a value of 1.0 signifies perfect correlation. A negative value signifies anti-correlation. This statistic can be used for measuring colocalization. The equation used is shown below. Ri is the intensity in channel 1 for pixel I, and Gi is the intensity in channel 2 for the same pixel. Rav and Gav are the average (mean) intensity values over all pixels. Mander’s Coefficients – these coefficients indicate the percent of protein 1 colocalized with protein 2 (M1) and the percent of protein 2 colocalized with protein 1 (M2) as given by the equation below. The value T (threshold) is considered to be zero intensity. Thus, adequate background subtraction must be performed. SlideBook offers the following statistics to describe relationships between objects that are present in two different masks. You must first set the Mask Scope to Object, then select a secondary mask to view these statistics. Cross-Mask Mask Overlap (objects) - for each object in the primary mask, this returns a count of the number of overlapping objects in the secondary mask. Mask Overlaps (voxels) – for each object in the primary mask, this returns the number of overlapping pixels/voxels in the secondary mask. 247 SlideBook™ 5.0 User Manual Mask Overlaps (largest object volume) – for each object in the primary mask, this returns the area or volume of the largest overlapping object in the secondary mask. Mask Contains Other Masks – returns the IDs of the objects in the secondary mask that overlap with the primary mask. 4. Select Display to generate a new window that shows the selected statistics. Alternatively, you may directly export the data by pressing Export (see below). If you have generated object data, you may click on any of the object numbers in the table, and the corresponding object will be highlighted in pink in the data view. 5. To save the data, select the Export button. A dialog box will appear that will allow you to choose the file destination. 6. Select a destination and a file name, then select Save. The file will be saved as a tab-delimited text file (.txt) file, which can be easily importable into a spreadsheet program, such as Excel. 10.7 Displaying Graphs SlideBook allows you to view intensity profiles of selected data. You may view line intensity or timelapse intensity profiles. 10.7.1 Viewing a Line Intensity Profile SlideBook allows you to generate a line intensity profile using the Statistics menu. To view the intensity profile of a line, do the following: 1. From an open view, use the ruler tool to draw a line (see Making Distance or Velocity Measurements on page 187). You may draw this line in two or three dimensions. 2. Select Statistics > Line Intensity. A dialog box similar to the following will appear: 248 Chapter 10 – Using Masks for Image Analysis 3. Select the channel that you would like to view from the Channel menu. The line intensity profile displays pixel distance on the x axis and intensity on the y axis. 4. To export the graph as a tiff, click on the tiff icon . You will be prompted to enter a filename. To export the data as a text file, click on the notepad icon . You will be prompted to enter a filename. 5. Click Close to close the dialog box. 10.7.2 Viewing Timelapse Intensity Profiles SlideBook also allows you to view timelapse intensity profiles. There are four methods for viewing profiles. 10.7.2.1 Method 1 – Using Masks 1. Select the regions that you would like to profile using masks (see above). 2. If there are multiple objects in the mask for which you would like to plot intensity profiles, generate objects by selecting Mask > Define Objects in Mask (see above for a discussion of objects). 3. Select Statistics > Ratio/Timelapse Data to generate a timelapse intensity graph: 249 SlideBook™ 5.0 User Manual 4. Use the radio buttons in the upper left hand corner to either Graph all regions or Graph all channels. Graph all regions - displays all regions for a single channel. If you have multiple fluors, you may select the channel to display from the Channels list. Graph all Channels – displays all channels for a single region. If you have multiple regions defined, you may select the region to display from the Regions list. 5. To export the data, click Export. You will be prompted to enter a filename. 6. Navigate to the desired file location, enter a filename, and choose Save. The intensity profile data will be saved as a text file that can be opened in programs such as Excel. 7. Click Close to close the dialog box. 10.7.2.2 Method 2 – Point and Click From a main view, select the point selection tool from the tool menu . Press Ctrl and left click on any object in the image. An intensity-time profile will appear as shown below: 250 Chapter 10 – Using Masks for Image Analysis The intensity displayed is the average intensity of an area around the point where you clicked of the specified radius. You can alter the radius edit field, and choose to export the statistics as a tab-delimited text file (.txt). 10.7.2.3 Method 3 – Using ROIs If you have drawn regions of interest to monitor timelapse capture, you can create graphs of these regions post-capture. 1. Open a view of the desired image. 2. Select any of the region tools or go to Annotations > Regions to display the ROIs. 3. Select View > Graph. The following dialog will appear: 4. Select the type of graph you wish to display and the channels that you wish to display. 251 SlideBook™ 5.0 User Manual 5. Select which lines you would like to display (only applies when graphing intensities, not ratios). 6. Click OK. The graphs can be explored as described in Creating Graphs to Monitor Regions of Interest on page 120. NOTE: You can add ROIs by using any of the ROI tools to draw regions. Please see Creating ROIs and Graphs to Monitor Regions of Interest on page 118 for more information on creating and deleting ROIs. 252 Appendix A: Smooth Curve Analysis Appendix A: Smooth Curve Analysis (Kymograph) Smooth curve analysis allows you to follow time-dependent lateral intensity changes along a static object. For example, an action potential moving along a neural spine could be displayed as an x vs. t image using smooth curve analysis. You could then extract velocity and displacement information from this image. SlideBook’s Smooth Curve Analysis is a mathematically rigorous and flexible operation with several adjustable parameters. These parameters are defined using the following figure. 116 r1 114 r2 112 110 108 106 104 102 100 84 86 88 90 92 94 Figure A1: Representation of Smooth Curve Analysis (Kymograph) The above figure is a schematic of a pixel map of a 2D image. When performing kymograph analysis, you first define a curve along a static object that will serve as a “backbone” for your analysis. Once this curve is defined, you may perform a smooth curve analysis. Smooth curve analysis uses the following parameters: Spline parameters – Knot Interval (discrete pixels), the default is set to five. A spline is fit between two “knots.” Multiple splines are used to fit a given curve. The knots are shown in pink in the figure above. Measurement dimensions 253 SlideBook™ 5.0 User Manual o Radius Perpendicular to Curve (pixel units) – shown as dimension r2 in the figure above o Radius Parallel to Curve (pixel units) – shown as dimension r1 in the figure above o Increment Along Curve (pixel units) – center to center distance between rectangular areas used to calculate smooth curve. In the above figure, the boxes are drawn every two pixels units along the curve. The resultant smooth curve analysis with have half the resolution of the original image. Once these parameters are defined, the smooth curve algorithm averages the areas at each timepoint and creates a new image in two dimensions (distance in x vs. time in y). 254 255