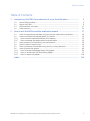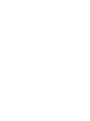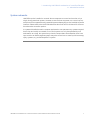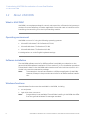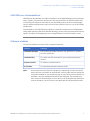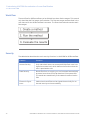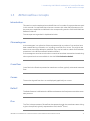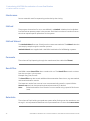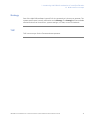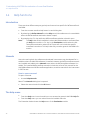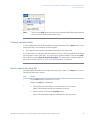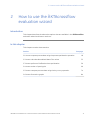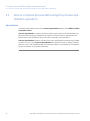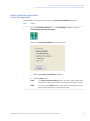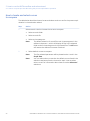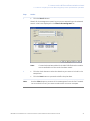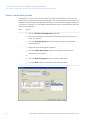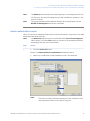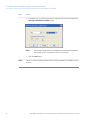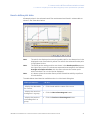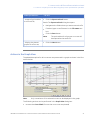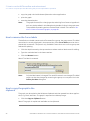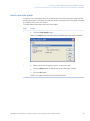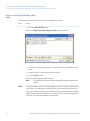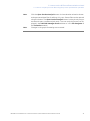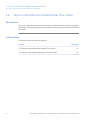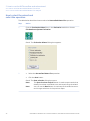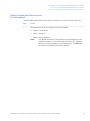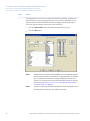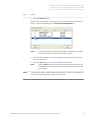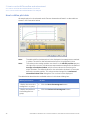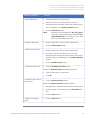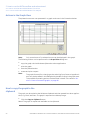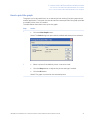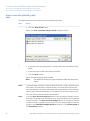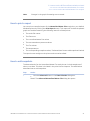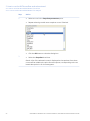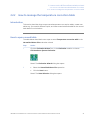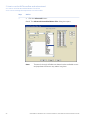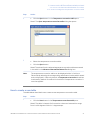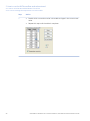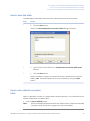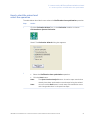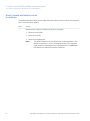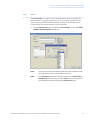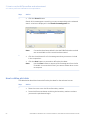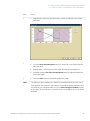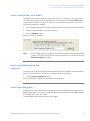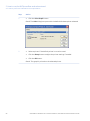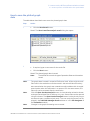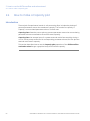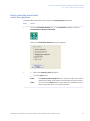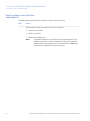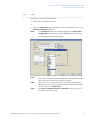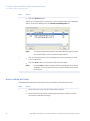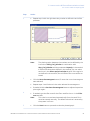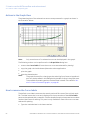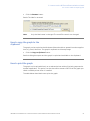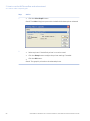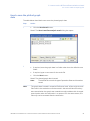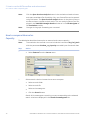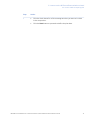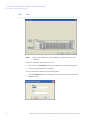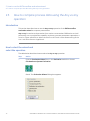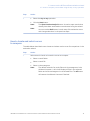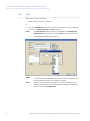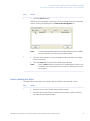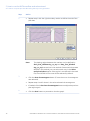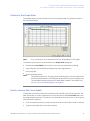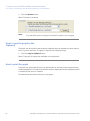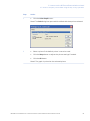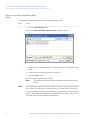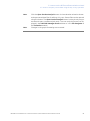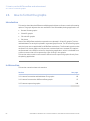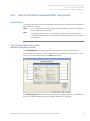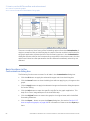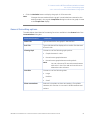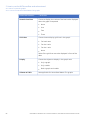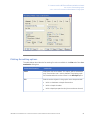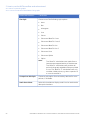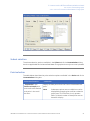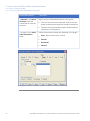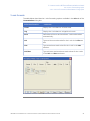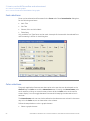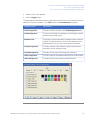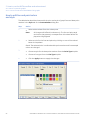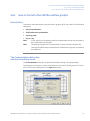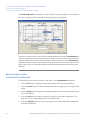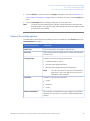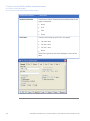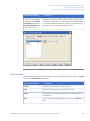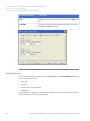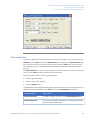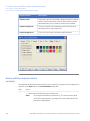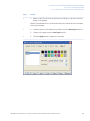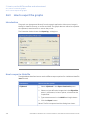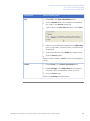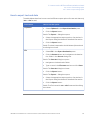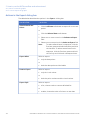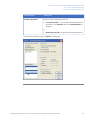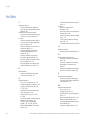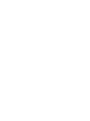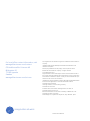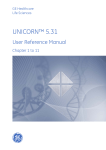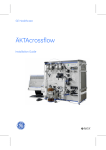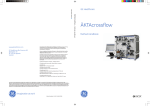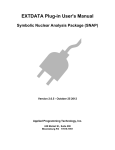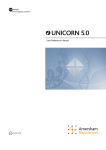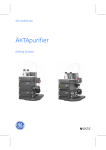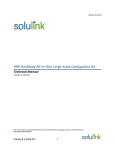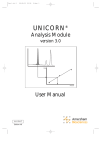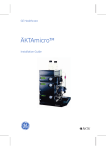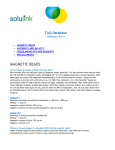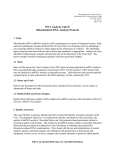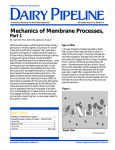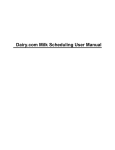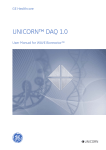Download UNICORN™ 5.31 Evaluation for Cross Flow Filtration / User
Transcript
GE Healthcare Life Sciences UNICORN™ 5.31 Evaluation for Cross Flow Filtration / User Reference Manual Table of Contents Table of Contents 1 Introducing UNICORN for evaluation of cross flow filtration ...................... 1.1 1.2 1.3 1.4 2 5 About ÄKTAcrossflow .......................................................................................................................... About UNICORN ..................................................................................................................................... ÄKTAcrossflow concepts ................................................................................................................... Help functions ........................................................................................................................................ 6 8 11 14 How to use the ÄKTAcrossflow evaluation wizard ......................................... 17 2.1 2.2 2.2.1 2.2.2 2.3 2.4 2.5 2.6 2.6.1 2.6.2 2.6.3 How to compare process data using the process optimization operation ............... How to calculate Normalized Water Flux values ................................................................... How to make a Normalized Water Flux analysis ................................................................. How to manage the temperature correction table ............................................................. How to perform a Diafiltration time optimization ................................................................. How to make a Capacity plot .......................................................................................................... How to compare process data using the Any vs any operation .................................... How to format the graphs ................................................................................................................ How to format Normalized Water Flux graphs .................................................................... How to format other ÄKTAcrossflow graphs ......................................................................... How to export the graphs .............................................................................................................. 18 32 33 45 50 60 74 84 85 97 108 Index ....................................................................................................................... 114 UNICORN 5.31 Evaluation for Cross Flow Filtration / User Reference Manual 28-9972-42 AA 3 1 Introducing UNICORN for evaluation of cross flow filtration 1 Introducing UNICORN for evaluation of cross flow filtration Introduction Results from the ÄKTAcrossflow™ systems can be evaluated using a special evaluation wizard that is available in the UNICORN software. This chapter contains: • A general presentation of the UNICORN software. • A general description of the software functions and concepts that are specific for ÄKTAcrossflow. • A description of the software help functions. In this chapter This chapter contains these sections. Section See page 1.1 About ÄKTAcrossflow 6 1.2 About UNICORN 8 1.3 ÄKTAcrossflow concepts 11 1.4 Help functions 14 UNICORN 5.31 Evaluation for Cross Flow Filtration / User Reference Manual 28-9972-42 AA 5 1 Introducing UNICORN for evaluation of cross flow filtration 1.1 About ÄKTAcrossflow 1.1 About ÄKTAcrossflow What is ÄKTAcrossflow? ÄKTAcrossflow is an ÄKTA membrane filtration system for cross flow filtration applications. A comprehensive description of the system and its applications can be found in the ÄKTAcrossflow User Manual. Controlling software ÄKTAcrossflow systems can be controlled and monitored by UNICORN software from GE Healthcare. The results can also be evaluated using the UNICORN Evaluation module. UNICORN is a trademark of GE Healthcare. Note: The ÄKTAcrossflow control strategy is designed to operate using the UNICORN software version that is designed for general liquid chromatography applications as a framework. 6 UNICORN 5.31 Evaluation for Cross Flow Filtration / User Reference Manual 28-9972-42 AA 1 Introducing UNICORN for evaluation of cross flow filtration 1.1 About ÄKTAcrossflow System networks UNICORN can be installed on a stand-alone computer to control and monitor only a single, locally attached system. However, a stand-alone computer can control up to a maximum of four separate locally attached systems depending on the installed controller interface. Please refer to the UNICORN Administration and Technical Manual for information about the controller options. In a network installation each computer workstation can operate many systems regardless if they are locally connected or not. Each system can only be operated by one workstation at a time, but several may view the output data. A workstation that is set up to monitor an ÄKTAcrossflow system may also control one or more liquid chromatography systems, e.g. an ÄKTAexplorer™ system. UNICORN 5.31 Evaluation for Cross Flow Filtration / User Reference Manual 28-9972-42 AA 7 1 Introducing UNICORN for evaluation of cross flow filtration 1.2 About UNICORN 1.2 About UNICORN What is UNICORN? UNICORN is a complete package for control and supervision of biotechnical systems. It consists of control software, and when applicable a controller card or interface unit for interfacing the controlling PC to the liquid handling module. Operating environment UNICORN runs on a PC using the following operating systems: • Microsoft™ Windows™ XP Professional (32-bit) • Microsoft Windows 7 Professional (32-bit) • Microsoft Windows 7 Professional (64-bit) It is designed to run under English keyboard settings. Software installation The UNICORN software version for ÄKTAcrossflow is available as a selection on the general UNICORN software installation CD from version 5.10. The installation procedure is described in detail in the UNICORN Administration and Technical Manual, which is included in the user documentation package. Note: The examples in the text are based on a different application of UNICORN. However, all steps in the procedure are similar for an ÄKTAcrossflow installation. Windows functions Most Windows functions are also available in UNICORN, including • cut and paste • right-click short-cut menus Note: Drag and drop is not available. File and folder handling in UNICORN also differ from the general Windows file manager standard. 8 UNICORN 5.31 Evaluation for Cross Flow Filtration / User Reference Manual 28-9972-42 AA 1 Introducing UNICORN for evaluation of cross flow filtration 1.2 About UNICORN UNICORN user documentation UNICORN can be used with a number of systems including ÄKTA design liquid chromatography systems. For practical reasons the user documentation for ÄKTAcrossflow also include the user reference manuals for the UNICORN general liquid chromatography version. ÄKTAcrossflow shares many of the functions with this version, e.g. file and folder handling etc. The examples in the UNICORN User Reference Manual are based on an ÄKTAexplorer 100 system operating with the E100F400 strategy. Certain parts of the manuals that are specific for liquid chromatography are not applicable for cross flow filtration users. Software modules The control software consists of four integrated modules: Module Function UNICORN Manager File handling and administration, e.g. definition of systems and user profile etc. Method Editor To create and edit methods for pre-programmed system control. System Control To monitor processes online. Evaluation To evaluate and present stored results. Note: All modules are active when the program is operating, and are not closed when they are minimized. All modules will normally open when the program is started. However, a user profile may be set up so that not all modules are available. Only the available modules will be displayed. The modules and their functions are described in more detail in the UNICORN User Reference Manual. However, not all functions are applicable for ÄKTAcrossflow users. UNICORN 5.31 Evaluation for Cross Flow Filtration / User Reference Manual 28-9972-42 AA 9 1 Introducing UNICORN for evaluation of cross flow filtration 1.2 About UNICORN Work flow The work flow for ÄKTAcrossflow can be divided into three distinct stages. This manual only describes the final stage, the Evaluation. The first two stages are described in the User Manual for the ÄKTAcrossflow instrument. The flow chart below shows the work flow stages. Security The table below describes the main security functions in UNICORN for ÄKTAcrossflow: 10 Feature Function Access Security Only authorized users can access UNICORN. Each user is assigned an access level, which defines the functions that the user is permitted to use. Data Security Result files from an ongoing run can be saved automatically at preset intervals to minimize data loss if the system fails. The results are saved locally if the network communication fails. Electronic Signatures Method and result files can be signed electronically for enhanced security and accountability. UNICORN 5.31 Evaluation for Cross Flow Filtration / User Reference Manual 28-9972-42 AA 1 Introducing UNICORN for evaluation of cross flow filtration 1.3 ÄKTAcrossflow concepts 1.3 ÄKTAcrossflow concepts Introduction This section contains explanations and definitions of a number of concepts that are used in this manual. Concept definitions that are common with other ÄKTA systems are, for the most part, explained and defined in the corresponding section of the UNICORN User Reference Manual. The concepts are organized in alphabetical order. Chromatogram A chromatogram is a collection of data represented by a number of curves that have been created during a filtration run, including cross flow, flux, UV etc. The original raw data curves cannot be deleted or modified. They can be used as a basis for evaluation procedures in the ÄKTAcrossflow Evaluation Wizard. A chromatogram can also contain other curves that have been created and saved using other operations that are available in the UNICORN Evaluation Module. Cross flow Cross flow is the flow that passes the membrane surface, typically a denoted retentate flow. Curves The monitor signals from the run are displayed graphically as curves. Delta P The Delta Pressure is defined as the difference between the feed pressure and the retentate pressure. Flux The Flux is the permeate or filtrate flow that passes through the membrane area during a given time period, typically expressed as LMH (Liter/M2/Hour). UNICORN 5.31 Evaluation for Cross Flow Filtration / User Reference Manual 28-9972-42 AA 11 1 Introducing UNICORN for evaluation of cross flow filtration 1.3 ÄKTAcrossflow concepts Membranes Porous materials used for separating molecules by size sieving. Method The program instructions for a run are defined in a Method. A Method can be divided into blocks that represent steps in the process. Each block consists of a series of instructions that request specific operations in the system. Method Wizard The Method Wizard is a user-friendly tool to create new methods. The Wizard takes the user step-by-step through the creation process. Method Wizards are supplied with UNICORN installations for ÄKTAdesign systems. Permeate The volume of liquid passing through the membranes (also called the filtrate). Result files UNICORN creates Result files when a method is run. The Result files contain run data from the monitors in the system. Example: Ret_Flow, flux etc. The Result files may also contain additional documentation from the run, e.g. text method, and saved evaluation results. The latest ten results from manual runs are automatically saved in a special folder Manual runs and can be opened and saved permanently if desired. Note: Edited evaluations from filtration runs are saved using a special file format (.emr) Retentate The volume of liquid exiting a membrane system after flowing over the membrane, not through it. It is expressed as feed flow minus permeate flow. It is also called concentrate. 12 UNICORN 5.31 Evaluation for Cross Flow Filtration / User Reference Manual 28-9972-42 AA 1 Introducing UNICORN for evaluation of cross flow filtration 1.3 ÄKTAcrossflow concepts Strategy Part of the UNICORN software is specific for the system that it is set up to operate. The system specific part is usually referred to as the Strategy. The Strategy defines available method and manual instructions, system settings, run data, curves and wizards. TMP TMP is an acronym for the Transmembrane pressure. UNICORN 5.31 Evaluation for Cross Flow Filtration / User Reference Manual 28-9972-42 AA 13 1 Introducing UNICORN for evaluation of cross flow filtration 1.4 Help functions 1.4 Help functions Introduction There are three different ways to get help and instructions specific for ÄKTAcrossflow in UNICORN: • From the context-sensitive help button in each dialog box • By selecting the Online Manual from the Help menu (this toolbar menu is not available when the ÄKTAcrossflow evaluation wizard is open) • By pressing the <F1> key while the ÄKTAcrossflow evaluation wizard is open. Note: The Help index that is available in other UNICORN modules or accessed from the Help menu and the <F1> key in the Evaluation module when the ÄKTAcrossflow evaluation wizard is NOT open will not include the specific crossflow instructions. This help index only contains general UNICORN information. Manuals Manuals covering both the software and selected instruments may be selected for installation when the UNICORN software is installed. However, the ÄKTAcrossflow manuals are installed and added to the Manuals menu when the ÄKTAcrossflow software is installed. The installed ÄKTAcrossflow manuals include the online HTML-manual for the UNICORN software and ÄKTAcrossflow application, as well as manuals for the instrument in PDF-format. How to open a manual To open a manual: • choose Help:Manuals Result: The Manuals dialog box is opened. • Select the manual and click the OK button. The Help menu • From the Help menu in each module you can access the general UNICORN Help file. • From the Help menu you can also access the installed manuals. The illustration below shows the Help menu of the Evaluation module: 14 UNICORN 5.31 Evaluation for Cross Flow Filtration / User Reference Manual 28-9972-42 AA 1 Introducing UNICORN for evaluation of cross flow filtration 1.4 Help functions Note: The link to the Help index will open only the general UNICORN Help index and not the specific ÄKTAcrossflow Help index. Context-sensitive help In each dialog box in the ÄKTAcrossflow evaluation wizard there is a Help button. If you press that button, the following will be displayed: • The Help file, with relevant information displayed in the right pane. If you right-click in the graph pane of the wizard, a menu containing specific help dialog for the graph functions will open. This information is also available in the general Help file under the heading How to format the graphs. This information is also available in the manual section Section 2.6 How to format the graphs, on page 84. How to search the Help file The table below describes how to open and search for a topic in the Help file in the ÄKTAcrossflow evaluation wizard: Step Action 1 Click a Help button or press the <F1> key. Result: The Help file is displayed 2 • Type a word you want help on in the text box in the left pane. Result: The closest matches are displayed in the list. • Select a match and click the Display button. Result: The associated help text is displayed in the right pane. UNICORN 5.31 Evaluation for Cross Flow Filtration / User Reference Manual 28-9972-42 AA 15 1 Introducing UNICORN for evaluation of cross flow filtration 1.4 Help functions Step Action 3 • You can also click the Contents tab to view the contents of the Help file divided into sections. • Click the plus signs to expand the tree structure. • Click a topic to read the associated help text. Note: 16 The ÄKTAcrossflow help file contains information for both the ÄKTAcrossflow application and general UNICORN functions. Information matches found in the general UNICORN material may sometimes be valid only for liquid chromatography applications. The search functions in the general UNICORN help file that is available in the other software modules works as described in the table above, but items specific for crossflow evaluations are not available. UNICORN 5.31 Evaluation for Cross Flow Filtration / User Reference Manual 28-9972-42 AA 2 How to use the ÄKTAcrossflow evaluation wizard 2 How to use the ÄKTAcrossflow evaluation wizard Introduction This chapter describes the alternative options that are available in the ÄKTAcrossflow evaluation wizard and how to use them. In this chapter This chapter contains these sections. Section See page 2.1 How to compare process data using the process optimization operation 18 2.2 How to calculate Normalized Water Flux values 32 2.3 How to perform a Diafiltration time optimization 50 2.4 How to make a Capacity plot 60 2.5 How to compare process data using the Any vs any operation 74 2.6 How to format the graphs 84 UNICORN 5.31 Evaluation for Cross Flow Filtration / User Reference Manual 28-9972-42 AA 17 2 How to use the ÄKTAcrossflow evaluation wizard 2.1 How to compare process data using the process optimization operation 2.1 How to compare process data using the process optimization operation Introduction This section describes how to use the Process Optimization option of the ÄKTAcrossflow evaluation wizard. Process Optimization is used to analyze a special type of process characterization experiment where a series of setpoints are tested. The most common experiments are excursions of TMP at different Ret_Flow rates and protein concentrations. Process Optimization makes a new plot from user-identified points along original data curves (i.e. flux vs. TMP). Process Optimization also allows the user to overlay multiple plots (i.e. flux vs. TMP at different Ret_Flow rates or protein concentrations). This capability can be used for any process parameter. 18 UNICORN 5.31 Evaluation for Cross Flow Filtration / User Reference Manual 28-9972-42 AA 2 How to use the ÄKTAcrossflow evaluation wizard 2.1 How to compare process data using the process optimization operation How to start the wizard and select the operation The table below describes how to select the Process Optimization operation. Step Action 1 Click the Evaluation Wizard icon in the Evaluation module or choose File:Membrane System Evaluation. Result: The Evaluation Wizard dialog box appears. 2 • Select the Process optimization operation. • Click the Next button. Note: The Open Previous Analysis button is used to open results that already have been evaluated once and saved using the wizard. Note: You can use the Back button in each step of the wizard to return and change selections in the previous steps. UNICORN 5.31 Evaluation for Cross Flow Filtration / User Reference Manual 28-9972-42 AA 19 2 How to use the ÄKTAcrossflow evaluation wizard 2.1 How to compare process data using the process optimization operation How to locate and select curves to compare The table below describes how to locate and select result curves for the process optimization in the evaluation wizard. Step Action 1 Select search criteria to locate the curves to compare: • Select a result folder • Select a result file • Select a chromatogram Note: The default selection for result files and chromatograms is the wildcard character *, which will display all files in the selected folder and all chromatograms in the located files. The All button will restore the wildcard character if desired. 2 20 • Select default curves to compare Note: The first selected parameter will be plotted as the Y-axis in the Graph View. Note: You can select other curves than the default curves listed in the selection text boxes. See the instruction topic "How to select other curves" for information about how to use the Advanced selections. UNICORN 5.31 Evaluation for Cross Flow Filtration / User Reference Manual 28-9972-42 AA 2 How to use the ÄKTAcrossflow evaluation wizard 2.1 How to compare process data using the process optimization operation Step Action 3 • Click the Search button. Result: All chromatograms containing curves corresponding to the selected search criteria are displayed in the Found chromatograms list. Note: 4 Note: Curves that have been edited in the UNICORN Evaluation module are not available until the result has been saved. • Click the check boxes to select the data that you want to include in the comparison. • Click the Next button to proceed to define the plot data. Use the Clear button to remove all chromatograms from the list if needed. You must do this first if you want to select other curves to compare. UNICORN 5.31 Evaluation for Cross Flow Filtration / User Reference Manual 28-9972-42 AA 21 2 How to use the ÄKTAcrossflow evaluation wizard 2.1 How to compare process data using the process optimization operation How to create data groups If data points, e.g. flux and TMP, are stored in several chromatograms, these can be combined into a group to be displayed together. This will typically be the case when the method includes a New Chromatogram instruction or if a New Chromatogram instruction is entered in a manual run. The table below describes how to create data groups from these chromatograms. Step Action 1 • Click the Bundle chromatograms check box. • Click the check boxes to select the chromatograms that you want to include in the group. • Click the New data group button to create a group of the selected chromatograms. • Select more chromatograms if desired. • Click the Add to data group button to include the selected chromatograms in the group 2 or 3 22 • Click the New data group button to create a new group. • Click the Next button to proceed to define the plot data. UNICORN 5.31 Evaluation for Cross Flow Filtration / User Reference Manual 28-9972-42 AA 2 How to use the ÄKTAcrossflow evaluation wizard 2.1 How to compare process data using the process optimization operation Note: Note: The Remove button deletes the selected group or chromatogram from the list of groups, but the chromatograms are still available for selection in the search result list. The group window and the selection buttons are not displayed until the Bundle chromatograms check box is selected. How to select other curves Other curves than the default combinations may be selected for comparison. The table below describes how to do this: Note: The Advanced selections are only available if the Found chromatograms field is empty. Click the Clear button to remove all chromatograms before proceeding with the instructions below. Step Action 1 • Click the Advanced button. Result: The Advanced Process optimization dialog box opens. • Select any combination of the available curves in the drop lists. Note: The search through all folders to determine the available curves and populate the menus may take a long time. UNICORN 5.31 Evaluation for Cross Flow Filtration / User Reference Manual 28-9972-42 AA 23 2 How to use the ÄKTAcrossflow evaluation wizard 2.1 How to compare process data using the process optimization operation Step Action 2 • If needed, e.g. to reduce noise levels, drag the slide control to adjust the Average calculation window length. Note: 3 Note: 24 • The window length will be calculated for the selected time before the marker point. The default value is 15 seconds. Click the OK button. When a curve has been selected once it will be added to the default curve menus. UNICORN 5.31 Evaluation for Cross Flow Filtration / User Reference Manual 28-9972-42 AA 2 How to use the ÄKTAcrossflow evaluation wizard 2.1 How to compare process data using the process optimization operation How to define plot data All sample points in the selected result files are detected and listed in a data table as shown in the illustration below. Note: Note: Note: The tab for the displayed curve and the table cells for the data points in the displayed curve are marked in yellow. The cells for the selected marker point is highlighted in blue. The values at the marker position are shown in the Marker position pane to the right of the curves. The values are expressed as averages for the defined Average calculation window, with the exact value at the marker point within brackets. The run time is also displayed. It is best to place the marker after a period of baseline stability to perform this calculation. The table below describes the available actions in this wizard dialog box: When you want to... ...do this: ...display the data table for a curve, • Click the tab with the name of the curve ...display the next chromatogram in a group, • Click the Next chromatogram button ...display the previous chromatogram in a group, • Click the Previous chromatogram button UNICORN 5.31 Evaluation for Cross Flow Filtration / User Reference Manual 28-9972-42 AA 25 2 How to use the ÄKTAcrossflow evaluation wizard 2.1 How to compare process data using the process optimization operation When you want to... ...do this: ...add a data point, • Select the desired chromatogram • Move the cursor to the data point in the chromatogram (the average and exact data values at the marker position are displayed in the Marker position boxes) • Click the Add Point button Note: Data points are available if a Set_Eval_Mark was used with the parameter ProcessOptimisation in the method. If not, data points must be added manually. ...delete a data point, • Select a table cell in the row for the data point • Click the Delete point button • Select a table cell in the row for the data point • Move the cursor to the data point in the chromatogram (the average and exact data values at the marker position are displayed in the Marker position boxes) • Click the Replace point button ...add a point at the same run time for all chromatograms in the group, • Move the cursor to the desired run time position in the chromatogram • Click the Add point from all chromatograms button ...rename the selected point list, • Click the tab to display the desired point list • Click the Rename point list button ...replace a data point, Result: The Rename Point List dialog box opens. 26 • Type a new name in the text box • Click OK UNICORN 5.31 Evaluation for Cross Flow Filtration / User Reference Manual 28-9972-42 AA 2 How to use the ÄKTAcrossflow evaluation wizard 2.1 How to compare process data using the process optimization operation When you want to... ...do this: ...export all point tables to an Excel file, • Click the Export to Excel button Result: The Export to Excel dialog box opens. • Navigate to the folder where you want to save the file • If desired, type a new filename in the File name text box. • Click the Save button Note: The point tables for all groups or curves will be exported to the same file. ...display the plotted graphs for all curves, • Click the Next button Actions in the Graph View The plotted data points for all curves are now presented in a graph as shown in the illustration below: Note: Only a maximum of 14 selected curves can be displayed in the graph. The following actions can be performed in the Graph View dialog box: • rename the Curve labels (if more than one curve was plotted) UNICORN 5.31 Evaluation for Cross Flow Filtration / User Reference Manual 28-9972-42 AA 27 2 How to use the ÄKTAcrossflow evaluation wizard 2.1 How to compare process data using the process optimization operation • copy the graph via the Windows clipboard to other applications • print the graph • save the plotted results Note: The graph formats (f.ex. changing scale, switching from linear to logarithmic etc.) can also be edited in this dialog box by double-clicking in the graph area. The available formatting options are described in detail in the section Section 2.6 How to format the graphs, on page 84. How to rename the Curve labels The default curve label names are the file names (for a group, the group name). The label name that is currently displayed in the top text box of the Curve labels pane can be replaced with a new text. This pane is only available if more than one curve or group was selected for plotting. • Click the droplist arrow by the top text box to select another label name for editing. • Type the new label text in the lower text box. • Click the Rename button. Result: The label is renamed. Note: Only the label name is changed. The result file name is not changed. The label name can also be changed by renaming the group or curve point list in the Define plot data dialog box. How to copy the graph to the clipboard The graph can be copied to the Windows clipboard and then pasted into other applications, e.g. Excel, Word etc. The graph is exported as a bitmap image. • Click the Copy to clipboard button. Result: The graph is copied and available on the clipboard. 28 UNICORN 5.31 Evaluation for Cross Flow Filtration / User Reference Manual 28-9972-42 AA 2 How to use the ÄKTAcrossflow evaluation wizard 2.1 How to compare process data using the process optimization operation How to print the graph The graph can be printed directly on a selected printer without first being exported to another application. This option can also be used to create a pdf-file of the graph provided a suitable printer driver is installed. The table below describes how to print the graph: Step Action 1 • Click the Print Graph button. Result: The Print dialog box opens with the default Windows printer selected. 2 • Select a printer if the default printer is not to be used. • Click the Setup button to adjust the printer settings if needed. • Click the OK button. Result: The graph is printed on the selected printer. UNICORN 5.31 Evaluation for Cross Flow Filtration / User Reference Manual 28-9972-42 AA 29 2 How to use the ÄKTAcrossflow evaluation wizard 2.1 How to compare process data using the process optimization operation How to save the plotted graph data The table below describes how to save the plotted graph data: Step Action 1 • Click the Save Result button. Result: The Save CrossFlow analysis result dialog box opens. 2 • If required, save the graph data in a folder other than the default home folder. • If required, type a new name for the result file. • Click the Save button. Result: The plotted graph data is saved. Note: The default file name is the type of operation/date and time when saved. Note: 30 The graph data is saved in a special file format (.emr). All the original result files used in the evaluation must be stored in the same folder where they were stored when the graph was created to avoid problems with changed search paths when the evaluation is re-opened. For the same reason, the files may not be renamed after the evaluation. UNICORN 5.31 Evaluation for Cross Flow Filtration / User Reference Manual 28-9972-42 AA 2 How to use the ÄKTAcrossflow evaluation wizard 2.1 How to compare process data using the process optimization operation Note: Note: Click the Open Previous Analysis button in the evaluation wizard to locate and open saved data files for editing. Only .emr-format files can be opened using this button. The Open Previous Analysis button is also the only way to access and open a saved analysis result. The .emr analysis files are not displayed in the UNICORN Manager Result window or in the File Navigator of the Evaluation module. Changes in the graph formatting are not saved. UNICORN 5.31 Evaluation for Cross Flow Filtration / User Reference Manual 28-9972-42 AA 31 2 How to use the ÄKTAcrossflow evaluation wizard 2.2 How to calculate Normalized Water Flux values 2.2 How to calculate Normalized Water Flux values Introduction This section describes the steps to calculate normalized water flux values to measure the membrane permeability and monitor the effectiveness of the cleaning and the lifetime of the filter. In this section This section contains these sub-sections. Section 32 See page 2.2.1 How to make a Normalized Water Flux analysis 33 2.2.2 How to manage the temperature correction table 45 UNICORN 5.31 Evaluation for Cross Flow Filtration / User Reference Manual 28-9972-42 AA 2 How to use the ÄKTAcrossflow evaluation wizard 2.2 How to calculate Normalized Water Flux values 2.2.1 How to make a Normalized Water Flux analysis 2.2.1 How to make a Normalized Water Flux analysis Introduction The membrane permeability can be tested using the Normalized Water Flux operation. This test is used to ensure that the cleaning process is still effective and to determine the lifetime of a filter. The Normalized Water Flux is calculated using the following formula: Normalized Water Flux [Lm-2h-1bar-1] = (flux x temperature correction factor)/TMP Normalized Water Flux enables the user not only to automatically calculate the normalized water flux from a result file, but also to plot results from multiple filter cycles on a single plot. This section describes how to use the ÄKTAcrossflow evaluation wizard to make a Normalized Water Flux analysis. UNICORN 5.31 Evaluation for Cross Flow Filtration / User Reference Manual 28-9972-42 AA 33 2 How to use the ÄKTAcrossflow evaluation wizard 2.2 How to calculate Normalized Water Flux values 2.2.1 How to make a Normalized Water Flux analysis How to start the wizard and select the operation The table below describes how to select the Normalized Water Flux operation. Step Action 1 Click the Evaluation Wizard icon in the Evaluation module or choose File:Membrane System Evaluation. Result: The Evaluation Wizard dialog box appears. 2 • Select the Normalized Water Flux operation. • Click the Next button. Result: The Data selection dialog box opens. Note: The Open Previous Analysis button is used to open results that already have been evaluated once and saved using the wizard. Note: You can use the Back button in each step of the wizard to return and change selections in the previous steps. 34 UNICORN 5.31 Evaluation for Cross Flow Filtration / User Reference Manual 28-9972-42 AA 2 How to use the ÄKTAcrossflow evaluation wizard 2.2 How to calculate Normalized Water Flux values 2.2.1 How to make a Normalized Water Flux analysis How to locate and select curves for the analysis The table below describes how to locate and select the curves for the the analysis. Step Action 1 Select search criteria to locate the curves to compare: • Select a result folder • Select a result file • Select a chromatogram Note: The default selection for result files and chromatograms is the wildcard character *, which will display all files in the selected folder and all chromatograms in the located files. The All button will restore the wildcard character if desired. UNICORN 5.31 Evaluation for Cross Flow Filtration / User Reference Manual 28-9972-42 AA 35 2 How to use the ÄKTAcrossflow evaluation wizard 2.2 How to calculate Normalized Water Flux values 2.2.1 How to make a Normalized Water Flux analysis 36 Step Action 2 The temperature curve will normally be selected by default. However for some systems, e.g. process systems, the curve must be selected. If your system uses the standard ÄKTAcrossflow strategy, proceed with step 3. Continue with this step to select the curve manually. • Click the Advanced button and select a temperature curve. • Click the OK button. Note: Temperature correction will be applied using the default temperature correction table, if the option isn’t de-selected in this dialog box. The temperature table is always displayed and saved in Celsius. For instructions how to edit the table and set a new default table, see Section 2.2.2 How to manage the temperature correction table, on page 45. Note: The search through all folders to determine the available curves and populate the menus may take a long time. UNICORN 5.31 Evaluation for Cross Flow Filtration / User Reference Manual 28-9972-42 AA 2 How to use the ÄKTAcrossflow evaluation wizard 2.2 How to calculate Normalized Water Flux values 2.2.1 How to make a Normalized Water Flux analysis Step Action 3 • Click the Search button. Result: All chromatogram containing curves corresponding to the selected search criteria are displayed in the Found chromatograms list. Note: 4 • Curves that have been edited in the UNICORN Evaluation module are not available until the result has been saved. Click the check boxes for all chromatograms that you want to include in the comparison. • Click the Next button to proceed to define the plot data. Note: Use the Clear button to remove all chromatograms from the list if needed. You must do this first if you want to select other curves to compare. Note: You may also select to add Snapshots from other curves in this dialog box. See "How to add snapshots" below in this section. UNICORN 5.31 Evaluation for Cross Flow Filtration / User Reference Manual 28-9972-42 AA 37 2 How to use the ÄKTAcrossflow evaluation wizard 2.2 How to calculate Normalized Water Flux values 2.2.1 How to make a Normalized Water Flux analysis How to define plot data All sample points in the selected result files are detected and listed in a data table as shown in the illustration below. Note: Note: The table cells for the data points in the displayed chromatogram are marked in yellow. The cells for the selected marker point is highlighted in blue. The values at the marker position are shown in the Marker position pane to the right of the curves. The values are expressed as averages for the defined Average calculation window, with the exact value at the marker point within brackets. The default value for the calculation window is 15 seconds before the marker position. This value can be changed in the Advanced Normalized Water Flux dialog box. The run time is also displayed. The table below describes the available actions in this wizard dialog box: 38 When you want to... ...do this: ...display the next chromatogram in a group, • Click the Next chromatogram button ...display the previous chromatogram in a group, • Click the Previous chromatogram button UNICORN 5.31 Evaluation for Cross Flow Filtration / User Reference Manual 28-9972-42 AA 2 How to use the ÄKTAcrossflow evaluation wizard 2.2 How to calculate Normalized Water Flux values 2.2.1 How to make a Normalized Water Flux analysis When you want to... ...do this: ...add a data point, • Select the desired chromatogram • Move the cursor to the data point in the chromatogram (the exact data values at the marker position is displayed in the Marker position boxes) • Click the Add Point button Note: Data points are available if a Set_Eval_Mark instruction was used with the parameter NormalisedWaterflux in the method. If not, data points must be added manually. ...delete a data point, ...replace a data point, ...rename the point list, • Select a table cell in the row for the data point • Click the Delete point button • Select a table cell in the row for the data point • Move the cursor to the data point in the chromatogram (the average and exact data values at the marker position are displayed in the Marker position boxes) • Click the Replace point button • Click the Rename point list button Result: The Rename Point List dialog box opens. ...export the point list to an Excel file, ...display the plotted graph, • Type a new name in the text box • Click OK • Click the Export to Excel button Result: The Export to Excel dialog box opens. • Navigate to the folder where you want to save the file • If desired, type a new filename in the File name text box. • Click the Save button • Click the Next button UNICORN 5.31 Evaluation for Cross Flow Filtration / User Reference Manual 28-9972-42 AA 39 2 How to use the ÄKTAcrossflow evaluation wizard 2.2 How to calculate Normalized Water Flux values 2.2.1 How to make a Normalized Water Flux analysis Actions in the Graph View The plotted curves are now presented in a graph as shown in the illustration below: Note: Only a maximum of 14 selected curves can be displayed in the graph. The following actions can be performed in the Graph View dialog box: • copy the graph via the Windows clipboard to other applications • print the graph • save the plotted results • create and print a report Note: The graph formats (f.ex. changing scale, switching from linear to logarithmic etc.) can also be edited in this dialog box by double-clicking in the graph area. The available formatting options are described in detail in the section Section 2.6 How to format the graphs, on page 84. How to copy the graph to the clipboard The graph can be copied to the Windows clipboard and then pasted into other applications, e.g. Excel, Word etc. The graph is exported as a bitmap image. • Click the Copy to clipboard button. Result: The graph is copied and available on the clipboard. 40 UNICORN 5.31 Evaluation for Cross Flow Filtration / User Reference Manual 28-9972-42 AA 2 How to use the ÄKTAcrossflow evaluation wizard 2.2 How to calculate Normalized Water Flux values 2.2.1 How to make a Normalized Water Flux analysis How to print the graph The graph can be printed directly on a selected printer without first being exported to another application. This option can also be used to create a pdf-file of the graph provided a suitable printer driver is installed. The table below describes how to print the graph: Step Action 1 • Click the Print Graph button. Result: The Print dialog box opens with the default Windows printer selected. 2 • Select a printer if the default printer is not to be used. • Click the Setup button to adjust the printer settings if needed. • Click the OK button. Result: The graph is printed on the selected printer. UNICORN 5.31 Evaluation for Cross Flow Filtration / User Reference Manual 28-9972-42 AA 41 2 How to use the ÄKTAcrossflow evaluation wizard 2.2 How to calculate Normalized Water Flux values 2.2.1 How to make a Normalized Water Flux analysis How to save the plotted graph data The table below describes how to save the plotted graph data: Step Action 1 • Click the Save Result button. Result: The Save CrossFlow analysis result dialog box opens. 2 • If required, save the graph data in a folder other than the default home folder. • If required, type a new name for the result file. • Click the Save button. Result: The plotted graph data is saved. Note: The default file name is the type of operation/date and time when saved. Note: Note: 42 The graph data is saved in a special file format (.emr). All the original result files used in the evaluation must be stored in the same folder where they were stored when the graph was created to avoid problems with changed search paths when the evaluation is re-opened. For the same reason, the files may not be renamed after the evaluation. Click the Open Previous Analysis button in the evaluation wizard to locate and open saved data files for editing. Only .emr-format files can be opened using this button. The Open Previous Analysis button is also the only way to access and open a saved analysis result. The .emr analysis files are not displayed in the UNICORN Manager Result window or in the File Navigator of the Evaluation module. UNICORN 5.31 Evaluation for Cross Flow Filtration / User Reference Manual 28-9972-42 AA 2 How to use the ÄKTAcrossflow evaluation wizard 2.2 How to calculate Normalized Water Flux values 2.2.1 How to make a Normalized Water Flux analysis Note: Changes in the graph formatting are not saved. How to print a report You can print a compiled report of the Normalized Water Flux analysis on your default Windows printer by clicking the Print Report button. This report will include the plotted graph and a table containing the following items for all data points: • The result file names • The filter area • The normalized water flux values • The transmembrane pressure values • The Flux values • The temperatures • The corresponding snapshot values, if selected (see "How to add snapshots" below) The report is sent straight to the printer and cannot be edited. How to add snapshots The data selection for the Normalized Water Flux analysis can include snapshots of other curve data. This data is included in the point lists and reports. The table below describes how to add snapshots. Step Action 1 • Click the Advanced button in the Data Selection dialog box. Result: The Advanced Normalized Water Flux dialog box opens. UNICORN 5.31 Evaluation for Cross Flow Filtration / User Reference Manual 28-9972-42 AA 43 2 How to use the ÄKTAcrossflow evaluation wizard 2.2 How to calculate Normalized Water Flux values 2.2.1 How to make a Normalized Water Flux analysis Step Action 2 • Select a curve in the Snapshot parameters pane. • Repeat selecting to add more snapshot curves if desired. • Click the OK button to close the dialog box. • Select the Snapshot check box. 3 Result: A list of the selected curves is displayed and snapshots from these curves will be added to the point lists and reports, corresponding to the selected data points in all chromatograms. 44 UNICORN 5.31 Evaluation for Cross Flow Filtration / User Reference Manual 28-9972-42 AA 2 How to use the ÄKTAcrossflow evaluation wizard 2.2 How to calculate Normalized Water Flux values 2.2.2 How to manage the temperature correction table 2.2.2 How to manage the temperature correction table Introduction This section describes how to open saved temperature correction tables, create new tables, e.g. for use with different liquids, and how to set the default table for the normalized water flux calculations. How to open a saved table The table below describes how to open a saved Temperature correction table in the Normalized Water Flux evaluation wizard. Step Action 1 Click the Evaluation Wizard icon in the Evaluation module or choose File:Membrane System Evaluation. Result: The Evaluation Wizard dialog box opens. 2 • Select the Normalized Water Flux operation. • Click the Next button. Result: The Data Selection dialog box opens. UNICORN 5.31 Evaluation for Cross Flow Filtration / User Reference Manual 28-9972-42 AA 45 2 How to use the ÄKTAcrossflow evaluation wizard 2.2 How to calculate Normalized Water Flux values 2.2.2 How to manage the temperature correction table Step Action 3 • Click the Advanced button. Result: The Advanced Normalized Water Flux dialog box opens. Note: 46 The search through all folders to determine the available curves and populate the menus may take a long time. UNICORN 5.31 Evaluation for Cross Flow Filtration / User Reference Manual 28-9972-42 AA 2 How to use the ÄKTAcrossflow evaluation wizard 2.2 How to calculate Normalized Water Flux values 2.2.2 How to manage the temperature correction table Step Action 4 • Click the Open button in the Temperature correction table pane. Result: The Open temperature correction table dialog box opens. 5 • Select the temperature correction table. • Click the Open button. Result: The values from the selected temperature correction table are entered in the table in the Advanced Normalized Water Flux dialog box. Note: The temperature correction table can be displayed either in Celsius or Fahrenheit by selecting the corresponding radio button, but the table is saved and re-displayed in Celsius by default. A Temperature correction check box is selected by default. De-select this check box if temperature correction is not to be applied. How to create a new table The table below describes how to create a new temperature correction table. Step Action 1 • Click the New button in the Temperature correction table pane. Result: The table is cleared of all correction values and reset with a range from 1 to 60 degrees Celsius in 1 degree steps. UNICORN 5.31 Evaluation for Cross Flow Filtration / User Reference Manual 28-9972-42 AA 47 2 How to use the ÄKTAcrossflow evaluation wizard 2.2 How to calculate Normalized Water Flux values 2.2.2 How to manage the temperature correction table 48 Step Action 2 • Double-click a correction value in the table and type in the correct new value. • Repeat this step until the table is complete. UNICORN 5.31 Evaluation for Cross Flow Filtration / User Reference Manual 28-9972-42 AA 2 How to use the ÄKTAcrossflow evaluation wizard 2.2 How to calculate Normalized Water Flux values 2.2.2 How to manage the temperature correction table How to save the table The table below describes how to save the new temperature correction table: Step Action 1 • Click the Save button. Result: The Save temperature correction table dialog box opens. 2 • Type a name for the table in the Temperature correction table name text box. 3 • Click the Save button. Result: The table is saved in the special format for temperature correction tables, .emx. The saved tables can only be accessed by using the Open button. How to set a default correction table When a new table is saved, or a saved table has been opened, it can be defined as the default temperature correction table. • Click the Set as default button. Note: When the default temperature correction table is open, or before a new table has been saved, this button is grayed out and not available. UNICORN 5.31 Evaluation for Cross Flow Filtration / User Reference Manual 28-9972-42 AA 49 2 How to use the ÄKTAcrossflow evaluation wizard 2.3 How to perform a Diafiltration time optimization 2.3 How to perform a Diafiltration time optimization Introduction For a given UF process, Diafiltration Time Optimization allows the user to identify the factor of volume concentration where the least time is required to complete the diafiltration. This is a function of the increase in concentration versus the subsequent decrease in flux. Diafiltration Time Optimization creates a plot of the diafiltration time optimization parameter (concentration factor X flux) versus concentration factor. The concentration factor that corresponds to the highest value of the DF time optimization parameter (y) along the plot is the optimal concentration factor to perform diafiltration (for the conditions tested). This evaluation protocol is performed on a result file from a concentration process which was run to the desired maximum concentration factor. This section describes how to use the Diafiltration Time Optimization operation of the ÄKTAcrossflow evaluation wizard to find the optimal diafiltration time. 50 UNICORN 5.31 Evaluation for Cross Flow Filtration / User Reference Manual 28-9972-42 AA 2 How to use the ÄKTAcrossflow evaluation wizard 2.3 How to perform a Diafiltration time optimization How to start the wizard and select the operation The table below describes how to select the Diafiltration time optimization operation. Step Action 1 Click the Evaluation Wizard icon in the Evaluation module or choose File:Membrane System Evaluation. Result: The Evaluation Wizard dialog box appears. 2 • Select the Diafiltration time optimization operation. • Click the Next button. Note: The Open Previous Analysis button is used to open results that already have been evaluated once and saved using the wizard. Note: You can use the Back button in each step of the wizard to return and change selections in the previous steps. UNICORN 5.31 Evaluation for Cross Flow Filtration / User Reference Manual 28-9972-42 AA 51 2 How to use the ÄKTAcrossflow evaluation wizard 2.3 How to perform a Diafiltration time optimization How to locate and select curves to optimize The table below describes how to locate and select result curves to use for the optimization in the evaluation wizard. Step Action 1 Select search criteria to locate the curves to compare: • Select a result folder • Select a result file • Select a chromatogram Note: The default selection for result files and chromatograms is the wildcard character *, which will display all files in the selected folder and all chromatograms in the located files. The All button will restore the wildcard character if desired. 52 UNICORN 5.31 Evaluation for Cross Flow Filtration / User Reference Manual 28-9972-42 AA 2 How to use the ÄKTAcrossflow evaluation wizard 2.3 How to perform a Diafiltration time optimization Step Action 2 The ConcFactor curve will normally be selected by default. However for some systems, e.g. process systems, the curve must be selected. If your system uses the standard ÄKTAcrossflow strategy, proceed with step 3. Continue with this step to select the curve manually. • Click the Advanced button and select the ConcFactor curve in the Diafiltration time optimization dialog box. Note: Note: The search through all folders to determine the available curves and populate the menus may take a long time. The Advanced selections are only available if the Found chromatograms field is empty. Click the Clear button to remove all chromatograms before clicking the Advanced button. UNICORN 5.31 Evaluation for Cross Flow Filtration / User Reference Manual 28-9972-42 AA 53 2 How to use the ÄKTAcrossflow evaluation wizard 2.3 How to perform a Diafiltration time optimization Step Action 3 • Click the Search button. Result: All chromatogram containing curves corresponding to the selected search criteria are displayed in the Found chromatograms list. Note: 4 • Curves that have been edited in the UNICORN Evaluation module are not available until the result has been saved. Click the check boxes for all chromatograms that you want to include in the comparison. • Click the Next button to proceed to define the plot data. Note: Use the Clear button to remove all chromatograms from the list if needed. You must do this first if you want to select other curves to compare. How to define plot data The table below describes how to define the plot data for the selected curves. 54 Step Action 1 • Place the cursor over the left red boundary marker. • Press the left mouse button and drag the boundary marker to where you want the plot data to begin. UNICORN 5.31 Evaluation for Cross Flow Filtration / User Reference Manual 28-9972-42 AA 2 How to use the ÄKTAcrossflow evaluation wizard 2.3 How to perform a Diafiltration time optimization Step Action 2 • Repeat step 1 with the right boundary marker to define the end of the plot data. 3 • Click the Next chromatogram button (if more than one chromatogram was selected). • Repeat steps 1 and 2 above in the other selected chromatograms. • If needed, click the Previous chromatogram button to adjust the previous plot region again. • Click the Next button to proceed to view the graph. 4 Note: The plotting region between the markers can be defined by start and end Eval Window instructions in the method. If several windows were defined in the method you can select each one in the Select analysis window droplist. If the region is not defined in the result file, the mid 50% of the curve will be selected. UNICORN 5.31 Evaluation for Cross Flow Filtration / User Reference Manual 28-9972-42 AA 55 2 How to use the ÄKTAcrossflow evaluation wizard 2.3 How to perform a Diafiltration time optimization Actions in the Graph View The plotted curves are now presented in a graph as shown in the illustration below: Note: Only a maximum of 14 selected curves can be displayed in the graph. The following actions can be performed in the Graph View dialog box: • rename the Curve labels (if more than one curve was selected for plotting) • copy the graph via the Windows clipboard to other applications • print the graph • save the plotted results Note: The graph formats (f.ex. changing scale, switching from linear to logarithmic etc.) can also be edited in this dialog box by double-clicking in the graph area. The available formatting options are described in detail in the section Section 2.6 How to format the graphs, on page 84. 56 UNICORN 5.31 Evaluation for Cross Flow Filtration / User Reference Manual 28-9972-42 AA 2 How to use the ÄKTAcrossflow evaluation wizard 2.3 How to perform a Diafiltration time optimization How to rename the Curve labels The default curve label names are the group names (for a single curve, the file name). The label name that is currently displayed in the top text box of the Curve labels pane can be replaced with a new text. This pane is only available if more than one curve or group was selected for plotting. • Click the droplist arrow by the top text box to select another label name for editing. • Type the new label text in the lower text box. • Click the Rename button. Result: The label is renamed. Note: Only the label name is changed. The result file name is not changed. The label name can also be changed by renaming the group or curve point list in the Define plot data dialog box. How to copy the graph to the clipboard The graph can be copied to the Windows clipboard and then pasted into other applications, e.g. Excel, Word etc. The graph is exported as a bitmap image. • Click the Copy to clipboard button. Result: The graph is copied and available on the clipboard. How to print the graph The graph can be printed directly on a selected printer without first being exported to another application. This option can also be used to create a pdf-file of the graph provided a suitable printer driver is installed. The table below describes how to print the graph: UNICORN 5.31 Evaluation for Cross Flow Filtration / User Reference Manual 28-9972-42 AA 57 2 How to use the ÄKTAcrossflow evaluation wizard 2.3 How to perform a Diafiltration time optimization Step Action 1 • Click the Print Graph button. Result: The Print dialog box opens with the default Windows printer selected. 2 • Select a printer if the default printer is not to be used. • Click the Setup button to adjust the printer settings if needed. • Click the OK button. Result: The graph is printed on the selected printer. 58 UNICORN 5.31 Evaluation for Cross Flow Filtration / User Reference Manual 28-9972-42 AA 2 How to use the ÄKTAcrossflow evaluation wizard 2.3 How to perform a Diafiltration time optimization How to save the plotted graph data The table below describes how to save the plotted graph data: Step Action 1 • Click the Save Result button. Result: The Save CrossFlow analysis result dialog box opens. 2 • If required, type a new name for the result file. • Click the Save button. Result: The plotted graph data is saved. Note: The default file name is the type of operation/date and time when saved. Note: Note: Note: The graph data is saved in a special file format (.emr). All the original result files used in the evaluation must be stored in the same folder where they were stored when the graph was created to avoid problems with changed search paths when the evaluation is re-opened. For the same reason, the files may not be renamed after the evaluation. Click the Open Previous Analysis button in the evaluation wizard to locate and open saved data files for editing. Only .emr-format files can be opened using this button. The Open Previous Analysis button is also the only way to access and open a saved analysis result. The .emr analysis files are not displayed in the UNICORN Manager Result window or in the File Navigator of the Evaluation module. Changes in the graph formatting are not saved. UNICORN 5.31 Evaluation for Cross Flow Filtration / User Reference Manual 28-9972-42 AA 59 2 How to use the ÄKTAcrossflow evaluation wizard 2.4 How to make a Capacity plot 2.4 How to make a Capacity plot Introduction The analysis of experimental results in cell processing often includes the plotting of process parameters versus the membrane capacity. The formula for capacity is: Capacity = accumulated permeate volume / surface area Capacity plots allows the user to plot any process parameter versus the accumulating permeate volume normalized to the surface area (capacity). Capacity plots also accepts input of a system-external result from sampling during a run (i.e. activity assay results and its corresponding permeate volume) and can plot the external result versus capacity. This section describes how to use the Capacity plots operation of the ÄKTAcrossflow evaluation wizard to get a graphical analysis of the filter capacity. 60 UNICORN 5.31 Evaluation for Cross Flow Filtration / User Reference Manual 28-9972-42 AA 2 How to use the ÄKTAcrossflow evaluation wizard 2.4 How to make a Capacity plot How to start the wizard and select the operation The table below describes how to select the Capacity plots operation. Step Action 1 Click the Evaluation Wizard icon in the Evaluation module or choose File:Membrane System Evaluation. Result: The Evaluation Wizard dialog box appears. 2 • Select the Capacity plots operation. • Click the Next button. Note: The Open Previous Analysis button is used to open results that already have been evaluated once and saved using the wizard. Note: You can use the Back button in each step of the wizard to return and change selections in the previous steps. UNICORN 5.31 Evaluation for Cross Flow Filtration / User Reference Manual 28-9972-42 AA 61 2 How to use the ÄKTAcrossflow evaluation wizard 2.4 How to make a Capacity plot How to select a curve for the capacity plot The table below describes how to select a result curve for plotting. Step Action 1 Select search criteria to locate the curves to compare: • Select a result folder • Select a result file • Select a chromatogram Note: The default selection for result files and chromatograms is the wildcard character *, which will display all files in the selected folder and all chromatograms in the located files. The All button will restore the wildcard character if desired. 62 UNICORN 5.31 Evaluation for Cross Flow Filtration / User Reference Manual 28-9972-42 AA 2 How to use the ÄKTAcrossflow evaluation wizard 2.4 How to make a Capacity plot Step Action 2 Select the curve for the capacity plot: • Select one of the default curves or Click the Advanced button and select any of the available curves in the Advanced Capacity dialog box. Note: The Advanced selections are only available if the Found chromatograms field is empty. Click the Clear button to remove all chromatograms before proceeding. • Note: Note: Note: The search through all folders to determine the available curves and populate the menus may take a long time. When a curve has been selected once it will be added to the default curve menus. The first selected parameter will be plotted as the Y-axis in the Graph View. See How to compare external vs capacity in this section for information about this option. UNICORN 5.31 Evaluation for Cross Flow Filtration / User Reference Manual 28-9972-42 AA 63 2 How to use the ÄKTAcrossflow evaluation wizard 2.4 How to make a Capacity plot Step Action 3 • Click the Search button. Result: All chromatogram containing curves corresponding to the selected search criteria are displayed in the Found chromatograms list. Note: 4 • Curves that have been edited in the UNICORN Evaluation module are not available until the result has been saved. Click the check boxes for all chromatograms that you want to include in the comparison. • Click the Next button to proceed to define the plot data. Note: Use the Clear button to remove all chromatograms from the list if needed. You must do this first if you want to select other curves to compare. How to define plot data The table below describes how to define the plot data for the selected curves. 64 Step Action 1 • Place the cursor over the left red boundary marker. • Press the left mouse button and drag the boundary marker to where you want the plot data to begin. UNICORN 5.31 Evaluation for Cross Flow Filtration / User Reference Manual 28-9972-42 AA 2 How to use the ÄKTAcrossflow evaluation wizard 2.4 How to make a Capacity plot Step Action 2 • Repeat step 1 with the right boundary marker to define the end of the plot data. Note: 3 The plotting region between the markers can be defined by the instructions Start_Eval_Window in combination with Stop_Eval_Window, with the parameter Capacity, in the method. If several windows were defined in the method you can select each one in the Select analysis window droplist. If the region is not defined in the result file, the mid 50% of the curve will be selected. • Click the Next chromatogram button (if more than one chromatogram was selected). • Repeat steps 1 and 2 above in the other selected chromatograms. • If needed, click the Previous chromatogram button to adjust the previous plot region again. 4 • 5 • If needed, type the filter area for the filter used for the run in the Filter area text box. Note: This value is not retrieved automatically from the result file. It must be entered manually. The default value that is entered by the system is 45 cm2. Click the Next button to proceed to view the plotted graph. UNICORN 5.31 Evaluation for Cross Flow Filtration / User Reference Manual 28-9972-42 AA 65 2 How to use the ÄKTAcrossflow evaluation wizard 2.4 How to make a Capacity plot Actions in the Graph View The plotted regions of the selected curves are now presented in a graph as shown in the illustration below: Note: Only a maximum of 14 selected curves can be displayed in the graph. The following actions can be performed in the Graph View dialog box: • rename the Curve labels (if more than one curve was selected for plotting) • copy the graph via the Windows clipboard to other applications • print the graph • save the plotted results Note: The graph formats (f.ex. changing scale, switching from linear to logarithmic etc.) can also be edited in this dialog box by double-clicking in the graph area. The available formatting options are described in detail in the section Section 2.6 How to format the graphs, on page 84. How to rename the Curve labels The default curve label names are the search path and file name of the original result file. The label name that is currently displayed in the top text box of the Curve labels pane can be replaced with a new text. Click the droplist arrow by the top text box to select another label name for editing. This pane is only available if more than one curve was selected for plotting. • 66 Type the new label text in the lower text box. UNICORN 5.31 Evaluation for Cross Flow Filtration / User Reference Manual 28-9972-42 AA 2 How to use the ÄKTAcrossflow evaluation wizard 2.4 How to make a Capacity plot • Click the Rename button. Result: The label is renamed. Note: Only the label name is changed. The result file name is not changed. How to copy the graph to the clipboard The graph can be copied to the Windows clipboard and then pasted into other applications, e.g. Excel, Word etc. The graph is exported as a bitmap image. • Click the Copy to clipboard button. Result: A dialog box opens and the graph is copied and available on the clipboard. How to print the graph The graph can be printed directly on a selected printer without first being exported to another application. This option can also be used to create a PDF-file of the graph provided a suitable printer driver is installed. The table below describes how to print the graph: UNICORN 5.31 Evaluation for Cross Flow Filtration / User Reference Manual 28-9972-42 AA 67 2 How to use the ÄKTAcrossflow evaluation wizard 2.4 How to make a Capacity plot Step Action 1 • Click the Print Graph button. Result: The Print dialog box opens with the default Windows printer selected. 2 • Select a printer if the default printer is not to be used. • Click the Setup button to adjust the printer settings if needed. • Click the OK button. Result: The graph is printed on the selected printer. 68 UNICORN 5.31 Evaluation for Cross Flow Filtration / User Reference Manual 28-9972-42 AA 2 How to use the ÄKTAcrossflow evaluation wizard 2.4 How to make a Capacity plot How to save the plotted graph data The table below describes how to save the plotted graph data: Step Action 1 • Click the Save Result button. Result: The Save CrossFlow analysis result dialog box opens. 2 • If required, save the graph data in a folder other than the default home folder. • If required, type a new name for the result file. • Click the Save button. Result: The plotted graph data is saved. Note: The default file name is the type of operation/date and time when saved. Note: The graph data is saved in a special file format (.emr). All the original result files used in the evaluation must be stored in the same folder where they were stored when the graph was created to avoid problems with changed search paths when the evaluation is re-opened. For the same reason, the files may not be renamed after the evaluation. UNICORN 5.31 Evaluation for Cross Flow Filtration / User Reference Manual 28-9972-42 AA 69 2 How to use the ÄKTAcrossflow evaluation wizard 2.4 How to make a Capacity plot Note: Note: Click the Open Previous Analysis button in the evaluation wizard to locate and open saved data files for editing. Only .emr-format files can be opened using this button. The Open Previous Analysis button is also the only way to access and open a saved analysis result. The .emr analysis files are not displayed in the UNICORN Manager Result window or in the File Navigator of the Evaluation module. Changes in the graph formatting are not saved. How to compare External vs Capacity The table below describes how to plot an external result versus capacity. Note: The method or the manual run must include the instruction Set_Eval_Mark with the parameter ExtData_vs_Capacity to enable input of external data. Step Action 1 • 2 Select search criteria to locate the curves to compare: Select External from the Curves menu. • Select a result folder • Select a result file • Select a chromatogram • Click the Search button. Result: All chromatogram containing curves corresponding to the selected search criteria are displayed in the Found chromatograms list. 70 UNICORN 5.31 Evaluation for Cross Flow Filtration / User Reference Manual 28-9972-42 AA 2 How to use the ÄKTAcrossflow evaluation wizard 2.4 How to make a Capacity plot Step Action 3 • Click the check boxes for all chromatograms that you want to include in the comparison. • Click the Next button to proceed to define the plot data. UNICORN 5.31 Evaluation for Cross Flow Filtration / User Reference Manual 28-9972-42 AA 71 2 How to use the ÄKTAcrossflow evaluation wizard 2.4 How to make a Capacity plot Step Action 4 Note: No curve is plotted in this operation. Only the point list is displayed. Enter the data from the external source: • Click a cell in the External column and enter the corresponding value. • Continue until the table is complete. You can also do the following in this dialog box: • 72 Click the Set Unit button to change the name or enter a new unit for the external data. UNICORN 5.31 Evaluation for Cross Flow Filtration / User Reference Manual 28-9972-42 AA 2 How to use the ÄKTAcrossflow evaluation wizard 2.4 How to make a Capacity plot Step 5 Action • Select a cell in the table and click the Delete Point button to remove a data point. • Click the Rename point list button and type a new name for the list. • Click the Export to Excel button to save the list in Excel-format. • Click the Next button to proceed to view the plotted graph. The following actions can be performed in the Graph View dialog box: • copy the graph via the Windows clipboard to other applications • print the graph • save the plotted results UNICORN 5.31 Evaluation for Cross Flow Filtration / User Reference Manual 28-9972-42 AA 73 2 How to use the ÄKTAcrossflow evaluation wizard 2.5 How to compare process data using the Any vs any operation 2.5 How to compare process data using the Any vs any operation Introduction This section describes how to use the Any vs any operation of the ÄKTAcrossflow evaluation wizard to compare process data. Any vs any is used to analyze results from routine concentration/diafiltration and cell processing runs. It provides the capability to plot any process parameter captured as a curve in a given result file on either the X axis or the Y axis. It also allows scaling of the X or Y axis to be linear or logarithmic. How to start the wizard and select the operation The table below describes how to select the Any vs any operation. Step Action 1 Click the Evaluation Wizard icon in the Evaluation module or choose File:Membrane System Evaluation. Result: The Evaluation Wizard dialog box appears. 74 UNICORN 5.31 Evaluation for Cross Flow Filtration / User Reference Manual 28-9972-42 AA 2 How to use the ÄKTAcrossflow evaluation wizard 2.5 How to compare process data using the Any vs any operation Step Action 2 • Select the Any vs any operation. • Click the Next button. Note: Note: The Open Previous Analysis button is used to open results that already have been evaluated once and saved using the wizard. You can use the Back button in each step of the wizard to return and change selections in the previous steps. How to locate and select curves to compare The table below describes how to locate and select result curves for comparison in the evaluation wizard. Step Action 1 Select search criteria to locate the curves to compare: • Select a result folder • Select a result file • Select a chromatogram Note: The default selection for result files and chromatograms is the wildcard character *, which will display all files in the selected folder and all chromatograms in the located files. The All button will restore the wildcard character if desired. UNICORN 5.31 Evaluation for Cross Flow Filtration / User Reference Manual 28-9972-42 AA 75 2 How to use the ÄKTAcrossflow evaluation wizard 2.5 How to compare process data using the Any vs any operation Step Action 2 Select the curves to compare: • Select default curves to compare or Click the Advanced button and select any combination of the available curves in the Advanced Any vs. any dialog box. Note: The Advanced selections are only available if the Found chromatograms field is empty. Click the Clear button to remove all chromatograms before proceeding. • Note: Note: 76 The search through all folders to determine the available curves and populate the menus may take a long time. When a curve has been selected once it will be added to the default curve menus. The first selected parameter will be plotted as the Y-axis in the Graph View. UNICORN 5.31 Evaluation for Cross Flow Filtration / User Reference Manual 28-9972-42 AA 2 How to use the ÄKTAcrossflow evaluation wizard 2.5 How to compare process data using the Any vs any operation Step Action 3 • Click the Search button. Result: All chromatogram containing curves corresponding to the selected search criteria are displayed in the Found chromatograms list. Note: 4 • Curves that have been edited in the UNICORN Evaluation module are not available until the result has been saved. Click the check boxes for all chromatograms that you want to include in the comparison. • Click the Next button to proceed to define the plot data. Note: Use the Clear button to remove all chromatograms from the list if needed. You must do this first if you want to select other curves to compare. How to define plot data The table below describes how to define the plot data for the selected curves. Step Action 1 • Place the cursor over the left red boundary marker. • Press the left mouse button and drag the boundary marker to where you want the plot data to begin. UNICORN 5.31 Evaluation for Cross Flow Filtration / User Reference Manual 28-9972-42 AA 77 2 How to use the ÄKTAcrossflow evaluation wizard 2.5 How to compare process data using the Any vs any operation Step Action 2 • Repeat step 1 with the right boundary marker to define the end of the plot data. Note: 3 4 78 The plotting region between the markers can be defined by Start_Eval_Window Any_vs_any and Stop_Eval_Window Any_vs_any instructions in the method. If several windows were defined in the method you can select each one in the Select analysis window droplist. If the region is not defined in the result file, the mid 50% of the curve will be selected by default. • Click the Next chromatogram button (if more than one chromatogram was selected). • Repeat steps 1 and 2 above in the other selected chromatograms. • If needed, click the Previous chromatogram button to adjust the previous plot region again. • Click the Next button to proceed to view the graph. UNICORN 5.31 Evaluation for Cross Flow Filtration / User Reference Manual 28-9972-42 AA 2 How to use the ÄKTAcrossflow evaluation wizard 2.5 How to compare process data using the Any vs any operation Actions in the Graph View The plotted regions of the selected curves are now presented in a graph as shown in the illustration below: Note: Only a maximum of 14 selected curves can be displayed in the graph. The following actions can be performed in the Graph View dialog box: • rename the Curve labels (if more than one curve was selected for plotting) • copy the graph via the Windows clipboard to other applications • print the graph • save the plotted results Note: The graph formats (f.ex. changing scale, switching from linear to logarithmic etc.) can also be edited in this dialog box by double-clicking in the graph area. The available formatting options are described in detail in the section Section 2.6 How to format the graphs, on page 84. How to rename the Curve labels The default curve label names are the search path and file name of the result file. The label name that is currently displayed in the top text box of the Curve labels pane can be replaced with a new text. This pane is only available if more than one curve or group was selected for plotting. • Click the droplist arrow by the top text box to select another label name for editing. • Type the new label text in the lower text box. UNICORN 5.31 Evaluation for Cross Flow Filtration / User Reference Manual 28-9972-42 AA 79 2 How to use the ÄKTAcrossflow evaluation wizard 2.5 How to compare process data using the Any vs any operation • Click the Rename button. Result: The label is renamed. Note: Only the label name is changed. The result file name is not changed. How to copy the graph to the clipboard The graph can be copied to the Windows clipboard and then pasted into other applications, e.g. Excel, Word etc. The graph is exported as a bitmap image. • Click the Copy to clipboard button. Result: The graph is copied and available on the clipboard. How to print the graph The graph can be printed directly on a selected printer without first being exported to another application. This option can also be used to create a pdf-file of the graph provided a suitable printer driver is installed. The table below describes how to print the graph: 80 UNICORN 5.31 Evaluation for Cross Flow Filtration / User Reference Manual 28-9972-42 AA 2 How to use the ÄKTAcrossflow evaluation wizard 2.5 How to compare process data using the Any vs any operation Step Action 1 • Click the Print Graph button. Result: The Print dialog box opens with the default Windows printer selected. 2 • Select a printer if the default printer is not to be used. • Click the Setup button to adjust the printer settings if needed. • Click the OK button. Result: The graph is printed on the selected printer. UNICORN 5.31 Evaluation for Cross Flow Filtration / User Reference Manual 28-9972-42 AA 81 2 How to use the ÄKTAcrossflow evaluation wizard 2.5 How to compare process data using the Any vs any operation How to save the plotted graph data The table below describes how to save the plotted graph data: Step Action 1 • Click the Save Result button. Result: The Save CrossFlow analysis result dialog box opens. 2 • If required, save the graph data in a folder other than the default home folder. • If required, type a new name for the result file. • Click the Save button. Result: The plotted graph data is saved. Note: The default file name is the type of operation/date and time when saved. Note: 82 The graph data is saved in a special file format (.emr). All the original result files used in the evaluation must be stored in the same folder where they were stored when the graph was created to avoid problems with changed search paths when the evaluation is re-opened. For the same reason, the files may not be renamed after the evaluation. UNICORN 5.31 Evaluation for Cross Flow Filtration / User Reference Manual 28-9972-42 AA 2 How to use the ÄKTAcrossflow evaluation wizard 2.5 How to compare process data using the Any vs any operation Note: Note: Click the Open Previous Analysis button in the evaluation wizard to locate and open saved data files for editing. Only .emr-format files can be opened using this button. The Open Previous Analysis button is also the only way to access and open a saved analysis result. The .emr analysis files are not displayed in the UNICORN Manager Result window or in the File Navigator of the Evaluation module. Changes in the graph formatting are not saved. UNICORN 5.31 Evaluation for Cross Flow Filtration / User Reference Manual 28-9972-42 AA 83 2 How to use the ÄKTAcrossflow evaluation wizard 2.6 How to format the graphs 2.6 How to format the graphs Introduction This section describes the different available graph objects and how to use the formatting options. The graph objects that are available in the embedded plotting application are • General format graphs • Scientific graphs • 3D scientific graphs • Pie charts Most of the ÄKTAxflow evaluation operations are plotted in Scientific graphs. The Normalized Water Flux analysis is plotted in a general graph format. The 3D scientific graphs and pie charts are not applicable for ÄKTAxflow evaluations. The formatting options that are specific for these graphs and charts are not described here. However, the options are presented in the help functions for the plotting application, which is available from a shortcut menu that can be opened by right-clicking in the graphs. This section also contains a sub-section about how to export the graphs directly from the plotting application. In this section This section contains these sub-sections. Section See page 2.6.1 How to format Normalized Water Flux graphs 85 2.6.2 How to format other ÄKTAcrossflow graphs 97 2.6.3 How to export the graphs 84 108 UNICORN 5.31 Evaluation for Cross Flow Filtration / User Reference Manual 28-9972-42 AA 2 How to use the ÄKTAcrossflow evaluation wizard 2.6 How to format the graphs 2.6.1 How to format Normalized Water Flux graphs 2.6.1 How to format Normalized Water Flux graphs Introduction This section describes how to format the general graphs, which are used for the Normalized Water Flux analysis. Note: In this section the formatting options are described as they are arranged in the Customization dialog box. Note: Formatting changes are not saved when a result is saved. However, the changes will effect the printed output and also when the graph is copied to the clipboard. The Customization dialog box and the formatting menu The Customization dialog box is opened by double-clicking in the graph object. The dialog box contains a number of tab panes and a row of function buttons. There is also a link from the dialog box to an Export dialog box. The formatting menu is accessed by right-clicking in the graph object. The contents of the menu is determined by the type of graph object that is displayed. UNICORN 5.31 Evaluation for Cross Flow Filtration / User Reference Manual 28-9972-42 AA 85 2 How to use the ÄKTAcrossflow evaluation wizard 2.6 How to format the graphs 2.6.1 How to format Normalized Water Flux graphs The menu contains a list of many of the formatting options from the Customization dialog box, as well as links to this dialog box, the export function and the help function for the graph application: All descriptions of the formatting options in the Customization dialog box are also valid for the corresponding commands in the shortcut menu, but the options are limited to a few parameters that are effected immediately when they are selected. Basic functions in the Customization dialog box The following functions are common for all tabs in the Customization dialog box: 86 • Click the OK button to apply the selected changes and close the dialog box. • Click the Cancel button to close the dialog box without applying any changes to the graph. • Click the Apply button to apply the selected changes and leave the dialog box opens for further editing. • Click the Help button to open the specific Help file for the graph application. This Help file is not an integrated part of the UNICORN Help. • Click the Original button to restore the graph to its original state, with the default formatting selections. • Click the Export... button to open the Export dialog box. See section Section 2.6.3 How to export the graphs, on page 108 for information of how to use the Export options. UNICORN 5.31 Evaluation for Cross Flow Filtration / User Reference Manual 28-9972-42 AA 2 How to use the ÄKTAcrossflow evaluation wizard 2.6 How to format the graphs 2.6.1 How to format Normalized Water Flux graphs • Click the Maximize button to display the graph in full screen size. Note: Changes that are made while the graph is maximized are restored to the settings made in the regular Graph View dialog box when the graph is reset to the Graph View display. General formatting options The table below describes the formatting functions available in the General tab of the Customization dialog box. Select this function... ...to do this: Main Title Type a new title for the graph in the text box. Sub Title Type a title that will be displayed in a smaller font beneath the main title. Viewing Style Choose one of the following style options: • Graph elements in color • Monochrome graph elements • Monochrome graph elements and symbols Note: You can choose to fill monochrome elements with color in the Color tab and use this as an alternative color scheme. Font Size Show annotations Choose one of the following sizes: • Large • Medium • Small Select this checkbox to show annotations, if available. However, this function is not used in ÄKTAcrossflow evaluations. UNICORN 5.31 Evaluation for Cross Flow Filtration / User Reference Manual 28-9972-42 AA 87 2 How to use the ÄKTAcrossflow evaluation wizard 2.6 How to format the graphs 2.6.1 How to format Normalized Water Flux graphs Select this function... ...to do this: Numeric Precision Choose to display the number of decimals to be displayed when the graph is exported: Grid Lines • None • One • Two • Three Choose how to display grid lines in the graph: • For both axes • For the X-axis • For the Y-axis • None Select if the grid lines are to be displayed in front of the data. Display Choose the objects to display in the graph area: Subsets to Table 88 • Only a graph • Only a table • Both a graph and a table Not applicable for Normalized Water Flux graphs. UNICORN 5.31 Evaluation for Cross Flow Filtration / User Reference Manual 28-9972-42 AA 2 How to use the ÄKTAcrossflow evaluation wizard 2.6 How to format the graphs 2.6.1 How to format Normalized Water Flux graphs Plotting formatting options The table below describes the formatting functions available in the Plot tab of the Customization dialog box. Select this function... ...to do this: Axes Select the axis to be edited. This option will be selectable only if more than one Y-axis is plotted. The plotting style for the selected axis can be chosen in the Plot Style pane. 3D Select how the objects in the graphs are to be presented:. • With no shadows or depth dimensions • With a simple shadow • With a depth perspective (only bars and area charts) UNICORN 5.31 Evaluation for Cross Flow Filtration / User Reference Manual 28-9972-42 AA 89 2 How to use the ÄKTAcrossflow evaluation wizard 2.6 How to format the graphs 2.6.1 How to format Normalized Water Flux graphs Select this function... ...to do this: Plot Style Choose one of the following style options: • Area • Bar • Histogram • Line • Points • Points and Best Fit Curve • Points and Best Fit Curve 2 • Points and Best Fit Line • Points and Best Fit Line 2 • Points and Line • Points and Spline • Spline Note: The "Best Fit" calculations are made from a least squares approximation of the data set. The "Best Fit" calculations will consider all points in the graph regardless if they are visible or not. The "Best Fit...2" calculations will only consider visible points, e.g. when a portion of a curve is zoomed in. 90 Comparison Plot Style Choose a style option for a secondary data set for comparison, if available. Mark Data Points Select this checkbox to display small circular marks at the data point locations. UNICORN 5.31 Evaluation for Cross Flow Filtration / User Reference Manual 28-9972-42 AA 2 How to use the ÄKTAcrossflow evaluation wizard 2.6 How to format the graphs 2.6.1 How to format Normalized Water Flux graphs Subset selection The subset selection options available in the Subset tab of the Customization dialog box is not applicable for the Normalized Water Flux graphs since only one curve is plotted. Point selection The table below describes the point selection options available in the Points tab of the Customization dialog box. Select this function... ...to do this: ...Sequential in the Points to Graph pane and scroll to the desired end point in the scroll bar box... Display all data points from the first to the selected end point. Note: Subsequent points are not visible but can be displayed by dragging the scroll bar under the graph pane. This scroll bar is only present when a limited number of data points are selected for display. UNICORN 5.31 Evaluation for Cross Flow Filtration / User Reference Manual 28-9972-42 AA 91 2 How to use the ÄKTAcrossflow evaluation wizard 2.6 How to format the graphs 2.6.1 How to format Normalized Water Flux graphs Select this function... ...to do this: ...Selected in the Points to Graph pane and choose two or more data points... Display only the selected data points in the graph. ...an option in the Point Label Orientation pane... 92 • Click the first point to be displayed, hold the mouse button and drag to the last point to select a sequence. • Press the Ctrl key and click each point to select individual points out of sequence. Choose how the point labels are displayed in the graph: • Auto - either horizontal or vertical • Vertical • Horizontal • Slanted UNICORN 5.31 Evaluation for Cross Flow Filtration / User Reference Manual 28-9972-42 AA 2 How to use the ÄKTAcrossflow evaluation wizard 2.6 How to format the graphs 2.6.1 How to format Normalized Water Flux graphs Y-axis formats The table below describes the Y-axis formatting options available in the Axis tab of the Customization dialog box. Select this function... ...to do this: Linear Display the Y-axis data on a linear scale. Log Display the Y-axis data on a logarithmic scale. Auto Define the minimum and maximum Y-axis scale values automatically. Min Type a minimum scale value for the Y-axis in the Min text box. Max Type a maximum scale value for the Y-axis in the Max text box. Min/Max Type minimum and maximum scale values for the Y-axis in the Min and Max text boxes. UNICORN 5.31 Evaluation for Cross Flow Filtration / User Reference Manual 28-9972-42 AA 93 2 How to use the ÄKTAcrossflow evaluation wizard 2.6 How to format the graphs 2.6.1 How to format Normalized Water Flux graphs Font selections Fonts can be selected and formatted in the Fonts tab of the Customization dialog box, for the following text items: • Main Title • Sub Title • Subset, Point and Axis labels • Table Data Only scalable True Type fonts can be used. A sample of the text with the selected font and formatting is shown in the dialog box. Color selections The graph application features two alternative color sets that can be selected on the General tab, the Color set and the Monochrome set. Primarily, the Monochrome color set is used for printing on monochrome printers while the Color color set is used for screen display. You can toggle between the sets while keeping the selected colors in each set. The Monochrome color set can also be edited so that elements are colored in the same way as in the Color set, as an alternative color scheme. Follow the steps below to color a graph element: • 94 Select a graph element UNICORN 5.31 Evaluation for Cross Flow Filtration / User Reference Manual 28-9972-42 AA 2 How to use the ÄKTAcrossflow evaluation wizard 2.6 How to format the graphs 2.6.1 How to format Normalized Water Flux graphs • Select a color in the palette • Click the Apply button The table below describes what the graph elements are that can be colored using the selections that are available in the Color tab of the Customization dialog box. Graph element Description Desk Foreground The color used for all text in the Desk Background area Desk Background The color of the area immediately surrounding the outside borders of the graph’s grid Shadow Color The graph’s grid and the table is displayed with a shadow outline. Choose the same color for the shadow and the desk background if you want to remove the shadow. Graph Foreground The color used for all the borders, grid-lines and other boundary lines in the graph area Graph Background The color of the area inside the graph’s borders Table Foreground The color used for the table borders and for all text inside Table Background The color of the area inside the table’s borders UNICORN 5.31 Evaluation for Cross Flow Filtration / User Reference Manual 28-9972-42 AA 95 2 How to use the ÄKTAcrossflow evaluation wizard 2.6 How to format the graphs 2.6.1 How to format Normalized Water Flux graphs How to edit line and point colors and style The table below describes how to edit the color and style of graph lines and data point markers in the Style tab of the Customization dialog box. Step Action 1 • Select a data subset from the subset pane. Note: All changes will effect this subset only. The line and point style and colors that presently corresponds to this subset will be displayed and highlighted. 2 • Select a color for the lines and points by clicking on one of the colored boxes in the palette. Result: The selected color is outlined and the point marker and line example colors are changed. 3 4 96 • Choose a style for the data point markers from the Point Type droplist. • Choose a line type from the Line Type droplist. • Click the Apply button to apply the changes. UNICORN 5.31 Evaluation for Cross Flow Filtration / User Reference Manual 28-9972-42 AA 2 How to use the ÄKTAcrossflow evaluation wizard 2.6 How to format the graphs 2.6.2 How to format other ÄKTAcrossflow graphs 2.6.2 How to format other ÄKTAcrossflow graphs Introduction This section describes how to format scientific graphs, which are used for the following operations: • Process optimization • Diafiltration time optimization • Capacity plots • Any vs. any Note: In this section the formatting options are described as they are arranged in the Customization dialog box. Note: Formatting changes are not saved when a result is saved. However, the changes will effect the printed output and also when the graph is copied to the clipboard. The Customization dialog box and the formatting menu The Customization dialog box is opened by double-clicking in the graph object. The dialog box contains a number of tab panes and a row of function buttons. There is also a link from the dialog box to an Export dialog box. UNICORN 5.31 Evaluation for Cross Flow Filtration / User Reference Manual 28-9972-42 AA 97 2 How to use the ÄKTAcrossflow evaluation wizard 2.6 How to format the graphs 2.6.2 How to format other ÄKTAcrossflow graphs The formatting menu is accessed by right-clicking in the graph object. The contents of the menu is determined by the type of graph object that is displayed. The menu contains a list of many of the formatting options from the Customization dialog box, as well as links to this dialog box, the export function and the help function for the graph application: All descriptions of the formatting options in the Customization dialog box are also valid for the corresponding commands in the shortcut menu, but the options are limited to a few parameters that are effected immediately when they are selected. Basic functions in the Customization dialog box The following functions are common for all tabs in the Customization dialog box: 98 • Click the OK button to apply the selected changes and close the dialog box. • Click the Cancel button to close the dialog box without applying any changes to the graph. • Click the Apply button to apply the selected changes and leave the dialog box opens for further editing. • Click the Help button to open the specific Help file for the graph application. This Help file is not an integrated part of the UNICORN Help. • Click the Original button to restore the graph to its original state, with the default formatting selections. UNICORN 5.31 Evaluation for Cross Flow Filtration / User Reference Manual 28-9972-42 AA 2 How to use the ÄKTAcrossflow evaluation wizard 2.6 How to format the graphs 2.6.2 How to format other ÄKTAcrossflow graphs • Click the Export... button to open the Export dialog box. See section Section 2.6.3 How to export the graphs, on page 108 for information of how to use the Export options. • Click the Maximize button to display the graph in full screen size. Note: Changes that are made while the graph is maximized are restored to the settings made in the regular Graph View dialog box when the graph is reset to the Graph View display. General formatting options The table below describes the formatting functions available in the General tab of the Customization dialog box. Select this function... ...to do this: Main Title Type a new title for the graph in the text box. Sub Title Type a title that will be displayed in a smaller font beneath the main title. Viewing Style Choose one of the following style options: • Graph elements in color • Monochrome graph elements • Monochrome graph elements and symbols Note: You can choose to fill monochrome elements with color in the Color tab and use this as an alternative color scheme. Font Size Show annotations Choose one of the following sizes: • Large • Medium • Small This checkbox is selected to show annotations, if available. However, this function is not used in ÄKTAcrossflow evaluations. UNICORN 5.31 Evaluation for Cross Flow Filtration / User Reference Manual 28-9972-42 AA 99 2 How to use the ÄKTAcrossflow evaluation wizard 2.6 How to format the graphs 2.6.2 How to format other ÄKTAcrossflow graphs Select this function... ...to do this: Numeric Precision Choose the number of decimals to be displayed when the graph is exported: Grid Lines • None • One • Two • Three Choose how to display grid lines in the graph: • For both axes • For the X-axis • For the Y-axis • None Select if the grid lines are to be displayed in front of the data. 100 UNICORN 5.31 Evaluation for Cross Flow Filtration / User Reference Manual 28-9972-42 AA 2 How to use the ÄKTAcrossflow evaluation wizard 2.6 How to format the graphs 2.6.2 How to format other ÄKTAcrossflow graphs Plotting formatting options The table below describes the formatting functions available in the Plot tab of the Customization dialog box. Select this function... ...to do this: Axes Select the axis to be edited. This option will be selectable only if more than one Y-axis is plotted. The plotting style for the selected axis can be chosen in the Plot Style pane. 3D Select how the objects in the graphs are to be presented:. Plot Style • With no shadows or depth dimensions • With a simple shadow • With a depth perspective (only bars and area charts) Choose one of the following style options: • Area • Bar • Line • Points • Points and Best Fit Curve • Points and Best Fit Line • Points and Line • Points and Spline • Spline Note: The "Best Fit" calculations are made from a least squares approximation of the data set. Comparison Plot Style Choose a style option for a secondary data set for comparison, if available. Mark Data Points Select this check box to display small circular marks at the data point locations. UNICORN 5.31 Evaluation for Cross Flow Filtration / User Reference Manual 28-9972-42 AA 101 2 How to use the ÄKTAcrossflow evaluation wizard 2.6 How to format the graphs 2.6.2 How to format other ÄKTAcrossflow graphs Subset selection The table below describes the subset selection options available in the Subset tab of the Customization dialog box. 102 Select this function... ...to do this: ...no subset selected in the Subset to Graph pane and 0 in the Scrolling Subsets box... Display all subsets. ...one or more subsets selected in the Subset to Graph pane and 0 in the Scrolling Subsets box... Only the selected subsets are displayed. ...no subsets selected in the Subset to Graph pane and the Scrolling Subsets box set to 1 or higher... Scroll through all subsets using a vertical scroll bar that is displayed to the right side of the graph. The number of subsets displayed in each panel is determined by the number in the box. UNICORN 5.31 Evaluation for Cross Flow Filtration / User Reference Manual 28-9972-42 AA 2 How to use the ÄKTAcrossflow evaluation wizard 2.6 How to format the graphs 2.6.2 How to format other ÄKTAcrossflow graphs Select this function... ...to do this: ...one or more subsets selected in the Subset to Graph pane and the Scrolling Subsets box set to 1 or higher... Display the selected subsets permanently, scroll through the remaining subsets. The selected subsets are displayed in all panels together with the number of the remaining subsets that have been selected in the box. Axis formats The table below describes the X-axis and Y-axis formatting options available in the Axis tab of the Customization dialog box. Select this function... ...to do this: Linear Display the axis data on a linear scale. Log Display the axis data on a logarithmic scale. Auto Define the minimum and maximum axis scale values automatically. Min Type a minimum scale value for the axis in the Min text box. UNICORN 5.31 Evaluation for Cross Flow Filtration / User Reference Manual 28-9972-42 AA 103 2 How to use the ÄKTAcrossflow evaluation wizard 2.6 How to format the graphs 2.6.2 How to format other ÄKTAcrossflow graphs Select this function... ...to do this: Max Type a maximum scale value for the axis in the Max text box. Min/Max Type minimum and maximum scale values for the axis in the Min and Max text boxes. Font selections Fonts can be selected and formatted in the Fonts tab of the Customization dialog box, for the following text items: • Main Title • Sub Title • Subset, Point and Axis labels • Table Data Only scalable True Type fonts can be used. A sample of the text with the selected font and formatting is shown in the dialog box. 104 UNICORN 5.31 Evaluation for Cross Flow Filtration / User Reference Manual 28-9972-42 AA 2 How to use the ÄKTAcrossflow evaluation wizard 2.6 How to format the graphs 2.6.2 How to format other ÄKTAcrossflow graphs Color selections The graph application features two alternative color sets that can be selected on the General tab, the Color set and the Monochrome set. Primarily, the Monochrome color set is used for printing on monochrome printers while the Color color set is used for screen display. You can toggle between the sets while keeping the selected colors in each set. The Monochrome color set can also be edited so that elements are colored in the same way as in the Color set, as an alternative color scheme. Follow the steps below to color a graph element: • Select a graph element • Select a color in the palette • Click the Apply button The table below describes what the graph elements are that can be colored using the selections that are available in the Color tab of the Customization dialog box. Graph element Description Desk Foreground The color used for all text in the Desk Background area Desk Background The color of the area immediately surrounding the outside borders of the graph’s grid UNICORN 5.31 Evaluation for Cross Flow Filtration / User Reference Manual 28-9972-42 AA 105 2 How to use the ÄKTAcrossflow evaluation wizard 2.6 How to format the graphs 2.6.2 How to format other ÄKTAcrossflow graphs Graph element Description Shadow Color The graph’s grid and the table is displayed with a shadow outline. Choose the same color for the shadow and the desk background if you want to remove the shadow. Graph Foreground The color used for all the borders, grid-lines and other boundary lines in the graph area Graph Background The color of the area inside the graph’s borders How to edit line and point colors and style The table below describes how to edit the color and style of graph lines and data point markers in the Style tab of the Customization dialog box. 106 Step Action 1 • Select a data subset from the subset pane. Note: All changes will effect this subset only. The line and point style and colors that presently corresponds to this subset will be displayed and highlighted. UNICORN 5.31 Evaluation for Cross Flow Filtration / User Reference Manual 28-9972-42 AA 2 How to use the ÄKTAcrossflow evaluation wizard 2.6 How to format the graphs 2.6.2 How to format other ÄKTAcrossflow graphs Step Action 2 • Select a color for the lines and points by clicking on one of the colored boxes in the palette. Result: The selected color is outlined and the point marker and line example colors are changed. 3 4 • Choose a style for the data point markers from the Point Type drop list. • Choose a line type from the Line Type drop list. • Click the Apply button to apply the changes. UNICORN 5.31 Evaluation for Cross Flow Filtration / User Reference Manual 28-9972-42 AA 107 2 How to use the ÄKTAcrossflow evaluation wizard 2.6 How to format the graphs 2.6.3 How to export the graphs 2.6.3 How to export the graphs Introduction The graph can be exported directly from the graph application either as an image in bitmap or MetaFile format, or as text and data. The graph data can either be copied to the clipboard, saved as a file or sent to the printer. The illustration below shows the Exporting... dialog box: How to export a MetaFile The table below describes how to use the different export options for a Windows MetaFile (.wmf format). Destination How to use the option Clipboard 1 Select ClipBoard in the Export Destination pane. 2 Select a unit to define the image size in the Object Size pane; in millimeters, inches or points, or leave the size unspecified. 3 Type measurements in the Width and height boxes. 4 Click the Export button. Result: The file is exported and the dialog box closes. 108 UNICORN 5.31 Evaluation for Cross Flow Filtration / User Reference Manual 28-9972-42 AA 2 How to use the ÄKTAcrossflow evaluation wizard 2.6 How to format the graphs 2.6.3 How to export the graphs Destination How to use the option File 1 Select File in the Export Destination pane. 2 Click the Browse button and navigate to the destination folder in the Save As dialog box. 3 Type a name in the File name text box and click Save. 4 Select a unit to define the image size in the Object Size pane; in millimeters, inches or points, or leave the size unspecified. 5 Type measurements in the Width and height boxes. 6 Click the Export button. Result: The file is saved in .wmf format and the dialog box closes. Printer 1 Select Printer in the Export Destination pane. 2 Select Full Page in the Object Size pane or define a size for the print in millimeters, inches or points. 3 Click the Print button. Result: The Printing dialog box opens. UNICORN 5.31 Evaluation for Cross Flow Filtration / User Reference Manual 28-9972-42 AA 109 2 How to use the ÄKTAcrossflow evaluation wizard 2.6 How to format the graphs 2.6.3 How to export the graphs How to export as a bitmap file The table below describes how to use the different export options for bitmap files (.bmp or .dib format). Destination How to use the option Clipboard 1 Select ClipBoard in the Export Destination pane. 2 Define the image size expressed in pixels in the Object Size pane. 3 Click the Export button. Result: The file is exported and the dialog box closes. File 1 Select File in the Export Destination pane. 2 Click the Browse button and navigate to the destination folder in the Save As dialog box. 3 Type a name in the File name text box and click Save. 4 Define the image size expressed in pixels in the Object Size pane. 5 Click the Export button. Result: The file is saved in .bmp or .dib format and the dialog box closes. 110 UNICORN 5.31 Evaluation for Cross Flow Filtration / User Reference Manual 28-9972-42 AA 2 How to use the ÄKTAcrossflow evaluation wizard 2.6 How to format the graphs 2.6.3 How to export the graphs How to export text and data The table below describes how to use the different export options for text and data only (.txt or .dat format). Destination How to use the option Clipboard • Select ClipBoard in the Export Destination pane. • Click the Export button. Result: The Export... dialog box opens. • Select the appropriate export options. See Actions in the Export dialog box below for detailed information. • Click the Export button. Result: The data is exported to the Windows clipboard and the dialog box closes. File • Select File in the Export Destination pane. • Click the Browse button and navigate to the destination folder in the Save As dialog box. Result: The Save As dialog box opens. • Navigate to the destination folder. • Type a name in the File name text box and click Save. Result: The Save As dialog box closes. • Click the Export button. Result: The Export... dialog box opens. • Select the appropriate export options. See Actions in the Export dialog box below for detailed information. • Click the Export button. Result: The file is saved in .txt or .dat format and the dialog box closes. UNICORN 5.31 Evaluation for Cross Flow Filtration / User Reference Manual 28-9972-42 AA 111 2 How to use the ÄKTAcrossflow evaluation wizard 2.6 How to format the graphs 2.6.3 How to export the graphs Actions in the Export dialog box The table below describes the options in the Export... dialog box. Use this field... ...to do this: Select Subsets and Points • Click the All Data radio button to export all curves and points. or 1 Click the Selected Data radio button. 2 Select one or more curves in the Subsets to Export field. 3 Select one or more points in the Points to Export field. Note: To select several items in sequence, click the first item, press and hold the shift key and click the last item. To select several items not in sequence, click the first item, press and hold the Ctrl key and click each subsequent item. Export What Select to export • only the data points or • Data to Export both the data points and the labels. Select to export • only the Y-axis values or • Export Style both the point numbers and the Y-axis values. Select to export • a list, choose a tab or comma delimited list or • 112 a table, choose the order of column vs row data. UNICORN 5.31 Evaluation for Cross Flow Filtration / User Reference Manual 28-9972-42 AA 2 How to use the ÄKTAcrossflow evaluation wizard 2.6 How to format the graphs 2.6.3 How to export the graphs Use this field... ...to do this: Numeric Precision Select to export the values with the • Current Precision, i.e. the number of decimal positions specified in the General tab of the Customization dialog box or • Maximum Precision, i.e. up to seven decimal positions. The illustration below shows the Export... dialog box. UNICORN 5.31 Evaluation for Cross Flow Filtration / User Reference Manual 28-9972-42 AA 113 Index Index C Capacity plots How to create a capacity plot using the capacity plots wizard, 61 Comparing process data How to compare data using the Any vs any wizard, 74 Curves How to group several data curves for process optimization analysis, 22 How to select a curve for a capacity plot, 62 How to select curves for Normalized Water Flux analysis, 35 How to select curves for process optimization, 20 How to select curves freely for comparison, 75 How to select curves to optimize diafiltration time, 52 D Diafiltration How to optimize the time using the wizard, 51 G Graph options Any vs any operation, 79 Capacity plots operation, 66 Copy to clipboard, 28, 40, 57, 67, 80 Diafiltration time optimization operation, 56 Direct printing, 29, 41, 57, 67, 80 How to create a Normalized Water Flux report, 43 How to save a plotted graph, 30, 42, 59, 69, 82 Normalized Water Flux operation, 40 114 Process optimization operation, 27 Graphs How to export as a bitmap, 110 How to export as Windows MetaFiles, 108 How to export text and data only, 111 The Customization dialog box, 85, 97 The formatting menu, 85, 98 H Help functions How to open the help file, 15 N Normalized Water Flux How to analyze the water flux, 34 How to create a new temperature correction table, 47 How to manage the temperature correction table, 45 P Process optimization How to optimize settings using the Process optimization wizard, 19 W Wizard operations Any vs any, 74 Capacity plots, 61 Diafiltration time optimization, 51 Normalized Water Flux, 34 Normalized Water Flux, manage temperature correction tables, 45 Process optimisation, 19 UNICORN 5.31 Evaluation for Cross Flow Filtration / User Reference Manual 28-9972-42 AA For local office contact information, visit www.gelifesciences.com/contact GE Healthcare Bio-Sciences AB Björkgatan 30 751 84 Uppsala Sweden www.gelifesciences.com/unicorn GE, imagination at work and GE monogram are trademarks of General Electric Company. UNICORN, ÄKTAcrossflow, ÄKTAexplorer and ÄKTA are trademarks of GE Healthcare companies. All third party trademarks are the property of their respective owners. © 2009-2011 General Electric Company – All rights reserved. First published May 2011 All goods and services are sold subject to the terms and conditions of sale of the company within GE Healthcare which supplies them. A copy of these terms and conditions is available on request. Contact your local GE Healthcare representative for the most current information. UNICORN: Any use of this software is subject to GE Healthcare Standard Software End-User License Agreement for Life Sciences Software Products. GE Healthcare Europe GmbH Munzinger Strasse 5, D-79111 Freiburg, Germany GE Healthcare UK Limited Amersham Place, Little Chalfont, Buckinghamshire, HP7 9NA, UK GE Healthcare Bio-Sciences Corp. 800 Centennial Avenue, P.O. Box 1327, Piscataway, NJ 08855-1327, USA GE Healthcare Japan Corporation Sanken Bldg.3-25-1, Hyakunincho Shinjuku-ku, Tokyo 169-0073, Japan imagination at work 28-9972-42 AA 05/2011