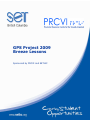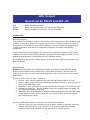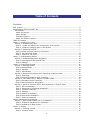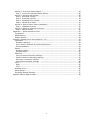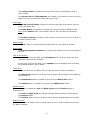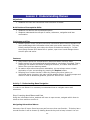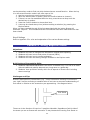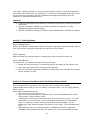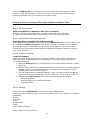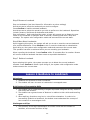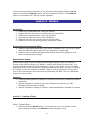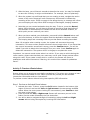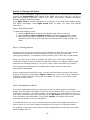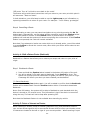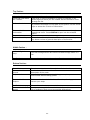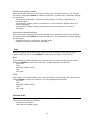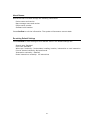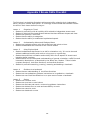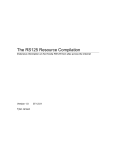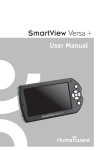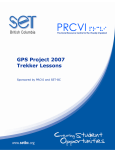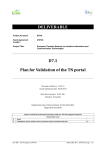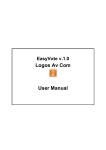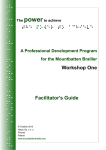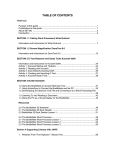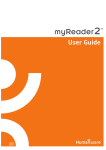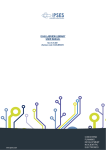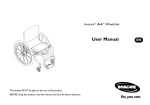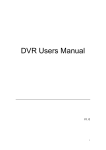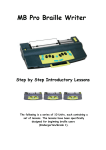Download GPS Project 2006 - SET-BC
Transcript
GPS Project 2009 Breeze Lessons Sponsored by PRCVI and SET-BC 1 GPS Project Sponsored by PRCVI and SET- BC GPS PRCVI SET-BC - Global Positioning System - Provincial Resource Centre for the Visually Impaired - Special Education Technology – British Columbia Introduction About the project This project was initiated to examine the impact of GPS technology on the orientation and mobility of secondary students with visual impairments in British Columbia. The goal of the project is to explore the use of GPS technology currently available for students with visual impairments, and assess its usefulness to support Orientation and Mobility capabilities. Project organizers and participants wish to thank Dave Rathwell, teacher of the visually impaired, orientation and mobility instructor, and assistive technology consultant, for his dedication and expertise in developing this set of Breeze lessons. As an adjunct to the original Trekker Project, this set of lesson plans is designed for use with the Breeze About Breeze Breeze is a GPS system for the Blind and visually impaired that uses GPS and digital maps to help blind persons find their way in urban and rural areas. Breeze users can pinpoint where they are, learn about area attractions, and find out how to get to specific destinations. Breeze is used in one of 5 ways. They are: 1. Explore - when you are walking in an area, but not being guided on a route. 2. Routes – after a route has been created and you want to travel it, from the point of origin to the destination point. 3. Backtrack – when you want to reverse a route and travel back to the point of origin 4. Guidance to Landmark – Once a landmark has been created Breeze can guide you to it while either walking or driving. 5. Motorized. The unit automatically adjusts between pedestrian and motorized based on the speed of travel. Cross streets are announced. Routes cannot be created when travelling by vehicle. Unlike the PDA-based Trekker, the Breeze has the following features: • The user must know the route at the time of travel. Breeze records the route as it is being travelled the first time. Therefore, it is recommended that routes be initially travelled and recorded with the assistance of a sighted guide. 2 • • • • • • The map in the Breeze cannot be browsed. Therefore it is not possible to create a route offline for travel at a later time. It is also not possible to extract civic information such as the address and phone number of a POI. Breeze allows the user to preview a recorded route for instructions prior to travel. The Breeze automatically switches between pedestrian and vehicle mode. It senses the speed of travel and adjusts the mode accordingly. Breeze does not allow for text entry. All information is entered verbally. Breeze differentiates commercial POIs that are on the map, from those created by the user. User created POIs are now called Landmarks. Breeze is not compatible with the PM Viewer for use with a PC. Important Caution The Breeze system is designed as an ORIENTATION AID only, and must not, at any time, be used as the only aid while traveling. A conventional mobility aid should be used in conjunction with the GPs unit as BREEZE IS NOT A MOBILITY DEVICE. It is the user's responsibility to use this device with caution. Furthermore, always take extra precautions when traveling on foot on roads designed for motorized transportation. About the Student Lessons Much of the information contained in this lesson plan document is drawn from the Breeze 1.1 User Manual prepared by HumanWare. Permission to use it, directly or indirectly, has been granted by the authors of the Breeze 1.1 User Manual. This document is intended to be a companion document to the Breeze 1.1 User Manual and is not meant to replace it. A great deal of valuable information and detail can only be found in the Breeze 1.1 User Manual found on the companion CD. Please refer to pertinent section numbers in the Breeze User Manual when using these lesson plans. 3 Table of Contents Contents GPS Project ........................................................................................................... 2 Sponsored by PRCVI and SET- BC ............................................................................. 2 Introduction ........................................................................................................ 2 About the project ............................................................................................... 2 About Breeze .................................................................................................... 2 Important Caution ............................................................................................. 3 About the Student Lessons ................................................................................. 3 Table of Contents .................................................................................................... 4 Lesson 1 Preparing to Travel .................................................................................... 6 Activity 1: Unpacking the box ................................................................................ 6 Step 1 Locate and identify the components of the system ..................................... 6 Step 2 Locate the charging port on the Breeze ..................................................... 7 Activity 2: Exploring the PDA ................................................................................. 7 Step 1 Locate the keys found on the Breeze .......................................................... 7 Step 2 Key Describer mode ................................................................................ 9 Step 3 Perform a soft reset ................................................................................ 9 Lesson 2 Understanding Menus .............................................................................. 10 Activity 1: Understanding Menu Navigation ........................................................... 10 Step 1 Learning about Menus and Lists............................................................... 10 Step 2 Settings ............................................................................................... 11 Lesson 3 Using Explore Mode ................................................................................. 11 Activity 1: Starting Breeze .................................................................................. 12 Step 1 Getting Ready ....................................................................................... 12 Step 2 Speaker .............................................................................................. 12 Step 3 Start Breeze ........................................................................................ 12 Activity 2: General Information while Travelling in Explore Mode ............................. 12 Step 1 Travelling ............................................................................................ 13 Step 2 Getting Information while Travelling ........................................................ 13 Activity 3: The “Where Am I” Button in Explore Mode ............................................. 13 Step 1 Orientation while Travelling .................................................................... 13 Step 2 Next Intersection Information ................................................................. 13 Activity 4: Points of Interest (POI’s) and Landmarks in Explore Mode ....................... 14 Step 1 POI vs Landmark .................................................................................. 14 Step 2 Searching for POIs and Landmarks ......................................................... 14 Step 3 Create a Landmark ............................................................................... 14 Step 4 Settings .............................................................................................. 14 Step 5 Rename a Landmark .............................................................................. 15 Step 6 More About Landmarks........................................................................... 15 Step 7 Delete a Landmark ............................................................................... 15 Lesson 4 Guidance to Landmark .............................................................................. 15 Activity 1: Have Breeze Guide You to a Landmark .................................................. 16 Step 1 Pedestrian Guidance to a Landmark ........................................................ 16 Step 2 Landmarks in Open Areas ....................................................................... 16 Lesson 5 Routes ................................................................................................... 17 Activity 1: Creating a Route ................................................................................ 17 Step 1 Create a Route ..................................................................................... 17 4 Activity 2: Preview a Route Indoors ...................................................................... 18 Step 1 Preview an Activated Route Indoors ........................................................ 18 Activity 3: Working with Routes ........................................................................... 19 Step 1 Activating a Route ................................................................................ 19 Step 2 Travelling a Route................................................................................. 19 Step 3 Deviating from a Route ......................................................................... 19 Step 4 Cancelling a Route ................................................................................ 20 Activity 4: Walk a Return Route (Backtrack) .......................................................... 20 Step 1 Backtrack a Route ............................................................................... 20 Activity 5: Points of Interest on Routes ................................................................. 20 Step 1 What’s Around ..................................................................................... 21 Appendix 1 Quick Reference Chart ......................................................................... 22 Top Section:...................................................................................................... 23 Middle Section : ................................................................................................. 23 Bottom Section: ................................................................................................ 23 Appendix 2 Settings (from User Guide ver. 1.1) ........................................................... 24 Landmarks ........................................................................................................ 24 Rename Landmark: ......................................................................................... 24 Set or Unset Landmark as possible destination: ................................................... 24 Delete Landmark: ............................................................................................ 24 Routes .............................................................................................................. 25 Renaming Route: ............................................................................................. 25 Deleting Route: ............................................................................................... 25 Verbosity .......................................................................................................... 25 Point of interest Verbosity settings: ................................................................... 25 Route instructions Verbosity settings: ................................................................ 25 Where am I verbosity settings: ......................................................................... 26 Intersection verbosity settings: ......................................................................... 26 Voice ................................................................................................................ 26 Rate: ............................................................................................................. 26 Pitch: ............................................................................................................. 26 Distance Units ................................................................................................... 26 About Breeze..................................................................................................... 27 Re-setting Default Settings ................................................................................. 27 Appendix 3 Breeze Skills Checklist ................................................................................ 28 5 Lesson 1 Preparing to Travel Objectives: 1. The student will be able to identify the various components that make up the Breeze GPS System (Breeze device, external speaker, power adaptor, USB connector cable, carrying case). 2. The student will be able to connect and charge the components. 3. The student will be able to identify the buttons and ports on the device. 4. The student will understand the functions associated with the buttons and ports. Brief Review of Prerequisite Skills: 1. 2. 3. 4. Proficiency with all mobility skills related to street travel Ability to discriminate buttons and ports that have different shapes and sizes Ability to categorize Ability to understand synthesized speech Challenges and Tips 1. The Map Manager program contained on the Breeze Companion CD, will need to be installed on your PC if you wish to transfer maps and/or back-up your routes and landmarks. It assumes that you will have a screen reader running and know how to use it. 2. Prior to using Breeze it will be necessary to install Active Sync on your computer. It is contained on the Breeze CD. Features: Breeze is HumanWare's revolutionary orientation aid. It uses the Global Positioning System (GPS), and digital maps to help blind and visually impaired people find their way in urban and rural areas. Breeze users can pinpoint exactly where they are, and be made aware of points of interest in the area. It complements existing mobility aids (white canes and guide dogs). It does not replace them. Sleek and discreet, Breeze provides information in the most natural way possible and allows users to record vocal and landmarks and notes. A wide variety of maps covering North American and European countries are available. For a list of available coverage, please consult the HumanWare website (www.HumanWare.com). Maps can be bought from HumanWare's website. They will be delivered on CD or online. Activity 1: Unpacking the box Step 1 Locate and identify the components of the system Contents of the Package: Talking GPS with battery Map on SD card (installed in unit) Power supply External speaker 6 USB cable Carrying case with strap Companion CD (User guides, Map Manager, Microsoft ActiveSync) Step 2 Locate the charging port on the Breeze . Insert the power adaptor into the port and connect the other end to a wall socket. Charge the unit. Activity 2: Exploring the PDA Step 1 Locate the keys found on the Breeze Left edge: 7 The Volume wheel is located on the top left side. Roll up and down to raise or lower volume. The SD card slot and USB connector are located on the bottom portion of the left edge of the unit. A protective rubber flap covers both. Right edge: The Power On/Off switch is located on the top right side of the device. Push up to turn the device ON. The Reset Button is located on the right side, below the Power ON/OFF switch. Only use the Reset button if the system locks up. This will cause the Breeze to restart. The Power connector is located on the bottom portion of the unit. It is covered by a rubber protective flap. Bottom edge: Lanyard. There is a small opening through which you can attach a lanyard. Upper edge: The External speaker connector is located in the middle of the round top edge of the unit. Face of the Breeze: On the left, near the top edge is the microphone. This is where your route and landmark names will be recorded. On the right, near the top edge, is the speaker where messages, when not using the external speaker, will be heard. Top section: In the top section there are 3 buttons that the user will press to obtain information. The Where am I button is the large circular orange button located in the middle of the top section. The Information button is located to the left of the Where am I button. The Repeat button is located to the right of the Where am I button. Middle section: The middle section includes the Left and Right arrow and the Confirm button in between them. The Left and Right arrow are orange triangular buttons located to each side of the Confirm button. The Confirm button is the small black circular button located between the arrows. Bottom section: The bottom section is made of three buttons placed in circle. These buttons will be used for action purposes. 8 The Record button is the oval button with a raised tactile dot. It is located at 12 o’clock in the circle formed by the three lower buttons. It is directly underneath the Confirm button. The Explore button is located in the bottom left section of the unit. The Go To button is located in the bottom right section of the unit. Back side (Battery compartment) The battery compartment is located in the back of the Breeze. To remove the battery, press on the clasps on each side and pull out. To insert the battery: Insert the tab found on the battery's bottom edge and insert into the corresponding opening on the bottom of the battery compartment. Push the top of the battery into the compartment until you hear the clasps lock the battery in place. The battery is designed to fit in only the correct orientation. The fully charged battery will provide up to 8 hours usage time. However, usage time may be reduced in the following cases: - If the battery is charged for less than 5 hours. - High volume level. - After about 400 recharge cycles the battery capacity will start to reduce. Important: It is normal for the battery to become warm during recharging. Therefore, it is recommended not to charge the battery with the Breeze near a heat source or within the carrying case. Note: The Breeze's serial number can be found on the battery as well as inside the battery compartment. Note: A beep will be heard when installing a battery or when plugging the AC adapter. Step 2 Key Describer mode Use the Key Describer to explore the keys found on the Breeze (without activating them). Launch the Key Describer function by pressing and holding the Repeat button until you hear the message “Key Describer ON”. At this point, you will be able to obtain a general description of each button (and its secondary function) by simply pressing them. To exit the Key Describer, press and hold the Repeat button until you get the message "Key Describer OFF". Step 3 Perform a soft reset Should Breeze freeze or become unresponsive it may be necessary to perform a soft reset. This will not erase data. To do this, locate the small reset button below the On/Off switch. Depress the button for 2 seconds and the unit will reset. User settings, routes and landmarks will not be erased. 9 Lesson 2 Understanding Menus Objectives: 1. Students will learn the hierarchical menu structure of Breeze Brief Review of Prerequisite Skills: 1. Students are familiar with synthesized speech 2. Students understand the concept of menus, submenus, navigation and item confirmation Challenges and Tips 1. Breeze’s spoken route, POI and connection information takes verbal precedent over menu and dialogue box information when both occur at the same time. This may initially confuse the user as to where the focus of the device actually is. In fact even though Breeze GPS related info is spoken, open menu’s and dialogue boxes are still open and active. Features: 1. Many buttons perform a second function when held down until they beep 2. Button actions are interrupted and cancelled when a new button is pressed. That is, pressing a new button will launch its assigned function, no matter what was the action of the previous button pressed. 3. No matter what actions have been undertaken, you can always return to basic exploration of your surroundings by pressing the Explore button. 4. Escaping from a button’s action is done by pressing any other button, as mentioned above; however, this may execute another action. To simply escape and return to route or landmark guidance, press the “Where Am I” button. Activity 1: Understanding Menu Navigation In order to use Breeze it is necessary to understand how to navigate menus and submenus Step 1 Learning about Menus and Lists Using the information below, students will learn to open menus, navigate within them to select an item and then confirm it. Navigating Hierarchical Menus Menus are lists of items. Some keys can perform more than one function. If the key has a second function it will be chosen by holding down the key until a beep is heard. You can 10 use key describer mode to find out which buttons have a second function. When the key is in the second function mode it will often open a list. 1. Use the arrow keys to scroll through the list. 2. When the desired item is spoken, press the Confirm button to choose it. 3. If there is a new list associated with the item, press the arrow keys until the desired item is spoken. 4. Press the Confirm button to choose that item. 5. Lists may be closed at any time (without making a selection) by pressing the Explore button. When you have reached the end of the lists associated with the button Breeze will announce “Explore”. This indicates that the final selection has been made and menu has been closed. Step 2 Settings Refer to Appendix 2 for a list and explanation of the various Breeze settings Lesson 3 Using Explore Mode Objectives: 1. 2. 3. 4. Students Students Students Students will will will will learn learn learn learn to interpret the information relayed while exploring how to find points of interest (POI’s) how to create Landmarks the setting changes available in the Explore mode Brief Review of Prerequisite Skills: 1. Students understand that Breeze is an aid for orientation only. It is not to be used without traditional mobility aids such as a long cane or a guide dog. 2. Students’ have proficient mobility skills for all aspects of street travel including street crossings Challenges and Tips Breeze’s descriptions of intersections (e.g. “3-way intersection crossing First Street on your right” may be confusing to students who do not have an accurate understanding of their travel in relation to the streets they are approaching. See diagram below: First Street The arrow is the direction of travel on 2 possible sidewalks. Regardless of which side of the street you are on Breeze will announce “3-way intersection crossing First Street on 11 your right”. However whether or not the student actually crosses First Street depends on which side of the street they are traveling on. It cannot be overstated that Breeze is only a general aid for orientation. Specific orientation knowledge and mobility skills are essential for safe and successful travel. Features: 1. Verbosity settings allow the student to customize the amount of detail that Breeze announces. 2. Specific information relating to the area is available on request (e.g. POIs, landmarks that have been created) 3. Specific information relating to direction, speed and altitude is available on request Activity 1: Starting Breeze Step 1 Getting Ready Before using Breeze, verify that the External Speaker is properly attached and the map of your current area is properly inserted in the card slot of the Breeze. Step 2 Speaker Make sure that the external speaker is attached as close as possible to your ear. Step 3 Start Breeze To start Breeze, go outdoors and press the power button. • Breeze will announce that it is initializing and give the status of the battery level. • It will then announce that it is searching for satellites. • When it has made contact with satellites it will announce the strength of the signal as low, medium or high. Activity 2: General Information while Travelling in Explore Mode The information Breeze provides comes directly from the map that is loaded. Explore Mode means that you are not walking a recorded route. You are simply walking down a street. While walking Breeze announces: • The name of the street you are on. • When no name is provided for a specific street in the map database, the system will announce "Street with no name". • A description of the type of intersection that you will encounter next (2, 3, 4-way intersection or more) and the current street name followed by the cross-street name. For example: Breeze will announce the following message: "3-way intersection. Main Street crossing First Street on your right." (See Challenges and Tips) • While walking, the user will be informed of a landmark or point of interest (if activated) when approaching within 10 meters of it. It will be identified by name. 12 Step 1 Travelling Travel in a familiar area to experience the orientation information that Breeze provides as mentioned above. Step 2 Getting Information while Travelling You can obtain general GPS information from the Breeze by pressing the Information button. • Press Right arrow to obtain information on the Quality of the GPS signal, battery status and speed information. • Press Right arrow again to obtain city name and altitude information. Activity 3: The “Where Am I” Button in Explore Mode You can obtain specific information relating to your location by pressing the Where Am I button. This information includes: • Route status (on route / off route) if you are on a route that has been activated (see section on Routes). • Current heading: The compass direction in which you are heading (North, South, East, West, South West etc…) • Current location: current estimated street address number and street name or name of area. • Next intersection: description of next intersection located in front of you and distance. Note that the distance to the next intersection is not given when traveling by vehicle. • Next instruction (if a route is activated) provides information on what to do next to follow the route. • Your cardinal direction. • The current street name and estimated address. • The nearest POI (if any). • The nearest intersection located in front of you. • The next intersection that you will be approaching and the distance to it. • The next instruction if you are on a route (see section on Routes). Step 1 Orientation while Travelling While walking with sighted assistance, press the Where Am I button to get orientation information about your immediate environment. Step 2 Next Intersection Information Continue travelling in Explore Mode. 13 Press the Right arrow to announce the next intersection you will encounter if you continue in the same direction. Continuing to press the Right Arrow will announce upcoming intersections if you continue on the same street. Activity 4: Points of Interest (POI’s) and Landmarks in Explore Mode Step 1 POI vs Landmark What is the difference between a POI and a Landmark? A POI is a commercial business that is located on the map on the SD card. A Landmark is a personal marker that is set by the user for future reference. Step 2 Searching for POIs and Landmarks Searching What’s Around (POIs and Landmarks) Begin walking a familiar street. Press and hold the Where am I button until it beeps. This will activate the What’s Around function. When traveling in streets, points of interest (pedestrian only) and landmarks on your current street segment will be announced. Breeze will also inform you whether points of interest are located to the left or right of your current position. Step 3 Create a Landmark Create a Landmark Users can create landmarks any time along their outdoor environment. These act as reference points or markers and will be detected when the user comes across them. To record a landmark: 1. Press the Record button. It is located below the confirm button and has a raised tactile dot. 2. After the beep, provide a 4 second description of the landmark. A double beep will indicate the end of the landmark creation. The description and location of the landmark will be saved by the system. 3. You can directly access Landmark Settings. To do so, press and hold the Go To button, then, using the arrow keys, select a landmark. Press confirm to choose. 4. Press and hold Information. The following options are made available: - Rename landmark - Unset landmark as a possible destination - Delete landmark . Step 4 Settings Press and hold the Information button to enter the Settings menu Use the arrows to select the option you wish to modify. The list of 7 options is as follows: Landmarks Routes Verbosity Voice Distance unit About Reset Default Settings Press Confirm to choose an item 14 - Step 5 Rename a Landmark Stop on Landmarks (see User Manual for information on other settings) Use the arrows to select the Landmark you wish to configure. Press Confirm to load the selected landmark Use the arrows to select the operation you wish to perform on the Landmark. Operations include: Rename, Set/Unset as destination and delete. Stop on Rename. Upon selecting this option, a beep will prompt you to dictate the new name for the landmark in question. After 4 seconds, recording ends with a beep and message. The system exits configuration mode and announces the current state. Step 6 More About Landmarks Upon triggering this option, the system will ask you to set or unset the current landmark as a possible destination. Press Confirm to set or unset the landmark as a destination. Upon doing so, the system exits configuration mode and announces the current state. This operation can also be achieved while you are recording your landmark. When recording the landmark. Press Confirm within 30 seconds after its creation. Breeze will confirm that the landmark has been unset as a possible destination. Step 7 Delete a Landmark Upon selecting this option, the system prompts you to delete the current landmark selected. Press Confirm to Delete. Upon doing so, the system exits configuration mode and announces the current state. Lesson 4 Guidance to Landmark Objectives: 1. Students will directions to find a Landmark. 2. The student will learn to travel to Landmarks in unmapped areas Brief Review of Prerequisite Skills 1. The student has an understanding of angles expressed in degrees as they relate to their body and direction 2. The student has a general sense of distance in relation to their stride and traveling speed 3. When walking, directions are given in a clock-face orientation. In order to be successfully guided to a Landmark, the student must understand the concept of hour notations on an analogue clock. Challenges and Tips 1. The accuracy of the angle and distance to a POI’s varies with the number of satellites, environment and time of day. 15 2. The distance to a Landmark is always general. GPS accuracy is typically within 10 – 20 meters. 3. A good understanding of an analogue clock will facilitate guidance to a Landmark 4. Should clock face direction exceed 6:00 o’clock, you have walked past the Landmark and need to turn around. 5. Navigating to Landmarks (and) POI’s assumes that you are moving, as your distance and direction are recalculated every 10 seconds. If you stop and wait you will notice that Breeze will provide greatly differing information in terms of distance and direction (even though you aren’t moving). This is because GPS information is degraded by the US government for civilian use. GPS information is most accurate when you keep moving. Features: • • • • Turn instructions are adjusted to pedestrian or in-vehicle navigation. Turn instructions for in-vehicle navigation are calculated according to the “quickest route” criteria. Routes calculated for in-vehicle use favor highways and other streets that may not be suitable for pedestrian travel. Turn instructions for Pedestrian navigations are intended to provide the shortest route possible Activity 1: Have Breeze Guide You to a Landmark Step 1 Pedestrian Guidance to a Landmark To have Breeze guide you to a landmark: 1. Press and hold the Go To button located in the bottom right region of the unit. This will take you to the list of landmarks you can use as possible destination. 2. Use the left and right arrows to select the landmark of your choice. A vocal description of each landmark is heard. 3. Press the Confirm button to start receiving pedestrian instructions on the direction to take to begin your route. 4. Press and hold the Confirm button for in-vehicle navigation instructions. Step 2 Landmarks in Open Areas If you are in an open area and heading towards a landmark that is also in an open area, the Breeze will guide you in a straight line towards it. It will give you an indication of its relative distance and heading. The Breeze will inform you when you reach your landmark, but you will need to deactivate the route manually by pressing Explore. If Breeze detects that you are deviating from your path, instructions will be automatically provided to direct you towards your selected landmark. IMPORTANT: Effective guidance relies on the quality of the positioning (point of origin and landmarks). Always make sure that street positions are not mapped in open areas, and that open areas are not mapped on the street network. 16 You may cancel guidance instruction at any point by pressing and holding the Go To button or pressing the Explore button. You will be asked to confirm. If the Confirm button is not pressed, the route will remain activated. Lesson 5 Routes Objectives: 1. 2. 3. 4. 5. 6. Students will understand how routes are created. Student will learn to preview recorded routes for instructions Students will understand how routes are travelled Learn how to walk the reverse route (Backtrack) Students will learn how to find points of interest (POI’s) Students will learn the setting changes available for routes Brief Review of Prerequisite Skills: 1. Students understand that Breeze is an aid for orientation only. It is not to be used without traditional mobility aids such as a long cane or a guide dog. 2. Students’ have proficient Orientation and Mobility skills for all aspects of route travel including street crossings About Breeze Routes Breeze requires that routes be initially travelled sighted guide. There is no ability to browse a map offline so there is no ability to create routes offline for travel later. You must be walking and have a GPS connection to create a route. When a route is created and walked it will record the streets, intersections that are travelled. The route is saved by the system and can be renamed or deleted. When a route is activated it will announce turn by turn directions as well as announcing Landmarks and POIs. There is a Backtrack feature for return routes. Features: 1. Verbosity settings allow the student to customize the amount of detail that Breeze announces. 2. Specific information relating to the area is available on request (e.g. POIs, landmarks that have been created) 3. Specific information relating to direction, speed and altitude is available on request Activity 1: Creating a Route Step 1 Create a Route 1. Press and hold the Record button. The system will ask you to dictate a route name. When prompted, press Confirm to start creating a route. 17 2. After the beep, you will have 4 seconds to describe the route. You may find helpful to name the route by its origin and destination. For example, Home to pharmacy. 3. When the system has confirmed that you are creating a route, navigate the entire course of the route. Breeze will emit a beep every 60 seconds to indicate the recording of the route. If GPS coverage is lost along the way, a message will inform you and beeping will stop. When GPS coverage is found again, beeping resumes. 4. Note that you can create landmarks along the way. To do so, press the Record button. After the beep, you will have 4 seconds to provide a vocal description of the landmark. A double beep will indicate the end of the landmark creation, at which point you can continue your route. 5. When you have reached your destination, press and hold the Record button until you hear the beep, to inform the system that the destination has been reached. The beeping stops and a message informs you that Route recording has ended. Note: On occasion when creating a route, the system will announce the wrong intersection. This occurs when parallel streets are close to each other. If you know that the current intersection announced is wrong, press the Confirm button. You will be asked if you wish to delete this intersection from your route. Press Confirm again to delete the intersection. The system will fill in the gap to complete the route. Important: You cannot record routes when in a vehicle. If you enter a vehicle during the route creation, please note that that your route may not be valid. Please preview before using this route. If you create a route while in a vehicle, the Breeze will return to pedestrian mode and will announce "Warning, this route will be created for pedestrian travel." Activity 2: Preview a Route Indoors Breeze allows you to preview a route before navigating it. This gives you a chance to learn the route instructions ahead of time. Indoor preview will provide you with detailed intersection information and turn instructions. To preview a route indoors without being interrupted by GPS information: Step 1 Preview an Activated Route Indoors 1. Activate the route. To do so, press the Go To button located in the bottom right region of the unit and use the left and right arrows to browse among available routes. When the route you are looking for is announced, press Confirm to load the route in the system. 2. Press and hold the Left or Right arrow. Breeze will announce you are in the Indoor Preview mode followed by the first instruction. 3. You will be able to navigate through all instructions using the Left and Right arrows without being interrupted by incoming GPS information. 18 Activity 3: Working with Routes You can obtain information regarding various aspects of the route and the system by pressing the Information button located in the upper left region of the unit. You will be given the following information: ON or OFF route, route name, Distance remaining, Distance traveled, and Route length. Press Right arrow to obtain information on the Quality of the GPS signal, battery status and speed information. Press Right arrow again to obtain city name and altitude information Step 1 Activating a Route To select and activate a route: 1. Press the Go To button located in the bottom right region of the unit. 2. Use the left and right navigation arrows to browse among available routes. 3. When the route you are looking for is announced, press Confirm. The route is selected and you will be given instructions on the direction to take to begin your route. Step 2 Travelling a Route Along the way, you will be instructed on which direction to take when you come across intersections. Instructions on street network are given according to hand-side (left/right/go straight). For example, Breeze could tell you to "turn left on Fleet Street." When you enter an open area, a message will inform you. In this case, clockwise orientation is used to instruct the user on directions to take. For example, Breeze could announce the following message: "Turn at 10 o'clock. Next instructions in 25 meters." Upon reaching your destination, a message will be heard and the route will be automatically deactivated. At any moment while travelling a route, you can have the system announce the next or previous instruction by pressing the Right or Left Arrow. You will be given an instruction indicating a distance and the next action to be taken. To return to your present route instructions press Confirm. Step 3 Deviating from a Route If you were supposed to take a turn but continued on the same street for a distance greater than 50 meters, the system will ask you to turn back so that you can return to the intersection. However, if you find yourself on a street that is not connected to a street on your route, the system will inform you that you are Off route and will ask you if you want to be rerouted to your destination. If you press Confirm, the system will provide instructions to guide you to your destination. If you deviate from your route in an open area, the system will provide instructions on how to return to your route. Guidance instructions will be given in clockwise manner. For example, if the system notices that you are heading away from the route, you might get a message such as: 19 "Off-route: Turn at 3 o'clock to come back to the route". The Breeze will provide these instructions until you return to your route, at which point it will announce ""Back on Route". In both situations, you will always be able to use the right arrow to get information on upcoming instructions to return to your route. For example: "In 50 meters, go straight". Step 4 Cancelling a Route After activating a route, you may cancel navigation at any point by pressing the Go To button again. Alternatively, you can select another operation such as the Explore button. You will be asked to confirm. If the Confirm button is pressed within 30 seconds, guidance will end and the system will return to exploring the environment. If the Confirm button is not pressed, the route will remain activated. Note that if you attempt to load a new route while one is already active, you will be asked to press Confirm to cancel the current route, after which you will be able to select a new route to follow. Activity 4: Walk a Return Route (Backtrack) Backtrack is a feature that allows you to retrace your steps and return to your point of origin: Step 1 Backtrack a Route 1. Press and hold the Explore button located in the bottom left region of the unit. 2. You will be asked if you really want to backtrack. Press Confirm to do so. The system will provide you with instructions to guide you back to your point of origin. A message will inform you when you have reached your destination. To Cancel Backtrack Press and hold the Explore button again. You will be asked to confirm that the Backtrack feature will be deactivated. Press the Confirm button within 15 seconds to deactivate Backtrack. Note: On a full battery, the system will be able to Backtrack a route traveled while the device is turned on, for several hours. This information is lost if the device is turned off along the way. The track will not be kept after powering OFF. Note that the Backtrack feature is not available when traveling by vehicle. Activity 5: Points of Interest on Routes When traveling in streets, points of interest (pedestrian only) and landmarks found on your current street segment will be announced. Breeze will also inform you whether points of interest are located to the left or right of your current position. When traveling in open 20 spaces, landmarks found within the default range of (500 meters) will be announced. Use the arrows to browse the list to get an idea of the landmarks found in the vicinity. Step 1 What’s Around Press and hold the Where am I button to activate the What’s around function. When traveling in streets, points of interest (pedestrian only) and landmarks found on your current street segment will be announced. Breeze will also inform you whether points of interest are located to the left or right of your current position. When traveling in open spaces, landmarks found within the default range of (500 meters) will be announced. Use the arrows to browse the list to get an idea of the landmarks found in the vicinity. . 21 Appendix 1 Quick Reference Chart 22 Top Section: Where Am I button Press and hold Where Am I Button Information button Press and hold Information Repeat button Press and hold Repeat It provides information on the user's current position. Lists what is around (landmarks or points of interest) in the street segment where you are located. Use the arrows to move through the list. It provides information on the state of the system. Use the arrow keys to access the 3 levels of information. This activates System settings. Use arrows to move through hierarchical menu. Press Confirm to open into the selected option. It is used to repeat the last message. This activates the Key Describer feature. When activated, press any button to hear a general description of its function. Middle Section : Left and Right Arrow keys Confirm button The Left and Right arrow are used to browse through items in a list. It is used to launch an action and confirm the current selection Bottom Section: Record button Press and hold Record Explore button Press to record a 4 second description of a landmark. Used to launch Route creation where users can record a 4 second description of the route. It is used to deactivate a route, letting you explore your environment without being guided. Press and hold Explore This is used to launch the Backtrack function, allowing you to retrace your steps. Go To button Press and hold Go To Button It is used to activate a pre-recorded route. Used to activate guidance to a landmark. It provides access to the list of landmarks that are set as possible destinations. 23 Appendix 2 Settings (from User Guide ver. 1.1) To configure the system, press and hold the Information button located in the upper left region of the unit. Use the arrows to select the option you wish to modify. The list of 7 options is as follows: 1. Landmarks 2. Routes 3. Verbosity 4. Voice 5. Distance unit 6. About 7. Reset Default Settings Press Confirm to select an option. Press Explore or press and hold Information at any moment to exit the Settings menu. Landmarks Use the arrows to select the landmark you wish to configure. Press Confirm to load the selected landmark Use the arrows to select the operation you wish to perform on the landmark. Operations include: Rename, Set/Unset as destination and delete. Press Confirm to trigger the selected operation. Rename Landmark: Upon selecting this option, a beep will prompt you to dictate the new name for the landmark in question. After 4 seconds, recording ends with a beep and message. The system exits configuration mode and announces the current state. Set or Unset Landmark as possible destination: Upon triggering this option, the system will ask you to set or unset the current landmark as a possible destination. Press Confirm to set or unset the landmark as a destination. Upon doing so, the system exits configuration mode and announces the current state. This operation can also be achieved while you are recording your landmark. When recording the landmark. Press Confirm within 30 seconds after its creation. Breeze will confirm that the landmark has been unset as a possible destination. Delete Landmark: Upon selecting this option, the system prompts you to delete the current landmark selected. Press Confirm to Delete. Upon doing so, the system exits configuration mode and announces the current state. Note regarding Landmark configuration: You can directly access Landmark Settings. To do so, press and hold the Go To button, then select a landmark, press and hold Information. The following options are made available: - Rename landmark 24 - Unset landmark as a possible destination Delete landmark Routes Use the arrows to select the route you wish to modify. Press Confirm to load the selected route. Use the arrows to select the operation you wish to perform on the route. Operations include: Rename and delete. Press Confirm to trigger the selected operation. Renaming Route: Upon selecting this option, a beep will prompt you to dictate the new name for the route in question. After 4 seconds, recording ends with a beep and message. The system exits configuration mode and announces the current state. Deleting Route: Upon selecting this option, the system prompts you to delete the selected route. Press Confirm to Delete. Upon doing so, the system exits configuration mode and announces the current state. Note regarding Route configuration: You can directly access Route Settings. To do so, press the Go To button, select the desired route, then, press and hold Information. The following options are made available: - Rename Route - Delete Route Verbosity Use the arrows to select which verbosity option you wish to modify. There are four verbosity options: Point of interest verbosity, Route information Verbosity, Where am I verbosity and Intersection verbosity. Press Confirm to select the verbosity option of your choice. Point of interest Verbosity settings: Upon entering the Point of interest Verbosity settings menu, use the arrows to cycle through the options and press Confirm to make your selection. The Point of interest Verbosity settings are as follows: Not announced (default value). Points of interests are not announced and no beep is heard when encountered. Tone. Points of interest are only announced by a beep when encountered. Name and direction. Point of interest are announced with beep and message. Route instructions Verbosity settings: Upon entering the Route instructions Verbosity settings menu, use the arrows to cycle through the options and press Confirm to make your selection. The Route Verbosity settings are as follows: Turns only (default value). The next instruction announces only intersection where user has to turn. All instructions. The next instruction announces all intersections even if user does not need to turn. 25 Where am I verbosity settings: Upon entering the Where am I Verbosity settings menu, use the arrows to cycle through the options and press Confirm to make your selection. The Where am I Verbosity settings are as follows: Route status and location. Announces Route Status (if a route is activated) and Current location. Route status, heading, location, intersection or next instruction (default value) (if a route is activated). Route status, heading, location, intersection and next instruction (if a route is activated). Intersection verbosity settings: Upon entering the Intersection Verbosity settings menu, use the arrows to cycle through the options and press Confirm to make your selection. The Intersection Verbosity settings are as follows: Crossing streets only. Announces Crossing street. Detailed. Announces intersection description. Voice Use the arrows to select which Voice option you wish to modify. There are two Voice options: Rate and Pitch. Press Confirm to select the Voice option of your choice. Rate: Upon entering the Rate settings menu, use the arrows to cycle through the five options and press Confirm to make your selection. The Rate settings are as follows: Very Slow Slow Standard (default value) Fast Very Fast Pitch: Upon entering the Pitch settings menu, use the arrows to cycle through the 5 options and press Confirm to make your selection. The Pitch settings are as follows: Very Low Low Standard (default value) High Very High Distance Units Use the arrows to cycle through the 2 options and press Confirm to make your selection. The Distance settings are as follows: Kilometers and meters Miles and feet (default value) 26 About Breeze Use the Arrows to browse through the following information: Device name and version Map coverage name and version Device serial number Software build number Press Confirm to exit the information. The system will announce current state. Re-setting Default Settings Press Confirm to reset settings to their default values. The default settings are: Speech rate: Standard Pitch rate: Standard Where am I verbosity: Route status, heading, location, intersection or next instruction Point of interest verbosity: Not announced Intersection verbosity: Detailed Route instructions verbosity: All instructions 27 Appendix 3 Breeze Skills Checklist The following is a checklist of student achievement skills related to their independent travel, using the Trekker GPS system. It is strongly recommended that students master the skills in each lesson before moving on. Lesson 1: □ Student □ Student □ Student □ Student □ Student Preparing to Travel is proficiency with all mobility skills related to independent street travel is able to discriminate Breeze buttons that have different shapes and sizes can perform a soft reset has the ability to categorize has the ability to understand synthesized speech Lesson 2: Understanding Menus and Dialogue Boxes □ Student can navigate menus using the arrow keys and select an item □ Student understands the functions of the Confirm button Lesson 3: Using Explore Mode □ Student understands that Breeze is an aid for orientation only. It is not to be used without traditional mobility aids such as a long cane or a guide dog. □ Student has proficient orientation and mobility skills for all aspects of street travel including street crossings □ Student has a correct conceptual understanding of general orientation, traffic flow and intersection descriptions as described by the Where Am I button. These include: compass directions, clock face directions, and cardinal directions □ Student is proficient searching, creating, renaming and deleting a Landmark Lesson 4: Guidance to a Landmark □ Student has an understanding of clock face directions □ Student can use pedestrian guidance instructions to be guided to a Landmark □ Student can use clock face directions in an open area to locate a Landmark Lesson 5: □ Student □ Student □ Student □ Student □ Student □ Student Routes can create a route can preview a route indoors can activate and travel a route using guidance instructions can deviate from a route and successfully re-route can cancel a route can backtrack a route 28 Review of the Breeze Key Commands Student knows the location and function of the following keys on Breeze Buttons Where Am I Information Left Arrow key Confirm Right Arrow key Record Explore Go To Repeat Reset Location ___ ___ ___ ___ ___ ___ ___ ___ ___ ___ Function ___ ___ ___ ___ ___ ___ ___ ___ ___ ___ Other On / Off switch Power connector Microphone Speaker Headphone connector Volume SD card slot USB connector Battery clips Location ___ ___ ___ ___ ___ ___ ___ ___ ___ Function ___ ___ ___ ___ ___ ___ ___ ___ ___ 29