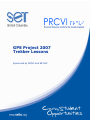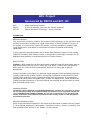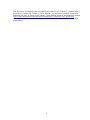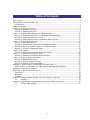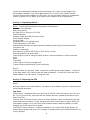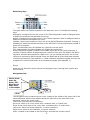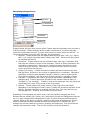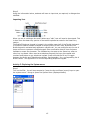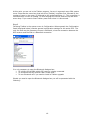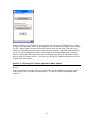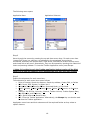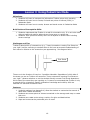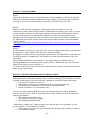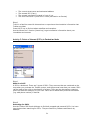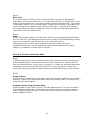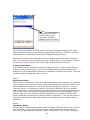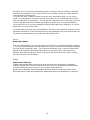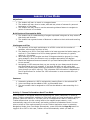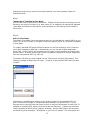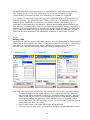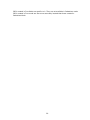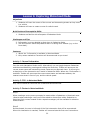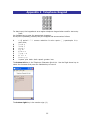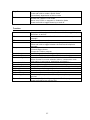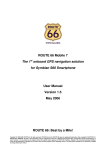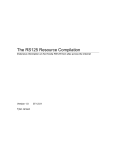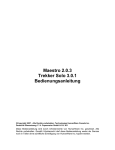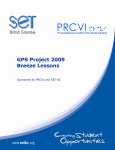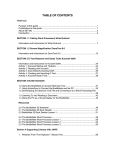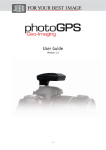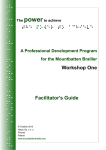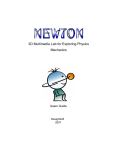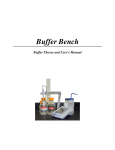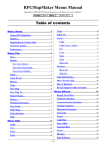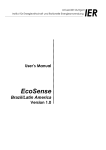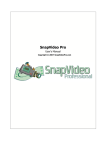Download Trekker Guide PDF - SET-BC
Transcript
GPS Project 2007 Trekker Lessons Sponsored by PRCVI and SET-BC 1 GPS Project Sponsored by PRCVI and SET- BC GPS PRCVI SET-BC - Global Positioning Satellite - Provincial Resource Centre for the Visually Impaired - Special Education Technology – British Columbia Introduction About the project This project was initiated to examine the impact of GPS technology on the orientation and mobility of secondary students with visual impairments in British Columbia. The goal of the project is to explore the Trekker GPS system, currently available for students with visual impairments, and assess its usefulness to support Orientation and Mobility capabilities. Project organizers and participants wish to thank Dave Rathwell, teacher of the visually impaired, orientation and mobility instructor, and assistive technology consultant, for his dedication and expertise in developing this set of Trekker lessons. About Trekker Trekker, a GPS system for the Blind and visually impaired, uses GPS and digital maps to help blind persons find their way in urban and rural areas. Trekker users can pinpoint where they are, learn about area attractions, and find out how to get to specific destinations. Fitting in the palm of the hand, this personal digital assistant (PDA) technology offers the visually impaired user greater freedom, raising their confidence in their ability to travel. Trekker helps guide the visually impaired through their environment. It complements existing aids (white canes and guide dogs). It does not replace them. Sleek and discreet, Trekker provides information in the most natural way possible and allows users to record both vocal and written notes. Important Caution The Trekker system is designed as an ORIENTATION AID only, and must not, at any time, be used as the only aid while traveling. A conventional mobility aid should be used in conjunction with the GPs unit as TREKKER IS NOT A MOBILITY DEVICE. It is the user's responsibility to use this device with caution. Furthermore, always take extra precautions when traveling on foot on roads designed for motorized transportation. About the student lessons Much of the information contained in this lesson plan document is drawn from the Trekker 3.0 User Manual prepared by HumanWare. Permission to use it, directly or indirectly, has been granted by the authors of the Trekker 3.0 User Manual. 2 This document is intended to be a companion document to the Trekker 3.0 Manual and is not meant to replace the Trekker 3.0 User Manual. A great deal of valuable information and detail can only be found in the Trekker 3 User Manual found on HumanWare’s website (http://www.humanware.ca/web/Guides/maestro202_trekker30_user_guide.htm) Please refer to pertinent section numbers in the Trekker User Manual when using these lesson plans. 3 Table of Contents GPS Project ..........................................................................................................2 Sponsored by PRCVI and SET- BC ............................................................................2 Introduction .......................................................................................................2 Table of Contents...................................................................................................4 Lesson 1 Preparing to Travel...................................................................................5 Activity 1: Unpacking the box ...............................................................................6 Activity 2: Exploring the PDA................................................................................6 Lesson 2 Understanding Menus and Dialogue Boxes ................................................. 12 Activity 1: Understanding Menu and Dialogue Box Navigation.................................. 12 Activity 2: Exploring the System menu ................................................................ 15 Activity 3: Exploring the Trekker Application Menu Options ..................................... 17 Lesson 3 Using Pedestrian Mode............................................................................ 19 Activity 1: Starting Trekker ................................................................................ 20 Activity 2: General Information about Pedestrian Mode .......................................... 20 Activity 3: Points of Interest (POI’s) in Pedestrian Mode ......................................... 21 Activity 4 Routes in Pedestrian Mode .................................................................. 23 Lesson 4 Free Mode.............................................................................................. 26 Activity 1: General Information about Free Mode................................................... 26 Lesson 5 Exploring the Browsing Mode .................................................................. 30 Activity 1: General Information about Browsing .................................................... 30 Lesson 6 Exploring Motorized Mode........................................................................ 32 Activity 1: General Information........................................................................... 32 Activity 2: POI’s in Motorized Mode ..................................................................... 32 Activity 3: Routes in Motorized Mode ................................................................... 32 Appendix 1 Braille Letters and Numbers for Data Input.............................................. 34 Braille Letters and Numbers for Data Input in Dialogue Box Editfields ....................... 34 Appendix 2 Telephone Keypad .............................................................................. 35 Appendix 3 Quick Reference Chart ........................................................................ 36 Data Entry:...................................................................................................... 36 Navigation : ..................................................................................................... 36 Function:......................................................................................................... 37 Appendix 4 Settings (copied directly from the Trekker 3 manual)................................... 38 1.1 Settings ................................................................................................ 38 Appendix 5 Map Manager (copied directly from the Trekker 3 manual)............................ 42 1.2 Trekker Map manager ............................................................................. 42 4 Lesson 1 Preparing to Travel Objectives: 1. The student will be able to identify the various components that make up the Trekker GPS System (PDA, GPS receiver, external speaker, desktop cradle, power splitter, carrying case) 2. The student will be able to connect and charge the components. 3. The student will be able to identify the keys on the tactile keyboard and PDA 4. The student will understand the functions associated with the keys on the tactile keyboard and the PDA 5. The student will be able to perform a soft reset Brief Review of Prerequisite Skills: 1. Proficiency with all mobility skills related to street travel 2. Proficiency with a Windows and a screen reading program if Trekker related programs are to be installed independently 3. Ability to discriminate PDA buttons that have different shapes and sizes 4. Manual dexterity sufficient to perform a soft reset 5. Ability to categorize 6. Ability to understand synthesized speech Challenges and Tips 1. Prior to using Trekker it is necessary to read Section 3 (Setting Up) of the Trekker manual. It contains very important information. The complete Trekker User Manual can be located at http://www.humanware.ca/web/Guides/maestro202_trekker30_user_guide.htm. Section 3 (Setting Up) is linked from the Table of Contents or can be found directly at http://www.humanware.ca/web/Guides/maestro202_trekker30_user_guide.htm#_ Toc147639598 2. Prior to using Trekker, The Map Manager program contained on the Trekker CD, will need to be installed on your PC. Refer to the Section 3 (Setting Up) link above for more information about installing the Map Manager. See Appendix 5 for details on using the Map Manager. It assumes that you will have a screen reader running. 3. Prior to using Trekker it will be necessary to install Active Sync on your computer. It is contained on the Trekker CD. Refer to the Section 3 (Setting Up) link above for more information about installing Active Sync. Features: Trekker is HumanWare's revolutionary orientation aid. It uses the Global Positioning System (GPS), and digital maps to help blind and visually impaired people find their way in urban and rural areas. Trekker users can pinpoint exactly where they are, and be made aware of points of interest in the area. It complements existing mobility aids (white canes and guide dogs). It does not replace them. Sleek and discreet, Trekker provides information in the most natural way possible and allows users to record both vocal and written notes. A wide variety of maps covering North American and European countries are available. For a list of available coverage, please 5 consult the HumanWare website (www.humanware.com). Maps can be bought from HumanWare's website. They will be delivered on CD or online. User-friendly Trekker employs off-the-shelf hardware for GPS input. You can purchase Trekker as a standalone system (Trekker solo) or add it as an option to the Maestro suite of applications. Activity 1: Unpacking the box Step 1 Locate and identify the components of the system Contents of the Package Basic components: HP iPAQ 4150 or Dell Axim X51 PDA Tactile Keyboard Desktop Cradle and USB Connector Cable Power Supply Adapter Carrying Case Keyboard stylus (for sighted users) Tactile description of the PDA Standard PDA software and documentation package containing print documents and Companion CD Trekker components: GPS Receiver RoyalTek RBT 1000 or 2001 & Clip-on case External Speaker with audio cable Power Splitter (used to charge the GPS receiver, External Speaker or PDA at the same time) Strap Travel Bag A GPS map on CD and a storage card Trekker Getting Started Guide (Print and Braille) Step 2 Insert the PDA into the desk cradle. Locate the 3 ended power supply adaptor. Connect it to the desk cradle, GPS receiver and the external speaker. Connect the other end of the power adaptor to a wall socket. Charge all units. Activity 2: Exploring the PDA Step 1 Note the location of the Power Button. Be aware of the indicator lights for troubleshooting using sighted assistance Top Front Power button: Located at the top on the front of the PDA. Use this button to turn the unit On. To turn the unit Off, press and hold the System Bar key, located at the bottom right side of the PDA. The Dell Axim X51 Power button is also the Power Indicator. When connected to external power and the main battery is fully charged, the Power button lights up green. When the main battery charge is low, the Power button flashes amber. When the battery is being charged, the Power button turns amber. The HP4150 Power Indicator: Located immediately to the right of the Power button. An amber flash indicates that the unit is charging. A steady amber light indicates that the unit is fully charged. 6 Active Bluetooth/Wireless LAN Indicator: On the Dell Axim X51, it is located on the right side of the top front panel. On the HP iPAQ 4150, it is located immediately to the left of the Power button. Microphone: On the Dell Axim X51, it is located on the left side of the top front panel. On the HP iPAQ 4150, it is located just to the left of the SDIO Expansion Slot. Use the microphone to record your voice or other sounds. Step 2 Turn on the Key describer mode by pressing and holding the F1 key. Use this mode to explore the Tactile keyboard, noting that it is divided into 3 zones (Data Entry, Navigation, and Function) Up, Down, Left and Right Arrow keys, with the Enter key in the Step 3 Using the Key Describer mode, explore the Data Entry keys, learning their location and their function. 7 Data Entry Keys The upper half of the Tactile Keyboard is the data entry zone. It includes the following keys: Backspace: Located at the top left corner of the Tactile Keyboard. Used in Dialogue boxes to delete the character that precedes the cursor. Delete: Located at the top right corner of the Tactile Keyboard. Used in Dialogue boxes to delete the character that follows the cursor. Validate: Larger keys located on either side of the Braille/Telephone keyboard. Pressing a Validate key sends the entered character to the edit field. If no keys have been pressed, a space will be entered. Spell: Located below the Left Validate key. Spells the current word. Tell: Located below the Right Validate key. Reads the current line. Braille/Telephone Keypad: Located in the middle upper half of the Tactile Keyboard, it consists of twelve buttons arranged as three columns of four rows. By default, the Braille keypad is activated and represents a Braille cell. You can configure any two out of three columns to represent a Braille keypad. Enter one Braille dot at a time and press Validate to accept the character (see Appendix 1). When used as a telephone keypad, the keys are mapped with numbers and letters as any telephone keypad (see Appendix 2). Step 4 Using the Key Describer mode, explore the Navigation keys, learning their location and their function. Navigation Keys Cursor Cross keys: Up, Down, Left, Right Arrow keys. Enter in the middle En Shift Tab The navigation keys include the cursor cross, located in the middle of the lower half of the tactile keyboard, and the keys aligned along the right side of the lower half of the keyboard, next to the cursor cross. The Cursor cross keys are the following: Up Arrow: Move up in a line, menu item, combobox item, or listbox item. Down Arrow: Move down a line, menu item, combobox item, or listbox item.. Left Arrow: Move to previous character, or close a submenu Right Arrow: Move to next character, or open a submenu Enter: Located in the middle of the Arrow keys. Activates the current control 8 Tab: Located below and to the right of the cursor cross. Moves to the next control in a Dialogue box. Shift Tab: Located below and to the left of the cursor cross. Moves to the previous control in a Dialogue box. The navigation keys aligned on the right side of the bottom half of the keyboard are as follows: Home: Located at the top of the column. Move to beginning of line, Where Am I function, press and hold to toggle between Pedestrian and Motorized Modes, press Control+Home to get next instruction when traveling a route. Page up: Located second from the top of the column. Press to access route information, press and hold to toggle between Free Mode and Pedestrian Mode. Page down: Located third from the top of the column. Press to open the Route Selection dialogue box, press and hold to create a Quick Route. This key will also immediately deactivate an active route. End: Located at the bottom of the column. Move to end of line, get a list of POI’s on segment, access POI’s around when in Free Mode, press and hold to toggle Browsing on and off Step 5 Use the Key Describer mode to explore the Function keys. Learn their location and their function Function Keys The function keys are aligned along the left side of the lower half of the tactile keyboard, next to the cursor cross, as follows: F1: Located at the top of the column. Says the title of the active window. Press and Hold F1: to toggle the key describer On and Off. F2: Located second from the top of the column. Trekker will announce information about the connection and the number of satellites in view. F3: Located third from the top of the column. Activates the Contextual menu. F4: Located at the bottom of the column. Opens the Trekker Application menu. Press and hold F4 to toggle between the Braille and Telephone keypads. Bottom Front 9 Escape: Located at the bottom left side of the front of the unit. Cancels operations and closes dialogue boxes. Closes the Trekker program, Control: Located between the Escape key and the Navigation button in the middle. Control+F4 starts the Trekker program, Control+Right Arrow announces POI related information, Control+ Left Arrow announces the selected POI’s telephone number, when focused in a route selection list box it announces route information, Navigation button: Located in the middle of the bottom set of buttons. It is not used. Recording button: Located in the center of the Navigation button. Press this button to create Points of Interest by saying a short audio message describing the P.O.I. Shift: Located to the right of the Navigation button. Shift+F3 Announces the current Navigation Mode, Shift+F2 resets your position if Trekker loses your location, Shift+Page Down reroutes to your destination if you stray from your route and/or get lost, System Bar: Located at the bottom right side of the front of the unit. Activates the system menu to start the Trekker program, press and hold to turn off the PDA. Step 6 Explore the edges to become familiar with the location of the various ports and buttons. The Edges Top Edge Stereo Headphone Jack: Located at the leftmost edge of the top of the unit. Connect your headphone, headset, or earpiece. Secure Digital I/O (SDIO) Expansion Slot: Located at the centre of the top edge, supports Secure Digital (SD) storage cards. The Dell Axim X51 has a Compact Flash card slot, located on the back of the SD card slot. Infrared: On the Dell Axim X51, it is located on top of the card slot. On the HP iPAQ 4150, it is located on the bottom edge, to the left of the Charging/Communications Port. Stylus: Located at the rightmost edge of the top of the unit. Pull up with fingernail to remove, push down to lock. Left Edge Lanyard hook on the Dell Axim X51: Located near the top of the left edge. Lock button on the Dell Axim X51: Located below the lanyard hook, and allows you to lock the device so that it does not respond to inadvertent pressing of keys. To lock the unit, slide the lock button upward. To unlock it, slide the button downward. Wi-Fi/Bluetooth On/Off button on the Dell Axim X51: Located below the Lock button. Standard Record button: On the Dell Axim X51, it is located below the Wi-Fi/Bluetooth On/Off button. On the HP iPAQ 4150, it is located near the top of the left edge, below the Headphone jack. It is disabled. Reset Button: On the HP iPAQ 4150, it is located below the Record button. On the Dell Axim X51, it is located on the back panel, to the upper right of the battery cover. You will need to remove the Tactile Keyboard to find these buttons. To perform a soft reset, insert the stylus point in the hole until the system resets. Right Edge Battery Cover Release Latch on the HP iPAQ 4150: Located below the Stylus near the top of the right edge. Slide up to remove the battery cover. Battery Cover: On the HP iPAQ 4150, it is located just below the Battery Cover Release Latch. To remove and install rechargeable battery, pull away with fingernail the battery cover. On the Dell Axim X51, it is located below the Reset button. 10 Battery lock of the Dell Axim X51: Located on the bottom center of the back panel. Use this switch to release and remove the main battery. To unlock, slide the button to the left and remove the battery cover. To lock, put the battery cover in place and slide the button to the right. Bottom Edge Charging/Communications Port: Located in the middle of the bottom edge. Connect to universal cradle or charging adapter. Step 7 Learn the location of the stylus and the reset button. Should Trekker freeze or become unresponsive it may be necessary to perform a soft reset. This will not erase data. Perform a soft reset. To do this remove the stylus, locate the indented reset button on the back right side of the PDA just under the elastic strap. Push the end of the stylus into the reset button and hold there briefly. Remove the stylus. The device will reset and normal operation will be resumed 11 Lesson 2 Understanding Menus and Dialogue Boxes Objectives: 1. Students will learn Windows keyboard commands to open, navigate, and close menus 2. Students will learn Windows keyboard commands to navigate and use dialogue boxes. 3. Students will learn how to input text in an editfield Brief Review of Prerequisite Skills: 1. Students are familiar with synthesized speech 2. Students have a basic understanding of Windows concepts Challenges and Tips 1. Trekker’s spoken route, POI and connection information takes verbal precedent over menu and dialogue box information when both occur at the same time. This may initially confuse the user as to where the focus of the device actually is. In fact even though Trekker GPS related info is spoken, open menu’s and dialogue boxes are still open and active. 2. The words “dot, dot, dot” are not spoken to indicate that a dialogue box will open. Features: 1. Underlined letters will immediately open the corresponding menu 2. The speech package follows Windows conventions for menu and dialogue box navigation. 3. Single key navigation is available in listboxes and comboboxes. Activity 1: Understanding Menu and Dialogue Box Navigation In order to use Trekker it is necessary to understand how to navigate menus and dialogue boxes using the tactile keyboard. Also when in a dialogue box edit field (e.g. search field) it is necessary to know how to input text. What follows is Windows from the keyboard information necessary to use Trekker Step 1 Using the information below students will open, navigate, and close menus and submenus. 12 Navigating menus Menus are lists of items. When a menu is opened Trekker announces the item that has focus, the number of items in the list, and the underlined letter of the item. Typically menus drop down from a menu bar, although in the case of Trekker they simply appear when you press the appropriate key. Menus are navigated with the up and down arrows and Trekker speaks each menu item as it gets focus. A menu item (without a submenu) is opened by pressing the Enter button when it is spoken (i.e. has focus). All menu items have underlined letters which are spoken. You can open any menu item immediately by inputting the underlined letter and pressing the Validate key (see section on data input). Some menu items have a submenu, indicated by a right pointing arrowhead. Trekker announces “submenu” when they are present. Submenus are opened with a right arrow. The items in a submenu are then navigated with the up and down arrow keys and chosen with the Enter key. Submenus also have underlined letters and may contain further submenus. To move forward in this cascading menu system press the Right arrow key. To move back one level press the Escape key. Continuing to press Escape will eventually close the menu altogether (Trekker will announce “closing menu”) Step 2 Using the information below students will open, navigate and close dialogue boxes 13 Navigating Dialogue Boxes Editfiel Combobox Checkbox Buttons Dialogue boxes will open from a menu when Trekker requires information from the user in order to proceed. Trekker dialogue boxes contain a maximum of 5 controls although some will contain fewer controls. To move from control to control press the Tab key. To reverse the direction, press the Shift Tab key. The controls are: 1. Editfield - Trekker announces the editfield label and then says “edit” (e.g. “Name edit”). You need to input data when Trekker says “edit”. Move to the next control by pressing the Tab key. 2. Combobox - Trekker announces the combobox label, then says “combobox” and then says the number of items in the combobox. The list of items contained in the combobox is opened with a Down arrow. Continue pressing the Down arrow to scroll through the choices. Press Enter to accept the choice. Move to the next control by pressing the Tab key 3. Listbox (not shown) – Trekker announces Listbox and then announces the item that has focus. A listbox is very similar in appearance to a combobox. Whereas a combobox is used to make disparate choices, a listbox is used to make choices from within a category. Use the Up and Down arrow keys to navigate a listbox. 4. Checkbox – Checkboxes are used to give extra significance (depending on the dialogues box). Trekker announces the label of the checkbox and its state (i.e. “checked” or “not checked”). To add or remove the checkmark from this box press the Validate key. Press Tab to move to the next control. 5. Buttons – Typical buttons will be OK, Search, Close, Edit, More and Cancel, depending on the dialogue box that is open. Trekker will announce the name of the Button. Activate the button by pressing the Enter key. This may take you to a new dialogue box , however, the controls will be the same. Depending on the dialogue box that is open, it will be closed by pressing one of the Buttons that are present (OK, Cancel, etc). While this will close the Dialogue box that you are in, it may cause another dialogue box to open. In which case proceed through the controls. When an OK button is present, pressing it will accept all dialogue box choices and any data that has been inputted and close the dialogue box. Alternatively, any dialogue box can be closed at any time by pressing the Escape key. This will cancel the changes that have been made. This will also close the menu that started it. 14 Step 3 Using the information below, students will learn to input text, as required, in dialogue box editfelds Inputting Text When you are in a dialogue box and Trekker says “edit”, text will need to be entered. This is done from the data entry portion of the tactile keyboard as noted in the Data Entry section. The Braille/Telephone Keypad is located in the middle upper half of the Tactile Keyboard. It consists of twelve buttons arranged as three columns of four rows. By default, the Braille keypad is activated and represents a Braille cell. You can configure any two out of three columns to represent a Braille keypad. Enter one Braille dot at a time and press Validate to accept the character. The Validate key also acts as the Space key when no other key is pressed. When used as a telephone keypad, the keys are mapped with numbers and letters as any telephone keypad. Press and hold the F4 key to toggle between the Braille and Telephone keyboards. See Appendix 1 for a corresponding list of Braille letters. See Appendix 2 for the corresponding telephone keypad. Activity 2: Exploring the System menu Step 1 Turn on the PDA. You will be prompted to “press the Up and Down (arrow) keys to open the system menu”. Doing so opens the System Menu (displayed below) 15 At this point you are not in the Trekker program. You are in a general menu PDA system menu. Note that the menu item that has focus (Trekker) is spoken first, followed by the number of items in the menu (5) followed by the underlined letter (r). This convention is used whenever a menu is opened. To move through the menus press the up and down arrow keys. If you want to start Trekker press Enter when it is announced. Step 2 Following Trekker in the system menu is Configuration. When opened, the Configuration Panel (displayed below) contains general configuration settings for the entire PDA. The only one that may be necessary to open is Bluetooth, since the connection between the GPS receiver and the PDA is a Bluetooth connection It is only necessary to open the Bluetooth dialogue box: • To initially tell the PDA which GPS receiver is being connected • To reconnect the GPS receiver after a hard reset • To turn Bluetooth off if you need to install a Trekker upgrade Should you need to open the Bluetooth dialogue box you will be presented with the following: 16 Use the Tab key on the Trekker to move through the controls in the dialogue box. When you get to the Bluetooth Device Type combobox, use the down arrow key to scroll through the list. When Trekker announces the GPS receiver that you are using, Tab out of the listbox to the Enable Bluetooth device button and press Enter. Tab to OK and press Enter to return to the Configuration Panel. Press Escape to exit the Configuration Panel and return to the System Bar where you will be prompted to press the up and down (arrow) keys to open the System menu. From here you can launch Trekker by arrowing to it and pressing the Enter button. Activity 3: Exploring the Trekker Application Menu Options Step 1 Launch the Trekker program. When it is launched it has an application (program) menu that provides items for operation and settings. To open the Trekker Application Menu press F4. 17 The following menu opens: Application Menu Application Submenu Step 2 Move through the menus by pressing the up and down arrow keys. For each menu item (except Exit) there is a submenu, as indicated by the arrowhead. As previously mentioned, submenus are opened with a right arrow, scrolled with a down and up arrow, and closed with a left arrow. Alternatively, they can be opened by inputting the underlined letter and pressing Validate. To close the Trekker Application menu press Escape. **Note: It is critical to exit the Trekker application before turning off the PDA. Failure to do this will cause an error message the next time you start Trekker Step 3 Explore the submenus for each menu item. The submenus for each menu item are as follows: • Point of Interest: Search by distance, Search by address, Create, Edit, or Delete • Info: Route, GPS, System, or Where Am I. • Navigation Modes: Browsing Offline, Motorized Mode, or Free Mode. • Route: Activate, Create, Deactivate, Browse, Delete, Edit, Reroute, or Reverse a route. • Settings: Set GPS On, Verbosity, General, Trekker Volume, Trekker Speech Rate, Map Activation, and Dictionary. • Help: Quick Reference, General Help. • Exit: Close the Trekker application. Alternatively, the Escape Key can also be used to close the Trekker application. Application menu items and their submenus will be explored further as they relate to specific lessons. 18 Lesson 3 Using Pedestrian Mode Objectives: 1. Students will learn to interpret the information Trekker relays while traveling 2. Students will learn how to create, find and use points of interest (POI’s) in Pedestrian Mode 3. Students will learn how to create, browse and travel routes in Pedestrian Mode Brief Review of Prerequisite Skills: 1. Students understand that Trekker is an aid for orientation only. It is not to be used without traditional mobility aids such as a long cane or a guide dog. 2. Students’ have proficient mobility skills for all aspects of street travel including street crossings Challenges and Tips Trekker’s descriptions of intersections (e.g. “3-way intersection crossing First Street on your right” may be confusing to students who do not have an accurate understanding of their travel in relation to the streets they are approaching. See diagram below: First Street The arrow is the direction of travel on 2 possible sidewalks. Regardless of which side of the street you are on Trekker will announce “3-way intersection crossing First Street on your right”. However whether or not the student actually crosses First Street depends on which side of the street they are traveling on. It cannot be overstated that Trekker is only a general aid for orientation. Specific orientation knowledge and mobility skills are essential for safe and successful travel. Features: 1. Verbosity settings (see Appendix 4) allow the student to customize the amount of detail that Trekker announces. 2. Students can access points of interest contained on the storage card map or create their own 3. Students can create routes using a variety of origins and destinations 4. Maps and routes can be previewed prior to travel 19 Activity 1: Starting Trekker Step 1 Before using Trekker, verify if the GPS Receiver, External Speaker, and PDA are properly attached, powered On and their batteries are fully charged. The storage card containing the map of your current area is properly inserted in the card slot of your PDA. Step 2 Make sure that the external speaker is attached as close as possible to your ear. Furthermore, ensure that the GPS receiver is attached on the back of your neck, or on top of your shoulder. Because it is Bluetooth enabled, verify that the PDA Bluetooth Radio is On. Note that a map will be activated by default if it is the only map present on the Storage card. If more than one map is present on the card, you will need to activate one. For additional information, please refer to the Map Activation section in the HumanWare Trekker manual (http://www.humanware.ca/web/Guides/maestro202_trekker30_user_guide.htm#_Toc14 7639676) . Step 3 To start Trekker, first power on the PDA. Then press the System Bar button to activate the System Menu. Select Trekker from this menu, and press Enter. Go outdoors, or place the unit by a window, and power On the GPS receiver, and wait until the GPS connection is established. This operation can take several minutes for the first connection. When Trekker establishes the connection, it will begin beeping to indicate that it is detecting satellites and calculating your current position. Trekker will then announce the name of the street you are currently on. If Trekker continues to beep, but no street is detected, try moving up the street to ensure that you get a good signal. Activity 2: General Information about Pedestrian Mode Pedestrian Mode is activated by default when Trekker is launched. The information Trekker provides comes directly from the map that is loaded. As you walk Trekker announces: • The name of the street you are on • A description of the type of intersection that you will encounter next • The name of the intersection cross street you are approaching • Points of interest in your immediate area. You can also obtain general GPS information by pressing from the Trekker application menu by choosing Info / GPS, or by pressing the F2 key. Trekker will then announce the following information: • The number of satellite in view • The strength of the GPS reception • Estimated speed and altitude Trekker has a “Where am I” feature (Home key) that will give you information on your current location. This information includes: • Route status if you are on a route that has been activated (see section on Routes) • Your cardinal direction 20 • • • • The The The The current street name and estimated address nearest POI (if any) nearest intersection located in front of you next instruction if you are on a route (see section on Routes) Step 1 Travel in a familiar area with intersections to experience the orientation information that Trekker provides. Press the F2 key to find out about satellites and reception. Use the Where Am I function (Home key) to get orientation information about your immediate environment Activity 3: Points of Interest (POI’s) in Pedestrian Mode . Step 1 What is a POI? A POI is a landmark. There are 2 types of POI’s. They are ones that are contained on the map when you purchase the Trekker system, and the personal ones that you create. POI’s can be used as the origin or destination of a route. They can also be used as a starting point to browse an area prior to your visit. POI’s can be edited with personal information (e.g. add phone number) if desired. Step 2 Searching for POI’s Use the Trekker POI Search dialogue to find both mapped and personal POI’s. You have two choices when searching for POI’s. They are Search by Distance and Search by Address: 21 Search by Distance Search by Address Both dialogue boxes contain Source and Category comboboxes. The Source combobox contains: All, Personal, All external or Activated maps. • All considers P.O.Is from every source • Personal considers all P.O.Is recorded by the user • All external represents P.O.Is from all third party databases that have been imported • Activated maps considers all the P.O.Is contained on your map. The default setting is All. Selecting one allows you to narrow your search, thereby reducing the wait time. The Category combobox contains over 50 categories for points of interest. Selecting one allows you to narrow your search thereby reducing the wait time. The default is All Both dialogue boxes also contain a Favourites checkbox. When this checkbox is checked the POI will be available in a separate combobox when creating a route or browsing a map (please see those sections for details). Note that when inputting text to search for a POI, it is not necessary to enter the complete name. Inputting a part of the name will cause Trekker to search everything containing those letters. Also when looking for an item in a combobox the first letter of the item can be inputted. This will open the combobox at the point of items starting with that letter. Both of these will save time when inputting text. Step 3 Create a Personal POI To create a Personal POI press the Record button and say a short message describing it. Each POI will also be assigned a sequential number (e.g. POI1, POI2, POI3, etc). Alternatively you can open the POI menu and choose Create. The dialogue box that opens allows you to add a recording. All Personal POI’s are automatically assigned Favourite status. 22 Step 4 Edit a POI If you want to edit the POI to give it a more descriptive text name or add personal information you must first search for it. To do this open the Point of Interest menu, scroll down to Edit and press Enter. The editing process involves 3 dialogue boxes. The process is described in detail in the Free Mode section. Typically POI’s that are on the map do not require editing as they already contain extensive information. Personal POI’s however, will require editing as they are assigned a number. To edit a Personal POI please refer to “Edit a POI” in the Free Mode section. Step 5 Other While not described in detail in this document, POI’s can also be deactivated and deleted from the POI menu. The dialogue boxes that open (as with all POI related dialogue boxes) require you to search for the POI before you can do anything with it. The phone number of a POI can be obtained by pressing Control+Left Arrow Detailed POI information can be obtained by pressing Control+Right Arrow (name, category, civic address, and text notes if entered) Activity 4 Routes in Pedestrian Mode Step 1 The Route feature allows you to create a precise travel route by entering a starting point and a destination point. You can then travel the route in real-time or virtually explore it with the browsing feature. As you travel (or browse it), Trekker will announce streets and intersections you come across and will provide turn by turn instructions to reach your destination. Routes must first be created and then activated before they can be traveled. Step 2 Create a Route Routes must be created before they can be searched or browsed. Routes can be created in two ways. The first is by opening the Route menu and choosing Create. The second is by using the Quick Route feature. Creating a Route using the Route Menu Routes created this way require input in two main dialogue boxes. The first is the Route Origin Selection dialogue box. Depending on the origin chosen in the Source combobox, further dialogue boxes may open. For example if Points of Interest are chosen then a search dialogue will open. 23 Route Origin Dialogue Box Depending on the item that is chosen in this combobox , different dialogue boxes will follow The second main dialogue box that opens is the Route Destination dialogue box. Again, further dialogue boxes may open before the destination can be set. Except for the title, this dialogue box is identical to Route Origin dialogue box shown above. Once all the required route information has been entered Trekker will begin computing your route and will announce “Computing route… Saving route… Route created.” Trekker will then announce the name of the route using the destination as the name. Create a Quick Route A Quick Route can be created by pressing the Page Down key. A route created this way uses your location as the origin. You are immediately taken to the Route Destination dialogue box. Input destination information as explained in the previous section. The route is automatically activated and ready to travel. Step 3 Activating a Route After routes are created they must be activated before they can be traveled. To activate a route (except for Quick Routes) choose the Activate submenu from the main Route menu. Select Pedestrian or Motorized. The Route Selection dialogue box will open. Since all routes are saved, it is necessary to select it from the list and then Tab to the Activate button and press it. Routes can also be activated directly by pressing the Page down key. This will open the Route Selection dialogue box without having to go through the menu system. When you are in the Route Selection dialogue box you can find out the route source, destination and length by pressing Control + Right Arrow. This may be useful as routes are named by their destination and more information may be necessary before selecting it. Step 4 Traveling a Route Once a route is selected and activated Trekker will begin instructing you on how to reach your destination. It will begin by giving you the street name and cardinal direction to travel. As you approach an intersection Trekker will describe it (e.g. 4 way), followed by 24 the name of the current and intersecting street. It will then tell you whether to proceed through the intersection or turn right or left. Finally Trekker will tell you when the next route instruction will be given. If you are off route Trekker will warn you at the next intersection that it is not on the route. It is important to note that off route information is not automatically announced until you approach an intersection. If there are few intersections on a route then you may travel a long distance before Trekker automatically notifies you. It is recommended to verify that you are on route by pressing the Route Information key (Page Up), or use the Where Am I function (Home key). If Trekker determines that you are significantly off route (more than 200 metres from the expected intersection) it will announce that you are significantly off route and prompt you to reroute. Rerouting can be done from the main Route menu. Step 5 Browsing a Route This is a useful feature if you want to explore or preview a route before actually traveling it. To do this select Browse from the main route menu. From the Route Selection Dialogue box that opens choose the route. Tab to Browse and press Enter. Use the Up and Down arrows to go forward and backward through the route instructions. Note that this is different than browsing an area on the map where the arrow keys are used to virtually travel the streets in all directions. Step 6 Other Route Features Trekker can automatically reverse a route by checking the Reverse Route checkbox. Trekker will then say, “Route in reverse direction.” give you reversed route information. You can uncheck the box to return to your original route direction. Routes can be Deleted, Edited, Browsed and Deactivated from the main Route menu. Note that active routes are automatically deactivated when your destination is reached. 25 Lesson 4 Free Mode Objectives: 1. The student will learn to travel in unmapped areas 2. The student will learn how to create, edit and use points of interest for personal landmarks in Free Mode 3. The student will learn how to use the automatic guidance feature to navigate to points of interest in Free Mode Brief Review of Prerequisite Skills 1. The student has an understanding of angles expressed in degrees as they relate to their body and direction 2. The student has a general sense of distance in relation to their stride and traveling speed Challenges and Tips 1. The accuracy of the angle and distance to a POI’s varies with the number of satellites, environment and time of day. 2. The distance to a POI in Free Mode tends to be least accurate the farther away you are from it. The distance to a POI is always general. GPS accuracy is typically within 10 – 20 meters. 3. When walking to a POI, angles less that 25 degrees should be ignored (i.e. keep going straight). Alter your direction only on angles approaching 45 degrees. 4. Should the degrees announced exceed 160 you have walked past the POI and need to turn around. 5. Navigating to POI’s assumes that you are moving as your distance and direction are recalculated every 10 seconds. If you stop and wait you will notice that Trekker will provide greatly differing information in terms of distance and direction (even though you aren’t moving). This is because GPS information is degraded by the US government for civilian use. GPS information is most accurate when you keep moving. Features: 1. Automatic guidance to a POI is activated by pressing Enter on the selected POI 2. Voice recordings can be added to POI’s to personalize them 3. The text number that is assigned to a POI can be edited to make searching for it easier Activity 1: General Information about Free Mode Use Free Mode in unmapped areas such as parking lots, parks, campuses, or bodies of water. Trekker automatically switches to Free Mode when you have penetrated a sufficient distance (about 40 meters, or 130 feet) into an unmapped area. While in free mode, if Trekker detects that you are coming back to the mapped street network, it will automatically map you to the street, and switch you back to Pedestrian Mode. You can also to switch to Free mode manually from the Trekker Application menu by selecting Navigation Modes, then Free Mode. Alternatively, press and hold the Page Up button to toggle it On or Off. In this case, Trekker will not automatically switch you back to 26 Pedestrian mode as you return to the street network. You must manually select the Pedestrian Mode. Step 1 “Where Am I” function in Free Mode Use the Home key to access this information. Trekker will announce the direction you are traveling, the name of the area (e.g. park name) if it is mapped, the nearest POI detected (with angle and distance information), and information on the nearest street located in front of you. Step 2 POI’s in Free Mode Traveling in Free Mode Free mode assumes that you will probably be creating POI’s as you travel. This is the only way to navigate to and from specific points as you travel unmapped in Free Mode. To create a personal POI press the Record button on the PDA and say a short (4 second max) audio message to describe it. Alternatively you can use the Trekker Application menu (POI / Create) which will also allow you to create a voice recording by pressing the Record button. In either case the POI will be automatically assigned a number (sequential from the last personal POI (e.g. POI #2). To locate a POI that you have created use the “POI Around” function (End button). The following (sample) dialogue box will open. It lists all of the personal POI’s that you have created: Information is available with regard to your location relative to the selected POI. It is given in terms of the angle to it and the distance between you and the P.O.I. Scroll through the list (using the Up and Down arrows) to hear this information for each POI. To navigate to a specific POI, select it and then press the Enter key. Trekker will announce “start navigating to POI 4 (as per diagram example). As you walk Trekker will announce the following (as an example). “85 degrees on your left, 15 metres”. This information will 27 be recalculated and re-announced every 10 seconds as you walk towards the selected POI. Trekker will announce via a chime when you enter the POI detection zone (approximately 10 metres) and the voice recording you created will be played. It is important to note that civilian GPS signals are degraded by the US government for security purposes. The information that Trekker announces is an estimate. While the direction given is generally very accurate, the distance can vary significantly. It is important to listen carefully to the distance. When it announces a distance close to the POI (less than 3 metres), stop. Continuing to follow the announced changes in direction or distance as it recalculates every 10 seconds may or may not be accurate. It is up to the user to determine when they are as close to the POI as Trekker will get them. At that point look for cane landmarks if the destination is familiar, or solicit aid if it is not. Step 3 Editing a POI As mentioned POI’s are given a sequential number. If a voice description as been assigned then it will be announced as you travel. If you want to edit the POI to give it a descriptive text name, to make searching for it easier, use the Edit submenu from the Point of Interest menu. This will sequentially open the following dialogue boxes: 1. Search for POI 2. Locate POI 3. Edit POI Note that even though you pressed Edit, the process will involve using 3 dialogue boxes. 1. The first dialogue box that opens requires you to search for the POI.. Also note that personal POI’s are stored in the Source combobox under Personal. Input the name of the POI (e.g. POI1) from the data entry portion of the tactile keyboard pressing the Validate key after each letter (Braille or print) is inputted. Tab to Source and either open the combobox or input “p” for Personal. Tab to the Search button and press Enter to locate it. 2. Once Trekker finds it Tab to the Edit button and press Enter. 3. From here you can edit “POI1” (for example) and give it a more descriptive name. 28 POI’s created in Free Mode are specific to it. They are not available in Pedestrian mode. POI’s created in Free mode are also more accurately located than those created in Pedestrian Mode. 29 Lesson 5 Exploring the Browsing Mode Objectives: 1. Students will learn to browse maps while online and offline 2. Students will learn to browse a route while offline 3. Student will access Where Am I and POI information while browsing Brief Review of Prerequisite Skills: 1. Students are familiar with Pedestrian and Free Mode 2. Students understand cardinal directions and their relation to each other. 3. Students are familiar with all aspects of POI’s Challenges and Tips Browsing maps offline can be confusing. Virtual movement on the street is determined by pressing the arrow keys. Once you have begun to travel it is important to press the Where Am I key to determine whether you are traveling north, south, east or, west. Simply wandering using the arrow keys is unlikely to provide any more than name familiarity with the area being explored. Features: 1. POI’s can be searched and routes to them can be created for previewing prior to travel 2. Street name and number information is provided using the Where Am I feature Activity 1: General Information about Browsing Browsing allows you to virtually explore an area on a map using the Arrow key for navigation. There are three specific uses for browsing. 1. To virtually explore a map area while you are online (i.e. outdoors with GPS receiver turned on. 2. To virtually explore a map area while you are offline (i.e. indoors or outdoors with no GPS connection) 3. To preview a route that has been created, before actually traveling it. Step 1 To switch to Browsing mode select Navigation Modes from the main Trekker menu and choose Browsing Offline. The Browsing feature may be immediately access by pressing and holding the End key. Either way, the Browsing Origin dialogue box opens. It defaults to your last browsing origin. Arrow through the combobox to select other choices. If you are online and wish to browse a map choose Last GPS Position. This will allow you to virtually explore your immediate area while online, without actually traveling it. Tab to the OK button to begin browsing the area. 30 Browsing Offline Browsing Online Step 2 To travel virtually on the street use the arrow keys. Trekker will announce “can’t go that way” until you press the arrow that lines you up on the street. At that point press the Up and Down arrows to travel the street. Intersections will be announced as if you are walking the street. Use the Right and Left arrows to turn at an intersection. Proceed using the Up arrow. Step 3 POI’s in Browsing Mode When browsing a map you can use the Where Am I and POI functions as if you were walking on the street. To access Where Am I information press the Home key. To access POI information, open the Points of Interest main menu and proceed as if you were actually traveling on the street. Step 4 Routes in Browsing Mode To preview a route prior to traveling it choose Browse from the main Route Dialogue box. Choose Pedestrian or Motorized. Then choose a route from the listbox that opens. Tab to the Browse button and Trekker will begin instructing you on the route. Cancel Browsing by pressing the Escape key 31 Lesson 6 Exploring Motorized Mode Objectives 1. Students will learn the names of the current and intersecting streets as they travel in a vehicle 2. Students will learn to create a route for vehicle travel Brief Review of Prerequisite Skills: 1. Students are familiar with all aspects of Pedestrian Mode Challenges and Tips 2. Information is not as detailed as that given in Pedestrian Mode 3. The GPS receiver should be placed so that it is facing out a window (e.g. on the front dash). Features: 1. Where Am I information is available in Motorized Mode 2. Only routes marked as Favourites will be announced as you travel. Activity 1: General Information Use Motorized Mode to while traveling in a vehicle. To enter Motorized Mode choose it from the main Navigation Modes menu. Alternatively you can toggle between Pedestrian and Motorized Modes by pressing and holding the Home key. Trekker will announce the current street name and intersecting street names as you approach them. It will not give a description of the intersection as it would in Pedestrian Mode. Where Am I Information is available. Trekker will announce the current street name and estimate address, the nearest cross street in front of you, and the vehicle speed. Activity 2: POI’s in Motorized Mode Only POI’s marked as Favourites will be detected and announced. Activity 3: Routes in Motorized Mode Step 1 When creating a route you are prompted to create either a Pedestrian or Motorized route. Likewise when selecting a route you will be asked to choose from either Pedestrian or Motorized. Only routes created in their respective category will be available for selection and activation. Step 2 Once activated, the user is informed of the first intersection that will be encountered. When this intersection is reached, Trekker will communicate the first set of instructions. 32 Subsequent instructions will be given in advance to help anticipate next action. Three thresholds are available to better prepare you. They are 3 Km, 1 Km and 250 m (or 2 miles, 1 mile, and 820 feet). The instructions will provide information on actions that are needed to follow the route. For Example: “In 3 kilometers: Take Exit-11” Followed by “In 1 kilometer: Take Exit-11”. The last threshold will warn you that the next action is near by saying for example: “Get ready to take Exit-11” Upon reaching an intersection where you need to turn, Trekker will provide instructions on actions that need to be taken, such as “Turn right on Gilford Street”. When more than one turn is located within a short distance, you will be warned in advance, for example, “Get ready to turn right on Gilford then Turn left on Carter” or “Turn right on Gilford then Turn left on Carter”. 33 Appendix 1 Braille Letters and Numbers for Data Input Braille Letters and Numbers for Data Input in Dialogue Box Editfields After all dots for each letter or number have been entered, press the Validate key to have the letter or number inserted in the editfield. Press the Validate by itself (i.e. no dots), to enter a space. When entering a number do not precede it with the number sign. Braille Letters a b c d e f g h A b c d e f g h i j k l m n o p I j k l m n o p q r s t u v w x Q r s t u v w x y z Y z Braille Numbers 1 2 3 4 5 6 7 8 9 0 1234567890 34 Appendix 2 Telephone Keypad For data input, the keypad acts as a regular telephone keypad when used for text entry. Press the Validate key to enter the appropriate character. As keys are repeatedly pressed, they are mapped and announced as follows: 1 2 3 4 5 6 7 8 9 0 1 @ period * ? ! comma underline & colon quote ( semi colon, 2 a b c 3 d e f 4 g h i 5 j k l 6 m n o 7 p q rs 8 t u v 9 w x y z 0 space plus dash slash equals greater less ) apostrophe % $ The bottom left key is the Telephone Character Quick List. Use the Right Arrow key to select the character and press the Validate key to insert it The bottom right key is the number sign (#) 35 Appendix 3 Quick Reference Chart Data Entry: Backspace Delete Validate Spell Tell Keypad Deletes the character that precedes the cursor Deletes the character that follows the cursor Sends the entered character to the editfield in a dialogue box. If no keys are pressed it sends a space Spells the current word in a dialogue box editfield Reads the current line in a dialogue box editfield Press as necessary to choose characters for an editfield Navigation : Up Arrow Down Arrow Left Arrow Right Arrow Enter Tab Shift Tab Home Control + Home Page Up Move up in a menu item, combobox item, or listbox item Move down in a menu item, combobox item, or listbox item Move to a previous character Close a submenu Move to the next character Activate the current control Move to the next control in a dialogue box Move to the previous control in a dialogue box Move to the beginning of a line Where Am I function Press and hold to toggle between Pedestrian and Motorized modes Press to get the next instruction when traveling a route Press to get route information Press and hold to toggle between Free Mode and Pedestrian Mode 36 Page Down End Press to open the Route Selection dialogue box Press and hold to create a Quick Route Immediately deactivates an active route Move to end of line Access POI’s when in Free mode Get a list of POI’s on segment in Pedestrian Mode Press and hold to toggle Browsing on and off Function: F1 F2 F3 F4 Escape Control Control + F4 Control + Right Arrow Control + Left Arrow Control + Home Recording Button Shift Shift +F2 Shift + F3 Shift + Page Down System Bar Says title of the active window. Press and hold to toggle Key Describer on and off Announces the number of satellites in view and the reception strength Activates the contextual menu Opens the Trekker Application menu Press and hold to toggle between the Braille and telephone keypads Cancels operations Closes dialogue boxes Closes the Trekker program Modifier key – it does nothing on its own Starts the Trekker program (after PDA is turned on) Announces POI information related to the selected POI When focused in a route selection listbox, it announces route information (route source, destination and length) Announces the telephone number of the selected POI Press to get the next instruction when travelling a route Press to create a POI and say a short audio message describing it Modifier key – it does nothing on its own Resets your position if Trekker loses your location Announces your current navigation Mode Re-routes you to your destination if you stray from your route or get lost Activates the System Menu to start the Trekker program Press and hold to turn off the PDA 37 Appendix 4 Settings (copied directly from the Trekker 3 manual) 1.1 Settings Use the Trekker Settings menu options to configure various settings for Trekker, including: Set GPS On/Off, Verbosity, Distance Units, Volume Control, Speech Rate, Map Activation, and Dictionary. To access the Trekker Settings menu, from the Trekker Application menu, select Settings. 1.1.1 Set GPS On In order to use the GPS Receiver, the Bluetooth radio has to be turned On beforehand in the Configuration settings. If the Bluetooth keyboard is in use, the Set GPS On option will disable the keyboard connection. From the Trekker Application menu, select Settings, then Set GPS On (or press and hold F2) to turn ON the connection between the GPS Receiver and the Trekker application. NOTE: If the Bluetooth keyboard is not in use. Trekker will always set the GPS On upon start up, and the GPS connection will be established automatically. When powering Off the GPS receiver, its current connection with Trekker will be disabled. If you turn it back On, you will need to go to the Trekker Application Menu – Settings - Set GPS On (or press and hold F2) to reconnect. This feature is useful if you experience errors with the GPS connection. In this case, you may want to reset the connection by: toggling the GPS Off, waiting a few seconds, then toggling the GPS back On. Also, when browsing offline, you may want to power off the GPS receiver in order to save power. When browsing Offline, Trekker automatically sets the GPS off. When you return to browsing online, GPS is set back to on. NOTE: When exiting Trekker, the current connection between the GPS and Trekker will be disabled, but remember, your GPS receiver is still powered on, do not forget to power it off. 1.1.2 Trekker Verbosity Settings Use the Trekker Verbosity Settings menu to configure verbosity settings for Where Am I, P.O.I Pedestrian, P.O.I Motorized, and Browsing. To access the Trekker Verbosity Settings menu, from the Trekker Application menu, select Settings, then Verbosity. 1.1.3 Geographical Where Am I Verbosity Settings Use the Trekker Where Am I Verbosity Settings Dialog to select the Where am I verbosity level. To open the Trekker Where Am I Verbosity Settings Dialog, from the Trekker Application menu, select Settings, Verbosity, then Where Am I. Please select your Where Am I verbosity preferences: Choose from one of four settings: Location and P.O.I, or, Location and P.O.I and Intersection, or, Advanced Mode, or, Reset to original. Selecting Advanced Mode brings you to the Trekker Where Am I Advanced Settings Dialog. Default is Location, P.O.I, and Intersection. 1.1.3.1 Where Am I Advanced Settings Use the Trekker Where Am I Advanced Settings Dialog to select advanced verbosity settings while using the Where Am I function in Trekker. To open the Trekker Where Am I Verbosity Settings Dialog, from the Trekker Application menu, select Settings, Verbosity, 38 then Where Am I. In Please select your Where Am I verbosity preferences select Advanced Mode. First Item: Choose from one of four settings: Blank, Current Location, Nearest Point of Interest, or Nearest Intersection. Default is Current Location. Second Item: Choose from one of four settings: Blank, Current Location, Nearest Point of Interest, or Nearest Intersection. Default is Nearest Point of Interest. Third Item: Choose from one of four settings: Blank, Current Location, Nearest Point of Interest, or Nearest Intersection. Default is Nearest Intersection. Reset to Default: Select to restore factory settings. 1.1.3.2 P.O.I Pedestrian Verbosity Settings Use the Trekker P.O.I Pedestrian Verbosity Settings Dialog to select the Pedestrian P.O.I verbosity level. To open the Trekker P.O.I Pedestrian Verbosity Settings Dialog, from the Trekker Application menu, select Settings, Verbosity, then P.O.I Pedestrian. Please select your pedestrian Point of Interest verbosity preference: Choose from one of eight settings: Tone Mode, or, Name, or, Name, Direction, or, Name, Direction, Note, or, Name, Note, Direction, or, Off, or, Advanced Mode, or, Reset to original. Selecting Advanced Mode brings you to the Trekker P.O.I Advanced Settings Dialog for Pedestrian Mode. Default is Name, Note, Direction. 1.1.3.3 P.O.I Advanced Settings for Pedestrian Mode Use the Trekker P.O.I Advanced Settings Dialog for Pedestrian Mode to select advanced verbosity settings in P.O.I Pedestrian mode when using Trekker. To open the Trekker P.O.I Verbosity Settings Dialog: Pedestrian Mode, from the Trekker Application menu, select Settings, Verbosity, then P.O.I Pedestrian. In Please select your pedestrian Point of Interest verbosity preferences, select Advanced Mode. First Item: Choose from one of five settings: Blank, P.O.I Name, P.O.I Direction, P.O.I Category, or P.O.I User Note. Default is P.O.I Name. Second Item: Choose from one of five settings: Blank, P.O.I Name, P.O.I Direction, P.O.I Category, or P.O.I User Note. Default is P.O.I User Note. Third Item: Choose from one of five settings: Blank, P.O.I Name, P.O.I Direction, P.O.I Category, or P.O.I User Note. Default is P.O.I Direction. Fourth Item: Choose from one of five settings: Blank, P.O.I Name, P.O.I Direction, P.O.I Category, or P.O.I User Note. Default is Blank. Reset to Default: Select to restore factory settings. 1.1.3.4 P.O.I Motorized Verbosity Settings Use the Trekker P.O.I. Motorized Verbosity Settings Dialog to select the Motorized P.O.I. verbosity level. To open the Trekker P.O.I Motorized Verbosity Settings Dialog, from the Trekker Application menu, select Settings, Verbosity, then P.O.I Motorized. Please select your motorized Point of Interest verbosity preference: Choose from one of eight settings: Tone Mode, Name, Off, Advanced Mode, Reset to original. Selecting Advanced Mode brings you to the Trekker P.O.I Advanced Settings Dialog for Motorized Mode. Default is Name. OK: Select this button or press Enter to accept your settings. Cancel: Select this button or press Escape to discard your settings. 1.1.3.5 P.O.I Advanced Settings for Motorized Mode Use the Trekker P.O.I Advanced Settings Dialog: Motorized Mode to select advanced verbosity settings in P.O.I Motorized mode. To open the Trekker P.O.I Verbosity Settings Dialog: Motorized Mode, from the Trekker Application menu, select Settings, Verbosity, then P.O.I Motorized. In Please select your motorized Point of Interest verbosity preference, select Advanced Mode. 39 First Item: Choose from one of four settings: Blank, P.O.I Name, P.O.I Category, or P.O.I User Note. Default is P.O.I Name. Second Item: Choose from one of four settings: Blank, P.O.I Name, P.O.I Category, or P.O.I User Note. Default is Blank. Third Item: Choose from one of four settings: Blank, P.O.I Name, P.O.I Category, or P.O.I User Note. Default is Blank. Reset to Default: Select to restore factory settings. 1.1.3.6 Browsing Offline Settings Use the Trekker Browsing Offline Settings Dialog to select the verbosity level in Browsing Offline mode when using Trekker. To open the Trekker Browsing Offline Settings Dialog, from the Trekker Application menu, select Settings, Verbosity, then Browsing Offline. Please select guidance mode: Hand-side mode is the only available option. N/A for this version. Detailed intersection information: When this option is checked, Trekker will provide detailed intersection information. Use the Validate buttons to toggle On or Off. Default is Off. Distance traveled so far: When this option is checked, Trekker will provide the distance traveled so far. Use the Validate buttons to toggle On or Off. Default is Off. 1.1.4 Route Browsing Verbosity Select the verbosity level when browsing a route. Pedestrian: Select Detailed to browse from one intersection to another or Summary to get the turn by turn description. The default setting for Pedestrian mode is Detailed. Motorized: Select Detailed or Summary. The default setting for Motorized mode is Summary. 1.1.5 General Settings Use the Trekker General Settings menu to configure settings for Distance Unit, P.O.I Creation, and to Reset Default Settings. To access the Trekker General Settings menu, from the Trekker Application menu, select Settings, then General. 1.1.5.1 Distance Units Settings Use the Trekker Distance Units Dialog to select the units of measure for describing distance when using Trekker. To open the Trekker Distance Units Dialog, from the Trekker Application menu, select Settings, General, then Distance Unit. Please select your distance unit preferences: Choose between miles and feet, and kilometers and meters. Default is miles and feet 1.1.5.2 P.O.I Creation Settings To open the Trekker P.O.I Creation Settings Dialog, from the Trekker Application menu, select Settings, General, then P.O.I Creation. Vocal Note: Choose between Create P.O.I with vocal note, and Create P.O.I without vocal note. Default is Create P.O.I with vocal note. OK: Select this button or press Enter to accept your settings. Cancel: Select this button or press Escape to discard your settings. 1.1.5.3 Trekker Reset Default Settings Use the Trekker Reset Default Settings menu item to reset all Trekker general settings to factory default values. To access Trekker Reset Default Settings menu item, from the Trekker Application menu, select Settings, General, then Reset Default Settings. 40 1.1.5.4 Position Format Use this option to set in which format positions will be described. From the Settings / General submenu, select Position format. From there, select the coordinate units of your choice. You have the choice of identifying positions in degrees/minutes/seconds or in decimal degrees. 1.1.5.5 Trekker Volume Control Use the Trekker Volume Control Dialog to adjust the volume level. To open the Trekker Volume Control Dialog, from the Trekker Application menu, select Settings, then Trekker Volume. Use Trekker Volume: When this option is checked, you will be able to control Trekker’s volume from this dialog, overriding the main PDA volume control. Use the Validate buttons to toggle On or Off. Default is On. Trekker Volume: Select the Trekker volume on a scale of 1 to 10. Default is 6. Trekker Factory Default: Select to restore factory settings. 1.1.5.6 Trekker Speech Rate Use the Trekker Speech Rate Dialog to adjust Trekker’s speech. To open the Trekker Speech Rate Dialog, from the Trekker Application menu, select Settings, then Trekker Speech Rate. Use Trekker Speech Rate: When this option is checked, you will be able to control Trekker’s speech rate from this dialog, overriding the main PDA speech rate. Use the Validate buttons to toggle On or Off. Default is On. Trekker Speech Rate: Select the Trekker speech rate on a scale of 1 to 10. Default is 4. Trekker Factory Default: Select to restore factory settings. 1.1.5.7 Map Activation Use the Map Activation dialog to activate maps that have been previously installed on your storage card. From the Settings menu choose the Map Activation option. You can select up to a maximum of 4 maps from the list. 1.1.5.8 Dictionary Use the Dictionary dialog to select the desired dictionary language, which will be used to substitute certain terms of the selected language. For example: The term “ST” will be substituted by “Saint” if the French dictionary is selected and it would be “Street” if English were selected. To open the Dictionary Dialog, from the Settings menu choose the Dictionary option (or D). Available dictionary languages list: Select a desired dictionary language from the list. Default is the language used by Trekker. 41 Appendix 5 Map Manager (copied directly from the Trekker 3 manual) 1.2 Trekker Map manager Trekker Map Manager (TMM) is a PC application that allows you to manage the contents of your storage cards. You can transfer maps and P.O.I files from the PC to the storage card of your Trekker PDA or remove Maps and P.O.Is files from the PDA. You can manage either the Personal P.O.I database which contains all the P.O.I 's created by the user or the External database containing all P.O.I 's from external source. The application also allows you to convert Personal P.O.I 's created using Trekker 2.7.3 or previous versions to the new format. Please note that Navteq P.O.I 's are managed simultaneously with all the Maps information. 1.1.6 System Requirements Trekker Map Manager runs under the Windows 2000 and XP platforms and the minimum requirement are: Processor: RAM: Available hard disk space: 166 MHz 64 MB 300 MB Trekker Map Manager is compatible with most screen reading applications. 1.1.7 Trekker Map Manager Components Trekker Map Manager consists of 3 pages (tabs): Maps, Personal P.O.I 's, and External P.O.I 's. Each of them lets you transfer the related databases from the PC to the PDA’s storage card and/or delete the related information from the Storage card. To remove, install or backup maps or P.O.I 's files you will need to have a storage card inserted in the PDA’s card slot. An ActiveSync session should be running before starting the Trekker Map Manager. If no storage card is inserted in the PDA card slots, Trekker Map Manager will not show the transfer options and will run in Restricted Mode). Note that Trekker maps are compressed files (.map). These files will be automatically recognized and unpacked by the application. User should not attempt to unpack them manually. 1.1.8 Managing maps The Map Manager tab allows you to install and delete maps on your PDA. NOTE: A map cannot be renamed; a renamed Map cannot be displayed in the Maps on PC Section. To transfer maps from the PC to PDA’s storage card, follow these steps: 1- Select the Location of the map files on your PC. Use the Alt+O keys (Path to maps folder on PC) to specify the path to the desired PC maps location (folder) or use the Browse PC button to change to another location. The last selected folder will become the default maps folder. Note that Map Manager will only search for the available maps in the selected folder and not in its subfolders. 2- In the Maps on PC list, select the maps you wish to install by pressing space bar. To access the Map Information window, select the desired map and press Alt+Enter. Press Tab to reach the following Information for the selected map: States included on the Map, Map generated date, Application Version and Platform, Map Size, Number of P.O.I 's available and Map Version. Select the OK button to close the Map Info Window. 42 NOTE: The Map Info Window is only available for maps stored on the PC (upper window), but not for those installed on the PDA’s storage card (displayed in the lower window). 3- Select the storage card where the maps will be installed. 4- Check the memory space available before installation by pressing Tab. 5- Press Tab again to check the space that will remain on the storage card after the installations indicated in the “maps on PC” and “Maps on PDA” windows. The value of these two fields will be updated as soon as you select or unselect a map. 6- Press the Install/Remove Selected Map button. A dialog box will open and display the estimated time needed for the operation. During installation, use screen reader commands to read the progression state of the operation. To delete maps found on your PDA’s storage card, follow these simple steps: 1- From the Maps on Storage card section, select the maps you wish to delete from the storage card. 2- Press the Install/Remove Selected Map button. Maps found in the PC and Storage card are identified by the following information: map name, map status (selected to be installed, for removal or not selected), map version and the map file size. NOTE: To avoid corrupt files, make sure that the PDA is properly docked in the cradle and connected to the power outlet when Installing & Removing Maps. When introducing a new storage card or saving a new map into an existing one, you must restart the Trekker application in order to properly consider the new information. 1.1.9 Managing Personal P.O.Is The P.O.Is you have created represent valuable information. This section allows you to create a backup copy of your P.O.Is on your computer and convert old P.O.Is. To access the Personal P.O.Is page, press CTRL+TAB. The interface is divided into two main sections: the Personal P.O.Is available on PC (Alt+P) and Personal P.O.Is from storage card (Alt+S) sections. It is also in this section that you will find the Old Personal P.O.I conversion button that will bring up the Conversion dialog. More information on this subject can be found in the Older Personal P.O.Is conversion section. 1.1.9.1 Backup a Personal P.O.Is To backup a Personal P.O.Is file from the storage card to the PC, first verify the path to the folder in which the Personal P.O.Is file will be saved (Alt+O). If you want to change to another folder, use the Browse button (Alt+W). The last selected folder will be the default Personal P.O.Is files folder. To start backup select the Backup button (Alt+B). 1.1.9.2 Restoring a Personal P.O.Is file You can only restore a Personal P.O.Is file, if it has been saved beforehand on the PC’s selected folder. Once saved, this Personal P.O.Is file and its size will then be available and be displayed in the Personal P.O.Is from Storage card section. To restore a Personal P.O.Is file to the PDA, select the memory card in the PDA that will hold the Personal P.O.Is and check the available space remaining after the installation. Press the Restore button (Alt+E). Note that the restoring process will replace the existing Personal P.O.Is and its associated audio files found in your storage card by the Personal P.O.Is files of the PC. At any time you can press the Refresh Connection button (or F5) to update the data currently displayed. 43 1.1.9.3 Older Personal P.O.Is Conversion Trekker allows you to convert Personal P.O.Is created with Trekker versions 2.7.3 and older. You can use the Conversion tool to convert or merge all your old Personal P.O.Is files from several storage cards into a single file. The new file will have a csv format (Comma separated Values). The Conversion Dialog allows you to prepare a list of your old P.O.Is files (from different storage cards) that you intend to convert. Insert one storage card at a time. To add P.O.I files to the list, press the Add button, a message “Please insert an old map” will display. Insert a memory card which contains the desired map and select the OK button. Personal P.O.I files will be displayed in the list. Then, use the Conversion button. Trekker Map Manager will create a single P.O.I file named “Personal.csv”. This file contains all P.O.Is. A folder containing all the associated audio files will also be created. To remove a P.O.I file that you don’t want to convert, select the desired file and press the Remove button. This does not remove old P.O.Is from the storage card. Note that there will be no message to confirm this operation. NOTE: The audio file names are generated randomly, however when inserting several storage cards, there is a slight risk that two or more audio files will have the same name. If this occurs, only one of these files will be kept and will be associated with the corresponding P.O.Is. Consequently, only one P.O.I will have the right Wav file. 1.1.10 Managing External P.O.Is The External P.O.Is Manager allows you to transfer and delete external P.O.Is. The interface is similar to the one found in the Map Manager. The two basic tasks of transferring files to your PDA or deleting those already there can be done by way of the two windows listing files to be transferred from the computer to the PDA and another one listing files found on your PDA. Simply select the file you wish to install or delete from the appropriate window and press the Install/Remove Selected External P.O.Is button. For additional information, please follow same instructions found in the Managing Maps section. Please refer to the External Database Format Specifications Appendix for more information about this exciting possibilities to import complementary data. 44