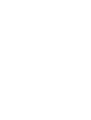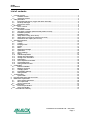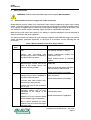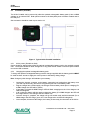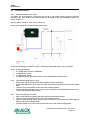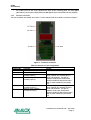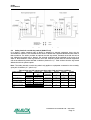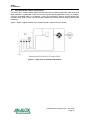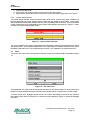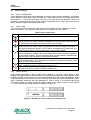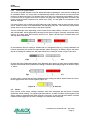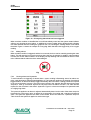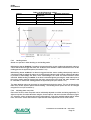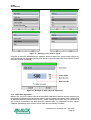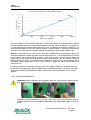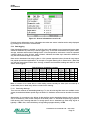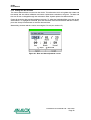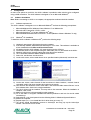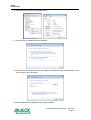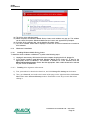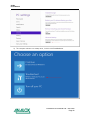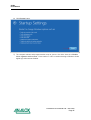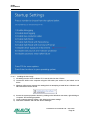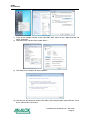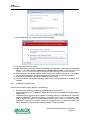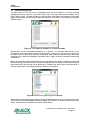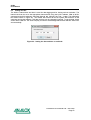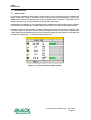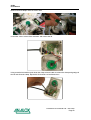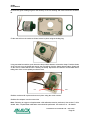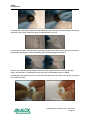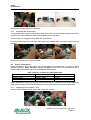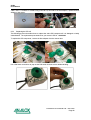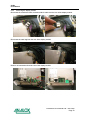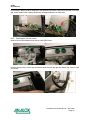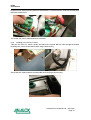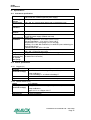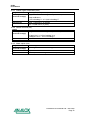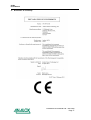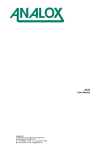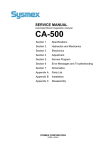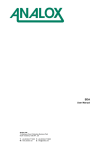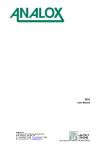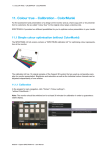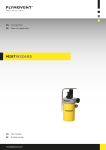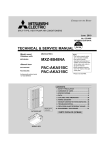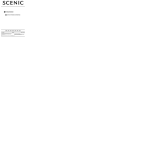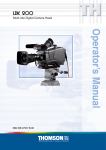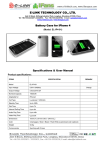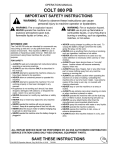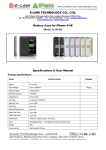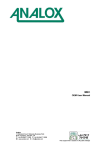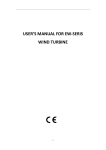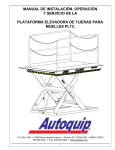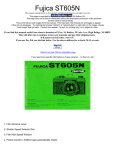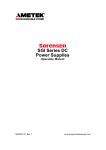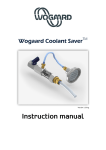Download Manual - Analox sensor technology
Transcript
ACG+ User Manual The ACG+ must be returned to Analox in its original storage and transit case. Failure to do so may result in damage which will be chargeable. Analox Ltd. 15 Ellerbeck Court, Stokesley Business Park North Yorkshire, TS9 5PT, UK T: +44 (0)1642 711400 F: +44 (0)1642 713900 W: www.analox.net E: [email protected] This support line is closed on UK public holidays ACG+ User Manual List of contents 1 Contents checklist............................................................................................................................................. 3 1.1 Standard contents ................................................................................................................................... 3 1.2 Optional accessories ............................................................................................................................... 3 2 Safety information ............................................................................................................................................. 4 2.1 Electrochemical sensors (oxygen and carbon monoxide)....................................................................... 4 2.2 PID lamp cleaning kit .............................................................................................................................. 5 2.3 Inlet pressure & flow................................................................................................................................ 5 3 Introduction ....................................................................................................................................................... 6 3.1 ACG+ overview ....................................................................................................................................... 6 4 Installation details ............................................................................................................................................. 7 4.1 Mechanical overview ............................................................................................................................... 7 4.2 Gas sample connection (Both fixed and portable versions) .................................................................... 7 4.3 Installation (Portable) .............................................................................................................................. 9 4.4 Installation (Fixed) ................................................................................................................................. 10 4.5 Safety interlock relay (ACG+ Fixed)...................................................................................................... 12 4.6 Safety interlock override key-switch (ACG+ Fixed)............................................................................... 13 4.7 Switched 24V DC outputs (ACG+ Fixed) .............................................................................................. 14 5 Operating instructions ..................................................................................................................................... 15 5.1 Start-up ................................................................................................................................................. 15 5.2 Controls ................................................................................................................................................. 16 5.3 Inlet/purge valve .................................................................................................................................... 17 5.4 Display .................................................................................................................................................. 17 5.5 Menu ..................................................................................................................................................... 18 5.6 Adjusting the backlight .......................................................................................................................... 19 5.7 System flow ........................................................................................................................................... 19 5.8 Sensor readings .................................................................................................................................... 20 5.9 Alarms ................................................................................................................................................... 21 5.10 Calibration adjustment .......................................................................................................................... 24 5.11 Viewing device information ................................................................................................................... 31 5.12 Viewing sensor information ................................................................................................................... 31 5.13 Data-logging .......................................................................................................................................... 32 5.14 Sensor replacement reminder ............................................................................................................... 34 5.15 Timed sample draw ............................................................................................................................... 35 5.16 Setting the date and time ...................................................................................................................... 38 6 Configuration .................................................................................................................................................. 39 6.1 Software installation .............................................................................................................................. 39 6.2 Making a connection ............................................................................................................................. 49 6.3 Changing options .................................................................................................................................. 50 6.4 Downloading data-logs.......................................................................................................................... 51 6.5 Setting the time ..................................................................................................................................... 52 7 Troubleshooting .............................................................................................................................................. 53 7.1 System faults......................................................................................................................................... 53 8 Recommended spares and accessories......................................................................................................... 57 9 Maintenance requirements ............................................................................................................................. 58 9.1 Sensor & filter replacement ................................................................................................................... 58 9.2 Filter replacement ................................................................................................................................. 66 9.3 Service requirements ............................................................................................................................ 67 10 Specifications ............................................................................................................................................ 75 10.1 Instrument specification ........................................................................................................................ 75 10.2 Sensor specification .............................................................................................................................. 75 11 Declaration of conformity ........................................................................................................................... 77 Document ref: P0149-801-04 - June 2014 Page 1 ACG+ User Manual List of tables Table 1 Electrochemical sensor first aid procedures ........................................................................ 4 Table 2 Connector J17 pin assignments ....................................................................................... 11 Table 3 Connector J3 pin assignments ......................................................................................... 12 Table 4 Relay and 24V output operation under fault and alarm conditions ...................................... 13 Table 5 Sensor status icons ........................................................................................................ 20 Table 6 Scaled hysteresis values ................................................................................................. 23 Table 7 Recommended calibration gas concentrations .................................................................. 25 Table 8 Data-log formatting example ............................................................................................ 32 Table 9 List of system faults and possible solutions....................................................................... 54 Table 10 List of sensor faults and possible solutions ..................................................................... 55 Table 11 List of spares ................................................................................................................ 57 Table 12 List of accessories ........................................................................................................ 57 Table 13 Maintenance schedule of ACG+ components ................................................................. 58 Table 14 Service schedule of ACG+ components ......................................................................... 67 Document ref: P0149-801-04 - June 2014 Page 2 ACG+ User Manual 1 Contents checklist 1.1 Standard contents 1.1.1 a) b) c) d) e) f) 1.2 Below is a list of standard contents which will be supplied to the customer ACG+ unit (Including transport case) USB lead 0.1l/m restrictor kit (For sampling using Oilmist colourmetric tubes) A printed copy of the user manual (A4 booklet) Software CD Test certificate Optional accessories 1.2.1 a) b) c) d) e) f) g) h) i) Below is a partial list of optional accessories which could be supplied to the customer depending on the order. The full spares & accessories list can be found on page 57. Li-Ion rechargeable battery pack kit (Includes battery mounting case & charger) NiMH rechargeable battery pack kit (Includes battery mounting case & charger) External PSU (If not using rechargeable battery pack option, connection via front panel) External PSU (For fixed installation using cable gland direct to interface PCB) External beacon (For fixed units only) Pressure regulator (2 stage) Humidifier (For when the ACG+ is in constant use) Mounting kit to install on either a solid wall or instrument panel (For fixed units only) Gland and Override Keyswitch kit (For fixed units only) The humidifier (g) should be installed if the ACG+ is going to be continuously connected for over 12 hours to the compressed gas source with no exposure to ambient air. The humidifier is required to pull moisture from the ambient air to re-hydrate the electrochemical cells within the ACG+. If dry gas is constantly being passed over the sensors they will dry out and stop performing correctly. Document ref: P0149-801-04 - June 2014 Page 3 ACG+ User Manual 2 Safety information WARNING: Read the safety information fully before using the Analox ACG+. 2.1 Electrochemical sensors (oxygen and carbon monoxide) Electrochemical sensors contain toxic compounds. Under normal conditions the sensor will be safely sealed. To prevent leakage, the unit must not be exposed to temperatures outside the specified range, or be exposed to organic vapours, which may cause physical damage to the body of the sensor. The unit must not be stored in areas containing organic solvents or in flammable liquid stores. When the life of the sensor has expired or it is leaking or otherwise damaged it must be disposed of safely in accordance with local regulations. The carbon monoxide cell contains an acidic electrolyte (sulphuric acid) whilst the oxygen cell contains caustic electrolyte (potassium hydroxide). In the event of an accident, use the following first aid procedures. Body Part Skin Ingestion Eye Table 1 Electrochemical sensor first aid procedures Effect First Aid Procedures Contact could result in a chemical burn. Immediately flush the skin thoroughly with water for at least 15 minutes. Persons with pre-existing skin disorders may be more susceptible to the effects of the substance. Remove contaminated clothing and wash before re-use. Corrosive. May cause sore throat, abdominal pain, nausea, and severe burns of the mouth, throat, and stomach, and may be fatal. Persons with pre-existing eye problems may be more susceptible to the effects of the substance. Obtain medical advice if continued irritation. If swallowed DO NOT INDUCE VOMITING. Wash out mouth thoroughly with water and give plenty of water to drink. Obtain medical advice immediately Irrigate thoroughly with water for at least 15 minutes. Obtain medical advice immediately. Corrosive. May cause redness, pain, blurred vision, and eye burns. Inhalation Contact can result in the permanent loss of sight. Persons with pre-existing impaired respiratory function may be more susceptible to the effects of the substance. Remove to fresh air. Rest and keep warm. Obtain medical advice if applicable. Inhalation is not an expected hazard unless heated to high temperatures. Mist or vapour inhalation can cause irritation to the nose, throat, and upper respiratory tract. Document ref: P0149-801-04 - June 2014 Page 4 ACG+ User Manual Should leakage of any electrolyte occur as a result of misuse, incorrect operation, manufacturing error, physical damage, etc. then wear protective gloves when cleaning any spills. Should electrolyte contact skin then the affected area should be washed thoroughly with copious water and medical advice sought if there has been any contact with the eyes or mouth. If connected to any electrical equipment, the sensor should be immediately removed. 2.2 PID lamp cleaning kit The PID lamp cleaning kit (9300-1022) contains a vial of cleaning compound which contains alumina (CAS Number 1344-28-1) as a very fine powder. Hazard identification: May cause irritation of respiratory tract and eyes Storage: Keep container closed to prevent water absorption and contamination Handling: • Do not breathe in the powder, avoid contact with skin, eyes and clothing • Wear suitable protective clothing • Follow industrial hygiene practices, wash face and hands thoroughly with soap and water after use and before eating, drinking, smoking or applying cosmetics • The powder carries a TVL (TWA) limit of 10mg/m3 2.3 Inlet pressure & flow The system maximum inlet pressure is 10 bar gauge (145 psig). Ensure that appropriate pressure reduction measures have been taken when connecting the sample inlet. Pressure relief is fitted to the unit such that damage from over pressurisation is minimised but units may still be damaged. Document ref: P0149-801-04 - June 2014 Page 5 ACG+ User Manual 3 Introduction The ACG+ is a multi sensor gas analyser, specifically designed for the analysis of contaminants in compressed breathing air. The ACG+ can be used as a portable instrument for use between compressors on site or can be permanently connected to a compressor outlet, enabling you to continually verify the quality of your breathing air. This delivers a much greater degree of system safety than a 3 or 6 month spot check. The unit will provide continuous ‘on line’ monitoring of O2, CO2, CO, volatile organic compounds (VOC) and water vapour in compressed breathing air lines. 3.1 ACG+ overview Figure 1 - ACG+ overview 1) 2) 3) 4) 5) 6) 7) 8) 9) 10) 11) 12) 13) 14) Display USB port for data-download, with waterproof cap Power connection (Via either optional rechargeable battery pack or external mains adaptor) Gas inlet/purge valve Gas inlet/calibration port Sample support port Exhaust Exhaust Breather Humidifier (Optional) M16 cable gland (Optional) Override keyswitch (Optional) Exhaust Blow out blanking plug Document ref: P0149-801-04 - June 2014 Page 6 ACG+ User Manual 4 Installation details 4.1 Mechanical overview Figure 2 - ACG+ mechanical overview 4.2 Gas sample connection (Both fixed and portable versions) • • • • • • The sample gas inlet to the ACG+ must be at a regulated pressure in the range of 5 to 10 bar gauge (72.5 to 145psig), taken directly from a sample line from a compressor, after all filtering and regulation, which is supplying the bottles, air banks or breathing masks. The ACG+ is supplied with a 2m length of 6mmOD x 3mmID PTFE tubing which the inlet/calibration adaptor should be connected to. Longer pipes can be used but purge times and response times will be longer. It is recommended that a 2-stage regulator is used to maintain the sample gas inlet pressure within operating limits. The ACG+ provides a Linktech panel mount coupling for the connection of the sample gas line or calibration gas and also a Linktech inline socket (Which accepts up to ¼” OD tubing) for connection to the ACG+ panel mount coupling. Before fitting the pipe-work the PTFE tubing should be fitted to the rear of the supplied Linktech inline socket. The ID at one end of the PTFE tubing will require stretching slightly to fit over the rear of the Linktech inline socket. Document ref: P0149-801-04 - June 2014 Page 7 ACG+ User Manual • Remove the nut from the rear of the Linktech inline socket and place over the supplied length of PTFE tubing. • Fit the 6mmOD x 3mmID tubing over the end of the Linktech inline socket by slightly stretching the inner of the tube so that it fits over the rear of the adaptor and secure in place with the nut. • At the free end of the PTFE tubing, a compression nut should be fitted to connect to the regulated pressure source. Document ref: P0149-801-04 - June 2014 Page 8 ACG+ User Manual 4.3 Installation (Portable) The ACG+ Portable can be powered by either the optional rechargeable battery pack (Li-Ion or NiMH variants) or an external PSU. Both options connect to the front panel power connector located next to the USB port. Gas connection should be made as per section 4.2 Figure 3 Typical ACG+ Portable installation 4.3.1 ACG+ power (Portable or fixed) Power should be applied using either the optional rechargeable battery pack or the optional external PSU. Connection should be made through the 3 way panel mount socket on the front panel located next to the USB connector. 4.3.2 Charging the optional rechargeable battery pack To charge the optional rechargeable battery pack the charger supplied with the battery pack kit MUST be used as these are set to supply the correct power to the battery during charge. Note: Using any other charger will invalidate your warranty. • • • • • • Connect the charger connector to the battery connection lead coming from the battery case (This will only fit one way) and secure using the bayonet nut on the battery cable. Plug the charger into a mains supply, the charger will do a battery check prior to charging (For a NiMH charger the LED will be yellow) If any faults are found the NiMH charger LED will flash orange/green, the Li-Ion chargers red LED will extinguish. If all is okay the charger will then start to charge the battery (For NiMH chargers the LED will be orange and for Li-Ion chargers the LED will be red). Once the charge is complete, the charger will go into trickle mode until disconnected (For a NiMH charger the LED will go green, for Li-Ion chargers the red LED will extinguish). Once complete, disconnect the charger, the battery is then ready for connection to the ACG+. Document ref: P0149-801-04 - June 2014 Page 9 ACG+ User Manual 4.4 Installation (Fixed) 4.4.1 Mounting details (ACG+ Fixed) The ACG+ can be mounted as a fixed unit onto a wall or vertical flat surface using the enclosure mounting holes. The minimum area required and the mounting centres for installing the ACG+ are shown in Figure 2. Gas connection should be made as per section 4.2 Below shows a diagram of a typical fixed system setup. Figure 4 Typical ACG+ Fixed installation An optional mounting kit to install on either a solid wall or instrument panel can be purchased. ACG+ mounting kit contents: • 4 x Socket head cap screw, M6x60mm. • 4 x M6 full nut, A4 SS. • 4 x M6 washer, A4 SS. • 4 x Multi wall fixing, M5 x 50mm (rubber insert and M5x50mm slotted screw). 4.4.2 • • • • 4.4.3 • • • • Solid wall mounting (ACG+ Fixed) Mark on the wall the mounting hole drill positions and drill 10mm holes. Remove the M5x50mm screw from the rubber insert and fit the rubber inserts into the drilled holes. Open the ACG+ lid and offer up the unit to the mounting surface. Place an M5x50mm slotted screw in each of the 4 enclosure mounting positions and screw in to the previously fitted rubber inserts. Panel mounting (ACG+ Fixed) Mark on the panel the mounting hole drill positions and drill 6.5mm holes. Open the ACG+ lid and offer up the unit to the mounting surface. Place a socket head cap screw in each of the 4 enclosure mounting positions and through the drilled holes in the mounting panel. Fit an M6 washer over each of the screw thread at the back of the mounting panel. Document ref: P0149-801-04 - June 2014 Page 10 ACG+ User Manual • Fit an M6 full nut to the screw thread at the back of the mounting panel and fully tighten (alternatively, the screws could be fitted into M6 tapped holes with the M6 nuts not required). 4.4.4 Electrical connection The user terminals are located at J3 and J17 on the chassis PCB of the ACG+ as shown in Figure 5. Figure 5 - Connector locations Table 2 Connector J17 pin assignments Connector J17 pin assignments Terminal No. Function Details 1 ACG+ power (+ve) 9 to 36V DC, 24W max 2 ACG+ power (-ve) 3 Interlock relay contacts – Volt-free relay contacts. 8A @ 24V max. normally-open (1) Relay contacts are normally open in power off conditions. This pair of 4 Interlock relay contacts – contacts will be closed circuit under normally-open (2) nominal conditions and open circuit in fault or alarm conditions (see section 4.5). 5 Interlock relay contacts – Volt-free relay contacts. 8A @ 24V max. normally-closed (1) Relay contacts are normally closed in power off conditions. This pair of 6 Interlock relay contacts – contacts will be open circuit under normally-closed (2) nominal conditions and closed circuit in fault or alarm conditions (see section 4.5). Document ref: P0149-801-04 - June 2014 Page 11 ACG+ User Manual Table 3 Connector J3 pin assignments Connector J3 pin assignments Terminal No. Function Details 1 Solenoid drive (+ve) Not for user connection 2 Solenoid drive (-ve) 3 Reserved Not for user connection 4 Reserved 5 +24Vdc Max total load of 500mA is available between the 3 switched outputs 6 Output 1 – switched to 0V 7 Output 2 – switched to 0V 8 Output 3 – switched to 0V Note: Max cross-sectional area for the terminals is 1.5mm2 4.4.5 ACG+ power (Fixed) The ACG+ requires a power supply of 15 to 36V DC and will consume 20 Watts maximum. It is recommended that power should be supplied using a screened, twisted pair cable, with the cable screen clamped by the EMC cable gland, this should then be terminated to J17 pins 1 & 2 as shown. 4.5 Safety interlock relay (ACG+ Fixed) The ACG+ has a double pole change-over relay that can be used to control external equipment in the event of an alarm or fault condition. Two sets of volt-free relay contacts are provided; a normally-open pair which are held closed under ideal conditions, failing safe to their open state when a non-ideal state is identified and a normallyclosed pair which are held open under ideal conditions. Figure 6 shows the operational state of the relay under various system conditions. A typical use of the interlock relay might be to use the normally-open pair to cut power to a compressor or to close a filling valve on an alarm, fault condition, or in the case of power loss. Alternatively, the normally-closed pair can be used to activate external, self-powered alarm equipment such as a beacon. Table 4 shows a typical example of the relay used in a system Document ref: P0149-801-04 - June 2014 Page 12 ACG+ User Manual Figure 6 Typical interlock relay wiring 4.6 Safety interlock override key-switch (ACG+ Fixed) If an ACG+’s safety interlock relay (If fitted) is attached to external equipment, there may be circumstances where it is not desirable for the ACG+ to disable the equipment attached under alarm or fault conditions. The ACG+ provides an optional override key-switch, mounted on the left side of the unit. With the key-switch set to ‘Normal’, the external equipment will be switched in the event of an alarm or fault conditions. If the key-switch is set to the ‘Override’ position then the external equipment will not be affected by alarm and fault conditions (Section 5.4.2). Table 4 shows how the key-switch affects the various system outputs. Note: The safety interlock override key-switch only applies to equipment connected to the normallyopen pair of contacts (J17, pins 3 & 4). Table 4 Relay and 24V output operation under fault and alarm conditions System condition ACG+ power off Ideal conditions (no alarm or fault) Inlet alarm only (flow or inlet pressure alarm) Sensor alarm active System or sensor fault active Key-switch state Normal Override Normal or override Normal or override Normal Override Normal Override Interlock relay (normally-open pair) Open circuit Closed circuit Closed circuit Interlock relay (normallyclosed pair) Closed circuit Switched 24V output 1 Off Switched 24V output 2 Off Switched 24V output 3 Off Open circuit Off Off Off Closed circuit Open circuit On On On Open circuit Closed circuit Open circuit Closed circuit Closed circuit On On On Closed circuit On On On Document ref: P0149-801-04 - June 2014 Page 13 ACG+ User Manual 4.7 Switched 24V DC outputs (ACG+ Fixed) The ACG+ has 3 switched 24Vdc outputs that provide power to external equipment is the event of an alarm condition or system fault. These can be used to power directly equipment such as, for example, a beacon, an audible alarm, or to energise a relay. They can also be used as an input signal to an external control system. Table 4 shows how the switched 24V outputs operate under various system conditions. Figure 7 shows a typical example of the switched 24V DC outputs used in a system. Figure 7 - Typical use of switched 24V outputs Document ref: P0149-801-04 - June 2014 Page 14 ACG+ User Manual 5 Operating instructions 5.1 Start-up An ACG+ will automatically start up when power is supplied to it. Initially, the ACG+ will display a splash screen as shown in Figure 8 which will be displayed for a few seconds after which the display will go blank for up to 15 seconds. The ACG+ will then show the main display as described in section 5.4.1 Upon start-up, attached sensors may require a short time to warm up as described in section 5.8.3 Note: If any equipment used with the ACG+ is connected into the safety interlock relay (section 4.5), then depending on the connection scheme, it may be necessary to switch the safety interlock key-switch to the override position during start-up and until the sensors have stabilised on a steady gas flow. This prevents any disruption to attached equipment during start-up due to any alarms (for example, a high alarm due to atmospheric air present in internal plumbing). Figure 8 - Start-up splash screen Document ref: P0149-801-04 - June 2014 Page 15 ACG+ User Manual 5.2 Controls Figure 9 shows the elements of the ACG+ front panel. Figure 9 - ACG+ front panel 1) 2) 3) 4) 5) 6) 7) 8) 9) 10) 11) Display Sample/Calibration gas inlet Gas outlet for timed sample support (section 5.15) Gas inlet/purge valve External power connection (Either by rechargeable battery pack or external PSU) USB port Up button OK button Down button Mute button Context sensitive buttons (function depends on current context) Document ref: P0149-801-04 - June 2014 Page 16 ACG+ User Manual 5.3 Inlet/purge valve 5.3.1 Use of the inlet/purge valve The inlet/purge valve is used to control the flow of gas into the ACG+. It has two functions, firstly to turn the flow of gas through the sensors on and off, and secondly to vent the inlet, to purge any stale gas in the line. Analox recommend that the purge system is used whenever a new pipe connection is made to the ACG+, if the inlet line has been open to atmosphere or it has been exposed to damp gas. The following instructions apply when using the supplied 2m PTFE pipe. If shorter or longer lengths of pipework are used, the purge period should be adjusted accordingly, depending on the total pipe length. Only stainless steel or PTFE/FEP pipework should be used to connect to the ACG+. Starting with the valve in the “off” position, apply pressure to the inlet (Between 5 and 10 bar gauge) using the supplied Linktech inlet/calibration connector. Once pressure is applied, the valve should be turned to “Purge” and left for 2 minutes (Using the supplied 2m PTFE pipe) so that the pipework prior to the ACG+ can be purged of any stale, damp gas, and any moisture on the pipe walls can be dried out. Once the purge has completed, the valve can then be turned to the “On” position to allow the sensors to start analysing the gas sample. This process will ensure the ACG+ sensors can stabilise as quickly as possible to the gas you wish to measure. 5.4 Display 5.4.1 Main display screen Under normal operation the ACG+ will display its main display screen. Figure 10 explains the elements of the main screen. Figure 10 - Main display overview 1. System status indicator 2. Live sensor readings a. Sensor status icon b. Sensor reading c. Sensor type and display units d. Sensor bar indicator Document ref: P0149-801-04 - June 2014 Page 17 ACG+ User Manual 3. System information bar 4. Left context menu button (used to access menu in the case shown) 5. Right context menu button (used to access the system information page in the case shown). 5.4.2 System status indicator The system status indicator shows the current status of the ACG+ system. If any alarm condition has been identified then the system status indicator will turn red and display the word ‘Alarm’. If any system fault is identified then the status indicator will turn yellow and display the word ‘Fault’. If no current alarm or fault conditions have been identified then the system status indicator will turn green. Figure 11 shows examples of system status indicator states. Figure 11 - System status indicator The system indicator also shows system diagnostic information regarding system parameters of flow and input pressure. If an operational parameter is out of specification, it shall be indicated in the system parameters information box. See troubleshooting (section 7) for explanation of system fault codes. 5.5 Menu The device main menu can be accessed from the main screen by pressing the left context button (Figure 12). Figure 12 - The main menu The highlighted menu option can be changed by using the up and down buttons. An arrow at the top or bottom of a menu indicates that there are more menu options above or below those currently shown. To select a menu item, highlight it and press the ‘OK’ button. Depending on the menu item selected, the selected action will be performed or a sub-menu will be displayed. Figure 13 shows the backlight sub-menu. Document ref: P0149-801-04 - June 2014 Page 18 ACG+ User Manual Figure 13 - The backlight sub-menu Selecting the back option from a sub-menu will return to the previous menu level. The exit context button can be pressed at any time whilst using the menu to return to the main screen. 5.6 Adjusting the backlight The brightness of the ACG+ display can be changed to suit the lighting conditions of its location by adjusting the backlight intensity. To adjust the backlight level, enter the main menu and select ‘System options>Backlight’. Next select the desired backlight intensity level (10 to 100%) from the menu. Note: Due to the nature of the display technology, the maximum intensity of the display will slightly degrade over the lifespan of the product. For new systems it is recommended that the backlight is set to an initial intensity level of 60% or less to maximise the lifespan of the display. 5.7 System flow For accurate analysis of a gas sample, a reasonable flow must be maintained to the ACG+’s sensors. The internal flow is automatically regulated by the ACG+ provided that an appropriate sample inlet pressure is provided (see section 10.1 for inlet pressure ratings). The ACG+ constantly monitors its internal flow. If the parameters are outside of its nominal range, a warning alarm will be triggered and the horn will be sounded. In addition, when an unsuitable flow rate is measured, all sensor values will be marked as uncertain (grey icon) along with a flashing indication that the flow rate is currently invalid. The measured flow rate can be viewed on the system information screen as described in section 5.11. Note: Alarms triggered by flow do not affect the current state of the safety interlock relay (Fixed variants) (see section 4.5). Document ref: P0149-801-04 - June 2014 Page 19 ACG+ User Manual 5.8 Sensor readings 5.8.1 Sensor reading update A live reading from each sensor will be displayed in a sensor window on the main display. This reading will be updated on the display once per second. If no valid sensor reading is currently available then three dashes (‘---‘) will be shown instead. This may occur if the sensor has identified a fault in its operation or on occasions where the sensor reading is unavailable due to routine processing such as after a calibration adjustment has been performed. 5.8.2 Sensor status The sensor status icon is shown to the left of each sensor reading. This icon indicates the current status of the sensor. The meaning of each sensor icon is explained in Table 5 below. Icon Table 5 Sensor status icons Meaning OK. The sensor is returning a value which is within alarm limits. GREEN RED GREY Alarm. The sensor is returning a value which is outside of an alarm set-point. This icon will flash when a new alarm condition is identified and until the alarm is acknowledged by pressing the mute button. See section 5.9 for more on alarms. Uncertain. This icon is shown when the sensor is returning a reading which is within alarm limits but the reading cannot be guaranteed correct, for example, when there is low gas flow through the system. This icon will be accompanied by a status code. See troubleshooting section for further information on the specific condition. Fault. This icon indicates that a fault has been identified with the sensor. This icon will be accompanied by a status code. See troubleshooting section for further information on the specific condition. This icon will flash when a new fault condition is identified and until the fault is acknowledged by pressing the mute button. Processing. This animated icon indicates that the digital sensor module is performing some internal function. This icon will be shown when the sensor is in warm-up or has been re-connected (section 5.8.3) Calibration due. This flashing icon is intended as a reminder that the sensor should have a calibration adjustment performed (section 5.10.5). Replacement due. This flashing icon is intended as a reminder that the sensor or element of the sensor should be replaced (section 5.14). 5.8.3 Sensor warm-up Under certain circumstances, when a digital sensor attached to the ACG+ cannot display a valid reading, the display will show that the sensor is in a warm-up state. Warm-up occurs when the ACG+ is initially powered up and may last 10 to 60 seconds depending on the sensor type attached. Under certain circumstances the sensor may enter a warm-up state whilst it processes information such as after a calibration adjustment has been attempted or when a sensor is re-connected after being disconnected. Whilst in a warm-up state, the display reading for the sensor is shown as three dashes (‘---‘) and a warm-up processing animation is displayed (Figure 14). Figure 14 - Example of a sensor that is in a warm-up state Document ref: P0149-801-04 - June 2014 Page 20 ACG+ User Manual 5.8.4 Sensor bar graph indicator The sensor bar graph indicator is used to display information regarding the current sensor reading and its associated alarms. The sensor bars are automatically scaled to best show the current sensor with respect to its alarm set-points. The left hand edge of the bar is not necessarily representative of zero. For sensors such as oxygen where there is both a low-going and a high going alarm, this allows the region around the alarm set-points to be shown more clearly. The bar graph is not intended to show absolute readings. For sensors where only a single high-going alarm set-point is defined, such as carbon dioxide, the bar will be scaled from zero to an amount above the high-going set-point. This allows any rising carbon dioxide levels to be seen with respect to the alarm set-point. The bar will change colour depending on the current sensor status. Where a sensor is in a non-alarm and non-fault state, the bar graph will be shown green as shown in Figure 15a below. Should the sensor value be in an alarm state, the bar will be shown in red. Figure 15b and Figure 15c which show a low and high alarm respectively. Figure 15 - Sensor bar graph indicator In circumstances where a reading is available but is in a degraded state (e.g. a timely calibration has not been performed), the sensor bar graph indicator will be shown grey as shown in Figure 16a below. Should no reading be available, the bar graph will show no reading as shown in Figure 16b below. Figure 16 - Degraded state sensor bar graph indicator In cases where the reading falls outside of the displayed range of the bar graph, the bar graph indicator will show a directional arrow to indicate the reading is outside of the displayed region as shown in Figure 17 below. Figure 17 - Out of display range bar graph indicators In cases where a sensor fault has been identified and a reading can still be obtained from the sensor, the bar graph will be show coloured yellow (Figure 18). Figure 18 - Sensor in fault bar graph indicator 5.9 Alarms Every second, as the sensor reading is updated, each alarm associated with the sensor is checked against the current reading. For high-going direction alarms, an alarm condition will be triggered if the sensor reading is greater than the alarm set-point. Conversely, for low-going direction alarms, an alarm condition will be triggered if the sensor reading is less than the alarm set-point. Document ref: P0149-801-04 - June 2014 Page 21 ACG+ User Manual Figure 19 - A low-going alarm that has been triggered When an alarm condition is identified the horn will immediately sound and the system status indicator will turn red, showing the word ‘alarm’. In addition the sensor reading will be displayed with a flashing red status indicator and the reading bar graph will turn red, showing the reading outside of the alarm threshold. Figure 19 shows an example of a low-going alarm that has been triggered by a low oxygen reading. 5.9.1 Muting alarms When an alarm condition is triggered and the horn sounds, the horn can be muted by pressing the mute button. This will mute the horn on all occasions where the horn is activated. In addition, when an alarm is muted, the sensor status indicator on the display will stop flashing and will instead be shown in solid red to indicate that the alarm has been acknowledged. Figure 20 - Mute Button 5.9.2 Clearing alarms and hysteresis To avoid nuisance re-triggering of alarms when a sensor reading is fluctuating around an alarm setpoint, each alarm has a hysteresis band applied to it. This hysteresis applies to the clearing of an already triggered alarm. An alarm will always trigger immediately when the sensor reading passes the set-point in the correct direction. However, when the sensor returns in the opposite direction through the same set-point, it must go an amount beyond the set-point before the alarm will clear. This extra amount required to clear an alarm is the alarm’s hysteresis. Figure 21 shows an example of a hysteresis band on a high going alarm. The hysteresis applied to an alarm is adjusted automatically based on the value of the alarm set-point. Hysteresis for each sensor range is defined by a percentage of set-point and a maximum hysteresis value. The hysteresis applied to the alarm is the smaller of the two values for a particular set-point. Table 6 shows the hysteresis applied to each sensor type. Document ref: P0149-801-04 - June 2014 Page 22 ACG+ User Manual Sensor % O2 ppm CO2 ppm CO ppm VOC mg/m3 H2 0 Table 6 Scaled hysteresis values Percent of set-point Maximum hysteresis hysteresis 5% 0.5% O2 5% 50ppm CO2 5% 0.5ppm CO 5% 0.5ppm VOC 5% 5mg/m3 H 20 Figure 21 - Hysteresis band on a high going oxygen alarm 5.9.3 Latching alarms Alarms can operate in either latching or non-latching mode. With latching alarms disabled, if an alarm is triggered and the sensor reading subsequently returns to a level that would not trigger the alarm, the visual and audio indicators will be cancelled as soon as the reading passes the hysteresis point (see section 5.4.2) With latching alarms enabled, if an alarm is triggered and the sensor reading subsequently returns to a level that would not trigger the alarm, the visual and audio indicators will continue until the mute button is pressed to acknowledge the alarm. Once acknowledged, the visual and audio indicators will be cancelled. Whilst latching is enabled, if an alarm is acknowledged by pressing the mute button prior to the sensor reading passing back through the alarm set-point then the visual and audio indicators will be cancelled as soon as the reading passes the hysteresis point (see section 5.4.2). The alarm latching option can be turned on and off through the device menu. This can be found in the main menu under ‘System options>Alarm latching’. The latching alarm option can also be changed using the PC tool (see section 6.3). 5.9.4 Adjusting alarm set-points Each of the ACG+’s alarm set-points can be individually adjusted to suit the monitoring application. To adjust a set-point, first select the alarm using the ‘Sensor options’ sub-menu from the main menu (Figure 22). Select the sensor of interest and select ‘Adjust alarms’. A list of the available alarms will be shown in the next menu. Select which alarm to adjust and the alarm adjustment screen will be shown. Document ref: P0149-801-04 - June 2014 Page 23 ACG+ User Manual Figure 22 - Selecting a CO2 alarm to adjust Using the up and down adjustment keys, adjust the alarm set-point to the required value (Figure 23). Once the desired new set-point is shown, press ’Accept’ to store the new value. Press ‘Cancel’ to leave the alarm set-point unchanged. Figure 23 - Example of alarm set-point adjustment 5.10 Calibration adjustment Whilst in use, an ACG+’s sensors should be periodically calibrated at intervals deemed necessary for the monitoring application, by exposing the sensor to gas of a known concentration. Due to effects such as depletion of electro-chemical cells over time, sensor readings shown when they are exposed to a gas of known concentration may differ from the expected value. To compensate for these effects, calibration adjustments of the sensors can be made where necessary as follows. Document ref: P0149-801-04 - June 2014 Page 24 ACG+ User Manual Each sensor’s output is defined by two calibration points, one low and one high. To perform a successful calibration adjustment, both low and high calibration points should be adjusted. Note: The high and low calibrations performed on a sensor should be selected appropriately. Some sensors (e.g. carbon dioxide) require that the low calibration is a true zero calibration adjustment. For these sensors, a gas with a known zero concentration of the target gas should be used. For other sensors where the low calibration adjustment is not restricted, a high and low calibration adjustment value should be selected. The selected gas concentrations should best reflect the range over which the sensor is intended to be used for greater reading accuracy. For calibration of standard ACG+ sensor parts, the following gas mixes are recommended. Factory configurations for each ACG+ contain the calibration information for these gas mixes which can be used for ease of repeat calibration. These values can be modified if alternative mixes are used. Sensor O2 CO2 VOC CO H 2O Table 7 Recommended calibration gas concentrations Recommended low Recommended high calibration calibration concentration concentration 0 to 10% O2 20 to 25% O2 0ppm CO2 800 to 1000ppm CO2 0ppm VOC 15 to 20ppm isobutylene (C4 H8) 0ppm CO* 15 to 20ppm CO Not for user calibration Not for user calibration *When performing a zero calibration of carbon monoxide (CO), due to the nature of the CO cell chemistry, a small amount of oxygen (>100ppm O2) should be present in the calibration gas mix in order to ensure maximum sensor accuracy. Note: When calibrating the CO sensor, care should be taken when selecting the calibration gas used. The balance or background gas can have an effect on the sensor reading as explained in section 5.10.1. Note: When calibrating the CO2 sensor, care should be taken when selecting the calibration gas used. The balance or background gas can have an effect on the sensor reading, if calibrating with a nitrogen balance gas and the sensor is then shown a helium balance gas after calibration, the sensor will read considerably lower. If calibrated with a helium balance gas and the sensor is then shown a nitrogen balance gas after calibration, the sensor will read considerably higher. Select the calibration balance gas to match the intended background gas to be measured. 5.10.1 CO sensor characteristics in the presence of helium The carbon monoxide sensor is a capillary type sensor. This type of sensor is affected by the presence of helium. When exposed to a gas containing significant amounts of helium the sensor will over-read. The reason for this phenomenon, is down to the small size of the helium molecule compared to other molecules present (mostly nitrogen and oxygen molecules). The helium molecules diffuse more rapidly through the capillary into the sensor, allowing more capacity for the larger carbon monoxide (CO) molecules to enter the sensor. More CO molecules in the sensor results in a stronger electrochemical reaction and an artificially high reading. The size of the over reading is dependent upon the amount of helium present. As a worst case, an instrument calibrated on an air balanced gas, will over-read by a factor of 2.3 if exposed to a helium balanced gas. This means that the instrument will read 4.6ppm when exposed to 2ppm CO gas. The following graph approximately shows how the over-read factor varies with Helium concentration: Document ref: P0149-801-04 - June 2014 Page 25 ACG+ User Manual CO sensor sensitivity factor vs balance helium content 2.4 99% Sensitivity factor 2.2 2 79% 1.8 1.6 1.4 1.2 0% 1 0% 20% 40% 60% Balance gas (%helium) 80% 100% This over-reading can be removed by calibration. For the best accuracy of CO measurement, calibrate the instrument with gases that closely match the balance gas that will be measured in your application. I.e. if the measured gas contains 99% Helium and 1% O2, a calibration gas containing 18ppm CO, 1% O2 and helium balance will give the greatest accuracy of measurement. It should be noted that this correction only works while the measured balance gas remains the same as the calibration gas Warning: In the same way as a sensor over-reads when calibrated in air and exposed to helium. An instrument calibrated in helium will under-read when exposed to air. In some applications it is normal for the balance gas to change during operation. Care must be taken to ensure that the alarms will trigger at the correct level of CO for all levels of balance gas expected. This is to ensure the safety of those breathing the gases. For example if the instrument is calibrated on a helium balance gas, a significantly higher concentration of CO will be required to trigger the alarms if the balance gas measured is air. For this reason Analox recommend, that a gas that is air balanced (18ppm CO, air balance) is best, as this offers safe triggering of alarms regardless of the gas being measured. The alarms will trigger early when exposed to helium balanced gases, however this is normally considered to be a safe situation. 5.10.2 Performing an adjustment WARNING: Before a calibration gas is applied to the ACG+, ensure that the sample gas has been isolated and sample/calibration adaptor has been removed from the ACG+ inlet. Calibration gas flow should be set at 0.5l/m. This is best achieved by using the gas flow regulator accessory (see section 8Error! Reference source not found.) which is pre-set at 0.5l/m. Document ref: P0149-801-04 - June 2014 Page 26 ACG+ User Manual Note: For best results, the ACG+ sensors should be calibrated with the low calibration mix first, followed by the high calibration mix. Note: Whilst the ACG+ is exposed to calibration gas, alarms may be triggered. Set the safety interlock key-switch (if fitted on fixed version) to override if alarms are likely to cause unwanted disruptions to attached equipment. To perform a calibration adjustment, first expose the sensors to the appropriate calibration gas of known concentration via the sample/calibration gas inlet as follows: • Fit the 0.5 LPM gas flow regulator accessory (see section 8) or suitable regulator to the calibration gas bottle (Figure 24). Figure 24 - Flow regulator fitted to calibration bottle • Connect the outlet of the regulator to the inlet/calibration gas connector accessory (see section 8) and then connect the inlet/calibration gas connector to the calibration inlet on the ACG+ (Figure 25). Push the fitting on fully until it latches in place. Figure 25 - Connecting calibration fitting to ACG+ calibration port Document ref: P0149-801-04 - June 2014 Page 27 ACG+ User Manual • Open the valve on the flow regulator attached to the bottle and then open the inlet valve on the front panel. The ACG+ should register that there is flow to the sensors. • • Allow 5 minutes for the sensors to settle to stable readings on the calibration gas. To perform an adjustment, from the main menu select ‘Calibration’ then select the bottle that is currently attached. The calibration adjustment screen will be shown (Figure 26). Figure 26 - Calibration adjustment screen showing high calibration bottle • • • • • • • • The values on the left show the current sensor readings. (Note that it is possible for sensors to show negative readings when exposed to zero gas in this situation. This is likely when attempting to measure values close to zero). The calibration bottle details are shown on the right. (If the values shown are not correct for the bottle attached, the values can be changed. See section 5.10.4). The calibration details also show the type of calibration (low or high) which will be performed for the selected bottle. Calibration details will not be shown for all sensors. Certain sensors that cannot be user adjusted are excluded such as the H2O sensor. If not all sensors shown are to be adjusted, sensors can be excluded from the adjustment (see section 5.10.3). To begin a calibration adjustment, press the ‘Begin calibration’ context button. For each sensor marked for adjustment, a rotating progress symbol will be shown whilst each sensor works out whether the adjustment is valid. After a short delay the result of the adjustment will be shown (Figure 27). If the adjustment was successful, a green icon will be shown. If the adjustment was not successful, a red icon will be shown. For troubleshooting of failed adjustments see section 7.1.3 Document ref: P0149-801-04 - June 2014 Page 28 ACG+ User Manual Figure 27 - Calibration adjustment results - CO2 sensor failed to adjust • • • • After any calibration adjustment request is processed, the sensors may enter a warm-up state for a few seconds during which time the sensor reading will not be available. Allow the sensors 1 minute to stabilise after calibration and check that the readings shown are reasonable for the calibration gas applied. To finish, close the valve on the bottle flow regulator and close the inlet valve on the front panel then disconnect the calibration connector from the ACG+ by pressing the release catch and gently removing. Repeat for a high calibration as necessary. (Note that both low and high calibration adjustment should be performed in order to reset calibration due notifications). 5.10.3 Excluding sensors from calibration adjustment • • • • • When performing an adjustment, individual sensors may be excluded so that only certain sensors are adjusted. To exclude sensors press ‘OK’ whilst the calibration screen is shown to allow sensor selection. Use the up and down buttons to select a sensor to exclude. To exclude the highlighted sensor, press the ‘Enable/Disable’ context button. The excluded sensor will be unchecked and greyed out (Figure 28). To re-enable the sensor for adjustment, press the ‘Enable/Disable’ context button again. This can be repeated for multiple sensors. To exit editing mode so that the adjustment can be performed, press the ‘Exit Edit’ context button. Document ref: P0149-801-04 - June 2014 Page 29 ACG+ User Manual Figure 28 - Excluding the VOC sensor from the calibration adjustment 5.10.4 Editing calibration bottle values By default, the ACG+ has two calibration bottles defined. If you are using a calibration bottle which has values which are slightly different from the bottle values defined, it is possible to change the bottle values to match the gas bottle to be used. • To change a calibration value, press ‘OK’ whilst the calibration screen is shown to allow sensor selection. • Use the up and down buttons to select a sensor to change. • To change the highlighted sensor’s value, press ‘OK’. The sensor’s calibration value will be highlighted (Figure 29). • Press the up and down buttons to change the calibration value (press and hold the button to adjust the value more rapidly). • When the desired value is shown, press ‘OK’ to set the value. Repeat for any other calibration values which need to be changed. • When finished, press the ‘Exit Edit’ context button to return to the calibration screen and allow a calibration adjustment to be performed. Figure 29 - Adjusting the CO2 calibration value Document ref: P0149-801-04 - June 2014 Page 30 ACG+ User Manual 5.10.5 Calibration adjustment reminders When enabled, the ACG+ will show a flashing reminder beside the sensor reading when a calibration adjustment is due (Figure 30). The reminder is displayed when the time since the last full high and low calibration adjustment was performed exceeds the required calibration regime. A calibration adjustment reminder will only be cleared once both a high and low calibration adjustment have been performed. Both adjustments should be performed with as little time between as possible. If not performed together, the calibration adjustment reminder will be shown based on the time of the earlier of the two adjustments. Figure 30 - A calibration adjustment reminder The sensor calibration due date can be viewed on the sensor information screen (section 5.12) 5.11 Viewing device information For ease of access, the device information screen can be accessed from the main sensor readings screen by using the right hand context button. Alternatively, to view information about the system, select ‘System information...’ from the main menu. This will display the device information screen (Figure 31). The system information page shows the serial number of the device, information about the software version and the current date and time. Readings are also shown for the current (absolute) inlet pressure, the absolute atmospheric pressure and the flow rate of sample gas to the sensors. The sensor reading screen can be accessed from the device information screen by pressing the right hand context button. This allows for quickly toggling between the two screens when taking measurements. Figure 31 - The device information screen 5.12 Viewing sensor information To view information about an individual sensor, select ‘Sensor options’ from the main menu and then select the sensor of interest. Next select the ‘Sensor info...’ option. The sensor information screen will be shown (Figure 32). The sensor information screen shows the serial number, part number and a diagnostic code for the chosen sensor. If calibration reminders apply to the particular sensor (section 5.10.5), the date when calibration is next due will be shown. Likewise, if the sensor or an element of the sensor requires routine replacement (section 5.14), the date when the replacement is next due will be shown. The sensor information screen also shows the alarms that are currently applied to the sensor including direction and set-point. Document ref: P0149-801-04 - June 2014 Page 31 ACG+ User Manual Figure 32 - Sensor information screen for O2 From the sensor information screen, information about the next sensor in the list can be easily displayed by pressing the ‘Next sensor’ context button. 5.13 Data-logging If the data-logging feature is enabled on an ACG+ then it will maintain a log of system and sensor data whenever the device is powered up. Data is logged every 10 seconds and includes the system status, average, minimum and maximum readings for the 10 second period for each sensor. An ACG+ operates a 90 day rolling log. Once 90 days’ worth of data is collected, the oldest day’s data will be deleted so only the most recent 90 days are recorded. Data can be downloaded into daily log files in .CSV (comma-separated values) format for easy import into popular spreadsheet applications. An example of a typical data log file is shown below. (Note that only the first sensor data is shown here. Average, minimum and maximum readings and units for each sensor will be logged). Table 8 Data-log formatting example Date 08/12/2011 Time 10:08:00 Flow(LPM) 0.53 Inlet pressure (mbara) 5463.1 Atm pressure (mbara) 1013.1 Temp (C) 27.1 O2 Units % O2 Average 20.92 O2 Max 20.93 O2 Min 20.91 ... ... 08/12/2011 10:08:10 0.53 5463.4 1012.9 27.1 % 20.91 20.93 20.91 ... 08/12/2011 10:08:20 0.52 5463.2 1013.0 27.1 % 20.35 20.92 19.69 ... 08/12/2011 10:08:30 0.53 5463.0 1013.1 27.1 % 20.91 20.93 20.91 ... 08/12/2011 10:08:40 0.54 5463.2 1013.2 27.1 % 20.92 20.93 20.91 ... Note: If a sensor is in a state where a valid reading cannot currently be show (such as warm-up or certain faults) then a blank entry will be recorded in the data log. 5.13.1 Retrieving data-logs There are two methods of downloading data-logs. To view all of the log files which are available on the system, download and delete specific logs, the ACG+ PC Software can be used as described in section 6.4. Alternatively, for convenience, the full set of data-log files can be downloaded from the device, directly onto a USB memory stick via the USB port on the front panel. To download the data logs, prepare a USB memory stick, ensuring that there is enough space free to download logs. Each daily log file is typically 1.5MB in size, with a full 90 days of logs taking up approximately 135MB. Document ref: P0149-801-04 - June 2014 Page 32 ACG+ User Manual WARNING: When downloading logs via this method, the logs will be stored automatically at the root of the USB memory stick in a folder named by ACG+ serial number and date of download. Ensure that any important files that might be stored on the USB memory stick are backed up to another device before attempting a download. Once the USB memory stick is ready for downloading logs, unscrew the protective cover from the USB socket on the front panel of the ACG+ and insert the USB memory stick into the USB socket. From the main menu, enter the ‘Data-logging’ sub-menu and select ‘Download data to USB...’. The data-log download screen will be shown (Figure 33). This will indicate how many logs are available to be downloaded. If there is insufficient space on the USB memory stick to download all log files then an error will be shown. Figure 33 - Data-log download screen To begin the download, press the ‘Start download’ context button. The progress of the download will be shown on screen (Figure 34). The download may take several minutes depending on the number of files currently stored. Figure 34 - Data-log download in progress WARNING: It is important that once a log download has begun, the USB memory stick is not disconnected from the ACG+. Unexpected removal of the USB device may corrupt the device’s memory and important data may be lost. The data-log download screen will indicate that the download is complete once all data-logs have been downloaded. Document ref: P0149-801-04 - June 2014 Page 33 ACG+ User Manual The download can be cancelled at any time by pressing the ‘Cancel’ context button. It may take a few seconds to cancel the download once requested. The USB device should remain connected until the display shows that the download has been successfully cancelled. When a download is cancelled, all full data-log files that have been downloaded up until the point of cancellation will remain on the USB memory stick. Each time a log download is performed in this way, all files will be downloaded. To avoid having to download all data-logs each time, an option to delete all current data-logs exists so that after a download, the logs may be cleared. To delete all log files, select ‘Data-logging’ from the main menu and then select ‘Delete all data-logs’. Confirmation is required before the logs will be deleted. Note that this operation is permanent and logs that are deleted cannot be retrieved at a later date. 5.14 Sensor replacement reminder Certain ACG+ sensors have a requirement to be periodically replaced or have elements of the sensor replaced, for example, to replace a depleted electrochemical cell or to return for factory calibration. To aid with the timely replacement and/or maintenance of sensors the ACG+ provides a sensor replacement reminder feature. This feature is only effective for sensors which require periodic replacement and/or maintenance. If the sensor is replaceable, the ACG+ will show an onscreen warning when the sensor/cell is due to be replaced as shown in Figure 35. The sensor/cell replacement reminder is shown once the number of days that have elapsed since the cell was last replaced exceeds the sensor/cell replacement reminder period. The sensor replacement due date can be viewed on the sensor information screen (5.12) Figure 35 - Sensor change reminder Note: The cell replacement feature is intended to be used only as a guide and cannot accurately determine the lifespan of a cell. If a sensor becomes difficult to calibrate after a period of time in service then it should be replaced regardless of the reminder status. 5.14.1 Replacing a cell and resetting the reminder The sensor replacement reminder does not automatically reset once a sensor has been replaced. Once a sensor or cell has been physically replaced, the sensor/cell replacement reminder will continue to be shown and needs to be manually reset. To do this, open the main menu, select ‘Sensor options’ and the select the sensor that has been replaced. From the sensor’s sub-menu select ‘Replacement reset....’. A confirmation screen will be shown explaining the implications of resetting the reminder (Figure 36). On pressing the ‘Confirm’ context button, the sensor will store the current date as the date it was last replaced. WARNING: Once the reminder has been reset for a sensor, a reminder will not be shown again until the sensor is next expected to be replaced. The reset feature should only be used if the sensor has been physically replaced. Document ref: P0149-801-04 - June 2014 Page 34 ACG+ User Manual Figure 36 - Sensor replacement reset confirmation screen 5.15 Timed sample draw Occasionally it may be desirable to take a sample of the ACG+ inlet gas and direct it into another gas detection device or analysis tube, for example, when analysing oil mist content. The ACG+ provides a method of drawing off a sample of the inlet gas via a software controlled sample valve. This feature can be used to set up a timed sample with a known flow which will automatically end after the defined timeout. Note that the sample draw bypasses all system filtering. The ACG+ comes fitted with a fixed restriction prior to the sample outlet port suitable for oil mist detection using a Drager Impactor. Another restrictor kit is supplied which can be quickly fitted to provide suitable flows, for example for an Oilmist colourmetric tube (0.1l/m sample for 3 minutes). • Remove the Impactor restrictor tube from the outlet of the solenoid valve and the rear of the sample support bulkhead. • Remove the 8mm to 6mm push reducer from the Impactor restrictor tube and fit it to the 0.1l/m restrictor tube. Document ref: P0149-801-04 - June 2014 Page 35 ACG+ User Manual • Refit the 0.1l/m restrictor tube to the outlet of the solenoid valve and the rear of the sample support bulkhead as shown. A flow meter kit (1 to 10l/m) is also available as an accessory (P0149-611) which can be fitted to the sample gas outlet port to provide a suitable flow for other sampling techniques. The procedure for performing a timed sample draw is as follows: • Attach the target gas to the sample inlet and the measurement device or sample pipe to the gas outlet port on the ACG+ front panel (see Figure 37). • In the example shown below (Figure 37) the protection label on the Dräger Impactor should be removed. • Figure 37 - A Dräger Impactor attached to the outlet port for oil mist testing From the main menu select ‘Timed sample’ then select ‘Start new sample...’. The timed sample setup screen will be shown (Figure 38). Document ref: P0149-801-04 - June 2014 Page 36 ACG+ User Manual Figure 38 - Timed sample setup • • • • Select the highlight hours/minutes/seconds field by pressing the ‘OK’ button and use the up and down buttons to dial in the desired sample time. Press ‘Start sample’ to begin the timed sample. The sample valve will then open. Throughout the sample period, the time remaining on the sample timer will be shown on the screen (Figure 39). When the sample is complete, the ACG+ will give three beeps and the sample valve will close. The main screen shall show that the sample is complete (Figure 39). Figure 39 - Timed sample progress A timed sample can be cancelled at any time whilst it is in progress. To cancel a sample, select ‘Timed sample’ from the main menu and select ‘Cancel sample’. For certain sampling applications, it may be necessary to purge the sample line prior to beginning a sample. The simplest way to achieve this is to use the purge valve as described in section 5.3.1. Document ref: P0149-801-04 - June 2014 Page 37 ACG+ User Manual 5.16 Setting the date and time The current date and time are stored on the device. This allows the ACG+ to log data with a date and time stamp and also allows calibration and sensor replacement reminders to be given. The date and time can be set or changed through the main menu under ‘System options>Set date and timeQ’. Figure 40 shows the date and time adjustment screen. To adjust the highlighted field, press the up and down buttons. To highlight the next field, press the set button. Once the correct date and time is shown, press the ‘Accept’ context button to save the date and time. Alternatively, the date and time can be set using the PC tool (see section 6.5). Figure 40 - Date and time adjustment screen Document ref: P0149-801-04 - June 2014 Page 38 ACG+ User Manual 6 Configuration In order to set options on an ACG+, the ACG+ software is provided to allow a device to be configured using a USB connection. The ACG software is designed to run on Microsoft Windows®. 6.1 Software installation Note: Before connecting an ACG+ to a computer, the appropriate software should be installed. 6.1.1 Software requirements The ACG+ software is designed to run on Microsoft Windows® and has the following prerequisites: • • • • Microsoft Windows XP®, Windows Vista®, Windows 7® or Windows 8® Microsoft .NET Framework 3.5 SP1 or later Microsoft ActiveSync® 4.5 or later (Windows XP® only) Microsoft Windows Mobile Device Centre 6.1 or later (Windows Vista® & Windows 7® only) 6.1.2 Windows® XP Installation To install the ACG+ software on Windows XP®, perform the following steps. 1) Unplug all unnecessary USB devices from the computer. 2) If not already installed, install Microsoft ActiveSync® 4.5 or later. This software is available as a free download from the Microsoft Download Centre 3) If installing from the ACG software CD, insert the disc into the CD drive. 4) Connect the ACG+ to the computer using the USB cable (see 6.2) and switch on the ACG+. 5) Windows will pop up a message stating that it has found new hardware. 6) The ‘Found New Hardware Wizard’ window will be shown. 7) Select ‘No, not this time’ and click ‘Next’. 8) On the next screen, select ‘Install from a list or specified location (Advanced)’ and click next. 9) On the next screen, select ‘Search for the best drivers in these locations’, uncheck ‘Search removable media’ and check ‘Include this location in the search. 10) Click ‘Browse’ and locate the ACG+ driver folder. This will be the folder named ‘Drivers’ on the ACG software disc. Click ‘Next’ to begin installation. 11) The ACG+ drivers will be installed. This may take a few moments. When the installation is complete, click ‘Finish’. 12) Make sure the ACG+ is disconnected from the computer 13) Go to the folder C:\Program Files\Microsoft ActiveSync\Drivers and look for the file called wceusbsh.sys 14) Select this file, copy it and paste it into the following folder C:\Windows\System32\drivers 15) Restart the computer 16) Repeat steps 4) to 11) to reinstall the ACG+ driver then go to step 17). 17) The device should automatically connect to ActiveSync and may pop up the ActiveSync window. This window can be closed. Document ref: P0149-801-04 - June 2014 Page 39 ACG+ User Manual 18) From the ACG+ software disk, run the installer file called ‘Setup’. 19) The installer will check that the .NET Framework 3.5 SP 1 is installed. If not you will be prompted to allow the framework to be installed. Alternatively the .NET Framework is available as a free download from the Microsoft Download Centre 20) Once the installer is satisfied that the .NET Framework is installed, the ACG+ installer wizard will be displayed. Follow the on-screen instructions to install the ACG software. 6.1.3 Windows® Vista & Windows® 7 Installation To install the ACG+ software on Windows® Vista or Windows7 ®, perform the following steps. 1) Unplug all unnecessary USB devices from the computer. 2) If not already installed, install Microsoft Windows Mobile Device Centre 6.1 or later for the appropriate version of Windows. This software is available as a free download from the Microsoft Download Centre. Ensure that the appropriate 32bit or 64bit download is selected for your version of Windows®. 3) If installing from the ACG+ software CD, insert the disc into the CD drive. 4) Connect the ACG+ to the computer using the USB cable (see section 6.2) and switch on the ACG+. 5) Windows will pop up a message box stating that it is attempting to install drivers. Windows will fail to find drivers for the device. 6) Access the system properties window by clicking on the Windows start menu, right-clicking on ‘Computer’ and selecting properties. 7) On the system properties window, click ‘Advanced system settings’. 8) Select the ‘Hardware’ tab and click ‘Device Manager’. 9) In the device manager window, locate ‘YELLOW’ under ‘Other devices’. Right click this and select ‘Properties’. Document ref: P0149-801-04 - June 2014 Page 40 ACG+ User Manual 10) Select the ‘Driver’ tab and click ‘Update Driver...’. 11) Click ‘Browse my computer for driver software’. 12) Click ‘Browse’ and locate the ACG+ driver folder. This will be the folder named ‘Drivers’ on the ACG+ software disc. Click ‘Next’. 13) Click ‘Install this driver software anyway’ when prompted. Document ref: P0149-801-04 - June 2014 Page 41 ACG+ User Manual 14) The ACG+ driver will then install. 15) When complete, the Windows Mobile Device Centre main window may pop up. This window can be closed. Accept the Windows Mobile Device Centre user agreement if prompted. 16) From the ACG+ software disk, run the installer file called ‘Setup’. 17) The ACG+ installer wizard will be displayed. Follow the on-screen instructions to install the ACG software. 6.1.4 Windows® 8 Installation 6.1.4.1 Installing Windows Mobile Device Centre To install the ACG+ software on Windows® 8, perform the following steps. 1) Unplug all unnecessary USB devices from the computer keeping the ACG+ plugged in. 2) If not already installed, install Microsoft Windows Mobile Device Centre 6.1 or later for the appropriate version of Windows. This software is available as a free download from the Microsoft Download Centre. Ensure that the appropriate 32bit or 64bit download is selected for your version of Windows®. 6.1.4.2 Disabling driver signature enforcement 1) First, press win + I to launch the charm bar, and click Change PC Settings at the bottom. 2) Then, go to General, and scroll to the bottom of the page, on the right hand side click Restart Now button under Advanced Startup section. Remember to save all your work first before clicking it. Document ref: P0149-801-04 - June 2014 Page 42 ACG+ User Manual 3) The computer reboots to a startup menu, in which click Troubleshoot. Document ref: P0149-801-04 - June 2014 Page 43 ACG+ User Manual 4) Click Advanced Options at next screen. 5) Choose Startup Settings next, Document ref: P0149-801-04 - June 2014 Page 44 ACG+ User Manual 6) Click Restart button. 7) The computer reboots and prompts another menu to choose. One of the items is to ‘Disable driver signature enforcement’. Press number 7 or F7 to continue booting to Windows 8 with digital sign enforcement disabled. Document ref: P0149-801-04 - June 2014 Page 45 ACG+ User Manual 6.1.4.3 Installing the disc image 1) If installing from the ACG+ software CD, insert the disc into the CD drive. 2) Connect the ACG+ to the computer using the USB cable (see section 6.2) and switch on the ACG+. 3) Windows will pop up a message box stating that it is attempting to install drivers. Windows will fail to find drivers for the device. 4) Access the system properties window by clicking on the Windows start menu, right-clicking on ‘Computer’ and selecting properties. 5) On the system properties window, click ‘Advanced system settings’. 6) Select the ‘Hardware’ tab and click ‘Device Manager’. Document ref: P0149-801-04 - June 2014 Page 46 ACG+ User Manual 7) In the device manager window, locate ‘YELLOW’ under ‘Other devices’. Right click this and select ‘Properties’. 8) Select the ‘Driver’ tab and click ‘Update Driver...’. 9) Click ‘Browse my computer for driver software’. 10) Click ‘Browse’ and locate the ACG+ driver folder. This will be the folder named ‘Drivers’ on the ACG+ software disc. Click ‘Next’. Document ref: P0149-801-04 - June 2014 Page 47 ACG+ User Manual 11) Click ‘Install this driver software anyway’ when prompted. 12) The ACG driver will then install. 13) After installation reverse the process of disabling driver signature enforcement by completing section 6.1.4.2 and choosing ‘enable driver signature enforcement’ on the last step, press number 7 or F7 to continue booting to Windows 8 with digital sign enforcement enabled.. 14) When complete, the Windows Mobile Device Centre main window may pop up. This window can be closed. Accept the Windows Mobile Device Centre user agreement if prompted. 15) From the ACG software disk, run the installer file called ‘Setup’. 16) The ACG installer wizard will be displayed. Follow the on-screen instructions to install the ACG software. 6.1.5 Installation troubleshooting If the ACG drivers fail to install, please try the following: • • • Disconnect any USB devices from the computer that are not required. Ensure that ActiveSync® or Windows® Mobile Device Centre are installed before attempting to install drivers. Sometimes users can experience problems connecting a device on Windows® XP. When this happens, ActiveSync® does not recognise a connection to the device. To correct this, select ‘Add or Remove Programs’ from the Windows control panel. Choose to remove Microsoft ActiveSync®. After this is removed, browse to C:\Program Files and delete the ActiveSync folder. Restart the computer and reinstall ActiveSync® using the installer. Document ref: P0149-801-04 - June 2014 Page 48 ACG+ User Manual 6.1.6 Running the software To run the ACG+ software, select the program from the Windows® start menu, Analox folder. When the software runs without a device connected, the window shown in Figure 41 will be displayed. Figure 41 - ACG+ software without device connected 6.2 Making a connection Note: The ACG+ software uses Microsoft ActiveSync® to communicate with an ACG+. Before connecting to an ACG+, ensure that any other windows mobile devices or devices which make use of ActiveSync® are disconnected from the computer. Always connect only one ACG+ to the computer at a time. To connect an ACG+ to the computer, first open the hinged front door of the ACG+ device by loosening the four corner screws. Locate the ACG+ display module which is mounted to the inside of the ACG+ hinged front door. Connect one end of the USB cable provided to the right hand USB port (labelled ‘PC’) on the rear panel and connect the other end of the cable to a free USB port on the computer. Power the ACG+ device and allow it to start up. Figure 42 - Connecting a USB cable to an ACG+ Once connected and powered, Windows® should detect the device and display an information bubble confirming the connection. On the first time connecting an ACG+ to the computer, message bubbles may be shown explaining that device drivers are being installed. This should take a few moments. When the device connects, on Windows XP® systems, the ActiveSync® window will pop up. This window should be closed. On Windows 7® systems, the Windows Mobile Device Center window will be shown. This window should be closed. If not already open, run the ACG+ software. The ACG+ software will recognise the device and read the current settings form the device. Once fully connected the window shown in Figure 43 will be displayed. 6.2.1 Connection troubleshooting If the ACG+ fails to connect, see section 7.1.4 Connection troubleshooting Document ref: P0149-801-04 - June 2014 Page 49 ACG+ User Manual 6.2.2 Disconnecting To disconnect an ACG+ from the computer, first wait until all settings have been saved correctly and that any file downloads have completed then remove the USB cable from the rear of the ACG+. If the USB cable was removed from the ‘Tech’ USB port, ensure that it is re-attached before closing and securing the ACG+ hinged front door. 6.3 Changing options On connection to an ACG+, a copy of all of the device’s options is created in the ACG+ software. The options are presented over a set of tabs. To view the option tabs, click the ‘Options’ button. Using these tabs the options can be viewed and modified as required. No changes are made to the device’s options until the changes are applied to the device. To apply any changes made click the ‘Apply Changes’ button (shown in Figure 43). This will upload the new options to the device. The ACG+ will confirm that the options have been saved by playing a confirmation sound. Any changes made to options can be discarded as long as they have not yet been applied to the device. To re-download the current device settings from an ACG+, click the ‘Read Options’ button (shown in Figure 43). Figure 43 - ACG software with device connected showing general options 6.3.1 General options The general device options are displayed by clicking on the ‘General’ tab. Figure 43 shows the general options. 6.3.2 Device information This shows the serial number and the software version of the connected device. 6.3.3 Latching alarms The latching alarms checkbox enables or disables latching alarms as described in section 5.9.3. 6.3.4 Date and time The ‘Set Time...’ button can be used to set the date and time on the device as described in section 6.5 Note: Any changes made to the general options will not come into effect on an ACG+ device until the ‘Apply Changes’ button has been clicked with the exception of setting the date and time (see section 6.5). Document ref: P0149-801-04 - June 2014 Page 50 ACG+ User Manual 6.4 Downloading data-logs The data stored on an ACG+ can be downloaded using the ACG software. To view the data-log management controls, click the ‘Logs’ button (Figure 44). A list of the data-log files available on the device will be shown. The data-log files are stored by date. Each date’s file contains all of the data logged whilst the device was running during a particular day. This list can be refreshed by pressing the ‘Refresh’ button. Figure 44 -The data logs available on a connected ACG+ Data-log files can be downloaded individually or in batches. To select the files that are to be downloaded, click on the checkbox next to each of the files of interest. The ‘All’ and ‘None’ buttons can be used to select or deselect all of the files respectively. Once a selection has been made, the log file download can be started by clicking the ‘Download’ button. Figure 45 shows a selection of files being downloaded. Note: The time taken to download data logs will vary depending on the number of log files selected and the amount of log data inside each file. This process may take several minutes. It’s should also be noted that downloading a full data log may download up to 150MB of log data. Please ensure that there is enough storage space on the target disk before beginning a download. Figure 45 - Downloading data logs from an ACG+ Although the internal data-logging operates a rolling log with automatic clean-up of older data, the datalogs on the device can be managed manually using the ACG software. To delete unwanted files from a device, select the files for deletion and click the ‘Delete’ button. Document ref: P0149-801-04 - June 2014 Page 51 ACG+ User Manual 6.5 Setting the time The ACG+’s internal date and time is used for data-logging and for issuing various reminders. The internal clock can be set to the appropriate date and time using the ACG+ software. With an ACG+ connected to the ACG software, select the ‘General’ tab. Click the ‘Set Time...’ button. This will display the window shown in Figure 46. The default time shown will be the system date and time of the computer running the software. This date and time can be changed if required. To set the date & time on the device click OK. The ACG+ will play a sound to acknowledge that the date and time have been set successfully. Figure 46 - Setting the date and time on an ACG+ Document ref: P0149-801-04 - June 2014 Page 52 ACG+ User Manual 7 Troubleshooting 7.1 System faults An instrument constantly monitors itself for fault conditions. Any fault conditions that are identified will trigger a fault alarm. When a fault alarm is raised, the horn will sound immediately. Faults will be indicated on the display with the status bar coloured yellow as shown in Figure 47. Fault alarms can be muted in the same way as standard alarms by pressing the mute button. All fault alarms are latching so if an intermittent fault is identified and subsequently cleared, the alarm will continue to be displayed and sounded until the mute button is pressed to acknowledge the fault. Information about the fault condition identified is displayed alternating with the sensor reading if valid as shown in Figure 47 in which a sensor communication fault is shown. In cases where a fault prevents a valid reading from being obtained from a sensor then the reading will not be shown on the display and will instead be replaced by ‘---‘ interleaved with the fault code. Figure 47 - A system showing a fault condition Document ref: P0149-801-04 - June 2014 Page 53 ACG+ User Manual 7.1.1 System fault conditions The following table explains the possible system fault conditions that may be displayed in the status bar: Table 9 List of system faults and possible solutions System status High flow Meaning The flow rate through the system is too high. Low flow The flow rate through the system is too low. Sensor alarm One or more sensor(s) has identified that its measurement is outside of the specified alarm limits (section 5.9). One or more sensor(s) has identified a fault in its operation. The system cannot properly communicate with its environment sensor. The system has lost communication with its chassis board. Sensor fault System fault: ESF System fault: ICF Possible solution Check that the pressure of the sample gas being applied to the ACG+ is within specified limits (section 10.1). High flow is usually a result of low inlet pressure. Check that the pressure of the sample gas being applied to the ACG+ is within specified limits (section 10.1). Low flow is usually a result of high inlet pressure. Low flow may also indicate a leak or loose connection in the internal plumbing. Check for any obvious breaks in the internal plumbing. Check that the alarms specified for the sensor(s) are as intended. Check the source of gas for problems which may have caused the alarm condition. See the sensor faults table (7.1.2) for further fault diagnostics. The environment sensor may have developed a fault. This is not a user serviceable fault. Please contact your supplier. Check that all connections between the display module and the chassis board are secure. Restart the ACG+ device to see if the fault clears. If the fault persists, contact your supplier for repair advice. Document ref: P0149-801-04 - June 2014 Page 54 ACG+ User Manual 7.1.2 Sensor fault conditions The following table explains the possible sensor specific fault conditions that may be displayed for each sensor: Sensor status CAL ICF RNG or SRF SCF CRC, FTL, LMP, PID, PWR, TMP or UKN Table 10 List of sensor faults and possible solutions Meaning Possible solution The sensor has detected Perform a full calibration of the sensor, ensuring that its two calibration that the high and low calibration gases are points are too close sufficiently different in value with respect to the together to give a sensible specified sensor range (section 10.1). A correct reading. calibration should clear this fault. If this fault persists, it may be necessary to replace the electrochemical cell if the sensor is of this type (section Error! Reference source not found.). Alternatively, exchange the sensor for a spare of the same type, if available and contact your supplier for repair advice. The sensor has developed The most likely source of this fault is the an internal connection between the H2O sensor and the communications fault. chassis board. Check that this connection is correctly made. The sensor’s reading is This problem can often be solved by a full outside of acceptable calibration of the sensor. If this problem persists range. then it may be a symptom of a sensor failure. Exchange the sensor for a spare of the same type, if available and contact your supplier for repair advice. The ACG+ has lost serial Check that the wired connection between the communications with the sensor showing the fault and the chassis board is sensor. made correctly. A sensor failure conditio n Restart the ACG+ device to see if the fault clears. has been observed. If the fault persists, exchange the sensor for a spare of the same type, if available and contact your supplier for repair advice. 7.1.3 Calibration adjustment failures When making a calibration adjustment for a sensor (section 5.10.2) the calibration request can sometimes be rejected by the sensor. There are several reasons why an adjustment can be rejected. These are as follows: An inappropriate concentration of gas has been applied for the calibration point. For example, a full scale gas has been applied when attempting to perform a low calibration adjustment. The concentration of gas specified by the user does not match the concentration of the calibration gas. The amount by which the calibration value differs from the current sensor reading is too great. The electrochemical cell (oxygen or carbon monoxide) has depleted over time. Its output may have dropped too far to perform an adequate adjustment. This can be an indicator that the cell should be replaced, even if the cell replacement warning is not yet shown. The PID detector (VOC sensor) may have become overly dirty due to exposure to oil or other contaminants. To remedy a calibration failure the following corrective measures can be attempted. Check that the gas value being entered for the adjustment corresponds to the concentration given on the calibration bottle. Check that an appropriate gas concentration is being applied for the type of calibration (low calibration close to minimum sensor range and high calibration close to maximum sensor range). Document ref: P0149-801-04 - June 2014 Page 55 ACG+ User Manual Check that there is no flow warning currently being shown. See Table 9 for information about flow faults. Check that there are no other sensor faults currently shown. For O2 or CO sensor, replace the sensor’s electrochemical cell (section 9.1). For VOC sensor, clean or replace the PID lamp component (section 9.1). If the problem persists, please contact your supplier for assistance. Diagnostic logging In instance of system faults, it may be necessary to provide more diagnostics information to a service engineer. All instances of fault conditions that are identified will be logged to the instrument’s diagnostics log. The diagnostics log can be downloaded using the ACG+ software. To download the log, connect to the device as described in section 6.4. Access the ‘Advanced’ tab and click ‘Download diagnostics log...’. This will give the option to specify a save location for the log file. 7.1.4 Connection troubleshooting If the ACG+ fails to connect, please try the following: 1. Disconnect the ACG+ from the computer 2. Go to the folder C:\Program Files\Microsoft ActiveSync\Drivers and look for the file called wceusbsh.sys 3. Select this file, copy it and paste it into the following folder C:\Windows\System32\drivers 4. Restart the computer 5. When restarted, connect the powered up ACG+ to the computer 6. Follow the user manual instructions for installation of the device drivers. This time the installer should locate the correct file and install correctly Document ref: P0149-801-04 - June 2014 Page 56 ACG+ User Manual 8 Recommended spares and accessories Table 11 List of spares Item Description 1 VOC in-line filter (6mm inlet/outlet) 2 Internal particulate filter 3 MEC O2 full sensor module 4 MEC O2 cell (electrochemical) 5 MEC CO full sensor module 6 MEC CO cell (electrochemical) 7 MEC VOC full sensor module 8 MEC VOC cell (PID) Replacement VOC sensor parts 9 Disposable electrode stack 10 10.6 eV replacement lamp 11 Replacement spring Service parts 12 5S3 CO2 full sensor module 13 ACG+ Display Module – Configured for CO2, O2, CO, VOC and water vapour 14 ACG+ Display Module – Configured for CO2, O2, CO and VOC 15 ACG+ Display Module – Configured for CO2, O2, CO and water vapour 16 ACG+ Display Module – Configured for CO2, O2, CO 17 Replacement oring for sensor flow adaptor Part no. 6000-0096 2533-1008 MECO2ABAP 9100-9212-9HM MECCOEBAP 9100-2030 MECVOCBAP 9100-2060 9100-2060/ES 9100-2060/LP 9100-2060/SP A5S3ASN8A ACGSDA/1 ACGSDA/2 ACGSDA/3 ACGSDA/4 2323-0017X Table 12 List of accessories Item 13 14 15 16 17 18 Description External PSU, 24VDC, 2.7A, 65W for connection to front panel via panel mount connector (For use with Portable & Fixed variants) External PSU, 24VDC, 2.7A, 65W for connection through gland direct onto interface PCB (For use with fixed variants) Li-Ion rechargeable battery pack kit (Includes charger and battery casing – for portable variants) Spare Li-Ion rechargeable battery pack (Includes battery casing lid – for portable variants) NiMH rechargeable battery pack kit (Includes charger and battery casing – for portable variants) Spare NiMH rechargeable battery pack (Includes battery casing lid – for portable variants) Inlet/Calibration adaptor 0.5LPM 110L bottle regulator Zero calibration gas (8% oxygen, balance nitrogen) Nitrogen background span calibration gas, (18ppm carbon monoxide, 18ppm isobutylene, 20.9% oxygen, 900ppm carbon dioxide, balance nitrogen) Helium background span calibration gas, (18ppm carbon monoxide, 18ppm isobutylene, 20.9% oxygen, 900ppm carbon dioxide, balance helium) Pressure regulator, 2 stage, 300bar gauge to 0 to 10 bar gauge, ¼” NPT female inlet & outlet Combined beacon/sounder, 24V DC, IP65 (For fixed variant) 30mm open ended spanner Gastec Airtec Tube (Oil Mist) 109A, Pk10 Rubber Tube Holder for colourmetric tubes Drager Oil Impactor, Pk10 Override Keyswitch & Gland Kit 2562-0008 9300-1020 9100-3500 GAS357 9100-3501 P0149-610 19 20 21 22 23 Humidifier Kit External flow meter sample support kit VOC electrode stack removal tool VOC lamp cleaning kit ACG+ Fixing Kit P0149-660 P0149-611 9300-1021 9300-1022 P0075-615 1 2 3 4 5 6 7 8 9 10 11 12 Part no. ACGPEXTPSU ACGEXTPSU P0149-605L P0149-605LS P0149-605N P0149-605NS 6000-0201 SA7L705XFLIND SA7L110174 SA7L110173 SA7L110180 6000-0123 Document ref: P0149-801-04 - June 2014 Page 57 ACG+ User Manual 9 Maintenance requirements Certain elements of the ACG+ system require regular, preventative maintenance to ensure optimum operation. Table 13 shows the maintenance that is required and the scheduled interval for performing the maintenance. Table 13 Maintenance schedule of ACG+ components System component Maintenance required Maintenance interval Oxygen sensor Replace electrochemical Approx. 2 years or as required. cell Carbon monoxide sensor Replace electrochemical Approx. 2 years or as required. cell VOC sensor Clean PID lamp and As required, recommended every 3 electrode stack months. Replace PID lamp or Lamp - 5,000 hours (~6 months) whole PID cell Cell – 5 years or as required. Carbon dioxide sensor Replace sensor 6 years Water vapour sensor Factory calibration 2 years exchange Activated charcoal filter Replace filter 1 year PID particulate filter Replace filter 6 months or as required (Depending on how dirty sample is) 9.1 Sensor & filter replacement Before attempting to replace any filters or sensors ensure that the ACG+ is switched off and the gas supply has been isolated and disconnected. Using a Pozi-drive screwdriver loosen the 4 enclosure lid screws and open the lid. 9.1.1 Oxygen cell replacement The part number for your sensor’s replacement cell is: 9100-9212-9HM When a replacement cell is received check that the cell has not leaked. The cells are themselves sealed and do not under normal circumstances present a health hazard however if leakage of the electrolyte has occurred use rubber gloves and wear chemical splash goggles to handle and clean up. Rinse contaminated surfaces with water. If contact is made with the electrolyte, please refer to Section 1. Document ref: P0149-801-04 - June 2014 Page 58 ACG+ User Manual Remove the flow adaptor from the sensor inlet. Loosen the corner screws of the enclosure and remove the lid. Using a terminal screwdriver push down the clamp release button to release the clamp and gently pull the cell wire from the clamp. Repeat this for both the red and black wires. Document ref: P0149-801-04 - June 2014 Page 59 ACG+ User Manual Unscrew the green locking ring from the chimney of the cell housing and remove from the enclosure lid. Fit the new cell in to the enclosure lid and secure in place using the locking ring. Using a terminal screwdriver, push down the clamp release button to release the clamp. Push the ferrule of the cell wire in to the clamp and remove the screwdriver from the clamp release button. Gently pull on the wire to ensure that the wire is held by the clamp. Repeat this for both the red and black wires, taking note of the correct polarity as shown below. Red Black Refit the enclosure lid in place and secure in place using the corner screws. Refit the flow adaptor in to the sensor inlet Note: Following an oxygen cell replacement a full calibration must be performed. See section 5.10 for details. Also, a replacement notification reset should be performed. See section 5.14.1 for details. Document ref: P0149-801-04 - June 2014 Page 60 ACG+ User Manual 9.1.2 Carbon monoxide cell replacement The part number for your sensor’s replacement cell is: 9100-2030 When a replacement cell is received check that the cell has not leaked. The cells are themselves sealed and do not under normal circumstances present a health hazard however if leakage of the electrolyte has occurred use rubber gloves and wear chemical splash goggles to handle and clean up. Rinse contaminated surfaces with water. If contact is made with the electrolyte, please refer to Section 1. Remove the flow adaptor from the sensor inlet. ,, Use a flat blade screwdriver to pop out the cell holder from the sensor bulkhead fitting. Rotate the cell PCB connector clockwise to release from the cell holder. Document ref: P0149-801-04 - June 2014 Page 61 ACG+ User Manual Disconnect the cell from the PCB connector. Connect the new cell to the PCB connector (Note that it will only connect in one orientation). Fit the cell in to the housing and rotate anti-clockwise to lock in place. Refit the cell holder in to the sensor bulkhead. Refit the flow adaptor in to the sensor inlet. Note: Following a carbon monoxide cell replacement a full calibration must be performed. See section 5.10 for details. Also, a replacement notification reset should be performed. See section 5.14.1 for details. 9.1.3 VOC maintenance Maintenance of the VOC sensor can be done by the following methods, clean or replace the lamp, or replace the electrode stack. Cleaning the lamp should be performed as required, if the sensitivity of the sensor reduces over time. Replacement of the PID lamp should be performed after 5000 hours of use. Replacement of the electrode stack should be performed only if the sensor has been damaged by contamination. The lamp and electrode stack are both part of the PID component of the sensor. The cleaning an replacement processes are documented below. Document ref: P0149-801-04 - June 2014 Page 62 ACG+ User Manual Remove the flow adaptor from the sensor inlet. Remove the sensor housing from the MEC and then remove the sensor from the housing by twisting the PCB on the rear of the sensor, remove the PCB from the sensor Using the stack removal tool (9300-1021) insert the ends of the tool into the slots on the sides of the sensor as shown, keeping a finger on top of the stack so as it does not spring away from the sensor and so that the spring and lamp cannot pop out upon removal. Carefully remove the lamp from the sensor, making sure that the window of the lamp is not touched. Document ref: P0149-801-04 - June 2014 Page 63 ACG+ User Manual Using the lamp cleaning kit (9300-1022) and suitable protective clothing, open the container of cleaning compound, with a clean cotton bud, apply a small amount to one end. Using a circular action, clean the lamp by applying light pressure to the lamp window (do not touch the lamp window with fingers), continue polishing until a light squeaking can be heard. Remove any residual cleaning compound from the lamp using the clean end of the cotton bud. Ensure that the lamp is completely free from any signs of contamination prior to refitting. Carefully place the lamp into the rear recess of the electrode stack, this will be held by the O-ring seal in the electrode pellet. Document ref: P0149-801-04 - June 2014 Page 64 ACG+ User Manual Take the electrode stack and the mated lamp and insert back into the sensor housing, push home until the electrode stack snaps into place, the top of the electrode stack should be flush with the top of the sensor housing. Note: Following a VOC PID lamp replacement or cleaning, or replacing the electrode stack a full calibration must be performed. See section 5.10 for details. 9.1.4 Water vapour sensor replacement Disconnect the cable from the end of the water vapour sensor. Using a 30mm spanner (part number 9300-1020), loosen the sensor from its housing and unscrew the sensor fully from its mount. Take care when performing this step as the sensor head is delicate. Unscrew the protective cap from the new sensor and place it over the sensing head of the removed sensor. Document ref: P0149-801-04 - June 2014 Page 65 ACG+ User Manual Dowty washer Ensure that the dowty washer is fitted to the new sensor as shown and insert the new sensor into the sensor housing, taking care not to damage the sensor head. Screw the sensor in to its mount and fully tighten using a 30mm spanner Re-connect the cable to the new sensor, into the port labelled 'II', checking for correct orientation. Push the connector in full to ensure it is secure. Return the old sensor to your supplier for maintenance, ensuring that the sensor head is securely covered by the protective cap. 9.2 Filter replacement The ACG+ has two types of user changeable filters. These are the internal activated charcoal filter and an internal hydrophilic particulate filter. 9.2.1 Activated charcoal filter replacement The activated charcoal filter is fitted to absorb any VOCs present in the gas sample before the carbon monoxide content in the gas is measured by the carbon monoxide sensor. The carbon monoxide sensor is cross-sensitive to VOCs so this must be filtered out before gas sample is passed over the carbon monoxide sensor to ensure accurate measurement is made. The procedure for changing the activated charcoal filter is as follows. Disconnect both 6mm elbow push fittings from filter. Remove filter from clip and remove the elbows from the filter. Document ref: P0149-801-04 - June 2014 Page 66 ACG+ User Manual Reverse the above process to fit a new filter. 9.2.2 Particulate filter replacement The particulate filter is used to remove larger particles of VOC’s as they can after time block the inlet to the PID sensor, thus making the sensor read erratically or not read at all. The procedure for changing the particulate filter is as follows: Unscrew the filter from both of the male and female luers attached to the 6mm pipework from the inlet manifold. Reverse the above process to fit a new filter. 9.3 Service requirements Certain elements of the ACG+ system are recommended to be replaced every six years to ensure optimum operation. Error! Reference source not found. Below shows the maintenance that is required and the scheduled interval for performing the maintenance. System component VOC sensor Display module Carbon dioxide sensor Table 14 Service schedule of ACG+ components Maintenance required Maintenance interval Replace PID cell 5 years Replace display 6 years Replace sensor 6 years Before attempting to replace any sensors ensure that the ACG+ is switched off and the gas supply has been isolated. Using a Pozi-drive screwdriver loosen the 4 enclosure lid screws and open the lid. 9.3.1 Replacing the flow adaptor o-rings Remove the flow adaptor for the sensor and remove the old oring. Document ref: P0149-801-04 - June 2014 Page 67 ACG+ User Manual Take a new 11.1mmOD x 8.1mmID oring (2323-0017X) and refit to the flow adaptor, replace the flow adaptor to the sensor. 9.3.2 Replacing the PID cell The following process describes how to replace the entire PID component if it is damaged or badly contaminated. The replacement part number for your sensor’s PID is: 9100-2060. To replace the PID component, remove the flow adaptor from the sensor inlet. Use a flat blade screwdriver to pop out the PID holder from the sensor bulkhead fitting. Document ref: P0149-801-04 - June 2014 Page 68 ACG+ User Manual Rotate the PID PCB connector clockwise to release from the PID holder. Disconnect the PID from the PCB connector. Connect the new PID to the PCB connector. Note that it will only connect in one orientation. Fit the PID in to the housing and rotate anti-clockwise to lock in place. Refit the PID holder in to the sensor bulkhead. Refit the flow adaptor in to the sensor inlet. Note: Following a VOC PID lamp replacement or cleaning, or replacing the cell a full calibration must be performed. See section 5.10 for details. Document ref: P0149-801-04 - June 2014 Page 69 ACG+ User Manual 9.3.3 Removing the display module Disconnect the membrane label connection ribbon cable from the rear of the display module. Disconnect the earth tag from the rear of the display module. Remove all connections from the rear of the display module. Document ref: P0149-801-04 - June 2014 Page 70 ACG+ User Manual Using a 4mm hex key, remove the four M5 button head hex bolts from each corner on the rear of the display module, you should now be able to remove the display module. 9.3.4 Installing a new display module Take the new display module and align the front panel with the rear of the enclosure lid, mating up the holes in the panel with the four M5 threaded holes in the enclosure lid, secure in place with the previously removed M5 button head hex bolts using a 4mm hex key. Feed the cable harness under the pipework for the flow meter, then reconnect the header to the ribbon header previously removed, making sure the brown wire is connected to the ribbon wire at the top of the ribbon. Document ref: P0149-801-04 - June 2014 Page 71 ACG+ User Manual Reconnect the display module cables and USB lead and then fit the earth lead to the stud on the rear and secure in place with a spring washer and nut supplied fitted to the earth stud. 9.3.5 Removing the 5S3 CO2 sensor Remove the two flow adaptors from the top of the 5S3 sensor Using a 4mm hex key, remove the two M4 hex bolts from the top right and bottom left corners of the 5S3 sensor. Document ref: P0149-801-04 - June 2014 Page 72 ACG+ User Manual Unplug the 5S3 sensor from the chassis PCB at location J12, then remove the earth wire from the earth tab on the chassis PCB. The sensor can now be removed from the enclosure. 9.3.6 Installing a new 5S3 CO2 sensor Take the new 5S3 CO2 sensor module and place the removed M4 hex bolts through the bottom mounting hole, secure to the chassis plate using a 4mm hex key. Secure the 5S3 in place with the remaining M4 hex bolt using a 4mm hex key. Document ref: P0149-801-04 - June 2014 Page 73 ACG+ User Manual Reconnect the flow adaptors as shown. Reconnect the earth tag of the 5S3 sensor to the earth stud on the chassis plate. Reconnect the 5 way plug from the 5S3 lead to J8 on the chassis PCB as shown, this will only fit one way. Document ref: P0149-801-04 - June 2014 Page 74 ACG+ User Manual 10 Specifications 10.1 Instrument specification Power Input voltage: 24V DC, Power consumption: 24 W 100 to 250v AC, 50/60Hz (Optional power supply) Operating 1 Amp maximum at 24V DC current Display panel 320 x 240 TFT colour graphic display with 10 brightness levels. Alarm indicators Onscreen visual indication of faults and internal audible sounder Operator controls Outputs Push-button membrane Environmental conditions Dimensions Weights Sensor response (T90) for system after purge Relay (NO and NC contacts) 24V DC max 3x 24V DC switch supply (500mA max total) Rating: IP55 Operating temperature: -5 to +50°C (+22 to 122°F) Storage temperature: -10 to +60°C (+14 to 140°F) Inlet pressure: 5 to 10 bar gauge (72.5 to 145 psig) Humidity: 15 to 90% RH continuous (0 to 99% RH (non-condensing) for short periods (days)) Calibration flow rate: 0.5 to 1.0 LPM 355 x 230 x 134mm (Out of carry case) 406 x 335 x 175mm (In carry case) 10kg (maximum – including carry case and battery pack) 2 minutes (Sensor path) (6 minutes for H2O sensor) 10.2 Sensor specification 10.2.1 Oxygen (O2) Range Accuracy (over ±10°C range) Detection mode Expected life 0 to 50% ±(0.035% O2 + 1% of reading + Temp coefficient) Temp coefficient = 0.15% of reading/°C or 0.084% of reading/°F Electrochemical 2 years for the electrochemical cell in atmospheric air 10.2.2 Carbon dioxide (CO2) Range 0 to 1000ppm Accuracy ±(25ppm CO2 + 1% of reading + Temp coefficient) (over ±10°C range) Temp coefficient = 1ppm CO2/°C or 0.56ppm CO2/°F Detection mode Infra-red Expected life 6 years in operation Document ref: P0149-801-04 - June 2014 Page 75 ACG+ User Manual 10.2.3 Volatile organic compounds (VOC) Range 0 to 100ppm (isobutylene equivalent) Accuracy ±(1ppm VOC + 5% of reading + Temp coefficient) (over ±10°C range) Temp coefficient = 0.25% of reading/°C or 0.139% of reading/°F Detection mode Photoionisation detection (PID) Expected life Lamp - 5,000 hours (~6 months) Cell – 50,000 hours (~5 years) 10.2.4 Carbon monoxide (CO) Range 0 to 20ppm Accuracy ±(1ppm CO + 5% of reading + Temp coefficient) (over ±10°C range) 0.1ppm CO/°C + 0.5% of reading/°C or 0.056ppm CO/°F + 0.278 of reading/°F Detection mode Electrochemical Expected life 2 Years in operation 10.2.5 Water vapour (H2O) Range 0 to 100mg/m3 Accuracy ±(0.15mg/m3 H2O + 20% of reading) (over ±10°C range) Detection mode Capacitive Service interval 2 Years (service exchange for calibration) Document ref: P0149-801-04 - June 2014 Page 76 ACG+ User Manual 11 Declaration of conformity Document ref: P0149-801-04 - June 2014 Page 77