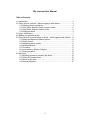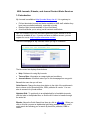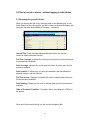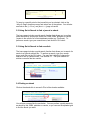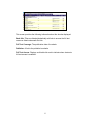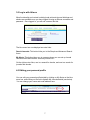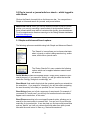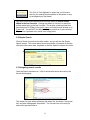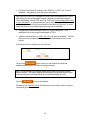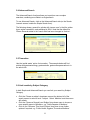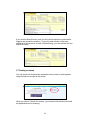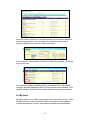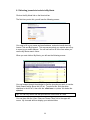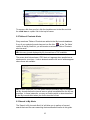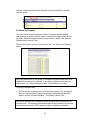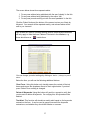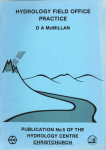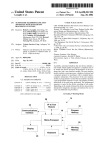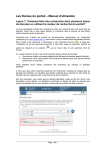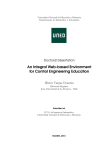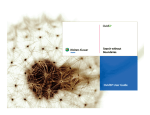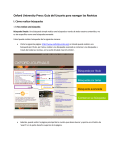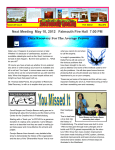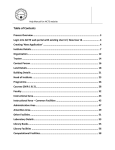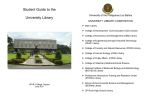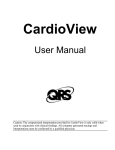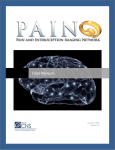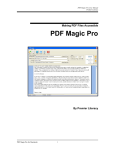Download My Journals User Manual September 2007
Transcript
My Journals User Manual http://journals.library.nhs.uk/ September 2007 My Journals User Manual Table of Contents 1.0 Introduction ................................................................................................. 3 2.0 Find a journal or ebook – without logging in with Athens ........................... 4 2.1 Browsing the journal title list................................................................ 4 2.2 Using Quick Search to find a journal or ebook.................................... 5 2.3 Using Quick Search to find an article .................................................. 5 2.4 Finding an ebook ................................................................................. 5 3.0 Log in with Athens ...................................................................................... 7 4.0 Editing your personal profile ....................................................................... 7 5.0 Find a journal or journal article or ebook – whilst logged in with Athens ... 8 5.1 Simple and Advanced Search options ................................................ 8 5.2 Simple Search ..................................................................................... 9 5.3 Navigating search results .................................................................... 9 5.4 Advanced Search .............................................................................. 11 5.5 Truncation.......................................................................................... 11 5.6 Limit results by Subject Category...................................................... 11 5.7 Finding an ebook ............................................................................... 12 6.0 My Alerts ................................................................................................... 13 6.1 Selecting journals to include in My Alerts.......................................... 14 6.2 Tables of Contents Alerts .................................................................. 15 6.3 Search in My Alerts ........................................................................... 15 6.4 Alerts by Keyword.............................................................................. 16 2 NHS Journals, E-books, and Journal Content Alerts Services 1.0 Introduction My Journals is available at http://journals.library.nhs.uk/ It is a gateway to: • • • Full text electronic journals and books available to NHS staff, whether they have been purchased nationally, regionally or locally Details of print journals available in your local library A tool that allows you to set up journal contents email alerts Tip: You’ll need to log in with an Athens password to gain access to all the resources available to you. If you do not have an Athens account, you can register for one at: https://register.athensams.net/nhs/ This is the homepage for My Journals, before you log in via Athens. The blue menu bar displays three buttons: • • • Help: Guidance for using My Journals Terms of Use: Information on usage rights and conditions Journals Home: A link that returns you to this homepage from any point. Beneath the menu bar you will see: Quick Search: Change the drop down button to the right of the quick search box to choose to find journals by title, ISSN, publisher or vendor. You can also do a search for journal articles. Alphabet Grid: To go directly to an alphabetical list of available ejournals, click the letter in the alphabet box, or click the ALL button to browse through the entire list. Ebooks: Above the Quick Search box there is a link to ebooks. When you click on this link you see an alphabetical grid listing available ebooks, and a quick search box allowing you to search by book title, publisher, ISBN or vendor. 3 2.0 Find a journal or ebook – without logging in with Athens 2.1 Browsing the journal title list When you browse the title list by clicking a letter in the alphabet grid, or use Quick Search to find a journal title, you will be taken to the title list display with icons that describe the availability of holdings – see below. Journal Title: Titles are listed alphabetically with links to the full text resources listed underneath the title. Full Text Coverage: Indicates the month/year time frame for which electronic full text access is available. Print Coverage: Indicates the month/year time frame for which print full text access is available. Print Location: If a print copy of a journal is available, this field shows the physical location it can be found at. Full Text Access: Displays a clickable tick mark to indicate when electronic full text access is available. Print Holdings: Displays a tick mark to indicate when print full text access is available. Table of Contents / Publisher: Provides a link to the publisher's eTOCs for the journal. At the end of the journal title list you will see the Navigation Bar: 4 To jump to a specific point in the journal list you’ve selected, click on the ‘Jump to Page’ drop down menu and select one of the options. You will also see links to the [<<Prev] and [Next >>] page of results. 2.2 Using Quick Search to find a journal or ebook The home page includes a quick search function that allows you to perform quick searches by journal title, ebook title, ISSN, ISBN, publisher or vendor (vendor is the name of a full text database provider e.g. ProQuest). To perform a search, type your search terms, and click the ‘Go’ button. 2.3 Using Quick Search to find an article The home page includes a quick search function that allows you to search for words in an journal article's title. To perform a search, type your search terms, and click on the 'Go' button. You may find it helpful to change the search to one for 'partial words' - see Section 5.1. The quick search for articles covers the last six months. 2.4 Finding an ebook Click on the ebooks link to see an A-Z list of the ebooks available: You will see a screen like the one below. You can perform a quick search for an ebook by title, ISBN, publisher or vendor, or you can use the alphabet grid to find the ebook you want. 5 This screen provides the following information about the ebooks displayed: Book title: Titles are listed alphabetically with links to access the full text resources listed underneath the title. Full Text Coverage: The publication date of the ebook. Publisher: A link to the publisher’s website Full Text Access: Displays a clickable tick mark to indicate when electronic full text access is available. 6 3.0 Log in with Athens More functionality and content including local print and ejournal holdings and ebooks are available once you have logged in using an Athens username and password. Once logged in, you will see a screen like this: The blue menu bar now displays two extra links: Search Journals: This button links you to the Simple and Advanced Search forms. My Alerts: This button takes you to a screen where you can set up Journal Contents Alerts and create a ‘favourite journals’ list. On the right are two links, one to a search for ebooks, and one to a search for journals and ebooks. 4.0 Editing your personal profile You can edit your personal profile details by clicking on My Alerts on the blue menu bar, and clicking on the link to Update My Journals details (see below). You can change your name and email address here. 7 5.0 Find a journal or journal article or ebook – whilst logged in with Athens Click on the Search Journals link on the blue menu bar. You can perform a Simple or Advanced search for journals, and journal articles. IMPORTANT NOTE: When you use the search functions to look for journal articles, you are only searching a small subset of the biomedical literature – those journals which have table of contents within the My Journals database. To do a comprehensive literature search go to the Dialog Datastar databases http://nhs.dialog.com/ 5.1 Simple and Advanced Search options The following options are available using both Simple and Advanced Search: The ‘Search In’ menu allows you to choose what data about a journal or article is being searched e.g. author name, article title or journal name. The ‘Return Results For’ menu contains the following options which can be applied whatever search terms are entered: Partial Words provides the broadest search, finding every instance of your search terms e.g. if you search for "biolog" you will get results that include words like "biology, biological, neurobiology, etc. Exact Words finds results that include the complete word/s you entered into the search box. If you search for "chemistry" you will find results containing the word chemistry in the field you specified, but not "neurochemistry". Exact String allows you to find a sequence of exact words. For example, if you search for "cancer care" you will only find results where the two words appear next to each other, in this order. Exact Phrase searching is the most specific search option, allowing you to search for the exact words in a search field. You can use it if you know the exact title of a journal article. It can also help you find one word journal titles such as “Nature”, as it will only retrieve that word rather than other journal titles with the word ‘nature’ in them e.g. “Nature Neuroscience”. 8 The ‘Only if Term Appears In’ option lets you choose to look for your search terms anywhere in the phrase or only at the beginning of the phrase. Tip: Both Simple and Advanced Search forms default to Return results added in the last 6 months. Change the default to ‘Archive’ to search for articles added prior to the last 6 months. The archive contains articles that have been sent to TDNet in the past 2 years, and could include articles up to 3 years old. You will NOT find articles which are older than 3 years at most. The archive is updated every month on a rolling basis. 5.2 Simple Search Click on Search Journals on the blue toolbar, and you will see the Simple Search screen. The screen below shows an example of a search for articles with the words ‘cancer care’ anywhere in the title, added in the past 6 months. 5.3 Navigating search results Once the Search has been run, a list of articles with cancer and care in the title will be displayed. The citation for each article will display the article title, the author, the journal title, and other bibliographic information. The ‘Access’ line of the entry for each article provides links to: 9 • Full text of the article by clicking on the ‘Full Text’ or ‘PDF’ link, if one is available – as ringed in red in the screen shot above Tip: Links to full text via Free Medical Journals may be displayed here, along with links to full text journals with national, regional and local subscriptions. The Free Medical Journal ‘PDF’ and ‘Full Text’ links are not always direct links to a full text article. In general they take you to the homepage of the journal, and you will then have to find the relevant full text article on the site. In some cases the full text of your particular article may not be available. • A hyperlinked vendor/publisher name e.g. Wiley Interscience. This provides a link to the journal’s homepage / eTOCs. • A table of contents link e.g. 2006; 106 (11) may also be available. This will take you to the complete table of contents for that particular issue of the journal. At the bottom of the results screen you will see: button to return to the Search form and add Click on the additional search terms to refine your original search. Tip: You will not see your original search terms when you use the Narrow Search screen. The search engine will remember your original search terms, and then narrow your search based on the search settings you add. Click on to start a new search. Clicking on the [ Results Count ] link will show you the total number of results retrieved by your search. 10 5.4 Advanced Search The Advanced Search function allows you to perform more complex searches, combining more fields in a single search. To use Advanced Search, click on the Advanced Search tab (on the Search Journals screen, beside the Simple Search form). The following shows a search for articles with ‘cancer care’ in the title, written by an author named Kirk, and published in 2004. Note that the default for ‘Return Records added in the’ search field has been changed to ‘Archive’: 5.5 Truncation Use the ‘partial words’ option for truncation. The example below will find articles with gastroenterology, gastroenteritis, gastroenteropancreatic etc. in the article title. 5.6 Limit results by Subject Category In both Simple and Advanced Search you can limit your search by Subject Category. • • • Click the ‘Choose a subject’ drop down menu at the bottom left of the search screen to select a level 1 subject. Select ‘Medicine’ and the screen will refresh. Click the ‘Choose a Second Level Subject’ drop down menu to choose a more specific aspect of Medicine, e.g. ‘Public Aspects of Medicine’. Click on the ‘Choose a Third Level Subject’ drop down to see further options if required, e.g. ‘Public Health, Hygiene, Preventive Medicine’. 11 If you click the Search button now you will just find articles on public health, hygiene and preventive medicine. If you only want articles on this topic published in the American Journal of Epidemiology, you can add this into the search as below: 5.7 Finding an ebook You can search for ebooks either separately from journals or both together, using the links on the right of the screen. When you click on ‘Search for ebooks’, you will see a Quick Search box and an alphabetical list for browsing: 12 When you click on ‘Search for Journals & ebooks’ you will see an advanced search screen as below. You can search for resources by title, print or electronic ISBN, print or electronic ISSN and Vendor. If you search for ‘mental health’ in the title of ebooks and journals, you will get a screen like this: The results are displayed alphabetically by Journal/Book title, with full text coverage, publisher details and links to full text access where available. Print journal holdings in local libraries are also indicated where they are available. 6.0 My Alerts My Alerts allows you to create a personalised list of ‘favourite’ journals. Once a profile is set up, a user can receive Tables of Contents for their selected journals automatically via email, and create automated keyword searches. 13 6.1 Selecting journals to include in My Alerts Click on the My Alerts link on the blue tool bar. The first time you do this, you will see the following screen: You need to fill in your name and email address, and select email alerts by Journal Title and By Keyword. This ensures any alerts you receive are set up to come to your email address. You will not have to fill in the form when you use the My Alerts area in future. When you next click on My Alerts, you will see the following screen: You can browse through the alphabet to find the journals you want, or use the Quick Search facility above the A-Z list. To select a title, click the white checkbox to the left of it, then click the ‘click here to update’ link below the alphabet. Tip: You can only select and add journals from one screen at a time. You can then click the ‘View / Remove Chosen Titles’ link in the upper left corner. My Journals will then display your selected titles: 14 To remove a title from your list, click the checkbox next to the title and click the ‘click here to update’ link in the top left corner. 6.2 Tables of Contents Alerts Every week new Tables of Contents are added to the My Journals database. If any of your selected journals have an icon like this: in the ‘For Alerts’ column in the My Alerts list, you will receive an automatic Table of Contents alert via email. NB: Not every journal displayed by My Journals has a TOC available. The screen shot below shows a TOC alert as it appears when emailed as an attachment to your inbox. Links to abstracts and the full text of articles appear where these are available. NB: In some cases the TOC and article citation information may be available via My Journals before the journal issue or article is available from the full text providers. In these instances, you may not find the article or issue described in the My Journals Alert when you click to view the full text. 6.3 Search in My Alerts The ‘Search in My Journals Alert List’ will allow you to perform a focused search that uses the same searching features described earlier in this guide. 15 However, these searches will be restricted to the journal titles in your My Journals profile. 6.4 Alerts by Keyword You can use the Alerts by keyword function to create automatic weekly searches that generate a citation report on a particular subject which is sent via email. Keyword searches can be set up based on Article Title, Authors, Publishers and Journal Titles. Click on the ‘Define / Change keyword alerts’ link. You will see the following screen: Tip: Each search line on this screen is a separate keyword search alert, and separate lines cannot be combined. If you wish to combine more than one search term, e.g. "child protection nursing", include these on one line. To set up a keyword alert: • Enter a word(s) or phrase(s) in one of the search boxes. You can specify that your search terms be found in a particular search field: Article title, Author, Journal Title and Publisher. The default is Article Title. Tip: Due to mail servers' constraints, weekly alerts contain only the first 100 records found. The search is performed across all the journals in My Journals which have an electronic TOC, whether locally or nationally purchased. 16 The screen below shows three separate alerts: 1. For any new articles being published with the word ‘obesity’ in the title 2. For any new articles being published by the author ‘kirk’ 3. For any new journals coming out with the word ‘paediatric’ in the title Click the 'Submit' button at the bottom of the screen to store your Alerts by Keyword. Your search will be repeated weekly, and relevant alerts will be sent to you via email. Tip: As with the Table of Contents alerting service, these keyword searches will only apply to titles that have Tables of Contents in the database, e.g. those which have an beside them. You can change your alert settings by clicking on ‘Define / Change keyword alerts’. Below the form you will see the following additional buttons: Clear Form: Using this button only visually erases the content of the text boxes and returns the dropdown menus to their original state. If you don’t press “Submit” then nothing is changed. Delete all Keywords: Using this button will result in a prompt to verify that you do want to delete all keywords. On verifying this, all keywords will be deleted. Test Alert: This function will simulate a weekly alert based on the keywords entered on the form. It can be used to gauge how useful the keywords entered are, and whether they should be broader or narrower. 17