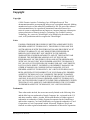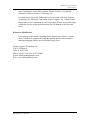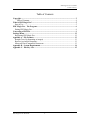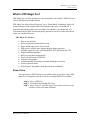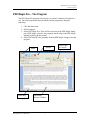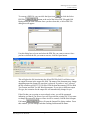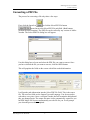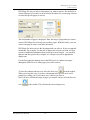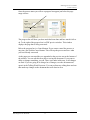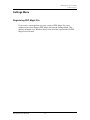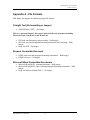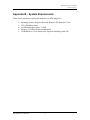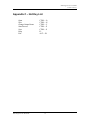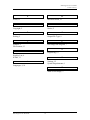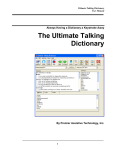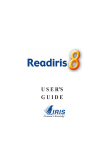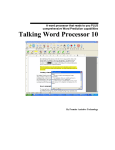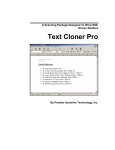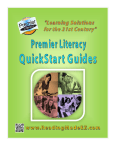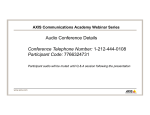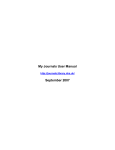Download PDF Magic Pro - Premier AT Home
Transcript
PDF Magic Pro User Manual Premier Literacy Making PDF Files Accessible PDF Magic Pro By Premier Literacy PDF Magic Pro for Macintosh 1 PDF Magic Pro User Manual Premier Literacy Copyright Copyright ©2008 Premier Assistive Technology, Inc. All Rights Reserved. This documentation and the accompanying software are copyrighted materials. Making unauthorized copies of this material is prohibited by law. No part of the software or documentation may be reproduced, transmitted, transcribed, stored in a retrieval system or translated into any human or computer language without prior written permission of Premier Assistive Technology, Inc. Premier Assistive Technology, Inc. asserts its "Moral Right" to be identified as the author of this work, in all jurisdictions which recognize the "Moral Right." Notice UNLESS OTHERWISE PROVIDED BY WRITTEN AGREEMENT WITH PREMIER ASSISTIVE TECHNOLOGY, THIS PUBLICATION AND THE SOFTWARE SOLD WITH THIS PUBLICATION ARE PROVIDED "AS IS" WITHOUT WARRANTY OF ANY KIND EITHER EXPRESSED OR IMPLIED, INCLUDING BUT NOT LIMITED TO THE IMPLIED WARRANTIES OF MERCHANTABILITY AND FIT THIS PARTICULAR PURPOSE. THE ENTIRE RISK ARISING OUT OF THE USE OR PERFORMANCE OF THIS PUBLICATION AND SOFTWARE REMAINS WITH YOU. IN NO EVENT WILL PREMIER ASSISTIVE TECHNOLOGY INC. OR ANY OF ITS SUPPLIERS, BE LIABLE FOR ANY LOST PROFITS, LOST SAVINGS, DIRECT, INCIDENTAL OR INDIRECT DAMAGES OR OTHER ECONOMIC OR CONSEQUENTIAL DAMAGES, EVEN IF PREMIER ASSISTIVE TECHNOLOGY, INC. OR ITS SUPPLIERS, HAVE BEEN ADVISED OF THE POSSIBILITY OF SUCH DAMAGES. PREMIER ASSISTIVE TECHNOLOGY, INC. RESERVES THE RIGHT TO MODIFY THIS DOCUMENT AT ANY TIME WITHOUT OBLIGATION TO NOTIFY ANYONE. IN NO EVENT SHALL PREMIER ASSISTIVE TECHNOLOGY, INC. OR ITS SUPPLIERS' LIABILITY UNDER THIS AGREEMENT EXCEED THE SUM OF ANY AMOUNTS PAID HEREUNDER BY THE CUSTOMER TO PREMIER ASSISTIVE TECHNOLOGY, INC. OR THE SUPPLIER. Trademarks These other marks include, but are not necessarily limited to the following. Mac and the Mac logo are trademarks of Apple Computer, Inc., registered in the U.S. and other countries. Adobe, Acrobat, and Acrobat Reader are either registered trademarks or trademarks of Adobe Systems Incorporated in the United States and/or other countries. Corel and WordPerfect are registered trademarks of Corel Corporation or Corel Corporation Limited. Microsoft, Windows, Word, and Outlook are either registered trademarks or trademarks of Microsoft Corporation PDF Magic Pro for Macintosh 2 PDF Magic Pro User Manual Premier Literacy in the United States and/or other countries. Premier Literacy is a registered trademark of Premier Assistive Technology, Inc. You shall not use any of the Trademarks or Service marks of Premier Assistive Technology, Inc., Microsoft Corporation, Apple Computer, Inc., Adobe Systems Incorporated, Corel Corporation or Corel Corporation Limited or any other entity, without the express written permission from such Trademark or Service mark owner. Deletion or Modification If any portion of this manual, including but not limited to the "Notice" section above, is held to be unenforceable, then that portion shall be deleted, and the remaining language shall be given its broadest legal effect. Premier Assistive Technology, Inc. 1309 N. William St. Joliet, IL 60435 USA Phone: 815-927-7390, Fax: 815-722-8802 E-mail: [email protected] Web: www.readingmadeeasy.com PDF Magic Pro for Macintosh 3 PDF Magic Pro User Manual Premier Literacy Table of Contents Copyright ........................................................................................................................... 2 Table of Contents........................................................................................................ 4 What is PDF Magic Pro?.................................................................................................. 5 Ease of Use ..................................................................................................................... 5 PDF Magic Pro – The Program....................................................................................... 6 Exiting PDF Magic Pro................................................................................................... 8 Converting a PDF File ...................................................................................................... 9 Settings Menu .................................................................................................................. 12 Registering PDF Magic Pro .......................................................................................... 12 Appendix A - File Formats............................................................................................. 13 Straight Text (No formatting or images) ...................................................................... 13 Browser Accessible Document ..................................................................................... 13 Microsoft Word Compatible Documents...................................................................... 13 Appendix B – System Requirements ............................................................................. 14 Appendix C – Hot Key List ............................................................................................ 15 PDF Magic Pro for Macintosh 4 PDF Magic Pro User Manual Premier Literacy What is PDF Magic Pro? PDF Magic Pro is a utility designed to convert normally “inaccessible” PDF Files into a variety of different accessible formats. PDF Magic Pro utilizes Premier Literacy’s new “Exact Match” technology which will retain the format of the original PDF File document in the newly converted file. It supports color graphics, tables and even forms. For example, you can take any U.S. Government form in PDF Format and quickly and easily convert it to Microsoft Word where you can then fill it out. PDF Magic Pro Features • • • • • • • • • • • • Easy-to-use interface Preview output document before saving Select which pages you want to convert PDF preview window that displays the page being converted Multiple output file types, including HTML, RTF, MS Word and TXT Support multiple languages Removes encryption automatically Work with all version of PDF files Includes color graphics Column and table formatting is retained during the conversion Works with most forms Web-oriented “hyperlinks” in the document are maintained Ease of Use You can convert a PDF File into an accessible format in only three steps. PDF Magic Pro is designed to take the work out of making PDF Files accessible. Step 1: Select a PDF File. Step 2: Select the desired Output File Type. Step 3: Select “Process” and, like magic, after a short conversion, you will have a fully accessible document. PDF Magic Pro for Macintosh 5 PDF Magic Pro User Manual Premier Literacy PDF Magic Pro – The Program The PDF Magic Pro program will only take you about 3 minutes to learn how to use. Once the program has been installed, start the program by doing the following: 1. Click the Start menu. 2. Select Programs. 3. Select PDF Magic Pro. There will be two items in the PDF Magic listing: one is PDF Magic (which is the program) and the other is the PDF Magic Manual (which is the document). 4. Select PDF MAGIC (the program) from the PDF Magic listing to start the program. Toolbar Menu Status Bar PDF Magic Pro for Macintosh Document Preview Window 6 Select Pages to Convert PDF Magic Pro User Manual Premier Literacy To convert a PDF File, you can click the Open icon or click the Select button at the end of the Select PDF File path field. PDF File Both perform the same function. Once you have done this, a Select PDF File dialog box will appear. Use this dialog box to locate and select the PDF file you want to convert. Once you have selected the file you want to convert, click the Open button. This will place the file location into the Select PDF File field. It will also create an output file name in the output file field. The name of the document may change depending upon the Output file type that is selected. If you have “text” selected, the file extension will be TXT. It will be HTM for html documents, RTF for Rich Text Format, and DOC for MS Word documents. If you select a different output file type, the extension for the output file will automatically change for you. If the file that you are going to create already exists, you will be prompted, informing you that if you proceed you will overwrite the existing file. If you want to change the output file name or where it will be created, click the Select Output File button . This will open the Output File dialog window. From this window, you can change both the resulting location and file name. PDF Magic Pro for Macintosh 7 PDF Magic Pro User Manual Premier Literacy Output File Type: PDF Magic Pro can convert PDF Files to a variety of different output file types. Each one will generate a slightly different style. The default output type is RTF with auto formatting, table encoding - With Images. To change the default output type, just select the one you want and that will become the default from that point on until you change it. The default RTF format is the most compatible with other programs, and can be opened with either WordPerfect or Microsoft Word. For a complete list of output types, see Appendix A. Languages: PDF Magic Pro supports multiple languages. The default language is American English. If you want to change languages just select the one you want from the list. The selected language must match the language used in the PDF file. Exiting PDF Magic Pro To close PDF Magic Pro, click the Exit button or select Exit from the File menu. You cannot close PDF Magic Pro if it is in the process of converting a file. PDF Magic Pro for Macintosh 8 PDF Magic Pro User Manual Premier Literacy Converting a PDF File The process for converting a file only takes a few steps. First, click the Open Icon or click the Select PDF File button located next to the Select PDF File path field. (Both buttons perform the same function.) The PDF file can be created by any version of Adobe Acrobat. The Select PDF File dialog box will appear. Use this dialog box to locate and select the PDF file you want to convert. Once you have selected the file you want to convert, click the OPEN button. This will populate the fields on the screen with all the needed information. It will put the path information into the Select PDF File Field. This is the source file. The next two fields are the Output Type and Language. You do not need to select these every time. Once a selection is made, that will remain the default until they are changed again. The output file name is also automatically created for you but PDF Magic Pro does not automatically save the file for you. It will prompt you when the process has completed. PDF Magic Pro for Macintosh 9 PDF Magic Pro User Manual Premier Literacy PDF Magic Pro lets you select which pages you want to convert. The default is to convert all pages. If you don’t want to convert the entire file, use the page selector to select the specific pages to convert. The total number of pages is displayed. Enter the range of pages that you want to convert. PDF Magic Pro will only process those pages. With this feature, you can convert one page at a time or an entire document. PDF Magic Pro does not save the document until you tell it to. It also can append documents. For example, if at the end of chapter one of your text book is a large section of additional information that you do not want to convert – you can skip that part and then go directly to chapter two. Chapter two will be appended to chapter one. Use the Prior and Next buttons next to the PDF preview window to navigate through the PDF file to see what pages you want to convert. To clear the contents and start over select the New icon from the toolbar. When you select this icon, if you have a document in the preview area it will prompt you, asking you if you want to save it before you erase it. Once you have selected the range of pages you want to convert, click the Process icon on the toolbar. This will start the conversion process. PDF Magic Pro for Macintosh 10 PDF Magic Pro User Manual Premier Literacy Once the process starts you will see a progress bar appear just below the page range selector. The progress bar will show you how much has been done and how much is left to do. To the right of the progress bar is a PDF preview window. This window displays the page that is being converted. Below the progress bar is a Cancel button. If you want to cancel the process at any time, just click the Cancel button. This will stop the process and save what you have already converted. As the pages are converted they are appended to the preview area at the bottom of the window. You can edit this area prior to saving the document. If you want to delete or change something, you can. There is no undo in this area, so all changes are final. If you are going to be doing a lot of changes, save the document and open it in the Talking Word Processor. You can perform any editing there and can then undo any changes to the document that were done in error. PDF Magic Pro for Macintosh 11 PDF Magic Pro User Manual Premier Literacy Settings Menu Registering PDF Magic Pro If you receive a message that says your version of PDF Magic Pro is not registered, just select Register PDF Magic Pro from the Settings Menu. This option is designed to let Windows know where all of the required files for PDF Magic Pro are located. PDF Magic Pro for Macintosh 12 PDF Magic Pro User Manual Premier Literacy Appendix A - File Formats PDF Magic Pro supports the following output file formats: Straight Text (No formatting or images) • ANSI (Windows TXT) - No Images This is a “universal format” that can be used with all word processors including Microsoft Word, WordPerfect and Word Pad. • • • RTF with auto formatting, table encoding - With Images RTF with word and paragraph formatting maintained, table encoding – With Images Body text RTF - No Images Browser Accessible Document • • HTML with word and paragraph formatting maintained - With Images HTML body text - No Images Microsoft Word Compatible Documents • • • Microsoft Word (DOC) with autoformatting – With Images Microsoft Word (DOC) with word and paragraph formatting maintained - With Images Body text Microsoft Word (DOC) - No Images PDF Magic Pro for Macintosh 13 PDF Magic Pro User Manual Premier Literacy Appendix B – System Requirements These are the minimum requirements needed to use PDF Magic Pro: • • • • • Operating System: Requires Microsoft Windows XP Home/Pro, Vista CPU: 800 Mhz or faster Available hard drive space: 75 MB Memory: 512 MB of RAM recommended CD-ROM Drive: 4X or Faster (only required if installing from CD) PDF Magic Pro for Macintosh 14 PDF Magic Pro User Manual Premier Literacy Appendix C – Hot Key List Open New Change Output Name Start Process Save Help Exit PDF Magic Pro for Macintosh CTRL + O CTRL + N CTRL + C CTRL + P CTRL + S F1 ALT + F4 15 PDF Magic Pro User Manual Premier Literacy A M ANSI, 13 Microsoft Word, 13 C N Copyright, 2 Notice, 2 E O Exiting, 9 Output File Type, 9 F P Features, 5 File Formats, 13 PDF Magic the Program, 7 R H Registering, 12 Hot Key List, 6 HTML, 13 S Settings, 12 System Requirements, 6 L Languages, 9, 14 W What is PDF Magic, 5 PDF Magic Pro for Macintosh 16