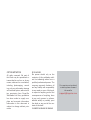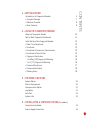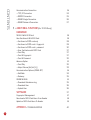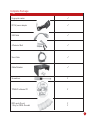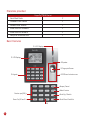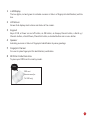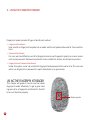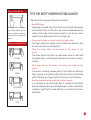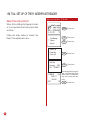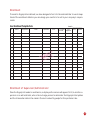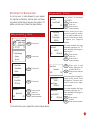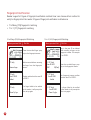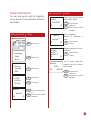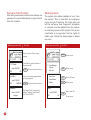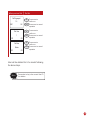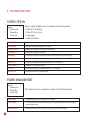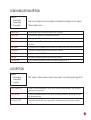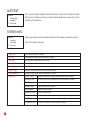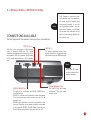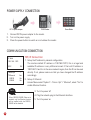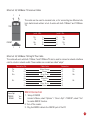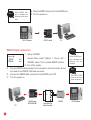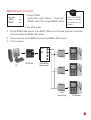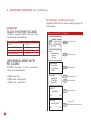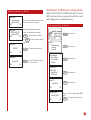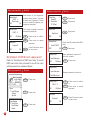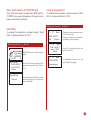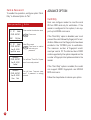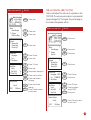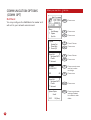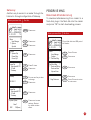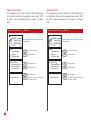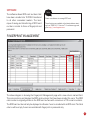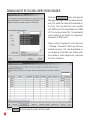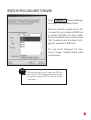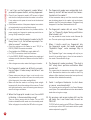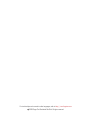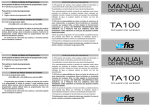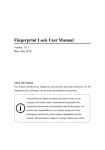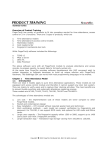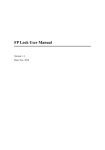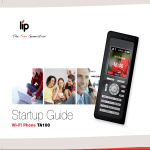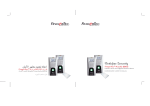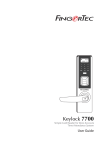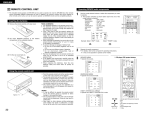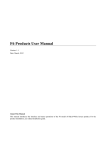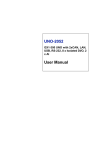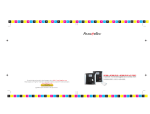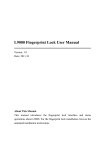Download TA100 SERIES USER MANUAL
Transcript
TA100 SERIES FINGERPRINT TIME & ATTENDANCE SYSTEM USER MANUAL COPYRIGHT NOTICE All rights reserved. No part of this book may be reproduced or transmitted in any form or by any means, electronic or mechanical, including photocopying, recording, or by any information storage and retrieval system, without written permission from FingerTec Worldwide Ltd. Every precaution has been made to supply complete and accurate information. Information in this document is subject to change without prior notice. DISCLAIMER No person should rely on the contents of this publication without first obtaining advice from a qualified professional person. The company expressly disclaims all and any liability and responsibility to any reader or user of this book, in respect of anything, and of the consequences of anything, done by any such person in reliance, whether wholly or partially, upon the whole or any part of the contents of this book. FINGERTEC WORLDWIDE SDN BHD For enquiries on technical matters, please forward the email to [email protected] Introduction to Fingerprint Reader 5 • Complete Package • Materials Provided • Basic Features 7 8 8 2 • USING THE FINGERPRINT READER Using the Fingerprint Reader 10 Tips for Best Fingerprint Enrollment 11 Initial Set Up of the Fingerprint Reader 12 • Date/Time Adjustment • Enrollment • Enrollment of Supervisor/Administrator • Enrollment of Normal User • Fingerprint Verification 1 to Many (1:N) Fingerprint Matching 1 to 1 (1:1) Fingerprint Matching • Password Enrollment • Password Verification • Deleting Users 12 13 13 15 16 16 16 17 18 18 CONTENTS 1 • GETTING STARTED 3 • THE OTHER FUNCTIONS System Option 20 Power Management 20 Communication Option 21 Log Option 21 Auto Test 22 System Info 22 4 • INSTALLATION & COMMUNICATIONS (For Installer) Connections Available 23 Power Supply Connection 24 3 CONTENTS 4 Communication Connection 24 • TCP/IP Connection • RS232 Connection • RS485 Single Connection • RS485 Network Connection 24 25 26 27 5 • ADDITIONAL FUNCTIONS (For TA103-R only) HARDWARE TA103-R With RFID Card 28 User Enrollment With RFID Card 28 • Enrollment of RFID card only • Enrollment of RFID card + fingerprint • Enrollment of RFID card + password • User Verification with RFID Card • Card Only • Card & Fingerprint • Card & Password 28 29 30 31 31 31 32 Advance Option 32 • Card Only • Adjust Volume [Adj Vol (%)] 32 33 Communication Options (COMM OPT) 34 • NetMask • Gateway 34 35 PENDRIVE MNG 35 • Download Attendance Log • Download User • Upload User 35 36 36 SOFTWARE 37 Fingerprint Management 37 Download of RFID Card Users From Reader 38 Update of RFID Card Users To Reader 39 APPENDIX •TROUBLESHOOTING 40 1 • GETTING STARTED INTRODUCTION TO FINGERPRINT READER The fingerprint reader is designed to record time and attendance by using fingerprint, to replace the conventional punch card as well as other card systems for Time & Attendance function. The reader is capable of recognizing the recorded fingerprint templates in seconds and therefore, has been successful in eliminating buddy-punching activity, one of the major problems in human resource management. The reader is able to store fingerprint templates from 1,500 for TA102 to 2,800 for TA103 depending on the series chosen. It is also able to record from 100,000 transactions with TA102 and 120,000 transactions with TA103, at any given time and those transactions can be downloaded and cleared up using the management software. TA100 Series also offers TA103-R, fingerprint time & attendance system with RFID card function. 5 Specifications Model TA100 Series TA102/TA103 Surface finishing TA103-R Acrylonitrile Butadiene Styrene (ABS) Functions Time Attendance Series available TA102 TA103 TA100T TA103-R FP template capacity 1500 2800 1000/1500 2800 100000 120000 30000/100000 120000 Transaction log Connections TCP/IP, RS232, RS485, USB flash disk Subnet mask & Gateway Card reader Available * Only for TA103-R model Card capacity 65535 Scheduled bell 10 preset schedules Sensor Software available 6 TA100T Optical sensor with silicon coating English, Arabic, Indonesian, Spanish, Chinese Simplified, Chinese Traditional, French, German, Malay, Russian, Farsi, Portuguese, Thai and Vietnamese. Language available : Complete Package ITEM Fingerprint reader √ DC 5V power adapter √ USB Cable √ A Packet of Bolt √ Siren Cable √ Cable Protector √ Screwdriver √ TCMS V2 software CD √ RFID cards (5 pcs) √ √ * Only for TA103-R model 7 Materials provided FingerTec® TA100 Series Quick Start Guide Hardware User Manual √ √ Software User Manual √ Video Guide for Hardware √ Video Guide for Software Sample of enrollment form √ √ Basic Features 1 L.E.D. Display • 2 LCD Display • • 4 Speaker • 5 Fingerprint Sensor 3 Keypad • • 6 RFID card induction area • Escape/Cancel • Menu Function Number pad (0-9) • • Scroll Up/Check-In Power On/Off and 0 • • Scroll Down Check-Out • OK 8 1 L.E.D Display The two lights, red and green to indicate success or failure of fingerprint identification/verification. 2 LCD Screen Screen that displays instructions and status of the reader. 3 Keypad Keys of 0-9, a Power on and off button, an OK button, an Escape/Cancel button, a Scroll up/ Check-In button, a Scroll Down/Check-Out button, a doorbell button and a menu button. 4 Speaker Indicating success or failure of fingerprint identification by voice greetings. 5 Fingerprint Sensor For user to place fingerprint for identification/verification. 6 RFID Card Induction Area To place your RFID card to read by reader. Note RFID card induction area (for TA-103R only) 9 2 • USING THE FINGERPRINT READER Fingerprint reader provides 3 types of enrollment method: • Fingerprint Enrollment User enrolls his fingerprint template into a reader and the template will be used for future verifications. • Password Enrollment For user who has difficulty to enroll his fingerprint due to poor fingerprint quality, he is recommended to enroll password. Password enrollment is also suitable for visitors and temporary workers. • Fingerprint and Password Enrollment Under this option, a user can enroll both fingerprint and password at the same time. The user can either use fingerprint or password to report attendance or to gain access. USING THE FINGERPRINT READER This chapter will guide on how to use the reader fingerprint reader effectively. To get a good reading every time, a fingerprint enrollment for the first time must be done properly. • Center points 10 What you should do TIPS FOR BEST FINGERPRINT ENROLLMENT There are 5 tips to get good fingerprint enrollment: • Use INDEX finger Place finger flat on the fingerprint sensor. Make sure the finger’s midpoint is placed at the center of the fingerprint sensor. What you should NOT do Index finger is smaller than thumb and it can be comfortably placed on the sensor. The use of thumb is not recommended because the center points might not be placed properly on the sensor, hence cannot be read by the sensor due to its larger size. • Make sure the finger is not wet, too dry, injured or dirty The finger needs to be slightly moist to enable the sensor to read the minutiae points on the fingerprint. • Place the center points of your finger at the center of the sensor UPRIGHT The center points of a finger is an area where there is a swirl and the center points must be properly placed on the sensor during enrollment. • Don’t press hard at the sensor, just place your finger on the sensor ASKEW The sensor is reading minutiae points of your finger and placing a finger properly on the sensor will prompt the sensor to read those points. Pressing your finger hard on the sensor is not necessary. • Don’t do enrollment under bright light or direct sunlight OFF CENTER It is important to note that bright light or sunlight could interfere with the reading of the sensor. Avoid placing the reader under direct sunlight or bright light to avoid difficulty in enrollment and future verification. PART 11 INITIAL SET UP OF THE FINGERPRINT READER Date/Time Adjustment When you see this When first installing the fingerprint reader, it is important to set the correct date and time. Follow the steps below to access the Date/Time adjustment menu: User Manage 4 Options Sys Info 4 System Opt Power Mng Comm Opt 4 Date Time Language ENG Fmt DD-MM-YY YY-MM-DD 24H 2008-1-17 08:24:25 ESC OK 12 | Do this MENU Press once 6 Press once OK Press once OK Press once OK Press once Use the keypad to key in the year, month and date. Scroll down more to change the day, hour, minute and seconds OK Press once Enrollment To assist in fingerprint enrollment, we have designed a form for the administrator to use to keep track of the enrollment detail or you can design your own form to suit to your company’s requirements. User Enrollment Template Form No. User ID Employee No. Reader ID:____________________ Name Department IC No. No. of Fingers Enrolled Date Registered Note Signature PLE SAM Enrollment of Supervisor/Administrator Once the fingerprint reader is switched on, a display on the screen will appear. First, to enroll a supervisor or an administrator, who is the in-charge person to administer the fingerprint templates and the transaction data in the reader. Choose trustworthy people for this particular role. 13 When you see this | Do this MENU 4 User Manage Options Sys Info OK Press once When you see this New Enroll 00001 Place Finger... ESC/Exil Admin Accredit Supervisor ESC OK Enroll FP New Enroll ESC OK User ID 00001 ESC 14 Press once OK Press once 00001-0 ESC OK [Save] OK Press once OK Press once to confirm or Press once to cancel operation ESC OK ESC Press once to confirm or Press once to cancel operation Read page 11 for tips on fingerprint scanning technique. OK ESC ESC New Enroll 4 Enroll FP Enroll Pwd FP & Pwd New Enroll 6 Place the center point of fingerprint properly on the sensor. Place fingerprint 3 times during enrollment. This shows templates has been successfully captured; and “-0” means that the first fingerprint template is recorded. Press once New Enroll Enroll User 4 Enroll Admin Delete | Do this Continue? ESC OK [Save] Backup Enroll 00002-1 Place Finger... ESC/Exil Backup Enroll User ID 00001-1 ESC OK [Save] OK Press once to confirm or Press once to cancel operation Press once to add backup fingerprint for enrolled user ID. or Press once to add new user Place the center of your fingerprint properly at the sensor. Place the fingerprint 3 times in order for the reader to capture the fingerprint templates. This shows templates has been successfully captured; the “-1” means template of the second finger is captured good. Press once to OK confirm or Press 1 on the keypad for ID ESC Press once to 00001 cancel operation Press once to OK confirm or OK Press once to ESC Congratulations! A supervisor has been enrolled in cancel operation the system. As a supervisor, he can manage the fingerprint reader by adding users, deleting users and various other functions through the keypad. Enrollment of Normal User When you see this A normal user is only allowed to use reader for identity verification, and he does not have any other authorities to access the system. To add a normal user, follow the steps below: When you see this | Do this MENU New Enroll User ID 00002 ESC OK Press once 00002-0 ESC OK 4 Enroll User Enroll Admin Delete OK OK [Save] Press once This shows template has been successfully captured; the “-0” means template of first finger is captured good. OK ESC New Enroll Press once ESC Continue? ESC 4 Enroll FP Enroll Pwd FP & Pwd OK New Enroll OK New Enroll ESC Press number 2 on the keypad for ID 00002 Press once to OK confirm or ESC Press once to cancel operation Place the center point of your fingerprint properly at the sensor. You need to place your fingerprint 3 times for your reader to capture your fingerprint template. New Enroll 00002-1 Place Finger... ESC/Exi New Enroll 4 User Manage Options Sys Info | Do this OK ESC Press once Press once to confirm or Press once to cancel operation OK Backup Enroll 00002-1 Place Finger... ESC/Exil Backup Enroll User ID 00002-1 ESC OK [Save] OK Press once to confirm or Press once to cancel operation Press once to add backup fingerprint for enrolled user ID. or Press once to add new user. Place center point of fingerprint properly at the sensor. Place the fingerprint 3 times for your reader to capture your fingerprint template. This shows template has been successfully captured; the “-1” means template of first finger is captured good. OK ESC Press once to comfirm Press once to go back To enroll more users, repeat the same steps above. 15 Fingerprint Verification Reader supports 2 types of fingerprint verification method. User can choose either method to verify his fingerprint at the reader. 2 types of fingerprint verification methods are: • 1 to Many (1:N) fingerprint matching • 1 to 1 (1:1) fingerprint matching 1 to Many (1:N) Fingerprint Matching When you see this | Do this 1 to 1 (1:1) Fingerprint Matching When you see this Key in the user ID as defined when enrolling a finger on the fingerprint reader. For example 1 for 00001. Place the enrolled finger properly on the fingerprint sensor. FP Verify Remove finger FP Verify User ID 00001 Verified FP Verify Please Try Agn. 16 | Do this Wait a second before removing the finger from the fingerprint sensor. 1:1 FP Verify User ID 00001 ESC OK[Pwd] Place the enrolled finger properly on the fingerprint sensor. Reader verifies that the user ID is 00001. 1:1 FP Verify User ID 00001 Verified The fingerprint sensor verifies that the user ID is 00001. If a finger failed to be verified by the reader, it will prompt the user to try again. 1:1 FP Verify User ID 00001 Please Try Agn. If a finger failed to be verified by the reader, it will prompt the user to try again. Password Enrollment For user who cannot enroll his fingerprint, he can choose to use passwords. Follow the steps below: When you see this Press number 3 on the keypad for ID number 00003 New Enroll User ID 00003 ESC When you see this | Do this OK OK New Enroll Input Pwd**** MENU 4 User Manage Options Sys Info OK Press once Press once ESC OK New Enroll Input Pwd**** Pwd Affirm***** ESC OK New Enroll 4 Enroll User Enroll Admin Delete OK Press once 00003-P ESC | Do this OK [Save] ESC Key in the password Maximum 5 characters in length Press once to OK confirm Retype the password for confirmation and Press once to OK confirm The “-P” shown means that password has been successfully recorded. OK ESC 4 Enroll FP Enroll Pwd FP & Pwd 6 Press once OK Press once New Enroll OK New Enroll ESC OK ESC Press once to confirm or Press once to cancel operation Press once to confirm or Press once to cancel operation u see this Press once to confirm or Press once to cancel operation 17 Password Verification User with password enrollment can always use password to report attendance or gain access from the readers. When you see this | Do this Deleting Users The system also allows deletion of user from the system. This is important as employees come and go. Therefore, for those who had left the company, their fingerprint templates or records must be deleted from the system to avoid any misuse of the system. Only an administrator or a supervisor has the rights to delete user. Follow the steps below to delete any user: When you see this Key in the user ID by using keypad Press OK to confirm that it is the correct ID. 1:1 FP Match User ID 00003 ESC OK Pwd Affirm User ID 00003 ESC OK[PWD] Pwd Affirm User ID 00003 Verified! 18 OK Press once to confirm Key in the matching password by using keypads OK Press once to confirm The FingerTec® fingerprint reader verifies that user ID user ID is 00003 4 User Manage Options Sys Info Enroll User Enroll Admin 4 Delete | Do this MENU Press once OK Press once 6 Press 2 times OK Press once Delete Key in user ID User ID 00001 ESC OK OK Press once When you see this Del Fingerprint Press once to confirm or ESC Press once to cancel operation OK 1-0 ESC | Do this OK Del User OK 1 ESC ESC OK Del User OK Delete ESC ESC OK Press once to confirm or Press once to cancel operation Press once to confirm or Press once to cancel operation User will be deleted from the reader following the above steps. Note Remember to key in the correct User ID for deletion. 19 3 • THE OTHER FUNCTIONS SYSTEM OPTION Options 4 System Opt Power Mng Comm Opt 6 System option enables user to configure the following areas: • Date & Time Setting • Date & Time Format • Languages • Advance Options Reset Opts to restore all settings back to original factory settings Del Attlogs to clear all attendance log stored in reader Clear all Data to clear all user data (i.e user name, ID number) Clr Admin Pri to clear administrators’ privilege Del Slogs to delete all records of action performed by an administrator or a supervisor. Show Score to show the quality of image captured during verification, the maximum is 50 Match Thr to configure sensitivity of the optical sensor for 1:N matching Must Input ID to disable 1:N matching method 1:1 Thr to configure sensitivity of optical sensor for 1:1 matching Adj VOL(%) to adjust the volume of greeting voice. POWER MANAGEMENT Options System Opt 4 Power Mng Comm Opt 20 6 This enables user to manage the reader in the following areas: Shut down to enable a specific time for reader to shut down Lock power To lock power button to avoid shutting off of a reader accidentally or intentionally by unauthorized person. Schedule bell toconfigure schedule for bell (siren) ringing and also bell (siren) delay COMMUNICATION OPTION Options System Opt Power Mng 4 Comm Opt 6 User can configure communication methods and settings in this option. Those options are: Baud rate to adjust baud rate of connection with RS232 or RS485 Dev num the number of reader in an installed environment IP Addr to configure the IP address of reader Netmask to configure same Net mask as environment, and reader can suit into same network structure. Gateway to configure same Gateway as environment, and reader can suit into same environment. Ethernet to enable or disable Ethernet as communication method RS 232 to enable or disable RS232 as communication method RS 485 to enable or disable RS485 as communication method COMM key communication key between reader and software, always set to “0” LOG OPTION Options Power Mng Comm Opt 4 Log Opt 6 This option allows reader to alert user when it is reaching storage limit. Alm SuperLog reader will automatically alert users when remaining administrators’ logs storage is reaching the preset value. Alm Attlog reader will automatically alert users when remaining transaction logs storage is reaching the preset value. ReCheck Min transaction logs of same user happen within preset time period is ignored by system. 21 AUTO TEST Options Comm Opt Log Opt 4 Auto test 6 This option allows reseller/technicians to run test to the reader to identify any error. Please do not run test without guidance/supervision from resellers/technicians. SYSTEM INFO Options Log Opt Auto test 4 Sys Info 22 6 User may check the information stored in the reader under this option. The information includes: User Cnt to show total of users in reader FP Cnt to show total of fingerprints templates in reader Att Log to show total of attendance log in reader Admin Cnt to show total of administrators in reader Pwd Usr to show total of password users in reader Super Logs this item is used by technicians for testing purpose Free Space Inf to show empty spaces which are available in reader Dev Info FPCnt (100) to show the number of fingerprints templates stored in reader AttLog (10k) to show the amount of attendance log could bestored in reader Super Logs for testing purpose Manu time manufacturing time of reader Serial Num serial number of reader Manufacturer name of manufacturer Device name name of reader Alg Version to show the algorithm version used by the reader Firmware ver to show the firmware version used by the reader 4 •INSTALLATION & COMMUNICATIONS Note CONNECTIONS AVAILABLE On the top side of the reader, there are four connections. TCP/IP Port • This port is for connection in LAN environment. A straight RJ45/cat. 5E cable should be plugged here to connect to a network switch/hub. A crossover RJ45 cable is for direct connection to a PC’s network port. This Chapter is meant for qualified installer only. The installation of reader shall be handled by a well-trained installer. If you are not a qualified installer, you can ignore this Chapter or this Chapter serves as a reference for all types of connections available for the reader only. • USB Port To upload/download users information, password, fingerprint and transaction logs via USB flash disk. Note RJ45/cat. 5E cable is not included in the reader package. RS232/RS485 Port • The port is for connection of RS232/RS485 communication type. RS232 is a serial communication cable connecting from this port at one end to a serial port of a PC at another end. RS485 cable extender should be connected to this port and the other of the cable should be connected to an optional RS232/RS485 Data Converter before it can be connected to the serial port of a PC. • Power Adapter Port This port is for the power connection. Plug the power adapter here. 23 POWER SUPPLY CONNECTION DC 5V power adapter 1. 2. 3. TA100 Reader Power Button Connect DC 5V power adapter to the reader. Turn on the power supply. Press the power button to switch on or shutdown the reader. COMMUNICATION CONNECTION TCP/IP Connection IP Addr 192. 168. 1.201 ESC Comm Opt 4Ethernet RS232 RS485 OK u Yes No No 1. Setup the IP address by network configuration The machine default IP address is 192.168.1.201; this is a legal and available IP address in many LAN environment. If the host IP address is 192.168.1.X and it is in the same network region, then this IP can be used directly. If not, please make sure that you have changed the IP address accordingly. 2. Setup of Ethernet. Access Menu select “Options” > “Comm. Opt” > “Ethernet”, select “Yes” to enable Ethernet function. Note When RS232/RS485/Ethernet is enabled, only the Ethernet function will be enabled while the RS232/ RS485 will be disabled. 24 3. Turn the power off. 4. Plug the network plug to the Ethernet interface. 5. Turn the power on. Ethernet 10/100Base-T Crossover Cable 1 8 This cable can be used to cascade hubs, or for connecting two Ethernet stations back-to-back without a hub. It works with both 10Base-T and 100BaseTX. TOP Joint 1 Pin FRONT 1 Joint 2 Pin 1• 2• 3• 6• TX+ TXRX+ RX- •3 •6 •1 •2 RX+ RXTX+ TX- 8 Ethernet 10/100Base-T Straight Thru Cable This cable will work with both 10Base-T and 100Base-TX and is used to connect a network interface card to a hub or network outlet. These cables are sometimes called “whips”. Connector Pin Cable Color 1• 2• 3• 4• 5• 6• 7• 8• White/Orange Orange White/Green Blue White/Blue Green White/Brown Brown TX+ TXRX+ RX- Comm Opt 4RS232 RS485 u Yes Yes Connector •1 •2 •3 •4 •5 •6 •7 •8 TX+ TXRX+ RX- RS232 Connection 1. Setup of RS232 Access to Menu, select “Options” > “Comm. Opt” > “RS232”, select “Yes” to enable RS232 function. 2. Turn off the reader. 3. Plug the RS232 cable to the RS232 port of the PC. 25 Note 4. Plug the RS232 other end to the RS232 joint. 5. Turn the power on. When RS232 function is enabled, the Ethernet will be disabled. TA100 Reader RS232 cable PC RS485 Single Connection Note 1. Setup of RS485 Comm Opt u Access Menu, select “Options” > “Comm. Opt” > 4RS232 Yes 4RS485 Yes “RS485”, select “Yes” to enable RS485 function. 2. Turn off the reader. 3. Plug the RS485 cable extender to the connector. Connect another end of the cable to the RS232/485 data converter. 4. Connect the RS485 data converter to the RS232 port of PC. 5. Turn the power on. When RS485 function is enabled, the Ethernet will be disabled. Note The RS232/ 485 converter is an optional component. RX+ RX- RS232 cable RS232/RS485 PC 26 RS485 Converter Plug Data Converter TA100 Reader RS485 Network Connection u Yes Yes Comm Opt 4RS232 4RS485 Note 1. Setup of RS485 Access Menu, select “Options” > “Comm. Opt” > “RS485”, select “Yes” to enable RS485 function. When the RS485 function is enabled, the Ethernet will be disabled. 2. Turn off the reader. 3. Plug the RS485 cable extender to the RS232/485 port on the Power Controller, and another end of the cable to the RS232/485 network. 4. Connect computer to the RS485 network with the RS232/485 converter. 5. Turn the power on. RX+ RX- RS232 cable PC RS232/RS485 Data Converter RS485 Converter Plug TA100 Reader 27 4 • ADDITIONAL FUNCTIONS (For TA103-R only) Enrollment of RFID card only Register RFID card in reader before using it for attendance. HARDWARE TA103-R WITH RFID CARD TA103-R supports RFID card that has the following specifications. EM RFID Card Code 64 bits Resonance frequency Operating temperature Reading distance 125kHz -10 ~ 50ºC ~5cm When you see this | Do this MENU Press once Menu 6 4 User Manage Options Sys Info OK Press once TA103-R provides 3 extra enrollment methods as listed below: User Manage 6 4 Enroll User Enroll Admin Delete OK Press once • RFID card only • RFID card + fingerprint • RFID card + password Enroll User Enroll Pwd FP & Pwd 4 Reg RFID 6 Press 3 time OK Press once OK Press once USER ENROLLMENT WITH RFID CARD 5 Reg RFID New Enroll ESC OK New Enroll Key-in ID User ID 00001 ESC 28 OK OK Press once to confirm When you see this New Enroll Show the card User ID 00001 ESC OK New Enroll CARD: 9067337 User ID 00001 ESC OK Enrollment of RFID card + fingerprint | Do this Place card at the induction area Card ID is read by reader OK Press once OK Press once Press once to confirm Menu 6 4 User Manage Options Sys Info Press 5 times to return to main menu User Manage 6 4 Enroll User Enroll Admin Delete OK Press once OK Press once OK Press once Press once to cancel OK OK New Enroll Continue? ESC | Do this MENU Press once to confirm New Enroll ESC When you see this Card ID registered to reader User ID registered to reader or ESC operation 00001-C Refer to “Enrollment of RFID card only” to enroll RFID card and then proceed to enroll the card with fingerprint as explained below: ESC OK Enroll User 4 Enroll FP Enroll Pwd FP & Pwd 5 Enroll FP New Enroll ESC OK Backup Enroll User ID 00001 ESC OK Key-in user ID enrolled with RFID card Press once to confirm OK 29 When you see this Backup Enroll 00001 - 0 Place Finger ESC OK Backup Enroll 00001 - 0 ESC OK(Save) | Do this Enroll User Enroll FP 4 Enroll Pwd FP & Pwd This shows template has been successfully captured. Enroll Pwd OK ESC New Enroll Continue? ESC OK ESC Press once to confirm or Press once to cancel operation Press 5 times to return to main menu Enrollment of RFID card + password Refer to “Enrollment of RFID card only” to enroll RFID card and then proceed to enroll the card with password as explained below: When you see this When you see this Place center of your fingerprint properly at the sensor. You need to place your fingerprint 3 times for your reader to capture your fingerprint template. | Do this 5 New Enroll ESC | Do this 6 Press once OK Press once OK Press once OK Backup Enroll Key-in user ID enrolled with RFID card User ID 00002 ESC OK Backup Enroll Input Pwd xxxxx ESC OK(Save) OK Press once Key-in password, maximum 5 numeric numbers OK Press once Backup Enroll Input Pwd xxxxx Re-enter password to confirm Pwd Affirm xxxxx MENU Press once Backup Enroll OK 00001 - 0 Menu 6 4 User Manage Options Sys Info ESC OK ESC OK(Save) Press once New Enroll ESC Continue? User Manage 6 4 Enroll User Enroll Admin Delete 30 Press once to confirm or Press once to cancel operation ESC OK Press once OK Press 5 times to return to main menu User Verification with RFID Card User that have been enrolled with RFID card in TA103-R can report attendance through the following verification methods: Card & Fingerprint To enable this operation, configure option “Card Only” in Advance Option to “No”. When you see this Card Only To enable this operation, configure option “Card Only” in Advance Option to “Yes”. 1:1 FP ESC When you see this | Do this Place RFID card at the induction area. Verify PIN Card No Enroll OK (Pwd) 1:1 FP Match CARD : 9067337 User ID : 00001 Verified 1:1 FP Verify PIN Card CARD : 9067337 User ID : 00001 Verified Match CARD : 9067337 Place card at the induction area. Card ID is prompt. Place your finger on the scanner to capture your fingerprint. User ID is prompt and you will hear “Thank You” Match CARD : 9067337 The Card ID and the User ID will prompt and you will hear “Thank You”. | Do this Please try again If verification is failed, you will hear “Please Try Again”. If verification is failed, the screen will show “No Enroll” and you will hear “Invalid ID”. 31 Card & Password To enable this operation, configure option “Card Only” in Advance Option to “No”. When you see this 1:1 FP Match CARD : 9067387 ESC Place card at the induction area. OK Press once OK (Pwd) 1:1 FP Match CARD : 9067387 User ID : 00002 Input Pwd : xxxxx User ID is prompt Press once to confirm OK and enter your password Pwd Affirm CARD : 9067387 User ID : 00002 Verified You will hear “Thank You” if password is correctly entered. Pwd Affirm CARD : 9067387 User ID : 00002 Error Pwd 32 | Do this You will hear “Incorrect password” if password is wrongly entered. ADVANCE OPTION Card Only User can configure reader to read the card ID from RFID card only for verification. If the reader is configured to this option, it can support up to 65534 card users. If the “Card Only” option is disabled, user must present the card followed by fingerprint for verification. Make sure that fingerprints have been enrolled in the TA103-R prior to verification. The maximum number of fingerprint enrollment per card is 10. The total number of RFID cards supported by the system depends on the number of fingerprint templates enrolled in the reader. If the “Card Only” option is enabled, the model can support 2800 fingerprints and 65534 RFID card users. Follow the steps below to choose your option. When you see this Menu 6 User Manage 4 Options PenDrive Mng Options 4 System Opt Power Mng Comm Opt 6 System Opt Language Fmt 4 Adv Option 6 Adv Option Voice Adj Vol(%) 4 Card Only 6 Y 30 Y | Do this MENU Press once 6 Press once OK Press once OK 6 Save? ESC OK(Save) Press 3 times Press once 6 Press 11 times OK Press once 6 Press once to change to Y OK Press once to confirm ESC OK ESC User could adjust the volume of a speaker in the TA103-R. The volume parameter is represented by percentage (%). The higher the percentage is, the louder the speaker will be. When you see this | Do this MENU Press once 6 Press once OK Press once OK Press once 6 Press 3 times Press once OK System Option Adjust Volume [Adj Vol (%)] Press once to leave this page Press once to save settings Press 3 times to return to main menu Menu 6 User Manage 4 Options Sys Info Options 4 System Opt Power Mng Comm Opt 6 System Opt 6 Language ENG Fm YY-MM-DD 4 Adv Option Adv Option Voice 4 Adj Vol(%) Card Only 6 Y 30 Y OK Press once 6 Press 10 times OK Press once Key in value (0-100) ESC Press once ESC Press 3 times to return to main menu System Option Save? ESC OK(Save) 33 COMMUNICATION OPTIONS (COMM OPT) When you see this NetMask You may configure the NetMask of a reader so it will suit to your network environment. Menu 6 User Manage 4 Options Sys Info Options System Opt Power Mng 4 Comm Opt 6 Comm Opt v Net speed AUTO IP addr 4 Net mask MENU Press once 6 Press once OK Press once 6 Press 2 times OK Press once 6 Press 4 times OK Press once v Press once to move and key in value to change OK OK Press once Comm Opt v Net speed AUTO IP addr 4 Net mask ESC Press once System Option ESC Press once to save settings. Restart for reader to take effect. Net mask 255.255.255.0 ESC Save? ESC 34 | Do this OK(Save) Gateway Another way to access to a reader through the Internet is through configuration of Gateway. When you see this | Do this MENU PENDRIVE MNG Download Attendance Log To download attendance log from reader to a flash disk, plug in the flash disk into the reader and press “OK” to start downloading process. Press once When you see this Menu 6 User Manage 4 Options Sys Info Options 4 System Opt Power Mng Comm Opt 6 Press once OK Press once OK Press once 6 Comm Opt v Net speed AUTO IP addr 4 Gateway Gateway 192.168.1.1 6 Press 5 times OK Press once v To move and key in value to change OK Press once Comm Opt v Net speed AUTO IP addr 4 Gateway ESC Press once System Option ESC Save? ESC OK(Save) | Do this Plug a flash disk into USB port of the reader. Menu 6 User Manage Options 4 PenDrive Mng PenDrive Mng 6 4 DwnLoad AttLog DwnLoad User UpLoad User Copy Data succ 6 Press 2 times OK Press once OK Press once OK Press once ESC Press 3 times to return to main menu Press once to save settings. Restart for reader to take effect. 35 Download User To download user from unit to a flash disk, plug in the flash disk into the reader and press “OK” to start user download from reader to flash disk. When you see this | Do this Upload User To upload users from reader to a flash disk, plug in the flash disk into the reader and press “OK” to start user download from reader to a flash disk. When you see this Plug a flash disk into USB port of the reader. Menu 6 User Manage Options 4 PenDrive Mng PenDrive Mng 6 DwnLoad AttLog 4 DwnLoad User UpLoad User Copy Data succ 36 6 Press 2 times OK Press once 6 Press once OK Press once OK Press once ESC Press 3 times to return to main menu | Do this Plug a flash disk into USB port of the reader. Menu 6 User Manage Options 4 PenDrive Mng PenDrive Mng 6 DwnLoad AttLog DwnLoad User 4 UpLoad User Copy Data succ 6 Press 2 times OK Press once 6 Press once OK Press once OK Press once ESC Press 3 times to return to main menu SOFTWARE The software allows RFID card numbers that have been enrolled into TA103-R transfered to all other connected readers. The technique of saving and transferring of RFID card number is similar to those of fingerprint and password. Note Please use software to manage RFID card. These functions are available in the latest software starting from TCMS V2.1.1 Version T. For software upgrade, go to http://user.fingertec.com FINGERPRINT MANAGEMENT The above diagram is showing the Fingerprint Management page with a new column named Card. This column stores and displays the RFID card numbers that have been enrolled for users. This RFID card number is originally printed on the RFID card surface with a maximum of 10 numeric numbers. The RFID card number will only be displayed in software if user is enrolled with an RFID card. The Card column will be empty if users are enrolled with fingerprint or password only. 37 DOWNLOAD OF RFID CARD USERS FROM READER Press the button in Fingerprint Management page to start the download process. First, select the reader ID to download users from. You may select the users enrolled with RFID card to be downloaded into TCMS V2. You can also choose “ALL” to download all users enrolled in the reader, by fingerprints, passwords or RFID cards. Please include “Fingerprint” and “Username + Privilege + Password” before you start any download process. The new downloaded users will appear in light blue color. Please enter their details i.e. name, department, username for future reference. Press 38 button to save the users and their data. UPDATE OF RFID CARD USERS TO READER Press in Fingerprint Management page to start any update process. Select the reader ID to update users to. You may select the user enrolled with RFID card to update to TA103-R, or to other readers that support RFID card users. You can choose “ALL” to update all users to all readers, by fingerprints, passwords or RFID cards. You must include “Fingerprint” and “Username + Privilege + Password” before update process begins. Note RFID cards can only be used in reader with RFID functions such as TA103-R. Fingerprints and passwords that are enrolled in reader with RFID functions can be used in all readers. 39 APPENDIX •TROUBLESHOOTING 1 I can’t turn on the fingerprint reader. When I pressed the power button, nothing happened. • Check if your fingerprint reader’s LCD screen is lighted and there is a beep sound when the reader is turned on. If not, make sure the power is turned on at the electrical supply outlet. • Check the connection of the power adapter to an electrical supply outlet; it may not be fitted properly. • If you have confirmed that there is no problem with the power supply, your fingerprint reader may need to be repairing. Kindly contact your reseller. 2 I can’t connect the fingerprint reader to the PC. Every time I try it, the software prompts “unable to connect” message. • Check the settings on the reader to see if TCP/IP or RS232/RS485 connection is enabled. • Check whether the COMM key is used, default is 0. • For TCP/IP connection, check the IP address. • For the RS232/RS485, the baudrate for the reader and software must be the same. Make sure that the DevID is correct. • After changes are made, restart the fingerprint reader. 3 The fingerprint reader has difficulty recognizing my finger. It takes many tries before I am verified. • Please make sure that your finger is not too oily or too dirty because the oil and dirt will cover the minutia points of the fingerprint, thus make reading difficult. • Make sure that the reader is not facing direct sunlight because it will disrupt the readings of the scanner. To deal with light interference, cover the scanning area when you want to do finger verification. 4 When the fingerprint reader is on, the red LED is blinking. Is there something wrong? There is nothing wrong with the reader. The red LED blinks to indicate that the reader is on the standby mode. When a fingerprint is verified, the LED will turn to green. 40 5 The fingerprint reader was accidentally shutdown by a staff. Will we lose all the transaction data in the reader? All the transaction data up until the minute the reader was shutdown stayed in the reader and can be downloaded to the PC by using the software. The data will only disappear if it has been downloaded to the PC. 6 The fingerprint reader did not voice “Thank You” or “Please Try Again”during verification. What should I do? You may enable the voice function under Advance Option. The voice option might have been disabled. 7 When I tried to enroll my fingerprint into the fingerprint reader, the reader produced “Duplicate Finger” voice message. Why is that? The “Duplicate Finger” voice message will only be produced if the enrolling finger is found to have existed in the reader. Choose another finger. 8 The fingerprint reader produces “The clock is full” every time I perform verification. What should I do? This means that the transaction storage of the reader is full. Download the data from the reader to the PC by software. After download process has been performed, the data will be deleted automatically. 9 Could I configure the device to shut down or power on automatically? The schedule can be configured in the Power Management Option. This is advisable as to let the device takes a break after a long-hour usage. 10 My previous card access system left me the old cards. Can I use these cards to work on TA103-R? TA103-R will only read or write RFID card. Please make sure that your card is RFID card match with the specifications explained in page 28. For technical tips and manuals in other languages, refer to http://user.fingertec.com c 2009 FingerTec Worldwide Sdn. Bhd. All rights reserved.