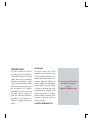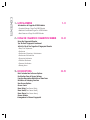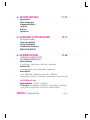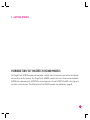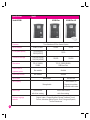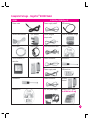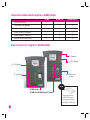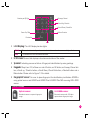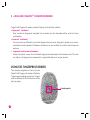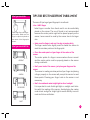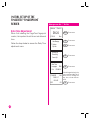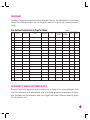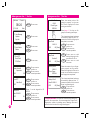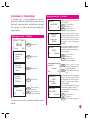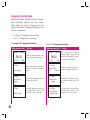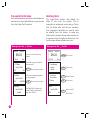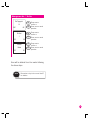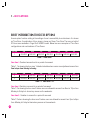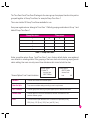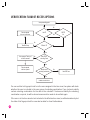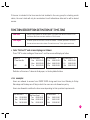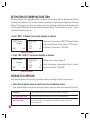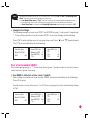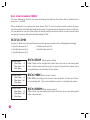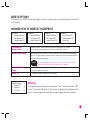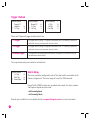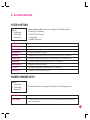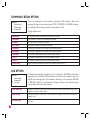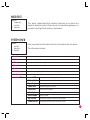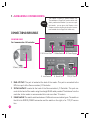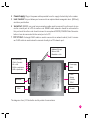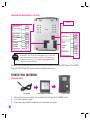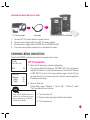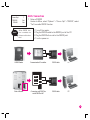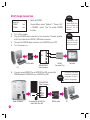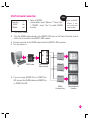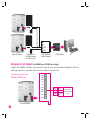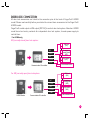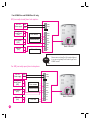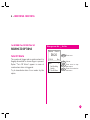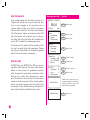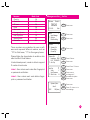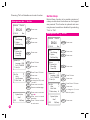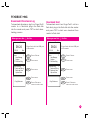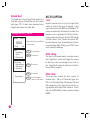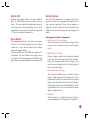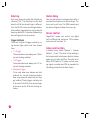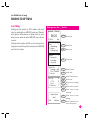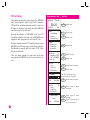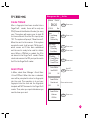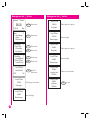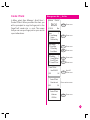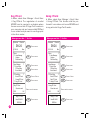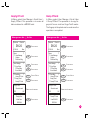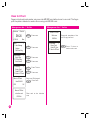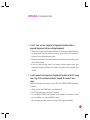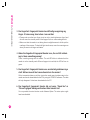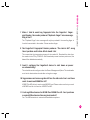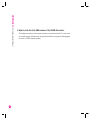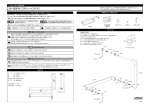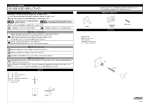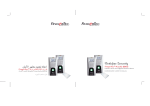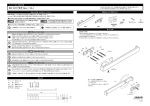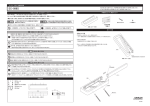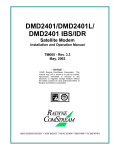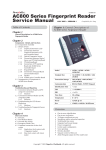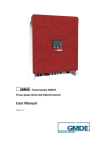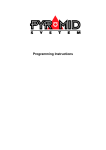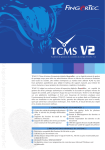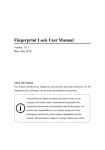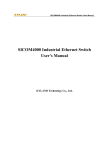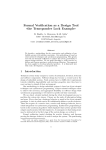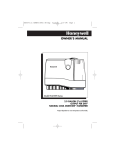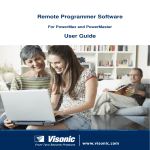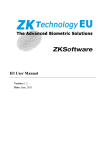Download HARDWARE USER MANUAL
Transcript
AC800 • AC800 PLUS • AC800 PLUS MC SERIES &DOOR ACCESS CONTROL SYSTEM HARDWARE USER MANUAL FINGERPRINT TIME ATTENDANCE For technical tips and manuals in other languages, refer to http://user.fingertec.com Please register your FingerTec® reader for an extended 2 months to a total of 14 months warranty at www.fingertec.com C 2008 FingerTec Worldwide Ltd. All rights reserved. AC800 • AC800 PLUS • AC800 PLUS MC SERIES & DOOR ACCESS CONTROL SYSTEM HARDWARE USER MANUAL FINGERPRINT TIME ATTENDANCE COPYRIGHT NOTICE All rights reserved. No part of this book may be reproduced or transmitted in any form or by any means, electronic or mechanical, including photocopying, recording, or by any information storage and retrieval system, without written permission from FingerTec Worldwide Ltd. Every precaution has been made to supply complete and accurate information. Information in this document is subject to change without prior notice. DISCLAIMER No person should rely on the contents of this publication without first obtaining advice from a qualified professional person. The company expressly disclaims all and any liability and responsibility to any reader or user of this book, in respect of anything, and of the consequences of anything, done by any such person in reliance, whether wholly or partially, upon the whole or any part of the contents of this book. FINGERTEC WORLDWIDE LTD For enquiries on technical matters, please forward the email to [email protected] CONTENTS 1 • GETTING STARTED Introduction to FingerTec AC800 Models • Complete Package - FingerTec AC800 Models • Materials Provided with FingerTec AC800 Models • Basic Features of FingerTec AC800 Models 7-11 2 • USING THE FINGERTEC® FINGERPRINT READER 12-21 3 • ACCESS OPTIONS 22-31 Using the Fingerprint Reader Tips for Best Fingerprint Enrollment Initial Set Up of the FingerTec® Fingerprint Reader • Date/Time Adjustment • Enrollment • Enrollment of Supervisor/Administrator • Enrollment of Normal User • Fingerprint Verification • Password Enrollment • Password Verification • Deleting Users Brief Introduction to Access Options Verification Flow of Access Options Function Description Definition of Time Zone Definition of Grouping Function User Access Options Access Comb Dsen. Delay (Door Sensor Delay) Dsen. Mode (Door Sensor Mode) Dsen. Alarm (Door Sensor Alarm) Duress Options Management of Duress Fingerprint 4 • THE OTHER FUNCTIONS 31-33 5 •INSTALLATION & COMMUNICATIONS 34-44 System Option Power Management Communication Option Log Option Auto Test System Info (For FingerTec Installer) Connections Available Startup and Shutdown Communication Connection DOOR LOCK CONNECTION 6 •THE OTHER FUNCTIONS (AC800 PLUS/AC800 PLUS MC) 45-60 For AC800 Plus/AC800 Plus MC Advanced Options • Turn Off Alarm • Upd Firmware • Work Code • Button Beep Pendrive MNG • Download Attendance Log • Download User • Upload User Access Options • Lock • DSEN. Delay • DSEN Mode • Alarm CNT • DSEN Alam • Duress Option • Help Key • Duress Delay • Access Control • Setup Lock Function For AC800 Plus MC only Advanced Options • Card Only • FPCard Key FP Card MNG • Create PINCard • Enroll FPCard • Create FPCard • Reg FPCard • Unreg FPCard • Empty FPCard • Dump FPCard • Move TO FPCard APPENDIX • TROUBLESHOOTING 61-64 1 • GETTING STARTED INTRODUCTION TO FINGERTEC® AC800 MODELS The FingerTec® AC800 models are bestseller models, which function to record time and attendance and to control access. For FingerTec® AC800 models there are three series available. AC800 is the standard unit, AC800 Plus is the high-end unit and AC800 Plus MC is the high-end unit with a card function. The differences of the AC800 models are tabulated in page 8. 7 Specifications Model Model AC800 AC800 Plus Functions Time Attendance & Door Access System Series available AC802, AC803 FP template capacity 1,500 (AC802) 2,800 (AC803) Transaction storage 100,000 (AC802) 150,000 (AC803) Connections AC802 AC802 1,500 50,000 30,000 TCP/IP, RS232, RS485 TCP/IP, RS232,RS485, USB Flash Disk Subnet mask & a gateway option Not available Available Work code function Not available Card reader Available Not available MiFare Card Not applicable 4000 users if no fingerprint templates are stored inside reader Card capacity Sensor type Software language available 8 AC800 Plus MC Optical sensor with silicon coating URU 4000B Module with silicon coating English, Arabic, Chinese Simplified, Chinese Traditional, French, German, Indonesian, Malay, Russian, Farsi, Portuguese, Spanish, Thai and Vietnamese. Complete Package - FingerTec® AC800 Model AC800 AC800 Plus/AC800 Plus MC Power cable Power supply cable 2 USB extention RS485 cable extender 3-pin adapter 26-bits wiegand output cable TCMS V2 software dongle RJ45 cable RS232 cable Door accessories cable Software CD RS232 connector Screwdriver Power supply cable USB pen drive Screwdriver RS485 connector Wireless doorbellC Software CD DC 12V power supply Communication I/O controller Wireless doorbellC MIFARE Card (1 piece) For AC800 Plus MC only 9 Materials provided with FingerTec® AC800 Model Quick Start Guide Hardware User Manual AC800 √ AC800 Plus √ AC800 Plus MC √ √ √ √ Software User Manual √ √ √ Video Guide for Hardware √ √ √ Video Guide for TCMS V2 Sample of enrollment form √ √ √ √ √ √ Basic Features of FingerTec® AC800 Model • 2 Speaker • 3 L.E.D. Display 1 LCD Display • 4 Keypads • • 5 Fingerprint Sensor Note AC800 Model • AC800 Plus/AC800 Plus MC Model • Fingerprint Sensor (URU 4000 Sensor) Card Induction Area (AC800 Plus MC only] 10 Number pad (0-9) • • Escape/Cancel • Scroll Up/Check-In • Scroll Down/Check-Out Power On/Off • • Menu Function Doorbell • • OK 1 L.E.D Display: The L.E.D display has two lights. Green The reader is in standby mode or to indicate that user has been successfully verified. Red To indicate that user verification has failed. 2 LCD Screen: Screen that displays instructions and status of the reader. 3 Speaker: Indicating success or failure of fingerprint identification by voice greetings. 4 Keypads: Keys from 0-9, a Power on and off button, an OK button, an Escape/Cancel button, a Scroll up/ Check-In button, a Scroll Down/Check-Out button, a Doorbell button and a Menu button. Please refer to Figure 1.2 for details. 5 Fingerprint Sensor: For user to place fingerprint for identification/verification. AC800 is using optical sensor and AC800 and AC800 Plus & AC800 Plus MC are using URU 4000 sensor.Types of scanner TYPES OF SCANNER Optical scanner Standard scanner to capture fingerprint image U.r.U 4000 scanner Enhanced scanner with 512dpi to capture better fingerprint image 11 2 • USING THE FINGERTEC® FINGERPRINT READER FingerTec® fingerprint reader provides 3 types of enrollment method: • Fingerprint Enrollment User enrolls his fingerprint template into a reader and the template will be used for future verifications. • Password Enrollment For user who has difficulty to enroll his fingerprint due to poor fingerprint quality, he is recommended to enroll password. Password enrollment is also suitable for visitors and temporary workers. • Fingerprint and Password Enrollment Under this option, a user can enroll both fingerprint and password at the same time. The user can either use fingerprint or password to report attendance or to gain access. USING THE FINGERPRINT READER This chapter will guide on how to use the FingerTec® fingerprint reader effectively. To get a good reading every time, a fingerprint enrollment for the first time must be done properly. • Center points 12 What you should do TIPS FOR BEST FINGERPRINT ENROLLMENT There are 5 tips to get good fingerprint enrollment: • Use INDEX finger Place finger flat on the fingerprint sensor. Make sure the finger’s midpoint is placed at the center of the fingerprint sensor. What you should NOT do Index finger is smaller than thumb and it can be comfortably placed on the sensor. The use of thumb is not recommended because the center points might not be placed properly on the sensor, hence cannot be read by the sensor due to its larger size. • Make sure the finger is not wet, too dry, injured or dirty The finger needs to be slightly moist to enable the sensor to read the minutiae points on the fingerprint. • Place the center points of your finger at the center of the sensor UPRIGHT The center points of a finger is an area where there is a swirl and the center points must be properly placed on the sensor during enrollment. • Don’t press hard at the sensor, just place your finger on the sensor ASKEW The sensor is reading minutiae points of your finger and placing a finger properly on the sensor will prompt the sensor to read those points. Pressing your finger hard on the sensor is not necessary. • Don’t do enrollment under bright light or direct sunlight OFF CENTER It is important to note that bright light or sunlight could interfere with the reading of the sensor. Avoid placing the reader under direct sunlight or bright light to avoid difficulty in enrollment and future verification. PART 13 INITIAL SET UP OF THE FINGERTEC® FINGERPRINT READER Date/Time Adjustment When first installing the FingerTec® fingerprint reader, it is important to set the correct date and time. Follow the steps below to access the Date/Time adjustment menu: When you see this Welcome Check-In 08:24 07-01-08 MENU Press once 6 Press once OK Press once OK Press once OK Press once Mon User Manage 4 Options Sys Info 4 System Opt Power Mng Comm Opt 4 Date Time Language ENG Fmt DD-MM-YY YY-MM-DD 24H 2008-1-17 08:24:25 ESC OK 14 | Do this Use the keypad to key in the year, month and date. Scroll down more to change the day, hour, minute and seconds OK Press once Enrollment To assist in fingerprint enrollment, we have designed a form for the administrator to use to keep track of the enrollment detail or you can design your own form to suit to your company’s requirements. User Enrollment Template Form for FingerTec® Reader No. User ID Employee No. Name Department Reader ID:____________________ IC No. No. of Fingers Enrolled Date Registered Note Signature Enrollment of Supervisor/Administrator Once the FingerTec® fingerprint reader is switched on, a display on the screen will appear. First, to enroll a supervisor or an administrator, who is the in-charge person to administer the fingerprint templates and the transaction data in the FingerTec® reader. Choose trustworthy people for this particular role. 15 When you see this Welcome | Do this Check-In 08:24 07-01-08 MENU Press once Mon 4 User Manage Options Sys Info OK When you see this New Enroll 00001 Place Finger... ESC/Exil Admin Accredit Supervisor ESC OK Enroll FP New Enroll ESC OK User ID 00001 ESC 16 Press once OK Press once 00001-0 ESC OK [Save] OK Press once OK Press once to confirm or Press once to cancel operation ESC OK ESC Press once to confirm or Press once to cancel operation Read page 11 for tips on fingerprint scanning technique. OK ESC ESC New Enroll 4 Enroll FP Enroll Pwd FP & Pwd New Enroll 6 Place the center point of fingerprint properly on the sensor. Place fingerprint 3 times during enrollment. This shows templates has been successfully captured; and “-0” means that the first fingerprint template is recorded. Press once New Enroll Enroll User 4 Enroll Admin Delete | Do this Continue? ESC OK [Save] Backup Enroll 00002-1 Place Finger... ESC/Exil Backup Enroll User ID 00001-1 OK Press once to confirm or Press once to cancel operation Press once to add backup fingerprint for enrolled user ID. or Press once to add new user Place the center of your fingerprint properly at the sensor. Place the fingerprint 3 times in order for the reader to capture the fingerprint templates. This shows templates has been successfully captured; the “-1” means template of the second finger is captured good. ESC OK [Save] Press once to OK confirm or Press 1 on the keypad for ID ESC Press once to 00001 cancel operation Press once to OK confirm or OK Press once to ESC Congratulations! A supervisor has been enrolled in the cancel operation system. As a supervisor, he can manage the FingerTec® fingerprint reader by adding users, deleting users and various other functions through the keypad. Enrollment of Normal User A normal user is only allowed to use FingerTec® reader for identity verification, and he does not have any other authorities to access the system. To add a nomal user, follow the steps below: When you see this Welcome | Do this Check-In 08:24 07-01-08 MENU When you see this New Enroll User ID 00002 ESC OK New Enroll 00002-0 ESC 4 User Manage Options Sys Info OK 4 Enroll User Enroll Admin Delete OK OK [Save] Press once This shows template has been successfully captured; the “-0” means template of first finger is captured good. OK ESC New Enroll Press once ESC Continue? ESC 4 Enroll FP Enroll Pwd FP & Pwd OK New Enroll OK New Enroll ESC Press number 2 on the keypad for ID 00002 Press once to OK confirm or ESC Press once to cancel operation Place the center point of your fingerprint properly at the sensor. You need to place your fingerprint 3 times for your reader to capture your fingerprint template. New Enroll 00002-1 Place Finger... ESC/Exi Press once Mon | Do this OK ESC Press once Press once to confirm or Press once to cancel operation To enroll more users, repeat the same steps above. OK Backup Enroll 00002-1 Place Finger... ESC/Exil Backup Enroll User ID 00002-1 ESC OK [Save] OK Press once to confirm or Press once to cancel operation Press once to add backup fingerprint for enrolled user ID. or Press once to add new user. Place center point of fingerprint properly at the sensor. Place the fingerprint 3 times for your reader to capture your fingerprint template. This shows template has been successfully captured; the “-1” means template of first finger is captured good. OK ESC Press once to comfirm Press once to go back 17 Fingerprint Verification FingerTec® reader supports 2 types of fingerprint verification method. User can choose either method to verify his fingerprint at the FingerTec® reader. 2 types of fingerprint verification methods are: • 1 to Many (1:N) fingerprint matching • 1 to 1 (1:1) fingerprint matching 1 to Many (1:N) Fingerprint Matching When you see this Welcome Check-In FP Verify Remove finger FP Verify User ID 00001 Verified FP Verify Please Try Agn. 1 to 1 (1:1) Fingerprint Matching When you see this Welcome Place the enrolled finger properly on the fingerprint sensor. 08:24 07-01-08 18 | Do this Mon Check-In 08:24 07-01-08 Mon | Do this Key in the user ID as defined when enrolling a finger on the FingerTec® fingerprint reader. For example 1 for 00001. Wait a second before removing the finger from the fingerprint sensor. 1:1 FP Verify User ID 00001 ESC OK[Pwd] Place the enrolled finger properly on the fingerprint sensor. FingerTec® reader verifies that the user ID is 00001. 1:1 FP Verify User ID 00001 Verified The FingerTec® fingerprint sensor verifies that the user ID is 00001. If a finger failed to be verified by the FingerTec® reader, it will prompt the user to try again. 1:1 FP Verify User ID 00001 Please Try Agn. If a finger failed to be verified by the FingerTec® reader, it will prompt the user to try again. Password Enrollment For user who cannot enroll his fingerprint, he can choose to use passwords. Follow the steps below: When you see this Press number 3 on the keypad for ID number 00003 New Enroll User ID 00003 ESC When you see this Welcome | Do this 08:24 07-01-08 OK OK New Enroll Input Pwd**** Check-In MENU Press once ESC OK Mon 4 User Manage Options Sys Info OK Press once New Enroll Input Pwd**** Pwd Affirm***** ESC OK New Enroll 4 Enroll User Enroll Admin Delete OK Press once 00003-P ESC | Do this OK [Save] ESC Key in the password Maximum 5 characters in length Press once to OK confirm Retype the password for confirmation and Press once to OK confirm The “-P” shown means that password has been successfully recorded. OK ESC 4 Enroll FP Enroll Pwd FP & Pwd 6 Press once OK Press once New Enroll OK New Enroll ESC OK ESC Press once to confirm or Press once to cancel operation Press once to confirm or Press once to cancel operation u see this Press once to confirm or Press once to cancel operation 19 Password Verification User with password enrollment can always use password to report attendance or gain access from the FingerTec® readers. When you see this Welcome Check-In User ID 00003 ESC OK Pwd Affirm User ID 00003 OK[PWD] Pwd Affirm User ID 00003 OK Press once to confirm Key in the matching password by using keypads OK Press once to confirm The FingerTec® fingerprint reader verifies that user ID user ID is 00003 | Do this Check-In 08:24 07-01-08 Press OK to confirm that it is the correct ID. 1:1 FP Match 20 When you see this Welcome Mon Verified! The FingerTec® system also allows deletion of user from the system. This is important as employees come and go. Therefore, for those who had left the company, their fingerprint templates or records must be deleted from the system to avoid any misuse of the system. Only an administrator or a supervisor has the rights to delete user. Follow the steps below to delete any user: Key in the user ID by using keypad 08:24 07-01-08 ESC | Do this Deleting Users MENU Press once OK Press once 6 Press 2 times OK Press once Mon 4 User Manage Options Sys Info Enroll User Enroll Admin 4 Delete Delete Key in user ID User ID 00001 ESC OK OK Press once When you see this Del Fingerprint OK 1-0 ESC OK 1 OK Press once to confirm or Press once to cancel operation Press once to confirm or ESC Press once to cancel operation Press once to confirm or ESC Press once to cancel operation OK Del User Delete ESC ESC OK Del User ESC | Do this OK User will be deleted from the reader following the above steps. Note Remember to key in the correct User ID for deletion. 21 3 • ACCESS OPTIONS BRIEF INTRODUCTION TO ACCESS OPTIONS Access option function setting is the settings of user’s accessibility to certain doors. It is known as Time Zone. A combination of time zones is known as Group Time Zone. There are a total of 50 time zones available in FingerTec® AC900 model. Below are some examples of Time Zone configurations and combinations of Time Zones. Time zone 1 SUN 09:00-18:00 MON 09:00-18:00 TUE 09:00-18:00 WED 09:00-18:00 THU 09:00-18:00 FRI 09:00-18:00 SAT 09:00-18:00 Table 1.1 Time Zone 1 Time Zone 1: Constant access time for a period of one week Table 1.1 is showing the time zone 1 detailed schedule where users are only allowed access from 9am to 6pm from Monday to Sunday. Time zone 2 3 SUN 09:00-18:00 09:00-18:00 MON 09:00-18:00 09:00-18:00 TUE 09:00-18:00 09:00-18:00 WED 09:00-18:00 09:00-18:00 THU 09:00-18:00 09:00-18:00 FRI 09:00-18:00 09:00-18:00 SAT 09:00-18:00 09:00-18:00 Table 1.2 Time Zones 2 & 3 Time Zone 2: Variation in access for a period of one week Table 1.2 is showing the time zone 2 where users are allowed to access from 8am to 12pm from Monday to Friday but denied any access on the weekends. Variation in access for a period of one week Table 1.2 also is showing the time zone 3 where users are allowed to access from 2pm to 6pm from Monday to Friday but denied any access on the weekends. Time Zone 3: 22 The Time Zone 2 and Time Zone 3 belongs to the same group of employee, therefore they can be grouped together in Group Time Zone, for example Group Time Zone 1. There are a total of 5 Group Time Zones available for use. Every new registered user belongs to Time Zone 1. Default grouping combination is Group 1 and default Group Time Zone 1. Group time zone 1 2 3 4 Time zones 2 3 5 Table 1.3 Group Time Zones Under a condition where Group 1 and Time Zone 1 are in factory default status, new registered user defaults in unlocking status. If the grouping of that user does not include in grouping combination setting, then user can only record time attendance but cannot unlock the door. “Access Options” has 5 main functions: Access Options 5 4Define TP User Acc Opts GRP TZ Define Access Options 5 GRP TP Define Access Comb Lock 254 Define TP To define time zones unit in Access Option. User Acc Opts To process correlative setting according to user’s requirement. GRP TP Define To define group time zones, a group can support up to 3 different time zones. Access Comb To define different Time Zone combinations, and each combination is composed of different groups. Lock To control time to open electronic lock. The value 250 represents (5 sec), 200 (4 sec), 150 (3 sec), 100 (2 sec) and 50 (1 sec). 23 VERIFICATION FLOW OF ACCESS OPTIONS User presses fingerprint No Record captured but can’t unlock door User TZ Yes GRP TP No Yes No TimeZone Deny Effective TP Yes Voice prompts “Thank you” to confirm success No User GRP in unlocking Comb Yes Record captured and door opened Satisfy certain unlocking combination No Next GRP user Yes combine to unlock door If a user verifies his fingerprint and he is the user assigned in the time zone, the system will check whether the user is included in the user group of unlocking combination. If yes, he has to satisfy certain unlocking combination for the door to be unlocked. If he does not satisfy the unlocking combination required, he will be denied access and he needs to be verified again. If the user is in the time zone but not included in the effective time zone, he will be denied entry but the data of his fingerprint will be recorded as data for time & attendance. 24 If the user is included in the time zone but not included in the user group for unlocking combination, the user’s data will only be recorded as time & attendance data and he will be denied access. FUNCTION DESCRIPTION DEFINITION OF TIME ZONE Time Zone Range of time specified for access options. The system can define a maximum of 50 time zones. Each user can set a maximum of 3 time zones. Time Region A certain period of time with a format of HH:MM – HH:MM, operates in 24 hours format and accurate to the minutes. For each time zone, 7 time regions can be set. • Enter “Define TZ” and screen displays as follows: Press “OK” to enter settings of time zone 1 and the screen will display as follow: Define TZ 4Time Zone No ESC 5 OK Def Time Zone 1 5 Sun 00:00-23:59 Mon 00:00-23:59 Tue 00:00-23:59 Def Time Zone 1 5 Tue 00:00-23:59 Wed 00:00-23:59 Thu 00:00-23:59 Def Time Zone 1 5 Thu 00:00-23:59 Fri 00:00-23:59 Sat 00:00-23:59 Definition of time zone 1 above is all-day open, i.e. factory default status. • For example: Users are allowed to access from 08:30-18:00 during work time from Monday to Friday. Saturdays and Sundays are off day in which the users are not allowed any entry. Users are allowed to redefine the time zones depending to their practical requirements. Def Time Zone 1 5 Sun 23:59-00:00 Mon 08:30-18:00 Tue 08:30-18:00 Def Time Zone 1 5 Tue 08:30-18:00 Wed 08:30-18:00 Thu 08:30-18:00 Def Time Zone 1 5 Thu 08:30-18:00 Fri 08:30-18:00 Sat 23:59-00:00 25 DEFINITION OF GROUPING FUNCTION Grouping function can segregate users into group and combine different groups into different unlocking combinations. The function provides convenience to grouping management of Access Options. The grouping function can combine as many unlocking combinations as possible from the five groups. New registered user default belongs to Group 1 but the users in Group 1 can be relocated into another group. • Enter “GRP 1 TZ Define” and screen displays as follows: GRP TZ Define 5 Group No. 1 ESC OK GRP1 Dflt TZ TZ 1 TZ 2 TZ 3 5 1 8 40 There are 3 time zones in GRP TZ Define. Relationship amongst these 3 time zones is “OR”. Group 1 is effective in time zone 1, 8 and 40. Press OK to enter • Enter “GRP 2 Dflt TZ” and screen displays as follows: GRP TZ Define 5 Group No. 2 ESC OK GRP1 Dflt TZ TZ 1 TZ 2 TZ 3 5 1 8 40 Setting of time zone of group 2: From the diagram shown above, Group 2 is effective in time zone 2, 10 and 38. Press OK to enter USER ACCESS OPTIONS User Access Options is to process correlative setting according to user’s requirements. • Enter Access Options menu to check user’s Access Options status. User Access Options include user grouping setting, use group time zone and user time zone Grouping 26 divides registered users into several groups making it managable. Use group time zone is whether the user uses default time zone of the belonged group. User time zone is for user to set user’s unlocking time, and select number of time zone already being set. Note Relationships between Use Group Time Zone and User Time Zone Yes and No in “Use Group Time Zone” only have impact on the following user time zone: • If use group time zone is “Yes”, then user time zone will automatically be assigned the value of serial number of time zone of belonged group (group time zone should be set in advance). • If User Time Zone is changed, then use group time zone automatically be changed to “No”. • Example of settings: The following example is to set user 00001 and 00002 to group 1 and group 2, respectively. * Enter setting interface of serial number 00001, and screen displays as the following: Press “OK” to enter setting menu of use group time zone. Press “S” and “ T” keys and select “Yes”. The screen will display as the followings: User Acc Opts 5 Enroll ID: 00001 ESC OK User 00001 Opt 5 Belong to GRP 2 Use GRP TZs No TZ 1 1 User 00001 Opt 5 TZ 1 1 TZ 2 40 TZ 3 48 User of serial number 00001: User’s belonged grouping is “1”, it uses time zone of group 1 (serial number of user time zone is serial number of group time zone). • User 00001 is effective in time zone1, 8 and 48. * Enter setting the interface of serial number 00002, and screen will display as the followings: Press OK to enter. If serial number of user time zone is 1 or 20, then use group time zone automatically change to “No”. User Acc Opts 5 Enroll ID: 00002 ESC OK User 00002 Opt 5 Belong to GRP 2 Use GRP TZs No TZ 1 1 User 00002 Opt 5 TZ 1 1 TZ 2 20 TZ 3 27 User of serial number 00002: The user belongs to Group 2, he does not belong to any Group Time Zone but his effective time zones are 1 and 20. When he wants to use group time zone, select “Yes”. In user time zone, serial number of group time zone will be automatically assigned the value if serial number of group time zone. In contrary, if a user wants to use user time zone, just directly modify the serial number in user time zone and use group time zone will automatically change to “No”. ACCESS COMB In order to allow user to use different time zone groups, please set the followings accordingly: • Comb1 value set to 1 • Comb4 value set to 4 • Comb2 value set to 2 • Comb5 value set to 5 • Comb3 value set to 3 28 Access Options 4 DSen Delay DSen Mode DSen Alarm 5 10 NC DSEN. DELAY (Door sensor delay) DSen. Delay can be configured to alert users if a door is not closing well after a time period and the input is in second format. Door sensor must be installed prior to activation of this option. Access Options DSen Delay 4 DSen Mode DSen Alarm 5 10 NC DSEN. MODE (Door sensor mode) DSen Mode to configure the time for internal buzzer to alert user if door is not closing well. You must install door sensor to activate this option. Access Options DSen Delay DSen Mode 4 DSen Alarm 5 10 NC DSEN. ALARM (Door sensor alarm) DSen. Alarm can be configured to alert users if a door is not closing well after a time period. DURESS OPTIONS The FingerTec® AC800 model will trigger the alarm system after a duress fingerprint is verified successfully. MANAGEMENT OF DURESS FINGERPRINT Duress FP 5 4 New Enrollment Def. Duress FP Undef Duress FP Duress FP 5 New Enrollment 4 Def. Duress FP Undef Duress FP Duress FP 5 New Enrollment Def. Duress FP 4 Undef Duress FP Duress FP 5 Def. Duress FP Undef Duress FP 4 Undef. All Enrollment of Duress Finger Allow enrollment of new fingerprint as duress fingerprints. Procedure for enrolling duress fingerprint is the same as normal enrollment. Define Duress Finger Define fingerprints to become duress fingerprint. User could use the same fingerprint for normal activity to become duress fingerprints. Recommended to define backup finger as duress finger. Note Undefined Duress Finger Delete all Duress Options Duress FP 4 Help Key 1:1 Trug Do not use duress finger to clock in or out. Duress finger is only used in AC800 model to send signal to alarm system. To delete duress fingerprint. User is still able to use the particular fingerprint to clock in and out. To delete all duress fingerprints in the reader. 5 Help Key Y N You may choose to change the Help Key to “Yes”. Please hold down “ ” key for 3 seconds followed by the duress fingerprints verification. Success in duress fingerprint verification could trigger the alarm system. 6 29 Trigger Method Duress Options Duress FP Help Key 4 1:1 TrIg 5 N Y Duress Options Duress FP 1:1 TrIg 4 1:N TrIg 5 N N Y Duress Options 1:1 TrIg 1:N TrIg 4 Pwd TrIg 5 N N Y There are 3 types of trigger method, which are: 1:1 Trigger To trigger alarm by using 1:1 fingerprint verification. Use 1:N matching or password verification during normal operation to avoid conflict. 1:N Trigger To trigger alarm by using 1:N fingerprint verification. Use 1:1 matching or password verification during normal operation to avoid conflict. Password Trigger To trigger alarm by using password verification. Use fingerprint verification during normal operation to avoid conflict. You may choose only one method or all methods. Duress Options 1:1 TrIg Pwd TrIg 4 Alam Delay 5 N N 10 Alarm Delay The timer could be configured to set off the alarm after successful verification on fingerprint. The time range is from 0 to 255 seconds. FingerTec® AC900 models are provided with output for alarm system. Two types of signal could be used: • NO (Normally Open) • NC (Normally Close) Consult your installer for more details. Email to [email protected] for more information. 30 4• THE OTHER FUNCTIONS SYSTEM OPTION Options 4 System Opt Power Mng Comm Opt 6 System option enables user to configure the following areas: • Date & Time Setting • Date & Time Format • Languages • Advance Options Reset Opts to restore all settings back to original factory settings Del Attlogs to clear all attendance log stored in reader Clear all Data to clear all user data (i.e user name, ID number) Clr Admin Pri to clear administrator’s privilege Del Slogs to delete all records of action performed by an administrator or a supervisor. Show Score to show the quality of image captured during verification, the maximum is 50 Match Thr to configure sensitivity of the optical sensor for 1:N matching Must Input ID to disable 1:N matching method 1:1 Thr to configure sensitivity of optical sensor for 1:1 matching Adj VOL(%) to adjust the volume of greeting voice. POWER MANAGEMENT Options System Opt 4 Power Mng Comm Opt 6 This enables user to manage the reader in the following areas: Shut down to enable a specific time for reader to shut down Lock power To lock power button to avoid shutting off of a reader accidentally or intentionally by unauthorized person 31 COMMUNICATION OPTION Options System Opt Power Mng 4 Comm Opt 6 Those options are: Baud rate to adjust baud rate of connection with RS232 or RS485 Dev num the number of reader in an installed environment IP Addr to configure the IP address of reader Net speed to adjust the speed connection of Ethernet Netmask to configure netmask to suit reader into local area network. Gateway to configure gateway to suit reader into local area network. Ethernet to enable or disable Ethernet as communication method RS 232 to enable or disable RS232 as communication method RS 485 to enable or disable RS485 as communication method COMM key communication key between reader and software, always set to “0” LOG OPTION Options Power Mng Comm Opt 4 Log Opt 32 This is to configure communication settings of Q2 readers. User can choose the type of communication (TCP/IP, RS232 or RS458). Improper settings will cause connection to computer to fail. 6 If reader has capacity storage limit of a maximum 100,000 transaction logs and to ensure that all transactions are intact in the reader, user can adjust the warning level of transaction storage to for example 90,000 or 95,000. When the transaction storage reaches the warning level, reader will alert users with a beep. Alm SuperLog to instruct reader to alert user if the transaction storage of administrator login is less than as configured, default is 99. Alm AttLog to instruct reader to alert user if the transaction storage is less than as configured, default is 99. ReCheck Min to instruct reader to update clocking times of all user in a time interval, default is 10 minutes. AUTO TEST Options Comm Opt Log Opt 4 Auto test 6 This option allows fingerTec® resellers/technician to run test to the reader to identify any error. Please do not run test without guidance/supervision from fingerTec® resellers/technicians. SYSTEM INFO Options Log Opt Auto test 4 Sys Info 6 User may check the information stored in the reader under this option. The information includes: User Cnt to show total of users in reader FP Cnt to show total of fingerprints templates in reader Att Log to show total of attendance log in reader Admin Cnt to show total of administrators in reader Pwd Usr to show total of password users in reader Super Logs this item is used by FingerTec® technicians for testing purpose Free Space Inf to show empty spaces which are available in reader Dev Info FPCnt (100) AttLog (10k) to show the number of fingerprints templates stored in reader to show the amount of attendance log could bestored in reader Super Logs for testing purpose Manu time manufacturing time of reader Serial Num serial number of reader Manufacturer name of manufacturer Device name name of reader Alg Version to show the algorithm version use by the reader Firmware ver to show the firmware version use by the reader 33 5 •INSTALLATION & COMMUNICATIONS Note CONNECTIONS AVAILABLE This Chapter is meant for qualified installer only. The installation of FingerTec® reader shall be handled by a well-trained installer. If you are not a qualified installer, you can ignore this Chapter or this Chapter serves as reference for all types of connections available for the FingerTec® reader only. FOR AC800 SERIES The Communication I/O Controller• 2 8 Pin Line Port• 3 Mode Switch• 4 Power Supply• 1 Data I/O Port• 5 Lock Control• 6 Serial Port• 7TCP/IP Port• 1 Data I/O Port: The port is located at the back of the reader. This port is connected to the 8-Pin Line port at the Communication I/O Controller. 2 8-Pin Line Port: Located at the back of the Communication I/O Controller. This port connects to the back of the reader using the straight RJ45 cable provided. The distance from the controller to the reader is recommended to be not more than 15 meters. 3 Mode Switch: This switch switches between 2 different communication types. The switch on the left is for RS232/RS485 connection and the switch on the right, is for TCP/IP connection. 34 4 Power Supply: Plug in the power cable provided here for supply of electricity to the reader. 5 Lock Control: This port allows you to connect to an optional electromagnetic door (EM lock) and door push button. 6 Serial Port: RS232 is a serial communication cable used to connect from this port at one end to a serial port of a PC at another end. RS485 cable extender should be connected to this port and the other end should connect to an optional RS232/RS485 Data Converter before it can be connected to the serial port of a PC. 7 TCP/IP Port: A straight RJ45 cable is used to connect to a network switch/hub. A crossover RJ45 cable is used instead to connect directly to a PC network port. Additional DC input White => GND Blue/white => +12v NO => door lock + COM => Door lockNC => N/A PUSH => push button GND => push button RS232/485 TCP/IP Power supply 220 V Comm. Selector 232/485 or TCP-IP To reader The diagram of an I/O Controller and its points of connections. 35 FOR AC800 PLUS AND AC800 PLIS MC SERIES TCP/IP port DC 12V 3A Power Supply GND PWR Door Sensor (NO or NC) Push Release button EM lock/ Drop Bolt Warner/ Alarm device SEN GND BUT NO COM NC AL+ AL- RS232 cable 26 bits weigand output RS485 cable Note Alternatively, user could opt to use AdapTec AC, a controller come power supply to connect a reader to a computer and/ or to door accessories. Go to http://user.fingertec.com to find out more about AdapTec. TXD RXD GND CTS RTS WD0 WD1 GND 485A 485B Diagram showing available connections on AC800 Plus and AC800 Plus MC Series. The AC800 Plus and AC800 Plus MC have the same available connections. STARTUP AND SHUTDOWN FOR AC800 SERIES Power cable 1. 2. 3. 36 Communication I/O controller AC800 Reader Connect the communication I/O controller to the FingerTec® AC800 model. Turn on the power supply. Press the power button to switch on or shutdown the reader. FOR AC800 PLUS AND AC800 PLUS MC SERIES DC 12V power supply 1. 2. 3. 4. Power cable AC800 Plus or AC800 Plus MC Reader Connect DC 12V power adapter to power source. Connect power supply cable to the DC 12V power adapter. Connect power supply cable to AC800 Plus or AC800 Plus MC. Press the power button to switch on or shutdown the reader. COMMUNICATION CONNECTION FingerTec® AC800 model be connected to computer by four ways: TCP/IP Connection IP Addr 192. 168. 1.201 ESC Comm Opt 4Ethernet RS232 RS485 Note OK u Yes No No 1. Setup the IP address by network configuration The machine default IP address is 192.168.1.201; this is a legal and available IP address in many LAN environment. If the host IP address is 192.168.1.X and it is in the same network region, then this IP can be used directly. If not, please make sure that you have changed the IP address accordingly. 2. Setup of Ethernet. Access Menu select “Options” > “Comm. Opt” > “Ethernet”, select “Yes” to enable Ethernet function. When RS232/RS485/Ethernet is enabled, only the Ethernet function will be enabled while the RS232/ RS485 will be disabled. 3. Turn the power off. 4. Plug the network plug to the Ethernet interface. 5. Turn the power on. 37 AC800 Reader Communication I/O controller PC AC800 Plus or AC800 Plus MC Reader PC Ethernet 10/100Base-T Crossover Cable 1 8 This cable can be used to cascade hubs, or for connecting two Ethernet stations back-to-back without a hub. It works with both 10Base-T and 100Base-TX. Joint 1 Pin TX+ TXRX+ RX- TOP Joint 2 Pin 1• 2• 3• 6• •3 •6 •1 •2 RX+ RXTX+ TX- FRONT 1 8 Ethernet 10/100Base-T Straight Thru Cable This cable will work with both 10Base-T and 100Base-TX and is used to connect a network interface card to a hub or network outlet. These cables are sometimes called “whips”. TX+ TXRX+ RX- 38 Connector Pin Cable Color 1• 2• 3• 4• 5• 6• 7• 8• White/Orange Orange White/Green Blue White/Blue Green White/Brown Brown Connector •1 •2 •3 •4 •5 •6 •7 •8 TX+ TXRX+ RX- Comm Opt 4RS232 RS485 Note u Yes Yes RS232 Connection 1. Setup of RS232 Access to Menu, select “Options” > “Comm. Opt” > “RS232”, select “Yes” to enable RS232 function. When RS232 function is enabled, the Ethernet will be disabled. AC800 Reader 2. 3. 4. 5. Turn off the reader. Plug the RS232 cable to the RS232 port of the PC. Plug the RS232 other end to the RS232 joint. Turn the power on. Communication I/O controller RS232 cable PC RS232 cable PC TXD RXD GND Back of Reader Connectors on AC800 Plus and AC800 Plus MC 39 RS485 Single Connection Comm Opt 4RS232 4RS485 2. 3. 4. 5. u Yes Yes 1. Setup of RS485 Access Menu, select “Options” > “Comm. Opt” > “RS485”, select “Yes” to enable RS485 function. Turn off the reader. Plug the RS485 cable extender to the connector. Connect another end of the cable to the RS232/485 data converter. Connect the RS485 data converter to the RS232 port of PC. Turn the power on. Note When RS485 function is enabled, the Ethernet will be disabled. Note The RS232/ 485 converter is an optional component. RX+ RX- RS232 cable RS232/RS485 Data Converter PC 6. RS485 Converter Plug If you are using AC800 Plus or AC800 Plus MC, connect the RS485cables to AC800 Plus or AC800 Plus MC . Note Controller The RS232/485 data converter is an optional component, it is not included in the package. RS232/RS485 Data Converter RS486A RS485B Back of Reader 40 RX+ RX- Connectors on AC800 Plus and AC800 Plus MC RS232 cable PC RS485 Network Connection Comm Opt 4RS232 4RS485 Note 1. Setup of RS485 Access Menu, select “Options” > “Comm. Opt” > “RS485”, select “Yes” to enable RS485 function. u Yes Yes When the RS485 function is enabled, the Ethernet will be disabled. 2. Turn off the reader. 3. Plug the RS485 cable extender to the RS232/485 port on the Power Controller, and another end of the cable to the RS232/485 network. 4. Connect computer to the RS485 network with the RS232/485 converter. 5. Turn the power on. RX+ RX- RS232 cable PC RS232/RS485 Data Converter 6. If you are using AC800 Plus or AC800 Plus MC, connect the RS485 cables to AC800 Plus or AC800 Plus MC. RS485 Converter Plug Communication I/O Controller 41 RS486A RS485B RX+ RS486A RS485B RXBack of Reader Connector on AC800 Plus and AC800 Plus MC Wiegand 26-bit Output RS232/RS485 Data Converter RS232 cable PC (For AC800 Plus & AC800 Plus MC only) FingerTec® AC800 models are preset with output format, which enables integration with 3rd party controller for a complete access control system of preference. 3rd party controller with Wiegand 26-bit Input: TXD RXD GND CTS RTS WD0 WD1 GND 485A 485B Back of Reader 42 WD0 WD1 GND 3rd party D0 controller with D1 26-bits Wiegand Input GND DOOR LOCK CONNECTION All door lock accessories are linked to the connector pins at the back of FingerTec® AC800 model. Please read carefully before you started to connect door accessories to the FingerTec® AC800 model. FingerTec® model output an EM output (DC12V) to control door lock system. Attention: AC800 model do not act as dry contacts for independent door lock system; it needs power supply to control them. * For AC800 only NC (normally closed) door lock system: + NC COM NO PUSH EM lock (NC) 2 Emergency break glass 3 (NC) A Key switch (NC) C GND AC800 Reader Push release button Communication I/O controller For NO (normally open) door locksystem: + NC COM NO PUSH EM lock (NO) 1 Emergency break glass 3 (NO) B Key switch (NO) D GND AC800 Reader Communication I/O controller Push release button 43 * For AC800 Plus and AC800 Plus MC only NC (normally closed) door lock system: GND DC 12V Power supply +12V Emergency 3 break glass 2 (NC) Key switch (NC) C A EM lock (NC) + GND PWR Door sensor Release button SEN GND BUT NO COM NC AL+ Door bell Back of Reader AL- Note Please refer to AdapTec AC Installer Manual if you are using AdapTec AC with FingerTec® AC800 model. For NO (normally open) door locksystem: GND DC 12V Power supply +12V Emergency 3 break glass 1 (NO) Key switch (NO) D B EM lock (NO) + GND PWR Door sensor SEN GND Release button BUT NO COM NC 44 AL+ Door bell AL- Back of Reader 6 • ADDITIONAL FUNCTIONS For AC800 Plus/AC800 Plus MC ADVANCED OPTIONS Turn Off Alarm The reader will trigger alarm system when it is illegally dismantled or duress finger is present. Option “Turn Off Alarm” appear in menu of reader when alarm is triggered. Try to de-activate alarm from reader by this option. When you see this Welcome Check-In 08:24 07-01-08 | Do this MENU Press once Mon Menu u Pen Drive Mng Sys Info 4 Turn Off Alarm 6 OK ESC 4 times Press once to stop alam output Press once to back to main menu. 45 Upd Firmware User could update the firmware version of a FingerTec® reader by using a flash disk. Before a user plugged in the pen-drive into a reader, please make sure that the firmware file has been copied to the flash disk. Choose “Upd Firmware” option as shown on the LCD and the reader will request user to plug in the flash disk. Plug the flash disk carefully and press “OK” to start the updating process. Perfomance of a reader will be enchanced after the firmware flash disk upgraded. Please consult your local dealer for firmware upgrade patch files as and when nessesary. Work Code AC800 Plus and AC800 Plus MC are providing Work Code feature. The work code feature allows a user to key in a predefined number after fingerpint or password verification. User will key in a number after fingerprint or password verification. User will key in related work codes to show purpose of their clocking data, which can ease management to monitor their movement. Table below showing examples of word code function predefined by number. When you see this Welcome Check-In 08:24 07-01-08 MENU Press once 6 Press once OK Press once OK Press once 6 Press 3 times OK Press once 6 Press 10 times OK Press once Mon Menu u User Manage 4 Options PenDrive Mng Options u 4 System Opt Power Mng Comm Opt System Opt u Language ENG Fmt YY-MM-DD 4 Adv Opt Adv Opt u Two Sensor N Voice Y 4 Upd Firmware Plug Pen Drive Copy Daya succ 46 | Do this Make sure a flash disk is inserted properly. Press OK to unplug the flash disk when the process completes. OK Press onc Reasons Check In Check Out OT start Done Sick Leave Emergency Leave Half Day Leave Meeting client Outstation Work Code 00 01 04 05 10 11 12 20 21 These numbers are predefined by user in software and represent different reasons, such as “10” for Sick Leave, “11” for Emergency Leave. Please follow the steps below to enable or disable the Work Code feature. In latest development, reader is able to support 2 modes of work code. Mode 1: User enters work code after fingerprint or password verification. Mode 2: User enters work code before fingerprint or password verification. When you see this Welcome Check-In 08:24 07-01-08 MENU Press once 6 Press once OK Press once OK Press once 6 Press 3 times OK Press once 6 Press Press 11 times Mon Menu u User Manage 4 Options PenDrive Mng Options u 4 System Opt Power Mng Comm Opt System Opt u Language ENG Fmt YY-MM-DD 4 Adv Opt Adv Opt v Voice Y Upd Firmware 4 Work Code N System Option Save? ESC | Do this OK(Save) OK Press once 5 6 ESC Press once or to change to Y, to enable the option Press once OK Press once ESC Press 3 times to to save settings 47 Choosing “No” will disable work code function. When you see this Welcome Check-In 08:24 07-01-08 MENU Options 4 System Opt Power Mng Comm Opt Adv Opt v Voice Y Upd Firmware 4 Work Code N System Option Save? OK(Save) Button Beep function is to enable emission of a beep sound when the buttons on the keypad are pressed. This function is optional and user may choose to enable or disable it by selecting “Yes” or “No”. When you see this 6 Press once OK Press once Welcome OK Press once 6 Press 3 times OK Press once 6 Press Press 10 times OK Press once 5 6 OK Press once or to choose for NO, mode 1 mode 2 Press once to confirm ESC Press once to leave page OK ESC ESC Press once to save settings or Press once to cancel operation Press 3 times to back to main menu | Do this Check-In 08:24 07-01-08 u System Opt u Language ENG Fmt YY-MM-DD 4 Adv Opt 48 Press once Mon Menu u User Manage 4 Options PenDrive Mng ESC | Do this Button Beep MENU Press once 6 Press once OK Press once OK Press once 6 Press 3 times Mon Menu u User Manage 4 Options PenDrive Mng Options u 4 System Opt Power Mng Comm Opt System Opt u Language ENG Fmt YY-MM-DD 4 Adv Opt Adv Opt v Voice Y Work Code 4 Button beep N OK Press once 6 Press Press 12 times OK Press once 5 to change to Y, to enable the option ESC Press once System Option Save? ESC OK(Save) PENDRIVE MNG Download Attendance Log To download attendance log from FingerTec® reader to a flash disk, plug in the flash disk into the reader and press “OK” to start downloading process. When you see this Welcome Check-In 08:24 07-01-08 | Do this Mon Menu u User Manage Options 4 PenDrive Mng PenDrive Mng u 4 DwnLoad AttLog DwnLoad User UpLoad User Copy Data succ Download User To download users from FingerTec® unit to a flash disk, plug in the flash disk into the reader and press “OK” to start user download from reader to flash disk. When you see this Welcome Plug a flash disk into USB port of the reader. 6 Press 2 times OK Press once OK Press once ESC Press once OK Press 3 times to return to main menu Check-In 08:24 07-01-08 | Do this Mon Menu u User Manage Options 4 PenDrive Mng PenDrive Mng u DwnLoad AttLog 4 DwnLoad User UpLoad User Copy Data succ Plug a flash disk into USB port of the reader. 6 Press 2 times OK Press once OK Press once ESC Press once OK Press 3 times to return to main menu 49 Upload User To upload users from FingerTec® reader to a flash disk, plug in the flash disk into the reader and press “OK” to start user download from FingerTec® reader to a flash disk. When you see this Welcome Check-In 08:24 07-01-08 Mon Menu u User Manage Options 4 PenDrive Mng PenDrive Mng u DwnLoad AttLog DwnLoad User 4 UpLoad User Copy Data succ 50 | Do this Plug a flash disk into USB port of the reader. 6 Press 2 times OK Press once OK Press once ESC Press once OK Press 3 times to return to main menu ACCESS OPTION Lock System requires user to set the FingerTec® reader to control the time of opening / closing of electronic locks (EM-Lock). Setting to “0” means to disable the lock control function. One quantity unit is equivalent to 20ms (millisecond); a maximum value can be set is 254 which is 5.08s. Select “Lock” function and press “OK” to enter Options. Then, press digit keys to enter corresponding digits. Finally press “ESC” to exit and to save the settings. DSEN. Delay If a door is not closed within a certain period, the FingerTec¤ reader will trigger the sensor to alert user. User can configure the timer of the FingerTec® reader to make sure that the door will shut properly. DSEN Mode There are two modes for door sensor to choose from; NO is for Normally Open and NC is for Normally Close. Choosing of NC and NO is depends on the type of door sensor using together with FingerTec® readers. To disable the DSEN Mode function, please choose NONE. Alarm CNT Reader will trigger alarm if a user failed to get his verification several times continuously. This can avoid not registered users to interrupt reader. Entering value from 0 to 9, to define the chances for trial. Entering value “0” into this option to disable it. DSen Alarm This integrated buzzer can alert user when a door is not closing well. Buzzer will alert users for a time period before the reader starts to trigger alarm. Enter a value from 0 to 999, for example 10 represent 10 sec. Reader will trigger siren to ring for 10 sec and goes off. Reader triggers alarm immediately when siren goes off. Duress Option This function allows user to trigger the alarm system in case of emergency via reader by using duress fingerprint. User must register a finger as duress finger and a successful verification of the duress fingerprint will trigger the alarm. Management of Duress Fingerprint • Enrollment of Duress Finger The procedure to enroll duress finger is the same as an enrollment of a normal fingerprint. • Define Duress Finger Duress finger needs to be defined before it can be used to trigger the alarm system. User can choose to enroll new finger or to use the same fingerprints for clocking activities for duress finger. • Undefined Duress Finger This function allows user to delete duress finger. If the fingerprint templates for clocking activities which are also used for duress fingers are deleted from the duress option, those fingerprints are still available for clocking activities and user do not need to reregister his fingerprints. • Delete all This function is to delete all duress fingerprints available in the FingerTec® readers. 51 Help Key User may choose to enable the Help Key by choosing “Yes”. The Help Key is to be used when the ID of the duress finger is different from the ID of the normal clocking activities. Alarm will be triggered when user press the down key button for 3 seconds followed by a duress fingerprint on the scanner. Trigger Methods There are 3 types of trigger method by using duress finger which user can choose from: • 1:1 Trigger To be used when user always use 1:N for normal clocking activities. • 1:N Trigger To be used when user always use 1:1 for normal clocking activities. • Password Trigger To be used when user always use both methods for normal clocking activities. User may choose to select only one trigger method. These trigger methods are to be used if the ID for the duress finger is the same as the ID of the clocking activities. 52 Duress Delay User can set the timer to trigger alarm after a successful verification of a duress finger. The timer can be set from 0 to 255 seconds and the alarm will goes off when the time is up. Access Control FingerTec® reader can control any digital lock or EM-lock that consumes 12V of power and current of less than 1A. Setup Lock Function In Access menu, select “Options” > “Access Options” > “Lock”. The value of lock setting is the time period of a lock opens before it closes again; one unit value is 20ms. The value is between 0-254 where “0” means no lock opening signal is emitted and 254 is equivalent to 5s waiting time before the door closes. For AC800 Plus MC only ADVANCED OPTIONS Card Only Configure this option to YES, reader will verify user by reading their MIFARE card only. Reader will capture attendance or allow door to open when users wave enrolled MIFARE card at the reader. Configure this option to NO, user must perform fingerprint matching after waving their MIFARE card to the reader. When you see this Welcome Check-In 08:24 07-01-08 MENU Press once 6 Press once OK Press once OK Press once 6 Press 3 times OK Press once 6 Press Press 9 times Mon Menu u User Manage 4 Options PenDrive Mng Options u 4 System Opt Power Mng Comm Opt System Opt u Language ENG Fmt YY-MM-DD 4 Adv Opt Adv Opt 1:1 Thr Voice 4 Card Only v 35 Y Y System Option Save? ESC | Do this OK(Save) OK Press once 5 6 Press once to change to Y Press once to confirm ESC Press once to leave this page OK Press once to save settings ESC Press 3 times to to return to main menu 53 FPCard Key This option gives extra security to the MIFARE card use together with FingerTec® readers. FP CardKey, a hidden password with maximum 6 digits, is written into each enrolled MIFARE card during first enrollment. During enrollment of MIFARE card, this FP CardKey will write into the user’s MIFARE card together with fingerprints, and user ID etc. Reader always check FP CardKey store inside MIFARE card during every verification process. Verification process will only start if FP CardKey are matched. This can stop reader to read and verify any unregistered MIFARE card from any other users. When you see this Welcome Check-In 08:24 07-01-08 Options 4 System Opt Power Mng Comm Opt Adv Opt v Voice Card Only 4 FPCard Key FPCard Key OK(Save) Adv Opt v Voice Card Only 4 FPCard Key System Option Save? 54 Press once 6 Press once OK Press once OK Press once 6 Press 3 times OK Press once 6 Press Press 10 times OK Press once u System Opt u Language ENG Fmt YY-MM-DD 4 Adv Opt ESC MENU Mon Menu u User Manage 4 Options PenDrive Mng ESC | Do this OK(Save) Enter FPCard Key by using keypad, maximum 5 digits. OK ESC OK ESC Press once to confirm Press once to leave this page Press once to save settings Press 3 times to to return to main menu FP CARD MNG Create PINCard After a fingerprint has been enrolled into a FingerTec® reader, there will be only one PIN (Personal Identification Number) to every user. The system will require user to input ID for the enrollment. Once the ID is input, press “OK”. The system will prompt, “Show the card”. Move the card to the scanner. If the system accepts the card, it will prompt, “Write succ”, which means an ID has been established and the card is ready to be used for attendance. When a PINCard is created, the ID is not stored in the FingerTec® reader. Please check and examine the PIN you input to match the ID in the FingerTec® reader. Enroll FPCard In Menu, select User Manage > Enroll User > Enroll FPCard. When this item is selected, user will be prompted to store his fingerprint into the card. This operation is to put your fingerprint into the card and the fingerprint template will NOT be saved in the FingerTec¤ reader. Thus, when you report attendance you need to show your card. When you see this Welcome | Do this Check-In 08:24 07-01-08 MENU Press once OK Press once 6 Press once OK Press once OK Press once OK Key-in ID Press once Mon Menu u 4 User Manage Options PenDrive Mng User Manage u 4 Enroll User FPCard Mng Enroll Admin FPCard Mng u 4 Create PINCard Enroll FPCard Create FPCard Create PINCard UserID 00001 ESC OK Create PINCard Show the card ESC Place card to sensor OK Create PINCard Write succ ESC Press once ESC/Exit 55 When you see this Welcome | Do this Check-In 08:24 07-01-08 Press once FPCard Mng u Create PINCard 4 Enroll FPCard Create FPCard ESC OK Press once Press once OK Press once 6 Press once OK Press once Remove finger... OK Key-in ID Press once Enroll FPCard 00002-0 show the card ESC/Exit Place finger on scanner Enroll FPCard 00002-0 56 Remove finger Remove finger Enroll FPCard 6 Place finger... Remove finger... 00002-0 Remove finger... Enroll FPCard 00002-0 Place finger on scanner Enroll FPCard OK Enroll FPCard UserID 00002 00002-0 Third press... Mon User Manage u 4 Enroll User FPCard Mng Enroll Admin | Do this Enroll FPCard MENU Menu u 4 User Manage Options PenDrive Mng When you see this 00002-0 Place finger on scanner Third press... Enroll FPCard 00002-0 Enroll FPCard 00002-0 Write succ ESC/Exit Remove finger Place card on scanner ESC to exit Create FPCard In Menu, select User Manage > Enroll User > Create FPCard. When you select this item, you will be prompted to copy the fingerprint in the FingerTec® reader into a card. This means that you can use your fingerprint or your card to report attendance. When you see this Welcome | Do this Check-In 08:24 07-01-08 MENU Press once OK Press once 6 Press once OK Press once 6 Press twice OK Press once OK Key-in ID Press once Mon Menu u 4 User Manage Options PenDrive Mng User Manage u 4 Enroll User FPCard Mng Enroll Admin FPCard Mng u Create PINCard Enroll FPCard 4 Create FPCard Create FPCard UserID 00003 ESC OK Create FPCard Show the card ESC Place card to sensor OK Create FPCard Write succ ESC Press once ESC/Exit 57 Reg FPCard In Menu, select User Manage > Enroll User > Reg FPCard. The registration of enrolled MIFARE card is required in a situation where there are more than 2 FingerTec® readers in your company and you have enrolled PINCard in one reader and you want to use fingerprint in the other reader. When you see this Welcome | Do this Check-In 08:24 07-01-08 MENU User Manage u 4 Enroll User FPCard Mng Enroll Admin FPCard Mng u Enroll FPCard Create FPCard 4 Reg FP Card Press once 6 Press once OK Press once 6 Press 3 time OK Press once Place card to sensor OK MENU Press once OK Press once 6 Press once OK Press once 6 Press 4 time OK Press once Mon Menu u 4 User Manage Options PenDrive Mng User Manage u 4 Enroll User FPCard Mng Enroll Admin FPCard Mng u Enroll FPCard Reg FP Card 4 Unreg FP Card Show the card ESC Reg FP Card UserID 00001 58 08:24 07-01-08 OK | Do this Check-In Unreg FP Card Show the card ESC/Exit When you see this Press once Reg FP Card ESC In Menu, select User Manage > Enroll User > Unreg FPCard. This function shall be performed if user wishes not to use MIFARE card in any particular FingerTec® reader. Welcome Mon Menu u 4 User Manage Options PenDrive Mng Unreg FPCard Place card to sensor OK Unreg FP Card OK Press once UserID 00001 ESC/Exit OK Press once Empty FPCard In Menu, select User Manage > Enroll User > Empty FPCard. This operation is to erase all data contained in a MIFARE card. When you see this Welcome | Do this Check-In 08:24 07-01-08 MENU User Manage u 4 Enroll User FPCard Mng Enroll Admin FPCard Mng u Unreg FP Card 4 Empty Card Dump FP Card Press once 6 Press once OK Press once 6 Press 5 time OK Press once Place card to sensor OK MENU Press once OK Press once 6 Press once OK Press once 6 Press 4 time OK Press once Mon Menu u 4 User Manage Options PenDrive Mng User Manage u 4 Enroll User FPCard Mng Enroll Admin FPCard Mng u Unreg FP Card Empty Card 4 Dump FP Card Show the card ESC Empty Card ESC/Exit 08:24 07-01-08 OK | Do this Check-In Dump FP Card Show the card Write Succ When you see this Press once Empty Card ESC In Menu, select User Manage > Enroll User > Dump FPCard. This operation is to copy fingerprint from a card to a FingerTec® reader. The fingerprint template can be used once the operation is completed. Welcome Mon Menu u 4 User Manage Options PenDrive Mng Dump FPCard Place card to sensor OK Dump FP Card OK Press once UserID 00001 OK Press once ESC/Exit 59 Move To FPCard Fingerprint stored inside reader can move into MIFARE card without user to re-enroll. The fingerprint template is deleted in reader after moving into MIFARE card. When you see this Welcome | Do this Check-In 08:24 07-01-08 FPCard Mng u Empty Card Dump FP Card 4 Move to FPCard Move to FPCard UserID 00001 ESC Press once OK Press once 6 Press once OK Press once 6 Press 7 times OK Press once Enter user ID by keypad Press once OK OK Move to FPCard show the card ESC/Exit 60 Write succ ESC/Exit Mon User Manage u Enroll User 4 FPCard Mng Enroll Admin | Do this Move to FPCard MENU Menu u 4 User Manage Options PenDrive Mng When you see this Place card at the induction area FPCard Mng u Empty Card Dump FP Card 4 Move to FPCard Fingerprint templates of the user is copy into card ESC Press 3 times to back to main menu APPENDIX •TROUBLESHOOTING 1 I can’t turn on the FingerTec® Fingerprint Reader. When I pressed the power button, nothing happened. • Check if your FingerTec® Fingerprint Reader’s LCD screen is lighted and there is a beep sound when the reader is turned on. If not, make sure the power in turned on at the electrical supply outlet. • Check the connection of the power adapter to an electrical supply outlet; it may not be fitted properly. • If you are confirmed that there is no problem with the power supply, your FingerTec® Fingerprint Reader may need to be replaced. Kindly contact your reseller. 2 I can’t connect the FingerTec® Fingerprint Reader to the PC. Every time I try it, the software prompts “unable to connect” message. Check the settings on the reader to see if TCP/IP or RS232/RS485 connection is enabled. • Check whether the COMM key is used, default is 0. • For TCP/IP connection, check the IP address. • For the RS232/RS485, the baudrate for the reader and software must be the same. Make sure that the DevID is correct. • After changes are made, restart the FingerTec® Fingerprint Reader. 61 APPENDIX •TROUBLESHOOTING 3 The FingerTec® Fingerprint Reader has difficulty recognizing my finger. It takes many tries before I am verified. • Please make sure that your finger is not too oily or too dirty because the oil and dirt will cover the minutia points of the fingerprint, thus make reading difficult. • Make sure that the reader is not facing direct sunlight because it will disrupt the readings of the scanner. To deal with light interference, cover the scanning area when you want to do finger verification. 4 When the FingerTec® Fingerprint Reader is on, the red LED is blinking. Is there something wrong? There is nothing wrong with the reader. The red LED blinks to indicate that the reader is on the standby mode. When a fingerprint is verified, the LED will turn to green. 5 The FingerTec® Fingerprint Reader was accidentally shutdown by a staff. Will we lose all the transaction data in the reader? All the transaction data up until the minute the reader was shutdown stays in the reader and can be downloaded to the PC by using the TCMS V2 software. The data will only disappear if it has been downloaded to the PC. 6 The FingerTec® Fingerprint Reader did not voice “Thank You” or “Please Try Again”during verification. What should I do? You may enable the voice function under Advance Option. The voice option might have been disabled. 62 APPENDIX •TROUBLESHOOTING 7 When I tried to enroll my fingerprint into the FingerTec¤ Fingerprint Reader, the reader produced “Duplicate Finger” voice message. Why is that? The “Duplicate Finger” voice message will only be produced if the enrolling finger is found to have existed in the reader. Choose another finger. 8 The FingerTec® Fingerprint Reader produces “The clock is full” every time I perform verification. What should I do? This means that the transaction storage of the reader full. Download the data from the reader to the PC by TCMS V2. After download process has been performed, the data will be deleted automatically. 9 Could I configure the FingerTec® device to shut down or power on automatically? The schedule can be configure under the Power Management Option. This is advisable as to let the device takes a break after a long-hour usage. 10 My previous card access system left me the old cards. Can I use these cards to work on AC800 Plus MC? AC800 Plus MC will only read or write MIFARE card. Please make sure that your card is MIFARE card for it to work on AC800 Plus MC. 11 I lost my USB extension for AC800 Plus/AC800 Plus MC. Can I purchase a normal USB extension from my local market? Yes. This USB extention is universal and available everywhere. 63 APPENDIX •TROUBLESHOOTING 64 12 How to clean the U.r.U 4000 scanner of the AC800 Plus series? Stick cellophane tape on the scanner surface to remove dust and dirt. To ensure not to ruin the scanner, please do not use any chemical fluid or any type of cleaning agent on the U.r.U 4000 scanner surface.