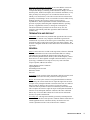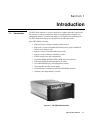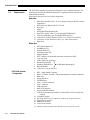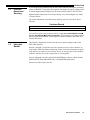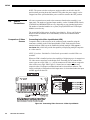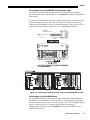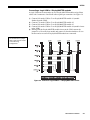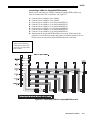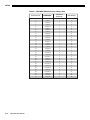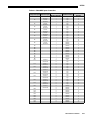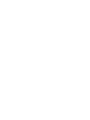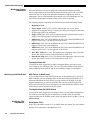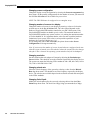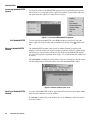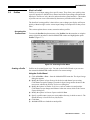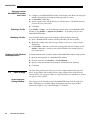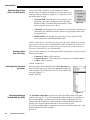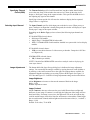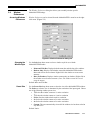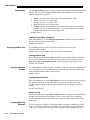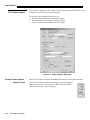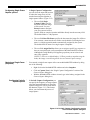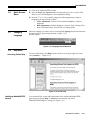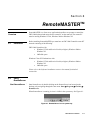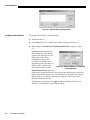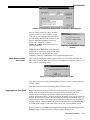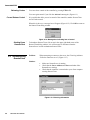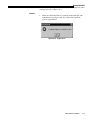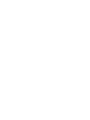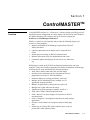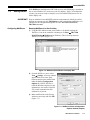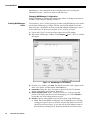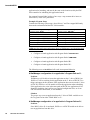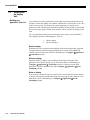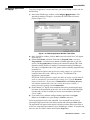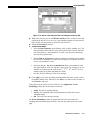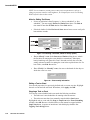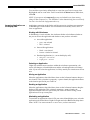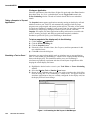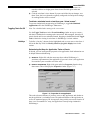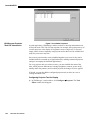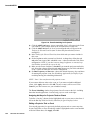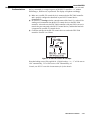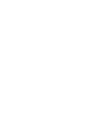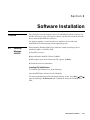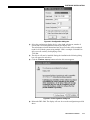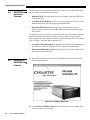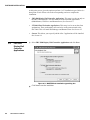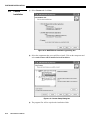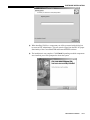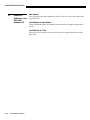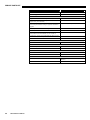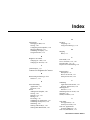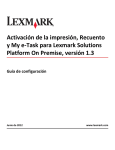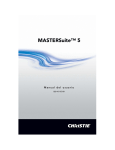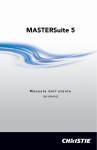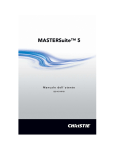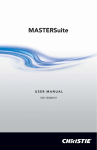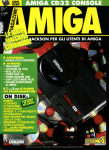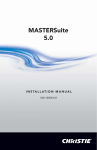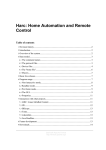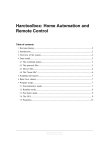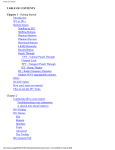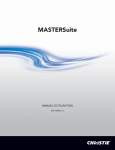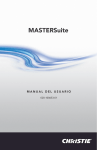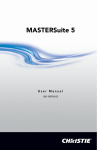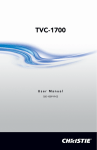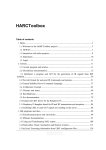Download COPYRIGHT NOTICE SOFTWARE LICENSING
Transcript
COPYRIGHT NOTICE © 2002 Christie Digital Systems, Inc. All Rights Reserved This document contains proprietary information of Christie Digital Systems Canada, Inc and Christie Digital Systems USA, Inc. (collectively known as “Christie Digital Systems, Inc”), and may not be reproduced, stored in a retrieval system, transferred to other documents, disclosed to other manufacturers, or used for manufacturing or for any other purpose, in whole or in part, without prior written permission of Christie Digital Systems, Inc. Christie Digital Systems, Inc., reserves the right to make changes in specifications at any time without notice. The information furnished in this publication was believed to be accurate and reliable. Christie Digital Systems, Inc. makes no warranty of any kind with regard to this material, including, but not limited to, implied warranties of fitness for a particular purpose. Christie Digital Systems, Inc. shall not be liable for errors contained herein or for incidental or consequential damages in connection with the performance or use of this material. GRAPHIC ILLUSTRATIONS All drawings, including system layout, hardware devices, controls and indicators, screens, and maintenance drawings are provided to enhance understanding of the accompanying text. These graphics are representations only; they are not necessarily drawn to scale and may not represent parts of your specific machine. TRADEMARKS All trademarks used in this manual are the property of their respective owners. SOFTWARE LICENSING AGREEMENT This Software License Agreement (the “Agreement”) is a legal Agreement between you (either an individual or a single entity) and Christie Digital Systems Inc. for the software known commercially as MASTERSuiteTM (includes DisplayMASTERTM, MediaMASTERTM, RemoteMASTERTM, ControlMASTERTM) contained in the FRC-5000 Display Wall Controller (the “Christie Digital Product”). By using the Christie Digital Product, you agree to be bound by the terms of this Agreement, as well as the terms of the Microsoft End-User License Agreement for the pre-installed operating system and the software license agreements of any other pre-installed application software or device drivers. If you do not agree to the terms of this Agreement, return the Christie Digital Product to the vendor. LICENSE AND RESTRICTIONS ON LICENSE License of Software: The Licensor hereby grants to the Licensee a perpetual, personal, nonexclusive, non-transferable license to use the Software in conjunction with the Christie Digital Product. FRC-5000 User’s Manual i Copies: The Licensee shall not make any unauthorized copies of the Software or any portion of it. Licensee shall not reverse engineer, disassemble or de-compile the Software or any portion of it. Authorized Copies: Licensee is permitted to make one archival or backup copy of the Software. Note: the RemoteServer and WallManager modules can be installed on an unlimited number of client workstations. Proprietary Notices: All copies of the Software must include all Licensor's copyright, trademark, or proprietary notices. Modifications and Derivative Works: The Licensee may not modify or create derivative versions of the Software. Sublicensing: This Agreement does not grant the Licensee the right to grant sublicenses of the Software and the Licensee shall not grant any such sublicense without the prior written approval of the Licensor. Other Restrictions: The Licensee shall not (i) rent, lease, distribute, or otherwise transfer the Software; and/or (ii) export the Software in violation of federal export laws and regulations. Ownership: The Licensed Software is and shall at all times remain the property of the Licensor and no right, title or ownership interest of any kind shall pass to the Licensee except in a accordance with this Agreement. MAINTENANCE AND SUPPORT Term of Maintenance and Support: The Licensor shall provide maintenance and support services related to the Software (“Support Services”). Support Services are governed by the Licensor’s policies and programs described in materials provided by the Licensor. Any supplemental software code provided to you as part of the Support Services shall be considered part of the Software and subject to the terms and conditions of this Software License Agreement. WARRANTY AND LIMITATION OF LIABILITY Product Warranties: The Licensor warrants that the Software will perform substantially in accordance with the accompanying written materials for a period of 90 days from the date of receipt of the Christie Digital Product. This warranty is void if the Licensee or any third party changes or modifies the Software. The liability of this Licensor under this section is limited to the correction of any error or malfunction and shall not include liability for loss of data, loss of computer time, any direct damages or any indirect or consequential damages. This warranty only extends to those failures communicated to the Licensor in writing within 90 days of the receipt of the Christie Digital Product. The Licensor does not warrant that the Software is free from any minor defects or that it will operate uninterrupted. The Licensor does not make any other warranties, either express or implied, including, but not limited to, implied warranties of merchantability, fitness for a particular purpose, title and noninfringement, with regard to the Software. Some jurisdictions do not allow limitations or duration of an implied warranty, so the above limitation may not apply to you. Licensee’s Remedy: The Licensor’s entire liability and the Licensee’s exclusive remedy shall be repair or replacement of the Software that does not meet the Warranty. Any replacement Software will be warranted for the remainder of the original warranty period or thirty (days), whichever is longer. ii FRC-5000 User’s Manual Exclusions and Limitation of Liability: In no event shall the Licensor be liable for any loss of data or profits or special, incidental, indirect or consequential damages, (including, without limitation, damages for loss of business profits, business interruption, loss of business information, or any other pecuniary loss) arising out of or in connection with the use of or inability to use the Software, even if the Licensor has been advised of the possibility of such damages. In no event will the Licensor be liable for any damages caused by the Licensee’s failure to meet Licensee’s responsibilities, which responsibilities include without limitation, the provision of properly functioning and compatible hardware, operating systems, or applications software, or arising out of incomplete or inaccurate information provided to the Licensor. In any case, the Licensor’s entire liability under this Agreement shall be limited to [CDN$3,000]. TERMINATION AND DEFAULT Termination: The Licensor may terminate this Agreement if the Licensee breaches or is in default of any obligation. Should this Agreement be terminated for any reason, the Licensee agrees to immediately cease using the Software and to return to the Licensor all copies of the Software. The Licensee’s obligation under this section shall survive the termination of the Agreement. GENERAL Notices: Unless otherwise set forth in this Agreement, all notices, demands or other communications to the Licensor hereunder shall be in writing (including telecopy) and shall be deemed to have been duly given if delivered during normal business hours by hand, Federal Express, United Parcel Service or other reputable overnight commercial delivery service, by telecopy, confirmation of receipt received, or by mail with return receipt requested, addressed as follows: Christie Digital Systems Canada Inc. Legal Department 809 Wellington Street North Kitchener, Ontario N2G 4Y7 Severability: If any provision of this Agreement is held to be invalid, such invalidity shall not affect the other provisions of this Agreement. Waiver: No waiver by the Licensor of any particular default or omission committed by the Licensee shall affect or impair the right of the Licensor in respect of any subsequent default or omission of the same or a different kind. No delay or failure by the Licensor to exercise any rights in connection with any default or omission committed by the Licensee shall affect or impair the Licensor’s rights in respect of that particular default or omission or any subsequent default or omission of the same or different kind. In any event, time shall continue to be of the essence without the necessity of specific reinstatement. Governing Law: This Agreement shall be governed by and interpreted in accordance with the laws of the province of Ontario and the federal laws of Canada applicable therein. The Parties hereby will attorn to the nonexclusive jurisdiction of the Courts of the Province of Ontario. FRC-5000 User’s Manual iii Typographical Conventions Please note the following typographical conventions used throughout this manual. iv FRC-5000 User’s Manual • Bold type is used to highlight important information, safety warnings, textentry box, field name, tab name, check mark item, radio button selection in a dialog box. • “Bold italic” type surrounded by quotation marks indicates information you type. For example, enter the file name “abcdef”. • Dialog boxes, menus, icons, references to other segments of the document, special notes, are set in Italic Type. For example, Main menu. • An arrow “⇒” indicates movement through menu options. For example, File ⇒ Save indicates select Save from the File menu. • Operational states are CAPITALIZED. For example, turn device ON. • Push-buttons, LEDs and operational switches are in SMALL CAPS. • Listed items, where order is of no significance are, preceded by bullets. • Numbered items are to be performed in the order in which they appear. FRC-5000 CONTROLLER User’s Manual Table of Contents Contents Page 1 Introduction 1.1 Introduction ........................................................................................................ 1-1 1.2 Components......................................................................................................... 1-2 1.3 Purchase Record and Servicing........................................................................... 1-3 1.4 Using this Manual ............................................................................................... 1-3 2 Setup 2.1 Quick Start........................................................................................................... 2-1 2.2 Powering ON/OFF .............................................................................................. 2-3 2.3 Source Connections............................................................................................. 2-4 2.4 Installing Input Modules: Wiring and Hardware................................................. 2-7 3 System Alarm Monitoring 3.1 About the Alarm Monitoring System.................................................................. 3-1 4 DisplayMASTER 4.1 Using DisplayMASTER...................................................................................... 4-1 5 MediaMASTER 6 5.1 Using MediaMASTER Software......................................................................... 5-1 5.2 Profiles ................................................................................................................ 5-3 5.3 Input Settings....................................................................................................... 5-4 5.4 Window Preferences ........................................................................................... 5-9 5.5 Content Capture................................................................................................. 5-12 5.6 Quick Access Menus......................................................................................... 5-15 5.7 Changing Language........................................................................................... 5-15 5.8 Help Menu......................................................................................................... 5-15 6.1 Installation........................................................................................................... 6-1 RemoteMASTER 6.2 Using RemoteServer............................................................................................ 6-1 6.3 Using RemoteClient............................................................................................. 6-3 6.4 Troubleshooting RemoteClient............................................................................ 6-6 7 ControlMASTER 54-017167-07P (04/03) 7.1 The “FRCAdmin” Account ................................................................................. 7-2 7.2 Pre-installation: Creating/Configuring Users ...................................................... 7-2 7.3 Getting Started..................................................................................................... 7-3 7.4 Using WallServer ................................................................................................ 7-9 NOTE: Due to constant research, the information in this manual is subject to change without notice FRC-5000 User’s Manual TABLE OF CONTENTS 7.5 Using WallManager .......................................................................................... 7-10 7.6 Working with the Display Wall......................................................................... 7-14 7.7 Working with Projectors ................................................................................... 7-22 7.8 Beyond WallManager: Shortcuts ...................................................................... 7-28 8 Software Installation 9 Service Parts List 9.1 Service Parts List................................................................................................. 9-1 10 About CHRISTIE Company and Products............................................................................................ 10-1 CHRISTIE Technical Support................................................................................. 10-1 FRC-5000 User’s Manual 8.1 Installing Windows 2000/XP .............................................................................. 8-1 8.2 MASTERSuite Installation Overview ................................................................. 8-4 8.3 Installing the MASTERSuite Software ............................................................... 8-4 8.4 FRC-5000 Display Wall Controller Applications ............................................... 8-6 8.5 NT/2000 Client Workstation Applications.......................................................... 8-8 8.6 Custom Installation ........................................................................................... 8-10 8.7 Additional Software found on the FRC-5000 Software CD ............................. 8-12 Section 1 Introduction 1.1 Introduction The FRC-5000 Controller is a device much like a computer that when connected to the projectors in a display wall allows the user, through specially designed wall management software, to control and display several applications simultaneously. The FRC-5000 comes factory pre-configured to suit individual needs. Some FRC-5000 key features: • • • • • • • • • • • Support for up to 24 display channel outputs per unit Support for 32 (with VideoMASTER Switch) and 36 (with VideoMAX) external video input per unit Support for up to 8 external RGB inputs per unit Support for up to 8 Ethernet interfaces per unit Flexible storage sizes and configurations DisplayMASTER, MediaMASTER, (RGB and Video) software RemoteMASTER workstation display wall control ControlMASTER display wall management software Hot-swappable 4-module power-supply All data transfer is managed by Ultra160 SCSI RAID controller Optional Video Input Modules available Figure 1.1. The FRC-5000 Controller FRC-5000 User’s Manual 1-1 INTRODUCTION 1.2 Components FRC-5000 Internal Components ' The FRC-5000 controller is packaged and shipped in a pre-configured manner. The following list includes all standard components. Components that are optional are marked with an asterisk. Please ensure that you have received all components. Main Box: • FRC-5000 Controller (See 1.21 for a complete listing of all FRC internal components) • FRC-5000 User Manual (54-017167-xxP) • Keyboard • Mouse • Sliding Rail Rack Mounting Kit • Quad VGA splitter cable (1 per DisplayMASTER module) • Video Input Module (1 per DisplayMASTER module) Video Switch 16 BNC Breakout Cables (1 per Video Switch module) Video Max 16 BNC Breakout Cable (2 per Video Max module) • White Box White Box: • FRC-5000 Software CD • SoundBlaster CD • Adaptec RAID CD • Operating System CD • Adaptec Manual • PS/2 Y adapter (for keyboard and mouse connection to SBC) • 2 AC line cords • 2 FRC-5000 front panel keys • Bracket Mounting Kit • Mounting Hardware Kit for Rail Rack Mounting Kit • Bolts & Washers 3 Hard Drive bay locking keys • • • • • • • • • • • SBC – Single Board Computer RAM – 256 MB, 768 MB, 1 GB (amount depends on model purchased) Hard drive Floppy disk drive CD-ROM drive Com 1 / Parallel connector Com 2 connector USB connectors Raid SCSI controller DisplayMASTER modules Video Input Module (not installed if Video MAX or Video Switch card ordered) VideoMAX modules Hot Swap Hard Drive Kit (optional, replaces the single hard drive) Quad Ethernet modules RGBMaster modules Video Switch modules Indicates optional components that may not be part of the system 1-2 FRC-5000 User’s Manual INTRODUCTION 1.3 Purchase Record and Servicing If you encounter any problems with the FRC-5000 Controller and require assistance, contact CHRISTIE’s Controllers Development and Support Group by sending e-mail to mailto:[email protected]. In North America, phone 1-800-221-8025. Updated contact information can be found at http://www.christiedigital.com/ under “Contact Christie”. Fill out the information in the table below and keep with your records for future reference Purchase Record Controller Serial Number: Purchase Date: NOTE: The serial number can be found on the license label. You can also register your product on-line by visiting www.christiedigital.com ⇒ Service and Support ⇒ Product Registration. This will keep you in touch with all the latest product information, such as updates, technical bulletins, downloads and Christie newsletters. 1.4 Using this Manual This manual is intended to instruct users on how to install, configure and use the FRC-5000 controller. Sections 1 through 3 provide the user with a general overview of the controller, its components, features and alarm monitoring system. It includes instructions on quick setup and how to connect various external sources. It also provides a look inside the controller and how the various components are wired together. Sections 4 through 8 describe in detail the MASTERSuite software, which includes MediaMASTER, RemoteMASTER and ControlMASTER applications. Section 9 provides a spare parts list. FRC-5000 User’s Manual 1-3 Section 2 Installation & Setup Overview 2.1 Quick Start This section provides the following information: • Quick setup instructions • Source connections • A look inside the controller and how hardware components are wired together Before you begin installation and setup of the controller it is recommended that you become familiar with the components of your controller. Refer to Section 1 for a complete overview of the components and where they are located. STEP 1 – Connect keyboard and mouse 1) Connect the keyboard and mouse to the PS/2 Y adapter. 2) Connect this adapter to the PS/2 port on the back of the controller (located on the SBC board). Figure 2.1. Step 2 – Connect Display Devices Each system comes standard with one Quad VGA cable and DisplayMASTER module, but can be customized to hold up to 6 DisplayMASTER modules. For each DisplayMASTER module you have in your system you can connect up to 4 display devices. The system will detect any display device not connected during the boot up process. 1) Connect the 44-pin end of the Quad VGA cable to the DisplayMASTER module on the back of the FRC. 2) Connect the other 4 ends of the Quad VGA cable to your display devices. The manner in which you connect each cable end should reflect how you desire to number your display devices. By software default, numbering occurs from the top left of the display wall and continues across each row and down. The numbering pattern can be changed to start from top left continuing down each column and then across, however this also requires a re-install of the FRC drivers from the MASTERSuite software files. See Section 8: Software Installation). Figure 2.2. illustrates the two methods available for display wall numbering. FRC-5000 User’s Manual 2-1 SETUP Figure 2.2. Display Wall Numbering Display Device Display Card Cable 1 2 3 4 5 6 7 8 9 10 11 12 13 14 15 16 17 18 19 20 21 22 23 24 1 1 1 1 2 2 2 2 3 3 3 3 4 4 4 4 5 5 5 5 6 6 6 6 A B C D A B C D A B C D A B C D A B C D A B C D Figure 2.3. Display Wall Cabling Step 3 – Connect Ethernet (if connecting to a network) Connect the CAT5 cable to the RJ45 connector located on the rear panel. Step 4 – Connect Video Sources Connect source cables to the appropriate video modules (VideoMASTER Switch, VideoMAX and VIM). See 2.3 Source Connections. Step 5 – Connect RGB Sources Connect a VGA cable with an HD-15 connector to RGB modules. See 2.3 Source Connections. Step 6 – Connect AC Power Cords Connect the controller’s line cords (2) to the AC receptacles located in the top left and right corners (front panel) and to proper AC. The input power required is 100240VAC. 2-2 FRC-5000 User’s Manual SETUP Step 7 – Power ON the FRC See 2.2 Powering ON/OFF. Step 8 – For XP only (first time use) When you start the controller (with XP) for the first time you may be prompted through a series of introductory screens to configure your controller. Follow the instructions on each screen before continuing to the next. Step 9 – Continue with normal operation. See Section 4 on how to configure your display wall and Section 5 – 8 for specific software applications. 2.2 Powering ON/OFF Before powering up the FRC-5000 controller The controller has four power supply modules that can be accessed from the front panel. Each of these modules is equipped with an on/off switch. Turn each power supply ON before turning the controller’s master power switch on. Keep these modules ON during normal operation of the controller. Powering ON ' 1) Turn the master power switch, located in the top left corner on the front panel, to the ON position. At this time the system will begin to cycle through its initialization and boot process (approximately 2 minutes). Initialization Process ' The following sequence of events will occur immediately upon powering up your controller: • System will release one long “beep”. • Power supply LED’s will change from orange to green. • LED panel will cycle through chassis hardware component check. • Screen 1 (first display device) will display boot process. Depending on your display device capabilities you may or may not see the boot up process (resolution of boot sequence is 640x480) • Windows XP/2000 login screen appears NOTE 1: For each DisplayMASTER output not plugged into a display device, the FRC will emit 1 long beep followed by 2 short beeps during the boot process. NOTE 2: If the controller emits one continuous “beep”, it indicates that one of the system alarms has been triggered or a possible RAID problem. Refer to Section 3 – System Alarm Monitoring for details. Powering OFF ' The controller should always be powered off and unplugged whenever it requires servicing or whenever a module requires replacement. You should never remove the top cover of the controller with the power on. To power off the controller: Shutdown Windows and turn the main power switch, on the front panel, to the OFF position. Unplug the line cord from the wall outlet prior to servicing. FRC-5000 User’s Manual 2-3 SETUP NOTE: The power switch to each power supply modules can be left in the ON position when powering down the controller. Only when the power supply is to be swapped out of the system should the power switch be turned to the OFF position. 2.3. Source Connections All source connections are made to the connectors found on the controller’s rear input panel. The number of optional input modules, such as VideoMASTER Switch, VideoMAX and RGBMASTER can vary, depending on your intended application. The number of standard modules in a system (DisplayMASTER and Video Input Modules) can also vary. The second-half of this section, Installing Input Modules: Wiring and Hardware describes how the modules are wired internally for the most common module configurations. Composite or S-Video ' Connecting to the Video Input Module (VIM) Sources Composite and/or s-video sources can be connected to the controller using the connectors available on the Video Input Module (VIM). Each controller comes standard with one VIM, but can be modified to include multiple VIMs (up to a maximum of 6), which will provide the capability of displaying multiple composite or s-video sources. NOTE: If you have VideoMAX or VideoSwitch input modules installed VIM is not available. When one VIM is installed you have the capability of displaying up to 4 composite or 2 S-video sources anywhere on the display wall. If needed, you can connect both source types on a single VIM—i.e., you can connect one S-video and two composite video sources on a single VIM. Figure 2.4. shows how to connect s-video and composite video. Each input is numbered and can be selected from software. The image you display will depend on which input source is selected and where the input window appears on the wall. Figure 2.4. Connecting Video Sources to a Video Input Module 2-4 FRC-5000 User’s Manual SETUP Connecting to the VideoMASTER Switch Module (VSM) The VSM is an optional input module that can be installed into the controller to provide composite and s-video connections. A maximum of 2 VSMs can be installed in the system. To connect to a VSM module you need a 16 BNC breakout cable. Connect the cable to the top D-Sub connector on the VSM. If you have two VSMs installed in your controller the VSM furthest to the left is considered module 1. Refer to Figure 2.5 for connection of composite and s-videos sources to VideoMASTER modules. Figure 2.5. Connecting composite/s-video sources to VideoMASTER modules Connecting to the VideoMAX Module The VideoMAX module is another optional input module that can be installed into the controller. This module has nine decoders built in. Each decoder has two inputs, A and B of which only one can be viewed at any given time. The VideoMAX module allows 18 video sources to be connected and 9 of them to be displayed simultaneously on a display wall. A maximum of 2 VideoMAX modules can be installed in the system. FRC-5000 User’s Manual 2-5 SETUP NOTE: To view multiple videos on any given display, the video sources must be connected to a single VideoMAX module. For example, only one VideoMAX can drive a display at any given time. The way in which video is distributed is directly related to the way the modules are wired internally. Refer to 2.4 Installing Input Modules: Wiring and Hardware when doing so. Figure 2.6. Connecting video sources to VideoMAX modules 2-6 FRC-5000 User’s Manual SETUP RGB Sources ' RGB sources can be connected to the optional RGBMASTER modules. A maximum of 4 optional RGBMASTER modules can be installed in the system. Looking at the controller from the rear, the RGBMASTER modules are located to the right of the DisplayMASTER modules – the left most RGBMASTER module is considered module 1. Each RGBMASTER module has two connectors with the top one numbered as input 1. See Figure 2.7. for module location and complete input numbering details. Figure 2.7. Connecting RGB sources to RGBMASTER modules 2.4. Installing Input Modules: Wiring and Hardware This sub-section provides a look inside the controller and provides instructions on how to install new input modules. NOTES:1) All illustrations are top views, looking at the controller from the front. 2) RGBMASTER modules do not require any internal wiring. CAUTION Do not twist ribbon cables when connecting modules. Installing Video Input Modules (VIMs) ' Single VIM A single VIM can support the connection of up to 6 DisplayMASTER modules using the long ribbon cable with 6 connectors. This ribbon cable connects to the jumper on the DisplayMASTER module labeled J3. See Figure 2.8. (shows connection to 4 DisplayMASTER modules) FRC-5000 User’s Manual 2-7 SETUP Figure 2.8. Connecting a single VIM to four DisplayMASTER Modules Multiple VIMs Mulitple VIMs can be installed into the controller to allow for a maximum of 1 video input per display device. The limitation is that each video input source can only be viewed on the displays to which the video has been distributed. To distribute video across the display wall using multiple VIMs, connect the ribbon cable from the VIM to the jumper labeled J3 on each DisplayMASTER module. Only one VIM can be connected to a DisplayMASTER module at any time. Installing VideoMASTER Switch Modules (VSM) ' The VSM can be configured in one of three ways depending on how the modules were wired internally. NOTE: In each of the three configurations, you are limited to displaying one video per display device. 2-8 FRC-5000 User’s Manual • Single VideoMASTER Switch module connected to 4 DisplayMASTER modules (1 to16 screens): This configuration allows for 16 composite / 8 S-video inputs to be displayed anywhere across the display wall (1 video per display device limitation). • 2 VideoMASTER Switch modules connected to 4 DisplayMASTER modules (1 to 16 screens): This configuration allows for 32 composite / 16 S-video inputs to be displayed anywhere across the display wall (1 video per display device limitation). • 2 VideoMASTER Switch modules connected to 6 DisplayMASTER modules (1 to 24 screens): This configuration allows for 16 composite / 8 S-Video inputs to be displayed anywhere across the display wall (1 video per display device limitation). SETUP Connecting a single VSM to 4 DisplayMASTER modules A single VSM can be connected to up to 4 DisplayMASTER modules using ribbon cables with 2 connectors. One ribbon cable required per connection. See Figure 2.9. 1) Connect J6 from the VSM to J3 on DisplayMASTER module #1 (module furthest from the VSM). 2) Connect J7 from the VSM to J3 on DisplayMASTER module #2. 3) Connect J8 from the VSM to J3 on DisplayMASTER module #3. 4) Connect J9 from the VSM to J3 on DisplayMASTER module #4 (module closest to the VSM). 5) Starting with the DisplayMASTER module closest to the VSM, connect the jumper J9 to J10 on the next module and connect J9 from that module to J10 on the next and so on until all DisplayMASTER modules are connected. No modification to jumper links required on the VSM in the following configuration. Figure 2.9. Connect a single VSM to 1-4 DisplayMASTER modules FRC-5000 User’s Manual 2-9 SETUP Connecting 2 VSMs to 4 DisplayMASTER modules When you are connecting two VSMs to multiple DisplayMASTER modules you must use a ribbon cable with 3 connectors. VSM #1 and VSM #2 are connected together before being connected to the DisplayMASTER modules. The VSM closest to the DisplayMASTER modules is #1. See Figure 2.10. NOTE: The two VSMs must be connected even if the controller does not have 4 DisplayMASTER modules installed. 1) Connect J6 from VSM#2 to J6 VSM#1 and to J3 on DisplayMASTER #1 2) 3) 4) 5) (module furthest from VSM#1). Connect J7 from VSM#2 to J7 VSM#1 and to J3 on DisplayMASTER #2. Connect J8 from VSM#2 to J8 VSM#1 and to J3 on DisplayMASTER #3. Connect J9 from VSM#2 to J9 VSM#1 and to J3 on DisplayMASTER #4. Starting with the DisplayMASTER module closest to the VSM, connect the jumper J9 to J10 on the next module and connect J9 from that module to J10 on the next and so on until all DisplayMASTER modules are connected. Before installing VSM modules in the following configuration, make sure to open (remove) jumper links LK17 to LK32. Figure 2.10. Connecting 2 VSMs to 1-4 DisplayMASTER modules 2-10 FRC-5000 User’s Manual SETUP Connecting 2 VSMs to 6 DisplayMASTER modules When you are connecting two VSMs to multiple DisplayMASTER modules you must use a ribbon cable with 2 connectors. See Figure 2.11. 1) 2) 3) 4) 5) 6) 7) 8) 6) Connect J4 from VSM#2 to J4 on VSM#1. Connect J5 from VSM#2 to J5 on VSM#1. Connect J6 from VSM#1 to J3 on DisplayMASTER #1. Connect J7 from VSM#1 to J3 on DisplayMASTER #2. Connect J8 from VSM#1 to J3 on DisplayMASTER #3. Connect J9 from VSM #1 to J3 on DisplayMASTER #4. Connect J6 from VSM#2 to J3 on DisplayMASTER #5. Connect J7 from VSM#2 to J3 on DisplayMASTER #6. Starting with the DisplayMASTER module closest to the VSM, connect the jumper J9 to J10 on the next module and connect J9 from that module to J10 on the next and so on until all DisplayMASTER modules are connected. Before installing VSM modules in the following configuration, make sure to open (remove) jumper links LK1 to LK16. Figure 2.11. Connecting 2 VSMs to 6 DisplayMASTER modules FRC-5000 User’s Manual 2-11 SETUP Table 2.1. VideoMASTER Switch Input Cabling Chart Composite Input 2-12 FRC-5000 User’s Manual S-Video Input VideoSwitch Module No. Cable Number 1 1 Chroma 1 1 2 Luma 1 1 2 3 Chroma 2 1 3 4 Luma 2 1 4 5 Chroma 3 1 5 6 Luma 3 1 6 7 Chroma 4 1 7 8 Luma 4 1 8 9 Chroma 5 1 9 10 Luma 5 1 10 11 Chroma 6 1 11 12 Luma 6 1 12 13 Chroma 7 1 13 14 Luma 7 1 14 15 Chroma 8 1 15 16 Luma 8 1 16 17 Chroma 9 2 1 18 Luma 9 2 2 19 Chroma 10 2 3 20 Luma 10 2 4 21 Chroma 11 2 5 22 Luma 11 2 6 23 Chroma 12 2 7 24 Luma 12 2 8 25 Chroma 13 2 9 26 Luma 13 2 10 27 Chroma 14 2 11 28 Luma 14 2 12 29 Chroma 15 2 13 30 Luma 15 2 14 31 Chroma 16 2 15 32 Luma 16 2 16 SETUP Installing VideoMAX Modules (VMM) ' A maximum of 2 VideoMAX modules can be installed in a controller. The VideoMAX module can be configured in one of three ways: • Single VideoMAX module connected to 4 DisplayMASTER modules: This configuration allows for 18 composite/ 9 S-video inputs to be connected, and 9 of those inputs can be displayed anywhere across the display wall. • 2 VideoMAX modules connected to 4 DisplayMASTER modules: This configuration allows for 36 composite / 18 S-video inputs to be connected, and 18 of those inputs can be displayed across the display wall. • 2 VideoMAX modules connected to 6 DisplayMASTER modules: This configuration allows for 36 composite / 18 S-Video inputs to be connected, and 18 of those inputs can be displayed across the display wall (video distribution dependant on internal cabling***) Connecting 1 VMM connected to 4 DisplayMASTER modules When you are connecting a VMM to a DisplayMASTER module you must use a ribbon cable with 5 connectors. Two separate ribbon cables come off the VMM, each connecting to a connector on the DisplayMASTER module. See Figure 2.12. 1) Connect J6 from the VMM to J7 on all DisplayMASTER modules. 2) Connect J7 from the VMM to J8 on all DisplayMASTER modules. Figure 2.12. Connect 1 VMM to 4 DisplayMASTER modules FRC-5000 User’s Manual 2-13 SETUP Connecting 2 VMMs to 4 DisplayMASTER modules (Figure 2.13.) 1) Connect J6 from the first VMM to J7 on all DisplayMASTER module. 2) Connect J7 from the second VMM to J8 on all DisplayMASTER modules. Figure 2.13. Connect 2 VMMs to 1-4 DisplayMASTER modules Connecting 2 VMMs to 6 DisplayMASTER modules (Figure 2.14.) 1) Connect J6 from the first VMM to J7 on DisplayMASTER modules #1, #2, and #3. 2) Connect J7 from the second VMM to J8 on DisplayMASTER modules #4, #5, and #6. Figure 2.14. Connect 2 VMMs to 1-6 DisplayMASTER modules 2-14 FRC-5000 User’s Manual SETUP Table 2.2. VideoMAX Input Connection Composite Input S-Video Input 1A 2A 3A 4A 5A 6A 7A 8A 9A 1B 2B 3B 4B 5B 6B 7B 8B 9B 10A 11A 12A 13A 14A 15A 16A 17A 18A 10B 11B 12B 13B 14B 15B 16B 17B 18B Luma 1 Chroma 1 Luma 2 Chroma 2 Luma 3 Chroma 3 Luma 4 Chroma 4 Luma 5 Chroma 5 Luma 6 Chroma 6 Luma 7 Chroma 7 Luma 8 Chroma 8 Luma 9 Chroma 9 Luma 10 Chroma 10 Luma 11 Chroma 11 Luma 12 Chroma 12 Luma 13 Chroma 13 Luma 14 Chroma 14 Luma 15 Chroma 15 Luma 16 Chroma 16 Luma 17 Chroma 17 Luma 18 Chroma 18 VideoMax Module Number Breakout Cable BNC Cable Number 1 1 1 1 1 1 1 1 1 1 1 1 1 1 1 1 1 1 1 1 1 1 1 1 1 1 1 2 2 2 2 2 2 2 2 2 2 2 2 2 2 2 2 2 2 2 2 2 2 2 2 2 2 2 Top Top Top Top Top Top Top Top Top Top Top Top Top Top Top Top Bottom Bottom Bottom Bottom Bottom Bottom Bottom Bottom Bottom Bottom Bottom Top Top Top Top Top Top Top Top Top Top Top Top Top Top Top Top Bottom Bottom Bottom Bottom Bottom Bottom Bottom Bottom Bottom Bottom Bottom 1 2 3 4 5 6 7 8 9 10 11 12 13 14 15 16 1 2 3 4 5 6 7 8 9 10 11 1 2 3 4 5 6 7 8 9 10 11 12 13 14 15 16 1 2 3 4 5 6 7 8 9 10 11 FRC-5000 User’s Manual 2-15 Section 3 System Alarm Monitoring 3.1 About the Alarm Monitoring System The FRC-5000 is equipped with an alarm monitoring system. If a failure is detected with one of the chassis components, the SCSI drives and/or the temperature of the CPU, the system will respond by sending out an audible alarm and illuminating an LED on the front panel. See Figure 3.1. Figure 3.1. Front Panel – Status Monitoring System FRC-5000 User’s Manual 3-1 System Alarm Monitoring Monitoring Chassis Components ' When the controller is first powered up and continuously throughout operation, chassis components are monitored by the alarm monitoring system. The two LEDS labeled OK and FAIL on the main input panel illuminate to indicate the status of components. The OK LED illuminates green and the FAIL LED illuminates red. The two LEDS will alternately illuminate in the event a failure is detected. The following chassis components are monitored by the alarm monitoring system: • • • • • • • • Beginning of cycle Power Supply 1 (Pass / Fail): A failure indicates that one or more power supplies are no longer working. To identify the faulty power supply module look for the orange LED on its front panel. Supply 1 Fan (Pass / Fail): A failure indicates that the cooling fan for the power supply is not working properly and must be replaced. MBM Fan 1 (Pass / Fail): If the RPM of the fan is lower than 2,000 RPM it will trigger a failure. Fan 1 is on the left side of the chassis. MBM Fan 2 (Pass / Fail): If the RPM of the fan is lower than 2,000 RPM it will trigger a failure. Fan 2 is the middle fan. MBM Fan 3 (Pass / Fail): If the RPM of the fan is lower than 2,000 RPM it will trigger a failure. Fan 3 is on the right side of the chassis. Drive Bays Temp (Pass / Fail): This monitors the temperature at the front of the chassis and will give a failure if the temperature exceeds 70°C Main Board Temp (Pass / Fail): This monitors the temperature at the rear of the chassis and will give a failure if the temperature exceeds 70°C Turning the Alarm Off To turn off the alarm triggered by a chassis component failure, press the ALARM RESET button on the front input panel. The FAIL LED will continue to flash until the faulty module has been replaced, and the ALARM RESET button is pressed again. Monitoring Hard Disk Drives ' HDD Failure (in RAID array) If your system has been setup with RAID and one of the hard drives fails, the SCSI Raid Controller will emit an audible alarm and the HDD LED will illuminate red. To determine which hard drive has failed, you must enter the SCSI BIOS or run the Adaptec management pro software (provided with, but not installed on your FRC5000). Once the hard drive has been replaced, you must rebuild the hard drive. Refer to the Adaptec manual provided with your system. Turning the Alarm Off (HDD Failure) To turn off the alarm triggered by a hard drive failure, run the Adaptec Management Pro software (provided with, but not installed on your FRC-5000) or reboot the system and enter the SCSI BIOS (need a multi sync display device for this). Click on Silence Alarm. Monitoring CPU Temperature ' 3-2 FRC-5000 User’s Manual Reset Alarm (CPU) If the CPU temperature exceeds 70°C an audible alarm will sound. This will continue until the CPU temperature is brought below 70°C. Section 4 DisplayMASTERTM Overview 4.1 Using DisplayMASTER Software DisplayMASTER allows you to customize your display configuration by specifying the following parameters: number and configuration of screens, resolution, color depth and refresh rate of your display. Before changing any screen settings, close down all MediaMASTER (RGB/Video) windows. If these settings are changed while RGB or Video windows are displayed, the system will show artifacts or unpredictable behavior until the system is rebooted. Start DisplayMASTER ' 1) Right click on the desktop and select Properties. 2) Click on Settings. 3) Click on Advanced. 4) Select the DisplayMASTER tab to access the DisplayMASTER window. (Figure 4.1.) Figure 4.1. DisplayMASTER Window Modify Display ' The DisplayMASTER window is divided into several sections enabling you to Configuration customize the way you view your display. FRC-5000 User’s Manual 4-1 DisplayMASTER Changing screen configuration Change the display screen configuration by selecting the Screen Arrangement drop down menu. All the possible configurations for the number of screens you entered in the field No. of Screens will be available for you to select. NOTE: The FRC-5000 must be configured in a rectangular array. Changing number of screens in a display Change the number of screens in your display by entering a value or click on the up/down arrows in the No. of Screens field. The value entered depends on the number of DisplayMASTER modules installed in your FRC-5000 system. Each DisplayMASTER module can handle up to 4 screens. The maximum number of DisplayMASTER modules any system can have is 6, making the maximum number of screens handled 24. It is important that the value does not exceed the hardware limitations of your system. If this value is set beyond the capabilities of your hardware, the system will display as a 1 x 1. As you change the value of No. of Screens, the picture shown under Screen Configuration will change automatically. Note: If you increase the number of screens beyond what was configured at the time when the system is booted, you will be asked to reboot the system before the changes take place. This is because the operating system initializes only the used adapters. Changing resolution Set the resolution that each adapter will output by adjusting the Resolution per Screen slidebar. This should be set to the resolution expected by the display devices. The system can output the following VESA standards: 640 x 480; 800 x 600; 1024 x 768; 1280 x 1024 and 1600 x 1200. Changing refresh rate Select the refresh frequency of the system by selecting a value from the Refresh Rate drop down menu. This should be set to the frequency expected by the display device. The refresh rates available depend on the resolution selected and correspond to the VESA standards. Changing Color Depth Modify the color depth used by the system by selecting choices from the Color Palette drop down menu. The choices are 8bpp, 16bpp (recommended) or 24bpp. 4-2 FRC-5000 User’s Manual Section 5 MediaMASTERTM (RGB/Video Viewer) Overview MediaMASTER is a software application specifically designed for viewing video and RGB sources. You can perform, modify or select any of the following using MediaMASTER: • • • • • 5.1 Using MediaMASTER Software select an input source to display (depends on the input modules installed in your system) save customized input settings as a Profile for a commonly used input modify MediaMASTER window display settings save “snapshots” of current images displayed in MediaMASTER access MediaMASTER help The MediaMASTER main window is composed of six options, consisting of drop down menus (Profiles, Language and Help) and dialog boxes (Input Settings, Window Preferences and Content Capture). You can select one of these options from the top menu bar or by right-clicking the mouse anywhere in the MediaMASTER window and highlighting the option you want. Any changes made to the options in the dialog boxes will be seen immediately. To accept the changes made and return to the main MediaMASTER window, you must click on the OK button located at the bottom of the window. To cancel any changes you made in these windows and to return to previous settings, select Cancel. Start MediaMASTER ' To start MediaMASTER, double-click on the MediaMASTER icon located on the desktop OR navigate through the start menu: Start ⇒ Programs ⇒ Christie ⇒ MediaMASTER. The MediaMASTER default window will appear, which is configured to display Channel 1 Video Input on Screen 1. NOTES: 1) To display other sources in the MediaMASTER window see 5.3 Input Settings. 2) To start MediaMASTER with an input other than the default, see 5.2 Profiles. FRC-5000 User’s Manual 5-1 MediaMASTER Accessing MediaMASTER Options ' To select any of the six MediaMASTER options use the top menu bar (shown on the left in Figure 5.1.) or using the mouse, right click anywhere in the window and select the option from the “right-click” menu (shown on right). Figure 5.1. Accessing MediaMASTER options Exit MediaMASTER ' To close and exit MediaMASTER, select Exit from the top menu bar or using the mouse, right click in the window and select Exit. You can also select X from the title bar. Moving a MediaMASTER Window ' The MediaMASTER window can be moved to another location by applying and holding a left click (with the PC mouse) anywhere inside the window or on the titlebar and moving it to a new location. When you click inside the MediaMASTER window the cursor will turn into a 4-pointed arrow (Figure 5.2.) to indicate that the window can be moved. If Lock Position is enabled (U) in the Window Preferences dialog box, then the cursor will not change and you will not be able to move the MediaMASTER window. Figure 5.2. Move window cursor icon Resizing a MediaMASTER ' To resize a MediaMASTER window, apply and hold a left click on the window border. Window Move the mouse button to resize the window. If Lock Size is enabled (U) or the window style is set to Bare you will not be able to resize the window. 5-2 FRC-5000 User’s Manual MediaMASTER 5.2 Profiles What is a Profile? Profiles are saved input settings for a specific source. They allow you to quickly select a specific input device (RGB/Video), channel and all the input settings associated with that device. Profiles are set by the user and saved on the system hard drive. The number of profiles one can create is determined by the memory available on the hard drive. The benefit of creating profiles is that it allows you to change your display wall layout quickly without having to set the various input settings for an input device that you use often. This section explains how to create, customize and use profiles. Accessing the Profiles menu ' To access the Profiles drop down menu, select Profiles from the menu bar or using the mouse right click anywhere in the MediaMASTER window and highlight the option Profiles. (Figure 5.3.) Figure 5.3. Accessing Profiles Menu Creating a Profile ' Profiles can be created in two ways. You can use the Profile Wizard or you can save the current MediaMASTER window and all of its current settings. Using the Profile Wizard: 1) Click on Profiles ⇒New… from the MediaMASTER menu bar. The Input Settings dialog box appears. 2) Modify the options in Input Settings for the device and channel you are using. Click Next to accept the changes you made in Input Settings and to advance to the next screen, which is the Window Preferences dialog box. 3) Modify the options in Window Preferences, such as window size and position. Click Next to accept changes and advance to the next screen, which is the Content Capture dialog box. 4) Modify the options in Content Capture and click Next. 5) Specify a profile name (create your own) and the directory in which to store it. The default directory is Install Directory\MyProfiles. 6) Click Save. 7) MediaMASTER now loads the created profile. FRC-5000 User’s Manual 5-3 MediaMASTER Saving the current MediaMASTER window as a Profile ' 1) Configure your MediaMASTER window on the display wall. Make sure the proper content is being displayed and the window properties are correct. 2) Click Profiles ⇒ Save As… 3) Specify a profile name and the directory in which to store it. The default directory is Install Directory\MyProfiles. 4) Click Save. Selecting a Profile ' Click Profiles ⇒ Open … to select and open a profile in the current MediaMASTER window or click Profiles ⇒ Open in New Window… to open the profile in a new MediaMASTER window. Modifying a Profile ' You can modify and/or overwrite an existing profile by doing the following: 1) Open a MediaMASTER window with the profile that you want to modify. 2) Modify the settings in the Input Settings, Window Preferences, Content Capture dialog boxes. 3) Click Profiles ⇒ Save to overwrite the existing profile with new settings or click Profiles ⇒ Save as… to create a new profile with these new settings (specify a new profile name). Creating a Profile Shortcut ' A desktop shortcut can be created to launch a MediaMASTER window using a profile. (desktop shortcut) 1) Open the desired profile in a MediaMASTER window. 2) From the menu bar, click Profiles ⇒ Create Shortcut… 3) Specify a name and location for the shortcut. (Default location: Desktop) 4) Click Save. 5.3 Input Settings Access the Input Settings Window ' 5-4 FRC-5000 User’s Manual The Input Settings dialog box allows you to select a signal based on input type and device. It also enables you to modify various image settings for the signal you have selected. NOTE: The settings available for image adjustment are dependent on whether the signal is Video or RGB. Input Settings can be selected from the MediaMASTER menu bar or the right click menu. The dialog box will differ slightly depending on the source type you have selected. See Figure 5.4. for Video and Figure 5.5. for RGB. MediaMASTER Figure 5.4. Input Settings dialog box for Video Figure 5.5. Input Settings dialog box for RGB FRC-5000 User’s Manual 5-5 MediaMASTER Selecting Device Type ' You can select from which device (input module) the current (Video vs. RGB device) window will get its signal by checking off one of the device types in the Input Settings dialog box. (Figure 5.6.) Choose from one of the following device types: • VideoMASTER: Selecting this device type allows you to display the video sources connected to any Video Input Module (VIM) or VideoMASTER Switch module. (These devices support only one active video.) Figure 5.6. • VideoMAX: Selecting this device type allows you to display the video sources connected to any VideoMAX module. (This device type supports multi video per display device.) • RGBMASTER: Selecting this device type allows you to display an RGB source connected to any RGBMASTER module. NOTES: 1)If the device is not detected in the system, the option will appear grayed out and cannot be selected. 2) Each MediaMASTER window will default to a video device. Which video device depends on what devices are detected in the system. The order of selection is VideoMAX first, then VideoMASTER. Selecting Video ' You can specify which type of video signal should be displayed by selecting one of the Type (for Video) following video types: • Composite A Video: 1 BNC connector • Composite B Video: 1 BNC connector, second input for VideoMAX Module • S-Video: 2 BNC connectors Default: Composite A. Selecting Video Standard ' Select the proper video standard from the Video Standard drop (for Video) down box. This will specify which video standard the signal has been encoded in. The various forms of NTSC, PAL and SECAM are listed. (Figure 5.7.) Default: NTSC-M. Figure 5.7. Specifying Maximum ' The Maximum Sample Rate specifies how quickly the RGB window will update Sample Rate (for RGB) (refresh). The range is 1 to 30. The maximum attainable refresh rate is dependent on how much bandwidth is available on the PCI bus. Setting a high sample rate will reduce bandwidth availability for other applications and other RGB windows and possibly cause irregular updates when one or more windows are open. If you notice irregular updates or ghosting, decrease the “maximum sample rate” value until the updates occur more smoothly. Default: 15 5-6 FRC-5000 User’s Manual MediaMASTER Specifying Timeout ' The Timeout Period specifies in milliseconds how long the window should wait to Period (RGB) receive the next frame. If the window does not receive a frame by this time it will display a “No Signal” image in the capture window. This specifies the RGB device is not capturing any signal on this channel. Specifying a timeout period of 0 will cause the window to display the last captured image if there is a signal loss. Selecting Input Channel ' The Input Channel specifies which input port on the device to use. When you try to open a window to an input that is already being used, the window will display an “input already open” image in the capture window. Depending on the Device Type you have selected, the following input channels are valid: If VideoMASTER selected, choose: • • • 4 if using a VIM module 1-16 if using 1 VideoMASTER Switch module 1-32 if 2 VideoMASTER Switch modules installed in a system with 4 or less display modules If VideoMAX selected, choose: • 1-18 (you can choose between 2 video sources per decoder: Composite A/S-Video or Composite B) If RGBMASTER selected, choose: • 1-8 (2 channels per module) NOTE: VideoMAX and RGBMASTER cannot have multiple windows displaying the same input channel. Image Adjustments ' The bottom half of the Input Settings dialog box is dedicated to image adjustment settings. You can modify the settings available by moving the arrow on the slidebar or by entering a value in the numeric box to the right. The settings that are available for adjustment depends on whether you are using Video or RGB signals. See Figure 5.4. for Video and Figure 5.5. for RGB. All image adjustment settings are described below. Image Brightness Adjust Brightness to increase or decrease the amount of black in the image. Range: 1-100 Default: Depends on source Image Contrast Adjust Contrast to increase or decrease the perceived difference between light and dark area of your image. If contrast is set too high, the light parts of the image will lose detail and clarity. If contrast is set too low, the light areas will not be as bright as they could be and the image will be dim. Start low and increase so that whites remain bright but are not distorted or tinted, and that light areas do not become white (ie., “crushed”). Range: 1-100 Default: 50 for video, 75 for RGB FRC-5000 User’s Manual 5-7 MediaMASTER Color Saturation (Video) Adjust Saturation to change the color saturation of a video image. Range: 1-100 Default: 50 Color Hue (Video) Adjust Hue to change the tint or shade of color of the video output. Only available when NTSC video standard is selected. AGC (Video) Enable AGC to activate the “automatic gain control” circuit to ensure properly bright images. AGC affects decoded video images only. Delete the checkmark if a decoded video image exhibits strange color artifacts such as stripes in highly saturated colors, indicating an incompatibility between the source and the AGC. Luma Gain (Video) Luma Gain is available when AGC is not enabled. Adjust the Luma Gain slide bar to change the brightness of video sources that display colors, which are incorrectly saturated. Pixel Tracking (RGB) Adjust Pixel Tracking to increase or decrease the frequency of the pixel sampling clock to correct consistency of the image. Range: 0-3000 Default: Depends on Source Pixel Phase (RGB) Adjust Pixel Phase so that any shimmer disappears and the image is stable throughout. Range: 1-100 Default: 50 Horizontal Offset (RGB) Adjust Horizontal Offset to shift the image horizontally. Range: -48-112 Default: 0 Vertical Offset (RGB) Adjust Vertical Offset to shift the image vertically. Range: -31-10 Default: 0 Clamping Offset (RGB) Adjust Clamping Offset when the image displays strong horizontal streaks or appears dim. In these cases, the clamp position requires adjustment to match the timing of the incoming signal. Range: 0-100 Default: 0 5-8 FRC-5000 User’s Manual MediaMASTER 5.4 Window Preferences The Window Preferences dialog box allows you to modify window-specific MediaMASTER settings. Accessing Windows ' Window Preferences can be selected from the MediaMASTER menu bar or the right Preferences click menu. (Figure 5.8.) Figure 5.8. Window Preferences dialog box Changing the ' Use the Style drop down menu to select a window style for use with the Window Style MediaMASTER window. • • Menu and Title Bar: Displays both the menu bar and title bar of the window. Borders Only: Displays a thin border around the MediaMASTER window. Menu and title bar are not shown. Right click in the window to access menu structure. • Bare (No Borders): Displays window content only (no borders). Right click in the window to access menu structure. (Note: The window cannot be resized using the mouse.) Default: Menu and Title Bar. Preset Size ' Use the Preset Size drop down menu to select the size of the MediaMASTER window. The Native or reference size is determined by the resolution of the input signal. Choose one of the following window preset sizes: • • • • • • ¼: Scales the window content to ¼ native resolution ½: Scales the window content to ½ native resolution Native: Sets the window back to native resolution. 2x: Scales the window content to 2x native resolution 4x: Scales the window content to 2x native resolution Custom: This gets automatically selected if the window size has been scaled to any other size. Default: Native. FRC-5000 User’s Manual 5-9 MediaMASTER Aspect Ratio ' Use the Aspect Ratio drop down menu to select the aspect ratio of the MediaMASTER window. The size of the MediaMASTER window will immediately change when a different aspect ratio is applied. • • • • • Device: This specifies the aspect ratio of the detected input signal. 4:3: This specifies a 4:3 aspect ratio 5:4: This specifies a 5:4 aspect ratio 16:9: This specifies a 16:9 aspect ratio Custom: This gets automatically selected if the window aspect ratio has been adjusted from one of the default settings. This only sets the aspect ratio of the current window back to the chosen aspect ratio. Default: Device. Locking Aspect Ratio (checkbox) Enter a checkmark (U) in the Maintain Aspect Ratio checkbox to keep the window at the specified aspect ratio when scaling. Default: Not Checked Specifying Window Size ' Use the Size text boxes (width x height) to specify the exact size of your MediaMASTER window. Default: Native size of window content plus borders and menu size. Locking Window Size Enter a checkmark (U) in the Lock Size checkbox to prevent the window from being resized. Once enabled, you will not be able to resize the window using the mouse. Style, Preset Size, Aspect Ratio and Size fields are disabled (appear grayed out). Default: Not Checked Specifying Window ' Use the Position text boxes (X and Y co-ordinate) to specify where the window should Position be on the display wall. The co-ordinates entered will specify where the top left corner of the MediaMASTER window will be located. Default: (50,50) Locking Window Position Enter a checkmark (U) in the Lock Position checkbox to prevent the top-left corner of the window from being moved. Once enabled, you will not be able to move the window using the mouse or enter data into X and Y fields. The window can still be resized. Default: Not Checked Always on Top Enter a checkmark (U) in the Always on Top checkbox to display the MediaMASTER window in the foreground when another window is open. When two overlapping windows have this feature selected, the most recently selected window will be in the foreground. Cropping/Blanking Windows ' You can choose not to display various image data by cropping (or blanking) a certain number of columns or rows from each edge of the input signal. Cropping can be done in two ways. You can select the region of the image you want to display using the 5-10 FRC-5000 User’s Manual MediaMASTER mouse or you can specify the number of columns and rows you don’t want to see in the image through the Window Preferences dialog box. Cropping/Blanking using Window Preferences 1) Open Window Preferences dialog box. 2) In the Cropping/Blanking dialog boxes (Figure 5.9.) specify which section to crop from and how many lines to crop. The MediaMASTER window will adjust to fit the size of the cropped image. To undo cropping, click on the Reset button at the center of the cropping dialog boxes. This will undo cropping and return the image to normal size. Figure 5.9. Cropping/Blanking dialog boxes Cropping/Blanking using the mouse 1) Open a MediaMASTER window. 2) On your keyboard, hold down the Ctrl (control) key. The window will come up with a ‘crop from (x:123, y:123)’ message indicating that you can now select the area you want to crop. 3) Using your mouse, hold the left mouse button down and select the region of the window you want to keep. A border will be drawn across the region of the window you are selecting. (Figure 5. 10.) 4) Release the mouse button to complete your selection. The window will resize to fit the cropped area when Lock Window Size is unchecked. Figure 5. 10. Cropping using the mouse To undo cropping, hold down the Ctrl (control) key and with the mouse right click on the MediaMASTER window. FRC-5000 User’s Manual 5-11 MediaMASTER 5.5 Content Capture You can take a “snapshot” of the current image displayed in MediaMASTER or a series of images using the Content Capture dialog box. The Content Capture dialog box allows you to: • Select the format and quality of the image capture • Select the frequency of a capture: single or periodic • Choose a location on the hard drive to save images Figure 5.11. Content Capture Dialog Box Access Content Capture ' Select Content Capture from the MediaMASTER menu bar or the right click menu. Capture Format ' You can select the format and set the quality you want the captured image to be saved in by selecting JPG or BMP. Only when JPG is selected can you enter a value for quality. 5-12 FRC-5000 User’s Manual MediaMASTER Configuring Single Frame ' In Single Capture Configuration Capture options you can select the name and location of where the image file(s) will be stored when using the snapshot or single capture feature. (Figure 5.12) • The text field Single Capture Folder specifies the folder where the image Figure 5.12. will be saved. Use your Browse button to navigate your file system to locate a specific folder or enter the location and folder directly into the text entry field. The default folder is C:\MyCaptures. • The text field Base File Name specifies the base name the image file will have. You can enter a name into the text field or use the default. Following the base name is a 4-digit sequential number automatically assigned by the system. The default base file name for a single capture is Snapshot. • The text field Assign Hot Key allows you to assign a specific key sequence so that you can quickly take a current snapshot of the MediaMASTER window. Although the Assign HotKey field appears grayed out you can select it and enter a key sequence. NOTES: 1) There is no default hotkey. 2) When you take a snapshot using the hotkey the image is saved using all the current Content Capture settings. Capturing a Single Frame ' You can take a single frame capture of the current MediaMASTER window by doing (Snapshot) one of the following: • • • Right click on the MediaMASTER window and select Snapshot. Click on Capture Now in the “Single Capture Configuration” section of the Content Capture dialog box. With the MediaMASTER window selected, type in the hotkey (assigned in the Content Capture dialog box) Configuring Periodic ' In Periodic Capture Configuration you Capture options can specify the frequency of image capture, select the name and location of where the captured image files will be saved and set the duration. (Figure 5.13.) This feature allows you to automate the process of image capture. Figure 5.13. Periodic Capture Configuration section of the content Capture dialog box FRC-5000 User’s Manual 5-13 MediaMASTER The options in Frequency allow you to specify how often to capture the image (in seconds or in frames). The frequency specified is approximate. The minimum frequency and precision of capture is dependent on system loading. Default: 1 image every 10 seconds. The options in Destination allow you to specify a folder name and the location where the captured image files will be saved. • Periodic Capture Folder: Specifies the folder where the images will be saved. Use the Browse button to navigate your file system to select an existing folder to be used for periodic capture. By default images from a periodic capture will be stored in C:\MyCaptures. • Base File Name: Specifies the base name the image file will have. By default, the base file name for a periodic capture is “image” but can be changed to suit. Following the base name is a 4-digit sequential number automatically assigned by the system. The options in Capture Duration allow you to specify how many images the system should save. • Unlimited: When checked, the software will continue capturing frames at the specified frequency until there is no hard drive space available. • Files: Specifies how many files to save before stopping. • Megabytes: Specifies how much space on the hard drive to use for Periodic Capture before stopping. • Length of Time: Specifies how long the system should continue taking snapshots. • Continuous: When checked for Files, files will be saved to disk until the specified number of files has been saved. If checked for Megabytes, files will be saved to disk until the amount of drive space specified has been used. When a limit is reached, the capture procedure will loop back and begin overwriting the files that were first saved to disk. This way the user will always have access to the most recently captured files. • The text field Assign Hot Key allows you to assign a specific key sequence so that you can quickly initiate periodic capture of the MediaMASTER window, saving the captured images using the current Content Capture settings. Although the Assign HotKey field appears grayed out you can select it and enter a key sequence. There is no default hotkey assigned for periodic content capture. More than one hotkey can be assigned. Start Periodic Capture ' To start periodic capture, click on the Start Capture button or use a hot key assigned to this feature, if applicable. 5-14 FRC-5000 User’s Manual MediaMASTER 5.6 5.7 Quick Access Menu Changing Language 1) Click on the MediaMASTER window. 2) Press the Page Up or Page Down key to bring up the Quick Access menu. This allows you to scroll through the various adjustment settings. 3) Press the ‘↑’ or ‘↓’ key to quickly change the following parameters without bringing up the Input Settings window: • Video Adjustments: Channel, Video Standard, Brightness, Contrast, Saturation. • RGB Adjustments: Channel, Brightness, Contrast, Pixel Tracking, Pixel Phase, Horizontal Offset, Vertical Offset, Clamping Offset Select the language you want to use by accessing the Language drop down menu from the menu bar or by right clicking the menu. (Figure 5.14.) Default: English Figure 5.14. Language drop down menu 5.8 Help Menu Accessing Online Help ' To access online help, select Help from the menu bar or using the right click menu select Contents… . (Figure 5.15.) Figure 5.15. Online Help Identifying MediaMASTER ' You can identify the version and build number of the installed MediaMASTER Version application by selecting Help ⇒ About from the menu bar. The About MediaMASTER dialog box will appear. (Figure 5.16.) FRC-5000 User’s Manual 5-15 MediaMASTER Figure 5.16. About MediaMASTER dialog box Diagnostics box ' Access system diagnostic information by selecting Help ⇒Diagnostics… from the menu bar. This will bring up the Diagnostic Information window (Figure 5.17.) Figure 5.17. Diagnostic Information dialog box If you are experiencing difficulties with your FRC controller, save the information in the Diagnostic Information window by selecting the Save to File button at the bottom of the window, and send this file with a detailed description of the problem to CHRISTIE at [email protected]. 5-16 FRC-5000 User’s Manual Section 6 RemoteMASTERTM Overview RemoteMASTER is a client server application that allows an operator to control the FRC-5000 keyboard and mouse from a remote PC on the network. The remote PC must be running Windows NT 4.0, Windows 2000 or Windows XP. 6.1 Before installing RemoteMASTER you must have an FRC-5000 Controller on an NT network consisting of the following: Installation FRC-5000 Controller with: • Windows NT 4.0 and Service Pack 4 (or higher), Windows 2000 or Windows XP • 1MB disk space Windows Client PC Workstations with: • Windows NT 4.0 and Service Pack 4 (or higher), Windows 2000 or Windows XP • 1MB disk space Please refer to the Software Installation section in this manual for detailed instructions. 6.2 Using RemoteServer Start RemoteServer ' Start RemoteServer by double-clicking on the RemoteServer icon located on the desktop or by navigating through the start menu: Start ⇒ Program ⇒ Christie ⇒ RemoteServer. When RemoteServer is running, its icon is visible in the system tray. See Figure 6.1. Figure 6.1. RemoteServer icon in system tray FRC-5000 User’s Manual 6-1 RemoteMASTER Figure 6.2. RemoteServer dialog window. Configure RemoteServer ' To configure RemoteServer, do the following: 1) Start RemoteServer. 2) Click Setup (Figure 6.2.) and the Setup window will appear (Figure 6.3) 3) Make changes to ServerPort and Default Domain Name if required. (Figure 6.3.) Server Port represents the port that RemoteServer will listen for requests from RemoteClient. The default port value is 3000. Changing this value is only necessary when another server application is using the same port number. If this is not the case, leave the port number at 3000. Figure 6.3. Setup Window for Configuring Port and Domain Default Domain Name represents the domain or system that RemoteClient user log into when they do not specify a domain name in their login screen. The default value is the name of the system that RemoteServer is currently running on. Change this value if you want a different default domain name. If changes have been made, click Apply and then click Close. If there are no changes, click on Close to close the Setup window. 6-2 FRC-5000 User’s Manual RemoteMASTER 4) After closing the Setup window, click Access Control, located on the RemoteServer window. The Access Control window will appear (Figure 6.4.) 5) Click Add to add an IP address, Computer Name or Username that will be allowed access to RemoteServer. To delete an entry from the access list, highlight the entry or multiple entries and click Delete. 6) Click Close to close the Access Control window and return to the RemoteServer window. Figure 6.4. Access Control Window NOTE: In order for any RemoteClient user to access RemoteServer, the IP address, Computer Name or Username must be entered in the list of allows users. 7) RemoteServer is ready to run. You can now minimize RemoteServer by pressing the minimize button in the upper right hand corner of the window. Figure 6.5. Closing RemoteServer prompt 6.3 Using RemoteClient Start RemoteClient ' Start RemoteClient by double-clicking on the RemoteClient icon located on the desktop or by navigating through the start menu Start ⇒ Programs ⇒ Christie ⇒ RemoteClient. The RemoteClient window will appear. (Figure 6.6.) Figure 6.6. RemoteClient window FRC-5000 User’s Manual 6-3 RemoteMASTER Configuring RemoteClient ' To configure RemoteClient, do the following: 1) Start RemoteClient. 2) In the Server Address edit box, enter the IP address or Computer Name of the FRC-5000 controller running RemoteServer. 3) In the Port edit box, enter the port number that RemoteServer will be running on. The default port number is 3000. The Server Address and Port edit boxes are located on the RemoteClient window. (Figure 6.6.) Connect to RemoteServer ' To connect a RemoteClient to RemoteServer do the following: 1) Click the Connect button located on the RemoteClient window. The User Logon dialog box will appear. (Figure 6.7.) Figure 6.7. User Logon dialog window 2) Enter your username in the User Name edit box. Enter your password in the Password edit box. Leave the Domain set to “<DEFAULT>” or type in “<DEFAULT>” if you want to logon to the RemoteServer specified default domain. Otherwise enter the appropriate domain name where your username is valid. 3) Click the Logon button to begin connecting to RemoteServer. Click Cancel to cancel logon. If connection to RemoteServer was successful you will see it under Client Log in the RemoteClient window. If RemoteServer was not configured to allow your username, IP address or computer name to access RemoteServer, an error will appear. (Figure 6.8.) Contact your system administrator to resolve this error. Figure 6.8. Error message indicating access denied from RemoteServer Taking Control ' Once you are ready to take control of the FRC-5000 mouse and keyboard, click the Activate button on the RemoteClient window. (Figure 6.9.) If you decide to connect to a different server running RemoteServer, click the Disconnect button and reconfigure the server address and port number to that of the new server. 6-4 FRC-5000 User’s Manual RemoteMASTER Figure 6.9. RemoteClient dialog window, connected to RemoteServer Once in control of the FRC-5000 Controller, you will see the In Control window. (Figure 6.10.) All of your keyboard and mouse inputs are redirected to the FRC5000-Controller. All keys are functional including system keys (CTRL, ALT, WINKEY) except for CTRL+ALT+DEL, which still executes on your local machine. Figure 6.10. IN CONTROL dialog window CTRL+F1 and CTRL+F2 are only functional locally and are required by RemoteClient when RemoteClient is in control of the FRC-5000 Controller. These key combinations will be explained in detail later. When Someone Else ' There is the possibility that another RemoteClient user is currently controlling the has Control FRC-5000 Controller. When this is the case, a message box will appear (Figure 6.11) after you have tried taking control. Figure 6.11. Message box prompt to take control Click Yes to force the current controlling RemoteClient to release control so that you can take control. Click No to leave the current controlling RemoteClient in control. Toggling Mouse Pixel Scale' While controlling the keyboard and mouse of the controller you have the option to change the pixel scaling of the mouse movement across the display wall. It is common to have a display wall of 8000 x 6000 pixels being controlled by a RemoteClient using a 1024 x 768 pixel resolution. When this is the case, it is easier to navigate the mouse cursor across the wall with pixel scaling set to Scaled. When it’s required that the mouse cursor needs a pixel to pixel resolution for resizing windows, moving windows, clicking buttons, etc., pixel scaling should be set to Pixel Scaling 1 to 1. With pixel scaling set 1 to 1, the mouse cursor will wrap around the screen. While in control, press CTRL+F2 to toggle pixel scaling. Pixel scaling toggles from Scaled to 1 to 1 as indicated on the In Control window (Figure 6.10.) FRC-5000 User’s Manual 6-5 RemoteMASTER Releasing Control ' You can release control of the controller by pressing CTRL+F1. You can regain control if you click the Activate button again. (Figure 6.9.) Forced Release Control ' It is possible that while you are in control of the controller, another RemoteClient user will take control. When this is the case, a message box will appear (Figure 6.12). Click OK to return to the RemoteClient dialog window. Figure 6.12. Message box indicating loss of control Shutting Down ' To shutdown RemoteClient, click on [X] in the upper right hand corner of the RemoteClient RemoteClient dialog window. It is not necessary to disconnect from the RemoteServer in order to shutdown RemoteClient. 6.4 Troubleshooting RemoteClient Problem: When attempting to connect to the server, the Client Log indicates “Failed to connect to server” (Figure 6.13.) Solution: • • • Make sure RemoteServer is running. Check that the Server Address and Port match that of the RemoteServer settings. Check that the controller is networked to your client computer running RemoteClient. Figure 6.13. Client Log Information 6-6 FRC-5000 User’s Manual RemoteMASTER Problem: When attempting to logon to RemoteServer and the logon fails with a message box error. (Figure 6.14.) Solution: • Make sure that RemoteServer is running on the controller with Administrative privileges with “act as part of the operating system” right enabled. Figure 6.14. Logon error FRC-5000 User’s Manual 6-7 Section 7 ControlMASTERTM Overview ControlMASTER software is a “client-server” software package providing powerful and flexible remote management of a multi-display wall from one or more Windows NT/2000 workstations. The software consists of two main components: WallServer and WallManager/WallLaunch. WallServer installs on your controller and provides the following display wall services to client computers: • Monitors and handles all WallManager requests from client NT / 2000 workstations. • Launches applications on the display wall as requested from clients • Adjusts projector settings via RS-232 communications • Monitors the network clock for scheduled tasks and events • Continually updates and displays all wall activity in a 1000-entry log WallManager installs on all NT/2000 workstations communicating with your controller. These user-friendly components offer flexible management of the display wall from the NT client, and include the following functions: • Adds, edits or deletes tasks and events for wall display • Provides local wireframe mock-ups of applications for easy manipulation on client NT / 2000 workstations • Simulates display for creating preliminary “mock-ups” • Manages precise scheduling (hourly, monthly, etc.) of applications and projector tasks • Manages an application’s position and size on the wall • Manages user’s rights, wall access & security • Adjusts basic projector parameters (stand-by, on/off, etc.) • Adds, edits or deletes scheduled projector tasks • Offers “hot keys” for quick changes via keystrokes or RS-232 communications • Grabs a “Snapshot” of configuration data from currently running applications • Provides a “Panic Mode” for emergency control of the display wall • Enables use of a backup FRC-5000 controller in the event of a primary FRC-5000 controller failure. FRC-5000 User’s Manual 7-1 ControlMASTER 7.1 The “FRCAdmin” account When installing the WallServer component on the controller a dialog box appears asking to create a user account to use with the ControlMASTER software. Figure 7.1. Creating FRC-5000 Administrator Account Specify a Username for use with ControlMASTER. Note this is the account that you must initially log into ControlMASTER with. This account has been pre-installed at the factory: Username: FRCAdmin and Password: <no password assigned>. 7.2 Pre-installation: Creating / Configuring Users Before installing ControlMASTER software components, use an administrator account to create and configure one or more user accounts (users) as described in Adding a ControlMASTER User. Users will then be able to access WallServer and WallManager immediately upon installation. Adding a ControlMASTER User ' Use an administrator account to create user accounts on the controller for any existing user that will be using ControlMASTER software. Note that because WallServer uses the local Windows XP login (username and password) for login on the controller, make sure that each ControlMASTER login is identical to their local XP login. Each user that will run this software must have an account setup with their username on the controller. 7-2 FRC-5000 User’s Manual ControlMASTER 7.3 Getting Started With WallServer installed on the FRC-5000 (server) and WallManager installed on one or more Windows NT 4.0 (Service pack 4 or higher) / 2000 / XP workstations (clients), you are now ready to configure your ControlMASTER software for use with a display wall. IMPORTANT! Keep in mind that ControlMASTER software components are initially accessible through one account only: the FRCAdmin account created before installation. All settings must be configured through this account—DO NOT DELETE the FRCAdmin account. Configuring WallServer ' Running WallServer for the first time 1) Using the FRCAdmin account, start WallServer by double-clicking the WallServer icon on the controller’s desktop (or use Start ⇒ FRC-5000 MASTERSuite ⇒ WallServer in Windows). This will call up the main WallServer window (Figure 7.2). Figure 7.2. WallServer Main Window on Display Wall 2) From the WallServer menu, select View ⇒ Settings. A Settings window appears with server name, ports, baud rate and projector model listed under the Server Configuration Options tab. (NOTE: WallServer reads the Windows Registry for this information). Also shown is the RS232 (serial) communication link information, if present. 3) Make modifications in the Settings window as necessary and click OK. (Figure 7.3.) Figure 7.3. WallServer Server Configuration Options window (sample) FRC-5000 User’s Manual 7-3 ControlMASTER From the Settings window you can select the Information Tab at the top. When selected it displays a read-only window indicating the number of projectors available in your display wall and what the combined resolution is. Changing the WallServer Configuration Many WallServer settings are read from the Windows registry, thus they are determined automatically upon startup and require no further adjustment. If, however, if you must change your WallServer settings, first make sure to close any WallManager sessions that may be running. Any changes in WallServer configuration settings will then be recognized in future WallManager sessions—i.e., you must close and restart WallServer. Table 7.1. WallServer Server Configuration Options Setting Definition Network Server Name Server Port The server name assigned when NT was setup (check your System properties in Control Panel to find the registered computer name). The “socket” port used for the WallManager/WallServer communication. This should be set to 1000. The FRC-5000 serial port used for RS-232 communications. Projector controls (such as test patterns, brightness etc.) are sent to this port. Transfer rate used on the projector serial port. The projectors used in the display wall. (read only) Status of serial link to projector. If a compatible RS-232 controller is present, enter which port is connected to the FRC-5000 controller. If a compatible RS-232 controller is present, enter the user account required for access to it. (read only) Status of serial link to panel. Projector Serial Port Projector Baud Rate Projector Model Projector Enabled Panel Serial Port Panel Baud Rate Panel Enabled Configuring WallManager: ' Running WallManager for the first time Connection Settings Make sure that WallServer is running on the FRC-5000 controller (Primary Server). Each workstation (client) must then be configured as described below to ensure proper communication with the server. NOTE: If WallServer software or the Primary Server is unavailable, WallManager displays a prompt upon startup and checks the Secondary Server. If neither server is available, WallManager can be opened but will not display an active wall window. From a workstation, use the FRCAdmin account to start WallManager by doubleclicking the WallManager icon on the desktop (or use Start⇒FRC-5000 MASTERSuite⇒WallManager in Windows). The WallManager main window will appear. 7-4 FRC-5000 User’s Manual ControlMASTER Figure 7.4. WallManager main window when not connected to WallServer Then, in WallManager, establish client/server communications as described below: 1) In the main WallManager window, click Configure ⇒ Connection … Figure 7. 5. Enter Server Information 2) In the Primary Server field, enter the IP address (or hostname, if available) of your FRC-5000 controller. 3) The Primary Port field corresponds to the network server port already configured in WallServer, and should not require a change. 4) In the Secondary Server field, enter the IP address (or hostname, if available) of your backup FRC-5000 controller. If you have no secondary server, leave the field as is. 5) Enter a checkmark (default) in the Auto Connect box to automatically connect to the Primary/Secondary Servers each time WallManager is launched (recommended). 6) Click OK to return to the main WallManager window. Note that at this point, WallManager is not yet communicating with WallServer. 7) In the main WallManager window, select File ⇒Connect…. Enter the FRCAdmin password and click OK. FRC-5000 User’s Manual 7-5 ControlMASTER WallManager is now configured on this workstation and can be run using the FRCAdmin account—you are now ready to add other users. Changing WallManager Configuration Change WallManager configuration settings only if there is a change to the name or IP address of the controller running WallServer. Creating WallManager ' You must have “Users” security privileges in order to add WallManager users and/or Users specify their WallManager privileges. Initially, only the FRCAdmin account has these privileges—through this account you can add standard WallManager users as well as other users for whom you can grant “Users” security privileges. 1) Log on with “Users” security privileges rights (such as FRCAdmin). 2) In the main WallManager window, click Configure ⇒User… The User window will appear. Figure 7. 6. WallManager’s User Window 3) From the User window, click Add. The default user name “New” appears in the white “User Editor” window and the User Name box. 4) USER NAME: Change the “New” user name as desired. Use an NT username already established in the Domain or Workgroup. 5) VIRTUAL SCREEN ACCESS: In the “Virtual Screen Access” field, specify what portion of the display wall this user will be managing—or click on Disable to prevent this user from working with any screens. 6) SECURITY: Specify what rights this user will have when using WallManager. Users: Enter a checkmark to enable this user to add/delete users or change existing privileges for any user. Initially, only the FRCAdmin account can specify these user privileges—if you want only the FRCAdmin account to have the ability to manage users, delete the checkmark for all other users. 7-6 FRC-5000 User’s Manual ControlMASTER Application: Enter a checkmark to enable this user to work with applications on the display wall. Within the Application list, you can further refine which specific Application functions this user can utilize—if nothing is specified, the user will only be able to access the Application command in WallManager’s Configure menu. Uncheck the application box to prevent the user from working with applications entirely. • Configure Tasks: Create tasks & add to the Task List. • Start Tasks: Start tasks from the Task List. • Stop Tasks: Stop tasks from the Task List. • Event Scheduling: Schedule events made up of tasks from the application Task List. • Start Events: start events from the application Event List. • Stop Events: Stop events from the application Event List. • SnapShot: Create a “snapshot” of the applications on the wall, adding their configurations to the Task List and a numbered “snapshot” event to the Event List. • Simulate: Mock-up graphic representations of Task List applications on your monitor without launching them on the wall. Projectors: Enter a checkmark to enable this user to execute projector functions available through WallManager. Within this list, you can further refine which specific Projector functions this user will be able to utilize. Uncheck the projector box to prevent the user from working with projectors entirely. • Configure Tasks: Create projector tasks and add them to the Task List. • Send Commands: Send projector commands to the projectors. • Event Scheduling: Schedule project tasks. • Start Events: Start events from the projector Event List. Wall: Enter a checkmark to enable this user to execute special wall functions available through WallManager. Within this list, you can further refine which specific wall functions this user will be able to utilize. Delete the top checkmark to prevent the user from working with these functions entirely. • Close: Close an application running on the wall. • Run: Use File⇒Run to perform a quick launch of an appliction. • Override/Panic Mode: With Override/Panic Mode access, the user can declare a Panic Mode condition and shut down the scheduler. Only Panic Mode users are allowed to start tasks while in Panic Mode – all other users will be in read-only mode. 7) When you have configured this user as desired, click Apply to continue creating users (changes are saved in the database). Click OK when you are done. To cancel your editing, click Cancel. Users can be added or their rights reconfigured at any time by using an account with “Users” security privileges. (See Editing User Privileges later in this section) Mapping of Drives ' When launching applications, the location—i.e., program path—of all required application files must be common to both the machine running WallManager and the FRC-5000 controller running WallServer. This path is required in order to configure FRC-5000 User’s Manual 7-7 ControlMASTER applications for launching, and must be the same as the location used by the FRC5000 controller for scheduling this application launch. Set common Program Paths in either of two ways—map common drive letters to shared drives, or use UNC path names. Example of System Setup Consider the following system setup, where Drives C and Z are mapped differently between the workstation and the FRC-5000 controller. Workstation running WallManager Computer name: WM1 FRC-5000 controller running WallServer Computer name: FRC5KC Drive C: Shared as WMC Drive D: Not shared Drive X: Mapped as \\FRC5K\Cdrive Drive Y: Mapped as \\WM1\WMC Drive Z: Mapped as \\SERVERX\C Drive Drive C: Shared as FRC5KC Drive D: Not shared Drive X: Mapped as \\FRC5K\Cdrive Drive Y: Mapped as \\WM1\WMC Drive Z: Mapped as \\SERVERY\C Drive Valid cases for configuring applications (done in WallManager) and launching them (done in WallServer): • Configure or launch application with Program Path of \\FRC5K\Cdrive • Configure or launch application with Program Path of \\WM1\WMC • Configure or launch application with Program Path of X:\ • Configure or launch application with Program Path of Y:\ The following cases are invalid and will result in unexpected behavior: A WallManager configuration of an application’s Program Path as C:\ Problem: WallManager will be able to locate the application on the C: drive of WM1, but WallServer will be searching for this application on the C: drive of FRC5K. Two things can happen in this situation. If this application does not exist on the C: drive of FRC5K, WallServer will be unable to locate this application when scheduling. If this application does exist in the same path on FRC5K, the application will be found for scheduling, but it will use any required configuration files, etc. from FRC5K instead of from WM1, as was intended. Solution: The proper way to run an application from the C: drive of WM1 would be to set the Program Path to either \\WM1\WMC or Y:\. A WallManager configuration of an application’s Program Path as D:\ Problem: Since WM1’s drive D: is not shared, WallServer on FRC5K would not be able to run any applications from this drive. 7-8 FRC-5000 User’s Manual ControlMASTER Solution: In order to run applications from WM1’s D: drive, this drive would have to be shared out and the application’s Program Path would have to be set as specified in the solution to Problem A. A WallManager configuration of an application’s Program Path as Z:\ Problem: Since WM1’s drive Z: is mapped differently than FRC5K’s drive Z:, WallServer on FRC5K would be searching for the application on a different server (\\ServerY\C). Solution: In order to run applications from \\ServerX\C Drive, either the UNC path name would have to be specified in the application’s Program Path field, or both WM1 and FRC5K would have to map a common drive letter to this path (e.g. both machines could map W: to \\ServerX\C Drive. A WallServer launch of an application on the wall from the C: drive. Problem: WallManager running on WM1 monitors applications that are launched on the wall. If an application is launched from the FRC5K C: drive, WallManager will try to manage this application from the C: drive it recognizes on WM1. If this application does not exist in the same path on WM1, the user will not have access to the application in the display wall mimic. If the application does exist in the same location on WM1, the application may be accessible, but unexpected behavior may be experienced. This is similar to Problem A. Solution: For WallManager management, the correct ways to launch an application residing on the C: drive of FRC5K would be to run this application from X:, or to browse through Network Neighborhood to the shared C: drive on FRC5K. 7.4 Using WallServer This section describes the server component of ControlMASTER software. WallServer must be running and configured as described in 7.3 Getting Started in order to monitor and carry out WallManager requests. Note that WallServer stores all user, task, projector and schedule information in a database on your FRC-5000 controller. Make sure there is adequate space on the controller to accommodate this database growth. Starting WallServer ' Start WallServer by double-clicking the WallServer icon on the desktop (or use Start⇒FRC-5000 MASTERSuite⇒WallServer in Windows. The WallServer Log ' When WallServer is running, a log of server processes appears (sample shown below). FRC-5000 User’s Manual 7-9 ControlMASTER Figure 7. 7. WallServer Database • • • This log contains the last 1000 entries, with the most recent processes appearing at the top of the list. A green square indicates that the process was completed normally. A yellow or red square indicates that the process did not complete normally and should be checked by the network administrator. The log clears itself of all entries whenever WallServer is re-launched. WallServer Toolbar ' Use and/or move the WallServer Toolbar and Status Bar as desired. and Status Bar Shutting down WallServer' If WallServer stops running, a warning message is sent to all active WallManager clients. Clients can exit WallManager and try to connect to another WallServer or wait for the server to start again. To shut down WallServer, click File⇒Exit or the ✖ button on the application window title bar. 7.5 Using WallManager Before attempting to use WallManager, make sure all ControlMASTER software components have been installed and configured as described in 7.2 Pre-Installation and 7.3 Getting Started of this section. WallManagerefficiently manages a display wall from one or more NT/2000 XP workstations. This software resides on each workstation and communicates with WallServer, which is running on your FRC-5000. Use WallManager to manage users and determine their privileges, launch and control applicatioon on the display wall, configure certain basic projector parameters, schedule taks, and perform other related functions. Starting WallManager ' NOTES: 1) Make sure WallServer is running on your FRC-5000 controller. 2) If launching WallManager for the first time, refer back to Configuring WallManager in 7.3 Getting Started. 7-10 FRC-5000 User’s Manual ControlMASTER Logging On Users must be configured for using ControlMASTER as described in 7.2 PreInstallation: Creating/Configuring Users and 7.3 Getting Started (Creating WallManager Users). Then log on: 1) Log on to a workstation and start WallManager by double-clicking the WallManager icon on the desktop (or use Start ⇒ FRC-5000 MASTERSuite ⇒ WallManager in Windows). WallManager will establish communications with WallServer and ask for your password. NOTE: If WallServer software or the Primary Server is unavailable, WallManager displays a prompt upon startup and checks the Secondary Server. If neither server is available, WallManager can be opened but will not display an active wall window. 2) Enter your password and click OK. Figure 7. 8. Logon window 3) The main WallManager window will appear on your workstation monitor. Reconnecting to WallServer If WallManager has been disconnected from the server, click File⇒Connect to reconnect and continue with normal WallManager operation. The WallManager Main Window The main WallManager window on your workstation monitor provides complete tools for managing WallServer applications run on the display wall. Figure 7.9. WallManager Main Window FRC-5000 User’s Manual 7-11 ControlMASTER In addition to the various menu options on the toolbar, WallManager’s main large window provides a wireframe representation or “mimic” of the display wall—i.e., applications running on the display wall will also appear here in a simple wireframe format, where you can select them and conveniently move, resize or close them. The color of the wireframe indicates the current accessibility of the application. See Arranging Applications on the Display Wall in this section for a complete explanation of wireframes. WHAT CAN I ACCESS? Note that in ControlMASTER , you might not have access to the entire display wall – in the WallManager main window, screens available to you are shown in white and any restricted screens are gray. These access rightssometimes referred to as your “virtual screen access” – reflect the user configuration specified for you by your system administrator. For example, in Figure 7.10 , User “A” can access only the top left screen of the 4-screen wall whereas User “B” can access all four screens. Figure 7.10. White screens are accessible, gray screens are restricted Regardless of which screens you can access, the total X,Y resolution of the display wall appears at the bottom of the WallManager window. X = #pixels across the wall, Y = #pixels from top to bottom of the wall. Wall addresses (row#,column#) appear in the center of each screen. CHANGING THE WINDOW: Use the Window menu options Zoom In or Zoom Out as desired (zoom factor of 40%-160% displays on status bar). Or use Zoom to Sandbox to create a “best fit” of your working area. 7-12 FRC-5000 User’s Manual ControlMASTER Figure 7.11. “Zoom to Sandbox” for a “best fit” of your working area WallManager Toolbar ' Use and/or move the WallManager Toolbar and Status Bar as desired. and Status Bar Managing Users ' Editing User Privileges The FRCAdmin—or any other account with “Users” security privileges—can modify a user’s WallManager privileges at any time as described below: 1) Log on with “Users” security privileges (such as through FRCAdmin). 2) In the main WallManager window, click Configure ⇒ User…(requires “Users” security privileges). The User window will appear. 3) In User window, click on the user account you wish to modify. 4) Modify the Virtual Screen Access and Security options as desired—see Steps 5 and 6 in Adding Users if you need help. Changes made to other user accounts will take effect the next time the user starts WallManager. Changes to the current account take affect when you click Apply. Deleting Users The FRCAdmin— or any other account with “Users” security privileges—can delete WallManager users as described below. Once deleted, users will no longer be able to use WallManager. NOTE: Users who have jobs scheduled cannot be deleted. 1) Log on with “Users” security privileges (such as through FRCAdmin). 2) In the main WallManager window, click Configure ⇒User…(requires “Users” security privileges). The User window will appear. 3) In User window, click on the user account you wish to delete. 4) Click on the Delete button, then click OK. FRC-5000 User’s Manual 7-13 ControlMASTER 7.6. Working with the Display Wall Building your Application Task List ' Users with the necessary Application security rights can develop and maintain a list of tasks to send to the display wall, whether scheduled for a specific time or not. This Task List may specify, for example, the regular launching (i.e, display) of an application, such as displaying a particular spreadsheet on the last day of each month. Or you may simply want to define a task so that it will be available for display at any time. For every application (task) you wish to display on the wall, you must establish 2 main display parameters in WallManager. They are: • • what to display where to display it What to display Determine the source (program name and path) of the desired application. Note that this application must exist on mapped network drives so that ControlMASTER software can find it. Enter the location in WallManager’s Configure ⇒Application ⇒Task Editor window. Where to display Specify default X,Y display wall coordinates for the upper left corner of the application. You can also specify its size. Enter these values in WallManager’s Configure ⇒Application ⇒ Task Editor window. If desired, override these defaults for a specific scheduled task in the Configure ⇒Application ⇒Event Scheduling window. When to display If you want to schedule the task for a specific time, you must define when to display it. Specify the frequency and duration of the task (or group of tasks, called an event). Enter these values in WallManager’s Configure ⇒ Application ⇒ Event Scheduling window. 7-14 FRC-5000 User’s Manual ControlMASTER Configuring Applications for Display ' To specify an application’s source and where you want to display it on the wall, do the following: 1) In the main WallManager window, click Configure ⇒Application…The Application window will appear—by default, the Task Editor will also be present. (Figure 7.12.) Figure 7.12. Default Application Window: Task Editor 2) In the Task Editor window, click on Add. A new task called “New” will appear in the task list. 3) Edit the Task Name as desired. Then enter its Program Name (.exe) and Program Path—or use the browse button to find the application in your file system. The Program Path specified must be common to both the FRC-5000 controller running WallServer and the NT workstation running WallManager. This can be accomplished with a UNC path or with a commonly mapped shared network drive. If an application requires start up files (init, config, images, etc.), specify the location of these files in the “Working Directory” field (default is the application’s program path). OPTIONAL: Some applications support the ability to display a specific data file (such as a document or presentation) upon startup. If so, click the Document button to find the file—the necessary Command Line and Working Directory will complete automatically. Enter any switches desired (for example, /s demo.ppt) at the beginning of the Command Line. 4) Set the default X, Y display wall coordinates desired for positioning the upper left corner of the application on the wall. Also set the desired width and height. Location and size must lie within your screen access boundaries (defined in “Users” rights). 5) If you want to save and then configure another application click Apply. Otherwise click OK to save your editing or Cancel to start over. So far, the application (task) is not scheduled. You can launch it at any time by selecting the application in the Task Editor window and clicking the Start button. The application will appear on the display wall at the position and size specified, as well as in a wireframe representation in your WallManager window. To stop the task, select it in the Task Editor window and click the Stop button. FRC-5000 User’s Manual 7-15 ControlMASTER NOTE: The Program Path of any configured application task must be common to both the WallManager machine and the FRC-5000 controller running WallServer. For details, see Mapping of Drives in 7.3 Getting Started. Scheduling Applications for Display ' Once an Application Task has been configured (see Configuring Applications for Display, above), you can add it to an event and schedule it for launching on the display wall. A broad range of run frequencies are available, including hourly, daily, monthly and weekly. WallServer checks for scheduled events upon startup and every few seconds thereafter, performing any required actions immediately. 1) In the main WallManager window, click Configure ⇒ Application…The Application window will appear. 2) Click on the Event Scheduling tab. 3) Click Add Event—a “New” event name will appear in the Event List window. Figure 7.13. Application Window: Event Scheduling 4) Click Add Task. Your list of configured tasks will appear in a dialog box (Figure 7.13.). Select any task that you want to include in this new scheduled event. Although the event can consist of one or more tasks, each task must be added individually to the right-hand box called Task(s) for Selected Event. 7-16 FRC-5000 User’s Manual ControlMASTER Figure 7.14. Select a task from the Task List dialog box and click OK. 5) With a task selected, you can edit Window Position values in order to resize and reposition the task for use in this event. Note that these changes will not alter the task’s default size and position as specified in the Task List. 6) Edit the Event Name as desired. 7) SCHEDULE THE EVENT: • Select the Run Frequency desired (hourly, daily, weekly, monthly, etc.). The tasks included in this event will occur at the specified time interval. Note that one of the options is “non-scheduled”. Use this if you do not need to display the event at a particular time. • Edit the End At and Start At text boxes to define a valid time slot for running the event. This information is required for all regularly scheduled events, but not for “non-scheduled” events. • If present, edit the …day of every month/week. Enter a checkmark for each day of the month or week you want the event to occur. For example: You can schedule an event for launch on the on the 1st, 2nd, 3rd, 24th, and 25th of every month, starting at 10:50am and ending at 4:30pm. See also, Hints for Editing Text Boxes (next page). 8) Click Apply to save your scheduling and add another task to the current event or to schedule another event. Otherwise, click OK to save and leave this window, or click Cancel to start over. Colored boxes in the Task(s) for Selected Events list (Application…Event Scheduling) indicate the current status of each task: • • • GREEN: This task is currently running. This scheduled task has been terminated (closed) until its next scheduled startup. RED: This task is not currently running. YELLOW: The Events Scheduling window for applications lists all events on the left— including those that launch projector tasks—but lists only application tasks on the right. FRC-5000 User’s Manual 7-17 ControlMASTER NOTE: In rare instances you may want certain projector parameters, such as a change in projector status or wall brightness, to accompany an event. See Working With Projectors later in this section. Hints for Editing Text Boxes • Unless an application’s Run Frequency is “Always scheduled” or “Not scheduled”, you must supply End At and End At dates/times. The End At time must be later than the End At time. Enter End At first. • If desired, double-click the End At and Start At text boxes to more easily edit hour:minutes:seconds. Figure 7.15. Entering a new time (shown is Hourly option) • For an “Hourly” event: In the Start At and End At editing boxes, include the first hour for running the event (default is current hour). Subsequent hourly launchings will ignore this “hour” data and read only the rest of the setting (minutes:seconds) for running the event in the requested time slot. For best results, enter End At text first. • For a “Weekly” or “Monthly” event, also enter a checkmark for the days on which the event is to occur. Figure 8. 1. Enter weekly information Editing a Task or Event You can edit properties for a previously defined task or event at any time. Highlight the task or event and edit as desired. When done, click Apply, then OK. Stopping a Task or Event You can stop a non-scheduled task/event under the following conditions: • The task/event is not scheduled to be running at the current time. • The task/event must have been manually started with the Start button. Highlight the task or event and click Stop (or Stop Event in the Event Scheduling window), then OK. Because scheduled tasks (events) cannot be stopped with the Stop Event button, it ensures no interference with the display schedule. See Toggling Tasks On/Off, below. 7-18 FRC-5000 User’s Manual ControlMASTER Deleting a Task or Event You can delete a previously defined task or event from your Task List at any time. Highlight the task or event in the Task List and click the Delete button. When done, click OK. NOTE: If you want to only temporarily prevent a scheduled event from running, change its Run Frequency to “Not Scheduled” rather than deleting the event entirely. You won’t lose the task configuration this way. Applications appearing on the display wall also appear in wireframe representations Arranging Applications on the Display Wall ' in WallManager’s main window. Use wireframes to conveniently resize, move or close an application. Working with Wireframes In WallManager’s main window, the wireframe titlebar color indicates whether or not you can access this application and whether or not you have selected it. Accessible applications: gray = not selected blue = selected Inaccessible applications: black = not selected brown = tried to be selected Simulated applications (i.e., not on the display wall): dull green = not selected bright green = selected Selecting an Application Right click with the mouse anywhere within the wireframe representation—the cursor will change to a four-headed arrow and the selected application will change color. If you can’t select the application, it is likely outside your virtual screen access area. Moving an Application Select the application as described above, then use the left mouse button to drag to a new location. This re-location is temporary—upon re-launch, the application returns to the location specified in your Task List. Resizing an Application Select the application as described above, then use the left mouse button to drag the borders of the application. This resizing is temporary—upon re-launch, the application returns to the size specified in your Task List. When resizing, certain applications will crop at some point. Maximizing an Application To maximize an application so that it fills your entire allotted display area, select the application as described above. Right click again and select Fit from the drop-down menu. NOTE: You cannot minimize or cancel once you have maximized. FRC-5000 User’s Manual 7-19 ControlMASTER Closing an Application Select the application as described above. Right click again and select Close from the drop-down menu. Or, if it is a scheduled task, use the Toggle Task button in the Events Scheduling window. The task will remain closed until its next scheduled launch. Taking a Snapshot of Current The Snapshot button captures applications currently running on the display wall and Applications ' adds these tasks to your Task List, each automatically configured with its proper program name, program path, and current position and size. The tasks are also added to a single new numbered “snapshot” event in your Event List, providing a quick and reliable way to add properly configured events to your Event List. Note that Snapshot will capture only those applications residing in directories accessible with your NT security privileges, and which are positioned completely within the boundaries specified for you by your WallManager administrator. To take a snapshot of the display wall, do the following: 1) Click Configure ⇒Application... 2) Click the Event Scheduling tab. 3) Click the Snapshot button. 4) If desired, set new Schedule Name, Run Frequency and time parameters for this new scheduled event. 5) Click OK to close the dialog box. Simulating a Task or Event ' Sometimes you may prefer to quickly mock-up (simulate) one or more application tasks or events within your WallManager “virtual screen” without actually launching them on the display wall. This simulation enables you to use WallManager wireframes to graphically experiment with the size and layout of applications while keeping the current display wall intact. 1) Highlight the desired task or event in your Task Editor or Events Scheduling window. 2) Select the Simulate Task or Simulate Event button. 3) Repeat for any additional tasks or events you wish to simulate, then click OK to close the dialog box. Your WallManager “virtual screen” will appear with the wireframe applications as they are currently configured for the display wall, but the display wall itself won’t change. Figure 7.16. Simulating the Wall Layout in WallManager 7-20 FRC-5000 User’s Manual ControlMASTER 4) Work with simulated wireframes as desired for improved size, location, etc – note their titlebars are bright green when selected and dark green when not selected. 5) Click the wireframe’s close button. If you are satisfied with your changes, save them. If not, don’t save them-the originally configured size and position settings for each application will be retained. To delete a simulated event or task from your “virtual screen”: To prevent simulations from appearing in WallManager, toggle the Simulated Applications off in the WallManager View menu. Toggling Tasks On/Off ' Note: For scheduled tasks running at the current time. Use the Toggle Task button in the Event Scheduling window to stop or re-start a task that is scheduled to be running at the current time. When stopped, the task will remain closed until its next scheduled launch. Stopping a scheduled task with Toggle Task is identical to closing its wireframe in WallManager’s mimic window. Hot Keys ' To define a “hot key” shortcut for the highlighted task or event, enter a value from 1999 in the Hot Key field. See Hot Key Shortcuts for Quick Displays later in this section. Determining Hot Keys for Application Tasks or Events If desired, you can investigate the properties of an application. Such information can be helpful when troubleshooting. 1) SELECT IT: Right click with the mouse anywhere within WallManager’s wireframe representation of the application (if you can’t select it, the application lies outside of your accessible area of the wall). 2) DISPLAY PROPERTIES: Right click again and select Properties from the drop- down menu. This will display the Properties window (Figure 7.17) Figure 7.17. Properties for an application This read-only menu indicates if you have access to this application, and whether or not the application is a scheduled event. The path and filename of the application as well as its monitored process I.D. also appears, along with its current size/location. If there is no “Executable File” entry, the application is merely being simulated in WallManager. FRC-5000 User’s Manual 7-21 ControlMASTER Closing an Application on the Display Wall ' When an accessible application on the display wall is no longer needed, you can close it from within WallManager (in the User menu, you must have been granted the “Close” security under the “Wall” heading): 1) Right click with the mouse anywhere within the wireframe representation of the application. 2) Select Close from the drop-down menu, or click the ✖ button in the wireframe’s top right corner. NOTE: A warning box appears if the application is part of a scheduled event (Figure 7.18). Continue as desired. Figure 7.18. Click Yes to close a scheduled task, No to keep it running Tasks scheduled to be running at the current time cannot be deleted from the Task Editor. Likewise, you can’t use the controller’s keyboard and/or mouse to permanently remove a scheduled task from the wall (it reappears after 5 seconds). Instead, you can move up the task’s scheduled End at time to the present. Displaying Non-configured Applications NOTE: This feature is intended for a single display of an application, such as for a quick one-time test or trial. Frequently run applications should be configured on a task list and scheduled. See Building Your Application Task List: Introduction. To run a non-configured application on the display wall: 1) In the main WallManager window, click File⇒Run. 2) Select the desired file and click Open. Any application started in this manner will be centered using ¼ of your allotted display area – once launched, you can reposition and/or resize as desired (see Arranging Applications on the Display Wall). 7.7 Working with Projectors NOTE: WallManager users rarely work with projector tasks. The information provided here is recommended for administrators only. Overview In your display, images are generated by multiple Christie projectors arranged in rows and columns to form a rectangular wall. Although all projectors offer comprehensive image adjustments through their own internal software, certain basic projector functions can also be controlled in WallManager if desired. These are: powering on and off, using standby mode, adjusting brightness and contrast, and (if available) displaying internal test patterns. Wall Addresses and Projector Ids ' Every projector in your wall has a WallManager address describing its specific “row, column” screen location. These addresses begin with the upper left corner screen 7-22 FRC-5000 User’s Manual ControlMASTER (1,1), and continue across the top row: 1,2 then 1,3 then 1,4 etc. Addresses in the second row continue in the same manner, beginning at the left screen (2,1). See Figure 7.19. Figure 7.19. Sample wall addresses You will need to know addresses in your wall when you want to work with an individual projector in WallManager. WallManager addresses map in the same order as projector IDs. For example, in a 2x2 wall: Screen Address 1,1 maps to Projector ID 1 Screen Address 1,2 maps to Projector ID 2 Screen Address 2,1 maps to Projector ID 3 Screen Address 2,2 maps to Projector ID 4 Initializing Projectors ' Projectors must be initialized in WallManager if you intend to carry out projector tasks or events on the wall. Initializing establishes the number and type of projectors present, enabling WallManager to properly communicate with each projector and is necessary under the following conditions: • • • After initial setup of your wall If you install a different model of projector If one or more new projectors are added Note, however, that this initialization is necessary only if you intend to carry out projector tasks or events – it is not necessary for any other WallManager functions such as configuring and scheduling applications. How to initialize your projectors: 1) In WallManager’s main window, click Configure⇒Projector. 2) Click on the Initialize Projectors tab. 3) All current known projectors (if any) will appear in the window according to “row, column” wall addresses (ignore all values at this point, since you will be re-establishing them). Click on the Reset All button, 4) Wait until all values stabilize, then click OK or Apply. Or click Cancel if you do not want to initialize. FRC-5000 User’s Manual 7-23 ControlMASTER Building your Projector Task List: Introduction Figure 7.20. Initialize Projectors ' As with applications, WallManager enables each user to develop and maintain a list of Projector tasks. This Task List may stipulate, for example, the regular power-up of a certain projector, or the display of test patterns across a single row. Or you may simply want to create a frequently used projector task so that it will be available and ready for you to run at any time. One or more projector tasks can be scheduled together as an event. Or they can be included with an event made up of application tasks, enabling customized projector settings to accompany the launched application(s). For every projector task you wish to execute, you must establish the name of the tasks, which projector functions are to change (brightness, contrast, power on/off, standby and/or test patterns), and for which projector the changes are to be applied. If desired, you can then add the configured projector task (or tasks) to a new or existing scheduled event. Configuring Projector Task for Display 1) In WallManager’s main window, click Configure ⇒Projector. The Task Editor window should appear. 7-24 FRC-5000 User’s Manual ControlMASTER Figure 7.21. Task Editor for Projectors 2) Click Add. A new task called “New” will appear—enter a unique name in the Task Name box at any time. 3) Choose from the following options and adjust or clear as desired for this task: • • • Power (turns the selected projectors on/off) Standby (puts the selected projectors in standby mode) Brightness (sets Brightness to a specific level [%] in the selected projectors. If you don’t want to change Brightness, keep the slidebar control all the way to the left.) • Contrast (sets Contrast to a specific level [%] in the selected projectors. If you don’t want to change Contrast, keep the slidebar control all the way to the left.) • Test Patterns (displays a DLV1280 test pattern at the selected projector address. Set to “off” if you don’t want to send any test pattern.) • Projector Address Range (row, column settings determine on which projectors the task will occur) NOTE: Gray checkmarks do nothing—each checkbox should either be cleared or have a black checkmark. 4) If you want to define additional tasks click Apply, otherwise click OK. The new task will be saved. Or, to start the task on the designated projector(s), click Send— the settings will remain in effect on the wall until they are changed via another Send command. Click Cancel if you don’t want to save your task settings. NOTE: Projector tasks won’t appear on the wall unless you click the Send button. Do this at any time from within the Projector Task Editor. Scheduling Projector Tasks or Events ' Once you have defined one or more specific projector tasks, you can specify exactly when the task is to occur: 1) In WallManager’s main window, click Configure ⇒Projector. 2) Click the Event Scheduling tab. FRC-5000 User’s Manual 7-25 ControlMASTER Figure 7.22. Event Scheduling for Projectors 3) Click the Add Event button. A new event called “New” will appear in the Event List window—enter a unique name in the Event Name box at any time. 4) Click the Add Task button. A list of your configured tasks will appear in the 5) 6) 7) 8) Tasks(s) for Selected Event list (note: it shows only the tasks that you have configured). In the Tasks(s) for Selected Event list, select which task you want to include in this event. Set the brightness and/or contrast level desired. A change here affects the task only when run as part of this scheduled event—it does not affect the Task Editor configuration. NOTE: If you don’t want to change brightness or contrast, keep both slidebar controls all the way to the left. Make sure the Power checkbox is checked if you want the projectors on for this task. Note that a change affects this task only when run as part of this scheduled event—it does not affect the Task Editor configuration. Set Run Frequency and Start At—choose the desired frequency, days and times for starting the projector event. See Scheduling Applications for Display if you need help entering this scheduling information. NOTE: “Once” does not function with projector events. If you want to add more tasks to the event, or if you want to schedule additional events, click Apply, otherwise click OK. The new event(s) will be saved. Click Cancel if you don’t want to save your scheduled event(s). The Event Scheduling window for projectors lists all events on the left—including those that launch applications—but lists only projector tasks on the right. Assigning Hot Keys for Projector Tasks or Events To define a “hot key” shortcut for the highlighted task or event, enter a value from 1999 in the Hot Key field. See Hot Key Shortcuts for Quick Displays, below. Editing a Projector Task or Event You can edit properties for a previously defined projector task or event at any time. In your Task Editor or Event Scheduling window, highlight the task or event and edit as desired. When done, click Apply, then OK. 7-26 FRC-5000 User’s Manual ControlMASTER Deleting a Projector Task or Event You can delete a previously defined projector task or event at any time. In your Task List or Event List, highlight the task or event in the Task List and click the Delete Task or Delete Event button. When done, click OK. NOTE: If you want to only temporarily prevent a scheduled event from running, change its Run Frequency to “Not Scheduled” rather than deleting the event entirely. You won’t lose the task configuration this way. Hot Key Shortcuts ' Assigning Hot Keys For Quick Displays A Hot Key is an optional keystroke sequence that you can assign in WallManager for starting or stopping a configured task or event. You can then quickly start or stop the task or event in the future by using a 3-5 character keystroke from a variety of locations within ControlMASTER software. You can create up to 999 task hot keys and 999 event hot keys. 1) In either the Task Editor or Event Scheduling (application or projector), highlight the desired task or event and enter a valid number from 1-999 in the Hot Key field. If the number has already been assigned, a message box appears requesting a valid (unused) number. 2) Click OK when done. The number, along with a “T” (if task) or “E” (if event) preceding it has now been defined as a hot key. Note that hotkeys defined for tasks will automatically include “T” (or “t”) and hotkeys for events will automatically include “E” (or “e”). For example in Figure 7. 23., the user is creating a “T1” (or “t1”) hot key—when actually used, the user will preface it with either “L” (launch) or “K” (kill), as desired. To use the hot key shown below to start this task, the user would enter the keystroke LT1. To stop this task, the user would enter the keystroke KT1. Figure 7. 23. Define a hotkey for any task (T) or event (E) Using Hot Keys in WallManager To start/stop a task or event with its hot key, enter the defined key strokes plus <Enter> anytime from within the WallManager main. The task or event (application or projector) will appear/disappear as usual. Make sure to also enter the “L” or “K” FRC-5000 User’s Manual 7-27 ControlMASTER prefix needed to define whether you are Launching (starting) or Killing (stopping) the task or event. Example: KE1<Enter> will kill (stop) the event having Hot Key 1. Using Hot Keys Elsewhere See the Beyond WallManager: Shortcuts section of this manual to use your defined hot keys without running WallManager. Shutting Down ' Panic Mode WallManager Select WallManager’s Panic Mode (File, Panic Mode) when an unusual situation arises that requires stopping the scheduler and allowing only Panic Mode users to start applications on the wall. All other users will have read-only access. This status is indicated with a checkmark in their own WallManager File, Panic Mode menu, and by a dialog box triggered with any attempts at launching. Applications running when Panic Mode is set continue to run unless a Panic Mode user stops them. NOTE: Panic Mode can only be toggled on or off by users with this privilege set in their user profile. IMPORTANT CAUTION! While in Panic Mode, make sure that at least one user retains their right to toggle the function (called “Override/Panic Mode” in User window) off. Otherwise, WallManager will become “read-only” to everyone and must be re-installed. Disconnecting from WallServer If you want to disconnect from WallServer but leave WallManager open, select File, Close. Standard Shutdown Close WallManager at any time. Anything scheduled to run through this client will run as long as WallServer is still running. Closing WallManager on one client does not affect other WallManager clients. To shut down WallManager, click File, Exit or the ✖ button on the application window title bar. 7.8 7-28 Beyond WallManager: Shortcuts FRC-5000 User’s Manual NOTES: Use of shortcuts requires “Hot Keys” assigned in WallManager. See 7.5 Using WallManager - Hot Key Shortcuts for Quick Displays. Although ControlMASTER’s WallManager component offers comprehensive management of a display wall through its application and projector Task Lists, there may be instances when you need even faster and more convenient methods of changing the display. For example, you may want to quickly launch an application with simple keystrokes in WallManager instead of having to navigate to WallManager’s Task Editor, where you must select the desired task and click Start. Or you may want the flexibility of quickly previewing something scheduled for a later date. You may even want to by-pass WallManager entirely, launching configured tasks via WallLaunch or (if present in your system) via serial commands from an RS-232 controller to the FRC-5000 controller. ControlMASTER ControlMASTER offers three types of shortcuts, all of which utilize “hot keys” that you’ve assigned for tasks or events in WallManager. Depending on your application, you may prefer one type of shortcut over another. Described here are the shortcuts used outside of WallManager—refer to 7.5 Using WallManager - Hot Key Shortcuts for Quick Displays for use of hot keys while running WallManager. Two Ways of Using ' Installation of WallManager on a client workstation also installs the WallLaunch Hot Keys in WallLaunch component. WallLaunch is a stand-alone application facilitating direct communication with WallServer via IP. This module is installed on user workstations and allows users to launch tasks and events without running WallManager. By passing parameters to the WallLaunch program, users are able to create multiple desktop shortcuts for launching frequent tasks and events. Direct calls to WallLaunch can be incorporated into end-user software to allow for specified tasks and events to be launched when alarm conditions are encountered. WallLaunch provides two additional ways to utilize hot keys already defined in WallManager. One method uses the WallLaunch command box, the other uses a WallLaunch desktop shortcut. For either method, the hot keys must be assigned in WallManager but you do not have to run WallManager to use them. To launch or stop a task/event using the WallLaunch command box: 1) From a workstation, click on the original WallLaunch desktop shortcut. A WallLaunch dialog box will open on your desktop. Figure 8. 2 Sample launch task “hot key” command in WallLaunch 2) In the Command field, enter the desired hot key as defined in WallManager. Preface the hotkey with either “L” (launch) or “K” (kill/stop). Then include either a “T” or “t” (task) or an “E” or “e” (event) as necessary, followed by the assigned hot key number. Click Start to display the login box. 3) Enter your password as usual. 4) The task or event will appear (if “L” ) or disappear, (if “K”) on the display wall, along with the usual wireframe representation in WallManager, if it is running. To launch or stop a task/event using the WallLaunch desktop shortcut: 1) From a workstation, right click on your original WallLaunch desktop icon. From the pop-up list, select Shortcut to create a duplicate icon. 2) Right click the new icon (shortcut) and select Properties. 3) In the Properties window, select the Shortcut tab. The Shortcut window will appear (Figure 7.24.) FRC-5000 User’s Manual 7-29 ControlMASTER Figure 7.24. WallLaunch Properties: Shortcut window (sample) 4) At the end of the existing Target string, add one of the character strings as shown in bold in Figure 7.24. NOTE: Use method “A” for maximum security. Use method “B” if you prefer maximum speed and are not concerned with the fact that your password appears permanently in Shortcut Properties for the new icon (shortcut). Figure 7.25. Enter which hot key and (if desired) password to use 5) You may want to change the icon appearance to differentiate it from the original WallLaunch icon. Click Change Icon and select a new graphic. 6) Click OK in the Shortcut window. You’ll now be able to use the new icon to activate or stop the task or event corresponding to your Target editing. 7) Repeat as desired for any other hot key. 7-30 FRC-5000 User’s Manual ControlMASTER Using Hot Keys via RS-232 ' If an RS-232 control device is connected to your FRC-5000 controller, you can send Communications hot key commands via a single keypress on the RS-232 controller—i.e., without WallManager, WallLaunch, or passwords. The display will update accordingly. 1) Make sure your RS-232 control device is connected to the FRC-5000 controller and is properly configured as described in your RS-232 control device documentation. 2) In WallServer’s Settings window, enter the name of the Panel User who will be sending serial commands from the RS-232 control device to the FRC-5000 controller. Also make sure the FRC-5000 controller serial port field is correct (it must be the port connected to the RS-232 control device), and that the baud rate is supported by your RS-232 control device. 3) Create the message for the RS-232 control device to send to the FRC-5000 controller. Protocol is as follows: Figure 7. 26. RS-232 Protocol for Hot Keys Note that leading zeros will be applied for 1-2 digit hot keys—i.e., “1” will be sent as “001” automatically, “50” will be sent as “050” automatically, etc. Consult your RS-232 controller documentation for further details. FRC-5000 User’s Manual 7-31 Section 8 Software Installation Overview This section describes the complete process for installing all software necessary for the FRC-5000 to run. (For a full system re-install, you must first install XP, then the drivers, then the MASTERSuite software) For software upgrades, you will only have to install new drivers and or the MASTERSuite software package, not the Operating system. 8.1 Installing Windows 2000/XP When installing Windows2000/XP you must have a multi-sync display device attached to output 1 of the FRC-5000. 1) Turn FRC power on. 2) Insert Windows 2000/XP CD into CD-ROM. 3) When option ‘press enter to boot from CD’ appears, hit Enter. 4) Follow the on screen instructions. Installing FRC-5000 Drivers To install the FRC-5000 drivers, do the following: Insert MASTERSuite software CD into CD-ROM. The auto run should bring up the following dialog box. (If not, select Start ⇒ Run⇒ (type the following): D:\mastersuite.exe , substitute D: with your CD-ROM drive letter. FRC-5000 User’s Manual 8-1 SOFTWARE INSTALLATION Figure 8.3. Installation Dialog Box 1) Click on Install MASTERSuite Drivers. The driver checklist dialog box appears. Figure 8.4. Driver Checklist 2) Make sure all drivers are checked and click Next. The Configuration dialog box appears. 8-2 FRC-5000 User’s Manual SOFTWARE INSTALLATION Figure 8.5. Configuration dialog box 3) Select the resolution per display device, color depth, refresh rate, number of screens and screen configuration to match your display wall. The radio button selection determines how the screen order will be numbered (used for 20-24 head systems using multiple VIM’s or multiple VideoMAX to split your wall vertically for displaying video). Click Go. 4) The drivers will now be installed. During the installation the following dialog box will appear for each driver 5) Click the Continue Anyway button each time this screen appears Figure 8.6. Driver signature dialog box 6) Reboot the FRC-5000. The display will now be set to the configuration specified above. FRC-5000 User’s Manual 8-3 SOFTWARE INSTALLATION 8.2 MASTERSuite Installation Overview The following is a list of software components provided for use with the FRC-5000 which comprise the MASTERSuite software • MediaMASTER: This application allows you to display Video and RGB sources on the display wall. • ControlMASTER (WallServer): This server/client application allows for remote administration of the wall and setting up predefined layouts • RemoteMASTER (RemoteServer): This server/client application allows operators on the network access the FRC-5000’s keyboard and mouse through their local PC. The following is a list of software components provided for workstations on the same network as the FRC-5000 which are going to run the Control Center or Remote Master applications: The workstations must be running Windows NT 4.0 with service pack 4 or higher / Windows 2000 or Windows XP. 8.3 Installing the MASTERSuite Software • ControlMASTER (WallManager): Application to remotely manage the display wall. WallServer must be running on the FRC-5000 for this functionality • RemoteMASTER (Remote Client): Application to access FRCs keyboard and mouse from your local machine. 1) Insert FRC-5000 Software CD into your CD-ROM. The auto run will bring up the following dialog box. Figure 8.7. Installation Dialog Box 2) Click Install MASTERSuite Application. The following screen is shown. Wait for the welcome screen to appear 8-4 FRC-5000 User’s Manual SOFTWARE INSTALLATION Figure 8.8. Installation setup 3) When the screen below is shown, click Next. Figure 8.9. Welcome Screen 4) Click Browse to specify a destination install folder or Click Next to accept the default folder C:\Program Files\Christie. Figure 8.10. Destination Select Dialog box FRC-5000 User’s Manual 8-5 SOFTWARE INSTALLATION At this point you are given the option to perform 1 of 3 installations types. Below is a description of each. Please refer to the corresponding section to complete the installation. 8.4 FRC-5000 Display Wall Controller Applications • FRC-5000 Display Wall Controller Applications: This setup is to be run only on the FRC-5000 controller. This will install all of the controller applications (MediaMasater, WallServer and RemoteServer). See Section 8.4. • NT/2000 Client Workstation Applications: This setup is to be run on the client workstations. These workstations will need to be on the same network as the FRC-5000. This will install WallManager and RemoteClient. See Section 8.5. • Custom: This allows you to specify which of the 5 applications will be installed. See Section 8.6. 1) Select FRC-5000 Display Wall Controller Applications and click Next. Figure 8.11. MASTERSuite installation type dialog box 2) Click Next to start the installation. 8-6 FRC-5000 User’s Manual SOFTWARE INSTALLATION Figure 8.12. Start Installation 3) The program files will be copied to the installation folder Figure 8. 13. Copying Files to hard drive 4) The following dialog box appears asking to setup an administrator for the FRC- 5000 Controller. This user will have to log into the FRC-5000 controller to use the ControlMASTER or RemoteMASTER software. Specify a username and password. Click OK to continue. (This user can be manually setup, see Creating the user “FRCAdmin” from the ControlMASTER section of this manual.) FRC-5000 User’s Manual 8-7 SOFTWARE INSTALLATION 5) Click OK. 6) The installation is now complete, Click Finish. You will now be prompted to reboot your system. (The system must be rebooted before the changes will take place) 8.5 NT/2000 Client Workstation Applications 1) Select NT/2000 Client Workstation Applications and click Next. Figure 8.14. MASTERSuite installation type dialog box 8-8 FRC-5000 User’s Manual SOFTWARE INSTALLATION 2) Click Next to start installation. 3) The program files will be copied to the installation folder 4) The installation is now complete. Click Finish. FRC-5000 User’s Manual 8-9 SOFTWARE INSTALLATION 8.6 Custom Installation 1) Select Custom and click Next. Figure 8.15. MASTERSuite installation type dialog box 2) Select the components that you would like to install. Click on the component and select entire feature will be installed on local hard drive. Figure 8.16. Custom Setup Dialog box 3) The program files will be copied to the installation folder 8-10 FRC-5000 User’s Manual SOFTWARE INSTALLATION 4) When installing WallServer component you will be presented with a dialog box to create an FRC administrator. This user must be logged into the FRC for proper functionality of the ControlMASTER and RemoteMASTER software. 5) The installation is now complete. Click Finish. Depending on which components were installed, you will be prompted to reboot the system. FRC-5000 User’s Manual 8-11 SOFTWARE INSTALLATION 8.7 Additional Software on the FRC-5000 Software CD View Manual This will open up the online manual in .pdf form. You need a .pdf viewer (provided) to open this file. Install Adobe Acrobat Reader This will install the Adobe Acrobat pdf viewer needed for viewing the manual from the CD. Install WinaXe 6.2 Trial This allows you to install an X-Server for viewing X-Compliant applications on the FRC-5000. 8-12 FRC-5000 User’s Manual Section 9 Service Parts List 9.1 FRC-5000 Service Parts Refer to the following list for all replaceable parts and modules currently available for upgraded FRC001 and FRC002 models. FRC-5000 Base Systems MODULE FRC-5000 4 Graphics Display Controller PART NUMBER 38-FRC001-01 or 38-FRC002-01 FRC-5000 8 Graphics Display Controller 38-FRC001-02 or 38-FRC002-02 FRC-5000 12 Graphics Display Controller 38-FRC001-03 or 38-FRC002-03 FRC-5000 16 Graphics Display Controller 38-FRC001-04 or 38-FRC002-04 FRC-5000 20 Graphics Display Controller 38-FRC001-05 or 38-FRC002-05 FRC-5000 24 Graphics Display Controller 38-FRC001-06 or 38-FRC002-06 Replacement/Optional and Upgrade Components (components applicable to all models unless indicated otherwise) MODULE PART NUMBER CHASSIS Hot Swap Cooling Fan 03-000152-01P Hot Swap Power Module (620W) 03-000613-01P Hot Swap Power Module (810W) 03-000613-02P Power Supply Fan Module (620-810W Chassis) 03-000151-01P Hot Swap Chassis Filter 03-001430-01P PROCESSING 20 Slot Backplane 03-000627-02P SBC-Single Board Computer (for FRC001 models) 03-000628-01P SBC-Single Board Computer 03-000628-02P 1GHz CPU (for FRC001 models) 03-000619-01P 2.4GHz CPU 400FSB (for FRC002 models) 03-000619-03P CPU Heatsink & Fan (for FRC001 models) 03-000153-01P CPU Heatsink & Fan (for FRC002 models) 03-000153-02P MEMORY 512MB RAM Module 03-000626-01P 256MB RAM Module 03-000626-03P STORAGE SCSI Raid Controller 03-000625-01P Hard Drive Carrier 03-000617-01P Hard Drive Hot Swap Frame 03-000616-01P 18.4 GB Hard Drive, 15K RPM 38-804854-04 36.7 GB Hard Drive, 10K RPM (FRC001 models) 38-804854-02 36.7 GB Hard Drive, 15K RPM 38-804854-05 73.4 GB Hard Drive, 10K RPM (FRC001 models) 38-804854-03 more… FRC-5000 User’s Manual 9-1 SERVICE PARTS LIST MODULE PART NUMBER 52 x CD-ROM Drive, Black 03-000614-01P 1,44MB Floppy Drive, Black 03-000615-01P MULTIMEDIA DisplayMASTER– 4 Channel Graphics Module (FRC001) 03-000622-01P DisplayMASTER– 4 Channel Graphics Module (includes digital overlay for VideoMAX) 03-000622-02P Digital Overlay Upgrade (converts the DisplayMASTER 4 Channel Graphics Module Analog to Digital for VideoMAX upgrade) 38-804861-01 (1 card per box) Video Input Module – 4 Channel Analog 03-000623-01P VideoMASTER Switch Module 38-804850-01 VideoMAX Module (can only be installed in units that have WindowsXP or Windows2000, kits are available if required–also requires DisplayMASTER with digital overlay) 38-804856-01 RGBMASTER, Dual RGB Input Module 38-804851-01 Sound Module 03-000624-01P NETWORKING 4 port 10/100 NIC 38-804852-01 I/O Enhanced Keyboard, Black 03-000618-01P 3 Button Mouse, Black 03-000621-01P SOFTWARE Windows 2000 with MASTERSuite 38-804859-01 Windows XP with MASTERSuite 38-804860-01 MANUALS 9-2 FRC-5000 User’s Manual FRC-5000 User’s Manual 54-017167-xxP (order 54-017167-03P for FRC001) FRC-5000 Service Instruction Booklet 54-017169-xxP Section 10 About CHRISTIE Company and Products Christie Digital Systems is a world leader in high-performance projection solutions for cinema, control rooms, rental staging, 3-D/immersive, meeting rooms, conference rooms and fixed installation environments. Christie has more than 70 year expertise in cinema projection technology and more than 25,000 large screen projection solutions installed worldwide. As the first DLP Cinema licensee, Christie is playing a leading role in developing digital cinema projection. Christie is an Academy Award recipient for its gearless projectors and has won numerous industry accolades namely for DigiPro - the world’s first purpose-built rental staging projector. Specializing in a full range of film projection solutions, Christie sells gearless projectors, electromechanical film handling systems, consoles, autowind film handling systems, endless loop film systems, automation devices and Xenolite bulbs. Christie is also the only manufacturer to offer a comprehensive line of video/data/graphics projection solutions based on three current technology platforms: Digital Light Processing (DLP), Poly-Silicon LCD and Cathode Ray Tube (CRT). To complete this entire line of projection solutions, Christie sells videowalls, rear screen enclosures, input modules and interfaces. Christie employs more than 200 professionals worldwide. Design, manufacturing and assembly facilities are located in Canada and the United States. Branches are located in Germany, Hong Kong, Luxembourg, Singapore and the United Kingdom (UK) along with consulting offices in Italy and Spain. Christie is a jointly-owned subsidiary of Ushio America, Inc. and Ushio, Inc. CHRISTIE Technical Support You can reach the FRC-5000 Controllers Development and Support Group at Christie by sending e-mail to mailto:[email protected]. In North America, phone 1-800-221-8025. Updated contact information can be found at http://www.christiedigital.com/ under “contact us”. Complete contact information is provided on the following page. FRC-5000 User’s Manual 10-1 ABOUT CHRISTIE NORTH AMERICA CHRISTIE Digital Systems, Inc. 809 Wellington St. North Kitchener, Ontario, Canada N2G 4Y7 Tel. 519-744-8005 (General) Toll Free 1-800-221-8025 (Technical Support) Email: [email protected] EUROPE CHRISTIE Digital Systems, Inc. CHRISTIE Digital Systems, Inc. View Point 200 Ashville Way Workingham, Berkshire RG41 2PL United Kingdom Tel. +44(0)-118-977-8111 Fax +44(0)-118-977-8112 Email: [email protected] Hohenzollernstraße 124-126 41061 Mönchengladbach Germany Tel. +49-2161-664540 Fax +49-2161-664546 Email: [email protected] CHRISTIE Digital Systems, Inc. 10 Ave. George Pompidou 92593 Levallois-Perret Cedex France Tel. +33-(0)1-47-48-28-07 ASIA-PACIFIC / OTHER 10-2 FRC-5000 User’s Manual CHRISTIE Digital Systems, Inc. CHRISTIE Digital Systems, Inc. 627A Aljunied Road # 05-02 Biz Tech Centre Singapore 389842 Tel. 65-877-8737 Fax 65-877-8747 Rm. C1109, Orient International Bldg. (Part C) 85 Lou Shan Guan Rd. Shanghai, 200336 People’s Republic of China Tel. +86-21-6278-7708 Fax +86-21-6278-7707 Index H A Applications Arranging on Wall, 7-19 Closing, 7-20 Configuring with "Snapshot", 7-20 Moving & Resizing, 7-19 Scheduling for Display, 7-16 Using Wireframes, 7-19 B Brightness & Contrast Changing for a Task, 7-25 Changing for an Event, 7-26 C Command Line, 7-15 Contrast. See Brightness & Contrast D Disonnecting WallManager from WallServer, 7-29 Hot Keys Assigning, 7-27 Using in WallManager, 7-28 M Mapping Drives, 7-8 P Panic Mode, 7-28 Power Checkbox, 7-25, 7-26 Program Paths, 7-8, 7-15 Projector Event Scheduling, 7-26 R Run Frequency Description, 7-17 How to Set or Edit, 7-18 In Projector Events, 7-26 S E Event Scheduling Applications, 7-16 Projectors, 7-25 Events Adding From Snapshot, 7-20 Closing, 7-22 Deleting, 7-19, 7-27 Editing, 7-27 Preventing, 7-19 Scheduling for Applications, 7-16 Scheduling for Projectors, 7-26 Simulating, 7-20 Starting with Hot Keys, 7-28 Starting With WallLaunch, 7-29 Scheduling Application Tasks/Events, 7-16 Projector Tasks/Events, 7-26 Shutting Down WallServer, 7-10 Simulating Tasks or Events, 7-20 Snapshot, 7-20 Standby Checkbox, 7-25 T Task Editor For Applications, 7-15 For Projector Tasks, 7-25 Task List, Applictations Creating/Adding To, 7-15 Task List, Introduction, 7-14 FRC-5000 User’s Manual Index-1 Index Tasks Adding to a Projector Event, 7-26 Adding to an App. Event, 7-16 Current Status, 7-17 Deleting, 7-19, 7-27 Editing, 7-18, 7-27 Starting with Hot Keys, 7-28 Starting with WallLaunch, 7-29 Window Position, 7-17 Test Patterns, 7-25 Toggle Task Button, 7-27 U Users Creating for WallManager, 7-6 Creating/Configuring Accounts, 7-2 Deleting, 7-13 Editing User Configuration, 7-13 Security/Privileges, 7-6 Wall Access, 7-6 W Wall Addresses And Projector IDs, 7-23 Wall Coordinates Specifying in Task Editor, 7-15 WallLaunch Icons as Hot Keys, 7-30 WallManager Connecting to WallServer, 7-11 Main Window, 7-11 WallServer Configuring, 7-3 Reconnecting To, 7-11 Shutting Down, 7-10 Window Position For Tasks in an Event, 7-17 Wireframes, 7-12 Using, 7-19 Working Directory, 7-15 Z V Virtual Screen Access Defining for Users, 7-6 Index- 2 FRC-5000 User’s Manual ZOOM FUNCTIONS, 7-12