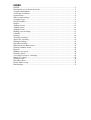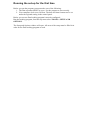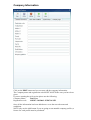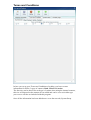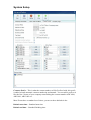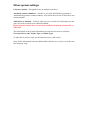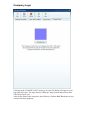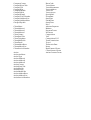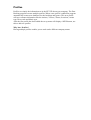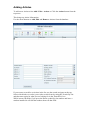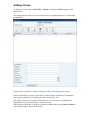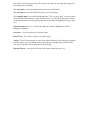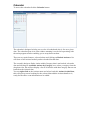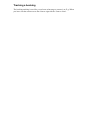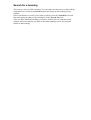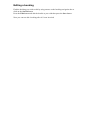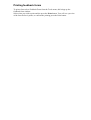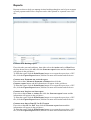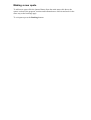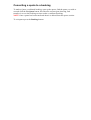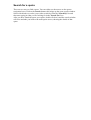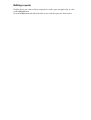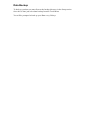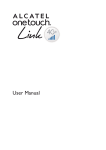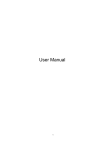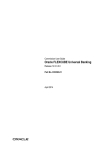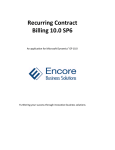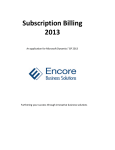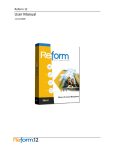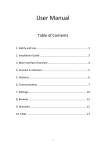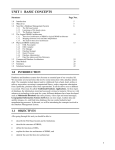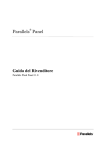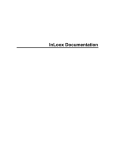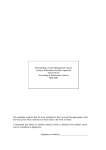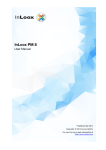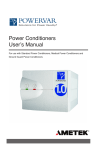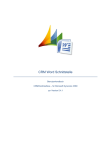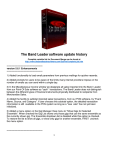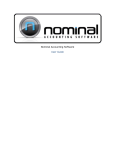Download Ents Booking User Guide 2011-II
Transcript
Ents Booking 2011 User Guide INDEX INDEX ...........................................................................................................................2 Running the set-up for the first time ..............................................................................3 Company Information....................................................................................................4 Terms and Conditions ....................................................................................................5 System Setup..................................................................................................................6 Other system settings .....................................................................................................7 Company Logo...............................................................................................................8 Word Templates.............................................................................................................9 Profiles .........................................................................................................................11 Adding Artistes ............................................................................................................12 Adding venues .............................................................................................................13 Adding Clients .............................................................................................................14 Making a new booking.................................................................................................15 Calendar .......................................................................................................................17 Printing.........................................................................................................................18 Tracking a booking ......................................................................................................19 Search for a booking ....................................................................................................20 Editing a booking.........................................................................................................21 Deleting a booking.......................................................................................................22 What are the feedback forms?......................................................................................23 Printing feedback forms...............................................................................................24 Reports .........................................................................................................................25 Making a new quote.....................................................................................................26 Printing a Quote ...........................................................................................................27 Converting a quote to a booking..................................................................................28 Search for a quote ........................................................................................................29 Editing a quote .............................................................................................................30 Deleting a quote ...........................................................................................................31 Phone dialler set-up......................................................................................................32 Data Backup.................................................................................................................33 Running the set-up for the first time Before you run the program you must make sure of the following. 1. The Date separator MUST be set to / for the program to run correctly. 2. Your computer clock set to 24 Hour. The date and time formats can be set under the regional setting in the control panel. Before you can use Ents booking program it must be configured. Run the booking program, from the top menu select TOOLS > SETUP AND OPTIONS. The Setup and Options window will open. All areas of the setup must be filled in in order for the Ents booking program to work Company Information Click on the EDIT button and you can now add the company information. The Company name and registration code MUST MATCH the ones you have been given. If you are running the trial version please use the following Company Name: Trial User Registration code: 1920767-21650643-12798716-3553 Once all the information has been added move on to the next tab terms and conditions. NOTE only use the Add button if you are going to run mutable company profiles, a licence for each profile must be purchased Terms and Conditions In here you set up your Terms and Conditions of trading, you have to enter information for all the 3 types of contract, Dual, Client and Artiste The font size can be altered for each type of contact when using the internal contacts, this size will depend on the amount of text added and can be set to suit either type your own or edit the set included with this program. Once all the information has been added move on to the next tab, System Setup System Setup Contract Prefix – This is what the contact numbers will be Prefixed with, this prefix is added to both automatic contract numbering and manual.. You can add a prefix to it like the first 3 letters of your company name making the contract number ABC1000, ABC1001, ABC1002 etc. Most Events have a standard set of times, you can set these defaults in the Default start time – Standard start time Default end time – Standard finishing time Other system settings Currency Symbol – Designed for use in multiple currencies Automatic contract numbers – tick this is you wish Ents Booking program to Automatically generate contact numbers, if un-ticked the user has to enter their own contact number. Add entries to Outlook – If ticked when you save a contact it will prompt you and ask if you wish to add it to the Outlook calendar Please note this feature does not work on cloud based outlook systems such as office 365 The bottom half of the general information section has four areas to setup the Occasion, Dress code, Artiste Type and Music Type To add, edit or remove items use the buttons next to each section Once all the information has been added either click the save or move on to the next tab Company Logo Company Logo Clicking on the CHANGE LOGO brings up an open file dialog. Navigate to your logo and click open. The logo must be a Bitmap (.bmp) format and no more that 105x105 pixels in size. After all the fields in the setup have been filled in, click the SAVE and then exit to return to the main program. Word Templates Templates are used when printing to a word document. Each profile requires 8 templates, they are: Artiste-Contract1.rtf Artiste-Invoice1.rtf Client-Contract1.rtf Client-Invoice1.rtf Commission-Agreement1.rtf Dual-Contract1.rtf Post-Event-Feedback1.rtf Quotes1.rtf for printing ‘Artiste Contact’ for bookings for printing a ‘Artiste Invoice’ for bookings for printing a ‘Client Contact’ for bookings for printing a ‘Client Invoice’ for bookings for printing a ‘Commission-Agreement’ for bookings for printing a ‘Dual Contact’ for bookings used to send a survey form after the event for printing a ‘Quote’ for quotes You will find default ones in the ‘Templates’ directory where the Ents Booking program was installed (default - C:\<USER NAME>\My Documents\ Ents Booking 2011). Each template can be altered and set out to your requirements. You can design and change anything as if you were creating any word document, so bold, underline, tables, colours etc will work. They must be saved as ‘rtf’. To do this, after creation select as ‘save as’ from the menu. If you have the Ents Booking Program running with multiple profiles, you will need to create new templates for each profile. The main profile templates end with ‘1’, the next new profile with end with ‘2’ and so on for each profile. e.g. Dual-Contract1.rtf for main profile Dual-Contract2.rtf for the next profile How does it work? When printing to a word document, the program opens up the relevant word template and replaces ‘Tags’ with the information on that booking, e.g. to get the Client name you would put the following in the word document \ClientName\ including the back slashes. When the document opens, the program replaces this with the Clients Name for that booking. If you make the ‘tag’ bold and red it will come out like this. The word document is automatically saved in the ‘word doc’ directory, which is in the sub directory where the Ents Booking 2011 Program was installed. The name of the word document is a combination of the contract prefix and the contract number followed by what type it is. e.g. Say you were printing contract 1002 and your contract prefix was ABC you would end up with the following: ABC1002-D.doc ABC1002-A.doc ABC1002-C.doc ABC1002-I.doc ABC1002-Q.doc Word output for the Dual contract Word output for the Artiste contract Word output for the Client contract Word output for the Invoice Word output for the Quote (when printing a quote) All the default templates show the information ‘tag’ and how to display it; it’s best to work from these when creating you own. List of Tags CompanyName CompanyAddress1 CompanyAddress2 CompanyAddress3 ContractNumber QuoteNumber BookingDate Occasion CompanyCounty CompanyPostCode CompanyTel CompanyFax CampanyMobile CompanyWeb CompanyEmail CompanyVATNumber CompanyAddressList CompanyAddressRow ChequesPayable ClientName ClientAddress1 ClientAddress2 ClientAddress3 ClientCounty ClientPostCode ClientTelephone ClientMobileNo ClientEmail ClientaddressRow ClientaddressList ClientInvoiceNumber Artiste ArtisteActName ArtisteType ArtisteAddress1 ArtisteAddress2 ArtisteAddress3 ArtisteCounty ArtistePostCode ArtisteDayNo ArtisteEveNo ArtisteMobileNo ArtisteAddressRow ArtisteAddressList ArtisteInvoiceNumber DressCode VenueName VenueRoomname VenueAddress VenueTel VenueAccess SpecialInfo EventDate StartTime FinishTime SetupTime Price AdvancePayment Balance PaymentTerms NoGuests Commission VAT CommissionVAT TotalCommission Travel TheInvoiceDate Notes DualContractTerms ClientContractTerms ArtisteContractTerms Profiles Profiles are simply the information set in the SET UP about your company. The Ents Booking program can run multiple profiles. When a new profile is added the program automatically creates new databases for the bookings and quotes. This new profile still uses common information like the Artistes, Venues, Clients, Occasions, Artiste type, Dress code and Music type. After the first profile has been added the set up menu will display a NEW button, use this to add new profiles. Why have Profiles? Having multiple profiles enables you to trade under different company names Adding Artistes To add a new Artiste select Add / Edit > Artiste or Click the Artiste button from the top menu This brings up Artiste Information. Use the menu buttons to Add, Edit and Remove Artistes from the database If you want to search for an Artiste in the list, use the search navigator at the top. Select which index (or order) you wish to search from by using the 'Search By' list and then start typing in what you are looking for in the 'Search For' box. While in non-edit mode if you press the Phone symbol by the number and have a modem installed it will dial the number shown in that field. Adding venues To add a new venue select Add / Edit > Venues or click Venues Button on the top menu This brings up the Venue Information window. Use the menu at the top to add/edit/remove Venues from the database. If you want to search for a venue in the list use the search navigator at the top. Select which index (or order) you wish to search from the 'Search By' list and then start typing in what you are looking for in the 'Search For' box. While in non edit mode if you press the phone symbol and have a modem installed it will dial the number shown in that field Adding Clients To add a new client select Add / Edit > Clients or click the Clients Button on the main menu This brings up the window. Use the menu at the top to add/edit/remove Venues from the database. If you want to search for a client in the list use the search navigator at the top. Select which index (or order) you wish to search from the 'Search By' list and then start typing in what you are looking for in the 'Search For' box. The clients section is for regular clients that use you, this saves you adding their information every time they book a Artist from you. While in non-edit mode if you have a modem installed and press the phone symbol it will dial the number shown in that field. Making a new booking To add a new booking, click the NEW button There are three sections to complete; the contract number and the booking date are set automatically. The other three sections are as follows: Client Details Venue Event Details Client Details If you have added clients to the Client Database use the drop down list to select the client you wish and the details will be filled in for you. If not add the client details as required, to add the Clients Details to database for use later click the Save Client Details button below the Email address box If you add an email address to the Clients information, the word Email address will change colour and be underlined. Pressing this will open up your default e-mail program ready for you to send an email to this client. Venue Details Select the venue where the event is to be held from the drop down list. To add new venues to the list, click the Add New Venue button to open up the Venue Details Page Event Details The Event Details show all the information regarding the event. In here there are a number of points that you should be aware of. Every time the new booking button is pressed the following happens: - The date is set to the current date, this helps to prevent you selecting the wrong year when taking on a booking. The start time is set to the default start time as set in the Setup The end time is set to the default end time as set in the Setup The setup by time is set to the default start time. The ‘setup by time’ is used to show what time the Artiste must be ready for the event e.g. set by 14:00 but start at 20:00. To change the times use the up/down buttons by the time or highlight the time a type it in. Payment terms are set as ‘Cash on the night’ by default, although this can be changed as required. Occasion – list of occasions as set in the Setup Dress Code – list of dress codes as set in the Setup Artiste – list of Artiste names as save in the Artist Database, this will pop up another window where you can find the artiste, select the type and then the Artistes Name, you can just double click to get back to the booking Special Clauses – Any Special Clauses the Artiste should be aware of. Calendar To access the calendar click the Calendar button The calendar is designed to help you see who is booked and who is free on a given date. The calendar opens in its own window meaning it can be left open along with the main program window enabling you to swap between them. There are two main features, selected a date and clicking on Booked Artistes a list will show of all Artistes booked you have booked for that date. The second is design to find a Artiste within Category that is not booked, selected a date and clicking on Available Artistes by Category, now select a category from the drop down list, this will not display a list of all Artistes with that Category that are not booked on the selected date. You can right click on the Artistes name and select book this Artiste for this Date, this will open up a new booking for the selected date add the Artistes details to it, ready for the other event information to be added. Printing Click on the Print button, this brings up the printing window. From here you can print a Contract, Invoice, or Envelope to either the Client or Artiste, or create a word document via the word Templates (See Word Templates sections for further information) There are three types of contract you can print, they are: 1) Dual- this contract is between the Client and the Artiste. It will have the client and Artiste name on it, and have costings for the Client 2) Client – this contract is between you (your company name) and the client. It will have costings for the Client. You then send an Artiste contract to the Artiste. 3) Artiste – this contract is between you (your company name) and the Artiste. It will have costings for only the Artiste. You then send a Client contract to the client. Select what you wish to print and the press the Print button, you will see a preview of the contract or envelopes to print. If you press the Word button, this will open up word and add the information on the current event to Word Templates. Once you have finished, press the Done button. Tracking a booking The booking tracking is used for you to know what stage a contact is at. E.g. When you have sent the contact out to the client to sign tick the ‘Sent to client’. Search for a booking There are two ways to find a booking. You can either use the arrows on the booking navigation bar or click on the Search button, this brings up the booking search window. Select which index (or order) you wish to search by from the 'Search By' list and then start typing in what you are looking for in the 'Search For' box. After you have found the booking you require, double click on it and the search window will close and take you back to the main bookings screen, showing the details of that booking. Editing a booking Find the booking you wish to edit by using arrows on the booking navigation bar or click on the Search button Press the Edit button and edit the details as you wish then press the Save button. Note you can not edit a booking after it’s been invoiced Deleting a booking Find the booking you wish to delete by using arrows on the booking navigation bar or click on the Search button Press the Delete button and then confirm you wish to delete this record. Note you can not delete a booking after it’s been invoiced What are the feedback forms? Feedback forms are designed to help you gather additional information about the event such as a wedding. There are six in total: Wedding Birthday Wedding Anniversary General Party Ladies Night Retirement Printing feedback forms To print a form select Feedback Form from the Tools menu, this brings up the feedback form window. Select what you wish to print and the press the Print button. You will see a preview of the form before it prints, to confirm the printing press the Print button. Reports Reports are there to help you manage Artiste bookings though to end of year accounts or track payment and invoices. Reports can be either printed or exported out to CSV file. Generate new Booking report First select the start and end dates, then either select the Artiste and or a Hotel from the drop down lists or tick All, click the Generate report button and the information will appear in the grid above. To Print the report click the Print Report button or to export the report in to a CSV file, click the Export Report button, add the file name and location and click save Generate new Payments not received report First select either Advanced Payments or Balance then click the Generate report button and the information will appear in the grid above. To Print the report click the Print Report button or to export the report in to a CSV file, click the Export Report button, add the file name and location and click save Generate new Invoices not Sent report First select either Client or Artiste then click the Generate report button and the information will appear in the grid above. To Print the report click the Print Report button or to export the report in to a CSV file, click the Export Report button, add the file name and location and click save Generate new Out or Date PLI or PAT report First select either PLI or PAT then click the Generate report button and the information will appear in the grid above. To Print the report click the Print Report button or to export the report in to a CSV file, click the Export Report button, add the file name and location and click save Making a new quote To add a new quote click the Quotes Button from the main menu, this shows the quotes section of the program, sections and information are laid out and work in the same way as the bookings page. To exit quotes press the Bookings button. Printing a Quote Click on the Print button. Select what you wish to print and the press the Print button. You will see a preview of the contract or envelope before it prints, to confirm the printing press the Print button. If you press the Word button, this will open up word and adds the information on the current quote to the Word template, Once you have finished press the Done button To exit quotes press the Bookings button. Converting a quote to a booking To make a Quote a confirmed booking, open up the quotes, find the quote you wish to use and click the Use Quote button, this takes the current quote showing, and transfers it over to the booking screen to make a confirmed booking. NOTE: Once a quote has been transferred then it is deleted from the quotes section. To exit quotes press the Bookings button. Search for a quote There are two ways to find a quote. You can either use the arrows on the quotes navigation bar or click on the Search button, this brings up the quote search window. Select which index (or order) you wish to search by from the 'Search By' list and then start typing in what you are looking for in the 'Search For' box. After you have found the quote you require, double click on it and the search window will close and take you back to the main quote screen, showing the details of that quote. Editing a quote Find the quote you wish to edit by using arrows on the quote navigation bar or click on the Search button Press the Edit button and edit the details as you wish then press the Save button. Deleting a quote Find the quote you wish to delete by using arrows on the quote navigation bar or click on the Search button Press the Delete button and then confirm you wish to delete this record. Phone dialler set-up Select Tools > Phone Dialler Setup from the top menu. The phone dialler setup is there to test your modem with the program. Type in a number (somebody who will not mind you calling them) and press the Dial Above Number button. This should make your modem dial that number (if compatible!). Next to the telephone and mobile number there is a small picture of a phone pressing this will dial the number. You must have modem installed for this feature to work! Data Backup To back up you data you must first set the backup directory in the Setup section Once this is done just select data backup from the Tools Menu You will be prompted to back up your Data every 28 days