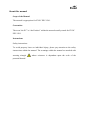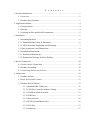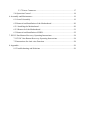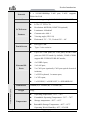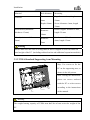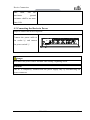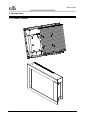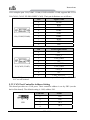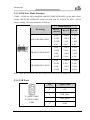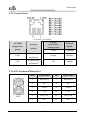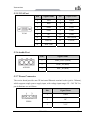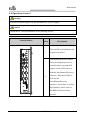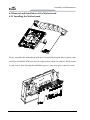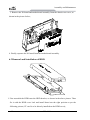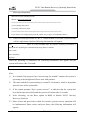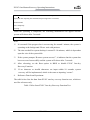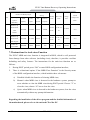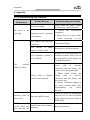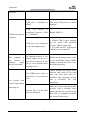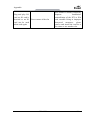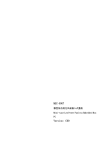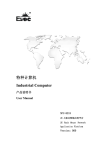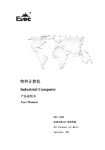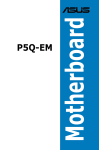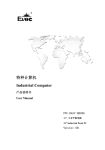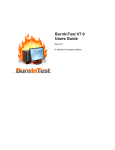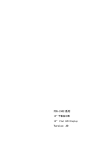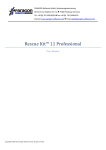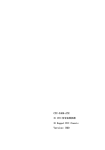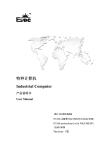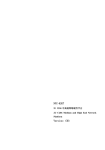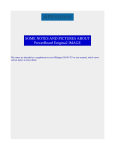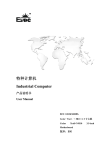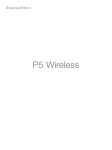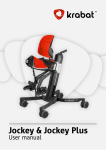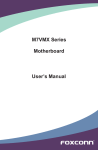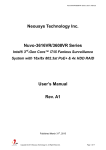Download Downloads
Transcript
特种计算机 Embedded Computer 产品说明书 User Manual PPC-1261 12.1″平板电脑 12.1″ Panel PC Version: C04 Legal Information Warnings Please pay attention to the tips within the manual so as to avoid personal injury or property losses. The tips for personal injury are indicated in warning triangles while the tips only related to property losses have no warning triangles. The warning tips are listed as follows with the hazardous scale from severe to slight. Danger If handled carelessly, death or severe human injury will occur. Warning If handled carelessly, death or severe human injury might occur. Caution Warning triangle indicates that slight human injury might occur if handled carelessly. Note Unexpected result or status might occur, if not handled according to the tips. Professional Personnel The product/system covered by the manual can only be handled by qualified and professional personnel. During operation, please follow the respective instructive manuals, especially the safety warnings. The professional personnel have been trained and possess relevant experiences; therefore, he/she could be aware of the risks of the product/system and avoid possible damages. EVOC Product Please pay attention to the following instructions: Warning EVOC product can only be used according to the descriptions within the manual, including the contents and the relevant technical documents. If the products or components from other companies are required, please get the recommendation and grant from EVOC first. Proper transportation, storage, assembly, installation, debugging, operation and maintenance are prerequisite to ensure product safety and normal operation; therefore, please ensure permitted environment conditions and pay attention to the tips within the manual. Copyright Notice Information offered in this manual is believed to be correct at the time of printing, and is subject to change without prior notice in order to improve reliability, design and function and does not represent a commitment on the part of the manufacturer. In no event will the manufacturer be liable for direct, indirect, special, incidental, or consequential damages arising out of improper installation and/or use, or inability to use the product or documentation. This user manual is protected by copyright. No part of this manual may be reproduced, stored in any retrieval system, or transmitted, in any form or by any means, mechanical, electronic, photocopied, recorded or otherwise, without the prior written permission from the manufacturer. Trademarks EVOC is a registered trademark of EVOC Intelligent Technology Co., Ltd. Other product names mentioned herein are used for identification purposes only and may be trademark and/or registered trademarks of their respective companies. Warranty Terms: The warranty on the product lasts for one year. If the user has additional requirements, the contract signed between the two sides shall prevail. Please visit our website: http://www.evoc.com for more information, or send an email to the Technical Support Mailbox [email protected] (International) or [email protected] (Domestic) for consultation. Hotline: 4008809666 About this manual Scope of the Manual The manual is appropriate for EVOC PPC-1261. Convention The term “the PC” or “the Product” within the manual usually stands for EVOC PPC-1261. Instructions Safety instructions To avoid property losses or individual injury, please pay attention to the safety instructions within the manual. The warnings within the manual are marked with warning triangle potential hazard. , whose existence is dependent upon the scale of the C o n t e n t s 1. Product Introduction .................................................................................................1 1.1 Overview .......................................................................................................1 1.2 Product Specifications ...................................................................................1 2. Application Scheme ..................................................................................................4 2.1 Transportation................................................................................................4 2.2 Storage...........................................................................................................4 2.3 Opening the Box and Initial Examination......................................................5 3. Installation ................................................................................................................6 3.1 Mounting Method..........................................................................................6 3.1.1 Embedded Panel Snap-fit Mounting ...........................................................6 3.1.2 VESA Standard Supporting Arm Mounting................................................7 3.2 Outer Appearance and Dimensions................................................................8 3.3 Installation Dimensions .................................................................................9 3.3.1 Installation Dimensions ..............................................................................9 3.3.2 Dimensions Drawing for Hole Drilling ......................................................9 4. Device Connection..................................................................................................10 4.1 Notices before Connection ..........................................................................10 4.2 Product Grounding ......................................................................................10 4.3 Connecting the Device to Power .................................................................11 5. Instructions .............................................................................................................12 5.1 Product Outline............................................................................................12 5.2 Ports for External Control............................................................................13 5.3 Product Port Definition................................................................................13 5.3.1 Standard DB9 COM ports ...............................................................13 5.3.2 CAN Port Controller Address Setting..............................................14 5.3.3 COM Port Mode Selection ..............................................................15 5.3.4 USB Ports........................................................................................15 5.3.5 Network Ports..................................................................................16 5.3.6 PS/2 Keyboard/Mouse Port .............................................................16 5.3.5 VGA Port.........................................................................................17 5.3.6 Audio Port .......................................................................................17 5.3.7 Power Connector .............................................................................17 5.4 Operation Control........................................................................................18 6. Assembly and Maintenance ....................................................................................19 6.1 Overall Assembly ........................................................................................19 6.2 Removal and Installation of the Motherboard .............................................20 6.2.1 Installing the Motherboard .......................................................................20 6.2.2 Removal of the Motherboard....................................................................21 6.3 Removal and Installation of HDD ...............................................................22 7. EVOC One-Button-Recovery Operating Instructions.............................................24 7.1 EVOC One-Button-Recovery Operating Instructions..................................24 7.2 Instructions for Anti-virus Function ............................................................28 8. Appendix.................................................................................................................29 8.1 Troubleshooting and Solutions ....................................................................29 Product Introduction 1. Product Introduction 1.1 Overview PPC-1261 is a 12.1″ low power consumption and fanless industrial panel PC. Its front panel is shaped by al-alloy and its al-alloy rear panel also serves as the heat sink. PPC-1261 contains Intel® ATOM N455 + ICH8M chipset, Intel® low power consumption ATOM N455 CPU (clock speed: 1.66GHz) on-board; 1G DDR3 memory and additional 1G DDR3 memory ICs on the expansion card, up to 2GB. The PC provides five USB ports, four serial ports, touch screen or tempered glass (optional). The LCD screen can be 800x600 LCD screen with common backlight or 1024x768 LCD screen with LED backlight. The product features fully-sealed, fanless and super-slim design. As for software, this product supports EVOC One-Button-Recovery, EVOC MBR anti-virus and EVOC BPI functions. Deploying modular design, the product is composed of a front screen module and a rear motherboard module. It is ideally suitable for such industries as rubber machinery, solar energy photovoltaic and common industrial automation industries (such as paper making and environment protection). 1.2 Product Specifications Item Microprocessor Definition Intel® ATOM N455 1.66GH Main Functional Index Chipset Intel® ATOM N455+ Intel®ICH8M Memory Onboard 1GB or 2GB/DDR3/800MHz memory Supports VGA, LVDS display; LVDS is single-channel Display 18bit; VGA (DB15) supports hot swap; VGA, LVDS are synchronous output. PPC-1261 - 1 - Product Introduction Network Audio 2 x 10/100/1000Mbps LAN port, LAN1 supports Wake-On-LAN HD standard, supporting MIC-IN/LINE-IN/LINE-OUT LCD: 12″ TFT LCD Resolution: 800X600 (1024X768 optional) LCD Screen Luminance: 400cd/m2 Features Contrast ratio: 600: 1 Viewing angle (CR≥10) Horizontal: 70°~70°; Vertical: 50°~60° Port type: USB Type: 5-wire resistive Up to six COM ports (no CAN port); all the COM Touch Screen ports are RS-232 mode by default; COM1~COM4 support RS-232/RS-422/RS-485 modes; 4 x USB2.0 port; External IO 2 x LAN port; Ports 2 x CAN port (optional), CAN port optical-electrical isolation; Dimensions Main Performance Index Weight Temperature 1 x PS/2 keyboard, 1 x mouse port; 1 x VGA port; 1 x LINE-IN, 1 x LINE-OUT, 1 x SPEAKER-IN 320mm (L) x 242mm (W) x 70.6mm (H); 5 Kg; Operating temperature: -10℃~50℃ Extendable Operating Temperature: -30℃~70℃ Storage temperature: -20℃~60℃ Extendable Storage Temperature: -40℃~85℃ Operating Wet & Humidity: 40℃, 95% RH. - 2 - PPC-1261 Product Introduction Humidity 5 %~95% (non-condensing) Limits of radio disturbance are compliant with GB9254-2008, class A; EMC Limits of immunity are compliant with the threshold of GB/T 17618-1998. Reliability Safety Protection Grade Mechanical MTBF≥10000h MTTR≤0.5h Meets basic requirements of GB4943. Screen surface complies with IP65 grade. Anti-vibration: Adaptability Power amplitude; 19-200Hz/1.0g, three axes. and Environmental 5-19Hz/1.0mm Anti-shock: 15g/11ms. Half-sine wave, three times for each of the three axes. Input voltage/current: 9~30VDC/3.5~1A; Power consumption of the PC: 18W (standby); Power consumption of the PC: 28.7W (burnintest Features 100%). EVOC One-Button-Recovery function (please refer to Chapter 7 of the manual for detailed information); Software Function EVOC MBR anti-virus function (please refer to Chapter 7 of the manual for detailed information); EVOC BPI function (please refer to the motherboard user manual in the CD). PPC-1261 - 3 - Application Scheme 2. Application Scheme 2.1 Transportation Well-packaged products are suited for transportation by truck, ship, and plane. During transportation, products should not be put in open cabin or carriage. During transshipping, products should not be stored in open air without protection from the atmospheric conditions. Products should not be transported together with inflammable, explosive and corrosive substances and are not allowed to be exposed to rain, snow and liquid substances and mechanical force. 2.2 Storage Products should be stored in package box when it is not used. And warehouse temperature should be 0°C ~ 40°C, and relative humidity should be 20% ~ 85%. In the warehouse, there should be no harmful gas, inflammable, explosive products, and corrosive chemical products, and strong mechanical vibration, shock and strong magnetic field interference. The package box should be at least 10cm above ground, and 50cm away from wall, thermal source, window and air inlet. Caution! Risk of destroying the device! When shipping the PC in cold weather, please pay attention to the extreme temperature variation. Under this circumstance, please make sure no water drop (condensation) is formed on the surface or interior of the device. If condensation is formed on the device, please wait for over twelve hours before connecting the device. - 4 - PPC-1261 Application Scheme 2.3 Opening the Box and Initial Examination Opening the Box Please pay attention to the following issues when opening the box: ● Do not discard the original packing material. Please keep the original packing material for re-transportation. ● Please keep the documentation at a safe place. The documentation, which is a part of the device, is required for initial device debugging. ● When doing the initial examination, please check whether there are distinct damages to the device caused during the transport. ● Please check whether the delivery contains the intact device and all of the independently ordered accessories. Please contact the customer service when any unconformity or transportation damages occur. PPC-1261 - 5 - Installation 3. Installation 3.1 Mounting Method □19″ Rack Mount □Wall Mount □Desktop ■Embedded Panel ■VESA Standard Arm □Portable □Others___________ 3.1.1 Embedded Panel Snap-fit Mounting Step 1: Mount the PC on the wall by the holes already drilled, as shown in the left picture (before installation, remove the rubber plug in the holes). Note: as for the installation requirements, please see the table below. Step 2: Fix the mounting bracket by screws (spec.: M4*10) Note: The mounting bracket and the screws are the accessories of the PC. - 6 - PPC-1261 Installation Material Hole diameter Mounting Concrete Diameter: Peg: diameter 8mm; length 8mm 50mm Depth: 60mm Screw: diameter 4 mm; length 50mm Plasterboard (minimum thickness: 13mm) Diameter: length: 50 mm 14mm Metal (minimum thickness: 2mm) Plaster support: diameter 4 mm; Diameter: Metal screw: M 4: diameter 4mm; length: 15mm 5mm Warning Please make sure the wall or ceiling shall be able to support at least four times the total weight of the PC. (including cabinet bracket and additional expansion modules) 3.1.2 VESA Standard Supporting Arm Mounting Step: Use screws to fix the PC on the supporting arm, as shown in the left picture. Note: During the installation, please use screws enclosed with the PC or select screws VESA supporting bracket Screw according to the instructions PC of the manual. Warning The weight bearing capacity of VESA arm shall be at least twice the weight of the PC. PPC-1261 - 7 - Installation 3.2 Outer Appearance and Dimensions Unit: mm - 8 - PPC-1261 Installation 3.3 Installation Dimensions 3.3.1 Installation Dimensions Unit: mm 3.3.2 Dimensions Drawing for Hole Drilling Unit: mm PPC-1261 - 9 - Device Connection 4. Device Connection 4.1 Notices before Connection Warning The connected or built-in peripherals with opposite polarities are not allowed. Warning The device only operates when connecting with grounded power. No operation is allowed when the device power is ungrounded or only impedance is grounded. Warning Rated voltage of the device in use shall be in accord with power feature of the product. Note: Only the peripheral devices approved for industrial application can be used. When operating the PC, hot swappable IO modules (USB) can be used. The IO devices without hot swap function can only be connected when the PC is powered off. 4.2 Product Grounding Low impedance ground connection is more helpful to release the interference produced by the external cables, the signal cables or the cables connecting the IO module to the grounding system. Ground Terminals The equipotential bonding terminal ① on the device shall be connected with the cabinet installed with the PC or the central grounding busbar on the device. The 1 minimum cross section area of the cable shall be no less - 10 - PPC-1261 Device Connection than 5mm2, and maximum the ground resistance shall be no more than 0.1Ω. 4.3 Connecting the Device to Power Steps to connect the device to power: Connect the power cable to the socket ②, and connect the power switch ①. 1 2 Danger Disconnect the power source and data cable during a lightning storm. Attention The PC is completely isolated from the power supply only by disconnecting the power connector. PPC-1261 - 11 - Instructions 5. Instructions 5.1 Product Outline - 12 - PPC-1261 Instructions 5.2 Ports for External Control P OWE R SW 1 4 6 8 7 9 12 10 13 2 16 3 DC 9~30 IN 18 11 5 17 14 15 1. Power switch 2. Ground screw 3. Power input connector 4. MS 5. KB 6. COM2 7. COM1 8. COM4 9. COM3 10. COM6 or CAN2 11. COM5 or CAN1 12. LAN1 13. LAN2 14. USB1/2 15. USB3/4 16. VGA 17. Audio 18. RCV 5.3 Product Port Definition 5.3.1 Standard DB9 COM ports The carrier board provides six DB9 ports (EF-EIO-028PPC-COM provides six COM ports, EF-EIO-028PPC-CAN provides four COM ports + two CAN ports). The ports are double-layer combo socket. J7 (COM1, COM2) and J8 (COM3, COM4) support RS-232/RS-422/RS-485 modes. Their pin definitions are as follows: Pin J7, J8 (COM1~COM4) Signal Name RS-232 RS-422 RS-485 1 DCD# TXN DATA- 2 RXD TXP DATA+ 3 TXD RXP NC 4 DTR# RXN NC 5 GND GND GND 6 DSR# NC NC 7 RTS# NC NC 8 CTS# NC NC 9 RI# NC NC PPC-1261 - 13 - Instructions J14 is a duplex port. J14 (COM5, COM6, EF-EIO-028PPC-COM) supports RS-232 or J14 (CAN1, CAN2, EF-EIO-028PPC-CAN). Their pin definitions are as follows: J14 (COM5,COM6) J14 (CAN1,CAN2) Pin Signal Name 1 DCD# 2 RXD 3 TXD 4 DTR# 5 GND 6 DSR# 7 RTS# 8 CTS# 9 RI# Pin COM Signal Name 1 NC 2 CAN_L 3 CAN_GND 4 NC 5 CAN_GND 6 CAN_GND 7 CAN_H 8 NC 9 CAN_VCC(5V) Note: CAN ports are optical-electrical isolation port. Their signals, GND and VCC are all isolated. 5.3.2 CAN Port Controller Address Setting This board provides two CAN ports. Their controller address is set by SW1 (on the back of the board). The default setting is 1100, address 300. Code Bit SW1 - 14 - Status 1 ON 2 ON 3 OFF 4 OFF PPC-1261 Instructions 5.3.3 COM Port Mode Selection COM1~COM4 are fully compliant with RS-232/RS-422/RS-485 (on the back of the board). RS-232/RS-422/RS-485 mode selection can be realized by SW3~SW14 jumper setting. The setup method is as follows: Mode Selection Pin Setting SW3/SW6/SW9/SW12 SW3~SW14 SW4/SW7/SW10/SW13 SW5/SW8/SW11/SW14 RS-232 (default) RS-422 RS-485 1 ON 1 OFF 1 OFF 2 OFF 2 OFF 2 ON 3 OFF 3 ON 3 OFF 4 NC 4 NC 4 NC 1 ON 1 OFF 1 OFF 2 OFF 2 ON 2 ON 3 ON 3 OFF 3 OFF 4 OFF 4 ON 4 ON 1 ON 1 OFF 1 OFF 2 OFF 2 ON 2 ON 3 ON 3 OFF 3 OFF 4 OFF 4 ON 4 ON Note: Under RS-485 mode, the data send/receive direction is automatically controlled. 5.3.4 USB Ports Pin Signal Name 1 +5V 2 USB_Data- 3 USB_Data+ 4 GND J5 (USB1, USB2) J6 (USB3, USB4) USB5 PPC-1261 - 15 - Instructions 5.3.5 Network Ports J5 (LAN1), J6 (LAN2) ACTLED (Single color: green) Flash Off Network Activity LILED (two colors: orange/green) Network Speed Green 1000Mbps Orange 100Mbps Off 10Mbps Data being transmitted No data being transmitted 5.3.6 PS/2 Keyboard/Mouse Port KM1 - 16 - Pin Signal Name Pin Signal Name 1 KB_DATA 7 MS_DATA 2 NC 8 NC 3 GND 9 GND 4 +5V 10 +5V 5 KB_CLK 11 MS_CLK 6 NC 12 NC PPC-1261 Instructions 5.3.5 VGA Port Pin Signal Name Pin Signal Name 1 Red 2 Green 3 Blue 4 NC 5 GND 6 GND 7 GND 8 GND 9 NC 10 GND 11 NC 12 DDCDATA 13 HSYNC 14 VSYNC 15 DDCCLK VGA1 5.3.6 Audio Port AUDIO1 Pin Signal Name 1 LINE_OUT (Green) 2 LINE_IN (Blue) 3 MIC_IN (Red) 5.3.7 Power Connector The carrier board provides one 3P horizontal Phoenix terminal socket (pitch: 5.08mm), which supports single power supply input, with voltage input range: 9V~30V DC. Its pin definitions are as follows: Pin Signal Name 1 GND 2 NC 3 VCC PWR1 PPC-1261 - 17 - Instructions 5.4 Operation Control Warning The On/Off button signal will not disconnect PC power supply! Caution When the PC executes hardware reset, data may be lost. Control Button Item 2 ② Description The On/Off switch button used to power on the PC. One-Button-Recovery button. After pressing the power-on switch button, a prompt will appear on the LCD screen to indicate One-Button-Recovery ② function. Then press SW2 to wait for the One-Button-Recovery interface. As for how to realize this function, please refer to 1 the BIOS Function of this manual. - 18 - PPC-1261 Assembly and Maintenance 6. Assembly and Maintenance 6.1 Overall Assembly 1. Al-alloy front panel 2. Water-proof strip 3. Tempered glass or touch screen 4. Silicone foam 5. LCD assembly 6. Backlight board 7. Touch screen control panel 8.IO board 9. Software dog bracket module 10.CF card (or HDD) 11.HDD (or CF card) 12. Chassis body 13. HDD cover 14. Chassis top cover 15. Motherboard heat sink 16. Power supply heat sink 17. Motherboard 18. IO bracket PPC-1261 - 19 - Assembly and Maintenance 6.2 Removal and Installation of the Motherboard 6.2.1 Installing the Motherboard Firstly, assemble the motherboard with the IO board following the above picture, then install the assembled PCB part onto the right position inside the chassis; finally fasten it with screws. Note: During the installation process, anti-static gloves must be worn! - 20 - PPC-1261 Assembly and Maintenance 6.2.2 Removal of the Motherboard 1. First, remove the HDD or CF card module following the above picture, then pull out the LCD cable, backlight board cable, touch control panel cable (this cable only exists when there is a touch screen) from the IO board; 2. Take apart the panel from the chassis body as per the following picture; PPC-1261 - 21 - Assembly and Maintenance 3. Remove the IO board and motherboard assembly from the chassis rear cover, as shown in the picture below; 4. Finally, separate the IO board from the motherboard assembly. 6.3 Removal and Installation of HDD 1. First assemble the HDD onto the HDD bracket, as shown in the above picture. Then fix it with the HDD cover lock and install them into the right position as per the following picture (CF card is to be directly installed on the HDD cover); - 22 - PPC-1261 Assembly and Maintenance 2. Follow the above picture to dismantle the HDD or CF card module from the chassis, then separate the HDD or CF card from its bracket. PPC-1261 - 23 - EVOC One-Button-Recovery Operating Instructions 7. EVOC One-Button-Recovery Operating Instructions 7.1 EVOC One-Button-Recovery Operating Instructions EVOC one-key recovery functions supports to back up and recover the data in various file systems (FAT32/NTFS/EXT2/EXT3/EXT4). The backup configuration is quite flexible; please specify different configurations according to actual requirement. The following instructions only refer to the default settings. The function supports keyboard or “RCV” button operation; the “RCV” button is configured on PPC-1261. A. Instructions 1. The storage devices described here only refer to the devices supported by EVOC boards or EVOC PCs, including IDE/SATA hard disks, CF cards or DOM disks, etc (USB storage devices are currently unsupported). 2. When only one storage device is installed in PC, it will back up the data in the first partition of the storage device to the last partition, or recover the backup image files in the last partition of the storage device to the first partition. 3. The PC can supports up to three storage devices at the same time: one storage device is set as the prime system disk while the last storage device is set as the secondary system disk. The default backup mode is to save the data in the first partition of the primary disk in the last partition of the secondary disk; while the default recovery mode is to restore the backup image files in the last partition of the secondary disk to the first partition of the primary disk. When both CF card and hard disk are installed in PPC-1261, the CF card is set as the primary disk of the PC in default and the last hard disk is set as the secondary disk of the PC. When only two hard disks are installed in PPC-1261, the first hard disk is set as the primary disk of the PC in default and the last hard disk is set as the secondary disk of the PC. 4. In PPC-1261, each storage device shall have two partitions, to ensure the successful operation of system backup and recovery. 5. The file system in the partition of the backup disk can differ from that of the recovery disk; however, the file systems exceeding FAT32 /NTFS /EXT2 /EXT3 /EXT4 are unsupported. - 24 - PPC-1261 EVOC One-Button-Recovery Operating Instructions 6. Please make sure the backup image files are ready when implementing recovery for the first time (that is to say, the data shall be backed up following the foresaid steps). Otherwise, the recovery is invalid. 7. The backup and recovery of the Windows operating system other than Microsoft Windows7 is currently unsupported. B. Operating Steps: 1. Enable or disable EVOC One-key Recovery Function. Press “DEL” key to enter the BIOS Setup interface after the power-on interface appears. (1) Find the BOOT option in BIOS Setup interface, set the EVOC Backup option to [Enable] or [Disabled] the EVOC One-key Recovery Function. (2) As for the implementation on SATA hard disk, please set the operating mode of the SATA hard disk first. Enter Advanced->IDE Configuration->set ATA/IDE Configuration to Enhanced, which is to improve the backup and recovery speed of the hard disk for EVOC One-key Recovery Function. Please restore the setting after system backup or recovery. (3) 2. Press “F10” to save and reboot. Enter system backup & recovery interface. When EVOC One-key Recovery function is enabled, it will prompt “Please Press button <RCV> for System Recovery within 3 Seconds!!”; at that time, press the button <RCV> at the back of the panel PC within 3 seconds and the system will enter system backup and recovery interface. Note: There are two kinds of silk screen printing for the key of One-Button-Recovery: one is a sign “←”, the other is “RCV”. The two kinds of silk screen printing are consistent with each other. 3. Implementing system backup After entering the system backup & recovery interface, it will inquire the user whether to implement system backup. If the user chooses to skip system backup, then it will enter system recovery directly. The operating system will display the PPC-1261 - 25 - EVOC One-Button-Recovery Operating Instructions following information: Welcome to EVOC-Backup-System Website: http://www.evoc.com *************************************************************" * [save] backup the system * [restore] restore the system "*************************************************************" If you want to save image,please press the <RCV> key or type "save"(default:restore)! 3.1 Enter save and press Enter or “RCV” button within 10 seconds, system backup will be implemented and the following information will appear: save (Note: it is the command input line and the following information is displayed after inputting the command and pressing Enter to confirm) Save NTFS 10% completely Syncing… When the operating is completed, the following information will appear and the system will reboot after 5 seconds. Save system success! After 5 seconds to reboot! Note: 1) It is normal if the progress bar is not moving for around 1 minute; the system is operating at the background. Please wait with patience. 2) The time needed for system backup is around 2~10 minutes, which is dependent upon the size of the system disk. 3) If the system prompts “Save system success!”, it indicates that the system has been backed up successfully and the system will reboot after 5 seconds. 4) After rebooting, set the Boot option in BIOS to disable EVOC One-key Recovery Function. 3.2 Enter restore and press Enter within 10 seconds, system recovery operation will be implemented. Enter restore and press Enter, the following information will appear: - 26 - PPC-1261 EVOC One-Button-Recovery Operating Instructions restore (Note: it is the command input line and the following information is displayed after inputting the command and pressing Enter to confirm) RestoreNTFS 10% completely Syncing… When the operating is completed, the following information will appear and the system will reboot after 5 seconds. Restore system success! After 5 seconds to reboot! Note: 1) It is normal if the progress bar is not moving for around 1 minute; the system is operating at the background. Please wait with patience. 2) The time needed for system backup is around 2~10 minutes, which is dependent upon the size of the system disk. 3) If the system prompts “Restore system success!”, it indicates that the system has been recovered successfully and the system will reboot after 5 seconds. 4) After rebooting, set the Boot option in BIOS to disable EVOC One-key Recovery Function. 3.3 If no character or invalid characters are input within 10 seconds, system recovery will be implemented, which is the same as inputting “restore”. 4. Reference Data from Experiment The table below lists the data from EVOC one-key recovery function test, which are used for reference only. Table 1 Value from EVOC One-key Recovery Function Test PPC-1261 - 27 - EVOC One-Button-Recovery Operating Instructions Partition for Backup Object NO. Operating System (Standard) Partition for Image Saving Total Used File Partition Capacity Space System Capacity 20975MB 4401MB NTFS 278GB 20975MB 5217MB NTFS 213G 10486MB 886M EXTFS 10G Backup Recovery Image Time Time Size 10 min. 2 min. 25 10 sec. sec. 11 min. 2 min. 56 38 sec. sec. 34 sec. 27 sec. Actual Compression Ratio Windows xp Professional 1 32bit 4.09GB 93% 4.85GB 93% 808MB 91% Chinese Windows xp 2 Professional 64bit English Fedora 14/ 3 2.6.35/32Bit 7.2 Instructions for Anti-virus Function The EVOC MBR anti-virus function is integrated in BIOS, which is well protected from damage from other software (including virus); therefore, it provides excellent defending and safety features. The instructions for the anti-virus function are as follows: 1. During POST period, press “Del” to enter BIOS configuration interface; 2. There is a functional option “Clear MBR Virus Function” in the Security menu of the BIOS configuration interface, which includes three sub-menus: a) Disabled: disable the function of clearing MBR virus; b) Manual: when MBR virus is detected in the hardware system, prompt to users whether to clear the MBR virus during POST period. Choose “Y” to clear the virus; choose “N” not to clear the virus. c) Quiet: when MBR virus is detected in the hardware system, clear the virus automatically without any prompt information. Regarding the installation of the driver program and the detailed information of the motherboard, please refer to the enclosed CD of the PC. - 28 - PPC-1261 Appendix 8. Appendix 8.1 Troubleshooting and Solutions Common Malfunctions The device is not operating Possible Reasons Troubleshooting and Solution No power supply Please check the power supply and the power cable/connector. Improper device operating 1. Check the environment conditions; 2. Please wait for twelve hours environment before powering on the The display has not been turned on Turn on the display The display is under “power saving” mode Press any key on the keyboard. The luminance control is set to “Black”. Increase the screen luminance by luminance control. Please refer to the instructions of the display for detailed information. Power cable or display cable is not connected 1. Please check whether the power cable is correctly connected with the display, the system unit or the ground port. 2. Please check whether the display cable is correctly connected with the display and the system unit. 3. Contact Technique Support if the screen remains black after implementing the above measures. Incorrect time or date on PC Incorrect BIOS setting Follow the power-on prompt and press the key to enter the BIOS Setup; adjust the time and date in BIOS Setup. BIOS setting is correct while the time and date are Insufficient backup battery capacity Replace the battery The external display is black PPC-1261 - 29 - Appendix incorrect. USB device has no USB port is disabled in BIOS Use other USB ports or enable that port. USB 2.0 device is connected; however, USB 2.0 is disabled. Enable USB 2.0. USB port is not supported by the operating system. 1. Enable USB Legacy Support for the mouse and keyboard (Legacy USB is supported); 2. For other devices, appropriate USB drivers are required. In booting priority of the BIOS setting, the device is not the first priority or the device is not include in the booting device. Modify the booting priority of the device in the Boot menu of BIOS setting or include that device into the booting priority. The HDD power cable or data cable is not connected well Check whether the power cable and the data cable of the hard disk (the hard disk shall be installed with operating system and is bootable) are well connected. System files on the hard disk are damaged Enter the system (usually WinPE system) with a bootable disk; check whether the system in the hard disk is damaged. Reinstall the system if necessary. response The computer is not booted or displays “Boot device not found” No system disk can be found when powering on - 30 - PPC-1261 Appendix Plug and play I/O card, no IO card is detected or no IO card can be used when used again Poor contact of the slot PPC-1261 Poor contact is usually caused by frequent installation/ uninstallation of the PCI or ISA card, unstable fixing or improper dust-proof measures; please remove and install the card for a few times or use another slot. - 31 -