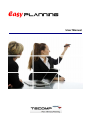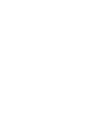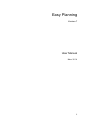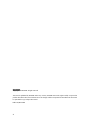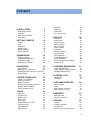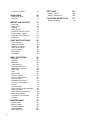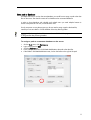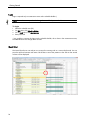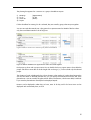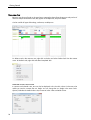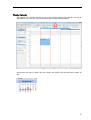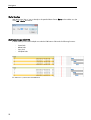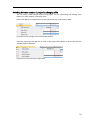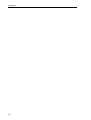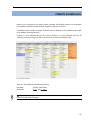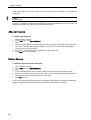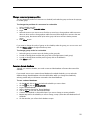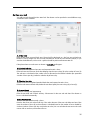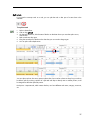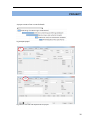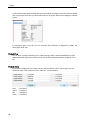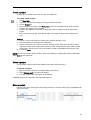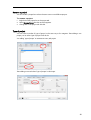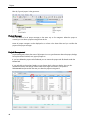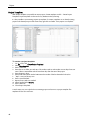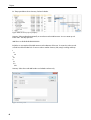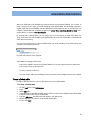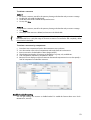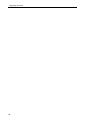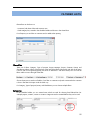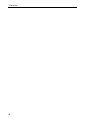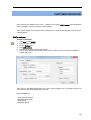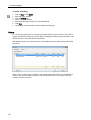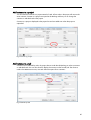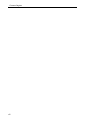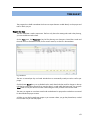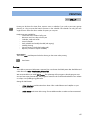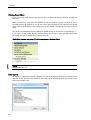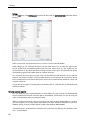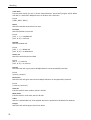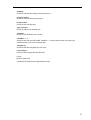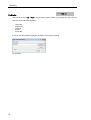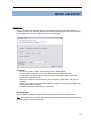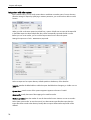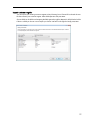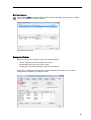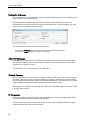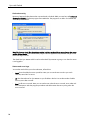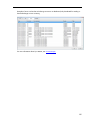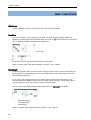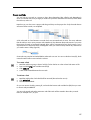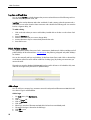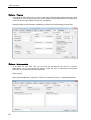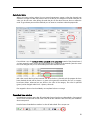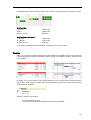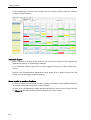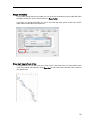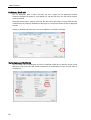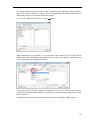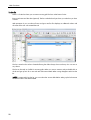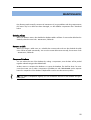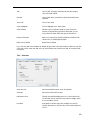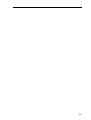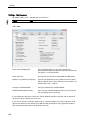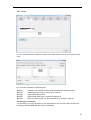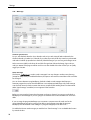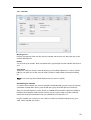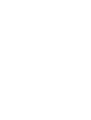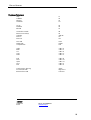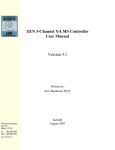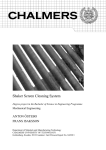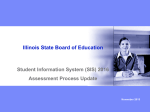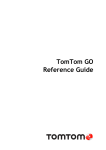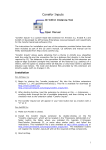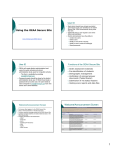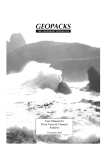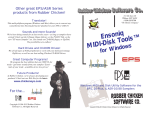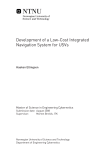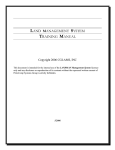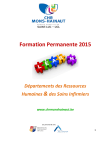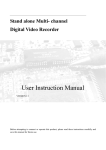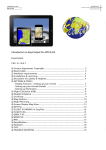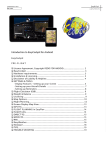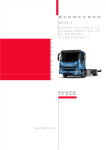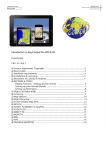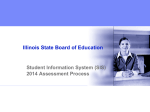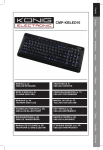Download installation
Transcript
User Manual Easy Planning Version 7 User Manual Mars 2014 3 Copyright Copyright 2014 TECOMP. All rights reserved This manual is published by TECOMP without any warranty. TECOMP reserves the right to modify or improve the product described in this manual without notice. The changes will be incorporated in later editions of the manual. It is permitted to copy and print the manual. Edition 54, Mars 2014 4 CONTENTS INSTALLATION System Requirements Installation Enter path to database Free Viewer GETTING STARTED 9 9 9 11 12 19 20 20 20 21 ASSIGNING RESOURCES 51 13 PERMISSIONS 19 GoTo function 22 Multi select rows with CTRL 22 Switching between resource / project by changing table 23 Create a linked table Assign, replace or delete resources Double-booked warning FILTERED LISTS CREATE SCHEDULES Create a new Schedule Add a new resource Delete a Resource Change resources/groups position Common shared database Printing Schedule layout TASKS Add a task Change a task Delete a task Move a task Copy a task Change duration on a task Set time on a task Completed task Recurring tasks 39 40 40 41 41 41 42 42 43 43 44 44 46 47 47 13 14 14 16 17 18 NAVIGATION PROJECT 36 37 38 38 Project time Project status Create a project Delete a project Move a project Copy a project Sort project Rename a project Type of project Project Manager Project Management Project Templates Add new project from template Summary Task Toolbar Login Gantt Chart Resource view Weekly Calendar Annual Calendar Setting permissions Tables with all permission Permission by table Permission by schedule Reminder Split a task Undo/redo Cut - Copy - Paste 25 26 28 28 29 29 30 Filtered lists Categories CUSTOMER REGISTER Add a customer History Add customer to a project Add customer to a task 51 52 53 55 55 55 59 59 60 61 61 31 31 33 33 34 34 34 35 36 36 TIMESHEET Report the time Admin for timesheet PRINTING Preview Printing Gantt Chart Print reports Service report / Booking report 63 63 64 65 65 66 66 67 5 Create custom reports SEARCHING Database seaching Find tasks 68 69 69 72 SETTINGS Settings - Options Settings - Maintenance FILES AND SHORTCUTS Keyboard shortcuts IMPORT AND EXPORT 73 Import tasks Work orders Mapping Text Converter Integration with other system Import customer register Import data from Clipboard Export data 73 74 74 75 76 77 78 79 SYNC WITH OUTLOOK 80 Start synchronize Settings for Outlook Settings for Exchange Admin for Exchange Outlook Category EP Categories Sync Master 81 81 82 82 82 82 83 MISC. FUNCTIONS 86 Milestones Deadline Replanned Create task links Lag time and lead time Public Holiday updates Add a logo Costs SMS reminder Options - Prepare Options - Improvements Actual start date Expended time window View resource workloads Vacation Automatic logout Move a table to another database Merge two tables Show start time in front of bar Preliminary book task Competency and Certificate To-Do list 6 86 86 86 87 88 88 88 89 89 90 90 91 91 92 93 94 94 95 95 96 96 98 MAINTENANCE 99 Deleting tables Rename a table Compress Database Backup database Delete older tasks 99 99 99 100 100 101 101 108 117 118 Welcome to TECOMP Easy Planning is one of the markets most user-friendly programs for planning. The program can be used for Project-, Maintenance-, Resource Planning and for Booking. Powerful database Data is securely stored in an Access Database. The database is updated in real time so all users can see the changes. The program has multiuser support and with different permission levels you can control what rights users have. Simple and clear planning The planning can be viewed as Gantt Chart, resource view or calendar. You can add individual tasks or subtasks in a project and then allocate these tasks on the resources you have available. Tasks are always displayed in chronological order. If you move a task using drag-and-drop function to a new date is a reordering of all tasks directly in the planning. Workload for resources can be displayed graphically. Filter and color coding Tasks can be grouped in different categories where each category is assigned a color. Categories are used to show filtered lists. With filtered lists can show holiday lists, programs, projects, etc. Sync with Outlook Easy Planning can sync with Outlook via Exchange, so you can stay updated on your tasks through your phone. The optional software Sync Master running sync automatically in the background. Import and export The program has powerful import features to import work orders from external maintenance system. Our hope is that Easy Planning is going to be the tool that simplifies your planning. 7 8 INSTALLATION System Requirements Microsoft Windows 95/98/ME/NT/2000/XP/Vista/Win 7 32/64 bit/Win 8 32/64 bit Color monitor with minimum 1024 x 768 screen resolution. Installation The licenses are per user of the system, not concurrent users. If you have a license for 10 users, you have the right to install Easy Planning on 10 computers in your network. Choose to install the software locally on each user's machine or install the application directly on the server. If you choose server installation you must install the customer part of each customer, this is done only the first time. You can always do a reinstallation when upgrading without database and schedules files disappear. Alt A, Install program on a server Install server version (Server.exe) The advantage of an installation on the server is that all users are always running the same version and that all new updates only needs to be done on the server. You start the software by adding a shortcut on the desktop to WINEP6.EXE. Installation av customer parts (Klient.exe) If you have installed the server version you also need to install a customer installation first time on each user’s computer. The customer installation will install locally DLL files and ActiveX components which the software needs to be able to run. Alt B, Install local version Install local version (full version) The software is installed locally on each user’s computer. Use this installation for Citrix and other terminal solutions. 9 Installation Installation – Demo version The current demo version of Easy Planning and a user manual is available for download on www.tecomp.se. Click on the link to download and save the file SETUP.EXE on the hard drive. The following applies to the demo version: - The demo version can be used until the time limit that shows when you start the program, after this amount of time you can’t start the program. - There is a limit of max 100 tasks. In the full version, up to 100.000 tasks/tables can be added. - The demo version is limited to five users. Install the demo version by double clicking on the file SETUP.EXE. After a few seconds, an installation wizard opens that guides you through the installation. 10 Enter path to database If multiple users are to work on the same database you would have to assign a path to the data files on the server. The data file consists off a schedule and an associated database. In order to share database and schedule with multiple users you need multiple licenses. A license corresponds to one user, not simultaneous users. If only one person is using the program you do not need to assign a path to the data files, instead you can store them in a local subfolder of the Easy Planning folder. NOTE! As default setting the data files are stored in a subfolder of the program. C:\Program Files\Easy Planning\Databas To assign a path to a common database on the server 1. 2. 3. 4. 5. On the Tools menu, click Maintenance. Login using password 1234. Click the Database tab. In this example we choose F:\TECOMP\EASYPLAN as the path to the data files. If the folder F:\TECOMP\EASYPLAN exists, click on the button to the right of the path. 11 Installation 6. When the form below shows, choose the folder F:\TECOMP\EASYPLAN and click OK. 7. If the folder doesn’t exist, enter path F:\TECOMP\EASYPLAN. 8. Click OK. The program creates 4 folders (listed below) when you click OK. F:\TECOMP\EASYPLAN F:\TECOMP\EASYPLAN\DATABAS F:\TECOMP\EASYPLAN\STATUS F:\TECOMP\EASYPLAN\TID 9. for schedules (CFG) for databases (MDB) Next time you choose menu File - Open schedule the folder will be pointing at F:\tecomp\easyplan. The path is completed and you can start creating your own schedules. The schedules that you build will end up in the folder F:\TECOMP\EASYPLAN and when you open the schedule a database will be created in the folder F:\TECOMP\EASYPLAN\DATABAS. The path to the data files is stored in the file TIDPLAN.INI. Free Viewer There is no limit to the amount of Viewer users in the system (a Viewer can only look at the planning and mark their tasks as completed). To specify a user as a Viewer choose permission level 1. 12 GETTING STARTED Toolbar Buttons from left to right New Task Complete Task Delete Task Print Preview Copy Paste Undo Redo Outdent Task Indent Task Add link Delete link Split task Outlook sync Search in Database View unfinished Tasks View not assigned Tasks View Extended time window Schedule view Gantt Charts 3, 6, 12 weeks Gantt Charts 1, 3, 12 months Zoom In Zoom Out Calendar (weekly) Annual Calendar (yearly) Resource view 5 days Resource view 3 weeks Resource view 12 weeks View Baseline View Replanned Workload by resources Workload in hours or percent View all resources Hide all resources Backward 1 week/4 weeks Go To Forward 1 week/4 weeks Go to Today View Report menu 13 Getting Started Login Login is required only to maintenance menu and to schedule builder *). NOTE! Password is not required in the demo, otherwise default password is 1234 To login 1. 2. 3. 4. Select the schedule view (F2). On Edit menu, click Schedule Builder. Or on Tools menu, click Maintenance. Enter password. *) It is possible to remove the login too the schedule builder, this is done in the maintenance menu, Tool-Maintenance. This change affects all users. Gantt Chart The Gantt Chart shows one task per row, except for recurring tasks in a serie and split tasks. You can press the split bar between task name and the bars to move the partition to the side so that several columns can be displayed. 14 The planning that appears for a resource or a group is divided into 4 parts: 1) Meetings 2) To do 3) Action list 4) Project (Appointments) (To do) (Events) If 'Show headlines for meeting/To do' is selected, they are sorted by group, otherwise put together. You can view tasks that extend over a long period in a separate action list. Benefit of this list is that it only shows end date instead of a lot of long bars. Figure 1. Task are divided into different parts, here with headines Figure 2. Without headlines are appointments and to do sorted together Each project is shown with a project name. You can double click on a project name to show/hide this project and all that comes after in the list. Single click on the sign (+/-) to show/hide only the selected project. The duration of a task is displayed in the column duration as the number of working days between the start and end dates. In the field planned time, you can specify the estimated time for the task. If the planned time is not set manually the planned time follows the duration, which means 100% workload. If you enter the planned time manually the bar displayed striped. Duration can be displayed in either days or hours, enter "d" for day and "h" for hours. Hours can be displayed with one decimal place, ex 0.5 h. 15 Getting Started Resource view Resource view shows all tasks on the same line as opposed to Gantt Chart showing one task per line. If there are multiple simultaneous tasks, they appear on multiple lines, see picture below. Can be used for all types of bookings, conference, workshops etc. To delete a task in the resource view, right-click on the bar and select ‘Delete Task’ from the context menu. To finished a task, right-click and select Completed Task. View text in row 2 and 3 in bar In resource and calendar view, text can also be displayed in line 2 and 3 in bars. For the text to be visible you need to increase the row height. You can change the row height in the menu ToolsOptions, Calendar tab. Default value is 24, increase to 34 for 2 lines and 48 for 3 lines. 16 Weekly Calendar The program has a calendar that shows tasks, events and appointments. The calendar can only be displayed for one resource at a time, at the group level is button calendar disabled. Appointments are shown in bold in the mini calendar. Not valid for tasks that have been marked ‘all day’. 17 Getting Started Annual Calendar With the annual calendar, you can view all tasks booked a table for a full year, one task per day. If there are multiple bookings on the same day they are indicated with an arrow. Annual calendar can be used for rough planning where you book the days off. Annual calendar can only be displayed for one table at a time, at the group level, the button are disabled. Fig. Multiple bookings one day indicated by an arrow 18 PERMISSIONS Setting permissions The program has five permission levels. In settings you define a permission level for each user. NOTE! Password is not required in the demo, otherwise default password is 1234. To setting permissions 1. 2. 3. 4. 5. 6. On the Tools menu, click Maintenance. Enter password. Click on the Permission tab. Select the resource to change. Current permission appears, choose a new level. Click the Close button to exit. Level 1 – Read-only access (Viewers) Set permission to 1 for Viewers. Viewers can only look in the planning and completed tasks. Level 2 – Write access to own table You can only create tasks in your own table, the same table name as login. Level 3 – Write access to own table and to all linked tables Same as level 2 plus you have write access to all linked tables. Level 4 – All rights You have write access to all tables. Many extra functions require permission 4 or higher. Level 5 – Admin permissions You have write access to all tables. Admin is required for the following functions: - To import To delete a project permanently from the deleted tab To delete a customers register For settings to Sync Master To edit Task Name in gantt chart without form To show all users in the To-Do list To create a copy of the schedule and database 19 Permissions Tables with all permission Users with permission 2 or 3 get write access in these tables. Permission by table You can limit the number of resources that should have access to a linked table. In the Resources tab, you can then choose Only by permission to view only those resources that are authorized to access the selected table. Permission by schedule If you have multiple schedules, and want to limit that not all resources can change all schedules you can specify which schedules a resource have access to. The resource will then have permission to these schedules, but read-only access to other schedules. 20 NAVIGATION The program always starts with the last open schedule. From this schedule you can navigate to a group (top box in each column), a resource (a box) or the entire planning (box overview). You change the schedule and database by clicking on the tabs at the bottom of the screen or select File - Open schedule (CTRL-O). Multiple schedules can also be used against a common database. Easy Planning contains a large number of different views, Gantt Chart (12), resource view (13) and calendar (2). You can quickly switch between the different views with the 14 buttons to the right of the toolbar. Note that the menus on the top row are different depending on whether it is overview or the planning. Shortcuts for navigation: F2 F3 F4 Schedule Planning Time Report F8 F9 Shift + F9 F11 F12 3 weeks Gantt Chart 5 days resource view Calendar Zoom in Zoom out The first of the 14 buttons show the schedule. From the schedule you can choose a group, a resource or the total planning (overview). The other buttons is enabled when the planning shows and with those you can switch period, view and zooming. In the list at the top left of the planning view you can easily switch to another resource, group or to overview. You can move the time period forward or backwards one week at the time. The amount of time depends on the current view, see tooltips. TIP! Use the arrow keys on your keyboard for fast scrolling. 21 Navigation GoTo function With the function ‘Go to’ you go directly to the specified date. Choose Go to via the toolbar or in the menu Edit – Go To. Shortcut F5. Multi select rows with CTRL In Gantt Chart you can select multiple rows with the CTRL button. CTRL works for following functions: - Create links Delete Tasks Copy Task Complete Tasks Ex. Select row 1, 3 and 5 and click Add Link. 22 Switching between resource / project by changing table You can quickly switch between resource and project view by right-clicking and selecting 'View Resource' or 'Show projects' in the popup menu. Select a task that has an assigned resource and right-click to jump to the resource table. Fig. Switch from one project to the resource table Thomas Select the project line and right-click to switch to the project table. Filtering is done so that only the selected project is displayed. Fig. Switch from resource to the project table 23 Navigation 24 CREATE SCHEDULES Before you can start planning, you need to create a schedule. The schedules function is to create tables in the database and then from the schedule navigate to a group or a resource. A schedule contains a number of groups, each with resources. Each box in the schedule creates a table in the database (not the group box). Clicking on a box collected data for this resource. Clicking on a group collected data from all underlying resources in this group. The top level (overview) shows the overall planning. Fig. Sample schedule The box in the schedule has the following meaning. Link tables Filtrered list ”[Table]” with brackets ”Table” with bold font. TIP! If you have the program in the folder autostart it will always be running, and you can use the function reminder before meetings. 25 Create schedules Create a new Schedule A schedule can contain up to 601 tables (15 groups each of 40 resources plus a team leader). You use the schedule to navigate to a group or resource. Create a new schedule with the schedule builder. The schedule which is open when you exit the program automatically opens next time the program starts. Fig. Schedule builder NOTE! Enter the password 1234 to login to the Schedule Builder. You can change the password after you have login. Options in the schedule The text in the columns Table and Name can be specified with underscore. The column Table with underscore (ex. Thomas_Ellingsen) shows the name of the table on two rows in the schedule (in the box) but replace underscore with a space when the table is created in the database. The column Name with underscore (Thomas Ellingsen_070-3965278) gives tool tips in the schedule on several rows but only shows the name until the underscore in the planning views. The column Color is used to highlight important boxes in the overview, for example projects or incoming jobs. Choose a color by pressing twice in the column color. To remove a color you choose white color in the same column. The column Counter is used to show the number of active tasks in the current table. The counter is updated when switching planning/overview and also when automatically updated is activated. 26 The Schedules parts The picture below shows a number of groups that have both resources and linked tables. In the schedule builder you create a resource by specifying the table name and the name. If you select YES in the field Linked you instead create a linked table, marked with square brackets. Linked tables allow you to book tasks in a place (WHERE), and regular tables is then resources (WHO). The thin gray bar between the boxes called title and used to group underlying boxes. A group A resource A linked table You can color any boxes in your schedule if you want to highlight these boxes. There is also a counter for each box showing the number of active tasks in this table. To create a new schedule 1. 2. 3. 4. 5. 6. 7. 8. 9. 10. 11. 12. 13. 14. 15. 16. 17. 18. Select schedule view (F2). On the Edit menu, click Schedule Builder. Login. Click New in the toolbar. Enter a title for the schedule and also ev. name of team leader (can be omitted). Choose number of groups (1-15) and enter group name. Enter name in the column Table and Name. Table is shown as boxes in the schedule image and Name is shown in the planning views. Enter user name *). If filtered list is going to be shown you choose a category in the list. Categories must be created first. Choose YES in column Linked to create a linked table. Choose YES in column External to mark this as an external resource. For Workload reports. Choose YES in column machine to mark the resource as a machine. Affect the calculation of man hours. Enter a title to create a title before the name of the resource in the overview. Choose YES in column Counter to show the number of active tasks in this table. Click on column Color twice if you want to add a color to this square in the overview. You reset the color selection by choosing white color. After all information have been filled in, choose File – Save as. Enter name of the schedule, maximum of 15 characters. Program adds the suffix cfg. Click Close. 27 Create schedules *) The column login is used to map a table to a user. Used for functions as reminder, sync calendar with Outlook etc. NOTE! If you skip a box in a group, the resources that follow in this group will not be shown in the schedule either. To remove a schedule you delete the schedule file with explorer. Schedule files are in the catalog you specified as the path to the data files and have the extension CFG. Add a new resource To add a new resource 1. 2. 3. 4. 5. 6. Select schedule view (F2). On the Edit menu, click Schedule Builder. Login. Select the first available row in the desired group. Fill in the signature and name and surname. Do you want to place this resource higher in the list, you do so in accordance with the description 'Change resources/groups position'. You can also sort an entire group in alphabetical order using the A-Z. Click Close and save the change. Delete a Resource To delete a resource from a schedule 1. 2. 3. 4. 5. 6. Select schedule view (F2). On the Edit menu, click Schedule Builder. Login. You can delete the entire row by clicking to the left of the line (gray matter) and key Delete. If there is a blank line between two resources when a resource is deleted, highlight the blank line and shift this line down past the last resource in the group. Click Close to save. If you want to delete all tasks for the resource you deleted in the schedule, you should also delete the database table with the table name that you removed. See Chapter Settings, tab tables. 28 Change resources/groups position You can change the position of a resource in a schedule, both within the group and move the resource to another group. To change the position of a resource in a schedule 1. 2. 3. 4. 5. Select schedule view (F2). On the Edit menu, click Schedule Builder. Login. Select the resource you want to move. Click the up arrow key to change places with the resource above or down arrows to change places with the resource below. Right arrow moves to the next resource group, the resource ends up last in this group. Left arrow moves to the the previous group. Click Close to save. If you want to change the order of groups in the schedule, select the group you want to move and click the 'change group' to the right of the Group View. To change group order in a schedule 1. 2. 3. 4. Select the group you want to move by clicking on the group tab. In order to change places with the next group click on the right button (switch group). In order to change places with the previous group click on the left button. Click Close to save. Common shared database Typically, you create a schedule, save it with a name and the database will receive the name of the schedule. If you instead want to use a common shared database for multiple schedules, you can select the database during 'shared database' in the schedule builder. When you change the schedule by selecting another tab you will remain connected to the shared database. To use a shared database 1. 2. 3. 4. 5. 6. 7. 8. On the File tab, click on Open and select the schedule you want to share. On the Edit tab, click on Schedule Builder Login to Schedule Builder. Select a database from the list ’Shared database’. Click on Close to save and exit Schedule Builder. Create a new schedule or choose File Open if you want to change an existing schedule. Repeat steps 4-5 for the schedule you want to change, in step 4, select the same database for all schedules. On the status bar you will see which database is open. 29 Create schedules Printing Schedule layout You can print a picture of your schedule. On the File tab, click-Print schedule layout. Printing can be done to printer or PDF. 30 TASKS Right click in the planning view gives you the most important choice during edit. Observe that you do not need to mark on which line a task shall be added, the tasks are always sorted in time order. Exceptions for marking are in group level where you mark a line under a resource to choose this resource. NOTE! You need permission level 4 or 5 to be able to change in group level. Add a task Shortcut INSERT You add new task by the form New Task. To add a task 1. 2. On the Edit menu, click New Task, or right mouse button. Fill in data for the task and click Save or key Enter. Fig. Form for new task Task name Task name, maximum 60 characters. Start-, finish date Start, finish date can be entered manually or by choose a date in the calendar (see figure at right). 31 Tasks Category If you want to search in filtered lists, for example on all courses, choose a category for the task according to the list you have added earlier. Priority You can filter by priority, also multiple choices. Default is 5 (1=highest, 9=lowest). For priority 1 there is a red arrow and for priority 2 a blue arrow in front of the task name in the Gantt Chart. Locked Mark locked if you don’t want to be able to move the task. A task that has a locked date is marked with a squared chart. A locked task can only be changed by the person who locked it, or if you log in with Admin-password. Otherwise you can only see the task as read-only in the form Edit task. Include weekends A marking which means that Saturday and Sunday is counted in as working days. For an action to start in a Friday and finish on a Saturday you need to mark include weekends. All day Remove the marking All day if you want to add an appointment with time of day. Enter time and mark reminder if you wish to get a reminder. The reminder function is activated even if you work with other programs, provided that Easy Planning is running. Action list When you add a task which is going on for a longer period you can use the marking Action list. Instead of showing a long chart the task only shows an end marker in image and print. Fig. Action list shows tasks with a marker on the end date TIP! You can make a search in the database after all tasks in action list. Recurring If you want to add a recurring action you mark recurring and choose how often (range) and the last date of the series. Ranges can be days/weeks/months or years. Project The project tab is used to add information about a new project: - New project or select an existing project - Project Description - Project Manager - Budgeted time on project - Deadline - Color of the project, otherwise black bar Project information is for all the tasks you later add that belong to the same project. You add a new subtask by clicking on the tab projects and select a project in the project list. You can choose to display the list of projects directly on the first tab. 32 If you select the quote, projects will be displayed with a transparent background, you can later switch to orders when quote enters an order. You get in this way a quick overview of all quotes and orders. Optional The option extends the functionality of the form New Task. They are enabled in the maintenance menu, view tab. Options are as follows: - View projects View Customers View Cost View Article parts View Order number View Calendar View Owner View Ordered by View Competence View Prepare Tab View Improvements Tab And checkbox 1-4 Costs You can specify a cost for each task. Choose between a fixed cost or variable cost. The variable count cost on the number of hours x hourly rate. Hourly rates are a basic value without category selected (can be changed) and an hourly rate per category. The cost added up per project and even per table. Calendar Select between day (8 hours), two shifts (16 hours) or 24-hours calendar. Appointments over several days counting duration 8 hours if calendar 8h is used. Start at 2 pm and end at 10 am the day after then provides 4 hours of calendar 8h. The calendar 24-hours gives the duration of 20 hours. Change a task Shortcut F7 To change a task 1. 2. On the Edit menu, click Edit Task or the right mouse button. Change the information and click Save. Delete a task Shortcut DELETE To delete a task 1. 2. 3. Select in the column Task the tasks that to be deleted. Click Delete. Confirm that you want to delete the selected tasks. 33 Tasks Move a task Select a bar in the Gantt Chart with the mouse and hold the mouse to move with drag-and-drop operation. To move a task 1. 2. 3. 4. 5. 6. Point to a bar, the cursor displays as a two-way arrow. The task can be moved forward or backward in time. At group level with permissions 4 or 5, the cursor displays as a four-way arrow. The task can also be moved from one resource to another resource in the vertical direction (not for recurring). Hold down the left mouse button and move right or left. The new start date is displayed in a separate window. Release the mouse button on the desired date. Another way to move an event is too choose Edit – Edit Task, or the right mouse button. Enter the new date on the form displayed. You can also move a task to another table by right-clicking and selecting Move Task. Requires permission level 4 or 5. Copy a task Create a copy by holding down the CTRL key while moving the bar. Change duration on a task Change duration on a task by pointing to the beginning (start date) or end (end date) and use dragand-drop function. Mouse cursor appears as a left or right arrow. 34 Set time on a task You add new tasks through the form New Task. The duration can be specified in several different ways, we describe some variations. A. All day event Enter the task name, start and finish time. The task will be displayed as a bar from start to finish time. Duration is always length from start to finish. Planned time can be the same duration (100%) or you state the scheduled time, ex 8 hours for a job that should be performed between Mon-Fri. If the planned time is not the same as duration a dashed bar will appear. B. Calculated end date Applies a task with a planned start time and expected to take x hours. Enter task name and start time, finish date deleting. Enter the time in days (d) or the number of hours (h). The end time is calculated on the number of hours allocated to the selected calendar (the parameter "number of hours per day"). Default is calendar day 8 hours/day. C. Calculated start date Applies a task to be completed specified finish date and expected to take x hours. Enter the task name and finish date, delete the start date. Specify the time in days (d) or hours (h). D. An appointment Applies to meetings and appointments. Enter the start date and uncheck "All Day". Choose time for the start and end date. The duration in hours is calculated automatically. E. Time Measurements Valid for tests that will take exactly x hours. Enter the Start Time and uncheck "All Day". Then select the time of the start and delete end time. Then enter the number of hours (h) as the end time is calculated based on the number of hours divided by 24 hours (number of hours per day must first be set to 24). You can calculate the start time in the same manner with an end time, and number of hours. 35 Tasks Completed task Shortcut END Acknowledge a task by selecting completed or set 100% complete. Acknowledged tasks are timestamped with the current date and the name of the person who acknowledged, see the field changed by. Late tasks, when a task passes deadline and is still active, the end date marked with a red ring. Tasks that are not acknowledged (active) and are before the time period shown are marked by the symbol << (in Gantt Chart). When the task is acknowledged the bar displays a black line and the first column displays a green tick. To complete a task 1. 2. 3. Select one or more tasks to be acknowledged. Click Completed Task. Confirm. To restore a completed task 1. 2. Select the task and press key F7 or double click. Uncheck Finished and click Save. Recurring tasks Recurring events can be set at intervals of days/weeks/months or years. Tasks will be linked to a series which means that you can change or delete all the tasks in this series from the selected task and forwards. A recurring task shows with a circle symbol that the task is recurring. You can move any sub-task in a series by double-clicking on a sub-task (bar) or by using drag and drop. Reminder If you choose reminder, a reminder window "pop up" even if other programs currently in use, provided that the Easy Planning is running. You may only reminders of the tasks that belong to you, the table you mapped to your user name. In schedule builder, enter your user name in the field "login" to map your table. Fig. Reminder before a meeting 36 Split a task If you need to interrupt work on a task, you can split the task so that part of it starts later in the schedule. To split a task 1. 2. 3. 4. 5. 6. Select a Gantt Chart. Click on key split task. On the task's Gantt bar, click the area of the bar on the date where you want the split to occur, and left click. Split is made one day apart. Drag the second part of the bar to the date that you want work to begin again. You can split a task multiple times. You can split a task into how many parts anywhere but a bar must be at least two days long in order to be able to split. If you drag a portion of a split task and drop it directly next to another portion, it will be merged into the other split task portion. Each part is a separate task, which means that they can have different task name, category, resources, etc. 37 Tasks Undo/redo Shortcut CTRL +Z You can undo recent changes by clicking on the cancel button or pressing the keys CTRL + Z. Undo can be done for the last 10 changes. Shortcut CTRL +Y You can redo the last change you undone by clicking the redo button or pressing the keys CTRL + Y. Redo can be done for the last 10 changes. NOTE ! Undo function is reset when you change to a new resource. Cut - Copy - Paste For functions cut - copy regards that up to 10 tasks are stored. This means you can copy up to 10 tasks at a time. However, you can cut or remove more than 10 tasks at a time. Cut Shortcut CTRL + X, DELETE Delete the selected tasks. Use Delete when you want to delete a task. The task is placed in the clipboard and can be restored with paste. Multiple tasks can be deleted simultaneously. You can also delete tasks from the menu Cut. Copy Shortcut CTRL +C Create a copy of selected tasks, up to 10 at a time. Use the Copy button to copy a task to multiple people. For series regards to copy and paste creates a new series. Paste Shoprtcut CTRL +V The tasks stored in the clipboard are pasted into the current table with the Paste button. The task is added to the planning of the same text, date, number of hours, etc. as the original. 38 PROJECT A project consists of one or several subtasks. Fig. Example project Fig. Form for new task with separate tab for project 39 Project To show/hide project details click the plus/minus to the left of the project name in the columns. Double click on the project name and you show/hide action for all projects below and including the selected project. Fig. Point at the project-line and tooltip is displayed. In maintenance menu, View tab, you can customize what information is displayed in tooltips. The setting apply to all users. Project time You can enter a projects total time in hours under the project tab. For each task added hours will be deducted from the project time and the amount of hours left is displayed under the project tab “Time left”. Project status Project status is displayed in the project overview with four different colors, one per steps. You can rename the steps in the maintenance menu, View tab – Customized texts. Grey Yellow Red Green 40 – Not started – In progress – Interrupted – Completed Create a project A new project is created via the form ‘new task’ and Project tab. To create a new project 1. 2. 3. 4. 5. 6. Click New Task. Create the first task in the project by entering a task name and time. Click on Project tab. Enter a name for the project under New project. If the name is already being used by another project a new project can’t be created. To add a new subtask to an already existing project select a project from the list below New project. Enter a name for the project. To be able to add a new project the project name should not be busy. Optional Choose a color for the project by clicking color and then selecting a color. Enter a description for the project (max 255 letters). Choose if the project is an order or a quote. If choosing “quote” the project will only be shown with black contours. If the project later becomes an order, change quote to order and the project will be shown with the correct colors. This enables to easely see the differences between status. 10. To exit click Save. 7. 8. 9. NOTE! You can save a project directly under a resource that belongs to a linked table, select a linked table under Save in in the Project tab. Delete a project You can delete a project and all tasks related to the project will be removed *). To delete a project 1. 2. 3. Right click on the project line or project heading in the column. Select Delete project in the menu that appears. You must confirm before the project will be deleted. *) Deleted project can be restored in the Project Management Move a project Left click and hold on the project and use drag and drop to move the entire project. Completed tasks will not be moved. 41 Project Copy a project You can copy a project and all subtasks. Copy to the same table or to another table*). *) Enable users to copy/move/delete projects” must be checked in the maintenance menu. To copy a project 1. 2. 3. 4. 5. Right click on the project line or the heading in the column. Select Copy Project in the menu that appears. Enter a new name for the project. Choose a table, new start date and if the resources should be copied in the form displayed. Select OK to create the copy. Sort project Projects are listed in the order that they were made. It is possible to rearrange project as shown below. To sort a project 1. 2. 3. 4. 42 Right click on the project line. Select Sort project in the menu that appears. A list of all projects is shown. Mark desired project and use the arrows to move the project up or down in the list. Projects will be displayed in chosen order. Rename a project You can rename a project but not have the same name on two different projects. To rename a project 1. 2. 3. Right click on the project line or the project title. Select Rename Project from the menu that appears. Change text on the project and click OK. Type of project You can create a number of ‘type of project’ in the same way as for categories. Then adding a new project you can select ‘type of project’ from this list. You adding ’type of project’ in maintenance menu, tab project. Then adding a new task select ’Type of project’ in tab Project. 43 Project Filter by ’Type of project’ in the gantt view. Project Manager You can create a list of project manager in the same way as for categories. When the project is created, you can select a project manager from this list. Name of project managers can be displayed as a column in the Gantt Chart and you can filter the project at the project manager. Project Management Project Management shows the status of all projects. You can get information about the project, budget, hours planned and worked, costs, type of project etc. If you have deleted a project with all subtasks you can restore the project and all subtasks under the Deleted tab. If you right click on the top list's header you can choose which columns to display. You can also reorder the columns and change column width. The changes are saved in your profile in TIDPLAN.MDB and persist the next time you select the project management. 44 To display information about a project 1. 2. 3. 4. 5. 6. 7. On the Tools menu, click Project Management. Select a project in the list. The list below displays all subtasks associated with the project. It is possible to print a report showing time and cost for the project. Click Print.. If you want to only print one project, right-click in the first column project and select Filter by. Only this project will appear in the top list. The button Export saves data associated to the project on the clipboard and can be pasted in to Excel. Copied data is separated with tab. To reduce the number of projects you can filter on values in multiple columns. Right click and select filter by. Reset filtering with button Show All. To filter the project list 1. 2. 3. 4. On the Tools menu, click Project Management.. To view all projects with status Green highlight a row of status Green and right-click on the status column. Choose Filter by. You can filter the columns Project Name, Status, Project, Budget, Type of project and Deadline. Reset a filtered list with button Show all. To change value in a column in project 1. 2. 3. 4. On the Tools menu, click Project Management. Select the project you want to change value on. Right-click eg. status column and select Modify. You can change value in columns Project Name, Status, Project Manager, Budget, Type of project and Deadline. Button Show gantt Select a project in the list and click on Show gantt to view this project in a filtered gantt view. Button Copy Select a project and click Copy to create a new copy of the project. Delete project Projects are not deleted from the database, they are only marked as deleted and cannot be found via search project . When a project is deleted it ends up under the tab Deleted and can be restored by using the Restore button. When restored the project is moved in to Active again. NOTE ! Permission level 4 is needed to delete, complete or restore project. It is still possible to look at, copy to clipboard and print project with a lower level of permission. Projects can be permanently deleted from the tab Deleted by using the Delete button. When a project is deleted from the Deleted tab the project can no longer be restored. Remove empty deletes all projects that does not have any tasks associated to it. Both of these actions require permission level 5. 45 Project Project Templates With Project templates it is possible to reuse projects. Create templates via File – Create Project Templates. Project templates can be used in any database in Easy Planning. It is also possible to save existing projects as templates. To create a template on an already existing project mark desired project in the Gantt Chart, right click and select “Save project as a template”. To create a project template On File menu, click Create Project Templates. Select New template. Enter a taskname. Enter Start as an offset, start with zero. The number used on task number two sets days from start zero. If three is entered the task will start three days after the start of the project. 5. Enter duration in days. 6. Enter PreID and task link. Under PreID enter the number of the line desired to link task to. 7. ”Disp” is not used, always one. 8. Enter a note if desired. 9. Repeat if more tasks are needed. 10. When finished select Save As. 11. Enter a filename. 12. Close Project Templates. 1. 2. 3. 4. A much easier way is to right-click on an existing project and save it as a project template. The template will also save resources. 46 Add new project from template Right click on a blank line and select New project from template in the popup menu. Enter the project start date and a new project name. Then choose a project template, project manager, type of project and ev a customer. After you click OK opens the form of the project you just created. Summary Task A Summary Task consists of one or more subtasks and can only be created in a project. To create a Summary Task select one or more tasks and click the Indent button (right arrow). A summary task is created with the first available WBS number at this level. WBS numbering is done individually for each project. Summary Task will be named after the first selected Task You can easily change the name with right click and Summary Task, or by typing the new name directly in the text box that appears in the Task name as soon as you press a letter on the keyboard. The last option is only valid for users with permission 5. Figure. Right click and select Summary Task or Delete Task. Figure. Edit Task name direct in gantt, only for users with permission 5. 47 Project Ex. The project below shows Summary Task and subtasks. Figure. WBS structure (only for projects) Summary Tasks numbered automatically in accordance with a WBS structure. You can create up to 9 levels with 1 - 99 steps per level. WBS from 1 to 99.99.99.99.99.99.99.99.99 Ex) Below is an example of the WBS structure with indentation of the text. To create 2.1.1, select an task at level 2.1 and click Indent Task. To move a task to another Summary Task, simply use drag and drop. 1 1.1 1.1.1 2 2.1 3 3.1 3.2 3.2.1 Summary Tasks shows with WBS struktur and subtasks with text only. Figure. Summary Task 48 In form above you can change the name and enter a note. Last changed by and time/date are automatically marked when saving. Show/hide Summary Tasks work the same way as for folders in Windows Explorer, hide WBS 1 to hide all its subgroups of Summary Task (1.1, 1.2, 1.2.1, etc.). Working time and cost are summed per summary task and even at the top level (WBS 1 etc). 49 Project 50 ASSIGNING RESOURCES When you add boxes in the schedule you create resources such as people, buildings, cars, or other. To assign resources to your tasks, you need something called linked tables. A linked table works like a regular table (box in the schedule) with the difference that the Resources tab can be used. You can compare a linked table with a location or type of job (place where something should be done) and a regular table as a resource (who does the job). By entering tasks in linked tables, you can assign one or more resources to these tasks. When you assign resources to the tasks available in the linked tables, the resources will be able to see these tasks under their own planning. You can see what resources you have available when you make a booking if you select "Show only available" when selecting resources. Fig. Tasks with resource name assigned The benefits of assigning resources are: - Tasks can be added in advance in the linked tables. You can then assign resources to these tasks, one or more persons to the same task. - It is easy to replace a resource. - You only need to edit or acknowledge a task in one place, even if multiple resources are assigned. Create a linked table In order to allocate resources, you must first create one or more linked tables. To create a linked table 1. 2. 3. 4. 5. 6. 7. On the Tools menu, click Maintenance. Login. Select Table tab. In the left list shows all tables created, one for each box in the current schedule. Select desire table in the left column to be used as a linked table. Click the right arrow. The table name will appear in the right column. Repeat steps 4-5 if you want to create several linked tables. To exit, click Close. 51 Assigning resources Assign, replace or delete resources Allocation of resources can only be made for tasks created in a linked table. For other tables are the resource names disabled and resources can’t be selected. To assign a resource 1. 2. 3. 4. 5. Enter a new task in a linked table or select Edit Task (F7). Under the Resource tab, select resources by using drag-and-drop function. You can also make multiple selections with the keys SHIFT or CTRL. Mark when resources in the left list first and then click the right arrow. To see which resources are available at this time, select "Show only available". To exit, click Save. To replace a resource 1. 2. 3. 4. 5. Select the task you want to change assignment. Double click on the task, or use Shortcut F7. Under the resource tab, remove the required resource from the right list. Then select a new resource. To exit, click Save. NOTE ! All resources checked = The list on the left shows all resources in the database All resources unchecked = Only the resources that appears in the current schedule is shown 52 To delete a resource Option 1 To remove a resource, search for this person's planning and select the task you want to unassign. Double click so that Edit Task displayed. Under the resources tab uncheck the required resource. To exit, click Save. 1. 2. 3. 4. Option 2 To remove a resource, search for this person's planning and select the task you want to unassign. Click Delete. The assign of this resource is deleted, task remains in the linked table. 1. 2. 3. NOTE ! When you delete a resource disappears task from this person's planning, but the task is still in the linked table. So it is only the assign of resources to remove. To remove the task completely, delete the task in the linked table. To select a resource by competence 1. 2. 3. 4. 5. 6. First select 'View competence' found in the maintenance menu, tab View. You also need to create a list of competencies and set the levels of each resource. Enter a new task in a linked table or select change task (F7). The tab Resources displays all resources or filtered list to a group, only available etc. Click Competence and select a competence in the list. Resource list now displays only those resources that meet the requirement. You can also specify a level of competence to further filter resources. Double-booked warning You can get warnings if a resource is double-booked. To enable this feature select menu Tools Maintenance, View tab. 53 Assigning resources 54 FILTERED LISTS Filtered lists can be shown in: - List menus, both Gantt Chart and resource view. - Fixed category lists, created in the schedule builder and shown in the Gantt Chart. For all reports you can filter on customers and/or tables when printing. Filtered lists There are 7 filters: Category, Type of projects, Project Manager, Project, Customer, Priority and Checkboxes. When a filter is active the box to the right of the filters indicate red, and also the list menu is shown with an orange background (not shown in Windows 7 with Aero Glass). You can reset all filters with the cross to the right of the filter. Choose Overview to search in all tables, if you filter on customers only tasks connected to this customer is shown. The filter for Project works the same way. For Category, Type of projects, Priority and Checkboxes you can choose multiple filters. Categories In the schedule builder you can create boxes which are used for showing fixed filtered lists. For example project, vacation, courses or vacation. Categories must be created before they can be used. 55 Filtered lists To use filtered lists you first need to create a category list. When you add a task you choose a category. Next step is adding boxes in your schedule, which will be used to show the fixed filtered lists. When you click a box in the schedule which is marked with category VACATION a search in all tables in the schedule will be done after every task with the category “vacation” entered. Fig. Category list Below you can see a holiday list, this you create by selecting overview and resource view 12 weeks and filter on category vacation. Fig. Exemple of a vacation list 56 You cannot add new tasks in a fixed filtered list, created from the schedule builder (from the boxes with a category assigned). However you can change and delete tasks from a filtered list. Set as default In the maintenance menu, Category tab you can choose a category to be used as default. All new tasks added then get this category as default. This function can be useful if you use category to indicate different status steps for example Quote – Confirmation – Invoiced – Finished. For new tasks you get the first step selected. Hide tasks for Viewers If you have tasks you don’t want Viewers to see you can mark ‘hide for Viewers’ for one or more categories. Users with permission level 1 can’t see these tasks. 57 Filtered lists 58 CUSTOMER REGISTER New customers are added in menu Tools – Customers or the button Add Customer under the Booking tab. It is possible to import an existing Customer register. The Customer register can be used to show a filtered list on a customers booked jobs as well as to print customer reports. Add a customer To add a customer 1. 2. 3. 4. 5. 6. Click New or key INSERT. Enter task name and time. Click on Booking tab. Click Add customer. Add data for the new customer and click OK. You can have multiple contacts for the same customer. Add new contacts with plus and delete a contact with minus. There are four user-defined fields that you can use to make a booking. You can change the texts to fit your business under Tools-Maintenance, View tab. Default headlines are: - Work Description (Info1) - Map Description (Info2) - Other (Info3) - Booked by (Info4) 59 Customer Register To make a booking 1. 2. 3. 4. 5. 6. 7. Click on New or key INSERT. Enter task name and time. Click on Booking tab. Select a customer in the list. Enter the booking information, four user-defined fields. Click Save. The booking can be printed as a report under the Booking tab. History You can view the entire history of a customer by double clicking on the customer in the customer register and select the History tab. The list collates and displays all tasks that are performed on the selected customer. Costs, planned and worked time. With the Export button you copy information to the clipboard and can paste into Excel for further processing. There is also a customer report in the File - Print - Reports that reports all jobs are completed to a customer. The report can filter on both the customer and resources so you can print a list of all customers a resource has had. 60 Add customer to a project You can select the customer to a project instead of a task. All new tasks in the project will receive the same customer. Customer to a project are copied to tab Booking and here you can change the customer on individual tasks in the project. Customer to a project is displayed at the project line and are visible even when the project is expanded. Fig. Customer by project Add customer to a task Customer can be selected by task or by project above. Under the tab Booking you select a customer on individual tasks. You can also choose to display the customer on the first tab, task. This choice is made in the Maintenance menu, View tab. Select the option 'Show customers'. Fig. Customer by task 61 Customer Register 62 TIMESHEET The program has a build in timesheet. Each user can report the time worked directly on the project and tasks in which you join. Report the time The form Timesheet is used to report time. This form only shows the existing tasks used in the planning, you cannot add new tasks in here. On the Tools menu, click Timesheet or key F4. The planning view changes to Gantt Chart 1 week and the tasks which are booked that week, for the current resource, are shown in the timesheet. Fig. Timesheet The time is summed per day and week. Worked time is automatically saved per task as well as per project. Click the button Send when you are finished with a week, these locks that week for changes. In the top right the last send week is showed. If you need to edit a in a week which has been send you can press Reset. Reset can only be done for last sent week making the week you back to the last sent week. The times you register on a task are stored under worked time. For projects the worked time is summed for the subtasks the project contains. A follow up can then be made per project or per customer where you get the planned time, worked time and also cost per task and project. 63 Timesheet Admin for timesheet The administrator can create a list on users who will be admin for the timesheet. An admin can see all resources timesheets (only one timesheet at a time) while other users can only see their own timesheet. Under Tools – Timesheet Manager you get a summary of the latest week sent per user. 64 PRINTING Shortcut CTRL +P Printing can be done for Gantt Chart, resource view or calendar. If you wish to print every groups planning in a list you press the button Overview in the schedule. The calendar can only print one single resource. There are also a number of reports you can print. Ready prints are available for: - Gantt Chart from 1 week to half a year - Resource view from 1 day to half a year - Calendar, week and month - Annual calendar - Daily schedule and weekly schedule (with signing) - Weekly planning - Service report 1-2 (under the booking tab) - Reports (a number of reports available) Print button The buttons Print used the period which is showing on the screen when printing. Print button Preview To be able to preview a PDF printer is required. You can choose which PDF printer that should be used under the menu Tools – Maintenance, General tab. We recommend that you install PDF Creator. The advantage of this program is that the program autosave and auto-open automatically. The program is freeware and can be downloaded from our website or at http://www.pdfforge.org/pdfcreator. Settings for PDF Creator: - Under Auto-Save mark Use Auto-Save. Enter <Title> under filename and <Myfiles> as your saving catalogue. - Under Action mark Action after saving. Choose Adobe reader as reader and start maximized. 65 Printing Printing Gantt Chart If you want to print Gantt Chart for one resource only you choose this resource from the schedule and then print. When you choose a group from the schedule all resources under this group is showed. A print is normally done for all resources. If you do not want to print all resources in the group you press the minus to the left of the resource you wish to not print. The symbol is changed to a plus and no print is done. You can also switch between showing/hiding by double clicking on the resource or press the keys +/-. If you wish to switch quickly between showing/hiding all resources at once you press the buttons show/hide resources or double click on the top resource. The hidden resources and groups (+) will not be printed in the Gantt Chart. Fig. Group view . The plus hide tasks. NOTE! Current status to show/hide resources that you controlled with +/- is stored in the database TIDPLAN.MDB per user. Print reports All reports are collected in menu File – Reports. For many of the reports, a filtering by customer and/or resource can be done. The time period can be weekly report, monthly report or any period of your choice, for example 1 year. 66 Workload diagram There are two reports summarizing the workload, one per category and one per project type. Summation is done per group with one or more groups, or you can select the entire schedules workload in one diagram (sum groups). Service report / Booking report Under Booking tab in form New Task there is a report you can print. This report can be customized to fit also for printing bookings. Fig. Service Report Fig. Booking Report 67 Printing Settings On the Tools menu, click Maintenance and View tab. Then click on Customized texts and further button Booking. There are two forms, choose between Form 1 or 2. Form 2 is more suited for builder. Under settings you can customize the layout and title of the report. You can enter any report name. Info 1-5 can be found on the Booking tab on form New Task. Type of work 1-6, “Typ av jobb 1-6” are the check boxes on the report. Resources and task are titles in the report. The check boxes specify which fields are going to be printed. Same for Customer and Logo. You can specify how many lines you want to show for the field notes and fields info 1-3. You enter the minimum and maximum number of lines per field. Minimum 4 and maximum 10 means that at least 4 lines is printed and no more than 10 lines (less if the text do not need 10 lines). Minimum is 1 line and maximum is 100 lines. To print the service report or booking report you double click on a task and click on the Booking tab and the print button. Create custom reports You can create your own customized reports in Access 2000. To create a report you need Microsoft Access installed and also have exclusive right to the database, which means you are the only one online on the database when you create the reports. When you create a new report in Access you enter source data, can be an existing table or a question you have created. You can copy reports and questions from other databases and paste into your own database. The list of reports includes reports created in the database TIDPLAN.MDB. Customized reports can be printed or showed on the screen from Easy Planning. You find them under View – Custom Reports. 68 SEARCHING Database seaching Shortcut F6 Searches in database tables can be done with up to 25 search conditions. You get to the search window by pressing the button Database in the toolbar. Fig. Form for searching databases Searching is made in all tables in the database. However, you can limit your search to one table by choosing table as your search conditions. The search result can be printed as a report or copied to clipboard. You can sort the result before you print if you click on any title in the lower list. Double-click on a task in the lower list to show the edit task. Right-click on a task to highlight this task in the gantt view. Start date, finish date - - If you enter start date only, searching is done from this date and forward. If you enter finish date only, searching is done for earlier and to this date. If both start and finish date is enter, searching is done between this dates. Completed date Search for tasks completed this date or earlier. 69 Searching Task name Free text search. Search for ’text’ in all tasks. Choose between “part of field” (program add % before and after) or “whole field”. Multiple choices can be done with a semicolon. Format: [ TEXT1 ; TEXT2 ; TEXT3 ] Notes Search for tasks that contains this text in notes. Finished Search for finished or active task. Format: [ YES , Y , 1 ] = completed task [ NO , N , 0 ] = active task Deleted Search for deleted task. Format: [ YES , Y , 1 ] = deleted task [ NO , N , 0 ] = not deleted task Action list Search for task with action list marked. Format: [YES , Y , 1 ] = action list [ NO , N , 0 ] = no action list Priority Search for tasks with a given priority. Multiple selections can be separated by semicolon. Format: [ priority1 ; priority2 ] Resources Search for tasks with given resource name. Multiple selections can be separated by semicolon. Format: [ resource1 ; resource2 ] Order ID Free text search for order numbers, search in all tasks. Work Order Free text search for work order, search in all tasks. Table Search in a marked table only. If not specified, the search is performed in all tabled in the database. Project Search for tasks with the project chosen from the list. 70 Category Search for tasks with the category chosen from the list. Project manager Search for tasks with this project manager. Project status Search for tasks with this status. Type of project Search for projects with selected type. Customer Search for tasks booked on this customer. Checkbox 1 - 4 Search for tasks with this field marked. Checkbox 1 – 4 can be replaced with any name in the maintenance menu, tab view, customized texts. Changed by Search for tasks last changed by this user name. Last changed Search for tasks changed after this date/time. Format: [Date] or [Date Time] eg 2013-03-25 12:00 all tasks changed after this date 71 Searching Find tasks Shortcut CTRL +B Search tasks via menu Edit – Find. A search window appears where you can enter all or parts of a text. Search is done in the following fields: - Task name Work order Order ID Project Project No If you get a hit the task been highlight if the table is in the current schedule. Fig. Find tasks 72 IMPORT AND EXPORT Import tasks You can import tasks from external system via text files. The import is done according to the import guide below where you choose file, field separator and then mapping columns in the text file to fields in the database. You can save a mapping in order to be reused again. Functions - You can map a field to <Table> and controlling imports to different tables. - A text converter translates the column names in the text file to the table name in EP. - Is not the table name being mapped is found the task is stored in default table instead. Select default table in settings for import. - Work order number from the maintenance system is mapped to <Work Order> in EP, gives no duplicates. - When a work order is history in the external system, these been auto acknowledge/deleted in EP. - Import can be made to a category. - Timestamps new tasks on import (only for work orders). Overwrite data Only the fields that have been mapped will be overwritten when you select 'Overwrite Data'. Note! The exception is if you made a replanning in EP under the tab prepare, then will not the old start and end dates be overwritten during import. 73 Import and export Work orders You can import working orders from an maintenance system to EP and moving the working orders to different tables and then resource planning the tasks. When the working orders are done in the maintenance system they can be completed automatically in EP. Auto completed can only be done on tasks with a work order number. In Gantt Chart you can mark a working order, right click and choose ’Copy work order to clipboard’ (CTRL+C), the work order will be copied to the clipboard and the number can be paste to you maintenance system. Timestamps of new work orders on imports. This date is then used in the report ‘Statistics work orders’ to report the number of new work orders per day Mon-Fri. Mapping The mapping is done as you select a field in the left list and choose to which field in EP data is imported. Repeat for all fields you want to import. The list below shows the fields that have been mapped and the data for the first line of the import file, second line if there is a header. You save the mapping in the next step so you do not need to remap again the next time you import data. 74 Text Converter The text converts function is to remap the table name into the correct table. If you have mapping a column to <Table> in Easy Planning, the text converter can “translate” a name in the import file to a table name by the converter. The text convert can also be used in the same way for resource name. Fig. Table name IP/K/AUT from the text file is translated to table Automation If you import work orders, and have mapping a field to <Table> you can control work orders directly to various tables in the database. The control is done in the following order. - Step 1, same name. Is there a table in the database with the same name as the import file task is stored in this table. - Step 2, use text converter. If there are no table with the same name a check is made against the text converter. If you for example set title IP/A/AUT (see Figure above) returned table Automation. - Step 3, table name is missing. If the table name does not exist in the database or in text converter will data be stored in the default table. You select a default table under settings. The text converter can be found under the Tools Maintenance, View tab. You can add, change and delete names from the list. Are you trying to give a name twice in the left list you get an error message. You can enter several different names in the left part that points to the same name (table) in the right part. 75 Import and export Integration with other system By the Transfer menu, you can easily retrieve data or send data to another system. To view the menu, select the settings for import. By specifying a minimum permission, you can limit who is able to use this function. When you click on the menu option 'Download from <system>' EP will start an import of the import file in the folder Import. Are there multiple files, they will be automatically imported one file at a time. Before you can use to transfer, you must run the import wizard once to learn the system. Settings for import are in Tools - Maintenance, Import tab. Select an import and an export directory. Default specifies a subdirectory of the data files. Import to, specifies the default table at which the import should be done if mapping to <Table> are not used. System Name, enter the name of the system integration. Appears in the menu ’Transfer’. Mapping file, specify the name of the mapping to be used for transfer. Minimum permission limits the number of users for the transfer function. Viewers can not use 'transfer'. Select ’View menu transfer’ to view this menu. If you select 'Move import file after import' then the import file will be moved to the directory backup after an import. Otherwise the import file will be deleted. 76 Import customer register You can import your existing customers register to Easy Planning. Press ‘Choose file’ and mark the text file that contains your customer register. Select field separator and press Next. Choose field 1 in the left list and mapping the field against the right list. Repeat for all field in the left list. If there is a field you do not want to import you choose ’No field’ in the right list. Finally press Next. 77 Import and export Import data from Clipboard Data can be imported to Easy Planning using Excel and clipboard. To import data from Excel 78 1. In Excel you create the following columns where you enter (Any text), Task, Time, Start date, End date, (Project), (Table) and (Category) in this order. Only one of the columns end date/time needs to be completed. Table name should be a table in the database where data is imported. You can specify different table names for different rows in Excel. If you omit table name it is imported to the marked table. 2. In Excel: Block select from the first row, first column to the last row and last column. Press copy and switch to Easy Planning. 3. In Easy Planning: Choose File – Import - Import data from clipboard when you are in the Gantt Chart. 4. The following dialog appears. Mark ’Merge column 1-2’ if imported data for task name is divided into two columns, for example. Anl.ID and Description. 5. Click Next. 6. The following list appears. Click Import to apply. Export data You can export all new and modified tasks from all tables into a tab-delimited file, EXPORT_yyyymmddhhmm.TXT saves in the export directory, see Settings Import. To export data 1. 2. 3. On the File menu, click Export. Select 'Only changed since the last export' or 'All Tasks'. Alternatively, click on Transfer - Sending data to the system. Each task has a field Export that will be set to 1 on export. If you change a task or add a new task the flag will be set to 0 again. This means that only the changed tasks in EP will be exported. The export file contains the following fields: ID Workorder Table Project Task_Name Start Finish Duration Planned Percent Resources Category Priority Customer Customer ID Actual_Work Cost Deadline WBS Outline_Level Milestone Last_Changed Notes Deleted Order Serial number in the text file Workorder Table name Project name Task name Start date End date Duration in hours Planned time in hours Percent completed Resources name separated by semicolon (=20 means 20%) Category number Priority 1-9 Customer name Customer ID Actual work in hours Cost Deadline WBS Outline level Milestone 1/0 Last Changed (yyyy-mm-dd hh:mm:ss) Notes Deleted 1/0 Order number 79 Sync with Outlook SYNC WITH OUTLOOK Easy Planning can sync with Outlooks Calendar, the sync can be started manually or time controlled provided that Easy Planning is running. There is also an add-on program Sync Master that can sync many calendars automatically. The result of syncing tasks is showed below. Each project is transferred to Outlook as a category with underlying tasks. For tasks the following fields are synced: Subject Categories Startdate Duedate Body ReminderSet ReminderMinutesBeforeStart Sensitivity PercentComplete Complete 80 Task name Project name Start date End date Notes Reminder Reminder time Private % completed Completed Start synchronize Press the button Sync on the toolbar, then the following form will appear. Users who are not Admin can only sync their own calendar in Outlook. Fig. Syncing with Outlook. Settings for Outlook Before you can start syncing, Admin needs to do following settings: - Choose what shall be synced, calendar and/or tasks. Remap table against user name (column Login). If Exchange is used, enter Exchange account for each calendar. Under Tools – Maintenance, Message tab you choose calendar and/or tasks. You also check Exchange Server if Exchange is going to be used. 81 Sync with Outlook Settings for Exchange You can choose to sync with Exchange or with your local PST file (Exchange uses your calendar on the server and PST your local calendar file). If the Exchange server shall be used (normally) you need to enter an Exchange account on the Exchange server for each users table. The account can be your E-mail, surname.lastname or any other name. Contact your computer support for help. You mark one resource (table) at a time and click Change. - In the column Exchange you enter users E-mail account on the Exchange server. In the column Login you enter user name in the network. Admin for Exchange If you should have Admin rights to sync other users calendars, users must share their calendars to you (this is done in Outlook). You can as Admin select any table in the overview diagram and sync this calendar for one resource at a time. You add Admin users in the maintenance menu, tab Admin. Outlook Category Enter any name here and no appointments created in Outlook will be synced, only from Easy Planning to Outlook. The category name you enter is marked as a category in outlook and you will see the EP tasks in Outlook with for example a yellow color against Outlooks blue color. Note that you can create a task in Outlook and select the category name here and then it will be synced. This category is not used for tasks, means all tasks will be synced. The field category in Outlook is used for project names from EP. EP Categories If you have categories you do not want to sync with Outlook you enter these categories here. If there are several names they shall be separated with semicolon. Take for example that you have service that you do not want to sync to Outlook, select the category Service then these tasks will not be synchronized. 82 Sync Master Program Sync Master can handle the sync automatically. This program is an extension to Easy Planning as a separate program that you install on the server. The program is running by Task Scheduler and syncs users' calendars via Exchange. Settings Sync Master is integrated with Easy Planning as both settings and results are controlled from Easy Planning. The settings for Sync Master is done in menu Tools – Outlook – Setup Sync Master. The Settings tab can only be showed for users with permission level 5. You select one or more databases that you want to sync. When a database is selected, the list on the right will be updated with the tables that are selected to sync from this database. 83 Sync with Outlook Outlook security Because of Microsoft safety barrier that was introduced in Outlook 2002 you need to install Advanced Security for Outlook, a freeware program from MAPI Labs. The program is an add-in for Outlook that solves the problem below. Note! You have to check ’Run Sync Master visible’ and then run Sync Master manual once after every update of Sync Master. This is because the program have to approve that Sync Master will get access to the Exchange accounts. The check ’Run Sync Master visible’ must be unchecked if Sync Master is going to run when the server is not logged in. Status and error logs You see the result of the sync on the tabs Latest, All and Error. 84 - Latest show the tables that were synced last. Here you can see the time it took to sync each calendar, status OK if no errors. - All show the total time for Sync Master to sync all tables in the list. You see the number of tables and any errors that occurred. - Error list all errors occurred. Here you can see the time when the error occurred, error codes and error descriptions. Also the program procedures and table names that were syncing when the error occurred. Examples of errors can be that an Exchange account is not distributed, only distributed for reading or that the Exchange account is missing. For more information about Sync Master, see www.tecomp.se. 85 Misc. functions MISC. FUNCTIONS Milestones To add a milestone, create a task with duration 0 d and same start/end date. Deadline You can set a date for a task or project to keep track of its finish date. The program updates the schedule as needed, keeps track of deadline dates, and shows an in the first column if a task finishes after its deadline. Deadline is indicated with a green arrow. Fig. Deadline shown for both a project and a task Fig. Project or task that pass deadline showed with a red symbol There is a custom report ‘Tasks passed deadline’ under File – Print – Reports. Replanned A replanning happens when you move a task or change a resource. Date, cause and changed by can be stored for up to 5 replannings per task. You activate the function in the maintenance menu, View tab, ’Ask before replanning’. If you move a task or change a resource you need to enter a reason for the replanning. You can choose between three different reasons (you can change names on these) or cancel. There is also a box ’No registration’ to force if you do not want to store the changes. You can view the tasks that have been replanned by clicking on Replanned in the toolbar. Fig. Replanned tasks in 3 different colors - Other cause (grey) Customer (brown) Vendor (blue) There is a customer report ‘Replanned tasks’ under File – Print – Reports. 86 Create task links You can link any two tasks in a project to show their relationship (also called a task dependency). Once you link the tasks, every change you make to the previous task affects the next task, which affects the next one, and so on. Note that you can also move a project with drag and drop on the project line. Only the tasks that are still active will be moved, not completed. A link is showed as a line between two tasks which are connected with an arrow. The arrow indicates that this task has one or more previous tasks. Number of days between those tasks remain if you move the previous forward or backward (eventual delay will be compressed at first, which means, if it is 2 days between two tasks those days will disappear when you move forward). If these days shall remain you need to enter a delay (lag time). Some tasks may need to be finished before other tasks can start. You can use Finish-to-Start (FS), which means that task B will not start until task A is done. To create a link 1. 2. 3. 4. Mark the task that is going to have a link (A). Click on the bar or in the column Task name on left. Press and hold CTRL and mark the next task (B). Click Add Link. A link will be created between the two tasks. To delete a link 1. 2. 3. Mark the task that has a link which shall be removed (the task with an arrow). Click Delete link. The link will be deleted. Or you can remove a link by pressing F7, and under the Previous tab mark the line (link) that you want to remove and press DELETE. You can mark several tasks at the same time with CTRL. Links will be created in the order you mark them, for example row 7, 12, 3, 15. 87 Misc. functions Lag time and lead time You can enter Lag time as a delay between the previous task and the start of the following task. You enter the delay as a positive value, +2d. Lead time is the overlap between tasks what are linked. If a task is starting when the previous task is unfinished you can enter a Finish-to-Start-connection with a lead for the following task. You enter the lead as a negative delay, -2d. To add a delay 1. 2. 3. 4. 5. Click on the task where you want to add a delay. Double click on the bar or in the column Task name. Press the Previous tab. Double click on the task you want to change delay. Increase the time in days to create a delay between the tasks. Press OK for save. Public Holiday updates You update public holidays from menu Tools – Maintenance, database tab. Click on Holidays and all public holidays will be retrieved from www.tecomp.se. Easy Planning is shipped with public holidays for Sweden. You can also manually add you own holidays, do this from Gantt Chart 1 week. Click on desired day on the bottom yellow line and it will be marked as a holiday (grey). By clicking one more time you remove the mark. The marks are saved to database TIDPLAN.MDB, and is used for all users in all schedules. Only users with level 4 or higher have permission to update holidays. Add a logo You can add your company logo, maximum size is 195 x 65 pixels and file extension BMP/JPG/GIF. You select a logo for each database. Add a logo 1. 2. 3. 4. 5. 6. 7. 8. 9. 88 On Tools menu, click Maintenance. Login. Click on Footer tab. Click on Set Footer. Click Add. Select logo, must be of file extension BMP/JPG/GIF and max size 195x65 pixels. The path to the logo is showed in the field Logo. Click OK to save. Click Close. Costs For each task a cost can be added. When the column cost is showed you see the cost for each task on every line, total cost for each project on the projects title line and on the top row the total cost for the whole table. If you filter on a customer the cost is showed for that customer. To show costs 1. 2. 3. 4. 5. 6. 7. 8. 9. On Tools menu, click Maintenance. Login. Click on View tab. Check ’View Costs’. Click Close. On Tools menu, click Options. Click on General tab. Check columns displayed Cost. Click OK. The cost can be fixed or current. You can count on both costs and income by entering the cost as negative values. For current the cost is calculated as hourly rate x number of hours. Either you have a general hourly rate (no category) or you can have different hourly rates for each category. You decide the hourly rate for each category when categories are added. SMS reminder With the SMS function you get the possibility to efficiently send texts to employees or customers. An SMS is built up as a XML document which is sent to your SMS account. Note! To use the service (SMS Gateway) you need to get an SMS account at SMS Teknik AB, for more information, visit www.smsteknik.se. To send SMS On Tools menu, click Maintenance. Login. Click Message tab. Select ’Send message by SMS’. Click on button SMS. Enter Sender. Enter message, this text is used if the SMS is going to be sent to an external customer. You can enter <TIME> and <DATE> in the text and these will be replaced with the time and date of the task. 8. Choose who you want to send the SMS to, either Resource or Customer. 9. Enter SMS account, here you enter the data you get from SMS Teknik AB if you subscribe to this service. 10. Enter when you want to send the SMS, choose between send immediately or time delayed. 11. If time delayed SMS you must enter 2 times, if it is the same day you enter how long time before start the SMS shall be sent and for SMS that shall be sent one or more days ahead you enter a time that day before start time when the SMS shall be sent. 1. 2. 3. 4. 5. 6. 7. In the form ’New task’ you mark send SMS for each task you want to send an SMS. 89 Misc. functions Options - Prepare As an option for form ‘New Task’ you can show the prepare tab. This setting is done in the menu Tools – Maintenance, View tab. The prepare tab is used to prepare work that shall be done. The information is also used for the report ‘Statistics work orders’ (see Reports). Normally the bars are blue. Prepare completed gives yellow bars and planned gives green bars. Options - Improvements As an option for form ‘New Task’ you can show the improvements tab. This tab is used for improvements. You set up proposals for change, update the status of improvement and present information in an improvement report (see Reports). Status steps are: Improvement/Modifications – Reported – Solution are reported to customer – Implemented/Refusals. 90 Actual start date When you import working orders from an external maintenance system is often the planned time entered as a longer time than the period of time to do the job, for example one whole week Mon-Fri when you do not know when during the week the job can be done. The time does not reflect the need. To get a better picture of the workload you can enter an actual time under the prepare tab. If actual date is set, the workload will be calculated on the actual time instead of the planned time. If you later import the same work order again and the time is updated in the external system the actual time is not changed and you can see that the planned time has been moved. Both when actual date have been entered and when the box is planned and the prepare tab have been checked, the task will be shown in a green color against the normal blue. This is if no category have been chosen, otherwise bars are shown in the color of the category. The color for planned (green) can be changed under Tools – Options, colors tab. Plan stopped is shown in back and Ready not completed is shown in orange. Expended time window Extended time windows means that all booked tasks forward are shown independently of time period shown. These are listed with its task name in the left list but without the bars since they are outside the shown time period. Press the button ’Extended time window’ to show all tasks ahead. This is set per user. 91 Misc. functions View resource workloads You can see the number of planned and available hours per day/week/month. The workload for each resource is calculated by adding number of hours/day for each task in the period. You get number of hours/day by dividing the planned time for the task with duration (number of work days). On this way all tasks that falls into the chose period are summed up. No workload is calculated to linked tables and filtered lists. There is also a report for workload in group level. The workload is calculated for 1 month, 3 months and 12 months. To view workload 1. 2. 3. 4. Click on button ’Workload by resources’ (all resources switched to expanded/unexpanded). Or on Tools menu, click Options. Check ’Workload by resources’. Click OK. In the figure below the task in line 2 has a duration of 3 days and planned time 24 hours which gives a workload of 8 hours/day. Monday – Wednesday are fully filled boxes with green. The task in line 1 has a duration of one week and here the planned time is 20 hours. Time is divide by the duration which gives 4 hours/day. Green boxes filled to half for Monday – Friday. Fig. Workload is shown graphically. By entering planned time in number of hours you can add a task in your planning and then change duration so that you will not get overbooked. When you pull in the end date of the task the duration rises and when you let go it is calculated again and a new is summed up. The workload appears on the same line as the resource. If you double click on a resource in the planning view you switch to show single tasks or the workload. Click on minus/plus sign to switch function for one resource at a time. Gantt, week 1 - 6 Gantt, week 12 - 36 Gantt, month, quarterly and half-year 92 show the workload per day show the workload per week show the workload per month Overbooked days are showed with a yellow color at 9 hours and with a red color at 10 hours or more. Workload/day: 1 - 8 hours 9 hours 10 hours or more Green color Yellow color Red color Workload/week and month * 1 - 40 hours 41 - 48 hours 49 hours or more Green color Yellow color Red color *) For month according to formula: (SumMonth / duration) x 5 = hours per week Vacation When you as a project manager add projects in linked tables you normally do not see if any resource is missing because of vacation. If the resource add a vacation in his table this vacation will be showed in the projects. In projects you can see vacations with a thinner black line. If you move the mouse to the bar the tool tips will show which resource is absent in this project. Under the resource the vacation is showed with a blue symbol at workload. Vacation is used for two functions: - To show vacation in projects. To calculate workload, time available (not used for fixed workload) 93 Misc. functions To get workload right, you have to enter vacation. You mark vacation in the form ‘New task’. Vacations are shown with blue markings. Automatic logout There is a function for automatic logout of all users. You can use it for maintenance (for example when updating Easy Planning or compressing the database). If you activate the automatic logout all users will be logged out and you can login earliest after 3 minutes. On menu Tools, click Maintenance, Database tab. Check ’Logout all users’. Within one minute you and all other users will be logged out from the program. Move a table to another database If a resource need to be moved from one tab to another and the tabs consists of different databases you need to move the resources table to another database. On menu Tools, click Maintenance, Tables tab. Select the table you want to move in the list and click on ‘Change DB’. The table will be moved to the database you choose in the list. 94 Merge two tables If you need to merge data from two tables you can do this in the maintenance menu, Tables tab. Select the table in the list you want to move and click on ‘Merge Tables’. In the form you choose which table you want to move the data. Data will be moved to the chosen table and the marked table will be removed. Show start time in front of bar For appointments you can show start time in front of bars in the Gantt Chart. You activate the function in the menu Options, tab Calendar, check ’Show time’. It is the same function that show times on bars in the calendar view. 95 Misc. functions Preliminary book task You can preliminary book a task in the same way that a project can be preliminary booked. Preliminary booked task appears as a transparent bar, with only the frame. You will find the function under the Task tab. The project quote mode is superior to the task, this means that if the project is in state order the tasks will be showing as preliminary booked but if the project is in state quote all tasks will also be displayed as quote. Preliminary booked tasks and projects are not included then work load is calculated. Competency and Certificate You can create a list of competencies and a list of certificates. These lists can then be used to put the skills levels 1-5 for each user's skills. Create Competencies in the maintenance menu, View tab. Click on 'Competence'. 96 You create a list of competencies under the tabs Competence and Certifications. Then you select a resource in the list on the first tab, and then select the competencies and skill levels this resource to have. Finally, click Save and continue with the next resource. You can print a skills list for all resources with the Print button. When competencies are registered, you can use them to filter resources when new tasks will be added. Select 'View competence' in the Maintenance menu, tab to view. Note that competences can only be selected for tasks added to linked tables. In the figure above, select the competence XenApp 6.5 and the list of resources will search for resources that have these skills, resulting in two resources. You can also choose a higher level to further filter out resources. Competence filter can be combined with other filters such as 'Only available', a select group etc. 97 Misc. functions To-Do list There is a To-Do list where you can enter incoming job. The list is under button 'To Do'. Enter a task name and due date (optional). The list is individual and just shows your tasks that you have created. With permission 5 you can select all users and get a total list. This displays an additional column with the name of the user who created the task. The list is sorted on the column Created allowing the oldest always shown at the top. You can sort on any column. The list can be used as a buffer for incoming jobs. When you want to create a task just double-click in the list and get up form for a new task with task name omitted. When saving disappears task from the list. NOTE To create tasks from the list, you must select the correct table before taking up the list because the save is made to the selected table. 98 MAINTENANCE Easy Planning needs normally a minimum of maintenance. If you get problems with long response times the reason may be a table have been damaged, run the database compression that is described below. Deleting tables When you delete a name in the schedule the database table is still there. To remove the table from the database, select the menu Tools - Maintenance, Tables tab. Rename a table When you change a table name in a schedule that contains tasks and save the schedule the table name will be renamed automatically. You can also rename table names manually, choose menu Tools – Maintenance, Tables tab. Compress Database You can reduce the size of the database by making a compression, since the data will be packed together without these gaps after deleted tasks. Another reason to compress the database is to repair the database. This shall be done if an error occurs that invites you to make a compression. If problems are with TIDPLAN.MDB use the separate button for compression of this database. Tidplan.mdb is used to save the resources profiles. TIP! If you make a compression regularly you can increase the total size of the database and get a faster system. 99 Maintenance Backup database To create a copy of the current database click Backup (see picture below), the file is saved in the same catalogue as the database files with the extension BAK. TIP! You should make a backup regularly for preventive purposes in case of a disc crash, virus etc. Storage of the backup should be on another server, or another media. Delete older tasks To limit the size of the database there is functions which delete tasks that are older than a specified year or limit. Deleted tasks can’t be recovered. Choose between 3 months, 6 months, 9 months, last year, and several years back Choose a limit and click Delete. Tasks that have end date newer than the previous year can’t be deleted. This is to avoid that you delete all tasks by mistake. After this action you need to make a compression of the database. Fig. All tasks with end date before 2012 will be deleted 100 SETTINGS Settings for program are divided into two forms, Options and Maintenance. - Options Maintenance personal settings for all users (requires login) Settings - Options On the menu Tools – Options you can make program settings which are individual for each user. The settings are saved automatically when you press OK. The button Apply updates the screen with the new settings without closing the form. Tab - View Fig. Program settings under options Show tooltips Show/hide the help text that is available for the buttons in the toolbar. Show headlines for meetings/to do Show titles for meetings and to do for the Gantt Chart. Uncheck and meetings and to do will be showed together. Show headlines for project Show the title Project in the Gantt Chart. Headlines appointment/event/tasks Use these title instead. Show today line Mark today with a red line. Show gridlines Draw horizontal lines which separate each line in the right part of the Gantt Chart. 101 Settings Show line number Show line number in gantt view. Show Task name in uppercase Show Task name in CAPITALS. Go to the first task in table Choose this to go to the first task in each table instead of the chosen date. Workload by resource Show the workload for resources. Show percent completed in chart Show percentage done as a black line inside the chart. Is showed when you have entered worked time. Show resource name in chart Show resource name after the bar for tasks from linked tables and for filtered lists. Show task name in chart Show the task name after bar in chart. Show category color on tasks in projects. Color of the category is showed for tasks in projects as well. If you remove the marking all tasks of a common project will be showed with the color you have chosen for the project. Show summary bar for project Show the summary bar for each project. Show an overview of projects Show first a list of all projects and then each project is showed with its sub-tasks. Tab – General 102 Startup view Choose start view to show. Language Choose language, Swedish or English. Columns displayed Choose which columns you want to show in Gantt Chart. Auto refresh Set automatic update of current view, range 30-300 sec (0.5 5 minutes). The setting is per user. 103 Settings Tab – Printing Print gridlines Print horizontal gridlines in the Gantt Chart for each line. Print line numbers Print line number in the first column ID, simplifies the readability. Print of weekly planning Choose if project name + task or task only should be printed. Choose if the note field should be printed with the task. Choose if working order should be printed with the task. Choose between printing 5 or 7 days week. Tab – Colors 104 Groups Color of group name. Users Color of resource name. Headlines Color of headlines, todo/project/task list. Project Color of project name. Task Color of task. If category have been chosen the category color is showed instead. Planned Color of task when actual date or check planned has been specified. Time scale Color of time scale. Color Highlighter Color of highlight row in Gantt Chart. Color holidays Shades of gray on holidays, both on screen and prints. Choose an appropriate grayscale for the printer you are using. There are other colors than gray to choose from. Patterns of the print Pattern of a report from searching database. Odd lines with chosen color, so called pajamas paper. Reset color to default Reset colors to default. If you use only 256 colors the Reset to default will give other colors than if 16bit or 32bit are uses. The colors that can be used with 256 colors to mark holidays start with the text 256, for example. 256 – moss green. Tab – Calendar View action list Show task marked as action list in the calendar. View time Show start and end time on bars. Information in bar Choose what shall be displayed on row 2 and 3 in the bars. To chow the text you need to increase the row height, 34 for 2 rows and 48 for 3 rows. Print date Prints dates in columns along with weekday. For schools, uncheck this option to only print day of the week and period VT/HT. 105 Settings Time scale Set step size that the bars increases/decreases when you change a time with drag and drop. Choose a step length from 5 – 30 minutes. Tab – Outlook You can sync Easy Planning with Outlook so that all changes that are made in any of the systems are synced with the other system. To automatic synchronize with Outlook 1. 2. 3. 4. 5. On menu Tools, click Options. Click on Outlook tab. Check Synchronize every. Select an interval for syncing, from 15 minutes to 10 hours. The sync will start automatic with the chosen interval as long as the program is running. When automatic sync is activated an icon is showed on the status line. Log to file Check Log to file for analyze. All changes are logged to a text file then synchronizing. File name LogSynk_User.txt. 106 107 Settings Settings - Maintenance All settings made in Tools – Maintenance are for all users. NOTE! Default password is 1234 to login to Maintenance. Tab – View Show unacknowledged task Shows unfinished tasks on group and resource level. Unfinished tasks earlier than the shown period is marked with the symbol << in the Gantt Chart. Show man-hours Shows the tie in man-hours in linked tables and filtered lists. Enable to copy/delete/move project Give all users permission to copy, delete and move projects. Observe that the choice ‘Show summary bar for project’ must be checked in Tools – Options. No login to Schedule Builder No logon needed to the Schedule Builder. Enable double-booked warning Get a warning of double-bookings when you save tasks that are overlapping times on resources. If you enable auto refresh, the current view will be updated cyclically in real time, with an interval of 30-600 sec (10 min). Settings are for all users. If you want to choose to automatic update only on a special computer you do this in the menu Tools – Options, tab General. If auto refresh are enabled on both maintenance menu (general) and options (per user) the time under options will be used for this user. 108 Tab – General Startup view (all users) You can have a common start view for you schedule. If you enter a common start view it will override your personal choice of start view which you set in the Options menu. Enter working time There are 3 different ways to enter time worked. Currency Symbol, position and number of decimal places can be specified for currency. Used for showing costs. Update resource list Used to update the resource list manually. When you assign resources to your tasks this list will be updated automatically. Mark All day event Mark this choice if you want the box ’All day’ marked for new tasks. Preview Printer Choose a PDF writer for preview. Create order number automatically Mark if order numbers should be created automatically for a new task. The order number can be up to 20 characters. Prefix from schedule file Mark this option if you have multiple schedules sharing the same series. Prefix becomes the first letter of the schedule. 109 Settings Tab – Permission Under this tab you set permission level for each user. In the full version, all new users get the permission selected under ‘default for new users’, in demo version all users get permission 4. Delete users To delete a user, select the user in the list on the left and click on key 'Delete'. Before the user is removed from the list, you must confirm this. Do you have a license for 3 users, and you have 4 users in the list, you can delete a user if he is no longer using the program. Tables with all permission You can create a list of tables that you give full permission for, although users only have permission 2 or 3. Useful if your users have permission lower than 4, but should be able to make appointments in some tables. Not valid for users with permission 1. Permission by table You can specify which resources should have the permission by table. Used when you book tasks in a linked table and select ‘Only by permission’ under the Resources tab. Choose Show All, you can still choose from all resources. 110 Tab – Footer You can customize the footer with three columns of text. Each column can have any font size and font name. Key words are replaced by the following text: &[Rubrik] &[Vecka] &[Grupp] &[Tabell] &[Projekt] Heading on the schedule from the schedule builder, field "Department/title' Weekly planning (1 week), 3-week plan (3 week) etc. Replaced with group name. Replaced with table name, not printed at group level. Name of project, printed only when a filtered lists or a project is selected. Custom logo on printouts You can add your own logo by clicking on key Add. Maximum size of a logo is 195 x 65 pixels and the file type should be BMP/JPG/GIF. Logo is per database. 111 Settings Tab – Categories With filtered lists you can sort out and show all tasks of a certain type. To use filtered lists you need to create a category list first. Then added tasks, select a category from the category list. Each category can be assigned with a color and hourly rate. Hide tasks for Viewers You can hide tasks by selecting ‘Hide for Viewers’ for one or more categories. Users with level 1 can’t see these tasks. Tab – Project Add project manager and type of project. Tab – Database Functions for database maintenance described in chapter Database. 112 Tab – Tables Tab tables show all tables that have been created in the database (except for system tables). Each box in the schedule creates a table in the database. The list contains table name, created date and time and number of records. Note! For boxes in the schedule that you have marked with a category (filtered lists) there are no tables. Delete table Delete marked table. All tasks will be deleted. You need to confirm before the table is deleted. Rename table Rename a table name. If you change a name in the schedule that contains tasks the table name will automatically be renamed. Linked tables In a linked table you can select resources. The table is different from the others since if you copy a task from a linked table and paste it on a regular table you will create a link (a resource). Mark a table name in the left list and press right arrow. The table name shall now be showed in the right table under linked tables. You can also use drag-and-drop to select tables. 113 Settings Tab – Message Outlook synchronize To sync with Outlook, select the 'Sync calendar' and/or 'Sync task'. Want all tasks combined in the Outlook calendar, just select Sync calendar. If you select Sync task will all day events be synchronized with tasks in Outlook (a separate list in Outlook). Check Exchange if you are using an Exchange server. Select a resource (table) in the lower list and click Change. Enter Column Exchange, login and sync with Sync Master if this program will be used. You can also double-click in the column Sync to quickly toggle sync Yes/No. Send message The function send message is used to send a message if one user change in another users planning (except for SMS). Have you enabled the feature, that person will receive an email about who and what has changed. You can choose between using RealPopup, Outlook or SMS to send message. Real Popup is a freeware program that can be downloaded from www.realpopup.it. Real Popup only send message over the local network, which increases data security compared with sending email over the Internet. When ’Send message’ is enabled, an icon appears in the status bar. Before you start using the function Send message you have to choose if you want to use Outlook or RealPopup to send messages. If you are going to use Outlook enter an E-mail address for each users table. If you are using the program RealPopup you must enter a computer name for each user for the network. RealPopup have to be running to be able to send messages. Note that the program RealPopup must be installed in the catalogue c:\program\realpopup to be able to use. To enable the function send message you mark the box ”Send message”. You can disable the function by unmark the box. 114 Tab – Calendar Working hours Enter the start and end of the work day. Used for calendar and resource view. Hours per day can be entered, default 8 hours. Breaks You can enter up to 3 brakes. These are marked with a gray background in the calendar and resource view. Copy week This function is only for schools. It works by allowing you first add all substance for a class in a linked table for one week. You can then copy this week a number of weeks ahead but except for holidays etc. Note! You can only copy from a linked table (consists of a class for a school). Scheduling for schools To create a school schedule you create an schedule in Schedule Building consist of a group of classes, create them as linked tables. Then a group of halls and a group of teachers (these are resources). Then you can book subjects for a class, choose an available hall and a teacher. When the schedule is booked (only booking first week of the school term) you just copy this week to all other weeks this school term except for school brakes. Then you schedule the next class and so on. From the schedule you can click on a class, a hall or a teacher and see the bookings for any given week, use the calender view for this. 115 FILES AND SHORTCUTS File structure The following files are installed in the same directory as the program WINEP6.EXE WINEP6.CHM WINEP6.EXE.MANIFEST WINEP6.DAT PROJEKT.CFG PROJEKT.MDB Program Hjälpfil För WinXP utseende Licensfil (Ingår ej i demoversion) schemafil (demo) databas i underkatalog databas (demo) Sub directories c:\Program Files\Easy Planning \Databas \Status \Tid Installed in the Windows System Directory COMCTL32.OCX COMDLG32.OCX DAO360.DLL GRID32.OCX MSCOMCT2.OCX MSCOMCTL.OCX MSGHOO32.OCX MSHFLXGD.OCX MSLDBUSR.DLL MSSTDFMT.DLL MSVBVM60.DLL PICCLP32.OCX SCRRUN.DLL Program\Delade filer\Microsoft Shared\DAO 117 Files and shortcuts Keyboard shortcuts Help Schedule Planning Timesheet F1 F2 F3 F4 Go To Database Edit task F5 F6 F7 Gantt Chart 3 weeks Resource view 5 days Calendar Zoom in Zoom out F8 F9 Shift+F9 F11 F12 New Task Delete tasks Complete tasks Insert Delete End Undo Redo Cut Copy Paste CTRL + Z CTRL + Y CTRL + X CTRL + C CTRL + V Find New Open Save Print CTRL + B CTRL + N CTRL + O CTRL + S CTRL + P Scroll a page in planning Forward one week Backward one week Space Right arrow Left arrow SUPPORT Telephone: Email: Phone +46739868735 [email protected] 118