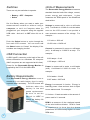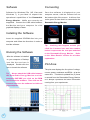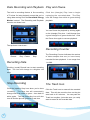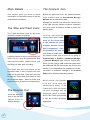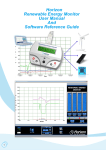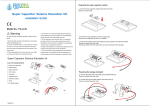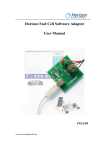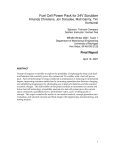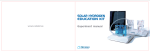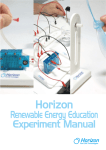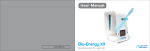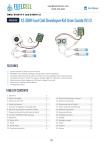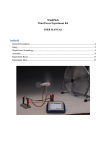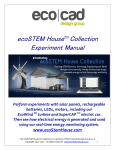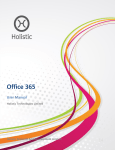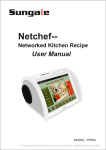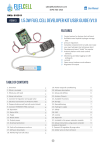Download User Manual And Software Reference Guide
Transcript
[email protected] (979) 703-1925 Renewable Energy Monitor User Manual And Software Reference Guide 1 Introducing the Horizon Renewable Energy Monitor The Renewable Energy Monitor is an educational evaluation monitoring device with PC measurement software for graphical display of performance characteristics on its own 2 line LCD screen or your Windows computer. It has a 2 line LCD screen for viewing measurements that you cycle through just by pushing a button. And the Renewable Energy Monitor is battery operated and comes with a USB port so it can also be used with or without a computer – Screens indoors or outdoors – where you can make direct Just push the Select button to cycle solar and wind measurements. through the following screens: And its power is in its simplicity! Horizon developed the Renewable Energy Monitor to allow you to avoid using the multimeters confusing setup and cumbersome computations in order to provide an immediate, graphical way for recording data directly with no formulas and nothing to calculate. Numerous experiments and evaluation activities for hydrogen fuel cells, miniature wind turbine kits, and solar panels are now quantifiable in real time for voltage, current, power, joules, resistance, and even wind turbine RPM speed – all viewable and recordable at the same time! The Renewable Energy Monitor is fully compatible with any of Horizon’s educational kits. 2 Units of Measurements Switches There are only two switches to operate: The Renewable Energy Monitor measures standard electrical units like voltage, current, • Battery – OFF - Computer power, energy and resistance. It also • Select measures the RPM speed of the WindPitch wind turbine. Set it to Battery when you want to make your measurements outside or without using a Voltage is measured in volts or millivolts computer, or set it to Computer when it’s (mV). A millivolts is 1/1000 of a volt but when plugged into your computer using the supplied seen on the LCD screen it can provide a USB cable. And set it to OFF when it’s not in more accurate measure of the voltage. For use. example… Push the Select button to cycle through the 1.23 volts = 1230 mV four main LCD screens. You can even hold 10.456 volts = 10456 mV the Select button to “freeze” the display if the numbers are changing too fast. Current is measured in amps or milliamps (mA). A milliamp is 1/1000 of an amp. For USB Connection A USB “type B” connector on the back of the unit allows connection to a Windows PC computer (MAC computers are not supported at this time). Power for the Renewable Energy Monitor is supplied by the PC via the USB cable. example… 0.003 amps = 3 mA 1.256 amps = 1256 mA Power is measured in watts or milliwatts (mW). A milliwatt is 1/1000 of a watt. For example… Battery Requirements The Renewable Energy Monitor uses a standard 9 volt radio battery that is easily replaced when necessary. The LCD screen will indicate when indicate when the battery is low and needs replacement. Be sure to set the switch to OFF to extend the battery life when not in use. 0.034 watts = 34 mW 2.987 watts = 2987 mW Energy is measured in Joules. Energy is basically power x time and one Joule is equal to one watt-second. For example. 21 Joules = 21 watt-seconds or the amount of power used in 21 seconds. RPM is a measure of the rotational speed of the wind turbines blades. RPM is used in experiments to show how the above parameters are affected by higher or lower RPM rates. 3 Input and Output Terminals Common Equations The Renewable Energy Monitor uses the following common equations internally to measure and compute voltage, current, resistance and power. V = I * R where V = voltage I = current R = Resistance There are two sets of Input and Output P = V * I where P = power terminals. The Input terminals are on the V = voltage left side and the Output terminals are on the I = current right side of the unit. The Red terminal is + or positive while the Black terminal is – or J = P * T where J = Joules negative. You must observe the correct polarity T = time in sec when hooking up batteries, solar panels, wind turbines or fuel cells to the terminals. Operating Tips Specifications Electrical Fundamentals – Refer to the REES Experiment Manual for an explanation of the The Renewable Energy Monitor will measure fundamental electrical parameters such as electrical parameters up to the following limits: voltage, current, power, resistance and more. Voltage: 0 - 28 VDC Measuring Resistance – A voltage must be Current: 0 - 1 amp DC applied across the Input terminals in order to Power: 0 - 28 watts measure the resistance attached to the Output Resistance: 0 - 999 ohms Energy: 0 - 65535 Joules RPM: 200 - 2500 terminals. Also, the resistance will vary depending on the voltage and current produced in the circuit. The Note: very low and very high RPM speeds Renewable Energy Monitor uses Ohm’s Law cannot be accurately measured. Even though to compute resistance, so any small variations the wind turbine may be spinning the electronic in voltage and current will affect the resistance circuitry is only capable of measuring a certain reading. range of RPM speeds. Low voltage outputs from the WindPitch wind turbine may also affect RPM accuracy. Software 4 Software Connecting Software for Windows PCs (XP, Vista and Once the software is displayed on your Windows 7) is provided to expand the computer screen, click the Connect icon on operational capabilities of the Renewable the bottom-right of the screen. It will turn from Energy Monitor. MACs are currently not red to green to show that it is connected to the supported. Connect the USB cable between Renewable Energy Monitor. the Monitor and your computer for vivid graphical displays of data. Installing the Software Insert the supplied CDROM disc into your computer and follow the directions in order to load the software. Tip: Nothing will happen unless you click the Connect icon and the number Running the Software After the software is installed on your computer a Desktop icon like the one here is displayed. Double-click the below it represents the com port attached to the Renewable Energy Monitor. Refer to the “More Details” section for a further explanation. Plot Area icon to launch the software. The plot area displays the line plots of voltage, Tip: Always attach the USB cable between the Renewable Energy Monitor and the computer BEFORE you click on the REM icon to start the software. Then click on the Connect icon once the software is visible on your computer. 5 current, power, resistance and RPM – all at the same time. This data is updated five (5) times a second from the Renewable Energy Monitor so it always represents the latest information coming from your experiments. Color-Coded Plotting Lines Joules and RPM Display Each data plot is in a different color in order to Joules is a measure of energy (power x make it easy to see what is being measured. time). It is equivalent to a watt-second or the number of watts generated in one Green- Voltage in volts second and shows how much energy the Blue - Current in amps experiment is generating. Red Power in watts - Black - Resistance in ohms RPM is displayed as RPM x 100 in order to Pink RPM x 100 better fit in the plot area. For example an - RPM reading of 1436 is shown as 14.36. Adjusting the Plot Scale You can change the plot scale to match the incoming data from the Renewable Energy Monitor by using the Screen Snapshots Plot Scale icon. The vertical Yo u c a n c a p t u r e + and – control the vertical scale while the horizontal + and – control the time scale. Clicking the reverse arrow icon (bottom-left) clears the screen and allows a fresh plot of data to be displayed. a snapshot of the screen at anytime by clicking the top Screen Capture icon. Then click the Screen View icon below it to see what you captured. Meters and LED On-Off buttons Four vertical meters display the voltage, current, power and resistance along with corresponding numbers at the bottom. Clicking any of the LED buttons at the bottom of each meter turns the corresponding plot line ON or OFF. The LEDs are color coded to match the plot lines to make it easier to understand. 6 Data Recording and Playback Play and Pause The built in recording feature is like recording Click the (triangle) Play icon to begin a TV show for later playback except that you’re replaying the recorded data. The Play using data coming from the Renewable Energy icon will change from white to green during Monitor instead. The Recording and Playback playback. controls are shown here. You can Pause the playback by clicking again on the (triangle) Play icon. It will change from a green triangle to a green double line. Click the Pause icon again to resume playback. The top three controls are… Recording Counter Record Play – Pause Stop Recording Data The Recording Counter indicates the number of data samples that are (or have been) recorded for later playback. It can range from 1 to 999. Click the (round) Record icon to start recording data. The icon will change to a brighter red color. Stop Recording Click the (square) Stop icon when you’re done recording. The Stop icon will momentarily change color from white to green – then back to white again. The red Recording icon will also turn off and the plot will go back to real time. 7 The Trash Icon Click the Trash icon to erase all the recorded data. This will also reset the time on the plot area back to 0.0 minutes. You can push the Trash icon anytime; just make sure you really want to erase all the recorded data. Sample Rate Zooming You can control the rate at which you sample While plotting data in real time or replaying data by clicking the + or – icons on the Sample data after recording, you can zoom in on Rate indicator. a portion of the data at anytime. Simply position the mouse cursor over the area you want to zoom in to and click the left mouse button. The default is ALL which means that all Then release the left mouse button to execute the zoom feature. data from the Renewable Energy Monitor is recorded. Clicking the minus icon will slow the sample rate to the following: 8 More Details …………….. The Connect Icon This section gives you more in depth Before any plots can occur, the graphic software information on important topics of interest must connect with the Renewable Energy (and possible confusion). Monitor that is transmitting data. Normally the number just below the Connect icon is the right com port number; however, sometime The Stop and Trash Icons The Trash and Stop icons are the most important controls for plotting. you must select a different number to make the plotting work. To do so, first select the correct Comm port number. Click on the arrow next to the number to see if a higher number Comm port is displayed. If so, it’s probably the one to use. When in doubt, find If plotting seems to stop or not do what you want it to do, it may be because the Stop icon was not clicked. Make sure to click the correct Comm port on your PC by going to Control Panel -> System -> Hardware Manager -> Device Manager then click on Comm port. the Stop icon after each recording. Since you are using a USB connection rather than The Trash icon not only erases all the number is not dependent on hardware so much, recorded data, it also controls the time scale on the plot area. Click the Trash icon the traditional RS-232 connection, the Comm port but rather on software settings in the Control Panel of the Windows operating system. to reset the (horizontal) time scale to start at 0.0 minutes again. When in doubt, click both of them to get back to normal plotting. When correct, the Connect icon will show that the connection is made. If the The Recycle Icon Click the Recycle icon to set the plot scales back to default settings. 9 Comm port is still not correct an error message will be displayed, which is usually due to the Comm port already in use by another Windows application. Screen Capture and View Icons An important feature of the software is its ability to capture a snapshot of the screen at anytime. This way you can save important images including plots and meter data for later review. For example, to take a snapshot of the entire scree click the top Screen Capture icon – the one with the camera. To view the captured snapshot, click the Screen View icon – the one with the magnifying glass. All the snapshots are saved to the computers hard disk. Just look under C:/Desktop/ Documents/ Horizon where you will find a listing similar to this. Each snapshot is labeled REM along with the date and time it was captured, so it should be easy to locate using the Search function. www.fuelcellstore.com [email protected] (979) 703-1925 10 FCJJ-24_REM_UM_V1.1_EN