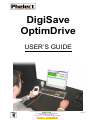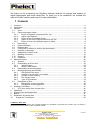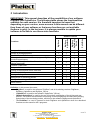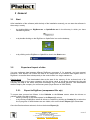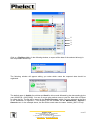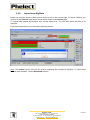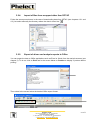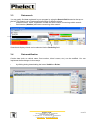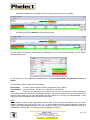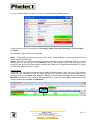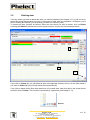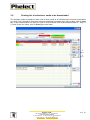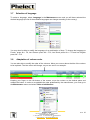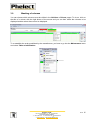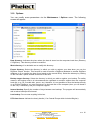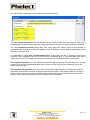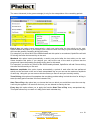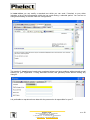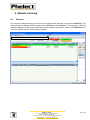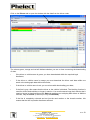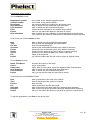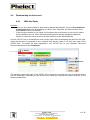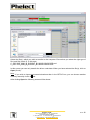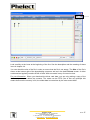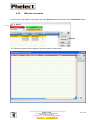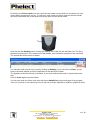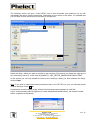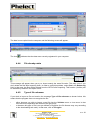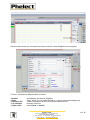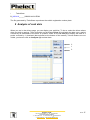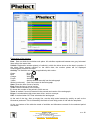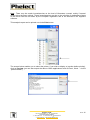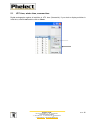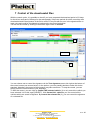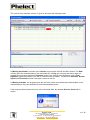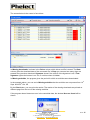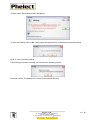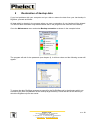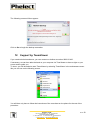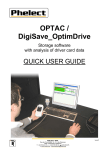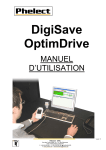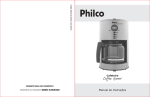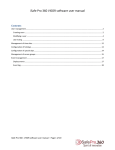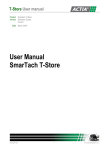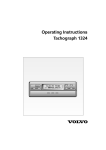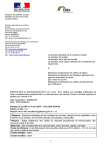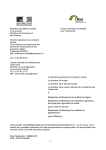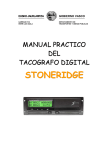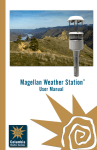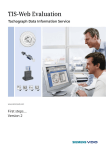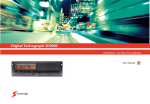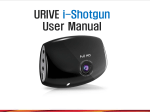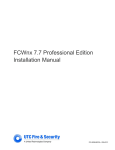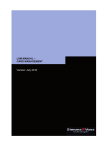Download PDF file
Transcript
DigiSave OptimDrive USER’S GUIDE PHELECT SPRL Rue des Trois Entités, 15 – Z.I. des Plénesses 4890 THIMISTER/CLERMONT ℡ +32 87/56 02 74 - +32 87/55 26 39 - ) 0439.839.075 www.phelect.be - [email protected] V3.0 1 We thank you for purchasing our DigiSave software destined for storage and analyze of digital tachographs and smart cards files. To guide you in its installation, we created this manual. Read it carefully and keep it for later consultation. 1 Contents 1 2 3 Contents..........................................................................................................................................2 Introduction .....................................................................................................................................3 General ...........................................................................................................................................4 3.1 Start ........................................................................................................................................4 3.2 Export and import of data .......................................................................................................4 3.2.1. Export to DigiSave (compressed file .zip).......................................................................4 3.2.2. Import from DigiSave ......................................................................................................6 3.2.3. Export of files in standard format ....................................................................................7 3.2.4. Import of files from a support other than OPTAC ...........................................................8 3.2.5. Export of driver card analysis reports to Office ...............................................................8 3.3 Data search ............................................................................................................................9 3.4 Data modification....................................................................................................................9 3.5 Deleting data ........................................................................................................................12 3.6 Printing list of vehicles or cards to be downloaded...............................................................13 3.7 Selection of language ...........................................................................................................14 3.8 Adaptation of column order ..................................................................................................14 3.9 Masking of columns ..............................................................................................................15 3.10 Options .................................................................................................................................16 3.11 Password..............................................................................................................................21 4 Module archiving ...........................................................................................................................22 4.1 General.................................................................................................................................22 4.2 Downloading of driver card ...................................................................................................25 4.2.1. With the Optac ..............................................................................................................25 4.2.2. With the card reader .....................................................................................................28 4.3 Downloading of the tachograph ............................................................................................30 4.4 Messaging during downloading ............................................................................................33 4.4.1. Description of the icons ................................................................................................33 4.4.2. Creation of a new card / new vehicle............................................................................33 4.4.3. Chassis number missing...............................................................................................33 4.4.4. File already exists .........................................................................................................34 4.4.5. Type of file unknown.....................................................................................................34 4.5 Recognition of files ...............................................................................................................36 4.5.1. Recognition of driver card files .....................................................................................36 4.5.2. Recognition of tachograph files ....................................................................................36 5 Analysis of card data.....................................................................................................................37 5.1 UTC time, winter time, summer time ....................................................................................42 6 OptimDrive ....................................................................................................................................43 7 Control of the downloaded files.....................................................................................................44 8 Backup ..........................................................................................................................................47 9 Restoration of backup data ...........................................................................................................49 10 Support by TeamViewer ...........................................................................................................50 © PHELECT SPRL 2007 All rights reserved. In compliance with copyright legislation it is prohibited to reproduce this manual in any form wholly or partly without the prior written consent of PHELECT SPRL. PHELECT SPRL Rue des Trois Entités, 15 – Z.I. des Plénesses 4890 THIMISTER/CLERMONT ℡ +32 87/56 02 74 - +32 87/55 26 39 - ) 0439.839.075 www.phelect.be - [email protected] V3.0 2 2 Introduction IMPORTANT: This manual describes all the possibilities of our software DigiSave and OptimDrive. The following table shows the functionalities available for each version. It is therefore important to know that, depending on your version, some screens in this manual can be different than those of your software or that some functions are not available (buttons in grey). In the last case, it is always possible to update your software to be able to use those extra functions. Export of file in official format Exchange of data between different programs DigiSave (function import/export) checking of the signature of the file and checking of missing downloads Function « read card » OptimDrive Storage of tachographs data DigiSave_ OptimDrive_ Server Storage of drivers cards data DigiSave_ OptimDrive Functions DigiSave+ Software version √ √ √ √ √ √ √ √ √ √ √ √ √ √ √ √ √ √ √ √ √ √ √ √ √ √ √ √ √ √ √ √ √ Analyze of drivers card data Printing of the analyzed drivers card data Calculation of infringements Printing of infringements Management of remaining periods Printing of remaining periods Server version √ √ √ √ √ Definition: In this manual the name: - “DigiSave” is used for the software “DigiSave” and al his existing versions: DigiSave+, DigiSave_OptimDrive and DigiSave_Server. - “OptimDrive” is used for the software “OptimDrive” (Driver). - “Module OptimDrive” is used for the set of functions: optimization of the driving and rest periods. This means the calculation and printing of the infringements and also the managing and printing of the remaining periods, and this for the software DigiSave and OptimDrive. - “The Software” is used in general for both DigiSave and OptimDrive when the described functions are the same for the 2 programs. PHELECT SPRL Rue des Trois Entités, 15 – Z.I. des Plénesses 4890 THIMISTER/CLERMONT ℡ +32 87/56 02 74 - +32 87/55 26 39 - ) 0439.839.075 www.phelect.be - [email protected] V3.0 3 3 General 3.1 Start After installation of the software (with the help of the installation manual) you can start the software in three ways, namely • by double-clicking on DigiSave.exe or OptimDrive.exe in the directory in which you have installed DigiSave; • or by double-clicking on the DigiSave or OptimDrive icon on the desktop; • or by clicking on the DigiSave or OptimDrive icon in the Start menu. 3.2 Export and import of data You can exchange data between different DigiSave+ programs. If, for example, you have several branches, each branch can collect the data of its drivers and of its vehicles and register them in DigiSave+ to transfer them subsequently to the central office in a single manœuvre. The downloaded data at the start of the memory of the on-board unit of all Good to know: vehicles belonging to the same company and the driver cards of all drivers employed by the said company are kept in the same safe place accessible only to authorised persons. The downloaded data are kept by the company for at least two years (Royal Decree of 28/07/2005). 3.2.1. Export to DigiSave (compressed file .zip) To export data, proceed as follows. In the Vehicles or the Drivers screen select the drivers or vehicles, which you wish to export: • either by clicking on the white square in the Export (1) column; • or by clicking on All (2) to select all drivers or vehicles by clicking on Certain (3), to select the line in progress. If those buttons are not visible, click on the button Export (5) to show them. Once the files have been selected, click on the button Export (4). PHELECT SPRL Rue des Trois Entités, 15 – Z.I. des Plénesses 4890 THIMISTER/CLERMONT ℡ +32 87/56 02 74 - +32 87/55 26 39 - ) 0439.839.075 www.phelect.be - [email protected] V3.0 4 1 5 2 3 4 Click on « DigiSave (zip) » in the following window, to export all the data of the selected driver(s) in the compressed format .zip. The following window will appear asking you under which name the exported data should be registered. The default name is Vehicle for vehicles and Card for driver cards followed by the date starting by the year (20060726 = 26/07/2006). You can of course give another name to your file. Now click on Export to create the file. The file will be saved in the Export Directory, which you have selected at the time of the installation of DigiSave+. This directory can be modified via the Maintenance / Options / General menu. In the example above, the file will be saved under the name ‘Vehicle_20071115.zip’. PHELECT SPRL Rue des Trois Entités, 15 – Z.I. des Plénesses 4890 THIMISTER/CLERMONT ℡ +32 87/56 02 74 - +32 87/55 26 39 - ) 0439.839.075 www.phelect.be - [email protected] V3.0 5 3.2.2. Import from DigiSave Before you start the import of data, ensure that you are on the correct page. To import vehicles, you must be in the Vehicles page and to import driver cards, in the Drivers page. To import data created by DigiSave click on the Import icon. You can then select the files to be imported. If the import was correct, you will see the following screen: Note: The Import function can only be used for importing files created by DigiSave. To import data from an other software, use the Download function. PHELECT SPRL Rue des Trois Entités, 15 – Z.I. des Plénesses 4890 THIMISTER/CLERMONT ℡ +32 87/56 02 74 - +32 87/55 26 39 - ) 0439.839.075 www.phelect.be - [email protected] V3.0 6 3.2.3. Export of files in standard format If you wish to export one or more downloads (for example in the case of a control) select the driver or the vehicle as set out in 3.2.1 and then select the file(s) (downloading) at the bottom of the screen (1) and then click on Export (2). 2 1 In the screen below, select “Files (original format)” to export the selected file(s) in standard format. Indicate the directory on which you wish to save the data. If the following window appears, you have not selected any file in the lower part of the main screen: PHELECT SPRL Rue des Trois Entités, 15 – Z.I. des Plénesses 4890 THIMISTER/CLERMONT ℡ +32 87/56 02 74 - +32 87/55 26 39 - ) 0439.839.075 www.phelect.be - [email protected] V3.0 7 3.2.4. Import of files from a support other than OPTAC Follow the same procedure as in the case of downloading data from OPTAC (see chapters 4.2.1 and 4.3), but select manually the directory where the data is stored via “ 3.2.5. ”. Export of driver card analysis reports to Office You can export the data to Office applications such as Excel or Word, from the analysis screens (see chapter 5). To do so, click on Print and in the screen below on Preview to display a ‘preview before printing’. Then select in the screen below the desired Office export format. PHELECT SPRL Rue des Trois Entités, 15 – Z.I. des Plénesses 4890 THIMISTER/CLERMONT ℡ +32 87/56 02 74 - +32 87/55 26 39 - ) 0439.839.075 www.phelect.be - [email protected] V3.0 8 3.3 Data search You can easily find data registered in your program by using the Search field located at the top on the left. This search can be implemented according to different criteria: • Chassis number, name, registration number and fleet number concerning vehicle search: • Card number (Number) and name concerning driver search. Search and display criteria can be selected via the Sorted by field. 3.4 Data modification Certain data (such as vehicle name, fleet number, driver's name, etc.) can be modified. You can implement these changes in three ways: • by clicking during downloading the button Vehicle or Driver; PHELECT SPRL Rue des Trois Entités, 15 – Z.I. des Plénesses 4890 THIMISTER/CLERMONT ℡ +32 87/56 02 74 - +32 87/55 26 39 - ) 0439.839.075 www.phelect.be - [email protected] V3.0 9 • by double-clicking in the principal screen on the line which you wish to modify; • by clicking on the key Modify in the principal screen. a) If you wish to modify the vehicle data by making use of one of the three methods, you will obtain the following screen: In this screen you can implement modifications in the fields Description, Registration, Fleet and Status. The functions of these fields are the following: Description A name, free to modify for easier recognition of the vehicle. Fleet number Internal number, which you can allocate to the vehicle. State Here you can indicate if your vehicle is still in use. If a vehicle no longer belongs to your vehicle fleet, you can opt for the Blocked function. The line will now become grey-coloured in the principal menu and you will see immediately that this vehicle is no longer to be downloaded. In this case you must nevertheless save the data for two years. Note: If the chassis number or the registration number plate is not correctly reproduced, you may have made a mistake in the type of file (see 5.5). It is also possible that the wrong registration plate was coded during tachograph calibration. You can verify the coding of the registration plate by printing a ticket with the tachograph. If necessary, ask your garage to rectify it. PHELECT SPRL Rue des Trois Entités, 15 – Z.I. des Plénesses 4890 THIMISTER/CLERMONT ℡ +32 87/56 02 74 - +32 87/55 26 39 - ) 0439.839.075 www.phelect.be - [email protected] V3.0 10 b) If you wish to modify the data of a driver, you will obtain the following screen: In this screen you can only modify the fields Name, Street, Zip code (Postcode), Town (Locality) and State. The functions of those fields are as follows: Name In this field you can note the name of the driver. This field doesn’t need to be the name in the file but can be chosen freely. Status Here you can mention whether your driver is always on duty or otherwise. If he is no longer working for you, you can opt for the Blocked function. The line will now be coloured grey in the principal menu and you will immediately see that this card must no longer be downloaded. You must nevertheless keep the data for 2 years. Good to know: If you wish, you can make the blocked lines invisible (blocked vehicle or card, grey lines) The data will remain on your computer but will no longer appear in the principal menu. To do so select in the principal screen in the State field, Active to display only non-blocked vehicles or card and choose Blocked for displaying only the list of blocked vehicles or cards and select All to obtain the list of all vehicles and all cards (Active and Blocked). PHELECT SPRL Rue des Trois Entités, 15 – Z.I. des Plénesses 4890 THIMISTER/CLERMONT ℡ +32 87/56 02 74 - +32 87/55 26 39 - ) 0439.839.075 www.phelect.be - [email protected] V3.0 11 3.5 Deleting data If for any reason you wish to delete the data, you need a password (see chapter 3.11). Look out not to delete the wrong data because you may no longer be in order with your legislation. In Belgium, at the time of making this manual, you must keep your data for at least 2 years. To delete the data, proceed as follows: Select the line which you wish to delete, click on Delete ensuring that Delete is present twice on the general screen, as you see in the example below: 1 3 2 If you click on Delete (1), you will delete all data of the selected vehicle or driver. On the other hand, if you click on Delete (2), you will only delete the selected file (3). If you wish to delete all the files older than those of a certain date, enter this date in the screen below and then click on Delete. This function is protected by a password (see chapter 3.11). PHELECT SPRL Rue des Trois Entités, 15 – Z.I. des Plénesses 4890 THIMISTER/CLERMONT ℡ +32 87/56 02 74 - +32 87/55 26 39 - ) 0439.839.075 www.phelect.be - [email protected] V3.0 12 3.6 Printing list of vehicles or cards to be downloaded The program makes it possible to print a list of driver cards or of vehicles which must be downloaded in x days. First, stipulate in how many days the download must take place (1) and then click on Print (2). In the example below we print out a list of drivers whose card must be downloaded in 7 days. If (1) and (2) are not visible, click on Print (3) to show them. 3 1 PHELECT SPRL Rue des Trois Entités, 15 – Z.I. des Plénesses 4890 THIMISTER/CLERMONT ℡ +32 87/56 02 74 - +32 87/55 26 39 - ) 0439.839.075 www.phelect.be - [email protected] 2 V3.0 13 3.7 Selection of language To select a language, select Language in the Maintenance menu and you will have selected the desired language (the list of the available languages can change according to the country). You may also be able to modify the language via a combination of keys. To change the language to French, press Alt + F9, into German press Alt + F10, into Dutch press Alt + F11 and into English press Alt + F12. 3.8 Adaptation of column order You are also able to modify the order of the columns. Move your cursor above the title of the column to be replaced. The blue colour will change, as you can see in our example: Keeping your finger on the left button of the mouse, move the column to the desired place and release the button. In order to re-establish the order predefined by the manufacturer, you must go to the Maintenance menu and select Table re-initialisation. PHELECT SPRL Rue des Trois Entités, 15 – Z.I. des Plénesses 4890 THIMISTER/CLERMONT ℡ +32 87/56 02 74 - +32 87/55 26 39 - ) 0439.839.075 www.phelect.be - [email protected] V3.0 14 3.9 Masking of columns You can choose which columns must be visible in the Vehicles or Drivers pages. To do so, click on the title of a column with the right button of the mouse and you can then select the columns to be displayed and de-select those not to be displayed. To re-establish the order predefined by the manufacturer, you have to go into the Maintenance menu and select Table re-initialisation. PHELECT SPRL Rue des Trois Entités, 15 – Z.I. des Plénesses 4890 THIMISTER/CLERMONT ℡ +32 87/56 02 74 - +32 87/55 26 39 - ) 0439.839.075 www.phelect.be - [email protected] V3.0 15 3.10 Options You can modify some parameters via the Maintenance / Options menu. The following screen will appear: Data directory: Indicates the place where the data is stored on the computers hard disc (Directory C:\DigiSave). This directory cannot be modified. Work directory: It is advisable not to modify this directory. Export directory: Select the directory in which you wish to register your data when you use the DigiSave ‘Export’ function. This function is used to transfer a DigiSave database to another DigiSave database (e.g. to transfer the data of one branch to the central office). Select the directory by clicking on the icon with 3 points located at the end of this field. Backup target directory: Select the directory in which you wish to register your backup. For safety reasons, the backup must in all circumstances be registered on another support than the computer hard disc (e.g. CD, movable disc, server, etc). Attention: it is not possible to save the backup directly on a CD from DigiSave, you must first save it on the hard disc of the computer (then you can brand it on the CD). If necessary, ask your computer supplier. Interval backup: Specify the number of days between two backups. The program will automatically ask to take a backup at this interval. Last backup: Do not enter anything in this box. UTC time +hours: Indicate the hourly bundle (1 for Central Europe which includes Belgium). PHELECT SPRL Rue des Trois Entités, 15 – Z.I. des Plénesses 4890 THIMISTER/CLERMONT ℡ +32 87/56 02 74 - +32 87/55 26 39 - ) 0439.839.075 www.phelect.be - [email protected] V3.0 16 You will find the parameters of the vehicle in the following sheet: The field Import directory shows the directory for the import of data from the vehicles. This field is automatically completed by the program during the import of data (do not code anything in this field). The field Download interval states after how many days the vehicle must be downloaded in compliance with legislation for the time being in force. In Belgium, at this moment downloading must take place within 60 days. It is advisable to select Yes in Delete copied files. In that case, the file, if correctly copied to the computer, will be deleted from the OPTAC memory (download box). If you select No, then after a certain time the OPTAC memory will become full and you will no longer be able to download. Test signature (Control): you can choose to control the digital signature of the file when you use the function to control the downloaded dates (see full manual). By executing this signature check, the control will last longer. Test signature (Download): you can choose to control the digital signature of the file just after the download. By executing this control, the download will last longer. If the digital signature is correct, it means that the data has not been modified after the download and is downloaded correctly, which must of course be the case when you are controlled by the authorities. PHELECT SPRL Rue des Trois Entités, 15 – Z.I. des Plénesses 4890 THIMISTER/CLERMONT ℡ +32 87/56 02 74 - +32 87/55 26 39 - ) 0439.839.075 www.phelect.be - [email protected] V3.0 17 On tab number 3 you will find the parameters for downloading the driver card: The field Directory import gives the path for the import of data from driver cards. This field will be automatically completed by the program during the import of data (don’t note anything in this field). In Download interval you indicate after how many days your driver cards must be downloaded (every 21 days in Belgium when we made this manual). In Directory OMNIKEY, you indicate in which directory the drivers of the card reader are stored. This is standard C:\Omnikey. This option is only for DigiSave_OptimDrive, DigiSave has no card reader function. Card reader, this should always be selected, and shows the chosen card reader. If desired you can select another card reader by clicking on the button after this field. At Card Reader Port you fill in the number corresponding with your omnikey reader. You can control this by clicking on the button after this field. By default it is 80. In Delete copied files, it is also preferable to select Yes for the same reasons as by the vehicle. Test signature (Control): you can choose to control the digital signature of the file when you use the function to control the downloaded dates (see full manual). By executing this signature control, the control will last longer. Test signature (Download Files): you can set as standard the signature control during download of the files which are not coming from the card reader. By executing this signature control, the download will last longer. Test signature (Download reader): you can choose to control the signature during the reading of the card by the card reader. We advise you to select Yes for this last option. Attention: We advise to select Yes only for the download by the card reader (Test signature (Download reader)). So the program will control the authenticity of the downloaded file. In the other cases, the signature is usually controlled by the download system when it is downloaded, and therefore it is not necessary to check this again. When you have any doubt about the origin of the file, we recommend you strongly to check the signature. It is possible to change this option during each download without changing the standard options that are just described. PHELECT SPRL Rue des Trois Entités, 15 – Z.I. des Plénesses 4890 THIMISTER/CLERMONT ℡ +32 87/56 02 74 - +32 87/55 26 39 - ) 0439.839.075 www.phelect.be - [email protected] V3.0 18 The menu Advanced (In the green rectangle) is only for the extrapolation of the remaining periods. End of day: this option inserts automatically a daily rest period after the last activity on the card. Select therefore this option if you analyse your card at the end of the day to prevent that the program will insert the possibly remaining driving time today. For example if you drove 8h10 of the 9h00 allowed and this option is not selected, OptimDrive will add 50’ driving time after the last activity on the card. Weekend: this option inserts automatically a weekly rest period after the last activity on the card. Select therefore this option if you analyse your card at the end of the week to prevent that the program will insert the possibly remaining driving time for this week. For example if you drove only 51h00 of the 56h00 weekly allowed, OptimDrive will add 5 hours driving time after the last activity on the card. Maximum amplitude: this option inserts automatically a period of work after the last performed activity on the card and on the end of each extrapolated day so you can see the maximum amplitude of each day. Using this you can see on which moment you have to end your last daily activity. Team Driving: this option will extrapolate the remaining periods taking in mind the rules for driving in team (the daily period consists 30 hours instead of 24.) Start Time of Day: this option lets you choose the hour on which you would like to start the next day. It will only be applied if it is later than the hour you are allowed to start by the law. Every day: this option allows you to apply the function Start Time of Day every extrapolated day. This option allows only one start of a daily period each calendar day. PHELECT SPRL Rue des Trois Entités, 15 – Z.I. des Plénesses 4890 THIMISTER/CLERMONT ℡ +32 87/56 02 74 - +32 87/55 26 39 - ) 0439.839.075 www.phelect.be - [email protected] V3.0 19 In Letter driver you can modify a standard text which you can send, if desired, to your driver including a list of the infringements which he has made during a selected period. You are free to change the heading or the text under the infringements. Tab number 5, Local, doesn’t need to be completed unless you have problems with automatic e-mail sending for your registration. If using Microsoft Outlook, this generally works without making any changes. It is preferable to reproduce these data with the person who is responsible for your IT. PHELECT SPRL Rue des Trois Entités, 15 – Z.I. des Plénesses 4890 THIMISTER/CLERMONT ℡ +32 87/56 02 74 - +32 87/55 26 39 - ) 0439.839.075 www.phelect.be - [email protected] V3.0 20 3.11 Password Deletion or modification of certain files, the parameterization of DigiSave (see point 3.3) is protected by a password: The password is ‘mdxx’, xx corresponds to the date in reverse order. For example, the password for 15 August will be md51. Attention! If your password is not working, check if the date of your computer is correct. PHELECT SPRL Rue des Trois Entités, 15 – Z.I. des Plénesses 4890 THIMISTER/CLERMONT ℡ +32 87/56 02 74 - +32 87/55 26 39 - ) 0439.839.075 www.phelect.be - [email protected] V3.0 21 4 Module archiving 4.1 General For using the module archiving, click on the home page of the program on the button Archiving. The software will now display either the page of the Vehicles or of the Drivers. This depends on the last window displayed on the screen when the previous session was closed. Click on the Vehicles tab to show the window with the vehicle data to appear: PHELECT SPRL Rue des Trois Entités, 15 – Z.I. des Plénesses 4890 THIMISTER/CLERMONT ℡ +32 87/56 02 74 - +32 87/55 26 39 - ) 0439.839.075 www.phelect.be - [email protected] V3.0 22 Click on the Drivers tab to open the window with the data from the driver cards: The colours green, orange and red will indicate whether you are on time concerning the downloading of data: • If the driver or vehicle name is green, you have downloaded within the required legal timeframe; • If the driver or vehicle name is orange you must download the driver card data within one week or the tachograph data within two weeks; • If the driver or vehicle name is red, you are to late with downloading your data; • If the line is grey, this means that the driver or the vehicle is blocked. The blocking function is used for drivers and vehicles no longer in service. You must however keep their data but don’t need no longer to download them (the State tab enables you to display ‘All’ drivers or ‘All’ the vehicles, only the Active (in service) or only the Blocked); • If the line is completely coloured and not just the card number or the chassis number, this means that the line in question has been selected. PHELECT SPRL Rue des Trois Entités, 15 – Z.I. des Plénesses 4890 THIMISTER/CLERMONT ℡ +32 87/56 02 74 - +32 87/55 26 39 - ) 0439.839.075 www.phelect.be - [email protected] V3.0 23 Explanation of the columns On the Vehicles screen: Registration number Chassis number Description Next download Last download Fleet Export Next calibration the number on the vehicle registration plate the number of the vehicle chassis any name to identify the vehicle can be chosen freely date on which the next download must take place date on which the last download took place internal number allocated to the vehicle (fleet number) here you can select the data you may wish to export date on which the next calibration of the tachopgraph must take place (only visible if the vehicle is selected and if the technical data is present) In the lower part of the Vehicles screen: Date Time File size Activities Events Speed Techni. File Export date on which the tachograph was downloaded time at which the tachograph was downloaded size of the downloaded file period of the downloaded activities (only visible if selected) presence of the events and errors (only visible if selected) presence of the speed of the last 24 hours of effective driving presence of the technical data (only visible if selected) name of the saved file you can here select the files you wish to export in original format On the Drivers screen: Name, First Name Card n° Expiry date Next download Last download Export surname and name of the driver driver card number expiry date of driver cards; these are displayed after card selection date on which the next download must take place date on which the last download took place here you can tick the data you may wish to export In the lower part of the Drivers screen: Date Time Filesize File Start date End date Export date of download of the card or the vehicle time of download of the card or the vehicle size of the file name under which the file was saved date of the oldest card data (date only displayed after selection) date of the most recent card data (date only displayed after selection) here you can select the data you may wish to export in original format To quit the programme, click Quit on top at the right. PHELECT SPRL Rue des Trois Entités, 15 – Z.I. des Plénesses 4890 THIMISTER/CLERMONT ℡ +32 87/56 02 74 - +32 87/55 26 39 - ) 0439.839.075 www.phelect.be - [email protected] V3.0 24 4.2 Downloading of driver card 4.2.1. With the Optac Attention : - When you first use the Optac or after having changed the batteries, you must first download a tachograph before the downloading of a driver card. Otherwise, the date and time of the downloaded file will be erroneous. - If after having switched on you Optac, the led above the on/off button (4) turns red, it means that the batteries are low. Don’t download anything before having changed the batteries because it could also cause errors in the date and time of the downloaded file. Use the OPTAC box to download the driver card(s) data. After downloading the card into the optic, check that the box is connected to your computer and that the Optac is on (see user guide of the OPTAC box). To transfer the data, registered in your OPTAC box, to your computer, select the Drivers window and click on Download. The following screen will open. If the OPTAC box is correctly connected (and on) you will be able to see the saved files. Depending on the version of the Optac you may have to open a directory to find the downloaded files. PHELECT SPRL Rue des Trois Entités, 15 – Z.I. des Plénesses 4890 THIMISTER/CLERMONT ℡ +32 87/56 02 74 - +32 87/55 26 39 - ) 0439.839.075 www.phelect.be - [email protected] V3.0 25 Select the file(s), which you wish to transfer to the computer. Ensure that you select the right type of file (card file) (see 4.5). In this case C_20071008_0000_M_DUPONT_B1100000123456.DDD and C_20071102_0000_M_DUPONT_B1100000123456.DDD. In this screen you can only transfer the driver cards data. When you have selected the file(s), click on Open (Ouvrir). Note: If you wish to import data saved elsewhere than in the OPTAC box, you can choose another directory manually via the ‘∨ ’ tab. After clicking Open the following screen will be shown: PHELECT SPRL Rue des Trois Entités, 15 – Z.I. des Plénesses 4890 THIMISTER/CLERMONT ℡ +32 87/56 02 74 - +32 87/55 26 39 - ) 0439.839.075 www.phelect.be - [email protected] V3.0 26 Look carefully at the icons at the beginning of the line. See the description and the meaning of these icons in chapter 4.4. You can check the size of the file in order to ensure that the file is not empty. The Size of the file is shown at the bottom right of the downloading screen as well as in the basic Drivers screen. A driver card download typically contains 25 Kb of data. With new cards it may of course be less. For your information: When you download the driver card data, you are only making a copy of the data and you cannot delete the contents. The cards use the FIFO (first in first out) principle this means that once the memory is full, the oldest data is overwritten by the most recent data. PHELECT SPRL Rue des Trois Entités, 15 – Z.I. des Plénesses 4890 THIMISTER/CLERMONT ℡ +32 87/56 02 74 - +32 87/55 26 39 - ) 0439.839.075 www.phelect.be - [email protected] V3.0 27 4.2.2. With the card reader Check if your card reader is connected, go to the Drivers window and click on the Cardreader button. The following screen will then appear if the card reader is connected: PHELECT SPRL Rue des Trois Entités, 15 – Z.I. des Plénesses 4890 THIMISTER/CLERMONT ℡ +32 87/56 02 74 - +32 87/55 26 39 - ) 0439.839.075 www.phelect.be - [email protected] V3.0 28 By clicking on Choose reader you can select the card reader you would like to use when you have more readers connected to you pc. To read your card, insert your driver card into the card reader, with chip downwards and on the same side of the green led, as shown below. Click the now the Reading button. During the reading of the card, the led will flicker red. The file is then being created and, in the lower part of the window, a bar shows the progress of the download. The created file will be shown as below: You can here read several one by one by clicking on Reading. If you now click on Close, you go back to the same window as for the importation of the data by the Optac. The signature of the file will now be checked. If you have read several cards, it may be take some time. Click on Close again to save the data. You can also read your driver card using the button OptimDrive at the home page of the program. Than you continue on the same way but you will end up at the OptimDrive window in graphical mode. PHELECT SPRL Rue des Trois Entités, 15 – Z.I. des Plénesses 4890 THIMISTER/CLERMONT ℡ +32 87/56 02 74 - +32 87/55 26 39 - ) 0439.839.075 www.phelect.be - [email protected] V3.0 29 4.3 Downloading of the tachograph Use the OPTAC box to download the tachograph data. Then connect the OPTAC to your computer and check that it is on (see the OPTAC user manual). To transfer data stored in your OPTAC box to your computer, you must select the Vehicles (1) window and click on Download (2). 1 2 PHELECT SPRL Rue des Trois Entités, 15 – Z.I. des Plénesses 4890 THIMISTER/CLERMONT ℡ +32 87/56 02 74 - +32 87/55 26 39 - ) 0439.839.075 www.phelect.be - [email protected] V3.0 30 The following screen will open. If the OPTAC tool is well connected (and powered on) you will immediately be able to see the saved files. Depending on the version of the optac, it is possible that you first have to open a directory on the optac to see the files. Select the file(s), which you wish to transfer to the computer. Ensure that you select the right type of file (vehicle file) (see 4.5). In this case M_20090727_1405_DEF555_MNOPXYZ987654321.DDD. In this screen you can only transfer the data of the vehicle(s). When you have selected the file(s), click on Open. Note: If you wish to import data saved elsewhere than in the OPTAC box, you can manually select another directory via the ‘∨’ tab. Complete the chassis number of the vehicle if the following window appears en click OK. If your vehicle already exists in DigiSave (if it was already downloaded before), the chassis number will be completed automatically. PHELECT SPRL Rue des Trois Entités, 15 – Z.I. des Plénesses 4890 THIMISTER/CLERMONT ℡ +32 87/56 02 74 - +32 87/55 26 39 - ) 0439.839.075 www.phelect.be - [email protected] V3.0 31 The following screen will then appear: Look carefully at the icons at the beginning of the line. See the description and the meaning of these icons in chapter 4.4.1. You can check the size of the file in order to ensure that the file is not empty. The size of the file is shown at the bottom right of the downloading screen as well as in the basic Vehicles screen. A downloading of 2 month’s data from a tachograph typically represents a file size of approximately 100 Kb.. This is an approximate value, taking in mind that the size of the file depends on the number of activities of the vehicle. For your information: When you download the data of a tachograph, you are only making a copy of the data, you cannot delete the contents of the tachograph memory. Tachographs use the FIFO (first in first out) principle, this means that once the memory is full, the oldest data is overwritten by the most recent data. PHELECT SPRL Rue des Trois Entités, 15 – Z.I. des Plénesses 4890 THIMISTER/CLERMONT ℡ +32 87/56 02 74 - +32 87/55 26 39 - ) 0439.839.075 www.phelect.be - [email protected] V3.0 32 4.4 Messaging during downloading 4.4.1. Description of the icons Recognition of the file went well. Warning message. This is for instance the first time that a card is being read and that the name of the driver is not defined or that a vehicle has been imported but has not been defined. The file can nevertheless be imported. Check the contents of the warning message in the Message column. Downloading error, the type of file is not recognised. The file cannot be imported before the problem has been solved. Check the origin of the error in the Message column. This icon indicates that the file is imported and that the data is registered on the computer. You can now leave this screen by clicking on Close. 4.4.2. Creation of a new card / new vehicle The first time a driver card or a tachograph is downloaded, this messabe appears on the screen. The driver or the vehicle is at this moment unknown in DigiSave. The data will nevertheless be saved and the driver or the vehicle will be automatically created. 4.4.3. Chassis number missing Certain files do not reproduce the vehicle chassis number. In that case, the message ‘Chassis number missing’ will appear, with a window asking to fill in the missing information. Fill in the chassis number of the vehicle and click on OK. If your vehicle already exists in DigiSave (if it was already downloaded before), the chassis number will be completed automatically. PHELECT SPRL Rue des Trois Entités, 15 – Z.I. des Plénesses 4890 THIMISTER/CLERMONT ℡ +32 87/56 02 74 - +32 87/55 26 39 - ) 0439.839.075 www.phelect.be - [email protected] V3.0 33 The data is now copied into the computer and the following screen will appear: The icon indicates that the data were correctly registered in your computer. 4.4.4. File already exists This message will appear when you try to import exactly the same file twice. This may occur if you don’t delete the files after importing them. In order to avoid this problem, select Yes in the Delete.orig field. In that case, the files will be deleted from the OPTAC after importing. This function (Yes/No) can be selected by default in the Option menu. 4.4.5. Type of file unknown If you wish to import a file and receive the message Type of file unknown as shown below, this means that the program does not recognise the file: • • either because you wish to import a card file into the Vehicles menu or vice versa. In that case cancel the operation and restart in the right menu; or because this type of file is not yet defined in DigiSave (the file formats may vary according to the downloading tool used). In that case, click on file types. PHELECT SPRL Rue des Trois Entités, 15 – Z.I. des Plénesses 4890 THIMISTER/CLERMONT ℡ +32 87/56 02 74 - +32 87/55 26 39 - ) 0439.839.075 www.phelect.be - [email protected] V3.0 34 Via the screen below you can define the format of the file, which DigiSave must recognise: To do so, complete the different fields as below: - Number - Name - Extension file - File identifier - Origin of file automatically allocated by DigiSave name, which you can freely allocate (e.g. name of the downloading tool) 3 letters reproduced at the end of the file behind the dot first letter of the file select Driver or Vehicle PHELECT SPRL Rue des Trois Entités, 15 – Z.I. des Plénesses 4890 THIMISTER/CLERMONT ℡ +32 87/56 02 74 - +32 87/55 26 39 - ) 0439.839.075 www.phelect.be - [email protected] V3.0 35 In the fields reproduced at the bottom of the screen indicate the position as well as the number of characters (Length), which every element of the file comprises (e.g. the date begins in the 3rd position from the left and comprises 8 characters) to confirm your entry and thus cause the selected part to appear at the right for Click on the icon control (blue on the right of the icon : 20050814). Correct if necessary. If you have completed this window, click on OK. Then click on Retry in the Downloading window in order to re-read your data. You can now follow the instructions as in the part Download the driver card or Download the tachograph. Good to know: You can also access the menu Type of file in the general screen via the File menu on the left at the top and select Type of file. You will now see all existing file types. Click on New to open the screen above. 4.5 Recognition of files There is a difference between files from the tachograph and files from the driver card. Moreover the formats of the files may vary according to the downloading tool used. 4.5.1. Recognition of driver card files Downloaded via • OPTAC C_20060713_1443_H_Pinckaers _B1100000006861.DDD The file generated by the OPTAC box reproduces the name as well as the number of the card. The name of the files begins by a C. • TachoStore B_B1100000006861200512030950.ESM The file generated by TachoStore reproduces the card number (not the name of the driver). 4.5.2. Recognition of tachograph files Downloaded via • OPTAC M_20060614_1641_ KQY419_WMAH30ZZ06M435617.DDD PHELECT SPRL Rue des Trois Entités, 15 – Z.I. des Plénesses 4890 THIMISTER/CLERMONT ℡ +32 87/56 02 74 - +32 87/55 26 39 - ) 0439.839.075 www.phelect.be - [email protected] V3.0 36 • TachoStore B_KQY419______200603141641.ESM The file generated by TachoStore reproduces the vehicle registration number plate. 5 Analysis of card data When you are in the drivers page, you can display your activities. To do so, select the driver whose data you wish to analyse. Then click either on the button Driver (1) to display the data over a period covered by all downloads of the driver in question, either on the tab File (2) to display the data of a period covered by 1 download (that selected at the bottom of the screen). If those buttons are not visible, you have to click on Analyses (3) to show them. 3 1 2 PHELECT SPRL Rue des Trois Entités, 15 – Z.I. des Plénesses 4890 THIMISTER/CLERMONT ℡ +32 87/56 02 74 - +32 87/55 26 39 - ) 0439.839.075 www.phelect.be - [email protected] V3.0 37 After clicking on one of the two buttons, the following screen will appear: Start Date: note in this field the date on which you would like the analyse to start. By default we propose today minus 28 days. End Date: note in this field the date on which you would like to end the analyse. By default we propose today plus 14 days. You can change this date as well as the one for the Start date. Analyse period: shows the period for which there are activities stored in the file(s) of the card. Remark: - You have the possibility to change the date of start or end by typing your new date manually in the field, by selecting a date on the calendar - , by using the arrows up or down , or by . selecting a period using Preset Period Don’t use at Start Date a date before the one shown in Analyse Period. The period of the extrapolation starts at the date of the last activity registered on the card (the last withdrawal of the card out of the tachograph, the second date after Analyse period) and ends on the End date. If the date you note in the End Date is older than the last activity on the card, OptimDrive will not calculate any extrapolated activities. PHELECT SPRL Rue des Trois Entités, 15 – Z.I. des Plénesses 4890 THIMISTER/CLERMONT ℡ +32 87/56 02 74 - +32 87/55 26 39 - ) 0439.839.075 www.phelect.be - [email protected] V3.0 38 Advanced: This menu “Advanced” has only influence on the extrapolation. End of day: this option inserts automatically a daily rest period after the last activity on the card. Select therefore this option if you analyse your card at the end of the day to prevent that the program will insert the possibly remaining driving time today. For example if you drove 8h10 of the 9h00 allowed and this option is not selected, OptimDrive will add 50’ driving time after the last activity on the card. Weekend: this option inserts automatically a weekly rest period after the last activity on the card. Select therefore this option if you analyse your card at the end of the week to prevent that the program will insert the possibly remaining driving time for this week. For example if you drove only 51h00 of the 56h00 weekly allowed, OptimDrive will add 5 hours driving time after the last activity on the card. Maximum amplitude: this option inserts automatically a period of work after the last performed activity on the card and on the end of each extrapolated day so you can see the maximum amplitude of each day. Using this you can see on which moment you have to end your last daily activity. Team Driving: this option will extrapolate the remaining periods taking in mind the rules for driving in team (the daily period consists 30 hours instead of 24.) Start Time of Day: this option lets you choose the hour on which you would like to start the next day. It will only be applied if it is later than the hour you are allowed to start by the law. Every day: this option allows you to apply the function Start Time of Day every extrapolated day. This option allows only one start of a daily period each calendar day. Memorize the advanced options: this option allows you to memorize the advanced options shown on the screen so you can easily use the same configuration later. After selecting the period, click on OK to display the analysis. PHELECT SPRL Rue des Trois Entités, 15 – Z.I. des Plénesses 4890 THIMISTER/CLERMONT ℡ +32 87/56 02 74 - +32 87/55 26 39 - ) 0439.839.075 www.phelect.be - [email protected] V3.0 39 Explanation of the columns Date: Date on which the activities took place. All activities reproduced between two grey horizontal lines refer to the same date Vehicle: Registration number plate(s) of vehicle(s), which the driver drove on the date in question. If the driver drove several vehicles on the same date, the number plates will be displayed chronologically one after the other Activity: The activities are easily recognisable by their colour: Green Driving Blue Rest Orange Work Purple Availability Yellow Activity entered manually into the tachograph White (uncoloured) Card not inserted in the tachograph Start: Gives the time of start of activity End: Gives the time of end of activity Total: Gives the duration of the activity P: shows the number of the period in which we are. Team: is marked if a card is inserted in the second card reader of the tachograph Driver: is marked when this person was driver, and not conveyer. OUT: is marked when OUT was selected at the tachograph. At the end of the day, after an empty line, are the daily totals inserted by activity as well as the kilometres produced. This is followed by the totals of each daily period of 24h with the amplitude. At the very bottom of the table the totals of activities and kilometres covered for the selected period are shown. PHELECT SPRL Rue des Trois Entités, 15 – Z.I. des Plénesses 4890 THIMISTER/CLERMONT ℡ +32 87/56 02 74 - +32 87/55 26 39 - ) 0439.839.075 www.phelect.be - [email protected] V3.0 40 Note: There may be certain inconsistencies on the level of kilometres covered, mainly if several drivers drive the same vehicle. These inconsistencies are due to the principle of registration of data on the driver card as laid down by the European regulations and is not inherent in the DigiSave software. This analysis report can be printed out via the Print button. The screen below enables you to select the printer. If you wish to display a ‘preview before printing’, click on Preview (you can also export the data to Office applications such as Excel, Word ….via the ‘preview button’). PHELECT SPRL Rue des Trois Entités, 15 – Z.I. des Plénesses 4890 THIMISTER/CLERMONT ℡ +32 87/56 02 74 - +32 87/55 26 39 - ) 0439.839.075 www.phelect.be - [email protected] V3.0 41 5.1 UTC time, winter time, summer time Digital tachographs register all activities in UTC time (Greenwich). If you wish to display activities in local time, select Local and the click on Show. PHELECT SPRL Rue des Trois Entités, 15 – Z.I. des Plénesses 4890 THIMISTER/CLERMONT ℡ +32 87/56 02 74 - +32 87/55 26 39 - ) 0439.839.075 www.phelect.be - [email protected] V3.0 42 6 OptimDrive The graphical mode shows you the performed activities, the remaining, extrapolated time (only if Extrapolat (1) is selected) and in case of the infringements concerning the driving and rest periods. You can consult an extensive detailed legend by clicking on the button Detail Legend (6). The details of an activity will be visible by clicking on it (by hour). o The button Read card (2) allows you to read another card without returning to the home page. o The button Analyses (3) shows the activities in a table. o The button Infringements (4) shows you a table of your infringements. o The button Remaining times (5) shows you a resume of the remaining time in a table. 1 2 3 4 5 6 To get to this screen, you can: - - Show the already downloaded data: click therefore at the homepage on de “Archiving” button and select a driver and a file. After this you can click at the bottom of your screen on the button “OptimDrive” and select a period. Show information directly from the card: click therefore on the homepage of the program on the button “OptimDrive”. You can now read the card and select a period. PHELECT SPRL Rue des Trois Entités, 15 – Z.I. des Plénesses 4890 THIMISTER/CLERMONT ℡ +32 87/56 02 74 - +32 87/55 26 39 - ) 0439.839.075 www.phelect.be - [email protected] V3.0 43 7 Control of the downloaded files With the control option, it is possible to check if you have respected the download period of 21 days for the driver cards and of 60 days for the tachographs, if there are periods for which no activity was downloaded and if the signature of the file is correct. Every file with an error in the signature has no legal value and could be considered as inexistent by the control authorities. You can do the control by clicking in the bottom right corner on Control. 1 Contrôle 2 You can choose not to control the signature via the Test signature case to tick right at the bottom of the control screen (see screen below). In the options, you can possibly decide to make this choice standard. Attention: the control of the signature may take some time. To stop the control, you can simply press the Pause button of your keyboard. To start the control, you can click on Control THE selected vehicle (1) to only control the vehicle you have selected. It is in this case PHELECT1. With Control ALL vehicles, you can control all the vehicles which are saved in DigiSave. By Control the selected file (2), you can control the signature of a selected file. PHELECT SPRL Rue des Trois Entités, 15 – Z.I. des Plénesses 4890 THIMISTER/CLERMONT ℡ +32 87/56 02 74 - +32 87/55 26 39 - ) 0439.839.075 www.phelect.be - [email protected] V3.0 44 The control of the selected vehicle (1) gives in this case the following result: In Missing downloads, is shown in the Vehicle column which vehicle and file is tested. The Date column gives the download date of the concerned file. In Days you can see how many days are passed since previous download. Signature shows if the control of the signature is ok, if Test signature right at the bottom is on Yes, if not this column is hidden. The columns Activities, Events, Speed and Technical d. show if this part is saved in the file. In Missing activities, the program gives the period for which no activities were downloaded. In the example above, there are activities for all the downloaded period. If the program doesn’t detect an error in the controlled data, the window No error found will be shown. PHELECT SPRL Rue des Trois Entités, 15 – Z.I. des Plénesses 4890 THIMISTER/CLERMONT ℡ +32 87/56 02 74 - +32 87/55 26 39 - ) 0439.839.075 www.phelect.be - [email protected] V3.0 45 The screen below is the control of one driver: In Missing downloads, is shown in the Driver column which driver and file is tested. The Date column gives the download date of the concerned file. In Days you can see how many days are passed since previous download. Signature shows if the control of the signature is ok, if Test signature right at the bottom is on Yes, if not this column is hidden. In Missing activities, the program gives the period for which no activities were downloaded. In the example above, you can see in Missing activities that the activities are not present from 14th Sept. 08 till 25th Oct. 08. By the Print button, you can print the results. The results of the missing downloads are printed on different page from the one of the missing activities. If the program doesn’t detect an error in the controlled data, the window No error found will be shown. PHELECT SPRL Rue des Trois Entités, 15 – Z.I. des Plénesses 4890 THIMISTER/CLERMONT ℡ +32 87/56 02 74 - +32 87/55 26 39 - ) 0439.839.075 www.phelect.be - [email protected] V3.0 46 8 Backup After the number of days specified during the configuration is passed, the programme will ask on closure if a backup is to be executed. The following screen will appear: To start the backup, click on Backup. You can also start Backup via the Maintenance menu as shown below: The software closes itself and the following window proposes to save the backup in the target directory you had chosen for the backup in the options (see chapter 3.10). If you didn’t note a target directory, it proposes to save the backup in the installation directory of DigiSave. Attention : for recall, in case of backup on a CD, you must first save the backup on the hard disc of the computer and afterwards brand the backup file on the CD. PHELECT SPRL Rue des Trois Entités, 15 – Z.I. des Plénesses 4890 THIMISTER/CLERMONT ℡ +32 87/56 02 74 - +32 87/55 26 39 - ) 0439.839.075 www.phelect.be - [email protected] V3.0 47 In either case, the following screen will appear: To start the backup, click on Go. The program will again ask for confirmation to start the backup. Click on Yes to start the backup. If the backup proceeded correctly, you will have the following screen: Now click on OK. The backup file is saved in the defined directory. PHELECT SPRL Rue des Trois Entités, 15 – Z.I. des Plénesses 4890 THIMISTER/CLERMONT ℡ +32 87/56 02 74 - +32 87/55 26 39 - ) 0439.839.075 www.phelect.be - [email protected] V3.0 48 9 Restoration of backup data If you had problems with your computer and you wish to restore the data from your last backup in DigiSave, proceed as follows: All data which is already in the program when you start a restoration of your backup will be deleted. You will find after restoration only the data which was in the program at the moment of the backup. Go to the Maintenance menu and select Backup restoration as shown in the example below: The program will ask for the password (see chapter 8), it will then close and the following screen will appear: To restore the data, DigiSave proposes to search for the file DigiSave.zip in the directory which you selected at the time of installation as the backup target directory. Check that this is the directory in which the DigiSave.zip file was saved. PHELECT SPRL Rue des Trois Entités, 15 – Z.I. des Plénesses 4890 THIMISTER/CLERMONT ℡ +32 87/56 02 74 - +32 87/55 26 39 - ) 0439.839.075 www.phelect.be - [email protected] V3.0 49 The following screen will then appear: Click on Go to begin the backup restoration. 10 Support by TeamViewer If you need technical assistance, you can contact our hotline at number 0903/15.400. If necessary, we can then take the hand on your computer via TeamViewer to have a sight on your screen and to guide you. To do so, you will be asked to start TeamViewer by selecting TeamViewer in the maintenance menu like you can see on the following screen. You will then only have to follow the instructions of the consultant on the phone for the rest of the procedure. PHELECT SPRL Rue des Trois Entités, 15 – Z.I. des Plénesses 4890 THIMISTER/CLERMONT ℡ +32 87/56 02 74 - +32 87/55 26 39 - ) 0439.839.075 www.phelect.be - [email protected] V3.0 50