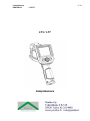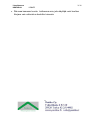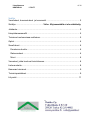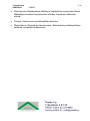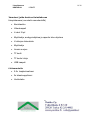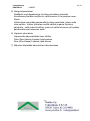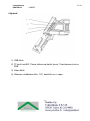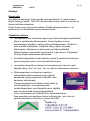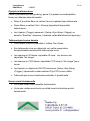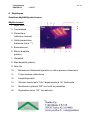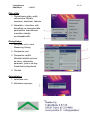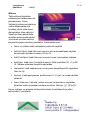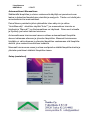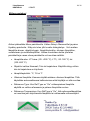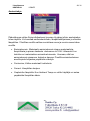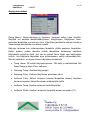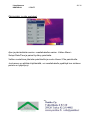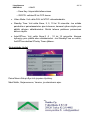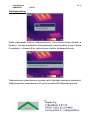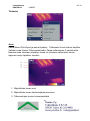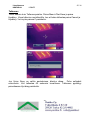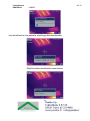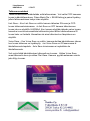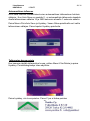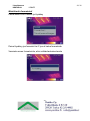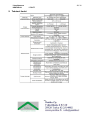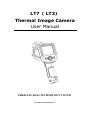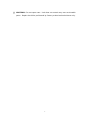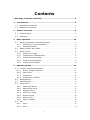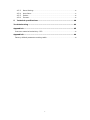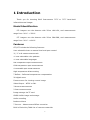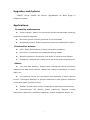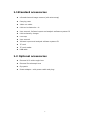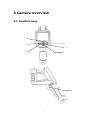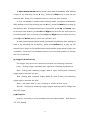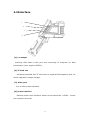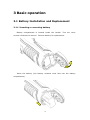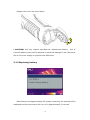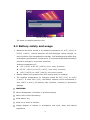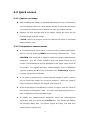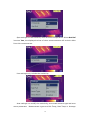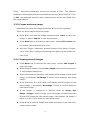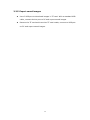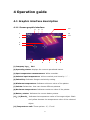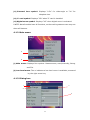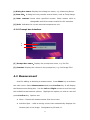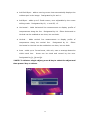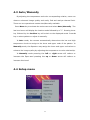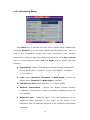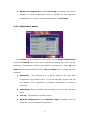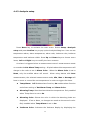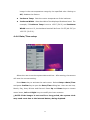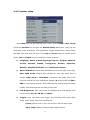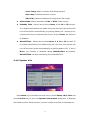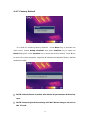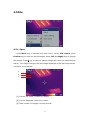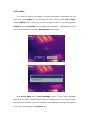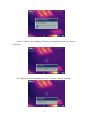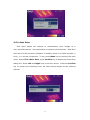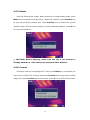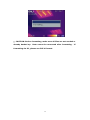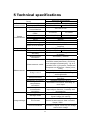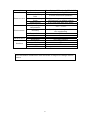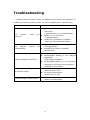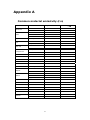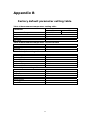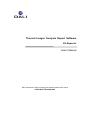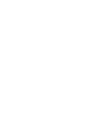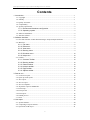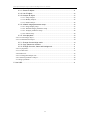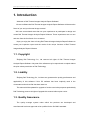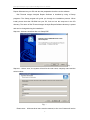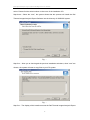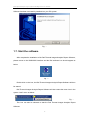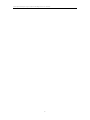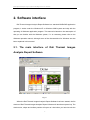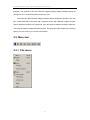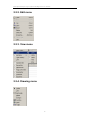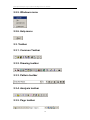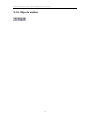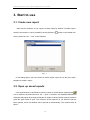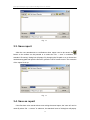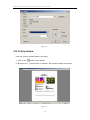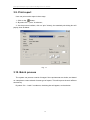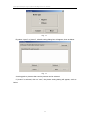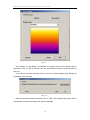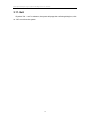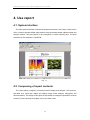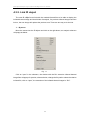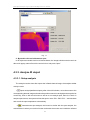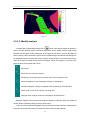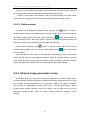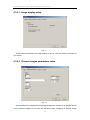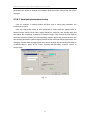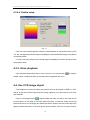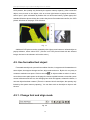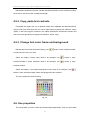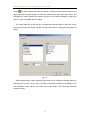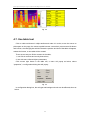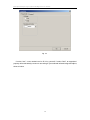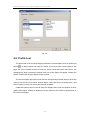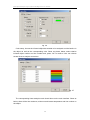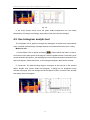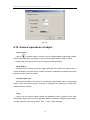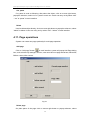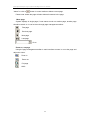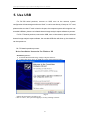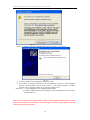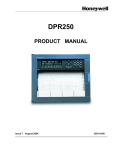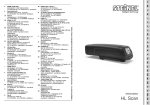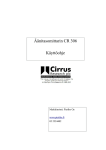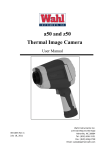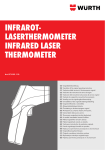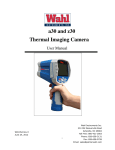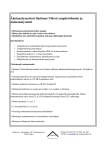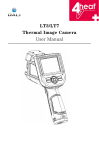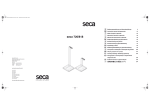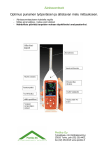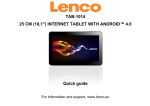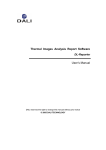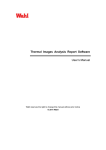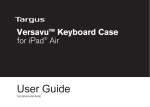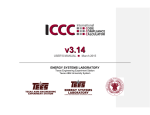Download LT3 / LT7 Lämpökamera
Transcript
Lämpökamera KÄSIKIRJA 1/ 32 LT3/LT7 LT3 / LT7 Lämpökamera -1- Lämpökamera KÄSIKIRJA 2/ 32 LT3/LT7 KÄYTTÖOHJE Varoitukset, huomautukset ja kommentit Varoitus! Laitteessa on laservalo. Älä katso Laservaloon! Laser luokka 2,635 nm, 0.9 mW Huomaa! Älä osoita kameran linssiä voimakasta säteilylähdettä kohti (Aurinko tai laser säde). Lämpökameran ilmaisin voi vahingoittua. Se voi myös vahingoittua vaikka kamera olisi virrattomassa tilassa. Säilytä alkuperäinen toimituspakkaus tulevia lähetyksiä varten. Varo pudottamasta, tai täristämästä kameraa käytössä tai kuljetuksessa Säilytä laitetta alkuperäisessä laukussa viileässä, hyvin tuuletetussa tilassa välttäen voimakkaita sähkömagneettisia kenttiä. Suojaa linssin pintaa likaantumiselta. Aseta linssin suojus päälle käytön jälkeen Muista tehdä otetuista kuvista varmuuskopiot. Parhaan mittaustuloksen saaminen edellyttää käynnistyksen jälkeen stabiloitumisaikaa 3..5 minuuttiin. Kamera on kalibroitu tehtaalla. Suosittelemme kalibrointia 12 kuukauden välein -2- Lämpökamera KÄSIKIRJA 3/ 32 LT3/LT7 Älä avaa kameran kuorta. Laitteessa osia, joita käyttäjä voisi huoltaa. Korjaus vain valtuutetun henkilön toimesta -3- Lämpökamera KÄSIKIRJA 4/ 32 LT3/LT7 Sisällys Varoitukset, huomautukset ja kommentit ....................................................... 2 Sisällys ............................................. Virhe. Kirjanmerkkiä ei ole määritetty. Johdanto........................................................................................................ 5 Lämpökameramallit ....................................................................................... 5 Toiminnot molemmissa malleissa .................................................................. 5 Optiot............................................................................................................. 6 Sovellukset .................................................................................................... 6 Ennakoiva huolto........................................................................................ 6 Rakennukset .............................................................................................. 6 Muut........................................................................................................... 6 Varusteet, jotka kuuluvat toimitukseen........................................................... 8 Lisävarusteita ................................................................................................ 8 Kameran toiminnot......................................................................................... 9 Toimintopainikkeet......................................................................................... 9 Liitynnät ....................................................................................................... 11 -4- Lämpökamera KÄSIKIRJA 5/ 32 LT3/LT7 1. Johdanto Lämpökameramallit LT3 kamerat käyttävät 25 um160x120 detektoria, jonka mittausalue on -20..+350 °C. LT7 kamerat käyttävät 25 um 384x288 detektoria, jonka mittausalue on -20..+600°C Toiminnot molemmissa malleissa Lämpötila-alueen manuaalinen tai automaattinen valinta Mittausyksikön valinta °C, °K tai °F 11 erilaista väripalettia 11 valittavissa olevaa kieltä Kuumimman ja kylmimmän lämpötilapisteen mittaus 4 liikuteltavaa lämpötilapistettä Aseteltava lämpötilan ylärajahälytys T Reflect- Heijastuvan lämpötilan kompensointi 2 x digitaalinen zoom Kuvan pysäytys Videolähtö PAL tai NTSC 3 alueen mittaus 2 linjan mittaus Kuvan tallennus TF kortille -5- Lämpökamera KÄSIKIRJA 6/ 32 LT3/LT7 Näkyvän valon kamera ja tallennus Ääniviestin tallennus kuvakohtaisesti Isotermin hälytys T Correct- Mittauksen siirtymän korjaus Sisäänrakennettu emissiokerrointaulukko Optiot LT3 ja LT7 malleihin voi tehdasasennuksena asentaa tele- tai laajakulmalinssit Sovellukset Ennakoiva huolto Sähkölaitteet: Sähkölinjat ja sähkökaapit, ongelma- ja vikadiagnoosit Sähkölaitteet: Ylikuormituksen identifiointi Mekaaniset laitteet: Lisää käytettävyyttä ja estää suuremmat vikaantumiset Rakennukset Katot: vuotokohtien nopea paikallistaminen Energiakatselmukset Kosteusvaurioiden etsintä Muut Terästeollisuus: Tutki prosesseja, selvitä kuumailmauunien vikoja -6- Lämpökamera KÄSIKIRJA 7/ 32 LT3/LT7 Palontorjunta: Metsäpalojen ehkäisy ja mahdollisten syttymisen lähteet. Määrättyjen aineiden itsesyttymisen ehkäisy. Kipinöivien lähteiden etsintä. Terveys: Ihmisruumiin pintalämpötilan kartoitus Öljyteollisuus: Öljyputkien tilan seuranta. Materiaalien pintalämpötilojen seuranta, eristyksen tarkastus jne. -7- Lämpökamera KÄSIKIRJA 8/ 32 LT3/LT7 Varusteet, jotka kuuluvat toimitukseen Lämpökamera (varustettu rannelenkillä) Kantolaukku Videokaapeli Li akut 2 kpl Käyttöohje, analyysiohjelma ja raportin teko-ohjelma LI akkujen latauslaite Käyttöohje Linssin suojus TF kortti TF kortin lukija USB kaapeli Lisävarusteita 0.5x laajakulmalinssi 2x teleskooppilinssi Verkkolaite -8- Lämpökamera KÄSIKIRJA 9/ 32 LT3/LT7 2. Kameran toiminnot Toimintopainikkeet 1) päälle/pois painike Kytke päälle painamalla 3 s ajan. Huom! Kun kytket kameran pois päältä, odota 10 s ennen uudelleen käynnistystä 2) Select/Auto (”A”) a) Lyhyt painallus(alle 2 sekuntia) valitsee parametrivalikon, jossa voi muuttaa seuraavia toimintoja: Mittauspisteet, -alueet ja linjat (Nämä pitää lisätä kohdassa Measurement), Väripaletin valinta Lämpötila alueen leveys ja taso b) Pitkällä painalluksella (>5 s) käynnistyy sisäinen kalibrointijakso. 3) ”C”, kamera painike Valikossa ollessa C kumoaa voimassa olevan toiminnon Kun kuva on pysäytetty, C painike palauttaa jatkuvaan kuvaukseen Muutoin C painike vaihtaa lämpökuvan ja näkyvän valon kuvan välillä Kun parametri on valittuna, C painike poistaa valitun mittauksen. 4) ”S” Pysäytä ja tallenna Yksi painallus pysäyttää kuvan, Tallenna kuva painamalla navigointipainikkeen Hyväksy painiketta. C palauttaa jatkuvaan kuvaukseen. Jos äänitallennus on valittavissa, äänitallennusvalikko tulee näkyviin. -9- Lämpökamera KÄSIKIRJA 10/ 32 LT3/LT7 5) Navigointipainikkeet Sisältävät nuolinäppäimet ja Hyväksy painikkeen keskellä. Kuvatilassa ylös/alas nuolilla voi valita zoomin x2 tai poistua zoomtilasta Valikkotilaan mennään painamalla Hyväksy painiketta, jolloin esille tulee valikko. Valitse ylös/alas nuolilla valikko ja paina Hyväksypainiketta. esille tulee alivalikko, josta voit valita toiminnon ja hyväksy painikkeella saat toiminnon esille. 6) Liipaisin/ pikavalinta Liipaisimella käynnistetään laser tähtäin Piste (Spot tilassa) Liipaisin lisää pisteen Alue (Alue tilassa) Liipaisin lisää alueen 7) Mikrofoni käytetään ääniviestien tallentamiseen -10- Lämpökamera KÄSIKIRJA 11/ 32 LT3/LT7 Liitynnät 1) USB lähtö 2) TF kortti miniSD. Tänne tallentuvat kaikki kuvat. Toimitukseen kuuluu 2GB 3) Video lähtö 4) Ulkoisen virtalähteen liitin. 12V, keskiliitin on + napa. -11- Lämpökamera KÄSIKIRJA 12/ 32 LT3/LT7 3. Perustoiminnot Akkujen asennus ja vaihto Akut ovat käsikahvassa. Käännä kansi auki vastapäivään. Aseta akku sisään liittimet edellä. Sulje kansi. ! Varoitus. Käytä alkuperäisiä varaakkuja. Väärän tyyppinen akku voi aiheuttaa kameran rikkoontumisen. Kun akussa on noin 5 % varausta jäljellä, näyttöön tulee viereisen kuvan mukainen varoitus ja kamera kytkeytyy virrattomaksi noin 3 s kuluttua. Tässä vaiheessa on syytä vaihtaa akkua ja ladata tyhjä akku. Akkuja tulisi säilyttää lämpötilassa 20..+20 °C lämpötilassa. Litiumakut tyhjentyvät varastoitaessa. Akkuja tulisi ladata ajoittain seuraavan taulukon mukaan Lämpötila alle 20 °C, 6 kuukauden välein, Lämpötila alle 45 °C, 3 kuukauden välein Lämpötila alle 60 °C, 1 kuukauden välein Akun varauksen pitäisi olla alle 50 % ennen uudelleen latausta Latauksen tulisi tapahtua lämpötila-alueella 0..+40 °C. ! Varoitus: älä polta tai tee akkuun reikiä. Älä oikosulje akkua. Pidä akku kuivana. Älä anna akkua lasten käsiin. Hävitä akku paikallisten sääntöjen mukaisesti. -12- Lämpökamera KÄSIKIRJA 13/ 32 LT3/LT7 Pikaohje Kuvan otto Kun akku on asennettu, paina ja pidä virta painiketta yli 3 s ajan kunnes näyttö kytkeytyy päälle. Noin 50 s kuluttua käynnistys rutiini on suoritettu ja kamera aloittaa mittauksen. Poista linssin suojus ja osoita kohdetta. Säädä etäisyystarkennus, Jos tarkennus ei ole kohdallaan syntyy mittausvirheitä. Lämpötilan mittaus Jos näytöllä ei näy mittauksen apuviivoja, lisää mittauspiste painamalla Menu ja valitsemalla Measurement. Paina Hyväksy ja siirry vasemmalle ja oikealle ja valitse oikea mittausparametri. Kohdista + piste näytöllä kohteeseen. Lämpötila näkyy näytön oikeassa yläkulmassa. Parhaimman tarkkuuden saat käynnistämällä kalibrointijakson painamalla A painiketta 5 s ajan kunne ”Calibrating” ilmestyy näytön vasempaan yläkulmaan. Jos haluat tarkastella kuvaa tarkemmin paina S painiketta lukitaksesi kuvan analyysiä varten. Voit myös tallentaa kuvan Jos kohteen lämpötila on alempi tai korkeampi kuin kameran rajat näytöllä näkyy <xxx° tai >xxx°. xxx on valitun mittausalueen raja-arvo. Mittausasetusten muuttaminen tapahtuu valitsemalla haluttu parametri ja sen jälkeen painamalla Hyväksy painiketta. Näytölle tulee asetusten valintakysely. Pisteen asetuksissa voit valita emissiviteetin ja vertailulämpötilan. Jos asetetaan piste vertailulämpötilaksi, muut lämpötila-arvot näytöllä ovat erotuksia tästä referensiilämpötilasta. Viivan asetuksissa voit määrittää vain emissiokertoimen. Alan asetuksia ovat edellisten lisäksi mittaustyypin ( min, max tai keskiarvolämpötila. Area Move ( paikka tai koko). -13- Lämpökamera KÄSIKIRJA 14/ 32 LT3/LT7 Pysäytä ja tallenna kuva Paina S painiketta ja kuva pysähtyy, paina C ja palaat normaalinäyttöön. Kuvan voi tallentaa kolmella tavalla: Paina S ja valitse Save tai valitse Cancel ja palaat ilman tallennusta. Paina Menu ja valitse File>> Save ja järjestelmä käynnistää tallennuksen. Jos Liipaisin (Trigger) parametri, (Setup->Sys.Setup->Trigger) on asetettu ”SaveKey” asentoon, Liipasinta vetämällä tallennus käynnistyy Tallennettujen kuvien katselu Paina Menu ja aktivoi päävalikko. Valitse File->Open. Kun tallennettu kuva on näkyvissä, voit valita vasen/oikea nuolipainikkeilla muistikorttiin tallennettuja kuvia. Jos kamera on IR tilassa, näytetään IR kuva. Jos kuvaa e ole, näytetään ”No Image”. Jos kamera on CCD tilassa, näytetään CCD kuva ja ”No Image” jos ei kuvaa Jos liipaisin on ohjelmoitu IR/CCD toimintoon (Setup->Sys.Setup>Trigger), liipaisimella voidaa vaihtaa IR ja CCD kuvien välillä. Tallennettujen kuvien katselusta poistutaan C painikkeella. Kuvien vienti tietokoneelle Voit viedä kuvat USB kaapelilla tietokoneelle Voit myös irrottaa muistikortin ja siirtää kuvat kortinlukijan avulla tietokoneelle. -14- Lämpökamera KÄSIKIRJA 15/ 32 LT3/LT7 4. Käyttöopas Graafisen käyttöliittymän kuvaus Näytön kuvaus 1. Logo: DALI 2. Toimintatapa 3. Pistemittaus (valkoinen hiusristi) 4. Valittu pistemittaus (keltainen risti ja ”*”) 5. Emissiokerroin 6. Minimi lämpötila (paletin) 7. Väripaletti 8. Max lämpötila (paletin) 9. Akun tila 10. Mittaustulos Keltaisella kirjoitettu on valitun pisteen mittaustulos 11. Toisen pisteen mittaustulos 12. Lämpötilayksikkö 13. Ulkoisen linssin laatu ”0.5x” laajakulmalle ja ”2x” telelinssille 14. Muistikortin symbooli ”SD” kun kortti on paikallaan 15. Digitaalinen zoom ”X2” kun aktivoitu -15- Lämpökamera KÄSIKIRJA 16/ 32 LT3/LT7 Päävalikko 1. Päävalikossa näkyy neljä vaihtoehtoa: Mittaus, taso/alue, asetukset, tiedosto 2. Alavalikko: >ilmoittaa, että alavalikko on olemassa tälle parametrille. Alavalikkoon mennään oikealla nuolinäppäimellä. Dialogikehys 1. Kehyksen nimi ( esim Measuring Setup) 2. Parametrin nimi 3. Parametrin sisältö. Mustalla tekstillä voimassa oleva, valkoisella parametri, joka ei ole käytössä tässä yhteydessä. 4. Yksikkö Kehotekehys 1. kehotteen nimi 2. Kehotteen kysymys -16- Lämpökamera KÄSIKIRJA 17/ 32 LT3/LT7 Mittaus Tätä valikkoa käytetään mittausarvon lisäämiseen tai poistamiseen. Paina Valikko/Hyväksy painiketta ja valitse Measurement ja hyväksy jolloin mittauksen dialogikehys tulee näkyviin. Vasen ja oikea painikkeilla askeltaa mittausvaihtoehdot. Jos haluat muuttaa valittua parametria paina Hyväksy painiketta. Vaihtoehtoja ovat: voit Kun None- ei mitään kaikki mittaukset poistuvat näytöltä Add Hot Spot- lisää liikkuvan kursorin joka automaattisesti näyttää kuumimman kohdan kuvassa. SH ja +H. Add Cold Spot- lisää liikkuvan kursorin kuvan kylmimpään kohtaan. Add Spot- lisää max 2 kiinteää kursoria. Niitä merkitään S1,+1 ja S2, +2. Näiden pisteiden lämpötila näytetään. Horizontal- lisää vaakasuoran viivan jonka lämpötilaprofiili näytetään. Nimi on LH. Vertical- Lisää pystysuoran profiiliviivan LV. LV ja Lt ei voida näyttää yhtaikaa. Area- lisää max 3 aluetta, joiden max,min tai keskiarvo näytetään. Alueiden kokoa ja paikkaa voidaan muuttaa. Nimitys : []1, []2 ja []3. Huom kohteen voi paistaa valitsemalla kohde A painikkeella ja sitten painamalla C painiketta. -17- Lämpökamera KÄSIKIRJA 18/ 32 LT3/LT7 Automaattinen/ Manuaalinen Säätämällä lämpötilan ja värien vastaavuutta käyttäjä voi parantaa kuvan laatua ja helpottaa lämpövikojen etsintää ja analyysiä. Tämän voi tehdä joko automaattisesti tai manuaalisesti. Paina Mennu painiketta jolloin päävalikko tulee näkyviin ja valitse ”Auto/Manually” alivalikko näyttää ”Auto?” jos manuaalinen toiminto on käytössä ja ”Manual?” jos Atutomaattinen on käytössä. Paina nuoli oikealle ja Hyväksy jos haluat vaihtaa toiminnon. Automaattisessa toiminnossa kamera valitsee automaattisesti lämpötilaalueen kattamaan alimman ja ylimmän lämpötilan. Manuaali toiminnossa käyttäjä voi valita alimman ja ylimmän lämpötilan vastaamaan sitä lämpötilaaluetta. joka vastaa kiinnostuksen kohdetta. Manuaali toiminnossa vasen ja oikea nuolipainike säätää lämpötila-aluetta ja ylös/alas painikkeet säätävät lämpötilan tasoa. Setup (asetukset) -18- Lämpökamera KÄSIKIRJA 19/ 32 LT3/LT7 Mittausasetukset Aktivoi päävalikko Menu painikkeella. Valitse Setup> MeasureSet ja paina Hyväksy painiketta. Näkyviin tulee yllä kuvattu dialogikehys. Voit asettaa lämpötila-alueen, objektiivityypin, lämpötilayksikön, ulkoisen lämpötilan, vertailutavan ja vertailulämpötilan. Valitse muutettava kohta ylös/alas painikkeilla ja vasen oikea painikkeilla voit muuttaa sisältöä. Lämpötila-alue: LT3 aina (-20..+350 °C), LT7 ( -20..180 °C) tai (100..600 °C). Objektiivi valitse Normaali, Tele tai laajakulma. Näytöllä näkyy milloin tele tai laajakulma on käytössä. Lämpötilayksikkö: °C, °K tai °F Ulkoinen lämpötila: Kamera näyttää sisäisen ulkoisen lämpötilan. Tätä käytetään automaattisessa kalibroinnissa eikä käyttäjä voi sitä muuttaa. Reference Type: Kun Ref Type on ”On” mittauspisteen lämpötila näytöllä on valitun referenssin ja pisteen lämpötilan erotus. Reference Temperature: Kun RefType is ”On”, tätä referenssilämpötilaa voi muuttaa joko kirjoittamalla lämpötila tai valitsemalla mittausobjekti. -19- Lämpökamera KÄSIKIRJA 20/ 32 LT3/LT7 Asetuskehys Päävalikossa valitse Setup>Adjustment ja paina Hyväksy jolloin asetuskehys tulee näytölle. Voit asettaa emissiokertoimen, lämpötilakorjauksen ja ulkoisen lämpötilan. Ylöa/Alas nuolilla valitse muutettava suure ja muuta vasen/oikea nuolilla. Emissiokerroin. Materiaalin emissiokerroin riippuu materiaalista, lämpötilasta ja pinnan laadusta. oletusarvo on 0.96. Liitteessä A on taulukko eri materiaalien emissiokertoimesta. Huomaa, että kun emissiokerroin pienenee, heijastus kasvaa. Pienillä emissiokertoimen arvoilla pinta heijastaa ympäristön säteilyä. Customize; Valitse materiaali luettelosta Correct: Lämpötilan korjaus Ympäristön lämpötila: Kun Ambient Temp on valittu käyttäjä voi antaa ympäristön lämpötilan käsin. -20- Lämpökamera KÄSIKIRJA 21/ 32 LT3/LT7 Analyysiasetukset Paina Menu> Setup>Analysis ja Hyväksy. Analyysi kehys tulee näytölle. Käyttäjä voi asettaa lämpötilahälytyksen, hälytysrajan, hälytyksen värin, isotermin lämpötilan ja isotermin värin. Ylös/Alas painikkeilla valitaan kohde ja Vasen/oikea painikkeilla muutetaan sisältö. Hälyytys laukeaa kun mittauspisteen lämpötila ylittää asetetun lämpötilan. Kaikki pisteet, joiden lämötila ontätä lämpötilaa korkeampi näyttävät hälytykselle annettua väriä. Jos väri on asetet None tilaan vain hälytysääni kuuluu. Jos hälytystä käytetään alue mittauksessa, valittu mittaustapa Min, Max tai keskiarvo, on myös kriteeri hälytyksen laukaisulle. Temp Alarm Off estää hälytystoiminnon. ON sallii ja mahdollistaa Set AlarmTemp ja Alam Color valinnan. Alarming Temp: Asettaa hälytysrajan. Alarming Color: Valitsee hälyttävien pixeleiden värin. Isotherm Color: Aktivoi isotermin (saman lämpötilan alueen) näyttäen kuvassa asetetun lämpötila-alueen määritetyllä värillä Isotherm Temp: Asettaa isotermin keskilämpötilan Isotherm Width: Asettaa isotermin lämpötila-alueen leveyden (°C). -21- Lämpökamera KÄSIKIRJA 22/ 32 LT3/LT7 Päivämäärä- ja aika asetukset Ajan ja päivämäärän asetus reaaliaikakelloa varten. Valitse Menu> Setup>Date/Time ja paina Hyväksy painiketta. Valitse muutettava ylös/alas painikkeilla ja muuta Vasen/ Ylös painikkeilla. Jos kamere on pitkään käyttämättä, voi reaaliaikakello pysähtyä kun sisäinen paristo on tyhjentynyt. -22- Lämpökamera KÄSIKIRJA 23/ 32 LT3/LT7 Järjestelmäasetukset Paina Menu> Stup>Sys.Setup ja paina Hyväksy. Voit valita kielen, Automaattisen kalibroinnin, LCD näytön kirkkauden, Liipaisimen toiminnon, Video standardin, Tyhjäkäyntiajan ja Automaattisen poiskytkentä ajan. Valits muutettava Ylös/Alas painikkeilla ja muuta Vasen/Oikea painikkeilla. Kielen valinta (11 kieltä). Englanti,Espanja,Ranska, Saksa, Italia ja Portugali, Venäjä, Japani, Yksinkertainen Kiina ja perinteinen Kiina. Auto Calibration: Voit valita pitkän, lyhyen tai yksilöidyn. Yksilöidyssä tavassa voit valita 0 (ei kalibrointia) ja arvot 30..600 1 sekunnin välein. Automaattisella kalibroinnilla parannetaan kuvan laatua ja mittaustarkkuutta jäytön aikana. LCD Brightness: Käyttäjä voi valita kirkkauden 20, 40, 60, 80, ja 100 %, Trigger: Käyttäjä voi määrittää liipaisinpainkkeen toiminnon: o Laser: Liipaisin kytkee Laser tätäimen päälle/ Pois. o Spot Temp: Lisää tai poistaa piste mittauksen o Area Temp: Lisää tai poistaa aluemittauksen -23- Lämpökamera KÄSIKIRJA 24/ 32 LT3/LT7 o Save Key: käynnistää tallennuksen o IR/CCD: vaihtaa IR tai CCD kuvan. Video Mode: Voit valita PAL tai NTSC videostandardin. Standby Time: Voit valita None, 2, 5, 10 tai 15 minuuttia. Jos mitään painiketta ei painetaasetetun ajan kuluessa, kamera kytkee näytön pois päältä akkujen säästämiseksi. Minkä tahana paikkeen painaminen aktivoi näytön. AutoOffTime: Voit valita None,2 ,5 , 10 tai 15 minuuttia. Kamera kytkeytyy pois päältä akun sääsämiseksi. Jos StandbyTime on valittu, AutOffTime aloittaa STanby Timen jälkeen. Järjestelmän tiedot Paina Menu>Setup>Sys.Info ja paina Hyväksy. Näet Mallin, Sarjanumeron, Version, ja valmistumis ajan. -24- Lämpökamera KÄSIKIRJA 25/ 32 LT3/LT7 Tehdasasetukset Tässä palautetaan laitteen tehdasasetukset. Paina Menu>Setup>Default ja Hyväksy. Jos haluat palauttaa tehdasasetukset paina Hyväksy ja jos et paina C painiketta. Liitteessä B on yksikohtainen luettelo tehdasasetuksista. Tehdasastusten palauttaminen poistaa kaikki käyttäjän asettamat parametrit. Tehdasasetusten palauttaminen EI poista muistikortille tallennettuja kuvia. -25- Lämpökamera KÄSIKIRJA 26/ 32 LT3/LT7 Tiedostot Avaa Paina Menu>File>Open ja paina Hyväksy. Tallennetut kuvat tulevat näytölle. Vaihda kuvaa Vasen/ Oikea painikkeilla. Palaa mittaukseen C painikkeella. Kamera avaa viimeisen näytetyn kuvan tai viimeisen tallennetun kuvan, riippuen kumpi tapahtuu viimeksi. 1. Näytettävän kuvan nimi 2. Näytettävän kuvan tiedostonjärjetusnumero 3. Tallennettujen kuvien kokonaismäärä. -26- Lämpökamera KÄSIKIRJA 27/ 32 LT3/LT7 Tallennus Toimii samoin kuin Tallenna painike. Paina Menu>File>Save ja paina Hyväksy. Kuva tallentuu muistikortille. Jos et halua tallentaa paina Cancel ja Hyväksy. Voit myös painaa C painiketta . Jos Voice Save on valittu asetuksissa, äänitys alkaa. Puhu selkeästi mikrofoniin. Voit tallentaa 60 sekunnin kuvauksen. Tallennus pysähtyy painettaessa Hyväksy painiketta. -27- Lämpökamera KÄSIKIRJA 28/ 32 LT3/LT7 Jos muistikortti ei ole paikalla, näyttö pyytää muistikorttia: Näyttö kuittaa muistikortin asennuksen -28- Lämpökamera KÄSIKIRJA 29/ 32 LT3/LT7 Tallennusasetukset Tallennusasteuksilla määritetään mitä tallennetaan. Voit valita CCD kameran kuvan ja äänitallennuksen. Paina Main>File > SAVESetting ja paina Hyväksy jolloin tallenuastuksen kehys tulee näytölle. Link Save – Kun Link Save on valittu kamera tallentaa IR kuvan ja CCD kuvan tallennustoiminnassa. Jo link Save on OFF kamera tallentaa sen kuvan joka on näytöllä. HUOMAA, Kun kamera näyttää näkyvän valon kuvaa, kamera ei suorita automaattista kalibrointia joten tällöin tallennettaessa IR kuvan laatu voi heiketä. Kannattaa siis aina tallentaa kun lämpökuva on näytöllä. Voice Save – Kun Voice Save on valittu, kamera aloittaa äänitallennus jakson kun kuvan tallennus on hyväksytty. Jos Voice Save on Off asennossa ei äänitallennusta tapahdu. Auto Save toiminnossa ei myöskään ole äänitallennusta. Voit myös lisätä äänitallenteen tallennettuun kuvaan. Valitse Voice Save, avaa tallennettu kuva ja valitse File>Save. Kamera pyytää antamaan viestin joka liittyy kuvaan. -29- Lämpökamera KÄSIKIRJA 30/ 32 LT3/LT7 Automaattinen tallennus Auto Save toiminto mahdollistaa kuvien automaattisen tallennuksen halutuin väliajoin. Kun Auto Save on asetettu 0 , ei automaattista tallennusta tapahdu. Aseta tallennuksen väliaika 10 ja 3600 sekunnin alueelle 1 sekunnin askelin. Paina Menu>File>Auto Save ja Hyväksy. Vasen Oikea painikkeilla voit valita tallennuksen väliajan. Paina lopuksi Hyväksy painiketta. Tallennetun kuvan poisto Kun kamera näyttää tallennettua kuvaa, valitse Menu>File>Delete ja paina Hyväksy. Poistodialogikehys tulee näyttöön. Paina hyväksy, niin kuva poistuu. Paina C jos et halua poistaa. -30- Lämpökamera KÄSIKIRJA 31/ 32 LT3/LT7 Muistikortin formatointi Paina Menu>File>Format ja Hyväksy Paina Hyväksy jos formatoit tai C jos et halua formatoida. Varmista ennen formatointie, ettei mitääntiedostoa tarvita -31- Lämpökamera KÄSIKIRJA 32/ 32 LT3/LT7 5. Tekniset tiedot -32- LT7( LT3) Thermal Image Camera User Manual ZHEJIANG DALI TECHNOLOGY CO LTD © 2011 DALI TECHNOLOGY ! Warnings, Cautions and Notes Definitions WARNING Could cause bodily injury or death. CAUTION Could cause damage to equipment or permanent loss of data. NOTE provides useful information to the operator. Important Information – Read before using the Instrument WARNING – Laser Radiation is emitted from this device. Do Not stare into Laser Beam. Class 2 Laser, 635 nm, 0.9mW CAUTION - Never point the lens directly toward a strong radiation source (ie. Sun, direct or reflected laser beam, etc ), with power on or power off, as damage may result to the thermal detector used inside. Permanent damage may result! CAUTION - The original shipping carton should be kept for use for future transportation. Do not drop, shake or impact the thermal imager excessively, in use or during transportation. CAUTION - Store the unit in its original case in a cool, dry, well-ventilated area away from strong electromagnetic fields. CAUTION - Protect the surface of the lens from being stained or damaged by foreign objects such as sludge or chemicals. Please replace the lens cap after use. CAUTION - Please remember to backup image data regularly to avoid losing important data. NOTE - For maximum measurement accuracy, allow 3 to 5 minutes for camera to stabilize after initial power up. NOTE - Each camera is factory calibrated. calibration be performed every 12 months. 2 It is recommended that CAUTION - Do not open case. Unit does not contain any user serviceable parts. Repair should be performed by factory authorized technicians only. 3 Contents ! Warnings, Cautions and Notes.......................................................... 2 1 Introduction ................................................................................. 6 1.1 1.2 2 Camera overview .......................................................................... 9 2.1 2.2 3 Standard accessories ................................................................................................ 8 Optional accessories .................................................................................................. 8 Function keys ............................................................................................................... 9 Interface ...................................................................................................................... 13 Basic operation ........................................................................... 14 3.1 Battery Installation and Replacement .............................................................. 14 3.1.1 Inserting or removing battery ..................................................................... 14 3.1.2 Replacing battery.............................................................................................. 15 3.2 Battery safety and usage ...................................................................................... 16 3.3 Quick access ............................................................................................................... 17 3.3.1 Capture an image ............................................................................................. 17 3.3.2 Temperature measurement .......................................................................... 17 3.3.3 Freeze and save image................................................................................... 19 3.3.4 Viewing stored Images ................................................................................... 19 3.3.5 Export saved images ....................................................................................... 20 4 Operation guide .......................................................................... 21 4.1 Graphic interface description ............................................................................... 21 4.1.1 Screen graphic interface ................................................................................ 21 4.1.2 Main menu........................................................................................................... 22 4.1.3 Dialog box ........................................................................................................... 22 4.1.4 Prompt box interface ....................................................................................... 23 4.2 Measurement ............................................................................................................. 23 4.3 Auto/Manually ............................................................................................................ 25 4.4 Setup menu ................................................................................................................ 25 4.4.1 Measuring Setup ............................................................................................... 26 4.4.2 Adjustment setup ............................................................................................. 27 4.4.3 Analysis setup .................................................................................................... 28 4.4.4 Date/Time setup ............................................................................................... 29 4.4.5 System setup ..................................................................................................... 30 4.4.6 System Info ........................................................................................................ 31 4.4.7 Factory Default .................................................................................................. 32 4.5 File .................................................................................................................................. 33 4.5.1 Open ...................................................................................................................... 33 4.5.2 Save ....................................................................................................................... 34 4 4.5.3 4.5.4 4.5.5 4.5.6 5 Save Setting ....................................................................................................... 36 Auto Save ............................................................................................................ 37 Delete .................................................................................................................... 38 Format .................................................................................................................. 38 Technical specifications .............................................................. 40 Troubleshooting ............................................................................... 42 Appendix A ....................................................................................... 43 Common material emissivity(FYI) ............................................................................. 43 Appendix B ....................................................................................... 44 Factory default parameter setting table ...................................................................... 44 5 1 Introduction Thank you for choosing DALI Instruments “LT3” or “LT7” hand-held infrared thermal imager. Model Identification LT3 imagers use the detector with 25um 160*120, and measurement range from -20°C~+350°C LT7 imagers use the detector with 25um 384*288, and measurement range from -20°C~+600°C Features LT3\LT7 include the following features: User selectable Auto or manual level and span control °C, °F or K measurement scale 11 user selectable color palettes 11 user selectable languages Hot temperature spot measurement Cold temperature spot measurement 4 removable spot measurements High temperature Alarm setting T Reflect - Reflected temperature compensation 2X digital zoom Freeze screen for viewing current image Video Output – NTSC or PAL 3 Areas measurements 2 lines measurements Image storage via TF card CMOS visible image and storage Audio recording Isotherm Alarm T Correct – Measurement Offset correction Built in Emissivity Table list of common materials 6 Upgrades and Options LT3<7 Series models are factory upgradeable for Wide Angle or Telephoto Lenses. Applications: Preventive maintenance Power industry: Power line and power facility thermal state checking; problem and defect diagnosis. Electrical system: Identify potential circuit overloads. Mechanical system: Reduce downtime and avoid catastrophic failure. Construction science Roof: Quick identification of water penetration problems. Structure: Commercial and residential energy audits. Moisture detection: Determine root cause of moisture and mildew. Evaluation:Evaluate the resolution to ensure the area completely dry. Others Iron and steel industry: Inspect steel refining and rolling processes; diagnose hot-blast stove defects; detect the embryo temperature of armor plate, etc. Fire fighting: Forest fire prevention and detection of latent ignition source. Preventive detection on specific materials of auto-ignition. Detection of potential spark ignition sources. Medical: Human body surface temperature detection and screening. Petro/chemical: Oil pipeline status inspection; material surface temperature detection; insulation inspection; power equipment status, etc. 7 1.1Standard accessories Infrared thermal image camera (with wrist strap) Carrying case Video out cable Lithium ion batteries(2) User manual, Infrared report and analysis software system CD Lithium battery charger Lens cap User manual Infrared report and analysis software system CD TF card TF card reader USB cable 1.2 Optional accessories External 0.5x wide-angle lens External 2x telescopic lens Eye patch Power adapter(with power cable and plug) 8 2 Camera overview 2.1 Function keys 7 4 1 3 2 5 6 9 [1] Power key Press and hold the Power Key for > 3 seconds to power on/off the camera. ! Note: After powering off, please wait ten seconds before powering the camera on again. [2] Select/Auto key (Marked “A”) The “A” or attribute button performs 2 functions. a) The first function is modification of selected parameters. It is obtained by a quick press and release (less than 2 seconds), with this functions to modify their parameters. Subsequent presses will “scroll” through the available parameters. The selected function will be highlighted in yellow. The functions include: Measurement points, areas, and lines Cursors and lines - pressing the arrow keys will move their position. Pressing the Menu key will pop up the attribute box. Pressing the C key will delete the selected parameter. Areas – Arrow keys adjust the attribute specified in the pop up attribute box. Pressing the Menu key will pop up the attribute box. In this box, the user can select to adjust either position or size of the area. After selection, the arrows will then adjust the attribute. Color Palette Pressing the left or right arrows will scroll through the available color palettes, displaying their name above the palette. The selected palette will become active after about 3 seconds of selecting it and will be set as the default power on palette. Level/Span values Pressing the left or right arrow will reduce or increase the Span and pressing the up or down arrow will reduce or increase the Level. If the unit is in Automatic mode, modifying any of these parameters will select Manual mode. b)The second function performed is to force an internal calibration cycle. 10 This is performed by pressing and holding the A key for 5 seconds or more. The camera will make automatic correction to get the most accurate thermal measurement. [3] Cancel/Camera key (Marked “C”) Pressing and releasing the C key cancels the present operation when in Menu mode. Pressing and releasing the C key when an image is frozen or being viewed from memory, will return to real-time measurement status. When not in menu mode or parameter editing, pressing and releasing the C key will toggle between the thermal image and the visible CCD camera image. When a parameter is selected, such as a measurement cursor, pressing the C key will delete the highlighted measurement. [4] Freeze/Save key (Marked “S”) Used for freezing or saving thermal image. Press the key once to freeze the image. Press Confirm to save the image or Press C to return to real-time measurement. If Voice recording is enabled, Voice comment dialog box will display. [5] Menu/Confirm key (bar) Includes Up, Down, Left, Right and Menu/Confirm (center) keys. Function varies with operation mode. In Menu mode, it is used for menu selection. Up and Down keys are for same level of menu operation. Left and Right keys are for different levels menu operation. Confirm key (center) is to activate the menu and confirm the choice. In Image mode, press Up or Down key to activate X2 digital zoom. The screen will display “X2” in the upper left corner. Press Up or Down key to return to the original image. 11 In Spot Measurement editing mode (activated immediately after adding a spot or by selecting via the A key), press the Menu key to pop up the attribute box. Press four navigation keys to move the spot location. In line temperature measurement editing mode (activated immediately after adding a line or by selecting via the A key), press the Menu key to pop up the attribute box. If measurement line is horizontal, press Up and Down keys to move the line location; press Left and Right keys to move the reference line. If measurement line is vertical, press Left and Right keys to move the line; press Up and Down keys to move the reference line. In area measurement editing mode (activated immediately after adding an area or by selecting via the A key), press the Confirm key to pop up the attribute box. Select in the attribute box the parameter to be edited, either size or position. Press the four navigation keys to move the area location or change the size of the area. [6] Trigger/Shortcut key The trigger key serves as a shortcut to access the following functions: Laser – Pulling trigger activates laser sight and releasing deactivates it. Spot– Pulling and releasing trigger adds a spot. Pulling and releasing trigger again removes the spot. Area –Pulling and releasing trigger adds an area. Pulling and releasing trigger again removes the area. Save – the same with “S” key, pressing to initiate a Save cycle. IR/CCD - Pulling and releasing trigger toggles between the IR image and the CCD image. [7] Microphone Used for recording a voice message with the Saved image. See Section 4.5.3 for details. 12 2.2Interface 1 2 3 4 [1] USB output Inserting USB cable to this port and connecting to computer for data transmission (only support USB2.0). [2] TF Card slot Accepting standard size TF card such as supplied 2GB capacity card, for device upgrade or image storage. [3] Video port It is a video output interface. [4] Power interface External power input interface. Power source should be +12VDC. Center pin is positive terminal. 13 3 Basic operation 3.1 Battery Installation and Replacement 3.1.1 Inserting or removing battery Battery compartment is located inside the handle. Turn the cover counter-clockwise to remove. Remove battery for replacement. Insert the battery (the battery contacts must face into the battery compartment). 14 Replace the cover and screw down. ! CAUTION: Use only original manufacturer replacement battery. Use of incorrect battery may result in physical or electrical damage to the instrument due to incorrect voltage or physical size difference. 3.1.2 Replacing battery When battery has approximately 5% charge remaining, the warning will be displayed and the instrument will turn off in approximately 3 seconds. 15 Powering off display It’s better to replace batteries now. 3.2 Battery safety and usage Batteries should be stored in an ambient temperature of -4°F (–20°C) to 67.9°F (+20°C). Lithium batteries will self-discharge during storage, so they should be fully charged before storage. Self-discharge may affect long term battery performance. Furthermore, it is recommended that the battery should be charged in a set time, as below; Ambient temperature of: -4°F (–20°C) to 67.9°F (+20°C), once every 6 months 67.9°F (+20°C) to 113°F (+45°C), once every 3 months 113°F (+45°C) to 149°F (+60°C), once every month Battery should have greater than 50% charge prior to recharge. The ambient temperature for charging should be 32°F (0°C) to 104°F (+40°C). If under 32°F (0°C), the battery capacity will be diminished; if over 104°F (+40°C), the battery may overheat, resulting in permanent damage. WARNING: Never disassemble, incinerate or puncture battery Never short circuit the battery Keep battery dry Keep out of reach of children Always dispose of battery in accordance with local, state and federal regulations 16 3.3 Quick access 3.3.1 Capture an image After installing the battery, press and hold the power key (≥3 seconds) until the display comes on. After approximately 50 seconds, the power on routine will finish and the camera will start its measurements. Remove the lens cap and aim at the target. Adjust the focus for the clearest target thermal image. ! NOTE: Failure to properly focus the camera will result in increased measurement error. 3.3.2 Temperature measurement If no measurement cursors are on screen, add a measurement spot, area or line by pressing MENU and selecting Measurement. Press CONFIRM and scroll left or right to select the proper measurement parameter. Aim the cursor indicator onto the target object on the screen. The temperature will be displayed in the upper right corner of the screen. For highest accuracy measurements, force a calibration cycle by pressing the A key for 5 seconds until “Calibrating” appears in upper left portion of display. If you want to measure the current thermal image in detail, press S key to freeze the image for on-screen analysis. Save the image if future analysis is desired. For details, see Section 4. If the target object’s temperature is lower or higher than the limits of the camera, it will display <XXX° or >XXX° with XXX being the min or max temperature of the selected range. To modify the measurements attributes, select the measurement parameter, and then press the Confirm key. The screen will display the settings dialog box. The below figures are spot, line and area measurement respectively. 17 Spot settings include emissivity and reference temperature. When Set Ref is set as Yes, the displayed values of other measurements will be their delta from this measurement. Line settings only include the emissivity. Area settings can modify the emissivity, area measurement type and area move parameter. Measurement types are Min Temp, Max Temp or Average 18 Temp. Area Move parameter choices are Position or Size. The selected parameter will be adjusted by the directional arrow keys. When “Set Ref” is set as Yes, the displayed values of other measurements will be their delta from this measurement. 3.3.3 Freeze and save image Press S key to freeze the image and select “C” to exit the operation. There are three ways to save the image: Press S key to freeze the image and then select ”Save” to save the image, or select “Cancel” to exit the operation. Press Menu key to activate the main menu. Choose File->Save and the system will initiate the save cycle. With the “Trigger” parameter, located in Setup->Sys. Setup->Trigger, set to “Save Key”, pulling and releasing the trigger key will initiate the save cycle. 3.3.4 Viewing stored Images Press Menu key to activate the main menu. Choose File->Open to open the image. When image is opened, choose Left or Right keys to select the previous or next images respectively. If the instrument is in IR mode, it will display all IR images of each saved image, it will display “No Image” if there is no IR image for that saved image. If the instrument is in CCD mode, it will display all CCD images of each saved image, it will display “No Image” if there is no CCD image for that saved image. If the trigger is configured to IR/CCD mode by Setup->Sys. Setup->Trigger, when in image view, the trigger can switch between IR and CCD images for each saved image. it will display “No Image” if there is no IR or CCD image for that saved image. Press C key to exit the Image view mode and return to the real-time measurement mode. 19 3.3.5 Export saved images Use of USB port to download images in TF card. With a standard USB cable, connect device port to PC and export saved images. Remove the TF card and insert into TF card reader, connect to USB port on PC and export saved images. 20 4 Operation guide 4.1 Graphic interface description 4.1.1 Screen graphic interface 15 14 12 13 1 11 10 2 3 4 5 6 7 8 9 [1] Company logo: DALI [2] Operating status: displays the current operational status. [3] Spot temperature measurement: White crosshair. [4] Selected spot temperature: Yellow crosshair, and show by“*” . [5] Emissivity: Indicates Imagers emissivity setting. [6] Minimum temperature: Indicates minimum value of the palette. [7] Palette: Palette bar. User can choose different palettes. [8] Maximum temperature: Indicates maximum value of the palette. [9] Battery status: Indicates the current battery status. [10]、[11] Result: Indicates the temperature value of the target object. Black and yellow denotes the temperature value of the selected object. [12] Temperature unit: Three options: °C, °F or K. 21 [13] External lens symbol: Displays “0.5x” for wide-angle or “2x” for telephoto lens. [14] SD card symbol: Displays “SD” when TF card is installed. [15] Digital zoom symbol: Displays “X2” when digital zoom is activated. ! NOTE: Not all models have all functions, so the working status screen may not show all features. 4.1.2 Main menu 1 2 [1] Main menu: Displays four options: Measurement, auto/manually, Setup, and File. [2] Low-level menu: The > indicates a low-level menu is available, accessed by the right arrow key. 4.1.3 Dialog box 1 3 2 4 22 [1] Dialog box name: Displays the dialog box name, e.g. Measuring Setup. [2] Item title:A dialog box may contain several items, such as Temp Range. [3] Item content: Items show specified content. Black means valid or changeable and white means invalid for this selection. [4] Unit: Indicates the current selected temperature unit. 4.1.4 Prompt box interface 1 2 [1] Prompt box name:Display the prompt box name, e.g. Del file. [2] Content: Display the content in the prompt box, e.g. Del Image File? 4.2 Measurement Used for adding or deleting a measurement. Press Menu key to activate the main menu. Select Measurement and press Confirm key. It will display the Measurement dialog box. Use the Left and Right arrows to scroll through the available measurement options. Highlight the option you wish to use and press Confirm key. Options are: None – Deletes all measurements from the screen. Add Hot Spot – adds a moving cursor that automatically displays the hottest spot in the image. Designated by SH and +H. 23 Add Cold Spot – adds a moving cursor that automatically displays the coldest spot in the image. Designated by SL and +L. Add Spot – adds up to 2 fixed cursors, user adjustable by the cursor editing mode. Designated by S1, +1 and S2, +2. Horizontal – Adds horizontal line measurement to display profile of temperatures along the line. Designated by LH. Either Horizontal or Vertical can be enabled at one time, but not both. Vertical – Adds vertical line measurement to display profile of temperature along the vertical line. Designated by LV. Either Horizontal or Vertical can be enabled at one time, but not both. Area – adds up to 3 area boxes, with min, max or average detection within each box. Areas can be sized and moved by the user. Designated by []1, []2 and []3. ! NOTE: To delete a single object, press A key to select the object and then press C key to delete. 24 4.3 Auto/Manually By adjusting the temperature and color corresponding relation, users can observe enhanced image quality and easily find and analyze thermal fault. There are two operational modes Auto/Manually available. Press Menu key to activate the main menu and select Auto/Manually. The low-level menu will display the inactive mode followed by a “?”. Pressing the > key followed by the Confirm key will switch to the displayed mode. Press A key to select palette or adjust it manually. In Auto mode, the camera automatically determines the low and high temperature levels to assign to the lower and upper ends of the palette. In Manually mode, the Operator may assign the lower and upper end values to enhance the image quality by adjusting the temperature to color relationship. In Manually mode pressing the left or right arrow will reduce or increase the Span and pressing the up or down arrow will reduce or increase the Level. 4.4 Setup menu 25 4.4.1 Measuring Setup Press Menu key to activate the main menu. Select Setup->MeasureSet and press Confirm key to pop up the Measuring Setup dialog box. User can view or set temperature range, lens type, temperature unit, ambient temperature, reference type and reference temperature. Press Up and Down keys to choose different items, Left and Right keys to modify the item contents. Temp Range:Select Temp Range according to target temperature LT7 low Temp Range(-20°/180°C)or high Temp Range(100°/600°C) LT3(-20°/350°C) Lens: Select Standard, Telephoto or Wide Angle. A mark will display when Telephoto or Wide Angle is selected. Temperature unit: Select between °C, °F and K scales. Ambient temperature : Camera will display internal ambient temperature automatically. Used for automatic calibration and is not user editable. Reference type: When Ref Type is “On”, the temperature of the measured object displayed by the cursor on the screen is the difference from the selected reference or the reference temperature set below. 26 Reference temperature:When Ref Temp is enabled, this item is editable. A fixed temperature may be entered as the reference temperature, or select a measurement object in “Ref Temp”. 4.4.2 Adjustment setup Press Menu key to activate the main menu. Select Setup->Adjustment and press Confirm key to pop up the Adjustment dialog box. User may set emissivity, temperature correct and ambient temperature. Press Up and Down keys to choose different items, Left and Right keys to modify the item contents. Emissivity : The emissivity of a given material will vary with temperature and surface finish. If not set manually, system will use the default value. Appendix A provides emissivities of common materials. Customize:Select material from pre-defined list via left and right keys. Correct:Temperature correction setup. Ambient temperature: when Ambient Temp is enabled, user can input the value of ambient temperature. 27 4.4.3 Analysis setup Press Menu key to activate the main menu. Select Setup->Analysis setup and press Confirm key to pop up the Analysis dialog box. User can set temperature alarm, alarm temperature, alarm color, isotherm color, isotherm temperature and isotherm width. Press Up and Down keys to choose menu items, Left and Right keys to modify the item contents. An alarm is triggered when a measurement cursor’s measurement meets or exceeds the Set Alarm Temp setting. All pixels above this temperature will change to the color as set in Alarm Color. When the Alarm Color is set to None, only the audible alarm will sound. When using alarms with Area measurements, the selected measurement mode, Min, Max or Average will have to meet or exceed the set temperature in order to trigger the alarm. Temp Alarm: Off disables alarm function, On enables alarm function and allows setting of Set Alarm Temp and Alarm Color. Alarming Temp: Sets the alarm detection temperature. Only enabled when Temp Alarm is set to On. Alarming Color: Selects the color in which the alarming pixels are displayed. If set to None, no changes are made to the screen’s color. Only enabled when Temp Alarm is set to On. Isotherm Color:Activates the Isotherm display by displaying the 28 image in the set temperature range by the specified color. Setting to Off, disables the feature. Isotherm Temp:Sets the center temperature of the isotherm. Isotherm Width: Sets the width of the displayed Isotherm band. For example, if Isotherm Temp is set to 122°F (50°C) and Isotherm Width is set to 1°C, the isotherm band will be from 121.5F (49.5°C) to 122.5°F (50.5°C). 4.4.4 Date/Time setup Allows the user to set the system date and time. After setting, the camera will save the current setting. Press Menu key to activate the main menu. Select Setup->Date/Time and press Confirm key to open the Date/Time dialog box. User can set Year, Month, Day, Hour, Minute and Second. Press Up and Down keys to choose menu items, Left and Right keys to modify the item contents. ! NOTE: If the imager is not used for a long period, the system clock may need reset due to the internal battery being depleted. 29 4.4.5 System setup Press Menu key to activate the main menu. Select Setup->Sys. Setup and press Confirm key to open the System Setup dialog box. User can set Language, Auto calibration, LCD brightness, Trigger assignment, Video mode, Standby time and Auto off time. Press Up and Down keys to choose menu items, Left and Right keys to modify the item contents. Language: Select system language from 11: English, Spanish, French, German, Italian, Portuguese, Korean, Japanese, Russian, Simplified Chinese and Traditional Chinese. Auto Calibration: Select Auto Calibration and press right arrow key, Auto Calib mode dialogue box will pop up. User can select from 3 modes: long, short or customize. Customize can guide user to set the time interval for auto calibration. Range is 0, which is Off and 30 to 600 in 1 second increments. Auto calibration is used to improve image quality and measurement accuracy during use. LCD Brightness: User can select the brightness of LCD display with choices being 20, 40, 60 80 and 100%. Trigger: User can define the trigger key function from Laser, Spot Temp, Area Temp, Save key and IR/CCD. Laser: Allows user to Turn on and turn off the laser sight. Spot Temp: Adds or deletes Spot Measurement. 30 Area Temp: Adds or deletes Area Measurement. Save key: Initiates the save routine. IR/CCD:Switches between IR image and CCD image. Video Mode: Allows selection of PAL or NTSC video output. Standby Time:Allows user to select None, 2, 5, 10 or 15 minutes. If no button depressions are made during the set time, the camera will turn off the screen automatically, to prolong battery life. Press any key except power key to reactivate the screen. If set to None, the function is disabled. AutoOffTime: Allows user to select None, 2, 5, 10 or 15 minutes. If no button depressions are made during the set time, the camera will turn off the main power automatically to prolong battery life. If set to None, the function is disabled. When StandbyTime is enabled, AutoOffTime will start calculating from StandbyTime. 4.4.6 System Info Press Menu key to activate the main menu. Select Setup->Sys. Info and press Confirm key to open the System Information dialog box. It displays the Model number, Serial number, Version number and Date of Manufacture. 31 4.4.7 Factory Default It is used for resetting factory defaults. Press Menu key to activate the main menu. Select Setup->Default and press Confirm key to open the Reset dialog box. Press Confirm key to reset the factory default. Press C key to cancel the reset operation. Appendix B indicates the detailed factory default parameter table. NOTE: Default Reset function will delete all parameters defined by user. NOTE: Restoring Default settings will NOT delete images stored on the TF card. 32 4.5File 4.5.1 Open Press Menu key to activate the main menu. Select File->Open, press Confirm key to open the saved images. Press Left and Right keys to change the images. Press C key to exit the opened image and return to measurement status. The imager will open the last image displayed or the last image saved, whichever occurred last. 1 2 3 [1] Current file name, created by Imager. [2] Current displayed image file number [3] Total number of images currently stored 33 4.5.2 Save It is used for saving the image, performs the same functionality as the Save key. Press Menu key to activate the main menu. Select File->Save, press Confirm key to save the current image into the TF card or highlight Cancel and press Confirm key to cancel Save operation. Alternatively, the C key may be pressed to cancel. Saving Data will display. With Voice Save set in Save Settings menu, if Voice Save was On, Recording will start. Speak clearly into the microphone on the control panel. Record function allows up to 60 seconds of recording time and may be stopped at any time by pressing the Confirm key. 34 If the TF card is not installed, the display will prompt the user to install a SD card. The Display will acknowledge when the TF card is installed properly. 35 4.5.3 Save Setting The Save Setting menu allows enable/disable of the CCD Camera and voice recording. Press Confirm key to activate the main menu. Select File->Save Setting, press Confirm key to display the Save Setting dialog box. Press Up and Down keys to choose the option. Press Left and Right keys to set On or Off. Link Save - With Link Save “On”, the imager will always save an IR image and a CCD image with every save operation. With Link Save “off”, the imager will only save whichever image the camera is viewing at the time of the save. ! NOTE: When Imager is in the visible camera mode, thermal detector calibration does not occur and may result in lower accuracy images when saved. Always save thermal images with thermal camera active, when Link Save is ON. ! NOTE: When Imager is in Link Save Mode, a prompt “Please do now move when in link save CCD image previewing” will pop up. Then thermal image is switched to CCD image, user confirm two images whether consistent. After confirm Save, thermal image is back again. Voice Save – With Voice Save “On”, the imager will start the voice record cycle after confirmation of the save image. No recording will occur with Voice Save set to “Off”. Voice save setting is ignored with the Auto Save function. ! NOTE: To add voice comment to an image, enable Voice Save, open the image to be modified and select File>Save. The imager will prompt you to record the message and the new image will be assigned a new image number while the old image will remain unchanged. 36 4.5.4 Auto Save Auto Save allows the camera to automatically save images at a user-specified interval. Voice annotation is inactive with Auto Save. With Auto Save set to 0 the function is disabled. To enable, select 10 to 3600 seconds (1 hour), in 1-second increments. To set, press Menu key to activate the main menu. Select File->Auto Save, press Confirm key to display the Auto Save dialog box. Press Left and Right keys to set the values. Press the Confirm key to accept and recording timer will start saving images at the selected interval. 37 4.5.5 Delete Used for deleting the image. When camera is in image replay mode, press Menu key to activate the main menu, select File->Delete, press Confirm key to pop out the below prompt box. Press Confirm key to delete the current opened image. If it has voice comment, it will be deleted together. Press C key to cancel the deletion. ! CAUTION: Before deleting, make sure the file is not needed or already backed up. Files cannot be recovered after deletion. 4.5.6 Format Format is used for formatting the TF card. Press Menu key to activate the main menu. Select File->Format and press Confirm key to pop up the below dialog box. Press Confirm key to do format; press C key to cancel the format. 38 ! CAUTION: Before formatting, make sure all files are not needed or already backed up. Data cannot be recovered after formatting. formatting via PC, please use FAT16 format. 39 If 5 Technical specifications Technical Specification LT3 LT7 Un-cooled FPA micro-bolometer 160×120 384x288 Items Detector characteristics Image characteristics Detector type Array size/format Field of view/min focus distance Spatial resolution (IFOV) Thermal sensitivity Frame frequency Focus Zoom Spectral range Built-in CCD camera Image display LCD display Temperature ranges Accuracy 25°×19°/0.1m 2.73mrad ≤0.08℃@30℃ ≤0.06℃@30℃ 50/60Hz Manual X2 8-14um 1.3 million pixels, COMS camera modules 2.7" TFT LCD, 320 x 240 -20℃- +600℃ -20℃- +350℃ ± 2 °C or ± 2% of reading, Whichever is greater Measurement correction Measurement mode Measurement Image control Setup functions Emissivity correction Background temperature correction Atmospheric transmission correction Storage card Storage mode Image storage File format Voice annotation 1.37mrad Automatic / manual Up to 4 movable spots. Up to 3 movable areas(maximum, minimum and average temperatures). Up to 2 movable lines. Line profile. Isotherms. Temperature difference. Alarm(voice, color) Color palette 11palettes changeable Image adjustment Auto/manual gain and brightness Date/time, temperature unit, language Variable from 0.01 to 1.0 Automatic corrections according to user input Automatic correction according to user input object distance, humidity and temperature 2G SD card, max 16G Manual/Auto single file saving, IR and Visual image link saving Thermal: JPEG with original thermal measurement data included Visual: JPEG Input via built-in microphone up to 60 seconds of digital voice clip per image stored with image 40 Laser pointer Power source Environment Physical characteristics Interface Laser locator Battery type Battery operating time Battery charging mode Power saving External power Operating temperature Class 2, 1mw/635nm(red), IEC 60 285 Li-Ion, rechargeable 3 hours continuous operation Intelligent charger or power adaptor 12V(optional) to random charge Auto-sleep and auto-shut down 10-15V DC -15℃-- +50℃ Operating and storage:≤90% non-condensing IP54 2m 1kg 105*245*230mm Micro SD card slot YES YES Image, measurement data transfer Humidity Encapsulation Drop test Weight Dimension SD card slot External DC input Video output USB The information contained in this document is subject to change without notice. 41 Troubleshooting Please follow the table below to diagnose and correct the problem. If problem still exists, please contact our service department (400-887-1897). Problem Cause & Solution The camera power on. does not Battery not installed or installed incorrectly →Install battery or re-install battery Battery is out of power. →Change battery. “Power off” protection is enabled →Wait for 5 seconds and reboot. Battery is out of power. →Change battery AutoOffTime option is enabled →Set as None. The camera automatically. powers off Environmental temperature is too low Rechargeable battery is not charged completely. →Recharge the battery. Rechargeable battery is out of power completely and cannot be recharged. →Change to new battery. Battery depletion is too fast Lens cover is not removed. →Remove lens cover. In image freeze status →Press C key to exit. No thermal image Thermal image is white-black. White-black palette is selected →Select normal palette. 42 Appendix A Common material emissivity(FYI) Material Surface Temperature°C Emissivity(ε) Non- oxidized 100 0.20 Oxidized Burnished to Brown 100 20 0.55 0.40 Dull luster Oxidized Seriously Oxidized 38 100 20 0.22 0.61 0.78 Oxidized 100 0.74 Rusty Oxidized 25 200 0.65 0.64 Non- Oxidized Quarry-faced 100 25 0.21 0.94 Nickel Polished Oxidized 38 200 0.28 0.37 Stainless steel Oxidized 60 0.85 Steel Oxidized 200 0.79 Common brick Surface 20 0.93 Concrete Surface 20 0.92 Glass Polished plate 20 0.94 White 100 0.92 Black Smoke black 100 25 0.97 0.95 Oil paint Candle soot Rough lead surface Value of 16 colors 20 20 100 0.95 0.98 0.94 Paper White 20 0.93 Sand soil Surface 20 0.90 Timber Dressed 20 0.90 Water Distilled water 20 0.96 Skin Human 32 0.98 Ceramic Thin Thick 21 21 0.90 0.93 Aluminum Brass Copper Iron Cast iron Wrought iron Lacquer Carbon 43 Appendix B Factory default parameter setting table Table.1 Measurement temperature setting table Value Parameter LT3 -20 ~ 350°C Temperature Range Lens Standard °C Temp Unit Ref Type Off 30°C Ref Temp Table.2 Measurement temperature correction table Value Parameter 0.96 Emissivity 0°C TCorrect Off TAmbient Temp Table.3 Analysis setting table Value Parameter Off Temp Alarm 50.0°C Alarming Temp None Alarming Color Off Isotherm Color 50.0°C Isotherm Temp 1.0°C Isotherm Width Table.4 System setting table Value Parameter English Language 60S Brightness 60% Auto Calib Laser sight Video Mode NTSC Quick Access 5 mins StandbyTime 15 mins AutoOffTime 44 LT7 -20 - 180°C Thermal Images Analysis Report Software DL-Reporter User’s Manual DALI reserves the right to change this manual without prior notice © 2005 DALI TECHNOLOGY Dali infrared analysis report software DL-Reporter-User ’manual Contents 1. Introduction............................................................................................................................... 1 1.1. Copyright........................................................................................................................... 1 1.2. Liability ............................................................................................................................. 1 1.3. Quality Assurance.............................................................................................................. 1 1.4. Compatibility..................................................................................................................... 2 1.5. System requirements ......................................................................................................... 2 1.5.1. Recommend hardware configuration................................................................. 2 1.5.2. Operating system.................................................................................................. 2 1.6. Software installation.......................................................................................................... 2 1.7. Start the software ............................................................................................................... 5 2. Software interface ................................................................................................................... 7 2.1. The main interface of Dali Thermal Images Analysis Report Software ............................ 7 2.2. Menu bar............................................................................................................................ 8 2.2.1. File menu ............................................................................................................... 8 2.2.2. Edit menu............................................................................................................... 9 2.2.3. View menu ............................................................................................................. 9 2.2.4. Drawing menu ....................................................................................................... 9 2.2.5. Windows menu.................................................................................................... 10 2.2.6. Help menu............................................................................................................ 10 2.3. Toolbar............................................................................................................................. 10 2.3.1. Common Toolbar................................................................................................. 10 2.3.2. Drawing toolbar ................................................................................................... 10 2.3.3. Pattern toolbar..................................................................................................... 10 2.3.4. Analysis toolbar ................................................................................................... 10 2.3.5. Page toolbar ........................................................................................................ 10 2.3.6. Objects toolbar .................................................................................................... 11 3. Start to use ............................................................................................................................. 12 3.1. Create new report ............................................................................................................ 12 3.2. Open up saved reports ..................................................................................................... 12 3.3. Save report....................................................................................................................... 13 3.4. Save as report .................................................................................................................. 13 3.5. Save as templates............................................................................................................. 14 3.6. Export the report as WORD file ...................................................................................... 14 3.7. Print setup........................................................................................................................ 14 3.8. Print preview ................................................................................................................... 15 3.9. Print report....................................................................................................................... 16 3.10. Batch process................................................................................................................. 16 3.11. Exit ................................................................................................................................ 19 4. Use report............................................................................................................................... 20 4.1. System interface .............................................................................................................. 20 4.2. Composing of report contents.......................................................................................... 20 4.3. Operations of IR object ................................................................................................... 21 I Dali infrared analysis report software DL-Reporter-User ’manual 4.3.1. Create IR object .................................................................................................. 21 4.3.2. Link IR object....................................................................................................... 22 4.3.3. Analyze IR object ................................................................................................ 23 4.3.3.1. Setup analysis ................................................................................................ 23 4.3.3.2. Modify analysis ............................................................................................. 25 4.3.3.3. Delete analyze ............................................................................................... 26 4.3.4. Infrared image parameters setup ..................................................................... 26 4.3.4.1. Image display setup ....................................................................................... 27 4.3.4.2. Thermal images parameters setup.................................................................. 27 4.3.4.3. Analysis parameters setup ............................................................................. 28 4.3.4.4. Palette setup................................................................................................... 29 4.3.5. Voice playback .................................................................................................... 29 4.4. Use CCD image object .................................................................................................... 29 4.5. Use formatted text object................................................................................................. 30 4.5.1. Change font and align mode............................................................................. 30 4.5.2. Copy, paste text contents .................................................................................. 31 4.5.3. Change font color, frame and background...................................................... 31 4.6. Use properties.................................................................................................................. 31 4.7. Use table tool................................................................................................................... 33 4.8. Profile tool....................................................................................................................... 35 4.9. Use histogram analytic tool ............................................................................................. 37 4.10. General operations of object.......................................................................................... 38 4.11. Page operations.............................................................................................................. 39 5. Use USB ................................................................................................................................. 41 II Dali infrared analysis report software DL-Reporter-User ’manual 1. Introduction Welcome to Dali Thermal Images Analysis Report Software! We are confident that Dali Thermal Images Analysis Report Software will become the friend of you and your thermal image camera! We have accumulated more than ten year experiences to participate in design and create Dali Thermal Images Analysis Report Software. Those experiences are our own and also from the feed back of our customer. Hope you enjoy the cheer of using Dali Thermal Images Analysis Report Software to create your inspection report and the merits of the unique functions of Dali Thermal Images Analysis Report Software. 1.1. Copyright Zhejiang Dali Technology Co., Ltd reserved all rights of Dali Thermal Images Analysis Report Software. No parts of the software may be reproduced or copied without the prior written permission of Dali Technology. 1.2. Liability Zhejiang Dali Technology Co., Ltd does not guarantee the quality, performance and applicability of this software if this PC software has been impliedly used in the circumstance other then Dali has been state out This manual will be updated for upgrade of versions and other purposes aperiodically. Dali Technology reserve all rights of upgrade this manual without prior notice. 1.3. Quality Assurance The quality manage system under which the products are developed and manufactured has been approved to be qualified for the ISO 9001 standard. 1 Dali infrared analysis report software DL-Reporter-User ’manual 1.4. Compatibility This version of software does not support the data created by previous versions of DaliPd infrared images analysis software. The compatibility of Dali infrared cameras is as following This software supports all DLI format data created by DL700B DL700C DL770A, DL770B DL701 DL778. If better image quality is expected, the version of camera’s operation system should be version 46 or high. To upgrade the system, please contact the after sales department of Zhejiang Dali Technology Co., Ltd. 1.5. System requirements The files which involved in the Dali Thermal Images Analysis Report Software are thermal images, CCD pictures and graphics. Those three kinds of files are far larger than the ordinary file; therefore the PC system should have large enough memory capacity, hard disc space and also the high processing capability and high screen resolution. 1.5.1. Recommend hardware configuration ·PENTIUM 1.4GHzT CPU or higher ·256 Mbytes or higher system memories ·20G or higher hard disc space ·1024×768 or higher for the screen resolution 1.5.2. Operating system Dali Thermal Images Analysis Report Software is compatible with Microsoft Windows2000, Windows XP. The multi-language version software is under developing. 1.6. Software installation Following is the step by step description of install the Dali Thermal Images Analysis 2 Dali infrared analysis report software DL-Reporter-User ’manual Report Software into your PC and also the preparations before use the software. Dali Thermal Images Analysis Report Software is installed by using of Setup programs. The Setup program will guide you through the installation process. When install, please inset the CD-ROM into your PC, find and run the setup.exe in the CD directory. The name of Dali Thermal Images Analysis Report Software directory is preset and can be changed during the installation. Step one Welcome interface after run Setup.EXE Fig. Step two Select “next”, the system will ask for the user name, company name and the serial number Fig. Please note All those three items must be entered, or the “next” button will not be 3 Dali infrared analysis report software DL-Reporter-User ’manual active. Please find the serial number on the cover of the installation CD. Step three Select the “next”, the system shows that this process will install the Dali Thermal Images Analysis Report Software into the directory of WINDOW system. Fig. Step four Allow you to check again the previous installation selections, when “next” are chosen, the system will start to copy files to your PC system. Fig. Step five The display of this interface means the Dali Thermal Images Analysis Report 4 Dali infrared analysis report software DL-Reporter-User ’manual Software has been successfully installed into your PC system. Fig. 1.7. Start the software After complete the installation of the Dali Thermal Images Analysis Report Software, please retune to the WINDOWS interface and the Dali software icon should appear as below: Fig. Double click on the icon; the Dali Thermal Images Analysis Report Software will then be started. Dali Thermal Images Analysis Report Software will also create the menu icon in the system “start” menu as below: Fig. This icon can also be selected to start the Dali Thermal Images Analysis Report Software. 5 Dali infrared analysis report software DL-Reporter-User ’manual 6 Dali infrared analysis report software DL-Reporter-User ’manual 2. Software interface Dali Thermal Images Analysis Report Software is a standard WINDOWS application program; it works under the Windows XP or Windows 2000 system and tally with the operating of Windows application program. This manual is based on the assumption of that you are familiar with the Windows system, if it is necessary please refer to the Windows operation manual, although some of the characteristics for Windows are also been explained in this manual. 2.1. The main interface of Dali Thermal Images Analysis Report Software Fig. 8 When the Dali Thermal Images Analysis Report Software has been started, the file window of Dali Thermal Images Analysis Report Software will also been opened up. The window size, shape and toolbar position will open as it had when you last time exit the 7 Dali infrared analysis report software DL-Reporter-User ’manual program. The window of the Dali Thermal Images Analysis Report Software could be changed in size, minimize/maximize and move over. The top of the Dali Thermal Images Analysis Report Software interface is the title bar, underneath that is the menu bar, at bottom of the Dali Thermal Images Analysis Report Software interface is the state bar, user can select to display or hide the state bar. There are six toolbar underneath the menu bar. The area below the toolbar is the working space; you can work on your report in this space. 2.2. Menu bar 2.2.1. File menu 8 Dali infrared analysis report software DL-Reporter-User ’manual 2.2.2. Edit menu 2.2.3. View menu 2.2.4. Drawing menu 9 Dali infrared analysis report software DL-Reporter-User ’manual 2.2.5. Windows menu 2.2.6. Help menu 2.3. Toolbar 2.3.1. Common Toolbar 2.3.2. Drawing toolbar 2.3.3. Pattern toolbar 2.3.4. Analysis toolbar 2.3.5. Page toolbar 10 Dali infrared analysis report software DL-Reporter-User ’manual 2.3.6. Objects toolbar 11 Dali infrared analysis report software DL-Reporter-User ’manual 3. Start to use 3.1. Create new report After start the software, a new report has been setup by default. If another report needs to be created, it can be created by directly press the button in the toolbar and also by select the “file → new” in the submenu. Fig. In this dialog space, user can choose to create a plain report or use the prior made template to create a report. 3.2. Open up saved reports If the amendments or verifications need to be done on saved reports, please press icon on toolbar or by select file menu “file → open” in submenu, the standard Windows file dialog box will popup. By change the file path or others to choose the file required, and then press the open button to open. The extension of the report file is .rpt, when the file has been opened, a new sub-window will be opened up automatically. The window looks as below: 12 Dali infrared analysis report software DL-Reporter-User ’manual Fig. 3.3. Save report After the new amendments or verifications when report need to be saved, the button on the toolbar can be pressed or to select the “file → save” in submenu, the standard “file saving” dialog box will popup. By changing the file path or so to choose the needed saving path and input the file name, press the “save” button to save. The extension of the report file is rpt.. Fig. 3.4. Save as report If the flies have to be saved without over writing the saved report, the “save as” can be used. By select “file → save as” in submenu, the standard “save as” dialog box will popup. 13 Dali infrared analysis report software DL-Reporter-User ’manual By selecting the file path to put in the file name you want, press the “save as” button to save. If the new file name is same as the one of the saved file name, the system will remind you. The extension of the report file is rpt.. 3.5. Save as templates The system is capable of save any report as a template; the function of the template is to save the same or similar report contents. When a new similar report is needed, the corresponding template can be used. On the base of the templates, to create a new report will be more efficient. The detail operate process is, select “file → save as” in submenu, the standard file “save as” dialog box will popup. By changing the file path or so to choose the saving path needed and input the file name, press the “save” button to save. If the new file name is same as the one of the saved file name, the system will remind you. The extension of the report file is rpt.. 3.6. Export the report as WORD file The system can convert the current operating pager into WORD file, select the “file → export” in current pager into WORD submenu, the standard file “save” Windows dialog box will popup. By changing the file path or so to choose the saving path needed and input the file name, press the “save” button to save. After the WORD file been converted, system will automatically popup the enquire dialog Windows, If “yes” is chosen, the system will open up the converted WORD file. Annotate If you want to use this function, the Microsoft Word software should been installed in your PC. The system convert the infrared images analysis report into WORD file, because of the operate system, there might be some different of typesets and fonts and those will need adjusted by user. 3.7. Print setup The user can change the size of the pager to suit your needs, select “file → print setup” in submenu, the standard Windows print setup dialog box will popup, such as below: 14 Dali infrared analysis report software DL-Reporter-User ’manual Fig. 3.8. Print preview User can view the created report in two ways: 1 Click on the button on the toolbar; 2 By select “file → print preview” in submenu, the preview interface is as below. Fig. 15 Dali infrared analysis report software DL-Reporter-User ’manual 3.9. Print report User can print out the report in three ways: 1 Click on the button; 2 By select “file → print” in submenu; 3 On the preview interface, click on “print” directly, the standard print dialog box will popup, show as below. Fig. 3.10. Batch process The system can process a serial of images if the requirements are similar, and based on a template to create a batch of same type of reports. This will improve the work efficient enormously. By select “file → batch” in submenu, the dialog box will appear, such as below. 16 Dali infrared analysis report software DL-Reporter-User ’manual Fig. By select “report” or “picture”, a batch setting dialog box will appear, show as below. Fig. A saving path or pictures that need to process can be selected. If “picture” is selected, click on “next”, the picture setting dialog will appear, such as below. 17 Dali infrared analysis report software DL-Reporter-User ’manual Fig. The “Palette” or “No palette” is selectable for pictures and also the palette type is selectable. Click on “OK” to confirm, this will automatically create the pictures that has been set. If the “report” has been selected, click on “next”, the “select template path” dialog box will appear, such as below. Fig. After the template has been selected, click on “OK”, the corresponding report will be automatically created according to the selected template. 18 Dali infrared analysis report software DL-Reporter-User ’manual 3.11. Exit By select “file → exit” in submenu, the system will popup the confirming dialog box, click on “OK” to exit from the system. 19 Dali infrared analysis report software DL-Reporter-User ’manual 4. Use report 4.1. System interface The main system interface is showed in the picture as below, on the top it contains main menu, common operate toolbar, page toolbar, word processing toolbar, objects toolbar and analysis toolbar. The plain space in the interspaces is report working area. The best resolution for this software is 1024X768. Fig. 4.2. Composing of report contents The report mainly compose of infrared thermal images and analysis, CCD pictures, formatted text, result lists, tables and objects image linear analysis, histograms and decorate frames. The design of this report is also aimed on arrange the operations of those contents. Those contents will explain one by one here under. 20 Dali infrared analysis report software DL-Reporter-User ’manual 4.3. Operations of IR object The IR object are used to display the infrared thermal pictures, it also can be used to analyze and show the temperature of spots, lines and area (rectangular and circle) and data such as highest or lowest temperature. It can be used to playback the voice on the saved infrared thermal images and display the corresponding CCD pictures. The system focus on create reports for infrared thermal images. This is the main subject of this software. 4.3.1. Create IR object Use the mouse to click on infrared thermal image button in the objects toolbar and allow the button in active, draw the mouse and move it to the plain space on the page, the mouse symbol will become a cross-hair, click the left mouse button and held the button, draw the mouse, a changing size rectangular will show on the page, release the mouse, a new IR object will be created on the page. Such as showed below, the large rectangular with eight black small rectangular is the new IR object without the infrared thermal image. (There is no amounts limit to create object, but it will be limited by the capacity of system memory). Fig. 21 Dali infrared analysis report software DL-Reporter-User ’manual 4.3.2. Link IR object The new IR object must link with the needed infrared files to be able to display the infrared thermal image and do all kinds of analysis, if a previous infrared image has been link on, the new image will replace the previous one. There are two way to do the link. 1 By menu Move the mouse into the IR object and click on the right button, an analysis submenu will popup as below. Fig. Click on “open” in the submenu, the window with the DLI extension infrared thermal image files will popup for preview, show as below, change the file path or select the relative infrared file, click on “open”, the extension of the infrared thermal images is “DLI”. 22 Dali infrared analysis report software DL-Reporter-User ’manual Fig. 2 By double click on left button to open In IR object area double click on left mouse button, the image selection window such as above will popup, select file which need to link on and press “open”. 4.3.3. Analyze IR object 4.3.3.1. Setup analysis The analysis can be done after import the infrared thermal image, the analysis toolbar mainly include: 1, Spots analysis(additional spots); after click on this button, move the mouse to the corresponding thermal image and select the position need to be analysis(mouse symbol as cross-hair), click on left mouse button to add on a new analytic spot, there is no limit on analytic spot amount, the system will title the spot in order P01 P02 P03… and calculate and record the spot temperature automatically. 2, Instantaneous spot analysis; this button is similar with the spot analysis, the main different is when you use this function and make the mouse move inside the infrared 23 Dali infrared analysis report software DL-Reporter-User ’manual thermal image area, the instantaneous spot temperature will show on the point that mouse pointed to. 3, Line analysis; after activate this button, move the mouse to the corresponding thermal image and select the starting position of the analytic line(mouse symbol as cross-hair), hold on the left mouse button, move the mouse and draw a line, release the mouse button and a new analytic line will been created, there is no amount limit on analytic line, the system will title the line in order L01 L02 L03… and calculate and record the highest, lowest and average temperature on this line automatically. 4, Rectangular analysis; after activate this button, move the mouse to the corresponding thermal image and select the starting position of the analytic rectangular(mouse symbol as cross-hair), hold on the left mouse button, move the mouse and draw a rectangular, release the mouse button in suitable position and a new analytic rectangular will been created upon the diagonal of the start position and release position, there is no amount limit on analytic rectangular, the system will title the line in order Rect01 Rect02 Rect03… and calculate and record the highest, lowest and average temperature on this line automatically. 5, Circle analysis; after activate this button, move the mouse to the corresponding thermal image and select the position of the centre of analytic circle (mouse symbol as cross-hair), hold on the left mouse button, move the mouse and draw a circle, release the mouse button in suitable position and a new analytic circle will been created upon the start position as the centre of the circle and the distance to release position as radius, there is no amount limit for analytic circle, the system will title the circle in order Area01 Area 02 Area 03… and calculate and record the highest, lowest and average temperature on this line automatically. 6, Isotherm analysis; after activate this button, click on the palette in right side of IR object, the results will show as the picture, the green area is the isotherm area. Isotherm analysis is a analytic method that in the setup temperature range (for example between 10 and 30 ) the same color will used to show those temperature range in the infrared thermal image. 24 Dali infrared analysis report software DL-Reporter-User ’manual Fig. 4.3.3.2. Modify analysis To modify the infrared object analysis, the button in the object toolbar must keep in active, and the infrared object is activated (the frame of the object will have eight sizing handles look like black small rectangular. If the object is not active, click on the object to make it active.). Move around the mouse on the infrared image, the state of the change can be determined by the sharp of the mouse symbol, click and held on the left mouse button, draw the mouse to modify and move each analysis. When the analysis in the active the sharp of the mouse symbol will sort as: Move spot Move line: move the line entirely Modify line: set another spot as centre of the circle to rotate or flex Move rectangular: move rectangular entirely or change size Modify rectangular: change rectangular size according to arrow direction Move circle: move circle entirely or change size Change circle: change circle size according to arrow direction Isotherm analysis: Move the mouse inside the palette of isotherm area, the symbol of mouse shows in different sharp, there are three ways: 1, Mouse in the middle of the palette, hold on left mouse button and draw, whole section will move along with the mouse, the effect will show on the image instantly. 25 Dali infrared analysis report software DL-Reporter-User ’manual 2, Mouse in the top of the palette, hold on left mouse button and draw, whole section will move along with the mouse, the palette will change the upper position. 3, Mouse in the bottom of the palette, hold on left mouse button and draw, whole section will move along with the mouse, the palette will change the lower position. 4.3.3.3. Delete analyze To delete the corresponding infrared object analysis, the button in analysis toolbar must be in active, the infrared object is in active as well, use mouse to move around the infrared image. When the mouse symbol change into sharp, this analysis can then be deleted, click on left mouse button to delete. After delete operation system will update the analyze result and linear analysis object automatically. Delete isotherm analysis: click button in analysis toolbar, move mouse to the isotherm area of palette, click on cursor to make symbol become , click on left mouse button to delete. Clear all analyses: move mouse to corresponding infrared image, click on mouse right button to popup infrared image analysis submenu, select the “remove analysis”, this will clear all the analyses one-off (does not delete isotherm analysis), after this operation system will update the analyze result and linear analysis object automatically. 4.3.4. Infrared image parameters setup The system allow user setup their own entirely parameters of relative infrared object, such as emmisivity, ambient temperature, distance and humility. It also allows user to setup the individual analytic parameters such as emmisivity, distance and pattern of display. Move mouse to corresponding infrared image, click on mouse right button to popup infrared image analysis submenu, select the “setting”, this will allow user get into the parameters setting window. There are Image, Object Parameters, Analysis, Palette settings. 26 Dali infrared analysis report software DL-Reporter-User ’manual 4.3.4.1. Image display setup Fig. There are three selections for image display as above; user can select it according to your needs. 4.3.4.2. Thermal images parameters setup Fig. Show as above, the setup for thermal images parameters setup is for all images one-off, if the individual images do not has the individual setup, changing of thermal image 27 Dali infrared analysis report software DL-Reporter-User ’manual parameters will effect all analysis, the analysis which has been solely setup will not be changed. 4.3.4.3. Analysis parameters setup Click on “analysis” in setting window will allow user to setup each parameter, the interface is as below. User can change the setup of each parameter to select different display effect of analytic image, which include color, display maximum, minimum, and average date and also adjust the emmisivity or distance of analytic image. If the emmisivity and distance select box has been chosen, the corresponding analytic objects will possess of their own sole analytic parameters. (When objects possess of their own sole analytic parameters, the changing of entire thermal image parameters will not change the emmisivity and distance of analytic object) , press “ok” to confirm, all setup will take effect, or press “cancel” to cancel setup. Fig. 28 Dali infrared analysis report software DL-Reporter-User ’manual 4.3.4.4. Palette setup Fig. User can select suitable palette. Select the needed palette in drop down window, press “ok”, the corresponding infrared object will display the infrared thermal image in the pattern of selected palette. If “invert” has been selected, the infrared image will display the reverse of high and low temperature mode. 4.3.5. Voice playback If the selected image object has a voice involved in, the voice button in analysis toolbar will be in implement state, press this button to playback the voice. 4.4. Use CCD image object CCD images are mainly for display the pictures and can be display in “BMP” or “JPG” format, by put the infrared image and CCD image together, your report will be more clear and aesthetic. Click on CCD image button in object toolbar and make it in active, move the mouse to plain space on the page, the mouse symbol become a cross-hair, press mouse left button and hold on, the changing box which indicate the position and size of the object will appear, release the button, a new CCD picture will be created. (There is no amount limit for 29 Dali infrared analysis report software DL-Reporter-User ’manual CCD pictures, the quantity only limited by the system memory capacity.). After create the object, move mouse on the object, click on mouse right button to popup the submenu, select “open”, (also achievable by double click on left mouse button), system popup the standard Windows picture dialog box, select the picture file needed and confirm, the CCD picture will show on the page, such as below. Fig. Additional CCD picture can be created by click right mouse button on infrared object to popup submenu, select “show CCD”. (If there is no CCD picture linked with this infrared image, the item in the submenu will not be active.) 4.5. Use formatted text object Formatted text object is a powerful text edition function, it support multi-formatted text in same object, also support change text font, align mode and so on. By this it is very easy to create an aesthetic text report. Click on text tool in object toolbar to make it in active, move the mouse to plain space on the page, the mouse symbol become a cross-hair, press mouse left button and hold on, the changing box which will appear, release the button, a new text object has been created. (There is no amount limit for text object, the quantity only limited by the system memory capacity.). You can then work on the object to input or edit the text. 4.5.1. Change font and align mode Fig. 29 30 Dali infrared analysis report software DL-Reporter-User ’manual Blacked the needed text content, use the drop down interface in main interface to select the text font, size, bold, italic, underline and align. 4.5.2. Copy, paste text contents Formatted text object can use to paste the files from Clipboard and Microsoft Word, copy the file from Word, and click on mouse right button to popup text submenu, select “paste”. It also can copy the contents in the object, blacked the needed text content and click on mouse right button to popup text submenu, select “copy”. 4.5.3. Change font color, frame and background Blacked the text content that need change, use button in main interface toolbar to select the font color you want; Select the object, if frame color need to be changed, use button in main interface toolbar; if frame thickness need to be changed, use button in main interface toolbar; Select text object, if text object background color need to be changed, use button in main interface toolbar; select the background color needed. The color selections show as below; Fig. 30 4.6. Use properties The result table is used to show the infrared object parameters, Click on result table 31 Dali infrared analysis report software DL-Reporter-User ’manual button in object toolbar and make it in active, move the mouse to plain space on the page, the mouse symbol become a cross-hair, press mouse left button and hold on, the changing box which indicate the position and size of the table will appear, release the button, a new result table will be created. The result table has to link with the corresponding infrared object to show the result, move mouse on the result table, double click left mouse button, a dialog box will popup as below. Fig. 31 Select relative items, object message type show in left, available messages items for this type show in right. Click on “OK” to confirm, the relative parameters will display in the main interface. Press “cancel”, the setup will not take effect. The result after selection shows as below. 32 Dali infrared analysis report software DL-Reporter-User ’manual Fig. 32 4.7. Use table tool Click on table tool button in object toolbar and make it in active, move the mouse to plain space on the page, the mouse symbol become a cross-hair, press mouse left button and hold on, the changing box which indicate the position and size of the table will appear, release the button, a new table will be created. There are two ways to fill the contents in the table; 1, user fills in contents and text by themselves; 2, link with some infrared object parameters; Click mouse right button in the table cell, a menu will popup as below, select “properties”, a configuration dialog box will popup. Fig. 33 In configuration dialog box, the cell type and background color can be affirmed, show as below. 33 Dali infrared analysis report software DL-Reporter-User ’manual Fig. 34 If select “text”, a text needed can be fill in by yourself; if select “field”, an appointed property will automatically connect on according to your selected infrared image and object, show as below. 34 Dali infrared analysis report software DL-Reporter-User ’manual Fig. 35 4.8. Profile tool The profile tool is use for linear analysis of beeline in infrared object. Click on profile tool button in object toolbar and make it in active, move the mouse to plain space on the page, the mouse symbol become a cross-hair, press mouse left button and hold on, the changing box which indicate the position and size of the object will appear, release the button, a new linear analysis object will be created. The linear analysis object has to link with the corresponding infrared object to show the result, move mouse on the linear analysis object, click right mouse to popup menu, and select “setting” to enter into connecting window as below. Characters setting can be used to setup the display effect, such as whether to show gridline and legend, whether to display the linear maximum and minimum temperature or the instant messages. 35 Dali infrared analysis report software DL-Reporter-User ’manual Fig. 36 Color setup, choose the infrared object that needed to be analyzed and the beeline in the object as well as the corresponding color. Show as picture below, select relative infrared object number and line number and, press “Ok” to confirm. User can choose several lines to analyze at one time. Fig. 37 The corresponding linear analysis result should show on the main interface. Show as below, there will be line maximum, minimum and instant temperature and line number on the object. 36 Dali infrared analysis report software DL-Reporter-User ’manual Fig. 38 In the linear analytic result, move the green instant temperature line, the instant temperature will change accordingly; the position of the point will also changed. 4.9. Use histogram analytic tool The histogram tool is applies to analyze the histogram of beeline and measurement area, it indicate the distributing of analytic beeline and measurement area more visually. Method to use 1, Create object: Click on profile tool button in object toolbar and make it in active, move the mouse to plain space on the page, the mouse symbol become a cross-hair, press mouse left button and hold on, the changing box which indicate the position and size of the object will appear, release the button, a new histogram analysis object will be created. 2, Create link: The default linking object in histogram is the first line in first infrared object. Double click mouse inside the histogram, a dialog box for histogram linking selection will popup. User can change the infrared object number, choose the line number and display color of histogram. 37 Dali infrared analysis report software DL-Reporter-User ’manual Fig. 39 4.10. General operations of object Select object Click on in toolbar; make it in active; click on needed object; eight sizing handles (small black rectangular) will appear in the frame; the object has now been in active. Please note: Use mouse to click on the frame to select text object. Move object All object can be move around the page optionally; after select the object hold on mouse left button; move the mouse; system will show a rectangular to indicate the current position; release mouse to confirm. Change object size After select the object; use mouse to activate the sizing handel; hold on mouse right button; move the mouse; system will show a rectangular to indicate the current size; release mouse to confirm. Copy Copy is use for copy the object content into clipboard in form of picture or text. After selected the object; click on mouse right hand button; a submenu will popup; select “copy” to copy. It also can carry out by select “edit” – “copy” in main interface. 38 Dali infrared analysis report software DL-Reporter-User ’manual Cut, paste Cut, paste is used as following: after select the object, click on mouse right button, popup the submenu, select “cut” or “paste” to work out. It also can carry out by select “edit” –“cut” or “paste” in main interface. Delete Used to delete object directly, click on mouse right button to popup the submenu, select “delete” to delete. It also can carry out by select “edit” –“delete” in main interface. 4.11. Page operations System can create new page optionally for multi-page operation. Add page Click on “Add page” button in main interface, system will popup Add Page dialog box, such as below. By settings in the box, user can make new page Add at last, Add at first, Before current, After current. Fig.40 Delete page On plain space of the page click on mouse right button to popup submenu, select 39 Dali infrared analysis report software DL-Reporter-User ’manual “delete” or click on button in control toolbar to delete current page. Please note: delete the page will also delete all contents in the page. Move page System displays in single page, if user wants to work on another page, another page should be switch on. It can be done through page management toolbar. First page Previous page Next page Last page Go to Zoom on, out page Using the page management toolbar in main interface to zoom in or out the page and adjust the vision. Zoom in Zoom out Full page 100% 40 Dali infrared analysis report software DL-Reporter-User ’manual 5. Use USB For DL-700 serial products, connect on USB, tune on the camera, system configuration will set storage medium as “flash”, it can be use directly. If setup as “CF” card, please make sure the CF card is inset in the port, the computer system will recognize it as movable USB disc, please use infrared thermal image analysis report software to process. For DL-770 serial products, connect the USB, tune on the camera, open the infrared thermal image analysis report software, the movable USB disc will show up, the data then can be operate on. DL-770 detail operation process: Driver Installation Instruction For Windows XP Installation process 1) Install the Dali thermal Image Analysis Report Software 2) Connect the device to PC by USB, the system will remind as below; Fig 1-1 Follow the instructions circled by red. Click on “Next”, the system will popup a security warning as below: 41 Dali infrared analysis report software DL-Reporter-User ’manual Fig 1-2 Click on “Continues Anyway” until the finish interface appears. (see Fig 1-3 ) Fig 1-3 3) Click on “finish”, the installation has been successful. 4) After about 30 seconds (depends on the configuration of the PC), In the Windows Explore of the Windows system, there will be a “removable hard disc” available, therefore the saved images in the device will be available to use. Please note 1 Each USB port need a installation individually. 2 If shows“Unknown Device” the USB port is not working. Please try it late or try another USB port. Please note When the removable hard disc appears in the Windows Explore please wait for about 30 seconds before visit this disc, otherwise might cause PC system collapse or the files in the device can not been read. 42